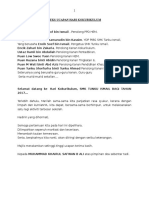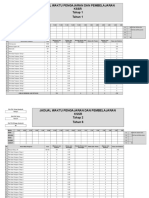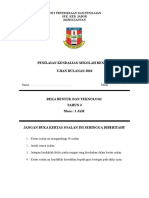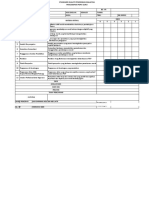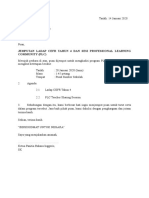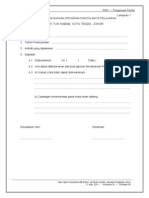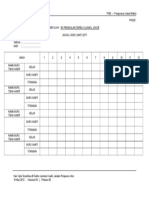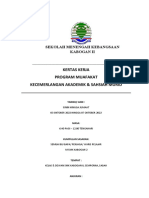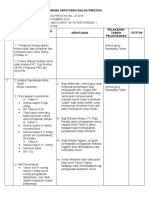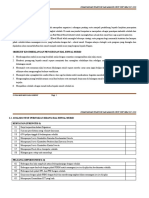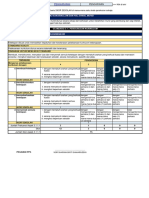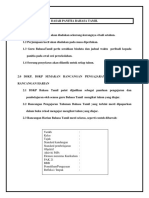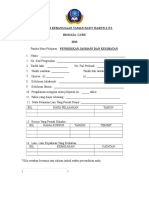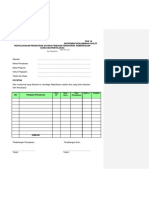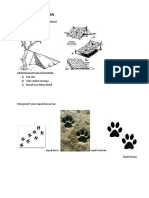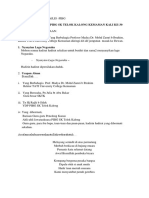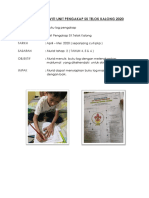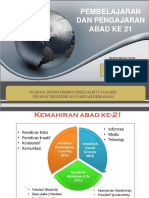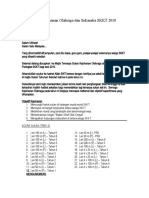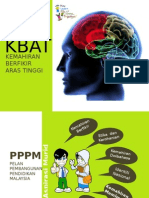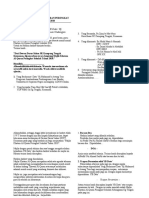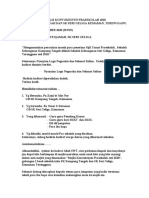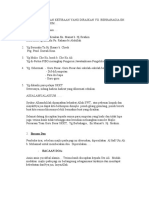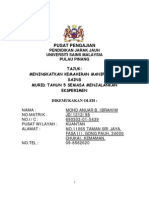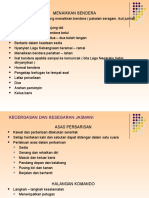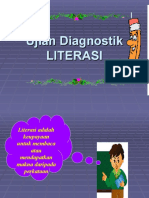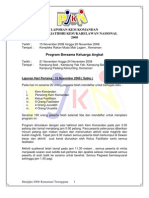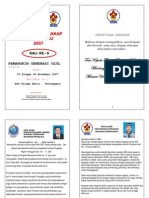Professional Documents
Culture Documents
Panduan Penggunaan aScTimetables
Uploaded by
PURNAMA MERINDUOriginal Title
Copyright
Available Formats
Share this document
Did you find this document useful?
Is this content inappropriate?
Report this DocumentCopyright:
Available Formats
Panduan Penggunaan aScTimetables
Uploaded by
PURNAMA MERINDUCopyright:
Available Formats
Created Mat Alhuda Bin Md.Hanapi (mtlahuda @yahoo.
com 0139188646)
Kaedah untuk memasang (installation) Jadual Waktu ASC kedalam komputer anda adalah seperti berikut:
aSc Time tables 2006
Klik folder Jadual Waktu aSc 2006
Paparan berikut akan di tunjukan selepas anda membuka (Klik) folderJadual Waktu aSc 2006
Silak Klik ( 2X ) pada ikon di atas untuk memasang jadual Waktu aSc kedalam komputer anda
Created Mat Alhuda Bin Md.Hanapi (mtlahuda @yahoo.com 0139188646)
Paparan di bawah ini akan ditunjukkan setelah anda membuat Double klik (2X ) pada ikon di atas tadi.Paparan ini adalah untuk memilih bahasa .Sila klik OK jika bendera English /USA Telah dipilih secara automatik,jika belum dipilih Sila klik English/USA dan klik OK
Klik di sini
Created Mat Alhuda Bin Md.Hanapi (mtlahuda @yahoo.com 0139188646)
Sila klik di sini (Next)
Jadual aSc akan Di tempatakan di C jika paparan C Di paparkan
Sila klik Next
Created Mat Alhuda Bin Md.Hanapi (mtlahuda @yahoo.com 0139188646)
Sila klik Install
Tunggu sehingga Installation selesai (warna hijau penuh )
4
Created Mat Alhuda Bin Md.Hanapi (mtlahuda @yahoo.com 0139188646)
Klik Finish
Paparan berikut akan ditunjukkan
Created Mat Alhuda Bin Md.Hanapi (mtlahuda @yahoo.com 0139188646)
Untuk memasang (Install) aSc tanpa lesen (pendaftaran) sila klik perkataan Continue
Untuk memasang (Install) aSc tanpa dengan lesen (mendaftar) sila klik perkataan : Enter registration code
Masukan nama sekolah masukan CD Key Sila klik di sini (Work with the program) dan klik OK
Created Mat Alhuda Bin Md.Hanapi (mtlahuda @yahoo.com 0139188646)
Setelah anda siap membuat Installation (memasang) perisian aSc kedalam komputer anda.Sekarang tibalah masa untuk membina jadual tersebut Untuk memulakan pembinaan Jadual Waktu aSc sila pilih Use Wizard (Klik Use Wizard)
Sila Klik Next 7
Letakan Nama Sekolah jika anda mendaftar perisian ini.
Created Mat Alhuda Bin Md.Hanapi (mtlahuda @yahoo.com 0139188646)
Jika anda tidak mendaftar jangan ubah ruangan ini biarkan ia dengan perkataan Please register
Letakan Tahun persekolahan di sini
Masukan jumlah bilangan Waktu dalam sehari di sini
Klik di sini dan pilih hari cuti mingguan bagi negeri anda.Setelah anda memilih hari cuti mingguan Timetanle for days of week akan berubah secara automatik
Setelah selesai mengisi maklumat di atas sila klik Next
Created Mat Alhuda Bin Md.Hanapi (mtlahuda @yahoo.com 0139188646)
Paparan di atas adalah paparan untuk memasukkan Mata Pelajaran yang ada di sekolah anda
Seterusnya untuk memasukan Subjek /Mata Pelajaran sila klik New
Created Mat Alhuda Bin Md.Hanapi (mtlahuda @yahoo.com 0139188646)
Ruangan Short boleh diubah jika anda ingin meletakan ringkasan mata pelajaran yang berlainan dari yang dipaparkan
Masukan Mata Pelajaran di sini
Klik di sini dan pilih Free untuk semua matapelajaran Kecuali PJ letakan easy subject atau difficult begitu juga dengan Pendidkan kesihatan letakkan pilihan yang berbeza dari pilihan mata pelajran Pj
Setelah kita memasukan nama Mata Pelajaran
ke dalam kotak Subject title
pastikan kekotak Edit digunakan untuk memastikan Waktu rehat, perhimpunan dan waktu pulang di tandakan dengan tanda pangkah X Ulangi langkah di atas sehingga ke semua Mata Pelajaran telah dimasukkan dan di edit sebagaimana langkah di atas (Untuk Mata Pelajaran Pj pastikan kesemua waktu selepas rehat di tandakan X dan Tpye of subject diletakkan pilihan yang berbeza dengan mata pelajaran lain samada easy atau difficult) Begitu juga dengan pendidikan Kesihatan hendaklah berbeza pilihan Tpye of subject dari Pj dan mata pelajaran lain atau dengan kata lain jika Pj diletakan sebagai easy maka pendidikan kesihatan akan diletakkan dengan difficult dan kesemua mata pelajaran lain akan diletakan free begitulah sebaliknya.
10
Created Mat Alhuda Bin Md.Hanapi (mtlahuda @yahoo.com 0139188646)
Petak ini digunakan untuk membuat pilihan secara keseluruhan Cth nya jika kita ingin memilih tanda pangkah pada semua petak menurun kebawah iaitu hari ahad hingga isnin maka kita boleh gunakan kaedah ini (klik pada petak no1,2..)
Letak Tetikus pada petak- petak mata pelajaran kemudian tekan tetikus sehingga tanda dan
X, ?
di tunjukkan . Tanda X adalah digunakan untuk menghalang sebarang mata pelajaran dari diisi kedalam dalam
petak yang di tanda itu contohnya rehat dan perhimpunan,
Manakala tanda adalah digunakan bagi membenarkan petak petak tersebut boleh diisi dengan mata pelajaran yang di kehendaki. Setelah selesai mengisi petak-petak tersebut sila klik OK
Inil adalah contoh petak-petak yang telah selesai di isi dengan tanda tanda tanda yang di kehendaki tanda X itu menunjukkan waktu perhimpunan dan rehat
11
Created Mat Alhuda Bin Md.Hanapi (mtlahuda @yahoo.com 0139188646)
Paparan sebelum subjek (mata pelajaran dimasukkan) Ruangan subjek adalah kosong
Paparan selepas subjek Bahasa Melayu berjaya di masukan Ruangan subjek mengandungi Subjek, Ringkasan Mata Pelajaran.Jenis dan Detail
Untuk memasukkan subjek seterusnya sila klik kekotak New kemudian masukkan nama mata pelajaran yang dikehendaki seterusnya tekan OK bagi mata pelajaran yang Tpye of subject nya sama, ulangi kerja kerja ini sehingga kesemua mata pelajaran telah dimasukkan, namum bagi mata pelajaran yang berlainan Type of subject nya berlaian seperti Pendidikan Jasmani anda perlu mengedit dulu Type of subject kemudian tekan OK
12
Created Mat Alhuda Bin Md.Hanapi (mtlahuda @yahoo.com 0139188646)
Setelah kesemua subjek telah di masukkan maka paparan seperti ini akan ditunjukkan Paparan ini adalah pertunjuk kepada jumlah mata pelajaran yang anda telah masukkan dan juga sebagai petanda kepada kedudukan setiap mata pelajaran yang kita kehendaki.
Setelah anda selesai memasukkan kesemua mata pelajaran yang di kehendaki sila tekan OK
13
Created Mat Alhuda Bin Md.Hanapi (mtlahuda @yahoo.com 0139188646)
Paparan ini adalah paparan untuk memasukan nama darjah atau tahun yang ada di sekolah anda.Sila klik New untuk memasukan nama darjah atau tahun.
Taipkan nama darjah atau tahun di sini (Form Name) kemudian klik OK ulangi langkah ini sehingga kesemua tahun atau darjah yang ada di sekolah anda telah dimasuki .
14
Created Mat Alhuda Bin Md.Hanapi (mtlahuda @yahoo.com 0139188646)
Untuk Edit kelas sila klik ke atas paparan Detail sehingga warna biru akan kelihatan seperti paparan di atas kemudian klik Time off
Untuk membuang nama kelas atau tahun tekan Remove
Setelah anda memasukan nama tahun atau darjah dan klik OK paparan di atas akan ditunjukkan.Seterusnya anda perlu mengedit jadual kelas tersebut untuk meletakan waktu rehat, pulang dan perhimpunan untuk mengedit jadual kelas anda perlu menekan kotak Time off kemudian masukan tanda X pada rungan rehat ,perhimpunan dan waktu pulang.
Paparan ini akan ditunjukkan setelah anda menekan kekotak Time off .Edit ruangan yang di kehendaki dan tekan OK.
15
Created Mat Alhuda Bin Md.Hanapi (mtlahuda @yahoo.com 0139188646)
Paparan di atas akan ditunjukan setelah anda berjaya memasukan nama- nama kelas dan mengeditnya kemudian menekan kekotak OK.Setelah anda selesai memasukkan kesemua na- nama kelas atau tahun maka paparan seperti di bawah akan di tunjukkan.
Klik OK
16
Created Mat Alhuda Bin Md.Hanapi (mtlahuda @yahoo.com 0139188646)
Seterunya paparan bilik-bilik khas akan di tunjukkan setelah anda selesai memasukan nama- nama kelas .Bahagian ini boleh di abaikan atau di tinggalkan sekiranya anda tidak mahu membuat jadual bilik bilik khas seperti Kemahiran hidup atau Makmal Sains menggunakan kaedah ini tetapi jika anda ingin membina juga jadual bilik bilik khas anda perlu Tekan kekotak New
Taipkan nama bilik-bilik khas di sini
Kemudia Klik OK
17
Created Mat Alhuda Bin Md.Hanapi (mtlahuda @yahoo.com 0139188646)
Paparan bilik- bilik khas ditunjukkan setelah anda memasukanya
Untuk Edit jadual bilik-bilik khas klik ke atas paparan Detail sehingga warna biru akan kelihatan seperti paparan di atas kemudian klik Time off dan edit Time offf sebagaimana yang dikehendaki
18
Created Mat Alhuda Bin Md.Hanapi (mtlahuda @yahoo.com 0139188646)
Paparan ini akan ditunjukkan setelah andai selesai memasukan kesemua bilik-bilik khas dan mengedit Time off nya.Seterusnya tekan NEXT
Klik New untuk memasukan nama guru
Ini adalah form guru di mana anda akan memasukan nama-nama guru sekolah anda melalui form ini . Klik New untuk memasukan nama guru
19
Created Mat Alhuda Bin Md.Hanapi (mtlahuda @yahoo.com 0139188646)
Masukan nama guru di sini
Pastikan Ikon Kotak Jantina di tanda tick bagi lelaki dan tinggalkan kosong bagi perempuan
Setelah anda menekan kekotak NEW paparan ini akan ditunjukkan Masukkan nama guru dan tandakan ruangan jantina kemudian klik OK
Paparan ini adalah paparan Kontrak Waktu atau jumlah waktu dan mata pelajaran yang diajar oleh seseorang guru. Untuk memasukan jumlah waktu dan mata pelajaran yang diajar oleh seseorang guru klik New Lesson
20
Created Mat Alhuda Bin Md.Hanapi (mtlahuda @yahoo.com 0139188646)
Klik di sini untuk memilih subjek atau mata pelajaran
Perkataan Entire Form harus di kekal untuk semua kontrak
Pastikan ketiga tiga kekotak ikon ini kosong tidak ditanda tick
Ikon ini digunakan untuk memilih kelas 21 darjah atau
Created Mat Alhuda Bin Md.Hanapi (mtlahuda @yahoo.com 0139188646)
Klik di sini untuk memilih Masukan jumlah waktu mengajar dalam seminggu Di sini Contoh nya jika anda mengajar mata pelajaran Bahasa Melayu Jumlah dalam satu minggu adalah 12 kali Maka di tempat Lesson s / Week anda boleh letakan 4 manakala tempat Duration anda letakan Triple ini bemaksud 4 x 3 = 12 kali seminggu Ini bemakna kelas Bahasa Melayu anda adalah 3 masa iaitu 1jam 30 minit untuk satu kelas dan anda akan memasuki 4 kali sahaja dalam seminggu Tetapi jika anda meletak 4 pada lesson kemudian Double untuk Duration Ini bermakna anda baru mempunyai 4x2 = 8 waktu Oleh itu anda perlu mengulangi lagi langkah ini dengan memasukan pula 2 Lessons Dan tempat Duration Double ( 2x 2 = 4) dan klik ok dengan ini cukuplah jumlah waktu Bahasa Melayu anda iaitu 8+4 =12 WAKTU SEMINGGU Jumlah pengiraan waktu ini boleh dimasukkan megikut kehendak anda sendiri terpulang kepada jumlah waktu anda mengajar Ingat selepas anda selesai memasukan waktu untuk kontrak yang pertama klik OK Paparan berikut akan ditunjukkan Jenis masa / waktu mengajar samada 1 masa, 2 masa , 3 masa dan lain lain.
22
Created Mat Alhuda Bin Md.Hanapi (mtlahuda @yahoo.com 0139188646)
Untuk memasukan maklumat yang kedua (kontrak kedua ) klik New Lesson
Setelah anda klik New Lesson paparan kosong untuk guru di papar kembali.Isikan maklumat sebagaimana langkah yang pertama dan klik Ok diikuti dengan klik New Lesson sehinggalah selesai semua kontrak masa guru dimasukkan.
23
Created Mat Alhuda Bin Md.Hanapi (mtlahuda @yahoo.com 0139188646)
Setelah anda masukan jumlah waktu mengajar dan klik ok paparan di atas akan ditunjukkan Jikalau anda memasukan 2 kali maklumat di atas maka 2 paparan waktu akan di tunjukkan Sebagaimana paparan di atas di mana paparan menunjukkan 3 waktu untuk kelas 1 Arif Setiap hari (3 waktu x 4 hari mengajar ) ini adalah contoh sahaja Apabila kontrak masa untuk seseorang guru itu selesai dimasukkan sila klik OK
Paparan di atas adalah kontrak atau jumlah waktu mengajar bagi seorang guru yang telah siap dibina Untuk memasukan kontrak untuk guru lain pula Klik New 24
Created Mat Alhuda Bin Md.Hanapi (mtlahuda @yahoo.com 0139188646)
Form kosong akan dipaparkan semula untuk kontrak baru sebagaimana form di awal tadi sebelum kita masukkan nama guru.Untuk kontrak mengajar yang baru ini langkah langkah mengisi nya adalah sama seperti langkah awal tadi Ulangi langkah- langkah ini sehinggalah kesemua kontrak guru telah di masukkan
Contoh Kontrak /Waktu Mengajar seorang guru ynag telah siap sepenuhnya
25
Created Mat Alhuda Bin Md.Hanapi (mtlahuda @yahoo.com 0139188646)
Setelah anda selesai memasukan kontrak untuk semua guru maka paparan di atas akan ditunjukkan,dimana setiap orang guru akan diletakkan jumlah kontrak waktu / masa mereka mengajar dalan seminggu di paparan di atas Setelah selesai semua kontrak masa pilih salah satu nama guru dengan kaedah klik keatas kontrak guru tersebut sehingga nama dan keseluruhan kontrak guru bertukar menjadi biru sebagaimana di atas kemudian Klik Detail
26
Created Mat Alhuda Bin Md.Hanapi (mtlahuda @yahoo.com 0139188646)
Kekotak untuk mengakifkan ruangan nombor perlu di tanda rait dengan klik kekotak ini
Letakan nilai 4 7 bagi semua guru .
Letak nilai 4 Ini bergantung kepada anda 4 bermaksud seorang guru setidak- tidaknya perlu mengajar 4 masa sehari (2 Jam ).Nilai ini terpulang kepada anda Pastikan Arbitrary
Item lain jangan di ubah kemudian Klik Set for all
Klik di sini sehingga tanda tick / rait wujud Tanda semua nama guru dengan tanda rait (tick)
27
Created Mat Alhuda Bin Md.Hanapi (mtlahuda @yahoo.com 0139188646)
Setelah anda meletakan tanda rait (tick) di setiap nama paparan di sebelah kanan akan menunjukkan nama setiap guru yang telah di tandakan Setelah selesai klik OK
Klik OK dan selesailah semua Detail untuk guru 28
Created Mat Alhuda Bin Md.Hanapi (mtlahuda @yahoo.com 0139188646)
Klik Next
Klik di sini
Paparan ini merupakan paparan yang menunjukkan jadual waktu anda hampir sempurna. Langkah seterusnya klik ke atas ikon Card relationships
29
Created Mat Alhuda Bin Md.Hanapi (mtlahuda @yahoo.com 0139188646)
Klik Add
Klik Select subjects
Butang pilihan
Untuk mengisi Card Relationship ini syarat syarat berikut perlu diikuti Untuk Bahasa Melayu kita perlu mengasingkan antara tahap I dan II Ini kerana perbezaan jumlah waktu antara tahap I dan II oleh sebab itu Card Relationship perlu di buat berasingan antara BM tahap I dan II 30
Created Mat Alhuda Bin Md.Hanapi (mtlahuda @yahoo.com 0139188646)
Pilih BM
Klik
Untuk Bahasa Melayu Tahap I
Apabila Kekotak Select Subject di Klik Paparan di atas akan di tunjukkan .Klik Subjek yang di kehendaki sehingga tanda rait di pamerkan dan klik OK
31
Apabila kekotak Change Form di Klik Paparan di atas di pamerkan .Klik pada setiap kelas yang dipilh untuk subjek Bahasa Melayu sehingga tanda rait di tunjukkan dan Klik OK
Created Mat Alhuda Bin Md.Hanapi (mtlahuda @yahoo.com 0139188646)
Untuk mata pelajaran yang sama subjek tetapi berbeza jumlah waktu antara tahap I dan II Ikon ini perlu di pilih
Selepas itu Klik Setting
Setelah selesai mengisi Subject dan Kelas (Change Form) paparan nama mata pelajaran dan kelas akan di pamerkan seperti di atas
Selepas kekotak setting di klik paparan ini akan ditunjukkan Tandakan kedua kotak ini dan klik OK
32
Created Mat Alhuda Bin Md.Hanapi (mtlahuda @yahoo.com 0139188646)
Paparan awal muncul kembali dan klik OK Dengan itu siaplah Card relationship untuk BM tahap I
Untuk memasukan maklumat seterusnya klik Add
33
Created Mat Alhuda Bin Md.Hanapi (mtlahuda @yahoo.com 0139188646)
Paparan baru akan di pamerkan setiap kali anda klik kekotak Add ini bermakna anda perlu mengisi maklumat baru kedalam Card Relationship ini
Bahagian Condition hanya perlu di tandakan pada They cannot be placed on the same day
Untuk mengisi Select Subjek dan Change Forms Ulang seperti langkah awal tadi Manakala bahagaian Condition lakukan sebagaimana arahan di atas selepas selesai klik OK 34
Created Mat Alhuda Bin Md.Hanapi (mtlahuda @yahoo.com 0139188646)
Cards Relationship untuk mata pelajaran BM (I dan II) telah siap di isi
Untuk mengisi maklumat kedalam cards Relationship untuk mata pelajaran yang tidak berbeza jumlah waktunya antara tahap I dan II adalah sebagai mana langkah berikut 1.Select Subject dan pilih mata pelajaran seterusnya. 2.Form Aktifkan atau klik kekotak All , All Forms akan di pamerkan 3.Condition Aktifkan atau klik kekotak They Cannot placed on the same day Klik Ok.Selesailah pengisian maklumat untuk mata pelajaran tersebut Ulangi langkah langkah ini sehingga kesemua mata pelajaran telah 35 dimasukkan
Created Mat Alhuda Bin Md.Hanapi (mtlahuda @yahoo.com 0139188646)
Setelah anda selesai memasukan semua maklumat yang di kehendaki kedalam cards Relationship maka paparan ini akan ditunjukkan klik OK Untuk Kajian Tenpatan mulai tahun depan waktu tiada perbezaan waktu antara tahun 5 dan 6 Oleh itu kaedah memasukan maklumat untuk Kajian Tempatan adalah sama dengan mata pelajaran yang lain
Sekarang tibalah masa nya untuk Generate time table iaitu proses menjana dan menyusun jadual secara keseluruhan akan dilakukan secara automatik 36
Created Mat Alhuda Bin Md.Hanapi (mtlahuda @yahoo.com 0139188646)
Paparan ini menunjukkan proses generating sedang dilakukan Tunggu sehingga proses ini selesai jika berlaku proses penolakan pada sususnan jadual ini Maklumak berkenaan penolakan itu akan di pamerkan berserta dengan nama gurunya sekali
Paparan ini menunjukkan berlaku kegagalan dalam proses generate oleh itu anda hendaklah membuat semakan semula pada kontrak guru yanh dipaparkan namanya kemudian lakukan proses genarate kembali
37
Created Mat Alhuda Bin Md.Hanapi (mtlahuda @yahoo.com 0139188646)
Jika paparan di atas ditunjukkan ini bemakna jadual waktu anda telah berjaya di siapkan sila klik Finish.Paparan induk jadual waktu akan dipamerkan
38
Created Mat Alhuda Bin Md.Hanapi (mtlahuda @yahoo.com 0139188646)
Anda juga boleh mengedit secara manual jadual di atas dengan membawa tetikus ke atas mana mana mata pelajaran dan tarik kebawah kemudian gantikan ruangan yang di ambil tadi akan menjadi kosong tarik manamana mata pelajaran lain cuba letakan di tempat kosong itu jika berlaku tolakan mata pelajaran yang hendak di bawa masuk itu akan ditolak Anda juga bolek mengunci mana mana matapelajaran yang tidak mahu di digerakan apabila anda membuat generate yang baru iaitu dengan meletakan tetitikus ke atas mata pelajaran tersebut kenudian tekan sebelan kanan tetikus ambil perkataan Lock Maka subjek yang di lock itu akan di tandakan dan tidak akan mengalami sebarang pergerakan apabila generate baru dibuat
39
Created Mat Alhuda Bin Md.Hanapi (mtlahuda @yahoo.com 0139188646)
Contoh Mengunci Subjek Dengan menekan tetikus sebelah Kanan paparan berikut akan dipamerkan
Langkah Mencetak Jadual
Klik File kemudian pilih Printing Area
40
Created Mat Alhuda Bin Md.Hanapi (mtlahuda @yahoo.com 0139188646)
Anda boleh memilih cara cetakan jadual dengan menanda dan membuang maklumat yang disediakan di atas paparan iaitu tanda rait dan bulat dalam petak-petak tertentu setelah selesai mengedit maklumat klik ok untuk proses mencetak
Untuk mencetak jadual waktu utama (Master ) gunakan kaedah di bawah
Pilih Print Preview
41
Created Mat Alhuda Bin Md.Hanapi (mtlahuda @yahoo.com 0139188646)
Untuk mengedit susunan Subjek ,Nama guru dan jenis Font(tulisan) klik tetikus sebelah kanan
Paparan berikut akan ditunjukkan
Edit jadual di atas dengan mengaktifkan ruangan atau kekotak yang di sediakan kemudian tekan Ok dan jadual anda akan dicetak Selamat mencuba semoga berjaya
42
Created Mat Alhuda Bin Md.Hanapi (mtlahuda @yahoo.com 0139188646)
43
Created Mat Alhuda Bin Md.Hanapi (mtlahuda @yahoo.com 0139188646)
44
You might also like
- KOKURIKULUMDocument2 pagesKOKURIKULUMAiza Zainal100% (1)
- SISTEM PENGIRAANDocument8 pagesSISTEM PENGIRAANrummie1981No ratings yet
- KURIKULUMDocument50 pagesKURIKULUMRANJEET KUMAR A/L NADESAN MoeNo ratings yet
- PAK21 PECAHANDocument8 pagesPAK21 PECAHANwarti0% (1)
- Lirik Dikir BaratDocument2 pagesLirik Dikir BaratNor Rizan KasimNo ratings yet
- KERTAS KERJA-ladapkbatDocument6 pagesKERTAS KERJA-ladapkbatHusna IzaNo ratings yet
- Borang BSSRDocument1 pageBorang BSSRAnonymous igqUiBNo ratings yet
- Tapak Simulasi Jadual Waktu Jam PDPDocument4 pagesTapak Simulasi Jadual Waktu Jam PDPfarimiNo ratings yet
- Laporan Program SKPK 2019Document5 pagesLaporan Program SKPK 2019Baizuramaszatulana ZurazNo ratings yet
- Teks Ucapan-Guru BesarDocument13 pagesTeks Ucapan-Guru Besarnasa_72No ratings yet
- Ujian Bulanan Tahun 4 RBT 2018Document3 pagesUjian Bulanan Tahun 4 RBT 2018sangpelitaNo ratings yet
- Rekod Pencapaian KAKDocument4 pagesRekod Pencapaian KAKNur Qashilla IdaManNo ratings yet
- Borang Pencerapan GuruDocument2 pagesBorang Pencerapan Guruعدل Wan نور شرNo ratings yet
- Matematik Tahun 6: KebolehjadianDocument2 pagesMatematik Tahun 6: KebolehjadianAndreas Olivia0% (1)
- PLC dan Ladap Tahun 4 SK Satu Sultan Alam ShahDocument1 pagePLC dan Ladap Tahun 4 SK Satu Sultan Alam ShahVioletStarletNo ratings yet
- Borang Usul 2017 2018Document1 pageBorang Usul 2017 2018Umi AbiNo ratings yet
- Matematik Tahun 6Document1 pageMatematik Tahun 6jumali100% (1)
- JANJI UPSRDocument3 pagesJANJI UPSRhairanijoe75% (4)
- Kertas Kerja Kismis Minda 2018Document3 pagesKertas Kerja Kismis Minda 2018Zulkifli JuNo ratings yet
- SLBDocument2 pagesSLBSiti Hamizah Robian100% (1)
- Surat Lantikan KurikulumDocument8 pagesSurat Lantikan Kurikulumravikumar krishnanNo ratings yet
- SKS UPSR Hari KonsultasiDocument16 pagesSKS UPSR Hari KonsultasiSK DATO ISHAK LumutNo ratings yet
- Borang PK 01 2 Laporan Pelaksanaan Program Panitia Mata PelaDocument1 pageBorang PK 01 2 Laporan Pelaksanaan Program Panitia Mata Pelakrieyz123No ratings yet
- Agenda Dialog PrestasiDocument1 pageAgenda Dialog PrestasiDhavasini ArumughamNo ratings yet
- PK02 2 Jadual Guru Ganti 2017Document1 pagePK02 2 Jadual Guru Ganti 2017Mohamad NorhisyamNo ratings yet
- DP Kluster 2 Kemenjadian MuridDocument12 pagesDP Kluster 2 Kemenjadian Muridayu5787No ratings yet
- PK 13 01 Instrumen Penilaian ProgramDocument2 pagesPK 13 01 Instrumen Penilaian ProgramDivina ChinayaNo ratings yet
- RPT Tingkah Laku Tahun 6Document5 pagesRPT Tingkah Laku Tahun 6Mazza_1010100% (1)
- Bacaan Ikrar Pengawas SPBTDocument1 pageBacaan Ikrar Pengawas SPBTStephanie StewartNo ratings yet
- Kertas Kerja Program Dialog Prestasi Dan MuafakatDocument8 pagesKertas Kerja Program Dialog Prestasi Dan MuafakatHafiniSamadNo ratings yet
- ANALISA PRESTASIDocument3 pagesANALISA PRESTASIrazaliaNo ratings yet
- Perancangan Strategik Unit HemDocument11 pagesPerancangan Strategik Unit HemRuslifawaty SabranNo ratings yet
- Kertas - Kerja - Majlis - Anugerah - Kecemerlangan Hem 2020Document2 pagesKertas - Kerja - Majlis - Anugerah - Kecemerlangan Hem 2020norhayati smaat0% (1)
- Kad Kahwin RAHMAHDocument1 pageKad Kahwin RAHMAHijoyNo ratings yet
- 4 - Instrumen Pemantauan PA21 - JPNS PDFDocument7 pages4 - Instrumen Pemantauan PA21 - JPNS PDFezreking100% (1)
- TS25_PembelajaranDocument3 pagesTS25_PembelajaranLan PaimanNo ratings yet
- Skas HemDocument27 pagesSkas HemZANARI BIN ZAINON KPM-GuruNo ratings yet
- Kertas Kerja Program Aspirasi 2015Document5 pagesKertas Kerja Program Aspirasi 2015adcomelNo ratings yet
- Projek Relief Cikgu Raihan Jalaludin PDFDocument61 pagesProjek Relief Cikgu Raihan Jalaludin PDFEnola Holmes100% (2)
- Dasar Panitia Bahasa TamilDocument5 pagesDasar Panitia Bahasa TamilABD6115 SJKTKBBMNo ratings yet
- 1.3.4 Kra Sekolah Kerangka Program TS25Document7 pages1.3.4 Kra Sekolah Kerangka Program TS25MUHAMMAD NIZAMNo ratings yet
- PK05 - 04 Rekod Pengesanan 100 - MP DiajarDocument5 pagesPK05 - 04 Rekod Pengesanan 100 - MP DiajarFad FadhilNo ratings yet
- LPRSDocument2 pagesLPRSSyuhada DinNo ratings yet
- Ikrar Ibu BapaDocument1 pageIkrar Ibu BapaMuhd Husni ZakariaNo ratings yet
- Pesanan Cikgu Buat MuridkuDocument2 pagesPesanan Cikgu Buat MuridkuCK BesutNo ratings yet
- Borang Biodata PanitiaDocument1 pageBorang Biodata PanitiaAdrian B NicholasNo ratings yet
- PKS Penyelarasan SkorDocument3 pagesPKS Penyelarasan SkorSOO MAY KIMNo ratings yet
- Kertas Kerja Majlis PermuafakatanDocument4 pagesKertas Kerja Majlis PermuafakatanEncik NairulNo ratings yet
- Gaya Kepimpinan Guru Besar SLIDEDocument11 pagesGaya Kepimpinan Guru Besar SLIDERanjani ShamugamNo ratings yet
- SKSP Pengawas MajlisDocument11 pagesSKSP Pengawas MajlisZulhairi Osman Abu BakarNo ratings yet
- Teks Ucapan Murid Majlis RestuDocument3 pagesTeks Ucapan Murid Majlis RestudijaNo ratings yet
- Teks Ucapan Guru Besar Sempena Majlis Perpisahan GuruDocument3 pagesTeks Ucapan Guru Besar Sempena Majlis Perpisahan Guruhurul ainNo ratings yet
- SEKKEPDocument5 pagesSEKKEPSyahirah Hisham0% (1)
- Standard 3.1.2 RBT - TMKDocument5 pagesStandard 3.1.2 RBT - TMKhazlinalynn80100% (1)
- Penerima AnugerahDocument7 pagesPenerima Anugerahchuain7950% (2)
- PELAN INTERVENSIDocument11 pagesPELAN INTERVENSIolundus13No ratings yet
- STAR LEADERSHIPDocument8 pagesSTAR LEADERSHIPsiti idayu bakriNo ratings yet
- BUKU PANDUAN Ms. TEAMS GURUDocument11 pagesBUKU PANDUAN Ms. TEAMS GURUdenyNo ratings yet
- Contoh LAPORAN PKLDocument19 pagesContoh LAPORAN PKLJepi SatriaNo ratings yet
- Cara Instal Minitab 14.12Document5 pagesCara Instal Minitab 14.12Nely ZulfaNo ratings yet
- EKSA Zon 4 Pelaksanaan 2021Document1 pageEKSA Zon 4 Pelaksanaan 2021MOHD ANUAR BIN IBRAHIMNo ratings yet
- Elemen Wajib Dalam PDPCDocument12 pagesElemen Wajib Dalam PDPCMOHD ANUAR BIN IBRAHIM100% (1)
- Lencana KemahiranDocument6 pagesLencana KemahiranMOHD ANUAR BIN IBRAHIMNo ratings yet
- Slide PBD BPK Jun 2018Document19 pagesSlide PBD BPK Jun 2018Syed Naseer100% (4)
- Skrip Pengacara Majlis Mesyuarat Agung Pibg SKTK Kali Ke 30Document5 pagesSkrip Pengacara Majlis Mesyuarat Agung Pibg SKTK Kali Ke 30MOHD ANUAR BIN IBRAHIMNo ratings yet
- Lencana KegiatanDocument6 pagesLencana KegiatanMOHD ANUAR BIN IBRAHIMNo ratings yet
- Laporan Aktiviti Pengakap 2020Document3 pagesLaporan Aktiviti Pengakap 2020MOHD ANUAR BIN IBRAHIMNo ratings yet
- Abad Ke-21Document51 pagesAbad Ke-21MOHD ANUAR BIN IBRAHIMNo ratings yet
- MENINGKATKAN PDPDocument24 pagesMENINGKATKAN PDPMOHD ANUAR BIN IBRAHIM0% (1)
- Taklimat Kepada Guru Pengakap Sekolah Tahun 2020Document16 pagesTaklimat Kepada Guru Pengakap Sekolah Tahun 2020MOHD ANUAR BIN IBRAHIMNo ratings yet
- Pedagogi Abad 21 - Trend TMKDocument11 pagesPedagogi Abad 21 - Trend TMKMOHD ANUAR BIN IBRAHIMNo ratings yet
- DSKP Matematik Tahun 6 (Pengetahuan)Document28 pagesDSKP Matematik Tahun 6 (Pengetahuan)Sugumar GanesanNo ratings yet
- Teks Pengacara Majlis Kejohanan Olahraga Dan Sukaneka SKKT 2010Document5 pagesTeks Pengacara Majlis Kejohanan Olahraga Dan Sukaneka SKKT 2010MOHD ANUAR BIN IBRAHIM100% (4)
- DyslexiaDocument37 pagesDyslexialinskbt3No ratings yet
- KBAT_SEODocument30 pagesKBAT_SEOEqa DarnestraNo ratings yet
- Projek Nilam - Mohd AnuarDocument33 pagesProjek Nilam - Mohd AnuarMOHD ANUAR BIN IBRAHIM100% (9)
- Borang Markah Penilaian Bersepadau Fasilitator SIP+SISC+Document3 pagesBorang Markah Penilaian Bersepadau Fasilitator SIP+SISC+MOHD ANUAR BIN IBRAHIMNo ratings yet
- Taklimat Saringan Untuk Guru Penolong Kanan Sekolah-Sekolah Daerah Kemaman 2011Document32 pagesTaklimat Saringan Untuk Guru Penolong Kanan Sekolah-Sekolah Daerah Kemaman 2011MOHD ANUAR BIN IBRAHIMNo ratings yet
- Linus - Konsep LiterasiDocument14 pagesLinus - Konsep LiterasiMOHD ANUAR BIN IBRAHIMNo ratings yet
- Teks Pengacara Majlis Khatam Al-QuranDocument5 pagesTeks Pengacara Majlis Khatam Al-QuranMOHD ANUAR BIN IBRAHIM91% (11)
- Skrip Pengacara Majlis Konvokesyen Prasekolah 2010Document5 pagesSkrip Pengacara Majlis Konvokesyen Prasekolah 2010MOHD ANUAR BIN IBRAHIM100% (6)
- Teks Ucapan Majlis Persaraan Guru BesarDocument7 pagesTeks Ucapan Majlis Persaraan Guru BesarMOHD ANUAR BIN IBRAHIMNo ratings yet
- Skrip Pengacara Hari Anugerah Kecemerlangan Ilmu SKKT 2009 Dan Majlis Graduasi Tahun 6 2009Document6 pagesSkrip Pengacara Hari Anugerah Kecemerlangan Ilmu SKKT 2009 Dan Majlis Graduasi Tahun 6 2009MOHD ANUAR BIN IBRAHIMNo ratings yet
- Kajian Kemahiran Manipulatif SainsDocument19 pagesKajian Kemahiran Manipulatif SainsMOHD ANUAR BIN IBRAHIM100% (12)
- Kawad Kaki PengakapDocument7 pagesKawad Kaki PengakapMOHD ANUAR BIN IBRAHIM83% (6)
- Manusia Sebagai Khalifah - Mohd AnuarDocument69 pagesManusia Sebagai Khalifah - Mohd AnuarMOHD ANUAR BIN IBRAHIM100% (6)
- Ujian Diagnostik LITERASI Untuk LINUS Tahun 1Document17 pagesUjian Diagnostik LITERASI Untuk LINUS Tahun 1MOHD ANUAR BIN IBRAHIM67% (3)
- Laporan Kem Komandan PJKN Terengganu 2008 - Mohd AnuarDocument11 pagesLaporan Kem Komandan PJKN Terengganu 2008 - Mohd AnuarMOHD ANUAR BIN IBRAHIM100% (3)
- Buku Program Korobori 2007 - Mohd AnuarDocument10 pagesBuku Program Korobori 2007 - Mohd AnuarMOHD ANUAR BIN IBRAHIM100% (5)
- Mohd Anuar - Peraturan Program PJKN 2008 Negeri TerengganuDocument5 pagesMohd Anuar - Peraturan Program PJKN 2008 Negeri TerengganuMOHD ANUAR BIN IBRAHIMNo ratings yet