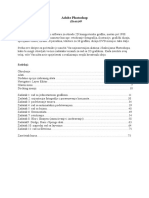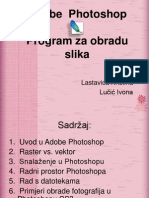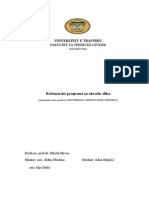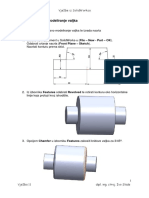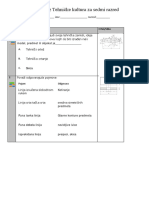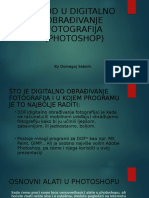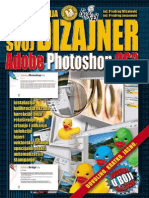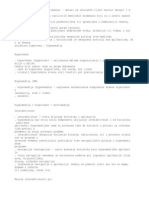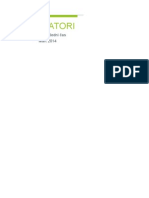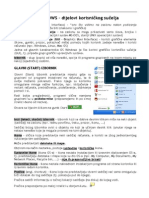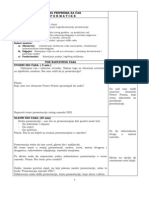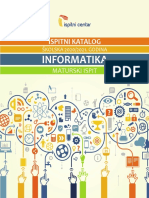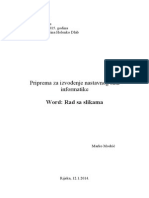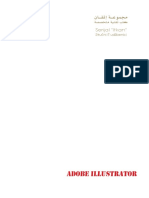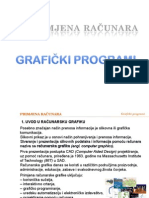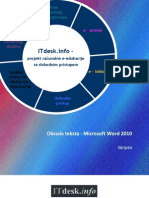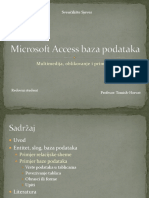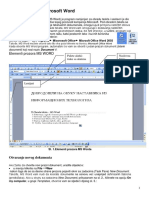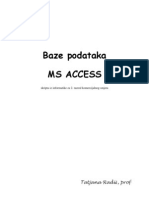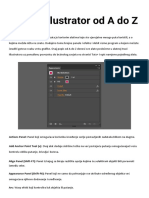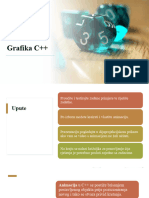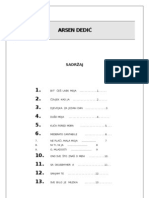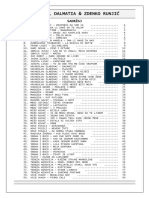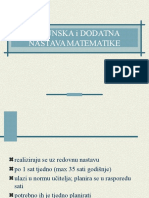Professional Documents
Culture Documents
Adobe Photoshop Skripta 1.00
Uploaded by
BogaManCopyright
Available Formats
Share this document
Did you find this document useful?
Is this content inappropriate?
Report this DocumentCopyright:
Available Formats
Adobe Photoshop Skripta 1.00
Uploaded by
BogaManCopyright:
Available Formats
Adobe Photoshop
(Basic)
Kreimir Pernek
Adobe Photoshop je vodei software za obradu 2D kompjuterske grafke, nastao jo 1988.
godine. Koristi se za razne namjene kao npr. retuiranje fotografja, ilustracije, grafki dizajn,
specijalne efekte, izrada 2d pozadina, teksture za 3d grafku, dizajn DVD menija i tako dalje.
Svrha ove skripte za poetnike je nauiti Vas najosnovnijim alatima i funkcijama Photoshopa,
kako bi mogli obavljati veinu zadataka vezanih za rad sa 2D grafkom. Kada zavrite ovaj
teaj, vie Vas nita nee sprjeavati u realiziranju svojih kreativnih ideja.
Sadraj: (kliknite da odete na eljenu stranicu)
Suelje..........................................................................................................................................2
Alati..............................................................................................................................................3
Dodatne opcije izabranog alata....................................................................................................5
Navigator i Layer Editor...............................................................................................................6
Glavni Izbornik............................................................................................................................7
Dokirani Izbornici......................................................................................................................10
Zadatak 1: rad sa jednostavnom grafkom.................................................................................11
Zadatak 2: orijentiranje fotografje i poravnavanje horizonta..................................................30
Zadatak 3: podeavanje tonova..................................................................................................34
Zadatak 4: rad sa automatskim podeavanjem...........................................................................39
Zadatak 5: rad sa bojom.............................................................................................................40
Zadatak 6: fotomontaa..............................................................................................................49
Zadatak 7: retuiranje.................................................................................................................54
Zadatak 8: Blur i Sharpen (zamuivanje i izotravanje)............................................................58
Zadatak9: Dodge, Burn i Sponge alati.......................................................................................63
Zadatak 10: napredni rad sa layerima........................................................................................64
Zadatak 11: rad sa flterima........................................................................................................71
Zavretak teaja.........................................................................................................................73
Suelje:
Photoshopovo suelje je jednostavno podijeljeno u par osnovnih grupa.
A) Alatna traka ovdje se nalaze razni alati za pomicanje, modifciranje i izradu objekata.
B) Dodatne opcije izabranog alata nakon to izaberete alat, ovdje moete namjestiti
njegove parametre, npr. debljina i snaga kista, vidljivost, dimenzije okvira za selekciju.
C) Navigator smanjeni prikaz radne plohe koji u sluaju da radite na zumiranoj fotograf-
iji, crvenim kvadratom pokazuje gdje se nalazite na slici.
D) Layer Editor svi layeri (slojevi) su ispisani ovdje i tu se mogu spajati i modifcirati.
E) Glavni izbornik standardni File, Edit i ostali izbornici u kojima otvarate i spremate
svoje radove, ali tu ima jo mnogo izbornika sa opcijama promijene slike ali i izgleda Pho-
toshopovog suelja.
F) Osnovne opcije slike desnim klikom na naslovnu traku slike na kojoj trenutno radite,
otvara se mali izbornik sa najosnovnijim opcijama poput dimenzija stranica slike, du-
pliciranja slike, informacija o slici itd.
Alati:
Move: ( shortcut V) ovim alatom, za divno udo, pomiete selektirane objekte u ak-
tivnom layeru, a ako nita nije selektirano pomiete cijeli aktivni layer.
Marquee (shortcut M) klikom i dranjem mia razvlai se prozor kojim selektirate
objekte u aktivnom layeru. Osim pravokutnog prozora nudi Vam se elipsoidni, kao i opcije se-
lekcija jednog reda slike. Ti dodatni oblici otvaraju se tako da stisnete na ikonu alata i drite.
Svaki alat koji u donjem desnom kutu ikone ima crni trokuti sadri dodatne verzije alata.
Dranjem Shifta pri selektiranju moete dodavati selekciji, a Altom oduzimate.
Lasso (shortcut L) je takoer selekcijski alat, ali za nepravilnije oblike. S njime sele-
ktirate vie crtajui nego razvlaei. Dodatne opcije su za selektiranje od toke do toke, dakle
za ravnije rezove. Takoer dodajete i oduzimate od selekcije Shiftom i Altom.
Quick Selection (shortcut W) slui za slikanje selekcije kao kistom. Selekcija se za-
tim iri do neke granice, npr. promjene u boji ili svjetlini pixela. Druga opcija je Magic Wand
alat kojim kliknete u odreenu boju svoje slike i selekcija se razlije samo unutar te boje.
Crop (shortcut C) je alat kojim moemo u slici ostaviti samo eljeni objekt i tako ga
bolje kadrirati. Razvlaenjem pravokutne selekcije izaberemo koji dio slike elimo ostaviti, a
ostalo e biti izbrisano. Takoer sada e nam se slika smanjiti samo na taj selektirani dio.
Slice (shortcut K) razvlaenjem okvira sa ovim alatom dijelimo sliku na pravokutna
polja koja se mogu zasebno spremati. Krajnji efekt je neto poput slagalice. Sekundarni alat,
Slice Select, omoguava da unesemo neke parametre za odreeni dio slike, npr. imenujemo ga
ili mu promijenimo poziciju i dimenzije.
Spot Healing Brush (shortcut J) se koristi za uklanjanje npr. nesavrenosti na ljud-
skoj koi na nain da prekriva pjegu sa okolnim pixelima u boji koe tako da koa na kraju iz-
gleda savreno. Drugi alat pod ovim gumbom je Healing Brush, kojim drei Alt prvo selekti-
ramo jedan dio slike, a zatim ga prebojimo na eljeni dio slike, npr. selektiramo dio normalne
boje auta i prebojimo preko hre. Zatim imamo Patch alat kojim moemo prekriti neki dio slike
ne samo selekcijom ve i nekim uzorkom, npr. prekrijemo grafte na zgradi uzorkom cigle.
Zadnji alat je Red Eye koji uklanja crvene zjenice nastale feom fotoaparata.
Brush (shortcut B) slui za slikanje boja na aktivnome layeru. Mogue mu je mijen-
jati svojstva npr. debljinu i prozirnost. Ostali alati su Pen, koji za razliku od Brusha nudi otre
linije koje nisu zaglaene, pa su vie namijenjene ilustraciji, dok Brush vie slui za slikanje.
Zadnja opcija je Color Replacement alat koji mijenja ciljanu boju selektiranom.
Clone Stamp (shortcut S) je slian Healing Brushu i namijenjen je za preslikavanje
jednog dijela slike na drugi. Npr. prebojite preko cvijeta na livadi da ga selektirate i zatim ga
kao potezima kista naslikate na praznom djelu livade. Alternativni alat je Pattern Stamp, koji
umjesto selektiranog djela slike, preslikava izabrani uzorak, npr. karirani.
Eraser (shortcut E) kako bi mi rekli, gumica. Pogaate, slui za brisanje pixela. Al-
ternativni alati su Background Eraser, koji slui za brisanje pozadinske boje u slici i Magic
Eraser, koji brie podruje na koje kliknete, pod odreenom tolerancijom, razlijevajui se pop-
ut kantice sa bojom.
Gradient (shortcut G) alat za izradu pretapanja jedne boje u dvije ili vie njih. Preta-
panje se vri u smjeru linije koje razvuemo miem. Koristi se za izradu nejednolinih pozadi-
na. Alternativni alat je Paint Bucket, koji u odreeno polje izlije selektiranu boju i razlije se do
odreenih granica.
Smudge (shortcut R) njime razmazujemo boju kao prstom. Slui za stvaranje lakih
prijelaza izmeu dvije boje. Alternativni alati Blur i Sharpen, zamuuju odnosno izotravaju
selektirane dijelove slike.
Dodge (shortcut O) slui za izbjeljivanje selektiranog podruja, npr. posvijetli boju
neije majice kao da je previe puta oprana jeftinim deterdentom. Pod istim gumbom nalazi se
Burn, koji potamnjuje selekciju, npr. kao da je spaljena, a Sponge alat mijenja zasienost sele-
ktirane boje, dakle ili ju naglaava ili ju neutralizira tako da ju vie vue prema sivoj.
Horizontal Type (shortcut T) je alat za upisivanje teksta kojemu moemo mijenjati
veliinu, font, boju itd. Alternativnim alatima piemo u raznim smjerovima.
Line (shortcut U) da ne bi kistom povlaili ravne linije pobrinut e se Line Tool.
Liniji moe naravno izabrati boju i debljinu, a ako prilikom povlaenja drite Shift, dobiti ete
ravnu liniju. Alternativni alati slue za crtanje pravokutnika, elipsa i nepravilnih oblika.
Eyedropper (shortcut I) je jedan od najvanijih alata kojim selektirate odreenu boju
iz slike na kojoj radite. Ta boja automatski postaje aktivna. Pod alternativnim alatima moete
nai Ruler, kojim mjerite udaljenosti izmeu pixela.
Hand (shortcut H) je malena ruka kojom pomiete sliku ako je zumirana pa vidite
samo jedan njezin dio. Ukoliko pri koritenju nekog drugog alata elite pristupiti Hand alatu,
stisnite i drite Space, zatim pomaknite sliku gdje trebate, a kad ste gotov pustite Space i
prijanji alat e se automatski vratiti.
Zoom (shortcut Z) njime moemo zumirati ili odzumirati trenutni pogled na sliku.
Zumiranje se vri kliktanjem poveala na sliku ili razvlaenjem prozora preko djela slike koji
elimo uveati. Odzimiravamo drei Alt.
Foreground / Background Color je izbornik za selekciju primarne i sekundarne
boje. Pritiskom na malu ikonu u obliku malog crnog i bijelog kvadratia (shortcut
D) vraate selektirane boje na poetne, crnu i bijelu ako ste imali neku drugu boju
izabranu. Pritiskom na ikonu u obliku strelice u dva smjera (shortcut X) mijenjate
mjesta primarnoj i sekundarnoj boji.
Dodatne opcije izabranog alata:
Nakon to izaberete eljeni alat, na traci sa opcijama, koja se nalazi iznad alatne trake, e se
pojaviti njegova ikona i trenutne opcije. Ovdje npr. za Brush alat moete promijeniti debljinu
kista, nain prikaza, prozirnost i brzinu njegovog poteza.
Layer Editor:
Ovdje radite sa Layerima i moete ih stvar-
ati, brisati, kopirati i mjenjati ima svojstva.
Desnim klikom mia na traku nekog layera
otvaraju se dodatne opcije. Layer ija je
traka tamno siva je trenutno aktivan. Ikona
otvorenog oka lijevo od trake layera, znai
da je layer vidljiv.
Pri vrhu vidimo Opacity izbornik kojim
odreujemo koliko je na layer proziran.
Layeri su posloeni tako da su skroz doljni
u stupcu skroz iza, poput pozadine, dok su
gornji naprijed u prvom planu.
Ukoliko elite odjednom selektirati vie
layera, potreban je Control+lijevi kliktaj
mia na eljene layere. Control+klikom na
ve selektirani layer emo ga deselektirati.
Navigator:
Kao to smo ranije spomenuli, Navigator je
umanjeni prikaz Vae radne plohe, gdje crven-
im okvirom prikazuje podruje koje ste zumi-
rali. Povlaenjem tog crvenog okvira u raznim
smjerovima moete navigirati po slici.
Ispod ekrana se nalazi kontroler za zoom ko-
jim takoer moete zumirati i odzumiravati.
Glavni Izbornik:
U File izborniku nai ete standardne opci-
je za kreiranje novog dokumenta, otvaranja
postojeeg, spremanja, zatvaranja, eksportiran-
ja u neki drugi format, printanje, informacije o
aktivnom dokumentu, itd.
Uz ime funkcije nalazi se i odgovarajua krati-
ca za tipkovnicu.
Edit izbornik obavlja osnovne stvari modi-
fciranja dokumenta, npr. Copy-Paste, upravlja
Undo funkcijama i Step Backward funkcijom
to je ustvari viestruki Undo.
Fill opcija ispunjava selekciju odabranom
solidnom bojom, a Stroke obrubljuje selekciju
linijom.
Transform alat omoguuje rotiranje sele-
kcije, razvlaenje, zrcaljenje, distorziju i druge
efekte.
Image izbornikom radimo vee promjene
na slici kao npr. svjetlinu i kontrast, dimen-
zije i rotaciju slike, kontroliramo boje itd.
Jedna od vanijih operacija ovdje biti e
Image Size kojim, kao to e pametniji
primijetiti, mijenjamo dimenziju slike na
kojoj radimo.
Adjustment izbornik je bitan za upravl-
janje svjetlinom i kontrastom te bojama.
Layer izbornik nudi napredne opcije za
rad sa layerima. Ovdje moete raditi nove
layere, duplicirati ih, brisati, mijenjati im
svojstva, skrivati ih, spajati ih, itd.
Mala crna strelica pored imena funkcije
otkriva dodatni izbornik sa jo nekim opci-
jama.
Select izbornik je tu da Vam olaka razne
vrste selekcije poput selektiranja cijelog layera
(Ctrl+A), deselektiranja (Ctrl+D), invertiranja
selekcije, selektiranja svih layera odjednom, se-
lektiranja odreene boje ili odreenog spektra
boja, itd.
View izbornikom moete upravljati veliinom
slike na ekranu, zumovima, uglavnom na koji
ete nain vidjeti dokument na kojem radite.
Neke od vanijih opcija su Actual Pixels
koji prikazuje dokument u prirodnoj veliini
(Alt+Ctrl+0), zatim Fit on Screen (Ctrl+0) koji
razvlai sliku do rubova ekrana, tako da ju to
bolje vidite.
Opcija Rulers, aktivira mjerne trake po rubovi-
ma slike za crtanje po mjerama.
Filter izbornikom moete promijeniti
cjelokupni izgled dokumenta, npr. kao da
je naslikan vodenim bojama, nacrtan kre-
dom ili pastelima, moete ga zamuivati i
izotravati, dodavati mu teksturu itd.
Nakon odabira eljenog efekta, otvara
se poseban prozor gdje mu moete
namjetati razne parametre.
U interaktivnom prozoru moete u real-
nome vremenu vidjeti promjene na slici
dok mijenjate parametre.
Dokirani izbornici
History prozoru se pristupa na ikonu oznaenu crven-
om krunicom, odmah pored Navigator prozora.
Ovdje imate pristup zadnjim operacijama koje ste
radili. Operacije kojima niste zadovoljni moe iz-
brisati otvaranjem izbornika desnim klikom. Tada
briete eljenu operaciju i sve operacije koje su dole
poslije nje.
Ako kliknete na neku operaciju, slika e se vizual-
no vratiti u stanje kada ste aktivirali tu operaciju
zanemarivi sve operacije koje su dole poslije.
Kada se ponovno elite vratiti na zadnju operaciju,
jednostavno kliknite na nju na dnu History liste.
Brushes izbornik Vam omoguuje da brzo mijenjate
oblik kista za slikanje i njegovih atributa.
Osim odabira oblika kista, njegove veliine i pro-
zirnosti, moete mu dodavati karakteristike mokrog
kista koji e se razlijevati, iriti ili ostavljati teksturu.
Napredniji korisnici imaju opciju izraivati svoje ob-
like kista.
Character izbornik slui za napredno modifciranje
teksta.
Mogue mu je mijenjati font, veliinu slova, razmak
izmeu slova i redova, boju i orijentaciju.
Zadaci:
Zadatak 1: Rad sa jednostavnom grafkom
Izaberite File-New kako bi
kreirali novi dokument.
(shortcut Ctrl+N)
Otvora se novi prozor u kojem moete izabrati postavke za svoj novi dokument. Visinu i irinu
u pixelima, rezoluciju, koliko bita e imati slika, itd.
Postavite vrijednosti kao na slici. Preporua se rezolucija od 72 pixela, koja je vie nego do-
voljna za slike za kompjuter. Prilikom pripreme za tisak, preporuljiva je ipak vea rezolucija.
Izaberite kanticu sa bojom ili Paint Bucket Tool (G). Ukoliko ju ne vidite, sigurno se
sakrila ispod Gradient Toola. Stisnite i drite Gradient alat, i dok se mali izbornik razmota,
izaberite Paint Bucket.
Kliknite na Foreground Color u prozoriu za boje ispod alata. Izaberite zelenu koja ima vri-
jednosti kao na slici ispod:
Kada ste gotovi sa
unoenjem brojki, stisnite
OK, i kliknite sa Paint
Bucketom bilo gdje u po-
zadinu svoje slike. Bijela
pozadina sada je zelena.
Drugi nain da jednolino
obojite pozadinu ili neku
selekciju je: Edit-Fill
(Shift+F5). Tamo pod
opcijama izaberete opciju
Color i isto ovako izab-
erete eljenu boju.
U Layer Editoru moete primjetiti da se
polje koje prikazuje izgled layera, takoer
obojilo u zeleno. Kad god zaponete raditi
na novom dokumentu, on e imati samo
jedan layer koji se zove Background.
Dvaput kliknite na slova Background i u
novome izborniku pod Name, napiite Ze-
leno. Kada god zatrebate, tako moete im-
enovati layere, radi bolje organizacije.
Na dnu Layer Editora, stisnite Create New
Layer. Sada moete raditi u novome Layeru
neovisno o Zelenom Layeru. Preporuljivo
je koristiti posebni layer za svaki novi ob-
jekt, kako bi Vam ih bilo to lake modifci-
rati. Nazovite novi layer Kuica.
Izaberite Brush, debljine 3, a ostale
postavke ostavite kakve jesu. Izaberite
crnu boju i nacrtajte kuicu, slinu kao na
slici ispod i na istome mjestu.
Kuica se sada nalazi u posebnome
layeru i moete ju modifcirati i brisati
bez da utjeete na zeleni layer ispod.
Koristei Paint Bucket alat, obojite sve
djelove kuice. Odabir boja nije bitan.
Kada ste zavrili bojanjem svoje kuice, kliknite na layer Kuica desnim klikom i izaberite
Duplicate Layer. Novi layer nazovite Kua.
Napravili smo kopiju kuice, samo to se trenutno nalazi na istoj poziciji kao i ona prva pa ju ne
vidimo jasno. Izaberi Move alat (V) i pomaknite Kuu malo lijevo. (slika 1.07)
slika 1.07 slika 1.08 slika 1.09
Dok je Move alat jo aktivan, stisnite kvaicu pored Show Transform Controls (Ctrl+T)
u traci sa opcijama alata. (slika 1.08) Oko Kue se odjednom pojavio okvir za deformaciju.
Povlaei toke u raznim smjerovima, selektirani objekt se deformira. Slika 1.09 pokazuje u
kojim smjerovima se deformacija odvija povlaei odreene toke. Ukoliko kursor drite blizu
toaka za deformaciju, ali malo prema van, primijetit ete da se kursor mijenja u mali luk sa
strelicama na krajevima, to znai da tako moe rotirati objekt. Rastegnite Kuu kao na slici
1.09 tako da bude ipak malo vea od Kuice. Kada ste zavrili sa deformiranjem stisnite Enter.
Traka iznad pokazuje opcije alata kada ukljuite opciju Show Transform Controls. Jo jedan
nain da pristupite opciji za deformiranje je Edit-Free Transform.
Kada izaberete Free Transform opciju, na bilo koji nain, u traci sa opcijama moete precizno
unijeti vrijednosti, ako ne elite svoj objekt miem razvlaiti uz pomo kontrolnih toaka kao
na primjeru sa Kuom.
Prva dva polja su koordinate sredinje toke okvira za deformaciju. Tu opciju je najbolje os-
taviti kakva je. U treem i etvrtom polju moete unijeti vrijednosti Horizontalnog i vertikalnog
razvlaenja objekta, a u petom vrijednost rotacije objekta.
Na kraju su znak za zabranu i kvaica, dakle gumbi za odbijanje i prihvaanje deformacije.
Napravite novi layer i nazovite ga Dim. Vrijeme je da ugrijemo nau Kuicu, to e se vidjeti
dimljenjem iz dimnjaka. Izaberite Lasso alat (L). Slobodnim potezima nacrtajte oblik dima,
kao na slici 1.11.
slika 1.11 slika 1.12 slika 1.13
Za boju izaberite 50% sivu. (slika 1.12) Kada otvorite Color Picker prozor osim polja sa bo-
jama moete vidjeti razna polja za unos vrijednosti: Hue (H) slui za promjenu trenutne boje,
promjene mogu unijeti znamenkama 0-360 stupnjeva, ili runo pomicati po arenoj uspravnoj
traci koja se nalazi u samoj sredini Color Pickera. Saturation (S) je zasienost boje, izraena
u postocima dok je na 100% boja npr. jarko crvena a na 0% siva. Ispod je Brightness (B) koji
naravno potamnjuje ili izbljeuje boju.
Ispod su RGB (Red, Green, Blue) vrijednosti koje oznauju koliinu crvene, zelene i plave
boje u trenutnoj boji. Ispod njih je polje oznaeno znakom # u kojem se nalazi ifra ili ime vae
boje.
Vratimo se zadatku. Nakon to ste izabrali sivu boju, izaberite Paint Bucket alat i u njegovoj
traci sa opcijama postavite Opacity na 50%. (slika 1.14) Kliknite alatom u selekciju koju smo
napravili ranije. Primijetit ete da dim iz dimnjaka izgleda prozirno, poto smo spustili Opacity
vrijednost.
Dok je selekcija dima jo aktivna, kliknite na
Edit-Stroke. Otvorite e se mali prozor sa opc-
ijama za iscrtavanje. Ovo radimo da bi iscrtali
bijelu liniju oko dima i tako ga naglasili. Iza-
berite debljinu od 2 pixela, skroz bijelu boju i
pod Location, izaberite Center, tako da linija
prolazi kroz selekciju a ne izvan nje ili unutar.
Na kraju smanjite Opacity na 50%. (slika 1.15)
Stisnite Ok, a zatim deselektirajte selekciju sa
Ctrl+D ili izaberete Select-Deselect. Zapam-
tite da kad je selekcija aktivna, moete raditi
samo u njoj, a ne u ostatku crtea.
Izaberite layer Kua. Vrijeme je da Kui promijenimo boju da bi ju jo vie razlikovali od
Kuice. Naravno da ju moete obojiti Paint Bucket alatom kao to smo to ranije uinili, no
sada emo nauiti kako kompletno mijenjati boju cijelom objektu.
Izaberite Image-Adjustment-Hue/Saturation. Otvorit e Vam se novi prozor sa opcijama za
mijenjanje svojstva boja Vaeg objekta. Primijetit ete da su karakteristike izraene u Hue,
Saturation i Lightnes vrijednostima, o kojima smo uili ranije.
Na slici iznad vidite objanjenja napisana crvenim slovima ispod svake funkcije. Unesite vri-
jednosti kao na slici ili sami slobodno promijenite boje mijenjajui vrijednosti. Konana boja
nije bitna za vjebu.
Ukoliko ste unijeli vrijednosti sa slike rezultat bi
trebao biti slian slici lijevo. Ovom opcijom moete
napraviti mnogo kreativnih promjena u bojama, npr.
mijenjati boju cvijeu u neku neprirodnu.
Kao to vidite u Hue/Saturation prozoru, skroz na
vrhu pod opcijom Edit, radili smo sa svim bojama
(Master). Takoer u padajuem izborniku nudi Vam
se mogunost da mijenjate samo jednu vrstu boja,
npr. samo crvene, plave, zelene, itd. Tako moete
crvenoj rui promijeniti latice u plavo, ali da stabljika
ostane i dalje zelena.
Nauili ste neke naine za izradu prostorunih
grafka. Crtanje olovkom ili kistom, ispunjava-
nje bojom, kopiranje i micanje objekta.
Sljedei alat e Vam pokazati na koji nain
moete raditi geometrijski pravilne oblike, npr.
napraviti emo novu kuu koristei pravilne
linije.
Slika lijevo Vam pokazuje alate za crtanje pravil-
nih oblika. Osim crtanja pravokutnika, elipsa,
linija i ostalih pravilnih oblika, Photoshop Vam
takoer nudi izbor unaprijed napravljenih ob-
lika poput raznih znakova, strelica i slinog.
Izaberite Rectangle alat, sa koji vidite na vrhu .
Napravite novi layer i nazovite ga Hotel. Uko-
liko Vam se taj layer ne pojavi na vrhu, kliknite
na njegovu traku i drite, te ju odvucite na vrh
liste iznad layera koji se zove Dim.
Nakon to ste izabrali Rectangle alat, izaberite
prvo eljenu boju kojom ete ispuniti objekt.
Otvorite Color Picker i u dnu prozora u polje
oznaeno znakom # upiite dbe0af. Dobiti ete
boju iz primjera.
U traci sa opcijama Rectangle alata izaberite
opciju Fill Pixels (slika 1.20). To znai da kada
razvuete eljeni objekt, on e odmah biti is-
punjen izabranom bojom.
elimo da na Hotel bude kvadratnog oblika.
To emo postii tako da prilikom razvlaenja
Rectangle alatom drimo pritisnut Shift.
Takoer postoji opcija da drei pritom i Alt
gumb, eljeni objekt razvlaimo iz njegovog
centra prema van.
Pozicionirajte kvadrat lijevo od Kue kao na
slici 1.20. Ukoliko pri razvlaenju ne uspijete
pozicionirati kvadrat, moete to uiniti naknad-
no uz pomo Move alata.
slika 1.20
Izaberite Magic Wand alat (W) . Uko-
liko ga ne vidite, vjerojatno je skriven ispod
Quick Selection alata , pa kliknite na
njegovu ikonu i drite, te odvucite kursor na
Magic Wand i pustite. Kliknite unutar kvadrata
da ga selektirate.
Kada selektirate neki objekt, po njegovim
rubovima e se pojaviti isprekidana linija, da
znate koje su granice vae selekcije.
Izaberite Edit-Stroke i unesite vrijednosti sa
slike lijevo. Za razliku od iscrtavanja dima,
sada koristimo opciju Location-Outside, to
znai da e linija biti iscrtana izvan nae sele-
kcije.
Dakle, debljina linije neka bude 3 pixela, boja
crna, lokacija-Outside i Opacity 100%. Desele-
ktirajte sa Ctrl+D.
Napravite novi layer i nazovite ga Prozor 1.
Pobrinite se da bude na vrhu liste u Layer Edi-
toru.
Izaberite Marquee alat (M) . Na njegov-
oj alatnoj traci umjesto Normal, to znai slo-
bodno povlaenje okvira, izaberite Fixed Size.
Ovom opcijom moete upisati tone dimenzije
okvira koji Vam treba. Lijevo imate Width i
Height polja u kojima unosite vrijednosti. Un-
esite vrijednosti od 60 px (pixela) za Width i 40
px za Height. (slika 1.23)
slika 1.23
Kliknite bilo gdje unutar Hotela i primijetit ete novonastalu selekciju koju ne moete
razvlaiti, jer je tono dimenzionirana. Smjestite selekciju naeg prozora otprilike kao na slici
1.24. Ponovno izaberite opciju Edit-Stroke. U prozoru ete primijetiti da su opcije koje ste
zadnji put unijeli ostale nepromijenjene, pa samo stisnite OK. (slika 1.25)
Ostavite selekciju prozora aktivnu i izaberite Line alat , koji se nalazi ispod Rectangle
alata koji smo koristili ranije. Na njegovoj alatnoj traci, (slika 1.26) izaberite opciju Fill Pixels,
Weight (debljina) 3 pixela i maknite kvaicu sa Anti-alias opcije. Anti-alias opcija radi meke
prijelaze na rubovima objekta za meki izgled, no mi u ovom zadatku elimo zadrati izgled
ilustracije.
Izaberite crnu boju i napravite jednu vodoravnu liniju koja dijeli prozor na otprilike dva jednaka
djela. Prilikom povlaenja drite pritisnuti Shift kako biste dobili ravnu liniju. Poto smo os-
tavili selekciju unutar prozora ukljuenom, ak i ako linijom preete izvan prozora, ona se nee
vidjeti izvan selekcije. Tako da slobodno moete zapoeti liniju i izvan prozora.
Ukoliko niste zadovoljni linijom nakon to ste ju povukli, jer je npr. previsoko ili prenisko, iza-
berite Edit-Undo (Ctrl+Z). Undo brie samo jednu zadnju radnju, tako ako elite vratiti natrag
nekoliko zadnjih radnji izaberite Edit-Step Backward (Alt+Ctrl+Z).
Takoer radnje moete brisati u History prozoru desnim klikom npr. na radnju Line Tool i
odabirom opcije Delete.
Kada ste uspjeno napravili vodoravnu liniju, napravite jo jednu koja prozor djeli na dva ot-
prilike jednaka okomita djela. Kada ste gotovi, deselektirajte selekciju sa Ctrl+D. (slika 1.27)
slika 1.24 slika 1.25 slika 1.27
slika 1.26
slika 1.28 slika 1.29 slika 1.30
Ponovno izaberite Magic Wand, sa kojime smo ranije selektirali oblik cijelog Hotela, i kliknite
u jedno prozorsko staklo da ga selektirate. Stisnite Shift i kliknite u ostala 3 prozora stakla, da
ih sve selektirate. Kada drite pritisnut Shift na ovom ili nekom drugome selekcijskome alatu,
primijetit ete da se pored kursora pojavljuje mali znak plus (+). To znai da trenutno dodajete
selekciji. (slika 1.28)
Ukoliko elite oduzimati od selekcije, npr. deselektirati jedno prozorsko staklo, uiniti ete to
tako da umjesto Shifta drite Alt. Takoer e Vam se pored kursora pojaviti znak minus (-).
Nakon to ste selektirali sva prozorska stakla, izaberite opciju
Edit-Fill. Ovom opcijom trenutno ispunjavamo selekciju iza-
branom bojom, dakle slino Paint Bucket alatu. (slika 1.29)
Na slici 1.30 vidimo prozor za Fill opciju. Pod Content (sadraj)
izaberite opciju Color, kako bi sami izabrali kojom bojom elimo
obojiti selekciju. Otvoriti e Vam se Color Picker i pod polje za
ifru boje oznaeno znakom # upiite 54f0ee i stisnite OK.
Vratiti ete se U Fill prozor gdje promijenite Opacity na 50%,
da dobije malo meki izgled i stisnite Ok. Prozorska stakla e se
obojiti u izabranu boju. (slika 1.31)
Kada imate izabran neki selekcijski alat, npr. Marquee, Magic
Wand, Lasso, moete kliknuti u selekciju desnim gumbom i tamo
sa vrha liste izabrati opciju Deselect. Uinite to sada da desele-
ktirate prozorska stakla.
slika 1.31
slika 1.32
slika 1.33
slika 1.34
Sada kada smo napravili jedan prozor, vrijeme je da
ih napravimo jo nekoliko. No da ne bi svaki radili
ispoetka, kompjuterska grafka nam omoguuje lako
kopiranje objekta.
Drei pritisnutu tipku Ctrl kliknite u mali prozor na
layeru Prozor 1. (slika 1.32) Ovo je mali preac za sele-
ktiranje svih objekata u aktivnome layeru. Primjetiti ete
da je prozor selektiran izvana, oko svojih granica.
Kada ste selektirali eljeni objekt, izaberite Edit-Copy
(Ctrl+C) da ga kopirate. Zatim izaberite Edit-Paste
(Ctrl+V) da eljenu kopiju unesete u Va projekt. Pho-
toshop Vau kopiju odmah stavlja u novi layer. Dvaput
kliknite na ime tog layera i nazovite ga Prozor 2.
Ukoliko ne vidite kopirani objekt, znai da Vam se prek-
lapa sa originalnim objektom pa ga pomaknite koristei
Move alat.
Kada imate ukljuen Move alat, objekt precizno moete
pomicati koristei strelice na Vaoj tipkovnici. Priti-
sak na odreenu tipku pomaknuti e objekt za 1 pixel
u eljenom smjeru, a drei Shift prilikom stiskanja
strelice pomiete objekt za 10 pixela. Pomaknite novi
prozor udesno na drugi kraj zgrade.
Napraviti emo kopiju treeg prozora na vjerojatno
najlaki nain. Drei pritisnuti Alt, sa Move alatom
pomaknite Prozor 2 prema dolje. (slika 1.34) Automat-
ski ste napravili kopiju eljenog objekta koja je takoer
smjetena u novi layer Prozor 2 Copy. Preimenujte ga
u Prozor 3.
Zadnji nain je najjednostavniji, no vano je da znate
ostale kada Vam zatrebaju.
slika 1.35 slika 1.36 slika 1.37
Na izradi vrata naeg hotela nauiti emo nekoliko stvari o radu sa selekcijskim alatima. Za
poetak napravite novi layer i nazovite ga Vrata. Kao i ranije izaberite Marquee alat sa dimen-
zijama 60x120 pixela i pozicionirajte okvir kao na slici 1.35. Ovo e biti drvena ploa za naa
vrata. Sada emo koristei dodatne opcije selekcijskih alata izrezati otvor za staklo na vratima.
Na traci sa opcijama Marquee alata, izaberite opciju Subtrack from selection (oduzmi od se-
lekcije) (slika 1.36). Ovoj opciji moete takoer pristupiti tako da kad imate aktivan Marquee
alat drite pritisnut Alt. No, pritiskom na ikonu moete lake raditi jer ne morate stalno drati
pritisnuti gumb. Nakon to ste izabrali opciju za oduzimanje od selekcije, na traci sa opcijama
umjesto Fixed Size koji smo prije selektirali opet vratite na Normal i razvucite okvir unutar
vrata gdje e doi staklo. (slika 1.36)
Nakon to smo u ploi izrezali rupu za staklo, vrijeme je da dodamo poprene letvice. Sada
izaberite opciju Add to selection (dodaj selekciji) (slika 1.37). Takoer ovoj opciji moete
pristupiti drei Shift. Rastegnite 3 vodoravne i jednu okomitu letvicu povlaei okvire. (slika
1.37)
Nekoliko rijei o selekcijama...
Prvi i glavni nain selektiranja je New Selection kojim
normalno selektirate sa bilo kojim selekcijskim alatom.
Samo sa ovim nainom moete pomicati Va selekcijski
okvir. Dakle sve unutar selekcije u aktivnome layeru biti
e selektirano.
Add to selection (Shift) slui za dodavanje npr. kad sa
normalnom selekcijom niste zahvatili sve to ste htjeli,
da ne selektirate ispoetka, sa ovom opcijom naknadno
selektirate eljene objekte.
Subtract from selection (Alt). Ukoliko ste selektirali
sluajno neto to niste htjeli, sa ovom opcijom moete
maknuti iz selekcije neeljeni dio, kao da ga izreete.
Zadnja opcija je Intersect with selection (Shift+Alt).
Sa ovom opcijom ostaju selektirani samo zajedniki di-
jelovi dvije ili vie selekcija, dakle samo oni dijelovi koji
se preklapaju, kao to ikona jasno pokazuje.
slika 1.45 slika 1.46 slika 1.47
Nastavimo sa vjebom. Trenutno imamo selektiran drveni okvir vrata pa u njega sa Paint Buck-
et alatom ulijte boju # 6e5b31 (slika 1.45). Izaberite ponovno Marquee alat i vratite opciju na
New selection, dakle na prvu ikonu, za normalno selektiranje.
Izaberite Magic Wand i prvo sa opcijom New selection kliknite u jedno staklo vrata, a zatim
sa opcijom Add to selection (ili pritisnutim Shiftom) kliknite u ostala da biste ih sve selektirali
(slika 1.46).
Zatim izaberite Eyedropper alat (shortcut I) ili kapaljku i kliknite na jedno prozorsko staklo
kako biste selektirali tu boju. Ta boja automatski postaje Foreground Color (slika 1.47)
Ulijte izabranu boju u stakla na vratima ili Paint Bucket alatom ili Edit-Fill opcijom. Edit-Fill
je bolja opcija kada imate vie selekcija da ne morate kliktati u svaku posebno, ve se selekcije
ispuni izabranom bojom. U Edit-Fill izborniku samo izaberite opciju Foreground Color i opac-
ity 100%. Nakon to ste unjeli boju, pritisnite Ctrl+D da deselektirate stakla na vratima.
Rad sa tekstom
esto ete prilikom rada u Photoshopu morati raditi sa tek-
stom. Tekstu pristupate klikom na ikonu oznaenu velikim
slovom T a to je ujedno i kratica za pristupanje ovom alatu.
Osnovni alat je upisivanje horizontalnog teksta, a kao to
vidite na slici lijevo moete ga upisivati i vertikalno.
Na slici ispod vidite traku sa opcijama teksta. Ovdje moete
izabrati font slova, veliinu, orijentaciju, boju, itd.
Kliknite sa alatom za
tekst negdje pri vrhu
hotela, kao na slici li-
jevo. Pozicija nije bitna,
moete kasnije pomak-
nuti tekst koristei Move.
Velikim slovima upiite
HOTEL i prevucite sele-
kciju s desna na lijevo da
selektirate slova ili samo
dvaput kliknite na njih.
Boja selektiranih slova je
invertirana (slika lijevo).
Zatim u alatnoj traci
napravite izmjene kao na
slici.
Vano je zapamtiti da kada elite izvriti neke promjene na tekstu uvijek ga morate prvo selekti-
rati. Kada izaberete Text alat i kliknete u Va rad, Photoshop taj tekst automatski stavlja u novi
layer koji e se nazvati isto kao i tekst koji upete. U ovome sluaju to je HOTEL. Izaberite
Move alat i bolje pozicionirajte slova na hotelu ukoliko je potrebno.
Ukoliko trebate naprednije opcije za rad
sa tekstom, pod dokiranim izbornicima,
lijevo od Navigatora, nalazi se Chracter
izbornik.
Ovdje moete mijenjati i razmake izmeu
slova i redova, mijenjati jezik teksta,
razvlaiti i skupljati slova, a pod opcijom
Paragraph (zaokruena na slici) moete
naprednije mijenjati orijentaciju teksta i
poziciju pojedinih dijelova teksta.
Ukoliko Vam alati za upisivanje horizon-
talnog i vertikalnog teksta nisu dovoljni,
ve elite nepravilniji tekst, u traci sa
opcijama izaberite Warp text ikonu.
Otvoriti e Vam se novi prozor u kojemu
moete tekst ispisivati u luku, valovito
i deformirati ga na razne naine. Kada
izaberete eljenu opciju deformacije,
moete namjestiti njene parametre po
elji. (slika lijevo)
Rad sa efektima
esto ete osjetiti potrebu da svojoj grafci do-
date malo vie punine, da biste ju bolje naglasili
ili isto impresionirali nekoga.
Photoshop Vam nudi opciju da selektiranome
layeru date razne efekte kako bi Vai objekti
dobili na dinamici.
Izaberite layer u kojemu se nalazi tekst HO-
TEL. U dnu layer editora stisnite gumb Add a
layer style (slika 1.53)
Otvoriti e se novi izbornik sa listom efekata za
izabrani layer. Zapamtite da ovo moete raditi
sa bilo kojim layerom u kojemu je bilo kakav
sadraj a ne samo sa tekstom. Izaberite opciju
Drop Shadow (slika 1.54).
Nakon to izaberete eljeni efekt, otvara Vam
se novi prozor sa opcijama tog pojedinog efek-
ta. Lijevo se nalazi popis efekata, vidimo da je
trenutno samo Drop Shadow ukljuen jer je
oznaen kvaicom. (slika ispod)
slika 1.53
slika 1.54
Na desnoj strani su parametri izabranog efekta.
Najvaniji su Opacity, dakle vidljivost efekta,
Angle, kut pod kojim e nastati efekt sjene i 3
kontrole ispod, Distance, kolika je udaljenost
sjene od objekta, Spread, koliko e se sjena
raspriti po pozadini i Size, veliina sjene. (sli-
ka 1.55)
Unesite vrijednosti kao i na slici 1.55. Dok mi-
jenjate vrijednosti, va objekt e se automatski
mijenjati tako da moete vidjeti koja opcija to
mijenja. Kada ste unijeli sve vrijednosti, pritis-
nite OK.
Slika lijevo pokazuje slova sa efektom sjene.
Na ovaj nain moete dobiti dubinu objekta i
recimo veu dozu realizma.
Nakon to ste primijenili efekt na layer, moete
primjetiti da su ispod layera sa slovima HO-
TEL nastala 2 mala pod-layera. Ako dvaput
kliknete na neki od njih ponovno Vam se otvara
prozor za namjetanje parametara efekta, dakle
u svakome trenutku se moete vratiti i napraviti
izmjene.
Takoer, pritiskom na oko pored njih moete
ukljuiti i iskljuiti efekt, kao i na pravim lay-
erima.
Ukoliko stisnete na strelicu na kraju trake lay-
era HOTEL, pored slova fx, moete uvui
trake sa efektima pod aktivni layer, da Vam ne
smetaju.
Kliknite dvaput na traku sa efektom Drop
Shadow da ponovno pristupite opcijama.
Ponovno nam se otvorio prozor sa opcijama za Drop Shadow efekt. Na lijevoj strani stisnite
kvaicu pored efekta Bevel and Emboss i stisnite na njegovu traku da ju zasivite jer mu samo
tako moete mijenjati opcije.
Sa ovim efektom dati emo malo volumena naim slovima, da izgledaju malo vie reljefno.
Unesite vrijednosti sa slike i stisnite OK.
Dobili ste jo jednu traku pod layerom kojemu
ste dali efekt, u ovom sluaju layer sa slovima.
Dakle, ovdje na jednome mjestu moete
ukljuivati i iskljuivati efekte aktivnoga lay-
era i dvostrukim klikom ui u njihov prozor sa
opcijama.
Na slici lijevo vidimo konani efekt. Na ovaj
nain smo od linearnoj doli na malo vie
realistini stil. Ove efekti esto se koriste pri
izradi gumba, ikona i raznih izbornika npr. u
web i grafkom dizajnu.
Na ovoj stranici moete vidjeti galeriju efekata koje moete
primijeniti Vaim layerima. Ovo su samo neki primjeri, Vi
moete dobiti potpuno drugaije rezultate igrajui se sa
opcijama. Najbolji nain je da mijenjate svaki parametar i
gledate u promjene u Vaem projektu. Opcija ima puno, ali
ne morate ih sve mijenati da bi dobili eljeni efekt.
Gradient Overlay
Inner Glow
Drop Shadow Inner Shadow Outer Glow
Bez Efekta
Bevel and Emboss Satin
Pattern Overlay Stroke
Ovo je ujedno i kraj Vaeg prvoga zadatka gdje ste nauili osnove rada sa 2D grafkom. Moda
Vam krajnji rezultat izgleda kao djelo nekoga tko jo uvijek sie palac, ali bitno je da ste na jed-
nostavnim primjerima nauili koristiti dosta raznih alata, opcija i efekata koje Photoshop prua.
Slika ispod prikazuje krajnji rezultat zadatka, layer editor sa prikazom svih layera koje smo
napravili i ispod razne alate koje smo nauili koristiti.
U layer editoru vidimo sortirane sve objekte po imenu i redoslijedu kojim smo ih radili. Jako
je bitno na ovaj nain organizirati scenu da kasnije moete lako pristupiti svakome objektu.
Ovako moete npr. obrisati cijeli layer u kojem se nalazi Kuica, a da ste sve radili u jednome
layeru, morali biste ju izrezivati ili prebojavati, to je veliki problem kod npr. projekata sa de-
taljnom pozadinom.
Takoer ste nauili razne opcije preko Edit izbornika kao to su Fill i Stroke za brzo bojanje i
iscrtavanje selekcije. Takoer jako bitan Image izbornik u kojemu smo preko Hue/Saturation
opcije izmijenili boju objekta Kue.
Nakon ovoga zadatka, trebali biste biti dosta dobro upoznati sa Photoshopovim sueljem. Iako
je ispunjeno sa mnogo ikona, izbornika i preica, vidjeti ete da svaka vrsta rada na Vaem
projektu zahtjeva samo neke od njih, dakle ni na jednome projektu ih neete moi ni priblino
sve iskoristiti.
Spremanje projekta
Kako bi sauvali Va rad za daljne izmjene ili moda printanje, slanje mailom itd. Photoshop
Vam nudi spremanje (sejvanje) u raznim formatima, ovisno o Vaoj potrebi.
Za vrijeme rada u projektu, preporua se spremanje u osnovni Photoshopov format PSD. On
e sauvati sve layere i opcije koje ste unijeli bez ikakvoga gubitka kvalitete. Projekt spremate
pomou izbornika File-Save as i tada u novootvorenom prozoru izaberete lokaciju gdje ete
spremiti projekt, kako e se zvati, a u padajuem izborniku ispod imena moete izabrati eljeni
format.
Kao to smo rekli PSD (.psd) format je najbolji spremanje projekta za vrijeme rada. No nakon
to ste zavrili svoj rad, htjeti ete ga spremiti za recimo slanje mailom nekome, samo da po-
gleda Va rad ili moda da nastavi raditi na njemu, moda ete za neki posao morati spremiti rad
ba u odreenome formatu itd. Drugi formati prilikom spremanja nude odreene nivoe kom-
presije. Kompresija je nain smanjivanja datoteke Vaeg rada na nain da se maknu neke infor-
macije koje se najee ne upotrebljavaju, ali kompresija u nekim formatima moe uzrokovati
gubitak kvalitete.
Najpopularniji grafki format je JPEG (.jpg, .jpeg). Najvei broj fotografja i grafka sa Inter-
neta moete nai u toj kompresiji. Radovi spremljeni u tom formatu zauzimaju malo prostora
na hard disku, dakle lako se mogu slati internetom i kvalitetom su dovoljno dobri za veinu
primjena. JPEG dakle smanji veinu Vaeg rada u kilobajtima, na nain da mie neke informa-
cije iz projekta to rezultira gubitkom kvalitete. No u veini sluajeva ona se primjeuje jedino
kod velikog poveanja (zumiranja). Nudi Vam se opcija za poveanje i smanjivanje kvalitete
JPEG-a to e se odmah odraziti i na kvalitetu. Ukoliko radite grafku za printanje ili ete ju
arhivirati na hard disku, vjerojatno se neete optereivati veliinom Vaeg rada, no ukoliko ra-
dite npr. grafku za web dizajn, taj faktor je jako bitan, jer veliina slika na web stranica najvie
utjee na oitavanje.
esto se koristi i BMP (.bmp) format poznatiji kao Bitmap. Iako datoteka Vaeg rada u ovome
formatu zna biti dosta velika, moe se naknadno kompresirati pomou ZIP ili RAR kompresi-
je. Ovaj format je dosta popularan i rairen na raznim platformama.
PNG (.png) format je prvenstveno namijenjen za spremanje grafka za internet. Odlikuje se
dobrom kompresijom bez gubitka kvalitete, a ima sposobnosti spremanja prozirne pozadine,
dakle kada u Photoshopu imate objekt na prozirnoj pozadini, PNG e prepoznati da je pozadina
prozirna, dok e ju npr. JPEG format najee obojiti u bijelo. Ovaj format zbog jako dobre
kvalitete i male veliine datoteke je preporuen za iroku upotrebu.
TIFF (.tif, .tiff) je format u kojemu moete kao i u Photoshopovom PSD formatu sauvati sve
svoje layere. Takoer, ima mogunost kompresije bez gubitka kvalitete, ali ovaj format e imati
datoteku nekoliko puta veu od svih gore spomenutih. Najee se koristi za printanje, pogo-
tovo velikih plakata kad je kvaliteta najvanija. TIFF nudi mnoge opcije, poput spremanja vie
stranica u dokumentu. esto se koristi za arhiviranje radova, na kojima moete naknadno raditi
koristei sve layere od ranije.
Obrada fotografja
Adobe Photoshop se najvie koristi za obradu digitalnih fotografja. Nakon to ste nauili os-
nove suelja programa i neke alate, lake ete se snai u svijete foto manipulacije. Mogunosti
koje moete postii sa digitalnom fotografjom su neograniene. Mi emo proi neke od najos-
novnijih zadataka sa kojima ete se susretati.
Photoshop se prilikom rada sa fotografjom koristi za popravak ili unaprjeivanje digitalnih
fotografja kako bi izgledale to bolje ili kako bi se postigao eljeni efekt. Za poetak emo
govoriti o popravku fotografja koje su loe snimljene.
Zadatak 2 - orijentiranje fotografje i poravnavanje horizonta
esto ete za obradu imati fotografju koja je
krivo orijentirana. Najee se to dogaa pri-
likom okomitog dranja fotoaparata tijekom
snimanja.
U sljedeim vjebama vezanim za obradu fo-
tografje, primijetiti ete da veini opcija pris-
tupamo preko Image izbornika. Tu se nalazi
veina opcija za mijenjanje svjetlina, kontrasta,
boja, ekspozicije, orijentacije, dimenzije Vae
slike, itd.
Izaberite Image-Rotate Canvas - 90 CW.
Ova opcija e rotirati fotografju za 90 stupnje-
va u smjeru kazaljke na satu (CW=clockwise).
Pod istim izbornikom vidite i ostale opcije,
dakle pripremljene su Vam najee rotacije
koje ete trebati u 90 stupnjeva u oba smjera
i u 180 stupnjeva, a pod Arbitrary opcijom
moete sami ukucati eljeni kut i smjer rotacije.
Ispod moete izabrati da se Vaa fotografja zr-
calno okrene vodoravno ili okomito.
Na slici lijevo vidimo dobro orijentiranu sliku.
No sada primjeujemo drugi problem. Prilikom
ovakvih horizontalnih kompozicija, vano je
paziti da je horizontalna os zbilja vodoravna
kako bi fotografja bila ugodnija oku. Iako
palme trenutno jesu otprilike ravne, linija hori-
zonta je puno vie uoljivija pa joj moramo dati
prednost u poravnavanju.
Izaberite Crop alat (C) sa alatne trake.
U njegov traci sa opcijama pritisnite gumb
Front Image. Sa Crop alatom emo izrezati
bolje rotiranu fotografju tako da e horizont
izgledati ravan, a Front Image opcija slui da
kad razvlaite prozor za Crop, omjer njegovih
stranica bude jednak omjeru fotografje.
Rastegnite Crop alatom prozor kao na slici li-
jevo. Tona veliina i pozicija nije jako bitna.
Smjestite ga sa donjom stranicom otprilike na
sredinu linije horizonta, dakle linija izmeu
vode i neba.
Sredinja toka usred Crop prozora je zapravo
njegovo teite oko kojega e se rotirati. Spus-
tite tu toku na sredinu donje linije prozora, kao
to je oznaeno u crvenom krugu na slici lijevo.
Zatim pozicioniranjem kursora negdje malo iz-
van Crop prozora, kada Vam se pojavi luk sa
strelicama na kraju (na slici oznaeno zelenom
bojom), zarotirajte Va prozor tako da se donja
stranica poklapa sa linijom horizonta.
Kada ste zarotirali prozor u eljeni poloaj, po-
maknite prozor otprilike u sredinu fotografje,
i razvucite njegove kutne toe do rubova fo-
tografje. Samo osvijetljeni dio, tj. dio u pro-
zoru e ostati u fotografji nakon to primi-
jenimo ovaj efekt. Zbog toga probajte rairiti
prozor to vie, ali pazite da ne izlazi iz granica
fotografje. Koristite Zoom alat ukoliko trebate.
Kada ste otprilike smjestili okvir do ruba fo-
tografje dvaput kliknite u njega ili pristisnite
Enter da primijenite Crop opciju. Sada je
sadraj iz Crop prozora preko cijele fotografje
i zarotiran pravilno. Dijelovi fotografje izvan
okvira su izbaeni, zato treba iskoristiti to vie
od fotografje da ne bi sluajno izbacili neki
vaan detalj. (slika lijevo)
Rotacija fotografje je jedna od najosnovnijih
potreba pri obradi digitalne fotografje. Sad ste
nauili kako ju primijeniti sa samo 2-3 klika
miem. Takoer, znate pravilno poravnati hori-
zont to e Vae fotografje uiniti puno ugod-
nijima oku.
Nakon rezanja slike, esto ete trebati ponovno
prilagoditi rezoluciju, jer smo maloprije od-
rezali neke rubne dijelove slike i pritom blago
promijenili rezoluciju slike.
Izaberite Image-Image Size. Takoer, ovu opc-
iju moete izabrati desnim klikom na naslovnu
traku Vae fotografje, nakon ega e Vam se
otvoriti mali izbornik. Ovdje takoer moete
duplicirati Va projekt i promijeniti Canvas
size, o kojemu emo uskoro govoriti.
Image Size prozor bi Vam mogao biti poznat,
jer je slian prozoru koji Vam se otvara kada
kreirate novi dokument. Ovdje moete promi-
jeniti horizontalnu i vertikalnu rezoluciju uko-
liko elite.
Upamtite da se ne preporuaju prevelike prom-
ijene rezolucije, pogotovo ako poveavate, jer
slika gubi na kvaliteti. Smanjivanje slike nema
toliko negativan efekt i esto se upotrebljava
da bi sliku lake poslali internetom ili ju isko-
ristili za posebnu namjenu, npr. za Vau sliku
u nekome forumu. Poveavanje i smanjivanje
rezolucije utjecati e na veliinu Vae datoteke.
Uglavnom ete eljeti ostaviti ukljuene sve
kvaice u dnu izbornika a pogotovo Constrain
Proportions, koja istodobno kada promijenite
jednu dimenziju mijenja i drugu zadravajui
omjer stranica fotografje.
Desnim klikom na naslovnu traku Vae fo-
tografje ili preko Image izbornika izaberite
opciju Canvas Size. Ovom opcijom mijenjate
rezoluciju Vae fotografje bez da utjeete na
sadraj. Moete poveati rezoluciju i dodati
prostor oko fotografje ili smanjiti rezoluciju
reui rubove. Pogledajmo opcije na primjeru.
Canvas Size prozor Vam na vrhu pod Cur-
rent Size pokazuje trenutnu rezoluciju Vaeg
projekta. Ispod moete unijeti nove dimenzije.
Upiite kao na slici lijevo 200 pixela za visinu i
irinu i jedinice stavite na pixels.
Ispod dimenzija nalazi se Anchor opcija za
podeavanje u kojem ete smjeru promijeniti
rezoluciju. Ostavite oznaenu sredinu na sli-
ci, to znai da emo promijeniti rezoluciju u
svim smjerovima, dakle na svim stranicama
dokumenta. Skroz u dnu boju ostavite na Back-
ground ili na bijelu i stisnite OK.
Oko fotografje se stvorio bijeli okvir, jedna-
ko irok u svim smjerovima jer smo izabrali
sredinu za orijentaciju. Poto smo promijenili
irinu i visinu fotografje za 200 pixela, sa svih
strana smo dodali po 100 pixela bijelog pros-
tora, dakle sa lijeve i desne strane smo dodali
po 100 pixela to ini ukupnu promjenu irine
od 200 pixela. Na ovaj nain moete proiriti
radnu povrinu ili jednostavno ostaviti prazan
okvir iz estetskih razloga. Ponitite Canvas Size
sa Undo-om i ovaj put iskuajte druge smjer-
ove orijentacije. Ukoliko izaberete orijentaciju
prema dole, prostor e se dodati samo gore.
Ukoliko za Canvas Size upiete negativne
vrijednosti, npr. -200 pixela za irinu i visinu,
fotografja e biti odrezana za te vrijednosti,
dakle ako je orijentacija u sredini, biti e od-
rezano 100 pixela sa svake strane (slika lijevo).
Na ovaj nain moete izrezati neeljene stvari
iz rubova fotografje ili ju malo bolje kadrirati.
Ova opcija je slina Crop alatu.
Zadatak 3 - podeavanje tonova
U zadatku 2 smo proli jednu vrstu pripremu
fotografje. Sada je vrijeme da ih malo uredimo
ili izmijenimo da bi bile zanimljivije.
U Image izborniku pod pod-izbornikom Ad-
justments vidimo niz opcija za podeavanje
raznih parametara nae fotografje. Adjust-
ments izbornik ete esto koristiti pri radu sa
fotografjama.
Kao to smo u prolome zadatku primijetili da
je horizont neravan, za dobro podeavanje fo-
tografje jako je bitna analiza fotografje, dakle
da ju prouite i shvatite to na njoj ne valja ili
to Vam se ne svia.
Nastaviti emo raditi sa fotografjom plae iz
prolog zadatka. Slika je slikana za vrijeme li-
jepog sunanog dana, no ipak vidimo premalo
svijetla. U kronji palme vidimo previe crne
boje to rezultira gubitkom detalja u tim di-
jelovima.
Izaberite opciju Image-Adjustments-Levels
(Ctrl+L).
Ovo je opcija za korigiranje koliine crnih,
srednjih i bijelih tonova u slici.
Otvara se prozor u ijoj sredini se nalazi grafki
prikaz koliine crne boje, srednjih tonova i
bijele boje u Vaoj fotografji. Povlaenjem
trokutia odgovarajuih tonova lijevo i desno
pojaavamo ili smanjujemo njihovu zastu-
pljenost. Dakle pomicanjem bijelog trokutia
ulijevo moemo pojaati zastupljenost svijetlih
tonova u fotografji. Ispod trokutia se nalaze
polja za precizno unoenje vrijednosti. Promi-
jenite vrijednost bijele boje sa 255 na 240. Na
ovaj nain emo djelomino posvijetliti sliku,
ali ju neemo previe izblijediti. Nebo je ve
vedrije i ne blijeti previe jer smo unijeli
umjerenu vrijednost za svijetle tonove.
Cijela slika je svjetlija no jo je previe crnih
tonova, pogotovo u kronjama. Promijenite
vrijednost srednjih tonova sa 1.00 na 1.3. Sivi
trokuti e se pomaknuti prema crnome i dobiti
emo normalnije srednje tonove. Sada napokon
moemo vidjeti detalje u tim tamnim dijelovi-
ma i cijela fotografja izgleda malo ljepe.
Na slici 3.04 moete vidjeti rezultate korekcije
tonova. Originalna fotografja izgleda kao da je
slikana u sumrak dok smo korekcijom tonova
dobili puno ljepi i sunaniji izgled, kao da je
slikano oko podneva.
Pomou Levels opcije takoer moete vriti ko-
rekciju boja. Ponovno otvorite Levels prozor, i
na vrhu umjesto opcije RGB, dakle svih boja
izaberite opciju Green. Sada moemo mijenjati
samo koliinu zelene boje u slici. Na isti nain
moemo naravno mijenjati crvene i plave boje.
Kao na slici lijevo, povucite sivi trokuti u li-
jevo dok se vrijednost ne promijeni sa 1.00 na
1.2.
Kao to moete vidjeti na slici 3.06, pojaali
smo zastupljenost zelene boje u fotografji. Ovo
je dobar nain da malo oivite fotografju i na-
glasite vegetaciju. Razni efekti se mogu postii
mijenjanjem razina (eng. levela) raznih tonova.
Pojaavanjem ute boje moete napraviti vie
sunano vrijeme, lagano plavkasta boja sa malo
crne moe doarati zoru itd. Slobodno eksperi-
mentirajte sa raznim vrijednostima.
slika 3.04
Prije Levels
slika 3.06
Prije Green Levels
slika 3.09
slika 3.10
slika 3.08
Levels funkcija takoer ima jo jednu monu
opciju za normaliziranje tonova. U donjem
desnom kutu Levels prozora nalaze se 3 ka-
paljke za odreivanje crnih, srednjih i bijelih
tonova na slici. Iz mape Materijali otvorite
sliku Hokej.jpg da vidite ove alate na primjeru.
Slika 3.09 pokazije fotografju sa hokejake
utakmice. Prva stvar koju e svako primijetiti
je prevelika koliina ute boje u fotografji. To
je est sluaj kada fotograf ostavi ukljueno
automatsko podeavanje bijele boje. Fotoaparat
pokuava pogoditi to bi trebalo biti bijelo i u
ovome sluaju ne uspijeva. Kada profesionalni
fotograf slikaju, oni runo podeavaju bijelu
boju tako da isto bijelu podlogu stave pred ob-
jektiv i fotoaparatu daju do znanja da je to isto
bijela podloga. Fotoaparat automatski mie sve
druge boje koje je u poetku vidio na njemu (u
naem sluaju utu boju), tako da je za njega
papir sada skroz bijeli. Automatski isto radi za
ostale objekte u slici, tako da npr. isto bijela
majica vie nee biti ukasta nego zbilja bijela.
Photoshop Vam nudi opciju da bijelu boju balan-
sirate naknadno, preko Levels prozora. Pomou
kapaljka (slika 3.08) emo odrediti koje boje
nam trebaju biti bijele a koje crne u fotografji.
Dovoljno je podesiti crne i bijele tonove, a onda
e se srednji automatski prilagoditi. Pomou
bijele i crne kapaljke izaberite tonove sa slike
3.10. Iz ove fotografje ne moemo biti sigurni
da je selekcija za bijelu boju zbilja isto bijela,
dok je crna boja laka za pronai u sjenama. Za
bijelu boju ova podloga je dosta dobra jer nije
u sjeni nego je okrenuta prema svijetlu, dakle
trebala bi biti dosta svijetla. Stisnite Ok kada
ste izabrali i sa crnom i sa bijelom kapaljkom.
Na slici lijevo vidimo konaan rezultat. Boje
su sada puno realnije i ugodnije oku. Samo sa
nekoliko poteza moe se drastino poboljati
izgled fotografje. U ovome sluaju vano je
prepoznati koje su podloge zbilja bijele, a koje
crne u fotografji.
slika 3.13 Brightness +100
slika 3.12
slika 3.14 Contrast +50
Jedan nain da brzo naglasite svoju fotografju i
napravite ju zanimljivijom je uz pomo Bright-
ness/Contrast opcije, koju ete takoer nai
pod Image-Adjustments izbornikom. Otvorite
sliku Brightness-Contrast.jpg. Na slici moete
vidjeti spektar tonova od crne, preko sivih, sve
do isto bijele (slika 3.12).Na vrhu je crvenim
brojevima oznaen postotak bijele boje u sva-
kome tonu.
Izaberite Image-Adjustments-Brigthness/
Contrast. Na gornjoj skali mijenjate svjetlinu
Vae fotografje u negativnom ili pozitivnom
smjeru, ovisno elite li potamniti ili posvjetliti
sliku. Izaberite vrijednost Brightness +100 i
neka je opcija Use Legacy iskljuena. Pozi-
tivne vrijednosti e posvjetliti Vau fotografju,
a negativne potamniti. Na slici 3.13 vidimo u
crvenome okviru stanje prije mijenjanja svjet-
line, u zelenome smo pojaali svijetlinu za
+100, a u plavome takoer za +100, ali smo
ostavili Use Legacy opciju ukljuenu. U zele-
nome okviru su bolji rezultati nego u plavome,
jer smo posvjetlili sve tonove osim crne koja
je i dalje na 0%. Primijeujete kako su tonovi
koji ve jesu jako svijetli, manje posvjetljeni
nego oni tamniji. Na taj nain postepeno pos-
vjetljujete fotografju, a da ne unitavate sjene
i na kraju nemate previe bijele boje. U pla-
vome okviru ukljuen je Use Legacy. Crna je
sada na 39%, tamni tonovi su jako svijetli, a
zadnjih nekoliko svijetlih stupaca potpuno su
bijeli. Ovaj nain linearno posvjetljava sve pix-
ele u slici ne marei za njihov ton. Ova opcija
se ne preporua, jer ne ostavlja crne tonove na
fotografji, recimo neija crna majica e postati
siva, a svi svijetli tonovi bi mogli postati bijeli.
Vratite Brightness na nulu i podesiti Contrast
na +50. Kontrast posvjetljuje svijetle i potam-
njuje tamne tonove, dok najmanje promjene
radi u srednjim tonovima. U zelenome okviru
je kontrast pojaan bez Use Legacy opcije, a u
plavom sa. Ponovno vidimo bolje rezultate u
zelenom, gdje je efekt primijenjen proporcion-
alno, a u plavom okviru su svi slini tonovi sli-
jepljeni zajedno.
slika 3.15
slika 3.16 Shadow/Highlight
Na sljedeem primjeru nauiti emo kako jed-
nostavno korigirati fotografju sa loom ek-
spozicijom. Iz mape materijali otvorite sliku
Shadow/Highlight. Fotografja prikazuje
lou ekspoziciju, sa polovicom slike dobro
osvijetljenom, a drugom polovicom neek-
sponiranom, potpuno u mraku. Na djelu u
mraku ne vide se gotovo nikakvi detalji i u
veini desnog djela fotografje gotovo da ne
vidimo nikakve informacije. Izaberite Image-
Adjustments-Shadow/Highlights.
Za razliku od drugih naina podeavanja,
Shadow/Highlights automatski podeava raznu
sjena, srednjih tonova i svijetlih dijelova u fo-
tografji. Prvi rezultat je puno bolji od origi-
nala, ve moete vidjeti puno bolje rezultate,
ali nemojte jo pritisnuti OK jer emo dodatno
namjestiti parametre.
Pod Shadows izbornikom nalaze se 3 parame-
tra. Amount za koliinu sjene, vee vrijednosti
miu vie sjene iz fotografje pa umjesto 50 un-
esite 75% da maknemo jo vie sjene iz tamnih
dijelova. Tonal Width odreuje koliinu tono-
va koje ete mijenjati, dakle samo tamne ili i
srednje i svijetle. Manje vrijednosti mijenjaju
samo tamne tonove, pa ostavite vrijednost na
60% da automatski utjeemo i na neke srednje
tonove. Radius utjee na koliko podruje oko
sjene elimo utjecati. Ostavite na poetnoj vri-
jednosti od 30 pixela.
Highlight ima iste parametre. Promijeniti jedi-
no Amount na 15%.
U doljnjem djelu pod Adjustments pomou
Color Correction opcije moete pojaati satu-
raciju u promijenjenim dijelovima fotografje
ukoliko u njima nema dovoljno boje. Midtone
Contrast pojaava kontrast za srednje tonove
slike.
Lijevo moete vidjeti krajnji rezultat preciznog
namjetanja tamnih i svijetlih dijelova fotograf-
ije. U usporedbi sa originalnom fotografjom
3.15, razlika je drastina.
Zadatak 4 - rad sa automatskim podeavanjem
Za brzu regulaciju tonova, kontrasta ili boje,
Photoshop nudi automatske prilagodbe tih opc-
ija. Na slici lijevo vidite gdje se nalaze u Ad-
justments izborniku.
Njih moete koristiti kada su potrebne samo
manje korekcije fotografje. Photoshop anal-
izira koliinu crne i bijele boje, ostalih tonova,
kontrasta i pokuava pogoditi realan omjer i po
tome daje krajnji rezultat. Rezultati su ponekad
zadovoljavajui, a ponekad i nisu.
Vratimo se fotografji plae prije nego smo ju
podesili. Primijenite joj Auto Levels opciju
preko Adjustments izbornika. Na slici lijevo
moete vidjeti rezultat. Auto Levels opcija je
poveala zastupljenost bijele boje kao to smo
ranije uinili. No nije nita promijenjeno po
pitanju crnih tonova u kronji. Zato za malo za-
htjevnije zahvate, Auto Levels opcija nee biti
dovoljna.
Da vidimo kakva je situacija sa automatskim
kontrastom. Izaberite Edit-Undo ili Ctrl+Z
da ponitite Auto Levels. Izaberite Auto Con-
trast. Kontrast u slici pojaava koliinu crne i
bijele boje na raun srednjih tonova. Na origi-
nalnoj slici je kontrast oito prejak. Automatski
kontrast je jedva napravio ikakvu promjenu.
Ponitite Auto Contrast sa Undo opcijom i iza-
berite Image-Adjustments-Brightness/ Con-
trast. Ovdje runo radite sa koliinom svijetlos-
ti i kontrastom. Smanjite kontrast skroz na -50
i stisnite OK. Lijevo moete vidjeti usporedbu
automatskog i runog kontrasta. Sputanjem
kontrasta vratili smo detalje u dijelove koji su
se izgubili u crnoj boji. Smanjivanjem kontrasta
zapravo smo smanjili zastupljenost crne i bijele
boje u fotografji i tako naglasili srednje tonove.
Ova opcija nije dala dobre rezultate kao Levels,
koji smo koristili ranije, jer smo zajedno sa crn-
im smanjili i bijele tonove to u ovom primjeru
nije dobro. Ipak, upotreba runo podeenog
kontrasta je u ovome sluaju puno bolja.
Auto Contrast Podeeni kontrast
Prije Auto Levels
Zadatak 5 - rad sa bojom
Prije Auto Color
Ponovno stisnite Undo da vratite sliku prije mi-
jenjanja kontrasta. Sada primijenite opciju Auto
Color. Ova opcija automatski uravnoteuje
boje u slici tako da su svi kanali (crveni, zeleni i
plavi) jednako zastupljeni. Poto smo u poetnoj
slici imali dosta zelene boje u kronjama palmi,
Photoshop je tu zelenu neutralizirao dodavi
odreenu dozu magenta boje. U ovome sluaju
rezultat je ipak pretjeran jer je sada previe ma-
genta boje u slici. Dakle u ovome primjeru niti
Auto Color opcija nije ispunila oekivanja.
Kao to ste mogli vidjeti na ovome primjeru, automatska podeavanja nisu adekvatna u
sluajevima gdje se trae znaajnije promjene. Automatska podeavanja e najbolje funk-
cionirati za blage preinake, dakle kada fotografja nema pre izraenih problema. U drugim
sluajevima runo podeavanje e Vam se vie isplatiti. Premda je zahtjevnije, gotovo uvijek e
Vam dati bolje rezultate, ali i veu slobodu. Jer osim podeavanja, moete postii razne efekte
za promjenu ukupnoga izgleda fotografje.
Kada elite normalizirati vrijednosti u fotografji, slobodno primijenite automatsko podeavanje,
a onda ukoliko niste zadovoljni, izaberite Undo i runo podesite parametre.
U prolim zadacima bavili smo se ravnoteom
crnih, srednjih i bijelih tonova u fotografji. Sad
emo nauiti kako regulirati koliinu odreene
boje u fotografji. Npr. slikanje pod neadek-
vatnom rasvjetom esto zna rezultirati prev-
elikom zastupljenosti utih ili crvenih tonova u
fotografji. Bitno je znati prepoznati kojih boja
ima previe da bi ste ih znali ublaiti. Takoer
pojaavanjem odreene boje, kao to smo rani-
je govorili moete postii eljeni efekt.
Ranije smo upravljali bojom preko Zelenog
kanala u Levels izborniku, a sada emo nauiti
kako moemo upravljati sa vie boja od crvene,
zelene i plave. Izaberite Image-Adjustment-
Color Balance (Ctrl+B).
Lijevo vidite Color Balance prozor. U sredini se
nalaze parametri za smanjivanje ili pojaavanje
odreene boje. U donjem dijelu prozora moete
izabrati hoete li mijenjati boju u tamnim, sred-
njim ili svijetlim dijelovima slike.
Prvo nekoliko rijei o boji. Kompjuterski ekra-
ni i digitalna oprema, prikazuju boju u RGB
(Red, Green, Blue) formatu. To znai da se
svaka boja koju izaberete postie mijeanjem
te 3 boje. Vrijednosti za svaku od te 3 boje se
kreu od 0 do 255.
Sa lijeve strane moete vidjeti Color panel koji
u Photoshopu moete nai iznad layer editora.
Ovdje u svakome trenutku moete vidjeti RGB
vrijednosti Vae izabrane boje. U gornjem pro-
zoru vidimo izabranu crnu boju. Lijevo od cr-
nog kvadratia sa bojom moete vidjeti RGB
vrijednosti u trakama i na kraju u brojkama.
Vidite da crna sadri 0 vrijednosti za sva 3
kanala. Dakle u crnoj nema niti malo crvene,
zelene ili plave boje.
Ispod prozora sa crnom bojom vidimo sluaj
sa bijelom bojom. Tu je situacija obrnuta i
vrijednosti za sve 3 boje su na maksimumu.
Mijeanjem potpune crvene, zelene i plave do-
bijemo istu bijelu boju.
Savreno crvenu dobijemo tako da crvenu vri-
jednost dignemo na 255, dakle na maksimum, a
zelenu i plavu na 0,ili minimum.
Kada bi crvenu vrijednost spustili na nulu, a ze-
lenu i plavu dobili bi tirkiznu boju. Zbog toga
kaemo da je tirkizna boja suprotna ili invertna
crvenoj, jer u njoj nema niti malo crvene.
Slika 5.06 prikazuje mijeanje RGB boja. Kada
se zeleni i plavi krug preklope, nastane tirkizna
boja. Kao to smo upravo spomenuli, u tirkiznoj
nema niti malo crvene boje, a ovdje to moete
vidjeti. Mijeanjem plave i crvene nastaje ma-
genta, koja je stoga suprotna boja zelenoj. A
mijeanjem crvene i zelene nastaje uta koja je
suprotna plavoj. Kada se sve 3 boje pomijeaju
nastaje bijela boja koju vidite u sredini.
Tirkizna, magenta, uta i crna boja ine CMYK
format koji se koristi za printanje. Ima manji
spektar boja i razlikuje se od RGB-a po tome
da se bijela boja postie tako da se vrijednost
svih boja spusti na nulu, a ne na maksimum kao
kod RGB-a.
slika 5.05 RGB tirkizne boje 0,255,255
slika 5.06
slika 5.02 RGB crne boje 0,0,0
slika 5.03 RGB bijele boje 255,255,255
slika 5.04 RGB tirkizne boje 255,0,0
Na slici iznad moemo vidjeti primjer pojaavanja crvene boje u slici. Pomaknite kontroler
za crvenu boju skroz udesno ili u prvo polje upiite +100 kao na slici. U dnu prozora moete
primijetiti da imamo izabrane Midtones, dakle srednje tonove slike. Mijenjanjem boje srednjih
tonova mijenjamo veinu boja u fotografji, dakle sve one tonove koji nisu ni jako tamni ni
svijetli. Highlights e na ovoj fotografji recimo biti oblaci, a Shadows, kao to ime kae sjene
ili najtamniji dijelovi. Poto smo crvenu boju pojaali za 100%, naravno ona je sad najuoljivija
na fotografji.
Ovaj primjer pokazuje to se dogaa kada skroz maknemo crvene tonove iz fotografje. Ostali
su samo plavi i zeleni tonovi, koji kao to smo ranije zakljuili mijeanjem stvaraju tirkiznu
(Cyan) boju, koja je suprotna crvenoj. Zato na drugoj strani skale pie tirkizna, dakle to je
manje crvene boje u slici, vie je tirkizne. Iz ovoga smo razloga na proloj stranici uili o bo-
jama i njihovom mijeanju. Na skalama moete vidjeti da je Magenta suprotna zelenoj, dakle
smanjivanjem zelene pojaavamo zelenu i obratno i isto vrijedi za plavu i utu boju. Slobodno
eksperimentirajte izabiranjem Shadows, Midtones i Highlights podruja fotografje i mijenjajte
vrijednosti raznih boja. Prilikom korekcije boja u fotografji vana je umjerenost. Ukoliko elite
smanjiti koliinu ute, ako pretjerate sa vrijednosti, automatski ete poveati koliinu plave.
Zato je ranije Auto Color opcija pokuala neutralizirati zelenu boju sa prevelikom koliinom
magente.
U Color Balance izborniku mijenjate koliine
boja u tamnim, srednjim i svijetlim dijelovima
fotografje. Kako bi lake analizirali koji su
to tono dijelovi slike izaberite Select-Color
Range. Ovo je jako bitan izbornik u Photoshopu
kada radite sa bojama. Ovdje moete selektirati
odreenu boju u fotografji ili skupinu boja.
Npr. moete izabrati odreenu nijansu crvene
boje ili sve crvene tonove u fotografji.
Lijevo vidimo Color Range izbornik. U ovome
sluaju upotrijebiti emo ga samo da bi lake
vidjeli tamne, srednje i svijetle tonove u slici.
Na vrhu prozora u Select padajuem izborniku
izaberite Highlihts. Ovime smo selektirali sve
svijetle tonove. Na dnu pod Selection Pre-
view izbornikom izaberite Black Matte. Drite
i dalje prozor otvoren i ne stiite OK, jer ne
elimo napraviti selekciju ve samo analizirati
gdje se u fotografji nalaze koji tonovi. U sredi-
ni prozora vidimo mali prikaz nae selekcije
oznaen bijelom bojom, dok je sve neselekti-
rano crno.
U Vaoj fotografji, nakon to ste izabrali
Black Matte izgled selekcije, svijetli tonovi
ostaju normalno prikazani, dok je ostala sele-
kcija crna. Poto smo izabrali svijetle tonove, to
znai da su srednji i tamni tonovi na slici zacrn-
jeni. Odmah moete vidjeti da prilikom korek-
cije svijetlih tonova u Color Balance izborniku,
najvie ete utjecati na nebo koje praktiki ci-
jelo spada u svijetle tonove. Zatim vidimo vee
dijelove plae koji su obasjani suncem, strane
stupova koje su okrenute prema suncu itd.
Dakle u ovom sluaju nije nam cilj napraviti
selekciju, ve samo da si vizualno predoite to
Highlights, Midtones i Shadows zapravo znai.
Na slici lijevo vidimo izabrane srednje tonove,
Midtones. Uglavnom, dijelovi plae koji ne
spadaju pod svijetle tonove se nalaze pod sred-
njim, dobar dio kronji palmi, druga strana stu-
pova i plava boja mora, dok bijela boja pjene
valova ostaje pod Highlights.
Drugi nain mijenjanja boja u fotografji odvija
se preo Hue/Saturation izbornika sa kojime
smo u zadatku 1, objektu Kua mijenjali boju.
Sa kontrolama smo se ve upoznali i ranije smo
radili mijenjajui sve boje odjednom, imajui
izabran Master pod Edit izbornikom koji se
nalazi na vrhu Hue/Saturation prozora. No ako
otvorite taj padajui izbornik, primijetiti ete da
i ovdje imate pristup svim kanalima iz RGB i
CMYK formata boja.
Izaberite ute boje (Yellows) iz izbornika i
spustite im Saturation na -100. Svi uti tonovi
e se pretvoriti u sivu boju, najvie su primjetni
u boji pjeska i palmi (slika 5.14). Automatski
vidimo da je uta boja najvie i prevladavala
na ovoj fotografji. I za ovu analizu kao i ranije
moete koristiti opciju Color Range iz Select iz-
bornika, da vidite koji dio fotografje spada pod
koje boje. Lijevo vidite fotografju kojoj smo
maknuli utu boju. Razlika izmeu Hue/Satura-
tion opcije i Color Balance za mijenjanje boja
je u tome to kada smo u Color Balance prozoru
micali utu, automatski smo poveavali plavu.
Ovdje imamo opciju da boju ublaimo ili ju
kao u ovom sluaju skroz ugasimo, tako da
joj smanjujemo zasienost, dakle postepeno ju
pretvaramo u njen sivi ton.
Stisnite Undo da se vratite u stanje prije mijen-
janja ute boje. Ponovno izaberite Hue/Satura-
tion i ute boje, ali ovaj put pojaajte Satura-
tion na +35 (slika5.15). Pozitivne vrijednosti
saturacije naglaavaju odreenu boju. Na ovaj
nain, mijenjanjem saturacije odreenih tonova
postiete tmuran ili ivlji efekt. Pojaavanjem
utih tonova, slika automatski djeluje sunanije.
Izaberite Marquee alat i napravite pravokutnu
selekciju samo preko neba kao na slici 5.16.
Izaberite Hue/Saturation, izaberite tirkizne
boje (Cyan) i promijenite Hue u +50. Nebo
e se promijeniti u ljubiastu boju. Poto smo
selektirali samo nebo, nismo promijenili boju
mora. Iako je u naoj selekciji na desnoj strani
bilo drvo, ono ne sadri tirkizne tonove pa mu
nismo promijenili boju.
slika 5.15
slika 5.16
slika 5.14
Hue/Saturation prozor (shortcut Ctrl+U)
Na sljedeem primjeru emo se malo bolje up-
oznati sa selekcijom boja preko opcije Color
Range. Iz mape Materijali izaberite sliku
Lubenica.jpg. Lubenica sadri jake crvene
tonove koje moete izabrati iz Hue/Saturation
izbornika, ali mi emo nauiti kako selektivno
izabrati boju ili vie njih. Izaberite Select-Color
Range.
Slika 5.18 pokazuje Color Range izbornik. Prije
smo pokazali kako moete iz Select padajueg
izbornika izabrati odreene tonove, a sad emo
runo izabrati boje koje elimo. Pod Select iza-
berite Sampled Colors. U malome ekranu e
vam se pojaviti kapaljka umjesto kursora. Kli-
knite na neku crvenu boju lubenice. Selekcija
e Vam se prikazati bijelom bojom. A,B i C
slovima su na slici oznaeni alati za selekciju,
dodavanje i oduzimanje selekciji. Izaberite alat
pod B, za dodavanje selekciji i u malome pro-
zoru ili izravno na fotografji kliknite u dijelove
crvene na lubenici koji jo nisu u selekciji dakle
koji su jo crni.
Na kraju iznad prozora sa selekcijom vidite ska-
lu Fuzziness. To je tolerancija Vae selekcije,
dakle ako ju poveavate, malo ete olabaviti
selekciju i proiriti ju na tonove koji su slini
selektiranima. Izaberite Fuzziness od 115, da bi
selekciju proirili na one tonove koje je teko
runo selektirati ili vidjeti. Pritisnite OK.
Lijevo vidimo nastalu selekciju. Ukoliko
trebate, uvijek moete stvari dodati selekciji
npr. Lasso alatom, samo drite pritisnuti Shift,
no u ovome zadatku selekcija je sasvim dovolj-
na. Otvorite Hue/Saturation izbornik (Ctrl+U).
Premda se u selekciji nalaze samo crveni
tonovi, U Hue/Saturation izborniku pod Edit
izbornikom moete raditi u Master, dakle svim
bojama, ali za ovu vjebu izaberite crvene boje.
Promijenite Hue u 30, Saturation u 30, a Ligtht-
ness u 10.
Lijevo moete vidjeti rezultat. Crvenu boju
lubenice promijenili smo u uto-naranastu,
tako da vie nalikuje npr. dinji. Slobodno izab-
erite druge vrijednosti radi vjebe.
slika 5.18
Promjena odreene boje u slici est je zadatak
grafkih dizajnera, zato Photoshop nudi speci-
jalizirani alat. Ponovno otvorite sliku Lubenica.
jpg gdje nisu promijenjene crvene boje. Izaber-
ite Image-Adjustments-Replace Color.
Otvara Vam se novi izbornik. Primijetiti ete
neke opcije sline Color Range selekciji. I ovd-
je kapaljkom izabirete selekciju i moete joj da-
vati i oduzimati podruja fotografje. Takoer
sada Vam je ve poznata funkcija Fuzziness
koju i ovdje koristite kao u Color Range pro-
zoru. Ovdje moete odmah selektiranim bo-
jama mijenjati Hue, Saturation i Lightness vri-
jednosti ili odmah preko Color Pickera izabrati
boju sa kojom elite zamijeniti selektiranu. Kli-
knite u kvadrati sa bojom ispod kojeg pie Re-
sult i izaberite isto plavu boju RGB vrijednosti
0,0,255. Kad ju izaberete odmah e se ispuniti
HSL vrijednost u skalama, na slici lijevo vidi-
mo da su to -127,37,-9. Crvena boja lubenice
pretvoriti e se u plavu. Ukoliko ste zadovoljni
rezultatom pritisnite OK, a ukoliko niste, ka-
paljkom za dodavanje, dakle onom ispod koje
je znak +, selektirajte preostale crvene dijelove
na slici i oni e se automatski pretvoriti u plavu
boju.
Ova tehnika esto se koristi prilikom mijenjan-
ja boja u fotografji u npr. boju loga kompanije
za koju radite plakat. Replace Color, kao to mu
ime kae, slui ba za ciljano mijenjanje sele-
ktirane boje u neku odreenu, a ne za korekciju
boja kao Color Balance i Hue/Saturation.
Bitno je da znate koristiti selekcije za mijenjan-
je samo odreenog dijela fotografje. Koristite
ili Color Range, ili selekcijske alate kao Mar-
quee, Magic Wand, Lasso, Quick Selection.
Najbolji nain je kombinirati te alate, dakle
ukoliko Color Rangeom ne moete oznaiti
precizno sve to elite, slobodno Lassom doda-
jte selekciji, drei pritisnuti Shift.
Iz mape Materijali otvorite sliku Limun.jpg.
Fotografja prikazuje limune, jake ute boje,
no ponekada e Vam zadatak upravo maknuti
tu boju iz fotografje. Izaberite Image-Adjust-
ments-Desaturate. Ova opcija mie svu boju
iz slike ostavljajui samo sive tonove (slika li-
jevo). Desaturirati moete kao u ovome sluaju
ili cijelu fotografju ili selekciju.
Pritisnite Ctrl+Z da slici vratite boju. Ovoga
puta emo takoer maknuti boju iz slike, ali
na nain da imamo kontrolu nad tonovima za
razliku od opcije Desaturate. Izaberite Image-
Adjustments-Black & White. Otvoriti e
Vam se prozor sa postavkama za svaku boju
iz fotografje. Na ovaj nain moete modifci-
rati Vau novonastalu crno-bijelu fotografju za
vie raznih izgleda. Takoer imate gumb Auto
za optimalnu koliinu crne i bijele boje u fo-
tografji. Poto je podloga bijela, opcija Auto
automatski potamnjuje limune radi ravnotee.
Na dnu imate opciju Tint, kojom crno-bijelu
fotografju moete obojiti jednom bojom.
Vratite fotografju u originalno stanje sa Undo
naredbom. Izaberite Image-Adjustments-Pos-
terize. Ovaj efekt smanjuje broj boja u slici,
dakle prijelazi izmeu boja se vie ne vide i
fotografja vie lii na ilustraciju. U opcijama
ovoga efekta moete ukucati toan broj boja
koje elite u fotografji. Na slici lijevo vidimo
da to je manji broj boja, slika je sve manje
realistina.
Sljedei efekt koji vidimo na skroz donjoj slici
je Gradient Map. Izaberite 2 razliite boje za
Foreground i Background. Zatim izaberite Im-
age-Adjustments-Gradient Map. Otvoriti e
Vam se izbornik koji prikazuje traku sa preta-
panjem Vae prve boje u drugu. Ovim efektom
tamne tonove u slici bojite prvom bojom, svi-
jetle drugom bojom, a sve srednje pretapanjem
izmeu tih boja. Efekt moete vidjeti na slici. U
dnu prozora imate opciju Reverse za zamijen-
ite redoslijed boja.
Image-Adjustments-Desaturate
Image-Adjustments-Black & White
Image-Adjustments-Posterize
Image-Adjustments-Gradient Map
Image-Adjustments-Photo Filter
Cooling Filter (82)
Pomou Undo-a, vratite se u stanje prije promje-
na boja slike. Izaberite Image-Adjustments-
Photo Filter. Ovom opcijom moemo regulirati
boje u cijelokupnoj fotografji, tako da sliku
presvuemo tonom odreene boje, kao npr. da
ispred fotoaparata stavite foliju odreene boje
prilikom slikanja. Ovu tehniku fotograf ko-
riste da bi napravili balans boja prilikom fo-
tografranja. Kada primjete da zbog rasvjete u
slici ima previe ute boje, stave plavi flter is-
pred objektiva da neutraliziraju utu.
Izaberite Cooling Filter (82), kao na slici. Li-
jevo vidite rezultat na desnoj strani fotografje
limuna. Plavi flter je neutralizirao utu, to se
najvie vidi na bijeloj pozadini. Slobodno ek-
sperimentirajte sa raznim vrijednostima Photo
Filtera. U padajuem izborniku su ve priprem-
ljeni flteri, a klikom na kvadrati sa bojom
moete izabrati svoju boju. Pod Density izabi-
rete snagu efekta.
Ponitite Photo Filter opcijom Undo i ovaj
put odaberite Image-Adjustments-Invert
(Ctrl+I). Ovom opcijom boje u fotografji
pretvarate u suprotne ili invertne. Ranije smo
nauili da je plava boja invertna utoj i to vidi-
mo na slici lijevo. Crna boja je suprotna bijeloj
i zato se pozadina i odsjaj na limunu, pretvorila
u crnu. Ukoliko elite postizati posebne efekte
invertiranjem boja, bitno je znati koja boja je
suprotna kojoj, pa npr. unaprijed moete bijelu
pozadinu promijeniti u crnu da bi nakon inverti-
ranja postala bijela ili primijeniti invertiranje
samo na selekciju.
Image-Adjustments-Invert
6.03 selekcija omjera 16:10
Planine.jpg
LCD sprijeda.jpg
Zadatak 6 - fotomontaa
Veina ljudi pokazuje interes za rad u Pho-
toshopu upravo zbog fotomontae. Operacije
koje su prije 2-3 desetljea bile teko izvedive,
danas moemo obaviti u nekoliko poteza. Na
prvome primjeru nauiti emo kako jednos-
tavno izrezati sadraj jedne fotografje i primi-
jeniti ga na drugu. Iz mape Materijali otvorite
slike LCD sprijeda i Planine.
Zadatak je montirati sliku Planine na Lcd moni-
tor. Stavite slike jednu pored druge da Vam je
lake raditi. Kliknite na naslovnu traku slike
Planine da ju izaberete kao aktivnu. Lcd moni-
tor na koji emo montirati ovu sliku ima omjer
stranica 16:10. Slika Planine, ima omjer strani-
ca 4:3 i ukoliko bi ju ovakvu smjestili u ekran
dolo bi do deformacije slike. Zato emo izrezati
dijelove slike, tako da ostane u 16:10 formatu.
Izaberite Marquee alat za pravokutnu selekciju
i iz trake sa opcijama izaberite Fixed Ratio,
pod padajuim izbornikom. Pod Width unesite
16, a pod Height 10. Na ovaj nain moete lim-
itirati selekciju da joj je omjer stranica uvijek
kakav elite.
Rastegnite selekciju preko cijele fotografje, ako
na slici 6.03. Pokuajte lijevo i desno ostaviti
to manje neiskoritenog prostora. Najee se
koriste 2 naina da prenesete sadraj u drugu
fotografju. Nakon selekcije izaberete Edit-
Copy, selektirate drugu fotografju i izaberete
Edit-Paste. Drugi nain je da nakon selekcije
izaberete Move alat i jednostavno selektirani
sadraj odvuete u drugu fotografju. Primi-
jetiti ete da Vam je selekcija automatski stav-
ljena u novi layer. U traci sa opcijama samo
izaberite Show Transform Controls i drei
Shift razvlaite kutne toke selekcije da Vam
slika stane tono u ekran. Da bi Vam bilo lake,
postavite donji lijevi kut selekcije u donji lijevi
kut ekrana i sa pritisnutim Shiftom, razvucite
gornji desni kut selekcije do gornjeg desnog
kuta ekrana. Ukoliko e Vam biti lake, slo-
bodno privremeno smanjite Opacity layera da
lake vidite kroz selekciju. Lijevo je konani
rezultat.
Uspjeno ste obavili svoju prvu foto montau.
Na ovome jednostavnome primjeru nauili ste
kako brzo prenijeti selekciju iz jednog doku-
menta u drugi i prilagoditi ga. No uglavnom
se neete susretati sa ovako jednostavnim za-
dacima i trebati ete se vie potruditi oko pri-
lagodbe sadraja. Ostavite ove 2 fotografje
otvorene i iz mape Materijali otvorite sliku
LCD perspektiva. Na ovoj slici monitor vie
nije horizontalno poravnan ve je u perspektivi,
to znai da ne moemo linearno prilagoditi
sadraj kao ranije. Kao i ranije, sa Move alatom
odvucite selekciju slike Planine u ovu fotograf-
iju. Izaberite Move alat i provjerite da li je opc-
ija Show Transform ukljuena. Novonastalom
Layeru 1 koji sadri sliku Planine. privremeno
spustite opacity na 75%, tako da vidite kroz
njega radi lakeg pozicioniranja (slika 6.06).
Prvo pozicionirajte lijevu i desnu stranu slike da
se poklapaju sa okvirom monitora. Zatim gorn-
ju i donju stranicu tako da se kutovi poklapaju
u lijevoj strani monitora. Zumirajte fotografju
ako je potrebno. Ostavite tanki crni rub izmeu
montirane fotografje i ruba monitora. Primi-
jetiti ete da se lijeva strana slike nije paralelno
poklopila sa okvirom monitora. To se dogodilo
zbog toga to je monitor lagano nagnut unatrag.
Taj problem emo rijeiti kasnije.
Nakon to ste zadovoljni trenutnim pozi-
cioniranjem slike, stisnite Enter da potvrdite
deformacije. Izaberite Edit-Transform-Skew.
Ovom opcijom podesiti emo sliku u per-
spektivi. Jednostavno kliknite na svaki kut i od-
vucite ga u odgovarajui kut monitora. Takoer
ostavite lagani crni rub izmeu slike i rubova
monitora radi realnosti. Kada ste zadovoljni
transformacijom stisnite Enter. Vratite Opac-
city layera na 100%. Slika je sada precizno
postavljena u okvir monitora. Na ovaj nain
lako moete prilagoditi objekt perspektivi.
6.06
6.09
6.10
6.11
U prethodna 2 primjera nauili ste montirati
sadraje pravilnih stranica. Sada emo nauiti
montau kompliciranih objekata, konkretno
montirati emo medvjeda iz jedne slike u sliku
ume. Iz mape Materijali izaberite sliku Med-
vjed.jpg. Na slici je medvjed tamne boje pred
svijetlom stijenom.
Izaberite Quick Selection alat.
Ovaj alat selektira pixele na nain da se poput
vode razlije u pixele slinih tonova. Poto nam
je podloga u kontrastu sa medvjedom, ovim
alatom emo moi dobiti pravilnu i brzu selekc-
iju. Prvi puta kada kliknete u objekt zapoinjete
selekciju. Drugi put automatski nastavljate,
dakle dodajete selekciji i ne morate kao kod
drugih alata drati pritisnuti Shift. Izaberite de-
bljinu od 20 px i ukljuiti opciju Auto Enhance
u traci Quick Selection alata za bolje rezultate.
Kao kistom, ponite slikati od sredine i primi-
jetiti ete kako se selekcija automatski iri do
granica. Zbog slinog tona, selekcija e se ra-
zliti u donji lijevi dio slike (slika 6.09). To emo
vrlo lako rijeiti.
Drei pritisnuti Alt za oduzimanje selekciji
ili klikom na treu ikonu sa trake sa opcijama
(ikona alata ispod koje je minus), jednostavno
preite par puta preko dijela u koji se selekcija
prelila da ga deselektirate (slika 6.10).
Iz mape Materijali otvorite sliku uma.jpg.
koju emo koristiti za pozadinu. Odvucite sele-
kciju medvjeda u sliku ume sa Move alatom.
Primijetiti ete da je medvjed prevelik da cijeli
stane u pozadinu. Izaberite Show Transform
Controls za Move alat i odzumirajte Vau fo-
tografju sve dok ne vidite granice za trans-
formaciju (slika 6.11). Odzumirati moete sa
Zoom alatom (Z), drei Alt za odzumiravanje
ili tako da par puta pritisnete Ctrl+ minus (-).
Zumirate, naravno za Ctrl+ plus (+).
Drei Shift, smanjite objekt i pozicionirajte ga
kao na slici 6.12. Zatim izaberite Edit-Trans-
form-Flip Horizontal, da medvjeda okrenete
da gleda u drugu stranu zbog bolje kompozicije
fotografje. Ovime smo napravili grubu montau
u kojoj se jo uvijek vidi razlika izmeu med-
vjeda i pozadine. U sljedeih nekoliko koraka te
emo razlike pokuati ublaiti.
Po rubovima medvjeda, pogotovo sa lijeve
strane moete primijetiti bijele tonove koji ga
na ovoj slici izdvajaju iz pozadine. Te linije su
nastale od svijetle stijene iz originalne fotograf-
ije i ne uklapaju se u ovu pozadinu pa emo ih
obrisati. Da bi selektirali samo medvjeda, drei
Ctrl, kliknite na sliicu u Layeru 1, oznaenu
na slici 6.13.
Izaberite Select-Modify-Contract, kao na slici
6.14 u crvenom okviru. Ovom opcijom smanju-
jemo selekciju. Otvoriti e Vam se prozor u koji
moete izabrati za koliko pixela elite smanjiti
selekciju pa izaberite 1 pixel. Poto smo sman-
jili selekciju za 1 pixel, bijele linije vie nisu
selektirane. Zatim izaberite Select-Inverse, da
invertirate selekciju, dakle da selektirate sve to
nije bilo selektirano.Sad smo selektirali samo
taj rub medvjeda pa pritisnite tipku Delete da
ga obriete. Pritisnite Ctrl+D da deslektirate
selekciju. Sada se medvjed puno bolje uklapa
u okolinu.
U svakoj fotografji je drugaije osvjetljenje
da je vrijeme da bolje uskladimo boje i svi-
jetlo izmeu ova 2 layera. Izaberite Image-
Adjustments- Match Color. Ova opcija
uravnoteuje boje i osvjetljenje izmeu 2 lay-
era ili 2 fotografje (slika 6.15). U dnu prozo-
ra za Source izaberite uma.jpg to znai da
medvjeda uravnoteujemo po ovoj fotografji.
Ispod pod Layer, izaberite Background. U
sredini se nalaze 3 kontrole. Luminance ili os-
vjetljenje podesite na 50. Color Intesity, dakle
snaga boje neka bude na neutralnih 100, a Fade
na 50, tako da su promijene vie suptilne. na
kraju obavezno stisnite kvaicu za Neutralize
da bi se efekt to bolje uklopio i da ne bi bio
prenaglaen. Stisnite OK.
6.12
6.15
6.14
6.13
Izaberite Layer Background. Da bi postigli fo-
tografski efekt, zamutiti emo pozadinu, tako
da medvjed ostane u fokusu. Izaberite Filter-
Blur-Gaussian Blur i izaberite vrijednost 1.0
(slika 6.16).
Ponovno izaberite Layer 1 u kojemu se nalazi
medvjed. Kao na prethodnoj stranici, drei
Ctrl kliknite na sliicu layera da selektirate
medvjeda. Izaberite Select-Modify-Contract,
ali ovaj put smanjite selekciju za 5 pixela. Iza-
berite Select-Inverse i primjenite Filter-Blur.
Blur za razliku od Gaussian Blura nema opcije,
ve smo ga primijenili samo da bi blago pretopi-
li rubove krzna sa podlogom. Pritisnite Ctrl+D
da deselektirate selekciju i pogledate rezultat.
Ovo nije profesionalna primjena foto montae,
ve samo osnove po kojima moete vidjeti kako
u kratkome roku jednostavno montirati objekt
iz jedne fotografje u drugu, te ga prilagoditi da
bi se bolje uklopio u pozadinu.
6.17
6.16
7.01
7.02
7.03 Spot Healing Brush
Zadatak 7 - retuiranje
Retuiranje je jedan od najeih zadataka sa
kojim se susreu grafki dizajneri. To je zapra-
vo tehnika ispravljanja nesavrenosti na fo-
tografji, najee na ljudskom licu za potrebe
naslovnica asopisa, plakata, fotografja itd. U
sljedeim zadacima, nauiti emo koristiti os-
novne alate za retuiranje u Photoshopu.
Iz mape Materijali, izaberite sliku Lubenica.
jpg. Na ovoj fotografji ranije smo demonstri-
rali promjenu boje, a sada emo ju koristiti
kao predloak za retuiranje. Da bi se maknu-
li od stereotipnoga micanja madea i pritia
sa neijeg lica, mi emo nauiti koristiti alate
uklanjajui kotice iz lubenice.
Na slici 7.02 moete vidjeti glavnu grupu alata
koji su Vam potrebni za retuiranje. To su re-
dom: Spot Healing Brush, Healing Brush
i Patch Tool. Svaki od njih ima specifnu
primjenu za odreeni posao.
Spot Healing Brush slui za jednos-
tavno uklanjanje manjih nepravilnosti. Kada
ovim alatom kliknete na neko podruje, on ga
prekrije vrijednostima okolnih pixela, pazei da
se svjetlina, boja, tekstura i prozirnost poklapa-
ju. Izaberite ovaj alat i zadajte mu debljinu kista
od 30 px, Mode-Normal, Type-Proximity
Match. Kliknite jedanput na jednu od kotica,
kao na slici 7.03. Informacija, dakle pixeli oko-
lo kotice su prekrili samu koticu na nain da
se promjena ne vidi. Za najbolje rezultate izab-
erite debljinu kista koja je samo malo vea od
objekta koji elite prekriti.
Da bi bolje razumjeli ovaj alat, koji e Vam
biti neprocjenjiv kod retuiranja, demonstri-
rati emo njegovu primjenu na jednostavnom
primjeru. Iz mape Materijali otvorite sliku
Pikado.jpg. Ova slika pokazuje koncentrine
krugove u raznim bojama. Sredinji, tamno
plavi krug je promjera 100 pixela, svjetlo plavi
200 i svaki dalje je uvean za 100 pixela.
7.05
7.06 Healing Brush
7.07 Healing Brush
Izaberite Spot Healing Brush promjera 100
pixela. To je ujedno promjer tamno plavoga
kruga kojeg na slici 7.05 vidite obrubljenog
crnom linijom. Stavite kist tono na krug 100 i
kliknite da primijenite efekt. Va krug 100, biti
e zamijenjen sadrajem kruga 200, u ovome
sluaju njegovom svjetlije plavom bojom. Za-
tim izaberite promjer kista 200 px i stavite ga
otprilike do rubova kruga 200 i prekriti ete
ga sadrajem kruga 300. Kao to ste vidjeli
na ovom jednostavnom primjeru, Spot Heal-
ing Brush, zamjenjuje selekciju sadrajem koji
se nalazi odmah izvan granica kista. Zato je
preporuljivo izabrati debljinu kista samo malo
veu od objekta kojeg elite prekriti.
Zatvorite sliku Pikado i vratite se na sliku
Lubenica. Sada emo retuirati koristei drugi
alat iz grupe, Healing Brush. Za razliku od Spot
Healing alata, ovim alatom prvo drei Alt, se-
lektirate dio lubenice bez kotice, zatim pustite
Alt i prebojite ga preko kotice.
Izabeite Healing Brush . Drei Alt,
prvo izaberite neki dio lubenice bez kotice. Na
slici 7.06 taj dio je oznaen plavom bojom.
Moete samo jednom kliknuti u taj dio, da Pho-
toshop zna otkuda e izvoditi kopiranje. Zatim
pustite Alt i prebojite preko kotice oznaene
zelenom bojom. Sadraj iz plavog polja e se
preslikati u zeleno i savreno uklopiti sa okoli-
nom. Healing Brush za razliku od Spot Healing
alata se koristi za vee povrine koje elite
retuirati.
Na slici 7.07 moete vidjeti kako se Healing
Brush koristi za kopiranje objekata. Drei Alt,
kliknite na koticu u plavome krugu i preslika-
jte ju priblino na podruja zelenog i utog kru-
ga. Kao to moete vidjeti, zeleni krug se nalazi
na svijetlome djelu i Photoshop automatski
posvjetljuje Vau kopiju da bi se lake stopila
sa pozadinom. uti krug se nalazi u sjeni. Tu je
Photoshop automatski potamnio kopiju, tako da
se potpuno uklopila u sjenu.
7.08 Patch Tool
Trei alat iz grupe za retuiranje je Patch alat . Ovim alatom najvie moete utjecati
na to kojim ete tono dijelom fotografje zamijeniti selekciju i lako ga moete mijenjati. Na
slici 7.08 moete vidjeti njegovu primjenu.
Prvo na traci sa opcijama izaberite opciju Source, ako ve nije izabrana. Zaokruite koticu sa
lijevog dijela slike 7.08. Za najbolje rezultate neka selekcija bude to blia kotici. Primijetiti
ete da selekciju crtate kao sa Lasso alatom. Zatim, kao na desnom dijelu slike, odvucite Vau
selekciju u neki drugi dio fotografje, kojim elite zamijeniti selekciju i ona e se automatski
mijenjati kako pomiete okvir po fotografji. Slobodno miite selekciju sve dok niste zadovoljni
rezultatom.
Ukoliko elite npr. kopirati neki objekt ovim alatom, iz trake sa opcijama umjesto Source, samo
izaberite Destination. Zatim samo selektirajte jednu koticu tako da iscrtate oko nje i ponovno
povucite selekciju na eljeno mjesto.
7.09 Clone Stamp alat
Na alatnoj traci, 2 polja nie moete nai Clone
Stamp alat
Clone Stamp je slian Healing
Brushu. Sa Altom izaberete dio fotografje koji
elite preslikati i zatim ga prenesete preko
podruja koje elite izmijeniti. No za razliku od
Healing Brusha, Clone Stamp ne mijenja taj dio
fotografje to moete vidjeti na slici 7.09. Iza-
brali smo dio iz plavog podruja i preslikali ga
u zeleno. Selekcija je zadrala originalnu
svjetlinu.
7.10 efekt crvenih oiju
7.13 Darken Amount 50% i 30%
7.11 Red Eye alat
7.12 Red Eye alat - opcije
Prije ili kasnije susresti ete se sa fotografjom
na kojoj neko od sudionika dogaaja koji je
fotografran, ima crvene zjenice nastale zbog
bljeskalice fotoaparata. To je esta pojava, koja
nastaje zbog toga to se svijetlost bljeska odbija
od unutranjosti ljudskog oka, koja je crvene
boje. Photoshop ima specijalizirani alat za
rjeavanje ovog estog problema.
Izaberite Red Eye alat koji se nalazi
pod istom grupom alata kao i Spot Healing
Brush, Healing Brush i Patch alat.
Na slici 7.12 vidimo opcije ovog alata. Alat je
vrlo jednostavan za koritenje. Nakon to ga iz-
aberete, samo kliknete u crveno podruje zjen-
ice oka i Photoshop automatski uklanja crvenu
boju zamjenjujui ju tamnim tonom. Ukoliko
je nova zjenica prevelika ili premala ili je crna
boja previe tamna, moete promijeniti opcije
u traci.
Sa Red Eye alatom, kliknite u crvenilo u zjenica-
ma, ostavljajui postavke na postavkama kakve
su bile. Rezultat nije skroz zadovoljavajui,
jer su zjenice sada ipak previe crne. Zato nam
slui traka sa opcijama.
Vratite se unazad koristei Undo ili Step Back-
ward i ponovite postupak sa Red Eye alatom,
samo ovaj put smanjite Darken Amount na
30%. Rezultat je ipak malo prirodniji, mada
ete najee korigirati crvenilo na puno man-
joj povrini, pa ovakva preciznost nee biti
potrebna. No, opcije su ovdje ako ih zatrebate.
Zadatak 8 - Blur i Sharpen (zamuivanje i izotravanje)
Ukoliko je fotografja na kojoj radite izvan
fokusa, htjeti ete ju izotriti ili ako su neki de-
talji prenaglaeni, htjeti ete ih malo smekati.
Ovim opcijama pristupate preko Filter iz-
bornika. Blur izbornik Vam nudi mogunost
zamuivanja dijelova ili cijele fotografje, a
Sharpen izotravanja.
Ovisno o potrebi, nude Vam se automatski
efekti, ali i oni za preciznije rezultate.
Ukoliko elite omekati izgled selekcije ili ci-
jele fotografje izaberite Filter-Blur i zatim
neki od naina zamuivanja.
bez Blura Blur Blur More
Na slici gore vidimo 2 naina automatskog zamuivanja slike. Blur zapravo smekava prijelaze
izmeu drugaijih tonova u slici. Nudi Vam se opcija Blur i Blur More koji je samo pojaani
Blur. Efekti su dosta suptilni, pa ukoliko ih elite koristiti, potrebno ih je par puta primijeniti.
No ova 2 efekta uglavnom slue samo za brze rezultate.
Box Blur zamuuje selekcije ovisno o boji sus-
jednih pixela koji se nalaze u radijusu koji Vi
odredite. Na slici lijevo vidite rezultate za 5 i 10
pixela. Vee vrijednosti vie zamuuju fotograf-
iju. Ova opcija se preporua vie za postizanje
efekata nego za precizno omekavanje izgleda
fotografje.
Gaussian Blur
Motion Blur
Smart Blur
Surface Blur
Gaussian Blur se koristi za brzo zamuivanje
fotografje ali nudi opciju da kontrolirate para-
metre. Zbog toga se esto koristi u kompjuterskoj
grafci. Jednostavan je za uporabu, jer ima samo
jednu kontrolu, a to je Radius. Poveavanjem
radijusa pojaavate efekt zamuivanja.
Motion Blur simulira gubitak otrine slike iza-
zvan ili brzim micanjem fotoaparata ili samog
objekta. Moete odrediti smjer u kojem se ob-
jekt kree tako da odredite kut od 0 do 360 i
izaberete brzinu kojom se objekt kree, pod
opcijom Distance. Unoenjem veih vrijed-
nosti pod Distance, objekt e se vie razmazati
kroz fotografju. Lijevo vidimo primjere od 45
i 0 stupnjeva. U oba primjera, Distance je 20.
Smart Blur trai promjene u pixelima u radi-
jusu koji ste postavili i zamuuje te prijelaze.
Treshold opcija odreuje koliko jake te promi-
jene moraju biti da bi se zamutile. U dnu Smart
Blur prozora moete odrediti kvalitetu efekta
i nain prikaza. Ova vrsta smekavanja pixela
Vam daje mogunost za dosta precizan efekt.
Surface Blur zamuuje samo povrinu objekta
dok rubove ostavlja otre. Koristi se uglavnom
za posebne efekte ili za uklanjanje nepravil-
nosti na povrinama, npr. ogrebotina na drvenoj
dasci. Moete regulirati Radius i Treshold za
pojaavanje i smanjivanje efekta.
Ukoliko fotografje na kojoj radite nije u foku-
su, Photoshop Vam nudi opciju da to naprav-
ite naknadno. Izborniku Sharpen pristupate iz
glavnog izbornika Filter, to moete vidjeti na
slici lijevo.
Ponuene opcije su Sharpen, Sharpen Edg-
es, Sharpen More, Smart Sharpen i Unsarp
Mask.
Otvorite sliku Lubenica.jpg. na kojoj emo
demonstrirati metode izotravanja fotografje.
Na slikama dolje moete vidjeti primjenu Sharpen efekata. Slika A je bez efekta. Slika B
ima primijenjen obian Sharpen flter. Slika D ima primijenjen flter Sharpen More, koji je
pojaani Sharpen flter. Ova dva automatska fltera zapravo linearno izotravaju fotografju da
bude jasnija. Primjenjujete ih bez ikakve mogunosti kontrole efekta.
Na slici C vidimo takoer jedan automatski efekt bez mogunosti podeavanja, a to je Sharpen
Edges. Ovaj efekt naglaava rubove objekata, dakle veu promjenu u tonovima i boji.
Ovi automatski efekti preporuuju se samo za brzu primjenu gdje ne trebate preveliku pre-
ciznost efekta.
Smart Sharpen slui za preciznije
izotravanje slike. Funkcionira tako
da uklanja Blur iz slike i ima kontrole
za precizno podeavanje efekta.
Nudi Vam se opcija da radite na Basic
ili Advanced nivou ovog efekta, gdje
Advanced prua opciju da posebno
podesite izotravanje u tamnim i svi-
jetlim dijelovima slike.
Pod Basic opcijama namjetate
Amount - koliinu otrine u slici,
Radius - odreuje kolika e koliina
pixela biti zahvaena izotravanjem
i ispod toga moete odrediti kakvu
vrstu Blura elite ukloniti: Gaussian,
Lens ili Motion Blur.
Unsharp Mask izotrava sliku
pojaavajui kontrast po rubovima
koji se nalaze u slici. Ti rubovi nisu
samo vanjski rubovi objekta, nego
razne promjene u kontrastu, os-
vjetljenju i boji, npr. u ovoj slici ra-
zlika izmeu kotice i crvenog dijela
lubenice.
Opcije kao i kod Smart Sharpena su
Amount i Radius, te Treshold kojim
odreujete kolika mora biti razlika u
kontrastu pixela da bi bio izotren.
Za Radius i Treshold preporuuju se
manje vrijednosti za realnije rezul-
tate.
Smart Sharpen
Unsharp Mask
Nauili smo kako se radi sa Blur i Sharpen fl-
terima koji se primjenjuju selekciji ili cijeloj fo-
tografji. Photoshop nudi i posebne alate kojima
moete slikati kao kistom izravno na dijelove
fotografje koje elite zamutiti ili izotriti.
Preporuaju se za jednostavne zadatke na man-
jim povrinama slike. Vie o ovim alatima
saznajte na sljedeoj stranici.
Blur i Sharpen kistovi
opcije Blur alata
opcije Sharpen alata
opcije Smudge alata
Na slici Lubenica, Izaberite Blur alat. Ostavite
vrijednosti alata kao na slici lijevo. Dakle, imate
opciju mijenjati veliinu kista kojim ete nas-
likati Blur u fotografji, zatim nain na koji e
efekt biti prikazan, najbolje Normal i na kraju
Strenght ili snagu pritiska. Ostavite snagu na
50%. Preite par puta kistom preko fotografje
i ti dijelovi e se automatski zamutiti. to vie
prelazite preko nekoga dijela, biti e sve mut-
niji. Ukoliko drite pritisnuti Alt, radite kontra
efekt, dakle izotravate podruje preko kojeg
slikate.
Sharpen alat je obrnut Blur alatu i izotrava
selekciju umjesto da ju zamuuje. Opcije su
takoer iste tako da i ovdje namjetate debljinu
kista, nain prikaza i snagu pritiska. Prelaenjem
vie puta preko jednog mjesta pojaavate efekt.
Dranjem Alta i ovdje moete obrnuti efekt,
dakle zamuujete sliku.
Smudge alatom simulira efekt povlaenja
prstom preko mokre boje, efekt koji se nekad
koristi u slikarstvu, a prvenstveno je namijen-
jen smekavanju prijelaza izmeu tonova. Tu
su iste opcije za debljinu kista, nain prikaza
i snagu. Ovaj alat se vie koristi pri digitalnom
slikarstvu nego fotografji, kada elite napraviti
npr. blai prijelaz izmeu svijetla i sjene. Ug-
lavnom je bolje koristiti vei radijus kista za
blai efekt. Takoer Smudge alat moemo ko-
ristiti za stvaranje distorzije u fotografji, kao na
slici lijevo.
Sponge
Burn
Dodge
Daske.jpg
Zadatak 9 - Dodge, Burn i Sponge alati
Ranije smo uili kontrolirati tamne, svijetle i
srednje tonove u slici pomou Levels opcije.
Tamo smo recimo mogli kontrolirati sjene i
odbljeske u fotografji tako da ih pojaavamo
i smanjujemo, a sada emo nauiti kako sami
moete raditi sjene ili odsjaje alatima koji
potamnjuju ili posvijetljuju selekciju. Iz mape
Materijali otvorite sliku Daske.jpg.
Dodge alat posvijetljuje pixele kako
prelazite preko njih. Koristi se za posvijetljivan-
je dijelova slike koji su pretamni ili za crtanje
odsjaja na predmetu. Imate opciju promijeniti
debljinu kista, zatim da li elite izbijeliti tamne,
srednje ili svijetle tonove i ekspoziciju, koja to
je vea daje svijetliji rezultat. Izaberite debljinu
kista 20 px, Range: Midtones, Exposure:
50% i napiite rije Dodge kao na slici li-
jevo. Boja drveta je izblijedila, ali drvo je
zadralo teksturu.
Burn alat za raliku od Dodge alata,
potamnjuje dijelove slike, kao da su spaljeni.
esto se koristi za crtanje sjena. Ima kontrole
identine Dodge alatu. Izaberite kist od 20 px,
Range: Shadows i Exposure: 50%. Napiite
rije Burn kao na slici lijevo. Slova izgleda-
ju kao spaljena upaljaem, dok se ispod jasno
vidi tekstura drveta. to vie prelazite preko
podruja to e biti tamnije.
Sponge alatom poveavamo ili sman-
jujemo zasienost boje (saturation). Dakle ili ju
naglaavamo ili neutraliziramo. Izaberite kist
od 20 px, Mode: Saturate i Flow:100%. Flow
odreuje snagu efekta. Napiite slova Spo sa
ukljuenom opcijom Saturate, a slova nge sa
opcijom Destaurate. Rezultat vidite na slici li-
jevo.
Zadatak 10 - napredni rad sa layerima
U prvome zadatku, pri radu sa jednostavnom
grafkom, radili smo sa layerima i nauili os-
nove koritenja. Sad emo nauiti jo neke
naine rada sa layerima i malo bolje objasniti
opcije Layer Editora.
Iz mape Materijali, otvorite dokument Eve.
psd. Slika prikazuje pozadinu na kojoj je robot,
slova EVE i ikonu arulje u donjem lijevom
kutu.
Na slici 10.01 vidite layere ovog dokumen-
ta. Fotografja robota je pozadinski layer
Background. Stisnite na traku tog layera
da ga oznaite. Background layeri su uvijek
zakljuani to je oznaeno malim lokotom u
crvenom krugu na slici 10.02. To znai da je
taj layer zakljuan i ako ga pokuate pomak-
nuti Move alatom, dobiti ete obavijest da to ne
moete uiniti jer je layer zakljuan. Takoer
Vam nisu dostupne opcije u layer editoru u ze-
lenome okviru na slici. Dvaput kliknite na traku
Background layera i promijenite mu ime u Po-
zadina i stisnite OK. Lokot je nestao na layeru
i on vie nije zakljuan. Na ovaj nain smo ga
otkljuali i sada ima sve opcije kao normalan
layer. Zapamtite, promjena imena layera ovdje
nije bitna za otkljuavanje, to smo napravili
samo radi organizacije.
Sad osim to moemo micati layer gdje elimo
i transformirati ga, imamo opciju u layer edi-
toru. Slika 10.03 ih pokazuje u vrhu editora. U
crvenome okviru nalazi se nain prikaza naeg
layera. Trenutno je postavljen na Normal,
dakle izgleda kakav zapravo je. Iz padajueg
izbornika moete izabrati razne prikaze Vaeg
layera da biste mu dali odreeni efekt. Vie o
tim efektima na sljedeoj stranici.
Opacity smo koristili u prvome zadatku da bi
postigli prozirnost dima koji ide iz dimnjaka.
Opacity djeluje na prozirnost svih objekata i
efekata u aktivnome layeru, dok Fill opcija dje-
luje samo na objekte, a ne na efekte layera.
10.01 Layer Editor
10.02
10.03
Lock transparent pixels
Lock image pixels
Lock position
Lock all
10.08
Normal Darken Color Burn Vivid Light
U zelenome okviru na slici 10.03 se nalaze
Lock opcije ili opcije zakljuavanja nekih di-
jelova ili cijeloga layera. Na ovaj nain moete
sprijeiti sluajno pomicanje layera, prebojava-
nje ili bilo kakvo modifciranje.
Lock transparent pixels Vam omoguuje da
utjeete samo na one pixele u layeru koji nisu
prozirni. Na ovaj nain titite prozirni dio lay-
era da bude netaknut.
Lock image pixels spreava crtanje i slikanje
po aktivnom layeru. Ovom opcijom moete
zatititi layer da ga sluajno ne prebojite, npr.
neki dio slike koji uvijek mora biti jasno vidljiv.
Lock position onemoguava samo pomicanje
layera, dakle i dalje moete bojati po njemu ali
ga ne moete micati ni transformirati
Lock all spreava sve promjene na layeru,
dakle ne moete ga nikako izmijeniti. Kada ste
zavrili sa radom na nekome layeru, ovako ga
moete zatiti od svih utjecaja.
Izaberite layer arulja. U crvenome okviru
na slici 10.08 vidite da prikaz ovog layera nije
na Normal nego na Vivid Light. U tome iz-
borniku izabirete Blending Modes ili nain na
koji e se aktivni layer preklapati sa layerima
ispod njega.
Iz padajuega izbornika slobodno izaberite re-
dom drugaije naine i promatrajte promijene
na ikoni arulje u donjem lijevom kutu.
Kada ste zavrili sa isprobavanjem razliitih
Blending Mode-ova, vratite ga na Vivid Light.
Desnim klikom na traku aktivnoga layera ot-
vara Vam se izbornik sa dosta korisnih opcija
(slika 10.10).
Layer Properties - ovdje mijenjate ime ak-
tivnoga layera i boju njegove oznake, dakle
podruje oko male ikone sa okom e se obojiti
u izabranu boju. Na ovaj nain moete oznaiti
neke layere koji su npr. vaniji ili da ne zaborav-
ite da morate napraviti neke izmjene u njima.
Blending Options - u ovome prozoru moete
napredno raditi sa Blending Mode-ovima.
Takoer i ovdje moete dodavati efekte aktiv-
nome layeru.
Duplicate Layer - radi identinu kopiju aktiv-
nog layera. (shortcut Ctrl+J)
Delete Layer - brie aktivni layer.
Merge Visible - spaja sve vidljive layere, dakle
sve pored kojih je vidljiva ikona oka, u jedan
layer. Ako neki layer ne elite stopiti sa drugi-
ma, samo ga iskljuite klikom na ikonu oka.
Flatten Image - spaja sve layere u slici u jedan.
Ako je neki layer iskljuen, on se brie.
Na slici 10.11 vidimo poveani prikaz layera u
kojemu se nalazi tekst EVE. Ovom layeru su
primijenjeni efekti Inner Shadow i Outer Glow.
Isto kako cijeli layer ukljuujemo klikom na
oko u zelenom okviru, tako sve efekte za lay-
er iskljuujemo klikom na oko u crvenome
krugu. Klikom na jedno oko u plavom okviru
ukljuujemo i iskljuujemo odreeni efekt. Ako
dvaput kliknete na ime efekta, otvara Vam se
prozor sa njegovim parametrima i moete ga
konstantno mijenjati.
Klikom na strelicu u utom okviru moete
uvui ili spustiti prikaz efekta, ukoliko trebate
vie mjesta u layer editoru.
10.10
10.11
10.12
10.13
10.14
Ukoliko elite selektirati vie layera, prvo sele-
ktirajte jedan pa drei Ctrl kliknite na drugi.
Ako npr. imate 10 layera i elite selektirati sve
od 1. do 5., kliknite na 1. zatim drei Shift kli-
knite na 5. Svi layeri izmeu ova dva e biti
selektirani. Ako elite selektirati sve layere
moete to uinite preko glavnog izbornika Se-
lect-All Layers ili kraticom Alt+Ctrl+A.
Kada selektirate 2 layera, onda ih moete za-
jedno micati i transformirati.
U dnu layer editora nalazi se 7 ikona koje slue
za rad sa layerima. Neke smo ve upotrebljavali
ranije (slika 10.13).
A - Link layers - selektirajte 2 ili vie layera ili
grupa layera i stisnite ovu ikonu da ih poveete.
Kada su povezani moete ih skupa micati i
transformirati, bez da ih svaki put morate sve
selektirati.
B - Add a layer style - ovom ikonom dodajete
efekte aktivnome layeru. Koristili smo ovu opc-
iju za dodavanje sjene slovima hotela u prvome
zadatku.
C - Add layer mask - ovom ikonom dodajete
masku koja slui za maskiranje layera u pro-
zirne i neprozirne dijelove. Maska je crno bijela
slika, gdje svaka od tih boja predstavlja prozirni
i neprozirni dio.
D - Create new fll or adjustment layer - ovom
opcijom moete nedestruktivno modifcirati ak-
tivni layer (slika 10.14). Nedestruktivno znai
da npr. moete aktivnome layeru primijeniti
Levels funkciju, ali se kasnije kada god elite
moete vratiti na nju i mijenjati joj parametre,
ak i ako ste zatvorili i ponovno otvorili doku-
ment. Sa ovom opcijom emo se bolje upoznati
na sljedeim stranicama.
E - Create a new group - ovom ikon radite
mapu u koju odvuete layere koje elite grupi-
rati radi lake organizacije.
F i G slue za kreiranje i brisanje layera.
Vrijeme je da se upoznamo sa Adjustment
Layerima. Dakle ovo su posebni layeri koji
utjeu na stanje svih layera koji se nalaze ispod
njih i konstantno ih se moe mijenjati.
Izaberite layer Pozadina. Kao na slici 10.15
primijenite mu adjustment layer - Levels.
Otvoriti e Vam se prozor sa Levels opcijama
koji Vam je sigurno poznat iz prijanjih zada-
taka. Unesite vrijednosti 1.08 za srednje i 220
za bijele tonove i pritisnite OK.
Zatim dodajte novi adjustment layer - Color
Balance. Pod izabranom opcijom Midtones, na
treem kontroleru za utu i plavu boju unesite
+25 da malo ublaimo utu boju u fotografji.
Pritisnite OK.
Na slici 10.16 vidimo novo stanje u Layer Edi-
toru. 2 nova adjustment layera su se pojavila
iznad layera pozadina. Kada god im elite
promijeniti parametre samo dvaput kliknite
na njihovu sliicu, na slici u crvenom okviru.
Primijetit ete da su sve postavke koje smo
promijenili ostale zapamene. Klikom na oko
pored adjustment layera moete ga ukljuivati
i iskljuivati da vidite razlike u fotografji. Kao
to moete vidjeti, Color Balance i Levels ad-
justment layeri imaju drugaiju ikonu, koja
odreuje na kakav nain ovaj layer mijenja
layere ispod njega.
Ova 2 layera utjeu kako smo rekli na sve layere
ispod njih. Ukoliko odvuete neki od gornja 2
layera ispod ovih adjustment layera, efekt e se
automatski primijeniti na njih. Odvucite layere
Eve i arulja ispod adjustment layera Levels
1. Promjena se vidi, pogotovo na slovima Eve.
Na ovaj nain jednim efektom moete utjecati
na sve layere. Adjustment layere takoer moete
i kopirati da ih npr. primijenite u drugom doku-
mentu. Za napredni rad, ova vrsta layera se de-
fnitivno preporua, jer se moete uvijek vraati
natrag i utjecati na promijene koje ste napravili,
bez da tetno utjeete na pixele u slici.
10.15
10.16
10.19
10.19
10.18 redom layeri arulja, arulja Normal, arulja Smart
Dakle Adjustment layere moemo shvaati kao interaktivne layere, koje uvijek moemo modi-
fcirati. Postoji nain na koji interaktivno moete raditi razno razne transformacije na objektu,
takoer na nedestruktivan, interaktivan nain. Ovi objekti zovu se Smart Objects. Izaberite
layer arulja i Move alat. Drei Alt, napravite jednu kopiju toga layera u lijevu stranu i zatim
jo jednu kopiju. Prvi kopirani layer nazovite arulja Normal, a drugi arulja Smart(slika
10.18). Desnim klikom na traku layera arulja Smart otvoriti e Vam se izbornik. Izaberite
Convert to Smart Object. Trea arulja koja se nalazi u tom layeru, postala je interaktivni
Smart Object. Photoshop e automatski pamtiti transformacije ovoga objekta, tako da ete
mu se uvijek moi vratiti u poetno stanje. arulja Normal ostati e nam samo za usporedbu
izmeu obinog i Smart objekta. Skroz lijevi objekt koji pripada layeru arulja, predstavlja
obian objekt.
Izaberite layer arulja koji sadri skroz lijevu
arulju, zatim Edit-Transform-Scale. Zatim u
traci sa opcijama u polja W i H upiite 50%
kao na slici 10.19. Stisnite Enter. Smanjili ste
ovaj objekt za pola. Ponovite postupak, tako
da ponovno iz istog izbornika izaberete opciju
Scale, ali ovaj put poveajte obje dimenzije za
200% da vratimo arulju na originalnu veliinu.
Stisnite OK kada ste gotovi i iskljuite Show
Tranform Controls. U odnosu na nepromijen-
jenu arulju Normal, arulja izgleda mutno
kada smo joj primijenili ove dvije transformaci-
je. Kada smo smanjili arulju i zatim poveali,
dolo je do gubitka kvalitete zbog gubitka in-
formacija u pixelima. Sa svakom novom trans-
formacijom dolazi do gubitka jer obini objekti
ne mogu pamtiti poetno stanje i dok se vraaju
na njega, naravno to stanje nee biti savreno.
Zato u sluaju da radite grafke, za koje elite
da budu interaktivne i po potrebi se lako mogu
mijenjati bez gubitka kvalitete, imate opciju
konvertirati layer u Smart Object, kao to smo
napravili sa layerom arulja Smart.
Izaberite layer arulja Smart. I njemu primi-
jenite Scale od 50% na obje dimenzije i stisnite
OK. Zatim ponovno izaberite opciju Scale. U
traci sa opcijama primijetiti ete da je upisana
trenutna vrijednost transformacije u odnosu na
originalni objekt. Poto smo smanjili ovaj ob-
jekt za 50%, to pie u traci. Da ovo nije Smart
Object, pisalo bi 100%, kao za layer arulja. U
vrijednosti za W i H upiite 100%, da objekt
vratimo na originalnu veliinu. Iskljuite Show
Transform Controls opciju da bolje vidimo
objekt.
Kao to slika 10.22 pokazuje, arulja Smart
je identina arulji Normal. Na arulji,
skroz lijevo, gubitak kvalitete pri smanjivanju
i poveavanju pixela je oit. Smart Objects se
preporuaju pri izadi interaktivnih komponenti
u Vaem projektu, npr. logo na nekoj fotograf-
iji. Ako ga niste konvertirali u Smart Object i
kasnije ga elite poveati, kao u ovom zadatku
doi e do gubitka kvalitete. Ukoliko ste primi-
jenili neke fltere na objekt i kasnije Vam se ne
sviaju, morati ete logo raditi ispoetka. Smart
Object Vam omoguuje laku izmjenu loga,
tako da se moete vraati unazad i utjecati na
promjene.
Izaberite layer arulja Smart i primijenite mu
Filter-Blur-Gaussian Blur i neka mu radijus
bude 1 pixel. Na slici 10.23 vidite novo stanje
u layer editoru. Svaki flter primijenjen Smart
Objectu, postaje Smart Filter, to znai da ga
uvijek moete iznova modifcirati kao recimo
i adjustment layere. Ako dvaput kliknete na
Gaussian Blur efekt u layer editoru, otvoriti e
se njegov prozor sa zapamenom opcijom radi-
jusa od 1 pixela. Klikom na oko pored efekta,
ga naravno iskljuujete i ukljuujete.
Ikona na sliici layera koju vidite na slici 10.24
u crvenome krugu, oznauje da je layer zapravo
Smart Object. Ukoliko iz bilo kojeg razloga
elite vratiti Smart Object u obian layer, desn-
im gumbom mia kliknite na traku layera i iza-
berite Rasterize Layer.
10.21
10.22
10.23
10.24
Zadatak 11 - Rad sa flterima:
Za potrebe grafkoga dizajna, ponekad ete
morati promijeniti cjelokupni izgled fotografje
na kojoj radite. Photoshop Vam nudi mnogo fl-
tera koji e uiniti da Vaa fotografja izgleda
kao da je naslikana vodenim bojama, nacrtana
tuem, ugljenom ili olovkom, moete joj dodati
teksturu, sjaj itd.
Na tastaturi pritisnite tipku D, da resetirate boje na poetnu crnu i bijelu ukoliko ve nisu. Vae
aktivne boje e utjecati na izgled nekih od fltera. Iz izbornika Filter izaberite Filter Gallery.
Rad sa flterima je vrlo jednostavan. Kliknete na eljenu mapu sa efektima, na slici dolje vidite
u crvenome okviru mapu Artistic. Zatim kliknete na ikonu efekta. U ovome sluaju izabran je
Watercolor efekt u plavom okviru koji simulira izgled vodenih boja. Nakon to izaberete efekt,
sa desne strane e Vam se otvoriti njegove kontrole. Kako mijenjate parametre efekta, automat-
ski e Vam se promijene prikazati u prozoru sa lijeve strane. Tako moete precizno namjestiti
eljeni efekt. Ispod parametara efekta, nalazi se lista efekata koje ste primijenili. Kada elite
primijeniti drugi efekt preko prvoga, samo pritisnite gumb New effect layer, na slici dolje u
zelenom krugu. Pored njega nalazi se gumb za brisanje efekata. Ukoliko radite na fotografjama
velikih rezolucija, proces primjenjivanja efekata moe trajati due vremena.
Ispod prozora lijevo, u kojem vidite krajnji izgled efekta, nalaze se kontrole za zumiranje, a
kada kursorom preete preko prozora pojavljuje se Hand alat sa kojim moete micati sliku da
bolje prouite sve dijelove fotografje.
Na ovoj stranici moete vidjeti neke od efekata. Slobodno ek-
sperimentirajte sa raznim efektima i raznim vrijednostima. I
ove fltere moete primijeniti Smart objektima tako da postanu
Smart Filteri. Tada ih moete naknadno mijenjati i micati ih
ako Vam se vie ne sviaju. Pokuavajte mijenjati Foreground
i Background Color u izborniku sa bojama da vidite kako
utjeu na rezultate fltera.
Za posebne efekte moete primijeniti i vie fltera na fotograf-
iju odjednom.
Diffuse Glow
Cutout
Bas Relief
Dry Brush
Extrude
Plastic Wrap
bez fltera
estitamo! Upravo ste zavrili osnovni teaj Adobe Photoshopa!
Da, dobro ste proitali. Doli ste do kraja skripte za osnovno koritenje Adobe Photoshopa.
Pred Vama je neogranien svijet mogunosti, bilo da se bavite grafkim ili web dizajnom, ilus-
tracijom, obradom fotografje ili slinim.
Ukoliko ste uspjeno rijeili sve zadatke iz ove skripte, sposobni ste se nositi sa velikom
koliinom zadataka koji e svakodnevni rad u Photoshopu zahtijevati. Preko rada sa jednos-
tavnim grafkama, nauili ste koristiti alate za grafku, ilustraciju i tekst. Zatim ste nauili raditi
sa fotografjama, modifcirati ih, korigirati tonove i boje, obavljati jednostavnu fotomontau i
retuiranje.
Za naprednije, interaktivne projekte sada znate koristiti adjustment layere i smart objekte, za
dinamine promijene izgleda Vae fotografje.
Ovaj teaj kao niti jedan drugi nee od Vas uiniti strunjaka. To morate napraviti sami. Svrha
ovog teaja je dobro Vas pripremiti za put na kojem ete to postati. Na tom putu proi ete
gomile zadataka na kojima ete stjecati sve vie iskustva. Nemojte se bojati pogrijeiti, tako se
ipak najvie ui. Uzmite si vremena, skuhajte si kavu ili aj, pustite omiljenu glazbu, otvorite
Photoshop i istraujte. Otvorite mapu sa starim slikama i korigirajte i ureujte ih koristei Vae
novo znanje. S vremenom ete raditi sve bre i sve bolje. Zadovoljstvo koje e Vam to pruiti
biti e Vam najvea nagrada za trud koji ste uloili savladavajui ovaj program.
Ukoliko Vas pri radu zanima neki alat ili opcija koja nije pokrivena u teaju, konzultirajte se sa
Help izbornikom. Samo upiite u trailicu to Vas zanima te prouite objanjenje.
Sretan put u zemlju kreativnosti.
Kreimir Pernek
You might also like
- Adobe Photoshop SkriptaDocument73 pagesAdobe Photoshop SkriptaVladimirStefanovicNo ratings yet
- Uvod U Adobe PhotoshopDocument20 pagesUvod U Adobe PhotoshopSenahid GazdicNo ratings yet
- 3.1. Osnove Programa Za Bojanje PaintDocument16 pages3.1. Osnove Programa Za Bojanje PaintGalerija ArgiroviNo ratings yet
- Corel Draw 12Document47 pagesCorel Draw 12Denis Meštrić0% (1)
- Logo Dizajn I Osnove Vektorskog CrtanjaDocument14 pagesLogo Dizajn I Osnove Vektorskog CrtanjaGoran MaticNo ratings yet
- Nastavna Priprema Za Ogledni CasDocument11 pagesNastavna Priprema Za Ogledni CasAladin MehdinNo ratings yet
- Racunarski Programi Za Obradu SlikaDocument20 pagesRacunarski Programi Za Obradu SlikaSelimovicAldinNo ratings yet
- Operacijski SustaviDocument11 pagesOperacijski SustaviIda da ANo ratings yet
- C++ GrafikaDocument41 pagesC++ GrafikaLejla HottNo ratings yet
- SolidWorks - Vjezba 11Document11 pagesSolidWorks - Vjezba 11Refik ČerkezovićNo ratings yet
- Tehnička Kultura Za Sedmi RazredDocument12 pagesTehnička Kultura Za Sedmi RazredEdib VejselovićNo ratings yet
- Uvod U Digitalno Obrađivanje Fotografija FREDocument7 pagesUvod U Digitalno Obrađivanje Fotografija FREDomagoj SabolicNo ratings yet
- DZ MS Word Vjezba 3Document4 pagesDZ MS Word Vjezba 3Marko Tomljanović100% (1)
- Vektor Ska GrafikaDocument8 pagesVektor Ska GrafikaAndrija PrelecNo ratings yet
- Corel Draw - Graficka Priprema Motiva BedzevaDocument7 pagesCorel Draw - Graficka Priprema Motiva BedzevaNevena DelibasicNo ratings yet
- Sam Svoj Dizajner Adobe Photoshop cs2 PDFDocument222 pagesSam Svoj Dizajner Adobe Photoshop cs2 PDFMilica NameštajićNo ratings yet
- ZadaciDocument9 pagesZadaciiskricaman7No ratings yet
- Skripta CDocument123 pagesSkripta CAntonija VidovićNo ratings yet
- Multimedija - 1.pismeniDocument22 pagesMultimedija - 1.pismeniSandra FilipovicNo ratings yet
- Pitanja I Odgovori - Powerpoint-8 RazDocument1 pagePitanja I Odgovori - Powerpoint-8 RazEdoo SaitiNo ratings yet
- Tabulatori Priprema Za CasDocument8 pagesTabulatori Priprema Za CasMerima PecarNo ratings yet
- Elementi SuceljaDocument4 pagesElementi Suceljabero1301No ratings yet
- Uputstvo Stilovi I SadrzajDocument3 pagesUputstvo Stilovi I Sadrzajapi-286658614100% (1)
- Seminarski Rad - Teorija Odlucivanja, ApeironDocument12 pagesSeminarski Rad - Teorija Odlucivanja, ApeironСтефан КременовићNo ratings yet
- Internet, HTML I CSS SeminarskiDocument26 pagesInternet, HTML I CSS SeminarskiAjdin Ćatić100% (2)
- Power Point SkriptaDocument83 pagesPower Point SkriptaEdoo SaitiNo ratings yet
- Powerpoint Osnova PDFDocument192 pagesPowerpoint Osnova PDFmarijannarNo ratings yet
- Priprema Za o Čas ExcelDocument8 pagesPriprema Za o Čas ExcelDino IsanovicNo ratings yet
- Priprema Za Cas Tike Pravljenje Najjednostavnijih PrezentacijaDocument3 pagesPriprema Za Cas Tike Pravljenje Najjednostavnijih PrezentacijaAlma Amy Skrgic100% (1)
- Nizovi U C++Document25 pagesNizovi U C++Кристина ГорановићNo ratings yet
- Informatika 2021Document34 pagesInformatika 2021Goran ZivkovicNo ratings yet
- Seminarski - MultimedijaDocument16 pagesSeminarski - MultimedijaŠvicarska comNo ratings yet
- Informatika 0Document66 pagesInformatika 0Amir ŽunićNo ratings yet
- Priprema-Obrada SlikaDocument21 pagesPriprema-Obrada SlikaJuliaNo ratings yet
- AutoCad Zadatak - 1Document11 pagesAutoCad Zadatak - 1Amer ZećoNo ratings yet
- IllustratorDocument104 pagesIllustratorNihat KahvecioNo ratings yet
- Grafički ProgramiDocument12 pagesGrafički ProgramiRadiUzdarNo ratings yet
- Microsoft Word 2010 SkriptaDocument16 pagesMicrosoft Word 2010 SkriptaMiroslav ŠlafhauzerNo ratings yet
- Vjezbe Word PDFDocument10 pagesVjezbe Word PDFsasablagNo ratings yet
- HTML VježbeDocument6 pagesHTML VježbeArmin HamustaficNo ratings yet
- Primjer Pripreme InformatikaDocument4 pagesPrimjer Pripreme InformatikaNedim DellNo ratings yet
- SeminarskiDocument19 pagesSeminarskiAmila Čehić0% (1)
- Word - Vjezba 10 (Tabele 2)Document6 pagesWord - Vjezba 10 (Tabele 2)ПекоНинковићNo ratings yet
- Microsoft Access Baza PodatakaDocument29 pagesMicrosoft Access Baza PodatakaMarijaLackovićNo ratings yet
- Programiranje 2 PDFDocument73 pagesProgramiranje 2 PDFMatea BilošNo ratings yet
- Osnove Informacijske TehnologijeDocument16 pagesOsnove Informacijske TehnologijeSrle Synyster BeckNo ratings yet
- Osnove PHP ADocument106 pagesOsnove PHP ANitko NetkoNo ratings yet
- Visual Basic Programski JezikDocument238 pagesVisual Basic Programski JezikAminaMujkić100% (1)
- Ms Word Obrada TekstaDocument15 pagesMs Word Obrada TekstaMersihaNo ratings yet
- Access SkriptaDocument6 pagesAccess SkriptaJanko AlugaNo ratings yet
- Informatika 5 6 Dodatak Prirucniku Qbasic PDFDocument36 pagesInformatika 5 6 Dodatak Prirucniku Qbasic PDFRatkoMRNo ratings yet
- Klijentske Web Tehnologije PDFDocument90 pagesKlijentske Web Tehnologije PDFWu XiaNo ratings yet
- Petar Kobaš - Seminarski Rad - Obrada Digitalne SlikeDocument32 pagesPetar Kobaš - Seminarski Rad - Obrada Digitalne SlikePetar KobašNo ratings yet
- Srđan Raljić-Seminarski Rad-Digitalna FotografijaDocument17 pagesSrđan Raljić-Seminarski Rad-Digitalna Fotografijaraljic94No ratings yet
- Seminarski Rad Digitalna FotografijaDocument18 pagesSeminarski Rad Digitalna FotografijaSenadaVrbanjacNo ratings yet
- Osnove Programa Za Crtanje PaintDocument16 pagesOsnove Programa Za Crtanje PaintDobročiniteljNo ratings yet
- 13 - Crtanje I Bojanje - Program Paint PDFDocument15 pages13 - Crtanje I Bojanje - Program Paint PDFMarko PešutNo ratings yet
- Digitalna Fotografija 1 Nastavno Pismo 2Document16 pagesDigitalna Fotografija 1 Nastavno Pismo 2Davor ErgoNo ratings yet
- Od A Do Z - Adobe IllustratorDocument23 pagesOd A Do Z - Adobe IllustratorMiljana KapuranNo ratings yet
- Alati Za SelekcijuDocument4 pagesAlati Za SelekcijuSamir MujakNo ratings yet
- Grafika C++ - Vježba 3Document15 pagesGrafika C++ - Vježba 3ime prezimeNo ratings yet
- Azra - Naizgled LijepaDocument1 pageAzra - Naizgled LijepaBogaManNo ratings yet
- Arsen DedicDocument21 pagesArsen DedicDavo AliNo ratings yet
- Kako Postaviti Nastavu Informatike-KonacnoDocument7 pagesKako Postaviti Nastavu Informatike-KonacnoBogaManNo ratings yet
- Cro Zabavne PDFDocument61 pagesCro Zabavne PDFBogaManNo ratings yet
- DOPUNSKA I DODATNA NASTAVADocument31 pagesDOPUNSKA I DODATNA NASTAVABogaMan100% (1)
- Katalog CNT 2012Document14 pagesKatalog CNT 2012branko502No ratings yet
- Arsen DedicDocument21 pagesArsen DedicDavo AliNo ratings yet