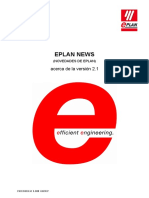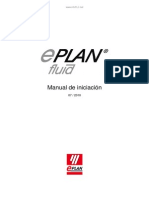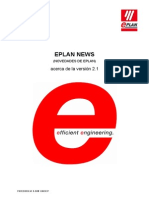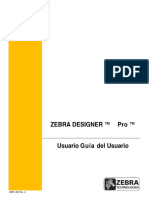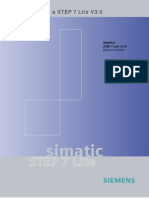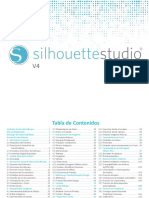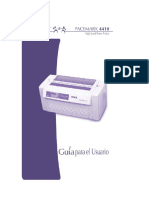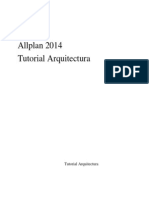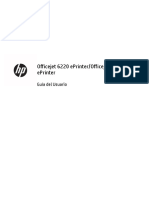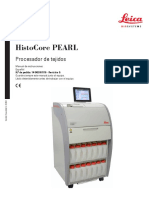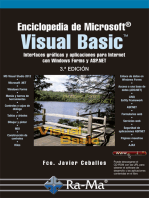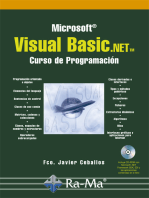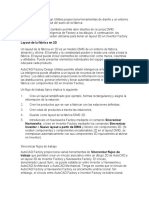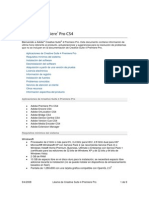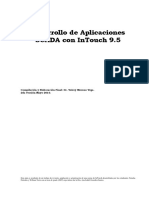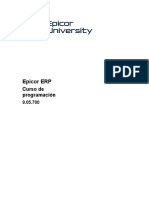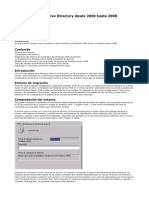Professional Documents
Culture Documents
Allplan 2012 Manual 01
Uploaded by
Sergio Moruno SanchezCopyright
Available Formats
Share this document
Did you find this document useful?
Is this content inappropriate?
Report this DocumentCopyright:
Available Formats
Allplan 2012 Manual 01
Uploaded by
Sergio Moruno SanchezCopyright:
Available Formats
Allplan 2012 Manual
Manual Instalacin, fundamentos
Esta documentacin ha sido elaborada con el mayor cuidado. Nemetschek Allplan GmbH y los autores del programa no se responsabilizan frente al comprador o cualquier otra entidad, en relacin a cualquier prdida o dao causado directa o indirectamente con este software, incluyendo, pero no limitado a, las interrupciones del servicio, prdidas de trabajo o daos derivados de la utilizacin de este software. En el caso de discrepancias entre las descripciones y el programa, tienen preferencia los mens y ttulos que muestra el programa. La informacin de esta documentacin puede estar sujeta a cambios sin notificaciones. Las compaas, nombres y datos utilizados en los ejemplos son ficticios, a menos que se diga mencione lo contrario. No se debe reproducir o transferir ninguna parte de este documento, de ninguna forma o modo, elctrico o mecnico, con ningn propsito, sin el premiso expreso de Nemetschek Allplan GmbH. Allfa es una marca registrada de Nemetschek Allplan GmbH, Munich. Allplan es una marca registrada de Nemetschek AG, Munich. AutoCAD, DXF y 3D Studio MAX son marcas registradas de Autodesk Inc., San Rafael, CA. BAMTEC es una marca registrada de Hussler, Kempten, Alemania. Partes de este producto se desarrollaron utilizando LEADTOOLS. (c) 1991-2010, LEAD Technologies, Inc. Reservado todos los derechos. Microsoft, Windows, y Windows Vista son marcas registradas de Microsoft Corporation. MicroStation es una marca registrada de Bentley Systems, Inc. Partes de este producto se desarrollaron utilizando la librera Xerces de 'The Apache Software Foundation'. Partes de este producto se desarrollaron utilizando la librera fyiReportin de fyiRporting Software LLC, versin bajo licencia software de Apache, versin 2. Los paquetes de actualizacin de Allplan se crean utilizando 7-Zip, (c) 1999-2010, Igor Pavlov. El resto de marcas (registradas) son propiedad de sus respectivos propietarios.
Manual
ndice
ndice
Bienvenido ...........................................................................1
Aprendizaje, Preparacin y Mantenimiento del Proyecto ..................2 Comentarios sobre la documentacin ................................................3
Instalacin de Allplan .........................................................4
Leer antes de la instalacin ................................................................4
Documentacin acerca de la instalacin ................................................. 4 Requisitos para la instalacin y ejecucin de Allplan 2012 .................... 5
Registro del Terminal Allplan con Administrador de Licencias Softlock ..............................................................................................7
Registro ................................................................................................... 7
Bases ...................................................................................16
Interfaz de usuario ........................................................................... 16
Barra de ttulo ....................................................................................... 17 Barras de herramientas .......................................................................... 17 Mens desplegables .............................................................................. 17 Paletas ................................................................................................... 18 Mens ................................................................................................... 28 Men contextual ................................................................................... 29 Lnea de dilogo.................................................................................... 30 Barra de estado...................................................................................... 30 Barra de herramientas bsica ................................................................ 31 Configuraciones por defecto ................................................................. 32 Opciones de entrada .............................................................................. 33
Acercamiento bsico ........................................................................ 34
ii
ndice
Allplan 2012 Orientacin en el programa - Los mdulos ........................................... 34 Resumen de proyectos, conjuntos, archivos de dibujo y planos ............ 36 Uso del ratn ......................................................................................... 37 Activar y abandonar funciones .............................................................. 42 Usar los mens contextuales para crear y modificar elementos ............ 43 Corregir errores ..................................................................................... 44 Guardar su trabajo ................................................................................. 45 Uso del portapapeles ............................................................................. 49
Control de la representacin en pantalla ......................................... 52
Herramientas para controlar la visualizacin en pantalla ...................... 53 Parmetros que definen la apariencia de los elementos en pantalla ....... 56 Orden de representacin de los elementos............................................. 57 Orden de representacin ........................................................................ 57 Valores del orden de representacin ...................................................... 59 Modificar el orden de representacin .................................................... 60
Propiedades de formato ................................................................... 61
Bases ..................................................................................................... 61 Layers y propiedades de formato........................................................... 67
Seleccionar elementos ..................................................................... 70
Seleccionar elementos, resumen ............................................................ 70 Seleccionar elementos pulsando ............................................................ 71 Seleccionar elementos introduciendo una regin .................................. 72 Usar la opcin sumatorio para seleccionar elementos ........................... 73 Aplicar un filtro ..................................................................................... 73 Resumen de las opciones de filtro ......................................................... 74
Dibujo de precisin ......................................................................... 77
Bases ..................................................................................................... 77
Dibujar con seguimiento de marcas .............................................. 103
Seguimiento de marcas ........................................................................ 103 Posibles segmentos de marca, resumen ............................................... 103 Introducir longitudes con marcas de seguimiento ............................... 106 Activar y ajustar el seguimiento de marcas ......................................... 106
Manual
ndice
iii
Usar los pinzamientos .................................................................... 108
Usar los pinzamientos ......................................................................... 108 Tipos de pinzamientos ........................................................................ 109 Manejo de los pinzamientos................................................................ 110 Manejo del cursor ............................................................................... 110 Editar elementos usando los pinzamientos.......................................... 111
Usar los asistentes .......................................................................... 112
Organizar los Asistentes ..................................................................... 113 Usar elementos de los Asistentes ........................................................ 113
Introducir polilneas y reas ........................................................... 114
Herramientas de introduccin de polilneas ........................................ 114 Normas bsicas de introduccin de polilneas .................................... 114
Rayado y escala ............................................................................. 115
Opcin de rayado "Invariable en planta" ............................................ 116 Opcin de rayado "Ajustar a la escala de referencia" ......................... 117 Aplicar rayado a componentes arquitectnicos ................................... 118
Tramas y escala .............................................................................. 119
Opcin de trama "Invariable en plano" ............................................... 120 Opcin de trama "La escala se ajusta a la definicin" ......................... 121 Aplicar tramas a componentes arquitectnicos ................................... 122
Usar bibliotecas y estilos ............................................................... 123
Guardar parmetros de frecuente utilizacin cuadros de dilogo ........ 123 Guardar componentes como favoritos................................................. 124 Usar smbolos ..................................................................................... 125 Usar macros ........................................................................................ 126 Paths ................................................................................................... 130
Uso de objetos OLE ....................................................................... 132
Uso de objetos OLE ............................................................................ 132 Vincular e incorporar objetos OLE ..................................................... 133 Vincular e incorporar Sup. de pxeles como objetos OLE .................. 134 Transparencia de los objetos OLE ...................................................... 134 Editar objetos OLE ............................................................................. 135
iv
ndice
Allplan 2012 Caractersticas especiales al utilizar objetos OLE en Allplan .............. 135
Usar XRefs .................................................................................... 136
Usar XRefs .......................................................................................... 136 Editar XRefs ........................................................................................ 137 Comparacin entre XRefs normales y avanzados ............................... 138 Restricciones en el uso de las XRefs normales .................................... 139
Estructuracin y administracin de datos ...................................... 140
Estructuracin y administracin de datos ............................................ 140 Al trabajar con proyectos y documentos - comparacin ...................... 142 Resumen de proyectos, conjuntos, archivos de dibujo y planos .......... 143 Trabajar con proyectos ........................................................................ 144 Trabajar con archivos de dibujo .......................................................... 145 Trabajar con la estructura de edificacin ............................................. 150 Trabajar con la Estructura de Conjunto ............................................... 162 Trabajar con layers .............................................................................. 165 Administrar datos con el Gestor de proyectos ..................................... 176
Intercambio de datos con otros programas .................................... 185
Tipos de archivo disponibles para importar y exportar........................ 185 Procedimiento de conversin (Resumen) ............................................ 186 Importar archivos con coordenadas extensas ....................................... 187 Ajustar unidad y longitud .................................................................... 188 Informacin general sobre asignaciones .............................................. 190 Usar archivos de configuracin ........................................................... 190 Usar favoritos para intercambio .......................................................... 191 Usar archivos prototipos ...................................................................... 192 Exportar superficies de pxels e imgenes escaneadas ........................ 193 Informacin general para exportar planos ........................................... 193
Impresin y Trazado ..................................................................... 196
Presentacin preliminar ....................................................................... 196 Procedimiento para juntar y trazar composiciones de planos .............. 203 Utilizar drivers de Windows o de Allplan ........................................... 204 Drivers raster de Allplan ..................................................................... 205
Manual
ndice
v Utilizar drivers raster .......................................................................... 206 Establecer propiedades de los driver raster ......................................... 206 Componentes de una composicin de planos ...................................... 207 Situar partes de un documento en una composicin de planos ........... 208 Orden de representacin de los elementos .......................................... 208 Imprimir planos a color ....................................................................... 213 Crear perfiles de trazado ..................................................................... 214 Usar perfiles de trazado ...................................................................... 215
Index.................................................................................217
vi
ndice
Allplan 2012
Manual
Bienvenido
Bienvenido
Bienvenido a Allplan 2012, el programa CAD de alto rendimiento para arquitectos e ingenieros. En este manual se familiarizar con el interfaz de usuario y las herramientas bsicas de Allplan 2008. De esta manera, aprender rpidamente a usar Allplan 2012 y ver como en poco tiempo est en situacin de llevar a cabo operaciones habituales, en sus tareas diarias. Este captulo abarca lo siguiente: Informacin del contenido de este manual Documentacin de Allplan 2012 Ayuda adicional de Allplan 2012 Dnde acudir para la formacin, preparacin y soporte de proyecto
Aprendizaje, Preparacin y Mantenimiento del Proyecto
Allplan 2012
Aprendizaje, Preparacin y Mantenimiento del Proyecto
El tipo de aprendizaje que recibe, es un factor decisivo en la cantidad de tiempo que, de hecho, puede emplear trabajando en sus propios proyectos: Con una introduccin profesional a los programas y seminarios avanzados para usuarios, puede ahorrar hasta el 35% de su tiempo de trabajo. Es esencial tener una estrategia de aprendizaje. Los cursos en los centros de Nemetschek, ofrecen una extensa gama de soluciones y le permiten encontrar una solucin para sus propias necesidades y requisitos. Nuestro sofisticado y exhaustivo programa de cursos es la manera ms rpida para que los usuarios profesionales aprendan a utilizar el nuevo sistema. Se disean Cursos especiales para usuarios que quieran ampliar y optimizar sus conocimientos. Los Cursos a medida son los ms indicados si lo que quiere es encontrar su propio mtodo de trabajo. Los cursos intensivos de un da, diseados para directivos de empresas, contienen la informacin bsica en un formato comprimido. Para ms informacin, por favor contacte con Nemetschek Espaa. Telfono: Fax: 91 571 48 77 91 571 52 95 1
Manual
Bienvenido
Comentarios sobre la documentacin
Siempre intentamos mejorar la calidad completa de la documentacin de nuestros programas. Sus comentarios y sugerencias son importantes para nosotros y agradeceramos una respuesta acerca de los manuales y del soporte tcnico online. Por favor, no dude en contactar con nosotros para expresar sus crticas o elogios en relacin con la documentacin. Pngase en contacto con nosotros de la siguiente manera:
Documentacin Nemetschek Allplan GmbH Calle del pinar n 5, 2 28006 Madrid, Espaa Tel.: 91 571 48 77 Fax: 91 571 52 95 Correo electrnico:
clientes@nemetschek.es
Leer antes de la instalacin
Allplan 2012
Instalacin de Allplan
Leer antes de la instalacin
Documentacin acerca de la instalacin
La documentacin para la instalacin de Allplan se encuentra en varios sitios: El manual describe el procedimiento para la primera instalacin de un puesto autnomo y contiene lo esencial para la primera instalacin en una red. El CD de Allplan contiene el archivo install.chm, que le proporcionar adems, informacin actualizada y detallada acerca de la instalacin y las actualizaciones (puestos de trabajo autnomos y en red). Le recomendamos encarecidamente la lectura de este archivo antes de la instalacin.
Manual
Instalacin de Allplan
Requisitos para la instalacin y ejecucin de Allplan 2012
Antes de comenzar, por favor, compruebe que todos los ordenadores donde quiere instalar Allplan 2012 cumplen los siguientes requisitos:
Requisitos de hardware
Requisitos mnimos sin Allplan IBD Procesador Intel Core 2 o compatible 2 GB RAM 5 GB libre en el espacio del disco duro Tarjeta grfica compatible con DirectX 10, con una resolucin de 1280 x 1024. www.nemetschek.de/services/support/hardware-requirements.html (http://www.nemetschek.de/services/support/hardware-requirements.htm l)
Requisitos de software
Windows 7, Service Pack 1 (se recomienda, preferiblemente, la versin de 64 bits) Windows Vista, Service Pack 2 Windows XP, Service Pack 3 (Allplan 2012 es la ltima versin que ser compatible con Windows XP) Windows XP Professional x64 Edition, Service Pack 2 Microsoft Windows Home Server 2011 Windows Server 2008 R2, Service Pack 1 Windows Server 2008, Service Pack 2 Puede encontrar informacin sobre cmo ejecutar Allplan en un hardware MAC, aqu www.nemetschek.eu/info/mac2012.
Leer antes de la instalacin
Allplan 2012
Ms informacin
En http://www.nemetschek.eu/info/sys2012 (http://http://www.nemetschek.eu/info/sys2012) puede encontrar ms informacin acerca de los siguientes temas: Requisitos mnimos para Allplan IBD Tarjetas grficas Trazadores Hardware de Apple Servidores del terminal
Consideraciones preliminares
Los datos de Allplan pueden clasificarse de la siguiente manera: Archivos de programa: estos archivos siempre se instalan localmente en cada puesto de trabajo. Directorio central de ubicacin de archivos: por ejemplo, los proyectos y el estndar del estudio. Estos datos pueden instalarse localmente o en el servidor de archivos. Antes de la instalacin, decida en que directorio que quiere que se instale el programa, ya que esto slo puede modificarse ms adelante desinstalando y reinstalando. Una buena idea es mantener en ubicaciones centrales y por separado, los archivos de datos y los archivos de programa en ubicaciones centrales y separadas. Esto facilitar las copias de seguridad posteriores. Por ejemplo:
Manual
Instalacin de Allplan
Registro del Terminal Allplan con Administrador de Licencias Softlock
Registro
Las nuevas instalaciones de Nemetschek estn protegidas por el software Administrador de Licencias Softlock. Los dispositivos de proteccin no son necesarios mientras se llevan a cabo trabajos en el ordenador, en otras palabras, el ordenador entero acta como un dispositivo de proteccin. Este tipo de autorizacin, se diferencia bsicamente de los dispositivos de proteccin, en que se puede usar cuando se actualizan puestos existentes: se obtiene una licencia temporal para cada puesto que ha adquirido. Esta licencia, que es vlida para 30 das sin ninguna restriccin, se le enva por correo electrnico o se le entrega un disco de almacenamiento. Sin embargo, preste atencin a que esta licencia slo funciona durante 30 das, cuando todava no haya probado Allplan usando una licencia de prueba (opcin de instalacin Licencia de prueba para uso temporal) Para usar el programa de forma permanente, haga lo siguiente: Instale Allplan en el ordenador usando la licencia correspondiente para uso temporal, que ha recibido junto al programa y que incluye el nmero de mdulos que ha adquirido. Genere una solicitud de registro para cada puesto y enve este e-mail a Nemetschek (puede ejecutar Administrador de Licencias Softlock aunque Allplan no est en ejecucin). El registro es automtico y posible en cualquier momento. Enseguida recibir un email de Nemetschek, que le facilitar la informacin sobre el registro y que contiene el archivo de registro de licencia. Instale este archivo de licencia en el correspondiente puesto de Allplan.
Registro del Terminal Allplan con Administrador de Licencias SoftlockAllplan 2012
Por favor, preste atencin: Los cambios en el sistema del ordenador o en el hardware pueden afectar a la licencia. Si piensa cambiar ms de tres componentes de su ordenador, enve antes un mail a alltec@nemetschek.es. Antes de cambiar los sistemas operativos, necesita crear un archivo de cambio de hardware (ver ayuda en lnea). Se proporciona ms informacin detallada en la ayuda en lnea.
Manual
Instalacin de Allplan
Generar una solicitud de registro y solicitar una licencia
Para solicitar una licencia registrada para un puesto Nemetschek, necesita proporcionar a Nemetschek informacin de su estudio y de su ordenador. Un asistente le atender durante el proceso de generacin de la solicitud de licencia. Enve por correo electrnico a Nemetschek esta solicitud y recibir su licencia registrada en tan slo unos minutos.
Para solicitar una licencia registrada para su ordenador
1 En la barra de tareas de Windows, pulse Inicio - Todos los programas - Nemetschek - Nemetschek SoftLock 2006 Administrador de licencia. 2 Seleccione el puesto que desee registrar de manera que se destaque en azul. Nota: Solo puede registrar los puestos que haya adquirido. Si el programa slo le muestra puestos con nmeros entre el 91 y el 99 (igual que las licencias de uso temporal), necesita instalar antes la licencia temporal (ver Instalar una licencia temporal).
10
Registro del Terminal Allplan con Administrador de Licencias SoftlockAllplan 2012
3 Pulse sobre
Solicitud de licencia
El asistente para la Solicitud de licencia se inicia. El cuadro de dilogo de Bienvenido al asistente de solicitud de licencia le informar sobre los pasos a seguir. 4 Pulse Siguiente>. Se abre el cuadro de dilogo Detalles del cliente.
Nota: Son necesarios privilegios de administrador para editar el Client ID y el CD Key. Si no tiene permisos de administrador, los recuadros Client ID y CD Key aparecern bloqueados y ver el botn Modificar Client ID y CD Key en el cuadro de dilogo. Pulse sobre el botn Modificar Client ID y CD Key y confirme el mensaje pulsando S. 5 Introduzca los cdigos de licencia y los datos requeridos: Si me muestran 00000000 (ocho dgitos) en Cliente ID y FFFFFFFF (ocho caracteres en maysculas) en CD Key, es que
Manual
Instalacin de Allplan
11
seleccion la licencia de prueba para uso temporal al instalar Nemetschek. En este caso, es necesario que instale la licencia temporal apropiada para su puesto antes de generar la solicitud de registro (vea Instalar una licencia temporal).
Consejo: Tambin encontrar los cdigos de licencia en el archivo de licencia temporal (*_psd.nslock). Abra el archivo de licencia usando un editor y desplcese hacia abajo hasta el final del archivo. Copie los cdigos de licencia que se muestran despus de CLIENTE y CDKEY al portapapeles y pguelos en los cuadros correspondientes.
Si las entradas para Cliente ID y CD Key no corresponden a los nmeros impresos en la nota de entrega (por ejemplo, errores de mecanografa, caracteres en mayscula/minscula), introduzca el Client ID y CD Key de forma manual. Es necesario rellenar todos los campos. Asegrese que introduce correctamente su direccin de correo electrnico ya que las licencias registradas y las contestaciones de las consultas de estado se envan a la direccin que especifique aqu. Nota: Compruebe las entradas Client ID (nmero de cliente) y CD Key y asegrese de que estos nmeros corresponden con los impresos en la nota enviada por Nemetschek. El CD Key consiste normalmente en nmeros del 0 al 9 y en letras de la A a la F (mayscula) 6 Pulse Siguiente>. Nota: Si el Client ID resulta no ser vlido (al utilizar una licencia de prueba por ejemplo), no podr confirmar el cuadro de dilogo pulsando Aceptar y el programa mostrar un mensaje de aviso. Para ms informacin, siga el enlace a la pgina web de Nemetschek. Informacin sobre el mensaje de aviso 'Client ID no vlido'
12
Registro del Terminal Allplan con Administrador de Licencias SoftlockAllplan 2012
7 Seleccione el Programa, la Versin y el Puesto y pulse Siguiente >.
8 Especifique como desea enviar el archivo de registro y pulse Siguiente >.
Inicie el programa de correo electrnico ... El archivo registro.txt se crea y se guarda. Se activa entonces el programa predeterminado de correo electrnico instalado en su equipo. El archivo de registro se adjunta automticamente al correo electrnico y aparece register@nemetschek.es en el campo de direccin. Guarde el archivo de registro ... El archivo registro.txt se crea y se guarda. Windows Explorer se inicia y puede abrir la carpeta con el archivo de registro. Puede usar todas la opciones facilitadas en Windows Explorer: por ejemplo, puede agregar el archivo a un correo electrnico, copiarlo en un ordenador con conexin a internet,etc.. Adems, puede ver una vista general de los datos que contiene el archivo de registro.
Manual
Instalacin de Allplan
13
9 Pulse Finalizar. 10 Pulse Cerrar para abandonar el Administrador de licencias.
En unos pocos minutos recibir un correo electrnico desde Nemetschek con la informacin acerca del proceso de registro, en la que normalmente se incluye tambin el archivo de licencia registrado. Ahora puede instalar el archivo de licencia.
Nota: El archivo de registro de licencia se genera automticamente Por lo tanto, cualquier comentario adicional contenido en el correo no se leer. Si tiene alguna duda o necesita ms informacin, por favor contacte con Nemetschek directamente.
14
Registro del Terminal Allplan con Administrador de Licencias SoftlockAllplan 2012
Instalar la licencia temporal
Ha recibido una licencia temporal para los puestos en su estudio en un dispositivo de almacenamiento o por correo, junto con el programa. Si no las ha recibido, por favor, contacte con Logistik-Center@nemetschek.de, mediante correo electrnico.
Para instalar la licencia temporal
Administrador de Licencias Softlockno est funcionando. 1 Inserte el dispositivo de almacenamiento con el archivo de licencia en el dispositivo correspondiente o copie el archivo de licencia para el puesto principal en una carpeta en el ordenador que quiera registrar. 2 Abra la carpeta o seleccione la licencia apropiada en el dispositivo de almacenamiento y pulse dos veces sobre el archivo de licencia temporal. usuario#_s#_psd.nslock" (s# = nmero de puesto) 3 Pulse Aceptar. Instalar la licencia temporal. Ahora puede generar una peticin de registro y solicitar la licencia registrada.
Manual
Instalacin de Allplan
15
Instalar el archivo de licencia registrada
En base a la informacin de registro y la configuracin que haya adquirido, Nemetschek crear una licencia que no tenga ninguna limitacin temporal. Instale esta licencia.
Para instalar un archivo de registro de licencia
Una vez que haya recibido el archivo de licencia registrada, debe guardarlo en una carpeta de su ordenador o de su red de trabajo. 1 Pulse dos veces sobre el archivo de licencia *.nslock (un elevado nmero de sistemas de correo electrnico le permiten abrir el archivo adjunto haciendo doble clic sin tener que guardarlo temporalmente). Normalmente, Administrador de Licencias Softlock arranca. Contine con el paso 5. O bien: En la barra de tareas de Windows, pulse Inicio - Todos los programas - Nemetschek - Nemetschek SoftLock 2006 Administrador de licencia. Sugerencia: Tambin puede arrastrar y dejar el archivo de licencia en el administrador de licencias. 2 Seleccione la casilla Administrador de licencias Nemetschek Softlock. 3 Pulse Instalar.
Aparece la barra de dilogo Instalar archivo de licencia. 4 Pulse Buscar... para guiarle hasta el archivo de licencia. 5 Pulse Finalizar. Aparece la barra de dilogo Instalar archivo de licencia. Proporciona un resumen de los mdulos que se aadirn a su configuracin actual. 6 Pulse Aceptar. Administrador de Licencias Softlock se muestra de nuevo. Ahora puede comprobar los efectos de la licencia que ha instalado. 7 Pulse Cerrar para abandonar el Administrador de licencias.
16
Interfaz de usuario
Allplan 2012
Bases
Interfaz de usuario
La primera vez que inicia Allplan, aparece la siguiente interfaz:
Manual
Bases
17
Barra de ttulo
La barra de ttulo de la ventana de aplicacin de Allplan FT' le muestra el proyecto, conjunto y documento actual.
Barras de herramientas
Las barras de herramientas contienen iconos que puede usar para ejecutar funciones. Situando el cursor encima de un icono, aparece un cartel con una pequea descripcin de la funcin.
Las barras de herramientas pueden ordenarse alrededor de los bordes del rea de trabajo (esta es la disposicin por defecto) o situarse en cualquier posicin en pantalla. Para desplazar una barra de herramientas, pulse el vrtice superior de la barra o en su borde, pulse y mantenga pulsado el botn izquierdo del ratn y arrastre la barra hasta el rea de trabajo. Puede usar Fijar barra de herramientas en el men Ver para protegerlas de ser desplazadas involuntariamente.
Mens desplegables
Los iconos con un pequeo tringulo negro contienen lo que se conoce como 'desplegables'. stos, contienen herramientas adicionales relacionadas. Consejo: Si pulsa sobre el icono, se requiere un tiempo hasta que se abre. Si pulsa sobre el tringulo negro directamente, el men desplegable se abre inmediatamente.
18
Interfaz de usuario
Allplan 2012
Para abrir un men desplegable, pulse sobre un icono con un tringulo negro y mantenga pulsado el botn del ratn. Para seleccionar una herramienta, mantenga el botn del ratn pulsado y site el cursor encima de la herramienta. Despus suelte el botn del ratn. Nota: Cuando un men desplegable se cierra, el icono de la herramienta activada ltimamente aparece. De esta manera, puede activar la misma herramienta varias veces sin tener que abrir el men desplegable cada vez.
Paletas
Disponer las paletas en el rea de trabajo
Mostrar paletas
Puede usar las asignaciones de teclas. A (Una paleta de asistentes) E (Propiedades de la paleta) F (Paleta de funciones) M (Paleta de mdulos) para mostrar la paleta en primer plano. Las paletas que ya estn arriba se cierran cuando pulsa la asignacin principal.
Manual
Bases
19
Bloqueo de paletas
Las paletas se pueden ordenar alrededor de los bordes del rea de trabajo. Pulse sobre la barra de ttulo de una paleta y arrstrela a una de las flechas que aparecen en el rea de trabajo.
Se muestra una vista previa transparente de la posicin mientras mantenga el botn del ratn apretado. Solo cuando suelte el botn, la paleta se mueve a la posicin deseada. Para minimizar la paleta, pulse Ocultar automticamente. Para que aparezca de nuevo, necesita deshabilitar Ocultar automticamente.
Ocultar paletas automticamente
Puede utilizar los iconos y para especificar cmo aparece: de la barra de ttulo de una paleta
Ocultar automticamente est activado ( ): la paleta se abre y cierra automticamente cuando mueve el cursor encima, con independencia de que est situada o no. Ocultar automticamente est deshabilitado ( siempre abierta. ): la paleta est
Pueden establecerse parmetros para Ocultar automticamente en Personalizar barra de dilogo - Paletas (men Extras - Personalizar).
Ordenar varias paletas en una ventana
Por defecto, las tres paletas - Propiedades, Funciones y Asistentes - se muestran como pestaas en la ventana. Para aislar una paleta de la ventana, pulse en la pestaa de la paleta correspondiente y arrstrela hasta el espacio de trabajo o sitela en el borde. Para combinar paletas en una ventana, pulse sobre la pestaa de una paleta y arrstrela encima de otra para situarla .
20
Interfaz de usuario
Allplan 2012
Las paletas individuales
Paleta de mdulos
Puede usar la paleta Mdulos para navegar entre mdulos. La barra de dilogo tiene su propio men contextual, que incluye funciones de configuracin de apariencia: Slo texto, slo iconos o texto + iconos. Adems, puede mostrar y ocultar el signo ms (+) y el signo menos (-).
Manual
Bases
21
Consejo: As mismo puede alternar entre mdulos sin tener que activar la paleta Mdulos: pulse con el botn derecho del ratn en el rea de trabajo, seleccione Cambio de mdulo en el men contextual y seleccione el mdulo deseado.
Paleta de propiedades
En la paleta de Propiedades se muestran y se pueden modificar las propiedades de los elementos seleccionados en la misma. Esta paleta est disponible para elementos 2D y de ingeniera, sin embargo, no se puede usar con elementos de arquitectura. En Opciones - Entorno de trabajo - rea General, puede especificar si al pulsar dos veces sobre un elemento o al seleccionar Propiedades en el men contextual, se abre la paleta Propiedades o el cuadro de dilogo Propiedades. Sin embargo, la paleta Propiedades proporciona ms opciones de modificacin para la mayora de los elementos. Las propiedades de texto y de lneas de acotacin estn siempre disponibles en las barras de dilogo, con independencia de este parmetro. Cuando pulsa Mays y hace doble clic en un elemento a la vez, el programa siempre presenta las propiedades en una barra de dilogo. La paleta Propiedades se divide en las siguientes secciones:
Listado
Se muestran el tipo y nmero de los elementos seleccionados en la barra de listado en el lado superior. Los elementos que no se pueden editar usando la paleta Propiedades (por ejemplo, elementos arquitectnicos) se sombrean. Cualquier cambio que realice slo afecta a los elementos que haya seleccionado aqu. Acercar zoom en los elementos seleccionados: define la seccin visualizada en pantalla de forma que los objetos seleccionados sean visibles. Expandir: abre otra paleta enumerando las propiedades de formato para el objeto seleccionado. Esto slo es posible para los elementos de ingeniera y para ciertos elementos prefabricados de la versin Prefabricados. Por el momento, la paleta de propiedades avanzadas est an vaca para elementos de ingeniera. Para volver a la paleta de propiedades generales, pulse de nuevo Ampliar. Filtrar paso a paso: abre la barra de dilogo Filtro donde puede filtrar los elementos seleccionados.
22
Interfaz de usuario
Allplan 2012
Propiedades
En la paleta de Propiedades se muestran y se pueden modificar las propiedades de los elementos seleccionados en la misma. El men contextual de una propiedad, proporciona varias funciones de aplicacin de propiedades de un elemento existente a otros que seleccione: Adoptar propiedad: iguala una sola propiedad. Pulsando mismo efecto. Adoptar grupo: iguala todas las propiedades del grupo. Adoptar todo (sin geometra): iguala todas las propiedades excepto las geomtricas. tiene el
Descripcin
Encontrar ms informacin del parmetro que desee definir en el apartado Descripcin. Puede utilizar el men contextual para ocultar y mostrar este apartado.
Barra de acciones
Manual
Bases
23
Adoptar ajustes: copia los ajustes de parmetro de un elemento seleccionado y lo aplica a la seleccin actual (si es posible). Cargar favoritos: carga las propiedades de un archivo favorito (*.prop). Guardar favorito: guarda las propiedades establecidas como favorito (*.prop).
24
Interfaz de usuario
Allplan 2012
Paleta de funciones
La paleta Funciones se divide en las siguientes secciones:
Listado
Puede elegir una familia en el listado superior. Puede utilizar Buscar... para encontrar una funcin slo con introducir su nombre o parte de l. Cuando la opcin Buscar texto en lnea de estado est activa, el programa busca tambin el texto que aparece para cada funcin en la lnea de estado. Si el programa encuentra una herramienta, puede activarla directamente desde la barra de dilogo Buscar; la paleta Funciones cambia al mdulo principal.
Pestaas
Puede utilizar las pestaas para seleccionar un mdulo de la actual familia. Puede usar Personalizar... en el men contextual para definir la posicin de las pestaas. Adems, puede especificar si las pestaas deben aparecer con texto o sin l.
Manual
Bases
25
Funciones
Las funciones del mdulo actual seleccionado aparecen en el rea Funciones. Puede usar Personalizar... en el men contextual para definir el tamao de los iconos. Adems, puede especificar si los iconos deben aparecer con texto o sin l. Las herramientas que se muestran en esta paleta, son las mismas que aparecen en las barras de herramientas Creacin, Creacin II y Modificacin. Los cambios que realice en estas barras de herramientas tambin afectan a los contenidos de la paleta de Funciones.
Paleta de asistentes
La paleta Asistentes se divide en las siguientes secciones:
26
Interfaz de usuario
Allplan 2012
Listado
Puede elegir un asistente en el listado superior. Puede usar el men contextual para crear nuevos grupos, aadir otros existentes a la paleta, renombrar el grupo actual y eliminarlo de la paleta. Nota: Los asistentes que incorpora Allplan, se almacenan en la carpeta \etc\Asistentes. Se combinan en el grupo Allplan. No puede modificar los asistentes que se encuentren en este grupo. Para definir sus propios asistentes, primero necesita crear un nuevo grupo de asistentes. Cuando actualiza Allplan 2006 a Allplan 2012, los asistentes de la carpeta \std\assistent (de versiones anteriores) se combinan automticamente al grupo Asistentes.
Pestaas
Las pestaas muestran los asistentes individuales que estn disponibles en el grupo actual de asistentes. Puede usar el men contextual para agregar asistentes y eliminarlos, sustituirlos y renombrar pestaas.
Manual
Bases
27
rea de trabajo
Los elementos que estn incluidos en el Asistente correspondiente aparecen en el rea de trabajo. El men contextual de un elemento, le proporciona herramientas relacionadas, que puede activar. Cuando pulsa con el botn derecho del ratn en un espacio vaco, el men desplegable le permite abrir otro Asistente y guardar el actual como archivo de dibujo o NDW. Puede usar la opcin "arrastrar y soltar" (CTRL+C y CTRL+V), para copiar elementos de un asistente a un documento. Las herramientas disponibles para situar los elementos que se han copiado, son las mismas que las que usamos para situar smbolos.
28
Interfaz de usuario
Allplan 2012
Mens
Los mens se localizan en el borde superior de la ventana. Todas las funciones que se encuentran en las barras de herramientas se pueden activar por medio de los mens. Esto puede variar en funcin del mdulo en el que est trabajando.
Consejo: Puede activar un men pulsando y manteniendo la tecla ALT y pulsando la letra subrayada en el nombre del men.
Manual
Bases
29
Men contextual
El men contextual, aparece en la posicin donde est el cursor al pulsar dos veces con el botn derecho, sobre un elemento o en el rea de trabajo. Cuando seleccione elementos con el botn derecho del ratn, aparecen herramientas de modificacin para la herramienta en cuestin. Haga doble clic sobre un elemento con el botn derecho del ratn. La herramienta por medio de la que el elemento se cre se activa, y todos los parmetros se copian. Si pulsa sobre el rea de trabajo con el botn derecho del ratn, aparecen varias herramientas de uso frecuente. Puede tambin activar el editor de composicin y trazado de planos y alternar entre mdulos.
Men contextual cuando pulse en el rea de trabajo
Men contextual de un muro
30
Interfaz de usuario
Allplan 2012
Lnea de dilogo
La lnea de dilogo bajo el espacio de trabajo, es donde el programa le avisa para que introduzca los valores. Las alternativas se separan con lneas oblicuas. Nota: Puede llevar a cabo clculos en la lnea de dilogo y transferir los resultados de operaciones de medida realizados, con Funciones de Medicin as como los resultados directamente desde Calculadora. Puede usar tambin CTRL+C y CTRL+V para copiar/pegar texto a/en la lnea de dilogo.
Barra de estado
La barra de estado es la lnea inferior de la ventana de aplicacin de Windows. Aqu aparecen varios tipos de informacin del actual archivo de dibujo - por ejemplo, la escala de referencia y la unidad de longitud. Tambin puede modificar estos valores pulsando sobre ellos. Resumen de los elementos en la barra de estado:
Aqu aparece el tipo de documento actual.
Modo Tipo de dibujo Escala Longitud ngulo %
Aqu aparece el modo actual. Y le muestra el tipo de entrada que el programa espera que introduzca. Para ms informacin, ver Modo, resumen. Aqu aparece la representacin actual. Aqu aparece la escala de referencia actual. Puede cambiar la escala pulsndola. Aqu aparece la unidad de longitud. Puede cambiar la unidad pulsndola. El ngulo del sistema y su unidad aparecen aqu. Puede establecer el ngulo del sistema en valores predefinidos pulsando sobre el ngulo mostrado. Puede cambiar la unidad pulsndola. Esto muestra cuanta memoria reservada para un archivo ha sido ya asignada (como porcentaje).
Manual
Bases
31
Barra de herramientas bsica
Dibujo 2D. Texto. Lneas de acotacin Composicin y trazado de planos Edicin Navegador Creacin Creacin II Modificacin.
La primera mitad superior de Herramientas bsicas incluye todas las herramientas importantes. Estas son las herramientas que va a necesitar ms a menudo - por ejemplo, dibujo 2D, texto, acotacin y herramientas de edicin. Estas herramientas estn siempre disponibles con la misma configuracin en todos los mdulos. La mitad inferior incluye la herramienta de acceso a la paleta Mdulos as como mens especficos en creacin, creacin II y Modificacin. El contenido de estas herramientas, cambia segn el mdulo que seleccione. (La ilustracin muestra el contenido de las opciones para el men Dibujo 2D). Nota: Un icono vaco aparece cuando Creacin II o Modificacin no contienen ninguna herramienta.
32
Interfaz de usuario
Allplan 2012
Configuraciones por defecto
Allplan tiene varias configuraciones por defecto. El acceso a la mayora de las herramientas importantes para una tarea especfica, se facilita en cada una de estas configuraciones. Para seleccionar una configuracin por defecto , seleccione el men Ver, pulse Configuracin estndar y seleccione una configuracin. La Configuracin de paletas (vea "Paletas") est activa por defecto. Contiene las Funciones, Asistentes y Propiedades, y facilita un rpido acceso a los mdulos de Allplan y a las funciones que necesita cuando crea y modifica elementos. En el caso de otras configuraciones de defecto, la barra de herramientas correspondiente aparece dependiendo de la configuracin seleccionada (los ejemplos mostrados corresponden a las barras de herramientas Arquitectura e Ingeniera. Esto contiene la mayora de herramientas importantes para el trabajo diario. De esta manera, puede realizar tareas de diseo sin tener que alternar entre mdulos.
Configuracin Arquitectura
Cubiertas y planos. Muros, vanos y elementos constructivos Apertura de vanos Locales Escaleras Estructura de cubierta Modificacin de elementos constructivos
Configuracin de ingeniera
Introduccin y emplazamiento de barras Armadura de barras Introduccin y emplazamiento de mallas BAMTEC Visualizacin Modificar ingeniera Listados
Manual
Bases
33
Opciones de entrada
La barra de herramientas de las opciones de entrada, aparece cuando una funcin ofrece varias opciones de implementacin. Para especificar dnde desea que aparezcan las opciones de introduccin de datos, seleccione el men Ver, elija Barra de herramientas y Opciones de entrada. Opciones de entrada en la barra de estado Las opciones de entrada estn en la parte inferior derecha de la barra de estado. Opciones de entrada de la lnea de dilogo Las opciones de entrada estn en la parte inferior derecha de la lnea de dilogo. Opciones de entrada flotantes Las opciones de entrada aparecen en una barra flotante separada.
34
Acercamiento bsico
Allplan 2012
Acercamiento bsico
Orientacin en el programa - Los mdulos
Allplan tiene una estructura modular. En otras palabras, cuenta con mdulos individuales cada uno de los cuales contiene las herramientas necesarias para una tarea especfica. Las herramientas ms importantes siempre estarn 'a mano' en la barra de herramientas bsica, en la barra de configuracin y en los mens. De esta manera, se facilita el acceso a las herramientas ms usadas, sin tener que alternar entre mdulos distintos continuamente. Los mdulos por si mismos estn ordenados en familias: Familia Bsica, familia Extras, etc. Puede alternar entre mdulos de tres formas distintas: Pulse en el espacio de trabajo con el botn derecho del ratn. Se abre el men contextual En Cambio de mdulo, seleccione el mdulo que desea abrir. Consejo: Cuando tiene habilitada la opcin Alternar automticamente entre mdulos, en Opciones, Ratn y cruceta, el programa alternar automticamente entre mdulos cuando cree elementos utilizando el men contextual.
Manual
Bases
35
Puede usar la funcin Extras - Personalizar... para integrar los iconos de la categora Cambio de mdulo en una barra de herramientas o para definir teclas abreviadas. Esta es la forma ms rpida de alternar entre los mdulos ms usados. Seleccione el mdulo que desea abrir en la paleta de Mdulos. Esto muestra claramente la estructura de los mdulos individuales.
Nota: El mdulo Composicin y trazado de planos, no es accesible desde la paleta Mdulos. En su lugar, utilice la herramienta Composicin y trazado de planos.
36
Acercamiento bsico
Allplan 2012
Resumen de proyectos, conjuntos, archivos de dibujo y planos
Cuando trabaja en Allplan de manera bsica con un proyecto, se crea un nuevo proyecto para cada proyecto constructivo (un proyecto es una unidad organizativa). Tcnicamente, un proyecto es un directorio: metafricamente hablando, es una carpeta que contiene archivos de dibujo. Un proyecto privado sin nombre est disponible para que cada usuario pueda probar y practicar. Los Conjuntos son una unidad de organizacin dentro de los proyectos. Un conjunto puede tener hasta 128 archivos de dibujo. Puede asignar cualquier archivo de dibujo a un conjunto. Se pueden crear hasta 1000 conjuntos por proyecto. Un conjunto se puede insertar en una composicin de planos con una nica orden. El diseo real y el proceso de creacin de datos se guardan en archivos de dibujo. Estos son los equivalentes a las transparencias usadas en el diseo convencional del edificio. Los archivos de dibujo se pueden usar para conferir a los proyectos una estructura. En trminos de Tecnologas de la informacin, un archivo de dibujo es un archivo convencional almacenado en su disco duro. Puede mostrar y editar hasta 80 archivos de dibujos de una vez, es decir, puede tener varios archivos abiertos simultneamente. Un proyecto puede contener hasta 6000 archivos de dibujo. Cuando trabaje sin layers, los elementos constructivos individuales (como muros, escaleras, etc) se dibujan en diferentes archivos de dibujo y se superponen como transparencias. Las Layers proporcionan un significado adicional a una estructura, dentro de los archivos de dibujo. Se aplican a todos los archivos de dibujo en un proyecto. Las entidades y elementos de dibujo se pueden asignar automticamente a la layer correcta. Las layers pueden establecerse para que sean visibles o no. Una composicin de planos es la unidad de informacin que se enva a la impresora o al trazador. A diferencia de disear usando un fondo convencional, la totalidad de la composicin de planos no tiene que ser definida antes. Generalmente, no acaba la composicin de planos (que incluye el orden y el trazado de los archivos y/o conjuntos) hasta que termina el diseo. Cada proyecto puede contener hasta 3.000 composiciones.
Manual
Bases
37
Uso del ratn
Los tres botones del ratn estn asociados con funciones que cambian para satisfacer las necesidades actuales de Allplan. Se hace distincin entre tres estados diferentes: Nota: La informacin de las tablas se basa en ratones de tres botones. Si est trabajando con un ratn de dos botones, puede simular el botn central pulsando la tecla CTRL y el botn izquierdo al mismo tiempo. No hay ninguna funcin activada. (vea "Uso del ratn (ninguna herramienta est activada)") Se activa una herramienta de dibujo (por ejemplo, para dibujar una lnea). Vea "Uso del ratn (con una herramienta de dibujo activada)" Se activa una herramienta de edicin (por ejemplo, para eliminar elementos) (vea "Uso del ratn (una herramienta de edicin est activada)")
38
Acercamiento bsico
Allplan 2012
Uso del ratn (ninguna herramienta est activada)
Botn del ratn
Izquierda
Esta opcin
Pulse en el elemento Mays+pulse en el elemento CTRL+ pulse en el elemento
Implica
Seleccione el elemento con pinzamientos. Elimina la seleccin de un elemento adicional con pinzamientos. Selecciona una entidad de grupo o un smbolo con pinzamientos. Selecciona un elemento adicional con pinzamientos.
Pulse dos veces sobre Muestra las propiedades del elemento. el elemento CTRL+ pulse en el elemento Muestra las propiedades de formato del elemento.
Pulsando y Seleccione el elemento con pinzamientos. Dependiendo de los parmetros en arrastrando en el rea el Asistente de Filtros, el programa tambin seleccionar los elementos que se de trabajo crucen. Mays+ pulsando y Elimina la seleccin de los elementos con pinzamientos en una regin. arrastrando en el rea de trabajo Pulse dos veces en el rea de trabajo CTRL+pulse dos veces en el rea de trabajo Central Pulse dos veces CTRL+pulsacin doble Pulse y arrastre Cierre el cuadro de dilogo Abrir proyecto referenciado: archivos de dibujo desde conjunto de archivos/estructura de edificio. Se abre el men Layer.
Establece la escala, de manera que todos los elementos se vean por completo. Regenera la seccin que es visible en pantalla. Arrastra el encuadre en la ventana actual.
May+pulse y arrastre Arrastra el encuadre en la ventana actual. CTRL+pulsar y arrastrar Se acerca.
ALT+pulse y arrastre Se acerca dinmicamente (cursor = centro). Cuando desplaza el cursor hacia arriba, el sistema aplica un zoom de aumento, cuando lo desplaza hacia abajo, lo disminuye. Derecha Pulse en el elemento Muestra el men contextual del elemento seleccionado. El men contextual contiene las funciones generales y de edicin que son especficas para el elemento en cuestin. Aparece el men contextual general.
Pulse en el rea de
Manual trabajo. CTRL+pulse sobre un elemento en el rea de trabajo.
Bases
39
Se abre el men contextual para seleccionar elementos.
Pulse dos veces sobre Activa la herramienta por medio de la cual se cre y gener el elemento y el elemento copia todos los parmetros. Pulse dos veces en el rea de trabajo Se abre el men de Layer.
Uso del ratn (con una herramienta de dibujo activada)
Botn del ratn
Izquierdo
Esto...
Pulsando en el rea de trabajo o en el elemento CTRL + clic botn izquierdo del ratn
Hace esto...
Sita y captura los puntos en el rea de trabajo.
Alinea puntos con otros ya existentes (captura de puntos).
Central
Pulse dos veces Pulse y arrastre
Establece la escala, de manera que todos los elementos se vean por completo. Arrastra el encuadre en la ventana actual.
Mays+ pulse y arrastre CTRL + pulse y arrastre ALT + pulse y arrastre
Arrastra el encuadre en la ventana actual. Se acerca. Se acerca dinmicamente (cursor = centro). Dependiendo de la direccin en la que mueva el cursor, el sistema se acerca hacia dentro o hacia afuera.
Derecho
Pulse en el rea de trabajo
Abre el men contextual de introduccin de puntos. Confirme las entradas cuando se lo requiera el programa en la lnea de dilogo.
Pulse en una barra de Abandona una herramienta (= tecla ESC). herramientas
40
Acercamiento bsico
Allplan 2012
Uso del ratn (una herramienta de edicin est activada)
Botn del ratn Esta opcin Implica
Direcciona o selecciona un elemento. Dirige o selecciona una entidad de grupo.
Izquierda Pulse en el elemento
Mays+pulse en el elemento
Pulsando y Selecciona elementos en una regin rectangular. arrastrando en el rea de trabajo
Central
Pulse dos veces Pulse y arrastre Mays+ pulse y arrastre CTRL+pulsar y arrastrar
Establece la escala, de manera que todos los elementos se vean por completo. Arrastra el encuadre en la ventana actual. Arrastra el encuadre en la ventana actual.
Se acerca.
Derecha
Pulse en el rea de trabajo. CTRL+pulse en el rea de trabajo
Dependiendo de la configuracin establecida en Opciones, entorno de trabajo - Ratn y crucetas: Abre y cierra los parntesis, o abre el men contextual para la seleccin de elementos. Se abre el men contextual para seleccionar elementos. Confirme las entradas cuando se lo requiera el programa en la lnea de dilogo: <confirmar>.
Pulse en una barra de Abandona una herramienta (= tecla ESC). herramientas
Manual Central izquierdo Pulsando sobre un elemento con los botones central e izquierdo del ratn
Bases Seleccione un elemento.
41
Centralderecho
Pulsando con los botones central y derecho del ratn en el rea de trabajo.
Activa el rectngulo de seleccin. Utilice el botn izquierdo del ratn para seleccionar elementos dentro de un rectngulo de seleccin.
Uso de un ratn con rueda
Un ratn con rueda, es un ratn normal que incorpora una rueda entre los botones izquierdo y derecho del ratn. Esta rueda le permite acercarse a su dibujo y navegar en las barras de dilogo. Puede usar la rueda para: Acercarse: Mueva la rueda, puede acercarse (girando la rueda hacia delante) y alejarse (girando la rueda hacia atrs). El factor zoom es del 20%. El centro es el cursor. En las barras de dilogo: puede subir y bajar girando la rueda.
42
Acercamiento bsico
Allplan 2012
Activar y abandonar funciones
Allplan le ofrece varias opciones para activar, ejecutar y abandonar herramientas.
Activar funciones
Puede pulsar el icono principal. Puede pulsar dos veces sobre el elemento con el botn derecho del ratn. Esto activa la funcin que se us para crear el elemento. Se estn usando todos los parmetros del elemento que ha seleccionado. Puede activar funciones mediante la asignacin de teclas. Un resumen de las abreviaturas predefinidas se facilitan en el men Ayuda debajo de Asignacin de teclas. Adems, la tecla abreviada para las herramientas que han sido definidas, se muestra en un cartel de ayuda que aparece cuando sita el cursor encima del icono de la herramienta. Uso del men contextual. Puede activar funciones mediante la barra de men.
Ejecutar funciones
Las instrucciones aparecen en la lnea de dilogo despus de que haya seleccionado una funcin. Por ejemplo: Captura de puntos (por ejemplo., herramienta Seleccionando elementos (por ejemplo, elementos para eliminar). Lnea: De punto):
Eliminar: Seleccionar
Cuando sea apropiado, una barra de dilogo o contextual aparecer para que pueda ajustar los parmetros de la funcin.
Abandonar funciones
Pulse ESC en el teclado. Pulse una barra de herramientas con la tecla derecha del ratn. Active una herramienta diferente.
Manual
Bases
43
Usar los mens contextuales para crear y modificar elementos
El men contextual, aparece en la posicin donde est el cursor cuando haga doble clic con el botn derecho, sobre un elemento o en el rea de trabajo. Cuando seleccione elementos con el botn derecho del ratn, aparecen herramientas de modificacin para la herramienta en cuestin. Haga doble clic sobre un elemento con el botn derecho del ratn. La herramienta por medio de la que el elemento se cre se activa, y todos los parmetros se copian. Si pulsa sobre el rea de trabajo con el botn derecho del ratn, aparecen varias herramientas de uso frecuente. Puede tambin activar el editor de composicin y trazado de planos y alternar entre mdulos.
Men contextual cuando pulsa sobre el rea de trabajo
Men contextual de un muro
44
Acercamiento bsico
Allplan 2012
Corregir errores
Cuando tenga un error en Allplan, puede usar Deshacer (barra de herramientas Estndar) para corregir el error. El nmero de pasos para deshacer es ilimitado. Por ejemplo, si desplaza un elemento sin quererlo, puede anularlo. Puede deshacer tantos pasos como desee, hasta el punto en el que se guard por ltima vez. Consejo: Si elimina elementos, puede reponerlos pulsando dos veces en el rea de trabajo con el botn derecho del ratn (la funcin Eliminar debe estar activa). Puede deshacer varios pasos de una vez. Pulse la flecha al lado de Deshacer, mantenga el botn del ratn pulsado y arrastre el cursor sobre todos los pasos que quiera deshacer. Despus suelte el botn del ratn.
Rehacer rehace las operaciones que haya deshecho. Las operaciones de rehacer, sin embargo, no son posibles si ha aadido nuevos elementos durante ese momento. Nota: Puede activar la herramienta Deshacer mientras otra funcin est activa. La funcin se cerrar y todas las entradas que hizo mientras estaba activa, se desharn.
Manual
Bases
45
Guardar su trabajo
Cuando abandona Allplan, todos los archivos de dibujo abiertos se guardan automticamente. No necesita guardar explcitamente los datos (como en otros programas) antes de salir de Allplan. Excepcin: Los archivos en formato NDW, se deben guardar manualmente. En ciertas circunstancias, Allplan hace copias de seguridad de sus archivos de dibujo y/o de las composiciones de planos. Para obtener ms informacin vea Utilizar archivos .bak. Mientras trabaje con Allplan, puede guardar sus datos manualmente, el programa lo har automticamente cada ciertos pasos. Los datos en el archivo de dibujo activo y en aquellos que estn abiertos en modo edicin se guardarn. Y cuando realice ciertas acciones (por ejemplo, cambiar al mdulo Composicin y Trazado de planos), el programa guarda su trabajo automticamente. Las siguientes acciones hacen que se guarden los datos: Cuando cambia a un archivo de dibujo diferente, conjunto, composicin de planos o proyecto. Cuando cambie al mdulo Composicin y trazado de planos. Cuando exporta datos de Allplan con la herramienta Exportar. Cuando guarda manualmente pulsando Guardar (barra de herramientas Estndar) o Guardar en formato comprimido (men Archivo). Cuando guarda automticamente. Puede activar esta funcin y definir el nmero de pasos entre los que se ir guardando en Opciones, pgina Entorno de trabajo.
46
Acercamiento bsico
Allplan 2012
Guardando automtica o manualmente (utilizando Guardar, barra de herramientas Estndar) no hace que los datos se compriman, en otras palabras, el tamao del documento no ser ms pequeo aunque elimine datos. La razn es que los datos que ha eliminado an estn disponibles en la memoria, de manera que puede rehacer los pasos eliminados. Para comprimir los datos cuando guarda manualmente, use Guardar en formato comprimido. Todas la dems acciones que hacen que los datos se guarden, tambin comprimen los datos en cuestin.
Manual
Bases
47
Usar archivos .bak
Determinadas acciones pueden causar que Allplan realice copias de seguridad (archivos terminados en .bak) del archivo/plano en cuestin. Los archivos .bak y los archivos de dibujos originales/planos se guardan en la misma carpeta, p.e, la carpeta del proyecto. Puede especificar dnde se crean los archivos .bak en Opciones, pgina Entorno de trabajo. Si ha ejecutado una funcin involuntariamente, puede usar el archivo .bak para restablecer los datos originales o del archivo de dibujo/composicin de planos. Todo lo que tiene que hacer es renombrar el archivo de dibujo/composicin de planos en el Explorador de Windows. Las siguientes acciones provocan que Allplan cree un archivo .bak: Cuando selecciona la herramienta Copiar, mover archivos.
Cuando elimina archivos de dibujo y composiciones de plano utilizando Borrar archivo. Cuando elimina el contenido de los archivos de dibujo y composiciones en el cuadro de dilogo Abrir proyecto referenciado o Composicin de planos Antes de importar datos utilizando Importar
Antes de importar datos usando Agregar archivos de dibujo y planos con recursos al proyecto Nota: Tenga en cuenta que estas copias de seguridad aumentan el volumen de datos del proyecto. Debe eliminar las copias .bak innecesarias antes de guardar los proyectos. Puede utilizar la aplicacin Allmenu para borrar los archivos .bak. Abra el men Otros programas y seleccione Borrar Archivos Temporales.
48
Acercamiento bsico
Allplan 2012
Cmo usar los archivos .bak Ejemplo: ha copiado errneamente elementos al archivo 4711.
1 Determine la carpeta donde est guardado el proyecto actual. Abra Allmenu, seleccione Servicio, elija herramientas de soporte tcnico y pulse wopro. 2 Salga del proyecto de Allplan. 3 Elimine o renombre el archivo tb004711.ndw (nuevo nombre: tb004711.ndw.old, por ejemplo. 4 Renombre el archivo tb004711.ndw.bak. Introduzca tb004711.ndw como nuevo nombre.
Ejemplo: ha copiado accidentalmente elementos a la composicin de planos 815.
1 Determine la carpeta donde est guardado el proyecto actual. Abra Allmenu, seleccione Servicio, elija herramientas de soporte tcnico y pulse wopro. 2 Salga del proyecto de Allplan. 3 Elimine o renombre el archivo pb000815.ndw. tb004711.ndw.old, por ejemplo. 4 Renombre el archivo pb000815.bak. Introduzca pb000815.npl como nuevo nombre.
Manual
Bases
49
Uso del portapapeles
En Allplan, puede copiar elementos al portapapeles e insertarlos en cualquier archivo de dibujo o aplicacin. En las opciones de entrada se proporcionan funciones para ayudarle cuando coloca los elementos. Nota: No puede usar el Portapapeles cuando defina tramas y fuentes.
Caractersticas de Allplan
Puede usar el portapapeles en Allplan tal y como lo hara en cualquier otra aplicacin de Windows. Tenga en cuenta, sin embargo, que tiene elementos y propiedades diferentes. Layers: los elementos guardan sus layers. Los elementos en layers bloqueadas (visibles y no visibles) no se copian. Planos de referencia estndar: slo puede seleccionar planos de referencia estndar con CTRL+A. Vea tambin Comportamiento de los planos estndar al copiar o mover elementos entre documentos. Nmero de grupo: cuando se colocan los elementos, stos adquieren nuevos nmeros de grupo. Los elementos que tuvieran el mismo nmero de grupo todava mantienen los mismos nmeros de grupo. Tamao de archivo: si se supera el tamao admisible del archivo, el programa lanzar un mensaje de error. Texto: si la aplicacin de la que ha copiado el texto al Portapapeles es un servidor OLE, (Microsoft Word o Microsoft Excel, por ejemplo) los contenidos del portapapeles se pegan como objeto OLE en Allplan. Para pegar el contenido del Portapapeles como texto normal, utilice Insertar contenido - Texto sin formatear (Unicode). Al texto de este tipo, se le asignan los parmetros de texto establecidos en ese momento. Elementos FEA y Alfa: Los elementos FEA y Alfa no se pueden copiar al Portapapeles.
Copiar
Utilice esta herramienta para copiar los elementos seleccionados y colocarlos en el Portapapeles. Puede copiar los elementos desde el Portapapeles cuando lo necesite utilizando Pegar y Pegar en su posicin original. Estos elementos se pueden pegar en otras aplicaciones. Esta opcin no est disponible cuando no hay ningn elemento seleccionado.
Cortar
50
Acercamiento bsico
Allplan 2012
Utilice esta herramienta para cortar los elementos seleccionados y colocarlos en el Portapapeles. Puede copiar los elementos desde el Portapapeles cuando lo necesite utilizando Pegar y Pegar en su posicin original. Estos elementos se pueden pegar en otras aplicaciones. Esta opcin no est disponible cuando no hay ningn elemento seleccionado.
Pegar
Puede copiar elementos de Allplan, texto (por ejemplo, una palabra concreta de un programa) y mapas de pxeles, desde el Portapapeles a Allplan. Slo est disponible con la vista en planta. Si el Portapapeles est vaco o contiene elementos que no se pueden pegar en Allplan, este comando no estar disponible. Si la aplicacin de la que ha copiado el texto al Portapapeles es un servidor OLE, (Microsoft Word o Microsoft Excel, por ejemplo) los contenidos del portapapeles se pegan como objeto OLE en Allplan. Para pegar el contenido del Portapapeles como texto normal, utilice Insertar contenido. Nota: Los elementos de Allplan slo se pueden pegar desde el Portapapeles en el mismo tipo de documento del que fueron copiados al Portapapeles. Los contenidos del Portapapeles siempre se pegan en el documento activo, tambin si los datos se copiaron desde un archivo abierto en modo edicin.
Pegar elementos desde el Portapapeles a Allplan.
En las opciones de entrada se proporcionan funciones para ayudarle cuando pega los elementos. Los elementos de Allplan se insertan como datos originales (en otras palabras, con atributos y propiedades). En el caso de texto, se aplican los parmetros actuales. Tambin puede insertar imgenes pxel con el Portapapeles. Se utilizan las siguientes opciones: Profundidad de color: varios colores Transparencia: desactivado, color: negro. Anchura: 100 pxeles = 1000mm El Portapapeles soporta DIB (o BMP) y WMF. Nota: Cuando el portapapeles contiene varios formatos que soporta Allplan, puede utilizar la opcin Insertar contenidos para seleccionar un formato.
Manual
Bases
51
Pegar elementos de Allplan a otras aplicaciones
Cuando pega elementos de Allplan en otras aplicaciones con CTRL+V, los elementos se insertan como Windows Metafile. Pero cuando el Portapapeles contiene elementos de texto (p.e., lneas normales de texto, prrafos de texto, nmeros de elementos, leyendas), estos elementos siempre se pegan en otras aplicaciones como texto "puro".
Pegar en su posicin original
Puede utilizar Pegar en su posicin original para insertar elementos de Allplan en su posicin original. Cuando el portapapeles est vaco o no contiene elementos de Allplan, esta orden no est disponible. Nota: Si inserta estos elementos en el mismo documento, existen dos veces en la misma posicin.
Pegar contenidos
Puede usar esta herramienta para especificar qu elemento del portapapeles se va a pegar en Allplan. Puede usar esta herramienta cuando el portapapeles contenga varios formatos soportados por Allplan (por ejemplo, mapa de bits y texto puro).
52
Control de la representacin en pantalla
Allplan 2012
Control de la representacin en pantalla
En Allplan, puede mostrar su diseo de diferentes maneras. Puede acercarse (zoom) y arrastrar. Puede ver su dibujo en diferentes vistas al mismo tiempo, dividiendo el rea de trabajo en ventanas. Las funciones de control de la apariencia en pantalla, estn disponibles en el borde inferior de cada ventana. Consejo: Usando la opcin Representacin en pantalla, puede configurar qu tipos de elemento se muestran de una vez, de manera que se aceleran las operaciones de redibujado para los dibujos complejos.
Manual
Bases
53
Herramientas para controlar la visualizacin en pantalla
Allplan le permite hacer zoom sobre cualquier seccin del dibujo. Los iconos en el borde de la ventana le permiten navegar libremente por la pantalla. Estas funciones se conocen como "transparentes", en otras palabras, puede utilizarlas mientras otra funcin est activa (p.e. Lnea). Si est trabajando con mltiples vistas, estas herramientas estn disponibles en cada vista. Icono Funcin
Encuadre general
Aplicacin Encuadre general establece la escala de manera que todos los elementos dibujados sean visibles. Pero si ha cargado una vista con Guardar, cargar vista, slo aparece esta vista. Pulse ESC para abandonar el proceso.
Consejo: Puede pulsar dos veces con el botn central del ratn.
Zoom de una seccin
Ventana de zoom Acerca una seccin. Para hacer esto, pulse y mantenga el botn izquierdo del ratn y rodee los elementos que quiere acercar en un rectngulo de seleccin. Nota: Cuando haya varias ventanas, la seccin aparece en la ventana donde realice esta accin. La seccin, sin embargo, se puede definir en cualquiera de las ventanas. Requisitos: que no haya seleccionado una vista en perspectiva y la misma vista aparezca en ambas ventanas.
Consejo: Puede usar el botn derecho del ratn sin activar la funcin Ventana de zoom.
Desplazar encuadre
Desplazar encuadre Desplaza el encuadre visible de la ventana. Para introducir un vector, pulse y mantenga el botn izquierdo del ratn y arrastre. Tambin puede desplazar la ventana pulsando y manteniendo el botn central y arrastrando la imagen. Utilice las teclas del cursor, alternativamente. Redibujar. Redibuja la seccin visible en pantalla. Pulse ESC para cancelar el proceso Minimizar Reduce la vista en pantalla por pasos. (La escala de representacin se dobla) Maximizar Amplia la vista en pantalla por pasos. (La escala de representacin se reduce a la mitad) Puede elegir entre la vista en planta o las vistas en perspectiva.
Redibujar Minimizar Maximizar Vistas
54 Vista 3D
Control de la representacin en pantalla
Allplan 2012
La opcin Vista 3D abre el cuadro de dilogo Vista 3D, donde puede establecer las vistas.
Para ms informacin, ver Representacin 3D. En una ventana: establece una vista en perspectiva. Cuando arrastre, el cursor se comporta como si estuviera en una ventana de animacin (esfera, cmara). En una ventana de animacin: cuando la cierre, puede dibujar en las ventanas de animacin como lo hara en las ventanas isomtricas. Vista anterior muestra la vista anterior. Vista posterior muestra la vista posterior.
Navegacin
Vista anterior Vista posterior Guardar, cargar vista
Guardar, cargar vista Guarda la vista actualmente establecida o carga una que tenga guardada. De esta forma, puede guardar las vistas que utilice con ms frecuencia y recuperarlas cuando las necesite.
Nota: Mientras la opcin est activa (pulsado), pulsando Encuadre general no actualiza el dibujo entero pero s la seccin del dibujo mostrado en ese momento. Para desactivar el botn, pulse de nuevo.
Mostrar Escala
Establezca la escala en la que se van a mostrar los elementos. Puede seleccionar de un listado los valores de defecto o introducir cualquier valor en la casilla de introduccin de datos. Despus presione INTRO para confirmar. Coloca la ventana de manera que siempre est encima de las dems. Este comando no est disponible cuando la ventana est maximizada. Visualizar seccin muestra la seccin que haya definido previamente con la funcin Definir seccin. Puede definir el recorrido de la seccin por puntos e introducir un identificador.
Siempre en primer plano Definir seccin
Copiar al portapapeles
Copiar al portapapeles copia los contenidos actuales de la pantalla al portapapeles. Despus puede pegar los datos del Portapapeles en Allplan (como una imagen pxel) o en otras aplicaciones usando Pegar o Insertar.
Adems, se proporcionan las siguientes herramientas en el editor de planos. Puede emplear estas herramientas para alternar entre la vista de diseo y la vista previa de un plano a imprimir. Vista de diseo La Vista de diseo muestra los elementos del plano tal y como los ha creado. Se tienen en cuenta todas las plumas, trazos y colores superordenados definidos. Puede utilizar las opciones proporcionadas por la herramienta Mostrar en pantalla, para especificar el tipo y la cantidad de elementos a visualizar. Los parmetros establecidos en la herramienta planos no se tienen en cuenta. Vista previa de trazado en color Vista previa de Trazado de
La vista previa de trazado en color muestra cmo va imprimirse el plano en una impresora de color y la vista previa de trazado en escala de grises muestra cmo se imprimir el plano cuando utilice una impresora monocolor. Para la visualizacin, se tienen en cuenta los elementos que haya seleccionado en el
Manual trazado en escala de grises
Bases
55
rea Elementos a trazar / opciones en la herramienta Trazado de planos y los parmetros en el lado izquierdo de la pestaa Definiciones. Slo hay unas pocas opciones disponibles en Mostrar en pantalla. Nota: Para que pueda trabajar de forma rpida y fcil, la vista previa tambin muestra los elementos que se encuentran fuera de la hoja, los mrgenes de la hoja de plano y, si est activada, toda el rea imprimible del dispositivo de salida, aunque sta no vayan a salir en la impresin final. El color de seleccin tambin se usa en la vista previa, lo que facilita el trabajo.
56
Control de la representacin en pantalla
Allplan 2012
Parmetros que definen la apariencia de los elementos en pantalla
Los elementos no siempre aparecen en pantalla con las propiedades de formato que ha definido. En otras palabras, un elemento al que le haya asignado el color rojo, no necesariamente va a aparecer en color rojo. La forma en la que los elementos aparecen en pantalla, depende de las prioridades. La prioridad ms alta, se da a varios parmetros en Opciones (Entorno de trabajo - rea General), por ejemplo, seguidos de las propiedades de formato actuales de los elementos. La siguiente tabla muestra la secuencia en la que los elementos se muestran en pantalla. La columna No. muestra la prioridad, a menor nmero, mayor prioridad del parmetro correspondiente. Si, por ejemplo, ha habilitado la opcin Elementos en archivos de fondo. Representar en colores uniformes (prioridad 1), los elementos en archivos de referencia siempre aparecen con el color establecido, a pesar de los dems parmetros como las propiedades de formato, lneas de ayuda, etc. No. 1 Parmetro
Colores de los elementos en los archivos de dibujo de referencia Color para elementos de layers bloqueadas Color de lnea de ayuda y tipo de lnea Use color 1 para todos los elementos Asoc. color-pluma Pluma, Color (para rayados, tramas, rellenos) de defecto La altura de texto define el espesor de pluma (para los tipos de fuente Allplan) Pluma, lnea, color desde layer Propiedades de formato del elemento
Dnde?
Extras Opciones - Entorno de trabajo - Mostrar - Archivo de dibujo y ventana NDW Seleccionar, Establecer Layers Pestaa Seleccionar Layer/Visibilidad Extras Opciones - Entorno de trabajo - Mostrar - Archivo de dibujo y ventana NDW Mostrar en pantalla Mostrar en pantalla Extras - Definiciones Funciones , Opciones - Tipos de fuente
2 3 4 5 6 7
8 9
Seleccin de layers visibles Barra de herramientas Formato:
Manual
Bases
57
Orden de representacin de los elementos
La secuencia con la que los elementos se visualizan en pantalla depende de varios factores. La siguiente tabla muestra la secuencia en la que los elementos se muestran en pantalla. La columna No. muestra la prioridad, a menor nmero, mayor prioridad del parmetro correspondiente. Por ejemplo, los elementos en archivos de dibujo abiertos en modo de referencia, siempre aparecen al lado del documento actual o en archivos abiertos en modo edicin, con independencia de otros parmetros. No.
1
Parmetro
Estado de archivo
Explicacin
Los elementos en el documento actual o en archivos abiertos en modo edicin, siempre aparecen delante de los elementos en los archivos abiertos en modo referencia. Cuando esta opcin est habilitada, los elementos de superficie (rayado, trama, relleno) aparecen detrs de los dems elementos. Ver Orden de representacin Los elementos que se crearon/modificaron despus, aparecen delante de otros elementos.
Representacin en pantalla, Elementos de superficie al fondo Orden de representacin de los elementos Momento en el que se crearon/modificaron los elementos
3 4
Para obtener informacin sobre la secuencia en la composicin de planos, ver Orden en el que se imprimen los elementos (vea "Orden de representacin de los elementos").
Orden de representacin
Por defecto, los elementos aparecen en el orden en el que se crearon o modificaron. De esta forma, el elemento que cre o modific el ltimo, siempre est en primer plano. El programa proporciona varios parmetros para cambiar el orden de aparicin de los elementos. Por ejemplo, para evitar que un rayado oculte elementos debajo de l. Con esta propiedad, puede definir el orden en el que los elementos van a aparecer con un valor entre -15 y +16. As se controla cmo aparecen los elementos en pantalla: el elemento al que haya asignado el valor ms alto aparece encima de todos los dems. Cuando dos elementos tienen el mismo nmero, el elemento que cre el ltimo es el que aparece encima del otro. Los nuevos elementos obtienen un valor de defecto. A los elementos de Allplan 2003 con la propiedad de formato En primer
58
Control de la representacin en pantalla
Allplan 2012
plano, se les asigna un valor de 12. Encontrar ms informacin en Valores del orden de representacin. Nota: Los nuevos elementos siempre aparecen en primer plano. Los parmetros slo se aplican a los elementos cuando ejecuta Redibujar. En el caso de elementos con otros elementos subordinados (tales como macros, grupos de elementos, XRefs), el parmetro establecido para el elemento padre, tiene prioridad sobre el elemento hijo. Si, por ejemplo, configura el programa para que aparezca un elemento de grupo encima de otro elemento de grupo, todos los elementos del que consta este grupo, aparecen encima de los dems, con independencia de los parmetros de los elementos subordinados.
Manual
Bases
59
Valores del orden de representacin
La siguiente tabla muestra los valores por defecto de la Prioridad de los elementos. Puede modificar estos valores en Opciones, Entorno de trabajo. La siguiente tabla muestra los valores de defecto cuando crea los elementos. Elemento
Lneas de acotacin/ texto con relleno objetos OLE Lneas de acotacin/ texto sin relleno Entidades de diseo normal XRefs Rayado, trama Estilos de superficie Superficies de pxels Rellenos
Valor de defecto
+16 +11 +10 0 0 -3 -4 -5 -7
Lneas de elementos arquitectnicos +7 (en el caso de muros de varias hojas, la prioridad aumentar con cada hoja adicional con un factor de 1) Elementos de superficie de los elementos constructivos +6 (en el caso de muros de varias hojas, la prioridad aumentar con cada hoja adicional con un factor de 1) Lnea de elementos de locales Elementos de superficie de locales -1 -8
Nota: Convertir un elemento de superficie en otro usando la herramienta Convertir elemento de superficie, no cambia el orden de aparicin. Los elementos en archivos de dibujo de referencia estn siempre detrs de los elementos en archivos de dibujo activos. Cuando haya habilitado la opcin Elementos de superficie al fondo en Mostrar en pantalla, los rellenos siempre estarn detrs de otros elementos, con independencia de la prioridad.
60
Control de la representacin en pantalla
Allplan 2012
Modificar el orden de representacin
Existen dos mtodos de modificacin de prioridad de representacin: Seleccione Modificar propiedades de formato (Funciones bsicas o Propiedades de formato en el men contextual del elemento) e introduzca un valor entre -15 y +16 Puede pulsar un elemento con el botn derecho del ratn, elegir Prioridad y seleccionar la deseada: Funcin
En primer plano Al fondo Un nivel hacia adelante Un nivel hacia atrs Elem. delante de otro Elem. tras otro
Hace esto...
Lleva el elemento a primer plano. Se le asigna un valor de +16. Lleva el elemento al fondo. Se le asigna un valor de -15. Mueve el elemento un nivel hacia arriba. Su prioridad se incrementa en 1. Mueve el elemento un nivel hacia abajo. Su prioridad se reduce en 1. Mueve el elemento delante de otro. En comparacin con el elemento seleccionado, la prioridad del elemento modificado aumenta en 1. Mueve el elemento detrs de otro. En comparacin con el elemento seleccionado, la prioridad del elemento modificado se reduce en 1.
Manual
Bases
61
Propiedades de formato
Bases
Definir grosor de pluma, tipo y color de lnea de un elemento
Antes de dibujar un elemento, puede definir su grosor de lnea (grosor de pluma) y el tipo de lnea en la barra de herramientas Formato. Cuando Asociacin color-pluma est activo (este es el valor de defecto), el color se establece automticamente con la pluma. Si est trabajando con layers y marcar atributo de layer est activado, los parmetros de formato se establecen automticamente de acuerdo a la layer actual.
La barra de herramientas Seleccin rpida de formato incluye una lista con los cuatro grosores de pluma ms importantes, tipos y colores de lnea. Puede usar Definiciones, Def. y asign. de plumas, Estilos de lnea y Asign. de colores para configurar que ajustes desea que aparezcan para elegir en esta barra de herramientas.
62
Propiedades de formato
Allplan 2012
Modificar propiedades de formato
Use Modificar parmetros genricos de los elementos (men desplegable Editar) para modificar el grosor de pluma, el tipo y el color de lnea de un elemento. Despus de seleccionar la herramienta, puede especificar qu propiedades de formato quiere cambiar en la barra de dilogo que aparece. Con puede adoptar las propiedades de formato de un elemento existente. Nota: Las propiedades de formato de elementos individuales tambin se pueden modificar mediante el men contextual pulsando Propiedades de formato.
Utilizar grosor de pluma
Allplan proporciona 15 plumas de distintos espesores, que puede seleccionar pulsando un nmero entre el 1 y el 15. Para especificar qu nmero representa a cada espesor de pluma, seleccione el men Extras, pulse Definiciones y elija Def. y asign. de plumas. Un elemento que est dibujando puede obtener las propiedades de formato de grosor de pluma activadas o de la layer actual (vea adoptar propiedades de formatos de las layers (vea "Definir las propiedades de formato usando layers")). Cuando la opcin Asociar color de pluma est habilitada, todos los grosores de pluma se muestran en un color especfico en pantalla. Tambin puede utilizar la herramienta Extras - Definiciones - Def. y asign. de plumas para especificar qu color representa cada espesor de pluma. Normalmente los diferentes parmetros de espesor de pluma no aparecen en pantalla. Si desea que el grosor de pluma aparezca en pantalla, active Espesor de lnea en Mostrar en pantalla. Puede asignar un grosor a cada una de las 15 plumas de Allplan en la barra de dilogo Pluma y color asignado para el trazador (Herramienta Trazado de la composicin de planos - Parmetros Asignar pluma y color...). Nota: Hay determinados temas a tener en cuanta cuando asigna grosor de plumas y color de lnea a texto y texto de acotacin. Vea Espesor de pluma y color de lnea de texto y Espesor de pluma, tipo de trazo y color de lnea de las lneas y texto de acotacin
Manual
Bases
63
Utilizar tipos de lnea
Un tipo de trazo es una combinacin de secciones de lnea y espacios vacos. Allplan proporciona 15 parmetros diferentes de tipos de trazo, que puede activar introduciendo los parmetros correspondientes. En el men Extras -Definiciones - Def. y asign. de trazo, puede modificar la definicin de los tipos de trazo individuales. El tipo de lnea 1 no se puede cambiar; siempre estar definido como una lnea continua. Cuando dibuja un elemento, o se le asigna el tipo de lnea establecida actualmente o la usada en la layer activa (ver Adoptar propiedades de formato de layers (vea "Definir las propiedades de formato usando layers")).
Colores
Allplan incorpora 256 colores. Cuando dibuja un elemento, o se le asigna el color establecido actualmente o el usado en la layer activa (ver Adoptar propiedades de formato de layer). Cuando la opcin Asociacin color-pluma est habilitada, el color de los elementos se define por su grosor de pluma. Por lo tanto, el color que aparece en pantalla no es el color del elemento, es el color asignado a ese espesor de pluma. Para asignar el color a las plumas, se hace mediante Funciones -Por defecto - Espesor de pluma. Los rellenos siempre se muestran en sus propios colores. A cada uno de los 256 colores, se les puede asignar un color de impresin en Pluma y color asignado para el trazador (Herramienta Composicin y trazado planos - Parmetros - Asignar pluma y color...). Para ms informacin acerca de la impresin en color, ver Imprimir planos en color (vea "Imprimir planos a color" a pgina 212).
64
Propiedades de formato
Allplan 2012
Espesor de pluma y color de lnea de texto
Cuando escribe texto, aparece con los parmetros de espesor de pluma establecidos en Formato y en Texto, o con las definiciones de la layer activa. En las Opciones - Texto, puede configurar la pluma usada ( y el color cuando la opcin Asociar color-pluma est habilitada) para el texto, de manera que dependa de la altura de texto. Por ejemplo, puede tener texto de entre 2.15 mm y 3 mm de alto que est dibujado con pluma 1, mientras que el que est entre 3.00 mm y 4.25 mm se dibuja con la pluma 2.
Manual
Bases
65
Cuando la opcin Auto-seleccin de pluma basado en la altura de fuente est deshabilitada, el color de lnea y el grosor del texto se basan en el grosor y color de lnea establecido en la barra de herramientas Formato o en ajustes realizados en la layer actual. Para texto, siempre se usa el tipo de trazo n1 Para informacin detallada, vea Parmetros que definen cmo se muestran los elementos en pantalla (vea "Parmetros que definen la apariencia de los elementos en pantalla").
66
Propiedades de formato
Allplan 2012
Espesor de pluma, tipo de trazo de lneas y texto de acotacin
Valor de acotacin y texto adicional en las fuentes de Allplan
El grosor de pluma que se usa para el valor de acotacin y para texto adicional en las fuentes Allplan, se define de la misma forma que para los grosores de pluma usados en textos normales en los tipos de fuente Allplan. En otras palabras, el valor de acotacin se dibuja, o bien usando el grosor del tipo de fuente, o conforme a la altura del tipo de fuente fijado. O, si ambas opciones estn deshabilitadas, se usan las configuraciones fijadas en Propiedades.
El grosor de pluma y de lnea usados para mostrar el valor de acotacin, depende de los siguientes factores: Fuentes predeterminadas: en las definiciones del tipo de fuente puede especificar si el texto debe dibujarse siempre usando el grosor de pluma que fije. En este caso, puede ignorar todas las configuraciones descritas en la siguiente seccin. Para acceder a las fuentes por defecto, vaya al men Extras, y pulse Definiciones. Pulse despus Tipos de fuente. Opcin de texto: en las opciones para el mdulo de Texto, puede especificar si el grosor de pluma usado para el texto ha de depender de la altura de fuente. Para acceder a las opciones del mdulo de Texto, vaya al men Extras y pulse Opciones. Pulse despus Texto.
Valor de acotacin y texto adicional en los tipos de fuente TrueType
El grosor de las plumas usadas para el valor de acotacin y para el texto adicional en los tipos de fuente TrueType, depende del tamao del texto fijado en Propiedades. El texto puede mostrarse en negrita.
Manual
Bases
67
Layers y propiedades de formato
Bases
Propiedades de formato 'de layer'
Los elementos pueden asumir las propiedades de formato (espesor de pluma, tipo de trazo y color de lnea) de la layer en la que se dibujan. Las propiedades pertinentes se oscurecern con gris en la barra de herramientas de Formato cuando realice modificaciones utilizando la herramienta Modificar propiedades de formato. Se proporciona ms informacin en Adoptar propiedades de formato de layers (vea "Definir las propiedades de formato usando layers") Ventajas de la propiedad de formato 'de layer' Las propiedades de formato de los elementos se asocian con las propiedades de formato de las layers. Cuando cambia las propiedades de formato de layer, las propiedades de formato de los elementos para los que esta layer es asignada, cambian de acuerdo a ella. Puede trabajar en manera de escala independiente usando estilos de pluma. Nota: Cuando trabaja con espesor de pluma y color de lnea de texto as como con espesor de pluma, tipo de pluma y color de las lneas de texto y acotacin, tiene que tener en cuenta las condiciones especiales que controlan la asignacin del espesor de pluma y el color de lnea, que anulan la propiedad 'De layer'.
68
Propiedades de formato
Allplan 2012
Definir las propiedades de formato usando layers
En el cuadro de dilogo Layer, puede especificar que un elemento adquiera automticamente las propiedades del layer en el que se dibuja. Esto conlleva dos cosas: Abra la pestaa Atributos de layer y seleccione una de las tres opciones para adoptar propiedades de formato de las layers Este parmetro general se aplica a todos los elementos nuevos y es vlido hasta que lo cambie explcitamente. Cuando est trabajando con el Gestor de red en un entorno de red, debe estar registrado como administrador. De lo contrario, no podr realizar ningn cambio.
Cambie a la pestaa Sel. de layers / Visibles y especifique las propiedades de formato (grosor de pluma, tipo de trazo y color de lnea) que el programa debe adoptar de la layer.
Manual
Bases
69
Utilizar tipos de trazo
Los estilos de lnea le permiten definir la visualizacin de los elementos en base a la escala de referencia o al tipo de dibujo. Requisitos: las propiedades de formato se adoptan de la layer (de manera fija) y se habilita el uso de tipos de trazo.
Las propiedades de formato (pluma, lnea, color) que defina para una layer se pueden guardar con un nombre de estilo de lnea. Los elementos pueden entonces, adoptar las propiedades de formato de esta layer. Los tipos de lnea pueden definirse de distinta forma para varios rangos de escalas/tipos de representacin, de forma que la visualizacin de los elementos vare en funcin de la escala de referencia/tipo de representacin. Se incluyen varios tipos de lnea en base a la norma DIN 1356 en el programa. Los estilos de lnea son fuentes de proyecto. En consecuencia, cuando crea un proyecto, puede especificar si quiere usar los estilos de pluma estndar del estudio o estilos de pluma de un proyecto especfico. Puede tambin aplicar el parmetro Como lnea de ayuda a los rangos de escala/tipos de dibujo. Los elementos con esta layer se muestran entonces usando el tipo de pluma y el color de las lneas de ayuda. Pero estos elementos no son lneas 'reales' y no se seleccionan cuando aplica el filtro Filtrar por dibujo de ayuda. Los estilos de lnea no se pueden establecer como Ocultas. Para ocultar un estilo de lnea, necesita ocultar la layer pertinente. Sin embargo, puede definir un conjunto de layers con el mismo nombre de un estilo de lnea, por ejemplo. Puede utilizar este conjunto de layers para ocultar las layers correspondientes. Importante: trabajar con diferentes estilos de pluma y parmetros para varios rangos de escala y/o tipos de dibujo, requiere cuidar los detalles para un buen resultado.
70
Seleccionar elementos
Allplan 2012
Seleccionar elementos
Seleccionar elementos, resumen
Para editar elementos, necesita seleccionarlos. En Allplan normalmente selecciona primero la herramienta de edicin (p.e., copiar) y despus los elementos a los que desea aplicarle esta herramienta. Esto tambin funciona de forma inversa en la mayora de las herramientas de edicin: seleccionar primero los elementos y despus la herramienta. Puede seleccionar elementos bien pulsando sobre ellos o definiendo una regin alrededor de los que quiera seleccionar. Puede usar la barra de herramientas Asistente de filtros o el men contextual para ayudarle a seleccionar elementos. Opciones de seleccin: Para llevar a cabo esto
Seleccionar un elemento Seleccionar varios elementos y/o regiones.
Haga esto
Pulse sobre el elemento Seleccione Funcin suma en el asistente de filtros, pulse sobre los elementos y/o especifique las regiones. Despus, cierre la opcin suma. Puede tambin abrir/cerrar el sumatorio pulsando con el botn derecho en el rea de trabajo. Para especificar un rectngulo de seleccin. Utilice el botn izquierdo del ratn para abrir un rectngulo de seleccin. En Opciones - Entorno de trabajo - Seleccin - rea Seleccin, puede especificar que para cerrar el rectngulo de seleccin sea necesario pulsar dos veces. En el Asistente de filtros, puede especificar si los elementos se vinculan por completo a la regin, se vinculan y se cruzan o solo se seleccionan los elementos que se cruzan. Para especificar un rea poligonal: Pulse Act/Des activacin poligonal e introduzca los puntos para definir el contorno de la misma.
Seleccionar elementos en una regin.
Seleccione todos los elementos.
Algunas herramientas (por ejemplo, Exportar) le permiten seleccionar todos los elementos en el documento actual pulsando Todo en las opciones de entrada. De esta forma tambin se seleccionan los elementos que no sean visibles, como los planos de referencia estndar. Ver Comportamiento de Planos estndar al Copiar y Mover elementos entre archivos. Pulse Repetir activacin en el Asistente de Filtros.
Re seleccione los elementos que fueron seleccionados los ltimos.
Manual Seleccione elementos con el mismo nmero de grupo.
Bases Pulse sobre uno de los elementos del grupo con el botn central y el botn izquierdo del ratn. De forma alternativa, tambin puede pulsar y mantener presionada la tecla May.
71
Seleccionar elementos pulsando
Cuando el programa le avisa para seleccionar un elemento, puede pulsar un nico elemento para seleccionarlo. Para seleccionar varios elementos, active la funcin suma en el Asistente de Filtros. Todos los elementos que seleccione ahora, se aaden a la "seleccin" hasta que cierre la opcin suma.
72
Seleccionar elementos
Allplan 2012
Seleccionar elementos introduciendo una regin
Tambin puede seleccionar elementos especificando una regin en vez de pulsando sobre ellos. En el Asistente de filtros, puede especificar si los elementos se vinculan por completo a la regin, se vinculan y se cruzan o solo se seleccionan los elementos que se cruzan. Se facilitan las siguientes opciones en el Asistente de Filtros: Selecciona los elementos que estn completamente dentro del rectngulo de seleccin. Selecciona los elementos que estn dentro o se cruzan con el rectngulo de seleccin. Selecciona los elementos que estn parcialmente rodeados con el rectngulo de seleccin. La seleccin depende de la direccin en la que introduzca la regin: Introduciendo la regin en la direccin X positiva solo selecciona los elementos que estn completamente rodeados por la regin. Introduciendo la regin en la direccin X negativa, selecciona los elementos que estn parcial o completamente vinculados a la regin. Con este mtodo, el rectngulo de seleccin aparece con lneas discontinuas. Nota: Activacin con modo direccional es el valor de defecto.
El rectngulo de seleccin se visualiza como un rea coloreada, indicada por los iconos. El color de rea cambia con la opcin de seleccin que haya activado: La forma ms fcil para introducir la regin es pulsar y mantener el botn izquierdo del ratn e introducir dos puntos que definan diagonalmente vrtices opuestos del rectngulo de seleccin. Puede tambin usar rea poligonal para introducir una regin libre de forma.
Manual
Bases
73
Usar la opcin sumatorio para seleccionar elementos
Consejo: Dependiendo de la configuracin establecida en Opciones - Entorno de trabajo - Ratn y crucetas rea Ratn, tambin puede abrir/cerrar esta funcin pulsando con el botn derecho del ratn en la superficie de trabajo. Puede emplear la herramienta sumatorio para seleccionar varios elementos de forma sucesiva.
Para usar la opcin sumatorio para seleccionar elementos
Active el sumatorio con Asistente de filtro. Opcin suma en la barra de herramientas
Pulse sobre los elementos y/o abra rectngulos de seleccin. Pulse Sumatorio de nuevo para cerrar la opcin.
Aplicar un filtro
En el asistente de filtros puede seleccionar un filtro y aplicarlo con el fin de limitar la seleccin a tipos o propiedades especficas. Por ejemplo, puede aplicar un filtro que seleccionar elementos con un cierto color, o muros de un grosor determinado. Seleccione un filtro y establezca las propiedades de acuerdo al filtro que deba aplicar. Debe seleccionar el filtro antes de hacer la seleccin. El sistema siempre filtra las propiedades de los elementos y no su apariencia en pantalla. Si selecciona varios filtros, estn unidos con un "y". En otras palabras, slo aquellos que se adaptan al criterio de filtro se seleccionan. Los filtros que aparecen dependen de los mdulos de los que tenga licencia. Por ejemplo, el filtro Arquitectura slo est disponible si tiene la licencia de la familia Arquitectura.
74
Seleccionar elementos
Allplan 2012
Resumen de las opciones de filtro
Filtro Aplicacin
Adoptar parmetros genricos Adopta todas las propiedades especficas de un elemento y usa este/estos como criterio de filtro. de los elementos Pluma Tipo de trazo Color Layer Asignacin automtica de segmentos/grupos Dibujo de ayuda Lnea tramada Nmero de rayado Nmero de trama Filtro por elementos con una pluma especfica. Filtra elementos con un trazo especfico. Filtro por elementos con un color especfico. Puede elegir de hasta 256 colores. Filtra por layers. Estn disponibles todas las layers usadas en el documento activo y en el archivo de dibujo abierto en modo edicin. Filtra elementos pertenecientes a un grupo con un nmero especfico. Filtra elementos creados en formato de lneas de ayuda. Filtra los elementos con las propiedades de lnea tramada y una trama con un nmero determinado. Filtra por estilos de rayado con un nmero especfico. Filtra por tramas con un nmero especfico.
Nmero de estilo de superficie Filtra por estilos de superficie con un nmero especfico. Nmero de punto smbolo Filtra puntos smbolo con un nmero especfico.
Elemento MDT Planificacin urbanstica, Paisajismo Elemento en composicin y trazado de planos
Filtra por elementos, por ejemplo, lneas, rayado, macros. Filtra elementos creados con el mdulo Modelo digital del terreno. Filtra los elementos creados con el mdulo Planificacin urbanstica o Paisajismo. Filtra por elementos en la composicin de planos. Puede filtrar tambin basndose en la escala y en el ngulo de inclinacin.
Manual Arquitectura
Bases
75
Filtra por naturaleza de los elementos arquitectnicos. Puede definir el tipo de elemento arquitectnico, grosor y material. Para ms informacin, vea Filtrar por componente arquitectnico. Filtra elementos con un atributo especfico. Filtra segn la categora de reforma de los elementos, en funcin de los atributos Permanente, Ruptura, Nuevo elemento de construccin. Filtra de acuerdo al tipo de elemento Allfa.
Por atributo Categora de reforma Tipo de elemento Allfa
Elementos por redondo, Mallas Vigas de celosa.
Filtra el tipo de elementos que haya seleccionado.
Borrar condicin
Filtrar paso a paso: borra la ltima condicin de filtro que haya definido.
76 Act/Des posibilidad de seleccin de elementos coincidentes Volver a seleccionar Act/Des activacin poligonal Act. de elementos interiores Act. de elementos interiores e intersecados
Seleccionar elementos
Allplan 2012
Cuando hay varios elementos coincidentes, le permite seleccionar el que desea activar. Cuando esta opcin est desactivada, el elemento que se cre primero (por ejemplo, el ms antiguo) se selecciona. Vuelve a seleccionar los ltimos elementos que fueron seleccionados. Le permite introducir una poligonal seleccionada. Pulse el primer punto de nuevo para cerrar la poligonal. Selecciona los elementos que estn totalmente dentro de una ventana de seleccin. Selecciona los elementos que estn rodeados totalmente o cruzan la ventana de seleccin.
Act. de elementos intersecados Selecciona nicamente los elementos que estn cruzados por la ventana de seleccin. Act. con modo direccional La seleccin depende de la direccin en la que introduzca la regin: Hacia la izquierda selecciona los elementos que estn rodeados por completo o cruzados por la ventana de seleccin. Con este mtodo, el rectngulo de seleccin aparece con lneas discontinuas. Hacia la izquierda selecciona los elementos que estn rodeados por completo o cruzados por la ventana de seleccin. Funcin suma Activa la funcin suma. Todos los elementos que seleccione despus de "abrir" el sumatorio, si estn seleccionados dentro del rectngulo, en una poligonal o individualmente, se aaden a la seleccin. Pulse de nuevo la funcin sumatorio para cerrarla. Aplica un filtro a los elementos que ya haya seleccionado o filtrado; puede especificar un criterio de filtro adicional. Para ms informacin, vea Filtrar paso a paso.
Filtrar paso a paso
Manual
Bases
77
Dibujo de precisin
Bases
Resumen
Con Allplan, puede crear rpidamente diseos precisos y exactos sin saber las coordenadas de los puntos o las longitudes de los elementos, y sin tener que crear diseos complejos en formato de lneas de ayuda. Puede unir valores de longitud y coordenadas desde elementos existentes. Adems, puede hacer clculos en la lnea de dilogo, as como emplear la herramienta de medidas y la calculadora, y despus transferir los resultados que obtenga a la lnea de dilogo.
Introducir valores de longitud y coordenadas
Generalidades
En Allplan, los valores de longitud y las coordenadas siempre se introducen como valores reales. Lo que quiere decir que no necesita recalcular la longitud cada vez para tener en cuenta la escala de referencia. Por ejemplo, cuando dibuje un muro de 8.60 m de longitud, introduzca 8.6 (suponiendo que la escala est en metros).
Realizar los clculos en la lnea de dilogo
Puede realizar los clculos en la lnea de dilogo cuando el sistema le avise para que introduzca un valor.
78
Dibujo de precisin
Allplan 2012
Transferir valores
Los valores obtenidos con la opcin Medicin se pueden transferir directamente a la lnea de dilogo pulsando en el valor que desee transferir en la barra de dilogo Valores. Puede usar para copiar el resultado al portapapeles y pegarlo en otra aplicacin de Windows (CTRL+V).
Transferir valores desde la calculadora
Los valores que calcula con Calculadora se transfieren directamente a la lnea de dilogo.
Manual
Bases
79
Establecer un ngulo de captura de cursor y usar ayudas de dibujo
Cuando dibuja elementos lineares (como un muro o una lnea, por ejemplo), puede dibujar libremente o puede restringir la direccin en la que dibuja a un ngulo determinado. Puede hacer este ajuste en la derecha de la lnea de dilogo.
Puede restringir el movimiento a horizontal/vertical (ortogonalidad) o establecer una captura de ngulo de cursor a su eleccin. Se tiene en cuenta el parmetro actual para el ngulo del sistema. Por ejemplo, si el ngulo de sistema est establecido en 30, se interpreta como si fuese horizontal. Nota: Si ha establecido un ngulo de captura del cursor, esto tendr prioridad sobre cualquier ajuste de captura de punto que haya hecho, as como de cualquier otro ajuste del men contextual. Esto significa que solo se captarn los puntos alineados con uno de los ngulos de captura de cursor establecido. Puede usar las siguientes opciones de la lnea de dilogo para restringir el movimiento del cursor a un ngulo determinado: Icono Funcin
No hay icono seleccionado Introducir con ngulos rectos Salto de ngulo 15.00 ngulo de captura de punto
Aplicacin
Las lneas se pueden dibujar en cualquier ngulo. Este es el valor de defecto. La lnea solo se puede dibujar en ngulos rectos en el sistema angular que est usando. La lnea solo se puede dibujar con ngulos especficos. Defina aqu el ngulo de captura de cursor (solo es posible cuando habilitado). est
Captura de puntos
Cuando coloca un punto con el botn izquierdo del ratn, puede capturar puntos en elementos existentes mientras tanto. Puede capturar los siguientes puntos: finales, medios, puntos divisorios y de interseccin.
80
Dibujo de precisin
Allplan 2012
No necesita saber las coordenadas de estos puntos y tampoco trabajar con lneas de ayuda. Cuando la captura de puntos est activada, el smbolo aparece en el centro de la cruceta. La captura de puntos muestra el tipo de punto que se ha detectado. Usando las Opciones de introduccin de puntos, puede establecer los tipos de puntos que el sistema debe capturar y si debe buscar archivos de dibujo activos, editados o de referencia para los puntos. Por medio de captura lineal, puede alinear puntos con otros ya existentes. Aqu, adems, existen ayudas visuales para facilitar el proceso. Nota: Si ha establecido un ngulo de captura del cursor, esto tendr prioridad sobre cualquier ajuste de captura de punto que haya hecho, as como de cualquier otro ajuste del men contextual. Esto significa que solo se captarn los puntos alineados con uno de los ngulos de captura de cursor establecido.
Manual
Bases
81
Radio de captura
Cuando el radio de captura est activado, el smbolo aparece en el centro de la cruceta antes de establecer puntos. Estos radios, indican el tipo de punto detectado en el radio de captura. Los radios de captura, se activan despus de que haya activado una herramienta de dibujo (lnea, por ejemplo) y mueve la cruceta a travs del rea de trabajo. Puede especificar que tipos de puntos debe buscar el sistema en Opciones de introduccin de puntos en el men contextual. Se muestran los siguientes radios de captura para indicar los diferentes tipos de puntos: Icono Significado
Punto libre: No existe un punto definido dentro del radio de captura. El crculo representa el tamao del radio de captura. Punto final: Captura el punto final ms cercano. Esta opcin no se puede desactivar.
Punto de corte: Captura el punto de interseccin entre dos elementos dentro del radio de captura. Punto medio: Captura el punto medio ms cercano de una lnea o polgono, dentro del radio de captura. Punto de tangencia: Captura el punto de tangencia ms cercano de un arco, crculo o elipse.
Punto de cuadrante: Captura el punto ms cercano en un cuadrante de un arco, crculo o elipse. Punto de retcula Captura el punto de cuadrcula ms cercano dentro del radio de captura. Nota: La cuadrcula est definida con Definicin de cuadrcula. La cuadrcula slo es visible cuando est activada la opcin Act/Des cuadrcula (en la barra de herramientas Especial). Pero los puntos de retcula siempre se capturan, aunque esta no se visualice.
82
Dibujo de precisin
Allplan 2012 Distancia a punto de referencia: Captura los puntos de referencia existentes cuando dibuja lneas de acotacin.
Captura lineal utilizando CTRL + el botn izquierdo del ratn: Con esto, el punto ms cercano en el radio de captura se captura con CTRL + botn izquierdo del ratn cuando sita puntos. De esta manera, puede dibujar rpidamente lneas perpendiculares . Esta opcin no se puede desactivar. Elemento: Captura el punto ms cercano de un elemento dentro del radio de captura.
Manual
Bases
83
Captura de punto con el botn izquierdo del ratn
Puede capturar puntos en elementos existentes. Estos puntos incluyen finales, medios, puntos divisorios y de interseccin. No necesita saber las coordenadas de estos puntos y tampoco trabajar con lneas de ayuda. Allplan busca puntos dentro de un radio definido a partir de la cruceta. Esto significa que cuando pulsa o seala en el rea de trabajo, el sistema "capta" puntos dentro de una distancia especfica (el radio de captura), incluso si el centro de la cruceta no est situado directamente encima del punto. Puede establecer el tamao del radio de captura en Opciones de introduccin de puntos (en el men contextual) en la pestaa Puntos de captura. Dependiendo del parmetro que establezca en Opciones de introduccin de puntos, el radio de captura puede referirse a un archivo de dibujo activo o incluso a archivos de dibujo pasivos ( por ejemplo, archivos de dibujo abiertos en modo edicin o referencia).
(A) (B)
(1)
(A) Cruceta (B) Radio de captura (1) El programa captura las coordenadas de este punto porque est dentro del radio de captura.
Nota: En Opciones - Entorno de trabajo - Captura de puntos rea Captura de puntos, puede configurar el sistema de forma que emita una seal acstica cada vez que se pulsa un punto indefinido.
84
Dibujo de precisin
Allplan 2012
Captura lineal
La Captura lineal le permite situar puntos para que estn alineados directamente con puntos ya existentes. Para hacer esto, pulse el botn CTRL al mismo tiempo que el botn izquierdo del ratn. Si el sistema detecta un punto dentro del radio de captura, el punto se coloca de manera que est alineado con el punto ms cercano que se encuentra dentro del radio de captura. La alineacin se basa en el ngulo del sistema seleccionado. Si la opcin Mostrar captura lineal est seleccionada el rea Representacin del punto de captura de las Opciones de introduccin de puntos, el programa resalta los puntos que estn alineados perpendicularmente antes de que pulse un botn, y crea lneas de ayuda temporales alargando el punto. Esto proporciona una mejor comprobacin visual que usando la herramienta de captura lineal. Consejo: Dibujar usando captura lineal es muy prctico con dibujos que constan de pocas entidades de diseo. Se hace ms difcil alinear con el punto correcto segn aumenta el nmero de entidades de diseo.
(1) (A) (B) (2)
(A) Cruceta (B) Radio de captura (1) Captura lineal (2) Punto capturado
Dibujo de precisin con la retcula
Si muestra la cuadrcula (usando Act/Des cuadrcula (men Ver o barra de herramientas Especial)), aparece en todas la ventanas del proyecto activo y se extiende a lo largo del rea de trabajo. La
Manual
Bases
85
cuadrcula sirve para orientar visualmente, as como para capturar puntos. Las cuadrculas no aparecen en las impresiones. Cuando la opcin Punto de cuadrcula est activada en el rea Puntos de captura de las Opciones de introduccin de puntos, puede utilizar estos puntos como puntos de captura. Si desactiva las otras casillas de confirmacin de confirmacin, as como la Bsq. en archivos activos y la Bsq. en archivos pasivos, el cursor solo captar los puntos de la cuadrcula. Nota: Los puntos de cuadrcula se captan tambin cuando la cuadrcula no se ve. Puede mostrar/ocultar la cuadrcula con Act/Des cuadrcula. Use Definicin de cuadrcula (men Ver o barra de herramientas Especial) para definir la distancia entre los puntos de cuadrcula en la direccin X e Y. Se tiene en cuenta el sistema angular en uso cuando dibuja la cuadrcula.
86
Dibujo de precisin
Allplan 2012
Mtodos de captura de puntos
Para "capturar" e introducir puntos, encontrar un gran nmero de herramientas muy tiles en la lnea de dilogo y en el men contextual (asistente de captura de puntos). Estas opciones slo estn disponibles cuando el programa espera que introduzca un punto - despus de seleccionar una herramienta de creacin, por ejemplo.
Herramientas y opciones disponibles en el men contextual
Icono Captura de puntos Aplicacin
ltimo punto Punto auxiliar para introducir distancia Fijar coordenada X-Fija
Se usa el ltimo punto introducido. El punto capturado se fija; y los valores de distancia introducidos en la direccin x, y o z se aplican a este punto incluso si la cruceta capta otros puntos. La coordenada actual se usa como coordenada fija. Puede seleccionar la coordenada X, Y o Z o una combinacin del mismo en un submen. Todas las entradas de puntos que haga (en la lnea de dilogo o usando el cursor) se refieren a la coordenada X captada. De esta forma, puede colocar puntos en alineacin con otros existentes. Todas las entradas de puntos que haga (en la lnea de dilogo o usando el cursor) se refieren a la coordenada Y captada. De esta forma, puede colocar puntos en alineacin con otros existentes. Todas las entradas de puntos que haga (en la lnea de dilogo o usando el cursor) se refieren a la coordenada Z captada. De esta forma, puede colocar puntos en alineacin con otros existentes.
Y-Fija
Z-Fija
Manual Punto de corte Punto medio
Bases Captura el punto de interseccin entre dos elementos. Encuentra el punto medio de un elemento (por ejemplo, una lnea) o una lnea que introduzca. Cuando utiliza esta herramienta en crculos y elipses, se capturan los centros de estos elementos. Encuentra el punto medio de un arco, elipse, parte de una elipse o spline. Divide una lnea o elemento en un nmero de segmentos. Los puntos divisorios se pueden dirigir pulsndolos o introduciendo un nmero. Encuentra el punto de un elemento que se ha obtenido poniendo una lnea perpendicular desde un punto arbitrario al elemento. Sita un punto en un elemento que est a una distancia especfica de un punto de referencia. El punto de referencia se muestra como un smbolo de direccin y se coloca al principio o al final del elemento, dependiendo del que est ms cerca del punto en el que ha pulsado. La distancia entre el punto de referencia y el de contacto aparece en la lnea de dilogo. Encuentra un punto obtenido desde el punto de interseccin de dos nuevos crculos que introduzca.
87
Punto medio de arco Punto divisorio Pie de perpendicular Punto de referencia
Distancia por radio
Punto de marca/ampliacin
Borrar punto de marca Opciones de captura de puntos Opciones de seguimiento de trazas
Sita un punto en una lnea de seguimiento.
Elimina todos los puntos de seguimiento; las lneas de marca se determinan de nuevo. Abre el cuadro de dilogo Opciones y muestra la pgina Punto de captura. Puede especificar las opciones de captura de puntos y realizar ajustes para los puntos de captura y de referencia. Abre el cuadro de dilogo Opciones y muestra la pgina Seguimiento de trazas. Puede activar o desactivar el seguimiento de trazar, realizar los ajustes necesarios y determinar cmo se visualizan.
Definicin de puntos Con las herramientas Divisin de elementos, Estacionar del terreno elementos y Perpendicular por estacin (en el mdulo MDT), puede utilizar las herramientas del men contextual para hacer ajustes de puntos.
88
Dibujo de precisin
Allplan 2012
Herramientas y opciones de la lnea de dilogo
Icono Captura de puntos
Punto global
Aplicacin
Le permite introducir coordenadas absolutas en la lnea de dilogo. Estas coordenadas son relativas al origen (= punto global) del sistema CAD (0, 0, 0). Tambin puede obtener las coordenadas de un punto ya existente al pulsar sobre l o al introducir su nmero. Estas coordenadas son relativas al origen (= punto global) del sistema CAD (0, 0, 0). Estas coordenadas son relativas al origen (= punto global) del sistema CAD (0, 0, 0). Estas coordenadas son relativas al origen (= punto global) del sistema CAD (0, 0, 0). Le permite introducir coordenadas relativas en la lnea de dilogo. Puede colocar un punto en base a su distancia relativa al punto capturado actualmente o al ltimo punto introducido. Encuentra un punto basado en la direccin X relativa al ltimo punto introducido. Encuentra un punto basado en la direccin Y relativa al ltimo punto introducido. Encuentra un punto basado en la direccin Z relativa al ltimo punto introducido. Sita un punto a una distancia especfica y con un ngulo dado desde el ltimo punto. Activa/desactiva la deteccin automtica de reas cerradas o delimitadas.
Coordenada X global Coordenada Y global Coordenada Z global Punto delta
Delta X Delta Y Delta Z Punto sobre ngulo / Long. Act/Des clculo automtico de geometra
Lnea de marca Rasterizar longitud
Activa/desactiva las lneas de marca. Como alternativa, puede pulsar la tecla F11. Al pulsar en este icono, el programa ubica el punto de referencia exactamente sobre los puntos de una cuadrcula que defina introduciendo la longitud de la cuadrcula y el valor. Las coordenadas relativas al ltimo punto introducido, se muestran en una herramienta de aviso adjunta a la cruceta. Aqu, introduce un valor para "Rasterizar longitudes". Este ajuste tambin se aplica al seguimiento de marcas. Los siguientes iconos, slo aparecen cuando tiene activada una entidad de creacin (por ejemplo, Lnea ):
0,125
Longitud de retcula
Manual Introducir con ngulos rectos Introducir usando la captura de puntos 15.00 ngulo de captura de punto
Bases La lnea solo se puede dibujar en ngulos rectos en el sistema angular que est usando. La lnea solo se puede dibujar con ngulos especficos. Defina aqu el ngulo de captura de cursor (solo es posible cuando habilitado). est
89
Usar la calculadora
Utilice la calculadora para realizar operaciones aritmticas. Se puede manejar con el ratn y con el teclado. El valor mximo que aparece es de 14 ceros delanteros y 11 traseros. La calculadora es una herramienta transparente, lo que significa que puede activar la calculadora mientras est activa otra herramienta. Cuando el sistema espera que introduzca un valor en la lnea de dilogo, puede hacerlo mediante la calculadora. Pulse Aceptar y el valor se transfiere a la lnea de dilogo. Puede acceder a la herramienta Mediciones directamente desde la calculadora pulsando el botn . Medir la longitud de una lnea, por ejemplo, y despus transferir los resultados que obtenga a la calculadora.
Dibujo de precisin
Introduccin de puntos, resumen
Durante la introduccin, la vista previa de un elemento cambia cuando desplaza la cruceta a travs del espacio de trabajo. El elemento que introduce, siempre aparece en la vista previa cuando realmente est en el espacio de trabajo, lo que significa que la posicin del elemento que aparece en la vista previa, se adapta al punto capturado por la cruceta. Los elementos que se pueden capturar, se muestran en el color seleccionado. Estos puntos facilitan el trabajo de diseo, ya que puede introducir puntos rpidamente y de forma ms fcil.
90
Dibujo de precisin
Allplan 2012
Introducir puntos usando la lnea de dilogo
Cuando seleccione una funcin en la que deba introducir puntos, las siguientes casillas de introduccin de datos e iconos aparecen en la lnea de dilogo:
Excepto para los mdulos Dibujo 2D, Texto y Lneas de acotacin en los que la tercera dimensin no es necesaria, la direccin z tambin est disponible.
Vista previa de la captura de puntos
Puede capturar puntos y colocarlos con el ratn. Tambin puede introducir puntos y elementos basndose en puntos existentes: Mueva la cruceta cerca de un punto (todo lo que necesita hacer es apuntar a ese punto) y el programa lo capturar y marcar con una X roja.
Fig.: punto capturado, resaltado con una X roja
Nota: Los puntos capturados aparecen en todas las vistas. Todas las entradas que realice en la lnea de dilogo se aplican al punto capturado. Utilice el tabulador para alternar entre casillas de introduccin de datos. Tambin puede calcular (como en la Calculadora).
Manual
Bases
91
Fig.: clculos:
La vista previa muestra todos los puntos
Las entradas que realice en la lnea de dilogo aparecen de forma simultnea en la vista previa. La cruz roja aparece inmediatamente en el punto definido.
Fig.: vista previa del punto, distancia DX=2, DY=3 al punto capturado
Cuando pulsa INTRO, el punto que ha introducido sirve como punto inicial del nuevo elemento (en este ejemplo, lnea) o como punto de referencia para una funcin de modificacin.
92
Dibujo de precisin
Allplan 2012
Fig.: pulse INTRO o en el espacio de trabajo para colocar el punto, la lnea se adjuntar a la cruceta
Antes de colocar el punto, puede apuntar a otro con la cruceta: la distancia que introduzca en la lnea de dilogo se aplica al nuevo punto capturado.
Manual
Bases
93
Fig.: vista previa del punto, distancia DX=2, DY=3 al nuevo punto
Referencia al punto capturado o al situado?
Cuando realice las entradas en la lnea de dilogo, puede observar si las stas estn referidas al punto capturado o al que coloc el ltimo. En el caso de puntos capturados, las casillas en introduccin de datos se resaltan en amarillo. En el caso de puntos colocados, las casillas en introduccin de datos se resaltan en blanco.
Se propone un valor introducido
Los iconos al lado de las casillas de introduccin de datos son botones: Cuando pulsa un icono, el valor introducido se propone para el resto de pasos, pero puede modificarlo despus.
94
Dibujo de precisin
Allplan 2012
Fig.: Se propone DY=3 para el siguiente punto capturado
Transferir valores a las casillas de introduccin de datos pulsando
Las casillas de introduccin de datos tienen mens contextuales, que puede utilizar para obtener valores del dibujo slo con pulsarlo. Pulse los datos correspondientes con el botn derecho del ratn, seleccione una funcin y pulse los puntos/ngulos que desee usar. Funcin Aplicacin
Distancia horizontal Pulse dos puntos, la distancia horizontal entre estos dos puntos se transfiere a la casilla de introduccin de datos. Distancia vertical Pulse dos puntos, la distancia vertical entre estos dos puntos se transfiere a la casilla de introduccin de datos. Distancia Pulse dos puntos, la distancia entre estos dos puntos se transfiere a la casilla de introduccin de datos. ngulo Especifique un ngulo pulsando dos puntos o una lnea de direccin; el valor se transfiere a la casilla de introduccin de datos.
Manual
Bases
95
Fig.: men contextual cuando introduce coordenadas
Fig.: men contextual cuando introduce ngulos
96
Dibujo de precisin
Allplan 2012
Men contextual para la introduccin de puntos Herramientas y opciones disponibles en el men contextual
Pulse con el botn derecho del ratn para acceder a las herramientas y opciones en el men contextual, que le ayudar en el proceso de situar y capturar puntos. Sugerencia: Cuando seala un elemento y pulsa con el botn derecho del ratn, el programa automticamente aplica la funcin seleccionada en el men contextual al elemento seleccionado y sita el punto. Cuando abra el men contextual pulsando en el rea de trabajo, todo lo que necesita es pulsar sobre un elemento.
Fig.: herramientas y opciones disponibles en el men contextual
Fig.: el punto medio de una lnea existente, se puede determinar rpidamente abriendo el men contextual directamente en el elemento
Manual
Bases
97
Fig.: el punto medio de la diagonal pulsando los puntos finales
Fig.: punto divisorio
Allplan siempre ofrece las opciones y herramientas apropiadas
Slo las herramientas y opciones que son adecuadas para la operacin que est llevando a cabo, se presentan para que las seleccione en el men contextual y/o en la lnea de dilogo: La opcin Act/Des deteccin automtica de contorno slo se presenta para que la seleccione cuando el sistema espera que introduzca un rea. Slo cuando haya seleccionado Entrada en ngulo recto o Entrada con salto de ngulo el sistema le pedir que introduzca los valores DX/DY o la longitud. La opcin globales. Coordenadas slo est disponible con Coordenadas
Cuando haya seleccionado Entrada en ngulo recto, la opcin Cambiar direccin estar disponible en el men contextual.
98
Dibujo de precisin
Allplan 2012
Herramientas y opciones disponibles en el men contextual, resumen
Funcin Aplicacin
ltimo punto Se usa el ltimo punto introducido. Punto auxiliar para intr. de distancia El punto capturado se fija; y los valores de distancia introducidos en la direccin x, y o z se aplican a este punto incluso si la cruceta capta otros puntos. Fijar coordenada La coordenada actual se usa como coordenada fija. Puede seleccionar la coordenada X, Y o Z o una combinacin del mismo en un submen. Punto de corte Encuentra el punto de interseccin de dos elementos como lneas, crculos y elipses. Esta herramienta tambin encuentra puntos virtuales de interseccin entre elementos, obtenidos tras prolongar elementos. Punto medio Encuentra el punto medio de un elemento o una lnea que introduzca. Punto medio de arco Encuentra el punto medio de un arco, crculo o curva. Punto divisorio Usa marcas temporales para dividir un elemento (o una lnea que introduzca) en un nmero igual de secciones y capturas a estos puntos. Pie de perpendicular Captura una perpendicular en un elemento poniendo una perpendicular desde un punto en el elemento o en su extensin. El elemento puede ser una lnea, polilnea, splines, crculos, elipses, etc. Punto de referencia Sita un punto en un elemento que est a una distancia especfica de un punto de referencia. El punto de referencia, puede ser el punto final de un elemento o un punto que usted introduzca. Distancia por radio Encuentra un punto obtenido desde el punto de interseccin de dos nuevos crculos que introduzca. Punto de marca/ampliacin Sita un punto de seguimiento
Manual
Bases Borrar punto de marca Elimina todos los puntos de seguimiento; las lneas de marca se determinan de nuevo. Opciones de captura de puntos Abre el cuadro de dilogo Opciones y muestra la pgina Punto de captura. Puede determinar los tipos de puntos que el programa busca en el rea de trabajo. Tambin puede activar el seguimiento de marcas stas son pequeos smbolos que aparecen en el centro de la cruceta para indicar el tipo de punto (medio, interseccin, punto de cuadrcula,..), el sistema lo capturar cuando lo pulse. Adems, puede establecer valores generales de defecto. Opciones de seguimiento de trazas Abre el cuadro de dilogo Opciones y muestra la pgina Seguimiento de trazas. Puede activar o desactivar el seguimiento de trazar, realizar los ajustes necesarios y determinar cmo se visualizan. Definicin de puntos del terreno Cuando emplea las herramientas Divisin de elementos, Estacionar elementos y Perpendicular por estacin, puede ajustar los puntos aqu. Por ejemplo, puede definir el smbolo usado para representar el punto (para elementos nicos) as como el primero y el segundo nmero de punto.
99
100
Dibujo de precisin
Allplan 2012
Introducir puntos utilizando la opcin de rasterizado en longitud (tamao de retcula)
Cuando introduzca elementos arquitectnicos, puede situar puntos y elementos en una cuadrcula que se puede definir usando una precisin de un octavo de metro.
Para trabajar con el dimensionado de retculas
Las siguientes opciones aparecen en la lnea de dilogo: Pulse Rasterizado en longitud, para activar la acotacin de retculas, dX y dY se desconectan de forma automtica. Introduzca una Longitud de retcula o seleccione un valor en el recuadro de introduccin de datos.
Pulse en el recuadro para la longitud de la retcula con el botn derecho del ratn, para abrir un men contextual con las funciones necesarias para introducir valores:
Manual
Bases
101
Seleccione los ajustes para la cuadrcula en la barra de la derecha:
Ladrillo ms junta (por ejemplo, 1 cm), forman una unidad de cuadrcula. Dimensiones bsicas: no se agrega ningn punto adicional Dimensin exterior -: se sustrae el ancho de una unin Vano +: se suma el ancho de una unin
Dimensiones bsicas: 2 Dimensin exterior -: 3 Vano +:
Pulsando la barra de seleccin de la derecha con el botn derecho del ratn, abre un men contextual que puede usar para introducir ancho de junta:
102
Allplan 2012
Utilizar la opcin de rasterizado longitudinal para dibujar
Cuando dibuja muros, seleccione la longitud apropiada de retcula y las Dimensiones exteriores -. Allplan mostrar una sugerencia con la distancia al punto inicial del muro en la direccin X e Y con las crucetas mientras trabaja.
Consejo: La opcin de rasterizado longitudinal es muy til para trabajar en ventanas de animacin.
El punto final del muro rectangular slo puede colocarse en la retcula seleccionada.
Manual
Bases
103
Dibujar con seguimiento de marcas
Seguimiento de marcas
Las lneas de seguimiento facilitan el diseo intuitivo y pueden ahorrar mucho tiempo y esfuerzo, as como evitar el proceso de dibujar las lneas de ayuda. Todo lo que necesita hacer, es sealar los elementos existentes y esta nueva caracterstica se suma a un mximo de 5 puntos de seguimiento. Los smbolos estn asignados a estos puntos de seguimiento "acumulados", que definen el tipo de lnea de seguimiento que aparece. Consejo: El programa marca los puntos de seguimiento capturados, rodendolos de los correspondientes smbolos en rectngulos. En lugar de sealar a un elemento y esperar hasta que el programa active automticamente el seguimiento de marca, puede tambin pulsar Punto de marca/ampliacin en el men desplegable y situar un punto de seguimiento. Borrar punto de marca le permite eliminar todos los puntos de seguimiento y empezar de nuevo.
Posibles segmentos de marca, resumen
Extensin
Despus de activar una herramienta de dibujo, seale el punto de inicio/final de un elemento. Cuando mueve la cruceta a lo largo de un elemento, el programa muestra una marca de seguimiento alargndose desde ese elemento. En el caso de dos marcas de seguimiento, puede tambin usar puntos virtuales de interseccin entre estas dos lneas.
104
Dibujar con seguimiento de marcas
Allplan 2012
Marcas de seguimiento ortogonales
Despus de activar una herramienta de dibujo, mueva la vista previa del elemento en la direccin del eje X o Y. Aparece la lnea vertical u horizontal de seguimiento.
Marcas de seguimiento polares
Las lneas de seguimiento ortogonales, estn complementadas con lneas de seguimiento polares. Despus de activar una herramienta de dibujo, site la vista previa del elemento aproximadamente en el ngulo de captura del cursor establecido para las marcas de seguimiento polares. La marca de seguimiento ms cercana uniendo este ngulo, aparece.
Perpendicular
Despus de activar una herramienta de dibujo, apunte al elemento existente donde quiera ubicar la perpendicular. Espere hasta que el programa muestre el smbolo adecuado. Cuando mueve la cruceta a lo largo de la extensin de una perpendicular, aparece una marca de
Manual
Bases
105
seguimiento. Puede seleccionar un punto en el elemento, una marca de seguimiento o introducir la longitud de la perpendicular en la lnea de dilogo.
Paralela a un elemento
Despus de activar una herramienta de dibujo, mueva la cruceta a un elemento lineal y site el cursor en algn sitio entre los puntos medio y final del mismo. Espere hasta que el programa active el seguimiento de marcas (puede definir un tiempo lmite en Opciones de introduccin de puntos, casilla Seguimiento de marcas) y aparecer el smbolo correspondiente; en otras palabras, el programa muestra una marca de seguimiento paralela al elemento. Ahora puede seleccionar un punto en una marca de seguimiento o introducir la longitud del elemento en la lnea de dilogo.
106
Dibujar con seguimiento de marcas
Allplan 2012
Introducir longitudes con marcas de seguimiento
Introducir valores de longitud usando la vista previa
Cuando mueve la vista previa de un elemento a lo largo de una marca de seguimiento, aparece la longitud actual del elemento. Esta longitud es mltiplo del valor especificado para Retcula longitudinal en la lnea de dilogo (tambin cuando Retcula longitudinal no est activa).
Introducir valores numricos en la lnea de dilogo
Mientras la vista previa de un elemento, no haya capturado una lnea o punto de seguimiento, los valores que introduzca se refieren al punto inicial del elemento en cuestin. Puede introducir valores para las coordenadas X,Y o Z en la lnea de dilogo. Ver Introducir puntos, resumen Cuando el programa capture un punto o un punto de seguimiento, los valores se refieren al punto capturado. Ver Introducir puntos relativos o otros existentes Cuando el programa captura una marca de seguimiento, puede introducir valores en la lnea de dilogo usando Distancia a un punto de referencia (punto inicial de elemento) y Distancia longitudinal (marca de seguimiento).
Activar y ajustar el seguimiento de marcas
Puede adaptar a sus necesidades y requisitos la opcin Seguimiento de marcas active una herramienta de creacin (por ejemplo, Lnea) y pulse Opciones de introduccin de puntos en el men desplegable. Consejo: Puede activar y desactivar rpidamente Seguimiento de marcas pulsando la tecla F11 mientras introduce elementos.
Manual
Bases
107
Puede inhabilitar las opciones individuales de seguimiento de marcas o desactivarlas por completo, estableciendo los parmetros en la opcin Seguimiento de marcas. Puede especificar el tiempo (en milisegundos), para que el programa espere hasta que active automticamente el seguimiento de marcas. Esto es muy til si usted es principiante!
Personalizar seguimiento de marcas
108
Usar los pinzamientos
Allplan 2012
Usar los pinzamientos
Usar los pinzamientos
Los pinzamientos son cuadros pequeos que aparecen en puntos especficos de los objetos seleccionados. Puede copiar, mover, redimensionar, rotar y alargar elementos pulsando estos pinzamientos y arrastrando. Nota: Los pinzamientos no se visualizan en objetos cuyas layers estn Visibles, bloqueadas.
Pared con puerta
Trazo
Crculo
Superficie de pxels
Cuando edita elementos usando los pinzamientos, puede seleccionarlos primero y luego modificarlos usando el ratn. Para redimensionar mapas de bits de manera que se conserven las proporciones de stos y de los objetos OLE, utilice los pinzamientos que aparecen en los vrtices. Arrastrando con los pinzamientos que aparecen en el centro, conseguir alargar los elementos en una direccin. En consecuencia, las proporciones no se mantienen. Puede alargar lneas, polilneas, splines, arcos, crculos, elementos de superficie (rayado, trama, relleno) y elementos arquitectnicos (igual que con la herramienta de modificar puntos). Pulsando y manteniendo la tecla SHIFT, los elementos se mueven en una direccin ortogonal o a lo largo de las lneas de seguimiento. Puede cambiar el radio de los crculos pulsando y arrastrando los pinzamientos de los cuadrantes. Adems, los arcos se pueden alargar o acortar, pulsando y arrastrando los pinzamientos que aparecen en los puntos finales, o introduciendo un nuevo ngulo en la lnea de dilogo.
Manual
Bases
109
Tipos de pinzamientos
Los pinzamientos pueden tener diversos colores. Puede modificar estos valores en Opciones, Entorno de trabajo - Pinzamientos. Color en general: aparecen en elementos que haya seleccionado.
Color al seleccionar: color de los pinzamientos que ha seleccionado para realizar modificaciones. Puede seleccionar los pinzamientos pulsando y manteniendo la tecla SHIFT y pulsando los pinzamientos. Las modificaciones siguientes se refieren a los pinzamientos seleccionados.
Color al trabajar: cuando el cursor est dentro del radio de captura de un pinzamiento, el color del pinzamiento en cuestin cambiar. Esto indica que Allplan capturar este pinzamiento y lo usar como punto de captura cuando mueva elementos. De esta manera, puede situar los elementos de manera ms precisa.
110
Usar los pinzamientos
Allplan 2012
Manejo de los pinzamientos
Puede decir qu operaciones se pueden realizar segn la forma y el relleno del pinzamiento: Modificar punto Mover o copiar Redimensionar Restringir movimiento (por ejemplo, las ventanas en las paredes) Giro (slo abatimientos de puerta) Simetra (slo abatimientos de puerta)
Manejo del cursor
Cuando el cursor est dentro del radio de captura de un pinzamiento, adquiere una cierta forma, que vara dependiendo en lo que se pueda hacer: Desplazar los elementos seleccionados + Copiar los elementos seleccionados Modificar un punto individual (de una trama, por ejemplo) Redibujar utilizando las herramientas de esquinas: las proporciones se mantienen Redibujar utilizando las herramientas en los puntos medios; las proporciones no se mantienen Cuando la funcin suma est seleccionada o la tecla CTRL est presionada; el cursor no se ubica sobre un elemento. Cuando la funcin suma est seleccionada o la tecla CTRL est presionada; el cursor se ubica sobre un elemento. Cuando pulse sobre un elemento se aadir o eliminar de la seleccin.
Manual
Bases
111
Editar elementos usando los pinzamientos
En Allplan, normalmente tiene que activar una herramienta y despus seleccionar los elementos a los que la herramienta se debe aplicar. Seleccionando los elementos directamente, sin embargo, puede seleccionar los elementos primero y despus editarlos. Para llevar a cabo esto
Seleccionar un elemento Seleccionar varios elementos dentro de una ventana de seleccin Seleccionar un elemento adicional Seleccionar todos los elementos. Eliminar elementos usando los pinzamientos Mover elementos usando los pinzamientos Copiar elementos usando los pinzamientos Mover o copiar los elementos en una direccin ortogonal usando los pinzamientos.
Haga esto
Pulse en el elemento Pulse en el rea de trabajo y mantenga pulsado el botn del ratn y abra una ventana de seleccin. Pulse y mantenga la tecla CTRL y pulse el elemento adicional. Pulse CTRL+A En el men contextual, pulse Borrar o pulse la tecla SUPR. Pulse los elementos seleccionados, aparecern los pinzamientos y arrastre. Pulse y mantenga presionada la tecla CTRL, pulse sobre el pinzamiento de uno de los elementos seleccionados para copiar/desplazar y arrastre. Pulse la tecla MAYS. para mover o copiar los elementos seleccionados.
112
Usar los asistentes
Allplan 2012
Usar los asistentes
Un asistente es una pequea ventana que aparece en la paleta Asistentes e incluye un pictograma que representa las funciones ms utilizadas. Los asistentes le permiten trabajar con contenidos predefinidos. Puede copiar todos los atributos y parmetros de los elementos del asistente, no es necesario definir las propiedades del elemento. Pulsando un elemento con el botn derecho del ratn, abre un men contextual con funciones similares. La herramienta que emple para crear dicho elemento se muestra en la parte superior del men contextual. Allplan traza el elemento utilizando las propiedades ms recientes, los parmetros y los atributos no se toman del asistente. Copiar abre la herramienta que se utiliz para crear el elemento y adopta todos los parmetros y atributos del asistente. Esto es equivalente al pulsar dos veces sobre el elemento con el botn derecho del ratn. Conversin para reformas tambin se presenta para la mayora de los elementos arquitectnicos. De esta forma se adopta la categora de reforma establecida para ele elemento pulsado. Si no ha asignado una categora de reformas, se utiliza de forma automtica Nueva edificacin. Allplan viene con varios archivos de asistentes predefinidos. Tambin puede crear sus propios asistentes. Estos Asistentes predefinidos se instalan en Asistentes (\etc\assistent). Puede adquirir asistentes con contenido. Los archivos de dibujo y los NDW se pueden guardar como Asistentes. Seleccione Guardar copia como en el men Archivo y establezca el tipo de archivo en Asistente (*.nas). Los asistentes se pueden guardar como archivos NDW o como archivos de dibujo. Todo lo que necesita hacer es pulsar en la ventana de Asistente y seleccionar la funcin deseada.
Manual
Bases
113
Organizar los Asistentes
Los Asistentes se combinan en grupos. Los Asistentes individuales en un grupo aparecen en las pestaas de la paleta Asistentes. Puede seleccionar un grupo de Asistentes pulsando el listado en la parte superior de la paleta Asistentes. Los grupos de asistentes se guardan como archivo *.nasgd. Puede utilizar Aadir grupos en el men contextual, para seleccionar un archivo existente *.nasgd y agregarlo a la paleta (por ejemplo, cuando desee usar un Asistente de un compaero). Un archivo de grupo de Asistentes, es un archivo de texto y contiene referencias a los archivos de Asistentes individuales (*.nas). Puede usar el men contextual de una pestaa para agregar, eliminar, sustituir y renombrar pestaas. Puede ordenar las pestaas arrastrando y soltando. La ayuda de una pestaa, muestra el directorio y el nombre de archivo del Asistente asociado a ella. Nota: Los asistentes que incorpora Allplan, se almacenan en la carpeta \etc\Asistentes. Se combinan en el grupo Allplan. No puede modificar los asistentes que se encuentren en este grupo. Para definir sus propios asistentes, primero necesita crear un nuevo grupo de asistentes. Cuando actualiza Allplan 2006 a Allplan 2012, los asistentes de la carpeta \std\assistent (de versiones anteriores) se combinan automticamente al grupo Asistentes.
Usar elementos de los Asistentes
Se pueden utilizar los elementos de los Asistentes de tres maneras diferentes: Pulse un elemento con el botn derecho del ratn y seleccione una funcin del men contextual. Haga doble clic sobre un elemento con el botn derecho del ratn. Selecciona la funcin correspondiente y copia los parmetros del elemento. Copie los elementos del Asistente y colquelos en el rea de trabajo (con arrastre o con CTRL+C y CTRL+V). Nota: Los Asistentes asumen el tipo de dibujo de la ventana activa.
114
Introducir polilneas y reas
Allplan 2012
Introducir polilneas y reas
Herramientas de introduccin de polilneas
Puede utilizar las herramientas de introduccin de polilneas para introducir polilneas y superficies delimitadas por poligonales. Incontables funciones de Allplan lo utilizan, por ejemplo, cuando introduce rayado, relleno o crea un local. Sugerencia: La alternativa ms fcil es introducir un rectngulo, estableciendo dos diagonales opuestas y despus pulsando ESC. Puede introducir la polilnea con las ayudas al dibujo de la lnea de dilogo o utilizando contornos o elementos existentes.
Normas bsicas de introduccin de polilneas
Introduciendo dos puntos y pulsando ESC, crea automticamente un rectngulo. Las polilneas que necesitan cerrarse (por ejemplo, el rayado), se cierran automticamente cuando pulsa ESC o cuando el ltimo punto coincide con el primero. Cuando pulsa un elemento, puede o definir un punto en el elemento o seleccionarlo entero. En las Opciones de entrada puede definir el Comportamiento de las herramientas de introduccin de polilneas en cualquier momento. Puede crear superficies compuestas de cualquier nmero de superficies pulsando Multi en las Opciones de entrada y, despus, Ms o Menos para definir si la superficie se debe aadir o sustraer de la general. Puede usar la opcin de Deteccin automtica de contorno para seleccionar rpidamente contornos cerrados. Nota: Los parmetros de Poligonalizacin de elementos en las Opciones de entrada, tambin tienen efecto sobre la Deteccin automtica de contorno. Si la opcin Poligonizar elementos no se encuentra activa, tampoco estar activa la Deteccin automtica de contorno.
Manual
Bases
115
Rayado y escala
Cuando aplica un rayado, puede especificar si el espacio entre las lneas de rayado se mantiene constante o cambia dinmicamente con la escala de referencia. Esto significa que puede distinguir entre el rayado usado para mostrar objetos reales y el rayado simblico, por ejemplo, el rayado del hormign. Las tejas deben aparecer ms grandes o ms pequeas dependiendo de la escala de referencia elegida. El rayado simblico, sin embargo, debe tener el mismo espacio entre lneas con independencia de la escala. Puede establecer este parmetro de dos maneras. En las propiedades de rayado, cuando crea un rea con rayado: Cuando aplica un rayado, puede especificar si el espacio entre las lneas de rayado se mantiene constante o cambia dinmicamente con la escala de referencia.
En opciones de rayado: Puede establecer el espacio entre las lneas de rayado (en La escala se ajusta a la definicin de la escala de referencia) y la escala a la que se va a aplicar el espaciado de lnea. Este parmetro tambin define cmo se comporta el rayado.
Nota: Cuando cambia los valores de defecto todas las reas donde este estilo de rayado est aplicado, tambin cambian.
116
Rayado y escala
Allplan 2012
Opcin de rayado "Invariable en planta"
Cuando establece Invariable en planta, el espacio entre lneas de rayado en la composicin de planos siempre permanece constante, con independencia de la escala. Los componentes tales como muros, se basan en este parmetro cuando La escala se ajusta a la definicin de la escala de referencia est establecido en 1 en las opciones de rayado. El rayado aparece de manera distinta en los documentos y en la composicin de planos. La apariencia en la composicin de planos tiene su importancia.
Apariencia en la composicin de planos
Con una escala de 1:50, el espacio entre las lneas de rayado es el mismo que con escala 1:100; el nmero de lneas se dobla. El espacio se basa en el valor establecido para el espaciado entre lneas en los ajustes de rayado, con independencia de la escala.
Apariencia en el documento
Como el nmero de lneas de rayado se dobla, la apariencia en los archivos de dibujo cambia dinmicamente con la escala de referencia.
Manual
Bases
117
Opcin de rayado "Ajustar a la escala de referencia"
Cuando establece La escala se ajusta a la definicin de la escala de referencia, el espacio entre las lneas de rayado cambia dinmicamente con la escala. Los componentes tales como muros, se basan en este ajuste cuando el valor La escala de referencia se ajusta a la definicin de escala de referencia est establecido en 1 en las opciones de rayado. El rayado aparece de manera distinta en los documentos y en la composicin de planos. La apariencia en la composicin de planos tiene su importancia.
Apariencia en la composicin de planos
Con una escala de 1:50, el espacio entre las lneas de rayado es el doble que con escala 1:100; el nmero de lneas se mantiene constante. El espacio se basa en el valor establecido para el espaciado de lnea en las opciones de rayado y en la escala de referencia a la que el espaciado de lnea se va a aplicar.
Ejemplo: Est usando rayado 1 con los siguientes ajustes: el espaciado de lnea es de 3 mm y la opcin "La escala se ajusta a la definicin de escala de referencia" est establecido en 1:100. Usted crea este rayado usando la opcin La escala se ajusta a la definicin de escala de referencia y lo sita en la composicin de planos con una escala 1:50. El espaciado entre las lneas de rayado en la composicin de planos se calcula de la siguiente manera: Espaciado entre lneas (como lo establecido en las opciones): escala de referencia para ajustar el espaciado entre lneas x escala de la composicin de planos, por ejemplo, aqu: 3mm: 1/100 x 1/50 = 6mm. Con una escala de planos de 1:100, el espaciado de lnea es 3mm.
Apariencia en el documento
Como el nmero de lneas de rayado permanece constante, la apariencia en el archivo de dibujo no cambia, tampoco cuando cambia la escala de referencia.
118
Rayado y escala
Allplan 2012
Aplicar rayado a componentes arquitectnicos
El rayado se puede aplicar a componentes arquitectnicos como muros. Este ajuste, que se realiza en las opciones de rayado, define como se comporta el rayado con distintas escalas de referencia.
Cuando La escala se ajusta a la definicin de escala de referencia est establecido en 1, el rayado se comporta como si la opcin Invariable en planta estuviera habilitada. En otras palabras, el espaciado entre lneas de rayado siempre se queda igual, con independencia de la escala. Este parmetro se usa de manera frecuente. Ver Opcin de rayado "Invariable en planta". Cuando La escala se ajusta a la definicin de escala de referencia supera el 1, el rayado se comporta como si la opcin Ajustar a la escala de plano estuviera habilitada. En otras palabras, el espaciado entre lneas de rayado cambia dinmicamente con la escala. Ver Opcin de rayado "Ajustar a la escala de referencia".
Manual
Bases
119
Tramas y escala
El tamao de una trama o de un elemento de una trama y su apariencia en diferentes escalas, depende de tres factores: La altura y anchura del elemento de una trama. Estos valores estn establecidos en los ajustes de trama (en el men Funciones - Valores de defecto - Trama). Las opciones de redimensionado, La escala se ajusta a la definicin e Invariable en plano. Puede activar estas opciones en los parmetros de trama (herramienta Trama - Propiedades).
Los valores para la altura y la anchura de la trama. Estos valores tambin se pueden introducir en los parmetros de trama.
120
Tramas y escala
Allplan 2012
Opcin de trama "Invariable en plano"
Cuando establece Invariable en plano, el tamao de los elementos de trama en la composicin de planos, siempre permanece constante, con independencia de la escala en la que los elementos de la composicin se hayan situado. Las tramas aparecen de manera distinta en los documentos y en la composicin de planos. La apariencia en la composicin de planos tiene su importancia.
Apariencia en la composicin de planos
Con una escala de 1:50, el tamao de los elementos de la trama, es el mismo que con escala 1:100; el nmero de elementos de trama se dobla. El tamao est basado en el valor establecido en los parmetros de trama y en el factor altura/anchura.
Ejemplo: Est utilizando la trama 301 y la altura de uno de los elementos de trama en la composicin debe ser 10 mm. 100 mm es la altura definida para la trama 301 en los valores por defecto. Por lo tanto, necesita introducir un factor de 0.10 en los parmetros de trama (altura x anchura = altura de un elemento de trama en la composicin). Como resultado, la altura es 10 mm (100 mm x 10), con independencia de la escala.
Apariencia en el documento
Como el nmero de elementos de trama se dobla, la apariencia en los archivos de dibujo cambia dinmicamente con la escala de referencia.
Manual
Bases
121
Opcin de trama "La escala se ajusta a la definicin"
Cuando establece La escala se ajusta a la definicin, el tamao de los elementos de trama en la composicin, cambia dinmicamente con la escala a la que hemos situado los elementos. Los componentes como muros, se basan en este parmetro. Las tramas aparecen de manera distinta en los documentos y en la composicin de planos. La apariencia en la composicin de planos tiene importancia.
Apariencia en la composicin de planos
Con una escala de 1:50, el tamao de los elementos de la trama es el doble que con escala 1:100; el nmero de elementos de trama permanece constante. El tamao de un elemento de trama individual, se basa en el valor de los ajustes de trama, en el factor altura/anchura de los parmetros de trama y en la escala en la que el elemento de la composicin se situ.
122
Tramas y escala
Allplan 2012
Ejemplo: Est utilizando la trama 301 y la altura de uno de los elementos de trama en la composicin debe ser 10 mm con una escala 1:100. 100 mm es la altura definida para la trama 301 en los valores por defecto. Por lo tanto, necesita introducir un factor de 10 en los parmetros de trama (altura de un elemento de trama en la composicin = anchura de trama como lo establecido en los ajustes x factor x de la escala de la composicin). En escala 1:100, la altura es 10 mm (100mm x 10 x 1/100); con escala 1:50, la anchura es 20mm.
Apariencia en el documento
Como el nmero de elementos de trama permanece constante, la apariencia en el archivo de dibujo no cambia, tampoco cuando cambia la escala de referencia.
Aplicar tramas a componentes arquitectnicos
Las tramas se puede aplicar a componentes arquitectnicos como muros. Estas tramas se comportan como si la opcin La escala se ajusta a la definicin estuviera habilitada. Ver Opcin de trama "La escala se ajusta a la definicin". Nota: Los muros siempre aparecen con un elemento de trama por layer, con independencia de su anchura y del tamao de un elemento de trama.
Manual
Bases
123
Usar bibliotecas y estilos
Guardar parmetros de frecuente utilizacin cuadros de dilogo
Puede guardar los parmetros o valores ms usados en barras de dilogo y recuperar estos cuando los necesite. Por ejemplo, puede guardar diferentes grosores de muro en la barra de dilogo Muro.
Pulse Pulse
para agregar un nuevo espesor de muro. para eliminar un grosor de muro. para buscar el grosor de muro
Introduzca un valor y pulse especificado.
124
Usar bibliotecas y estilos
Allplan 2012
Guardar componentes como favoritos
Puede definir elementos que utilice con frecuencia y guardarlos como favoritos en una biblioteca determinada. Esto es especialmente til cuando trabaja en equipo. El uso de componentes estndar no slo significa que estn realmente disponibles, tambin reduce el riesgo de cometer errores. Puede guardar muros, puertas y ventanas como archivos favoritos. Puede tambin guardar lneas de acotacin como archivos favoritos. Todo lo que necesita hacer es pulsar en la parte inferior izquierda, en las propiedades de los componentes. El ejemplo de abajo, muestra las opciones para abrir una cavidad o un hueco.
Nota: La layer establecida actualmente tambin se guarda. Cuando despus recupera archivos favoritos, esta layer se establece automticamente como la actual. Utilice para guardar componentes enteros como favoritos. A los archivos favoritos, se les asignan extensiones de archivo especficas para componentes o elementos. Pulse para recuperar archivos favoritos (componentes estndar).
Archivos favoritos, resumen de las extensiones de nombres de archivo
Manual
Bases
125
Usar smbolos
Un smbolo, es esencialmente un archivo que consiste de un nmero de entidades de diseo. Los smbolos se pueden usar repetidas veces dentro de un dibujo. El tamao de un smbolo es prcticamente ilimitado. Puede guardar un dibujo entero como un smbolo. Las siguientes funciones en la barra de herramientas Estndar se pueden usar para guardar y recuperar smbolos: Leer elemento de biblioteca Guardar elemento en biblioteca Allplan tiene un grupo de smbolos bsicos. Sin embargo, puede crear sus propios smbolos: Los smbolos proporcionan las siguientes ventajas: Puede crear una biblioteca de smbolos que contenga los componentes ms usados. En lugar de dibujar el componente desde el principio cada vez, solo tendr que recuperarlo desde el archivo de smbolos. Los smbolos se sitan como un grupo entidad. Esto significa que se pueden dirigir (pulse con el botn central e izquierdo del ratn o con SHIFT+click) y modifquelo como una entidad nica. Tambin puede modificar cada elemento individual por separado. Tambin puede acceder a los catlogos de smbolos proporcionados. Muchos de los smbolos ofrecidos aparecern con distintos niveles de detalle, dependiendo de la escala que haya establecido. Los smbolos se adaptan automticamente a la escala de referencia. Si sus smbolos incluyen texto, tambin se puede hacer que cambie con la escala de referencia.
126
Usar bibliotecas y estilos
Allplan 2012
Usar macros
Qu son los macros?
Un macro es un smbolo inteligente cuya apariencia vara dinmicamente al modificar la escala de referencia y la vista. Un macro es un smbolo compuesto por varios folios. Un folio, contiene una representacin de un elemento 2D, mientras otro puede incluir el mismo elemento en 3D. Un macro puede tener una estructura muy simple o muy compleja.
(A)
(B)
(C)
(A) A escala 1:200 (B) A escala 1:100 (C) Vista isomtrica
Manual
Bases
127
Propiedades de los macros
Los macros se pueden guardar en un catlogo de macros o como macros individuales Nemetschek (de extensin .nmk) en cualquier carpeta. Los macros ocupan menos espacio. Una vez que ha colocado un macro, todas las dems instancias del macro se refieren a la primera. Esto quiere decir que, a pesar de las veces que coloque un macro, slo se necesita el espacio de disco de una sola entidad (al contrario que con los smbolos). Usando Modificar macro para modificar una instancia de un macro, automticamente modifica todas las instancias de los macros del mismo archivo de dibujo. Despus de que haya situado un macro, ya no se refiere al macro almacenado en el catlogo. Lo que significa que sustituir un macro en el catlogo por otro, no afectar las entidades originales que ya se han colocado. Si tiene el mdulo Macros, puede utilizar Actualizar macros en catlogo para actualizar las entidades del macro. Buscar alternativas al dibujo se simplifica drsticamente. Con los macros, puede cambiar todas las instancias de un macro o solo una. Conjuntamente con el mdulo Administrador de objetos, a los macros se les pueden asignar atributos (por ejemplo, nmero de tem, precio) para anlisis siguientes en listas y esquemas.
128
Usar bibliotecas y estilos
Allplan 2012
Componentes de un macro
Un macro consiste de dos y tres dimensiones de entidades de dibujo. Allplan usa la definicin y asignacin de las capas individuales, para volver a reunir el macro en escalas y modos de apariencia diferentes. La posicin exacta de las capas se mantiene, incluso cuando deforma un macro. Esto se consigue introduciendo un punto de referencia y los puntos de deformacin. Cuando disea un macro, puede definir reas de la entidad diseada para que sean dinmicas (deformables) o estticas. Un buen ejemplo es una marco de ventana cuya seccin permanece constante, al contrario que la superficie de cristal, cuya altura y anchura necesita se variable.
(A)
(B)
(C)
(A) Vista 3D (B) La vista 2D (para una escala comprendida entre 1:1 y 1:99) consiste en dos capas, los perfiles permanecen constantes mientras que la superficie se deforma. (C) Vista 2D para una escala comprendida entre 1:100 y 1:500
Manual
Bases
129
Aproximacin general para definir macros
Lleve a cabo los pasos siguientes para definir un macro: Dibuje todos los elementos que componen el macro. Si el macro consiste de varias capas congruentes para escalas de referencia y/o vistas diferentes , site los elementos que vayan juntos o debajo uno de otro en el rea de trabajo; esto facilitar el proceso de seleccin de capas y situar puntos de referencia.
Seleccione
Macro (Crear - Mdulos adicionales - Macros).
Introduzca un nombre para el macro y especifique la carpeta donde quiera guardarlo. Defina las propiedades genricas del macro. Pulse Definir nuevo folio y seleccione los elementos que deben colocarse en el primer folio del macro. Especifique el punto de referencia y defina los parmetros para el primer folio.
(A)
(A) Folio 1
Defina los siguientes folios. Cada rea sujeta a deformaciones individuales obtiene su propio folio.
(B)
(B) Folio 2 (C) Folio 3
(C)
130
Usar bibliotecas y estilos
Allplan 2012
Definir los atributos del macro (rectngulo mn-mx). Use Leer elemento de biblioteca (barra de herramientas Estndar) para insertar pequeos macros en el rea de trabajo.
Paths
Cuando se guardan o se recuperan componentes estndar, smbolos y macros, el sistema le pedir que especifique un path para los archivos en cuestin. El ejemplo de abajo, le muestra el dilogo que aparece cuando guarda un smbolo. La distincin entre Estudio, Privado y Directorio externo es importante si trabaja en una red. Sin embargo, puede estructurar, tambin, sus datos si est usando una versin autnoma.
Manual
Bases
131
Directorio
Estudio
Significado
Los archivos en esta carpeta, estarn disponibles para todo el estudio. Utilizando un estndar de estudio, puede asegurarse de que los proyectos de su estudio tengan una apariencia uniforme. El estndar de estudio slo puede ser modificado por el administrador del sistema. Los archivos en esta carpeta slo estn disponibles para un usuario especfico. Los archivos en esta carpeta slo estn disponibles para un proyecto especfico. Los archivos en este directorio son para copias de seguridad o intercambio de datos. Cuando se guardan o se recuperan smbolos o macros, puede definir sus propios directorios pulsando en Aadir Carpeta...
Privado Proyecto Directorio externo Su propio directorio
132
Uso de objetos OLE
Allplan 2012
Uso de objetos OLE
Uso de objetos OLE
Utilizar la tecnologa OLE, le permite habilitar y vincular objetos embebidos, puede intercambiar informacin entre distintas aplicaciones. Los datos de un documento fuente (por ejemplo, Microsoft Word), se asocian con un documento Allplan. Cuando seleccione datos de ese documento, se abrir la aplicacin original y podr editar los datos en el documento fuente. Se pueden incluir en Allplan los siguientes tipos de objetos (segn aplicaciones instaladas): Archivos Excel (.xls, xlsx) Archivos de Word (.doc, docx) Archivos RTF (.rtf) Archivos PowerPoint (.ppt, pptx) Mapas de bits (por ejemplo, .bmp, .jpg) El programa vinculado debe ser un programa servidor OLE (como muchos de los programas de Microsoft Office) Si no es as, el programa no podr proporcionar objetos OLE.
Manual
Bases
133
Vincular e incorporar objetos OLE
Existen dos maneras de insertar objetos OLE en Allplan. La diferencia recae en la manera en la que los objetos se guardan en Allplan:
Vincular objetos
Cuando los objetos se asocian con Allplan, aparece un link entre el documento Allplan y el objeto en cuestin. Cuando el objeto cambia, el vnculo a Allplan se puede actualizar manualmente. Haciendo doble-click en el objeto vinculado en Allplan, lo abre en su aplicacin original y lo puede editar como siempre. Cuando los objetos estn vinculados con Allplan, el directorio al documento fuente se debe conservar. Cuando renombra uno de estos dos, tiene que establecer el link de nuevo.
Incorporar objetos
Cuando los objetos se incluyen en Allplan, se incluye una copia del documento fuente en el documento Allplan. Despus de que haya insertado esta copia, deja de estar vinculada al documento fuente, en otras palabras, el documento Allplan no se puede actualizar para reflejar ningn cambio que haga en el documento fuente. Los objetos incorporados se pueden editar en Allplan o en su aplicacin original; pero cualquier cambio que haga al objeto no tiene efecto en el documento fuente.
134
Uso de objetos OLE
Allplan 2012
Vincular e incorporar Sup. de pxeles como objetos OLE
Cuando quiera insertar imgenes pxel como objetos OLE en Allplan, debe prestar atencin al tamao de los objetos que va a insertar. No es el tamao del archivo el que es decisivo, pero s el tamao del mapa de bits. Puede determinar este tamao pulsando Editar imagen pxel en el men Archivo, seleccionando el archivo que desee comprobar y pulsando Propiedades. Cuando inserta imgenes pxel como objetos OLE en Allplan, se aplican los siguientes valores lmite: 3,800,000 bytes sin comprimir con un tamao de archivo de 32 MB 12.000.000 bytes sin comprimir con un tamao de archivo de 128 MB Despus de haber insertado la imagen pxel, debe guardar el archivo. Esto reduce (comprime) los datos del archivo de dibujo. Si el archivo excede los valores mencionados arriba, puede usar la herramienta Editar imagen pxel para redimensionar el archivo y guardarlo (con otro nombre). Puede usar la herramienta Superficie de pxels para insertar archivos ms grandes que no se puedan insertar como objetos OLE.
Transparencia de los objetos OLE
El fondo de los objetos OLE, slo puede ser o transparente o no transparente; el parmetro de defecto es transparente. El fondo transparente significa que aparece el color de fondo de Allplan en lugar del color del objeto OLE. Por lo tanto, debe desactivar el parmetro de transparencia si utiliza un fondo negro en Allplan, si el objeto OLE que inserta es un documento de Word con texto negro, por ejemplo.
Manual
Bases
135
Editar objetos OLE
Haciendo doble-clic en el objeto OLE, lo abre en su aplicacin original y lo puede editar como siempre. Tambin puede abrir y modificar los objetos vinculados con Allplan directamente en la aplicacin original y despus actualizarlos en Allplan. Todo lo que debe hacer es doble clic sobre estos objetos y modificarlos. Slo pulse dos veces y modifquelos. Los objetos incorporados se pueden editar en Allplan o en su aplicacin original; pero cualquier cambio que haga al objeto no tiene efecto en el documento fuente. Puede utilizar las funciones de Allplan tales como Copiar, Desplazar, etc para editar los objetos OLE. Para cambiar el tamao de los objetos OLE, utilice la herramienta Deformar.
Caractersticas especiales al utilizar objetos OLE en Allplan
Hay determinados temas a tener en cuenta al utilizar objetos OLE en la versin actual de Allplan: Necesita utilizar la opcin los objetos OLE. Deformar para modificar el tamao de
Los objetos OLE asociados con Allplan, necesitan actualizarse manualmente. Slo puede utilizar Drivers de Windows para imprimir objetos OLE. No se pueden utilizar los Drivers de Nemetschek.
136
Usar XRefs
Allplan 2012
Usar XRefs
Usar XRefs
Puede colocar un documento como XRef en otro documento tantas veces como lo necesite. Todos los cambios que se realicen en el archivo insertado como referencia externa se trasladan automticamente. Las referencias externas (XRefs) pueden insertarse a cualquier escala y con cualquier ngulo. No puede insertar un archivo vaco como una referencia externa (Xrefs). XRefs pueden insertarse como referencias externas normales o avanzadas. Sus diferencias se explican en Comparacin entre referencias externas normales y avanzadas. Una referencia externa (Xref) siempre se inserta al tamao de los elementos contenidos en el archivo. Si posteriormente cambia las dimensiones, puede adaptar las dimensiones con Actualizar referencias externas (Xrefs) del men contextual. Puede delimitar los mrgenes de una referencia, pero no al insertarla sino posteriormente al modificarla. Puede habilitar y deshabilitar que aparezcan las XRefs y sus lmites en Representacin en pantalla. Las XRefs siempre estn en la layer actual. Pero los elementos individuales de los que consiste una XRef conservan sus layers. Cuando modifica el estatus de una layer, necesita seleccionar la funcin Redibujar en orden, para que los elementos dentro de XRef se actualicen automticamente. Tenga en cuenta que un documento que ya contenga una XRef no se puede insertar como una XRef de nuevo. Si un documento que ha insertado como una XRef deja de existir, el borde y la referencia se conservan, y el nombre de archivo del documento asociado aparece en el borde.
Manual
Bases
137
Editar XRefs
Puede editar XRefs usando las siguientes herramientas de Allplan: Borrar, Copiar, Desplazar y Girar. Puede usar Modificar parmetros genricos de los elementos para cambiar las propiedades de formato de las XRefs (por ejemplo, layers). Otras herramientas de Allplan no se pueden aplicar a las XRefs. La escala y ngulo con que se ha insertado una referencia puede cambiarse despus. Tambin puede cambiar posteriormente el margen que delimita la referencia. Pulse para sustituir el documento. Los puntos medios de las dos casillas MinMax. son idnticos. Las referencias externas (Xrefs) slo pueden modificarse en bloque, como una unidad. No es posible modificar los elementos por separado de la referencia externa. Con la funcin Modificar archivo de referencia del men contextual de una referencia externa puede abrir directamente el archivo de dibujo que ha insertado como referencia externa. Si cambia el orden de visualizacin de una referencia, estos cambios afectan siempre a todo el contenido en el archivo de la referencia.
138
Usar XRefs
Allplan 2012
Comparacin entre XRefs normales y avanzados
En la siguiente tabla puede ver las diferencias entre referencias externas normales y avanzadas. Caracterstica
Tiene en cuenta si est activa la opcin deteccin automtica de contorno Muestra en modo animacin, ocultacin de lneas y vistas en perspectiva Analiza y evala en listas y esquemas (no con elementos de ingeniera!)
Avanzado
x x x
Normal
x x -
Ajusta el texto y el tamao de acotacin cuando x la XRef se deforme. Adjunta Muestra la ventana de detalle Deteccin automtica de la direccin del texto Planos de referencia de defecto desde fuente/destino x x
Nota: Cuando inserta XRefs avanzadas, el espacio requerido en disco aumenta por el volumen de datos del documento contenido en la XRef, como si los datos estuvieran almacenados en la memoria. Las XRefs normales no aumentan el volumen de datos.
Manual
Bases
139
Restricciones en el uso de las XRefs normales
En Allplan existen las siguientes limitaciones en el uso de referencias normales: Listados: los elementos de las referencias externas (Xrefs) normales no se incluyen en los listados. Animacin: No se pueden animar los elementos de las referencias externas (Xrefs) normales. Interaccin de elementos: no es posible hacer interactuar elementos constructivos del archivo con los elementos constructivos de una referencia externa. Clculo con ocultacin de lneas: no aparecen las referencias externas (Xrefs) normales. Deteccin automtica de la direccin del texto: esta opcin en las opciones del mdulo de texto, no se tiene en cuenta. Nota: Estas limitaciones no afectan a las Xrefs avanzadas. Sus diferencias se explican en Comparacin entre referencias externas normales y avanzadas.
140
Estructuracin y administracin de datos
Allplan 2012
Estructuracin y administracin de datos
Estructuracin y administracin de datos
Puede utilizar proyectos y documentos para manejar datos en Allplan. La tabla de abajo le proporciona un resumen de las opciones facilitadas por las dos tipologas de estructuracin. Abrir archivos
Trabajar con la estructura clsica de proyecto de Allplan
Abrir/Guardar archivo NDW
Abrir documentos Allplan a travs de proyectos Abrir documentos Allplan guardados en CD o en memorias USB. Disear a travs de proyectos Enviar archivos de dibujo por correo electrnico
Al trabajar con proyectos y documentos - comparacin
La tabla inferior compara las herramientas para manejar archivos proporcionadas por las dos variantes. Al trabajar con proyectos, puede utilizar archivos de dibujo y archivos con formato NDW. Al trabajar con documentos, puede utilizar archivos con formato NDW y archivos con formato NPL. Nota: Utilice siempre un documento independiente (archivo de dibujo o archivo con formato NDW) para cada planta, independientemente de si trabaja con proyectos o con documentos.
Manual
Bases
141
Funcin
Crear nuevo documento/archivo de dibujo Abrir documento/archivo de dibujo existente Copiar documento/archivo de dibujo completo Utilizar datos como una referencia
Proyectos
Abrir archivos (Cmo)
Documentos
Nuevo
Abrir archivos (Cmo) Copiar/Mover elementos entre documentos Abrir archivos (Cmo) - abrir un archivo de dibujo en modo referencia O bien: XRef
Abrir
Guardar como
NDW-XRef
Est trabajando con proyectos Puede utilizar archivos de dibujo que estn estructurados por el proyecto. Puede agregar archivos de dibujo abiertos en modo referencia o edicin, as como archivos XRef como fondo. Est trabajando con documentos Utiliza archivos de formato NDW individuales. Puede utilizar archivos NDW-XRef como archivos de fondo.
142
Estructuracin y administracin de datos
Allplan 2012
Al trabajar con proyectos y documentos - comparacin
La tabla inferior compara las herramientas para manejar archivos proporcionadas por las dos variantes. Al trabajar con proyectos, puede utilizar archivos de dibujo y archivos con formato NDW. Al trabajar con documentos, puede utilizar archivos con formato NDW y archivos con formato NPL. Nota: Utilice siempre un documento independiente (archivo de dibujo o archivo con formato NDW) para cada planta, independientemente de si trabaja con proyectos o con documentos. Funcin
Crear nuevo documento/archivo de dibujo Abrir documento/archivo de dibujo existente Copiar documento/archivo de dibujo completo Utilizar datos como una referencia
Proyectos
Abrir archivos (Cmo)
Documentos
Nuevo
Abrir archivos (Cmo) Copiar/Mover elementos entre documentos Abrir archivos (Cmo) - abrir un archivo de dibujo en modo referencia O bien: XRef
Abrir
Guardar como
NDW-XRef
Manual
Bases
143
Resumen de proyectos, conjuntos, archivos de dibujo y planos
Cuando trabaja en Allplan de manera bsica con un proyecto, se crea un nuevo proyecto para cada proyecto constructivo (un proyecto es una unidad organizativa). Tcnicamente, un proyecto es un directorio: metafricamente hablando, es una carpeta que contiene archivos de dibujo. Un proyecto privado sin nombre est disponible para que cada usuario pueda probar y practicar. Los Conjuntos son una unidad de organizacin dentro de los proyectos. Un conjunto puede tener hasta 128 archivos de dibujo. Puede asignar cualquier archivo de dibujo a un conjunto. Se pueden crear hasta 1000 conjuntos por proyecto. Un conjunto se puede insertar en una composicin de planos con una nica orden. El diseo real y el proceso de creacin de datos se guardan en archivos de dibujo. Estos son los equivalentes a las transparencias usadas en el diseo convencional del edificio. Los archivos de dibujo se pueden usar para conferir a los proyectos una estructura. En trminos de Tecnologas de la informacin, un archivo de dibujo es un archivo convencional almacenado en su disco duro. Puede mostrar y editar hasta 80 archivos de dibujos de una vez, es decir, puede tener varios archivos abiertos simultneamente. Un proyecto puede contener hasta 6000 archivos de dibujo. Cuando trabaje sin layers, los elementos constructivos individuales (como muros, escaleras, etc) se dibujan en diferentes archivos de dibujo y se superponen como transparencias. Las Layers proporcionan un significado adicional a una estructura, dentro de los archivos de dibujo. Se aplican a todos los archivos de dibujo en un proyecto. Las entidades y elementos de dibujo se pueden asignar automticamente a la layer correcta. Las layers pueden establecerse para que sean visibles o no. Una composicin de planos es la unidad de informacin que se enva a la impresora o al trazador. A diferencia de disear usando un fondo convencional, la totalidad de la composicin de planos no tiene que ser definida antes. Generalmente, no acaba la composicin de planos (que incluye el orden y el trazado de los archivos y/o conjuntos) hasta que termina el diseo. Cada proyecto puede contener hasta 3.000 composiciones.
144
Estructuracin y administracin de datos
Allplan 2012
Trabajar con proyectos
Usar estructuras
Las estructuras consisten en los nombres de los archivos de dibujo, planos y conjuntos de archivos, as como la asignacin de archivos de dibujo a conjuntos. Facilitan considerablemente el proceso de organizacin del proyecto, ya que los archivos de dibujo y los conjuntos solo necesitan ser nombrados una vez. Lo mismo pasa para la asignacin de archivos de dibujo a conjuntos - solo necesitan nombrarse una vez. La estructura se puede reutilizar para proyectos similares. Allplan incorpora dos estructuras de muestra (una para arquitectura y otra para ingeniera). Puede utilizar estas como plantilla para sus propias estructuras.
Manual
Bases
145
Trabajar con archivos de dibujo
Abrir archivos: Archivos de dibujo de Estructura de Conjunto/Estructura de edificacin
Puede usar Abrir archivos: Archivos de dibujo estructura de conjuntos/estructura de edificacin para abrir una barra de dilogo en la que puede, por ejemplo, cambiar el estado de los archivos de dibujo as como crear estructuras de conjunto y de edificacin. La barra de dilogo tiene dos pestaas: Estructura de conjunto: Aqu es donde crea, modifica y elimina conjuntos, asigna archivos de dibujo a conjuntos, y selecciona archivos de dibujo activos, en edicin y de referencia, cambiando el estado de los archivos de dibujo. Para ms informacin, ver Trabajar con estructura de conjunto (vea "Trabajar con la Estructura de Conjunto"). Estructura de edificacin: Aqu es donde crea y modifica la estructura de edificacin, asigna archivos de dibujo a niveles estructurales, y selecciona archivos de dibujo activos, en edicin y de referencia, cambiando el estado de los archivos de dibujo. Para ms informacin, ver Trabajar con estructura de edificacin). Consejo: Si solo desea comprobar el estado del archivo actual: si no cambia el estado del archivo de dibujo, puede cerrar la barra de dilogo pulsando ESC.
146
Estructuracin y administracin de datos
Allplan 2012
Archivos de Dibujo
En Allplan, el diseo actual y los datos del proceso de creacin se encuentran en los archivos de dibujo. Son equivalentes a las transparencias utilizadas en el dibujo tradicional. Los archivos de dibujo se pueden utilizar para estructurar los proyectos. En trminos de estructura de la informacin, un archivo de dibujo es un archivo de almacenamiento convencional en su disco duro. Puede mostrar y editar hasta 60 archivos de dibujo de una vez - es decir, puede tener abiertos varios archivos de dibujo simultneamente. Un proyecto puede contener hasta 6000 archivos de dibujo. Cuando trabaja sin layers, los elementos individuales del edificio (tales como muros, escaleras, leyendas, etc.) se dibuja en diferentes archivos de dibujo, superpuestos como transparencias.
Para editar archivos de dibujo, stos deben estar activados (abiertos). Esto se lleva a cabo en el cuadro de dilogo Gestor de Proyectos-Administracin: Estructura.
Manual
Bases
147
Estado del archivo de dibujo
Con el estado del archivo de dibujo, puede definir en qu archivo dibujar y cuales mostrar como visibles y/o modificables. La siguiente ilustracin muestra los diferentes estados del archivo de dibujo. A continuacin cuenta con una explicacin en una tabla.
Nmero
1 2
Estado del archivo de dibujo
Activo Abrir en modo edicin
Observacin
Es en el archivo de dibujo en el que usted dibuja. Siempre debe haber un archivo de dibujo activo. Los elementos de los archivos de dibujo en el modo edicin, son visibles y se pueden modificar. Puede abrir hasta 80 archivos de dibujo en modo edicin y/o referencia. Los elementos del archivo de dibujo abiertos en el modo activo como archivo de fondo, son visibles pero no pueden modificarse. En Opciones, Entorno de trabajo, Mostrar, puede configurar el programa para que utilice el mismo color para todos los elementos de los archivos abiertos como archivo de fondo. Los archivos de dibujo vacos no pueden abrirse en modo activo como archivo de fondo.
Abrir como archivo de fondo
4 5 6
Pasivo Vaco Asignado temporalmente
Los elementos de los archivos de dibujo pasivos no son visible. Los archivos de dibujo vacos no tienen un icono de tipo de datos. El archivo de dibujo est asignado de forma temporal al conjunto, esta asignacin termina cuando cambie a un conjunto distinto.
148
Estructuracin y administracin de datos
Allplan 2012
Informacin del archivo de dibujo activo
Para obtener ms informacin del documento activo, pulse en el rea de trabajo con el botn derecho del ratn y en el men desplegable, seleccione Propiedades. Se abre una barra con toda la informacin importante sobre el archivo.
Manual
Bases
149
Informacin
Asignacin de memoria
Significado
Esto muestra cuanta memoria reservada para un archivo ha sido ya asignada (como porcentaje). Informacin de fondo: una cierta cantidad de memoria est reservada para los archivos. El nmero del archivo actual aparece aqu. El nmero tambin aparece en la barra de ttulo de la ventana de aplicacin de Allplan. Aqu aparece el tipo de archivo. Esto corresponde al icono de tipo de datos que aparece en la barra de estado. La cantidad mxima de memoria disponible para el archivo aparece en Kbytes. Las coordenadas mnimas y mximas en el archivo.
Documento
Tipo de documento
Tamao mximo Valores Mnimo/Mximo
150
Estructuracin y administracin de datos
Allplan 2012
Trabajar con la estructura de edificacin
Qu es la estructura de edificacin?
La estructura de edificacin proporciona un nuevo modo de estructuracin, organizacin y uso de documentos (=archivos de dibujo) en Allplan (piense en el Modelo de Informacin del Edificio, BIM). Puede usarse la estructura de edificacin para estructurar lgicamente un edificio utilizando varios niveles jerrquicos. Las secciones, vistas y listados se pueden obtener directamente a partir de la Estructura de Edificacin. Allplan incorpora varias estructuras predefinidas de edificacin. El Modelo de Planos est directamente asociado con la Estructura de Edificacin. La Estructura de Edificacin, consiste en un nmero de niveles estructurados jerrquicamente; los archivos de dibujo se asignan a niveles individuales. Puede entonces asignar un par de planos de referencia por defecto, a cada nivel estructural. Todos los archivos de dibujo pertenecientes a un nivel estructural pueden adoptar estos planos de defecto, del nivel estructural al que han sido asignados. Cuando modifica un nivel estructural, las definiciones de altura de los archivos de dibujo asociados pueden actualizarse en consonancia.
Manual
Bases
151
Ventajas de la Estructura de Edificacin
Trabajar con la Estructura de Edificacin tiene ventajas significativas: La estructura de edificacin incluye un modelo de planos integrado que puede usarse para gestionar los planos de defecto y planos de cubierta para un proyecto completo. Estos planos pueden asignarse directamente a los archivos de dibujo. Los datos pueden copiarse de un modo fcil y cmodo (por ejemplo, crear nuevas plantas, disear alternativas, etc.). Las vistas, secciones y listados se generan rpida y fcilmente. Se guardan los archivos de dibujo originales y los de destino; sin necesidad de especificar qu archivos de dibujo deben ser activados. Intercambio de datos simplificado va IFC. La estructuracin de datos basada en la estructura topolgica del edificio, refleja el enfoque de los diseadores.
Ejemplo de una estructura de edificacin
Ejemplo de una estructura de edificacin (extrado del ejemplo Edificio Residencial que se incorpora con Allplan)
152
Estructuracin y administracin de datos
Allplan 2012
Uso de niveles estructurales para aplicar una estructura lgica al edificio
Los niveles estructurales permiten aplicar una estructura lgica a un edificio. Usted puede asignar uno o ms archivos de dibujo a cada nivel estructural. Existen dos tipos diferentes de niveles estructurales: Niveles estructurales predefinidos: los niveles estructurales predefinidos pueden ser utilizados exclusivamente en su secuencia jerrquica. Por ejemplo, una estructura no puede subordinarse a un edificio. Sin embargo, los niveles estructurales pueden obviarse (por ejemplo, un edificio se puede subordinar a un proyecto). En esta jerarqua se incorporan los siguientes cinco niveles estructurales predefinidos: Emplazamiento o solar Estructura Edificacin Piso Sub-piso Cualesquiera niveles estructurales: Adicionalmente, puede utilizar niveles estructurales personalizados, que puede insertar en cualquier posicin de la estructura de edificacin. Seleccione Restricciones de la estructura de edificacin en el men desplegable del proyecto para especificar qu niveles estructurales se pueden usar en la estructura de edificacin y a qu niveles estructurales pueden asignarse archivos de dibujo. Por ejemplo, usted puede especificar que nicamente puedan usarse los niveles estructurales que satisfagan la normativa IFC.
Manual
Bases
153
Creacin de una estructura de edificacin
Puede crear una estructura de edificacin de varias maneras: Puede crear la estructura de edificacin manualmente aadiendo cada nivel estructural por separado. Puede crear la estructura de edificacin utilizando el Gestor de Planos. De esta forma, puede crear la estructura completa de edificacin, asignando parmetros de altura a los niveles estructurales individuales y creando archivos de dibujo para vistas y secciones en un nico paso. Puede crear la estructura de edificacin automticamente la primera vez que abre la pestaa Estructura de edificacin. Puede seleccionar una estructura de edificacin que incorpora Allplan.
Estructura de Edificacin y Estructura de Conjuntos
Es posible usar la estructura de edificacin y la de conjuntos de forma paralela. El estado de los archivos de dibujo puede establecerse en la estructura de conjunto y en la de edificacin; estas dos definiciones son independientes entre s. Los archivos de dibujo se activan dependiendo de cul de las dos pestaas est activa cuando se cierra el men. Distincin importante: un archivo de dibujo slo puede ser asignado a un nivel estructural una vez en la estructura de edificacin.
Seleccin de niveles estructurales
Puede seleccionar niveles estructurales pulsando en la correspondiente casilla de activacin. El estado de los archivos de dibujo se tiene en cuenta cuando se selecciona el nivel estructural correspondiente.
Nivel estructural activado
Nivel estructural desactivado
Al pulsar en la casilla de activacin, se activa el nivel estructural pertinente y todos los niveles subordinados. Pulsar en una casilla de activacin mientras se pulsa la tecla CTRL slo activa este nivel estructural. Los niveles subordinados no son seleccionados.
154
Estructuracin y administracin de datos
Allplan 2012
Mostrar la altura de defecto de los planos de referencia
La altura de los planos de referencia inferior y superior se muestra como puede observarse en la siguiente imagen del men:
A: la altura de defecto de los planos de referencia asociados, aparece al lado del nivel estructural aplicable. B: cuando un archivo de dibujo adopta la altura de defecto de los planos de referencia del nivel estructural superior, no se muestra nada. C: cuando la altura de defecto de los planos de referencia de un archivo de dibujo, difiere de la altura asignada al nivel estructural superior, la altura aparece en azul. D: cuando un archivo de dibujo no adopta sus planos de defecto de referencia del modelo de plano, se muestra el signo "_". E: si los planos de referencia por defecto, asignados a un archivo de dibujo no estn disponibles, se muestra el carcter "?" (por ejemplo, cuando se eliminan los planos del modelo de planos con posterioridad). Cuando mueve el cursor sobre una altura mostrada, la ayuda contextual le muestra el nombre del modelo de planos, el par de planos de referencia y los valores de defecto del plano de referencia. Cuando Mostrar en color pares de planos en la estructura en rbol est activado en las opciones del Gestor de planos, la ayuda contextual aparece en el color correspondiente (no lo hace si trabaja en Windows Vista).
Manual
Bases
155
Atributos para estructuras de edificacin
La categora Administracin, proporciona un grupo de atributos que pueden ser utilizados para analizar y evaluar estructuras de edificacin.
Topologa_estructura Topologa_cualquier_nivel_estructural Topologa_edificacin Topologa_planta Topologa_subplanta Topologa_jerarqua_completa Topologa_emplazamiento
Comportamiento de la estructura de edificacin en un entorno de red
En un entorno de trabajo, varios usuarios pueden acceder a un proyecto al mismo tiempo y modificar la estructura de pisos, por ejemplo. Si la estructura de pisos est abierta en su ordenador, y ha sido modificada por un usuario diferente, el icono se ilumina al lado del nombre del proyecto. Al seleccionar el nombre de un proyecto se muestra un
156
Estructuracin y administracin de datos
Allplan 2012
recuadro con el nombre del usuario que ha modificado la estructura de pisos.
Dispone de las siguientes opciones: Aplicar las modificaciones del otro usuario
Para aplicar los cambios a un usuario distinto (sin documentos incompatibles)
1 Pulse Importar datos de nuevo. 2 Pulse S en el cuadro de dilogo: Los datos modificados de forma externa se importan, sobrescribe la actual estructura de pisos. Un documento incompatible no se crea.
Manual
Bases
157
Aplicar las modificaciones del otro usuario pero mantener mi versin como documento conflictivo
Para aplicar los cambios a un usuario distinto (con documentos incompatibles)
1 Pulse Guardar. 2 Seleccione la opcin Mantener cambios externos, guardar mi versin como documento incompatible. Los datos modificados de forma externa se importan, sobrescribe la actual estructura de pisos. Un documento incompatible se crea. Contiene el estado actual de la estructura de pisos.
Sobrescribir las modificaciones del otro usuario
Para sobrescribir los cambios de un usuario diferente
1 Pulse Guardar. 2 Seleccione la opcin Sustituir los cambios externos con mi versin. La estructura de pisos actual sobrescribe los datos modificados externamente. Un documento incompatible se crea. Contiene el estado guardado de la estructura de pisos del otro usuario. Nota: Al contrario que con la estructura de pisos, el Gestor de Planos slo se puede abrir por un usuario cada vez. Si otro usuario lo ha abierto ya, el nombre de este usuario aparece en la ayuda contextual.
158
Estructuracin y administracin de datos
Allplan 2012
Restricciones de la estructura de edificacin
Puede restringir el uso de niveles estructurales y la opcin de asignar archivos de dibujo a un nivel estructural. De esta forma, puede limitar las estructuras que satisfagan las regulaciones IFC. Puede definir restricciones pulsando Restricciones de la estructura de edificacin en el men contextual de proyecto. Si las restricciones, que definir posteriormente, no son congruentes con los niveles estructurales existentes y archivos de dibujo, debe primero eliminar estas incoherencias y eliminar los niveles estructurales y/o las asignaciones de archivos de dibujo que ya no sern permisibles.
En el men, un cruz roja indica niveles estructurales y asignaciones de archivos de dibujo ya no permisibles.
Manual
Bases
159
Asignaciones de teclas para las estructuras de edificacin
Esta opcin
Pulse Pulse CTRL+clic CTRL+clic MAY+clic ALT + arrastre Abrir rectngulo de seleccin Abrir rectngulo de seleccin Arrastre Arrastre fuera del men Arrastrar al borde de pantalla CTRL+ ALT + arrastre CTRL + arrastre Pulse dos veces Pulse dos veces Pulse dos veces Clic-derecho Clic-derecho (sin seleccin) BARRA ESPACIADORA
Aplicada a
Casilla de activacin (nivel estructural) Nivel estructural, archivo de dibujo Casilla de activacin (nivel estructural) Nivel estructural, archivo de dibujo Nivel estructural, archivo de dibujo Nivel estructural, archivo de dibujo Nivel estructural Archivo de dibujo Nivel estructural, archivo de dibujo Nivel estructural, archivo de dibujo Nivel estructural, archivo de dibujo Nivel estructural, archivo de dibujo Nivel estructural, archivo de dibujo Nivel estructural Archivo de dibujo Listado Nivel estructural, archivo de dibujo Nivel estructural
Implica
Seleccin (incluyendo todos los niveles estructurales subordinados) Seleccin Seleccin (slo del nivel estructural activado) Aadir, eliminar seleccin Seleccin (rango) Desplaz. dentro de un nivel estructural Seleccin de niveles estructurales similares Seleccin de archivos de dibujo similares Desplaz. a un nivel estructural diferente Eliminar de la estructura Desplazamiento (+CTRL = rpido) Copiar dentro del nivel estructural Copiar Ampliar, Reducir Seleccionar archivo de dibujo y cerrar men Archivos de dibujo fuentes para el listado Men contextual Men contextual general Ampliar (si est reducido); cambiar el estado de los archivos de dibujo (si est abierto) Cambiar estado de archivo de dibujo
BARRA ESPACIADORA
Archivo de dibujo
160
Estructuracin y administracin de datos
Allplan 2012
Qu es un modelo de planos?
Los planos de referencia por defecto y los de cubierta se gestionan con un modelo de planos. Un modelo de planos contiene pares de planos de referencia estndar. Cada par de planos tiene un nombre. Lo mismo tambin es vlido para el plano de referencia superior e inferior. Las parejas de planos de referencia en un modelo de planos son equivalentes a los pisos de un edificio y pueden asignarse a categoras estructurales de la estructura del edificio o a archivos de dibujo individuales. Un proyecto puede incluir varios modelos de planos independientes. Puede cambiar la altura de los planos de referencia de defecto con el gestor de planos. Cualquier cambio realizado en la altura se refleja inmediatamente en los archivos de dibujo a los que se les ha asignado un plano de referencia estndar del modelo de edificacin. Un modelo de planos no debe incluir parejas de planos con configuraciones de altura solapadas, con la excepcin del par de planos que definen la altura mxima y mnima del edificio. Puede asignar la altura de un par de planos a un archivo de dibujo o categora estructural de la estructura del edificio. Tambin puede usar el plano de referencia por defecto inferior y superior de diferentes pares de planos. De esta forma, puede crear elementos a lo largo de varias plantas (p.e., chimeneas). Tambin puede asignar planos de referencia, que no estn asociados, a archivos de dibujo. Tambin puede seleccionar una altura personalizada para el plano de referencia inferior y adoptar el plano de referencia superior de un modelo de plano. Los modelos de planos pueden usarse tambin sin estructura de edificacin. En las Opciones, Planos, puede configurar el programa de forma que muestre los planos en los alzados y vistas isomtricas. En las Opciones - Entorno de trabajo - Animacin o en las Opciones de animacin, puede configurar los planos para que se muestren en las ventanas de animacin. Los planos modelos se guardan como archivos XML en la carpeta de proyecto especifico \prj\bim.
Manual
Bases
161
Ejemplo de un modelo de planos
Ejemplo de un modelo de planos (extrado del ejemplo Edificio Residencial que se incorpora con Allplan)
162
Estructuracin y administracin de datos
Allplan 2012
Trabajar con la Estructura de Conjunto
Pestaa de estructura de conjunto
En la opcin Abrir proyectos: Archivos de dibujo desde Estructura de conjunto/Estructura de edificacin, Estructura de conjunto, es donde puede crear, modificar y eliminar conjuntos, asignar archivos de dibujo a conjuntos, y seleccionar archivos activos, en edicin o de referencia, cambiando el estado de los archivos de dibujo. Para acceder a esta barra de dilogo, pulse en la barra de herramientas Estndar. Vista en rbol (parte izquierda de la barra de dilogo) En la vista de rbol, el proyecto actual aparece con conjuntos y archivos de dibujo asignados. Puede establecer la vista para que las entradas aparezcan en orden ascendente o descendente, pulsando la parte superior de la columna. En esta vista, puede seleccionar el archivo de dibujo actual y establecer conjuntos a editar o a abrir en modo referencia. Para ms informacin, ver estado de los archivos de dibujo. El smbolo indica los archivos de dibujo o los conjuntos de archivos que ya han sido abiertos por un usuario distinto. Sugerencia: Mantn la tecla ALT presionada mientras selecciona un archivo de dibujo de la estructura. Esto ajustar la visualizacin del archivo de dibujo en la derecha de acuerdo con el nmero del archivo. Vista del archivo de dibujo (a la derecha en la cuadro de dilogo) Enumera todos los archivos de dibujo del proyecto (un proyecto puede contener hasta 6000 archivos de dibujo). Aqu es donde selecciona los archivos de dibujo que desee asignar a un conjunto. Puede establecer la vista para que las entradas aparezcan en orden ascendente o descendente, pulsando la parte superior de la columna. Sugerencia: Para ir rpidamente a un archivo especfico de dibujo, todo lo que necesita es pulsar cualquier archivo de dibujo e introducir el nmero del archivo deseado. Ampliar entradas seleccionadas Ampla la vista de manera que aparezcan todas las subentradas del nodo seleccionado. Minimiza todas las entradas Oculta todas las sub-entradas. Buscar...
Manual
Bases
163
Busca nombres completos o parte de ellos, de archivos de dibujo y/o conjuntos. Cuando Definir marcadores est activo, todos los objetos encontrados se marcan automticamente con marcadores. Actualizar Actualiza los conjuntos y archivos de dibujo de la estructura de conjunto que aparece (por ejemplo, despus de que la estructura del edificio se haya modificado por otro usuario). Definir estructura de pisos Abre el gestor de planos. Crear conjunto Crea nuevos conjuntos. Filtro de conjuntos Abre una barra de dilogo en la que puede aplicarse un filtro, para definir qu conjuntos aparecen, basados en los atributos que seleccione. Para ms informacin, ver Filtrar proyectos, archivos de dibujo, conjuntos y conjuntos de planos usando atributos. Saltar al ltimo conjunto activo Aparece el conjunto que ha seleccionado en ltimo lugar. Definir/Borrar marcadores Sita o elimina un marcador para el archivo de dibujo/conjunto seleccionado. Saltar al siguiente marcador Salta hasta el siguiente archivo de dibujo/conjunto con marcador. Saltar al marcador previo Salta hasta el anterior archivo de dibujo/conjunto con marcador. Borrar todos los marcados Elimina todos los marcadores. / Marca los archivos de dibujo bloqueados, conjuntos activados/desactivados Especifica si los archivos de dibujo y los conjuntos bloqueados (por ejemplo, archivos de dibujo y conjuntos abiertos por otro usuario), estn marcados con un smbolo o no. El nombre del usuario aparece cuando
164
Estructuracin y administracin de datos
Allplan 2012
pulsa Propiedades en el men contextual. Esta opcin slo est disponible cuando est instalada una red. Opciones Se puede usar esta herramienta para establecer los parmetros para la opcin Abrir archivos: Archivos de dibujo desde conjunto de archivos/estructura de edificio. Para ms informacin, ver Opciones. Filtro de archivos Abre una barra de dilogo en la que puede aplicar un filtro, para definir que conjuntos aparecen, basados en los atributos que seleccione. Para ms informacin, ver Filtrar archivos de dibujo, conjuntos y conjuntos de planos. Determinar tamao del archivo Aparece el tamao de los archivos de dibujo en KB.
Manual
Bases
165
Trabajar con layers
Las layers proporcionan un significado adicional a una estructura, dentro de los archivos de dibujo. Las layers pueden usarse para modificaciones rpidas, ya que puede mostrar y ocultar elementos tal y como los necesite con tan solo activar y desactivar layers.
Comprender las layers
Las layers proporcionan un significado adicional a una estructura, dentro de los archivos de dibujo. Metafricamente, una layer es una transparencia en la que se dibujan los elementos de diseo que pertenecen a una categora especfica (muros de carga, tabiques). Las layers pueden establecerse para que sean visibles o no. El uso de layers evita tener que alternar, de manera frecuente, entre archivos de dibujo y asegura que los elementos asociados - como acotaciones de muros - recaen en el mismo archivo de dibujo y pueden ocultarse de la vista. Las layers son elementos organizativos muy importantes. Su importancia se incrementa cuanta ms gente intervenga en el proyecto y cuantos ms sistemas CAD se usen para diseos especiales. Las layers no sustituyen a los archivos de dibujo. Los complementan.
166
Estructuracin y administracin de datos
Allplan 2012
Ventajas de organizar los datos usando layers
En particular con los grandes proyectos, organizar los datos usando layers tiene ventajas significativas: Los elementos asociativos, tales como acotaciones de muros o leyendas de acotacin en altura, estn en el mismo archivo de dibujo y pueden ocultarse. Con el fin de que los elementos interacten entre s de forma clara, deben estar en el mismo archivo de dibujo. Ocurre lo mismo que en ciertas operaciones de anlisis y evaluacin. Con layers, se obtienen estos requisitos fcilmente. Es ms fcil crear un conjunto de planos gracias a los conjuntos de layers. Los conjuntos de layer establecidos son recopilaciones de las layers definidas por los usuarios. Estas tambin se pueden usar cuando crea las composiciones de planos. Cuando crea una composicin de planos, puede elegir que aparezcan slo los elementos de una layer especfica. Exportando archivos de dibujo a layers DXF/DWG es ms fcil, ya que puede asignar cada layer en un archivo de dibujo, a una layer distinta que sea DXF/DWG. Cuando importa archivos DXF/DWG, la estructura de layer DXF/DWG puede integrarse automticamente en la estructura de layers de manera jerrquica. La layer de un elemento puede modificarse ms rpidamente que el archivo de dibujo al que pertenece. Puede crear de forma rpida layers que no estn incluidas en su estructura de layer y utilizarlas despus en todos los archivos de dibujo de un proyecto. Como un proyecto puede contener ms layers (aproximadamente 65,000) que archivos de dibujo (6,000), las layers le permiten distinguir de forma ms precisa entre elementos de diseo individuales. Puede hacer hasta 65,000 layers visibles y modificables de una vez (mientras que slo puede visualizar y editar hasta 80 archivos de dibujo al mismo tiempo). Las layers pueden mostrarse y ocultarse muy rpidamente (p.e., utilizando conjuntos de layers o favoritos). Puede modificar las propiedades de formato de una layer ms tarde. Todos los elementos de esta layer que se dibujaran utilizando la opcin De layer, estilo de lnea, se adaptarn automticamente. De esta forma, no necesita modificarlos por separado.
Manual
Bases
167
Puede copiar las propiedades de formato, pulsando dos veces con el botn derecho del ratn. Este mtodo tambin funciona con los asistentes. De forma similar, puede utilizar la herramienta Adoptar formato, para adoptar de forma rpida las propiedades de formato de un elemento y aplicrselas a otros elementos.
Desventajas de organizar los datos usando layers
Administrar las layers supone un esfuerzo
El proceso de administrar layers lleva tiempo y esfuerzo hasta que se haya familiarizado con la estructura de la layer.
Acceso de datos
En el caso de organizacin de datos con layers, toda la informacin se encuentra en un slo archivo de dibujo. Esto significa que slo un usuario puede acceder a la informacin al mismo tiempo. Para facilitar actividades concurrentes, los datos que necesitan estar disponibles para varios usuarios al mismo tiempo, deben estar en diferentes archivos de dibujo.
168
Estructuracin y administracin de datos
Allplan 2012
Relacin entre layers y archivos de dibujo
El uso de layers no significa que los archivos de dibujo dejen de tener un significado en la organizacin de sus datos. En particular con los proyectos grandes, la combinacin de los dos resulta imprescindible. Con la misma profundidad estructural, el nmero de archivos de dibujo requerido es mucho menor que trabajando con layers. El nmero de archivos de dibujo que necesita no solo depende del tamao del proyecto, tambin de su hardware. Los ordenadores modernos y rpidos, que tienen mucha memoria, pueden soportar muchos ms datos sin repercutir en la velocidad de ejecucin. La interaccin entre layers y archivos de dibujo depende de los siguientes factores: El tamao del proyecto y el nmero de diseadores involucrados en ese momento. Si varios diseadores estn trabajando en una planta, cree un archivo de dibujo por cada rea de responsabilidad (p.e., ala este, unidad central, ala oeste). Los archivos de dibujo separados deberan utilizarse siempre para facilitar la actividad de los diseadores.
Manual
Bases
169
Definir la layer actual
Cuando se crea un elemento se le asigna la layer actual. La layer que se emplea como layer actual sigue las siguientes normas: Cuando activa una herramienta (p.e., lnea) por primera vez, se selecciona una layer especfica automticamente como layer actual (si la opcin Seleccin automtica de layers al elegir men est activada en el cuadro de dilogo Layer). La layer en cuestin, depende de la herramienta que active. Si la opcin Seleccin automtica de layers al elegir men no est activada, el programa utiliza automticamente la ltima layer que haya utilizado. Puede usar Seleccionar, establecer layers o la barra de herramientas Formato para definir una layer diferente como la actual. Esta layer se usar automticamente como layer actual la prxima vez que active esta herramienta. Cuando guarda componentes como archivos favoritos, la layer actual tambin se guarda. Cuando despus recupera archivos favoritos, esta layer se establece automticamente como la actual. Normalmente los vanos como ventanas o puertas adquieren la misma layer que el elemento en el que se insertaron. Pulse sobre el botn Especial en Opciones - Elementos constructivos - Otros, para especificar si a estos huecos pueden asignrsele layers independientes. Ya que los muros consisten de varias hojas constructivas, cada hoja puede tener distintas propiedades de formato, puede definir la layer para cada hoja de un elemento constructivo en el cuadro de dilogo Propiedades (normalmente puede realizar esta configuracin en la barra de herramientas Formato).
170
Estructuracin y administracin de datos
Allplan 2012
Utilizar grupos de usuarios
Los accesos a las layers se pueden controlar estableciendo y definiendo privilegios. Los grupos de usuario normalmente se asignan cuando hay varias personas trabajando en un mismo proyecto: Cuando haya instalado el Administrador de red, puede asignarles a los usuarios uno o grupos de usuarios. Como resultado, a cada usuario se le conceden los derechos de uno o ms grupos de usuarios y en consecuencia, puede ver/editar solo las layers establecidas en esa definicin. Al definir los grupos de usuarios no solo se controla quin accede a qu layers. Al definir los grupos de usuarios con una seleccin de layers que estn disponibles al dibujar, se puede facilitar el proceso completo de diseo. Se crea, automticamente, el grupo de usuarios ALLPLAN una vez que se ha instalado el programa. Este grupo de usuarios tiene derecho de lectura y escritura para todas las layers.
Utilizar conjuntos de trazado
Un conjunto de trazado es una agrupacin de layers que puede seleccionar cuando crea o modifica composiciones de plano. Tambin puede usar los conjuntos de trazado para determinar qu layers deben ser visibles/ocultas. Slo los elementos del conjunto seleccionado aparecern en la composicin de planos. Por ejemplo, puede definir un conjunto para los dibujos de trabajo de manera que los datos importantes de un dibujo aparezcan en la impresin final.
Manual
Bases
171
Cuadro de dilogo de "Layer"
El cuadro de dilogo de Layer le permite ejecutar todas las tareas requerida para la administracin de layers en Allplan. Como usuario ordinario, puede mostrar y ocultar las layers y seleccionar la layer actual. Como administrador o como usuario con privilegios de administrador, puede crear y organizar los conjuntos de layer y los grupos de usuarios, asignar las propiedades de formato a las layers y crear y modificar estructuras de layer. Al trabajar con el gestor de red, debe conectarse como administrador. De otro modo, no podr cambiar las configuraciones de las pestaas de Conjuntos de layers, Grupos de usuarios, Atributos de layer y Estructuras de layer.
172
Estructuracin y administracin de datos
Allplan 2012
Definir la visibilidad de layer en los archivos de dibujo
Puede definir layers para que sean visibles o invisibles, y de esta manera, mostrar/ocultar los elementos correspondientes. De esta manera, puede ocultar los elementos que no necesite mientras dure la fase de diseo, modificar determinados elementos en las layers visibles, comprobar su plano y ver si todos los elementos estn en la layer deseada. Por ejemplo, debe elegir ocultar la layer de losa y ver la distribucin espacial del edificio como una lnea oculta en perspectiva.
Sugerencia: Pulse con el botn derecho un elemento y, en el men desplegable seleccione Modificar estado de layer y despus Aislar layer de elemento para ocultar todas las layers con la excepcin de la layer en la que el elemento elegido se sita.
Si encuentra que a menudo necesita la misma combinacin de layers visibles e invisibles (para acotacin o leyendas a determinadas escalas, por ejemplo), lo mejor ser que defina lo que se conoce como conjunto de layers. Puede usar tambin conjuntos de layer cuando junte su composicin de planos despus y solo se impriman las layers visibles. Nota: Puede configurar el programa para que aparezcan todos los elementos en layers bloqueadas usando un solo color, activando la barra de comprobacin en el rea Mostrar de la barra de dilogo Layer.
Manual
Bases
173
Administrar layers y estructuras de layers
La administracin de layers y estructuras de layers, generalmente es responsabilidad del administrador del sistema. Esta persona define qu layers se usan, establece la definicin de privilegios y concede los derecho de acceso. Los diseadores (arquitectos, ingenieros, etc.) tienen asignados los privilegios y por tanto, los derechos de acceso. Cuando crea un proyecto, puede especificar si desea usar la estructura de layer, el estndar de oficina o la estructura de un proyecto especfico. Puede nombrar y guardar estructuras de layer y recuperarlos ms tarde. Si tiene asignados estilos de lnea, se guardan junto a la estructura de layer (con el mismo nombre de archivo ms la extensin .sty). Cuando importa una estructura de layer que haya guardado, puede decidir si tambin desea importar el archivo de estilo de lnea asociado.
174
Estructuracin y administracin de datos
Allplan 2012
Derechos de acceso a layers
Existen varios derechos de acceso a layers. La visibilidad de layers (p.e. si una layer est visible u oculta) se controla con un permiso diferente a la opcin que especifica si una layer se puede editar o no (p.e. bloqueada). Puede guardar los permisos que controlan la visibilidad en los conjuntos de layers, al editar los derechos, stos se pueden guardar en los grupos de usuarios. El estado de una layer se representa por unos iconos en el cuadro de dilogo Layer, en la pestaa de Sel. de layer / Visibles: Icono Derechos de acceso
Actual Modificable Visible, bloqueada Oculta, bloqueada
Explicacin
La layer en la que est dibujando. Los elementos en esta layer son visibles y se pueden modificar. Los elementos en esta layer son visibles, pero no se pueden modificar. Los elementos en esta layer no son visibles y no se pueden modificar.
Puede saber que derechos tiene el grupo de usuarios actual por el color de la parte baja del icono: amarillo = derechos de edicin, gris = slo derechos de visibilidad -> no se puede configurar como modificable. El color de la parte superior del icono muestra el estado de visibilidad actual. Puede restringir el acceso a las layer en la pestaa de Sel. de layers / Visibilidad. Por ejemplo, puede cambiar el estado de layers de Modificable a Visible, bloqueada. Los derechos de acceso a layers dependen del grupo de usuarios al que pertenezca cada usuario. Por lo tanto, no puede asignar un estado ms alto a una layer (por ejemplo, configurar una layer oculta como modificable) si pertenece a un grupo de usuarios al que no ha sido concedido el acceso a las layers ms importantes.
Manual
Bases
175
Definir las propiedades de formato usando layers
En el cuadro de dilogo Layer, puede especificar que un elemento adquiera automticamente las propiedades del layer en el que se dibuja. Esto conlleva dos cosas: Abra la pestaa Atributos de layer y seleccione una de las tres opciones para adoptar propiedades de formato de las layers Este parmetro general se aplica a todos los elementos nuevos y es vlido hasta que lo cambie explcitamente. Cuando est trabajando con el Gestor de red en un entorno de red, debe estar registrado como administrador. De lo contrario, no podr realizar ningn cambio.
Cambie a la pestaa Sel. de layers / Visibles y especifique las propiedades de formato (grosor de pluma, tipo de trazo y color de lnea) que el programa debe adoptar de la layer.
176
Estructuracin y administracin de datos
Allplan 2012
Administrar datos con el Gestor de proyectos
Qu es el Gestor de Proyectos?
Utilice el Gestor de Proyectos para crear y estructurar proyectos de una manera sencilla y clara. El Gestor de Proyectos es una potente herramienta para la gestin de datos, desarrollada especficamente para la estructura de los datos de Allplan . El Gestor de Proyectos le proporciona herramientas para copiar, desplazar, renombrar y eliminar datos (por ejemplo: proyectos, archivos de dibujo, smbolos, etc.). Si ya est familiarizado con el Explorador de Windows, entonces se dar cuenta de que trabajar con el Gestor de Proyectos es igual de sencillo. La mayora de los pasos pueden llevarse a cabo desde el men contextual y puede desplazar o copiar archivos arrastrndolos y soltndolos.
Interfaz de usuario
Manual
Bases
177
Ventana izquierda (A)
En una estructura de rbol, en el rea izquierda, aparecen los proyectos y las carpetas. Pulse en el ms (+) para mostrar los diferentes niveles de una carpeta. Pulse en el nombre de una carpeta para mostrar sus contenidos en el panel derecho. Puede mostrar los contenidos de la carpeta y abrirla al mismo tiempo, pulsando dos veces.
Ventana derecha (B)
Las carpetas y los documentos contenidos en el nodo seleccionado (en la izquierda) se muestran en la zona derecha. Puede clasificar los documentos que se muestran, pulsando en el ttulo de una columna. Pulsando en el fondo con el botn derecho del ratn, le permite mostrar los documentos como una lista o unos iconos.
Vista Previa (C)
Se muestra una vista previa del documento seleccionado actualmente (archivo de dibujo, trazado) en la zona de vista previa. Para desplazar la vista previa, plsela con el botn derecho del botn y arrstrela. Para aumentar el tamao del rea de la vista previa, abra un rectngulo de seleccin utilizando el botn izquierdo del ratn. Pulsando el botn central del ratn dos veces, la vista previa recupera su tamao original. Alternativamente, pulse * tecla en el teclado numrico. Para mostrar una vista isomtrica: utilice las teclas del teclado numrico. Compruebe que la orden Num Lock est activa mientras lo realiza.
178
Estructuracin y administracin de datos
Allplan 2012
Aproximaciones comunes en el Gestor de Proyectos
Encontrar documentos
Puede buscar objetos (documentos, carpetas o proyectos) en el Gestor de Proyectos. Una carpeta temporal - Buscar resultados - se crea en estructura de rbol y se muestran los objetos encontrados en la ventana del documento.
Para encontrar documentos
1 Pulse un directorio con el botn derecho del ratn y seleccione Buscar en el men desplegable. Se abre el cuadro de dilogo Definir criterio de bsqueda. 2 En Atributos seleccione el atributo que quiere buscar. 3 En Operador, seleccione los operadores lgicos. Nota: Slo se muestran aquellos operadores apropiados para el atributo seleccionado. 4 En Valor, introduzca la condicin que satisfaga a dicho atributo. 5 Pulse Aadir lnea.
6 Si quiere introducir ms condiciones, defina la siguiente condicin, especifique cmo se deben vincular las condiciones y pulse Aadir lnea otra vez. 7 Cuando haya terminado de definir los criterios, pulse Buscar. Una carpeta temporal - Resultado de la bsqueda - se crea en estructura de rbol y se muestran los objetos encontrados en la ventana del documento.
Manual
Bases
179
Clasificacin de los documentos que se muestran
Puede clasificar los documentos que se muestran, pulsando en el ttulo de una columna. La primera vez que pulse el ttulo de la columna, los documentos se clasifican en orden ascendente. Pulsando el mismo ttulo de la columna, se clasifican los documentos en orden descendente. Se muestra una flecha para indicar que columna se clasifica y si la clasificacin es en orden ascendente o descendente.
Clasificacin en orden ascendente (puntos flecha hacia arriba) y de acuerdo al nombre del dibujo.
Clasificacin en orden ascendente (puntos flecha hacia arriba) y de acuerdo al nombre del dibujo.
180
Estructuracin y administracin de datos
Allplan 2012
Seleccin de documentos
Para trabajar con varios documentos en una sola operacin (por ejemplo, para copiarlos o moverlos), necesita seleccionarlos primero. Dispone de los siguientes mtodos para seleccionar documentos: Para seleccionar un slo documentos, plselo. Para seleccionar una serie de documentos no adyacentes, pulse y mantenga pulsado la tecla CTRL y pulse los documentos.
Para seleccionar un grupo de archivos de dibujo, pulse el primer archivo de dibujo del grupo, pulse la tecla MAY. y pulse el ltimo archivo de dibujo del grupo al mismo tiempo. Alternativamente, abra un rectngulo de seleccin rodeando los documentos que quiere seleccionar.
Manual
Bases
181
Consejo: Tambin puede utilizar clave de combinaciones para seleccionar los documentos. Por ejemplo, puede seleccionar todas la entradas en una lista seleccionando el primer documento y entonces pulsando May.+CTRL+FIN.
Copiar y desplazar arrastrando y soltando
En vez de utilizar el men desplegable, tambin puede arrastrar y soltar los documentos seleccionados, para moverlos o copiarlos. Seleccione los documentos, pulse en la seleccin con el botn izquierdo del ratn, mantenga pulsado el botn del ratn y arrstrelo. Puede saber si esto es posible, por la forma del cursor, cuando el puntero del ratn se encuentra en el rea de destino. Cursor Significado
El documento ser copiado en la carpeta que est debajo del puntero del ratn. El documento ser desplazado a la carpeta que est debajo del puntero del ratn. Nota: Para desplazar documentos, mantenga pulsada la tecla May., mientras arrastre los documentos. Se crear una abreviatura del documento en el directorio, bajo el puntero del ratn (por ejemplo: cuando se asignan archivos de dibujo a un conjunto). El documento no puede ubicarse aqu.
182
Estructuracin y administracin de datos
Allplan 2012
Trabajo con el men desplegable
Se puede acceder a la mayor parte de las herramientas disponibles en el Gestor de proyectos mediante el men contextual. Dependiendo sobre que elemento pulse, se abre el men contextual apropiado para el elemento.
Men desplegable de un proyecto
Men contextual de un conjunto de directorios
Manual
Bases
183
Utilizacin de la vista previa
Se muestra una vista previa del documento en el rea de vista previa. En esta vista, puede ampliar o reducir, navegar y seleccionar vistas isomtricas. Puede especificar en el men Vista - Vista Previa dnde y en qu posicin se debe ubicar dicha vista previa. Desactivar vista previa: en el men Vista, seale Vista Previa y pulse Ninguna. Para ampliar imagen: utilice el botn izquierda del ratn para abrir una seleccin en rectngulo sobre el rea que quiera ver en detalle. El cursor cambia a la cruceta. Desplazamiento en la vista previa: desplace la vista con el botn central del ratn. El cursor cambia una mano. Utilice las teclas del cursor, alternativamente. Restaurar la vista completa de la imagen en la vista previa : pulse dos veces en la vista previa con el botn central del ratn, o pulse la tecla * en el teclado numrico. Para mostrar en vista isomtrica: utilice las teclas del teclado numrico. Por favor, tenga en cuenta que el Bloqueo numrico y la ventana de vista previa tienen que estar activadas. Nota: Slo dispone de la vista previa en documentos especficos (archivos de dibujo, trazados).
184
Estructuracin y administracin de datos
Allplan 2012
Crear e imprimir informes
Puede ver e imprimir informes pulsando la categora para la que quiere generar un informe, con el botn derecho del ratn y luego, pulsando Informes en el men desplegable. Icono Aplicacin
Primera pgina del listado. Retroceder una pgina. Mostrar la pgina actual y el nmero total de pginas. Avanzar una pgina. ltima pgina del listado. Imprimir dicha pgina o todas las pginas del listado en una impresora estndar de Windows. Abre el cuadro de dilogo del Configurar impresin, donde puede elegir un impresora diferente y realizar ajustes. Exportar el listado en diferentes formatos. Aumenta o reduce la imagen.
Los encabezados y pies de pgina incluyen el logotipo y la direccin de Nemetschek Allplan GmbH. Por supuesto puede sustituir el logotipo y la direccin de Nemetschek Allplan GmbH con su propio logotipo y direccin. Para reemplazar el logotipo que se muestra en el encabezado, introduzca el logo de la compaa en el archivo rptlogo.bmp en la carpeta nem\<Programa>\etc. El logo se redimensiona a un tamao de 120x120 en el informe. Necesita realizar este cambio en cada puesto de trabajo. Para modificar la informacin que aparece en el pie de la pgina, inicie Allplan , pulse Extras Definiciones Informacin de usuario e introduzca la informacin correspondiente. Si est ejecutando Allplan con el Gestor de Red, slo el administrador del sistema (sysadm) tiene el derecho para realizarlo.
Manual
Bases
185
Intercambio de datos con otros programas
Tipos de archivo disponibles para importar y exportar
Con la interfaz de intercambio de datos puede convertir archivos de mltiples formatos. A continuacin se muestran los tipos de archivos que se pueden importar y exportar. El tipo de archivo que est realmente disponible para usted, depende de la configuracin que haya adquirido. Dispone de los siguientes tipos de archivo: Archivos de AutoCAD de versiones V12, 2000, 2007, 2010 y los siguientes formatos: .dwg,.dwt,.dxb,.dxf. Archivos MicroStation(.dgn) Archivos HPGL2 (slo para importar) Archivos SVG (slo exportacin) Archivos por lotes ODX (.ncb). Ver Utilizar archivos batch para importar y exportar.
186
Intercambio de datos con otros programas
Allplan 2012
Procedimiento de conversin (Resumen)
Esta seccin proporciona un resumen del procedimiento de conversin (usando la importacin de datos como ejemplo).
Para convertir archivos
1 Pulse Importar para comenzar la importacin.
2 En el cuadro de dilogo Abrir, seleccione un tipo de archivo, carpeta y el archivo(s) que desea convertir. 3 Pulse Abrir. Allplan comienza la asignacin automtica.
4 Comience la conversin pulsando en Aceptar. Nota: Para comprobar o modificar las asignaciones, pulse Modificar 5 Despus, compruebe el archivo de registro.
Manual
Bases
187
Importar archivos con coordenadas extensas
Los archivos DXF y DWG pueden contener elementos con coordenadas muy extensas; especialmente en los archivos con coordenadas topogrficas. Cuando importe un archivo de este tipo, aparece el siguiente mensaje en el registro: Las coordenadas exceden 5,000m. Esto puede generar problemas cuando edita los datos importados en Allplan. Allplan proporciona varias opciones para importar archivos con coordenadas extensas, de manera que se puedan utilizar sin problema: Seleccione la opcin Optimizar el trabajo con valores altos de coordenadas en Opciones, Entorno de trabajo. El programa optimiza internamente las coordenadas de los elementos y los reajusta a sus valores originales despus de cada accin que realice. Establezca una distancia en las propiedades del proyecto. La distancia que se establece, automticamente se tiene en cuenta cuando exporta e importa. Cuando importa datos, active la opcin Ajustar centro de gravedad como: distancia en las Opciones. El sistema establece de forma automtica una distancia en las propiedades del proyecto. Como consecuencia, el centro del archivo (= centro del rectngulo min-mx) se establece al origen en el sistema de coordenadas. No dispone de esta opcin cuando ya ha especificado el desplazamiento. Nota: La distancia se introduce automticamente y siempre es vlida para todo el proyecto. Cuando establece una distancia, todas las coordenadas de archivos de dibujo existentes en el proyecto cambian. Cuando importa datos, active la opcin Ajustar centro de gravedad como: origen en las Opciones. Desplaza el centro del archivo al origen del sistema de coordenadas de Allplan. Cuando importa, puede especificar una distancia adicional en Opciones. Este valor se usa adems de la distancia establecida en las propiedades de proyecto. Preste atencin a la direccin de la conversin cuando establezca una distancia. Valor negativo para importar Valores positivos para exportar Importar los datos y moverlos hacia el origen usando la opcin Desplazar. Importante: Usar una distancia, normalmente es la mejor solucin:
188
Intercambio de datos con otros programas
Allplan 2012
Las coordenadas de punto estn medidas correctamente y no cambian. Esto es particularmente importante cuando exporta los datos de nuevo. La distancia que se establece, automticamente se tiene en cuenta cuando exporta e importa. Cuando mueve datos, las coordenadas cambian solas. Utilice esta opcin slo cuando no tenga que exportar los datos otra vez.
Ajustar unidad y longitud
Durante la conversin, hay tres parmetros que controlan cmo se ajustan las unidades del sistema fuente, a las unidades en el sistema de destino. Por favor, tenga en cuenta que a veces ser imposible modificar los parmetros de Unidad y Escala de plano, dependiendo de los sistemas de origen y de destino. Con el Factor de escala, sin embargo, las unidades siempre se pueden ajustar. Los parmetros se pueden establecer en la barra de dilogo Opciones, rea Coordenadas y parmetros de longitud.
Unidad
Dependiendo de si sus compaeros usan metros, centmetros o milmetros, introducirn 1.0, 100.0 o 1000.0 cuando dibujen una lnea de un metro. Con el parmetro Unidad, indicar al programa si el valor se debe interpretar como mm, cm, dm, etc. Durante la importacin: Aqu es donde establece la unidad con la que el archivo se va a convertir (el archivo fuente) . Durante la exportacin: Aqu es donde establece la unidad con la que el archivo exportado (el de destino), se va a editar.
Manual
Bases
189
Pngase en contacto con la persona con la que est intercambiando datos, para saber que unidad est usando en sus archivos. La razn de lo anterior, es que en el caso de las entradas de coordenadas y longitudes, slo se muestra la cifra y no la unidad. En archivos DWG/DXF, los elementos se pueden guardar en cualquier unidad. Nota: En algunos sistemas, la unidad en la que se guardan las longitudes y coordenadas, se predefine y, por lo tanto, no se debe cambiar aqu. En Allplan, las longitudes y coordenadas siempre se guardan como mm, sin importar que unidad se us cuando se introdujeron los datos. Para diferentes unidades, use el parmetro Factor de escala (ver abajo). Otra opcin es eliminar la unidad guardada junto con un archivo. Nota: La unidad que el sistema de destino guarda, es predefinida siempre y se basa en el sistema de destino en cuestin. Para conversiones a Allplan, por ejemplo, los datos siempre se guardan usando la unidad milmetros; para conversiones a AutoCAD la unidad siempre es metros.
Escala del plano
Aqu es donde establece la escala de referencia con la que el archivo que est convirtiendo se cre. La escala de plano controla el tamao y espaciado del texto, tamao de los smbolos, tipo de lnea y definiciones de rayado. Nota: Dependiendo del sistema fuente y destino, no siempre es posible cambiar la escala de plano. Por ejemplo, cuando exporta desde Allplan, la escala actual del archivo de dibujo se muestra en pantalla y no la puede cambiar.
Factor de redimensionado
Puede utilizar esto para aumentar (>1) o reducir (<1) las medidas de longitud y coordenadas de los datos que se han convertido. Este parmetro siempre est disponible. Para ms informacin, ver Factor de escala.
190
Intercambio de datos con otros programas
Allplan 2012
Informacin general sobre asignaciones
Las asignaciones le permiten definir cmo se van a transmitir las propiedades del sistema fuente al de destino. Por ejemplo, puede definir la distribucin de layers o la asignacin de colores y tipos de lnea. Allplan automticamente asigna las propiedades del sistema fuente al sistema de destino. Si ha activado Permitir asignaciones incompletas en la barra de dilogo Archivo fuente para conversin, no todas las propiedades tienen que estar asignadas para poder transferir. Si desea cambiar una asignacin manualmente, puede hacerlo en la barra de dilogo Configuracin para conversin. Para activar la barra de dilogo, pulse Modificar en la barra de dilogo Importar o Exportar. Las propiedades que no estn asignadas, estn marcadas con un asterisco (*) al lado de la etiqueta del nombre. Pulse la pestaa. Puede ver rpidamente que propiedades no se han establecido en esta pestaa activando Mostrar slo las no asignadas. Las propiedades se pueden guardar en archivos de configuracin. El programa incorpora archivos de configuracin estndar para los sistemas ms importantes. Pero tambin puede crear sus propios archivos de configuracin. Para ms informacin, ver Usar archivos de configuracin.
Usar archivos de configuracin
Un archivo de configuracin, es donde se guardan las asignaciones entre elementos del sistema fuente y del sistema de destino. El programa incorpora archivos de configuracin estndar para los sistemas ms importantes. Pero tambin puede crear sus propios archivos de configuracin.
Archivos de configuracin estndar
El programa incorpora archivos de configuracin estndar para los sistemas ms importantes. Los archivos de configuracin estndar se adaptan a los requisitos de conversin de los sistemas involucrados. Estn definidos con nombres especiales que indican la direccin de la conversin y los sistemas. (Por ejemplo, el archivo de configuracin estndar para la conversin de Allplan a AutoCAD es: nx_ALLFT_AutoCAD.CFG). Pero tambin puede crear sus propios archivos de configuracin.
Manual
Bases
191
Usar favoritos para intercambio
Los favoritos para intercambio le ayudan a definir y aplicar las opciones de importacin y exportacin. Estos favoritos hacen el intercambio de datos mucho ms sencillo dado que contienen las configuraciones por defecto ptimas. Allplan 2012 proporciona favoritos para las operaciones ms comunes del intercambio de datos. Un favorito para intercambio incluye una configuracin especial para la importacin y exportacin de datos. Allplan proporciona 9 favoritos para intercambio para exportar datos y 6 para importar. Los favoritos para intercambio son archivos predefinidos (*.nth). Este formato se usaba para archivos especficos antes de Allplan 2009. Por eso, puede an usar estos archivos especficos de versiones anteriores de Allplan como favoritos de intercambio. Pulse sobre el botn de Info... para ver una breve descripcin del favorito para intercambio seleccionado en ese momento.
192
Intercambio de datos con otros programas
Allplan 2012
Usar archivos prototipos
Un archivo prototipo es un archivo en el que se guardan las configuraciones y recursos especficos (p.e., nombres de layers, tipos de trazo). Cuando exporta, estos recursos aparecen en la barra de dilogo Configuracin para conversin y puede establecer las asignaciones. Esto puede ser muy til cuando se deben devolver nombres de layers a AutoCAD tal y como son. El archivo debe incluir al menos, un elemento con estas propiedades (pluma, lnea, color, trama, etc.). De otra manera, las definiciones guardadas en este archivo no aparecen. Puede usar tambin el archivo original como archivo prototipo. Ya ha importado este archivo a Allplan. Los archivos prototipo solo se pueden usar para exportar datos. Nota: Los archivos prototipo no son compatibles con versiones anteriores: si desea exportar datos a AutoCAD 2000, tiene que usar un archivo prototipo de AutoCAD 2000 (por ejemplo, al menos AutoCADV2000.dwg).
Manual
Bases
193
Exportar superficies de pxels e imgenes escaneadas
Las superficies de pxels y las imgenes escaneadas siempre se transfieren como elementos complejos; no pueden disociarse. Las superficies de pxels e imgenes escaneadas no disociados se crean como un archivo .bmp y deben ser transferidos junto con el archivo .dxf/.dwg/.dgn. Cuando vuelve a importar archivos .bmp en Allplan, se importan como superficies de pxels. Las superficies de pxels que se insertan como vnculos no se exportan. Nota: Los archivos de superficies de pxels slo se pueden exportar a .dgn cuando se establecen como vnculos; por ejemplo, no puede exportar imgenes escaneadas. Se transfieren las siguientes propiedades de los archivos de superficies de pxels: Tamao y ngulo de giro Informacin de transparencia El archivo de superficie de pxels en s Las siguientes propiedades no se tienen en cuenta: Color de transparencia y tolerancia El ngulo de apoyo Los colores de las superficies de pxels no se pueden asignar. Por lo tanto, se usan los colores originales.
Informacin general para exportar planos
En el mdulo Composicin y trazado de planos, puede usar la herramienta Exportar planos para exportar un plano o los documentos en un plano como un archivo DXF/DWG/DGN. Dos opciones disponibles: Disociar y transferir composiciones de planos : la asociacin entre el plano y los documentos se pierde y todos los datos se escriben en un nico archivo. Seleccione esta opcin si desea conseguir un plano lo ms idntico posible en AutoCAD. Composiciones de planos transferidos como elementos complejos (no disociados): la asociacin entre el plano y los documentos no se pierde. Si exporta a espacio AutoCAD, se crean archivos separados para la composicin de planos y para cada documento de la composicin. Cuando exporta al espacio de papel de AutoCAD, el programa slo crea
194
Intercambio de datos con otros programas
Allplan 2012
un archivo. Seleccione esta opcin si desea editar la composicin en AutoCad. Para seleccionar una opcin, pulse Opciones..., abra la pestaa Parmetros avanzados y habilite o deshabilite las opciones Composicin y trazado de planos/Archivos XRef y/o Convertir XRef a Macro en el rea Ajustar para disociar. La siguiente tabla muestra las diferencias ms importantes entre estos dos mtodos. Disociar y exportar Exportar composiciones de planos como elementos complejos Exportar a espacio modelo: se crea un archivo principal para la composicin y otro separado como referencia externa (XRef) para cada documento. Los documentos individuales siempre se crean como archivos .dwg. Exportar a espacio papel: el programa crea un nico archivo; cada documento se vuelve una ventana separada. Dependiendo del parmetro establecido en el rea Elementos a disociar. Dependiendo del parmetro establecido en el rea Elementos a disociar.
Archivo(s) creados
Un nico archivo Si Composicin y trazado de planos/Archivos XRef est activado: cada documento se vuelve un grupo. Si Convertir XRef a macro est habilitado: cada documento se vuelve un bloque.
Disociar elementos (en los documentos) Disociar elementos (en la composicin de planos) Filtrar elementos (en los documentos)
Disociar siempre
Dependiendo del parmetro establecido en el rea Elementos a disociar.
Desactive las opciones principales Dependiendo del parmetro establecido en el rea Elementos en Composicin y trazado de planos, Elementos de plano y a transferir. active la opcin Datos visibles para la exportacin. Dependiendo del parmetro establecido en el rea Elementos a transferir. S (con independencia del parmetro establecido en el rea Transferencia) Dependiendo del parmetro establecido en el rea Elementos a transferir. Exportar a espacio modelo: No Exportar a espacio papel: S
Filtrar elementos (en la composicin de planos) Considerar lmites de recorte (usando ventanas de plano, por ejemplo)
Manual
Bases
195
Si Convertir XRef a macro est habilitado: si un documento se sita varias veces con diferentes lmites de recorte, puede pasar que el documento en AutoCad se site recortado o sin recortar. Espacio papel - espacio modelo Espacio modelo Dependiendo del parmetro establecido en la pestaa Especfico AutoCad.
196
Impresin y Trazado
Allplan 2012
Impresin y Trazado
Presentacin preliminar
La Presentacin preliminar muestra la vista que aparece en la ventana activa (ventana de diseo o animacin) tal y como aparecera en la impresin. Puede definir mrgenes, agregar cabeceras y pies de pgina, establecer una escala y girar el contenido. El tamao de papel depende de los parmetros de la impresora y se pueden cambiar en la vista previa. Esta herramienta trabaja con todas las impresoras y trazadores para los cuales tiene instalado y configurado un driver de impresin de Windows.
Presentacin Preliminar, resumen
Pulse Presentacin preliminar para activarla.
Aumentar Seleccione Zoom y pulse en el rea de trabajo. Se agranda la superficie pulsada. El zoom agranda el documento en dos pasos cuando pulsa. Pulsando una tercera vez, vuelve al tamao original del documento. Por favor, tenga en cuenta que el zoom slo afecta a lo que ve en pantalla. No tienen efecto en el tamao de la impresin. Puede utilizar los parmetros de escala para modificar el tamao de la impresin. Encuadre general Ajuste todos los elementos en los archivos de dibujo cargados al rea mxima imprimible del papel. Zoom de una seccin Aumenta una seccin de la superficie de trabajo. Pulse en la superficie de trabajo y mantenga pulsado el botn izquierdo del ratn y abra una rectngulo de seleccin. Modo de desplazamiento (slo en ventanas de diseo) Desplaza el elemento en pantalla. Pulse Desplazar imagen, mantenga apretado el botn del ratn y pulse el punto inicial y final del desplazamiento. Cuando presiona la tecla SHIFT, el desplazamiento es
Manual
Bases
197
ortogonal. Tambin puede mover los elementos pulsando y manteniendo el botn central y arrastrando la imagen. En este caso, no puede desplazarse ortogonalmente utilizando la tecla SHIFT. Al pulsar dos veces con el botn medio del ratn aparecen todos los elementos de los archivos de dibujo cargados. Girar Gira la vista preliminar 90 en la direccin de las agujas del reloj. Escala Define la escala a la que se muestran los elementos. Para introducir una escala, pulse en el campo, especifique una escala (todo lo que necesita es introducir un valor, 33, por ejemplo) y pulse INTRO para confirmar. Mrgenes Muestra los mrgenes de pgina y los mrgenes del encabezado y pie de pgina como lneas. Puede ampliar o reducir los mrgenes arrastrando y soltando las lneas. Opciones de la Presentacin Preliminar Define opciones para la presentacin preliminar. Para ms informacin, ver "Opciones de Presentacin preliminar". Impresin rpida Pulse Impresin rpida para imprimir el documento visualizado en pantalla. La impresin sale por la impresora seleccionada en Establecer impresora. Establecer impresora Seleccione una impresora y configrela. La primera vez que abra la presentacin preliminar, se usa la impresora estndar de Windows. Exportar datos PDF Exporta los elementos visualizados en la vista previa de impresin como un archivo con formato PDF. Para ms informacin, ver "Exportar archivo PDF". Ayuda Proporciona ayuda en la presentacin preliminar. Cerrar
198
Impresin y Trazado
Allplan 2012
Pulse Cerrar para salir de la vista previa de impresin. Est de nuevo en el rea de trabajo. Puede tambin pulsar Esc para salir de la presentacin preliminar.
Opciones de Vista previa
Las Opciones de presentacin preliminar le permiten definir como aparecern los elementos en la impresin. Puede establecer valores de defecto, la anchura de los mrgenes y especificar la anchura y el contenido de la cabecera y pie de pgina. Puede tambin guardar las opciones que haya establecido y cargar las opciones guardadas. Nota: Cuando abre el cuadro de dilogo, el programa utiliza el archivo *.ppv ms reciente. El nmero del favorito aparece en la barra de ttulo. El programa muestra un asterisco (*) despus del nombre para indicarle que ha modificado las opciones. Para guardar las opciones modificadas en un archivo distintos, pulse Guardar como. Para abrir el cuadro de dilogo, pulse Presentacin preliminar y despus Opciones de presentacin preliminar. Pestaa Representacin En la pestaa Representacin, puede definir cmo aparecern los contenidos de la presentacin preliminar en la impresin. Escala inicial y encuadre para la presentacin preliminar Puede especificar la escala y la vista del programa a utilizar cuando abra la presentacin preliminar. Esta configuracin se hace efectiva la prxima vez que abra la presentacin preliminar. Imprimir dibujo de ayuda Compruebe el recuadro Imprimir dibujos de ayuda, para incluir los elementos trazados como dibujos de ayuda en las impresiones. Espesor de lnea Cuando la opcin Lnea con espesor est activa, las lneas se imprimen con sus grosores reales. De otra forma, las lneas se trazan con el mismo grosor. Elementos en documentos activos con color de lnea 1 Cuando activa este recuadro, todos los elementos del archivo de dibujo activo aparecen en negro. De lo contrario, los colores en pantalla son aquellos de las impresiones (cuando utiliza una impresora de color).
Manual
Bases
199
Elementos en documentos pasivos con color de lnea 1 Al seleccionar esta opcin, todos los elementos en los archivos de dibujo pasivos aparecen en negro, sin tener en cuenta la opcin Utilizar mismo color para los elementos en archivos de dibujo pasivos ( Opciones, pgina Entorno de trabajo, rea Ventana de archivo de dibujo y NDW). De otra manera, las impresoras de color imprimen los elementos pasivos usando los colores que se ven en pantalla. Formato Cuando comprueba la casilla Formato, puede elegir entre Normal y Apaisado. Este parmetro slo se aplica cuando imprime directamente desde la presentacin preliminar y no afecta a los parmetros estndar de impresin. Imprimir ventana de animacin en alta resolucin Por favor, tenga en cuenta lo siguiente: Slo debe activar esta casilla si su ordenador est equipado con un procesador rpido y suficiente memoria RAM. Adems, compruebe la memoria de su impresora. Deshabilite este cuadro si la impresin es muy lenta y el resultado tiene una mala calidad. Pestaa Mrgenes En la pestaa Mrgenes, puede definir la anchura de los mrgenes y de la cabecera y pie. Introduzca valores en mm. Adems, puede especificar dnde se mostrarn los contenidos de pantalla despus de iniciar la presentacin preliminar. No necesita abrir las Opciones de vista preliminar si desea cambiar el ancho de los mrgenes. Todo lo que necesita hacer es pulsar Mrgenes y cambiar su anchura arrastrando y soltando. Izquierda, Derecha, Superior, Inferior Utilice esto para establecer el ancho de los mrgenes. Cabecera, Pie de Aqu es donde define la distancia de la cabecera y el pie de pgina desde los lmites superior e inferior de la misma.
200
Impresin y Trazado
Allplan 2012
Posicin de defecto Utilice esta opcin para especificar dnde se mostrarn los contenidos de pantalla despus de iniciar la presentacin preliminar. Izquierda arriba: los contenidos de pantalla aparecen arriba a la izquierda. Centrado: los contenidos de pantalla estn centrados. Vista actual: los contenidos de pantalla aparecen como estn realmente en Allplan. Mostrar bordes Cuando habilita este cuadro, aparece y se imprime un borde indicando los mrgenes y el rea para el encabezado y pie de pgina. Iconos grandes Cuando active esta casilla, aparecern iconos grandes. Redefinir Este botn restablece los valores iniciales para el ancho de los mrgenes y el encabezado y pie de pgina. Los valores iniciales de los mrgenes dependen de la impresora. Por defecto, el encabezado y pie de pgina son 10 mm ms grande que los mrgenes superior e inferior. Adems, se restablece la posicin original. Pestaa Cabecera y pie de pgina En la pestaa Cabecera y pie de pgina , puede definir el texto que debe aparecer en la cabecera y/o el pie. Puede introducir cualquier texto o insertar atributos de Allplan (nombre del proyecto, nombre del archivo, nombre del estudio, fecha, etc) en el recuadro de entrada. Adems, puede agregar archivos pxel (por ejemplo, el logo del estudio). Casilla de introduccin de texto Puede introducir cualquier texto, que puede estar compuesto por una o ms lneas. El programa cortar automticamente el texto si este es mayor que la anchura o la altura del encabezado/pie de pgina. Tipo de fuente Aqu establece la fuente y el formato (por ejemplo, fuente y tamao) para la cabecera y/o pie. Puede usar todos los tipos de fuentes TrueType que haya instalado. El formato se aplica a la cabecera y pie por completo. Alineacin
Manual
Bases
201
Puede especificar cmo debe alinearse el texto. No puede hacer ningn cambio en la vertical. Esto no se aplica a las superficies de pxeles. Puede alinearlos como necesite. Imagen Abre el men Vnculo con imagen pxel, en el que puede agregar una imagen pxel (por ejemplo, el logo del estudio), como un archivo de formato .bmp a la cabecera o al pie, o eliminar una imagen pxel que ya haya insertado. La imagen pxel se redimensiona para encajar en la cabecera/pie. Atributos Aqu puede seleccionar un atributo de Allplan. Pulse dos veces para insertarlo en el encabezado o pie de pgina. El atributo se inserta en la posicin actual del cursor. Para eliminar un atributo que haya insertado anteriormente, seleccinelo en el espacio de texto y pulse Supr. Nota: Puede especificar el nmero de decimales para el atributo de Escala. Puede introducir hasta nueve decimales. Para dos decimales, introduzca lo siguiente: &[scale,2] Cuando no realiza ninguna entrada, el programa no muestra ningn decimal. Representar cabecera y pie Puede utilizar este recuadro para configurar el programa de forma que muestre e imprima los contenidos del encabezado y pie.
202
Impresin y Trazado
Allplan 2012
Cargar opciones de presentacin preliminar
Las opciones de presentacin preliminar se pueden leer desde los archivos *.ppv. El archivo usado actualmente aparece en la barra de ttulo del men Opciones de presentacin preliminar.
Para cargar las opciones de presentacin preliminar que haya guardado anteriormente
1 Pulse Presentacin preliminar y presentacin preliminar. 2 Pulse Opciones de
Recuperar y seleccione el archivo *.ppv correspondiente.
Aparecern lo diez archivo ms recientes en la lista de acceso rpido.
Guardar opciones de presentacin preliminar
Las opciones de presentacin preliminar se guardan en un archivo *.ppv. Cuando abre el cuadro de dilogo, el programa utiliza el archivo *.ppv ms reciente. El archivo usado actualmente aparece en la barra de ttulo del men Opciones de presentacin preliminar.
Para guardar las opciones de presentacin preliminar
1 Pulse Presentacin preliminar y presentacin preliminar. Opciones de
2 Realice los ajustes en el cuadro de dilogo Opciones de presentacin preliminar. 3 Pulse Aceptar para guardar las opciones en el archivo *.ppv. o Pulse Guardar como, introduzca un nombre y especifique dnde desea que se guarde el archivo con las opciones.
Manual
Bases
203
Procedimiento para juntar y trazar composiciones de planos
En el mdulo Composicin y trazado de planos puede establecer la composicin de planos usando documentos y conjuntos antes de trazar. Puede crear hasta 3.000 conjuntos de dibujo por proyecto. Cuando cambia al mdulo, se visualizan la pgina en que compone el plano y, si est activado, el borde del rea de impresin. El borde contorno exterior de este borde define el tamao de papel del dispositivo de salida, mientras que el contorno interior define el rea mxima de impresin (superficie de impresin menos los mrgenes del dispositivo). Para ms informacin, ver Componentes de la composicin de planos (vea "Componentes de una composicin de planos"). Coloque documentos y dibujos en la pgina, la cual se muestra como un rea blanca borde con un contorno. No sita documentos reales; si no que sita una referencia al documento (su nmero). Si, por alguna razn, desplaza uno de estos archivos a un nuevo nmero una vez que a compuesto el plano y antes de mandarlo a la impresora, necesita borrar el documento original y colocar el nuevo en el plano. No puede editar los datos en los documentos del mdulo Composicin y trazado de planos. Sin embargo, puede colocar texto, lneas de acotacin y primitivas en la composicin. Estos elementos slo existen en la composicin y no en los documentos. Para modificar los datos, cambie de nuevo al mdulo edicin.
Procedimiento:
1 Pulse Editor de plano para cambiar al mdulo Composicin y trazado de planos. 2 Utilice la Definir trazador y hoja, para especificar el formato, la orientacin y los mrgenes de pgina para los drivers de Windows. Si est utilizando drivers de Allplan, especifique el formato de papel utilizando la pestaa Salida de la herramienta Trazar planos. 3 Utilice Definir marco de plano para situar el marco de la composicin dentro del marco interior de la hoja. 4 Use Elemento de plano o Elemento NDW de la composicin para situar documentos y conjuntos dentro del marco de la composicin. 5 Para colocar una leyenda utilice por ejemplo). Leyenda (un bloque de ttulo,
6 Colocar texto, lneas de acotacin y primitivas en la composicin de planos. (Esto es opcional)
204
Impresin y Trazado
Allplan 2012
7 Utilice Trazar planos para imprimir el plano. Puede especificar el dispositivo de salida y su rea de impresin (superficie de impresin menos los mrgenes del dispositivo). Nota: Es aconsejable guardar la leyenda usando 1:1 como escala de referencia.
Utilizar drivers de Windows o de Allplan
Puede utilizar drivers de Windows o de Allplan en el mdulo Composicin y trazado de planos. Necesita usar los drivers de Windows para imprimir usando Vista preliminar o la opcin Imprimir as como para imprimir composiciones de planos que contengan "nuevos" tipos de elementos (objetos OLE, mapas de bits, rellenos con gradientes y/o transparencias). Es aconsejable usar los drivers de Windows para imprimir y los HPGL2 para trazado.
drivers de Windows
Si est usando drivers de Windows, puede acceder a cualquier trazador o impresora que haya sido configurada en Windows como si fuera de cualquier otra aplicacin de Windows. Esto significa que los dispositivos de salida se pueden seleccionar directamente en Allplan y tambin se pueden establecer los parmetros de la impresora y del documento. Puede comprar drivers raster para HP DesignJets compatibles con las impresoras. Estos drivers son especialmente recomendables para imprimir planos de grandes formatos y complejos. Como los "nuevos" tipos de elementos, que slo se pueden imprimir usando los drivers de Windows, se estn usando de manera creciente, los drivers de Windows tienen cada vez ms importancia.
Canales de salida
Si est usando drivers de Nemetschek, puede usar los canales de salida definidos en Allmenu. Para esto, al menos debe haberse definido un canal de salida en Allmenu. Con los drivers de Nemetschek, puede continuar usando trazadores antiguos e impresoras para los que los drivers de Windows no estn disponibles.
Manual
Bases
205
Drivers raster de Allplan
Allplan tiene su propio Driver Raster para las impresoras HP DesignJet, que soporta el lenguaje de impresin Hewlett Packard's (HPs) llamado RTL (Raster Transfer Language) o HP Raster Language (RasterLib). Estos drivers de impresin son especialmente tiles cuando desee imprimir planos de gran formato, ya que los driver raster tienen las siguientes ventajas: aceleran el proceso de impresin, la calidad de la misma es mayor y son muy fiables. Para poder usar un driver raster, siempre debe estar instalado un driver de impresin de Windows del mismo tipo. El driver HP-RasterLib optimiza el uso de las nuevas series de impresoras HP. Esto asegura un uso ptimo de todas las opciones proporcionadas por los dispositivos. En comparacin con los drivers RTL, la impresin es mucho ms precisa. Este driver establecido le permite especificar el nivel de calidad en funcin del tipo de papel establecido. Estn disponibles varios niveles para cada tipo de papel. Adems, estn disponibles una gran variedad de opciones avanzadas, p.e., modo econmico (las opciones disponibles pueden variar en funcin del driver seleccionado). Nota: Un driver RTL y un driver RasterLib pueden estar disponibles para ciertos dispositivos. Por lo general, puede utilizar cualquier driver, sin embargo, la salida puede variar en funcin del los perfiles utilizados. Por tanto debera siempre utilizar el mismo driver para un proyecto. Cuando ha seleccionado un driver raster, el driver de impresin de Windows no se utiliza ms para crear los datos de salida para la impresin. Pero s se usa para saber las propiedades de la impresora. Esto incluye el tamao de papel, la resolucin de la impresin, la calidad de la impresin y el interfaz de hardware.
206
Impresin y Trazado
Allplan 2012
Utilizar drivers raster
Para poder utilizar el driver raster de Allplan, necesita asociarlo con un driver de impresin existente en Windows. Nota: Esto slo se puede hacer con dispositivos del mismo tipo. Por ejemplo, parece lgico asociar un driver de Windows "HP DesignJet 800" con el Driver Raster de Allplan "HP-RTL DesignJet 500/800" o "HP-RasterLib DesignJet 800 42". De la misma forma, asociar un driver de Windows Epson Stylus con el Driver Raster de Nemetschek "HP-RTL DesignJet 500/800".
Para habilitar un driver raster
1 En el mdulo Composicin y trazado de planos; pulse Trazado de planos. 2 En la pestaa Salida; seleccione la impresora para la que desea usar un Driver Raster. 3 Compruebe la barra Salida va Driver Raster de Nemetschek y elija el Driver Raster apropiado para la impresora seleccionada en el listado. Nota: Puede establecer las propiedades del driver raster de Nemetschek pulsando la opcin para la impresora y despus Propiedades.
Establecer propiedades de los driver raster
Para establecer las propiedades del Driver Raster
La opcin Utilizar driver raster de Allplan para la salida y el drivers raster pertinente est establecido en la pestaa Salida. 1 En el mdulo Composicin y trazado de planos; pulse Trazado de planos. 2 En la pestaa Salida, pulse sobre la impresora. 3 En el men Configurar impresin, pulse Propiedades. 4 Establezca las propiedades para el Driver Raster en la Pestaa general y en la Pestaa Colores.
Manual
Bases
207
Componentes de una composicin de planos
La ilustracin inferior muestra los componentes principales de una composicin de planos en Allplan.
Pgina y superficie de impresin Borde de plano Texto sobre plano Puede aadir texto, lneas de acotacin y elementos de dibujo a los planos. Estos elementos slo aparecen en el plano principal.
La hoja del plano slo representa el rea que Puede elegir entre varios vaya a imprimirse. El marco muestra la marcos predefinidos o definir superficie de impresin y los mrgenes del los suyos propios. dispositivo de salida actual.
Archivos incluidos en el plano Los archivos de dibujo se pueden situar individualmente o como conjuntos en el plano. Los archivos NDW sin embargo, slo se pueden colocar individualmente. Para conseguir colocaciones exactas, todo lo que necesita es pulsar sobre un documento que ya haya situado.
Tamao del plano La informacin sobre la altura, anchura y rea del marco de plano se encuentra entre los marcos interior y exterior.
cajetn Puede utilizar estilos de leyenda que se actualizan automticamente para reflejar cualquier modificacin.
208
Impresin y Trazado
Allplan 2012
Situar partes de un documento en una composicin de planos
Existen varias maneras de situar secciones de un documento en una composicin de planos en vez del documento completo.
Puede usar la herramienta
Ventana de plano.
Normalmente, sta es la manera ms fcil: Al contrario que las secciones de la composicin, no es necesario crear un plano original desde el cual recortar una seccin para crear una nueva composicin. Se pueden insertar otros documentos adicionales en la ventana de plano.
Puede usar ventanas de detalle
Esta opcin se utiliza para mostrar los elementos seleccionados en la seccin o en el original, dependiendo de la situacin. trabajar en modo documento en una seccin. usar la seccin para ocultar partes del original.
Puede usar el Mdulo de Sector de plano para 'cortar' la composicin demasiado grande en un nmero de secciones.
Esta opcin se utiliza cuando desea crear planos adems del original. la seccin no tiene que ser perpendicular al plano. quiera crear un marco para un plano especfico.
Orden de representacin de los elementos
Se debe hacer una distincin entre el orden de impresin de los elementos en los documentos y el orden en el que se imprimen los documentos y otros elementos de la composicin. Los parmetros que establezca para la impresora o el driver de Windows tambin afectan a la secuencia.
Orden dentro de un documento
Orden de creacin/edicin de los elementos: por defecto, los elementos se trazan basndose en el orden en el que fueron creados o modificados. El ltimo elemento que haya creado o modificado est siempre en la
Manual
Bases
209
parte superior y oculta al resto de los elementos que tengan el mismo valor de secuencia asignado. Sugerencia: Para traer un elemento al frente: desplace el elemento y especifique el mismo punto para desde punto y a punto. El elemento se genera de nuevo y est encima de los otros elementos.
210
Impresin y Trazado
Allplan 2012
Orden de representacin de los elementos: puede definir la secuencia con la que se visualizan los elementos introduciendo un valor que est comprendido entre -15 y +16. Los elementos se visualizan en pantalla en funcin del valor establecido.. cuanto mayor es el valor, ms arriba estar el elemento. En otras palabras, el elemento al que haya asignado el valor ms alto aparece encima de todos los dems. Si varios elementos tienen el mismo valor, stos se representan en el orden en el que fueron creados o modificados. Los elementos de superficie generalmente se ubican en el fondo. A los nuevos elementos se les asigna valores fijos estndar, que puede definir mediante las Opciones, Entorno de trabajo, General, Definicin de secuencia. Puede modificar estos valores. Para hacer esto, pulse sobre un elemento con el botn derecho del ratn y en el men contextual, elija Parmetros genricos - Prioridad o seleccione Modificar propiedades de formato - Prioridad en el men Modificar parmetros genricos de los elementos. A los elementos de V2003 con formato Siempre en primer plano se les asigna un valor de +12. Para los elementos de superficie (rayado, trama, relleno, superficie de pxeles, elementos OLE, XRefs): puede especificar si los elementos de superficie se comportan como otros elementos (por ejemplo, imprimir basndose en prioridades de creacin o de apariencia en pantalla) o si deben permanecer en el fondo. En este caso, el orden de creacin o de representacin definido slo se aplica para la representacin de los elementos de superficie en relacin a otros elementos de superficie. Realice la siguiente configuracin si desea imprimir elementos de superficie en el fondo de forma que se oculten mediante los elementos de diseo: Para imprimir utilizando el mdulo de trazado de planos: abra la herramienta Trazar planos y seleccione la opcin Elementos de superficie en el fondo de cada documento . Al imprimir con Imprimir: abra la herramienta Representacin en pantalla y seleccione la opcin Elementos de superficie al fondo. Imgenes raster: Para imprimir utilizando el mdulo de trazado de planos: las imgenes raster siempre se imprimen al fondo (dentro de un archivo de dibujo).
Manual
Bases
211
Al imprimir con Imprimir: las imgenes raster se imprimen en primer plano o al el fondo dependiendo de la definicin realizada en Representacin en pantalla.
Orden de trazado con varios archivos
Los documentos se trazan en el orden en el que fueron agregados a la composicin. En otras palabras, los que se han insertado primero se imprimen primero y se ocultan (cubren) por los documentos que se han incorporado despus. Para colocar elementos con rellenos y escaneados en el fondo, por lo tanto, necesita situarlos primero en la composicin. Cuando incluye archivos de dibujo mediante un conjunto: los archivos de dibujo se trazan basndose en sus nmeros, por ejemplo, los archivos de dibujo con un nmero ms alto, ocultan los que tienen un nmero ms bajo. Puede usar la herramienta Listar, modificar elementos de plano para cambiar el orden de los archivos. Los documentos que aparecen en la parte superior de la barra de dilogo, esconden a los que estn debajo.
Orden de trazado de archivos y otros elementos de plano
Primero, el programa imprime los contenidos de los documentos y despus los elementos que haya colocado directamente en el plano (ttulos de bloques, smbolos, rellenos). En otras palabras, los elementos que coloque directamente en el plano ocultan el contenido de los documentos. Para evitar esto, necesita guardar estos elementos en un documento independiente. Nota: Para representar en pantalla y exportar a PDF, se tiene en cuenta la secuencia con la que se representan los elementos en pantalla. A los documentos colocados se les asigna un valor de -13. Este valor no puede modificarse. Por tanto, los documentos colocados en un plano cubren a los elementos con una secuencia de visualizacin de -14 y -15. Las opciones Elementos de superficie al fondo y Elementos de superficie al fondo de cada documento no afectan a los elementos que se coloquen directamente sobre los planos.
Parmetros de impresin
Los parmetros dependen de la impresora que est utilizando (HP, Oc, etc.,). Por favor, consulte la documentacin de su impresora. Para optimizar estos resultados, deber cambiar estos parmetros varias veces.
212
Impresin y Trazado
Allplan 2012
Ejemplo (HP DesignJet 650C): Parmetros de pluma - Solape Ejemplo (HP DesignJet 800): Men de configuracin - Configuracin HP-GL/2 - Solape Desactivado: (parmetro por defecto): los elementos se ocultan unos detrs de otros en funcin de las normas 1 a 3. Activado: los elementos se suavizan (los rellenos se convierten en colores mezclados, las lneas son visibles en los rellenos). Las reglas 1-3 no se aplican! Ejemplo (Oc 9700): Formato de datos - Parmetros especficos de idioma Solape: los elementos se ocultan unos detrs de otros en funcin de las normas 1 a 3. Suavizar: los elementos se suavizan (los rellenos se convierten en colores mezclados, las lneas son visibles en los rellenos). Las reglas 1-3 no se aplican!
Parmetros para el driver de Windows
La mayora de los drivers de Windows (por ejemplo, HP DesignJet 650C) desactivan ciertos parmetros establecidos en el trazador (p.e, la funcin Solape). En gran parte de los casos, no puede controlar estas definiciones usando el driver. Utilice los canales de salida en su lugar.
Manual
Bases
213
Imprimir planos a color
Requisitos para imprimir composiciones de planos a color: Una impresora/trazador en la que la opcin Impresin a color (si est disponible) est activada. Un driver que soporte la salida de color (por ejemplo, el driver de Nemetschek HPCOL_DESIGNJET). Con drivers de Windows: Active la salida de color en las propiedades del trazador/impresora (Trazar planos-Definiciones-Parmetros de Windows-Propiedades-Opciones avanzadas). La opcin Color necesita activarse en el rea Ms ajustes (Trazar planos- Definiciones- Asignacin de pluma y color). Color en pantalla y color en trazado Que los colores en la pantalla correspondan con los que se imprimen, depende de si la pluma y el color asignados estn activados o no (Trazado de planos-Definiciones-Asignacin de pluma y color). Cada color de las 15 plumas de Allplan o de los 256 colores bsicos pueden asignarse a un color de impresin aqu. Cuando el recuadro Aplicar junto Asignacin de color y pluma, no est seleccionado, los colores en pantalla son los mismos que los de impresin. Las asignaciones de color dependen de si la opcin Asociacin Color Pluma est activada o no. Cuando Asociacin Color Pluma est activado: los colores asignados a las plumas de Allplan de la 1 a la 15 se utilizan para los colores del elemento. Cuando Asociacin Color Pluma est desactivado: los elementos en color se basan en los colores que se asignaron a los elementos cuando se crearon o modificaron. Imprimir rellenos en color Los rellenos y los elementos escaneados siempre se imprimen en color en los trazadores/impresoras de color. Trazado a color de lneas, textos, cotas, etc Puede especificar si las lneas (y otros elementos 2D como texto lneas de acotacin) aparecen en color, sombreados en gris o en negro justo antes de trazar. En Trazar planos, Definiciones, pulse Asignacin de pluma y color. En el rea Ms definiciones, puede alternar entre Imprimir en
214
Impresin y Trazado
Allplan 2012
color, Color de lnea con sombreado gris y Color de lnea negro. Cuando se active Color de lnea con sombras de gris o Color de lnea negro, las lneas aparecen usando sombras de gris o en blanco/negro y los rellenos en color. Cuando active Imprimir en color, todos los elementos (lneas y rellenos) aparecen en color.
Crear perfiles de trazado
En lugar de trazar su plano de inmediato, puede generar un archivo (conocido como archivo de trazado). Los datos, que de otra forma se enviaran directamente al dispositivo de salida, se escriben en un archivo que se puede imprimir en cualquier momento. El archivo de trazado se puede enviar al centro de reprografa o trazarlo despus usando .Generar y Trazar archivos de trazado. Cuando crea el archivo de trazado, por favor compruebe que tiene seleccionado el trazador en el que va a trazar despus. El procedimiento es diferente dependiendo de si est usando Drivers de Windows o Drivers de Allplan. Consejo: La herramienta Exportar Archivo HPGL, Archivo pxel proporciona una manera cmoda de crear archivos de trazado para los trazadores ms comunes y as no necesita definir los trazadores y/o los canales de salida.
Manual
Bases
215
Usar perfiles de trazado
Los perfiles de trazado equivalen a las plantillas de un procesador de texto. Asignando un perfil de trazado, se asegura que las composiciones tengan una apariencia uniforme y estn en lnea con los del estudio o con convenios del proyecto. Los perfiles de trazado se guardan como un archivo con la extensin npp. Se guardan los siguientes parmetros en un archivo de trazado: El factor de escala, la rotacin y el redimensionado del espesor de pluma. Optimizacin de pluma / usar la pluma x para todo Espesor de pluma asignado a las plumas de Allplan 1 a 15 Colores asignados a los colores bsicos Allplan 0 a 255 Visualizacin de trazo Correccin Gamma El administrador del sistema puede crear perfiles de trazado para el estudio entero con la herramienta Configuraciones. Se proporciona una configuracin estndar (standard.nnp) con el programa que se puede usar como base para modificaciones. Cuando imprima las composiciones, puede seleccionar un perfil de trazado para cada composicin o elegir no usar perfiles de trazado. Este parmetro se archiva junto con el plano y se aplica cada vez que se cargue el mismo. Cuando imprime en modo lote, se imprime el perfil de trazado que est actualmente establecido en la definicin del trazador. Esto tambin se guarda con el plano que est activo en el mdulo Composicin y trazado de planos.
216
Impresin y Trazado
Allplan 2012
Manual
Index
217
Index
A
abrir archivos (herramientas), 145 activar y cerrar herramientas, 42 ajustar unidades al convertir, 188 archivo DGN, 193 archivos bak, 47 archivos de configuracin usar, 190 archivos de dibujo, 146, 147, 162, 168 cuadro de dilogo abrir archivos, 162 estado, 147 generalidades de los archivos de dibujo, 146 informacin del documento actual, 148 archivos de tema usar, 191 archivos de trazado, 213 notas generales sobre la creacin de archivos de trazado, 213 archivos DXF/DWG/DGN exportar imgenes escaneadas, 193 exportar planos, 193 exportar superficies de pxels, 193 archivos prototipos, 192 usar, 192 arrastrar pinzamientos, 108, 109, 110, 111 asignaciones, 190 guardar en archivos de configuracin, 190 resumen, 190 asistente, 112 informacin general, 112 asistente de puntos, 86 Asistentes, 25 avanzar un nivel, 60 Ayuda en la seleccin de filtros, 74 Resumen, 74 ayudas de dibujo, 114 ayudas tiles, 86 lnea de dilogo, 86 men contextual, 86
B
barra de estado, 30 barra de ttulo, 17 barras de herramientas, 17, 31, 32 barras de herramientas de configuracin, 32 funciones bsicas, 31 ventana, 53 barras de herramientas de configuracin, 32 base de la perpendicular (en el men contextual al introducir puntos), 96
C
calculadora, 89 bsica, 89 captura de punto con el botn izquierdo del ratn, 83 captura lineal, 84 colocar partes de documentos en planos, 208 color de salida de planos, 212 colores, 63 bsica, 63 colores de lnea, 63 bsica, 63 componentes de la composicin de planos, 207 comportamiento de elementos superpuestos, 208 control de la representacin en pantalla, 52 coordenadas introducir, 77 copiar y mover a lo largo de documentos usar archivos .bak, 47 copyright, 2 correct errors, 44
218
Index crear archivos de trazado, 213 cuadro de dilogo abrir archivos (archivos y conjuntos), 162 Cursor inteligente, 81
Allplan 2012 mostrar en base a la escala, 115 estructura de proyecto para listados de construccin, 153 estructura y gestor de datos, 140 estructuras, 144 usar, 144 exportar, 193 planos, 193 superficie de pxels, 193 tipos de archivo, 185
D
Definicin de punto del terreno (men contextual para la introduccin de puntos), 96 definir el grosor de pluma, tipo de trazo y color de lnea del elemento, 61 derechos de acceso, 174 a layers, 174 desplazar, 187 utilizar para importar/exportar, 187 desplegables, 17 dibujo de precisin, 77 directorio externo, 130 directorios, 130 disponer longitudes, 100 distancia por radios (en el men contextual al introducir puntos), 96 documento, 148 driver raster, 205, 206 bsica, 205 establecer propiedades, 206 habilitar, 206 Drivers de Allplan, 204 informacin general, 204 drivers de Windows, 204 informacin general, 204
F
FAQs crear archivos de trazado, 213 fijar coordenada (en el men contextual al introducir puntos), 96 Filtrar paso a paso, 74 Filtro, 73, 74 Ayuda en la seleccin de filtros, 74 elementos seleccionados, 73 frente a otro elemento, 60 funcin de captura lineal, 84 Funciones, 24
G
grosor de pluma, 62 bsica, 62 guardar componentes como favoritos, 124 guardar parmetros como favoritos en las barras de dilogo, 123 guardar su trabajo, 45
H
Herramientas de introduccin de polilneas, 114 normas bsicas, 114 resumen, 114
E
editar elementos usando los pinzamientos, 111 editar objetos OLE, 135 editar XRefs, 137 emplear archivos de configuracin, 190 emplear estructuras, 144 estado del archivo de dibujo, 147 estndar del estudio, 130 estilos de rayado, 115 ajustar escala al plano, 117 constante en el plano, 116 elementos arquitectnicos, 118 escala, 115
I
imagen escaneada, 193 exportar, 193 Importar archivos con valores altos de coordenadas, 187 tipos de archivo, 185 valores altos de coordenadas, 187 imprimir
Manual
Index driver raster, 205 imprimir vista previa, 196 imprimir vista previa cargar opciones, 202 guardar opciones, 202 opciones, 198 resumen de herramientas, 196 imprimir vista previa (herramienta), 196 informacin, 148 informacin sobre el elemento actual, 148 insertar leyendas espesor de pluma y color de lnea, 64 intercambio de datos exportar planos, 193 interfaz de usuario, 16 introducir polilnea, 114 introducir puntos dilogo, 90 disponer longitudes, 100 men contextual, 96 resumen, 89 introducir valores de longitud, 77 introducir valores de longitud y coordenadas, 77
219 propiedades de la secuencia de elementos, 57 valores para propiedades de la secuencia de elementos, 59
N
navegacin COM, 43
O
objetos OLE editar, 135 restricciones, 135 superficie de pxels, 134 transparencia, 134 usar objetos OLE, 132 vincular, 133 vnculo, 133 objetos OLE, 133 opciones de entrada, 33 Opciones de filtro en la ayuda en la seleccin de filtros, 74 orientacin en el programa, los mdulos, 34
P
paleta de mdulos, 20 Paletten Andocken, 19 Anzeigen lassen, 18 Asistentes, 25 Automatisch ausblenden, 19 Funciones, 24 mdulos, 20 propiedades, 21 pinzamientos, 108, 109, 110, 111 planos, 193, 203, 204 colocar partes de documentos en planos, 208 componentes, 207 exportar, 193 general, 203 imprimir en color, 212 reunir, 203 secuencia con la que se imprimen los elementos y los documentos, 208 Portapapeles, 49 bsica, 49 privado, 130 propiedades, 21 propiedades de formato, 68
L
lnea de dilogo, 30 listados de edificios, 153 crear estructura de proyecto, 153
M
macros, 126, 127, 128, 129 qu son los macros?, 126 aproximacin general para definir macros, 129 componentes, 128 propiedades, 127 mandar atrs, 60 men contextual, 29, 43 mens, 28 mtodos de captura de puntos, 86 mdulos, 20, 34 mostrar secuencia, 57, 59, 60 definir, 57 modificar las propiedades de la secuencia de elementos, 60
220
Index colores, 63 colores de lnea, 63 grosor de pluma, 62 mostrar en pantalla, 56 tipos de trazo, 63 punto de captura, 79 cursor inteligente (consejos de cursor), 81 girar, 84 punto de corte (en el men contextual al introducir puntos), 96 punto de referencia (en el men contextual al introducir puntos), 96 punto de referencia auxiliar (en el men contextual al introducir puntos), 96 punto divisorio (en el men contextual al introducir puntos), 96 punto medio (en el men contextual al introducir puntos), 96
Allplan 2012 espesor de pluma y color de lnea, 64 tipos de archivos disponibles para importar y exportar, 185 tipos de trazo, 63 bsica, 63 trabajar con proyectos, archivos de dibujo y layers de manera especfica del proyecto, 36 traer alante, 60 trama, 119 ajustar escala al plano, 121 constante en el plano, 120 elementos arquitectnicos, 122 escala, 119 mostrar en base a la escala, 119 transparencia de los objetos OLE, 134 tras otro elemento, 60 trazado, 204 color de salida, 212 secuencias de documentos y elementos, 208 trazar perfiles bsica, 214
R
ratn, 37 asignacin de botones, 37 rueda, 41 retcula, 84 retroceder un nivel, 60
U
ltimo punto (en el men contextual al introducir puntos), 96 usar archivos prototipo, 192 usar dibujos de ayuda, 79 usar el men contextual, 43 usar la opcin sumatorio para seleccionar elementos, 73 usar puntas de cursor, 81 usar retcula, 84 usar smbolos, 125 uso de corchetes para seleccionar elementos, 73 utilizar archivos de tema, 191 utilizar el ratn, 37 utilizar objetos OLE, 132 utilizar pinzamientos, 108, 109, 110
S
secuencia, 57, 59, 60 seleccionar, 70, 71 elementos, 70 seleccionar elementos pulsando, 71 seleccionar elementos introduciendo una regin, 72 smbolos usar, 125 smbolos de captura de cursor, 81 superficie de pxels como objetos OLE, 134 superficies de pxels, 193 exportar, 193
V
valor de coordenadas, 187 vincula objetos OLE, 133 visualizacin en pantalla
T
texto
Manual
Index herramientas en el borde de ventana de la ventana de animacin, 53 visualizar las propiedades de formato en pantalla, 56
221
X
XRef, 136, 138 comparacin entre XRefs normales y avanzados, 138 editar, 137 usar, 136 usar XRefs normales, restricciones, 139
You might also like
- EPlan PPEDocument88 pagesEPlan PPEMago RuNo ratings yet
- 1MRK500118-UES - Es Manual de Operador Serie 670 2.0 IECDocument116 pages1MRK500118-UES - Es Manual de Operador Serie 670 2.0 IECAdrián Darío Nieves LeyvaNo ratings yet
- Guia Software ArenaDocument272 pagesGuia Software Arenaஒளி அங்கேலாNo ratings yet
- PCM600 Guia de InicioDocument60 pagesPCM600 Guia de InicioNoah Guillen Meza67% (3)
- Manual Allplan 2013 Tutorial IngenieriaDocument332 pagesManual Allplan 2013 Tutorial Ingenieriazajher0% (1)
- Manual Optix-J66541 - ES - 2020-02-01Document114 pagesManual Optix-J66541 - ES - 2020-02-01Servicio Tecnico clinizadNo ratings yet
- News - EPLAN P8 - Es - 2020-ESPAÑOL PDFDocument200 pagesNews - EPLAN P8 - Es - 2020-ESPAÑOL PDFparty666No ratings yet
- Novedades Allplan 2011Document147 pagesNovedades Allplan 2011Luis Calquín ParraguezNo ratings yet
- Guía Básica de Control de AS4.8Document76 pagesGuía Básica de Control de AS4.8Gabriel CotignolaNo ratings yet
- KOMPLETE KONTROL Setup Guide SpanishDocument58 pagesKOMPLETE KONTROL Setup Guide SpanishAndres BeltranNo ratings yet
- Zt610 Zt620 Ug Colortouch EslaDocument205 pagesZt610 Zt620 Ug Colortouch EslaJose SilvaNo ratings yet
- ClassPad II Guia PDFDocument331 pagesClassPad II Guia PDFkarlo valzNo ratings yet
- Manual Guitar RigDocument154 pagesManual Guitar Rigshagrath_18146293100% (3)
- EPlan FluidDocument132 pagesEPlan FluidMago RuNo ratings yet
- Manual Taladro Fresador DM45 NCDocument198 pagesManual Taladro Fresador DM45 NCsonylois0% (1)
- News Eplan v21 Es EsDocument200 pagesNews Eplan v21 Es EsWalter Medina LopezNo ratings yet
- Zebradesigner-Pro-Ug-En (1) .En - EsDocument200 pagesZebradesigner-Pro-Ug-En (1) .En - EsAlejando Leonardo Casana VeraNo ratings yet
- Printer Driver Packager NX - Guía de Funcionamiento PDFDocument84 pagesPrinter Driver Packager NX - Guía de Funcionamiento PDFEdison AvilaNo ratings yet
- STEP 7 Lite - Introducción A STEP 7 LiteDocument154 pagesSTEP 7 Lite - Introducción A STEP 7 Litedavid9_zld4754No ratings yet
- Guia de Funcionamiento de Somachine Basic PDFDocument238 pagesGuia de Funcionamiento de Somachine Basic PDFAlvaro S. CáceresNo ratings yet
- Estructuras Punteros Enumeraciones PDFDocument992 pagesEstructuras Punteros Enumeraciones PDFjariospaNo ratings yet
- Manual de Usuario de Desfibrilador Serie e ZollDocument130 pagesManual de Usuario de Desfibrilador Serie e Zollperla_canto_1No ratings yet
- REX640 Oper 2NGA000155 EScDocument168 pagesREX640 Oper 2NGA000155 EScalex pardoNo ratings yet
- BA AtmoCONTROL ES D30368Document49 pagesBA AtmoCONTROL ES D30368Chacho GuzmanNo ratings yet
- Manual Canon mf260Document38 pagesManual Canon mf260pianyfelixNo ratings yet
- 3HAC16580 EsDocument176 pages3HAC16580 EsMajoideXNo ratings yet
- SoMachine Guia de ProgramacionDocument294 pagesSoMachine Guia de ProgramacionFISHBAMSL100% (1)
- Manual SilhouetteDocument118 pagesManual SilhouetteLaura Victoria ValenciaNo ratings yet
- Manual Portatil HP 15-Ef1xxx - L77074-E53Document81 pagesManual Portatil HP 15-Ef1xxx - L77074-E53Alex GómezNo ratings yet
- Manual Incubadora MemmertDocument52 pagesManual Incubadora MemmertsegundoNo ratings yet
- Manual de Procesador de Tejido Leica Asp300Document96 pagesManual de Procesador de Tejido Leica Asp30088884212No ratings yet
- Vector III User Manual - Spanish PDFDocument230 pagesVector III User Manual - Spanish PDFjulianNo ratings yet
- Manual de Referencia Técnica GeneralDocument180 pagesManual de Referencia Técnica GeneralignaciocastilloregueraNo ratings yet
- Oscop P v6.60 Fault Locator - E50417-H1078-C354-A1 - EsDocument72 pagesOscop P v6.60 Fault Locator - E50417-H1078-C354-A1 - EsAngel Daniel Salazar GutiérrezNo ratings yet
- PM4410 UG Ls 59367403 Rev 1 - 1 For EStar LockedDocument144 pagesPM4410 UG Ls 59367403 Rev 1 - 1 For EStar LockedRubén Casaperalta WarthonNo ratings yet
- K01 - 000 - 10 Unity Loader Instruction ManualDocument62 pagesK01 - 000 - 10 Unity Loader Instruction ManualHipólito galindoNo ratings yet
- Prensa de Color Xerox 800/1000: Guía Del UsuarioDocument366 pagesPrensa de Color Xerox 800/1000: Guía Del Usuariosuper onlineNo ratings yet
- REX640 Oper 2NGA000155 ESaDocument140 pagesREX640 Oper 2NGA000155 ESaProteccion MedicionNo ratings yet
- DA 66T V1.5 Spanish Manual OperacionesDocument214 pagesDA 66T V1.5 Spanish Manual Operacionesmartin100% (1)
- Allplan 2014 Tutorial de ArquitecturaDocument450 pagesAllplan 2014 Tutorial de ArquitecturaJorge CespedesNo ratings yet
- HP Officejet Pro 6230 User Guide - ESWW SNPRC-1403-01Document112 pagesHP Officejet Pro 6230 User Guide - ESWW SNPRC-1403-01Manuel ZemogNo ratings yet
- 810 2555 00A - EspDocument114 pages810 2555 00A - EspJohn Edwin Arboleda Caicedo100% (1)
- Guia Humphfrey PDFDocument326 pagesGuia Humphfrey PDFalyson089No ratings yet
- Manual MaxidasDocument89 pagesManual Maxidasmanuel100% (1)
- DA 53T V1.6 Spanish ManualDocument138 pagesDA 53T V1.6 Spanish ManualIvan Olivares BermúdezNo ratings yet
- Manual SysmexDocument298 pagesManual SysmexAnonymous jeAgF2f100% (1)
- DSP LE - 05 - Software DSP Machinery Control - Rev 2.0 PDFDocument94 pagesDSP LE - 05 - Software DSP Machinery Control - Rev 2.0 PDFjuan miguelNo ratings yet
- Syslib Rm045 en P.en - EsDocument70 pagesSyslib Rm045 en P.en - EsJorge Luis HernándezNo ratings yet
- Guía de Usuario HP Pavilion Eh0006laDocument81 pagesGuía de Usuario HP Pavilion Eh0006laEzequiel QuinteroNo ratings yet
- HistoCore - PEARL - IFU - 1v5G Procesador de TejidosDocument106 pagesHistoCore - PEARL - IFU - 1v5G Procesador de TejidosJuanNo ratings yet
- Nativo y Komplemento-Kontrol-A25-A49-A61-Manual-del-usuarioDocument185 pagesNativo y Komplemento-Kontrol-A25-A49-A61-Manual-del-usuarioCristian GoldmanNo ratings yet
- Avertv HD ProDocument129 pagesAvertv HD ProDiego Perez FargeNo ratings yet
- Allplan 2017 - ManualDocument339 pagesAllplan 2017 - ManualSiler Yhelsin Carrasco Altamirano100% (1)
- Catalogo Torno ChinoDocument193 pagesCatalogo Torno ChinoCsar LepinNo ratings yet
- Enciclopedia de Microsoft Visual Basic.: Diseño de juegos de PC/ordenadorFrom EverandEnciclopedia de Microsoft Visual Basic.: Diseño de juegos de PC/ordenadorNo ratings yet
- Enciclopedia de Microsoft Visual C#.From EverandEnciclopedia de Microsoft Visual C#.Rating: 5 out of 5 stars5/5 (1)
- Nlite Es Una Herramienta Que Sirve para Crear CDs de Instalación Personalizados de Los Sistemas Operativos Windows XPDocument2 pagesNlite Es Una Herramienta Que Sirve para Crear CDs de Instalación Personalizados de Los Sistemas Operativos Windows XPpicxel100% (1)
- Windows Powershell Administrar Puestos Clientes WindowsDocument519 pagesWindows Powershell Administrar Puestos Clientes WindowsRenzo GMNo ratings yet
- Manual TB6560 4 Ejes UsbDocument10 pagesManual TB6560 4 Ejes Usbgomezjcr100% (3)
- Manual de Usuario - Punto de Venta 2.0Document236 pagesManual de Usuario - Punto de Venta 2.0Juan CasseresNo ratings yet
- Manual Usuario VNRGISDocument111 pagesManual Usuario VNRGISJose YlliscaNo ratings yet
- OPERADORDocument312 pagesOPERADORJavier PrincipeNo ratings yet
- AutoCAD Factory Design Utilities Proporciona Herramientas de Diseño y Un Entorno Optimizado para El Layout Del Suelo de La FábricaDocument5 pagesAutoCAD Factory Design Utilities Proporciona Herramientas de Diseño y Un Entorno Optimizado para El Layout Del Suelo de La FábricaRamon Miguel MartinezNo ratings yet
- Léame de Adobe Premiere Pro CS4Document9 pagesLéame de Adobe Premiere Pro CS4josecalorroNo ratings yet
- Smart Tech Catalogo de Errores de PCDocument43 pagesSmart Tech Catalogo de Errores de PCchuleenmxNo ratings yet
- Sistemas Scada Nivel I PDFDocument65 pagesSistemas Scada Nivel I PDFYeferson JimenezNo ratings yet
- Manual de Uso Profit PlusDocument19 pagesManual de Uso Profit PlusvictorNo ratings yet
- RelDocument6 pagesRelSantiago GrandaNo ratings yet
- Software Pe-Design Ver 7Document50 pagesSoftware Pe-Design Ver 7RodrigoNo ratings yet
- 2) DigsiDocument259 pages2) Digsivz2502105No ratings yet
- Manual PowerView SpaDocument80 pagesManual PowerView SpaluisvarillasguzmanNo ratings yet
- 0 X 040 ADocument3 pages0 X 040 ARsam SamrNo ratings yet
- Instalacion de GP 2010Document9 pagesInstalacion de GP 2010Noris Torres MartinezNo ratings yet
- Clasificación de Las ComputadorasDocument7 pagesClasificación de Las ComputadorasLester Giovanni Tut CucNo ratings yet
- Eye 320SE Manual - SpanishDocument80 pagesEye 320SE Manual - SpanishJORGE PUENTESNo ratings yet
- Instalacion BitDefenderDocument88 pagesInstalacion BitDefenderyupositoNo ratings yet
- Scheduling 5 TraducidoDocument122 pagesScheduling 5 TraducidoHernan MartNo ratings yet
- Manual Tecnico SVPK104 PDFDocument46 pagesManual Tecnico SVPK104 PDFHernandez KarlosNo ratings yet
- Reporte PCDocument50 pagesReporte PCKike CamarenaNo ratings yet
- Indice Series CCN STICDocument16 pagesIndice Series CCN STICLuis LeivaNo ratings yet
- Manual de Instalación y Configuración de Boot Camp PDFDocument14 pagesManual de Instalación y Configuración de Boot Camp PDFAnonymous HIIVdwOtqNo ratings yet
- Migracion 2000 A 2008Document6 pagesMigracion 2000 A 2008andreslt21No ratings yet
- Acrobat XI Pro y Standard RequisitosDocument4 pagesAcrobat XI Pro y Standard Requisitosar_frankNo ratings yet
- Bizhub-Pro-950 Ug Network Scanner Operations Es 1-1-1Document162 pagesBizhub-Pro-950 Ug Network Scanner Operations Es 1-1-1Alex CahuayaNo ratings yet
- ERN-CAPRA-R6-T1-7 - Módulos de Software PDFDocument53 pagesERN-CAPRA-R6-T1-7 - Módulos de Software PDFRichardson Chavez Taype100% (1)
- Service Pack 1 para AutoCAD Civil 3D 2016Document7 pagesService Pack 1 para AutoCAD Civil 3D 2016Raul AlonsoNo ratings yet