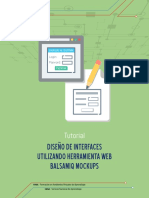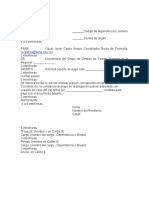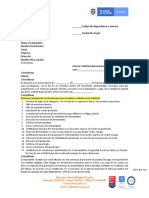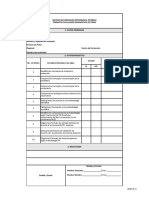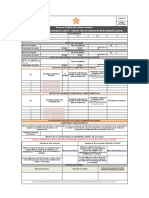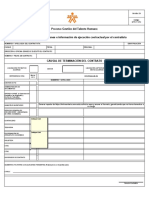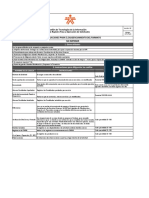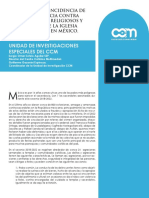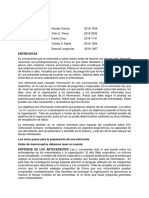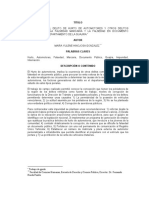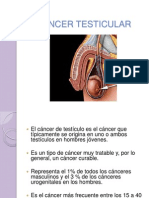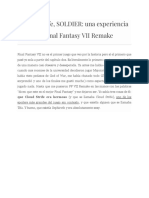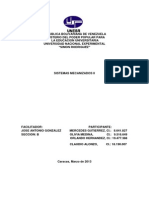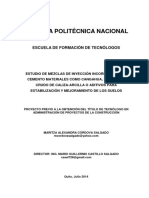Professional Documents
Culture Documents
Excel Basico
Uploaded by
dormacaesCopyright
Available Formats
Share this document
Did you find this document useful?
Is this content inappropriate?
Report this DocumentCopyright:
Available Formats
Excel Basico
Uploaded by
dormacaesCopyright:
Available Formats
Microsoft Excel
Curso prctico de hoja de clculo Con el programa Microsoft Excel, versiones 97 2000
Nivel Bsico
Indice
Tema 1: Conceptos Preliminares 1. El origen de los datos 2. Configurar los libros de Excel 3. Desplazarse por el documento Tema 2: Introduccin de datos 1. Nmeros, fechas y textos 2. Copiar datos y series 3. Creacin de tendencias y pronsticos 4. Personalizacin del llenado automtico Tema 3: Creacin de frmulas y vnculos 1. Introduccin 2. Insertar y mover frmulas y referencias 3. Introduccin a las funciones de la hoja de clculo 4. La Autosuma 5. Trabajar con vnculos Tema 4: Edicin de la hoja de clculo 1. Copiar y mover celdas 2. Copiar y pegar celdas para obtener resultados especiales 3. Buscar y reemplazar 4. La correccin ortogrfica Tema 5: El Formato de la hoja de clculo 1. El formato de los datos 2. Tamao de filas y columnas 3. La alineacin de los datos 4. Fuentes, bordes, diseos y colores 5. Copiar formato 6. Aplicacin automtica de los formatos Anexo: Ejemplos y ejercicios 1. Trabajar con libros 2. Elaborar frmulas sencillas 3. Algunos trucos con Excel
2 Nivel Bsico Excel
Conceptos Preliminares
1 El origen de los datos
A medida que vamos cumplimentando el documento resultar til poder guardarlo en alguna de nuestras unidades de disco para su utilizacin futura. El procedimiento a seguir tambin puede variar, aunque en todos los casos es muy simple. Dentro del men Archivo la opcin Guardar grabar en una unidad de disco el documento con el nombre anteriormente utilizado. En otras palabras, eliminar la anterior versin de ese documento (llamado, por ejemplo, FACTURA.XLS) y conservar slo esta ltima. Tambin en el men Archivo, la opcin Guardar Como... permite copiar el documento con un nombre distinto al utilizado hasta ahora. En este caso se desplegar ante nosotros una ventana en la que podremos determinaran su localizacin (unidad de disco, directorio y nombre del documento). Si escribimos un nombre idntico al que hasta ahora tena, el programa avisar antes de eliminar el anterior. Como en la mayora de programas que funcionan bajo entorno Windows (95 o 3.x), existen una serie de opciones de men comunes, llamadas generalmente de la misma forma y cuyo contenido es muy parecido. Este es el caso del men Archivo. Desde esta primera opcin de men podemos administrar la creacin, guardado y apertura posterior de los ficheros que el usuario va creando en cualquier tipo de aplicacin, y Excel no es una excepcin. La tarea de crear un documento nuevo puede realizarse de dos formas diferentes: Acudiendo al men Archivo y escogiendo la opcin Nuevo. Aparecer en este caso una ventana que permitir escoger entre las diferentes plantillas que tengamos instaladas.
Pulsando directamente el botn Nuevo de la barra de herramientas de Formato. De esta forma se abrir un nuevo documento en blanco.
En ambos casos el resultado final ser idntico: un nuevo libro de Excel sobre el que poder trabajar.
Hay que tener en cuenta una excepcin. Cuando el documento aun no ha sido guardado con ningn nombre, ejecutar la opcin Guardar del apartado anterior es equivalente a ejecutar este Guardar Como..., puesto que en ambos casos accedemos a esta ventana en la que deberemos atribuir un nombre al fichero.
3 Nivel Bsico Excel
Tambin podemos ejecutar la opcin Guardar como HTML. En este caso el formato del documento guardado no ser el de una hoja de clculo, sino el de una pgina web, accesible desde cualquier programa navegador de Internet (como el Internet Explorer o el Netscape Navigator). Finalmente, existe la posibilidad de Guardar el Area de Trabajo. Gracias a esta opcin podemos abrir un grupo de libros en un nico paso creando un archivo de rea de trabajo. En este archivo se guarda informacin acerca de todos los libros abiertos (ubicaciones, tamao de las ventanas y posiciones en la pantalla). Cuando se abre un archivo de rea de trabajo mediante el comando Abrir (men Archivo), Microsoft Excel abrir todos los libros guardados en el rea de trabajo. El archivo de rea de trabajo no contiene los libros propiamente dichos y deber continuar guardando los cambios que haga en los libros individuales. Terminado el trabajo con nuestro documento, y guardados los cambios realizados, deberemos cerrarlo. Como siempre, hay varias maneras de hacerlo. Desde el men Archivo la opcin Cerrar har desaparecer de la pantalla el documento que tenamos en primer plano (con Excel se pueden tener abiertos varios documentos. Este comando slo afecta al que tenemos en pantalla, no a otros que pudiera haber en segundo plano). La opcin Salir del men Archivo cierra la aplicacin Microsoft Excel y todos los documentos que tengamos en pantalla.
En la parte superior derecha de la ventana podemos apreciar dos juegos de botones que permiten minimizar, modificar de tamao o cerrar la ventana activa. Los tres botones superiores afectarn a todo el Excel (por lo tanto, pulsar el botn de la X en este caso cerrar la hoja de clculo con todos los documentos abiertos). Los botones inferiores, en cambio, slo afectan al documento que tengamos en primer plano.
En todos estos casos, aunque no ejecutemos la opcin Guardar, si hemos realizado alguna modificacin del documento desde la ltima vez que lo grabamos, antes de cerrarse definitivamente el documento o la aplicacin, Excel preguntar si deseamos guardar las modificaciones efectuadas. Tiempo despus, podemos volver a aquella copia de nuestra hoja de clculo. Desde la ventana de Excel podemos ejecutar, como siempre, dos opciones distintas. Men Archivo y Abrir. Volveremos a la ventana que muestra el contenido de nuestro disco, donde deberemos seleccionar la unidad, el directorio y el nombre del documento guardado. Pulsando el botn Abrir de la barra de herramientas de Formato. El resultado es idntico al caso anterior.
4 Nivel Bsico Excel
Configurar los libros de Excel
La opcin Eliminar borrar esta hoja del documento. Previamente el programa pedir confirmacin sobre la operacin a realizar. La hoja y todo su contenido se perdern de forma definitiva e irrecuperable. Insertar nuevas hojas en nuestro documento tambin es fcil. Basta con desplegar ese mismo men contextual (pulsando el botn derecho del ratn sobre cualquier pestaa) y escoger la opcin Insertar.. Se abrir una nueva ventana en la que podremos determinar el tipo de objeto que vamos a insertar en nuestra hoja de clculo. En este caso nos interesa la primera opcin de las disponibles (Hoja de Clculo). Hecho esto, podemos cambiarle el nombre siguiendo el procedimiento antes estudiado.
Por defecto, los libros de Microsoft Excel tienen una determinada estructura, pero no estamos obligados a mantenerla. Veamos como modificar algunos aspectos de la organizacin de estos documentos: En la parte inferior de la pantalla podemos apreciar la existencia de una serie de pestaas con unos nombres genricos (Hoja1, Hoja2...) cada una de ellas son las pginas del libro que supone el documento de Excel que tenemos ante nosotros. Pulsando sobre cualquiera de las pestaas cambiaremos de pgina y podremos introducir nuevos datos. Esta estructura es muy til para dividir de forma ordenada hojas de clculo muy grandes. En principio Excel crea siempre documentos con tres pginas y con estos nombres genricos, pero podemos modificarlos. Para cambiar el nombre de la hoja basta con hacer doble clic sobre la ficha elegida. Veremos como queda editada. A partir de aqu podemos darle el nombre que deseemos a esa hoja. Terminado el proceso, haciendo clic con el ratn en cualquier parte del documento quedarn aceptados los cambios. Al margen de modificar los nombres de las hojas que componen nuestro documento, tambin podemos agregar o eliminar nuevas pginas. Veamos como: Para eliminar alguna de las hojas existentes basta con dirigir el cursor hasta su pestaa y pulsar el botn derecho del ratn. Aparecer un men contextual como el de la ilustracin
Truco: tambin es posible insertar una nueva hoja desde el men Insertar y la opcin Hoja de clculo. En este caso no aparecer la ventana de confirmacin. Si deseamos que todos nuestros documentos de Excel tengan un nmero diferente de hojas, por ejemplo, 5, deberemos seguir estos pasos. En el men Herramientas seleccionaremos Opciones. Dentro de la ventana que surgir, la ficha General.
5 Nivel Bsico Excel
Y dentro de esa ventana, en la opcin nmero de hojas de nuevo libro teclearemos las hojas que tendrn a partir de ahora los documentos nuevos de Excel (ojo, no los antiguos, ni este que est abierto). Para acabar, pulsaremos el botn Aceptar.
Desplazarse por el documento
B15 en maysculas o minsculas y pulsaremos la tecla INTRO. Para no olvidarnos nunca de la nomenclatura de las casillas de la hoja de clculo, podemos recordar que es como en el juego de los barquitos (tocado y hundido...).
Finalmente, interesa en este tema introductorio aprender como movernos por la hoja de clculo. Para ello, podemos recurrir a varias tcnicas. Teniendo una celda seleccionada, las teclas de desplazamiento del teclado de nuestro PC nos permitirn movernos a las adyacentes. Tambin podemos utilizar las barras de desplazamiento que todo documento de Windows ms grande que la pantalla tiene en la parte derecha y en la inferior. Podemos arrastrar con el ratn la barra correspondiente o pulsar los pequeos botones con flechas dibujadas en su interior. Finalmente, podemos optar por escribir el nombre de la celda a la que deseamos ir si est situada en una posicin muy alejada de la actual. En la parte superior izquierda de la ventana se puede apreciar una casilla en la que siempre figura el nombre de la celda en la que est situada el cursor.
Si hacemos clic en su interior editaremos su contenido, y nos ser posible teclear el nombre de cualquier nueva celda. En este sentido, hay que tener en cuenta que deberemos escribir primero la columna (nombrada con una letra), y a continuacin la fila (numerada). Por ejemplo, si deseamos desplazarnos a la columna B, y a la fila 15 escribiremos
6 Nivel Bsico Excel
Introduccin de datos
1 Nmeros, fechas y textos
cos (del 0 al 9) o cualquiera de los siguientes smbolos: +-(),/$%.Ee Hay que tener en cuenta una serie de reglas a la hora de introducir nmeros: Se pueden incluir puntos (por ejemplo, podemos escribir 1.000.000). Una sola coma en una cifra ser considerada como entrada decimal (es decir, podemos escribir 123,50). Los signos de suma delante de los nmeros sern ignorados. Los nmeros negativos debern tener incorporado el signo de menos (-) o estar entre parntesis. Si escribimos dos cifras separadas por una barra (/) Excel interpretar que se trata de una fecha (1/2 ser el uno de febrero), a no ser que pongamos el signo de igual delante. Atencin: Veremos en temas posteriores como modificar el formato del texto y las cifras introducidas en un documento con ms detalle.
Introducir informacin en Microsoft Excel es sencillo. Basta con dirigir el cursor a la celda en la que deseamos insertar la informacin y escribir el texto deseado. Una vez introducido el dato en cuestin, basta con pulsar la tecla ENTER para que la celda seleccionada sea la inferior.
La hoja de clculo puede interpretar de dos maneras diferentes la informacin introducida. Puede tratarse de una valor constante, un dato introducido directamente en una celda, ya sea nmero, texto... bien puede ser una frmula, ya sea secuencia de valores, referencia a otras celdas, funciones producidas a partir de otros valores existentes, etc. Las frmulas empezarn siempre con el signo de igual (=). Por ejemplo, la operacin de suma 2+2 deberamos escribirla =2+2 En la celda slo aparecer el resultado una vez hayamos aceptado la introduccin del valor, pero en cambio, en la barra de frmulas si aparecer la frmula que contiene oculta esa celda.
Tambin se pueden realizar operaciones matemticas con fechas y horas. Hay que tener en cuenta una serie de normas en estos casos: las fechas debern ir siempre entre comillas, separadas por el signo matemtico correspondiente y precedida toda la frmula por el signo de igual (=). Veamos un ejemplo
Si deseamos escribir un nmero, como ya hemos visto, basta con seleccionar la celda deseada haciendo clic sobre ella e introducir el valor. El nmero en cuestin puede contener caracteres numri7 Nivel Bsico Excel
en las celdas de la derecha, parte de su contenido no ser visible. Es muy sencillo evitarlo modificando el tamao de las celdas. Si dirigimos el cursor a la parte superior de la hoja de clculo, justo donde se encuentran los rtulos que indican los nombres de las columnas, y lo situamos entre dos de ellas, cambiar de forma convirtindose en dos flechas que apuntan en sentidos opuestos. Si en ese momento mantenemos pulsado el botn izquierdo del ratn y lo arrastramos podremos hacer ms grande o pequea la celda afectada.
Atencin: Cuando hagas clculos con fechas, no te preocupes por los aos bisiestos, ni por los meses que tienen 30 o 31 das. Excel se sabe el calendario perfectamente. En la ilustracin podemos apreciar como de la operacin visible en la barra de frmulas resulta el nmero 92. Es decir, entre las fechas introducidas en la frmula hay una diferencia de treinta y tres das. Cuando la informacin que introducimos en una celda es mayor que su tamao, si las adyacentes estn vacas, las ocupar, pero cuando ya exista algn dato
Tambin es posible modificar el tamao de las celdas desde el men Formato y las opciones Filas o Columnas.
Copiar datos y series
Cuando soltemos el botn izquierdo del ratn el dato que contena la celda original habr sido copiado a las seleccionadas. Atencin: En el caso de celdas con frmulas el resultado de la copia no es idntico al original si contienen referencias a otras celdas, sino que los valores de la formula de cada celda de destino se ver incrementado (as, por ejemplo, si la frmula era A1+A2, al copiarla se convertir en A2+A3, A3+A4, etc.) En ocasiones Excel reconoce ciertos valores de manera que cuando ejecutamos este tipo de copia en lugar de introducir copias literales del original creamos series relacionadas con el primero. As, por ejemplo, si en la celda A1 escribimos un 2 y en la A2 un 4, y realizamos una copia de ambas celdas
Podemos copiar el contenido de una celda (sea cifra, nmero o frmula) arrastrndolo a las adyacentes. El proceso es muy sencillo: En la parte inferior izquierda del rectngulo que identifica la celda seleccionada existe un pequeo cuadrado. Si dirigimos el cursor hasta l cambiar de forma, convirtindose en un signo de suma de color negro. En ese momento podemos arrastrar el ratn manteniendo pulsado el botn izquierdo. Se seleccionar un determinado rango de celdas.
8 Nivel Bsico Excel
en las adyacentes, el resultado ser 6,8,10... En la siguiente tabla podemos apreciar que valores copia con este formato de serie la hoja de clculo.
Clases de Datos Nmeros Meses y fechas Ordinales
Seleccin Inicial 2, 4 Ene 12/1/98 1 Perodo
Series Extendidas 6, 8, 10... Feb, mar, abr, may 13/1/98, 14/1/98... 2 Perodo, 3 Perodo...
Creacin de tendencias y pronsticos
Es posible crear series sencillas de tendencias geomtricas y lineales arrastrando el rea seleccionada y eligiendo determinados comandos en un men contextual. El proceso a seguir es muy sencillo:
Introducimos los primeros valores de la serie.
Podemos elegir entre diversos valores. La Tendencia lineal crea extensiones lineales basndose en los valores seleccionados.
Copiamos los valores siguiendo el procedimiento descrito, pero en lugar de mantener pulsado el botn izquierdo, lo hacemos con el botn derecho del ratn pulsado. Una vez seleccionada el rea donde realizar la copia soltamos el botn del ratn. Se desplegar ante nosotros un men contextual como el de la ilustracin.
Truco: si arrastras con el botn izquierdo del ratn pulsado creas de forma automtica una tendencia lineal. La Tendencia geomtrica multiplicar las cifras por un valor constante, tal y como muestra el ejemplo de la siguiente ilustracin basado en los mismos datos.
9 Nivel Bsico Excel
Personalizacin del llenado automtico
En ocasiones trabajamos habitualmente con series de datos que no figuran entre las establecidas de forma automtica por Microsoft Excel. Sin embargo, es posible crear series personalizadas cuyo funcionamiento ser idntico al de las estudiadas en el apartado anterior. El proceso para configurar una serie personalizada es el siguiente. Dentro del men Herramientas seleccionamos el apartado Opciones. Se despliega una ventana con varias fichas. En este caso nos interesa la titulada Listas Personalizadas En la parte izquierda de la ventana aparecen algunas de las listas ya incorporadas por el sistema. Para crear una nueva haremos clic en el rtulo Nueva Lista.
El cursor aparecer parpadeando en la casilla Entradas de listas. Podemos escribir los diferentes valores que la componen separndolos por un salto de lnea (pulsando la tecla ENTER). Para incorporar la nueva a las ya existentes, pulsaremos el botn Agregar. Tambin existe la posibilidad de importar una lista ya insertada en la hoja de clculo. Para ello teclearemos el rango de celdas en las que est contenida (por ejemplo B1:B8) o pulsaremos el botn que acompaa este rtulo para acceder a la hoja de clculo y hacer la seleccin.
10 Nivel Bsico Excel
Creacin de frmulas y vnculos
1 Introduccin
Si nuestro clculo exige que se abran varios parntesis, todos ellos debern ser cerrados posteriormente.
Como ya vimos, el contenido de una celda puede ser diverso: Podemos insertar una frmula (en el caso de Microsoft Excel comenzar siempre con el signo de igual =). una constante, valor numrico o de texto que se escribe directamente en la celda. Una frmula combina en una celda valores con operadores (tales como el signo de ms o de menos) para producir un nuevo valor a partir de los ya existentes. En Excel las frmulas pueden asumir varias formas adicionales usando referencias a otras celdas, funciones, texto y nombres para realizar diferentes tareas. A continuacin podremos ver una muestra de frmulas que contienen algunos de los elementos que se pueden incluir.
Funciones de hoja de clculo
=SUMA(B2:B6.PROMEDIO(B1:E1))
Rangos de celdas
Cada uno de estos elementos ser tratado con detalle en su tema correspondiente. Cuando trabajamos con frmulas es muy importante tener presente que si combinamos varios operadores Excel realizar las operaciones en el orden que se muestra en la siguiente tabla:
1 2 3 4 5 6 7 Operador % ^ *y/ +y& = < > <= >= <> Descripcin Negacin (por ejemplo, -10) Porcentaje Funcin Exponencial Multiplicacin y divisin Suma y resta Unin de texto Comparacin
Constantes numricas Referencias a celdas
=(A2/8)+100
Operador de divisin Operador de suma
Es importante tener en cuenta que en frmulas como sta primero se ejecutar la operacin que hay entre los parntesis, y despus las que estn fuera de ellos.
Si una frmula contiene operadores con la misma prioridad, Microsoft Excel los evaluar de izquierda a derecha. Si deseamos alterar el orden de evaluacin, utilizaremos parntesis para agrupar expresiones en la frmula. As, por ejemplo, la frmula 2+4*5 produce el valor 22, mientras que la frmula (2+4)*5 dar como resultado 30.
11 Nivel Bsico Excel
Insertar y mover frmulas y referencias
Si la hoja de clculo en la que estamos trabajando se ha quedado pequea, o deseamos aadir nueva informacin entre la ya existente ser interesante saber insertar filas o columnas, o redistribuir los datos movindolos de celda. Veremos en este apartado como hacer todo eso. Para insertar filas o columnas en la hoja existente seguiremos estos pasos: Situaremos el cursor en la posicin adecuada. Si deseamos insertar una fila, lo pondremos justo en una celda de la que quedar bajo sta. Si se trata de una columna, se insertar a la izquierda de la posicin del cursor. En el men Insertar seleccionaremos la opcin Filas o Columnas, segn corresponda. Tambin es posible mover los datos insertados en las celdas de nuestra hoja. El procedimiento ms evidente ser cortar o copiar, y pegar esa informacin. Suponemos que ya conoces esos temas de los cursos de Word, por lo que a ellos nos remitimos. Existe otra forma ms rpida de trasladar datos. Veamos sus sencillos pasos: Seleccionaremos los datos que deban ser trasladados, tal y como lo haramos para cualquier otra operacin, arrastrando el ratn con el botn izquierdo pulsado sobre las celdas en cuestin. Cuando terminemos de seleccionar, lo soltaremos. Colocaremos el cursor sobre la lnea oscura que rodea la seleccin. Deber convertirse en una flecha, tal y como muestra la ilustracin. En ese momento, pulsaremos el botn izquierdo del ratn nuevamente, y con l presionado, arrastraremos el conjunto de celdas hasta la posicin deseada. Cuando la encontremos, volveremos a soltar.
Atencin: Recuerda que el cursor debe tener forma de flecha para que se mueva el conjunto de celdas seleccionadas. Adems de sta, un cursor sobre las celdas de una hoja de clculo puede tener dos formas ms: de cruz blanca, para seleccionar y de pequea cruz negra, cuando lo situamos en el punto negro, abajo a la derecha de la seleccin, para hacer copias inteligentes. Cuando se mueven o copian celdas, los valores o referencias que contienen nunca cambian. Sin embargo, el movimiento afecta a las frmulas que se refieren a las celdas que se han desplazado con los efectos siguientes: Excel ajusta todas las referencias a la celdas que se han movido para que las referencias designen a las mismas celdas en la nueva ubicacin. Las frmulas que anteriormente hacan referencia al rea a la cual se movieron las celdas producen el error #REF! porque se eliminan las celdas existentes y se reemplazan con las celdas que se han movido. Cuando insertamos celdas, rangos de celdas, filas o columnas todas las refe-
12 Nivel Bsico Excel
rencias que se ven afectadas por la insercin se ajustan como corresponde.
Lo mismo se aplica al eliminar celdas, rangos de celdas, filas o columnas, excepto cuando una frmula hace referencia directa a una celda eliminada.
Introduccin a las funciones de la hoja de clculo
Hay que seguir una serie de normas cuando trabajamos con frmulas. Bsicamente son las siguientes: Los parntesis indican a Excel donde comienza y terminan los argumentos de esa frmula. Es obligatorio incluir ambos parntesis sin dejar espacios entre ellos. No se deben usar puntos de miles para los valores numricos. En todo caso, deberemos recurrir al formato numrico para determinar como se presentarn los valores del resultado (lo veremos en el tema 5). Los argumentos se especifican dentro de los parntesis de una funcin. Pueden ser nmeros, referencias a celdas, texto, valores lgicos, matrices o valores de error. Algunas funciones aceptan argumentos opcionales que no son necesarios para que la funcin realice los clculos. Los argumentos de una funcin pueden ser valores constantes (por ejemplo, el nmero 6) o frmulas. Cuando el argumento en una funcin es otra funcin se trata de funciones anidadas. En Microsoft Excel es posible anidar hasta siete niveles de funciones en una frmula. Aunque se puede escribir directamente una funcin directamente en una frmula, el mtodo ms cmodo es recurrir a la ayuda del Asistente para Funciones. Dentro de este mismo tema trataremos su funcionamiento. Asimismo, en un prximo tema trataremos en detalle las principales funciones incorporadas a la hoja de clculo Microsoft Excel 97.
Una funcin es una frmula especial que ya est escrita y que acepta un valor (o valores), que realiza una operacin y devuelve un valor (o valores). Las funciones pueden utilizarse solas o como componentes para construir frmulas ms extensas. Por ejemplo, en lugar de escribir la frmula =A1+A2+A3+A4+A5+A6+A7+A8+A9 Podemos utilizar la funcin SUMA para construir una frmula ms simple, pero igual de efectiva. =SUMA(A1:A9) La estructura de las funciones siempre es la misma: En primer lugar, el signo de igual (=). Si no lo insertamos, Excel la interpretar como un texto. A continuacin, el nombre de la funcin. Algunos resultas fciles de adivinar, mientras que otros resultas ms complicados (Suma, Promedio, Producto, Redondear, etc.). Los veremos en prximos temas. Finalmente, entre parntesis, los parmetros (o argumentos) de la funcin, aquellos datos trascendentes para resolver el clculo. En el caso de la suma (o del promedio) ser el rango de celdas a promediar, que la identificamos por el nombre de la primera celda, dos puntos, como carcter separador, y el nombre de la ltima celda. Cada funcin, lgicamente, podr variar la forma y cantidad de sus parmetros (no es lo mismo hacer una suma que calcular una hipoteca).
13 Nivel Bsico Excel
La Autosuma
La funcin SUMA es la funcin para hojas de clculo que se utiliza con mayor frecuencia. Con ella podemos transformar una suma compleja =A1+A2+A3+A4+A5.. en una ms concisa como por ejemplo: =SUMA(A1:A9) El botn autosuma de la barra de herramientas estndar viene a simplificar aun ms esta tarea. Cuando lo pulsamos, Excel escribe la funcin e incluso sugiere el rango de celdas a agregar. Si las celdas detectadas por la hoja de clculo no son las que queramos sumar, sin pulsar ninguna tecla, desplazaremos el ratn hasta las correctas y las seleccionaremos nosotros. Para acabar, pulsaremos de nuevo Intro. Truco. Hay quienes prefieren seleccionar el rango de celdas a sumar antes de pulsar el botn autosuma, seleccionando tambin aquella en la que deba aparecer el resultado. Es un procedimiento correcto, siempre que esas cifras y la celda donde deba aparecer el resultado estn prximas.
El proceso para utilizarlo es muy sencillo: Con los nmeros a sumar ya escritos en diferentes celdas adyacentes, situaremos el cursor en la que deba contener el resultado y pulsaremos el botn Autosuma. Excel mostrar una propuesta de resultado, y seleccionar con una lnea punteada las celdas a sumar. Si son correctas pulsaremos la tecla Intro.
Trabajar con vnculos
=C:\VENTAS\[VENTAS4.XLS]Hoja1$F$7
Al margen de hacer referencia al contenido de otra celda en una primera (por ejemplo, podemos determinar que en la celda B6 se incluya el valor de la celda A2 con tan solo introducir la expresin =A2), podemos tambin apuntar al contenido de otras hojas dentro del mismo libro, o incluso a libros distintos al activo. En la siguiente ilustracin podemos apreciar las partes de una frmula con referencias externas que utiliza una ruta de acceso y un nombre de archivo de Excel.
Podemos destacar la existencia de una serie de elementos a tener en cuenta: Ante todo, incluimos el signo de igual para indicar que vamos a escribir una frmula y no un texto literal. La ruta de acceso (C:\VENTAS\[VENTAS4.XLS]Hoja1) el nombre del libro de trabajo y el
14 Nivel Bsico Excel
nombre de la hoja estn encerrados entre un par de apstrofes. El nombre del libro de trabajo (el archivo) est encerrado entre corchetes ([VENTAS4.XLS]). Un signo de exclamacin sigue a un apstrofe de cierre y precede a la referencia a la celda (!$F$7). Deberemos siempre guardar los libros de trabajo fuente antes de guardar en libro de trabajo dependiente vinculado. Esto garantiza que las frmulas en un libro de trabajo fuente han sido calculadas y que los nombres del libro de trabajo y de la hoja en las referencias externas son actuales Crear una frmula que vincule dos libros de trabajo es tan fcil como crear frmulas con referencias en el mismo libro de trabajo. Esto se debe a que es po-
sible utilizar el mouse para seleccionar las celdas en una hoja de otro libro de trabajo al cual deseamos que se refiera la celda. Por ejemplo, despus de escribir un signo de igual para empezar una frmula, seleccione las celdas en el libro de trabajo externo que deseamos utilizar.
Para administrar los datos fuente para el libro de trabajo activo, utilizaremos el comando Vnculos del men Edicin. Con ello podremos abrir el libro de trabajo fuente, eligiendo la opcin Abrir, actualizar los datos, pulsando Actualizar Ahora, o cambiar el libro de trabajo fuente, ejecutando Cambiar Ahora
15 Nivel Bsico Excel
Edicin de la Hoja de Clculo
1 Copiar y mover celdas
Para empezar, vamos a recordar qu era copiar y pegar (seguro que lo recuerdas de cuando estudiaste Word). Cuando copiamos el contenido de una o varias celdas, se duplica su contenido y se pega en una nueva posicin (tendremos, por tanto, dos copias de los mismos datos, y original y la copiada). Para copiar una informacin la seleccionaremos, ejecutaremos el comando copiar, desplazaremos el cursor a la posicin de destino y usaremos el comando pegar. Cuando movemos celdas, se desplaza su contenido, y se pega en una nueva posicin (nos quedamos con una sola versin del dato, en la posicin de destino, por que la original se borra). Para mover datos, primero seleccionaremos el rango de celdas, ejecutaremos el comando cortar, acudiremos a las celdas de destino y recurriremos al comando pegar. Existen varios procedimientos para copiar y mover datos. Desde la barra de herramientas. Previa seleccin de los datos a copiar o mover, pulsamos el botn correspondiente en la barra de herramientas y seleccionamos la posicin de destino. Desde el men Edicin. Tambin podemos seleccionar las opciones cortar, copiar y pegar. Desde el teclado, pulsando simultneamente las teclas CONTROL y X para cortar, CONTROL y C para copiar y CONTROL y V para pegar. O desde el men Edicin y las opciones correspondientes: cortar, copiar y pegar. Truco: como vimos en un tema anterior, con el ratn tambin es posible cortar y copar: colocando el puntero del mouse en el borde de la seleccin y arrastrando. Cuando soltemos el botn izquierdo del ratn copiaremos o moveremos la seleccin en las celdas de destino. Para copiar mantendremos pulsada la tecla CONTROL mientras realizamos la operacin. Para mover no es necesario pulsar ninguna tecla adicional.
Copiar y pegar celdas para obtener resultados especiales
El cuadro de dilogo Pegado Especial permite realizar las siguiente operaciones. Pegar slo las frmulas, valores, formatos o notas de una celda se-
Despus de haber copiado celdas con el comando Copiar podemos elegir el comando Pegado Especial del men Edicin y seleccionar entre varias opciones para pegar las celdas pegadas.
16 Nivel Bsico Excel
leccionando alguno de los botones de opcin situados debajo de Pegar. Combinar el contenido de las reas de copiado y pegado seleccionando los botones de opcin frmulas o Valores de Pegar y despus, en la seccin Operacin, seleccionando la operacin que deseamos usar para combinar cada celda copiada y su rea de pegado. Trasponer en el rea de pegado las filas y columnas copiadas seleccionando el rea de pegado y seleccionando la casilla de verificacin Trasponer. As, si los datos del rea de copiado estn organizados en columnas, los datos se pegarn en filas.
Evitar escribir encima de la celda de destino cuando el rea de copiado es una celda en blanco, seleccionando la casilla de verificacin saltar blancos
Buscar y reemplazar
adems de en la hoja (en las frmulas, los comentarios o los valores), si deseamos que la expresin buscada coincida tambin en el uso de maysculas o minsculas, y si deseamos buscar la expresin cuando ocupa una celda completa o si es parte del contenido de sta. Pulsando el botn Buscar se inicia la bsqueda, una vez encontrada la primera expresin coincidente podemos seguir buscndola en el documento pulsando Buscar Siguiente. Si pulsamos el botn Reemplazar se desplegar otra celda en la que podremos insertar la expresin por la que deseamos sustituir la introducida. Para reemplazar de una vez todas las expresiones coincidentes, pulsaremos Reemplazar todas.
Una de las utilidades que ofrece el men Edicin permite organizar bsquedas de celdas que contengan determinados datos, y reemplazar, si lo deseamos, su contenido por otro distinto. El proceso a seguir para buscar un determinado dato dentro de nuestra hoja de clculo es el siguiente: Dentro del men Edicin ejecutamos la opcin Buscar. En el cuadro de dilogo que se despliega podemos introducir la informacin que estamos buscando
Podemos establecer algunos parmetros que condiciones la bsqueda, por ejemplo, el orden en que se realizar (por filas o columnas), el lugar donde se buscar el dato,
17 Nivel Bsico Excel
La correccin ortogrfica
Como si de un procesador de textos se tratara, Microsoft Excel permite revisar la ortografa del documento que acabamos de elaborar. Para ello basta con pulsar el botn Ortografa de la barra de herramientas estndar
Excel comenzar a buscar de forma sistemtica palabras incorrectas. Una vez localizada alguna dudosa, se mostrar un cuadro de dilogo indicando qu palabra contiene errores y las posibles correcciones. Si lo deseamos, podemos hacer clic sobre la palabra errnea y sustituirla manualmente.
Una vez realizada la operacin pulsaremos el botn Cambiar para que se modifique la versin errnea por la nueva, la hayamos cambiado nosotros, o haya sido escogida en la lista. Si pulsamos Cambiar Todas se sustituir automticamente la palabra errnea siempre que se encuentre en el documento. Si consideramos que la palabra indicada, a pesar de todo, no contiene ningn error pulsaremos el botn Omitir o Omitir todas.
18 Nivel Bsico Excel
El Formato de la Hoja de Clculo
1 El formato de los datos
botn las convertiremos en una sola y el texto o cifras en ellas insertadas quedar centrado automticamente Formato monetario. Inserta la palabra Pts. (o la moneda que tengamos configurada por defecto en nuestro sistema operativo Windows) a las cifras seleccionadas. Si trabajamos con la versin 2000 del Excel (o nos lo han instalado en la versin 97) tambin tendremos disponible el smbolo del euro. Aumentar o disminuir decimales. Hace crecer o decrecer el nmero de decimales en las celdas seleccionadas. Si tenemos configurado nuestro Windows como castellano o cataln, el separador decimal ser la coma (,), mientras que en los anglosajones es el punto (.) Adems de quitar decimales, estos botones redondearn las cifras involucradas. Si el decimal est por debajo de 5, el redondeo ser hacia abajo, y si est por encima, hacia arriba: 5,86 5,9 4,3 4
Al margen de lo que es la simple introduccin de texto o nmero en las celdas, tambin se puede jugar con el formato de toda esta informacin: es posible modificar el tipo de letra utilizada, su tamao, color, alineacin... como si estuvisemos trabajando con un potente procesador de textos. Algunas de estas posibilidades grficas estn disponibles en la barra de herramientas de Formato. El icono del botn acostumbra a representar de forma bastante fiel la funcin de cada botn. A continuacin te reproducimos los botones comprendidos en esta barra de formato y sus diferentes utilidades: Fuente y tamao. Permite cambiar el tipo de letra y el volumen de los textos o cifras insertados en las celdas seleccionadas. Pulsando el botn del men desplegable aparecer la lista de fuentes instaladas. Basta con seleccionar una de ellas para que se aplique a la celda escogida. En cuanto al tamao de los caracteres, si lo deseamos, y siempre que la fuente sea True Type (es decir, proporcional, identificable por que en la lista de fuentes aparecen con la inscripcin TT) podemos hacer clic en la casilla que contiene el nmero y teclear un valor, aunque no est en la lista (por ejemplo, un 100). Aplica los efectos negrita, cursiva o subrayado a las celdas seleccionadas Alinea el texto a la derecha, izquierda o en el centro de las celdas seleccionadas Combinar y centrar. Con varias celdas seleccionadas, al pulsar este
Aumenta o disminuye la sangra en las celdas seleccionadas. Existe una forma ms depurada y completa de tratar grficamente la informacin introducida en el documento: desde el men formato. Lo veremos dentro de este tema, cuando tratemos el captulo de las fuentes. Pero al margen del formato grfico de los datos introducidos en la hoja, tambin podemos configurar la forma en que se mostrarn las cifras que componen nuestro documento: no es lo mismo expresar cantidades monetarias que
19 Nivel Bsico Excel
cientficas, con decimales o separadores de miles, etc. Para configurar de forma automtica el tipo de datos que van a aparecer dentro de un determinado rango de celdas deberemos acudir al men Formato (previa seleccin de las celdas afectadas). Dentro de l escogeremos la opcin Celdas. De las varias fichas que componen este apartado centraremos nuestra atencin en esta ocasin en la primera: Nmeros.
Moneda. Se hace constar el valor monetario usado (por ejemplo XX Pts.). Contabilidad. Se alinean los smbolos de las monedas y las comas decimales. Fecha. Diversos formatos que representas fechas. Hora. Se representan fechas y horas con varios formatos. Porcentaje. Se multiplica por 100 el valor de la celda y se muestra el resultado con un smbolo porcentual. Fraccin. Con varios dgitos (por ejemplo 12/25). Cientfica. El nmero 100, por ejemplo, ser representado como 1,E+02. Texto. Es tratada como texto aunque en ella haya un nmero. Especial. Para nmeros de telfono o cdigos postales, entre otros. Personalizado. Partiendo de uno existente, se crea un cdigo particular. Segn sea una u otra nuestra seleccin el contenido de la ventana ser diferente, pero en la mayora de los casos, al margen de poder determinar alguna variante dentro de la categora en concreto, tambin podremos especificar si deseamos que figuren separadores de miles y el nmero de decimales
Para aplicar un formato numrico a los datos seleccionados en la hoja de clculo basta con marcar el deseado en la lista de la parte izquierda del cuadro de dilogo, compuesta por los siguientes valores General. Las celdas con formato general no tienen ningn formato especfico. Nmero. Para la presentacin de nmeros en general.
Tamao de filas y columnas
pulsado) cuando el cursor se encuentre en el punto de interseccin entre la columna seleccionada y la anexa (el cursor cambiar de forma en ese momento). Tambin se puede modificar el tamao de las columnas o filas desde el men Formato y las opciones Filas o Colum-
En una hoja de clculo nueva, todas las filas y columnas se establecen conforme al ancho estndar, pero se puede cambiar el ancho para ajustar todas las columnas o slo las que se desee. Para modificar el tamao de algunas filas o columnas, basta con hacer clic en el encabezado de la columna y arrastrar el ratn (manteniendo el botn izquierdo
20 Nivel Bsico Excel
nas y Ancho o Alto. Bastar con introducir el valor deseado en centmetros
seleccionaremos las opciones Alto Estndar o Ancho Estndar
Existe una opcin de men para modificar el alto o ancho de todas las columnas o filas de nuestro documento. Desde el men Formato y las opciones Filas o Columnas, segn corresponda,
El valor tambin se establecer tambin en centmetros, pero el cambio, en lugar de tener lugar en la columna o fila en la que se encuentre el cursor, tendr lugar en todo el documento.
Alineacin de los datos
Podemos modificar la forma en que se alinean dentro de la celda los datos seleccionados siguiendo varios procedimientos. La manera ms directa es, previa seleccin de los datos a alinear, pulsar alguno de los botones que regulan las alineaciones en la barra de formato. Los datos podrn estar alineados a la derecha, a la izquierda o centrados dentro de la celda segn qu botn pulsemos.
Otro procedimiento ms depurado y que permite modificar ms parmetros lo encontramos en el men Formato, Celdas. Dentro de la ficha Alineacin podemos modificar no slo la alineacin de los caracteres en las celdas como vimos antes, sino incluso el grado de inclinacin que tendrn, o la posicin que ocuparn en celdas altas (es la conocida como alineacin vertical): el texto agrupado en la parte superior, en la inferior, o en el centro de la celda
La casilla Ajustar Texto permite que textos que ocupan ms ancho que el que tiene la celda sean distribuidos dentro de sta sin sobresalir aumentando la anchura de la celda. En cambio, la opcin Reducir hasta ajustar disminuye el tamao de la letra hasta que todo el texto cabe en la celda. Con Combinar Celdas convertimos varias celdas adyacentes (ya sea en filas o columnas) en una sola a todos los efectos (por ejemplo, si centramos el texto, aparecer centrado dentro del conjunto de celdas.
21 Nivel Bsico Excel
Fuentes, bordes, diseos y colores
cidos o Borde. El icono que contiene cada botn representa la posicin que ocupar la lnea (contorno de la tabla, en la parte inferior de las celdas, en el interior, etc.). En la vista previa comprobaremos en todo momento el aspecto provisional de la tabla. Es posible aplicar diversos estilos y colores de lnea a cada una de las zonas de trazado. El contenido de esta ventana variar en funcin de que tengamos varias o una sola celda seleccionadas. Si hay una podremos elegir tambin el estilo de las lneas que separan las celdas, y no slo el contorno del total de la seleccin.
Al margen de la modificacin del aspecto del documento que permite la barra de formato, que estudiamos anteriormente, tambin existen en el men Formato, Celdas fichas que permiten configurar en detalle este apartado grfico de nuestra hoja de clculo. La ficha Fuente permite seleccionar el tipo de letra, tamao, estilo, efectos y color del texto o nmeros insertados en las celdas seleccionadas. Adems, una ventana ofrece una muestra del resultado final
La ficha Bordes permite escoger el tipo de lneas que rodearn las celdas seleccionadas, su grosor, estilo, posicin, etc. Para ello, seguiremos estos pasos: Como siempre, seleccionaremos la zona de hoja de clculo a la que le aplicaremos los bordes. A continuacin acudiremos al men Formato, Celdas y Bordes. Dentro de la ficha Bordes, en primer lugar escogeremos un tipo de lnea en el panel de la derecha de la ventana (titulado Estilos). Tambin es posible seleccionar un color de lnea en el desplegable Color, debajo del anterior. A continuacin aplicaremos ese tipo de lnea a las zonas de la hoja de clculo que nos interese. Para ello, simplemente pulsaremos alguno de los botones de la zona Preestable-
En la ficha Tramas podemos escoger un color para el fondo de la celda o un diseo geomtrico. Existe un botn en la barra de herramientas que desempea la misma funcin.
22 Nivel Bsico Excel
Copiar formato
Dirigiremos el cursor a las celdas a modificar. Haremos clic sobre ellas para aplicarles el formato. Truco: si en lugar de hacer un clic en el botn, hacemos doble clic, el pincel no desaparecer del cursor, y podremos aplicar el formato a varias celdas sin tener que repetir todos los pasos. Para recuperar el cursor normal, haremos un clic sobre el botn de la brocha de nuevo.
No es necesario que apliquemos repetidas veces el formato de una celda (tipo de letra y tamao, alineacin, colores, etc.) a otras, puesto que existe una manera muy simple de copiar formatos ya existentes dentro de nuestro documento. En primer lugar seleccionaremos la celda que contiene el formato que deseamos copiar en otras.
A continuacin pulsaremos el botn Copiar Formato. El cursor cambiar de aspecto y se convertir en una brocha
Aplicacin automtica de formatos
de clculo no se va a aplicar el formato: los nmeros, bordes, fuentes, tramas, alineaciones, ancho o alto...
Existe otra manera para aplicar formatos de forma global al documento sin tener que realizar demasiadas operaciones. Microsoft Excel incorpora una galera de formatos con modelos para todos los gustos que incluyen tipos de letras, alineaciones, formato de los datos, colores de las celdas y bordes y sombreados diferentes. Para acceder a esta galera de formatos basta con desplegar el men Formato y escoger la opcin Autoformato. Si no tenemos ninguna celda seleccionada Excel interpretar que el formato se aplicar a aquellas que contengan datos y no estn separadas. Ejecutada la opcin, se abrir un cuadro de dilogo que permitir escoger el formato a aplicar dentro de una lista. En la parte derecha de la ventana podremos ver siempre un ejemplo de cada uno de los formatos. En la parte inferior de la ventana (pulsando el botn Opciones) podremos discriminar a qu elementos de la hoja
Como puedes comprobar, en la versin 2000 de Excel ha cambiado el aspecto de la galera de autoformatos, pero en el fondo funciona igual... simplemente es ms bonita!.
23 Nivel Bsico Excel
Ejemplos y ejercicios
1 Trabajo con libros
hoja 3 no son muy descriptivos, para ello: Haz un clic con el botn DERECHO del ratn sobre la palabra 'Hoja 1' (en la parte inferior de la ventana de Excel). Aparecer un men con varias opciones. Selecciona 'Cambiar nombre' Ahora suelta el ratn y escribe 'Enero' Repite los mismos pasos anteriores para la Hoja 2 y la Hoja 3 y asigna los nombres de 'Febrero' y 'Marzo' respectivamente Una vez que has terminado de trabajar con un libro de Excel seguramente quieras guardarlo en un disco para no perderlo. Para guardar un libro puedes seguir estos pasos: Selecciona archivo (en la parte superior de la ventana de Excel) Selecciona guardar En la nueva ventana que aparece tienes que hacer lo siguiente: En la casilla inferior te indica el nombre que se le va a dar al libro. Por defecto, Excel va a indicar como nombre la palabra 'Libro' seguida de un nmero (Libro1, Libro2, etc.). Pincha con el ratn sobre este nombre, brralo e indica uno nuevo. Por ejemplo escribe 'Meses' y luego pulsa la tecla Enter. En la casilla superior te indica 'Guardar en:'. Si pinchas con el ratn en esta casilla puedes indicar el disco en el que quieres guardar la hoja (disco duro, disquete, etc.). Por defecto aparece la carpeta 'Mis documentos' que est en el disco duro. Si no ests seguro de donde guardarlo, puedes dejar 'Mis documentos'
En Excel vamos a trabajar con 'Libros'. Un libro no es ms que un grupo de hojas (igual que un libro de verdad). Normalmente vamos a trabajar con tres hojas, que son las que aparecen en la parte inferior de la ventana de Excel. Busca donde dice Hoja 1, Hoja 2 y Hoja 3. Puedes activar cualquiera de estas tres hojas pulsando con el bot izquierdo del ratn sobre cualquiera de ellas. Por ejemplo, Pincha con el botn izquierdo del ratn sobre la hoja 3 (en la parte inferior de la ventana de Excel) Escribe en cualquier celda tu nombre Prueba a pinchar sobre 'Hoja 2' (en la parte inferior de la ventana de Excel) Vers que, aparentemente, el nombre que habas escrito ha desaparecido. Eso es porque hemos 'pasado la pgina' por decirlo de alguna forma. Escribe tu apellido en cualquier celda Prueba a activar de nuevo la hoja 3 (pinchando sobre 'Hoja 3' en la parte inferior de la ventana de Excel) Vers que vuelve a aparecer tu nombre. Puedes activar una hoja u otra y rellenar cada hoja con una informacin diferente. Por ejemplo, puedes llevar la contabilidad de una empresa por meses, y cada mes aadirlo en una hoja distinta (Hoja 1 para el mes de Enero, Hoja 2 para el mes de Febrero, etc.) Tambin puedes modificar los nombres de las hojas, ya que hoja 1, hoja 2 y
24 Nivel Bsico Excel
De esta forma, el Libro quedar guardado en tu disco duro con el nombre de 'Meses'. Una vez que has guardado el libro, seguramente querrs cerrarlo para hacer otra cosa, para ello: Selecciona la opcin archivo (en la parte superior de la ventana de Excel). Selecciona 'Cerrar' Como vers, ahora no tienes ninguna hoja en pantalla. Para obtener una nueva hoja vaca: Selecciona la opcin archivo Selecciona nuevo Pulsa el botn 'Aceptar' De esta forma obtienes una hoja vaca para comenzar a escribir Si lo que quieres es recuperar la hoja que grabaste antes:
Selecciona la opcin 'archivo' Selecciona la opcin 'abrir' Aparecer una ventana mostrando los archivos guardados en el disco. Debera de aparecer el libro que guardaste antes (Meses). Si no aparece, seguramente ser porque cambiaste el valor de la casilla 'guardar en' (en la parte superior de la ventana). En este caso tendras que volver a poner en esta casilla el mismo lugar que indicaste cuando guardaste el libro. Una vez que aparezca el nombre de tu archivo pincha sobre l con el botn izquierdo del ratn y luego pulsa el botn 'Abrir' Si has seguido bien los pasos, debera de aparecer el libro en pantalla (fjate que en la parte inferior de la ventana aparecen los nombres de los meses)
Elaborar frmulas sencillas
nemos las ventas que se han realizado durante los meses de Enero, Febrero y Marzo (Por ejemplo, en el mes de Enero se vendieron 10 lmparas y 8 mesas) En la cuarta columna 'Total' se tendra que calcular la suma de lmparas y mesas para saber cuntos objetos se han vendido en total. Para ello: Sita el cursor en la celda D2 (la que est debajo del 'Total'). Para ello puedes pinchar una sola vez con el botn de la izquierda del ratn sobre la celda D2. Escribe el signo igual (=), esto indicar a Excel que vas a escribir una frmula Escribe 'B2+C2' (sin las comillas). Esto indicar a Excel que sume los
Sobre esta hoja vaca vamos a realizar operaciones sencillas (suma, resta, multiplicacin y divisin), y comprobars que Excel es mucho mejor que una calculadora. Copia la siguiente tabla en tu hoja de Excel (ten en cuenta que las letras A, B, C, D y los nmeros 1, 2, 3, 4, son los que aparecen ya en la parte superior y en la parte izquierda de la hoja) A 1 2 Enero 4 Marzo B 10 11 C 8 5 7 D
Lmparas Mesas Total
3 Febrero 12
En esta tabla se supone que llevamos el control de las ventas de lmparas y mesas de una tienda de muebles. Te-
25 Nivel Bsico Excel
nmeros que estn dentro de las celdas B2 y C2 Pulsa la tecla Enter
Escribe '=B4+C4' (sin las comillas) Pulsa la tecla Enter El resultado debera se 18 (11+7)
Si lo has hecho bien, el ordenador habr dado como resultado '18', es decir, la suma de 10+8. En la siguiente fila tendramos que hacer unos pasos parecidos: Sita el cursor en la celda D3 Escribe el signo igual (=) seguido de B3+C3. Pulsa la tecla Enter En este caso se sumarn los nmeros 12 y 5, o sea, que el resultado que nos dar Excel ser 17 En la ltima fila, el resultado se har igual que en las anteriores: Sita el cursor en la celda D4
Fjate que al escribir la frmula =B2+C2, Excel sustituye B2 por su valor (10) y C2 por su valor (8). Esto significa que si cambiamos los valores de cualquiera de las dos celdas, Excel se dar cuenta y, automticamente, cambiar el resultado de la suma. Por ejemplo: Sita el cursor en la celda B2 haciendo clic sobre ella con el botn izquierdo del ratn Escribe el nmero 50 y pulsa la tecla Enter (el nmero 10 que contiene la celda actualmente se borrar y en su lugar aparecer el 50 que acabas de escribir) Fjate en el resultado de la suma. Automticamente se ha dado cuenta de que has cambiado el nmero y da un nuevo resultado (58), resultado de sumar 50+8.
Algunos trucos con Excel
INSERTAR FILAS O COLUMNAS RPIDAMENTE En una hoja de Excel que ya tengas rellena, prueba a hacer esto: Vete al principio de lo que tengas escrito Pon el ratn sobre el control de relleno (es el puntito negro que tiene el cursor abajo a la derecha). Sabes que ests encima del control de relleno, porque la cruz blanca que es normalmente el ratn se cambia a color negro Ahora pulsa la tecla de maysculas (no la de bloq. mays) y sin soltarla pulsa el botn izquierdo del ratn y arrstralo hacia abajo o hacia la derecha, vers que se insertan filas o columnas
REPETIR LO MISMO EN VARIAS HOJAS Si necesitas escribir un mismo texto o frmula en varias hojas, para no tener que andar copiando y pegando lo puedes hacer as: Pulsa la tecla control y con el ratn ve pinchando sobre las lengetas de las hojas que tienes abajo (por ejemplo Hoja 1 y Hoja 2), de esta forma se van seleccionando todas las hojas Ahora escribe lo que quieras en la celda A1, por ejemplo Psate a las dems hojas y vers como se ha escrito lo mismo en todas las celdas A1.
26 Nivel Bsico Excel
ACTIVAR LA COPIA DE SEGURIDAD DE EXCEL La opcin que autoguarda nuestra hoja en Excel est algo escondida: Deberemos ir al men Herramientas y luego a complementos. Aqu tenemos una casilla que titulada Autoguardar, actvala. PARA ESCRIBIR VARIAS LNEAS EN LA MISMA CELDA Puedes escribir lo que quieras y para abrir un espacio hacia abajo en la misma celda pulsar Alt+Enter. VER LAS FRMULAS O EL RESULTADO EN LA HOJA Para ver las frmulas en vez del resultado en la hoja lo puedes hacer acudiendo al men Herramientas, y Opciones, la ficha Ver y activando la casilla de seleccin Frmulas. Para volver a ver los datos puedes hacer los mismos pasos pero desactivando la casilla Frmulas en lugar de activndola Tienes una forma mucho ms fcil de hacer esto y es pulsando Alt+ (la tecla que contiene los caracteres , y \)
Pulsa sobre la celda (o celdas) que quieras con el botn derecho y acude a Formato de celdas. Si activas la casilla Bloqueada hars que el contenido de la celda no pueda ser modificado (como podrs ver, esta casilla est siempre activada, o sea que como mucho puedes desactivarla). Si activas la casilla Oculta, hars que las frmulas no se puedan ver. Activa las casillas que quieras y dale a aceptar. Para que funcione tienes que proteger la hoja: Debers ir al men Herramientas, la opcin proteger y dentro de ella proteger hoja. Si quieres puedes escribir una contrasea para que nadie pueda desproteger la hoja. APLICAR DISTINTOS FORMATOS A UNA FRASE QUE EST EN LA MISMA CELDA Alguna vez me he encontrado en el caso de que escribo una frase en una celda y quiero que tenga dos formatos distintos (por ejemplo: la casa azul, poniendo la palabra azul en negrilla y el resto normal) La forma ms sencilla: Primero escribir la frase normal. Luego poner el cursor encima de la frase (con el ratn, por ejemplo). La frase aparece entonces arriba, en la barra de frmulas, aqu arriba es donde puedes marcar la palabra que quieras y aplicarle el formato deseado. Si no tienes la barra de frmulas tambin puedes pulsar F2 y trabajar directamente en la hoja AADIR UN COMENTARIO EN UNA CELDA Para aadir un comentario en una celda pulsa a la celda que quieras con el botn derecho del ratn y luego selecciona Insertar comentario. Aparecer un nuevo cuadro, escribe lo que quieras en l. Las celdas que tienen un comentario aparecen con un triangulito rojo en la esquina. Cuando pones el ratn sobre la celda durante un segundo, aparece automticamente el comentario
HACER QUE UNA MACRO SE EJECUTE CUANDO SE ABRE UN LIBRO Para que esto sea posible, crea una nueva macro y dale el nombre auto_open() Para que se autoejecute una macro cuando salgas de un libro, dale el nombre auto_close
PROTEGER LAS CELDAS Y ESCONDER LAS FRMULAS Puedes proteger las celdas de tus hojas de clculo de forma que no puedan ser modificadas. Tambin puedes ocultar las frmulas escritas para que nadie las vea:
27 Nivel Bsico Excel
Para quitarlo pulsa otra vez con el botn derecho a la celda y selecciona Eliminar comentario. Para modificar un comentario ya hecho pulsa con el botn derecho en la ceda y selecciona Modificar comentario
28 Nivel Bsico Excel
You might also like
- Diseño interfaz BalsamiqDocument13 pagesDiseño interfaz BalsamiqMayerli BallenNo ratings yet
- Principios Del Del Derecho NotarialDocument14 pagesPrincipios Del Del Derecho Notarialcarolina valeroNo ratings yet
- 37 Procedimiento para Calibracion de Instrumentos de MedicionDocument12 pages37 Procedimiento para Calibracion de Instrumentos de MedicionYolanda gelvez tarazona100% (1)
- Evaluacion Final - Escenario 8 Higiene y Seguridad Industrial IIDocument9 pagesEvaluacion Final - Escenario 8 Higiene y Seguridad Industrial IIJuliana Velez RaigozaNo ratings yet
- GTH-F-281 Formato Solicitud A La DIAN - Deudas Demandante SentenciasDocument3 pagesGTH-F-281 Formato Solicitud A La DIAN - Deudas Demandante SentenciasAndrea CanizalesNo ratings yet
- GTI-F-117-Plantilla CMDB Proveedores y ContratosDocument14 pagesGTI-F-117-Plantilla CMDB Proveedores y ContratosAndrea CanizalesNo ratings yet
- Tutorial GomockingbirdDocument14 pagesTutorial GomockingbirdMayerli Ballen100% (1)
- Gfpi-F-167 Formato Convocatoria para Instructores Eni v. 01Document3 pagesGfpi-F-167 Formato Convocatoria para Instructores Eni v. 01Andrea CanizalesNo ratings yet
- GTH-F-278 Formato CI Envío A Presupuesto Cumplimiento SentenciaDocument5 pagesGTH-F-278 Formato CI Envío A Presupuesto Cumplimiento SentenciaAndrea CanizalesNo ratings yet
- GTH-F-273 Formato CI Envío A Presupuesto Pago Seguridad Social SentenciaDocument4 pagesGTH-F-273 Formato CI Envío A Presupuesto Pago Seguridad Social SentenciaAndrea CanizalesNo ratings yet
- GTH-F-275 Formato CI Envío A Jurídica Del Expediente para Repetición Cumplimiento SentenciaDocument3 pagesGTH-F-275 Formato CI Envío A Jurídica Del Expediente para Repetición Cumplimiento SentenciaAndrea CanizalesNo ratings yet
- DO-F-067 Matriz de Identificacion y Planificacion de Cambios OrganizacionalesDocument27 pagesDO-F-067 Matriz de Identificacion y Planificacion de Cambios OrganizacionalesAndrea CanizalesNo ratings yet
- GFPI-F-152 Formato Inscripcion Aval Valoracion y Seleccion Del Proyecto Productivo Bajo Enfoque IDi v3Document29 pagesGFPI-F-152 Formato Inscripcion Aval Valoracion y Seleccion Del Proyecto Productivo Bajo Enfoque IDi v3Andrea CanizalesNo ratings yet
- GTH-F-276 Formato CI Solicitud Soporte de Pago Cumplimiento SentenciaDocument3 pagesGTH-F-276 Formato CI Solicitud Soporte de Pago Cumplimiento SentenciaAndrea CanizalesNo ratings yet
- GTH-F-279 Formato Comunicación Del Acto Administrativo A Apoderado y o DemandanteDocument3 pagesGTH-F-279 Formato Comunicación Del Acto Administrativo A Apoderado y o DemandanteAndrea CanizalesNo ratings yet
- GTH-F-283 Formato Resumen Del Proceso Cumplimiento SentenciaDocument5 pagesGTH-F-283 Formato Resumen Del Proceso Cumplimiento SentenciaAndrea CanizalesNo ratings yet
- GTH-F-296 Formato Solicitud de Documentos Al DemandanteDocument5 pagesGTH-F-296 Formato Solicitud de Documentos Al DemandanteAndrea CanizalesNo ratings yet
- Direccionamiento Estratégico Formato de Construcción Plan Anticorrupción y Atención Al Ciudadano y Acciones de Participación CiudadanaDocument96 pagesDireccionamiento Estratégico Formato de Construcción Plan Anticorrupción y Atención Al Ciudadano y Acciones de Participación CiudadanaAndrea CanizalesNo ratings yet
- GFPI-F-154 Formato Acta de Inicio y Confidencialidad Del Proyecto Productivo Bajo Enfoque IDi V3Document8 pagesGFPI-F-154 Formato Acta de Inicio y Confidencialidad Del Proyecto Productivo Bajo Enfoque IDi V3Andrea CanizalesNo ratings yet
- Cierre y sustentación del proyecto I+D+iDocument9 pagesCierre y sustentación del proyecto I+D+iAndrea CanizalesNo ratings yet
- GFPI-F-79. V1 Formato Evaluacion Diagnostica de ItemsDocument3 pagesGFPI-F-79. V1 Formato Evaluacion Diagnostica de ItemsAndrea CanizalesNo ratings yet
- Proceso Direccionamiento EstratégicoDocument16 pagesProceso Direccionamiento EstratégicoAndrea CanizalesNo ratings yet
- GTH-F-304 Formato Seguimiento Al Desempeño LaboralDocument5 pagesGTH-F-304 Formato Seguimiento Al Desempeño LaboralAndrea CanizalesNo ratings yet
- Cierre y sustentación del proyecto I+D+iDocument9 pagesCierre y sustentación del proyecto I+D+iAndrea CanizalesNo ratings yet
- GTH-F-074 V04 Formato Entrega Contratista Bienes AjustadoDocument5 pagesGTH-F-074 V04 Formato Entrega Contratista Bienes AjustadoAndrea CanizalesNo ratings yet
- GTI-F-120 Formato MatrizRegistroPasoaOperaciondeSolicitudesDocument15 pagesGTI-F-120 Formato MatrizRegistroPasoaOperaciondeSolicitudesAndrea CanizalesNo ratings yet
- Entrega de bienes e información por retiroDocument2 pagesEntrega de bienes e información por retiroAndrea CanizalesNo ratings yet
- Solicitud Diaria de Tranporte Gil-F-043Document1 pageSolicitud Diaria de Tranporte Gil-F-043Andrea CanizalesNo ratings yet
- GTH-F-108 Acta de CesionDocument3 pagesGTH-F-108 Acta de CesionAndrea CanizalesNo ratings yet
- Proceso talento humano SENA contratos apoyo gestiónDocument7 pagesProceso talento humano SENA contratos apoyo gestiónAndrea CanizalesNo ratings yet
- GTH-F-111 Acta de Suspension y ModificacionDocument2 pagesGTH-F-111 Acta de Suspension y ModificacionLINA MARIA TAPIAS PASTONo ratings yet
- GTH-F-112 Acta de Terminacion Anticipada y LiquidacionDocument3 pagesGTH-F-112 Acta de Terminacion Anticipada y LiquidacionAndrea CanizalesNo ratings yet
- GTH-F-113 Otro SiDocument1 pageGTH-F-113 Otro SiAndrea CanizalesNo ratings yet
- Ritual Arameo de La EsperanzaDocument2 pagesRitual Arameo de La EsperanzaMaria EdelmiraNo ratings yet
- Día de La Niñez - Violeta Salva El MundoDocument26 pagesDía de La Niñez - Violeta Salva El MundoDaniela FloresNo ratings yet
- Reporte Clerigos 1990 Al 2022Document12 pagesReporte Clerigos 1990 Al 2022Blog Sursum CordaNo ratings yet
- Recopilación de Información, Métodos InteractivosDocument9 pagesRecopilación de Información, Métodos InteractivosMichael Gonzalez Tib.No ratings yet
- Segundo Examen Cepre - Ciclo Académico 2020-Ii: Universidad Nacional de San Cristobal de HuamangaDocument55 pagesSegundo Examen Cepre - Ciclo Académico 2020-Ii: Universidad Nacional de San Cristobal de HuamangaAnonymous oOLr7KNBgK0% (1)
- Tarea 3Document6 pagesTarea 3libradaNo ratings yet
- Planta de ConcentradosDocument13 pagesPlanta de ConcentradosDee-Deecita ItiNo ratings yet
- Tercer Examen Parcial de Matematica 2 UcvDocument1 pageTercer Examen Parcial de Matematica 2 UcvKLIVER ALEXANDER MALDONADO DOLORESNo ratings yet
- TituloDocument214 pagesTituloFRANZ DE ARMAS0% (1)
- Examen "Platero y Yo"Document2 pagesExamen "Platero y Yo"Israel100% (1)
- Denuncia Maltrato-016Document4 pagesDenuncia Maltrato-016josejimeno0No ratings yet
- Reino TierraDocument16 pagesReino TierraKatherine ZamoraNo ratings yet
- Cáncer Testicular: Factores, Tipos y TratamientoDocument23 pagesCáncer Testicular: Factores, Tipos y TratamientoMlm Glez100% (1)
- Contaminación Del Rio YuracyacuDocument4 pagesContaminación Del Rio YuracyacuAnonymous PF1YlZ100% (3)
- No Eres Tú Cuando Tienes Hambre.Document11 pagesNo Eres Tú Cuando Tienes Hambre.corm24100% (1)
- Cloud Strife, SOLDIER - Una Experiencia en Final Fantasy VII RemakeDocument16 pagesCloud Strife, SOLDIER - Una Experiencia en Final Fantasy VII RemakeMelissa CabasNo ratings yet
- Sesion 2. MERCANTILISMODocument16 pagesSesion 2. MERCANTILISMOMarife CastilloNo ratings yet
- Mezquita de CórdobaDocument2 pagesMezquita de CórdobaIsmael AuamNo ratings yet
- American Factory Sociología de Las OrganizacionesDocument13 pagesAmerican Factory Sociología de Las OrganizacionesNatha de TroyaNo ratings yet
- Trabajo de Sistema Mecanizado II ProyectoDocument5 pagesTrabajo de Sistema Mecanizado II Proyectomeche2212No ratings yet
- QuoraDocument10 pagesQuoracamilo ocampoNo ratings yet
- Ejercicios Comprension LectoraDocument7 pagesEjercicios Comprension LectoraLæ EsNo ratings yet
- Abp de Cañote f1Document21 pagesAbp de Cañote f1Ana CardenasNo ratings yet
- Patrones de La Habilidad de Las PalabrasDocument2 pagesPatrones de La Habilidad de Las Palabrasnicolashornos0% (1)
- PROGRAMAS Escuelas de Catequistas Parroquiales PDFDocument16 pagesPROGRAMAS Escuelas de Catequistas Parroquiales PDFIlegorriaNo ratings yet
- Comentarios A Sentencia Tribunal ConstitucionalDocument8 pagesComentarios A Sentencia Tribunal ConstitucionalElvis Mendoza OliveraNo ratings yet
- Estudio de Mezclas para La Tecnica Jet GroutingDocument168 pagesEstudio de Mezclas para La Tecnica Jet GroutingEduardo BolivarNo ratings yet