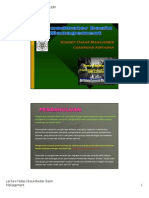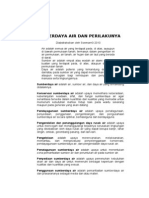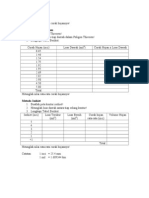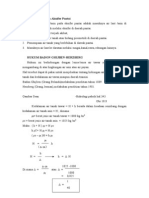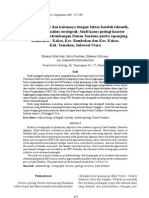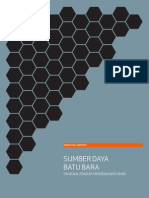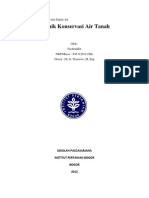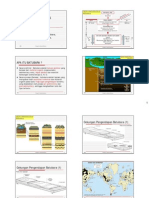Professional Documents
Culture Documents
Ekopurwanto Photoshop 01
Uploaded by
Bayu HarpaniCopyright
Available Formats
Share this document
Did you find this document useful?
Is this content inappropriate?
Report this DocumentCopyright:
Available Formats
Ekopurwanto Photoshop 01
Uploaded by
Bayu HarpaniCopyright:
Available Formats
Kuliah Berseri IlmuKomputer.Com Copyright 2003 IlmuKomputer.
Com
Menguasai Adobe Photoshop 7.0
Eko Purwanto
epurwanto@webmediacenter.com WEBMEDIA Training Center Medan www.webmediacenter.com
Lisensi Dokumen: Copyright 2003 IlmuKomputer.Com Seluruh dokumen di IlmuKomputer.Com dapat digunakan, dimodifikasi dan disebarkan secara bebas untuk tujuan bukan komersial (nonprofit), dengan syarat tidak menghapus atau merubah atribut penulis dan pernyataan copyright yang disertakan dalam setiap dokumen. Tidak diperbolehkan melakukan penulisan ulang, kecuali mendapatkan ijin terlebih dahulu dari IlmuKomputer.Com.
Mo d u l 1 Pengenalan Photoshop 7.0
1.1 Fasilitas Terbaru Adobe Photoshop 7.0
Adobe Photoshop 7.0 menyediakan tool-tool yang terintegrasi dan tertata secara praktis untuk menciptakan dan menghasilkan karya dalam bentuk vektor dan teks yang sempurna. Bentuk grafik yang berdasarkan vektor dan teks bisa ditransfer menjadi image yang berdasarkan pixel untuk mendapatkan efek desain yang lebih sempurna.
Menguasai Adobe Photoshop 7.0 Eko Purwanto (Webmedia Training Center Medan)
Kuliah Berseri IlmuKomputer.Com Copyright 2003 IlmuKomputer.Com
1.2 Mengenal Area Kerja
Option Bar Toolbox
Palet Layer
Layer Palet Color
Palet Navigator
Status Bar
Gambar 1.1 Area Kerja
Adobe Photoshop 7.0
Area kerja Photoshop 7.0 terdiri dari Menu bar, Option bar, Toolbox, Layer, Palet, Status bar. a. Toolbox, terdiri dari seperangkat fasilitas untuk mengedit atau memanipulasi image. b. Option Bar, Tampilan option bar akan berubah secara dinamis sesuai tool yang digunakan.
Tampilan Option Bar dengan Tool Marquee
Tampilan Option Bar dengan Tool Magic Wand C. d. e. Perintah View Berfungsi untuk memperbesar atau memperkecil tampilan sesuai dengan yang kita inginkan Palet Navigator Berfungsi menggeser atau memperbesar gambar melalui sebuah salinan miniatur gambar. Bagian tengah palet navigator disebut Thumbnail. Penggaris untuk menampilkan klik View > Show Rulers (Ctrl + R), ukuran penggaris adalah pixel.
1.3 Mode Dan Model Warna
Mode warna menentukan model warna yang digunakan untuk menampilkan dan mencetak suatu image. a. RGB (Red, Green, Blue): Persentase yang sangat besar dari spektrum yang terlihat dapat direpresentasikan dengan mencampur merah, hijau dan biru (Red, Green dan Blue) yang diberi warna terang dalam berbagai proporsi dan intensitas. Dengan mencampur warna merah, hijau dan
Menguasai Adobe Photoshop 7.0 Eko Purwanto (Webmedia Training Center Medan)
Kuliah Berseri IlmuKomputer.Com Copyright 2003 IlmuKomputer.Com
b.
c. d.
e.
f.
biru akan menciptakan warna putih. 0Ieh karena itu model RGB juga disebut dengan additive colors (warna campuran). CMYK (Cyan, Magenta, Yellow, Black): CMYK didasarkan pada kualitas penyerapan cahaya dari tinta yang dicetak pada kertas. MisaInya, warna putih terang menyebabkan tinta menjadi tembus pandang, sebagian dari spektrumnya diserap, dan yang lainnya K pada CWK direfleksikan kembali menuju mata digunakan untuk Bitmap Mode: Mode ini menggunakan satu dari dua nilai warna (hitam atau putih) untuk merepresentasikan pixel ke dalam image. Image dalam mode Bitmap biasa disebut dengan Bitmapped 1-bit karena image tersebut memiliki kedalaman bit sebanyak 1. Grayscale Mode: Mode ini menggunakan lebih dari 256 bayangan abu-abu. Setiap pixel dari sebuah image dengan mode grayscale mempunyai nilai kecerahan (brightness) dengan range 0 (hitam) sampai 255 (putih). Nilai grayscale juga dapat diterapkan dalam persentase dengan 0% adalah putih, dan 100% adalah hitam. Duotone Mode: Mode ini menggunakan 256 warna. Pada saat mengkonversi menjadi indexed color, Photoshop akan membuat CWT (Color Lockup Table) yang menyimpan dan mengindeks warna dalam sebuah image. Apabila ada sebuah warna dalam image aslinya tidak muncul pada tabel, program akan memilih warna yang terdekat dengan warna tersebut, atau mensimulasikan warna dengan menggunakan warna yang telah tersedia. Multichannel Mode: Mode ini menggunakan 256 level, dari abu-abu pada tiap channel. Image dengan menggunakan mode Multichannel sangat berguna untuk pencetakan khusus.
1.4 Membuat Dokumen Baru
Untuk membuat dokumen baru pilih menu File > New.
Kotak Dialog Membuat Dokumen Baru
1.5 Perintah Image Size
Pilihan yang terdapat dalam kotak dialog Image Size : - Ukuran gambar dalam memori Semakin banyak pixel berarti ukuran file menjadi lebih besar, baik pada disk maupun pada memori komputer. - Dimensi Absolut Nilai Width dan Height menunjukkan dimensi gambar pada pixel. Aktifkan Resample Image untuk mengubah nilai. - Dimensi Cetak ketikkan tinggi dan lebar pada gambar yang akan dicetak.
Menguasai Adobe Photoshop 7.0 Eko Purwanto (Webmedia Training Center Medan)
Kuliah Berseri IlmuKomputer.Com Copyright 2003 IlmuKomputer.Com
Latihan Melakukan Resample Gambar
1. Buka gambar sesuai petunjuk instruktur
2. 3. 4. 5.
Pilih Image > Image size untuk menampilkan kotak dialog. Pilih kotak cek Resample Image untuk mengubah nilai resolution dan nilai Width dan Height. Ubah nilai Width dan Height. Klik OK.
2. Mengubah Ukuran Cetak Jika ingin mengubah tampilan pada halaman, dan tidak ingin mengubah jumlah pixel pada halaman, ubah resolusi agar dapat mencetak gambar lebih besar atau lebih kecil tanpa menambah atau mengurangi satu pixelpun. 1. Buka gambar sesuai petunjuk instruktur 2. Pilih Image > Size. 3. Matikan resample image agar tidak ada pixel yang dipengaruhi pada saat mengubah ukuran gambar. 4. Ubahlah setting ukuran output dengan memilih resolusi ideal pada table berikut ini. RESOLUSI IDEAL 120 ppi 180 ppi 180 ppi 267 ppi 300 ppi 350 ppi TIDAK LEBIH KURANG DARI 90 ppi 135 ppi 135 ppi 200 ppi 240 ppi 260 ppi TIDAK LEBIH TINGGI DARI 150 ppi 225 ppi 225 ppi 330 ppi 400 ppi 440 ppi
PRINTER Print laser 300 ppi Print laser 600 ppi Newsprint Coated magazine stock Printer inkjet warna Super-fine coated stock 5. Klik OK.
1.6 Perintah Rotate Canvas. Digunakan untuk menampilkan submenu yang berisikan pilihan untuk memutar atau membalik gambar. Berikut ini submenu dari Rotate canvas : 1800 memutar gambar yang terbalik agar kembali pada kakinya, Alt + I, E, 1. 900 CW memutar gambar 90 derajat searah jarum jam, Alt + I, E, 9. 900 CCW memutar gambar 90 derajat berlawanan jarum jam, Alt + I, E, 0) Arbiritary meluruskan gambar. Flip horizontal memperbaiki teks yang terbalik (alt + I + E + H). Flip vertikal membalik bagian atas dan bawah gambar (alt + I, E, V)
Menguasai Adobe Photoshop 7.0 Eko Purwanto (Webmedia Training Center Medan)
Kuliah Berseri IlmuKomputer.Com Copyright 2003 IlmuKomputer.Com
Latihan Memotong detail gambar yang tidak perlu menggunakan Tool Crop
Tool Crop berfungsi untuk memotong sisa gambar atau elemen latar belakang yang tidak perlu. 1. Klik Icon tool crop (tekan C)
6. titik pusat
1. Pilih tool
2. gambar 3. geser di dalam untuk i d hk 4. geser tangkai untuk mengubah ukuran 7. Klik tombol OK 5. geser di luar untuk memutar
2. Gambar batas crop, geser di dalam jendela gambar untuk membuat sebuah segi empat di sekitar bagian gambar yang ingin dipertahankan 3. Geser dalam batasan crop untuk memindahkannya. 4. Geser tangkai untuk mengubah ukuran batasan gambar, tekan shift dan geser untuk mengubah ukurannya secara profesional. 5. Geser di luar batas crop untuk menegakkan dan memotong gambar dalam satu operasi. 6. Titik pemotongan akan menjadi titik pusat perputaran jika menggeser tangkai dengan alt atau option. 7. Klik tanda cek pada baris pilihan, pilih Image-Crop-Klik ganda dalam batas crop tekan enter.
1.7. Perintah Canvas Size
Berfungsi untuk memperbesar atau memperkecil kanvas. Pilih Image > Canvas Size dan gunakan pilihan New Size untuk mengubah dimensi atau ukuran kanvas. Grid Anchor berfungsi untuk memposisikan gambar pada kanvas yang telah diubah ukurannya.
Menguasai Adobe Photoshop 7.0 Eko Purwanto (Webmedia Training Center Medan)
You might also like
- GwkonsepDocument21 pagesGwkonsepErwin K UntungNo ratings yet
- Klasifikasi GeothermalDocument17 pagesKlasifikasi GeothermalYopi SiswonoNo ratings yet
- Pengantar StatikaDocument19 pagesPengantar StatikaBayu HarpaniNo ratings yet
- Nickel Dan Bauksite LateriteDocument15 pagesNickel Dan Bauksite Lateritejamals_ponreNo ratings yet
- Sumberdaya Air Dan PerilakunyaDocument36 pagesSumberdaya Air Dan PerilakunyaBayu HarpaniNo ratings yet
- Potensi Airtanah - Modul PraktikumDocument4 pagesPotensi Airtanah - Modul PraktikumBayu HarpaniNo ratings yet
- Intrusi Air LautDocument3 pagesIntrusi Air LautBayu HarpaniNo ratings yet
- Silabus Matematika SMP Berkarakter Kelas VIII Semester 1Document10 pagesSilabus Matematika SMP Berkarakter Kelas VIII Semester 1RolandPnjsorkes50% (2)
- Bab 1,2,3Document31 pagesBab 1,2,3Bayu HarpaniNo ratings yet
- Amdal Bid Pertambangan PDFDocument30 pagesAmdal Bid Pertambangan PDFAndrie ChandraNo ratings yet
- Sistem Panas Bumi P. KasbaniDocument10 pagesSistem Panas Bumi P. KasbanialfirafresdiNo ratings yet
- Instrumentasi Pengukuran Kinerja Pompa IrigasiDocument13 pagesInstrumentasi Pengukuran Kinerja Pompa IrigasiajigoenNo ratings yet
- Pengumpulan Zat Organik Dalam SedimenDocument82 pagesPengumpulan Zat Organik Dalam SedimenBayu HarpaniNo ratings yet
- Amdal Bid Pertambangan PDFDocument30 pagesAmdal Bid Pertambangan PDFAndrie ChandraNo ratings yet
- Jur Nal 20070305Document14 pagesJur Nal 20070305Bayu HarpaniNo ratings yet
- Buku Tentang Batubara IndonesiaDocument50 pagesBuku Tentang Batubara IndonesiaDaniel Ocean100% (9)
- Jur Nal 20070305Document14 pagesJur Nal 20070305Bayu HarpaniNo ratings yet
- Dasar-Dasar Reservoir EngineeringDocument24 pagesDasar-Dasar Reservoir EngineeringprisantiputriNo ratings yet
- Air Paper AriDocument18 pagesAir Paper AriBayu HarpaniNo ratings yet
- Tutorial Adobe PhotoshopDocument16 pagesTutorial Adobe PhotoshoptonykatiliNo ratings yet
- Sumber Panas Dalam Proses Pembentukan BatuDocument1 pageSumber Panas Dalam Proses Pembentukan BatuBayu HarpaniNo ratings yet
- Sumber Mata Air Dan Pelestarian ManfaatnyaDocument32 pagesSumber Mata Air Dan Pelestarian ManfaatnyaBayu Harpani100% (2)
- BatuanDocument2 pagesBatuansuyaman_syepiraNo ratings yet
- 122 213 1 PBDocument9 pages122 213 1 PBGiusti WanaprasthaNo ratings yet
- Teknik Konservasi Air Tanah (Fachruddin)Document11 pagesTeknik Konservasi Air Tanah (Fachruddin)Bayu HarpaniNo ratings yet
- Te3111 - Materi-11-Sekilas-Tentang-Genesa-Batubara Menuju Tugas Akhir PDFDocument13 pagesTe3111 - Materi-11-Sekilas-Tentang-Genesa-Batubara Menuju Tugas Akhir PDFFransiskus AnjarNo ratings yet
- Upaya Konservasi Airtanah Di Provinsi Dki Jakarta - Lambok HutasoitDocument32 pagesUpaya Konservasi Airtanah Di Provinsi Dki Jakarta - Lambok HutasoitBayu HarpaniNo ratings yet
- 29 Peranan KWSN Resapan AirDocument15 pages29 Peranan KWSN Resapan AirBayu HarpaniNo ratings yet
- Pertambangan Batuan BekuDocument10 pagesPertambangan Batuan BekusetiagrahaNo ratings yet