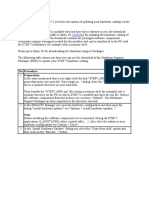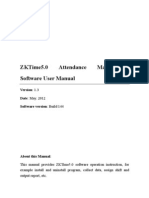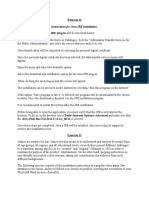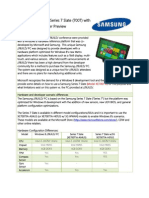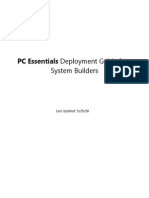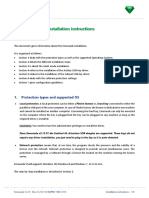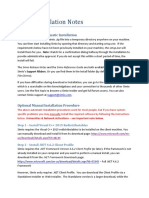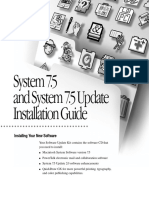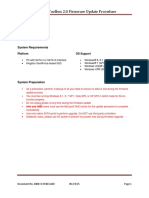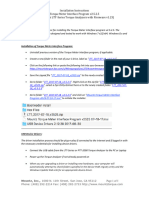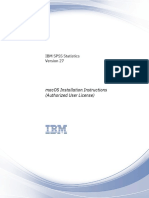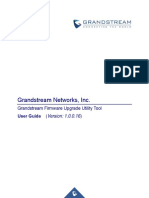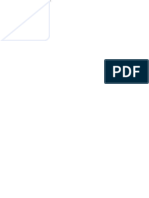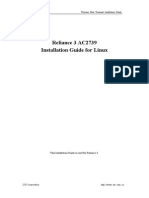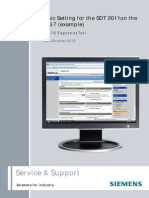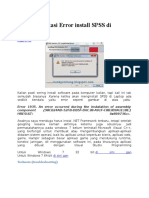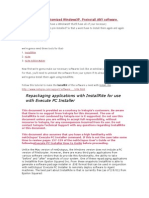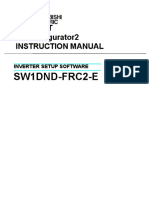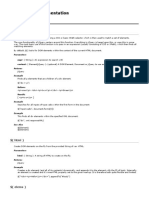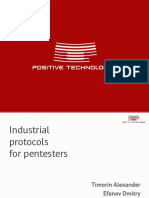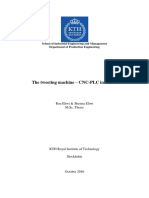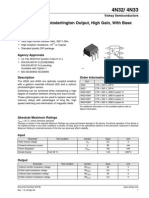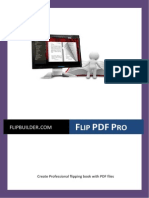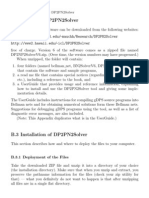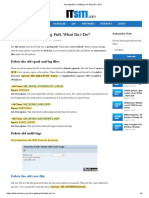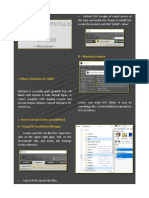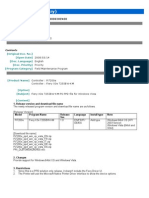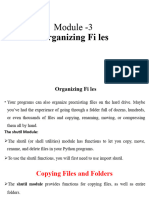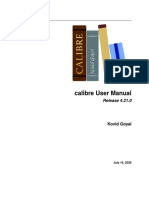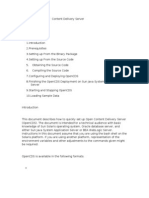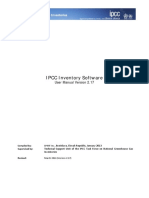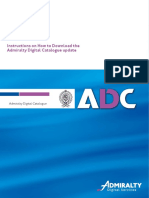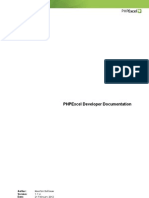Professional Documents
Culture Documents
Siemens Industry Online Support - Automation Service, Automation Support, Simatic Service, Simatic Support, Technical Support
Uploaded by
iuctmeOriginal Description:
Original Title
Copyright
Available Formats
Share this document
Did you find this document useful?
Is this content inappropriate?
Report this DocumentCopyright:
Available Formats
Siemens Industry Online Support - Automation Service, Automation Support, Simatic Service, Simatic Support, Technical Support
Uploaded by
iuctmeCopyright:
Available Formats
Siemens Industry Online Support - Automation Service, Automation Su...
http://support.automation.siemens.com/BR/llisapi.dll?func=ll&objid=2...
show the entry list STEP 7 -- Setting up development environments -- Installing and upgrading software
Which license do you need to upgrade from STEP 7 version V5.x, V10.5 or V11 to the TIA Portal V12? Which SIMATIC software can you install in 64-bit operating systems? Why can't STEP 7 be installed because of NCM? Information on the topic of "Installing and upgrading software" How do you uninstall STEP 7 completely, including all the software packages? Tips and tricks for installing and upgrading software in STEP 7 How can you update the hardware catalog without direct internet access? How do you update the STEP 7 hardware catalog in STEP 7 V5.2 onwards? How can you work with two different versions of STEP 7 on one computer? Which settings and procedures are to be observed with regard to InstallShield when installing STEP 7? How in Windows XP/Vista/7 can you disable the message "Please reboot before installing any more programs"? Why can the current software upgrade not be installed? What are the requirements for installing STEP 7 version V5.5?
STEP 7 -- Setting up and parameterizing hardware -- Configuring Hardware STEP 7 Professional -- Setting up development environments -- Installing and upgrading software How can you update the hardware catalog without direct internet access? Display part number Instructions As from STEP 7 version V5.2 you have the option of updating your hardware catalog via the Internet. If the PC on which STEP 7 is installed does not have direct Internet access, the download "STEP 7_HSPs.zip" is available in Entry ID 23183356 for updating the hardware catalog of your STEP 7 installation. The download contains the packaged software components (Hardware Support Packages) needed for the modules and can be transferred to the PC with the STEP 7 installation, for example with a memory stick. Please go to Entry ID for downloading the Hardware Support Packages. The following table shows you how you can use the download of the Hardware Support Packages (HSPs) to update your STEP 7 hardware catalog. No. Procedure 1 Preparation In the entry mentioned above you right-click the link "STEP7_HSP" and in the pop-up menu that opens you open the "Save target as..." dialog. Save the "STEP7_HSPs.zip" file in a separate directory on your hard disk. Then transfer the "STEP7_HSPs.zip" file (using a memory stick for example) into a separate directory on the PC on which STEP 7 is installed and open the zip file. Extract the software components from the archive via "Actions > Extract". The Hardware Support Packages are then unpacked in the directory selected. 2 In the SIMATIC Manager you open the hardware configuration and then open the dialog "Install hardware updates" via "Options > Install hardware updates...". Note Before installing the software components we recommend closing all STEP 7 applications (LAD/STL/FBD editor, symbol table, ...). Also close the station in your hardware configuration via "Station > Close". 3 In the "Install Hardware Updates" dialog you select the "Copy from disk" option and then click on the "Execute..." button.
1 de 5
15/5/2013 10:15
Siemens Industry Online Support - Automation Service, Automation Su...
http://support.automation.siemens.com/BR/llisapi.dll?func=ll&objid=2...
Fig. 01 4 In the "Copy hardware updates" dialog that opens (Fig. 02), in "Search in:" you enter the path in which you unpacked the "STEP7_HSPs.zip" file. When unpacking the "STEP7_HSPs.zip" file the "hspcontents.xml" file was stored on the drive of your choice. Open the "hspcontents.xml" file.
Fig. 02 Note
2 de 5
15/5/2013 10:15
Siemens Industry Online Support - Automation Service, Automation Su...
http://support.automation.siemens.com/BR/llisapi.dll?func=ll&objid=2...
When extracting (as described under No. 1), the "HWUpdates" directory with the software components is inserted in the path you selected. You can choose the directory from the drop-down list. 5 In the "Copy hardware updates" dialog that opens you see the updates that are available. You can deselect updates which you do not require in this window. Only those updates with a check mark are downloaded. Via this dialog you copy the hardware updates into the storage folder. After copying there is still no new module in your hardware catalog. For this you must first install the updates concerned. As from STEP 7 version V5.3 you can also select or deselect all the updates offered using the "Select All" or "Deselect All" buttons respectively. The "yes" and "no" designations in the "Copies" column indicate the following: Yes: the hardware update is already in the storage folder for hardware updates. No: the hardware update is not yet in the storage folder for hardware updates. Click on the "Copy" button and close the "Copy hardware updates" dialog.
Fig. 03 6 After "Copy hardware updates" you must select the hardware updates required in the storage folder and then click on the "Install" button. Now the hardware updates are installed.
3 de 5
15/5/2013 10:15
Siemens Industry Online Support - Automation Service, Automation Su...
http://support.automation.siemens.com/BR/llisapi.dll?func=ll&objid=2...
Fig. 04 Note During installation you receive the message that you must close all STEP 7 applications, here you click on the "Yes" button. The hardware configuration and the SIMATIC Manager are then closed automatically. It might happen that a copied HSP (Hardware Support Package) is not displayed in the "Install hardware updates" list although the HSP is in the previous "Copy hardware updates" list. In this case you should check which version of STEP 7 is required for this HSP and if necessary, upgrade your version of STEP 7 so that this hardware function can be used. 7 After successful installation you receive the message "The selected hardware updates were installed successfully". Confirm with OK. You can then close the "Install Hardware Updates" dialog.
4 de 5
15/5/2013 10:15
Siemens Industry Online Support - Automation Service, Automation Su...
http://support.automation.siemens.com/BR/llisapi.dll?func=ll&objid=2...
Fig. 05 Now when you reopen the hardware configuration you will find an updated hardware catalog. Entry ID:22374877 Date:2011-04-27 ID: Date: I regard this article.... Copy link
Print Siemens AG 2013 - Corporate Information - Privacy Policy - Terms of Use
as helpful
as not helpful Send to a friend
Suggestion for the entry
5 de 5
15/5/2013 10:15
You might also like
- Instructions HW UpdateDocument6 pagesInstructions HW UpdateAmbar Jati WaluyoNo ratings yet
- HSP InstructionDocument4 pagesHSP Instruction1989vasu.pNo ratings yet
- ReadmeV8 0 enDocument7 pagesReadmeV8 0 enDonald Santana BautistaNo ratings yet
- Pipenet InstallationDocument11 pagesPipenet InstallationMani Kumar0% (1)
- Installation-SAPGUI For Windows For V720 PDFDocument11 pagesInstallation-SAPGUI For Windows For V720 PDFmsanshulguptapacemakNo ratings yet
- Install INQ Platform and MAS MDFS SimulatorsDocument3 pagesInstall INQ Platform and MAS MDFS SimulatorsvietechnoNo ratings yet
- Installation EnglishDocument15 pagesInstallation Englishfiuto_rights_1404802No ratings yet
- FLOWCODE 4 Getting Started GuideDocument12 pagesFLOWCODE 4 Getting Started Guideapeksha_837100% (1)
- ZKTime5.0Attendance Management Software User ManualV1.3Document267 pagesZKTime5.0Attendance Management Software User ManualV1.3christiano2112No ratings yet
- Siemens HelpDocument8 pagesSiemens HelpFernando Moran ContrerasNo ratings yet
- Alejandro PC - Assignment 3Document15 pagesAlejandro PC - Assignment 3Alejandro Prescott-CornejoNo ratings yet
- Windows 8 Setup Guide for Samsung Series 7 SlateDocument7 pagesWindows 8 Setup Guide for Samsung Series 7 Slatekq201No ratings yet
- Simio Installation NotesDocument4 pagesSimio Installation NotesvsukrishnaNo ratings yet
- Simio Installation NotesDocument4 pagesSimio Installation NotesMiguel Leonardo Jimenez OrtizNo ratings yet
- TCR - Readme - Notepad PDFDocument8 pagesTCR - Readme - Notepad PDFSaurabh SharmaNo ratings yet
- Parameterization & Analysis Software Ensuite Installation Instructions and System RequirementsDocument10 pagesParameterization & Analysis Software Ensuite Installation Instructions and System RequirementsNguyễn Văn TânNo ratings yet
- ReadmeDocument4 pagesReadmeboghdanNo ratings yet
- Kingston Toolbox 2.0 Firmware Update Procedure: Release Notes For Firmware Rev. 526ABBF0 (04/09/14)Document4 pagesKingston Toolbox 2.0 Firmware Update Procedure: Release Notes For Firmware Rev. 526ABBF0 (04/09/14)Omer JusufkaslicNo ratings yet
- PC Essentials Deployment GuideDocument12 pagesPC Essentials Deployment GuideTime CrisisNo ratings yet
- Installation and Config GuideDocument21 pagesInstallation and Config Guidehabibi722847No ratings yet
- STEP 7 Professional 2021 ReadMeDocument18 pagesSTEP 7 Professional 2021 ReadMeAndrea GarciaNo ratings yet
- Install & Activation Autodesk 2015 v1.0Document22 pagesInstall & Activation Autodesk 2015 v1.0sarvanNo ratings yet
- Emeraude InstallationDocument8 pagesEmeraude InstallationMuntadher MejthabNo ratings yet
- Simio Installation GuideDocument3 pagesSimio Installation GuideAlberto PabloNo ratings yet
- Reliance Netconnect+ AC2738 Installation Guide For Linux PDFDocument10 pagesReliance Netconnect+ AC2738 Installation Guide For Linux PDFgovind_misraaNo ratings yet
- Apis Iq Software Installation v6 enDocument7 pagesApis Iq Software Installation v6 enЕвгений БульбаNo ratings yet
- System 7.5 and System 7.5 Update Installation Guide: Installing Your New SoftwareDocument12 pagesSystem 7.5 and System 7.5 Update Installation Guide: Installing Your New SoftwareRoberto BruniNo ratings yet
- SCCM Interview Questions and AnswersDocument11 pagesSCCM Interview Questions and AnswersUdaan Tech78No ratings yet
- Pipeline Studio Installation GuideDocument38 pagesPipeline Studio Installation GuideKishore SakhileNo ratings yet
- Installation GuideDocument7 pagesInstallation Guideชนพัทธ์ คงพ่วงNo ratings yet
- Kingston Toolbox 2.0 Firmware Update Procedure: Intended ForDocument4 pagesKingston Toolbox 2.0 Firmware Update Procedure: Intended ForcherandinhoNo ratings yet
- Abaqus Student Edition Installation Instructions: Product Features and LimitationsDocument12 pagesAbaqus Student Edition Installation Instructions: Product Features and LimitationsVladimir Jerson Alferez VargasNo ratings yet
- Installation Instructions-Torque Meter Interface Program v2525 - LTT-20181115Document3 pagesInstallation Instructions-Torque Meter Interface Program v2525 - LTT-20181115fahed.fattelNo ratings yet
- Welcome To S7-PLCSIM, The Software For Simulating S7 CpusDocument7 pagesWelcome To S7-PLCSIM, The Software For Simulating S7 CpusSimpalean NicolaeNo ratings yet
- In STEP 7 (TIA Portal) V11, How Can You Upload Blocks From The CPU To The PGDocument4 pagesIn STEP 7 (TIA Portal) V11, How Can You Upload Blocks From The CPU To The PGAndrew Dela CruzNo ratings yet
- Unity Loader ManualDocument10 pagesUnity Loader ManualJuan Flores CórdovaNo ratings yet
- Authorized User License Installation Instructions 2Document10 pagesAuthorized User License Installation Instructions 2Esha ChaudharyNo ratings yet
- User Manual for the GIS.XL Excel Add-in for Spatial Data AnalysisDocument57 pagesUser Manual for the GIS.XL Excel Add-in for Spatial Data AnalysisluisNo ratings yet
- Windows Installation Instructions (Authorized User License) : IBM SPSS StatisticsDocument10 pagesWindows Installation Instructions (Authorized User License) : IBM SPSS StatisticsRaúl Alberto Gómez MedinaNo ratings yet
- Rebar Test Data Software GuideDocument47 pagesRebar Test Data Software GuideUjjal RegmiNo ratings yet
- SAT Calculator Program SAT Operating System TI-83+ TI-84+ Trial ManualDocument21 pagesSAT Calculator Program SAT Operating System TI-83+ TI-84+ Trial ManualSteve SuchoraNo ratings yet
- Grandstream Networks, Inc.: Grandstream Firmware Upgrade Utility ToolDocument8 pagesGrandstream Networks, Inc.: Grandstream Firmware Upgrade Utility ToolCarolina AldanaNo ratings yet
- Mib1 Patch en Mhig V0.1.de - enDocument30 pagesMib1 Patch en Mhig V0.1.de - enwantedjoelNo ratings yet
- ReadmeDocument13 pagesReadmeLalo RuizNo ratings yet
- Guide - SAP GUI Install v2.10Document17 pagesGuide - SAP GUI Install v2.10Aaditya GautamNo ratings yet
- Documentation (1)Document3,797 pagesDocumentation (1)Victor HeiseNo ratings yet
- SQL Ledger InstalationDocument35 pagesSQL Ledger Instalationjohn irsyamNo ratings yet
- Installation Instructions For Businessobjects Xi R2 New Installation and Sp5 UpgradeDocument16 pagesInstallation Instructions For Businessobjects Xi R2 New Installation and Sp5 Upgradefzubia1No ratings yet
- Survival Guide For FPGA and Verilog Labs: HOW TO INSTALL XILINX (Already Installed in ECE Lab)Document23 pagesSurvival Guide For FPGA and Verilog Labs: HOW TO INSTALL XILINX (Already Installed in ECE Lab)saket512No ratings yet
- HEAT Eval Getting StartedDocument2 pagesHEAT Eval Getting Startede_huertaNo ratings yet
- Reliance 3 AC2739 Installation Guide For LinuxDocument10 pagesReliance 3 AC2739 Installation Guide For Linuxchidhu101No ratings yet
- Basic Config SDT enDocument4 pagesBasic Config SDT enHamidreza MoaddeliNo ratings yet
- Cara Mengatasi Error Install SPSS Di Windows 7Document7 pagesCara Mengatasi Error Install SPSS Di Windows 7Ahmad AshwinNo ratings yet
- Suite 14-0 Quick Upgrade GuideDocument24 pagesSuite 14-0 Quick Upgrade GuideAli AbdelnebiNo ratings yet
- Make Your Own Customized WindowsXPDocument32 pagesMake Your Own Customized WindowsXPAmit SonyNo ratings yet
- Release 4.2.1 Installation GuideDocument28 pagesRelease 4.2.1 Installation GuideIbrahim Ben AmeurNo ratings yet
- Apex Easy Compliance Software HelpDocument36 pagesApex Easy Compliance Software HelpMichael CNo ratings yet
- Hmi Wincc v7 0 Information System en-USDocument10 pagesHmi Wincc v7 0 Information System en-USAmmar IshaquiNo ratings yet
- Make Your PC Stable and Fast: What Microsoft Forgot to Tell YouFrom EverandMake Your PC Stable and Fast: What Microsoft Forgot to Tell YouRating: 4 out of 5 stars4/5 (1)
- Evaluation of Some Android Emulators and Installation of Android OS on Virtualbox and VMwareFrom EverandEvaluation of Some Android Emulators and Installation of Android OS on Virtualbox and VMwareNo ratings yet
- Ib0600516engt FR Configurator2 INSTRUCTION MANUALDocument204 pagesIb0600516engt FR Configurator2 INSTRUCTION MANUALiuctmeNo ratings yet
- Jquery Documentation PDFDocument59 pagesJquery Documentation PDFiuctmeNo ratings yet
- Industrial Protocols For PentestersDocument46 pagesIndustrial Protocols For PentestersiuctmeNo ratings yet
- Full Text 01Document56 pagesFull Text 01iuctmeNo ratings yet
- Technical Bulletin (1 / 44)Document44 pagesTechnical Bulletin (1 / 44)iuctmeNo ratings yet
- S71200 SM 1231 TC Product Info en-USDocument4 pagesS71200 SM 1231 TC Product Info en-US2102091No ratings yet
- Home PLC Hmi Scada Opc Otros ... : Library Vbscript WinccDocument4 pagesHome PLC Hmi Scada Opc Otros ... : Library Vbscript WincciuctmeNo ratings yet
- Master Your IDE in 40 CharactersDocument1 pageMaster Your IDE in 40 CharacterssaiNo ratings yet
- Release Notes From Linux MintDocument5 pagesRelease Notes From Linux MintiuctmeNo ratings yet
- Color SensorsDocument12 pagesColor SensorsSyed Mohsin Ali NaqviNo ratings yet
- FXon-3A AnalogicoDocument24 pagesFXon-3A AnalogicoiuctmeNo ratings yet
- Ps 58 KeyenceDocument12 pagesPs 58 KeyenceiuctmeNo ratings yet
- Exercises: Simatic NetDocument18 pagesExercises: Simatic NetiuctmeNo ratings yet
- Installation and removal procedures for S7-1200 Programmable controllerDocument1 pageInstallation and removal procedures for S7-1200 Programmable controlleriuctmeNo ratings yet
- 4N32Document7 pages4N32Ana GarciaNo ratings yet
- NMQ24-MFT US Technical Data SheetDocument2 pagesNMQ24-MFT US Technical Data SheetiuctmeNo ratings yet
- F PDF P: LipDocument46 pagesF PDF P: LipsilviodionizioNo ratings yet
- 390.94 390.96 392.05 Grid License Server User GuideDocument58 pages390.94 390.96 392.05 Grid License Server User GuidesajithNo ratings yet
- Y520U SD Card Upgrade Firmware GuidanceDocument9 pagesY520U SD Card Upgrade Firmware GuidanceCristian VargasNo ratings yet
- Uipath Doc23Document15 pagesUipath Doc23PrapullaNo ratings yet
- CmakeDocument47 pagesCmakediegoedu100% (1)
- TMS TAdvStringGrid Quick StartDocument17 pagesTMS TAdvStringGrid Quick StartwilkerNo ratings yet
- Lastexception 63802691401Document38 pagesLastexception 63802691401nao nadsNo ratings yet
- Oracle JDeveloper 12c (12.1Document13 pagesOracle JDeveloper 12c (12.1julyanamci100% (2)
- DP2PN2Solver User GuideDocument1 pageDP2PN2Solver User GuideAlexander Segura BallesterosNo ratings yet
- Troubleshooting - T24Updater Tool - V2.7-TAFJDocument13 pagesTroubleshooting - T24Updater Tool - V2.7-TAFJnagalakshmi ramaNo ratings yet
- Cognos Series 7 System Requirements GuideDocument30 pagesCognos Series 7 System Requirements GuideShakeel MohammedNo ratings yet
- Usr - Sap - SID Is Getting Full, What Do I DoDocument4 pagesUsr - Sap - SID Is Getting Full, What Do I DoRajeev Ranjan100% (1)
- Restore for MJ5 --Doesn't trip Knox and optionally provides rootDocument7 pagesRestore for MJ5 --Doesn't trip Knox and optionally provides rootKENNETH CLARKENo ratings yet
- Amanda Community Setup 15 MinutesDocument18 pagesAmanda Community Setup 15 Minutesjoker014No ratings yet
- Dicktator Genitalia 0.3 For G8M: Mini-TutorialDocument4 pagesDicktator Genitalia 0.3 For G8M: Mini-TutorialAurora100% (1)
- NSDEE 4.0 Installation GuideDocument7 pagesNSDEE 4.0 Installation GuidenvallingerNo ratings yet
- CretileProLogicManual-0 91Document57 pagesCretileProLogicManual-0 91Khaled KamelNo ratings yet
- Install Cream Cascade for G8M DicktatorDocument3 pagesInstall Cream Cascade for G8M DicktatorAuroraNo ratings yet
- Windows and File ManagementDocument100 pagesWindows and File ManagementAbeysekara WGACKNo ratings yet
- LLLLLLLLDocument3 pagesLLLLLLLLDavid HoffmanNo ratings yet
- Module - 3Document58 pagesModule - 3bldeepak2319No ratings yet
- Calibre ManualDocument382 pagesCalibre ManualRalf BrauneNo ratings yet
- Cds Deploymnet StepsDocument18 pagesCds Deploymnet StepsRajesh BellamkondaNo ratings yet
- Cute Point & Figure IndicatorDocument5 pagesCute Point & Figure IndicatorVinoth KumarNo ratings yet
- IPCC Inventory Software: User Manual Version 2.17Document66 pagesIPCC Inventory Software: User Manual Version 2.17Deden Marwan IsmayadiNo ratings yet
- Manual Swift Fileact October 2019Document27 pagesManual Swift Fileact October 2019tuncaydinNo ratings yet
- Instructions on How to Download and Install the Admiralty Digital Catalogue UpdateDocument3 pagesInstructions on How to Download and Install the Admiralty Digital Catalogue UpdateGurudat KamathNo ratings yet
- PHPExcel Developer DocumentationDocument46 pagesPHPExcel Developer DocumentationDACUOIVNUNo ratings yet
- Turbo C++ FILELISTDocument7 pagesTurbo C++ FILELISTJivtesh KhuranaNo ratings yet