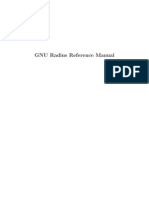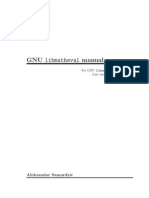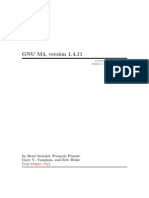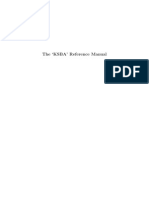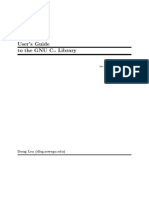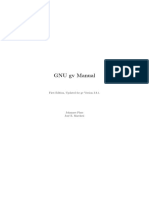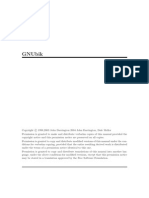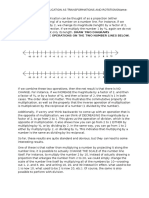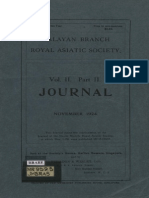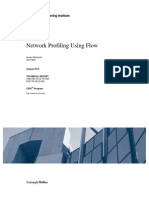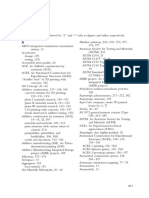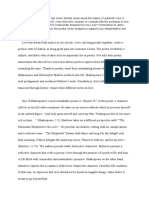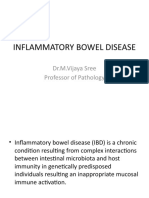Professional Documents
Culture Documents
0100GS GettingStarted PDF
Uploaded by
jaguar13Original Title
Copyright
Available Formats
Share this document
Did you find this document useful?
Is this content inappropriate?
Report this DocumentCopyright:
Available Formats
0100GS GettingStarted PDF
Uploaded by
jaguar13Copyright:
Available Formats
Second edition
Copyright
This document is Copyright 2005 by its contributors as listed in the section titled
Authors. You can distribute it and/or modify it under the terms of either the GNU
General Public License, version 2 or later (http://www.gnu.org/licenses/gpl.html), or
the Creative Commons Attribution License, version 2.0 or later
(http://creativecommons.org/licenses/by/2.0/).
All trademarks within this guide belong to their legitimate owners.
Authors
Magnus Adielsson
Richard Barnes
Agnes Belzunce
Chris Bonde
Camillus Gerard Cai
Daniel Carrera
Laurent Duperval
Spencer E. Harpe
Tim Kampa
Peter Kupfer
Ian Laurenson
Dan Lewis
Alan Madden
Paul Miller
Michel Pinquier
Andrew Douglas Pitonyak
Carol Roberts
Iain Roberts
Janet M. Swisher
Jim Taylor
Alex Thurgood
Catherine Waterman
Jean Hollis Weber
Linda Worthington
Feedback
Please direct any comments or suggestions about this document to:
authors@user-faq.openoffice.org
Acknowledgments
This book was created entirely using OpenOffice.org, including writing, page layout,
and PDF creation. Most graphics were produced using OOo Draw.
Publication date and software version
Second edition. Published 24 March 2006. Based on OpenOffice.org 2.0.2.
You can download a PDF of this document, and PDFs
and editable versions of the individual chapters, from
http://oooauthors.org/en/authors/userguide2/published/
Contents
Contents
Chapter 1
What is OpenOffice.org?.............................................................................. 1
What does OpenOffice.org include?..................................................................... 2
The advantages of OpenOffice.org........................................................................3
Minimum requirements..........................................................................................9
Getting the software...............................................................................................9
Installing the software..........................................................................................10
How to get help....................................................................................................10
A short history of OpenOffice.org....................................................................... 12
How is OpenOffice.org licensed?........................................................................13
What is open source?....................................................................................... 13
Frequently asked questions..................................................................................13
Chapter 2
Starting OpenOffice.org..............................................................................15
Starting OOo from the system menu....................................................................15
Starting from an existing document..................................................................... 19
Using the Quickstarter under Windows...............................................................19
Preloading OOo under Linux/KDE..................................................................... 20
Starting from the command line.......................................................................... 20
Chapter 3
File Management in OpenOffice.org.......................................................... 22
Opening files........................................................................................................22
Saving files.......................................................................................................... 25
Exporting files..................................................................................................... 28
Deleting and renaming files................................................................................. 30
File associations...................................................................................................31
Creating new files................................................................................................ 32
Using the Open and Save As dialogs...................................................................33
Chapter 4
Menus and Toolbars................................................................................... 35
Menus.................................................................................................................. 35
Toolbars...............................................................................................................37
Using dockable/floating windows........................................................................40
Using the Navigator............................................................................................. 41
Chapter 5
Setting up OpenOffice.org.......................................................................... 44
Choosing options that affect all of OOo.............................................................. 44
Getting Started Guide i
Contents
Choosing options for loading and saving documents.......................................... 56
Choosing language settings................................................................................. 60
Controlling OOos AutoCorrect functions.......................................................... 63
Chapter 6
Getting Started with Writer........................................................................ 65
The Writer interface............................................................................................ 65
Changing document views................................................................................... 66
Creating a new document.................................................................................... 66
Saving a document...............................................................................................68
Working with text................................................................................................ 69
Formatting text.....................................................................................................78
Undoing and redoing changes............................................................................. 83
Tracking changes to a document......................................................................... 84
Formatting pages................................................................................................. 87
Creating headers and footers............................................................................... 90
Numbering pages................................................................................................. 91
Changing page margins....................................................................................... 92
Chapter 7
Getting Started with Calc............................................................................94
Spreadsheets, sheets, and cells............................................................................ 94
Parts of the main Calc window............................................................................ 95
Navigating within spreadsheets........................................................................... 97
Selecting items in a sheet or spreadsheet...........................................................100
Working with columns and rows....................................................................... 102
Working with sheets.......................................................................................... 103
Viewing Calc..................................................................................................... 105
Entering data into a sheet...................................................................................109
Printing.............................................................................................................. 110
Adjusting the print range................................................................................... 112
Chapter 8
Getting Started with Draw........................................................................ 114
The Workplace.................................................................................................. 115
The Toolbars......................................................................................................116
The Status Bar................................................................................................... 125
Advanced Functions.......................................................................................... 125
Chapter 9
Getting Started with Impress.................................................................... 128
What is Impress?............................................................................................... 128
Creating a new presentation...............................................................................129
ii Getting Started Guide
Contents
Formatting a presentation.................................................................................. 133
Running the presentation................................................................................... 152
Chapter 10
Getting Started with Base......................................................................... 153
Creating a database............................................................................................ 154
Accessing other data sources............................................................................. 170
Using data sources in OpenOffice.org...............................................................172
Entering data in a form...................................................................................... 174
Creating queries................................................................................................. 176
Creating reports................................................................................................. 183
Chapter 11
Getting Started with Math........................................................................ 186
Entering a formula............................................................................................. 187
Customizations.................................................................................................. 194
Formula layout...................................................................................................196
Common problem areas..................................................................................... 197
Chapter 12
Working with Templates.......................................................................... 201
Using a template to create a document.............................................................. 202
Creating a template............................................................................................ 203
Editing a template.............................................................................................. 205
Setting a default template.................................................................................. 207
Organizing templates......................................................................................... 208
Chapter 13
Working With Styles................................................................................ 211
What are styles?.................................................................................................211
Why use styles?................................................................................................. 212
Applying styles.................................................................................................. 213
Modifying styles................................................................................................ 216
Creating new (custom) styles.............................................................................218
Copying and moving styles................................................................................220
Deleting styles................................................................................................... 222
Chapter 14
Working with the Gallery......................................................................... 223
Inserting objects into a document...................................................................... 224
Adding graphics to the Gallery..........................................................................225
Deleting graphics from the Gallery................................................................... 226
Creating a new theme........................................................................................ 226
Getting Started Guide iii
Contents
Location of Gallery and the objects in it........................................................... 228
Chapter 15
Using Fontwork........................................................................................ 229
The Fontwork toolbars.......................................................................................229
Creating a Fontwork object............................................................................... 230
Editing a Fontwork object................................................................................. 231
Moving and resizing Fontwork objects............................................................. 236
Chapter 16
Creating Web Pages..................................................................................237
Saving Writer documents as web pages............................................................ 237
Saving Calc spreadsheets as web pages.............................................................243
Saving Impress presentations as web pages...................................................... 243
Saving Draw documents as web pages.............................................................. 246
Appendix
PDF and ODT copies of this book............................................................247
Index........................................................................................................... 248
iv Getting Started Guide
Chapter 1 1
What is OpenOffice.org?
OpenOffice.org (OOo) is a freely-available, full-featured office suite. This chapter
describes:
The components of OpenOffice.org.
Some of the enhancements and new features in version 2.
How OpenOffice.org compares to other office suites.
How to get help.
How OpenOffice.org is licensed.
Answers to some common questions.
Note
Because someone else owns the trademark OpenOffice the correct name
for both the open-source project and its software is OpenOffice.org.
OpenOffice.org (OOo) is both a software product and a community of volunteers
that produces and supports the software.
Everyone is free to redistribute OOo, thanks to its open source license (see How is
OpenOffice.org licensed? on page 13).
If you are new to OOo, its open source development, and the community that
produces and supports it, you should read this chapter.
OOo 2.0 is a major upgrade of an already feature-rich office suite. If you have used
previous versions of OOo, please look over the section New features in version 2
on page 6.
Chapter 1 What is OpenOffice.org? 1
What does OpenOffice.org include?
What does OpenOffice.org include?
The OpenOffice.org 2.0 office suite includes the following components.
Writer (word processor)
Writer is a feature-rich tool for creating letters, books, reports,
newsletters, brochures, and other documents. You can insert graphics
and objects from other components into Writer documents. Writer can
export files to HTML, XHTML, XML, Adobes Portable Document
Format (PDF), and several versions of Microsoft Word files. It also
connects to your email client.
Calc (spreadsheet)
Calc has all of the advanced analysis, charting and decision-making
features expected from a high-end spreadsheet. It includes over 300
functions for financial, statistical and mathematical operations among
others. The Scenario Manager provides what if analyses. Calc
generates 2-D and 3-D charts, which can be integrated into other OOo
documents. You can also open and work with Microsoft Excel
workbooks and save them in Excel format. Calc can export spreadsheets
to Adobes Portable Document Format (PDF) and to HTML.
Impress (presentation graphics)
Impress provides all the common multi-media presentation tools, such
as special effects, animation, and drawing tools. It is integrated with
the advanced graphics capabilities of the Draw and Math components.
Slideshows can be further enhanced with Fontworks special effects
text, as well as sound and video clips. Impress is compatible with
Microsofts PowerPoint file format, and can save your work in
numerous graphics formats including Macromedia Flash (SWF).
Draw (vector graphics)
Draw is a vector drawing tool that can produce everything from simple
diagrams or flowcharts to 3-D artwork. Its Smart Connectors feature
allows you to define your own connection points. You can use Draw to
create drawings for use in any of OOos other components, and you can
create your own clipart and add it to the Gallery. Draw can import
graphics from many common formats and save them in over 20 formats
including PNG, HTML, PDF and Flash.
2 Chapter 1 What is OpenOffice.org?
What does OpenOffice.org include?
Base (database)
Base offers all the tools you need for day-to-day database work within a
simple interface. It can create and edit forms, reports, queries, tables,
views and relations, so managing a connected database is much the
same as in other popular database applications. Base provides many
new features, such as the ability to analyze and edit relationships from a
diagram view. Base incorporates HSQLDB as its default relational
database engine. It can also use dBASE, Microsoft Access, MySQL or
Oracle, or any ODBC or JDBC compliant database. Base also provides
support for a subset of ANSI-92 SQL.Base.
Math (formula editor)
Math is OOos formula or equation editor. You can use it to create
complex equations that include symbols or characters not available in
standard font sets. While it is most commonly used to create formulas
in other documents, such as Writer and Impress files, Math can also
work as a stand-alone tool. You can save formulas in the standard
Mathematical Markup Language (MathML) format for inclusion in
webpages and other documents not created by OOo.
The advantages of OpenOffice.org
Here are some of the advantages of OpenOffice.org over other office suites:
No licensing fees. OOo is free for anyone to use and distribute at no cost.
Many features that are available as extra cost add-ins in other office suites
(like PDF export) are free with OOo. There are no hidden charges now or in
the future.
Open source. You can distribute, copy, and modify the software as much as
you wish, in accordance with either of OOo's Open Source licenses.
Cross-platform. OOo 2.0 runs on several hardware architectures and under
multiple operating systems, such as Microsoft Windows, Mac OS X, Linux,
and Sun Solaris.
Extensive language support. OOos user interface is available in over 40
languages and the OOo project provides spelling, hyphenation and thesuarus
dictionaries in over 70 languages and dialects. OOo also provides support
for both Complex Text Layout (CTL) and Right to Left (RTL) layout
languages (such as Hindi, Hebrew and Arabic).
Consistent user interface. All the components have a similar look and
feel, making them easy to use and master.
Chapter 1 What is OpenOffice.org? 3
The advantages of OpenOffice.org
Integration. The components of OpenOffice.org are well integrated with
one another.
All the components share a common spelling checker and other tools,
which are used consistently across the suite. For example, the drawing
tools available in Writer are also found in Calc, with similar but
enhanced versions in Impress and Draw.
You do not need to know which application was used to create a
particular file (for example, you can open a Draw file from Writer).
Granularity. Usually, if you change an option, it affects all components.
However, options can be set at a component level or even document level.
File compatibility. OOo includes PDF and Flash export capabilities, as well
as support for opening and saving files in many common formats including
Microsoft Office, HTML, XML, WordPerfect and Lotus 123 formats.
No vendor lock-in. OOo 2.0 uses OpenDocument, an XML (eXtensible
Markup Language) file format developed as an industry standard by OASIS
(Organization for the Advancement of Structured Information Standards).
These files can easily be unzipped and read by any text editor, and their
framework is open and published.
You have a voice. Enhancements, software fixes and release dates are
community-driven. You can join the community and affect the course of the
product you use.
You can read more about OpenOffice.org, its mission, history, licensing and other
organizational information here: http://www.openoffice.org/about.html
How does OpenOffice.org compare?
OpenOffice.org can match and exceed the feature set of competing office suites. The
following table lists the main components of OOo and compares them with their
equivalents in two leading office suites, Microsoft Office 2003 (MSO) and
WordPerfect Office 12 (WP).
Function Function OOo OOo MSO MSO WP WP
Word processor Writer Word WordPerfect
Spreadsheet Calc Excel Quattro Pro
Vector Graphics Draw no no
Presentation Graphics Impress PowerPoint Presentations
Database Base Access
1
Paradox
2
Math or Formula Editor Math yes no
1
Professional version only.
2
Professional and Student and Teacher editions only.
4 Chapter 1 What is OpenOffice.org?
The advantages of OpenOffice.org
Features
The following tables list some important features of OpenOffice.org and compare
them with two leading office suites, Microsoft Office 2003 (MSO) and WordPerfect
12 (WP).
Styles and formatting
Feature Feature OOo OOo MSO MSO WP WP
Navigator yes limited
1
no
Styles and Formatting window yes yes no
Keyboard support for paragraph styles yes yes no
Support for page, frame, and list styles yes no no
Word completion yes Excel only no
Spelling and language proofing modules 70+ 50+
2
25
Formula or equation tools yes yes no
1
Outline View in Word offers a subset of the features of OOos Navigator.
2
Requires an additional license for the the Multilingual User Interface Pack.
Interoperability
Feature Feature OOo OOo MSO MSO WP WP
PDF export capability
yes no yes
Flash export capability
yes no yes
XML export capability
yes yes yes
OpenDocument XML format
yes no no
Import/Export Microsoft Office files
yes yes yes
Import WordPerfect files
yes yes yes
Import Lotus 123 files
yes yes yes
Connect to external databases
(MySQL, Oracle, Access, etc.)
yes yes yes
Languages available (localizations)
40+ 35+ 24
Supported operating systems
Windows,
Mac OS X,
Linux, Solaris
Windows
only
1
Windows
only
Unicode language support
yes yes no
1
Microsoft Office: Mac is not feature compatible with Microsoft Office 2003.
Chapter 1 What is OpenOffice.org? 5
The advantages of OpenOffice.org
Programmability
Macros are programs which automate tasks and can be embedded in a document.
The following table lists the languages available for macro development in each
office suite.
Language Language OOo OOo MSO MSO WP WP
Basic-derived language OpenBasic VBA VBA
Beanshell yes no no
Java yes no no
JavaScript yes no no
Python yes no no
Beyond simple macros, some office suites can be extended to include new features.
This capability usually takes the form of plug-ins. In the case of OpenOffice.org, it
can also be done through changes to the source code.
Feature Feature OOo OOo MSO MSO WP WP
C and C++ yes yes yes
Java yes no no
Python yes no no
Source code available! yes no no
Security
Feature Feature OOo OOo MSO MSO WP WP
Digital signatures yes yes yes
Strong encryption yes yes yes
Secure paths for macro execution yes yes no
New features in version 2
OpenOffice.org 2.0 delivers hundreds of improvements and new features. Here are
some of the major enhancements.
Simplified installation. Installations are now performed by platform-native
installers with no need to use command-line switches (or flags) for multi-
user installations. You can also specify which version of Java (if any) is to
be used by OOo from the installation interface.
6 Chapter 1 What is OpenOffice.org?
The advantages of OpenOffice.org
New database component. In the new stand-alone database component,
you can create forms, reports, queries, tables, views and relations. OOo now
includes HSQLDB, a small, fast, relational database engine that supports a
subset of ANSI-92 SQL, along with an easy to use interface. Additionally, it
is now easier than ever to use other databases (dBASE, MySQL, Oracle,
among others).
New file format. OOo 2.0 uses the new OpenDocument standard XML file
format (standardized by OASIS, http://www.oasis-open.org/home/index.php)
as its default file format. This new file format is also used in StarOffice, IBM
Workspace and KOffice, and will be used by other products in the future.
OOo 2.0 can still read and save files in formats previously supported by
OOo 1.x, including Microsoft Office formats.
Native system theme integration. To further integrate OpenOffice.org with
the underlying operating system, all user interface elements (such as buttons
and scrollbars) have the same look as those used in other native
applications for each platform.
Digital signatures. Digital signatures provide authentication of the true
author or editor of a document. This feature provides further security with
running macros.
Enhanced encryption. Implementation of the new XML (eXtensible
Markup Language) encryption algorithm offers additional document
security.
Usability improvements. Redesigned toolbars are more usable, and display
only selected default tools and related options. The usability of the Menus
tab of the Tools > Customize dialog has been improved. Several features
have been renamed to conform with common office suite terminology (for
example, AutoPilot is now a Wizard).
Thumbnails. The new plug-in for the the native file explorer provides a
thumbnail preview of an OOo file. Some of the more common file system
explorers that can use this new feature are Nautilus (Gnome), Konqueror
(KDE), and Microsoft Windows Explorer.
Import and export filters
Improved PDF export filter now includes PDF bookmarks, PDF notes,
and more.
Import and export of Microsoft Office 95 and Office 97 spin buttons
and scrollbars have been added to the Word filters.
The import filter for Microsoft PowerPoint documents now creates text
objects having font-independent line spacing enabled.
Chapter 1 What is OpenOffice.org? 7
The advantages of OpenOffice.org
Enhanced export to HTML produces valid XHTML 1.0 Strict
documents. XHTML export has been enabled for Calc, Draw and
Impress.
You can now open Microsoft Office password-protected documents.
New import filters for WordPerfect and Lotus 123.
Send document as email. OOo 2.0 makes it easier to use your email client
to send the active document as an attachment.
Enhanced mail merge feature. Enhancements include better management
of databases and saving into one single file.
Drag and drop selections to create styles. Drag and drop a text selection
into the Styles and Formatting window to create a new paragraph style or
character style.
Form controls. Form controls can be embedded in all OOo documents that
support a form layer.
New keyboard shortcuts. You can now use the keyboard to perform the
actions found under Edit > Paste Special. Multiple selected sheets in a
spreadsheet can be deselected using the keyboard. Paragraph and other
styles can be assigned to key combinations.
Auto recovery of files and the workspace environment. The OOo Error
Reporting tool and the document recovery features have been combined.
Now if OOo crashes, the active documents are saved. You can recover the
documents, and send an error report.
Enhanced features in Calc. These enhancements include improved number
recognition, an improved hyperlink function, conditional arrays, a greater
selection of predefined headers and footers, more options for defining how
to print sheets, new options for the DataPilot feature, and support for right-
to-left languages.
Calc row limit increased. The number of spreadsheet rows has been
increased to 65536, the same number of rows as Microsoft Excel.
Enhanced multimedia. The multimedia presentation model uses the W3Cs
Synchronized Multimedia Integration Language (SMIL) standard. Now
Impress can render nearly all of the Microsoft PowerPoint animation effects.
Two new task panels provide access to shape and slide transition effects.
8 Chapter 1 What is OpenOffice.org?
The advantages of OpenOffice.org
Programmatic control of menu and toolbar items. Third-party
developers can write plugins to manipulate menu bar and toolbar layouts to
their needs. Developers can now insert, remove, and modify menu items,
context menus, and toolbar items at runtime.
Scripting framework. The scripting framework allows you to write macros
in a number of languages other than OOo Basic. You can assign these
macros to menu items, keyboard combinations, application and document
events, form controls within documents, and various objects within
documents.
For a complete, detailed listing, go to the OpenOffice.org 2.0 Office Suite, Guide to
New Features located at
http://marketing.openoffice.org/2.0/featureguide.html#enduser
Minimum requirements
OpenOffice.org 2.0 requires one of the following operating systems:
Microsoft Windows 98, Windows ME, Windows 2000 (Service Pack 2 or
higher), Windows XP or Windows 2003
GNU/Linux Kernel version 2.2.13 and glibc 2.2.0 or newer
Mac OS X 10.3.x (10.3.5 recommended), Mac OS X 10.4.x, plus X11
Solaris version 8 or higher
More operating systems will be supported in the future.
Some OpenOffice.org features (wizards and the database component) require that
the Java Runtime Environment (JRE) be installed on your computer. Although OOo
will work fine without Java support, some features will not be available. You can
download the latest version from http://www.java.com.
For a more detailed (and up-to-date) listing of requirements, see:
http://www.openoffice.org/dev_docs/source/sys_reqs_20.html
Getting the software
You can get the OpenOffice.org installation package in any of these ways:
Download a copy from the projects home page: http://www.openoffice.org.
Download a copy using the Peer to Peer client, BitTorrent. The instructions
are here: http://distribution.openoffice.org/p2p/download.html.
Chapter 1 What is OpenOffice.org? 9
Getting the software
Purchase a copy on a CD-ROM or other digital form from a third party
distributor. The project maintains a listing of distributors; however these
distributors are not connected with, nor endorsed by OpenOffice.org:
http://distribution.openoffice.org/cdrom/sellers.html.
The OpenOffice.org Porting Project has links to versions of the software
that have been, or are currently being ported to run under various
operating systems. http://porting.openoffice.org/index.html.
Installing the software
Information on installing and setting up OpenOffice.org on the various supported
operating systems is given here:
http://download.openoffice.org/2.0.2/instructions.html
You can also download the more detailed Setup Guide (in several languages) from:
http://documentation.openoffice.org/setup_guide2/index.html
How to get help
Help system
OOo comes with an extensive Help system. This is your first line of support for
using OOo.
To display the full Help system, press F1 or select OpenOffice.org Help from the
Help menu. In addition, you can choose whether to activate tooltips, extended tips,
and the Help Agent (using Tools > Options > General).
If tooltips are enabled, place the mouse pointer over any of the icons to see a small
box (tooltip) with a brief explanation of the icons function. For a more detailed
explanation, select Help > What's This? and hold the pointer over the icon.
The Help menu
10 Chapter 1 What is OpenOffice.org?
How to get help
Free online support
The OpenOffice.org community not only develops software, but provides free,
volunteer-based support. Users of OOo can get comprehensive online support from
community venues such as newsgroups, forums or mailing lists. There are also
numerous websites run by users that offer free tips and tutorials.
Free OpenOffice.org support Free OpenOffice.org support
User Help FAQ Project
FAQs, information, knowledge base.
http://user-faq.openoffice.org/new-faq/index.html
Users Mailing List
Free community support provided by a network of
hundreds of experienced users. You must be
subscribed to post messages.
To subscribe, send a blank email to
users-subscribe@openoffice.org
List archives are here:
http://www.openoffice.org/servlets/SummarizeList?
listName=users
Documentation Project
Templates, user guides, how-tos, and other
documentation. http://documentation.openoffice.org/
Native Language Project
Information, resources, and mail lists in your
language.
http://projects.openoffice.org/native-lang.html
Mac Support
Support for installing and using the Mac OS X (X11
based) port.
http://porting.openoffice.org/mac/support.html
The OpenOffice.org Forum
Extensive discussion forum for OpenOffice.org
issues from setup to advanced programming features.
http://www.oooforum.org/
OOo KnowledgeBase
A collection of questions and answers that users can
query. http://mindmeld.cybersite.com.au/
Read more about the support options for OpenOffice.org at:
http://support.openoffice.org/index.html
Paid support and training
Alternatively, you can pay for support services. Service contracts can be purchased
from a vendor or consulting firm specializing in OpenOffice.org.
Chapter 1 What is OpenOffice.org? 11
How to get help
OOo is supported by Sun Microsystems, Inc. under the Sun Software Support
program, which includes two levels of support that cover extended business hours or
around-the-clock service for mission-critical deployments.
http://www.sun.com/service/support/software/openoffice/index.html
A list of independent consultants and the services they offer, listed alphabetically by
region and then by country, is provided on the OpenOffice.org website.
http://bizdev.openoffice.org/consultants.html
Other resources and addons
Several websites provide additional free resources and addons to enhance
OpenOffice.org. The following table lists a few of these websites.
Free OOo templates, artwork and other addons Free OOo templates, artwork and other addons
OOExtras
Provides templates, samples and macros in several
languages. http://ooextras.sourceforge.net/
OOoMacros
A repository for OOo macros and addons, and
documentation about writing macros and/or extending
OOo. http://www.ooomacros.org/
Open Clip Art Library
An archive of clip art that can be used for free for any
use. http://www.openclipart.org/
OpenOffice.org Macro
Information
Andrew Pitonyak, the author of OpenOffice.org
Macros Explained, maintains this site which provides
extensive documentation on OOo's macro capability.
Many good referral links are also provided at:
http://www.pitonyak.org/oo.php
A short history of OpenOffice.org
The OpenOffice.org project began when Sun Microsystems released the source code
(blueprints) for its StarOffice software to the open source community in 2000.
This allowed Sun to use the technical expertise and rapid development times of an
open-source project in the development of its own software products. All recent
versions of Suns StarOffice use source code developed by the OpenOffice.org
community. However, the products do not provide exactly the same features due to
the copyrights of third parties which are not compatible with open-source licensing.
Read more about OpenOffice.orgs history and organization at:
http://www.openoffice.org/about.html
Information about StarOffice can be found at:
http://wwws.sun.com/software/star/staroffice
12 Chapter 1 What is OpenOffice.org?
How is OpenOffice.org licensed?
How is OpenOffice.org licensed?
OpenOffice.org is distributed under the Open Source Initiative (OSI) approved
Lesser General Public License (LGPL). The LGPL can be viewed on the OOo
website at: http://www.openoffice.org/licenses/lgpl_license.html
For more general information on OOos licensing, please refer to:
http://www.openoffice.org/license.html.
What is open source?
The ideals of open-source software can be explained by the four essential rights,
which are embodied within the Free Software Foundations General Public License
(GPL):
The right to use the software for any purpose.
Freedom to redistribute the software for free or for a fee.
Access to the complete source code of the program (that is, the blueprints).
The right to modify any part of the source, or use portions of it in other
programs.
Another view of this philosophy comes from the Open Source Definiton:
The basic idea behind open source is very simple: When programmers can
read, redistribute, and modify the source code for a piece of software, the
software evolves. People improve it, people adapt it, people fix bugs. And
this can happen at a speed that, if one is used to the slow pace of
conventional software development, seems astonishing.
For more information on Free and Open Source software, visit these websites:
Open Source Initiative (OSI): http://www.opensource.org
Free Software Foundation (FSF): http://www.gnu.org
Frequently asked questions
Is this software a demo version? No, this is a fully functioning software suite.
Can I distribute OOo to anyone? Yes.
How many computers can I install
it on?
As many as you like.
Can I sell it? Yes.
Chapter 1 What is OpenOffice.org? 13
Frequently asked questions
Can I use OpenOffice.org in a
business?
Yes.
Is OpenOffice available in my
language?
OpenOffice.org has been translated (localized) into
over 40 languages, so your language probably is
supported. Additionally, there are over 70 spelling,
hyphenation, and thesaurus dictionaries available
for languages and dialects that do not have a
localized program interface. The dictionaries are
available from the OpenOffice.org website at:
http://lingucomponent.openoffice.org/download_di
ctionary.html
How can you make it for free? A large share of the development, and much of the
support for the project is currently supplied or
sponsored by Sun Microsystems. There are also
many other people who work on OOo as
volunteers.
What if I need technical support? Read the section titled How to get help.
Who owns the software? The copyright is shared by Sun Microsystems and
all the volunteers who have contributed.
Does that mean that they can take
away the software?
No. The licenses under which OOo is developed
and distributed can never be revoked, so it cannot
be taken away.
I am writing a software application.
Can I use programming code from
OpenOffice.org in my program?
You may, within the parameters set in the LGPL.
Read the license:
http://www.openoffice.org/license.html
Why is my favorite feature from
StarOffice not available in
OpenOffice.org?
That feature is probably a third party add-on that
Sun cannot distribute with OpenOffice.org.
Why do I need Java to run
OpenOffice.org? Is it written in
Java?
OpenOffice.org is not written in Java; it is written
in the C++ language. Java is one of several
languages that can be used to extend OOo. The
Java JDK/JRE is only required for some features.
The most notable one is the HSQLDB relational
database engine.
Note: Java is available at no cost. If you don't want
to use Java, you can still use nearly all of the
features of OOo.
How can I contribute to
OpenOffice.org?
You can help with the development of OOo in
many ways, and you do not need to be a
programmer. To start, check out this webpage:
http://www.openoffice.org/contributing.html
Whats the catch? There really is none; read the licenses:
http://www.openoffice.org/license.html
14 Chapter 1 What is OpenOffice.org?
Chapter 2 2
Starting OpenOffice.org
This chapter describes several ways to start OpenOffice.org:
From the system menu
From an existing document
Using the Quickstarter under Windows
Preloading OOo under Linux/KDE
From the command line
Starting OOo from the system menu
Using the system menu is the most common way to launch OpenOffice.org. The
system menu is the standard menu from which most applications are started. On
Windows, it is called the Start menu. On GNOME, it is called the Applications
menu. On KDE it is identified by the KDE logo. On Mac OS X, it is the
Applications menu.
When OpenOffice.org was installed, a menu entry was added to your system menu.
The exact name and location of this menu entry will depend on the graphical user
interface. This chapter looks at Windows, GNOME and KDE on Linux, and Mac
OS X). The concepts should easily be applicable to another operating system.
Windows
On Windows, the OpenOffice.org menu is located in Programs > OpenOffice.org
2.0. See Figure 1. For example, to start Writer with a blank document, select
OpenOffice.org 2.0 Writer.
Chapter 2 Starting OpenOffice.org 15
Starting OOo from the system menu
Figure 1: Starting OOo from the Windows Start menu
Linux/GNOME
GNOME installations will differ from one distribution to the next. Most modern
distributions come with OpenOffice.org already installed. You will find
OpenOffice.org under Applications > Office. See Figure 2.
Figure 2: Starting OOo from the GNOME Applications menu
16 Chapter 2 Starting OpenOffice.org
Starting OOo from the system menu
Fedora/Red Hat Enterprise Linux comes with OpenOffice.org installed. On the
GNOME desktop, OOo can be found under Main Menu > Office. If you have
installed a newer version of OOo, you will find it under Main Menu > Office >
More Office Applications.
If OOo was downloaded from the http://www.openoffice.org website, OOo is under
Applications > Other.
Linux/KDE
On KDE, OpenOffice.org is installed in its own menu, called Office (see Figure 3).
Figure 3: Starting OOo from the KDE start menu
Some Linux distributions install OpenOffice.org in the Office sub-menu. Mandrake
is such a distribution. In this case, to launch Writer (for example), choose Office >
Word processors > OpenOffice.org Writer. Figure 4 illustrates this.
Chapter 2 Starting OpenOffice.org 17
Starting OOo from the system menu
Figure 4: Starting OOo Writer from Mandrake's KDE menu.
Mac OS X
Go to the folder where you installed OpenOffice.org. You should see its icon in the
Applications folder (Figure 5). To start OpenOffice.org, double-click its icon.
Figure 5: Starting OpenOffice.org from the Mac Applications folder
18 Chapter 2 Starting OpenOffice.org
Starting from an existing document
Starting from an existing document
You can start OOo automatically simply by double-clicking the filename of an OOo
document in a file manager. The appropriate component of OOo will start and the
document will be loaded.
Using the Quickstarter under Windows
The Quickstarter is an icon that is placed in the Windows system tray during system
startup. It indicates that OpenOffice.org has been loaded and is ready to use. (The
Quickstarter loads library .DLL files required by OOo, thus shortening the startup
time for OOo components by about half.)
Using the Quickstarter icon
Right-click the Quickstarter icon in the system tray to open a popup menu from
which you can open a new document, open the Templates and Documents dialog, or
choose an existing document to open. (See Figure 6.) You can also double-click the
Quickstarter icon to display the Templates and Documents dialog.
Figure 6: Quickstarter popup menu
Disabling the Quickstarter
To close the Quickstarter, right-click on the icon in the system tray, and then click
Exit Quickstarter on the popup menu. The next time the computer is restarted, the
Quickstarter will be loaded again.
Chapter 2 Starting OpenOffice.org 19
Using the Quickstarter under Windows
To prevent OpenOffice.org from loading during system startup, deselect the Load
OpenOffice.org During System Start-Up item on the popup menu. You might
want to do this if your computer has insufficient memory, for example.
Reactivating the Quickstarter
If the Quickstarter has been disabled, you can reactivate it in these ways:
Select the Load OpenOffice.org during system start-up checkbox in Tools >
Options > OpenOffice.org > Memory.
Activate the Quickstarter without restarting the system, by running the
program quickstart.exe in the directory {installpath}\program.
Preloading OOo under Linux/KDE
In KDE/Linux, you can use KDocker to have OOo loaded and ready for use at
startup. KDocker is not part of OOo; it is a generic systray app docker that is
helpful if you open OOo often.
Starting from the command line
You may want to start OOo from the command line, because you have more control
over what happens when OOo is started. For example, using the command line, you
can tell Writer to load a document and print it immediately, or to start without
showing the splash screen.
Note
Most users will never need to do this.
There is more than one way to start OOo from the command line, depending on
whether a customized version or the standard download from the OpenOffice.org
website has been installed.
If installation was using the downloads on the OpenOffice.org website, you can start
Writer by typing at the command line:
soffice -writer
or swriter
Writer will start and create a new document.
20 Chapter 2 Starting OpenOffice.org
Starting from the command line
Likewise, you can start other OOo components from the command line:
Type of document Type of document Component Component Command-line option Command-line option
Text Writer -writer
Spreadsheet Calc -calc
Drawing Draw -draw
Presentation Impress -impress
Formula Math -math
Web page Writer -web
Below is a list of some of the more popular options.
Option Option Description Description
-help
Get a complete list of options.
-nologo
Do not show the startup screen.
-show <sxi-file>
Start presentation immediately.
-view <documents ...>
Open documents in viewer (read-only) mode.
-minimized
Start OOo minimized.
-norestore
Suppress restart/restore after fatal errors.
-invisible
No startup screen, no default document and
no UI. This is useful for third-party
applications that use functionality provided
by OOo.
Chapter 2 Starting OpenOffice.org 21
Chapter 3 3
File Management in
OpenOffice.org
This chapter describes basic file management techniques and the file formats that
OpenOffice.org can open, save to, and export to.
Opening files
To open an existing document, choose File > Open or click the Open File icon on
the Standard Toolbar, or press Control+O.
The Open dialog appears. Choose the file, then click Open.
Note
Under Microsoft Windows you can use either the OpenOffice.org Open
and Save As dialogs or the ones provided by Microsoft Windows. See
Using the Open and Save As dialogs on page 33.
File formats
OpenOffice.org can import Microsoft Office files. However, Microsoft Office
cannot import files in the OpenDocument format used by OpenOffice.org. If you
want to send a file to a Microsoft Office user, you must save it in a Microsoft Office
format or in .rtf. Below is a chart for quick reference.
22 Chapter 3 File Management in OpenOffice.org
Opening files
OpenDocument type OpenDocument type Application Application Extension Extension MS Office equiv MS Office equiv
Text Writer odt doc
Text Template Writer ott dot
Master Document Writer odm doc
Spreadsheet Calc ods xsl
Spreadsheet Template Calc ots xst
Drawing Draw odg N/A
Drawing Template Draw otg N/A
Presentation Impress odp ppt
Presentation Template Impress otp pot
Formula Math odf N/A
Chart Chart odc N/A
Database Base odb mdb
Default file formats
OpenOffice.org saves files in the OpenDocument format by default unless told
otherwise. This default can be changed, for example if you always want to save as
Microsoft Office files. To change the default file formats:
1) Go to Tools > Options > Load/Save > General. (See Figure 7.)
2) In the Standard File Format section of this page, choose a document type
(for example, Text document) and a file format from the Always Save As
list.
3) Repeat for each document type as necessary.
4) Click OK to save your changes.
Notes
If the option Warn when not saving in OpenDocument or default
format is checked on the Options Load/Save General dialog
(Figure 7), a warning dialog about potential loss of formatting may be
displayed. In most cases, no loss of formatting will occur, so you may
find this warning annoying and choose to disable it.
The Java Runtime Environment (JRE) is required to use the mobile
device filters for AportisDoc (Palm), Pocket Word and Pocket Excel.
Chapter 3 File Management in OpenOffice.org 23
Opening files
Figure 7. Choosing default formats for saving files
Opening text documents
In addition to OpenDocument formats (.odt and .ott), Writer 2.0 can open the format
used by OOo 1.x (.sxw, .stw) and the following text document formats:
Microsoft Word 6.0/95/97/2000/XP) (.doc, .dot) WordPerfect Document (.wpd)
Microsoft Word 2003 XML (.xml) WPS 2000/Office 1.0 (.wps)
Microsoft Winword 5 (.doc) DocBook (.xml)
StarWriter formats (.sdw, .sgl, .vor) Ichitaro 8/9/10/11 (.jtd, .jtt)
AportisDoc (Palm) (.pdb) Hangul WP 97 (.hwp)
Pocket Word (.psw) .rtf, .txt, .csv
When opening .htm or .html files (used for web pages), OpenOffice.org customizes
Writer for working with these files.
Opening spreadsheets
In addition to OpenDocument formats (.ods and .ots), Calc 2.0 can open the format
used by OOo 1.x (.sxc, .stc) and the following spreadsheet formats:
Microsoft Excel 97/2000/XP (.xls and .xlw) Rich Text Format (.rtf)
Microsoft Excel 97/2000/XP Template (.xlt) Text CSV (.csv and .txt)
Microsoft Excel 95 (.xls and .xlw) Lotus 123 (.wk1 and .wk1)
Data Interchange Format (.dif) StarCalc formats (.sdc, .vor)
dBase (.dbf) SYLK (.slk)
.htm and .html files including Web page queries Pocket Excel (pxl)
Quattro Pro 6.0 (.wb2)
24 Chapter 3 File Management in OpenOffice.org
Opening files
Opening presentations
In addition to OpenDocument formats (.odp and .otp), OpenOffice.org 2.0 Impress
can open the format used by OO.o 1.x (.sxi, .sti) and the following presentation
formats:
Microsoft PowerPoint 97/2000/XP (.ppt, .pps, .pot)
StarDraw, StarImpress (.sda, .sdd, .sdp, .vor)
CGM Computer Graphics Metafile (.cgm)
Opening graphic files
In addition to OpenDocument formats (.odg and .otg), Draw 2.0 can open the
format used by OOo 1.x (.sxd .std) and the following graphic formats:
BMP JPEG, JPG PCX PSD SGV WMF
DXF MET PGM RAS SVM XBM
EMF PBM PLT SDA TGA XPM
EPS PCD PNG SDD TIF, TIFF
GIF PCT PPM SGF VOR
Opening formula files
In addition to OpenDocument Formula files, OpenOffice.org 2.0 can open the
format used by OOo 1.x (.sxm), StarMath (.smf) and MathML (.mml) files.
When opening a Word document that contains an embedded equation editor object,
if the option for it is checked in Tools > Options > Load/Save > Microsoft Office
the object will be automatically converted to an OpenOffice.org Math object.
Saving files
To save a new file:
1) Choose File > Save As.
2) When the Save As dialog appears, enter the file name and verify the file
type (if applicable).
To save an open document with the current file name, choose File > Save. This will
overwrite the last saved state of the file.
Chapter 3 File Management in OpenOffice.org 25
Saving files
Password protection
To protect an entire document from being viewable without a password, there is an
option on the Save As dialog to enter a password. This option is only available for
files saved in OpenDocument formats or the older OpenOffice.org 1.x formats.
1) On the Save As dialog, select the checkbox beside Save with password,
and then click Save. You will receive a prompt:
2) Type the same password in the Password field and the Confirm field, and
then click OK. If the passwords match, the document is saved password-
protected. If the passwords do not match, you receive a prompt to enter the
password again.
Note
Passwords must contain a minimum of 5 characters. Until you have
entered 5 characters, the OK button remains inactive.
Saving a document automatically
You can choose to have OpenOffice.org save files for you automatically. Automatic
saving, like manual saving, will overwrite the last saved state of the file. To set up
automatic file saving:
1) Choose Tools > Options > Load/Save > General. (See Figure 7.)
2) Mark Save AutoRecovery information every, and set the time interval.
Writer can save to these file formats
In addition to OpenDocument formats (.odt and .ott), Writer 2.0 can save in these
formats:
OpenOffice.org 1.x Text (.sxw)
OpenOffice.org 1.x Text Template (.stw)
Microsoft Word 6.0, 95, and 97/2000/XP (.doc)
Microsoft Word 2003 XML (.xml)
Rich Text Format (.rtf)
StarWriter 3.0, 4.0, 5.0 Text (.sdw)
StarWriter 3.0, 4.0, 5.0 Template (.vor)
Text (.txt)
Text Encoded (.txt)
HTML (.html; .htm)
DocBook (.xml)
AportisDoc (Palm) (.pdb)
Pocket Word (.psw)
26 Chapter 3 File Management in OpenOffice.org
Saving files
Note
The .rtf format is a common format for transferring text files between
applications but you are likely to experience loss of formatting and
images. For this reason, other formats should be used.
Calc can save to these file formats
In addition to OpenDocument formats (.ods and .ots), Calc 2.0 can save in these
formats:
OpenOffice.org 1.x Spreadsheet (.sxc)
OpenOffice.org 1.x Spreadsheet Template (.stc)
Microsoft Excel 97/2000/XP (.xls and .xlw)
Microsoft Excel 97/2000/XP Template (.xlt)
Microsoft Excel 5.0, 95 (.xls and .xlw)
Microsoft Excel 2003 XML (.xml)
Data Interchange Format (.dif)
dBase (.dbf)
SYLK (.slk)
Text CSV (.csv and .txt)
StarCalc 3.0, 4.0, 5.0 formats (.sdc and .vor)
HTML (.html, .htm)
Pocket Excel (.pxl)
Note
The Java Runtime Environment is required to use the mobile device
filters for AportisDoc (Palm), Pocket Word and Pocket Excel.
Impress can save to these file formats
In addition to OpenDocument formats (.odp, .otp, .odg), Impress 2.0 can save in
these formats:
OpenOffice.org 1.x Impress (.sxi)
OpenOffice.org 1.x Impress Template (.sti)
Microsoft PowerPoint 97/2000/XP (.ppt and .pps)
Microsoft PowerPoint 97/2000/XP Template (.pot)
StarDraw, StarImpress (.sda, .sdd, .vor)
Impress can also export to MacroMedia Flash (.swf) and any of the graphics formats
as listed below for Draw.
Draw can save to these file formats
Draw can only save in the OpenDocument Drawing formats (.odg and .otg), the
OpenOffice.org 1.x formats (.sxd and .std) and StarDraw format (.sda, .sdd, .vor).
Chapter 3 File Management in OpenOffice.org 27
Saving files
However, it can export to BMP, EMF, EPS, GIF, JPEG, MET, PBM, PCT, PGM,
PNG, PPM, RAS, SVG, SVM, TIFF, WMF, and XPM.
Writer/Web can save in these formats
HTML document (.html and .htm)
OpenOffice.org 1.0 HTML Template (.stw)
OpenOffice.org 2.0 HTML Template (.oth)
StarWriter/Web5.0 and 4.0 (.vor)
Text (OpenOffice.org Writer/Web) (.txt)
Text Encoded (OpenOffice.org Writer/Web) (.txt)
Exporting files
Export to XHTML
OpenOffice.org can export files to XHTML. Choose File > Export. On the Export
dialog, select XHTML in the File format list.
Export to PDF
Each application can directly export to PDF. This industry-standard file format for
file viewing is ideal for sending the file to someone else to view using Acrobat
Reader or other PDF viewers.
You can export directly to PDF using a button on the toolbar or by choosing
File > Export to PDF.
If you use File > Export to PDF, you are asked to enter the filename for the PDF
file and then the PDF Options dialog (Figure 8) opens.
Note
If you use the Export Directly as PDF button, you are asked to enter
the filename for the PDF file, but you can not choose a page range or
the image compression.
28 Chapter 3 File Management in OpenOffice.org
Exporting files
PDF options
Figure 8. Specifying the PDF export options
Range
All: Exports the entire document.
Pages: To export a range of pages, use the format 3-6 (pages 3 to 6). To
export single pages, use the format 7;9;11 (pages 7, 9 and 11).
Images
Lossless compression: Images are stored without any loss of quality. Tends
to make large files when used with photographs. Recommended for other
images.
JPEG compression: Allows for varying degrees of quality. A setting of 90%
tends to work well with photographs (small file size, little perceptible loss).
Reduce image resolution: Lower DPI (dots per inch) images have lower
quality.
General
Tagged PDF: Includes special tags into the corresponding PDF tags. This
can increase file sizes significantly. Some tags that are exported are table of
contents, hyperlinks, and controls.
Chapter 3 File Management in OpenOffice.org 29
Exporting files
Export notes: Export notes of Writer and Calc documents as PDF notes.
Use transition effects: Includes Impress slide transition effects in the
respective PDF effects.
Submit forms in format: Select the format of submitting forms from within
the PDF file. There is only one common setting valid for the whole PDF
document: PDF (sends the whole document), FDF (sends the control
contents), HTML and XML. Most will choose the PDF format.
Deleting and renaming files
You can rename or delete files within the OpenOffice.org dialogs, just as you can in
your usual file manager. However, you cannot copy or paste files within the dialogs.
Renaming a file
To rename a file while using OpenOffice.org:
1) Choose File > Open and browse to the required file.
2) Right-click on the file name and choose Rename. The file name will be
selected.
3) Typing replaces the selected name, or use a left or right arrow keys to move
the insertion point to modify the existing name.
Deleting a file
To delete a file while using this dialog:
1) Right-click on the file name to display a context menu.
2) Click Delete and you will get a confirmation dialog.
Note
Instead of Right-click > Delete, you can simply press the Delete key.
30 Chapter 3 File Management in OpenOffice.org
File associations
File associations
File associations are used to open certain types of files automatically with
OpenOffice.org. You can choose to associate Microsoft Office files with OOo. If
you do this, the files remain as Microsoft Office files, but the icon for the files
changes to the OOo icon and double-clicking on the icon opens the files in OOo.
(You can still open the files in Microsoft Office by starting MS Office and then
choosing File > Open.)
When installing OpenOffice.org you are prompted to associate file types, as shown
in Figure 9. If you want to continue to open your Microsoft Office files in Office by
double-clicking them, do not check these boxes. (You can open MS Office files in
OOo by starting OOo and then choosing File > Open.)
Figure 9. Choosing file associations when installing OpenOffice.org
If during installation you chose not to have OpenOffice.org automatically open
Microsoft Word files, you can change this later by modifying the installation. To do
this:
1) Go to the folder in which OpenOffice.org is installed and start Setup.exe.
Chapter 3 File Management in OpenOffice.org 31
File associations
2) On the Program Maintenance page of the Installation Wizard, choose
Modify and click Next.
3) Continue through the Installation Wizard until you reach the page shown in
Figure 9. Select the file types you want OOo to open (put a mark in each
checkbox) and click OK.
Creating new files
Different ways of creating a new document:
Use File > New and choose the type of document.
Use the arrow next to the New button on the main toolbar. A menu of
choices (Figure 10) drops down; select the type of document to be created.
Figure 10. The New menu from the toolbar
Use a Quick start program. For example, the Microsoft Windows version
of OpenOffice.org has a Quickstart icon in the system tray. (See the
chapter titled Starting OpenOffice.org for more information on the
Quickstart icon.)
Press Control+N on the keyboard.
32 Chapter 3 File Management in OpenOffice.org
Creating new files
Use File > Wizard for some types of documents. (See Figure 11.)
Figure 11. Creating a file using a Wizard
Using the Open and Save As dialogs
If you are using Microsoft Windows, you can choose whether to use the
OpenOffice.org Open and Save As dialogs or the ones provided by Windows. To
view or change which type of dialog OpenOffice.org uses:
1) Choose Tools > Options > OpenOffice.org > General.
2) Select the Use OpenOffice.org dialogs checkbox.
This section discusses the OpenOffice.org Open and Save As dialogs. See Figure 12
for an example of the OOo Open dialog.
The three buttons in the top right of the OOo Open dialog are, from left to right:
Go up one level in the folder (directory) hierarchy. This is a long-click
button if you want to go up higher than just one level.
New folder (directory)
Default Directory.
Chapter 3 File Management in OpenOffice.org 33
Using the Open and Save As dialogs
Figure 12. The OOo Open dialog, showing some of the file formats that can be opened
For OpenOffice.org documents that have been saved with more than one version,
use the version drop-down to select which version you wish to open in read-only
mode.
Note
For Microsoft Office documents, only the current version can be opened.
Use the File type field to specify the type of file to be opened or the format of the
file to be saved.
The Read-only checkbox opens the file for reading and printing only. Consequently
most of the toolbars disappear and most menu options are disabled. An Edit File
button is displayed on the Function Toolbar to open the file for editing.
It is possible to open files from the web using URLs.
34 Chapter 3 File Management in OpenOffice.org
Chapter 4 4
Menus and Toolbars
Menus
Menus are located across the top of the screen, just below the Title bar. The main
menu selections are File, Edit, View, Insert, Format, Table, Tools, Window, and
Help. When you choose one of the menus, a submenu drops down to show other
options.
Figure 13. Menu bar
File contains commands that apply to the entire document such as Open,
Save, and Export as PDF.
Edit contains commands for editing the document such as Undo and Find
& Replace.
View contains commands for controlling the display of the document such
as Zoom and Web Layout.
Insert contains commands for inserting elements into your document such
as Headers, Footers, and Picture.
Format contains commands, such as Styles and Formatting and
AutoFormat, for formatting the layout of your document.
Table shows all commands to insert and edit a table in a text document.
Tools contains functions such as Spellcheck, Customize, and Options.
Window contains commands for the display window.
Help contains links to the Help file, Whats This help, and information
about the version of OpenOffice.org you have installed.
Chapter 4 Menus and Toolbars 35
Menus
Customizing the menu font
If you want to change the menu font:
1) Choose Tools > Options > OpenOffice.org Writer > Basic Fonts
(Western).
2) Change the font settings and check Current Document Only if you wish
the changes to apply for the current document.
Customizing menu content
It is possible to customize menus in OpenOffice.org. To customize menus:
1) Choose Tools > Customize.
2) On the Customize dialog, pick the Menus tab (Figure 14).
Figure 14. The Menus tab of the Customize dialog
36 Chapter 4 Menus and Toolbars
Menus
3) In OpenOffice.org Writer Menus, select the menu you want to customize
in the Menu drop-down list.
4) You can customize each menu by using the Menu and Modify list buttons.
5) You can add commands in a menu by clicking on the Add button.
6) You can create a new menu by clicking on the New button.
Toolbars
The top toolbar (default position) is called the Standard Bar. The Standard Bar is
consistent across the OpenOffice.org applications.
The second toolbar across the top (default location) is the Formatting Bar. The
Formatting Bar is a context-sensitive bar which shows the relevant toolbars in
response to the cursors current position or selection. For example, when the cursor
is in a table, the formatting bar provides both a floating Table Bar and a Text Bar.
Long-click buttons and tear-off toolbars
Buttons with a small black triangle will display submenus, tear-off toolbars, and
other ways of selecting things with a long click, depending on the button.
Figure 15 shows the Paste submenu.
Figure 16 shows a tear-off toolbar
from the main Draw toolbar.
The tear-off toolbars are always
floating and cannot be docked on
any edge. To move a tear-off toolbar,
drag it by the title bar.
Chapter 4 Menus and Toolbars 37
Standard toolbar Formatting toolbar
Figure 15: Example of a submenu
Toolbars
Figure 16: Example of a tear-off toolbar
Displaying or hiding toolbars
To display or hide toolbars, choose View > Toolbars, then click on the name of a
toolbar in the list. An active toolbar shows a checkmark beside its name.
Moving toolbars
To move a docked toolbar, place the mouse pointer over the toolbar handle, hold
down the left mouse button and drag the toolbar to the new location. To move a
floating toolbar, click on its title bar and drag it to a new location. Figure 17 shows
examples.
To dock the toolbar in another area, place the mouse pointer over the toolbar handle,
hold down the left mouse button and drag the toolbar to the new location, then
release the mouse button. The toolbar will dock in the new location.
Customizing a toolbar
There are three main ways to get to the toolbar customization dialog:
On the toolbar, click the arrow at the end of the toolbar and choose
Customize Toolbar.
Choose View > Toolbars > Customize from the menu bar.
Choose Tools > Customize from the menu bar. On the Toolbars tab (Figure
18), choose the toolbars you want to modify and click the Toolbar or
Modify button.
38 Chapter 4 Menus and Toolbars
Click here and drag Toolbar tears off and floats
Toolbars
Figure 17: Moving toolbars
Creating a new toolbar
To create a new toolbar:
1) Choose Tools > Customize > Toolbars from the menu bar.
2) Click New. This will create a toolbar called New Toolbar1.
3) Customize the toolbar as above.
Note
There is no in-built tool button editor. To use a custom icon, save it to the
{install path}/share/config/symbol directory in *.bmp
format. OOo automatically searches this directory for new icons each time
the Customize Buttons dialog is opened. Custom icons must be 16 x 16 or
26 x 26 pixels in size and cannot contain more than 256 colors.
Chapter 4 Menus and Toolbars 39
Handle of docked toolbar
Title bar of floating toolbar
Toolbars
Figure 18. The Toolbars tab of the Customize window
Using dockable/floating windows
Some windows in OpenOffice.org are dockable. You can move, re-size or dock
them to an edge. To dock a window, do one of the following:
Click on the title bar of the floating window and drag it to the side until you
see the outline of a box appear in the main window (see Figure 19), then
release the window. This method depends on your systems window
manager settings, so it may not work for you.
Hold down the Control key and double-click on a vacant part of the floating
window to dock it in its last position. If that does not work, try double-
clicking without using the Control key.
To undock a window, hold down the Control key and double-click on a vacant part
of the docked window.
40 Chapter 4 Menus and Toolbars
Using dockable/floating windows
Figure 19: Docking a window
Using the Navigator
The Navigator displays all objects contained in a document. It provides a very
convenient way to move around a document and find items in it. The Navigator
button is located on the Standard Toolbar. You can also display the Navigator by
choosing Edit > Navigator from the menu bar, or by pressing F5.
The Navigator (Figure 20) displays lists of Headings, Tables, Text frame, Graphics,
Bookmarks and other items. Click the + sign by any of the lists to display the
contents of the list.
If you only want to see the content in a certain category, highlight the category and
click the Content View icon.
Note
The Navigator looks somewhat different in a master document. See the
chapter on Master Documents in the Writer Guide for more details.
Chapter 4 Menus and Toolbars 41
Using the Navigator
Figure 20. The Navigator
Note
The Navigator looks somewhat different in a master document. See the
chapter on Master Documents in the Writer Guide for more details.
The Navigator helps you to reach objects quickly. Double-click on the object in the
Navigator to jump directly to that objects location in the document, as shown in
Figure 21.
Figure 21. Using the Navigator to jump quickly to a heading in Writer
42 Chapter 4 Menus and Toolbars
Content View
icon
Using the Navigator
Arranging chapters using the Navigator
You can arrange chapters and move headings in a Writer document by using the
Navigator.
1) Click the Content View icon.
2) Click on the heading in question.
3) Drag the heading to a new location on the Navigator or click the heading in
the Navigator list, then click Promote Chapter or Demote Chapter.
Chapter 4 Menus and Toolbars 43
Promote
Chapter
Demote
Chapter
Chapter 5 5
Setting up OpenOffice.org
Choosing options to suit the way you work
Choosing options that affect all of OOo
This section covers some of the settings that apply to all the components of OOo.
For information on settings not discussed here, see the online help.
1) Click Tools > Options. The list in the left-hand box varies depending on
which component of OOo is open. The illustrations in this chapter show the
list as it appears when no document is open. (For example, when a Writer
document is open, additional options for OpenOffice.org Writer and
OpenOffice.org Writer/Web appear on the list.)
2) Click the + sign to the left of OpenOffice.org in the left-hand section. A list
of subsections drops down.
Note
The Back button has the same effect on all pages of the Options dialog.
It resets the options to the values that were in place when you opened
OpenOffice.org.
User Data options
Because OOos revision features mark your changes and comments with the name or
initials stored in User Data, you will want to ensure that your name and initials
appear there. To do this:
1) In the Options dialog, click OpenOffice.org > User Data.
44 Chapter 5 Setting up OpenOffice.org
Choosing options that affect all of OOo
2) Fill in the form on the OpenOffice.org User Data page, or delete any
existing incorrect information.
Figure 22. Filling in user data
General options
1) In the Options dialog, click OpenOffice.org > General.
2) On the OpenOffice.org General page (Figure 23), the options are as
described below.
Figure 23. Setting general options for OpenOffice.org
Chapter 5 Setting up OpenOffice.org 45
Choosing options that affect all of OOo
Help - Tips
When Help Tips are active, one or two words will appear when you hover the cursor
over an icon or field on the main OOo window. This setting also affects the display
of notes: if both Help Tips and Extended Tips are turned off, then you will not see
the contents of a note when you hover the cursor on the note.
Help - Extended tips
When Extended tips are active, a brief description of the function of a particular
icon or menu command, or a field on a dialog appears when you hover the cursor on
that item.
Help Agent
To turn off the Help Agent (similar to Microsofts Office Assistant), deselect this
checkbox. To restore the default Help Agent behavior, click Reset Help Agent.
Help formatting
High contrast is an operating system setting that changes the system color scheme to
improve readability. To display Help in high contrast (if your computers operating
system supports this), choose one of the high-contrast style sheets from the list.
Open/Save dialogs
To use the standard Open and Save dialogs for your operating system, deselect the
Use OpenOffice.org dialogs checkbox. When this checkbox is selected, the Open
and Save dialogs supplied with OpenOffice.org will be used. (See the File
Management chapter for more about the OOo Open and Save dialogs.)
Document status
Choose whether printing a document counts as changing the document. If this option
is selected, then the next time you close the document after printing, the print date is
recorded in the document properties as a change and you will be prompted to save
the document again, even if you did not make any other changes.
Year (two digits)
Specifies how two-digit years are interpreted. For example, if the two-digit year is
set to 1930, and you enter a date of 1/1/30 or later into your document, the date is
interpreted as 1/1/1930 or later. An earlier date is interpreted as being in the
following century; that is, 1/1/20 is interpreted as 1/1/2020.
46 Chapter 5 Setting up OpenOffice.org
Choosing options that affect all of OOo
Memory options
1) In the Options dialog, click OpenOffice.org > Memory.
2) On the OpenOffice.org Memory dialog (Figure 24):
More memory can make OpenOffice.org faster and more convenient
(for example, more undo steps require more memory); but the trade-off
is less memory available for other applications and you could run out of
memory altogether.
To load the Quickstarter (an icon on the desktop or in the system tray
Windows only) when you start your computer, select the checkbox near
the bottom of the dialog. This makes OpenOffice.org start faster; the
trade-off is OOo uses some memory when not being used.
Figure 24. Choosing Memory options for the OpenOffice.org applications
View options
The choices of View options affect the way the document window looks and
behaves.
1) In the Options dialog, click OpenOffice.org > View.
2) On the OpenOffice.org View page (Figure 25), set the options to suit your
personal preferences. Some options are described below.
Chapter 5 Setting up OpenOffice.org 47
Choosing options that affect all of OOo
Figure 25. Choosing View options for the OpenOffice.org applications
User Interface - Scaling
If the text in the help files and on the menus of the OOo user interface is too small or
too large, it can be changed by specifying a scaling factor. Sometimes a change here
can have unexpected results, depending on the screen fonts available on your
system. It does not affect the actual font size of the text.
User Interface Icon size and style
The first box specifies the display size of toolbar icons (small, large or automatic);
the Automatic option uses the icon size setting for your operating system. The
second box specifies the icon set (theme); here the Automatic option uses an icon set
compatible with your operating system and choice of desktop: for example, KDE or
Gnome on Linux.
User Interface - Use system font for user interface
If you prefer to use the system font (the default font for your computer and operating
system), instead of the font provided by OOo, for the user interface, select this
checkbox.
Menu - Show inactive menu items
Select this option if you want inactive menu items to be visible but grayed out.
Deselect it to prevent inactive menu items from appearing on the menu.
48 Chapter 5 Setting up OpenOffice.org
Choosing options that affect all of OOo
Font Lists - Show preview of fonts
When you select this option, the font list looks like Figure 26, left, with the font
names shown as an example of the font; with the checkbox deselected, the font list
shows only the font names, not their formatting (Figure 26, right). The fonts you will
see listed are those that are installed on your system.
Figure 26. (Left) Font list showing preview; (Right) Font list without preview
Font Lists - Show font history
When you select this option, the last five fonts you have assigned to the current
document are displayed at the top of the font list.
Restore Editing view
Select this option if you want to open documents at the place the cursor was located
when you previously closed the document. Deselect this option to always open
documents at the first page.
Restore Open windows
Select this option if you want any floating windows (such as the Navigator or Styles
and Formatting) that are open when you close OpenOffice.org to be restored when
you restart it.
3D view
These options are for use with Draw and Impress. For more information, see the
online help or other documentation on these applications.
Mouse
Use these options to choose how the mouse is positioned in newly opened dialogs
and to select the function of the middle mouse button.
Chapter 5 Setting up OpenOffice.org 49
Choosing options that affect all of OOo
Print options
Set the print options to suit your default printer and your most common printing
method. You can change these settings at any time, either through this dialog or
during the printing process (by clicking the Options button on the Print dialog).
1) In the Options dialog, click OpenOffice.org > Print.
2) On the OpenOffice.org Print dialog (Figure 27), look at the Printer
warnings section near the bottom.
3) Here you can choose whether to be warned if the paper size or orientation
specified in your document does not match the paper size or orientation
available for your printer. Having these warnings turned on can be quite
helpful, particularly if you work with documents produced by people in
other countries where the standard paper size is different from yours.
Figure 27. Choosing general printing options to apply to all OOo components
Tip
If your printouts are coming out incorrectly placed on the page or
chopped off at the top, bottom, or sides, or the printer is refusing to
print, the most likely cause is page size incompatibility.
50 Chapter 5 Setting up OpenOffice.org
Choosing options that affect all of OOo
Path options
You can change the location of files associated with, or used by, OpenOffice.org to
suit your working situation. In a Windows system, for example, you might want to
store documents by default somewhere other than My Documents.
1) In the Options dialog, click OpenOffice.org > Paths.
2) To make changes, select an item in the list shown in Figure 28 and click
Edit. On the Select Paths dialog (not shown), add or delete folders as
required, and then click OK to return to the Options dialog. Note that many
items have at least two paths listed: one to a shared folder (which might be
on a network) and one to a user-specific folder (normally on the users
personal computer).
Tip
You can use the entries in the OpenOffice.org Paths dialog to compile
a list of files, such as those containing AutoText, that you need to back
up or copy to another computer.
Figure 28. Viewing the paths of files used by OpenOffice.org
Color options
In the OpenOffice.org Colors dialog (Figure 29), you can specify colors to use in
OOo documents. You can select a color from a color table, edit an existing color, or
define new colors. These colors will then be available in color selection palettes in
OOo.
Chapter 5 Setting up OpenOffice.org 51
Choosing options that affect all of OOo
Figure 29. Defining colors to use in color palettes in OOo
Font options
You can define replacements for any fonts that might appear in your documents. If
you receive from someone else a document containing fonts that you do not have on
your system, OpenOffice.org will substitute fonts for those it does not find. You
might prefer to specify a different font from the one the program chooses.
1) In the Options dialog, click OpenOffice.org > Fonts.
2) On the OpenOffice.org Fonts dialog (Figure 30):
Select the Apply Replacement Table checkbox.
Select or type the name of the font to be replaced in the Font box. (If
you dont have this font on your system, it will not appear in the drop-
down list in this box, so you need to type it in.)
In the Replace with box, select a suitable font from the drop-down list
of fonts installed on your computer.
3) The checkmark to the right of the Replace with box turns green. Click on
this checkmark. A row of information now appears in the larger box below
the input boxes. Select the checkboxes under Always and Screen.
4) In the bottom section of the dialog, you can change the typeface and size of
the font used to display source code such as HTML and Basic (in macros).
52 Chapter 5 Setting up OpenOffice.org
Choosing options that affect all of OOo
Figure 30. Defining a font to be substituted for another font
Security options
Use the OpenOffice.org Security page (Figure 31) to choose security options for
saving documents and for opening documents that contain macros.
Figure 31. Choosing security options for opening and saving documents
Chapter 5 Setting up OpenOffice.org 53
Choosing options that affect all of OOo
Appearance options
Writing, editing, and page layout are often easier to do when you can see as much as
possible of what is going on in your document. You may wish to make visible such
items as text, table, and section boundaries (in Writer documents), page breaks in
Calc, and grid lines in Draw or Writer. In addition, you might prefer different colors
(from OOos defaults) for such items as note indicators or field shadings.
On the OpenOffice.org Appearance page (Figure 32), you can specify which items
are visible and the colors used to display various items.
1) In the Options dialog, click OpenOffice.org > Appearance.
2) To show or hide items such as text boundaries, select or deselect the
checkboxes next to the names of the items.
To change the default colors for items, click the down-arrow in the Color
Setting column by the name of the item and select a color from the pop-up
box.
3) To save your color changes as a color scheme, click Save, type a name in
the Scheme box; then click OK.
Figure 32. Showing or hiding text, object, and table boundaries
54 Chapter 5 Setting up OpenOffice.org
Choosing options that affect all of OOo
Accessibility options
Accessibility options include whether to allow animated graphics or text, how long
help tips remain showing, some options for high contrast display, and a way to change
the font for the user interface of the OpenOffice.org program (see Figure 33).
1) In the Options dialog, click OpenOffice.org > Accessibility.
2) Select or deselect the options as required.
Figure 33. Choosing accessibility options
Java options
If you install or update a Java Runtime Environment (JRE) after you install
OpenOffice.org, or if you have more than one JRE installed on your computer, you
can use the Java options page (Figure 34) to choose the JRE for OOo to use.
If you are a system administrator, programmer, or other person who customizes JRE
installations, you can use the Parameters and Class Path pages (reached from the
Java page) to specify this information.
1) In the Options dialog, click OpenOffice.org > Java.
2) If you do not see anything listed in the middle of the page, wait a few
minutes while OOo searches for JREs on the hard disk.
3) If OOo finds one or more JREs, it will display them there. You can then
select the Use a Java runtime environment checkbox and (if necessary)
choose one of the JREs listed.
Chapter 5 Setting up OpenOffice.org 55
Choosing options that affect all of OOo
Figure 34. Choosing a Java runtime environment
Choosing options for loading and saving
documents
You can set the Load/Save options to suit the way you work.
General Load/Save options
1) If the Options dialog is not already open, click Tools > Options. Click the +
sign to the left of Load/Save.
2) Choose Load/Save > General.
Most of the choices on the Options Load/Save General dialog (Figure 35) are
familiar to users of other office suites. Some items of interest are described below.
Load user-specific settings with the document
When you save a document, certain settings are saved with it. For example, your
choice (in the options for OOo Writer) of how to update links is affected by the
Load user-specific settings option. Some settings (printer name, data source linked
to the document) are always loaded with a document, whether or not this checkbox
is selected.
If you select this option, these document settings are overruled by the user-specific
settings of the person who opens it. If you deselect this option, users personal
settings do not overrule the settings in the document.
56 Chapter 5 Setting up OpenOffice.org
Choosing options for loading and saving documents
Figure 35. Choosing Load and Save options
Edit document properties before saving
When you select this option, the Document Properties dialog pops up to prompt you
to enter relevant information the first time you save a new document (or whenever
you use Save As).
Save AutoRecovery information every
Note that AutoRecovery in OpenOffice.org overwrites the original file. If you have
also chosen Always create backup copy, the original file then overwrites the backup
copy. If you have this set, recovering your document after a system crash will be
easier; but recovering an earlier version of the document may be harder.
Size optimization for XML format (no pretty printing)
OpenOffice.org documents are XML files. When you select this option, OOo writes
the XML data without indents and line breaks. If you want to be able to read the
XML files in a text editor in a structured form, deselect this option.
Default file format
If you routinely share documents with users of Microsoft Word, you might want to
change the Always save as attribute for text documents in the Standard file format
section to one of the Word document types.
Chapter 5 Setting up OpenOffice.org 57
Choosing options for loading and saving documents
VBA Properties Load/Save options
1) Choose Load/Save > VBA Properties.
2) On the Options Load/Save VBA Properties dialog (Figure 36), you can
choose whether to keep any macros in MSOffice documents that are opened
in OOo.
If you choose Save original Basic code, the macros will not work in
OOo but are retained if you save the file into Microsoft Office format.
If you choose Load Basic code to edit, the changed code is saved in an
OOo document but is not retained if you save into an MSOffice format.
Figure 36. Choosing Load/Save VBA Properties
Microsoft Office Load/Save options
1) Choose Load/Save > Microsoft Office.
2) On the Options Load/Save Microsoft Office dialog (Figure 37), you can
choose what to do when importing and exporting Microsoft Office OLE
objects (linked or embedded objects or documents such as spreadsheets or
equations).
Select the [L] checkboxes to convert Microsoft OLE objects into the
corresponding OpenOffice.org OLE objects when a Microsoft document is
loaded into OOo (mnemonic: L for load).
Select the [S] checkboxes to convert OpenOffice.org OLE objects into the
corresponding Microsoft OLE objects when a document is saved in a
Microsoft format (mnemonic: S for save).
58 Chapter 5 Setting up OpenOffice.org
Choosing options for loading and saving documents
Figure 37. Choosing Load/Save Microsoft Office options
HTML compatibility Load/Save options
Choices made on the Load/Save HTML Compatibility dialog (Figure 38) affect
HTML pages imported into OpenOffice.org and those exported from OOo.
Figure 38. Choosing HTML compatibility options
Chapter 5 Setting up OpenOffice.org 59
Choosing language settings
Choosing language settings
You may need to do several things to set the language settings to what you want:
Install the required dictionaries
Change some locale and language settings
Choose spelling options
Install the required dictionaries
OOo 2.0 automatically installs several dictionaries with the program. To add other
dictionaries, use File > Wizards > Install new dictionaries. An OOo document will
open with links to different languages that you can install. Follow the prompts to
install them.
Change some locale and language settings
You can change some details of the locale and language settings that OOo uses for
all documents, or for specific documents.
1) In the Options dialog, click Language Settings > Languages.
2) On the right-hand side (as shown in Figure 39), change the Locale setting,
Default currency, and Default languages for documents as required. In the
example, English (Australia) has been chosen as the locale setting, and the
Australian dollar (AUD) for the default currency. Although an English
(Australia) dictionary exists, the English (UK) dictionary has been selected
in the Default languages for documents.
3) If you want the language (dictionary) setting to apply to the current
document only, instead of being the default for all new documents, select the
checkbox labelled For the current document only.
4) If necessary, select the checkboxes to enable support for Asian languages
(Chinese, Japanese, Korean) and support for CTL (complex text layout)
languages such as Hindi, Thai, Hebrew, and Arabic. If you choose either of
these checkboxes, the next time you open this dialog, you will see some
extra choices under Language Settings, as shown in Figure 40. These
choices (Searching in Japanese, Asian Layout, and Complex Text Layout)
are not discussed here.
5) Click OK to save your changes and close the dialog.
60 Chapter 5 Setting up OpenOffice.org
Choosing language settings
Figure 39. Choosing language options
Figure 40. Extra language setting choices when enhanced language support options are
selected
Choose spelling options
To choose the options for checking spelling:
1) In the Options dialog, click Language Settings > Writing Aids.
2) In the Options section of the Language Settings Writing Aids dialog
(Figure 41), choose the settings that are useful for you. Some considerations:
Chapter 5 Setting up OpenOffice.org 61
Choosing language settings
If you do not want spelling checked while you type, deselect Check
spelling as you type and select Do not mark errors. (To find the second
item, scroll down in the Options list.)
If you use a custom dictionary that includes words in all uppercase and
words with numbers (for example, AS/400), select Check uppercase
words and Check words with numbers.
Check special regions includes headers, footers, frames, and tables
when checking spelling.
Here you can also check which user-defined (custom) dictionaries are
active by default, and add or remove dictionaries, by clicking the New
or Delete buttons.
Figure 41. Choosing languages, dictionaries, and options for checking spelling
Internet options
Use the Internet Options pages to define search engines and save proxy settings for
use with OpenOffice.org. If you are using a Netscape or Mozilla browser (such as
Firefox), you can enable the Mozilla Plug-in so you can open OOo files in your
browser, print them, save them, and work with them in other ways.
62 Chapter 5 Setting up OpenOffice.org
Controlling OOos AutoCorrect functions
Controlling OOos AutoCorrect functions
Some people find some or all of the items in OOos AutoCorrect function annoying
because they change what you type when you do not want it changed. Many people
find some of the AutoCorrect functions quite helpful; if you do, then select the
relevant checkboxes. But if you find unexplained changes appearing in your
document, this is a good place to look to find the cause.
To open the AutoCorrect dialog, click Tools > AutoCorrect. (You need to have a
document open for this menu item to appear.)
In Writer, this dialog has five tabs, as shown in Figure 42. In other components of
OOo, where the dialog has only four tabs, the contents of the Options tab is as
shown in Figure 43.
Figure 42. The AutoCorrect dialog in Writer, showing the five tabs and some of the choices
Chapter 5 Setting up OpenOffice.org 63
Controlling OOos AutoCorrect functions
Figure 43. The AutoCorrect dialog in Calc, showing four tabs and the Options choices
64 Chapter 5 Setting up OpenOffice.org
Chapter 6 6
Getting Started with Writer
OpenOffice.org's Word Processor
Writer is the word processor component of OpenOffice.org (OOo). In addition to the
usual features of a word processor (spell checking, thesaurus, hyphenation,
autocorrect, find and replace, automatic generation of tables of contents and indexes,
mail merge and others), Writer provides these important features:
Templates and styles
Powerful page layout methods, including frames, columns, and tables
Embedding or linking of graphics, spreadsheets, and other objects
Built-in drawing tools
Master documents
Change tracking during revisions
Database integration, including a bibliography database
Export to PDF, including bookmarks
And many more
These features are covered in detail in the Writer Guide.
The Writer interface
The main Writer workspace is shown in Figure 44. The menus and toolbars are
described in the chapter titled Menus and Toolbars in this book.
Other features of the Writer interface are covered in this chapter.
Chapter 6 Getting Started with Writer 65
The Writer interface
Figure 44: The main Writer workspace in Print Layout view
Changing document views
Writer has several ways to view a document: Print Layout, Web Layout, Full Screen,
and Zoom. To access these choices, go to the View menu. The only document view
option with a submenu is Zoom.
Creating a new document
You can create a new, blank document in Writer in a number of ways:
Press the Control+N keys. When you press Control+N, you get a new empty
document . If you already have a document open, the new document appears
in a new window.
Use File > New > Text Document. The result is similar to using the
Control+N keystroke.
Click the New button on the main toolbar .
66 Chapter 6 Getting Started with Writer
Standard toolbar Menu bar Formatting toolbar
Status bar
Creating a new document
Creating a document from a template
You can use templates to create new documents in Writer. Templates serve as the
foundation of a series of documents, making sure they all have a similar layout. For
example, all the documents of this User Guide are based on the same template. By
doing this, all the documents look alike; they have the same headers and footers, use
the same fonts, and so on.
Unfortunately, a brand-new OpenOffice.org installation does not contain many
templates. It is possible for you to add new templates to your installation and use
them for new documents. This is explained in the chapter titled Working with
Templates. Many more templates can be downloaded from the internet.
Once you do have templates on your system, you can create new documents based
on them by using File > New > Templates and Documents. This opens a window
where you can choose the template you want to use for your document.
The example shown in Figure 45 uses a template called book in the My Templates
folder. Select it, then click the Open button. A new document is created based on the
formats defined in the template.
Figure 45. Creating a document from a template
Chapter 6 Getting Started with Writer 67
Saving a document
Saving a document
Save Writer documents the same way you save other documents. For more
information, see the chapter titled File Management.
Saving as a Microsoft Word document
You may need to share your documents with other people who do not use OOo, but
use Microsoft Word instead. Fortunately, OOo can read and write Word files. To
save a document as a Microsoft Word file:
1) First save your document in OOos format (.ODT). If you do not, any
changes you made since the last time you saved will only appear in the
Microsoft Word version of the document.
2) Then click File > Save As. The Save As window (Figure 46) appears.
3) In the Save as type drop-down menu, select the type of Word format you
need.
4) Click Save.
From this point on, all changes you make to the document will occur only in
the Microsoft Word document. You have actually changed the name of your
document. If you want to go back to working with the OOo version of your
document, you must open it again.
TIP To have OOo save documents by default in the Microsoft Word file
format, go to Tools > Options > Load/Save. There is a section named
Default file format. Under Document Type, select Text Document,
then under Always save as, select the preferred file format.
68 Chapter 6 Getting Started with Writer
Saving a document
Figure 46. Saving a file in Microsoft Word format
Working with text
Working with text (selecting, copying, pasting, moving) in Writer is similar to
working with text in any other program. OOo also has some convenient ways to
select items that are not next to each other, move paragraphs quickly, and paste
unformatted text.
Selecting items that are not consecutive
To select nonconsecutive items (as shown in Figure 47) using the mouse:
1) Select the first piece of text.
2) Hold down the Control key and use the mouse to select the next piece of
text.
3) Repeat as often as needed.
Chapter 6 Getting Started with Writer 69
Working with text
4) Now you can work with the selected text (copy it, delete it, change the style,
or whatever).
Note
Macintosh users: substitute the Command key when instructions in this
chapter say to use the Control key.
To select nonconsecutive items using the keyboard:
1) Select the first piece of text. (For more information about keyboard selection
of text, see the topic Navigating and selecting with the keyboard in the
Help.)
2) Press Shift+F8. This puts Writer in ADD mode. The word ADD appears
on the status bar.
3) Use the arrow keys to move to the start of the next piece of text to be
selected. Hold down the Shift key and select the next piece of text.
4) Repeat as often as needed.
5) Now you can work with the selected text.
6) Press Esc to exit from this mode.
Figure 47: Selecting items that are not next to each other
70 Chapter 6 Getting Started with Writer
Working with text
Cutting, copying, and pasting text
Cutting and copying text in Writer is similar to cutting and copying text in other
applications. You can use the mouse or the keyboard for these operations.
Cut: Use Edit > Cut or the keyboard shortcut Control+X or the Cut icon on
the toolbar.
Copy: Use Edit > Copy or the keyboard shortcut Control+C or the Copy
icon.
Paste: Use Edit > Paste or the keyboard shortcut Control+V or the Paste icon.
If you simply click on the Paste icon, any formatting the text has (such as bold or
italics) is retained. To make the pasted text take on the formatting of the surrounding
text where it is being pasted, click the triangle to the right of the Paste icon and
select Unformatted text from the menu (Figure 48).
Figure 48: Paste menu
Moving paragraphs quickly
1) Put the cursor anywhere in the paragraph.
2) Press and hold the Control key and then press the up-arrow or down-arrow
key.
The paragraph will move to before the previous paragraph or after the next
paragraph in your document. To move more than one paragraph at a time, select at
least part of both paragraphs before pressing the Control+arrow keys.
If you are using the Solaris operating system, the key combination is
Control+AltGr+arrow keys.
TIP
If your paragraphs suddenly jump from one place to another, the most
likely reason is that you have accidentally pressed one of these key
combinations.
Chapter 6 Getting Started with Writer 71
Working with text
Finding and replacing text and formatting
Writer has a Find and Replace feature that automates the process of searching for
text inside a document. In addition to finding and replacing words and phrases, you
can:
Use regular expressions (wildcards) to fine-tune a search (see the Help for
details).
Find and replace specific formatting (see the Writer Guide for more
information).
Find and replace paragraph styles (see the Writer Guide for more
information).
To display the Find & Replace dialog (Figure 49), use the keyboard shortcut
Control+F or select Edit > Find & Replace.
1) Type the text you want to find in the Search for box.
2) To replace the text with different text, type the new text in the Replace with
box.
3) You can select various options such as matching the case, matching whole
words only, or doing a search for similar words. (See below for some other
choices.)
4) When you have set up your search, click Find. To replace text, click
Replace instead.
TIP
If you click Find All, OOo selects all instances of the search text in the
document. Similarly, if you click Replace All button, OOo will replace
all matches.
Caution
Use Replace All with caution; otherwise, you may end up with
some hilarious (and highly embarrassing) mistakes. A mistake with
Replace All might require a manual, word by word, search to fix.
72 Chapter 6 Getting Started with Writer
Working with text
Figure 49: Expanded Find & Replace dialog
Inserting special characters
A special character is one not found on a standard English keyboard. For example,
are all special characters. To insert a special character:
1) Place the cursor where you want the character to appear.
2) Click Insert > Special Character to open the Special Characters window
(Figure 50).
3) Select the characters you wish to insert, in order, then click OK. The
selected characters are shown in the lower left of the dialog. As you select a
character, it is shown on the lower right, along with its numerical code.
Note
Different fonts include different special characters. If you do not find a
particular special character, try changing the Font selection.
Chapter 6 Getting Started with Writer 73
Working with text
Figure 50: The Special Characters window, where you can insert special characters.
TIP
Notice that the characters selected appear in the bottom-left corner of
the window.
Setting tab stops and indents
The horizontal ruler shows both the default tab stops and any that you have defined.
To set the measurement unit and the spacing of default tab stops, go to Tools >
Options > OpenOffice.org Writer > General.
You can also set or change the measurement unit by right-clicking on the ruler to
open a list of units, as shown in Figure 51. Click on one of them to change the ruler
to that unit.
Figure 51: Ruler showing default tab stops
Double-click on a blank part of the ruler to open
the Indents & Spacing tab of the Paragraph
dialog. Double-click on the ruler itself to open
the Tabs tab of the Paragraph dialog and fine-
tune tab stop settings.
74 Chapter 6 Getting Started with Writer
Working with text
Checking spelling
Writer provides a spelling checker, which can be used in two ways.
AutoSpellcheck checks each word as it is typed and displays a wavy red line
under any misspelled words. Once the word is corrected, the line disappears.
To perform a separate spelling check on the document (or a text selection)
click the Spellcheck button. This checks the document or selection and opens
the Spellcheck dialog if any misspelled words are found.
Here are some more features of the spelling checker:
You can change the dictionary language (for example, to Spanish, French or
German) on the Spellcheck dialog.
You can add a word to the dictionary. Click Add in the Spellcheck dialog
and pick the dictionary to add it to.
The Options dialog of the Spellcheck tool has a number of different options
such as whether to check uppercase words and words with numbers. It also
allows you to manage custom dictionaries, that is, add or delete dictionaries,
and add or delete words in a dictionary.
On the Font tab of the Paragraph Styles dialog, you can set paragraphs to be
checked in a specific language (different from the rest of the document). See
the Working with Styles chapter in the Writer Guide for more information.
Using AutoCorrect
Writers AutoCorrect function has a long list of common misspellings and typing
errors, which it corrects automatically. For example, hte will be changed to the.
Select Tools > AutoCorrect to open the AutoCorrect dialog. There you can define
which strings of text are corrected and how. In most cases, the defaults are fine.
TIP
AutoCorrect is turned on by default. To turn it off, uncheck Format >
AutoFormat > While Typing.
To stop Writer replacing a specific spelling, use Tools > AutoCorrect >
Replace, highlight the word pair and click Delete.
To add a new spelling to correct, type it into the Replace and With boxes and
click New.
See the different tabs of the dialog box for the wide variety of other options
available to fine-tune AutoCorrect.
Chapter 6 Getting Started with Writer 75
Working with text
TIP
AutoCorrect can be used as a quick way to insert special characters. For
example, (c) will be autocorrected to . You can add your own special
characters.
Using word completion
If Word Completion is enabled, Writer tries to guess which word you are typing and
offers to complete the word for you. To accept the suggestion, press Enter.
Otherwise continue typing.
TIP
Many people prefer not to use Word Completion. If you dont want to
use it, select Tools > AutoCorrect > Word Completion and uncheck
Enable Word Completion.
You can customize word completion from the Tools > AutoCorrect > Word
Completion tab:
Add (append) a space automatically after an accepted word.
Show the suggested word as a tip (hovering over the word) rather than
completing the text as you type.
Change the maximum number of words remembered for word completion
and the length of the smallest words to be remembered.
Delete specific entries from the word completion list.
Change the key that accepts a suggested entrythe options are Right arrow,
End key, Return (Enter), and Space bar.
Note
Automatic word completion only occurs after you type a word for the
second time in a document.
Using AutoText
AutoText allows you to assign text, tables, graphics and other items to a key
combination. For example, rather than typing Senior Management every time you
use that phrase, you might just type sm and press F3. Or you can save a formatted
Note (like the one on this page) as AutoText and then insert a copy by typing note
and pressing F3.
76 Chapter 6 Getting Started with Writer
Working with text
To assign some text to an AutoText shortcut:
1) Type the text into your document.
2) Select the text so it is highlighted.
3) Select Edit > AutoText (or press Control+F3).
4) Enter a name for your shortcut. Writer will suggest a one-letter shortcut,
which you can change.
5) Click the AutoText button on the right and select New (text only) from the
menu.
6) Click Close to return to your document.
TIP
If the only option under the AutoText button is Import, either you have
not entered a name for your AutoText or there is no text selected in the
document.
AutoText is especially powerful when assigned to fields. See the chapter Working
with Fields in the Writer Guide for more information.
Inserting dashes and non-breaking spaces
You can insert a dash by using the Special Characters window or by using
AutoCorrect. (For more about AutoCorrect, see Controlling OOOs AutoCorrect
functions in Chapter 5, Setting up OpenOffice.org and Using AutoCorrect on
page 75 in this chapter).
is an en-dash; that is, a dash the width of the letter n in the font you are using.
It is U+2013 (scroll down to the General Punctuation section in the Special
Characters window). To enter an en-dash using AutoCorrect, type at least one
character, a space, two hyphens, another space, and at least one more letter, then
a space. The two hyphens will be replaced by an en-dash.
is an em-dash; that is, a dash the width of the letter m in the font you are
using. It is U+2014. To enter it using AutoCorrect, type at least one character,
two hyphens, and at least one more character, then a space. The two hypens will
be replaced by an em-dash.
To insert a non-breaking space (to keep characters together, for example in a
telephone number), press Control+Space on the keyboard.
Chapter 6 Getting Started with Writer 77
Formatting text
Formatting text
Using styles
Styles are central to using Writer. Styles enable you to easily format your document
consistently, and to change the format with minimal effort. Often, when you format
your document in Writer, you are using styles whether you realize it or not. A style is
a named set of formatting options. Writer defines several types of styles, for
different types of elements: characters, paragraphs, pages, frames, and lists. The use
of styles is described in detail in the chapters titled Introduction to Styles and
Working with Styles in the Writer Guide.
Formatting paragraphs
You can apply many formats to paragraphs using the buttons on the Formatting
toolbar. Figure 52 shows the Formatting toolbar as a floating toolbar, customized to
show only the buttons for paragraph formatting.
TIP
It is highly recommended that you use paragraph styles rather than
manually formatting paragraphs, especially for long or standardized
documents. For information on the advantages of styles, and how to use
them, see the chapter titled Working with Stylesin this book and the
chapters on styles in the Writer Guide.
Figure 52: Formatting toolbar, showing buttons for paragraph formatting
Figure 53 shows examples of the different alignment options.
78 Chapter 6 Getting Started with Writer
Formatting text
Figure 53: Different text alignment options
Formatting characters
You can apply many formats to characters using the buttons on the Formatting
toolbar. Figure 54 shows the Formatting toolbar as a floating toolbar, customized to
show only the buttons for character formatting.
TIPs
It is highly recommended that you use character styles rather than
manually formatting characters. For information on the advantages of
styles, and how to use them, see the chapter titled Introduction to Styles
in the Writer Guide.
To remove manual formatting, select the text and click Format > Default
Formatting, or right-click and select Default Formatting from the pop-
up menu.
Figure 54: Formatting toolbar, showing buttons for character formatting
Autoformatting
You can set Writer to automatically format parts of a document according to the
choices made on the Options page of the AutoCorrect dialog (Tools > AutoCorrect
> Options).
TIP
If you notice unexpected formatting changes occurring in your document,
this is the first place to look for the cause.
Chapter 6 Getting Started with Writer 79
Formatting text
Some common unwanted or unexpected formatting changes include:
Horizontal lines. If you type three or more hyphens (---), underscores (___)
or equal signs (===) on a line and then press Enter, the paragraph is
replaced by a horizontal line as wide as the page. The line is actually the
lower border of the preceding paragraph.
Bulleted and numbered lists. A bulleted list is created when you type a
hyphen (-), star (*), or plus sign (+), followed by a space or tab at the
beginning of a paragraph. A numbered list is created when you type a
number followed by a period (.), followed by a space or tab at the beginning
of a paragraph. Automatic numbering is only applied to paragraphs
formatted with the Default, Text body or Text body indent paragraph styles.
To turn autoformatting on or off, go to Format > AutoFormat and select or delete
the items on the submenu.
Creating numbered or bulleted lists
There are several ways to create numbered or bulleted lists:
Use autoformatting, as described above.
Use list (numbering) styles, as described in the chapter titled Working with
Styles in the Writer Guide.
Use the Numbering and Bullets icons on the paragraph formatting toolbar
(see Figure 55). This method is described here.
To produce a numbered or bulleted list, select the paragraphs in the list, and then
click the appropriate icon on the toolbar.
Note
It is a matter of personal preference whether you type your information
first, then apply Numbering/Bullets, or apply them as you type.
Using the Bullets and Numbering toolbar
You can create nested lists (where one or more list items has a sublist under it, as in
an outline) by using the buttons on the Bullets and Numbering toolbar (Figure 55).
You can move items up or down the list, or create subpoints, and even change the
style of bullets. Use View > Toolbars > Bullets and Numbering to see the toolbar.
80 Chapter 6 Getting Started with Writer
Formatting text
Figure 55: Bullets and Numbering toolbar
Hyphenating words
To turn automatic hyphenation of words on or off:
1) Press F11 to open the Styles and Formatting window (Figure 56).
2) On the Paragraph Styles page of the Styles and Formatting window, right-
click on Default and select Modify.
3) On the Paragraph Style dialog, go to the Text Flow tab (see Figure 57).
4) Under Hyphenation, select or deselect the Automatically checkbox. Click
OK to save.
Note
Turning on hyphenation for the Default paragraph style affects all other
paragraph styles that are based on Default. You can individually change
other styles so that hyphenation is not active; for example, you might not
want headings to be hyphenated. Any styles that are not based on Default
are not affected. For more on paragraph styles, see the chapters titled
Introduction to Styles and Working with Styles in the Writer Guide.
Chapter 6 Getting Started with Writer 81
Formatting text
Figure 56: Modifying a style
Figure 57: Turning on automatic hyphenation
You can also set hyphenation choices through Tools > Options > Language
Settings > Writing Aids. In Options, near the bottom of the dialog, scroll down to
the find the hyphenation settings (see Figure 58).
Figure 58: Setting hyphenation options
82 Chapter 6 Getting Started with Writer
Formatting text
Notes
Hyphenation options set on the Writing Aids dialog are effective only if
hyphenation is turned on through paragraph styles.
Choices on the Writing Aids dialog for characters before line break
and characters after line break override settings in paragraphs styles
for characters at line end and characters at line begin. This is a
bug.
To enter a conditional hyphen inside a word, press Control+minus sign. The word is
hyphenated at this position when it is at the end of the line, even if automatic
hyphenation for this paragraph is switched off.
To insert a non-breaking hyphen, press Control+Shift+minus sign.
Undoing and redoing changes
To undo the most recent change, press Control+Z, or click the Undo icon on
the Standard toolbar, or select Edit > Undo from the menu bar.
The Edit menu shows the latest change that can be undone, as shown in Figure 59.
Figure 59: Edit > Undo last action
Click the small triangle to the right of the Undo icon to get a list of all the changes
that can be undone (Figure 60). You can select multiple changes and undo them at
the same time.
Figure 60: List of actions that can be undone
Chapter 6 Getting Started with Writer 83
Undoing and redoing changes
After changes have been undone, Redo becomes active. To redo a change, select
Edit > Redo, or press Control+Y or click on the Redo icon .
As with Undo, click on the triangle to the right of the arrow to get a list of the
changes that can be reapplied.
To modify the number of changes OpenOffice.org remembers, select Tools >
Options > OpenOffice.org > Memory and change Undo number of steps. Be
aware that asking OOo to remember more changes consumes more computer
memory.
Tracking changes to a document
You can use several methods to keep track of changes made to a document.
1) Make your changes to a copy of the document (stored in a different folder,
or under a different name, or both), then use Writer to combine the two files
and show the differences. Click Edit > Compare Document. This
technique is particularly useful if you are the only person working on the
document, as it avoids the increase in file size and complexity caused by the
other methods.
2) Save versions that are stored as part of the original file. However, this
method can cause problems with documents of non-trivial size or complexity,
especially if you save a lot of versions. Avoid this method if you can.
3) Use Writers change marks (often called redlines or revision marks) to
show where you have added or deleted material, or changed formatting.
Later, you or another person can review and accept or reject each change.
TIP
Not all changes are recorded. For example, changing a tab stop from
align left to align right, and changes in formulas (equations) or linked
graphics are not recorded.
Recording changes
See the chapter titled Setting up Writer in the Writer Guide for instructions on
setting up how changes will be displayed.
1) To begin tracking (recording) changes, click Edit > Changes > Record.
To show or hide the display of changes, click Edit > Changes > Show.
84 Chapter 6 Getting Started with Writer
Tracking changes to a document
TIP
Hover the mouse pointer over a marked change; you will see a Help Tip
showing the type of change, the author, date, and time of day for the
change. If Extended Tips are enabled, you will also see any comments
recorded for this change.
2) To enter a comment on a marked change, place the cursor in the area of the
change and then click Edit > Changes > Comment. (See Figure 61.) In
addition to being displayed as an extended tip, the comment is also
displayed in the list in the Accept or Reject Changes dialog.
You can move from one marked change to the next by using the arrow
buttons. If no comment has been recorded for a change, the Text field is
blank.
3) To stop recording changes, click Edit > Changes > Record again.
Figure 61: Inserting a comment during change recording
Inserting notes
To insert a note that is not associated with a recorded change:
1) Place the cursor at the text you want to comment on, then click Insert >
Note.
2) On the Insert Note dialog (Figure 62), type your note. Click Author to insert
your initials and the date and time.
Chapter 6 Getting Started with Writer 85
Tracking changes to a document
Figure 62: Inserting a note
To view a note, move the mouse pointer over the note marker (displayed as a small
yellow rectangle). Writer displays the note in a Tip above the text. You can also
double-click on the note to see it inside the Edit Note dialog. If you have trouble
viewing or selecting notes this way, you can use the Navigator instead: expand the
list of notes, select the one you want, right-click on it, and select Edit to display the
Edit Note dialog.
The Edit Note dialog looks much like the Insert Note dialog, with the addition of
forward and back arrow buttons if the document contains more than one note.
TIP
You can change the color of the note marker using the Tools > Options
> OpenOffice.org > Appearance dialog.
Accepting or rejecting changes and comments
1) Click Edit > Changes > Accept or Reject. The Accept or Reject Changes
dialog (Figure 63) opens.
2) When you select a change in the dialog box, the actual text is highlighted in
the document, so you can see what the editor changed.
3) Click Accept or Reject to accept or reject the selected change. You can also
click Accept All or Reject All if you do not want to review the changes
individually.
86 Chapter 6 Getting Started with Writer
Tracking changes to a document
Figure 63: The List tab of the Accept or Reject Changes dialog
Changes that have not yet been accepted or rejected are displayed in the list.
Accepted changes are removed from the list and appear in the text without any
marking.
To show only the changes of certain people, or only the changes made on specific
days, or various other restrictions, use the Filter tab on the Accept or Reject Changes
dialog. After specifying the filter criteria, return to the List tab to see
those changes that meet your criteria.
Formatting pages
Writer provides several ways for you to control page layouts:
Page styles
Columns
Frames
Tables
Sections
For more information, see the chapter titled Formatting Pages in the Writer Guide.
TIP
Page layout is usually easier if you show text, object, table, and section
boundaries in Options > OpenOffice.org > Appearance, and
paragraph ends, tabs, breaks, and other items in Options >
OpenOffice.org Writer > Formatting Aids.
Chapter 6 Getting Started with Writer 87
Formatting pages
Which layout method to choose?
The best layout method varies depending on what the final document should look
like and what sort of information will be in the document. Here are some examples.
For a book similar to this
user guide, with one column
of text, some figures without
text beside them, and some
other figures with descriptive
text, use page styles for basic
layout, and tables to place
figures beside descriptive text
when necessary.
For an index or other
document with two columns
of text, where the text
continues from the left-hand
column to the right-hand
column and then to the next
page, all in sequence (also
known as snaking columns
of text), use page styles (with
two columns). If the title of
the document (on the first
page) is full-page width, put
it in a single-column section.
88 Chapter 6 Getting Started with Writer
Items
formated
as a
table
Title is in
a single-
column
section
Basic
layout is
in two
columns
Formatting pages
For a newsletter with
complex layout, two or three
columns on the page, and
some articles that continue
from one page to some place
several pages later, use page
styles for basic layout. Place
articles in linked frames and
anchor graphics to fixed
positions on the page if
necessary.
For a document with terms
and translations to appear
side-by-side in what appear
to be columns, use a table to
keep items lined up, and so
you can type in both
columns.
Chapter 6 Getting Started with Writer 89
This frame
is linked to
a frame on
another
page
These
frames are
not linked
to other
frames
This is a
header on
the first
page only
This is a
borderless
table.
Each pair
of words is
in a
separate
row, and
each word
is in a cell
of the table.
Creating headers and footers
Creating headers and footers
A header is an area that appears at the top of a page. A footer appears at the bottom
of the page. Information such as page numbers inserted into a header or footer
displays on every page of the document with that page style.
To insert a header, click Insert > Header > Default (or the page style, if not
Default).
Figure 64: Inserting headers and footers
Other information such as document titles and chapter titles is often put into the
header or footer. These items are best added as fields. That way, if something
changes, the headers and footers are updated automatically. Here is one common
example.
To insert the document title into the header:
1) Click File > Properties > Description and enter a title for your document.
2) Add a header (Insert > Header > Default).
3) Place the cursor in the header part of the page.
4) Select Insert > Fields > Title. The title should appear on a gray
background (which does not show when printed and can be turned off).
5) To change the title for the whole document, go back to File > Properties >
Description.
Fields are covered in detail in the chapter titled Working with Fields in the Writer
Guide.
For more about headers and footers, see the chapters titled Formatting Pages and
Introduction to Styles in the Writer Guide.
90 Chapter 6 Getting Started with Writer
Numbering pages
Numbering pages
To automatically number pages:
1) Insert a header or footer, as described in Creating headers and footers on
page 90.
2) Place the cursor in the header or footer where you want the page number to
appear and click Insert > Fields > Page Number.
Including the total number of pages
To include the total number of pages (as in page 1 of 12):
1) Type the word page and a space, then insert the page number as above
2) Press the spacebar once, type the word of and a space, then click Insert >
Fields > Page Count.
Note
The Page Count field inserts the total number of pages in the document,
as shown on the Statistics tab of the documents Properties window
(File > Properties). If you restart page numbering anywhere in the
document, then the total page count may not be what you want. See the
chapter titled Formatting Pages in the Writer Guide for more
information.
Restarting page numbering
Often you will want to restart the page numbering at 1, for example on the page
following a title page or a table of contents. In addition, many documents have the
front matter (such as the table of contents) numbered with Roman numerals and
the main body of the document numbered in arabic numerals, starting with 1.
You can restart page numbering in two ways.
Method 1 (recommended):
1) Place the cursor in the first paragraph of the new page.
2) Click Format > Paragraph.
3) On the Text Flow tab of the Paragraph dialog (Figure 57 on page 82), select
Breaks.
4) Select With Page style and specify the page style to use.
5) Specify the page number to start from, and then click OK.
Chapter 6 Getting Started with Writer 91
Numbering pages
TIP
Method 1 is also useful for numbering the first page of a document with
a page number greater than 1. For example, you may be writing a book,
with each chapter in a separate file. Chapter 1 may start with page 1, but
Chapter 2 could begin with page 25 and Chapter 3 with page 51.
Method 2:
1) Insert > Manual break.
2) By default, Page break is selected on the Insert Break dialog (Figure 65).
Figure 65: Restarting page numbering after a manual page break
3) Choose the required page Style.
4) Select Change page number.
5) Specify the page number to start from, and then click OK.
Changing page margins
You can change page margins in two ways:
Using the page rulersquick and easy, but does not have fine control.
Using the Page Style dialogcan specify margins to two decimal places.
Note
If you change the margins using the rulers, the new margins affect the
page style and will be shown in the Page Style dialog the next time you
open it.
92 Chapter 6 Getting Started with Writer
Changing page margins
To change margins using the rulers:
1) The gray sections of the rulers are the margins (see Figure 66). Put the
mouse cursor over the line between the gray and white sections. The pointer
turns into a double-headed arrow.
2) Hold down the left mouse button and drag the mouse to move the margin.
Figure 66: Moving the margins
TIP
The small arrows on the ruler are used for indenting paragraphs. They are
often in the same place as the page margins, so you need to be careful to
move the margin marker, not the arrows. Place the mouse pointer between
the arrows and, when the pointer turns into a double-headed arrow, you
can move the margin (the indent arrows will move with it).
To change margins using the Page Style dialog:
1) Right-click anywhere on the page and select Page from the pop-up
menu.
2) On the Page tab of the dialog, type the required distances in the Margins
boxes.
Chapter 6 Getting Started with Writer 93
Chapter 7 7
Getting Started with Calc
OpenOffice.orgs Spreadsheet
Calc is the spreadsheet component of OpenOffice.org (OOo). You can enter data,
usually numerical data, in a spreadsheet and then manipulate this data to produce
certain results.
Alternatively you can enter data and then use Calc in a What If... manner by
changing some of the data and observing the results without having to retype the
entire spreadsheet or sheet.
Spreadsheets, sheets, and cells
Calc works with elements called spreadsheets. Spreadsheets consist of a number of
individual sheets, each containing a block of cells arranged in rows and columns.
These cells hold the individual elementstext, numbers, formulas etc.which
make up the data to be displayed and manipulated.
Each spreadsheet can have many sheets and each sheet can have many individual
cells. Each sheet in Calc can have a maximum of 65,536 rows and a maximum of
245 columns (A through IV). This gives 16,056,320 individual cells per sheet.
The number of rows increased from OOo 1.x to 2.0. In 1.0 there were
only 32,000 rows.
94 Chapter 7 Getting Started with Calc
Parts of the main Calc window
Parts of the main Calc window
When Calc is started, the main window looks similar to Figure 67.
Figure 67. Parts of the Calc window
Formula bar
On the left of the Formula bar (see Figure 68) is a small text box, called the Name
box, with a letter and number combination in it, such as D7. This is the column letter
and row number, called the cell reference, of the current cell.
Figure 68. Formula Bar
Chapter 7 Getting Started with Calc 95
Menu Bar
Active Cell
Indicator
Row
Headers
Standard
Tool Bar
Formula Bar
Formatting
Tool Bar
Column Headers
Active Cell
Title Bar
Name
Box
Function
Wizard
Sum
button
Function
button
Parts of the main Calc window
To the right of the Name box are the the Function Wizard, Sum, and Function
buttons.
Clicking the Function Wizard button opens a dialog box from which you can
search through a list of available functions. This can be very useful, because it also
shows how the functions are formatted.
The Sum button inserts a formula into the current cell that totals the numbers in the
cells above, or to the left if there are no numbers above, the current cell.
The Function button inserts an equals sign into the selected cell and the Input Line,
thereby setting the cell ready to accept a formula.
When you enter new data into a cell that already contains something, the Sum and
Equals buttons change to Cancel and Accept buttons .
The contents of the current cell (data, formula, or function) are displayed in the
Input Line, the remainder of the Formula bar. You can edit the cell contents of the
current cell here, or you can do that in the current cell. To edit inside the Input Line
area, left-click the appropriate part of the Input Line area, then type your changes.
To edit within the current cell, just double-click the cell.
Individual cells
The main section of the screen displays the individual cells in the form of a grid,
with each cell being at the intersection of a particular column and row.
At the top of the columns and at the left-hand end of the rows are a series of gray
boxes containing letters and numbers. These are the column and row headers. The
columns start at A and go on to the right and the rows start at 1 and go on
downwards.
Sheet tabs
At the bottom of the grid of cells are the sheet tabs (see Figure 69). These tabs
enable access to each individual sheet, with the visible, or active, sheet having a
white tab.
Clicking on another sheet tab displays that sheet and its tab turns white. You can also
select multiple sheet tabs at once by holding down the Control key while you click
the names.
Figure 69. Sheet tabs
96 Chapter 7 Getting Started with Calc
Navigating within spreadsheets
Navigating within spreadsheets
Going to a particular cell
Using the mouse
Place the mouse pointer over the cell and left-click.
Using a cell reference
Click on the little inverted black triangle just to the right of the Name box (Figure
68). The existing cell reference will be highlighted. Type the cell reference of the
cell you want to go to and press Enter. Or just click into the Name box, backspace
over the existing cell reference and type in the cell reference you want.
Using the Navigator
Click on the Navigator button in the Standard toolbar (or press F5) to display
the Navigator. Type the cell reference into the top two fields, labeled Column and
Row, and press Enter. In Figure 70 the Navigator would select cell F5.
Figure 70. Calc Navigator
Chapter 7 Getting Started with Calc 97
Navigating within spreadsheets
Moving from cell to cell
In the spreadsheet, one cell, or a group of cells, normally has a darker black border.
This black border indicates where the focus is (see Figure 71).
Figure 71. (Left) One selected cell and (right) a group of selected cells
Using the Tab and Enter keys
Pressing Enter or Shift+Enter moves the focus down or up, respectively.
Pressing Tab or Shift+Tab moves the focus right or left, respectively.
Using the cursor keys
Pressing the cursor keys on the keyboard moves the focus in the direction of the
arrows.
Using Home, End, Page Up and Page Down
Home moves the focus to the start of a row.
End moves the focus to the column furthest to the right that contains data.
Page Down moves the display down one complete screen and Page Up
moves the display up one complete screen.
Combinations of Control and Alt with Home, End, Page Down, Page Up,
and the cursor keys move the focus of the current cell in other ways.
TIP
Holding down Alt+Cursor key resizes a cell.
98 Chapter 7 Getting Started with Calc
Navigating within spreadsheets
Moving from sheet to sheet
Each sheet in a spreadsheet is independent of the others though they can be linked
with references from one sheet to another. There are three ways to navigate between
different sheets in a spreadsheet.
Using the keyboard
Pressing Control+PgDn moves one sheet to the right and pressing Control+PgUp
moves one sheet to the left.
Using the mouse
Clicking one of the Sheet Tabs at the bottom of the spreadsheet selects that sheet.
If you have a lot of sheets, then some of the sheet tabs may be hidden behind the
horizontal scroll bar at the bottom of the screen. If this is the case, then the four
buttons at the left of the sheet tabs can move the tabs into view. Figure 72 shows
how to do this.
Figure 72. Sheet tab arrows
Notice that the sheets here are not numbered in order. Sheet numbering is arbitrary
you can name a sheet as you wish.
Note
The sheet tab arrows that appear in Figure 72 only appear if you have
some sheet tabs that can not be seen. Otherwise they will appear faded
as in Figure 69.
Chapter 7 Getting Started with Calc 99
Move to the first sheet
Move left one sheet
Move right one sheet
Move to the last sheet
Sheet tabs
Selecting items in a sheet or spreadsheet
Selecting items in a sheet or spreadsheet
Selecting cells
Cells can be selected in a variety of combinations and quantities.
Single cell
Left-click in the cell. The result will look like the left side of Figure 71. You can
verify your selection by looking in the Name box.
Range of contiguous cells
A range of cells can be selected using the keyboard or the mouse.
To select a range of cells by dragging the mouse:
1) Click in a cell.
2) Press and hold down the left mouse button.
3) Move the mouse around the screen.
4) Once the desired block of cells is highlighted, release the left mouse button.
To select a range of cells without dragging the mouse:
1) Click in the cell which is to be one corner of the range of cells.
2) Move the mouse to the opposite corner of the range of cells.
3) Hold down the Shift key and click.
To select a range of cells without using the mouse:
1) Select the cell that will be one of the corners in the range of cells.
2) While holding down the Shift key, use the cursor arrows to select the rest of
the range.
The result of any of these methods will look like the right side of Figure 71.
TIP
You can also directly select a range of cells using the Name box. Click
into the Name box as described in Using a cell reference on page 97. To
select a range of cells, enter the cell reference for the upper left hand cell,
followed by a colon (:), and then the lower right hand cell reference. For
example, to select the range that would go from A3 to C6, you would
enter A3:C6.
100 Chapter 7 Getting Started with Calc
Selecting items in a sheet or spreadsheet
Range of non-contiguous cells
1) Select the cell or range of cells using one of the methods above.
2) Move the mouse pointer to the start of the next range or single cell.
3) Hold down the Control key and click or click-and-drag to select a range.
4) Repeat as necessary.
In OOo 2.0 when you are selecting non-contiguous cells, the first part
of your set does not have to be multiple cells. In OOo 1.x you had to
select more than one cell as the first part of a non-contiguous range.
Selecting columns and rows
Entire columns and rows can be selected very quickly in OOo.
To select a single column, click on the column identifier letter (see Figure 67).
To select a single row, click on the row identifier number (see Figure 67).
To select multiple columns or rows that are contiguous:
1) Click on the first column or row in the group.
2) Hold down the Shift key.
3) Click the last column or row in the group.
To select multiple columns or rows that are not contiguous:
1) Click on the first column or row in the group.
2) Hold down the Control key.
3) Click on all of the subsequent columns or rows while holding down the
Control key.
To select the entire sheet, click on the small box between the A column header and
the 1 row header.
You can also use the keyboard to select the entire sheet by pressing Control+A.
Figure 73. Select All box
Chapter 7 Getting Started with Calc 101
Select All
Working with columns and rows
Working with columns and rows
Inserting columns and rows
Columns and rows can be inserted in several different way and quantities.
Single column or row
A single column or row can be added using the Insert menu:
1) Select the column or rows where you want the new column or row inserted.
2) Select either Insert > Column or Insert > Row.
Note
When you insert a single new column, it is inserted to the left of the
highlighted column. When you insert a single new row, it is inserted
above the highlighted row.
A single column or row can also be added using the mouse:
1) Select the column or rows where you want the new column or row inserted.
2) Right-click the header.
3) Select Insert Row or Insert Column.
Multiple columns or rows
Multiple columns or rows can be inserted at once rather than inserting them one at a
time.
1) Highlight the required number of columns or rows by holding down the left
mouse button on the first one and then dragging across the required number
of identifiers.
2) Proceed as for inserting a single column or row above.
Deleting columns and rows
Columns and rows can be deleted individually or in groups.
Single column or row
A single column or row can only be deleted by using the mouse:
1) Select the column or row to be deleted.
2) Right-click on the column or row header.
3) Select Delete Column or Delete Row from the popup menu.
102 Chapter 7 Getting Started with Calc
Working with columns and rows
Multiple columns or rows
Multiple columns or rows can be deleted at once rather than deleting them one at a
time.
1) Highlight the required number of columns or rows by holding down the left
mouse button on the first one and then dragging across the required number
of identifiers.
2) Proceed as for deleting a single column or row above.
Working with sheets
Like any other Calc element, sheets can be inserted, deleted and renamed.
Inserting new sheets
There are many ways to insert a new sheet. The first step for all of the methods is to
select the sheets that the new sheet will be inserted next to. Then any of the
following options can be used.
Click on the Insert menu and select Sheet, or
Right-click on its tab and select Insert Sheet, or
Click into an empty space at the end of the line of sheet tabs (see Figure 74).
Figure 74. Creating a new sheet
Each method will open the Insert Sheet dialog (Figure 75). Here you can select
whether the new sheet is to go before or after the selected sheet and how many
sheets you want to insert.
Deleting sheets
Sheets can be deleted individually or in groups.
To delete a single sheet, right-click on the tab of the sheet you want to delete and
select Delete from the popup menu.
To delete multiple sheets, select them as described earlier, right-click over one of the
tabs and select Delete from the popup menu.
Chapter 7 Getting Started with Calc 103
Click here to create
a new sheet
Working with sheets
Figure 75. Insert Sheet dialog
Renaming sheets
The default name for the a new sheet is SheetX, where X is a number. While this
works for a small spreadsheet with only a few sheets, it becomes awkward when
there are many sheets.
To give a sheet a more meaningful name, you can:
Enter the name in the name box when you create the sheet, or
Right-click on a sheet tab and select Rename Sheet from the popup menu
and replace the existing name with a better one.
Note
Sheet names must start with either a letter or a number; other characters
including spaces are not allowed, although spaces can be used between
words. Attempting to rename a sheet with an invalid name will produce
an error message.
104 Chapter 7 Getting Started with Calc
Viewing Calc
Viewing Calc
Freezing rows and columns
Freezing locks a number of rows at the top of a sheet or a number of columns on the
left of a sheet or both. Then when scrolling around within the sheet, any frozen
columns and rows remain in view.
Figure 76 shows some frozen rows and columns. The heavier horizontal line
between rows 3 and 14 and the heavier vertical line between columns C and H
denote the frozen areas. Rows 4 through 13 and columns D through G have been
scrolled off the page. Because the first three rows and columns are frozen into place,
they remained.
You can set the freeze point at one row, one column, or both a row and a column as
in Figure 76.
Figure 76. Frozen rows and columns
Freezing single rows or columns
1) Click on the header for the row below where you want the freeze or for the
column to the left of where you want the freeze.
Chapter 7 Getting Started with Calc 105
Viewing Calc
2) Select Window > Freeze.
A dark line will appear to indicate where the freeze is put.
Freezing a row and a column
1) Click into the cell that is immediately below the row you want frozen and
immediately to the right of the column you want frozen.
2) Select Window > Freeze.
You will see two lines appear on the screen, a horizontal line above this cell and a
vertical line to the left of this cell. Now as you scroll around the screen everything
above and to the left of these lines will remain in view.
Unfreezing
To unfreeze rows or columns, select Window > Freeze. The checkmark by Freeze
should vanish.
Splitting the window
Another way to change the view is by splitting the windowotherwise known as
splitting the screen. The screen can be split either horizontally or vertically or both.
This allows you to have up to four portions of the sheet in view at any one time.
Why would you want to do this? Imagine you have a large sheet and one of the
cells has a number in it which is used by three formulas in other cells. Using the split
screen technique, you can position the cell containing the number in one section and
each of the cells with formulas in the other sections. Then you can change the
number in the cell and watch how it affects each of the formulas.
Figure 77. Split screen example
106 Chapter 7 Getting Started with Calc
Viewing Calc
Splitting the screen horizontally
To split the screen horizontally:
1) Move the mouse pointer into the vertical scroll bar, on the right-hand side of
the screen, and place it over the small button at the top with the black
triangle.
Figure 78. Split screen bar on vertical scroll bar
2) Immediately above this button you will see a thick black line (Figure 78).
Move the mouse pointer over this line and it will turn into a line with two
arrows (Figure 79).
3) Hold down the left mouse button and a grey line will appear, running across
the page. Drag the mouse downwards and this line will follow.
4) Release the mouse button and the screen will split into two views, each with
its own vertical scroll bar.
Figure 79. Split screen bar on vertical scroll bar with cursor
Notice in Figure 77, the Beta and the A0 values are in the upper part of the
window and other calculations are in the lower part. You may scroll the upper and
lower parts independently. Thus you can make changes to the Beta and A0 values
and watch their affects on the calculations in the lower half of the window.
You can also split the window vertically as described belowwith the same results,
being able to scroll both parts of the window independently. With both horizontal
and vertical splits, you have four independent windows to scroll.
Chapter 7 Getting Started with Calc 107
Split Screen Bar
Split Screen Bar
Viewing Calc
Splitting the screen vertically
To split the screen vertically:
1) Move the mouse pointer into the horizontal scroll bar at the bottom of the
screen and place it over the small button on the right with the black triangle.
Figure 80: Split bar on horizontal scroll bar
2) Immediately to the right of this button you will see a thick black line (Figure
80). Move the mouse pointer over this line and it will turn into a line with
two arrows.
3) Hold down the left mouse button and a grey line will appear, running up the
page. Drag the mouse to the left and this line will follow.
4) Release the mouse button and the screen will be split into two views, each
with its own horizontal scroll bar.
Note Splitting the screen horizontally and vertically at the same time will
give four views, each with its own vertical and horizontal scroll bars.
Removing split views
Double-click on each split line, or
Click on and drag the split lines back to their places at the ends of the scroll
bars, or
Select Window > Split. This will remove all split lines at the same time.
TIP
You can also split the screen following the same procedure as freezing
rows and columns on page 105. Follow those steps, but instead of
choosing Window > Freeze, choose Window > Split.
108 Chapter 7 Getting Started with Calc
Split Screen Bar
Entering data into a sheet
Entering data into a sheet
Entering numbers
Select the cell and type in the number using either the top row of the keyboard or the
numeric keypad. To enter a negative number, type a minus () sign in front of it or
enclose it in brackets ( ).
By default numbers are right-aligned and negative numbers have a leading minus
symbol.
Entering text
Select the cell and type the text. Text is left-aligned by default.
Entering numbers as text
If a number is entered in the format 01481, Calc will drop the leading 0. To preserve
the leading zero, in the case of telephone area codes for example, precede the
number with an apostrophe, like this: '01481. However, the data is now regarded as
text by Calc. Arithmetic operations will not work on it. It will either be ignored or
will produce an error of some kind.
TIP
Numbers can have leading zeros and be regarded as text if the the
cell is formatted appropriately. Right-click on the cell and chose the
Format Cells > Numbers. Adjusting the leading zeros setting can
add leading zeros to numbers.
Caution
Even if you declare a variable as text, you can still perform
arithmethic operations on it; however, the results of those operations
will not be what you might expect. In some cases Calc will perform
arithmetic operations on a cell that contains text, whether characters
(for example, ABCD) or numbers that you have formatted explicitly
as a text cell. For more information, see the Calc Guide.
Entering dates and times
Select the cell and type the date or time. You can separate the date elements with a
slant (/) or a hyphen () or use text such as 10 Oct 03. Calc recognizes a variety of
date formats. You can separate time elements with colons such as 10:43:45.
Chapter 7 Getting Started with Calc 109
Printing
Printing
OpenOffice.org Calc offers a powerful and highly configurable printing system.
Many different details can be selected to print or not to print. The order the sheets
will print in can be specified, as well as their size. Particular rows or columns can be
specified to print on all sheets and the print range can be specified.
To print a spreadsheet either to a printer or a file, choose File > Print. The Print
dialog (Figure 81) allows printer settings to be changed. What to print can be set
quickly here: the whole document, specific sheets or a group of selected cells. The
number of copies, and whether to collate the copies, are also set in this dialog.
Choose OK to start printing.
Print options
Printer options can be set for the current document only or for all spreadsheets. To
select for the current document, on the Print dialog, click the Options button in the
bottom left. To set print options permanently, go to Tools > Options >
OpenOffice.org Calc > Print. The dialog boxes for both are very similar. See
Figure 82.
Selecting sheets to print
One or more sheets can be selected for printing. This can be useful if you have a
large spreadsheet with multiple sheets and only want a certain sheet to print. An
example would be an accountant recording costs over time where there was one
sheet for each month. If only the November sheet were to be printed, this is the
procedure to follow.
1) Select the sheets to be printed. (Hold down the Control key as you click on
each sheet tab.)
2) Go to File > Print and select Options (see Figure 81).
Note
The Options button is different from the Properties button. Properties
deals with the settings of the printer, whereas Options deals with OOos
settings.
110 Chapter 7 Getting Started with Calc
Printing
Figure 81. The Print dialog
3) On the Printer Options dialog (Figure 82), check the Print only selected
sheets checkbox.
4) Click OK.
Figure 82. Printer Options dialog
Chapter 7 Getting Started with Calc 111
Adjusting the print range
Adjusting the print range
Printing rows or columns on every page
If a sheet will be printed on multiple pages, certain rows or columns can be set up to
repeat on each printed page.
As an example, if the top two rows of the sheet as well as column A need to be
printed on all pages, do the following:
1) Choose Format > Print Ranges > Edit Print Range.
2) The Edit Print Ranges dialog (Figure 83) appears. Click on - none - to the
left of the Rows to repeat area, and change it to - user defined -.
3) In the text entry box in the center, type in the rows to repeat. For example,
to repeat rows one and two, type $1:$2.
4) Columns can also repeat; click on - none - to the left of the Columns to
repeat area, and change it to - user defined -..
5) In the text entry box in the center, type in the columns to repeat. For
example, to repeat column A, type $A.
6) Click OK.
Figure 83. Edit Print Ranges dialog
Note
The entire range of the rows to be repeated does not need to be selected.
Just selecting one cell in each row will work.
112 Chapter 7 Getting Started with Calc
Click to shrink dialog
Adjusting the print range
Defining a print range
Use this option to modify or set a defined print range. This could be useful if, in a
large spreadsheet, only a specific area of data needs to be printed.
To define a print range:
1) Highlight the range of cells that comprise the print range.
2) Choose Format > Print Ranges > Define Print Range.
The page break lines will display on screen.
Note
You can check the print range by using File > Page Preview. OOo will
only display the cells in the print range.
Adding to the print range
After defining a print range, you can add more cells to it. This allows you to print
multiple, non-contiguous areas of the same sheet, while not printing the whole sheet.
Once you have defined a print range:
1) Highlight the range of cells that should be added to the print range.
2) Choose Format > Print Ranges > Add Print Range.
This will add the extra cells to the print range.
The page break lines will no longer show up on the screen.
Note
The additional print range will print as a separate page, even if both
ranges are on the same sheet.
Removing a print range
It may become necessary to remove a defined print range, for example if the whole
sheet needs to be printed at a later time.
To remove the print range, choose Format > Print Ranges > Clear Print Range.
This will remove all defined print ranges on the sheet.
After the print range is removed, the default page break lines will appear on the
screen.
Chapter 7 Getting Started with Calc 113
Chapter 8 8
Getting Started with Draw
OpenOffice.orgs Vector Graphics Drawing Tool
Draw is a vector graphics drawing tool. It offers a series of powerful tools that
enable you to quickly create all sorts of graphics. Vector graphics store and display
an image as vectors (two points and a line) rather than a collections of pixels (dots
on the screen). Vector graphics allows for easier storage and scaling of the image.
Draw is perfectly integrated into the OpenOffice.org suite, and this makes
exchanging graphics with all components of the suite very easy. For example, if you
create an image in Draw, reusing it in a Writer document is as simple as copy and
paste. You can also work with drawings directly from within Writer and Impress,
using a subset of the functions and tools from Draw.
Draws functionality is very extensive and complete. Even though it was not
designed to rival high-end graphics applications, Draw still possesses more
functions than the majority of drawing tools that are integrated into office
productivity suites.
A few examples of drawing functions might whet your appetite: layer management,
magnetic grid point system, dimensions and measurement display, connectors for
making organization charts, 3D functions enabling small three-dimensional drawings
to be created (with texture and lighting effects), drawing and page style integration,
and Bezier curves, just to name a few.
114 Chapter 8 Getting Started with Draw
The Workplace
The Workplace
The main components of the Draw interface are shown in Figure 84.
Figure 84. Initial Draw window
The large area in the center of the window is where the drawings are made. It is
surrounded by toolbars and information areas. You can vary the number and position
of the visible tools, so your setup may look a bit different. For example, many
people put the main Drawing toolbar on the left-hand side of the workspace, not at
the bottom as shown here.
Chapter 8 Getting Started with Draw 115
The Toolbars
The Toolbars
The various Draw toolbars can be displayed or hidden according to your needs.
Many of the floating toolbars in OOo 1.x have become main toolbars
in OOo 2.0.
To display or hide the toolbars, simply click View > Toolbars. On the menu that
appears, choose which toolbars to display.
You can also select the buttons that you wish to appear on the corresponding toolbar.
On the View > Toolbars menu, select Customize, click on the Toolbars tab, and
then select the desired buttons for that toolbar. Each toolbar has a different list of
buttons. See Chapter 4, Menus and Toolbars for more information.
Many toolbar buttons are marked with a small arrow beside the button. The arrow
indicates that this button has additional functions. Click the arrow and a sub menu or
floating toolbar appears, showing its additional functions (see Figure 85).
Figure 85 An arrow next to a button
indicates additional functions
Similarly, click on the arrow on the title bar of a floating toolbar to display
additional functions (see Figure 86).
You may wish to keep this submenu displayed on your screen, but in a different
position than the default location. You can make this submenu into a floating
toolbar. To do so, click the submenu title bar, drag it across the screen, and then
release the mouse button.
Note
Most buttons marked with the small arrow can become floating toolbars.
The floating toolbar capability is common to all components of the
OpenOffice.org suite.
The tools available in the various toolbars are explained in the following sections.
116 Chapter 8 Getting Started with Draw
The Toolbars
Figure 86. An arrow on a floating toolbar indicates additional functions
The Standard Bar
The Standard Bar looks like this:
It is the same for all parts of OpenOffice.org.
The Line and Filling Bar
The Line and Filling Bar (called the Object Bar in OOo 1.x) lets you modify the
main properties of a drawing object.
In the example above, the available functions enable you to change the color of the
line drawn, the fill color, and so on, of a selected object. If the selected object is
text, the toolbar changes to the one below.
The Drawing Toolbar
The Drawing toolbar is the most important toolbar in Draw. It contains all the
necessary functions for drawing various geometric and freehand shapes and
organizing them on the page.
Chapter 8 Getting Started with Draw 117
The Toolbars
Drawing a straight line
Lets start by drawing the simplest of shapes: a straight line. Click on the Line button
on the Drawing Toolbar and place the mouse cursor at the point where you wish
to start drawing.
Drag the mouse while keeping the button pressed down. Let go of the mouse button
when you want to stop drawing the line. A blue or green handle point will appear at
each end of the line, showing that this is the currently selected object. The colors
depend on the default selection mode (they will be green for simple selection and
blue when in point edit mode).
Figure 87: Drawing a straight line
Hold down the Shift key while drawing the segment to force the line to be drawn at a
multiple of 45 from the horizontal.
If you hold down the Control key (Ctrl in PCs), the constraining angle will be 15.
You can set this angle in Tools > Options > OpenOffice.org Draw > Grid.
Hold down the Alt key to draw the line symmetrically from the start point (the line
extends out to both sides of the start point equally). This lets you draw straight lines
by starting from the middle of the line.
The line you draw will have the default attributes (such as color and line type). To
change the line attributes, click on the line to select it and then use the tools in the
Line and Filling Bar; or for more control, right-click on the line and choose Line to
open the Line dialog.
Drawing a rectangle
Drawing rectangles is similar to drawing straight line segments, except that you use
the Rectangle button from the Drawing Toolbar. The (imaginary) line drawn
with the mouse corresponds the diagonal of the rectangle.
118 Chapter 8 Getting Started with Draw
The Toolbars
Figure 88: Drawing a rectangle
Hold down the Shift key to draw a square. Hold down the Alt key to draw a
rectangle starting from its center.
Drawing a circle
To draw an ellipse or circle, use the Ellipse Button from the Drawing Toolbar
(a circle is simply an ellipse where the two axes are the same length). The ellipse
drawn is the largest ellipse that would fit inside the (imaginary) rectangle drawn with
the mouse.
Figure 89: Drawing a circle
Other shapes are available on the Drawing Toolbar. In previous
versions of OOo, these shapes were extended functions shown by
long-clicking the Ellipse button.
Chapter 8 Getting Started with Draw 119
The Toolbars
There are three other ways to draw an ellipse or circle:
Hold down the Shift key while drawing to force the ellipse to be a circle.
Hold down the Alt key to draw a symmetrical ellipse or circle from the
center instead of dragging corner to corner.
Hold down the Ctrl key while drawing to snap the ellipse or circle to grid
lines.
Note
If you first press (and hold) the Control key before clicking on any of
these buttons (Line, Rectangle, Ellipse, and Text), the chosen object
appears directly on the page with a default size, shape and color. All of
these can then be changed.
Writing text
Use the Text tool to write text and select the font, color, size, and other
attributes. Click on an empty space in the workspace to write the text at that spot. If
you click on an object, the text is written in the center of the object and remains
within the object. The border of the object becomes the text's frame.
When you have finished typing text, click inside the text frame. Press Enter to drop
to the next line. Double-click on the text at any time to edit it.
When you type text, the upper toolbar includes the usual paragraph attributes:
indents, first line and tab stops.
You can change the style of all or part of the text. The Styles and Formatting
window also works here (select Format > Styles and Formatting or press F11 to
launch), so you can create styles that you can reuse in other text frames exactly as
you would with Writer.
Text frames can also have fill colors, shadows and other attributes, just like any
other Draw object. You can rotate the frame and write the text at any angle. These
options are available by right-clicking on the object.
Use the Callout tool, located on the Drawing toolbar, to create callouts (also known
as captions or figure labels).
The Color Bar
To display the Color Bar, use View > Toolbars > Color Bar. The toolbar then
appears at the bottom of the workspace.
120 Chapter 8 Getting Started with Draw
The Toolbars
This toolbar lets you rapidly choose the color of the objects in your drawing. The
first box in the panel corresponds to transparency (no color).
The color palette that is shown by default can be changed using Format > Area as
shown in Figure 90. Choose the tab marked Colors.
Figure 90. Changing the color palette
If you click on the Load Color List button (circled), the file selector asks you to
choose a palette file (bearing the file extension .soc). Several palettes are supplied as
standard with OpenOffice.org. For example, web.soc is a color palette that is
particularly adapted to creating drawings that are going to appear in Web pages,
because the colors will be correctly displayed on workstations with screens
displaying at least 256 colors.
The color selection box also lets you individually change any color by modifying the
numerical values in the fields provided to the right of the color palette. You also can
click on Edit to display a dialog box (shown in Figure 91), making the choice of
colors easier.
You can use the color schemes known as CMYK (Cyan, Magenta, Yellow, Black),
RGB (Red, Green, Blue) or HSB (Hue, Saturation, Brightness).
Chapter 8 Getting Started with Draw 121
The Toolbars
Figure 91. Defining color schemes
The Options Bar
This toolbar lets you activate or deactivate various drawing aids. The Options Bar is
not displayed by default. To display it, select View > Toolbars > Options.
122 Chapter 8 Getting Started with Draw
The Toolbars
The snap tools are divided into 3 groups: the grid, snap lines, and snap points.
Snapping to grid, lines or points requires three steps:
1) Display the grid, guides or points.
2) Click the correct snap-to button.
3) Drag the object near the point to be snapped to.
Using the grid
Draw provide a grid of points to which objects can be snapped. Click on the Display
Grid button in the Options toolbar to display the grid, and then click on the Snap to
Grid button to activate it. The work area will be filled with a grid, as shown in
Figure 89. This grid will not be printed or appear in exported files such as PDF.
When the grid is active, shapes can be positioned easily by using the lines as a
guide. In the following example, the object handles are positioned exactly on the
lines in the grid.
The spacing between the lines is defined in the Grid options dialog under the
Drawing area of the OOo options (Tools > Options > OpenOffice.org Draw >
Grid).
Figure 92. Example of grid
Chapter 8 Getting Started with Draw 123
The Toolbars
With the dialog shown in Figure 93, you can set the following parameters:
Vertical and horizontal spacing of the dots in the grid. You can also change
the unit of measurement used.
The resolution is the size of the squares or rectangles in the grid. If the
resolution is Horizontal 1cm, Vertical 2cm, the grid consists of rectangles
2cm high and 1cm wide.
Subdivisions are additional points that appear along the sides of each
rectangle or square in the grid. Objects snap to subdivisions as well as to the
corners of the grid.
The pixel size of the snap area defines how close you need to bring an
object to a snap point or line before it will snap to it.
Figure 93. Setting grid options
The Rulers
You should see rulers on the upper and left-hand side of the workspace (see Figure
94). These show the size of the objects on the page. The rulers show the location of
the mouse to help you position objects more precisely. The rulers also are used to
manage handle points and capture lines that make positioning objects easier.
The page margins in the drawing area are also represented on the rulers. You can
change the margins directly on the rulers by dragging them with the mouse. To
modify the units of measurement of the rulers, right-click on one of the two rulers.
The two rulers can have different units.
124 Chapter 8 Getting Started with Draw
The Toolbars
Figure 94. Rulers in a drawing
The Status Bar
The Status Bar is located at the bottom of the screen. The middle part of this area
(shown below) is particularly relevant to the Draw module.
The sizes are given in the current unit (not to be confused with the ruler units). This
unit is defined in Tools > Options > OpenOffice.org Draw > General, where you
can also change the scale of the page. Another way to change the scale is to double-
click on the number shown in the status bar.
Advanced Functions
Draw contains several advanced functions that are useful in certain specific
instances (web images and data exchange).
Duplication
This function duplicates a given shape while enabling you to change the options
applied to the duplicates.
To start duplication, click on an object (or on a group of selected objects), then
choose Edit > Duplicate.
Chapter 8 Getting Started with Draw 125
Advanced Functions
The following dialog box appears.
You can choose:
The number of copies.
The displacement along the X and Y axes between two copies.
The angle of rotation between two copies.
The change in size between each copy.
The colors of the start and end copies..
The options above applied to a blue rectangle produce the following result.
The end result of a duplication is a new group.
126 Chapter 8 Getting Started with Draw
Advanced Functions
Cross-fading
Cross-fading transforms a shape from one form to another, with OpenOffice.org
handling all of the intermediate transitions. The result is a new group of objects.
To carry out a cross-fade, select both objects (hold the Shift key while selecting each
object in turn) and then choose Edit > Cross-fading. The following dialog will
appear.
Here is an example of its use.
We start with two shapes... ...and carry out the cross-fade to obtain
the following drawing.
Exchanging objects with other programs
To save a Draw image in a foreign format, use File > Export. Draw can save to
many graphic file formats, as listed in Chapter 3, File Management in this book.
You can also export Draw files to HTML, PDF, and Flash. PDF export is the same
as for any part of OpenOffice.org, as described in Chapter 3, File Management in
this book. Flash export creates a .swf file.
HTML export uses a conversion wizard that creates as many web pages as there are
pages in your Draw document. You can choose to display the pages in frames with a
navigator and can set an index page
1
. See Chapter 16, Creating Web Pages.
1 This wizard is exactly the same as in OpenOffice.org Impress.
Chapter 8 Getting Started with Draw 127
Chapter 9 9
Getting Started with Impress
OpenOffice.orgs Presentations
What is Impress?
Impress is OpenOffice.orgs slide show (presentations) program. You can create
slides that contain many different elements, including text, bulleted and numbered
lists, tables, charts, clip art, and a wide range of graphic objects. Impress also
includes a spelling checker, a thesaurus, prepackaged text styles, attractive
background styles, and a handy help menu.
This chapter includes instructions, screen shots, and helpful hints to guide you
through the Impress environment while designing the easier presentations. Although
more difficult designs are mentioned throughout this chapter, explanations for
creating them are in the Impress Guide. If you have a working knowledge of how to
create slide shows, we recommend you use the Impress Guide for your source of
information.
Note
To use Impress for more than very simple slide shows requires some
knowledge of the elements which the slides contain. Slides containing
text use styles to determine the appearance of that text. Slides containing
objects are created the same way drawings are created in Draw. For this
reason, we recommend that you study the chapters Working with Styles
and Getting Started with Draw in this book.
128 Chapter 9 Getting Started with Impress
Creating a new presentation
Creating a new presentation
This section shows how to set up a new presentation. The settings selected here are
general: they apply to all the slides. The section Working with slides on page 144
explains how to apply settings to specific slides. These explanations can also apply
to some of the general settings.
Planning a presentation
The first thing to do is to decide what you are going to do with the presentation. For
example, putting a group of digital photos together in a presentation requires very
little planning. However, using a presentation to increase the knowledge of others
about your topic requires much more planning.
Note
This chapter has been put into presentation form and is available for
download from
http://oooauthors.org/en/authors/user_howtos/Simple_Presentation.odp.
It was developed by using the steps in this chapter.
You need to ask and answer many questions before you begin creating a
presentation. If you are not acquainted with creating presentations, the answers will
be more general. Those who have created a variety of presentations in the past will
want to have more specific answers.
Who is to see the presentation? How will it be used? What is the subject matter?
What should be in its outline? How detailed should the outline be? Will an audio file
be played? Is animation desirable? How should the transition between slides be
handled? These are some of the many questions that should be asked, answered, and
written down before creating the presentation. Sound and animation are more
advanced topics and will be explained in the Impress Guide.
Again, it is not always necessary at this point to have specific answers to every
question. Making an outline is extremely important. You may already know exactly
what some of the slides will contain. You may only have a general idea of what you
want on some of the slides. That is alright. You can make some changes as you go.
Change your outline to match the changes you make in your slides.
The important part is that you have a general idea of what you want and how to get
it. Put that information on paper. That makes it much easier to create the
presentation.
Chapter 9 Getting Started with Impress 129
Creating a new presentation
Starting the Presentation Wizard
Start OpenOffice.org (OOo) Impress. The Presentation Wizard appears (Figure 95).
You can start Impress in either of two ways:
Click the triangle to the right of the New Icon and select Presentation from
the drop-down menu.
Choose File > New > Presentation from the menu bar.
Figure 95. Using the Presentation Wizard to choose the type of presentation
1) Select Empty Presentation under Type. It creates a presentation from
scratch.
TIP
Leave the Preview checkbox selected, so templates, slide designs, and
slide transitions appear in the preview box as you choose them. If you
do not want the wizard to start every time you launch Impress, select the
Do not show this wizard again checkbox.
Note
From Template uses a template design already created as the basis for a
new presentation. The wizard changes to show a list of available
templates. Choose the template you want.
Open Existing Presentation continues work on a previously created
presentation. The wizard changes to show a list of existing presentations.
Choose the presentation you want. Both of these are covered in the
Impress Guide.
130 Chapter 9 Getting Started with Impress
Creating a new presentation
2) Click Next. The Presentation Wizard step 2 window appears. Figure 96
shows the Wizard as it appears if you selected Empty Presentation on
window 1. If you selected one of the other choices, an example slide is
shown in the Preview box.
Figure 96. Selecting a slide design using the Presentation Wizard
3) Choose a design under Select a slide design. The slide design section gives
you two main choices: Presentation Backgrounds and Presentations. Each
one has a list of choices for slide designs. If you want to use one of these
other than <Original>, click it to select it.
The types of Presentation Backgrounds are shown in Figure 96. By clicking
a choice, you will see a preview of that slide design in the Preview window.
Impress contains three choices under Presentations: <Original>,
Introducing a New Product, and Recommendation of a Strategy.
<Original> is for a blank presentation slide design.
Both Introducing a New Product and Recommendation of a Strategy
have their own prepackaged slide designs. Each design appears in the
Preview window when its name is clicked.
Note
Introducing a New Product and Recommendation of a Strategy are
prepackaged presentation templates. They can be used to create a
presentation by choosing From template in the first window (Figure
95). See the Impress Guide for instructions to do this.
Chapter 9 Getting Started with Impress 131
Creating a new presentation
4) Select how the presentation will be used under Select an output medium.
Most often, presentations are created for computer screen display. Select
Screen.
Note
See the Impress Guide for creating presentations with the other output
media.
5) Click Next. The Presentation Wizard step 3 window appears (Figure 97).
Figure 97. Selecting a slide transition effect and speed
6) Choose the desired option from the Effect drop-down menu.
Tip
You might want to accept the default values for both Effect and Speed
unless you are skilled at doing this. Both of these values can be changed
later while working with Slide transitions and animations. These two
are explained in more detail later in this chapter.
132 Chapter 9 Getting Started with Impress
The Effect option creates transitions between all the
slides in the presentation. Select No Effect for no
transition effect. Transitions can be added and
changed later. For more information, see Working
with slides.
Creating a new presentation
7) Select the desired speed for the transition between the different slides in the
presentation from the Speed drop-down menu. Medium is a good choice for
now.
8) Click Create. A new presentation is created.
Note
If you selected From template on step 1 of the Wizard, the Next
button will be active on step 3 and other pages will be available. These
pages are not described here.
Formatting a presentation
Now comes the part where you put your presentation together based upon your
outline. This is done using the Main window of Impress (Figure 98). We will first
describe the purpose of each part of this window. Afterwards, we will describe how
to use them in putting your presentation together.
Figure 98: Main window of Impress
Chapter 9 Getting Started with Impress 133
Formatting a presentation
Main window of Impress
The Main window has three parts: the Slides pane, Workspace, and Tasks pane. The
Slides pane allows you to do specific things to individual slides. The Workspace is
where most of the work is done to create individual slides. The Tasks pane contains
a group of four tasks which affect styles, the layout, animation, and transitions
between slides in your presentation.
Tip
You can remove either the Slides pane or Task pane from view by
clicking the x to close it like any other window. This can also be done
by View > Slide Pane or View > Task Pane. To view the Slide or Task
panes, View >Side Pane or View > Task Pane.
Slides pane
The Slides pane contains the thumbnail pictures of the slides in your presentation.
They are in the order they will be shown. Clicking a slide selects it and places it in
the Workspace. While it is there, you can apply any changes desired to that
particular slide.
Note
The order of the slides can be changed in the Workspace. Changing the
order of the slides in Workspace changes the order of the slides in the
Slide pane also.
Several additional operations can be performed on one or more slides in the Slides
pane:
Add new slides at any place within the presentation after the first slide.
Hide a slide so that it will not be shown as part of the slide show.
Delete a slide from the presentation if it is no longer needed.
Rename a slide.
Copy or move the contents of one slide to another. (Copy and paste, or cut
and paste respectively.)
Change the slide transition following the selected slide or after each slide in
a group of slides.
Change the slide design. (A window opens allowing you to load your own
design.)
Change slide layout. (This requires using the Layouts section of the Tasks
pane.)
134 Chapter 9 Getting Started with Impress
Formatting a presentation
Workspace
The Workspace has five tabs: Normal, Outline, Notes, Handout, and Slide Sorter.
These five tabs are called View Buttons (Figure 99). There are also many toolbars
which can be used to create a slide. View > Toolbars shows a list of what is
available. The Slide Design section is below the View Buttons. This is where you
put the various parts of your selected slide together.
Figure 99: View Buttons
Each view is designed to make completing certain tasks easier.
Normal view is the main view for creating individual slides. Use this view to
format and design and to add text, graphics, and animation effects. Many of
the other sections in this chapter describe how to create and edit slides in
Normal view. Additional information is available in the Impress Guide.
Outline view shows topic titles, bulleted lists, and numbered lists for each
slide in outline format. Use this view to rearrange the order of slides, edit
titles and headings, rearrange the order of items in a list, and add new slides.
Notes view lets you add notes to each slide that are not seen when the
presentation is shown. Just click on the words Click to add notes and
begin typing. You can resize the notes text box using the green resizing
handles and move it by placing the pointer on the border, then clicking and
dragging. Changes can also be made in the text style using the F11 key.
Slide Sorter view shows a thumbnail of each slide in order. Use this view to
rearrange the order of slides, produce a timed slide show, or add transitions
between selected slides.
Handout view lets you print your slides for a handout. You may choose one,
two, three, four, or six slides per page from Task pane > Layouts. This
choice determines how many thumbnails are visible. You can rearrange the
thumbnails in this view by simply dragging and dropping them.
Task pane
The Task pane has four sections:
Master Pages: Here you define the Page Style you will be using for your
presentation. OOo Impress contains five prepackaged Master Pages. One of
them is blank, and the rest have a background. Help refers to Master Pages
as Slide Masters.
Chapter 9 Getting Started with Impress 135
Formatting a presentation
Tip
F11 can be used to open the Styles and Formating Window. The styles
of any Master Page can be modified to suit your purpose. This can be
done at any time.
Layout: 20 prepackage layouts are shown. You can choose the one you want,
or you can choose the first one (the blank one) and modify it as you see fit.
Custom Animation: A variety of animations for selected elements of a slide
are listed. Animation can be added to a slide, and it can also be changed or
removed later.
Slide Transition: 56 different transitions are available including None. You
can select the transition speed (slow, medium, fast). You can choose between
an automatic transition or manual, and how long you want the selected slide
to be shown (automatic transition only).
Building a presentation
This process begins with the decision as to what basic characteristics you want all
the slides to have. These characteristics determine which Master Page you will use
for your slides and what modifications if any you will make to it.
Choosing a Master Page
Tip
OOo defines Master Page as the slide master for a presentation. For a
given presentation, there is normally only one slide master or Master
Page. All slides are created by adding elements to the slide master.
Another slide master can be used for some of the slides if you want to
do so. If you decide later that the master slide you chose does not meet
your needs, you can still choose a different master slide. Or you can
change parts of your master slide. All the slides created with this master
slide will be changed the same way.
As you are developing your Master Page (slide master) and then
succeeding slides, use F5 or F9 regularly to see what the slide you are
working on looks like full screen. Then use the Esc key to return to your
work of creating your slide show. You can spot problems sooner and
easier this way.
You should first determine the styles you want to use for your presentation. There
are five prepackage Master Pages from which to choose (Figure 100). Pick the one
that comes closest to what you want. We look at how to make changes in the Master
Page later.
136 Chapter 9 Getting Started with Impress
Formatting a presentation
Figure 100: Available Master Pages
Note
The Default Master Page is a blank slide with specific page styles. The
other four Master Pages contain designs as well as specific page styles.
To see what is possible, look at how the prepackaged Master Pages were made. To
do this, View > Master > Master Slide. Choose the Blank Slide in the Layout
section of the Task pane. Open the Master Pages section. Since the Default Master
Page is blank, consider only the other four available Master Pages.
Tip
View > Master > Master Slide allows you to make changes in the
Master Slide. Whatever changes made to the Master Slide will be made
on all the slides of the presentation.
View > Normal allows you to only work on individual slides. With this
selection, you can make changes to all of the slides. But none of these
changes will change the Master Slide, itself, in any way.
The first two steps to building a presentation are: Select the slide master which
comes closest to meeting your needs, and save the presentation. Then you need to
modify the slide master.
Caution
Remember to save frequently while working on the presentation, to
prevent any loss of information should something unexpected occur.
You might also want to activate the AutoRecovery function. (Tools
> Options > Load/Save > General). Make sure Save AutoRecovery
information every is selected and that you have entered a number of
minutes. (I usually select 3 minutes.)
Chapter 9 Getting Started with Impress 137
Default Dark Blue & Subtle
Orange Accents
New Product Strategy
Recommendation
Formatting a presentation
Make changes to the Master Page you have chosen by selecting View > Master >
Master Slide. Most of this is done using styles. F11 opens the Styles and Formating
window. The Presentation Styles icon should already be selected. (If it is not, select
it at this time.) Fourteen styles are listed, and all can be modified. But, no new styles
can be added. To change any of these styles, right-click the style name and choose
Modify from the context menu.
Beginning with 2.0.1, View > Master >Master Slide also opens the
Master View toolbar (Figure 101). See the Impress Guide for
instructions on the use of this toolbar.
Figure 101: Master View toolbar
1) Background styles:
None means all slide backgrounds will be white.
Color allows you to select your own background color.
Gradient has 15 prepackaged backgrounds. The increments between
one color and the other is automatically set by default, but you can set it
manually if you desire.
Hatching has 10 prepackaged patterns. More can be created using
Format > Area > Hatching (tab). A background color can be added to
the hatching.
Bitmap has 20 prepackaged patterns. More bitmaps can be added to this
list if they are one of the graphic formats OOo recognizes. Format >
Area > Bitmaps allows you to do this. If you have a graphic that you
want to use with your slides, make sure it is in an acceptable format.
(See the note below for how to find the list of acceptable formats.) Use
the Import button to locate it and give it a name. Using F11 and
selecting Bitmaps from Background styles, you should see your
imported bitmap at the bottom of the list.
138 Chapter 9 Getting Started with Impress
Formatting a presentation
Note
Tools > Options > OpenOffice.org > Colors allows you to create your
own custom colors. Once you create a color this way, it will be listed in
the selection of colors available for the background.
New Gradients can be created, and these gradients can be modified. To
do so, Format > Area > Gradient (tab). Doing this is beyond the scope
of this chapter.
To see all of the graphic formats OOo will accept as a bitmap, select
Format > Area > Bitmaps. Click Import. File types contains the entire
list of acceptable graphic formats. You can also create your own bitmap
using in the upper left corner of Format > Area > Bitmaps.
2) Background objects style: Use this to set the characteristics of all objects
you add to the Master Page (Master Slide). Make any changes you need.
Remember to use F5 after making a change to make sure that is what you
want. Using the Esc key afterwards will return you to your work.
Note
Just like Paragraph and Character styles in Writer, Background objects
styles can be overridden by applying manual formating. So it is possible
to have two background objects with different formating.
The use of background objects requires a knowledge of OOos Draw
component and is beyond the scope of this chapter.
3) Notes: If you want to have notes attached to your slides, right click the
Notes style, select Modify, and set the formating you want your notes to
have. Make sure you make the font size large enough to be readable. Just
remember that this formatting will be applied to the note of every slide using
the same slide master. The bottom part of the Notes window contains an
example of what any of your choices looks like.
Note
At the present time, you cannot view your notes while you are running
your slide show. Your notes can be included in a printed handout of the
slide show.
4) Outline 1 through Outline 9: These styles set the formatting for each level of
text in the text boxes of the slides. All of these have default values that are
fairly good. You would probably want to leave most if not all of these values
as they are. Since in a simple presentation, only one master slide is used, any
changes made will affect all slides containing the affect style. For example,
five slides have text with the Outline 2 style. When you change the Outline 2
font size from 20 to 18, this change will be made on all five slides to every
paragraph using the Outline 2 style.
5) Title and Subtitle: Set these styles the same way you set the styles for
Outline 1 through Outline 9. Most of these styles work very well as they are.
Chapter 9 Getting Started with Impress 139
Formatting a presentation
The parts that you might want to change are the Font, Typeface, Font size,
and Font color (Font Effects tab).
6) When you are finished making your changes, use View > Normal. Or, you
could click Close Master View in the Master View toolbar.
Creating the first slide
The first slide is normally the Title Page. Decide which of the layouts will suit your
purposes for your first slide. I suggest that you keep it rather simple. Some simple
layouts are Title Slide (also contains a section for a subtitle), or Title Only slide. The
rest of the layouts seem to be better suited for later slides in the presentation, or for
more complex presentations.
Note
For very simple presentations, you may not need a title. For example,
sometimes I put a group of pictures together for someone to see. But in
most cases, you will need to use the title as the first slide.
Adding elements to the Title Page
All three suggested slides contain a title section at their top. To create the title, click
the phrase Click to add title. Type the title. Adjustments to the formating of the title
can be done by using the F11 key, right-clicking the Title style, and selecting
Modify from the context menu.
If you are using the Title Slide layout slide, click the phrase Click to add text. Type
the subtitle. Make any adjustments in the formating you desire. Do this the same
way as if you are changing the title formating: use the F11 key, right-click the
Subtitle style, select Modify from the context menu, and make your changes. Click
OK to apply your changes to the subtitle.
The Title, Object layout slide can also be used. To do this requires knowledge of
how to move and resize graphic images (objects). Insert the object as an OLE
Object. To do so:
1) Double-click the graphic.
2) Select Create from file and click OK.
Caution
Click Link to file only if you are going to keep the presentation
and the file in the same directory in which they were originally
saved. Otherwise, you may not be able to access your OLE Objects
from your slide show when you need them.
3) Click Search to browse to the files location. Select the file, and click Open.
Then click OK.
4) Resize and center the object to fit the slide as needed.
140 Chapter 9 Getting Started with Impress
Formatting a presentation
Inserting additional slides
The steps for inserting additional slides are basically the same as for selecting the
title page. It is a process that has to be repeated for each individual slide. Since you
are going to be using only one slide master, your only concern right now is the
Layouts section of the Tasks pane on the right.
First, you should insert all of the slides your outline indicates you will need. Only
after this should you begin adding special effects such as custom animation and slide
transitions. (These are covered in the next section.)
Step 1: Insert a new slide. This can be done in a variety of ways: take your pick.
Insert > Slide.
Right-click on the present slide, and select New Slide from the context
menu.
Click the Slide icon in the Presentation toolbar (Figure 102).
Figure 102: Presentation toolbar
Step 2: Select the layout slide that bests fits your needs.
If your slide consists only of a title with a graphic, chart, or spreadsheet, inserting it
as an OLE Object is the simplest. But be advised, doing this for a chart or
spreadsheet is not simple. This is an advanced technique.
Step 3: Modify the elements of the slide. At this stage, the slide consists of
everything contained in the slide master as well as the chosen layout slide. This
includes removing unneeded elements, adding needed elements (pictures and OLE
Objects), and inserting text.
Caution
Changes to any of the prepackaged layouts can only be made using
View > Normal which is the default. Attempting to do this by
modifying a slide master will result in an error message. (The slide
master is modify using View > Master > Master Slide.)
1) Remove any element on the slide you do not need (Figure 103).
a) Click the element to highlight it. (The green squares show it is
highlighted.)
b) Press the Delete key to remove it.
Chapter 9 Getting Started with Impress 141
Formatting a presentation
Figure 103: Deleting an element of a slide
Tip
Sometimes you will accidentally select the wrong layout slide. If you
remove the element or elements you do not want, you can then click the
correct layout slide and continue your work.
2) Add any elements to the slide you do need.
a) Adding pictures to the clipart frame:
i. Double-click the picture within the frame.
ii. Browse to the location of the picture.
iii. Select the picture and click Open.
iv. Resize the picture as necessary. Follow the directions in the
Caution note below.
b) Adding pictures from graphic files to places other than the clipart
frame:
i. Insert > Picture > From File.
ii. Browse to the graphic file, select it, and click Open.
iii. Move the picture to its location.
iv. Resize the picture if necessary.
c) Adding OLE Objects is an advanced technique covered in the Impress
Guide.
142 Chapter 9 Getting Started with Impress
Formatting a presentation
Caution
When resizing a graphic, right-click the picture. Select Position
and Size from the context menu. Make sure Keep ratio is selected.
Then adjust the height or width to the size you need. (As you
adjust one dimension both dimensions will change.) Failure to do
so will cause the picture to become distorted.
3) Adding text to a slide: If the slide contains text, click the phrase Click to
add an outline in the text frame. Type the text into the text frame.
Note
Text in the slide is in an outline format: each level is indented more than
the previous level as you move from level 1 to level 10.
4) To change Outline Levels as you type, use the left and right arrow keys
(Figure 104).
The left arrow changes it to the previous Outline Level. (level 3 to level
2 for example)
The right arrow changes to the next Outline Level. (level 2 to level 3
for example)
Figure 104: Text moving arrows
5) To change the order of the paragraphs (lines), use the up and down arrow
keys.
The up arrow moves the paragraph higher in the text (Figure 105).
The down arrow moves the paragraph lower in the text.
Note
Moving text around usually requires using a combination of these keys.
For example, a paragraph needs to be moved higher and its Outline
level needs to be changed to a lower level (closer to 1) or a higher level
(closer to 10).
Step 4: To create additional slides repeat steps 13.
Chapter 9 Getting Started with Impress 143
Formatting a presentation
Figure 105: Moving text higher or lower
Working with slides
This is the time to review the entire presentation and answer some questions. Run
the slide show at least once before answering them. You might want to add some
questions of your own.
1) Are the slides in the correct order? If not, some of them will need to be
moved.
2) Would an additional slide make a particular point clearer? The slide needs to
be created.
3) Would some custom animations help some of the slides? (Advanced
technique)
4) Should some of the slides have a different slide transition than others? The
transition of these slides should be changed.
5) Do some of the slides seem unnecessary? Delete the slide or slides after
checking if they are indeed unnecessary.
Caution
If one or more slides seems to be unnecessary, hide the slide or
slides, and view the slide show a few more times to make sure. To
hide a slide, right-click the slide in the Slides pane. Select Hide
Slide in the context menu. Do not delete a slide until you have
done this. Otherwise you may have to create that slide again.
Once you have answered these and your own questions, you should made the
necessary changes. This is done the easiest in the Slide Sorter view and will be
explained there. If you need one or more new slides, create them using the steps
listed in Inserting additional slides on page 141.
144 Chapter 9 Getting Started with Impress
Formatting a presentation
Custom animations
If you know how to add a custom animation to a slide, do it now. This is an
advanced technique and is explained in the Impress Guide.
Slide transitions
Your first slide show should probably have the same slide transition for all slides.
Setting Advance slide to On mouse click is the default and a simple setting. If you
want each slide to be shown for a specific amount of time, click Automatic after and
enter the number of seconds. Click Apply to all slides.
Tip
The Slide transition section has a very useful choice: Automatic
preview. Select its checkbox. Then when you make any changes in a
slide transition, the new slide is previewed in Slide Design area
including its transition effect.
Changes that can be made to slide transitions:
1) Apply to selected slides has a list of slide transitions.
a) Make sure Automatic preview is checked.
b) Click one of the members of the Apply to selected slides list.
c) Watch the effects of this slide transition.
d) Select the slide transition you want.
2) Modify transition has two drop down lists.
Select the Speed: slow, medium, and fast.
Select a Sound from the list if you want one.
3) Once you have made your selections, if any, click Apply to all slides to give
all slides the same transition.
4) Play and Slide Show are used to play one or more slides in the presentation.
Clicking Play has the same effect as having Automatic Preview checked
(ticked): a single slide is shown along with its slide transition.
Slide Show begins the slide show at the selected slide and continues
until the end.
TIP
If you want to use this button to play the entire slide show, click the top
slide in the Slides pane. Then click Slide Show in the Slides transitions
section of the Task pane.
Chapter 9 Getting Started with Impress 145
Formatting a presentation
Workspace
You already know about the first view of Workspace: Normal. All of your work so
far has been done in that view, one slide at at time. These other views of Workspace
allow you to perform other tasks.
Normal
There are two ways to place a slide in the Slide Design area of the Normal view:
clicking the slide thumbnail in the Slides pane, or using the Navigator. To open the
Navigator, click the Navigator button in the Standard Toolbar (Figure 106). To
select a slide, scroll down the Navigator list until you find it and the double click it.
Figure 106: Navigator button
Note
One of the purposes of naming the slides is to match them with the
outline you created in the beginning. Another purpose is to help find a
particular slide that you want to change using the Navigator.
Outline
The Outline view contains all of the slides of the presentation in their numbered
sequence. Only the text in each slide is shown. Slide names are not included.
The Outline view serves at least two purposes.
1) Making changes in the text of a slide:
You can add and delete the text in a slide just as you would in the
Normal view.
You can move the paragraphs of text in the selected slide up or down by
using the up and down arrows (Figure 107).
Figure 107: Arrows
You can change the Outline Level for any of the paragraphs in a slide
using the left and right arrows.
You can both move a paragraph and change its Outline Level using a
combination of these four arrow.
146 Chapter 9 Getting Started with Impress
Formatting a presentation
2) The slides can be compared with your outline. If you notice from your
outline that another slide is needed, you can return to the Normal view to
create the slide. Then return to reviewing all the slides against your outline
in the Outline view.
If a slide is not in the correct sequence, you can move it to its proper
place.
Click the slide icon of the slide you are moving.
Drag and drop it where you want it.
Figure 108: Moving slides in Outline view
Chapter 9 Getting Started with Impress 147
Slide icon
Formatting a presentation
Notes
The Notes view is used to add notes to a slide. At the present time, they are not
visible to the person running the slide show. They can be printed out as part of a
handout, but this is not an easy task.
To add notes to a slide:
1) Click the Notes tab in the Workspace (Figure 109).
2) Select the slide to which you will add notes.
Double-click the slide in the Slide pane, or
Double-click the slides name in the Navigator.
3) Type the notes in the text box below the slide.
Figure 109: Notes view
148 Chapter 9 Getting Started with Impress
Formatting a presentation
Slide Sorter
Slide Sorter view contains all of the slide thumbnails (Figure 110). Use this view for
selecting a group of slides. Or you can work with only one slide.
Figure 110: Slide Sorter view
Change the number of slide per row if desired (Figure 111).
1) Check View > Toolbars > Slide View make the Slide view toolbar visible.
2) Adjust the number of slides.
3) When you have adjusted the number of slide per row, View > Toolbars >
Slide View will remove this toolbar from view.
To move a slide in a presentation in the Slide Sorter:
1) Click the slide. It becomes a little larger.
Chapter 9 Getting Started with Impress 149
Figure 111: Slide View toolbar
Formatting a presentation
2) Drag and drop it to the location you want.
As you move the slide, a black vertical line appears to the right of the
slide.
Drag the slide until this black vertical line is located where you want the
slide.
To select a group of slides:
1) Click the number of the first slide.
2) Hold down the left mouse button.
3) Drag the cursor to the last slide thumbnail. A dashed outline of a rectangle
forms as you drag the cursor through the slide thumbnails. Make sure the
rectangle includes all the slides you want to select.
To move a group of slides:
1) Select the group.
2) Drag and drop the group to their new location. The same vertical black line
appears to show you where the group of slides will go.
Note
Selection of a group of slides works in a rectangular fashion. For
example: slides 1, 2 ,3, 5, 6, and 7 can be selected, but slides 1, 2, 5, 6,
and 7 can not.
You can work with individual slides in the Slide Sorter view (Figure 110) just as
you can in the Slide pane.
To make changes, right-click a slide and do the following using the context menu
(Figure 112):
1) Add a new slide after the selected slide.
2) Delete the selected slide.
3) Change the Slide Layout.
4) Change the Slide Transition.
For one slide, click the slide to select it. Then add the desired transition.
For more than one slide, select the group of slides and add the desired
transition.
5) Hide the selected slide. It will be shown in the slide show.
6) Copy and paste a slide.
150 Chapter 9 Getting Started with Impress
Formatting a presentation
7) Cut and paste a slide.
Figure 112: Working with a slide
Handouts
This view is for setting up the layout of your slide for a printed handout. Layout
contains five choices: one, two, three, four, and six slides per page (Figure 113). If
you want to include slide notes with your hand out, consult the Impress Guide. This
involves advanced techniques.
Figure 113: Handout layouts
To print a handout:
1) Select the slides using the Slide Sorter. (Use the steps listed in selecting a
group of slides on page 150.)
2) Select File > Print or press Control+P.
3) Select Options in the bottom left corner.
4) Check Handout and click OK.
5) Select Print Range.
6) Click OK in the Print window.
Chapter 9 Getting Started with Impress 151
Formatting a presentation
Note
By selecting a single slide, it is possible to print it and any notes it
contains. Printing the entire presentation and all of its notes is beyond
the scope of this document.
Running the presentation
To run the slide show, do one of the following:
Click Slide Show > Slide Show.
Click the Slide Show button (Figure 114).
Figure 114: Presentation Toolbar
Press F5 or F9 to start a slide show.
If the slide transition is Automatic after x seconds, let the slide show run by itself.
If the slide transition is On mouse click, do one of the following to move from one
slide to the next.
Use the arrow keys on the keyboard to go to the next slide or to go back to
the previous one.
You can also click the mouse.
Press the spacebar on the keyboard to advance to the next slide.
To exit the slide show at any time including at the end, press the Esc key.
In 1.1.x, slide shows had two ways to be closed. If the slide transition
was set at manual, the slide show ended with a black screen with the
phrase Click to exit presentation. A mouse click or pressing any key
would then end the slide show. However, if the slide transition was set
to automatic, only the Esc key would end the slide show. Using any
other key on the keyboard would start the slide show again.
In 2.0, only the Esc key will end a slide show. All other keys with
cause the slide show to begin again.
152 Chapter 9 Getting Started with Impress
Chapter 10 10
Getting Started with Base
Introduction to data sources
A data source, or database, is a collection of information which can be accessed or
managed by OpenOffice.org (OOo). For example, a list of names and addresses is a
data source which could be used for producing a mail merge letter. A shop stock list
could be a data source managed through OOo.
Note
OpenOffice.org uses the terms Data Source and Database to refer to
the same thing, which could be a database such as MySQL or dBase or
a spreadsheet or text document holding data.
This chapter is an introduction to the use of data sources. For further information,
see the Database Guide.
This chapter covers creating a database, showing what is contained in a database and
how the different parts are used by OOo. It also covers using the Base component of
OOo to register other data sources. A data source can be a database, spreadsheet or
text document.
Caution
The database in OOo requires Suns Java JRE. If you do not have it
on your computer, download it from www.java.com and install it
following the instructions on the site. It should be Java 5.0 or
higher. In OOo, use Tools > Options > OpenOffice.org > Java to
register Java.
Chapter 10 Getting Started with Base 153
Creating a database
Creating a database
In this example, we are going to step through the creation of a new database. This
database will contain two address books: one for acquaintances and one for relatives
and two information sections: one for acquaintances and one for relatives.
Creating a new database
Figure 115: Creating a new database
To create a new database, click the New icon. In the drop-down menu select
Database (Figure 115). This opens the Database Wizard. You may also open the
Database Wizard using File > New > Database.
The first step of the Database Wizard has one question with two choices: Create a
new database or Connect to an existing database. For this example, select Create
a new database and then click Next.
The second step has two questions with two choices each. The default choice for the
first question is Yes, register the database for me and the default choice for the
second question is Open the database for editing. Make sure these choices are
selected and click Finish.
Note
If the database is not registered, it will not be accessible to the other
OOo components such as Writer and Calc. If the database is registered,
other components can access it.
Save the new database with the name Information. This opens the Information
OpenOffice.org Base window.
TIP
Every time the Information database is opened, the Information
OpenOffice.org Base window opens. Changes can then be made to the
database.
154 Chapter 10 Getting Started with Base
New
icon
Creating a database
Creating database tables
Note
In a database, a table is where information about one group of things is
stored. For example, a table might hold an address book, a stock list, a
phone book or a price list. A database can have from one to several
tables.
When the Information OpenOffice.org Base window opens, Forms is highlighted.
Click on Tables to highlight it, as shown in Figure 116. We will create the
Acquaintance Addressses table using the Table Wizard, and the Acquaintance
Information table using the Design Mode method. We will create the Relatives
Addresses and Information tables by copying and pasting.
Similarly, both Information tables have several fields containing the months of the
year in them. By making a table for the months of the year, we can make our work
easier when we enter data into each form. This will be obvious after we have created
the forms. (This table is only a source for the list to be inserted into the two
Information forms we will create, so we do not need to create additional forms.)
Figure 116: Creating Tables
Using the Wizard to create a table
Caution
Every table requires a Primary key field. (What this field does will
be explained later.) We will use this field to number our entries and
want that number to automatically increase as we add each entry.
First table to be created: an address book for acquaintances.
Chapter 10 Getting Started with Base 155
Creating a database
Click Use Wizard to Create Table. This opens the Table Wizard.
Note
A field in a table is one bit of information. For example, in a price list
table, there might be one field for item name, one for the description and
a third for the price. More fields may be added as needed.
Step 1: Select fields.
You have a choice of two categories of suggested tables: Business and Personal.
Each category contains its own suggested tables from which to choose. Each table
has a list of available fields. We will use the Addresses table in the Personal category
to select the fields we need.
1) Category: Select Personal. The Sample Tables drop down list changes to a
list of personal sample tables.
2) Sample Tables: Select Addresses. The
Available fields window changes to a list of
available fields for this table.
3) Selected Fields: Using the > button, move
these fields from the Available fields window
to the Selected fields window in this order:
AddressID, FirstName, LastName,
SpouseName, Address, City, StateOrProvince,
PostalCode, CountryOrRegion,
PhoneNumber, MobileNumber (cell phone),
and EmailAddress.
4) If a mistake is made in the order as listed
above, click on the field name that is in the
wrong order to highlight it. Use the Up or
Down arrow on the right side of the Selected
Fields list (see Figure 117) to move the field
name to the correct position.
5) Click Next.
Caution
Below the Selected Fields list are two buttons: one with a +, and one
with a . These buttons are used to add or to remove fields from the
Selected Fields list. Be careful when using these buttons until well
acquainted with how to create tables (Figure 117).
156 Chapter 10 Getting Started with Base
Figure 117: Order of fields
Add/Remove
Move
Creating a database
Step 2: Set field types and formats.
In this step you give the fields their properties. As each field is selected, the
information on the right changes. You can then make changes to meet your needs.
(See Figure 118.)
Figure 118: Changing Field Types
Note
If any of these fields requires an entry, set Entry required to Yes. If
Entry required is set to Yes, this field must have something in it. For
example, if FirstName has Entry required set to Yes, having an entry
with the first name missing will not be allowed. In general, only set
Entry required to Yes if something must always be put in that field. By
default, Entry required is set to No.
AddressID: Change AutoValue from No to Yes.
FirstName:
Entry required: If a FirstName will be entered for every person, change
Entry required to Yes. Otherwise, leave Entry required as No.
Length: Suggestion: Change Length to 20. This must be longer than
any FirstName to be entered. Make it smaller or larger than 20 based
upon the length of the longest FirstName.
Note
In Base the maximum length of each field must be specified on creation.
It is not easy to change this later, so if in doubt specify a greater length.
LastName: Length=20 should be sufficient.
SpouseName: Length=20 should be sufficient. Entry required should be
No. (Not everyone has a spouse.)
Address: Change Length to 50 unless someones address is longer. In
such cases, adjust Length accordingly.
Chapter 10 Getting Started with Base 157
Creating a database
City: Length=20 should be sufficient.
StateOrProvince: Length for this depends upon your location. In USA,
2 is sufficient. Select the number which is appropriate for where your
addressees live.
PostalCode: Length should match your local area and preferences.
Even in the USA, some use only five digits (#####) and others use nine
(#####-####). These require a Length of 5 and 10 respectively.
CountryOrRegion: Entry required should be No. Use the Length that is
appropriate for you.
PhoneNumber: Entry required should be No. Adjust Length according
to your needs. Make sure to count all the signs, spaces, parentheses,
dashes, and digits. For example, (555) 333-2222 needs a Length of 14.
If the phone number includes an extension, make sure you include the
number of letters and digits in your Length.
MobileNumber: Make the same adjustments as PhoneNumber. This
could also be used for a pager number. In such cases, make sure to
include enough space for all of the needed information.
EmailAddress: Since there are some long email addresses, change only
Entry required to no. Some people may not have an email address.
When you have finished, click Next.
Note
Each field also has a Field Type. In Base the field type must be specified.
These types include text, integer, date and decimal. If the field is going to
have general information in it (for example a name or a description) then
you want to use text. If the field will always contain a number (for
example a price) the type should be decimal or another appropriate
numeric field. The wizard picks the right field type, so to get an idea of
how this works, see what the wizard has chosen for different fields.
Step 3: Set primary key.
1) Create a primary key should be checked.
2) Select option Use an existing field as a primary key.
3) In Fieldname drop down list, select AddressID.
4) Check Auto value.
5) Click Next.
158 Chapter 10 Getting Started with Base
Creating a database
Note A primary key uniquely identifies an item (or record) in the table. For
example, you might know two people called Randy Herring or three
people living at the same address and the database needs to distinguish
between them.
The simplest method is to assign a unique number to each one: number
the first person 1, the second 2 and so on. Each entry has one number
and every number is different, so it is easy to say record ID 172. This
is the option chosen here: Address ID has nothing to do with a real
address; it is just a number assigned automatically by Base to each
record.
There are more complex ways of doing this, all answering the question
How do I make sure that every single record in my database can be
uniquely identified?
Step 4: Create the table.
1) If desired, rename the table at this point. If you rename it, make the name
meaningful to you. For this example, rename the table to Acquaintance
Addresses.
2) Leave the option Insert data immediately checked.
3) Click Finish to complete the table wizard. Close the window created by the
table wizard. You are now back to the main window of the database with the
listing of the tables, queries, forms, and reports.
Creating a table by copying an existing table
Here we will create a second table which will be the address book for relatives.
Since the Relative Addresses table is similar to the Acquaintance Addresses table,
we will create it by making a copy of the Acquaintance Addresses table and
modifying it.
1) Click on the Tables icon in the Database pane to see the existing tables.
2) Right-click on the Acquaintance Addresses table icon. Select Copy from the
context menu.
3) Move the mouse pointer below this table, right-click, and select Paste from
the context menu. The Copy table window opens.
4) Change the table name to Relative Addresses and click Next.
5) Click the >> button to move all the Fields from the left window to the right
window and click Next.
Chapter 10 Getting Started with Base 159
Creating a database
6) Since all the Fields already have the proper Field Type formating, no
changes should be needed. However, this is the time and place to make these
changes if they are needed. (See Caution below for the reason why.) Click
Create. The new table is created.
Caution
Once tables have been created using the wizard, editing them is
limited. The Primary key can not be changed in any way. It is
possible to add new fields and remove fields. It is possible to change
the field type when creating the field as well as later as long as it is
not the primary key. Once data has been added to the database,
deleting a field will also delete any data contained in that field. When
creating a new table, it pays to create the fields with the correct
names, length and format before data is added.
Creating tables in Design View
Design View is a more advanced method for creating a new table. It allows you to
directly enter information about each field in the table.
Note
While the Field type and formatting are different in Design View, the
concepts are the same as in the Wizard.
Both the Acquaintance Information and Relative Information tables will be created
with this method. Both tables use the same fields: ID, FirstName, LastName,
SpouseName, WedDateM (month married), WedDateD (date married), WedDateY
(year married), HusBDM (his birth month), HusBDD (his birth date), HusBDY (year
of his birth), WifeBDM (her birth month), WifeBDD (day of her birth), WifeBDY
(year of her birth), Ch1 (oldest child), Ch1BDM (month of Ch1s birth), Ch1BDD
(day of Ch1s birth), and Ch1BDY (year of Ch1s birth).
TIP
For purposes of an example we are only using one child in the family.
Additional fields can be created in the table for those having relatives and
acquaintances with more than one child. Those additional fields need to
be in the same order as I have them above. For example, for two children
the added fields would be: Ch2, Ch2BDM, Ch2BDD, and Ch2BDY.
If you prefer to have the day precede the month, as in 1 January instead of
January 1, put each field containing the day before the corresponding field
containing the month. For example, put WedDateD just before WedDateM
and Ch1BDD just before Ch1BDM.
1) Click Create Table in Design View.
2) ID entries:
a) Enter ID as the first Field Name.
160 Chapter 10 Getting Started with Base
Creating a database
b) Select Integer[INTEGER] as the Field Type.
c) Change the Field Properties in the bottom section.
Change AutoValue from No to Yes (Figure 119).
Figure 119: Field Properties section (AutoValue)
d) Set ID as the Primary key.
Right-click on the green triangle to the left of ID.
Click Primary Key in the context menu. This places a key icon in
front of ID.
Note
The primary key serves only one purpose. Any name can be used for this
field. It is not necessary to use ID as the name of the primary key field.
3) All other entries:
a) Enter the next field name in the first column (Field Name column).
b) Select the Field Type for each field.
For field names ending with D or Y (for example, WedDateD or
WedDateY), select Small Integer[SMALLINT].
All other fields use the default setting (Text[VARCHAR].
c) Select the Field Properties (Figure 120).
Figure 120: Field Properties section
Change Entry required from No to Yes only for fields which will
always have an entry.
Change the Length to match the longest entry expected for the
field. (20 should be sufficient for most name fields unless one of
your names is longer.)
Chapter 10 Getting Started with Base 161
Format
example
button
Creating a database
For more detailed formating, click the Format example button
(Figure 121).
Figure 121: Field Format options
4) Repeat these steps for each field in the table.
To access additional formatting options, click the button to the right of the
Format example panel (Format example button).
5) Description can be anything, or can be left blank. (Figure 122 is an example
of this.)
Figure 122: Example of Description entries
162 Chapter 10 Getting Started with Base
Creating a database
6) To save and close the table, select File > Close. The suggested Table Name
can be left as it is. Our example uses Acquaintance Information as its name.
The fourth table, Relative Information, is created by following the same steps as
when you created the Acquaintance Information table. Or, you can right-click on
Acquaintance Information, and select Copy from the context menu. Right-click just
below Relative Addresses, and select Paste from the context menu. Follow the
directions on page 159.
TIP
If you want your primary key field of the Relative Information table to
have an Autovalue, create the entire table as you did the Acquaintance
Information table. Otherwise you can follow the steps for copying a
table as found on page 159.
Creating tables for the list box
When the same information can be used in several fields, design a table for each
type of information. Each table will contain two fields: the information field, and ID
in this order.
1) Follow the directions in Creating tables in Design View on page 160. In
the table we will create, the two fields can be name and ID. Make sure that
the AutoValue is set to Yes for the ID field. Also make sure to select the ID
field as the primary key. (See Figure 123.)
2) Save the table using the name Months.
Figure 123: Table in Design View
Note:
If you have several tables to create with the same fields, design one table
and produce the other tables by cutting and pasting. (See Creating a table
by copying an existing table on page 159.)
Adding data to the list table
List tables do not require a form. Instead, add their data directly to the table. In our
example, add the months of the year in the name field of the Months table. The
AutoValue selection of the AddressID field automatically adds consecutive numbers
to this field.
We will use the abbreviations for the months of the year found in the Number
Format for Dates: Jan., Feb., Mar., Apr., May, Jun., Jul., Aug., Sep., Oct., Nov., and
Dec. as in Figure 124.
Chapter 10 Getting Started with Base 163
Creating a database
Figure 124: Available date formats
1) In the main database window, click on the Tables icon (Figure 125). Right-
click on Months and select Open from the context menu.
2) Enter the name of the first month in the Name field. (Use
abbreviations for the months.) Use the Down Arrow to
move to the second row of the Name field. Enter the name
of the second month. Continue until you have added all
twelve months.
3) Save and close the table window.
Tip
The Enter key can also be used to move from field
entry to field entry. For this example, enter Jan. in
the first Name field. Enter moves the cursor to the
ID field. Enter then moves the cursor to the second
Name field.
Note
The ID field contains <AutoField> until you use the
Down Arrow to move to the second row. Then it
becomes a 1. As you add the names of the months
and move down another row, the rows of the ID
field change to consecutive positive numbers.
Creating a database form
A form is a front end for data entry and editing. Instead of a list of records, a form
can include additional text, graphics, selection boxes and many other elements.
Using the Wizard to create forms
Click on Tables in the Database pane as in Figure 125, right-click on a table in the
Table section of the window and select Form Wizard from the menu. (The same
wizard can be accessed by clicking on Forms in the Database pane and selecting
Use Wizard to Create Form.)
164 Chapter 10 Getting Started with Base
Figure 125:
Database parts
Creating a database
Step 1: Create the form.
1) Under Tables or queries select Relative Addresses Table from the drop down
list (Figure 126). This creates the fields in the Available Fields list.
2) Since these fields are already in the correct order, click >> to move all these
fields to the Fields in the Form list.
Tip
The arrow buttons between the Available Fields and Fields in the Form
lists move fields between these two windows. The up and down arrows
on the right side of the Fields in the Form window move a selected field
up or down.
Figure 126: Form Wizard
3) Click Next.
4) This form will not have any subform. Click Next.
5) Arrange Controls: Choices for Arrangement of the main form are from left
to right: Columnar-Labels Left, Columnar-Labels Top, Data Sheet, and In
Blocks-Labels Above. Select Columnar-Labels Top and then click Next.
6) Set Data Entry: Use the default selection: The form is to display all data.
Click Next.
7) Apply Styles: The Apply styles window contains ten backgrounds. Select the
one you desire. Suggestion: leave it Beige. Select the Field border also.
Suggestion: 3D look. Click Next.
Tip
By moving the top of the Form Wizard window down enough to view the
top of the form, you can see what a given style will look like by selecting
it. Select as many as you want until you see the one that best suits you.
This works for selecting the Field border also.
Chapter 10 Getting Started with Base 165
Creating a database
8) Set Name: Sometimes the Form Name should be different from the Table
Name it is linked with. It is your choice. Suggestion: Relative Addresses
Form. Since modifications to this form will be made next, select Modify the
Form under the question How do you want to proceed after creating the
form? Click Finish.
Step 2: Modify the form.
Shorten and then move the fields. The final form contains four rows. Row 1 contains
Address ID. Row 2 contains FirstName, LastName and SpouseName. Row 3
contains Address, City, StateOrProvince, PostalCode and CountryOrRegion. Row 4
contains PhoneNumber, MobileNumber and EmailAddress. Finally set the Tab order
of the fields if necessary.
Note
When you click a field, it is selected. It has eight green squares (called
handles)around it. Control+mouse click only the Field or its Label to
select one but not both. Figure 127 shows the AddressID Field selected
but not the AddressID Label.
Figure 127: Selected field
1) Control+click on the AddressID Field. Move the mouse pointer to the
middle handle on the right side. It becomes Figure 128. Drag the handle to
the left to shorten the field. Suggestion: Reduce the size of the field to half
its length.
Figure 128: Single arrow
2) Repeat the process for each of the other fields. Adjust the length of a field to
what is reasonable for it. (For example, the StateOrProvince field can be
shortened considerably while the Address field might need to remain as it is.)
Note
Control+click on the label of a field selects it. This allows changes to
be made for it. (More details on this are found in the Design View Form
creation section.)
3) To move a field and its label, click on it to select it. Move the mouse pointer
inside the field or its label. The mouse arrow becomes Figure 129. Drag the
selected area to the desired place in the form.
166 Chapter 10 Getting Started with Base
Creating a database
Figure 129: Double arrow
Note
Hold down the left mouse button while dragging the selected area.
Caution
Do not use Control+click when moving a field. It moves either the
field or the label but not both. To move both, use a mouse click and
drag to the desired spot.
4) To change the background of the form, right-click on the background to
open a context menu and choose Page > Background. Select Color from
the As dropdown list. The color can be changed by clicking on the desired
color. Suggestion: select Orange 4. Click OK.
5) By changing the As window from Color to Graphic, a graphic file can be
used as the background. (Figure 130 uses flower.gif as its background.)
a) Click Cancel at the bottom of the Page style: Default window to close
it.
b) Use Tools > Options > OpenOffice.org > Paths > graphics to locate
the folder containing flower.gif. (Write it down if necessary.)
c) Reopen the Page Style: Default window. (Right-click one the page and
select Page > Background from the context menu.)
d) Select As > Graphic, and click the Browse button.
Browse to the folder containing flower.gif, and select it.
Click Open, and then click OK in the Page Style: Default window.
6) The finished form should look something like Figure 130.
Chapter 10 Getting Started with Base 167
Creating a database
Figure 130: Addressees form
7) If the words in the Labels of the form are too small, increase the font size.
a) Control+click on a label to select it.
b) Right-click on the selected label. Select Control from the context
menu.
c) Click on the Font button to open the Font Character window (Figure
131). Here you can change the font, its size, typeface, and font effects
(use the Font Effects tab for this last one). Make the changes you desire.
d) Repeat a) through c) for the other labels.
e) The fonts for the fields can be changed in the same way.
Figure 131: Changing Font characteristics
8) Check the tab order. The tab order should be correct, but we need to make
sure.
a) Click on the AddressID field to highlight it.
b) Click on the Activation Order icon in the Form toolbar. (See Figure 132.)
168 Chapter 10 Getting Started with Base
Font
button
Creating a database
Figure 132: Form toolbar
c) Make sure the order of the fields matches
the listing in Figure 146. If a field in in
the wrong place in the list, click on the
field to highlight it.
If it needs moving up, click the Move
Up button to put it where you want it.
If it needs moving down, click the
Move Down button to put it where
you want it.
When you have the correct order,
click OK closing the Tab Order
Window.
9) The Acquaintance Addresses form is
completed. Save and close the Acquaintance
Addresses OpenOffice.org Writer window to
return to the Information OpenOffice.org
Base window.
To create the Relative Addressees form, follow the same nine steps as you just did
for the Acquaintance Addressees form.
Caution
Do not use the copy and paste method to create new forms from
already created ones. When a form is created, a link is formed
between it and the table for which it was created. Copying and
pasting preserves this link to the original table. Each form created
needs to be linked a separate table.
Creating forms in Design View
This method requires using the Database Controls and Database Form Design
Toolbars extensively. These techniques are beyond the scope of this document.
Instructions for creating forms using Design view will be described in the Database
Guide.
Creating subforms
Again, this is beyond the scope of this document. Creation of subforms will be
described in the Database Guide.
Chapter 10 Getting Started with Base 169
Figure 133: Order of fields
Move
Creating a database
Creating a view of multiple tables
In the main database window (Information OpenOffice.org Base), click on the
Table icon to highlight it. In the Task section, there are three icons. The first two we
have used to create tables. The third icon is labeled Create View. Clicking on this
icon opens the View1 OpenOffice.org View Design. While it has a different name,
its functions and appearance are similar to when you create a query using the Design
View.
Queries can be created from this window following the directions given in Creating
queries on page 176. I advise reading the entire section on creating queries first.
You can also create a table from this window which is a combination of the already
created tables. Since the steps are the same as those used when creating a query in
Design View, wait until you have read the entire section on creating queries.
To create such a table, follow the first three steps in Using the Design View to
create a query on page 180. At the end of step 3, a cross-reference returns you to
this section. Save the table with a name of your choosing, and then close the
window.
Accessing other data sources
OpenOffice.org allows data sources to be accessed and then linked into OOo
documents. For example, a mail merge links an external document containing a list
of names and addresses into a letter, with one copy of the letter being generated for
each entry.
In OpenOffice.org 1.x, the option Tools > Data Sources allowed a
new data source (or database) to be registered so any OOo component
could use it. This option does not exist in OOo2.0.
To register a data source in OOo2.0, select File > New > Database,
select Connect to an existing database, and select the type of data
source to connect to. The exact source can then be chosen in the
wizard.
Once a data source has been registered, it can be used in any other OOo component
(for example Writer or Calc) by selecting View > Data Sources or pressing the F4
key.
New > Database opens the Database Wizard window. Select Connect to an
existing database. This allows access to the list of data sources that can be
registered with OOo. These data sources can be accessed similarly to a dBase
database as explained in the next section.
170 Chapter 10 Getting Started with Base
Accessing other data sources
Tip
Mozilla Address Books and dBase databases (among others) can be
accessed, and entries can be added or changed. Spreadsheets can be
accessed, but no changes can be made in the spreadsheet entries.
Accessing a dBase database
1) File > New > Database opens the Database Wizard window.
Note
Clicking the New icon and Database in the drop-down menu also open
the Database Wizard window. (See Figure 115.)
2) Select Connect to an existing database. Pressing the TAB key highlights
the Database type drop-down list. Typing D selects dBase. Click Next.
Note
Clicking the arrows opens a menu from which you can select dBase
(Figure 134).
Figure 134: Database type selection
3) Click Browse and select the folder containing the database. Click Next.
4) Accept the default settings: Register the database for me, and Open the
database for editing. Click Finish. Name and save the database in the
location of your choice.
5) Create the Form using the Form Wizard as explained in Creating a database
form beginning on page 164.
Accessing a Mozilla address book
Accessing a Mozilla Address Book is very similar to accessing a dBase database.
1) Select File > New > Database.
2) Select Connect to an existing database. Select Mozilla Address Book as the
database type (Figure 134).
3) Register this data source.
These are steps 1, 2 and 4 of Accessing a dBase Database above.
Chapter 10 Getting Started with Base 171
Accessing other data sources
Accessing spreadsheets
Accessing a spreadsheet is also very similar to accessing a dBase database.
1) Select File > New > Database.
2) Select Connect to an existing database. Select Spreadsheet as the Database
type (Figure 134).
3) Click Browse to locate the spreadsheet you want to access. If the
spreadsheet is password protected, check the Password required box. Click
Next.
4) If the spreadsheet requires a users name, enter it. If a password is also
required, check its box. Click Next.
Registering databases created by OOo2.0
This is a simple procedure. Tools > Options > OpenOffice.org Base > Databases.
Under Registered databases,there is a list of these databases. Below this list are
three buttons: New..., Delete, Edit... To register a database created by OOo2.0:
1) Click New.
2) Browse to where the database is located.
3) Make sure the registered name is correct.
4) Click OK.
Using data sources in OpenOffice.org
Having registered the data source, whether a spreadsheet, text document, external
database or other accepted data source, you can use it in other OpenOffice.org
components including Writer and Calc.
Viewing data sources
Open a document in Writer or Calc. To view the data sources available, press F4 or
select View > Data Sources from the pull-down menu. This brings up a list of
registered databases, which will include Bibliography and any other database
registered.
To view each database, click on the + to the left of the databases name. (This has
been done for the Information database in Figure 135.) This brings up Tables and
Queries. Click on the + next to Tables to view the individual tables created. Now
double-click on a table to see all the records held in it.
172 Chapter 10 Getting Started with Base
Using data sources in OpenOffice.org
Figure 135: Databases
Editing data sources
Some data sources can be edited in the View Data Sources dialog. A spreadsheet can
not. A record can be edited, added or deleted.
The data is displayed on the right side of the screen. Click in a field to edit the value.
Beneath the records are five tiny buttons. The first four move backwards or forwards
through the records, or to the beginning or end. The fifth button, with a small star,
inserts a new record (Figure 136).
Figure 136: View Data Sources Navigation Buttons
To delete a record, right-click on the gray box to the left of a row to highlight the
entire row, and select Delete Rows to remove the selected row.
Launching Base to work on data sources
You can launch OOo Base at any time from the View Data Source pane. Just right-
click on a database or the Tables or Queries icons and select Edit Database File.
Once in Base, you can edit, add and delete tables, queries, forms and reports.
Using data sources in OOo documents
To insert a field from a table into a document (for example a Calc spreadsheet or
Writer document), click on the field name (the gray square at the top of the field list)
and, with the left mouse button held down, drag the field onto the document. In a
Writer document, it will appear as <FIELD> (where FIELD is the name of the field
you dragged). In Calc it will appear as a text box.
Chapter 10 Getting Started with Base 173
Insert new record
Using data sources in OpenOffice.org
One common way to use a data source is to perform a mail merge. Selecting Tools >
Mail Merge Wizard or clicking on the Mail Merge icon (a small paper-and-
envelope icon on the View Data Source pane) launches the Mail Merge wizard
which steps through creating a mail merge document. This is covered in the chapter
titled Using Mail Merge in the Writer Guide.
Entering data in a form
Records are used to organize the data we enter into a form. Enter all the data
concerning each person that you want to be a part of the database. When you press
the Tab key after entering the data in the last field of the form for the first person, all
the fields are cleared except possibly the AddressID field. You have just completed
making the first record for the Acquaintance Addressees form of your database.
Each time you do this, you are adding another record. (For example, the record in
Figure 137. If the cursor is in in the EmailAddress field, pressing the Tab key clears
all of the fields in the form exept for the AddressID field. The number in the box at
the bottom left changes from the number 1 to the number 2.)
At the bottom left of the form is the word Record. After it is information as to which
record is showing and how many records there are. In this case, record 1 of 3
records is showing. To the right of this are additional icons which allow you to move
from one record to another (the arrows), add a new record, delete a record, plus
more functions.
The purpose of a database is to store information in a way that can be accessed later
when needed. This section describes how to enter your data so that it can be used
later. You need to be in the Information OpenOffice.org Base window. In our
example we will be entering data in the Acquaintance Information form. Adding
data to the other forms should be done the same way.
Figure 137: Single Record
174 Chapter 10 Getting Started with Base
Entering data in a form
If you do not want to use your own data to fill in the fields of this form, use the
following information for five fictitious families. Each field entry is separated by a
semi-colon (;). If the ID field contains <AutoField>, begin entering the data with in
the FirstName field. Otherwise, enter the numbers in the ID field: the number 1 in
the first record, the number 2 in the second record, and continue through the number
5 in the fifth record. (Not all records will all the fields filled in. For example, Sam &
Alice do not have any children)
1; Sam; Spade; Alice; Aug.; 22; 2000; Apr.; 1; 1980; May; 31; 1982
2; Billy; Appleseed; Ruth; Jul.; 4; 1996; Dec.; 25; 1974; Jan.; 1; 1975; Chad; Feb.;
2; 1998
3; Junior; Salesman; Deloris; Jul.; 31; 1992; Apr.; 1; 1973; Sep.; 22; 1975;
Samantha; Jan.; 5; 1993
4; Jamie; Spencer; Alice; Jan.; 1; 2004; Apr.; 22; 1985; Jun.; 15; 1985
5; Webster; Callahan; Betty; Nov.; 22; 1990; Aug.; 16; 1968; Dec.; 25; 1970; Ed;
Jan.; 10; 1991
1) If the Forms icon is not highlighted, select the Forms icon on the left, or use
Alt+m. Double-click on the Acquaintance Information icon.
2) ID field:
If <AutoField> is not present in the ID field, click inside this field and
enter a number. (Suggestion: enter 1.) Then press the Tab key.
If <AutoField> is present, click in the FirstName field.
3) For the rest of the fields in the form beginning with FirstName:
If a field should be left empty, press the Tab key to move to the next field.
Otherwise, enter the data and press the Tab key to move to the next field.
To move backwards through the fields, use the Shift+Tab combination.
Pressing the Tab key in the last field enters all the data for that record
(saves it) and begins the next record. (Shift+Tab while the cursor is in the
first field of a record enters the data for that record (saves it) and moves
the cursor to the last field of the previous record. This only works for
record number 2 and above.)
4) When you have entered all the data you need, close the Acquaintance
Information OpenOffice.org Writer window.
Enter data in the Acquaintance Addresses form the same way. Note that the first
three fields of this form are to be the same as in the Acquaintance Information form.
Enter the other data as appropriate following the same steps as for the Acquaintance
Information form.
Chapter 10 Getting Started with Base 175
Creating queries
Creating queries
Queries are used to get specific information from a database. In our example
database, a simple query could create a list of all the wedding anniversaries in a
given month. We will do this using a wizard. A more complex query could create a
list of all the birthdays in a given month. We will do this using the Design View. We
will create a query searching the Acquaintance Addresses Information tables for all
wedding anniversaries in Julyand the addresses of the couples for which this applies.
This query will include the following information: FirstName, LastName,
SpouseName, Address, City, StateOrProvince, PostalCode, CountryOrRegion, and
the wedding date (month, day, and year). This way we can find out who has a
wedding anniversary in July, what day of July it is, and the couples address so we
can send them a card.
Note
Queries blur the differences between a database and a data source. A
database is only one type of data source. However, searching for usable
information from a data source requires a query. Since the query, one
part of a database, does this, the data source appears to become one part
of that database: its table or tables. Query results, themselves, are
special tables within the database.
Using the Wizard to create a query
Make sure you are in the Information OpenOffice.org Base window. Click the
Queries icon to highlight it. In the Task section of this window, double-click on the
Use Wizard to create Query icon. This opens the Query Wizard window (Figure
138).
Note
When working with a query, more than one table can be used. Since
different tables may contain the exact same field names, the format for
naming fields in a query is Table name and field name. A period (.) is
placed between the table name and the field name. In our example, the
table name is two words, so the period comes after the second word of the
table name and before the field name. (For example, the FirstName field
of the Acquaintance Addressees table is named Acquaintance
Addressees.FirstName. The FirstName field of the Acquaintance
Information table is named Acquaintance Information.FirstName.)
Step 1: Select the fields.
1) Since most of the information we want is in the Acquaintance Addresses,
make sure this table is listed under Tables. All the fields of the Acquaintance
Addresses table are listed in the Available fields window.
176 Chapter 10 Getting Started with Base
Creating queries
Figure 138: First page of the Query Wizard
Using the arrow (>), move these Available fields over to the Fields in the
Query window: Acquaintance Addressees.FirstName, Acquaintance
Addresses.LastName, Acquaintance Addressees.SpouseName, Acquaintance
Addresses.Address, Acquaintance Addresses.City, Acquaintance
Addresses.StateOrProvince, Acquaintance Addresses.PostalCode, and
Acquaintance Addressees.CountryOrRegion.
2) Change the Tables drop down entry from Acquaintance Addresses to
Acquaintance Information.
3) Using the arrow (>), move these Available fields over to the Fields in the
Query window: Acquaintance Information.WedDateM, Acquaintance
Information.WedDateD, and Acquaintance Information.WedDateY. These
three fields will appear below the Acquaintance
Addressees.CountryOrRegion field.
4) Click Next.
Chapter 10 Getting Started with Base 177
Creating queries
Step 2: Select the sorting order.
Up to four fields can be used to sort the information of our query. A little simple
logic helps at this point. Which field is most important? I suggest listing the date of
the month first (WedDateD). The LastName could come second. The FirstName or
SpouseName could be the third field to sort by. You might want to sort them in a
different way. Feel free to do so.
1) In the drop-down list under Sort by, select Acquaintance
Information.WedDateD.
2) In the drop-down list under the first Then by, select Acquaintance
Addresses.LastName.
3) In the drop-down list under the second Then by, select Acquaintance
Addresses.FirstName.
4) Click Next.
Step 3: Select the search conditions.
1) Since we are only searching for information in one field, the default setting
of Match all of the following will work.
Note
Match any of the following setting could be used in a query looking for
all the birthdays in April for example. This will be done in the next
section: Create a report using the Design View.
2) Select Acquaintance Information.WedDateM from the top Fields drop down
list. Set the condition to is equal to. Enter 7 as the value. (July is the seventh
month of the calendar year.) Click Next at the bottom of the window.
Step 4: Select type of query.
We want simple information, so the default setting: Detailed query is what we want.
Click Next at the bottom of the window.
Note
Since we have a simple query, the Grouping and Grouping conditions
are not needed. Those two steps are skipped in our query.
Step 5: Assign aliases if desired.
We want the default settings. Click Next at the bottom of the window.
Step 6: Overview.
Name the query (suggestion: Query_Weddings). To the right of this are two choices.
Select Modify Query. Click Finish.
178 Chapter 10 Getting Started with Base
Creating queries
Step 7: Modifying the query.
The Query_Weddings window opens. The tables used in our query are shown in
Figure 139. We want to link these two tables so that they act as one.
Figure 139: Tables used in Query
If the two tables are not linked, the first three columns look like Figure 140. All of
the entries of the first table are listed.
Figure 140: Query results with unlinked tables
To link the two tables, click on the AddressID field of the Acquaintance Addressees
table (Figure 139) and drag the mouse cursor over to the ID field of the
Acquaintance Information table of Figure 139. A line will appear connecting the
AddressID and ID fields.
Once we have linked the two tables, we can run the query again. To do so, click the
Run Query icon. (The one with the green check in Figure 141.) The first three
columns of the result are in Figure 142. Two couples were married in July, and only
these two are listed using the linked tables.
Figure 141: Run Query icon
Figure 142: Query results with linked tables
Chapter 10 Getting Started with Base 179
Creating queries
Note
When editing a Query, you can change the size and position of the
tables. Click+drag on the heading of the table to move it. Moving the
mouse cursor to an edge cause the cursor to change to a double arrow;
increase or decrease the size of the table the same way you increase or
decrease the size of a window.
Tip
By editing the Query_Weddings we can get a list of the wedding
anniversaries for any given month. In the Information OpenOffice.org
Base window, select Queries. Right click on the Query_Weddings icon
and select Edit from the context menu. In the Query_Weddings window,
replace the '7' with the number of whatever month you want. (The 7 is in
the Criterion row and WedDateM column.) Make sure to put an
apostrophe before and after the number. Then rerun the Query (Figure
141).
You can create a form for the Query_Weddings query. Right-click on
the Query_Weddings icon, and select Form Wizard from the context
menu. See Creating a database form on page 164 for directions.
Using the Design View to create a query
Creating a query using Design View is not as hard as it may first seem. For our
query, we want to know who has a birthday in August. Go to the Task section of the
Information OpenOffice.org Base window. Select Create Query in Design View.
The Query1 OpenOffice.org Query Design and Add Table windows open.
Step 1: Add tables.
1) Click on Acquaintance Addressees, and then click Add.
2) Click on Acquaintance Information, and then click Add.
3) Click Close.
This opens these two tables. (See Figure 139.)
Step 2: Link the two tables.
Click on AddressID in the Acquaintance Addresses table and drag the mouse cursor
to Id in the Acquaintance Information table. A line segment now connects these two
fields.
Step 3: Fill in the names of the fields of the query.
Double-click on the fields you want to use in the order you want to use them. Some
of the fields will come from the Acquaintance Addressees table, and some of the
fields will come from the Acquaintance Information table. If you accidentally put a
field in the wrong order, click on the gray rectangle above that field and drag its
entire column to the correct position.
180 Chapter 10 Getting Started with Base
Creating queries
1) From the Acquaintance Addressees table, double-click on these fields in this
order: FirstName, LastName, SpouseName.
2) From the Acquaintance Information table, double-click on these fields in
this order: HusBDM, HusBDD, HusBDY, WifeBDM, WifeBDD, WifeBDY,
Ch1, Ch1BDM, Ch1BDD, and Ch1BDY.
3) From the Acquaintance Addressees table, double-click on these fields in this
order: Address, City, StateOrProvince, PostalCode, CountryOrRegion.
Tip
The above steps can also be used to create a single table from the fields of
two or more tables. If this is what you are doing with these three steps,
please now return to Creating a view of multiple tables on page 170.
Otherwise ignore this tip.
Step 4: Enter the criteria for the query.
We enter the information we will be searching for in the Criterion row of our query
(Figure 143). How we place this information determines what our results will be. If
we want two or more fields to have specific information in them at the same time,
we enter all of this information in the Criterion row. This is referred to as the And
condition. The sought for information is all placed in the Criterion row in the
columns with the proper field names.
Figure 143: Query setup table
In our example, we are looking for all families in which at least one of its members
has a birthday in August. This is the Or condition. (The husband Or the wife Or the
child was born in August.)
Note
To fully use queries requires a knowledge of mathematics and
specifically set operations (unions, intersections, complements, and any
combinations of these).
Chapter 10 Getting Started with Base 181
Creating queries
1) All entries in the Query setup table must be in this form: 'entry' (an
apostrophe, the entry, and another apostrophe).
2) Since August is the eighth month, an 8 will be entered in the fields. In , the
four rows below the Criterion row are labeled Or. When an entry exists in
the Criterion row and another in the first Or row, a search is made for all
record which fit either the information in the Criterion row or the Or row.
3) The fields we are concerned with are HusBDM, WifeBDM, and Ch1BDM.
In the Criterion row and HusBDM column, enter '8' (apostrophe 8
apostrophe).
In the first Or row and WifeBDM column enter '8'.
In the second Or row and Ch1BDM column enter '8'.
The results should look somewhat like Figure 144. (The figure does not
show the FirstName, LastName, and SpouseName fields. Your table will
have these three fields between the column containing the row names
and the HusBDM column.)
Figure 144: Using the Or condition over three fields
4) Click the Run Query icon (Figure 141 pn page 179).
5) Save the Query, name it Query_Birthdays and close the window.
Tip
This query can be used for finding what people have birthdays in any
given month. Change the 8s to the number of a different month. Make
sure that an apostrophe comes before and after the number.
182 Chapter 10 Getting Started with Base
Creating reports
Creating reports
Reports provide information found in the database in a useful way. In this they are
similar to queries. Reports are generated from the databases tables or queries. They
can contain all of the fields of the table or query or just a selected group of fields.
Reports can be static or dynamic in nature. Static reports contain the data in the
selected fields at the time the report was created. Dynamic reports can be updated to
show the latest data.
We will create a dynamic report of the wedding anniversaries of a given month. The
Query_Weddings query is the basis for our report: Monthly Wedding Anniversaries.
Editing the query for the month we seek and saving the query changes updates the
report at the same time.
Step 1: Access the report generating wizard in one of two ways.
Click on the Reports icon in the Information OpenOffice.org Base
window, and click on Use Wizard to Create Report.
or
Right-click on a query or table and select Report Wizard in the context
menu.
Step 2: The Report Wizard (Figure 145).
1) In the Tables or Queries drop down list, select Query: Query_Weddings.
Use the double arrow (>>) to move all the fields from Available fields
to Fields in report.
Click Next.
2) Change the labels for part of the fields.
For labels containing more than one word, put a space between words.
(For example, FirstName becomes First Name, LastName becomes Last
Name, and CountryOrRegion becomes Country Or Region.)
Change PostalCode to Postal Code, WedDateM to Month, WedDateD to
Date, and WedDateY to Year.
Click Next.
3) Grouping. We will group items in this report by the LastName field.
Click on LastName in the Fields list and use the arrow (>) to move it to
the Groupings list.
Click Next.
Chapter 10 Getting Started with Base 183
Creating reports
Figure 145. The first page of the Report Wizard
4) Layout of the report: We will use the default settings. This includes the
Landscape orientation at the bottom of the Report Wizard. Click Next.
Note
It might be worthwhile spending some time selecting the different layout
choices available in reports just to see which ones can meet your needs.
5) Creating the report:
Name the report Query_Weddings.
What kind of report do you want to create? Select Dynamic.
How do you want to proceed after creating the report? Select Modify
report layout.
Click Finish.
6) Modifying the report. The report contains a table with the information from
the Query. It may contain some unrecognizable words (Figure 146). We will
be changing the vertical alignment of the second row.
Click on the cell below label First Name and drag the mouse cursor to
the right to highlight the second row.
184 Chapter 10 Getting Started with Base
Creating reports
Right-click anywhere in a highlighted cell. Select Cell > Center to set
the correct alignment.
If you desire, you can change the widths of any of the cells at this point.
Save and Close the Query_Weddings OpenOffice.org Writer window.
Figure 146: First part of Report table
Note
Queries can be changed from the Information OpenOffice.org Base
window by right-clicking on the desired Query and selecting Edit from
the context menu.
Tip
If a report is created as dynamic and the report is based upon a query,
the report will change every time the query changes. (For example, you
change the Query_Birthdays query to search for April instead of
August. The next time the Query_Birthdays report is accessed, it will
list the information for the people with birthdays in April instead of
August.)
Chapter 10 Getting Started with Base 185
Chapter 11 11
Getting Started with Math
OpenOffice.orgs Equation Editor
OpenOffice.org (OOo) has a component for mathematical equations. It is most
commonly used as an equation editor for text documents, but it can also be used
with other types of documents or stand-alone. When used inside Writer, the
equation is treated as an object inside the text document.
Note
The equation editor is for writing equations in symbolic form (as in
equation 1). If you want to evaluate a numeric value, see the Calc Guide.
df ( x)
dx
=ln( x)+tan
1
( x
2
)
(1)
Getting started
To insert an equation, go to Insert > Object > Formula.
The equation editor opens at the bottom of the screen, and the floating Selection
window appears. You will also see a small box (with a gray border) in your
document, where the formula will be displayed. See Figure 147.
The equation editor uses a markup language to represent formulas. For example,
%beta creates the Greek character beta ( ). This markup is designed to read
similar to English whenever possible. For example, a over b produces a fraction:
a
b
.
186 Chapter 11 Getting Started with Math
Chapter 11 Getting Started with Math
Figure 147. Equation Editor, Selection window, and location of resulting equation.
Entering a formula
There are three ways to enter a formula:
Select a symbol from the Selection window.
Right-click on the equation editor and select the symbol from the context
menu.
Type markup in the equation editor.
The context menu and the Selection window insert the markup corresponding to a
symbol. Incidentally, this provides a convenient way to learn the OOoMath markup.
Note
Click on the document body to exit the formula editor.
Double-click on a formula to enter the formula editor again.
Chapter 11 Getting Started with Math 187
Entering a formula
The Selection window
The simplest method for entering a formula is the Selection window, shown in
Figure 148.
Figure 148. Symbols are divided into categories
The Selection window is divided into two main portions.
The top shows the symbol categories. Click on these to change the list of
symbols.
The bottom shows the symbols available in the current category.
TIP
You can hide (or unhide) the Selection window with View > Selection.
Example 1: 54
For this example we will enter a simple formula: 54 On the Selection window:
1) Select the top-left button of the categories (top) section (Figure 149).
2) Click on the multiplication symbol (shown in Figure 149).
188 Chapter 11 Getting Started with Math
Categories
Symbols
Entering a formula
Figure 149. Unary/binary operators
When you select the multiplication symbol on the Selection window, two things
happen:
The equation editor shows the markup: <?> times <?>
The body of the document shows a gray box with the figure: OO
Figure 150. The multiplication symbol
The <?> symbols (Figure 150) are placeholders that you can replace by other
text. The equation will update automatically, and the result should resemble Figure
151.
Chapter 11 Getting Started with Math 189
Unary/binary operators
Multiplication
Entering a formula
Figure 151. Result of entering "5" and "4" next to the "times" operator
TIP
To keep the equation from updating automatically, select View
>AutoUpdate display.
To update a formula manually, press F9 or select View > Update.
Right-click menu
Another way to access mathematical symbols is to right-click on the equation editor.
This produces a menu as shown in Figure 152.
Figure 152. Right-click menu
Note
The entries in this menu correspond exactly to those in the Selection
window.
190 Chapter 11 Getting Started with Math
Entering a formula
Markup
You can type the markup directly on the equation editor. For example, you can type
5 times 4 to obtain 54 . If you know the markup, this can be the fastest way to
enter a formula.
TIP
As a mnemonic, the formula markup resembles the way the formula
reads in English.
Below is a short list of common equations and their corresponding markup.
Display Display Command Command Display Display Command Command
a=b
a = b
.
a
sqrt {a}
a
2
a^2
a
n
a_n
f ( x) dx
int f(x) dx
a
n
sum a_n
ab
a <= b
infinity
ab
a times b
xy
x cdot y
Greek characters
Greek characters ( o , , , 0 , etc) are common in mathematical formulas. These
characters are not available in the selection box or the right-click menu.
Fortunately, the markup for Greek characters is simple: Type a % sign followed the
name of the character, in English.
To type a lowercase character, write the name of the character in lowercase.
To type an uppercase character, write the name of the character in
uppercase.
See the table on the next page for some examples:
Chapter 11 Getting Started with Math 191
Entering a formula
Lowercase Lowercase Uppercase Uppercase
%alpha
- o
%ALPHA
- A
%beta
-
%BETA
- B
%gamma
-
%GAMMA
- I
%psi
-
%PSI
- 1
%phi
-
%PHI
- 1
%theta
- 0
%THETA
- O
Note
A complete table of Greek characters is included in the chapter titled
Math Objects in the Writer Guide..
Another way to enter Greek characters is by using the catalog window. Go to Tools
> Catalog. The catalog window is shown in Figure 153. Under Symbol Set select
Greek and double-click on a Greek letter from the list.
Figure 153. Catalog - used for entering Greek characters
192 Chapter 11 Getting Started with Math
Entering a formula
Example 2: n 3.14159
For this example we will suppose that:
We want to enter the above formula (the value of pi rounded to 5 decimal
places).
We know the name of the Greek character (pi).
But we dont know the markup associated with the symbol.
Step 1: Type % followed by the text pi. This displays the Greek character n .
Step 2: Open the Selection window (View > Selection).
Step 3: The
symbol is a relation, so we click on the relations button . If you
hover the mouse over this button you see the tooltip Relations (Figure 154).
Figure 154. Tooltip indicates the "Relations" button.
Step 4: Delete the <?> text and add 3.14159 at the end of the equation. Hence we
end up with the markup %pi simeq 3.14159 . The result is shown in Figure
155.
Figure 155. Final result
Chapter 11 Getting Started with Math 193
Customizations
Customizations
Formula editor as a floating window
As seen in Figure 147, the formula editor can cover a large part of the Writer
window. To turn the formula editor into a floating window, do this:
1) Hover the mouse over the editor frame, as shown in Figure 156.
2) Hold down the Control key and double-click.
Figure 156. Hold down the Control key and double-click on the border of the math editor
to turn it into a floating window.
Figure 157 shows the result. You can make the floating window back into an
embedded frame, using the same steps. Hold down the Control key and double-
click the window frame.
Figure 157. Equation editor as a floating window
194 Chapter 11 Getting Started with Math
Customizations
How can I make a formula bigger?
This is one of the most common questions people ask about OOoMath. The answer
is simple, but not intuitive.
1) Start the formula editor and go to Fonts > Font size.
Figure 158. Changing the font size for a formula
2) Select a larger font size under Base Size (top-most entry), as shown in
Figure 159.
Figure 159. Edit "Base size" (top) to make a formula bigger.
The result of this change is illustrated in Figure 160.
Chapter 11 Getting Started with Math 195
Customizations
Figure 160. Result of changing the base font size.
Formula layout
The most difficult part of using OOoMath comes when writing complicated
equations. This section provides some advice about writing complex formulas.
Brackets are your friends
OOoMath knows nothing about order of operation. You must use brackets to state
order of operations explicitly. Consider the following example:
Markup Markup Result Result
2 over x + 1
2
x
+1
2 over {x + 1}
2
x+1
Equations over more than one line
Suppose you want to type an equation covering more than one line. For example:
x=3
y=1
Your first reaction would be to simply press the Enter key. However, if you press the
Enter key, though the markup goes to a new line, the resulting equation does not.
You must type the newline command explicitly. This is illustrated in the table below.
Markup Markup Result Result
x = 3
y = 1
x=3 y=1
x = 3 newline
y = 1
x=3
y=1
196 Chapter 11 Getting Started with Math
Common problem areas
Common problem areas
How do I add limits to my sum/integral?
The sum and int commands can (optionally) take in the parameters from and
to. These are used for lower and upper limits respectively. These parameters can
be used singly or together.
Markup Markup Result Result
sum from k = 1 to n a_k
k =1
n
a
k
int from 0 to x f(t) dt
0
x
f (t ) dt
int from Re f
f
sum to infinity 2^{-n}
2
n
Note
For more details on integrals and sums, see Math Objects in the
Writer Guide.
Brackets with matrices look ugly!
For background, we start with an overview of the matrix command:
Markup Markup Result Result
matrix { a # b ## c # d }
a b
c d
Note
Rows are separated by two #s and entries within each row are separated
by one #.
Chapter 11 Getting Started with Math 197
Common problem areas
The first problem people have with matrices is that brackets dont scale with the
matrix:
Markup Markup Result Result
( matrix { a # b ## c # d } )
(
a b
c d
)
OOoMath provides scalable brackets. That is, the brackets grow in size to match
the size of their contents. Use the commands left( and right) to make scalable
brackets.
Markup Markup Result Result
left( matrix { a # b ## c # d }
right)
(
a b
c d
)
TIP
Use left[ and right] to obtain square brackets.
How do I make a derivative?
Making derivatives essentially comes down to one trick: Tell OOo its a fraction.
In other words, you have to use the over command. Combine this with either the
letter d (for a total derivative) or the partial command (for a partial derivative)
to achieve the effect of a derivative.
Markup Markup Result Result
{df} over {dx}
df
dx
{partial f} over {partial y}
f
y
{partial^2 f} over {partial
t^2}
2
f
t
2
Note
Notice that we had to use squiggly brackets to make the derivative.
198 Chapter 11 Getting Started with Math
Common problem areas
Numbering equations
Equation numbering is one of OOoMaths best hidden features. The steps are
simple, but obscure:
1) Start a new line.
2) Type fn and then press F3.
The fn is replaced by a numbered formula:
E=mc
2
(2)
Now you can double-click on the formula to edit it. For example, here is the
Riemann Zeta function:
( z)=
n=1
1
n
z
(3)
You can reference an equation (as shown in Equation (2)) with these steps:
1) Insert > Cross-reference..
2) Click on the References tab (Figure 161).
3) Under Type, select Text.
4) Under Selection, pick the equation number.
5) Under Format, choose Reference.
6) Click Insert.
Done! If you later add more equations to the paper before the referenced equation,
all the equations will automatically renumber and the cross-references will update.
Chapter 11 Getting Started with Math 199
Common problem areas
Figure 161. Inserting a cross-reference to an equation number.
TIP
To insert the equation number without parentheses around it, choose
Numbering under Format instead of Reference.
200 Chapter 11 Getting Started with Math
Chapter 12 12
Working with Templates
A template is a model that you use to create other documents. For example, you can
create a template for business reports that has your companys logo on the first page.
New documents created from this template will all have your companys logo on the
first page.
Templates can contain anything that regular documents can contain, such as text,
graphics, a set of styles, and user-specific setup information such as measurement
units, language, the default printer, and toolbar and menu customization.
All documents in OpenOffice.org (OOo) are based on templates. You can create a
specific template for any document type (text, spreadsheet, drawing, presentation). If
you do not specify a template when you start a new document, then the document is
based on the default template for that type of document. If you have not specified a
default template, OOo uses the blank template for that type of document that is
installed with OOo. See Setting a default template on page 207 for more
information.
This chapter shows you how to:
Use a template to create a document.
Create a template.
Edit a template.
Set a default template.
Chapter 12 Working with Templates 201
Using a template to create a document
Using a template to create a document
To use a template to create a document:
1) From the main menu, choose File > New > Templates and Documents.
The Templates and Documents window opens. (See Figure 162.)
2) In the box on the left, click the Templates icon if it is not already selected. A
list of template folders appears in the center box.
3) Double-click the folder that contains the template that you want to use. A list
of all the templates contained in that folder appears in the center box.
4) Click the template that you want to use. You can preview the selected
template or view the templates properties:
To preview the template, click the Preview icon. (For the location of the
Preview icon, see Figure 162.) A preview of the template appears in the
box on the right.
To view the templates properties, click the Document Properties icon.
(For the location of the Document Properties icon, see Figure 162.) The
templates properties appear in the box on the right.
5) Click Open. The Templates and Documents window closes and a new
document based on the selected template opens in OOo. You can then edit
and save the new document just as you would any other document.
Figure 162. Templates and Documents window
202 Chapter 12 Working with Templates
Creating a template
Creating a template
You can create your own templates in two ways:
From a document.
Using a wizard.
Creating a template from a document
To create a template from a document:
1) Open a new or existing document of the type you want to make into a
template (text document, spreadsheet, drawing, presentation).
2) Add the content and styles that you want.
3) From the main menu, choose File > Templates > Save. The Templates
window opens (See Figure 163).
4) In the New template field, enter a name for the new template.
5) In the Categories list box, click the category to which you want to assign
the template. (The category is simply the template folder in which you want
to save the template. For example, to save the template in the My
Templates folder, click the My Templates category.)
To learn more about template folders, see Organizing templates on page 208.
6) Click OK. OOo saves the new template and the Templates window closes.
OOo 1.X previously used a Default folder in place of the new
My Templates folder.
Figure 163. Saving a new template
Chapter 12 Working with Templates 203
Creating a template
Any settings that can be added to or modified in a document can be saved in a
template. For example, below are some of the settings (although not exhaustive) that
can be included in a Writer document and then saved as a template for later use:
Printer settings: which printer, single sided / double sided, and paper size, etc.
Styles to be used, including character, page, frame, numbering and
paragraph styles.
Format and settings regarding indexes, tables, bibliographies, table of
contents.
Creating a template using a wizard
You can use wizards to create these types of templates:
Letter
Fax
Agenda
Presentation
Web page
For example, the Fax Wizard steps you through the following choices:
Type of fax (business or personal)
Document elements like the date, subject line (business fax), salutation, and
complementary close
Options for sender and recipient information (business fax)
Text to include in the footer (business fax)
To create a template using a wizard:
1) From the main menu, choose File > Wizards > type of template required
(Figure 164).
Figure 164. Creating a template using a wizard
204 Chapter 12 Working with Templates
Creating a template
2) Follow the instructions on the pages of the wizard. This process will be
slightly different for each type of template, but the format is very similar.
3) In the last section of the wizard, the template should be saved. The default
location is your user templates directory, but you can choose a different
location if you prefer.
4) Finally, you have the option of creating a new document from your template
immediately, or manually changing the template. For future documents, you
can re-use the template created by the wizard, just as you would use any
other template.
Editing a template
You can edit a templates styles and content, and then, if you wish, you can reapply
the templates styles to documents that were created from that template. (Note that
you can only reapply styles. You cannot reapply content.)
To edit a template:
1) From the main menu, choose File > Templates > Organize. The Template
Management window opens. (See Figure 165.)
Figure 165. Template management window
2) In the box on the left, double-click the folder that contains the template that
you want to edit. A list of all the templates contained in that folder appears
underneath the folder name.
3) Click the template that you want to edit.
Chapter 12 Working with Templates 205
Editing a template
4) Click the Commands button.
5) From the drop-down menu, choose Edit. The Template Management
window closes and the selected template opens.
6) Edit the template just as you would any other document. To save your
changes, choose File > Save from the main menu.
The next time that you open a document that was created from the changed template,
the following message appears:
Figure 166. Apply current styles message
Click Yes to apply the templates changed styles to the document. Click No if you do
not want to apply the templates changed styles to the document. Whichever option
you choose, the message box closes and the document opens in OOo.
Note
Automatic updating from a template (as described above) does not work
in OOo 2.0.2. This is a known bug, which will be fixed in 2.0.3. To re-
enable updating in files created using OOo 2.0.2:
1) Use Tools > Macros > Organize Macros > OpenOffice.org Basic.
Select the document from the list, click the +, and select Standard.
If Standard has a + beside it, click that and select a module.
2) Name the macro. For example, you could call it FixDocument. If the
Edit button is active, click it. If the Edit button is not active, click
New, type a module name in the pop-up dialog, and click OK.
3) In the Basic window, enter the following:
Sub FixDocument
TemplateName =
ThisComponent.DocumentInfo.Template
if TemplateName <> "" then
ThisComponent.DocumentInfo.Template =
TemplateName
end if
End Sub
4) Click the Run BASIC icon, then close the Basic window.
5) Save the document.
Next time when you open this document you will have the update from
template feature back.
206 Chapter 12 Working with Templates
Setting a default template
Setting a default template
If you create a document by choosing File > New > Text Document (or
Spreadsheet, Presentation, or Drawing) from the main menu, OOo creates the
document from the Default template for that type of document. You can, however,
set a custom template to be the default. You can reset the default later if you choose.
Setting a custom template as the default
You can set any template to be the default, as long as it is in one of the folders
displayed in the Template Management window. To save a template in one of these
folders, do one of the following:
Create the template as described in Creating a template on page 203.
Import the template into the desired folder as described in Importing a
template on page 209.
To set a custom template as the default:
1) From the main menu, choose File > Templates > Organize. The Template
Management window (Figure 165) opens.
2) In the box on the left, double-click the folder containing the template that
you want to set as the default.
3) Click the template that you want to set as the default.
4) Click the Commands button.
5) From the drop-down menu, choose Set As Default Template. The next time
that you create a document by choosing File > New, the document will be
created from this template.
Resetting OOos Default template as the default
To reset OOos Default template for a document type as the default:
1) From the main menu, choose File > Templates > Organize. The Template
Management window (Figure 165) opens.
2) In the box on the left, click any folder.
3) Click the Commands button.
Chapter 12 Working with Templates 207
Setting a default template
4) From the drop-down menu, choose Reset Default Template > Text
Document. The next time that you create a document by choosing File >
New, the document will be created from OOos Default template for that
document type.
Organizing templates
OOo can only use templates that are in OOo template folders. You can, however,
create new OOo template folders and use them to organize your templates. For
example, you might have one template folder for report templates and another for
letter templates. You can also import and export templates.
To begin, choose File > Templates > Organize from the main menu. The Template
Management window (Figure 165) opens.
Creating a template folder
To create a template folder:
1) In the Template Management window (Figure 165), in the box on the left,
click any folder.
2) Click the Commands button.
3) From the drop-down menu, choose New. A new folder called Untitled
appears.
4) Type a name for the new folder and then press the Enter key on your
keyboard. OOo saves the folder with the name that you entered.
5) To close the Template Management window, click Close.
Deleting a template folder
To delete a template folder:
1) In the Template Management window, click the folder that you want to
delete.
2) Click the Commands button.
3) From the drop-down menu, choose Delete. A dialog box appears and asks
you to confirm the delete.
4) Click Yes. The dialog box closes and the selected folder is deleted.
208 Chapter 12 Working with Templates
Organizing templates
Moving a template
To move a template from one template folder to another template folder:
1) In the Template Management window, in the box on the left, double-click
the folder containing the template that you want to move. A list of all the
templates contained in that folder appears underneath the folder name.
2) Click the template that you want to move and drag it to the desired folder.
Deleting a template
To delete a template:
1) In the Template Management window, double-click the folder that contains
the template that you want to delete. A list of all the templates contained in
that folder appears underneath the folder name.
2) Click the template that you want to delete.
3) Click the Commands button.
4) From the drop-down menu, choose Delete. A dialog box appears and asks
you to confirm the deletion.
5) Click Yes. The dialog box closes and the selected template is deleted.
Importing a template
If the template that you want to use is in a different location, you must import it into
an OOo template folder.
To import a template into a template folder:
1) In the Template Management window, double-click the folder into which
you want to import the template.
2) Click the Commands button.
3) From the drop-down menu, choose Import Template. The Open window
opens.
4) Find the template that you want to import and click Open. The Open
window closes and the template appears in the selected folder.
5) If you want, type a new name for the template and then press the Enter key.
Chapter 12 Working with Templates 209
Organizing templates
Exporting a template
To export a template from a template folder to another location:
1) In the Template Management window, double-click the folder that contains
the template you want to export. A list of all the templates contained in that
folder appears underneath the folder name.
2) Click the template that you want to export.
3) Click the Commands button.
4) From the drop-down menu, choose Export Template. The Save As window
opens.
5) Find the folder into which you want to export the template and click Save.
OOo exports the template to the selected folder, and the Save As window
closes.
Note
All the actions made by the Commands button in the Template
Management window can be made as well by simply right-clicking on
the templates or the folders.
210 Chapter 12 Working with Templates
Chapter 13 13
Working With Styles
Introduction to Styles in OpenOffice.org
What are styles?
A style is a set of formats that you can apply to selected pages, text, frames, and
other elements in your document to quickly change their appearance. When you
apply a style, you apply a whole group of formats at the same time.
OpenOffice.org supports the following types of styles:
Page styles include margins, headers and footers, borders and backgrounds.
In Calc, page styles also include the sequence for printing sheets.
Paragraph styles control all aspects of a paragraphs appearance, such as
text alignment, tab stops, line spacing, borders, and character formatting.
Character styles affect properties of selected text within a paragraph, such
as the font and size of text, or bold and italic formats.
Frame styles are used to format graphic and text frames, including borders,
backgrounds, columns, and how text wraps around the frame.
List styles apply similar alignment, numbering or bullet characters, and fonts
to numbered or bulleted lists.
Cell styles include fonts, alignment, borders, background, number formats
(for example, currency, date, number), and cell protection.
Graphics styles in drawings and presentations include line, area, shadowing,
transparency, font, connectors, dimensioning, and other attributes.
Presentation styles include attributes for font, indents, spacing, alignment,
and tabs.
Chapter 13 Working With Styles 211
What are styles?
Different styles are available in the various components of OOo, as listed in Table 1.
Table 1. Styles available in OOo components
Style Type Style Type Writer Writer Calc Calc Draw Draw Impress Impress
Page X X
Paragraph X
Character X
Frame X
Numbering X
Cell X
Presentation X X
Graphics (included in
Frame styles)
X X
OpenOffice.org comes with many predefined styles. You can use the styles as
provided, modify them, or create new styles, as described in this chapter.
Why use styles?
Many people manually format paragraphs, words, tables, page layouts, and other
parts of their documents without paying any attention to styles. They are used to
writing documents according to physical attributes. For example, you might specify
the font family, font size, and any formatting such as bold or italic
Styles are logical attributes. Using styles means that you stop saying font size 14pt,
Times New Roman, bold, centered, and you start saying Title because you have
defined the Title style to have those characteristics. In other words, styles means
that you shift the emphasis from what the text (or page, or other element) looks like,
to what the text is.
Styles help improve consistency in a document. They also make major formatting
changes easy. For example, you may decide to change the indentation of all
paragraphs, or change the font of all titles. For a long document, this simple task
can be prohibitive. Styles make the task easy.
In addition, styles are used by OpenOffice.org for many processes, even if you are
not aware of them. For example, OOo relies on heading styles (or other styles you
specify) when it compiles a table of contents.
212 Chapter 13 Working With Styles
Applying styles
Applying styles
OpenOffice.org provides several ways for you to select styles to apply.
Using the Styles and Formatting window
1) To open the Styles and Formatting window (Figure 167), do any one of the
following:
Click on the icon located at the left-hand end of the object bar.
Choose Format > Styles and Formatting.
Press F11.
TIP
You can move the Styles and Formatting window to a convenient
position on the screen or dock it to an edge.
2) Click on one of the icons at the top left of the Styles and Formatting window
to display a list of styles in a particular category.
3) To apply an existing style (except for character styles), put the cursor in the
paragraph, frame, or page, and then double-click on the name of the style in
one of these lists. To apply a character style, select the characters first.
TIP
At the bottom of the Styles and Formatting window is a dropdown list
(in Figure 167 the window shows Automatic, meaning the list includes
only styles applied automatically by OOo). You can choose to show all
styles or other groups of styles, for example only custom styles .
Figure 167. The Styles and Formatting window for Writer, showing paragraph styles
Chapter 13 Working With Styles 213
List styles Page styles
Paragraph
styles
Character
styles
Frame styles
Fill Format mode
New style from
selection
Update style
Load styles
Applying styles
Using Fill Format mode
Use Fill Format to apply a style to many different areas quickly without having to go
back to the Styles and Formatting window and double-click every time. This method
is useful for formatting many scattered paragraphs, words, or other items with the
same style, and may be easier to use than making multiple selections first and then
applying a style to all of them.
1) Open the Styles and Formatting window (Figure 167) and select a style.
2) Click the Fill Format mode icon .
3) Hover the pointer over the paragraph, page or frame and click.
4) To apply a character style, hold down the mouse button while selecting the
characters.
5) To quit Fill Format mode, click the icon again or press the Esc key.
Caution
When this mode is active, a right-click anywhere in the document
undoes the last Fill Format action. Be careful not to accidentally
right-click and mistakenly undo actions you want to keep.
Using the Apply Style list
When a style is in use in a document, the style name appears on the Apply Style list
(Figure 168) at the left end of the object bar, next to the Styles and Formatting icon.
To apply a style from this list, click on the desired style or use the up and down
arrow keys to move through the list, then press Enter to apply the highlighted style.
TIP
Select More... at the bottom of the list to open the Styles and Formatting
window.
214 Chapter 13 Working With Styles
Applying styles
Figure 168. The Apply Style list on the Object Bar
Assigning styles to shortcut keys
In OOo 2.0 you can configure shortcut keys to assign styles in your
document. Some shortcuts are pre-defined, such as Ctrl+1 for the
Heading 1 paragraph style and Ctrl+2 for Heading 2.
OOo provides a set of predefined keyboard shortcuts that allow you to quickly apply
styles. You can modify these shortcuts and create your own.
1) Click Tools > Customize > Keyboard.
2) On the Keyboard tab of the Customize dialog (Figure 169), choose the
shortcut keys you want to assign a style to. In this example we have chosen
Ctrl+9.
3) In the Functions section at the bottom of the dialog, scroll down in the
Category list to Styles. Click the + sign to expand the list of styles.
4) Choose the type of style. The Function list will display the names of the
available styles for the selected type. The example in Figure 169 shows
some of OOos predefined styles.
5) To set Ctrl+9 to the Text Body style, select Text Body in the Function list,
and then click Modify. Ctrl+9 now appears in the Keys list.
6) When you are done assigning shortcuts, click Save and close the dialog.
Chapter 13 Working With Styles 215
Applying styles
Figure 169. Defining keyboard shortcuts for applying styles
Modifying styles
OpenOffice.org provides two ways to modify styles (both the predefined styles and
custom styles that you create):
Changing a style using the Style dialog.
Updating a style from a selection.
TIP
Any changes made to a style are effective only in the current document. To
change styles in more than one document, change the template (see the
chapter titled Working with Templates) or copy the styles into the other
documents as described in Copying and moving styles on page 220.
216 Chapter 13 Working With Styles
Modifying styles
Changing a style using the Style dialog
To change an existing style using the Style dialog, right-click on it in the Styles and
Formatting window and select Modify from the popup menu.
The dialog displayed depends on the type of style selected. Each style dialog has
several tabs. See the chapters on styles in the user guides for details.
Updating a style from a selection
Lets use paragraph styles as an example.
1) Open the Styles and Formatting window.
2) Create a new paragraph and edit all the properties you want to go into the
style (like indentation, font properties, alignment, etc).
3) Select the paragraph.
4) In the Styles and Formatting window, select the style you want to update
(single-click, not double-click), and then click on the triangle next to the
New Style from Selection icon and select Update Style (see Figure 170).
Figure 170. Updating a style from a selection
The procedure to update another type of style (like character, page or frame styles)
is the same. Just select the item in question, select the style you want to update, and
choose Update Style.
Using AutoUpdate (paragraph and frame styles only)
If the AutoUpdate checkbox is selected on the Organizer page of the Paragraph Style
or Frame Style dialog, applying direct formatting to a paragraph or frame using this
style in your document automatically updates the style itself.
TIP
If you are in the habit of manually overriding styles in your document,
be sure that AutoUpdate is not enabled.
Chapter 13 Working With Styles 217
Modifying styles
Updating styles from another document or template
You can update styles by copying or loading them from a template or another
document. See Copying and moving styles on page 220.
Creating new (custom) styles
In addition to using the predefined styles provided by OOo, you can add new custom
(user-defined) styles. OOo provides three ways to add styles.
Create a new style using the Style dialog.
Create a new style from a selection.
Drag and drop a selection to create a new style.
Creating a new style using the Style dialog
Open the Styles and Formatting window (Figure 167). Right-click on a style and
select New. The style that you choose will be the basis for this new style. If you do
not want too many of the options preset for you, choose the default style.
The dialog displayed depends on the type of style selected. See the chapters on
styles in the user guides for details. The dialogs and choices for defining new styles
are the same as for modifying existing styles.
Linking styles
You can link a new style to an existing style. For example, suppose that the style
mystyle specifies a font size of12. Then you create another style (mysyle2) linked to
mystyle and specifies underlined text. If you modify mystyle to font size 20,
mystyle2 inherits the new font size but still underlines the text.
TIP
If styles are linked, changing the base style, changes all the linked styles.
Sometimes this is exactly what you want; other times it is not. It pays to
plan ahead. Many predefined styles are already linked to other styles.
Creating a new style from a selection
You can create a new style from the formatting of an object in the current document.
For instance, you can change the formatting of a paragraph or frame until it appears
as you like, and then you can turn that objects formatting into a new style. This
procedure can save time, because you do not have to create a new style as described
above and remember all of the formatting settings.
218 Chapter 13 Working With Styles
Creating new (custom) styles
1) Change the formatting of the object (paragraph, frame, etc) to your liking.
2) Open the Styles and Formatting window. From the drop-down list at the
bottom of the window, choose the type of style to create (paragraph,
character, and so on).
3) In the document, select the item to save as a style.
4) In the Styles and Formatting window, click the New Style from Selection
icon and select New Style from Selection from the options.
5) In the Create Style dialog (Figure 171), type a name for the new style. The
list shows the names of existing custom styles of the selected type. Click
OK to save the new style.
Figure 171. Creating a new style from a selection
Dragging and dropping a selection to create a style
You can drag and drop a text selection into the Styles and Formatting
window to create a new style.
Writer
Select some text and drag it to the Styles and Formatting window. If Paragraph
Styles are active, the paragraph style will be added to the list. If Character Styles are
active, the character style will be added to the list.
Calc
Drag cell selection to the Styles and Formatting window to create cell styles.
Draw/Impress
Select and drag drawing objects to the Styles and Formatting window to create
graphics styles.
Chapter 13 Working With Styles 219
Copying and moving styles
Copying and moving styles
When you create a style in a document, it is available only within that document.
Styles always stay with a document. So, for example, if you e-mail a document to
another person, the styles go with it.
Having created a style, you may want to transfer the style to another document. You
can copy or move styles from one template or document to another in two ways:
Using the Template Management dialog
Loading styles from a template or document
Using the Template Management dialog
To copy or move styles using the Template Management dialog:
1) Click File > Templates > Organize.
2) At the bottom of the Template Management dialog (Figure 172), choose
either Templates or Documents, as needed. For example, if you are copying
styles between two documents, both entries should say Document.
Figure 172. Copying styles using the Template Management dialog
3) To load styles from a file, click the File button. When you return to this
window, both lists show the selected file as well as all the currently open
documents.
4) Double-click on the name of the template or document, and then double-
click the Styles icon to show the list of individual styles.
220 Chapter 13 Working With Styles
Copying and moving styles
5) To copy a style, hold down the Ctrl key and drag the name of the style from
one list to the other.
To move a style, do not use the Ctrl key while dragging. The style will be
deleted from the list you are dragging it from.
6) Repeat for each style you want to copy. or move. When you are finished,
click Close.
Loading styles from a template or document
You can copy styles by loading them from a template or another document:
1) Open the document you want to copy styles into.
2) In the Styles and Formatting window, click on the triangle next to the New
Style from Selection icon, and then click on Load Styles (see Figure 170).
3) On the Load Styles dialog (Figure 173), find and select the template you
want to copy styles from.
4) Select the checkboxes for the categories of styles to be copied. Select
Overwrite if you want the styles being copied to replace any styles of the
same names in the document youre copying them into.
5) Click OK to copy the styles. You will not see any change on screen.
Figure 173. Copying styles from a template into the open document
Note
To copy the styles from another document, click the From File button to
open a window from which you can select the required document.
Chapter 13 Working With Styles 221
Deleting styles
Deleting styles
You cannot remove (delete) any of OOos predefined styles from a template, even if
you are not using them.
You can remove any user-defined (custom) styles; but before you do, you should
make sure the styles are not in use. If an unwanted style is in use, youll want to
replace it with a substitute style.
Replacing styles (and then deleting the unwanted ones) can be very useful if you are
dealing with a document that has been worked on by several writers or has been
formed by combining several documents from different sources.
To delete unwanted styles, right-click on them (one at a time) in the Styles and
Formatting window and click Delete on the pop-up menu.
If the style is in use, you receive the message shown in Figure 174.
Figure 174. Deleting an applied style
If the style is not in use, you receive the message shown in Figure 175.
Figure 175. Deleting a style that is not in use
222 Chapter 13 Working With Styles
Chapter 14 14
Working with the Gallery
The Gallery contains objects (graphics and sounds) that you can insert into your
documents. The default Gallery menu contains 3D Effects, Backgrounds, Bullets,
Homepage, My Theme, Rulers, and Sounds. You can create other groups or
themes as you wish.
To open the Gallery, choose Tools > Gallery, or click the Gallery icon . If the
Gallery is open, these choices close it.
Figures 176 and 177 show two views of one of the themes supplied with
OpenOffice.org.
You have the option of Icon view or Detailed view for the Gallery, and you can hide
or show the Gallery by clicking on the Hide button.
Figure 176. Icon View of one theme in the Gallery
Chapter 14 Working with the Gallery 223
Chapter 14 Working with the Gallery
Figure 177. Detailed view of the same theme in the Gallery
Inserting objects into a document
You can copy or link an object from the Gallery into a document. The difference is
that a linked object can be updated in your document if the object is changed in the
Gallery, simply by updating the link.
To insert an object:
1) Choose Tools > Gallery and select a theme.
2) Select an object with a single click, then drag and drop the object into the
document. (See Figure 178.)
You also can right-click on the object to open the context menu and select Insert
and Copy.
Inserting objects as links
To insert an object as a link:
1) Choose Tools > Gallery and select a theme.
2) Select an object with a single click, then while pressing the Shift and Ctrl
keys, drag and drop the object into the document.
Inserting an object as a background
To insert an object as the background to a page or paragraph:
1) Choose Tools > Gallery and select a theme.
2) Select an object with a single click, right-click on the object and choose
Insert > Background > Page or Paragraph.
224 Chapter 14 Working with the Gallery
Inserting objects into a document
Figure 178. Copying a graphic object from the Gallery into a document
Adding graphics to the Gallery
To add graphics to the Gallery from a document:
1) Display the Gallery theme you wish to add the graphic to.
2) Position the mouse pointer over the graphic in the document and left-click
one time.
3) Release the mouse button, then left-click again, holding the mouse button
down for more than two seconds (this copies the graphic into internal
memory).
4) Without releasing the mouse button, drag the graphic from the document
into the Gallery theme, then release the mouse button. The graphic is now
in the theme list.
Chapter 14 Working with the Gallery 225
Deleting graphics from the Gallery
Deleting graphics from the Gallery
1) Right-click on the name of the graphics file or its thumbnail in the Gallery.
2) Click Delete on the pop-up menu.
Note
Deleting the name of a file from the list in the Gallery does not delete
the file from the hard disk or other location.
Creating a new theme
To create a new theme in the Gallery:
1) Choose Tools > Gallery > New Theme button > Files tab (see Figure 179).
Figure 179. Setting up a new theme in the Gallery
2) Click Find Files. The Select Path dialog opens. Browse to the folder that
contains the files for the new theme and click OK.
3) Back on the Files tab, use File Type and/or select a file from the list
displayed, to choose to add a file or all files. (See Figure 180.)
226 Chapter 14 Working with the Gallery
Creating a new theme
Figure 180. Choosing files to add to the new theme
4) Then click the General tab and name your theme, as shown in Figure 181.
Click OK to finish.
Figure 181. Naming the new theme
Chapter 14 Working with the Gallery 227
Location of Gallery and the objects in it
Location of Gallery and the objects in it
Graphics and other objects shown in the Gallery can be located anywhere on your
computers hard disk, on a network drive, or on a CD-ROM. Listings in the Gallery
refer to the location of each object. When you add graphics to the Gallery, the files
are not moved or copied; only the location of each new object is added as a
reference.
In a workgroup situation, you may have access to a shared Gallery (where you
cannot change the contents unless authorized to do so) and a user Gallery, where you
can add, change, or delete objects.
The location of the Gallery is specified in Tools > Options > OpenOffice.org >
Paths.
228 Chapter 14 Working with the Gallery
Chapter 15 15
Using Fontwork
Creating Graphical Text Art Objects
With Fontwork you can create graphical text art objects for making your work more
attractive. There are many different settings (line, area, position, size, and more), so
you have a large choice. You will surely find one that fits your document.
Fontwork is available with each component of OpenOffice.org (OOo), but you will
notice small differences in the way that each component displays it.
Fontwork changed dramatically with OOo 2.0, with many new
features.
The Fontwork toolbars
You can use two different toolbars for creating and editing a Fontwork object.
Go to View > Toolbars > Fontwork.
Figure 182. The floating Fontwork toolbar
If you click on an existing Fontwork object, the Formatting toolbar changes
to display the Fontwork options as in Figure 183. The contents of this
toolbar vary depending on the OOo component.
Figure 183. The Formatting toolbar in Writer when a Fontwork object is selected
Chapter 15 Using Fontwork 229
Formatting toolbar
Creating a Fontwork object
Creating a Fontwork object
1) On the Drawing or Fontwork toolbar, click the Fontwork Gallery
icon. If the Drawing toolbar is not visible, go to View > Toolbars >
Drawing to display it.
2) In the Fontwork Gallery dialog (Figure 184), select a Fontwork style, then
click OK. The Fontwork object will appear in your document. Notice the
blue squares around the edge (indicating that the object is selected) and the
yellow dot; these are discussed in Moving and resizing Fontwork objects
on page 236.
Figure 184. The Fontwork Gallery
3) Double-click the object to edit the Fontwork text
4) Type your own text in place of the black Fontwork text that appears over
the object (Figure 185).
230 Chapter 15 Using Fontwork
Creating a Fontwork object
Figure 185. Editing Fontwork text
5) Click anywhere in a free space or press Esc to apply your changes.
Editing a Fontwork object
Now that the Fontwork object is created, you can edit some of its attributes. To do
this, you can use the Fontwork toolbar, the Formatting toolbar, or menu options as
described in this section.
Using the Fontwork toolbar
1) Click on the Fontwork object. The Fontwork toolbar is displayed (Figure
182). If you do not see it, go to View > Toolbars > Fontwork.
2) Click on the different icons to edit Fontwork objects:
Fontwork Gallery: Adds another Fontwork object to the document.
Fontwork Shape: Edits the shape of the selected object. You can choose
from a palette of shapes, as shown in Figure 186.
Figure 186. Fontwork toolbar showing palette of
shapes
Chapter 15 Using Fontwork 231
Editing a Fontwork object
Fontwork Same Letter Heights: Changes the height of characters in the
object. Toggles between normal height (some characters taller than
others, for example capital letters, d, h, l and others) and all letters the
same height. See Figure 187.
Figure 187. Left: normal letters; right: same letter heights
Fontwork Alignment: Changes the alignment of characters. Choices are
left align, center, right align, word justify, and stretch justify.
Fontwork Character Spacing: Changes the character spacing and
kerning in the object.
Using the Formatting toolbar
Now let us go further and customize the Fontwork object with several more
attributes.
Click on the Fontwork object. The Formatting toolbar changes to show all the
options for editing the object. (For example, the toolbar shown in Figure 188 will
appear when you use Fontwork in Writer.)
On the Formatting toolbar you have a large choice of options for customizing your
object. These choices are the same as the ones for other drawing objects. You can
read about them in more detail in the chapter titled Editing Objects Part II in the
Draw Guide.
Figure 188. Formatting toolbar with a Fontwork object selected in Writer
232 Chapter 15 Using Fontwork
Arrow Style Line Width Area Rotate
To Foreground Alignment
Change
Anchor
To Background
Line Style
Line Color Area Style / Filling Line Send to Back
Ungroup Bring to Front
Group
Editing a Fontwork object
Line options
Line icon: Opens a dialog (Figure 189) with three tabs: Line, Line Styles,
Arrow Styles.
Use the Line tab to edit the most common properties of the line around the
selected Fontwork object, by choosing from previously-defined attributes
including line style, line color, and arrow styles.
Use the Lines Styles and Arrow Styles tabs to edit the properties of line
and arrow styles, and define new styles.
Arrow Style icon: Choose from the different arrow styles.
Line Style box: Choose from the available line styles.
Line Width box: Set the width of the line.
Line Color box: Select the color of the line.
Figure 189. Line options dialog
Chapter 15 Using Fontwork 233
Editing a Fontwork object
Area options
Area icon: Opens a dialog (Figure 190) with seven tabs: Area, Shadow,
Transparency, Colors, Gradients, Hatching, Bitmaps.
Area tab: Choose from the predefined list a color, bitmap, gradient or
hatching pattern to fill the selected object.
Shadow tab: Set the shadow properties of the selected object.
Transparency tab: Set the transparency properties of the selected object.
Colors tab: Modify the available colors or add new ones to appear on the
Area tab.
Gradients tab: Modify the available gradients or add new ones to appear on
the Area tab.
Hatching tab: Modify the available hatching patterns or add new ones to
appear on the Area tab.
Bitmaps tab: Create simple bitmap patterns and import bitmaps, to make
them available on the Area tab.
Area Style / Filling boxes: Select the type of the fill of the selected object. For more
detailed settings, use the Area icon.
Figure 190. Area options dialog
234 Chapter 15 Using Fontwork
Editing a Fontwork object
Positioning options
Rotate icon: Rotate the selected object manually using the mouse to drag the object.
To Foreground icon: Moves the selected object in front of the text.
To Background icon: Moves the selected object behind the text.
Alignment icon: Modifies the alignment of the selected objects.
Bring to front icon: Moves the selected object in front of the others.
Send to back icon: Moves the selected object behind the others.
Change Anchor icon: Switch between anchoring options:
To Page - The object keeps the same position in relation to the page
margins. It does not move as you add or delete text.
To Paragraph - The object is associated with a paragraph and moves with
the paragraph. It may be placed in the margin or another location.
To Character - The object is associated with a character but is not in the text
sequence. It moves with the paragraph but may be placed in the margin or
another location. This method is similar to anchoring to a paragraph.
As Character - The object is placed in the document like any character and
moves with the paragraph as you add or delete text before the object.
Ungroup icon: Ungroups the selected objects, so you can manage them individually.
Group icon: Groups the selected objects, so you can manage them as a single object.
Using menu options
You can use some the choices on the Format menu to anchor, align, arrange and
group selected Fontwork objects, wrap text around them, and flip them horizontally
and vertically.
You can also right-click on a Fontwork object and choose many of the same options
from the pop-up menu. In addition, the pop-up menu provides quick access to the
Line, Area, Text, and Position and Size dialogs. The Line and Area dialogs are
described on pages 233 and 234. The Text dialog offers only a few options for
Fontwork objects and is not discussed here.
On the Position and Size dialog (Figure 191), you can enter precise values
concerning size and position. For more information, see the Draw Guide.
Chapter 15 Using Fontwork 235
Editing a Fontwork object
Figure 191. Position and Size dialog
Moving and resizing Fontwork objects
When you select a Fontwork object, eight blue squares (known as handles) appear
around the edge of the object, as shown in Figure 192. You can drag these handles to
resize the object.
A yellow dot also appears on the object. This dot
may be along an edge of the object, or it may be
somewhere else; see Figure 192 for an example. If
you hover the pointer over this yellow dot, the
pointer turns into a hand symbol. You can drag the
dot in different directions to distort the object.
Hovering the pointer over other parts of the object
turns the pointer into the usual symbol for
dragging the object to another part of the page.
For precise control of the location and size of the
object, use the Position and Size dialog (Figure
191).
236 Chapter 15 Using Fontwork
Figure 192. Yellow dot
Chapter 16 16
Creating Web Pages
Saving Documents as HTML Files
This chapter describes how to save documents as web pages from Writer, Calc,
Draw and Impress. For more details about using Writer as a web page creator and
editor, see the Writer Guide.
Saving Writer documents as web pages
Writers HTML capabilities include saving existing documents in HTML format,
creating new documents as HTML and creating several different types of web pages
using a wizard.
The easiest way to create HTML documents is to start with an existing Writer
document. You can view it as it will appear on a web page by using View > Web
Layout.
Inserting hyperlinks
You can insert and modify links using the hyperlink dialog. Display the dialog by
clicking the Hyperlink icon on the Function Bar or Insert > Hyperlink.
Writing or pasting a URL into a document will (depending on AutoCorrect settings)
automatically convert to hyperlink.
To edit an existing link:
1) Either move the cursor into the link using the keyboard arrow keys, or
toggle the HYP to SEL in the Status Bar (by clicking on the letters HYP
or SEL in the status bar, as shown in Figure 193) and use the mouse to
position the cursor.
Chapter 16 Creating Web Pages 237
Saving Writer documents as web pages
Figure 193. Writer status bar
Note
If the status bar says HYP and you left-click on a link, OOo will try to
open the link in your default web browser. It has to say SEL in the status
bar for you to be able to click and position the cursor.
2) Click Edit > Hyperlink. The Hyperlink dialog (Figure 194) opens.
3) From the Hyperlink dialog, you can choose the type of link, as well as
specify the links address, text and how it should be displayed (for example,
in a new window).
Figure 194. Hyperlink dialog
To turn existing text into a link, highlight it, then open the Hyperlink dialog. Copy
the text into the Target field. Click Apply to insert the link into the document before
closing the dialog.
Note
Cross references do not become hyperlinks in an HTML document.
238 Chapter 16 Creating Web Pages
HYP or SEL
Copy
Saving Writer documents as web pages
Saving a document as a single Web page
To save a document as a single Web page (HTML format), select Save As from the
File menu and specify HTML Document as the file type.
Note
Writer does not replace multiple spaces in the original document with the
HTML code for non-breaking spaces. If you want to have extra spaces in
your HTML file or web page, you need to insert non-breaking spaces in
OOo. To do this, press Control+Spacebar instead of just Spacebar.
Saving a document as a series of Web pages
Writer can save a large document as a series of Web pages (HTML files) with a table
of contents page. To do this:
1) Decide which headings in the document should start on a new page and
make sure all those headings have the same style (for example, Heading 1).
2) Select File > Send and click on Create HTML Document.
3) In the dialog (Figure 195), enter the file name to save the pages under. Also
specify which style indicates a new page (as decided in step 1).
4) Click Save to create the multi-page HTML document. (For those who may
be interested, the resulting HTML files conform to the HTML 4
Transitional.)
Figure 195. Creating a series of Web pages from one document
Chapter 16 Creating Web Pages 239
Saving Writer documents as web pages
Creating Web pages using a Wizard
OOos Web wizard allows you to create several types of standard Web pages.
1) Select File > Wizards > Web Page. On the first page of the Wizard (Figure
196), choose settings and click Next.
Figure 196. Web page wizard step 1
Note
If this is your first web page, the only settings option is Default.
2) Choose or browse to the document you would like to format and add the
Title, Summary and Author information as shown in Figure 197. Click Next.
Figure 197. Web page wizard step 2
240 Chapter 16 Creating Web Pages
Saving Writer documents as web pages
3) Chose a layout for the web site by clicking on the layout boxes shown in
Figure 198. Click Next.
Figure 198. Web page wizard step 3
4) Chose the information to be listed and the screen resolution, as shown in
Figure 199. Click Next.
Figure 199. Web page wizard step 4
Chapter 16 Creating Web Pages 241
Saving Writer documents as web pages
5) Select a style for the page. Use the drop-down list, shown in Figure 200, to
choose different styles and color combinations. You can browse to a
background image and icon set from the Gallery. Click Next.
Figure 200. Web page wizard step 5
6) Enter general information such as Title and Metadata information, as shown
in Figure 201. Click Next.
Figure 201. Web page wizard step 6
242 Chapter 16 Creating Web Pages
Saving Writer documents as web pages
7) Chose where to save the file and preview the page if you wish, as shown in
Figure 202.
Figure 202. Web page wizard step 7
To edit or view the documents underlying HTML code, click View >
HTMLSource or click the HTML Source icon on the Main toolbar.
Saving Calc spreadsheets as web pages
Calc can save files as HTML documents. As for Writer, use File > Save As and
select HTML Document, or File > Wizards > Web Page.
If the file contains more than one sheet, the additional sheets will follow one another
in the HTML file. Links to each sheet will be placed at the top of the document.
Calc also allows the insertion of links directly into the spreadsheet using the
Hyperlink dialog.
Saving Impress presentations as web pages
You can export presentations as Macromedia Flash files: select File > Export and
choose Macromedia Flash for the file type.
You can also convert presentations into a series of Web pages.
1) To begin, select File > Export and choose HTML Document as the file
type.
Chapter 16 Creating Web Pages 243
Saving Impress presentations as web pages
2) Choose a location for the file, supply a name for the resulting HTML file,
and click Save. The HTML Export Wizard opens.
3) Choose the design for all of the pages, either from an existing design or by
creating a new one. If you have not previously saved a design, the Existing
Design choice is not available.
4) Click Next to select the type of web pages to create.
Standard HTML: one page for each slide, with navigation links to move
from slide to slide.
Automatic: one page for each slide, with each page set with the Refresh
meta tag so a browser automatically cycles from one page to the next.
WebCast generates an ASP or Perl application to display the slides.
Unfortunately OOo has no direct support for PHP as yet.
244 Chapter 16 Creating Web Pages
Saving Impress presentations as web pages
5) Decide how the images will be saved (GIF or JPG) and what resolution to
use.
6) If Create a title page was chosen in step 4, supply the information for it on
the next page. The title contains an author name, e-mail address and home
page, along with any additional information you want to include.
7) Choose the navigation button style to use to move from one page to another.
If you do not choose any, OOo will create a text navigator.
Chapter 16 Creating Web Pages 245
Saving Impress presentations as web pages
8) Select the color scheme for the web pages. Available schemes include the
documents existing scheme, one based upon browser colors, and a
completely user-defined scheme. You can save a new scheme so that it will
appear on the first page of the HTML export wizard.
9) Click Create to generate the HTML files. On the export page, if you do not
use the default option, OOo will suggest several vector or bitmap formats.
Note
The HTML and image files are placed in the same directory, so it is
advisable to create unique directories for each presentation.
Saving Draw documents as web pages
Exporting drawings from OpenOffice.orgs Draw application is similar to exporting
a presentation from Impress. Use File > Export and select HTML Document as the
file type.
246 Chapter 16 Creating Web Pages
Appendix
PDF and ODT copies of this book
The PDF version of this Getting Started book includes one more chapter:
Chapter 17, Getting Started with Macros
The PDF version is available through the OpenOffice.org Documentation Projects
website (http://documentation.openoffice.org/manuals/) and the OOoAuthors
website (http://oooauthors.org/en/authors/userguide2/published/). It is formatted for
US letter-size paper.
Individual chapters of this book, including the extra chapter, are also available from
those sources, in two formats: ODT and PDF.
Appendix PDF and ODT copies of this book 247
Index
numeric
3D view 49
A
accessibility options 55
advantages of OpenOffice.org 3
appearance options 54
Apply Style list 214
Asian language support 60
AutoCorrect 63, 75
AutoFormat 75, 79
automatic saving 26
autorecovery 8, 26, 57
AutoText 76
AutoUpdate styles 217
B
background images from Gallery 224
Base 3, 153185
BitTorrent 9
brackets (Math) 196
bulleted lists 80
Bullets and Numbering toolbar 80
C
Calc 2, 94113
cell reference 97
cells
spreadsheet 94
change tracking 84
changes, accepting or rejecting 86
circle, drawing 119
CMYK 121
Color Bar 120
color options 51
color palette 121
color scheme 54
columns and rows
deleting 102
freezing 105
inserting 102
selecting 101
unfreezing 106
command line startup 20
comment on a marked change 85
comparing documents 84
comparison of office suites 4
complex text layout (CTL) 3, 60
components of OpenOffice.org 2, 4
compression of images 29
conditional hyphen 83
consultants 12
Control+arrow keys 71
Control+C 71
Control+F 72
Control+F3 77
Control+minus sign 83
Control+N 32
Control+O 22
Control+PgDn (Calc) 99
Control+V 71
Control+X 71
Control+Y 84
Control+Z 83
copying object from Gallery 224
create document from template 202
creating a new document 32
cross-fading 127
currency (default) 60
custom dictionary 62
custom styles 218
customizing
menus 36
toolbars 38
D
data source
description 153
editing 173
linking 170
registering 170
using in OOo documents 173
viewing 172
database
AutoValue 161
creating 154
creating subforms 169
creating tables 155
entry required 157
field types and formats 157
list table 163
primary key 155, 158, 161
records 174
248 Index
registering 154
Report Wizard 183
reports 183
Table Wizard 155
tables 155
view of multiple tables 170
database form
creating in Design View 169
creating using a Wizard 164
entering data 174
database table
create by copying existing table 159
create in Design View 160
create using wizard 155
Database Wizard 154
DataPilot (Calc) 8
dBase database 171
default currency 60
default file format 23, 57
default languages for documents 60
default template 207
deleting files 30
derivative markup (Math) 198
Design View (Base)
creating a new table 160
creating forms 169
creating queries 180
dictionaries, installing 60
dictionary 75
digital signatures 7
dockable window 40
document
create from template 202
document status option 46
document views (Writer) 66
Documentation Project 11
Draw 2, 114127
drawing
circle or ellipse 119
copying objects 125
duplication 125
Flash export 127
grid 123
HTML export 127
line 118
rectangle 118
save in a foreign format 127
scale 125
size 125
Drawing toolbar 117
duplication 125
E
edit document properties before saving 57
ellipse, drawing 119
email attachments 8
en-dash and em-dash 77
encryption 7
entry required (database field) 157
equation
inserting 186
numbering 199
equation editor 186
brackets 196
derivative markup 198
equations over more than one line 196
floating window 194
font size 195
formula layout 196
limits to sum/integral 197
markup 191
matrix markup 197
right-click menu 190
Selection window 188
example
presentation 129
export to PDF 28
export to XHTML 28
exporting files 7, 28
extended tips 46
F
F11 81
F3 76
Fax Wizard 204
features of OpenOffice.org 5
field types and formats (database) 155
file associations 31
file formats 22
file locations 51
file management 22
file sharing options 53
Fill Format 214
find and replace 72
Firefox 62
Flash export 243
floating toolbars 37
floating window 40
font history 49
font options 52
Index 249
font preview 49
font replacements 52
Fontwork
alignment 232
anchoring 235
area options 234
attributes 232
character spacing 232
creating an object 230
editing an object 231
Formatting toolbar 232
Gallery 230
grouping 235
line options 233
moving and resizing objects 236
positioning options 235
same letter heights 232
toolbar 229, 231
footers and headers 90
form controls 8
Form Wizard (database) 165
formatting
characters 79
pages 87
paragraphs 78
text 78
Formatting toolbar 37
Formula bar (Calc) 95
formula editor
See: equation editor
formula files, opening 25
formula layout 196
Forum (user support) 11
Free Software Foundation (FSF) 13
Function Wizard (Calc) 96
G
Gallery
adding objects 225
copying object into document 224
creating a new theme 226
deleting objects 226
hide/show 223
inserting object as background 224
linking object into document 224
location 228
open/close 223
views (icon/detailed) 223
general options 45
GNOME Applications menu 16
GNU/Linux 9
graphic files
opening 25
saving 27
graphics
Gallery 225
vector 114
grid (Draw) 123
grid options 124
H
handouts (Impress) 151
headers and footers 90
Help Agent 46
Help system 10
Help Tips 46
high contrast 46
history of OpenOffice.org 12
horizontal lines 80
HSB 121
HTML compatibility 59
hyperlinks 237
hyphenating words 81
I
icon size and style (user interface) 48
image compression 29
importing files 7, 24
Impress 2, 128152
inactive menu items 48
indents 74
inserting slides (Impress) 141
installing and setting up 10
Internet options 62
interoperability features 5
J
Java options 55
JRE (Java Runtime Environment) 9, 55, 153
K
KDE Office menu 17
KDocker 20
keyboard shortcuts 8
KnowledgeBase 11
L
language settings 60
language support 3
layout method (Writer) 88
250 Index
LGPL (Lesser General Public License) 14
licensing of OpenOffice.org 13
limits to sum/integral 197
Line and Filling Bar 117
line, drawing 118
linking object from gallery 224
Linux 9
Linux/GNOME Applications menu 16
Linux/KDE Office menu 17
list table (database) 163
load/save options 56
loading styles 221
locale settings 60
long-click buttons 37
M
Mac Applications folder 18
Mac OS X 9
macro information 12
macro secruity 53
Macromedia Flash 243
mail merge 8
manual page break 91
margins 124
margins (Writer) 92
Master Page (Impress) 136
Math 3, 186200
mathematical equations 186
mathematical markup 191
mathematical symbols 187
matrix markup (Math) 197
measurement unit 74, 124
memory options 47
Menu bar 35
menu font, changing 36
menu items (show inactive) 48
menus, customizing 36
Microsoft Office file conversion 58
Microsoft Windows 9
mouse options 49
Mozilla address book 171
Mozilla plug-in 62
multimedia presentations 8
MySQL 153
N
Native Language Project 11
Navigator 41, 97
Netscape 62
non-breaking space 77
non-consecutive items, selecting 69
Normal view (Impress) 146
notes (Writer) 85
Notes view (Impress) 148
numbered lists 80
numbering equations 199
numbering pages 91
O
OASIS 4, 7
Office Assistant (Microsoft) 46
OOExtras 12
OOoMacros 12
Open and Save As dialogs 33
Open Clip Art Library 12
open source 13
Open Source Initiative (OSI) 13
Open/Save dialogs 46
OpenDocument format 4, 7, 23
opening files 22
operating system requirements 9
Options Bar (Draw) 122
Outline view (Impress) 146
P
page break, manual 91
page margins 92, 124
page numbering 91
page style 88, 92
palette, color 121
paragraph, moving 71
password protection 26
pasting text 71
path options 51
PDF export 28
PDF options 29
Pitonyak, Andrew 12
pixels 114
Porting Project 10
Powerpoint
See: Impress
preloading in Linux/KDE 20
presentation
animations, custom 145
example 129
formatting 133
inserting slides 141
Master Page 136
output medium 132
planning 129
Index 251
running 152
slide design 131
styles 138
template 130
title page 140
transition effect 132
transitions (slides) 145
Presentation Wizard 130
presentations
opening 25
saving 27
pretty printing 57
primary key 158
primary key (database) 155
Print Layout view (Writer) 66
print options
general 50
spreadsheet (Calc) 110
print range (Calc) 112
printer warnings 50
printing changes document status 46
printing spreadsheet (Calc) 110
programming languages supported 6
Q
queries (database)
creating using a Wizard 176
creating using Design View 180
modifying 179
search conditions 178
Query Wizard 176
Quickstarter 19, 32, 47
R
range of cells, selecting (Calc) 100
records (database) 174
rectangle, drawing 118
redlines 84
redoing changes 83
register a database 154
regular expressions 72
renaming files 30
replacement table (font) 52
Report Wizard (database) 183
reports (database), creating 183
requirements 9
restarting page numbering 91
restore editing view (option) 49
restore open windows (option) 49
revision marks 84
RGB 121
right to left (RTL) layout 3
row limit (Calc) 8
ruler 74, 92
rulers (Draw) 124
S
saving as a Microsoft Word document 68
saving files 25
scaling factor (user interface) 48
scripting framework 9
security 26
security features 6
security options 53
selecting non-consecutive items (Writer) 69
Setup Guide 10
setup options 44
sheet (spreadsheet) 94
sheet tabs 96
sheets
deleting 103
entering dates and times 109
entering numbers 109
entering numbers as text 109
entering text 109
inserting 103
removing split views 108
renaming 104
splitting the window 106
Shift+F8 70
size optimization 57
slide show
See: presentation
Slide Sorter view (Impress) 149
slide transition effects 30
slide transitions 145
Slides pane (Impress) 134
snap tools (Draw) 123
software requirements 9
Solaris 9
sort order (database fields) 178
special characters 73
spelling checker 75
spelling options 61
splitting the window (Calc) 106
spreadsheet
entering dates and times 109
entering numbers 109
entering numbers as text 109
entering text 109
252 Index
navigating in 97
printing 110
rows and columns 94
selecting items in 100
using as data source 172
spreadsheets
opening 24
saving 27
Standard toolbar 37
Status Bar (Draw) 125
styles 78
Apply Style list 214
applying 213
assigning to shortcut keys 215
AutoUpdate 217
changing using Style dialog 217
copying and moving 220
creating by dragging and dropping 219
creating from selection 218
creating new 218
creating using Style dialog 218
custom 218
deleting 222
description 211
Fill Format 214
linking 218
loading from template or document 221
modifying 216
presentation styles 138
types supported 211
updating from a selection 217
Styles and Formatting window 81, 213
subforms (database) 169
Sun Microsystems 12
support 11
system font (user interface) 48
system menu 15
system requirements 9
T
tab stops 74
tagged PDF 29
Task pane (Impress) 135
tear-off toolbars 37
template
create document from 202
creating from document 203
creating using wizard 204
deleting 209
description 201
editing 205
exporting 210
folders 208
importing 209
moving 209
organizing 208
presentation 130
setting a default 207
update document styles from 206
templates (Writer) 67
text (cutting, copying, pasting) 71
text boundaries (show/hide) 54
text documents
opening 24
saving 26
text in Draw 120
themes (Gallery) 226
thumbnails of OOo files 7
Tips (Help) 46
title page (slide show) 140
toolbars
Color Bar 120
creating 39
Draw 116
Drawing 117
Fontwork 229
Line and Filling Bar 117
Options Bar (Draw) 122
overview 37
tooltips 46
total number of pages 91
tracking changes 84
transitions (slides) 145
two-digit years 46
U
undoing changes 83
unformatted text, pasting 71
unit of measurement 124
user data options 44
user guides 11
user interface options 48
user-specific settings 56
V
VBA 58
vector graphics 2, 114
versions 84
view options 47
Index 253
W
Web Layout view (Writer) 66
web page export
Calc spreadsheets 243
Draw documents 246
Impress presentations 243
Web wizard (Writer) 240
Writer documents 239, 240
wildcards 72
Windows Quickstarter 19
Windows Start Menu 15
windows, dockable/floating 40
wizard
database 154
form (database) 164
HTML export 244
new document 33
presentation 130
query (database) 176
report (database) 183
table (database) 155
Web 240
word completion 76
workspace
Calc 95
Draw 115
Impress 133
Writer 65
workspace views (Impress) 135, 146
Writer 2, 6593
Writer workspace 65
writing aids 61
X
XHTML export 28
XML 57
Y
year (two digits) 46
254 Index
You might also like
- A Heartbreaking Work Of Staggering Genius: A Memoir Based on a True StoryFrom EverandA Heartbreaking Work Of Staggering Genius: A Memoir Based on a True StoryRating: 3.5 out of 5 stars3.5/5 (231)
- The Sympathizer: A Novel (Pulitzer Prize for Fiction)From EverandThe Sympathizer: A Novel (Pulitzer Prize for Fiction)Rating: 4.5 out of 5 stars4.5/5 (119)
- Never Split the Difference: Negotiating As If Your Life Depended On ItFrom EverandNever Split the Difference: Negotiating As If Your Life Depended On ItRating: 4.5 out of 5 stars4.5/5 (838)
- Devil in the Grove: Thurgood Marshall, the Groveland Boys, and the Dawn of a New AmericaFrom EverandDevil in the Grove: Thurgood Marshall, the Groveland Boys, and the Dawn of a New AmericaRating: 4.5 out of 5 stars4.5/5 (265)
- The Little Book of Hygge: Danish Secrets to Happy LivingFrom EverandThe Little Book of Hygge: Danish Secrets to Happy LivingRating: 3.5 out of 5 stars3.5/5 (399)
- Grit: The Power of Passion and PerseveranceFrom EverandGrit: The Power of Passion and PerseveranceRating: 4 out of 5 stars4/5 (587)
- The World Is Flat 3.0: A Brief History of the Twenty-first CenturyFrom EverandThe World Is Flat 3.0: A Brief History of the Twenty-first CenturyRating: 3.5 out of 5 stars3.5/5 (2219)
- The Subtle Art of Not Giving a F*ck: A Counterintuitive Approach to Living a Good LifeFrom EverandThe Subtle Art of Not Giving a F*ck: A Counterintuitive Approach to Living a Good LifeRating: 4 out of 5 stars4/5 (5794)
- Team of Rivals: The Political Genius of Abraham LincolnFrom EverandTeam of Rivals: The Political Genius of Abraham LincolnRating: 4.5 out of 5 stars4.5/5 (234)
- Shoe Dog: A Memoir by the Creator of NikeFrom EverandShoe Dog: A Memoir by the Creator of NikeRating: 4.5 out of 5 stars4.5/5 (537)
- The Emperor of All Maladies: A Biography of CancerFrom EverandThe Emperor of All Maladies: A Biography of CancerRating: 4.5 out of 5 stars4.5/5 (271)
- The Gifts of Imperfection: Let Go of Who You Think You're Supposed to Be and Embrace Who You AreFrom EverandThe Gifts of Imperfection: Let Go of Who You Think You're Supposed to Be and Embrace Who You AreRating: 4 out of 5 stars4/5 (1090)
- Her Body and Other Parties: StoriesFrom EverandHer Body and Other Parties: StoriesRating: 4 out of 5 stars4/5 (821)
- The Hard Thing About Hard Things: Building a Business When There Are No Easy AnswersFrom EverandThe Hard Thing About Hard Things: Building a Business When There Are No Easy AnswersRating: 4.5 out of 5 stars4.5/5 (344)
- Hidden Figures: The American Dream and the Untold Story of the Black Women Mathematicians Who Helped Win the Space RaceFrom EverandHidden Figures: The American Dream and the Untold Story of the Black Women Mathematicians Who Helped Win the Space RaceRating: 4 out of 5 stars4/5 (890)
- Elon Musk: Tesla, SpaceX, and the Quest for a Fantastic FutureFrom EverandElon Musk: Tesla, SpaceX, and the Quest for a Fantastic FutureRating: 4.5 out of 5 stars4.5/5 (474)
- The Unwinding: An Inner History of the New AmericaFrom EverandThe Unwinding: An Inner History of the New AmericaRating: 4 out of 5 stars4/5 (45)
- The Yellow House: A Memoir (2019 National Book Award Winner)From EverandThe Yellow House: A Memoir (2019 National Book Award Winner)Rating: 4 out of 5 stars4/5 (98)
- 6th Central Pay Commission Salary CalculatorDocument15 pages6th Central Pay Commission Salary Calculatorrakhonde100% (436)
- On Fire: The (Burning) Case for a Green New DealFrom EverandOn Fire: The (Burning) Case for a Green New DealRating: 4 out of 5 stars4/5 (73)
- Helen Hodgson - Couple's Massage Handbook Deepen Your Relationship With The Healing Power of TouchDocument268 pagesHelen Hodgson - Couple's Massage Handbook Deepen Your Relationship With The Healing Power of TouchLuca DatoNo ratings yet
- FraudDocument77 pagesFraudTan Siew Li100% (2)
- Fill in The BlanksDocument38 pagesFill in The Blanksamit48897No ratings yet
- The Free Little Book of Tea and CoffeeDocument83 pagesThe Free Little Book of Tea and CoffeeNgopi YukNo ratings yet
- Negotiating For SuccessDocument11 pagesNegotiating For SuccessRoqaia AlwanNo ratings yet
- Factors Affecting Job Satisfaction of EngineersDocument35 pagesFactors Affecting Job Satisfaction of Engineerslingg8850% (2)
- Shahin CVDocument2 pagesShahin CVLubainur RahmanNo ratings yet
- Ubuntu Desktop Guide 5.10Document58 pagesUbuntu Desktop Guide 5.10infobitsNo ratings yet
- GNU Wget 1.11.4: by Hrvoje Nik Si C and OthersDocument66 pagesGNU Wget 1.11.4: by Hrvoje Nik Si C and OthersrohitunderhillNo ratings yet
- Quick Start Guide: InSite Prepress Portal 6.5 Ipad ApplicationDocument26 pagesQuick Start Guide: InSite Prepress Portal 6.5 Ipad ApplicationinfobitsNo ratings yet
- Units Conversion: Adrian MarianoDocument18 pagesUnits Conversion: Adrian Marianoinfobits100% (1)
- GNU Solfege 3.9.4 User ManualDocument66 pagesGNU Solfege 3.9.4 User Manualinfobits0% (1)
- Shishi - Kerberos 5 Implementation For The GNU SystemDocument285 pagesShishi - Kerberos 5 Implementation For The GNU SysteminfobitsNo ratings yet
- GNU TexinfoDocument280 pagesGNU TexinfoinfobitsNo ratings yet
- Gnu MDKDocument106 pagesGnu MDKinfobits100% (1)
- GNU Wdi, Version 0.5Document9 pagesGNU Wdi, Version 0.5infobitsNo ratings yet
- Gnu PSPP: A System For Statistical Analysis Edition 0.4.3, For PSPP Version 0.4.3Document175 pagesGnu PSPP: A System For Statistical Analysis Edition 0.4.3, For PSPP Version 0.4.3infobitsNo ratings yet
- GNU Radius Reference ManualDocument242 pagesGNU Radius Reference Manualinfobits100% (4)
- GNU MakeDocument178 pagesGNU MakeinfobitsNo ratings yet
- GNU Libmatheval ManualDocument34 pagesGNU Libmatheval ManualinfobitsNo ratings yet
- GNU M4, Version 1.4.11Document150 pagesGNU M4, Version 1.4.11infobits100% (1)
- Liquid War 6Document102 pagesLiquid War 6infobitsNo ratings yet
- Using The GNU Privacy GuardDocument144 pagesUsing The GNU Privacy Guardinfobits100% (1)
- GNU MailutilsDocument188 pagesGNU MailutilsinfobitsNo ratings yet
- GNU Info For Versión 4.12,5Document39 pagesGNU Info For Versión 4.12,5infobitsNo ratings yet
- The KSBA Reference ManualDocument33 pagesThe KSBA Reference ManualinfobitsNo ratings yet
- User's Guide To The GNU C++ LibraryDocument120 pagesUser's Guide To The GNU C++ LibraryinfobitsNo ratings yet
- Gnus 5.10.2 ManualDocument520 pagesGnus 5.10.2 ManualinfobitsNo ratings yet
- A User Guidefor GnuCashDocument72 pagesA User Guidefor GnuCashinfobitsNo ratings yet
- JwhoisDocument10 pagesJwhoisinfobitsNo ratings yet
- Brian Fox and The GNU Texinfo CommunityDocument23 pagesBrian Fox and The GNU Texinfo CommunityinfobitsNo ratings yet
- Groff: by Trent A. Fisher and Werner LembergDocument260 pagesGroff: by Trent A. Fisher and Werner LemberginfobitsNo ratings yet
- GNU GV Manual: First Edition, Updated For GV Version 3.6.1Document32 pagesGNU GV Manual: First Edition, Updated For GV Version 3.6.1infobits100% (1)
- GNUbikDocument16 pagesGNUbikinfobitsNo ratings yet
- Debugging With GDBDocument198 pagesDebugging With GDBinfobitsNo ratings yet
- GNU Backgammon Manual V0.16Document82 pagesGNU Backgammon Manual V0.16infobitsNo ratings yet
- Algebra Extra Credit Worksheet - Rotations and TransformationsDocument8 pagesAlgebra Extra Credit Worksheet - Rotations and TransformationsGambit KingNo ratings yet
- What Is Innovation and Its Characteristics of InnovationDocument4 pagesWhat Is Innovation and Its Characteristics of InnovationMohd TauqeerNo ratings yet
- First Time Login Guidelines in CRMDocument23 pagesFirst Time Login Guidelines in CRMSumeet KotakNo ratings yet
- Komoiboros Inggoris-KadazandusunDocument140 pagesKomoiboros Inggoris-KadazandusunJ Alex Gintang33% (6)
- Henry VII Student NotesDocument26 pagesHenry VII Student Notesapi-286559228No ratings yet
- Karnataka PUC Board (KSEEB) Chemistry Class 12 Question Paper 2017Document14 pagesKarnataka PUC Board (KSEEB) Chemistry Class 12 Question Paper 2017lohith. sNo ratings yet
- Product Manual: Control Cabinet M2001Document288 pagesProduct Manual: Control Cabinet M2001openid_6qpqEYklNo ratings yet
- Grade 1 English For KidsDocument4 pagesGrade 1 English For Kidsvivian 119190156No ratings yet
- Price and Volume Effects of Devaluation of CurrencyDocument3 pagesPrice and Volume Effects of Devaluation of Currencymutale besaNo ratings yet
- The Gnomes of Zavandor VODocument8 pagesThe Gnomes of Zavandor VOElias GreemNo ratings yet
- Network Profiling Using FlowDocument75 pagesNetwork Profiling Using FlowSoftware Engineering Institute PublicationsNo ratings yet
- Iso 30302 2022Document13 pagesIso 30302 2022Amr Mohamed ElbhrawyNo ratings yet
- Myrrh PDFDocument25 pagesMyrrh PDFukilabosNo ratings yet
- Chapter 8, Problem 7PDocument2 pagesChapter 8, Problem 7Pmahdi najafzadehNo ratings yet
- INDEX OF 3D PRINTED CONCRETE RESEARCH DOCUMENTDocument15 pagesINDEX OF 3D PRINTED CONCRETE RESEARCH DOCUMENTAkhwari W. PamungkasjatiNo ratings yet
- 01.09 Create EA For Binary OptionsDocument11 pages01.09 Create EA For Binary OptionsEnrique BlancoNo ratings yet
- Shakespeare's Sonnets Portray a Deeper Understanding of Authentic Love Compared to Marlowe's Idealistic PerspectiveDocument3 pagesShakespeare's Sonnets Portray a Deeper Understanding of Authentic Love Compared to Marlowe's Idealistic Perspectivemaria blascosNo ratings yet
- School of Architecture, Building and Design Foundation in Natural Build EnvironmentDocument33 pagesSchool of Architecture, Building and Design Foundation in Natural Build Environmentapi-291031287No ratings yet
- FIITJEE Talent Reward Exam 2020: Proctored Online Test - Guidelines For StudentsDocument3 pagesFIITJEE Talent Reward Exam 2020: Proctored Online Test - Guidelines For StudentsShivesh PANDEYNo ratings yet
- Inflammatory Bowel DiseaseDocument29 pagesInflammatory Bowel Diseasepriya madhooliNo ratings yet
- MES - Project Orientation For Night Study - V4Document41 pagesMES - Project Orientation For Night Study - V4Andi YusmarNo ratings yet
- Managing a Patient with Pneumonia and SepsisDocument15 pagesManaging a Patient with Pneumonia and SepsisGareth McKnight100% (2)
- Marikina Polytechnic College Graduate School Scientific Discourse AnalysisDocument3 pagesMarikina Polytechnic College Graduate School Scientific Discourse AnalysisMaestro Motovlog100% (1)