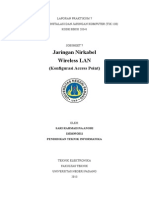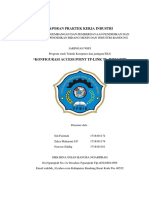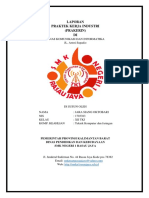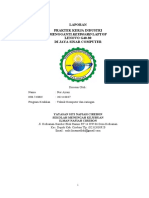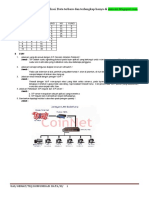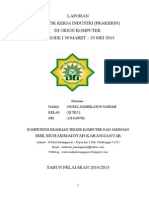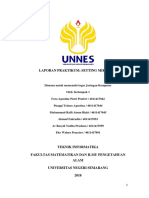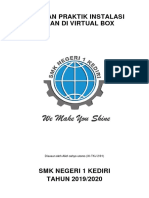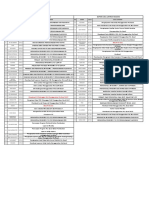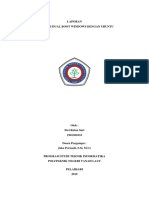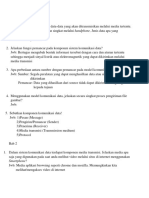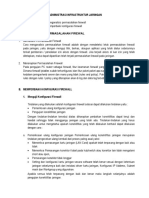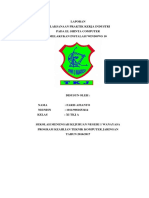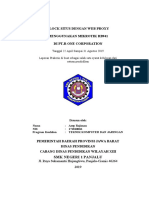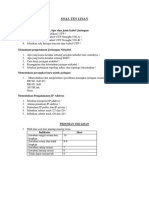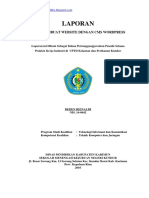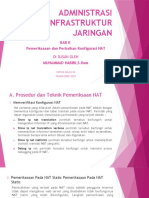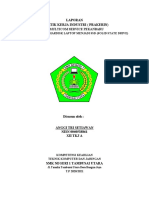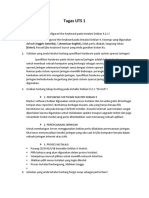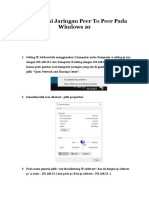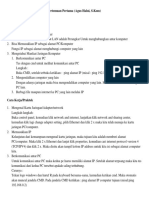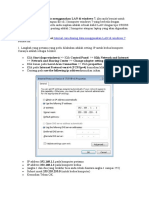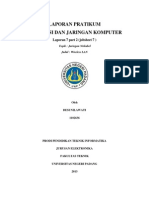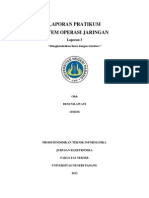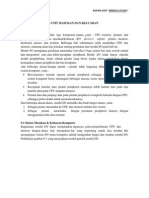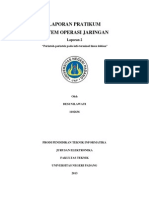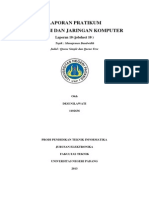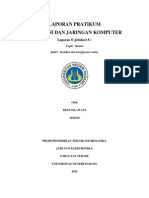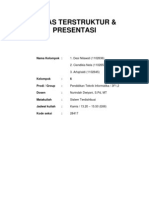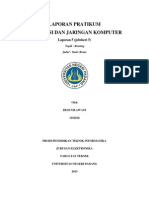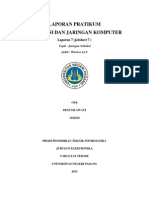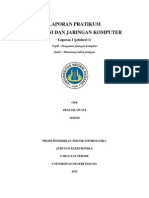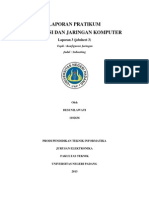Professional Documents
Culture Documents
Laporan Sharing Data
Uploaded by
Desi NilawatiOriginal Title
Copyright
Available Formats
Share this document
Did you find this document useful?
Is this content inappropriate?
Report this DocumentCopyright:
Available Formats
Laporan Sharing Data
Uploaded by
Desi NilawatiCopyright:
Available Formats
LAPORAN PRATIKUM INSTALASI DAN JARINGAN KOMPUTER
Laporan Sharing Data
Oleh DESI NILAWATI 1102636
PRODI PENDIDIKAN TEKNIK INFORMATIKA JURUSAN ELEKTRONIKA FAKULTAS TEKNIK UNIVERSITAS NEGERI PADANG 2013
Sharing Data Tanpa Password
1. Langkah pertama yang kita lakukan adalah matikan jaringan internet.
2. Matikan windows firewall. Firewall merupakan salah satu aplikasi keamanan yang ada pada sebuah jaringan. Bisa jadi firewall bukanlah hal yang penting untuk komputer stand alone tanpa koneksi internet atau jaringan lainnya. Tapi menjadi hal penting jika komputer selalu terhubung dengan jaringan atau internet. Firewall merupakan penyaring sekaligus pelindung sistem operasi dari berbagai kemungkinan adanya aktivitas ilegal dari jaringan yang memasuki sistem. Ada beberapa hal yang bisa dilakukan dalam mengatur Firewall pada Windows 7 agar komputer kita aman dari ancaman luar. Jadi waktu kita menjelajah internet kita harus menghidupkan firewall, karena jika tidak orang lain bisa memblok/ melihat isi data anda. Tapi, untuk sharing data kita harus mematikan firewallnya, karena agar dalam sharing data tidak ada kendala/ bisa ping ke komputer tujuan. Caranya mematikan firewall sebagai berikut : Pilih control panel >> system and security >> windows firewall Pilih turn windows firewall on or off, seperti gambar di bawah ini :
Pada home or work (private) network location setting dan pada public network location settings turn off kan semuanya,lalu klik OK
Nanti, setelah jika kita ingin membuka internet kita harus menghidupkan firewallnya ketika terhubung ke internet. 3. Langka selanjutnya, kita ubah pengaturan advanced sharing nya. Fungsinya agar kita dapat mesharing data kita. Caranya : control panel >> network and internet >> pilih network and sharing center seperti di bawah ini :
Lalu, pilih change advanced sharing settings.
Maka akan muncul seperti di bawah ini ( on semua nya kecuali pada password protected sharing di off kan :
4. Selanjutnya menghubungkan antara PC satu ke PC lainnya agar dapat nantinya kita untuk sharing data (membuat IP address [ IP address antara PC yang satu dan PC yang lainnya harus berbeda, misalnya PC 1 saya = IP addressnya 192.168.1.3, sedangkan PC 2 = IP addressnya 192.168.1.2 ). Caranya sebagai berikut : Pilih control panel >> network and internet >> network and sharing center >> pilih change adapter settings. Klik kanan pada local area connection >> properties
Maka akan tampil seperti di bawah ini :
Klik ganda pada internet protocol version 4. Pilih pada button use the following IP address. Dan isikan IP addressnya :
5. Setelah itu, untuk menentukan tersambung atau tidaknya komputer kita dengan komputer lainnya, kita lakukan langkah selanjutnya yaitu buka command promt (caranya tekan tombol yang berlogo windows langsung tekan R, ketikkan cmd lalu ok)
Lalu ketikkan IP address tujuan kita misal tadi IP address tujuan adalah 192.168.1.2. Ketikkan pada command promt ping 192.168.1.2 tekan enter. Jika reply katanya berarti komputer kita dengan komputer tujuan kita sudah terhubung. Seperti di bawah ini :
Dan net view
6. Sekarang, saat kita untuk sharing data yang ingin kita sharing kan ke komputer lain. Caranya : Klik kanan pada file/ folder yang ingin kita sharing >> share with >> specific people
Pilih everyone >> add >> ubah permission levelnya jika read berarti data yang kirim nanti hanya bisa untuk dilihat saja, jika read/write berarti datanya bisa dilihat dan di ubah. Setelah itu, pilih share >> done
Hasil sharing data dari PC 1 ke 2 (dari komputer nila ke yeni)
Hasil sharing data dari PC 2 ke PC 1 (dari komputer yeni ke komputer nila)
Sharing Data dengan Password
Cara Sharing data dengan password ini hampir sama caranya dengan sharing data tanpa menggunakan password. Caranya : 1. Matikan jaringan internetnya. 2. Matikan windows firewall. 3. Buat akun terlebih dahulu, dengan cara : control panel >> user accounts and family safety >> user accounts >> pilih manage another account seperti gambar di bawah ini :
Create a new account, seperti gambar di bawah ini :
Buat nama akun barunya, misalnya saya beri nama akun baru saya yaitu desi. Dan buat password dari akun baru tersebut dengan cara klik pada icon desi >> create a password, seperti gambar di bawah ini :
4. Setelah akunnya di buat, langkah selanjutnya ubah pengaturan advanced sharing nya. Fungsinya agar kita dapat mesharing data kita. Karena kita menggunakan password, jadi kita turn on kan passwordnya.
5. Selanjutnya menghubungkan antara PC satu ke PC lainnya agar dapat nantinya kita untuk sharing data (membuat IP address [ IP address antara PC yang satu dan PC yang lainnya harus berbeda, misalnya PC 1 saya = IP addressnya 192.168.1.3, sedangkan PC 2 = IP addressnya 192.168.1.2 ).
6. Setelah itu, untuk menentukan tersambung atau tidaknya komputer kita dengan komputer lainnya, caranya buka command promt (caranya tekan tombol yang berlogo windows langsung tekan R, ketikkan cmd lalu ok). Lalu ketikkan IP address tujuan kita misal tadi IP address tujuan adalah 192.168.1.2. Ketikkan pada command promt ping 192.168.1.2 tekan enter. Jika reply katanya berarti komputer kita dengan komputer tujuan kita sudah terhubung. Seperti di bawah ini :
Dan net view
7. Sekarang, saat kita untuk sharing data yang ingin kita sharing kan ke komputer lain. Caranya : Klik kanan pada file/ folder yang ingin kita sharing >> share with >> specific people
Pilih everyone >> add >> ubah permission levelnya jika read berarti data yang kirim nanti hanya bisa untuk dilihat saja, jika read/write berarti datanya bisa dilihat dan di ubah. Setelah itu, pilih share >> done
8. Selanjutnya kita akan membuka hasil sharing data tadi pada IP address (192.168.1.2) teman kita. Dengan cara, ketikkan pada windows explorer IP addressnya, sebagai berikut :
Nanti, akan di jumpai seperti di bawah ini :
Nanti, ketika kita akan melihat hasil sharing data tadi pada address tujuan kita tentu nanti akan meminta username dan password dari laptop yang ingin kita sharing (bukan username dan password kita), untuk melihat data yang di sharing tadi. Seperti gambar di bawah ini :
Hasil dari sharing data yang di sharing oleh IP address 192.168.1.2 tadi, seperti gambar di bawah ini :
Sekian penjelasan mengenai sharing data tanpa password dan sharing data dengan password.
You might also like
- Cara Sharing File Peer To PeerDocument10 pagesCara Sharing File Peer To PeerSintia MandoruNo ratings yet
- Laporan Praktikum 7 (Konfigurasi Access Point)Document13 pagesLaporan Praktikum 7 (Konfigurasi Access Point)D'Third Anori50% (16)
- LAPORAN PRAKTEK KERJA INDUSTRI Konfigurasi Gateway 2Document28 pagesLAPORAN PRAKTEK KERJA INDUSTRI Konfigurasi Gateway 2Black Memories100% (1)
- Laporan Setting Mikrotik Dengan WinboxDocument7 pagesLaporan Setting Mikrotik Dengan WinboxAmelya Nastuti91% (11)
- Laporan PKL AcespointDocument67 pagesLaporan PKL AcespointAry FastNo ratings yet
- ANALISA JARINGAN LAN DISKOMINFODocument36 pagesANALISA JARINGAN LAN DISKOMINFOJara Siang AktobariNo ratings yet
- DNS KONFIGURASIDocument58 pagesDNS KONFIGURASIChristoper Coy100% (1)
- MENGANTI KEYBOARDDocument37 pagesMENGANTI KEYBOARDMaftuch Phutera Icaruz Dive0% (1)
- Kunci Soal Ukk Komunikasi Data TerbaruDocument2 pagesKunci Soal Ukk Komunikasi Data Terbaruisfandri0% (2)
- MENGINSTAL LINUX DEBIAN 6Document24 pagesMENGINSTAL LINUX DEBIAN 6Black Memories100% (3)
- Instalasi Debian 10Document20 pagesInstalasi Debian 10vera100% (2)
- Judul Laporan PKL TKJ SMKDocument2 pagesJudul Laporan PKL TKJ SMKamanda vv0% (2)
- Laporan Prakerin Nurul Xi TKJ 2Document58 pagesLaporan Prakerin Nurul Xi TKJ 2amiex100% (1)
- Laporan Praktikum SHARING DATA (Trihatin Endang Susilo 14250267)Document16 pagesLaporan Praktikum SHARING DATA (Trihatin Endang Susilo 14250267)Trihatin E S0% (2)
- Laporan Merakit PCDocument18 pagesLaporan Merakit PCMuhammadAfdholSodiqMas100% (5)
- Laporan Setting MikrotikDocument16 pagesLaporan Setting MikrotikfaraNo ratings yet
- Laporan Install DebianDocument51 pagesLaporan Install DebianRahma Diah75% (4)
- Daftar Judul Laporan TKJDocument1 pageDaftar Judul Laporan TKJbudi game33% (3)
- Laporan Via ArifatunisaDocument39 pagesLaporan Via ArifatunisaLimit Company50% (2)
- Laporan Instalasi Dual BootDocument16 pagesLaporan Instalasi Dual Bootratna halmahera100% (5)
- Laporan Sharing Data Menggunakan Kabel LanDocument13 pagesLaporan Sharing Data Menggunakan Kabel LanDogiyaiBodu VincenBobii0% (1)
- Administrasi Infrastruktur JaringanDocument6 pagesAdministrasi Infrastruktur JaringanTrixzana100% (1)
- Penginstalan Windows 7Document28 pagesPenginstalan Windows 7VhaCalista100% (2)
- Soal2 Dan Jawaban TLJDocument4 pagesSoal2 Dan Jawaban TLJluffi rayhanNo ratings yet
- Materi Pertemuan 8 - Menganalisis Permasalahan FirewallDocument7 pagesMateri Pertemuan 8 - Menganalisis Permasalahan Firewalltarnis agung100% (1)
- Faris Afianto (Prakerin)Document38 pagesFaris Afianto (Prakerin)Nur Eling TyasNo ratings yet
- PENGOPTIMASIAN PRINTERDocument31 pagesPENGOPTIMASIAN PRINTERRio Aditya DamaraNo ratings yet
- Cara Install Linux Debian 8 Di VirtualboDocument26 pagesCara Install Linux Debian 8 Di VirtualboTraFordyNo ratings yet
- Revisi Laporan Ukk Paket 2 TKJ 2023 AndrikaDocument19 pagesRevisi Laporan Ukk Paket 2 TKJ 2023 AndrikaSutikno TKJNo ratings yet
- JARINGANOPTIMALKANDocument33 pagesJARINGANOPTIMALKANCici ferawati100% (2)
- Contoh Laporan Prakerin SMKN 1 Panjalu - Block Situs Dengan Web Proxy Menggunakan Mikrotik rb941Document47 pagesContoh Laporan Prakerin SMKN 1 Panjalu - Block Situs Dengan Web Proxy Menggunakan Mikrotik rb941Rajiman id0% (2)
- Tugas Wan Hal 138-145 Yuni FahmiDocument4 pagesTugas Wan Hal 138-145 Yuni FahmiDziqroel Fahmi M100% (1)
- Instalasi Windows 10Document18 pagesInstalasi Windows 10riski100% (1)
- LCD PROYEKTORDocument18 pagesLCD PROYEKTORNendra SetiawanNo ratings yet
- LAPORAN II - Pembuatan KabelDocument38 pagesLAPORAN II - Pembuatan KabelNurulNo ratings yet
- Soal Tes LisanDocument5 pagesSoal Tes LisanA M Rousan ShafirNo ratings yet
- Laporan Praktikum Konfigurasi Server Internet Dengan Router Mikrotik Sebagai GatewayDocument21 pagesLaporan Praktikum Konfigurasi Server Internet Dengan Router Mikrotik Sebagai Gatewaymenrey edward0% (1)
- Laporan Prakerin Memperbaiki Harrdisk Bad SectorDocument26 pagesLaporan Prakerin Memperbaiki Harrdisk Bad Sectorivannet78% (9)
- CMS WordPressDocument28 pagesCMS WordPressanto hadiNo ratings yet
- Materi 3 ADM INFRASTRUKTUR JARINGAN KELAS XIIDocument9 pagesMateri 3 ADM INFRASTRUKTUR JARINGAN KELAS XIIMuhammad HabibiNo ratings yet
- Laporan Prakerin Anggi Tri SetiawanDocument25 pagesLaporan Prakerin Anggi Tri SetiawanMuhammad FajriNo ratings yet
- Instalasi Dan Konfigurasi Linux Debian 9 Via VirtualBoxDocument44 pagesInstalasi Dan Konfigurasi Linux Debian 9 Via VirtualBoxKevin McCallister75% (4)
- Laporan Prakerin (DB)Document30 pagesLaporan Prakerin (DB)dani betriadiNo ratings yet
- Laporan Instalasi LAN - Konfigurasi Access Point TP LINK TL-WA501Document5 pagesLaporan Instalasi LAN - Konfigurasi Access Point TP LINK TL-WA501Kurniawan SugandaNo ratings yet
- LAPORAN PRAKTEK KERJA INDUSTRI Konfigurasi Web Server Di Debian 6Document24 pagesLAPORAN PRAKTEK KERJA INDUSTRI Konfigurasi Web Server Di Debian 6Black Memories100% (4)
- ECMP Load BalancingDocument3 pagesECMP Load BalancingWisanggeni Cakrawartitannaya Atmaja67% (3)
- Laporan 3CXDocument34 pagesLaporan 3CXnuzlya ramadhana100% (1)
- OPTIMASI PCDocument20 pagesOPTIMASI PCVinka MaharaniNo ratings yet
- Cara-Setting-MikrotikDocument8 pagesCara-Setting-MikrotikAli Murtadlo El BandaniNo ratings yet
- KERUSAKAN LAPTOPDocument12 pagesKERUSAKAN LAPTOPMuhammad Idriest Aras100% (2)
- Laporan Instalasi Windows 8 RiniDocument20 pagesLaporan Instalasi Windows 8 RiniMuhammad Rizal Tamtomi67% (3)
- LAPORAN Cisco Packet TracerDocument8 pagesLAPORAN Cisco Packet TracerFAUZAN SABILAL M MNo ratings yet
- Laporan Debian 7Document31 pagesLaporan Debian 7Mitha Ekasari75% (8)
- Instalasi Subscriber Internet Telepon Secara UmumDocument2 pagesInstalasi Subscriber Internet Telepon Secara UmumEliwindarti BaiqNo ratings yet
- Laporan Prakerin 2012Document75 pagesLaporan Prakerin 2012Hamdhaniansyah100% (1)
- Tugas UTS 1 Administrasi Sistem JaringanDocument5 pagesTugas UTS 1 Administrasi Sistem JaringanFarah Utoyo100% (3)
- Tutorial Cara Sharing Data Menggunakan LAN Di Windows 7Document2 pagesTutorial Cara Sharing Data Menggunakan LAN Di Windows 7Ali Imron RosyadiNo ratings yet
- Konfigurasi Jaringan Peer To Peer Pada Windows 10Document10 pagesKonfigurasi Jaringan Peer To Peer Pada Windows 10GoendNo ratings yet
- X-TKJ-Pertemuan 1 (Komputer Dan Jaringan Dasar)Document2 pagesX-TKJ-Pertemuan 1 (Komputer Dan Jaringan Dasar)Agus HaluiNo ratings yet
- Cara Sharing Data LAN Windows 7Document3 pagesCara Sharing Data LAN Windows 7ami octaNo ratings yet
- Modul RPLDocument54 pagesModul RPLNadya NoViNo ratings yet
- Laporan 9 (Mikrotik Router Lanjutan)Document22 pagesLaporan 9 (Mikrotik Router Lanjutan)Desi NilawatiNo ratings yet
- Materi 2 (Model Referensi OSI)Document23 pagesMateri 2 (Model Referensi OSI)Desi NilawatiNo ratings yet
- JARINGAN KOMPUTERDocument21 pagesJARINGAN KOMPUTERDesi Nilawati100% (2)
- Laporan 7 Part 2 (Wireless LAN)Document20 pagesLaporan 7 Part 2 (Wireless LAN)Desi NilawatiNo ratings yet
- Laporan 3Document10 pagesLaporan 3Desi NilawatiNo ratings yet
- 5 Kinerja Io BusDocument24 pages5 Kinerja Io BusDesi Nilawati100% (2)
- DAFTAR PUSTAKA (Tugas Akhir)Document2 pagesDAFTAR PUSTAKA (Tugas Akhir)Desi NilawatiNo ratings yet
- Setup Perangkat LunakDocument20 pagesSetup Perangkat LunakDesi NilawatiNo ratings yet
- Laporan 1 (Perintah-Perintah Command Pada Terminal Linux Debian)Document28 pagesLaporan 1 (Perintah-Perintah Command Pada Terminal Linux Debian)Desi NilawatiNo ratings yet
- Perangkat Keras JaringanDocument5 pagesPerangkat Keras JaringanDesi NilawatiNo ratings yet
- Laporan 6 (NAT, ICS, Dan DHCP)Document24 pagesLaporan 6 (NAT, ICS, Dan DHCP)Desi NilawatiNo ratings yet
- RPP 1 Konsep Teknologi Jaringan Komputer KD 3.1 4.1Document9 pagesRPP 1 Konsep Teknologi Jaringan Komputer KD 3.1 4.1Desi NilawatiNo ratings yet
- Laporan 2Document15 pagesLaporan 2Desi NilawatiNo ratings yet
- Laporan 10 (Manajemen Bandwidth)Document33 pagesLaporan 10 (Manajemen Bandwidth)Desi Nilawati100% (5)
- Laporan 8 (Mikrotik Router)Document17 pagesLaporan 8 (Mikrotik Router)Desi NilawatiNo ratings yet
- Sistem Terdistribusi - Tugas 2 (TUGAS TERSTRUKTUR DAN PRESENTASI)Document24 pagesSistem Terdistribusi - Tugas 2 (TUGAS TERSTRUKTUR DAN PRESENTASI)Desi NilawatiNo ratings yet
- Laporan 5 (Static Route)Document28 pagesLaporan 5 (Static Route)Desi NilawatiNo ratings yet
- Sistem Terdistribusi - Tugas 3 (TUGAS TERSTRUKTUR DAN PRESENTASI)Document45 pagesSistem Terdistribusi - Tugas 3 (TUGAS TERSTRUKTUR DAN PRESENTASI)Desi NilawatiNo ratings yet
- Sistem Terdistribusi - Tugas 1 (TUGAS TERSTRUKTUR)Document9 pagesSistem Terdistribusi - Tugas 1 (TUGAS TERSTRUKTUR)Desi NilawatiNo ratings yet
- Laporan 7 (Wireless LAN)Document14 pagesLaporan 7 (Wireless LAN)Desi NilawatiNo ratings yet
- Laporan 4 (Routing - Static Route)Document13 pagesLaporan 4 (Routing - Static Route)Desi NilawatiNo ratings yet
- Laporan 2 (Jaringan Lokal)Document22 pagesLaporan 2 (Jaringan Lokal)Desi NilawatiNo ratings yet
- Laporan 1 (Memasang Kabel Jaringan)Document18 pagesLaporan 1 (Memasang Kabel Jaringan)Desi NilawatiNo ratings yet
- Laporan 3 (Subnetting)Document27 pagesLaporan 3 (Subnetting)Desi NilawatiNo ratings yet
- Contoh Ketidakprofesionalan GuruDocument1 pageContoh Ketidakprofesionalan GuruDesi NilawatiNo ratings yet
- Sesi 6Document6 pagesSesi 6Desi NilawatiNo ratings yet