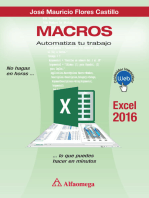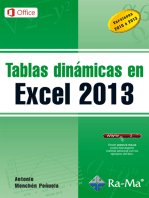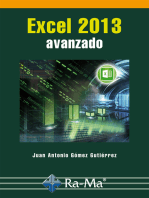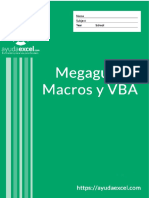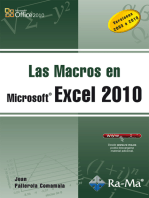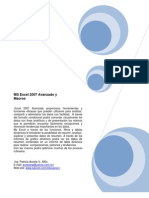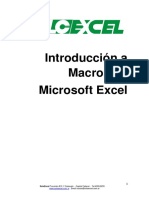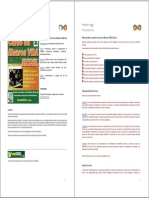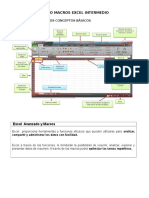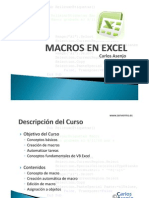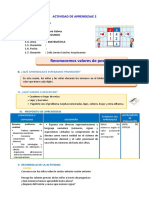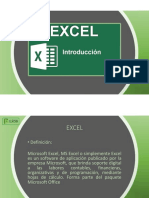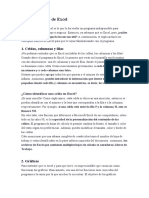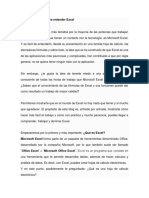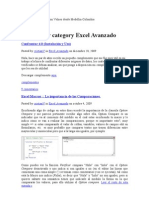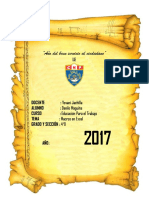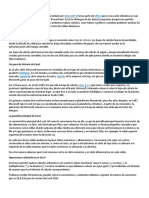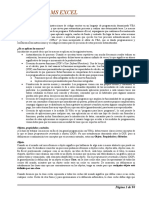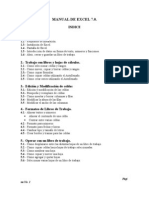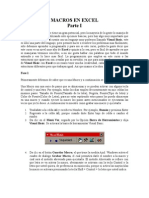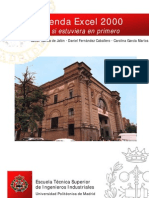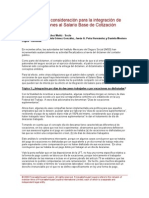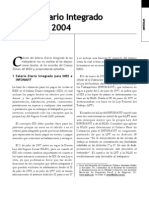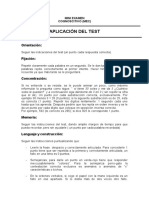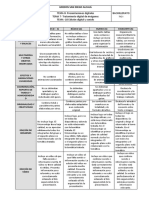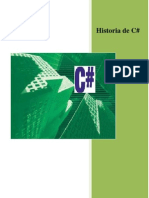Professional Documents
Culture Documents
Manual de Macros Excel
Uploaded by
Reynaldo Meza VillarrealOriginal Title
Copyright
Available Formats
Share this document
Did you find this document useful?
Is this content inappropriate?
Report this DocumentCopyright:
Available Formats
Manual de Macros Excel
Uploaded by
Reynaldo Meza VillarrealCopyright:
Available Formats
1 PARTE - Teora y Programacin de Macros (Nivel principiante - intermedio)
Introduccin Bienvenido al Manual de Macros de Exceluciones. Ests por comenzar una de las experiencias ms fascinantes y atractivas de la Hoja de Clculos Excel. Con las macros podrs sorprender y sorprenderte porque incrementars las prestaciones y el potencial de Excel de forma ilimitada. El nico lmite que tendrs ser tu imaginacin. Excel y Macros La Hoja de Clculos Excel es una de las herramientas ms poderosas para el tratamiento de datos y su anlisis. Una de las mayores ventajas que posee es la flexibilidad que ofrece y la rapidez con la que podemos construir plantillas y todo tipo de modelos, para diversos usos y aplicaciones. Sin embargo, si realmente quieres "exprimir todo el jugo" a Excel, debers conocer y utilizar una de sus mayores y ms potentes herramientas: las macros. Si eres usuario principiante de la hoja Excel con este manual dars un salto cuntico y te convertirs rpidamente en todo un experto. Y si eres un usuario avanzado de Excel y ya tienes conocimientos previos de macros, este manual te servir para refrescar algunos conceptos pero tambin te sorprenders con nuevos cdigos y secciones especiales que hemos preparado para ti. Una definicin sencilla Una buena forma de introducirnos al mundo de las macros es con una definicin sencilla y directa. Macro: es un conjunto de instrucciones de cdigo (programado) que permiten realizar una tarea determinada como as tambin expandir e incrementar las prestaciones de Excel. Las macros se escriben en lenguaje de programacin VBA (Visual Basic for Applications). El Excel ya trae incorporado un editor de VBA por lo que las macros se programan dentro del mismo programa Excel. Mucha gente le tiene un poco de miedo a la palabra "programacin". Bueno, si ese es tu caso no debes preocuparte. Hace unos aos nosotros mismos no tenamos la ms mnima idea de programacin Excel. Pero la buena noticia es que con un buen manual (confiamos en que este lo es!) podrs aprender y "tomar vuelo" rpidamente en el mundo de las macros. Vers que es fcil, divertido y que puedes expandir al infinito los lmites de Excel
Utilidad de una macro Anteriormente definimos a las macros como algo que nos permite expandir e incrementar las prestaciones de la hoja Excel. Cules seran algunos ejemplos de esto? Bueno, los ejemplos los iremos viendo en este manual, pero a grandes rasgos podemos comentar que las 4 grandes "reas" donde se aplican las macros son: 1. Automatizacin de tareas y procesos que involucran muchos pasos 2. Creacin de nuevas funciones a medida (aparte de las que ya posee Excel). 3. Creacin de nuevos comandos, complementos y mens. 4. Creacin de completas aplicaciones a medida. Como queda en claro, con las macros podemos automatizar y crear. Veamos un poco ms en detalle estas 4 reas donde aplicaremos las macros. Automatizacin de procesos: supongamos que todos los das debemos trabajar en nuestro libro Excel en el cual debemos seleccionar un rango, centrarlo, cambiarle la fuente, poner la fuente en cursiva, aplicarle negrita y finalmente aplicarle bordes a toda la seleccin. Estas 6 acciones las hacemos manualmente y no parecen muchas, pero que tal si hay que hacer esto en repetidas ocasiones y todos los das? Una macro nos permite ejecutar los 6 pasos automticamente, tan solo presionando un botn o una tecla. Las tareas ideales para automatizar son aquellas que se hacen de forma repetida e involucran muchos pasos, por ejemplo: imprimir informes, configurar la vista de la hoja, actualizar datos de tablas dinmicas, etc... Creacin de funciones a medida: las funciones y frmulas Excel son quizs la esencia de la hoja de clculos (si no se pudieran utilizar funciones y frmulas no habra clculos!). Excel trae incorporada unas 330 funciones estndar las cuales se pueden utilizar en forma aislada o en forma combinada (anidadas). Sin embargo suele suceder que justo la funcin que necesitamos no existe. Nuevamente, las macros vienen a nuestra salvacin. Podemos programar funciones a medida que hagan exactamente lo que nosotros queremos. Y esas funciones se comportarn igual que las de Excel (aparecern en el men de funciones en la categora que nosotros indiquemos, tendrn sus respectivos argumentos, etc.) Creacin de nuevos comandos, complementos y mens: Excel trae una gran cantidad de comandos y mens predefinidos que nos asisten para las operaciones ms habituales. Las macros nos permiten crear nuestros propios comandos y mens personalizados, e incorporarlos al Excel. La utilidad de los mismos depende tan solo de nuestras necesidades. Los complementos Excel tambin estn creados con macros. Si ves en el men Herramientas > Complementos vers una lista de los que tienes instalado en tu Excel. Los mismos suelen ser distribuidos de forma gratuita o tambin se compran. Su utilidad reside en agregar alguna funcionalidad extra al Excel. Creacin de aplicaciones a medida: Excel es utilizado en diversos campos y por una gran cantidad de usuarios. Las macros te permitirn construir complejas y elegantes aplicaciones para cualquier uso que quieras darles. El lmite solo es tu imaginacin. Una aplicacin Excel consiste en algo ms que una simple plantilla con datos y frmulas. Una aplicacin Excel es un verdadero programa de software con una serie de caractersticas que lo hacen utilizable por cualquier usuario sin que el mismo tenga que entender la lgica "Exceliana" que hay por detrs. Objetos, Propiedades y Mtodos (OPM) Cuando hablamos de macros hablamos de Objetos, Propiedades y Mtodos (OPM). Estos son los 3 conceptos generales ms importantes que debes conocer a la hora de programar las macros. De momentos solo te daremos una sencilla definicin y luego iremos profundizando ms en ellos. Hay un ejemplo muy prctico para comprender lo que son los Objetos, Propiedades y Mtodos (OPM). Supongamos que tenemos una canasta con frutas. Cuales seran los OPM de la misma? Objetos: los objetos de la canasta de frutas seran las mismas frutas (manzanas, naranjas, peras). Propiedades: las propiedades seran las caractersticas de las frutas (color, olor, sabor, textura).
Mtodos: finalmente los mtodos son las acciones que podramos ejercer sobre las frutas (comprarlas, venderlas, comerlas, almacenarlas, limpiarlas, quitarles la piel,). Pasemos ahora a ver un sencillo ejemplo de algunos OPM de Excel. Objetos: prcticamente cada cosa que veas en Excel es un objeto. Ejemplos de objetos son: un libro Excel, una hoja, un rango, una celda, un men, un grfico, una tabla dinmica, un cuadro de dilogo, las etiquetas de hojas, las columnas, las filas, etc. En fin, cada partecita de Excel es un objeto. Un objeto es algo que puedes ver e identificar con un nombre. Propiedades: las propiedades son las caractersticas de los objetos. Por ejemplo, para el objeto "celda" algunas de sus propiedades seran: alto, ancho, color, bloqueada o desbloqueada, vaca, con un nmero o con una frmula, etc. Por ejemplo para el objeto "hoja" algunas de sus propiedades seran: visible u oculta, con o sin lneas de divisin, con o sin barras de desplazamiento vertical y horizontal, etc. Mtodos: un mtodo es una accin que podemos realizar sobre el objeto o una de sus propiedades. Por ejemplo sobre el objeto "hoja" podemos: activar, mover, copiar o borrar. De momento estas definiciones son suficientes para empezar a entender algunos conceptos. Recurdalas bien porque las usaremos en todo el manual. En la medida que adquieras mayores conocimientos sobre como programar macros irs manejando y conociendo cada vez ms objetos, con sus propiedades y sus mtodos. En definitiva, de eso se trata programar una macro: conocer el nombre del objeto, conocer el nombre de alguna propiedad del mismo que quieras modificar y tambin conocer el nombre de algn mtodo que desees aplicarle. Lenguaje VBA Recuerda que la programacin de macros se hace a travs del lenguaje VBA (Visual Basic for Applications) desde el editor VBA que trae incorporado Excel. Este tipo de programacin tambin se conoce como "Programacin Orientada a Objetos" (OOP, Objects Oriented Programming). La Programacin orientada a Objetos nos permite trabajar sobre los objetos propios de Excel como as tambin crear nuestros propios objetos. Esto se relaciona con lo que te comentbamos en la seccin anterior sobre Objetos, Propiedades y Mtodos. Hablar de macros, lenguaje VBA y OPM es lo mismo. El lenguaje VBA es muy fcil de entender y siempre gira en torno a seleccionar los objetos, cambiar sus propiedades y/o ejecutarles distintos mtodos. La nica particularidad es que el lenguaje VBA solo est en ingls. Sin embargo, y para que no te desalientes, conocemos muchsimos programadores de macros que prcticamente no saben ingls! Esto es as porque solo hay que conocer la palabra en ingls para cada objeto, propiedad y mtodo. Veamos un sencillo ejemplo de algunos objetos de Excel y su denominacin en ingls, el idioma utilizado por las macros: Ejemplos de Objetos VBA (entre parntesis su significado en espaol) Cell (celda) Range (rango) Worksheet (hoja) Workbook (libro) Ejemplos de Propiedades VBA (entre parntesis su significado en espaol) Value (valor) Color (color) Format (formato) Ejemplos de Mtodos VBA (entre parntesis su significado en espaol) Copy (copiar) Protect (proteger) Delete (borrar)
En la medida que avances con la lectura de este manual te irs familiarizando con la denominacin de los distintos objetos, propiedades y mtodos. El lenguaje VBA tiene miles de OPM, y existe una forma muy prctica de conocerlos todos que es con la grabadora de macros, tema que trataremos ms adelante. Aprender macros es mucho ms fcil de lo que tu te imaginas. Es cierto que hay macros muy complicadas que requieren un conocimiento muy avanzado. Pero es un lenguaje fcil y muy intuitivo. Adems Excel posee una grabadora de macros que las escribe de forma automtica. Luego nosotros podemos retocarlas a gusto. Te aseguramos que en cuanto termines este manual estars escribiendo tus propias macros y te sorprenders lo fcil que es seguir aprendiendo y profundizando tus conocimientos. Nosotros te daremos las herramientas para que lo consigas! Como comenzar Antes de comenzar a programar macros es necesario que conozcas la barra de herramientas VBA y las distintas formas de acceder al editor de macros, que es la herramienta donde escribirs el cdigo de las mismas. En las secciones siguientes te ensearemos ambos conceptos. Barra de Herramientas VBA El primer paso para empezar a programar macros es familiarizarnos con las herramientas que nos ofrece Excel para programarlas. Excel posee una Barra de Herramientas de Macros o VBA. Puedes acceder a la misma desde el men Herramientas > Macros. Dicho men se ve como en la fotografa a continuacin (fjate que tambin se indican las combinaciones de teclas para acceder a dichas opciones).
Tambin tienes la opcin de dejar siempre visible dicha barra de herramientas. Puedes hacer esto desde el men Ver > Barras de Herramientas > Visual Basic. Vers como aparece una nueva barra de herramientas de macros. Puedes ubicar esta barra de herramientas donde te sea ms cmodo.
Editor VBA El Editor de Visual Basic es la aplicacin que trae Excel desde donde se escriben y guardan las macros. Tienes 3 formas de acceder al editor: A. Desde el men Herramientas > Macros > Editor de Visual Basic B. Desde el botn Editor de Visual Basic de la Barra de Herramientas Visual Basic. C. Desde el teclado (Teclas de Mtodo Abreviado): ALT+F11 (el acceso a la Barra de Herramientas de la opcin 1 y 2 los explicamos en la seccin anterior) Consejo: cualquiera de las 3 formas te abrir el editor de visual basic (nuestra forma preferida es la nmero 3, dado que es ms rpido presionar ALT + F11 que abrir los mens desde el ratn). Una vez que hayas accedido al editor de visual basic vers algo similar a la figura siguiente (no importa si no lo ves estrictamente similar, eso depender de las ventanas que tengas visibles y ocultas).
El editor contiene 3 ventanas principales: la Ventana Proyecto (parte izquierda superior), la Ventana de Cdigo (parte derecha) y la Ventana Propiedades (parte izquierda inferior). La Ventana Proyecto - VBA Project: esta ventana muestra los libros Excel (xls) o los complementos (xla) abiertos. Usualmente vers nombres del tipo "VBAProject" y entre parntesis el nombre del archivo o complemento Excel. Veamos el caso de VBAProject (Libro1). Simplemente significa que tienes abierto un libro Excel llamado Libro 1. Luego cuelgan 3 carpetas ms: Hoja1 (Hoja1), ThisWorkbook y Modulo (no importa si ves todos estos elementos ahora, luego te ensearemos como activarlos). Estas carpetas es donde habitan las macros. Haciendo doble clic en ellas activars la ventana donde se escriben las macros.
Ventana de Cdigo: esta es el lugar donde escribiremos el cdigo propiamente dicho de las macros. Como no hemos escrito ninguna macro todava veremos la hoja en blanco. Recuerda bien estas dos ventanas, ya que las usaremos a continuacin para escribir nuestra primera macro.
Como vers el Editor de VB tiene muchas ventanas. Pero de momento solo nos interesan las dos ventanas que te indicamos anteriormente: la Ventana Proyecto VBA Project y la Ventana de Cdigo donde se escribe el cdigo de las macros. La Ventana de Propiedades la dejaremos para ms adelante porque de momento no nos interesa. Recuerda: presionando las teclas ALT+F11 puedes ir desde Excel al Editor o desde el Editor al Excel de forma alterna (debes mantener presionada la tecla ALT y presionar F11 repetidas veces, vers como pasas de Excel al editor y viceversa).
Si ests en el editor y quieres regresar a la hoja Excel tambin puedes utilizar el cono de Excel que se encuentra en el men superior del editor (primer cono de la izquierda, con la X de Excel).
Escribir una Macro A la hora de crear una nueva macro existen 3 mtodos. A. Escribirla manualmente
B. Utilizar la grabadora de macros C. Combinacin de los 2 mtodos anteriores (Grabarla y luego retocarla manualmente) En cada situacin utilizars un mtodo distinto. Por ejemplo, las macros muy sencillas las puedes escribir manualmente porque tienen pocas lneas y ya las conoces. En otros casos la podrs crear con la grabadora de macros y olvidarte del cdigo VBA. Sin embargo, en la medida que progreses con las macros vers que el mtodo ms utilizado suele ser el nmero 3 mediante el cual primero grabars y luego hars ajustes manuales en el cdigo para hacerlo ms eficiente y que se ejecute ms rpido. En este captulo vamos a ver como se escribe una macro manualmente (mtodo 1) Mi primera Macro Vamos a escribir manualmente nuestra primera macro ahora!. Es una macro muy sencilla, pero te servir para orientarte en el Editor de Visual Basic y reconocer los pasos requeridos para hacer una macro. Objetivo de nuestra macro Escribir el valor 1.500 en la celda A1 de la hoja Excel. que significa esto? Que comenzaremos con una hoja Excel vaca y luego de ejecutar la macro vers que aparece el valor 1.500 en la celda A1. El valor lo pondr automticamente la macro cuando nosotros se lo indiquemos. Suena demasiado simple, cierto? Sin embargo es suficiente como para comenzar y que aprendas generalidades que luego aplicars en todas tus macros. Como es una macro sencilla vamos a escribirla manualmente para que comiences a empaparte del editor de macros y sus partes. Escribir la macro Bueno, es importante que recuerdes el objetivo: esta macro escribir automticamente el valor 1.500 en la celda A1 de tu hoja Excel. Los pasos que debes seguir son los siguientes: 1. Prepara el Editor de Visual Basic 1.1 Crea un nuevo libro Excel y gurdalo con el nombre Libro 1. 1.2 Abre el editor de Visual Basic con las teclas ALT+F11. 1.3 Doble clic en VBAProject (Libro1) para ver las carpetas. 1.4 Doble clic en Hoja1 (Hoja1) para empezar a escribir el cdigo de la macro.
2. Escribiros la macro 2.1 En la ventana de macros escribe textualmente el siguiente cdigo: ' Esta macro escribe el valor 1500 en la celda A1 Sub MiPrimeraMacro() Range("A1").Value=1500 End Sub 2.2 Si la macro est bien copiada vers que la primera lnea queda en color verde y la segunda y cuarta en azul. Estos colores los asigna automticamente el editor y te lo explicaremos ms adelante.
De momento no te preocupes por el cdigo escrito. Ms adelante te ensearemos a interpretarlo. Ahora que ya tienes la macro escrita pasemos a la siguiente seccin para ver como ejecutarla. Ejecutar la macro Si ya tienes escrita la macro en el editor, ahora podrs que ejecutarla, o sea hacer que funcione. Tienes 2 formas de hacer esto: A. Ejecutar la macro desde el mismo Editor: si te posicionas en cualquiera de las lneas de cdigo de la macro y luego presionas la tecla F5 la macro se ejecutar (para ver el resultado puedes volver a la hoja Excel con ALT+F11). B. Ejecutar la macro desde Excel: otra forma de ejecutar la macro es desde el mismo Excel. Puedes volver a la hoja Excel con ALT+F11 e ir al men Herramientas > Macros > Macro. Se abrir un cuadro que contiene una lista con los nombres de las macros creadas. Selecciona MiPrimeraMacro y haz clic en Ejecutar.
Si has seguido cualquiera de los 2 pasos anteriores ya podrs ver el resultado de la macro. Qu hizo la Macro? Si te fijas en el Libro 1, Hoja 1, Celda A1 vers que se escribi el valor 1.500. Eso es exactamente lo que queramos hacer con nuestra macro, as que tarea cumplida. Hemos escrito un valor en una celda Excel desde una macro !
Comprender la macro Recuerda que el propsito de nuestra primera macro fue escribir el valor 1500 en la celda A1 de Excel. La macro ya fue escrita y ejecutada en los pasos anteriores. Ahora vamos a analizar cada una de las lneas de su cdigo. Recordemos como se vea nuestra macro escrita en el editor:
* los colores del cdigo los asign automticamente el editor) * la primera lnea que dice Option Explicit la vamos a ignorar de momento Esta macro tiene 4 lneas de cdigo, por eso es tan sencilla (cuando termines este manual seguro podrs escribir macros de cientos o quizs miles de lneas de cdigo!). Veamos que significa cada lnea. Las explicaciones que vienen a continuacin suelen aplicarse a todas las macros, as que es importante que las comprendas. 1 lnea de cdigo: el comentario ' Esta macro escribe el 1500 en la celda C10 Sub MiPrimeraMacro() Range("A1").Value = 1500 End Sub La primera lnea de una macro suele ser un comentario que hacemos sobre la misma, donde podemos poner lo que queramos. Los comentarios se pueden poner en cualquier lnea y cantidad. En la medida que nuestras macros crecen los comentarios se vuelven muy tiles para nuestra propia referencia. Un comentario siempre comienza por un signo '. Si tipeamos dicho signo seguido de un texto y luego damos al Enter, el editor detecta que es un comentario y lo pinta verde automticamente. Un comentario no tiene efectos sobre la macro, es solo para nuestra referencia. Recuerda: los comentarios son muy tiles para comentar nuestras macros y siempre deben comenzar con el signo '. Si has puesto bien dicho signo al comienzo de la lnea, el editor detecta automticamente que es un comentario y lo pinta de verde luego de darle a Enter. 2 lnea de Cdigo: el nombre de la macro ' Esta macro escribe el 1500 en la celda C10 Sub MiPrimeraMacro() Range("A1").Value = 1500 End Sub Aqu es donde comienza realmente la macro.
Toda macro siempre comienza con la palabra Sub, luego un espacio, luego un nombre (sin espacios intermedios) y finalmente los parntesis (). Ms adelante veremos algunas excepciones a esto. Este nombre luego lo utilizaremos para ejecutar la macro. Luego de escribir esta lnea y darle a enter el Editor detectar que es el nombre de la macro y pondr la palabra Sub en color azul de forma automtica. Recuerda: el nombre de la macro siempre comienza con la palabra Sub, luego un espacio, luego el nombre que quieras ponerle a tu macro (SIN espacios intermedios) y finalmente los parntesis. 3 lnea de cdigo: la instruccin de la macro ' Esta macro escribe el 1500 en la celda C10 Sub MiPrimeraMacro() Range("A1").Value = 1500 End Sub Esta es la instruccin principal de nuestra macro (el corazn de la macro). Con este cdigo logramos nuestro objetivo (que la macro escriba el valor 1500 en la celda C10). Recuerdas el comienzo del manual donde hablbamos de Objetos (partes de Excel), Propiedades (caractersticas) y Mtodos (acciones)?. Aqu tenemos un ejemplo al respecto. Programar macros siempre consiste en lo mismo: primero hacer referencia al objeto y luego asignarle una propiedad o mtodo. En nuestro ejemplo: Range("A1").Value = 1500 Range("A1"). es el objeto Value es la propiedad = 1500 es el valor que le damos a la propiedad Esta lnea de cdigo se interpreta as: a la celda C10 de Excel asignarle el valor 1500. Recuerda: siempre debes hacer referencia a un objeto para luego asignarle propiedades o mtodos. 4 lnea de cdigo: el fin de la macro ' Esta macro escribe el 1500 en la celda C10 Sub MiPrimeraMacro() Range("A1").Value = 1500 End Sub Una macro siempre termina con la instruccin End Sub. Luego de escribir esto y darle a Enter, el Editor detectar que es el fin de la macro y lo pondr en color azul de forma automtica. Recuerda: siempre debes finalizar tu macro con la instruccin End Sub.
Resumen Nuestro objetivo fue crear una macro que escribiera el valor 1500 en la celda A1 de la Hoja1 de Excel. Como era una macro sencilla decidimos escribir el cdigo manualmente. Vamos a resumir todos los pasos que hicimos hasta aqu: 1. Creamos un nuevo libro Excel y lo guardamos con el nombre Libro1. 2. Accedimos el Editor de Visual Basic con las teclas ALT+F11 3. En la Ventana Proyecto, en VBAProject (Libro1), hicimos doble clic en Hoja1 (Hoja1). 4. En la Ventana de Cdigo escribimos textualmente el siguiente cdigo: ' Esta macro escribe el 1500 en la celda A1 Sub MiPrimeraMacro() Range("A1").Value = 1500 End Sub Finalmente, todo qued como se aprecia en la foto...
5. Finalmente ejecutamos la macro desde el men de Excel Herramientas > Macros > Macro y seleccionando MiPrimeraMacro desde la lista de nombres y dando clic a Aceptar.
6. El resultado es que en la celda A1 se vuelve a escribir el valor 1500, que fue justamente lo que le indicamos a la macro que haga.
Recuerda: en estos 5 pasos hemos visto rpidamente como escribir una macro sencilla y ejecutarla. En las secciones siguientes iremos profundizando ms estos temas, sobre todo el referente el cdigo de la macro. OPM de la macro Recordemos nuevamente el cdigo de nuestra primera macro: ' Esta macro escribe el valor 1500 en la celda A1 Sub MiPrimeraMacro() Range("A1").Value = 1500 End Sub Ahora recordemos brevemente el significado de cada lnea de cdigo: 1 lnea: es el comentario de la macro (siempre comienza con el signo ') 2 lnea: es el nombre de la macro (siempre se comienza con Sub) 3 lnea: es la instruccin principal de la macro 4 lnea: es el fin de la macro (siempre termina con End Sub) La mayora de las macros llevan una estructura similar, aunque hay algunas excepciones. El comentario que aparece al comienzo lo ponemos a gusto y sirve para recordarnos lo que queremos hacer con esa macro. El comentario siempre comienza con el signo ' y no afecta para nada a la macro. Es un simple texto. El nombre lo pondremos a gusto, anteponiendo la palabra Sub los parntesis de apertura y cierre al final. Conviene dar un nombre que nos indique que hace la macro. La instruccin principal la veremos un par de prrafos ms abajo. Este cdigo siempre vara segn lo que se quiera hacer con la macro en cuestin. El fin siempre es igual, con la frase End Sub. As que solo nos queda explicar con ms detalle la instruccin principal de la macro. En general, las lneas de cdigo ms importantes y donde debemos usar nuestros conocimientos de objetos, propiedades y mtodos son las que se encuentran entre las instrucciones Sub y End Sub. Es all donde realmente "se cocina" todo. Ese es el verdadero corazn de la macro. Al comienzo del manual te mencionbamos que las macros consisten en operar sobre un Objeto, ya sea alterando una de sus Propiedades o ejecutando un Mtodo sobre el mismo. Recuerda: para aprender a programar macros debes aprender cuales son los objetos, propiedades y mtodos de Excel. No olvides la definicin de los mismos: Objeto - Es una parte de Excel
- Por ej. una celda de Excel, una hoja, un grfico. Propiedad - Es una caracterstica del objeto - Por ej. el valor de la celda, el nombre de una hoja, el color de un grfico. Mtodo > es una accin sobre el objeto > por ej. copiar la celda, borrar la hoja, agrandar el grfico. Como te comentbamos al comienzo, la lnea de cdigo ms importante de nuestra macros es: Range("A1").Value = 1500 Ahora ya estamos en condiciones de identificar mejor los objetos, propiedades y mtodos de la misma. Range("A1") es el objeto, recuerda que siempre que hacemos macros primero debemos indicar el objeto Excel sobre el que vamos a operar. En este caso usamos el objeto Range (Rango). El objeto Range es el que se utiliza para hacer referencia a una celda o rango Excel. Luego se escribe la referencia de la celda Excel (letra de columna y nmero de fila) entre comillas y parntesis. Ya le hemos indicado a la macro que deber ocuparse de la celda A1 (objeto). Ahora debemos indicarle que hacer con ella (propiedad o mtodo). Value = 1500 es la propiedad, que le asignaremos al objeto. Siempre empezamos por el objeto para luego asignarle una propiedad o mtodo. En este caso usamos la propiedad Value (Valor) que nos permite asignar un valor al objeto range, anteponiendo un signo igual y luego el valor que deseamos. Esta macro es muy sencilla y no posee ningn mtodo. Hasta aqu es suficiente. Hemos visto el ejemplo de un objeto y una de sus propiedades. En la medida que vayas avanzando con la lectura de este manual irs aprendiendo nuevos objetos, propiedades y mtodos. Grabar una Macro A la hora de crear una nueva macro existen 3 mtodos. A. Escribirla manualmente B. Utilizar la grabadora de macros C. Combinacin de los 2 mtodos anteriores (grabarla y luego retocarla manualmente) En cada situacin utilizars un mtodo distinto. Por ejemplo, las macros muy sencillas las puedes escribir manualmente porque tienen pocas lneas y ya las conoces. En otros casos la podrs crear con la grabadora de macros y olvidarte del cdigo VBA. Sin embargo, en la medida que progreses con las macros vers que el mtodo ms utilizado suele ser el nmero 3 mediante el cual primero grabars y luego hars ajustes manuales en el cdigo para hacerlo ms eficiente y que se ejecute ms rpido. En el captulo anterior vimos como se escriba una macro de forma manual. Ahora veremos como utilizar la grabadora de macros. Como te mencionbamos antes, la ventaja de la grabadora es que prcticamente no requiere conocimientos de programacin y cdigo VBA. Simplemente encendemos la grabadora, ejecutamos las acciones y listo. La grabadora genera el cdigo automticamente ! Mi primera Macro Vamos a grabar nuestra primera macro ahora!. Es la misma macro que hicimos en el captulo anterior, pero esta vez la haremos con la grabadora de macros.
Objetivo de nuestra macro Escribir el valor 1.500 en la celda A1 de tu hoja Excel. que significa esto? Que comenzaremos con una hoja Excel vaca y luego de ejecutar la macro vers que aparece el valor 1.500 en la celda A1. El valor lo pondr automticamente la macro cuando nosotros se lo indiquemos. Suena demasiado simple, cierto? Sin embargo es suficiente como para comprender la metodologa de funcionamiento de la grabadora de macros. Grabando la macro Excel trae incorporada una grabadora de macros. La misma funciona de forma muy fcil. Encendemos la grabadora, ejecutamos las acciones que nos interesan sobre la hoja Excel, paramos la grabadora ylisto!. Excel escribe de forma automtica el cdigo VBA de la macro. Ahora podemos hacer un experimento muy interesante. Repetir nuestra primera macro, pero esta vez hacindola con la grabadora de macros. Sigue los pasos a continuacin: 1. Vamos a grabar la macro 1.1 Ve al men Herramientas > Macros 1.2 Selecciona la opcin Grabar nueva macro 1.3 Se abrir un cuadro de dilogo como el que se muestra a continuacin.
1.4 Borra donde dice Macro1 y escribe MiPrimeraMacro. Ese ser el nombre que le daremos a nuestra macro.
1.5 Presiona Aceptar y la macro comenzar a grabar todo lo que hagas. 1.6 Posicinate en la celda A1 y escribe el valor 1500. 2. Cuando comienza a grabar la macro activa una nueva barra de macros como la que se muestra en la foto. El botn cuadrado de la izquierda te permitir parar la grabacin y finalizar la macro.
Otra forma de detener la grabacin de la macro es desde el men Herramientas > Macros > Detener grabacin. Hazlo ahora para detener la grabacin. 3. Veamos como qued la macro grabada: 3.1 Accede al editor de visual basic con ALT+F11. 3.2 Debes hacer clic en Mdulo1 para visualizar el cdigo de la nueva macro grabada. Vers una pantalla como la siguiente:
* Podrs observar que el cdigo que se grab es distinto que el cdigo que habamos escrito cuando hicimos la macro manualmente. Ms adelante en este mismo captulo analizaremos y explicaremos las diferencias. 4. Vamos a probar la macro 4.1 Vuelve a Excel con ALT+F11. 4.2 Vers que la celda A1 tiene el valor 1500 porque lo escribimos mientras grabbamos la macro. 4.3 Para ver como opera la macro borra dicho valor. 4.4 Abre el men de macros desde el men Herramientas > Macro > Macros 4.5 Selecciona MiPrimeraMacro (no te confundas con Hoja1.MiPrimeraMacro que es la que hicimos primero). 4.6 Presiona Aceptar y vers como se escribe nuevamente el valor 1500 en la celda A1. Resumen Nuestro objetivo fue grabar una macro que escribiera el valor 1500 en la celda A1 de la Hoja1 de Excel. Los pasos que seguimos para utilizar la grabadora de macros fueron: 1. Creamos un nuevo libro Excel y lo guardamos con el nombre Libro1. 2. Desde el men Herramientas > Macros seleccionamos la opcin Grabar nueva macro y la macro comenz a grabar. 3. En la celda A1 del Libro 1 escribimos el valor 1500. 4. Detuvimos la grabacin desde el men Herramientas > Macros > Detener grabacin.
5. Borramos la celda A1 (qued con el valor 1500 cuando grabamos la macro). 6. Ejecutamos la macro desde el men Herramientas > Macro > Macros. Seleccionamos de la lista MiPrimeraMacro y luego Aceptar. 7. El resultado es que en la celda A1 se vuelve a escribir el valor 1500, que fue justamente lo que grabamos con la macro.
Recuerda: al utilizar la grabadora no accedemos en ningn momento al editor de macros ni tenemos que escribir cdigo. Todo lo hace automticamente la grabadora. Escrita vs. Grabada Llegados a este punto, interesa ver las diferencias entre la macro escrita manualmente y la grabada automticamente. Qu fue lo que hicimos hasta aqu? Hicimos una macro que escribi el valor 1500 en la celda A1 de la Hoja1 de Excel. Pero recuerda que hicimos esta macro 2 veces: A. la primera vez la escribimos manualmente B. la segunda vez la grabamos directamente con la grabadora de macros. Denominemos Macro Escrita a la primera y Macro Grabada a la segunda para diferenciarlas. Aunque al ejecutarlas el resultado final fue el mismo, hay algunas diferencias que debemos estudiar. A continuacin veamos una tabla comparativa de ambos mtodos utilizados para crear la macro que nos permitir revisar el proceso y obtener unas valiosas conclusiones. Las diferencias son analizadas a continuacin: Macro Escrita 1. Como la hicimos 1.1 Creamos un Libro Excel llamado Libro1. 1.2 Abrimos el editor de macros con ALT+F11. 1.3 En VBAProject (Libro1) hicimos doble clic en Hoja1 (Hoja1) Macro Grabada 1. Como la hicimos 1.1 Utilizamos el mismo Libro1.xls 1.2 Encendimos la grabadora de macros desde el men Herramientas > Macro > Grabar nueva macro 1.3 Nos posicionamos en la celda A1 de la Hoja1 y escribimos el valor 1500. 1.4 Detuvimos la grabacin de la macro desde el men Herramientas > Macro > Detener grabacin. 2. El cdigo de la macro 2.1 Con ALT+F11 accedemos al editor de macros. 2.2 El cdigo que se grab automticamente fue el siguiente:
1.4 Escribimos el cdigo de la macro. 2. El cdigo de la macro 2.1 Con ALT+F11 accedemos al editor de macros. 2.2 El cdigo que escribimos manualmente fue el siguiente: Esta macro escribe el valor 1500 en la celda A1
Sub MiPrimeraMacro()
Sub MiPrimeraMacro() Range("A1").Value=1500 End Sub
MiPrimeraMacro Macro Esta macro escribe el valor 1500 en la celda A1 Range("A1").Select ActiveCell.FormulaR1C1 = "1500" Range("A2").Select End Sub
Recuerda que este cdigo qued en VBAProject (Libro1) > Hoja1 (Hoja1) 3. Ejecucin de la macro
Recuerda que este cdigo qued en VBAProject (Libro1) > Mdulo1 3. Ejecucin de la macro Para no confundirnos primero borramos el valor 1500 de la celda A1, Hoja1 (lo habamos escrito para grabar la macro). Luego ejecutamos la macro desde el men Herramientas > Macro > Macros. Seleccionamos de la lista MiPrimeraMacro y luego Aceptar. De esta forma se volvi a escribir el valor 1500 en la celda A1 de la Hoja1.
Posicionados sobre cualquier lnea del cdigo anterior presionamos F5. Luego con ALT+F11 volvimos a la hoja de Excel y comprobamos que en la celda A1 de la Hoja1 se escribi el valor 1500.
En la seccin siguiente analizamos el porqu de estas diferencias. Diferencias En nuestro ejemplo, tanto la Macro Escrita como la Macro Grabada logran la misma funcin de escribir el valor 1500 en la celda A1 de la Hoja1. Sin embargo, si te has fijado bien en los 3 puntos de la tabla de la seccin anterior vers que hay algunas diferencias. El anlisis de las mismas nos permitir ver las ventajas y desventajas de escribir una macro de forma manual o de grabarla con la grabadora de macros. Volvamos a poner las tablas comparativas, pero esta vez comentando las diferencias: Macro Escrita 1. Como la hicimos Macro Grabada 1. Como la hicimos
Ventaja: no es necesario conocer cdigo Desventaja: escribir una macro manualmente de programacin. La grabadora lo escribe implica conocer los objetos y propiedades de automticamente. Excel. En este caso tenamos que saber previamente que exista un objeto Range y una propiedad Value, y tambin debamos saber como era la sintaxis de los mismos > Range("A1").Value=1500. Para un principiante esto puede ser difcil de saber 2. El cdigo de la macro Ventaja: cuando sabemos escribir macros, podemos hacer el cdigo ms eficiente y escribir solo las lneas que necesitamos. Recordemos el cdigo que escribimos manualmente: 2. El cdigo de la macro Desventaja: generalmente, cuando utilizamos la grabadora, el cdigo que se escribe automticamente suele ser redundante y excesivo. Recordemos el cdigo que grab la macro:
Esta macro escribe 1500 en A1 Sub MiPrimeraMacro() Range("A1").Value=1500 End Sub
Sub MiPrimeraMacro() ' Esta macro escribe 1500 en A1 Range("A1").Select ActiveCell.FormulaR1C1 = "1500" Range("A2").Select End Sub La macro grab nuestras acciones pero utiliz 3 lneas de cdigo (solo contamos las que estn entre Sub y End Sub). Vemos que el cdigo es ms largo y que aparecen nuevos objetos, propiedades y mtodos. La macro se interpreta as: Primero seleccionar el rango A1. Luego en la celda activa introducir una frmula con el valor 1500. Finalmente, como presionamos Enter, se posiciona en la celda siguiente, la A2. El objetivo fue logrado, pero la macro gener ms cdigo del necesario.
La macro est escrita de forma sinttica. Le indicamos que en la celda A1 escriba el valor 1500. Solo nos llev 1 lnea de cdigo (solo contamos las que estn entre Sub y End Sub)
El mtodo de la macro grabada parece el preferible, porque lo hace todo de forma automtica y nos evita tener que escribir un cdigo que en esta etapa nos resulta desconocido. Sin embargo, en la seccin siguiente veremos que el mtodo a utilizar depender de cada situacin particular... Conclusin En las 2 secciones anteriores vimos dos tablas comparativas de los 2 mtodos que tenemos para crear una macro: 1. El mtodo de escribir manualmente la macro 2. El mtodo de grabar la macro automticamente. En la primera tabla se mostr el proceso de elaborar cada una y en la segunda tabla se mostraron las diferencias, con sus ventajas y desventajas. A modo de conclusin podemos decir que la diferencia fundamental est en el cdigo generado. Aunque las macros grabadas son ms sencillas porque no requieren conocer el cdigo necesario (objetos, propiedades y mtodos) sin embargo la cantidad de cdigo que generan suele ser ms largo (ms lneas). A pesar que el resultado final es el mismo, un cdigo con ms lneas siempre es menos deseable que un cdigo con menos lneas. Esto es as porque un cdigo largo es ms difcil de controlar y de comprender y a la larga puede ser ms propenso a que genere errores o ralentice la velocidad de ejecucin de la macro. Recordemos los dos cdigos generados (omitimos los comentarios del comienzo del cdigo). Recuerda que lo que nos interesa son las lneas entre Sub y End Sub. Ambas macros logran su cometido de escribir el valor 1500 en la celda A1. Sin embargo fjate que en la macro escrita solo utilizamos una lnea de cdigo mientras que la macro grabada gener 3 lneas de cdigo (solo consideramos las lneas entre Sub y End Sub). Macro escrita Sub MiPrimeraMacro() Range("A1").Value=1500 End Sub
Como conocamos el objeto y la propiedad fuimos directamente al grano. Al objeto Rango A1 le aplicamos la propiedad Valor 1500. Solo una lnea de cdigo. Rpido y certero. Macro grabada Sub MiPrimeraMacro() Range("A1").Select ActiveCell.FormulaR1C1 = "1500" Range("A2").Select End Sub La macro grabada grab todas nuestras acciones en 3 lneas de cdigo. Cuando seleccionamos el rango A1 se gener la 1 lnea de cdigo, cuando escribimos el valor 1500 se gener la 2 lnea de cdigo y cuando dimos al "enter" luego de escribir el valor 1500 se gener la 3 lnea de cdigo. En la macro grabada vers un nuevo objeto, ActiveCell (celda activa) y una nueva propiedad del mismo, FormulaR1C1 (frmula de la celda). Nuestra recomendacin respecto a las macros escritas y grabadas ya te la dimos al comienzo del captulo. Lo mejor es escribir las macros manualmente y utilizar la grabadora en aquellos casos donde no tenemos ni idea sobre cul es el cdigo que necesitamos o como es el nombre del objeto, propiedad o mtodo. Lo usual es que si ests comenzando solo utilizars la grabadora, y en la medida que vas conociendo el lenguaje VBA, con sus distintos objetos, propiedades y mtodos ya te irs animando a escribir tus propias macros. Sin embargo, como los OPM son tantos, siempre se requiere de la grabadora para descubrirlos. A esta altura tu puedes pensar que todava no tienes idea de ningn cdigo. Sin embargo hemos preparado este manual para hacerte la vida lo ms fcil posible. La buena noticia es que este manual tiene una 2 parte con una gran cantidad de macros ya escritas. As que nuestra recomendacin final es que primero leas la 1 parte de este manual (la teora), por lo menos un par de veces, hasta que te encuentres cmodo con los conceptos. Luego ya podrs leer la 2 parte del manual, que tiene innumerable cantidad de macros ya escritas, comentadas y listas para que puedas copiar, pegar y utilizar en tus desarrollos Excel. Como instancia final, esperamos que con lo que has aprendido aqu junto con la ayuda de la grabadora de macros, ya puedas crear tus propios cdigos, aparte de los que nosotros te facilitamos en la 2 parte del manual. Ejemplos de Macros Recuerdas el cdigo que habamos escrito para nuestra primera macro? El objetivo que perseguamos era escribir el valor 1500 en la celda A1 de la hoja1. Repasemos rpidamente todo lo que habamos hecho para escribir la macro: 1. Creamos un nuevo libro Excel y lo guardamos con el nombre Libro1. 2. Accedimos el Editor de Visual Basic con las teclas ALT+F11. 3. En la Ventana Proyecto, en VBAProject (Libro1), hicimos doble clic en Hoja1 (Hoja1). 4. En la Ventana de Cdigo escribimos textualmente el siguiente cdigo: ' Esta macro escribe el 1500 en la celda A1
Sub MiPrimeraMacro() Range("A1").Value = 1500 End Sub 5. Finalmente ejecutamos la macro desde el men de Excel Herramientas > Macros > Macro y luego seleccionando MiPrimeraMacro desde la lista de nombres y dando clic a Aceptar. Recordemos nuevamente las reglas de escritura de la mayora de las macros: 1. La 1 lnea de la macro es un comentario que no tiene efecto sobre la misma y que usamos para nuestra referencia. Siempre comienza con el signo '. En nuestra macro: ' Esta macro escribe el 1500 en la celda A1 2. La 2 lnea de la macro es el nombre, que comienza con la palabra Sub, seguida del nombre que queramos ponerle sin espacios intermedios y finalizando con 2 parntesis de apertura y cierre (). En nuestra macro: Sub MiPrimeraMacro() 3. La 3 lnea era la instruccin principal que es donde nos referimos a los objetos, propiedades y mtodos. Todo esto va escrito entre Sub y End Sub y podramos tener muchas lneas de cdigo si la macro fuera ms compleja. Siempre se hace referencia al objeto y luego se le asignan propiedades o mtodos. En nuestro caso el objeto es el rango A1 > Range("A1") y la propiedad que le asignamos fue el valor 1500 > Value=1500 La lnea de la macro qued as: Range("A1").Value = 1500 4. La 4 lnea representaba el final de la macro. Todas las macros se finalizan con la instruccin End Sub. Tambin vimos que la macro se puede grabar automticamente, con la grabadora de macros, pero que preferimos escribirla para utilizar menos lneas de cdigo y de paso aprender mejor los fundamentos del cdigo. En la 2 parte de este manual estn las macros ms importantes que podrs necesitar, escritas, comentadas y listas para que puedas copiar, pegar y adaptar en tus propios desarrollos. De todas formas, como adelanto, veremos algunas macros nuevas aqu como para ir calentado motores. Macro 1 Escribamos manualmente una nueva macro ahora: 1. Crea un nuevo libro Excel y gurdalo con el nombre Libro1. 2. Accede al Editor de visual basic con las teclas ALT+F11 3. Inserta un nuevo Mdulo desde el men Insertar > Mdulo 4. Dentro del mdulo escribe textualmente el siguiente cdigo: ' Esta macro muestra un texto en una ventana emergente Sub MostrarTexto () Msgbox "Manual de Macros Exceluciones" End Sub
5. Puedes ejecutar esta macro rpidamente posicionndote en cualquiera de sus lneas de cdigo y luego presionando la tecla F5 para ver lo que sucede. Tambin puedes ejecutarla volviendo a Excel con ALT+F11 y desde el men Herramientas > Macros > Macro, eligiendo de la lista la macro MostrarTexto y luego Aceptar. 6. Esta macro utiliza la instruccin Msgbox que sirve para abrir una ventana con la informacin que le indiquemos. Ms adelante vers como puedes mostrar en esa ventana informacin de celdas Excel u otros resultados. De momento solo hacemos que muestre el texto que indicamos entre comillas. Recuerda que esto es tan solo un adelanto. En la 2 parte de este manual estn las macros ms importantes que podrs necesitar, escritas, comentadas y listas para que puedas copiar, pegar y adaptar en tus propios desarrollos. Macro 2 Escribamos manualmente otra nueva macro ahora: 1. Puedes utilizar el mismo Libro1 de la macro anterior. 2. Accede al Editor de visual basic con las teclas ALT+F11 3. Puedes utilizar el mismo Mdulo de la macro anterior 4. Dentro del mdulo escribe textualmente el siguiente cdigo: ' Esta macro oculta las lneas de divisin de las celdas Sub OcultarLineas() ActiveWindow.DisplayGridlines = False End Sub 5. Puedes ejecutar esta macro rpidamente posicionndote en cualquiera de sus lneas de cdigo y luego presionando la tecla F5 para ver lo que sucede. Tambin puedes ejecutarla volviendo a Excel con ALT+F11 y desde el men Herramientas > Macros > Macro, eligiendo de la lista la macro OcultarLineas y luego Aceptar. 6. Vers que la macro elimina las lneas de divisin de las celdas de la hoja activa (algo que tambin puedes hacer desde Excel, men Herramientas > Opciones > pestaa Ver > casilla Lneas de divisin). Esta macro utiliza el objeto ActiveWindow (ventana activa). Luego le asigna la propiedad DisplayGridlines=False (mostrar lneas de divisin=falso) Si quisieras volver a ver las lneas de divisin puedes cambiar la propiedad False por True, tal que: ActiveWindow.DisplayGridlines = True Recuerda que esto es tan solo un adelanto. En la 2 parte de este manual estn las macros ms importantes que podrs necesitar, escritas, comentadas y listas para que puedas copiar, pegar y adaptar en tus propios desarrollos. Macro 3 Escribamos manualmente otra nueva macro ahora:
1. Puedes utilizar el mismo Libro1 de la macro anterior. 2. Accede al Editor de visual basic con las teclas ALT+F11 3. La escribiremos en un objeto hoja, as que has doble clic en Hoja1 (Hoja1) 4. Escribe textualmente el siguiente cdigo: ' Esta macro copia un rango a la celda activa Sub CopiaRango() Range("A1:A5").Copy Destination:=ActiveCell End Sub 5. Para probar esta macro vuelve a Excel con ALT+F11 y escribe algunos nmeros o palabras a gusto en el rango A1:A5. Por ejemplo:
5.1 Posicinate en la celda C1 5.2 Desde el men Herramientas > Macros > Macro, elige de la lista la macro CopiaRango y luego Aceptar. 5.3 El resultado ser que el rango A1:A5 se copiar a partir de la celda C1 que era la celda activa al ejecutar la macro.
6. Esta macro utiliza algunas OPM (objetos, propiedades y mtodos) nuevos: Range ("A1:A5") El objeto Range ya lo conocamos... Copy Este es un mtodo (una accin) Destination:=ActiveCell Este es otro objeto. Destination se suele utilizar luego de un Copy y ActiveCell hace referencia a la celda activa. Recuerda que esto es tan solo un adelanto. En la 2 parte de este manual estn las macros ms importantes que podrs necesitar, escritas, comentadas y listas para que puedas copiar, pegar y adaptar en tus propios desarrollos. El Editor de macros Es importante reconocer bien las principales opciones y secciones que tiene el editor de macros (tambin conocido como editor de Visual Basic), dado que ser la herramienta que utilizaremos para escribir las macros. En esta seccin veremos las distintas partes del editor y estudiaremos sus principales caractersticas.
Como acceder El Editor de Visual Basic es la aplicacin que trae Excel desde donde se escriben y guardan las macros. Tienes 3 formas de acceder al editor: A. Desde el men Herramientas > Macros > Editor de Visual Basic B. Desde el botn Editor de Visual Basic de la Barra de Herramientas Visual Basic (*) C. Desde el teclado (Teclas de Mtodo Abreviado): ALT+F11 (*) Recuerda que puedes habilitar esta barra desde el men Ver > Barras de Herramientas > Visual Basic. Nuestra forma preferida de acceder es con ALT+F11. Si ests en Excel y presionas estas teclas se abrir el editor. Y al revs, si ests en el editor y presionas las mismas teclas volvers al Excel.
Cuando accedas al editor vers algo como similar a esto:
Las principales ventanas de editor son: Proyecto (arriba a la izquierda) Propiedades (abajo a la izquierda) Inmediato (arriba a la derecha) Cdigo (abajo a la derecha) No importa si no ves todas las ventanas, dado que se pueden mostrar u ocultar. En las secciones siguientes te explicaremos la utilidad de cada una de ellas.
Ventana Proyecto Veamos una foto para ver como se ve la ventana de Proyecto. Si no la puedes visualizar puedes activarla desde el men Ver > Explorador de proyectos, dentro del editor de visual basic. En la ventana de Proyecto hay carpetas donde se guardarn y escribirn las macros. Hemos presionado el botn Alternar Carpetas para que se ordenen mejor los elementos, como se ve a continuacin:
En un primer nivel tenemos los proyectos. Por regla general, cada libro Excel tiene asociado un proyecto. Por ejemplo, si creas un nuevo libro Excel desde el men de Excel Archivo > Nuevo y vuelves al editor de macros (ALT+F11), vers que aparece el proyecto VBAProject (Libro1). Dentro del parntesis aparece el nombre de tu libro Excel y lo de VBAProject podrs cambiarlo luego. En resumen VBAProject (Libro1) es la carpeta principal, asociada a un libro Excel determinado, donde insertaremos todo lo referido a las macros para dicho libro.
En un segundo nivel tenemos las carpetas. Estas carpetas nos distinguen entre Objetos, Formularios y Mdulos. Veamos cada una de ellas: 1. Objetos En esta carpeta vemos que cuelgan dos elementos: 1.1 ThisWorkbook siempre est presente. Si escribimos una macro aqu la misma afectar a todo el libro.
1.2 Hoja1(Hoja1) hace referencia las hojas de Excel (habr 1 por cada hoja de nuestro libro). Si escribimos una macro aqu la misma solo afectar a la hoja en cuestin.
2. Formularios Los formularios son ms conocidos como UserForms. Si no lo visualizas puedes agregarlos desde el men Insertar > Userform. 2.1 Dentro de la carpeta de Formularios vemos un elemento llamado Userform1. Todo el tema de formularios lo veremos con ms en detalle en el captulo "Formularios".
3. Mdulos Los mdulos sirven para escribir macros a nivel genrico, sin estar relacionadas a la hoja o libro en particular. Si no visualizas ninguno puedes agregarlos desde el men Insertar > Mdulo. 3.1 Dentro de la carpeta de Mdulos vemos que hay un elemento llamado Mdulo1. Podemos insertar tantos mdulos como necesitemos. En los mdulos podemos escribir macros que operan de forma genrica, sin distinguir entre hojas o libros.
Haciendo doble clic izquierdo en cualquiera de estos objetos vers que se habilita la Ventana de Cdigo de la izquierda (una hoja en blanco grande). En la misma es donde se escriben las macros. Recuerda: antes de escribir una macro debes evaluar donde hacerlo. 1. Si es una macro que solo debe afectar una hoja en particular escrbela en los objetos de Hoja, en el nombre de Hoja correspondiente. 2. Si la macro debe afectar a todo un libro en particular escrbela en el objeto ThisWorkbook. Estas suelen ser macros que se ejecutan al abrir, cerrar o guardar el libro. 3. Si la macro es de tipo genrica escrbela en un Mdulo. 4. Si quieres hacer un formulario utiliza el objeto Userform. Ventana Propiedades Veamos como se ve la Ventana Propiedades. Esta ventana se ubica en la parte inferior izquierda de la pantalla. Si no la puedes visualizar puedes activarla desde el men Ver > Ventana propiedades. Cada objeto tiene sus propiedades. Por ejemplo, si hacemos doble clic en el objeto Mdulo1 que vimos en la seccin anterior, podremos ver sus propiedades:
Algunos objetos tienen muchas propiedades (por ej. los Userforms) as que tenemos la opcin de ordenar esos mismos de forma alfabtica o por categora. El objeto Mdulo1 solo tiene la propiedad (Name) Mdulo1. Si quisiramos podramos reemplazar el nombre de Mdulo1 y asignar otro nombre a gusto.
Consejo: en la medida que vamos insertando muchas macros en nuestro proyecto, conviene ir creando nuevos mdulos con nombres apropiados para mantener ordenadas nuestras macros. El resto de las propiedades de los otros objetos escapa al alcance de esta seccin, pero podrs ver algunas en la 2 parte de este manual. Ventana Cdigo Veamos una foto para ver como se ve la Ventana de Cdigo. Cada vez que hagas doble clic izquierdo en algn Objeto de la Ventana Proyecto se activar a la derecha la Ventana de Cdigo. Si no la puedes visualizar puedes activarla posicionndote en el Objeto en cuestin y luego desde el men Ver > Cdigo. Si todava no has escrito ninguna macro vers la ventana de cdigo en blanco. En nuestro ejemplo hemos escrito 3 macros:
Esta ventana no tiene mayores complicaciones. Lo que interesa es ms bien el cdigo que escribamos aqu. Puedes escribir todas las macros que quieras en esta ventana. Recuerda que el mismo editor asignar automticamente los colores al cdigo y adems separar con una lnea continua cada macro. Ventana Inmediato Veamos como se ve la Ventana de Inmediato. Si no la puedes visualizar puedes activarla desde el men Ver > Ventana Inmediato.
La ventana inmediato sirve para escribir, ejecutar y probar un cdigo macro rpidamente, sin tener que armar toda la macro con la estructura que comentamos en secciones anteriores. Por ejemplo, si quisiramos averiguar la cantidad de hojas que tiene un Libro podramos escribir la siguiente macro en un mdulo y ejecutarla: Sub ContarHojas() Dim N As Long N= thisworkbook.Sheets.Count Msgbox N End Sub
De momento no importa los objetos, propiedades o mtodos que hemos utilizado. Solo te queremos mostrar que es una macro de 5 lneas. Ahora supongamos que solo nos interesa saber el nmero de hojas del libro, pero no queremos armar toda la macro, solo nos interesa obtener el resultado. Entonces, en la ventana inmediato podemos escribir: ? thisworkbook.Sheets.Count y al presionar Enter en la fila siguiente nos mostrar el nmero de hojas que posee el libro. El signo? al comienzo significa que estamos buscando conocer el resultado de algo. El resultado final se vera as, suponiendo que el libro tiene 1 hoja:
Veamos otro ejemplo. Si el libro fue guardado, podramos querer averiguar el directorio donde se encuentra. Podramos averiguarlo desde la Ventana Inmediato, escribiendo ?thisworkbook.Path y presionando Enter. Al presionar Enter, en la fila siguiente se mostrar la ruta del libro, por lo que en la Ventana Inmediato veremos algo as, suponiendo que el libro se encuentra guardado en ese directorio:
En los 3 ejemplos anteriores buscbamos un resultado y anteponamos el signo ? al comienzo de la instruccin (buscbamos un nombre o un nmero). En otros casos podemos ejecutar una accin directamente y por lo tanto escribimos la macro sin el signo ?. Por ejemplo, si queremos que en la celda A1 aparezca el valor 100 lo podemos ejecutar desde la Ventana Inmediato como se ve a continuacin:
En la celda A1 de la Hoja activa de Excel aparecer el valor 100.
Recuerda: desde la Ventana Inmediato puedes ejecutar macros de forma inmediata, como su nombre lo indica. Pero dichas macros solo se ejecutan 1 vez al presiona enter y no quedan disponibles en la lista de macros ni las puedes utilizar en tus desarrollos (asignndolas a botones o formularios).
Proteger el Cdigo As como se pueden proteger los libros, las hojas y las celdas de Excel, tambin es posible proteger con una contrasea el cdigo de nuestras macros. Una vez que tengas tus macros escritas en el editor puedes ir al men Herramientas > Propiedades de VBAProject... y luego hacer clic en la pestaa de Proteccin. Vers una ventana como la de la siguiente:
Para proteger tus macros sigue estos pasos: 1. Tilda la casilla Bloquear proyecto para su visualizacin 2. Escribe una Contrasea 3. Vuelve e escribir tu contrasea en Confirmar contrasea De esta forma, cuando alguien acceda al editor, ver la ventana proyecto del libro pero no podr ver los objetos donde quedan escritas las macros (mdulos, hojas y userforms). Si hace doble clic en el Proyecto aparecer una ventana solicitando la clave. Ejecucin de Macros En varias secciones de este manual te indicamos como se ejecuta una macro. En realidad hay muchas formas de hacerlo, as que te las explicaremos a todas. Dependiendo del caso te interesar ejecutar la macro desde un men, desde un botn o incluso ejecutarla automticamente cuando ocurran determinados eventos, como ser al abrir, cerrar o guardar el libro, activar o desactivar una hoja, etc. Este tipo de macros que se ejecutan automticamente al ocurrir alguno de los eventos mencionados se explica en el captulo "Macros de Eventos". Desde el cdigo La forma ms rpida de ejecutar una macro es desde el mismo cdigo. Cuando terminas de escribir una macro puedes posicionarte en cualquiera de sus lneas de cdigo y presionar la tecla F5. Recuerda que puedes acceder al cdigo de las macros desde el editor de macros, con las teclas ALT+F11. Desde menu Otra forma de ejecutar una macro es desde el men Herramientas > Macro > Macros. Vers que se abre un cuadro como el siguiente:
Para ejecutar la macro: 1. Elige el Nombre de la macro de la lista 2. Clic en Ejecutar En la parte inferior figura una lista desplegable donde puedes elegir si quieres listar las macros de Todos los libros abiertos, solo las de Este libro o las de PERSONAL.XLS PERSONAL.XLS es un libro Excel que se abre automticamente cada vez que abres Excel. Este libro permanece oculto desde Excel, pero es posible verlo desde el editor de macros. Todas las macros que escribas en PERSONAL.XLS siempre estarn disponibles cada vez que habrs tus libros Excel. Es una opcin muy til por si tienes macros que quieres utilizar en todos tus libros Excel (solo estarn disponibles en tu PC).
Desde teclado Otra forma muy prctica de ejecutar una macro es desde el teclado. Esto tambin se conoce como teclas de mtodo abreviado. Para configurar las teclas con las cuales ejecutar debes hacer los siguientes: 1. Ir al men Herramientas > Macro > Macros. 2. Elegir el nombre de la macro de la lista y luego hacer clic en el botn Opciones.
3. Donde dice Tecla de mtodo abreviado presiona la tecla MAYUSC y luego una letra. En nuestro ejemplo la macro se ejecutar con Ctrl+Maysc+Q
Recuerda: la macro siempre se ejecuta con la tecla Ctrl+ la letra que tu escribas en la casilla. Sin embargo, hay muchas combinaciones de Ctrl+Letra que ya estn ocupadas por Excel (Ctrl+C copiar, Ctrl+V pegar, Ctrl+X guardar, etc) y no se aconsejamos que utilices dichas combinaciones. Por eso lo que se hace es presionar Maysc antes de la letra de tal forma que la macro se ejecutar con Ctrl+Mays+Letra y de esta forma no alterar las teclas de mtodo abreviado por defecto de Excel. Desde objetos Muchas veces, y sobre todo cuando desarrolles aplicaciones en Excel, te interesar asignar macros a objetos grficos insertados en la hoja. Excel posee una gran cantidad de figuras y dibujos que puedes insertar en la hoja desde el men Ver > Barra de Herramientas > Dibujo. Esto te habilita una barra como la siguiente:
Si ya has insertado una figura en tu hoja Excel, podrs asociarle una macro siguiendo estos pasos: 1. Haz clic izquierdo en la figura para desplegar su men de opciones. 2. Elige la opcin Asignar macro...
3. Al elegir la opcin de Asignar macro abrirs el el men de macros. Selecciona de la lista la macro de tu inters luego Aceptar.
4. Finalmente la figura quedar con la macro asignada, de tal forma que cada vez que hagas un clic encima de la figura, se ejecutar la macro.
Desde botones Tambin es posible crear nuevos botones para la barra de herramientas de Excel y asignarle macros a los mismos. Para hacerlo sigue estos pasos:
1. Ir al men Ver> Barra de herramientas > Personalizar. 1.1 Desde la pestaa Comandos, en la lista de Categoras, elegimos la opcin Macros. 1.2 A la derecha aparecer una opcin de Personalizar botn sobre la cual debemos hacer clic izquierdo y luego arrastar y soltar ese botn a la barra de botones de Excel.
2. Es importante que mantengas abierto el cuadro de Personalizar, porque si no no podrs editar el botn. Si hacemos clic izquierdo sobre el botn se desplegar se men de opciones. Las opciones ms importantes son las de Cambiar imagen del botn y la de Asignar macro. Esta ltima opcin nos permitir abrir el cuadro de dilogo con la lista de macros creadas para asignarle una macro determinada (visto en la seccin anterior).
Automticamente Las macros tambin se pueden ejecutar automticamente. Por ejemplo, se pueden hacer macros que se ejecuten cada cierto tiempo o que se ejecuten solas cada vez que el usuario hace algo como abrir, cerrar, guardar un libro, activar o desactivar una hoja, etc. Este tema se trata con ms detalle en el captulo "Macros de Eventos". Macros de Eventos Como decamos en la seccin anterior, las macros tambin se pueden ejecutar automticamente. En este caso se las denomina macros de evento, porque ante un determinado evento o accin realizada por el usuario, la macro se ejecuta automticamente. En las secciones siguientes repasaremos los principales eventos que pueden disparar una macro automticamente. Existen una gran cantidad de macros de evento as que solo estudiaremos las ms utilizadas. Eventos de libros Los eventos de libros permiten disparar automticamente una macro cuando suceden determinadas acciones a nivel del libro Excel en cuestin, por ejemplo al abrirlo, guardarlo, cerrarlo, imprimirlo, etc. Instrucciones para insertar una macro de evento a nivel libro: 1. Las macros de eventos se deben escribir en la carpeta ThisWorkbook del editor de macros.
2. Luego en la primera lista desplegable de la ventana de macros elegimos la opcin Workbook.
3. Finalmente, en la lista desplegable de la derecha veremos todos los eventos de libro que podemos utilizar para disparar nuestra macro.
4. Por ejemplo, si haces clic en la opcin Activate, vers que en la ventana de macros se escribe automticamente el siguiente cdigo: Private Sub Workbook_Activate() End Sub Al seleccionar una macro de evento el editor escribe automticamente la primera y ltima lnea de su cdigo (no debes modificar esto). Luego podrs escribir tu cdigo macro entre esas lneas. En este caso, la macro que escribas se ejecutar cada vez que actives el libro Excel en cuestin. Por ejemplo, puedes hacer una macro que muestre un mensaje de saludo cada vez que abres el libro: Private Sub Workbook_Activate () Msgbox "Hola, Excel te saluda" End Sub Entonces, cada vez que abras el libro, la macro se ejecutar automticamente y vers el saludo:
En el caso de las macros de evento, siempre aparece la palabra Private. Eso significa que esa macro no la podrs ver en la lista de macros del men Herramientas > Macro > Macros. Esto es as porque la macro no se puede ejecutar manualmente, si no que se ejecuta automticamente cuando ocurre el evento, en este caso cuando se activa el libro Excel en cuestin. Existen ms de 20 macros de evento a nivel libro. Puedes insertarlas siguiendo las instrucciones dadas al comienzo. Las ms importantes son: Private Sub Workbook_BeforeClose (Cancel As Boolean) ' El cdigo que escribas aqu se ejecutar automticamente al cerrar el libro End Sub Private Sub Workbook_BeforePrint(Cancel As Boolean) ' El cdigo que escribas aqu se ejecutar automticamente al imprimir el libro
End Sub Private Sub Workbook_BeforeSave(ByVal SaveAsUI As Boolean, Cancel As Boolean) ' El cdigo que escribas aqu se ejecutar automticamente al guardar el libro End Sub Private Sub Workbook_Open() 'El cdigo que escribas aqu se ejecutar automticamente al abrir el libro End Sub Eventos de hojas Los eventos de hojas permiten disparar automticamente una macro cuando suceden determinadas acciones a nivel de hojas Excel, por ejemplo al activarla, desactivarla, calcularla, etc. Instrucciones para insertar una macro de evento a nivel hoja: 1. Las macros de eventos se deben escribir en la carpeta Hoja1(Nombre) del editor de macros. Fjate que Hoja1 identifica el nmero de hoja de Excel y (Nombre) ser el nombre que tenga asignado dicha hoja en Excel. Por ejemplo, si en tu Excel la primera hoja se llama "Gastos", en el editor veras Hoja1(Gastos). En nuestro caso tenemos Hoja1(Hoja1). Al hacer doble clic en dicha carpeta, la macro que escribamos solo afectar a dicha hoja.
2. Luego en la primera lista desplegable de la ventana de macros elegimos la opcin Worksheet.
3. Finalmente, en la lista desplegable de la derecha veremos todos los eventos de hoja que podemos utilizar para disparar nuestra macro automticamente.
4. Por ejemplo, si haces clic en la opcin Activate, vers que en la ventana de macros se escribe el siguiente cdigo: Private Sub Worksheet_Activate() End Sub Al seleccionar una macro de evento el editor escribe automticamente la primera y ltima lnea de su cdigo (no debes modificar esto). Luego podrs escribir tu cdigo macro entre esas lneas. En este caso, la macro que escribas se ejecutar cada vez que actives la hoja Excel en cuestin. Por ejemplo, puedes hacer una macro que muestre un mensaje de saludo cada vez que activas la hoja: Private Sub Worksheet_Activate() Msgbox "Hola, Excel te saluda" End Sub Entonces, cada vez que actives la hoja, la macro se ejecutar automticamente y vers el saludo:
En el caso de las macros de evento, siempre aparece la palabra Private. Eso significa que esa macro no la podrs ver en la lista de macros del men Herramientas > Macro > Macros. Esto es as porque la macro no se puede ejecutar manualmente, si no que se ejecuta automticamente cuando ocurre el evento, en este caso cuando se activa la hoja Excel en cuestin. Existen unas 9 macros de evento a nivel hoja. Puedes insertarlas siguiendo las instrucciones dadas al comienzo. Las ms importantes son: Private Sub Worksheet_Activate () ' El cdigo que escribas aqu se ejecutar automticamente al activar la hoja End Sub Private Sub Worksheet_Calculate() ' El cdigo que escribas aqu se ejecutar automticamente al calcular la hoja End Sub Private Sub Worksheet_Deactivate()
' El cdigo que escribas aqu se ejecutar automticamente al desactivar la hoja End Sub Private Sub Worksheet_SelectionChange(ByVal Target As Range) ' El cdigo que escribas aqu se ejecutar automticamente al moverte entre las celdas de la hoja (cada vez que seleccionas y te posicionas en una nueva celda) End Sub Private Sub Worksheet_Change(ByVal Target As Range) ' El cdigo que escribas aqu se ejecutar automticamente al producirse un cambio en la hoja (por ejemplo al introducir un dato en una celda, seleccionar una opcin de una lista desplegable, etc.) End Sub Formularios (Userforms) Un Formulario (o su denominacin en ingls Userform) se utiliza para crear un Cuadro de Dilogo donde el usuario puede introducir informacin, o realizar otras operaciones. Al ejecutar muchas de las opciones del men de Excel se abren formularios. Por ejemplo, desde el men Herramientas > Opciones se abre un formulario como el siguiente, desde donde se pueden activar o desactivar distintas opciones de Excel.
Este formulario es muy completo y posee pestaas en la parte superior, casillas de seleccin (cuadraditos con tildes), casillas de opciones (crculos con un punto dentro) y listas desplegables (lista con una flechita que despliega distintas opciones). Los Userforms se utilizan mucho para crear aplicaciones Excel que luzcan de forma profesional y permitan al usuario introducir datos o elegir opciones de una forma guiada y ms intuitiva. En este captulo aprenderemos como construir nuestros propios Userforms ! Crear un Userform Para crear un Userform debemos hacer lo siguiente: 1. Abrir el editor de macros (por ejemplo, con CTRL+F11).
2. Insertar un objeto Userform. Esto podemos hacerlo fcilmente: 2.1 Seleccionamos el Libro Excel donde trabajaremos, en nuestro caso VBAProject (Libro2). 2.2 Hacemos clic derecho en el mismo y elegimos la opcin Insertar > Userform 2.3 Como se ve en la fotografa, veremos que aparece un objeto Userform1 que cuelga de la carpeta Formularios
3. En la ventana de Cdigo de la derecha, veremos que aparece un Userform en blanco, sin controles. Para abrir su Cuadro de Herramientas puedes hacerlo desde el men Ver > Cuadro de Herramientas. Ah figuran los controles que podremos agregar dentro del Userform. Simplemente hacemos clic izquierdo en el control deseado y luego clic izquierdo en el Userform, en el sitio donde querramos agregar el control.
La idea es que mediante estos controles podremos tanto capturar como enviar informacin o datos desde o hacia las celdas de Excel respectivamente. Tambin podemos asociar macros a los controles que agreguemos al Userform (todo esto lo veremos en secciones siguientes). Si te posicionas sobre los Controles del Cuadro de herramientas, vers que aparece su nombre. Simplemente hacemos clic izquierdo en el control deseado y luego clic izquierdo en el Userform, en el sitio donde querramos agregar el control. En nuestro caso hemos agregado algunos controles de forma desordenada dentro del Userform.
Controles de un Userform Como veamos anteriormente, tenemos una serie de controles para agregar al Userform, que los podamos visualizar desde el men Ver > Cuadro de Herramientas.
Ahora explicaremos brevemente la utilidad de cada control. Los controles se explican en el mismo orden que aparecen en el Cuadro de Herramientas y en la figura anterior (de izquierda a derecha y de arriba hacia abajo).
Seleccionar objetos: sirve para seleccionar controles que hayamos insertado en el Userform.
Label: sirve para poner un ttulo o un texto. Ejemplo: podemos poner un texto del tipo "Complete las opciones a continuacin" y ubicarlo en cualquier sitio del Userform. Tambin podemos agregar ttulos o descripciones al resto de comandos que agreguemos en el Userform.
Textbox: sirve para que un usuario introduzca datos. Ejemplo: queremos que el usuario introduzca una fecha o un nombre (que luego llevaremos a alguna celda de Excel).
ComboBox: sirve para que un usuario elija una opcin de una lista. Ejemplo: creamos una lista con los meses de Enero a Diciembre para que el usuario elija uno de ellos.
ListBox: sirve para que un usuario rellene o elija varias opciones de una lista. Ejemplo: creamos una lista con Regiones o Ciudades y el usuario deber elegir una o varias de ellas.
CheckBox: sirve para que un usuario active una determinada funcin. Ejemplo: podemos hacer que al cerrar el Userform se imprima un reporte solo si la casilla de seleccin est tildada.
OptionButton: sirve para que un usuario seleccione una opcin determinada entre varias posibilidades. Ejemplo: queremos que el usuario indique si es de sexo Masculino o Femenino. De todas las opciones solo se puede seleccionar una de ellas.
ToggleButton: sirve para activar o desactivar alguna funcionalidad. Este botn adopta el modo "Encendido" / "Apagado". Ejemplo: queremos que el usuario defina su idioma, en modo encendido espaol y en modo apagado ingls.
Frame: sirve para agrupar elementos de un Userform (los elementos se deben ubicar dentro del Frame). Ejemplo: tenemos varias grupos de OptionButton y para distinguirlos los agrupamos con un Frame. Si tenemos un grupo de opciones tipo masculino/femenino los agrupamos dentro de un frame. Si luego tenemos otro grupo de opciones del tipo Mayor de Edad / Menor de Edad los agrupamos dentro de otro Frame.
CommandButton: es un simple botn que nos permite ejecutar acciones. Ejemplo: un botn de Ayuda que ejecuta otro Userform con ayuda para el usuario.
TabStrip: en un mismo Userform se pueden crear distintas secciones. Ejemplo: un userform con cuatro secciones: Norte, Sur, Este y Oeste. Dentro de cada seccin podemos ubicar distintos controles.
MultiPage: en un mismo Userform se pueden crear distintas pginas. Ejemplo: un userform con 2 pginas: Espaa y Resto del Mundo. Dentro de cada pgina podemos ubicar distintos controles o distintas secciones.
ScrollBar: si tenemos una lista con muchos elementos el scrollbar nos permite navegarlos. Ejemplo: tenemos una lista con 150 pases. Con el ScrollBar podemos subir y bajar por la lista de los mismos utilizando las flechas de desplazamiento.
SpinButton: permite aumentar o disminuir valores. Ejemplo: tenemos una lista con tipos de inters y queremos que sean incrementados o disminuidos en cantidades predeterminadas desde el SpinButton. Image: permite introducir imgenes en el Userform. Ejemplo: queremos introducir una fotografa como fondo del Userform para darle un aspecto ms profesional.
RefEdit: permite hacer referencia a una celda de Excel. Ejemplo: queremos que el usuario seleccione un dato que fue introducido previamente en una celda Excel. Haciendo doble clic en cada control se abrir una venta donde podremos escribir y asociarle una macro. En la seccin siguiente veremos un ejemplo simple sobre como crear un Userform paso a paso. Para ver como se veran estos controles dentro del Userform, vamos a crear un Userform que contiene los 15 controles que se pueden agregar. Los hemos agregado en el mismo orden en que aparecen en el Cuadro de Herramientas.
Ejemplo paso a paso Antes de crear un Userform debemos pensar bien cual ser su objetivo y cules son los controles que utilizaremos. Objetivo Crear un Userform para que un usuario complete unos datos personales (Nombre, Edad y Fecha de Nacimiento). Luego que el usuario complete sus datos al apretar un botn los mismos se volcarn en una tabla de Excel. Los controles que utilizaremos son: Textbox: para que el usuario ingrese los datos Label: para darle el nombre e los Textbox CommandButton: para proceder con el ingreso de datos o cancelar 1. Creamos la tabla en la hoja Excel Primero debemos crear un nuevo libro que contenga una tabla Excel donde se volcarn los datos del Userform. Para esto creamos un nuevo libro llamado Datos.xls y creamos la siguiente tabla:
2. Creamos un Userform (UF) Los UF se crean desde el editor de visual basic. 2.1 Abrimos el editor con ALT+F11 2.2 Seleccionamos Ver > Explorador de Proyectos para ver la lista de proyectos disponibles (los mismos se vern en la parte izquierda de la ventana). 2.3 En la venta de Proyectos seleccionamos VBAProject(Datos.xls) 2.4 Desde el men superior elegimos Insertar > Userform
2.5 Aparecer un nuevo Userform vaco junto con el Cuadro de Herramientas (si el mismo no aparece se puede abrir desde el men Ver > Cuadro de Herramientas)
3. Nombramos el Userform 3.1 Abrimos las propiedades desde el men Ver > Ventana Propiedades. 3.2 Hacemos doble clic en donde dice (Name) UserForm1, en la parte superior y tipeamos DatosUF, luego Enter (este es el nombre con el que nos referiremos al Userform desde las macros). 3.3 El nombre del Userform cambi en la Ventana de Proyecto, pero el Userform mismo sigue mostrando "Userform1" en su barra de su ttulo. Para cambiarlo vamos a la Ventana Propiedades, hacemos doble clic en Caption, escribimos Datos Personales (encima de Userform1) y luego Enter. Ahora, la barra de ttulo del Userform es ms apropiada para nuestro propsito y para darle mejor informacin al usuario.
4. Agregamos un Cuadro de Texto Para permitir que el usuario ingrese datos en el Userform agregamos un control TextBox, desde el Cuadro de Herramientas.
4.1 Hacemos clic en el control de TextBox ubicarlo.
y luego hacemos clic en el Userform, en la parte donde queramos
4.2 Con el nuevo TextBox seleccionado hacemos doble clic en la Ventana de Propiedades, propiedad (Name), tipeamos la palabra UFNombre y luego enter (este es el nombre que le asignamos al objeto para luego referirnos a l desde las macros).
4.3 Hacemos clic en una parte vaca del Userform, para volver a seleccionar todo el Userform.
5. Agregamos un Texto Para ayudar al usuario a ingresar sus datos, debemos indicarle que es lo que debe introducir en el Cuadro de Texto del Paso anterior. Podemos agregar una etiqueta de texto que describa la informacin que se debe introducir. 5.1 En el Cuadro de Herramientas hacemos clic en el botn Label (etiqueta de texto).
5.2 En el Userform hacemos clic a la izquierda del TextBox, para agregar la Etiqueta de texto.
5.3 Si fuera necesario podemos cambiar el tamao de la etiqueta de texto o del Cuadro de Texto para que no se superpongan. Se puede hacer clic en sus bordes (pequeos cuadraditos) y arrastrar para cambiar su tamao. 5.4. Seleccionamos la nueva etiqueta, hacemos doble clic en la propiedad Caption de la ventana de propiedades, tipeamos Nombre y luego Enter.
5.5 Hacemos clic en alguna parte vaca del Userform para seleccionarlo y mostrar el cuadro de herramientas. 6. Agregamos los Cuadros de Texto restantes Agregamos los cuadros de texto y las etiquetas restantes (ya lo hicimos para el nombre as que repetimos para Edad y Fecha de Nacimiento). Repetimos los pasos 4 y 5 y agregamos: * 1 TextBox cuyo (Name) sea UFEdad, con una etiqueta de texto (Label) Edad * 1 TextBox cuyo (Name) sea UFFecha, con una etiqueta de texto (Label) Fecha Nac. Es muy importante que no olvides asignar bien los nombres (Name) a los Textbox, si no la macro dar error. Puedes revisar los pasos 4 y 5 para recordar como hacerlo. Si los textbox no quedan alineados se pueden alinear de la siguiente forma: 1. Clic en el primer TextBox 2. Manteniendo pulsada la tecla MAYUS, selecciona los otros TextBox 3. Vamos al men Formato > Alinear > Izquierda 4. Hacemos clic en alguna parte vaca del Userform para seleccionarlo y mostrar el cuadro de herramientas.
7. Agregamos los Botones Para permitir que el usuario ejecute una accin, se pueden agregar botones de comando o CommandButons. Nuestro Userform tendr un botn para Agregar los datos a la tabla Excel y otro botn para Cerrar el Userform. 7.1 En el Cuadro de Herramientas hacemos clic en CommandButton. 7.2 En el Userform hacemos clic en la parte inferior izquierda para agregar el botn. 7.3 Con el nuevo botn seleccionado hacemos doble clic en la propiedad (Nombre) de la Ventana de Propiedades, tipeamos UFAgregar y luego enter. 7.4 Con el nuevo botn seleccionado hacemos doble clic en su propiedad Caption en la Ventana de Propiedades, tipeamos Agregar y luego enter. 7.5 Hacemos clic en alguna parte vaca del Userform para seleccionarlo y mostrar el Cuadro de Herramientas.
7.6 Repetimos los pasos anteriores para agregar otro CommandButton llamado UFCerrar y nombre Cerrar. 7.8 Si fuese necesario podemos reubicar los botones dentro del Userform. Es muy importante que no olvides asignar bien los nombres (Name) a los CommandButtons, si no la macro dar error. Esto se explica en el paso 7.3 y luego debers repetirlo para el otro botn, tal cual se indica en el paso 7.6.
8. Agregamos el cdigo al botn Agregar 8.1 Seleccionamos el botn Agregar 8.2 Desde el men superior elegimos la opcin Ver > Cdigo. Esto abrir una ventana donde podremos escribir cdigo macro para dicho objeto. 8.3 Donde titila el cursor escribimos lo siguiente: Private Sub UFAgregar_Click() 'definimos las variables Dim iFila As Long Dim ws As Worksheet Set ws = Worksheets(1) ' Encuentra la siguiente fila vaca iFila = ws.Cells(Rows.Count, 1) _ .End(xlUp).Offset(1, 0).Row ' Verifica que se ingrese un nombre If Trim(Me.UFNombre.Value) = "" Then Me.UFNombre.SetFocus MsgBox "Debe ingresar un nombre" Exit Sub End If ' Copia los datos a la tabla Excel ws.Cells(iFila, 1).Value = Me.UFNombre.Value ws.Cells(iFila, 2).Value = Me.UFEdad.Value
ws.Cells(iFila, 3).Value = Me.UFFecha.Value ' Limpia el formulario Me.UFNombre.Value = "" Me.UFEdad.Value = "" Me.UFFecha.Value = "" Me.UFNombre.SetFocus End Sub 8.4 En el men superior elegimos Ver > Objeto para regresar al Userform. No te preocupes si no comprendes el cdigo. Hay muchos objetos, propiedades y mtodos nuevos. Todos ellos se explican mejor en la 2 parte de este manual. 9. Agregamos el cdigo al botn Cerrar 9.1 Seleccionamos el botn Cerrar 9.2 En el men superior elegimos Ver > Cdigo 9.3 Donde titila el cursor escribimos el siguiente cdigo: Private Sub UFCerrar_Click() Unload Me End Sub 9.4 En el men superior elegimos Ver > Objeto para regresar al Userform. 10. Permitir al usuario cerrar el Userform con la tecla ESC 10.1 Seleccionamos el botn Cerrar 10.2 En la Ventana Propiedades cambiamos la propiedad Cancel a True. Probar el Userform Ya podemos probar el funcionamiento del Userform ! 1. Hacemos clic en alguna parte vaca del Userform para seleccionarlo y mostrar el cuadro de herramientas. 2. En el men superior elegimos Ejecutar > Ejecutar Sub/Userform 3. Ahora podemos comenzar a completar el primer cuadro del Userform y escribimos un nombre, por ej. Juan. 4. Presionamos la tecla TAB para movernos al siguiente cuadro de texto. 5. Cuando hemos completado todos los cuadros de texto, hacemos clic en el botn de Agregar y los datos se completarn en la Tabla de Excel. 6. Podemos repetir los pasos anteriores e ir agregando distintos nombres con sus respectivos datos. 7. Hacemos clic en Cerrar para volver al editor de macros.
La tecla TAB sirve para moverse entre los distintos controles de un Userform. Si al presionar TAB el orden del movimiento no es el correcto, es posible cambiarlo: 1. Clic derecho en una parte vaca del Userform 2. Elegimos Orden de Tabulacin. 3. Seleccionamos el control de la lista y con los botones de Mover Arriba o Mover Abajo ajustamos el orden. 4. Hacemos clic en OK Asignar un botn para ejecutar el Userform Podemos agregar un botn para que un usuario pueda ejecutar el Userform desde la hoja Excel. 1. Activamos Excel, libro Datos.xls, Hoja 1 2. En la Barra de Dibujo, en el men Ver > Barras de Herramientas > Dibujo hacemos clic en una figura, por ejemplo el cuadrado, y lo insertamos en la hoja. 3. Seleccionamos dicha figura y con clic derecho en su borde elegimos Asignar Macro 4. Hacemos clic en el botn Nuevo 5. Donde titila el cursor escribimos: DatosUF.Show 6. Cada vez que hagamos clic en la figura se ejecutar el Userform. Varios En este captulo se comentan temas diversos pero que no dejan de ser importantes sobre macros. Ejecutar macro desde macro Muchas veces nos interesa ejecutar o llamar una macro desde otra macro. Esto es muy til porque si tenemos un desarrollo muy grande, para mantener ordenado el cdigo conviene dividir la tarea en distintas macros y luego vamos ejecutando la macro que se necesite en cada momento. Para llamar una macro desde otra macro simplemente se escribe el nombre de la macro invocada dentro del cdigo de la macro principal. Por ejemplo, si ejecutamos la Macro1 y queremos que desde la misma se ejecute la Macro2 lo haramos as: Sub Macro1() 'El cdigo de mi Macro1 Macro2 End Sub Si queremos identificar mejor que estamos llamando una macro desde otra macro podemos anteponer la palabra Call. El efecto es el mismo, solo que al anteponer la instruccin Call, la misma queda en azul automticamente, y nos permite identificar mejor que estamos llamando otra macro. Sub Macro1() 'El cdigo de mi Macro1 Call Macro2
End Sub Por ejemplo, tenemos una SuperMacro que realiza la funcin siguiente: Sobre el rango seleccionado: 1. Asigna un formato numrico 2. Asigna bordes 3. Asigna color de relleno
El cdigo de la SuperMacro es el siguiente: Sub SuperMacro() 'Asigna Formato Numrico Selection.NumberFormat = "#,##0;[Red]#,##0" 'Asigna Bordes With Selection.Borders .LineStyle = xlContinuous .Weight = xlThin .ColorIndex = xlAutomatic End With 'Asigna Color de Relleno With Selection.Interior .ColorIndex = 36 .Pattern = xlSolid .PatternColorIndex = xlAutomatic End With End Sub Esta SuperMacro podramos simplificarla de tal forma que ejecute 3 MiniMacros: Sub SuperMacro() Call FormatoN Call Bordes Call Relleno End Sub
La palabra Call se puede omitir pero recomendamos utilizarla para identificar mejor que estamos llamando otras macros. Como se ve en el cdigo, la SuperMacro ejecuta 3 macros. Estas 3 macros deben estar ubicadas en el mismo mdulo y las escribimos a continuacin: Sub FormatoN() 'Asigna Formato Numrico Selection.NumberFormat = "#,##0;[Red]#,##0" End Sub Sub Bordes() 'Asigna Bordes With Selection.Borders .LineStyle = xlContinuous .Weight = xlThin .ColorIndex = xlAutomatic End With End Sub Sub Relleno() 'Asigna Color de Relleno With Selection.Interior .ColorIndex = 36 .Pattern = xlSolid .PatternColorIndex = xlAutomatic End With End Sub Depuracin y errores Es comn que cuando ejecutamos una macro la misma tenga algn error. Los errores pueden ser errores de tipeo o estructuras mal escritas. El editor de macros tiene un autocontrol que permite corregir estos errores comunes. Veamos algunos casos: En este primer ejemplo utilizaremos una macro sencilla cuya nica funcin es seleccionar la celda A2. Si escribimos correctamente la macro, el editor asigna automticamente los colores azules, lo que significa que ha reconocido la estructura Sub() - End Sub. Ejemplo: 'Esta macro selecciona la celda A2 Sub Macro()
Range("A2").Select End Sub Si las instrucciones estn bien escritas el editor convierte automticamente las maysculas y asigna los colores azules a las estructuras reconocidas y verde a los comentarios. Las estructuras reconocidas son aquellas que siempre se deben respetar y se explican mejor en la 2 parte del manual, captulo "Estructuras". Si cometiramos un error al referirnos al objeto "Range" y por ejemplo olvidramos poner la comilla luego del 2, al dar enter a dicha lnea aparecera un mensaje de error y la lnea se pintara automticamente de rojo, como se ve a continuacin. Sub Macro() range("a2).select End Sub Cuando sucede esto aparece un aviso que nos indica el error cometido. Si vemos que la lnea est roja es seal que debemos corregir algo (usualmente falta o sobra algn carcter). En nuestro caso, hemos olvidado poner la comilla (el objeto Range siempre requiere que la celda est entre comillas y luego entre parntesis). Veamos otro error de tipeo. En ese caso escribimos errneamente "Sab", en lugar de "Sub". A pesar que no aparecer ningn mensaje de error, vemos que el editor no ha pintado de azul la palabra "Sab". Sab Macro() Range("A2").Select End Sub Al intentar ejecutar esta macro no suceder nada, porque no se ha respetado la estructura de Sub() - End Sub con la que debe comenzar y finalizar una macro respectivamente. En otras ocasiones, la macro arrastra un error pero el mismo no aparece hasta ejecutarla. Veamos el caso de la siguiente macro. Al escribirla no ha generado error y ninguna lnea se ha pintado de rojo. Sin embargo, al ejecutarla s aparece un error. Sub Macro() If Range("a2").value = 2 Then MsgBox "Mal" End Sub El error que aparece al ejecutarla es un aviso que indica: "Error de compilacin: Bloque If sin End If" Al hacer clic en aceptar la macro queda en "Modo Interrupcin", lo que significa que todo queda en pausa y no se podrn ejecutar nuevas macros (el modo de interrupcin se identifica porque el nombre de la macro queda resaltado en amarillo). Lo que debemos hacer en esta instancia es salir de modo interrupcin desde el mismo editor, men Ejecutar > Reestablecer. Luego procedemos a corregir la macro. En este caso el mensaje fue claro: la estructura estaba incompleta, nos falt el End If (existe una estructura If - End If que se explica mejor en la 2 parte del manual, captulo "Estructuras"). Una vez que se ha interrumpido la macro, tenemos la opcin de ejecutarla paso a paso (o lnea por lnea) y as determinar en qu lnea est el error. Este lo puedes hacer posicionndote en la primera fila de la macro y luego
presionar la tecla F8. De esta forma se ir resaltando con amarillo y ejecutando cada fila, hasta que llegues a la que produce el error. Tambin puedes hacerlo desde la opcin del men Depuracin > Paso a paso por instrucciones. Complementos (add-ins) Una vez que tenemos nuestras macros, es posible "empaquetarlas" bajo la forma de un Complemento, tambin conocidos como Add-in, de tal forma que se pueden distribuir a otros usuarios para que lo instalen y tengan acceso a las macros. En general, estos complementos no son ms que nuevas funcionalidades y opciones para Excel, realizadas con macros. Para acceder a los complementos puedes hacerlo desde el men Herramientas > Complementos de la hoja Excel, y vers un cuadro similar al que se muestra a continuacin:
A la izquierda se ve la lista de complementos disponibles siendo posible activarlos o desactivarlos (seleccionando o deseleccionando la casilla a la izquierda de su nombre). Cuando queremos instalar nuevos complementos debemos hacerlo con el botn Examinar. Dicho botn nos permitir buscar el directorio donde se encuentra el complemento que deseamos instalar. La extensin de los archivos de complementos es XLA. La utilidad de un complemento es que podemos crear nuestras macros y luego guardarlas como complemento. De esta forma, dichas macros estarn disponibles en todas las hojas Excel que abramos, dado que el complemento se cargar automticamente (Excel carga automticamente todos los complementos que estn seleccionados al abrirse). El proceso de creacin de un complemento es sencillo: 1. Primero debes crear tus macros normalmente, desde el editor de macros 2. Luego debes guardar dicho archivo Excel desde el men Archivo > Guardar como... 3. Se abrir el Cuadro de dilogo de guardar y en la parte inferior hay una lista desplegable llamada Guardar como tipo. En dicha lista debes elegir la opcin Complemento de Microsoft Excel, que suele ser la ltima de las opciones.
4. Debers elegir un nombre para tu complemento y guardarlo normalmente. Dicho archivo se guardar automticamente con la extensin XLA. 5. Para instalar el complemento debes hacerlo desde el men Herramientas > Complementos y luego la opcin Examinar, tal como te sealbamos al comienzo. Debers buscar el directorio donde guardaste el archivo XLA y seleccionarlo. Seguridad de macros Excel posee 3 niveles de seguridad de macros. Los mismos se pueden definir desde el men Excel Herramientas > Opciones > pestaa Seguridad > botn Seguridad de macros. El cuadro de dilogo que se abre se ve as:
Lo recomendable es tener el nivel de seguridad en Medio. De esta forma cada vez que abramos un archivo tendremos la opcin de habilitar o deshabilitar las macros, mediante un mensaje automtico de aviso que aparece. Si el archivo proviene de una fuente segura las podremos habilitar sin problemas.
Firma digital Cuando se abre un libro Excel que contiene macros, aparece un mensaje de aviso indicando si se desean habilitar o deshabilitar las mismas.
Si quieres ejecutar las macros y que no vuelva a aparecer dicho mensaje, debers crear una Firma Digital. Para crear una firma digital hay que ejecutar un archivo llamado Selfcert.exe (en mi caso particular se encuentra ubicado en C:\Archivos de programa\Microsoft Office\Office\). Si no lo tienes all, puedes buscarlo en tu PC con la opcin de buscar archivos. Al ejecutar Selfcert.exe se abre una pequea ventana donde se pide el ingreso del texto de la firma digital y luego aceptar. Ahora lo que debemos hacer es asociar dicha firma a nuestro archivo xls con macros. Para esto abrimos nuestro xls con macros, pasamos al editor de macros y elegimos las opciones del men Herramientas > Firma Digital. Luego hacemos click en el botn Elegir, escogemos la firma creada, aceptamos y todo listo, macros firmadas.
Cuando abramos el xls con macros nuevamente, Excel indicar que posee macros firmadas por XXXX (nombre de la persona que creo la firma). Si marcamos la casilla de confiar de esta fuente, ya nunca ms aparecer el mensaje de macros al abrir dicho archivo. Todos los xls que lleven esa firma se abrirn con sus macros habilitadas. Macros privadas Recuerda que puedes visualizar las macros de tu libro desde el men Excel Herramientas > Macro > Macros. Vers que se abre un cuadro como el siguiente:
En el mismo figuran los nombres de las macros creadas, as que solo tienes que seleccionar la macro y luego hacer clic en el botn de Ejecutar . Si por alguna razn no desearas que figuren las macros del libro en dicho cuadro puedes hacerlo utilizando la instruccin Private cuando escribas tu macro. Debes utilizar dicha instruccin delante de la palabra Sub. De este modo solo ocultars la macro en cuestin. Ejemplo: Private Sub MiMacro() 'Esta macro no aparecer en la lista de macros 'Cdigo de tu macro aqu End Sub Si tienes muchas macros en el mdulo y quieres ocultarlas todas, en lugar de escribir la palabra Private en cada una de ellas, puedes colocar la siguiente instruccin al comienzo de tu mdulo: Option Private Module De esta forma todas las macros de dicho mdulo quedarn ocultas. Acelerar el cdigo En la medida que la cantidad de cdigo contenido en las macros se incrementa, es posible que la velocidad de ejecucin de las mismas disminuya. Sin embargo, existen algunas recomendaciones para mantener las macros rpidas: 1. Evitar actualizacin de pantalla Cuando ejecutamos la macro, podemos ir viendo en la pantalla todo lo que sucede, sobre todo en el caso de macros que activan o desactivan hojas, seleccionan rangos, etc. Esto hace que la macro se ejecute un poco ms lento. Si solo queremos ver el resultado final y ganar velocidad, debemos utilizar la instruccin Application.ScreenUpdating=False. En general se recomienda incluir siempre esta lnea al comienzo de cada macro, por ejemplo: Sub SuperMacro() Application.ScreenUpdating=False 'El cdigo de la macro aqu End Sub
2. Prevenir clculos mientras se ejecuta el cdigo Si nuestra macro realiza cambios en distintas celdas, en cada cambio realizado se recalcular la hoja. Si el libro tuviera muchas frmulas y la macro cambiara muchas celdas, esto hara que se ejecute muy lento, porque se estara recalculando la hoja repetidas veces. Lo recomendable es deshabilitar el clculo, ejecutar la macro y luego volver a activar el modo de clculo automtico. Por ejemplo: Sub SuperMacro() Application.Calculation = xlCalculationManual 'El cdigo de la macro aqu Application.Calculation = xlCalculationAutomatic End Sub 3. Utilizar la instruccin With Cuando tenemos que definir muchas propiedades de un nico objeto, no es necesario hacer mencin al objeto cada vez, porque esto le quita velocidad de ejecucin a la macro. Para ganar velocidad y mantener el cdigo ms simple, conviene hacer mencin al objeto una nica con la instruccin With y luego definir sus propiedades, por ejemplo: Sub CambiarFormatoRango() With Range("A1") .Value = 10 .Font.Bold = True .Interior.ColorIndex = 5 End With End Sub Esto se explica mejor en la 2 parte del manual, captulo "Estructuras". 4. Insertar frmulas relativas Si queremos insertar frmulas en celdas mediante macros, existe una forma ms rpido de hacerlo que con Copiar y pegar. Por ejemplo: Sub CopiarFormula() Range("A1:A10").FormulaR1C1 = "=SUM(RC[1]:RC[5])" End Sub Para saber como obtener la frmula podemos hacer lo siguiente: 4.1 Insertamos la frmula en la celda 4.2 Vamos al men Herramientas > Macros > Grabar nueva macro 4.3 Desde la celda con la frmula presionamos la tecla F2 y luego Enter. 4.4 Revisamos la macro grabada para obtener el cdigo 5. Evitar el uso de Copiar, Pegar y Seleccionar
Cuando se utiliza la grabadora de macros, es comn que se genere ms cdigo del necesario y esto hace que funcione un poco ms lento. Las instrucciones que suelen ser redundantes son Select, Selection.Copy y Paste. Supongamos que queremos copiar un rango en otro rango. Si utilizamos la grabadora el cdigo ser el siguiente: Sub CopiaRango() Range("C10:C12").Select Selection.Copy Range("E10").Select ActiveSheet.Paste End Sub Sin embargo hay una forma ms directa donde evitamos el Select, el Selection y el Paste: Sub CopiaRango() Range("C10:C12").Copy Range("E10") End Sub Fin Aqu finaliza la 1 Parte del Manual.
2 PARTE - CODIGO VBA
Importante ! Antes de comenzar con esta 2 parte del manual, es importante que tengas en cuenta lo siguiente: Dificultad Esta 2 parte del Manual de Macros est pensada para usuarios Excel con conocimientos intermedios y avanzados de macros. Por eso te recomendamos previamente tener un buen dominio de la 1 parte de este manual, que contiene la teora para principiantes. Dudas adicionales sobre macros Si tienes dudas adicionales sobre macros te las responderemos personalmente desde nuestros foros de Consultas de Macros. Si ests registrado en nuestro portal Exceluciones y has comprado este manual seguro estars en la Zona Cliente, as que tus consultas tendrn preferencia de respuesta por nuestros expertos. 400 Recursos y Extras VBA Este manual contiene una 3 parte que contiene 400 Recursos y Extras VBA, includos gran parte de los ejemplos que acompaan los captulos del Manual. Por ejemplo, en los Extras hay un xls llamado "Estructuras.xls", que ya contiene ejemplos didcticos y bin comentados de todo lo explicado en el captulo "Estructuras" de este manual. Si ests registrado en nuestro portal Exceluciones y has comprado este manual seguro estars en la Zona Cliente, desde donde podrs descargar los 400 Recursos y Extras VBA. Mosaico vertical y revisin de macros con F8 Un buen mtodo para entender el funcionamiento de las macros consiste en cerrar y minimizar todas las aplicaciones que tenemos abiertas en nuestro ordenador. Luego maximizar Excel al igual que el editor de VBA y crear un mosaico vertical con las aplicaciones abiertas y maximizadas, es decir con Excel y VBA. Esto lo hacemos con el boton derecho del ratn en la parte inferior de la pantalla (encima de la hora) y seleccionando la opcin "Mosaico vertical". Podrs visualizar la hoja cuadriculada Excel y el editor de VBA al mismo tiempo (muy til a la hora de revisar lo que hace la macro). Luego, utilizando la tecla F8 podrs ver como las diferentes macros se ejecutan pausadamante lnea a lnea (esto fue explicado en la 1 parte del Manual, captulo "Varios", seccin "Depuracin y errores"). Utilizando el Application.Wait Muchas de las macros adjuntas en los libros, muestran la siguiente lnea de cdigo: Application.Wait Now + TimeValue("00:00:01") Esto produce que la macro se ejecute de forma ms lenta, para poder observar mejor el cometido que est realizando, pues de lo contrario, y sobre todo en las macros con poco cdigo, la macro finalizara en apenas unas dcimas de segundo. Por ejemplo,con Application.Wait Now + TimeValue("00:00:02") obligamos a Excel a esperar 2 segundos ms que el tiempo actual para continuar con la lnea del cdigo que estuviese a continuacin. Escritura de las macros En muchos ejemplos las macros no tienen su lnea de comienzo (Sub) ni su lnea de final (End Sub), como por ejemplo:
ActiveSheet.PageSetup.PrintArea = "$A$1:$G$22" Esta lnea la podras utilizar dentro de la ventana Inmediato del editor VBA. Pero en la mayora de los casos, la macro est completa, de tal forma que puedas copiarla directamente en el editor, por ejemplo: Sub AAA() ActiveSheet.PageSetup.PrintArea = "$A$1:$G$22" End Sub Utilizacin de los Msgbox Es comn que hagamos uso de los Msgbox para indicar que puedes continuar con tu cdigo. Esto quiere decir que como el cdigo siguiente depender de lo que t necesites, el Msgbox es una forma de finalizar la macro. Si quisieras continuar tu macro simplemente deberas eliminar el Msgox y reemplazarlo por el resto de tu cdigo. Utilizacin de los Print.Debug Muchas veces, cuando queremos mostrar un resultado, lo hacemos directamente en la Ventana Inmediato, utilizando la instruccin de Print.Debug. Variables Como prcticamente todas las macros utilizan variables, es importante comenzar a entenderlas. Una variable es sencillamente un dato o valor que VBA guarda en memoria. Para definir una variable utilizamos una sintaxis del tipo: Dim NombreVariable as TipoVariable Dim: indica que estamos creando una variable NombreVariable: escribimos el nombre de nuestra variable a gusto (sin espacios) as: necesario para definir el tipo de variable TipoVariable: debemos indicar si es una variable texto, fecha, valor, etc. Veamos un ejemplo sencillo: Sub MiNombre () ' Indicamos que "Nombre" es una variable "String" (texto) Dim Nombre as String ' Le asiganamos un valor a la variable (tambin podramos indicarle una celda Excel) Nombre = "Pedro" ' Mostramos el valor de la variable en un mensaje Msgbox Nombre End Sub
La idea es que Excel recordar que la variable "Nombre" tiene asignado el valor "Pedro". Podremos utilizar dicha variable ms adelante en nuestro cdigo. Definicin Una variable es un lugar de almacenamiento con nombre que puede contener cierto tipo de datos que puede ser modificado durante la ejecucin del programa. Cada variable tiene un nombre nico que la identifica dentro de su nivel de mbito. Puede especificar un tipo de datos o no. Los nombres de variable deben comenzar con un carcter alfabtico, deben ser nicos dentro del mismo mbito, no deben contener ms de 255 caracteres y no pueden contener un punto o carcter de declaracin de tipo. Es decir las variables pueden contener caracteres alfanumricos, pero siempre deben empezar por una letra y no deben exceder en longitud de 255 caracteres Se recomienda evitar el uso de caracteres no presentes en nuestro alfabeto para evitar problemas. A su vez VBA tiene reservados algunos nombres, los cuales ovbiemante no pueden ser utilizados como variables propias, algunas de estas palabras son: Sub, End, with, do, loop etc, ya que son nombres que tienen un significado propio dentro de VBA. Cuando declaramos una variable, por ej: Dim SALUDOS as String a medida que utilicemos la variable saludos an cuando la escribamos en minsculas VBA nos la corregir automticamente, ya que ha sido creada en maysculas. Es decir no debemos preocuparnos entre maysculas o minsculas salvo en la declaracin de variables y solo si queremos. Podemos declarar todo tipo evariables, por ello conviene tambin adquirir la costumbre de hacer que el propio nombre de nuestras variable resulte descriptivo de la funcin que cumplir, por ejemplo: Sub Macro() ' Definimos una variable numrica TipoCambio, que es el factor de conversin entre el euro y la libra Dim TipoCambio As Double ' Variable definida como valor con 2 decimales TipoCambio = 1.45 ' Esta macro multiplica el valor de la celda activa por el valor de la variable anterior ActiveCell.Value = TipoCambio * ActiveCell.Value End Sub Si el cdigo de nuestra macro crece mucho, al haber dado un nombre apropiado a la variable nos permitir reconocerla fcilmente, mucho mejor que haber hecho: Sub Macro() Dim valor As Double valor = 1.45 ActiveCell.Value = valor * ActiveCell.Value End Sub
En el caso anterior, si la macro creci mucho, llegara un punto donde no recordaramos que haba en valor, porque es un nombre que no nos dice mucho. La declaracin de variables agiliza el consumo de memoria y hace que el cdigo se ejecute mas rpido. Si no declararamos las variables VBA manipularia todas las variables como Variant siendo el consumo de memoria bastante mayor. Declaracin Antes de seguir avanzando con las variables, su uso y sus tipos, conviene preparar nuestro editor de macros, para que siempre nos veamos en la obligacin de declarar todas las variables que podamos ir utilizando en nuestros mdulos (es decir obligarnos a definir nuestras variables de entrada). Esto lo podemos realizar desde el editor de VBA, a traves del men Herramientas > Opciones > pestaa Editor > y seleccionar la casilla Requerir declaracin de variables Con esta accin cada vez que insertamos un nuevo mdulo en el editor de Visual Basic, el mdulo aadido incluir automticamente la instruccin Option Explicit al comienzo de todo, como se ve a continuacin:
qu significa la instruccin Option Explicit? Se usa en el nivel de mdulo para forzar declaraciones explcitas de todas las variables en dicho mdulo, debe aparecer en un mdulo antes de cualquier procedimiento. Cuando Option Explicit aparece en un mdulo, debemos declarar explcitamente todas las variables mediante las instrucciones Dim, Private, Public, ReDim o Static. De hecho si intentamos usar un nombre de variable no declarado, ocurrir un error en tiempo de compilacin o bien en el momento en el que el cdigo de origen se traduce a cdigo de ejecucin. Cuando no usamos la instruccin Option Explicit todas las variables no declaradas son Variant (pueden tomar cualquier valor) a menos que el tipo predeterminado est especificado de otra manera con una instruccin Deftipo (es decir salvo que luego vayamos definiendo la variables). La declaracin Option Explicit se utiliza para evitar escribir incorrectamente el nombre de una variable existente o para evitar confusiones en el cdigo, donde el alcance de la variable no est claro. Ejemplo de la instruccin Option Explicit: En este ejemplo se utiliza la instruccin Option Explicit para forzar la declaracin explcita de todas las variables. Si se intenta utilizar una variable no declarada se obtiene un error en el tiempo de compilacin. Recordar que la instruccin Option Explicit slo se utiliza en el nivel de mdulo. ' Fuerza la declaracin explcita de variables. Option Explicit Sub MacroMensaje() ' Declaramos la variable saludo como variable tipo texto Dim saludo As String
' Damos un valor a la variable declarada saludo = "Hola que tal" ' Damos un valor a esta otra variable, que NO ha sido declarada despedida = "Adios" MsgBox saludo MsgBox despedida End Sub Cuando ejecutamos esta macro obtenemos un error de compilacin , en el que se nos dice que la palabra seleccionada, no ha sido declarada, y VBA selecciona la palabra "despedida", es decir requiere de nosotros la necesidad de declarar esta variable antes de ser usada. Si corregimos la macro anterior y declaramos ambas variables, tendramos: Sub MacroMensaje() ' Declaramos la variable saludo como variable tipo texto Dim saludo As String ' Aqu declaramos la variable que habamos olvidado antes Dim despedida as String ' Damos un valor a la variable declarada saludo = "Hola que tal" ' Damos un valor a la variable declarada despedida = "Adios" MsgBox saludo MsgBox despedida End Sub La declaracin de variables es primordial, totalmente necesaria, pues ayuda a saber el cdigo que estamos manipulando y utilizar menos memoria, es por ello una buena accin forzar la declaracin de variables siempre (por eso recomendamos seguir los pasos indicados al comienzo de esta seccin). Tipos La tabla siguiente muestra los tipos de datos compatibles, incluyendo el tamao de almacenamiento y el intervalo. En la 1 columna (Tipo de datos) se define el tipo variables que podemos usar En la 2 columna (Tamao) se define cuanto espacio ocupa en memoria En la 3 columna (Intervalo) se definen los valores que puede adquirir la variable
Lgicamente si sabemos que una variable va a utilizar valores numricos sin decimales y entre 1 y 25, conviene que lo declaremos como Byte, como se ve en este ejemplo: Option Explicit Sub Macro() Dim X As Byte For X = 1 To 25 Cells(X, 1) = X Next X End Sub La macro anterior utiliza bastantes menos recursos que esta prxima que no fuerza la declaracin de la variable X (y por lo tanto es considerada como Variant): Sub Macro() For X = 1 To 25 Cells(X, 1) = X Next X End Sub Que incluyamos la declaracion Option Explicit no implica que vayamos a hacer un buen uso de las variables pues en el siguiente ejemplo, hemos considerado que X es Long, cuando podra utilizar menos recursos siendo Byte: Option Explicit Sub Macro()
Dim X as Long ' Aunque sera recomendable Dim X As Byte For X = 1 To 25 Cells(X, 1) = X Next X End Sub Una solucin momentnea para saber que tipo de variable deberamos utilizar podra ser de la siguiente forma. Observa que hemos eliminado la instruccin Option Explicit, pues nuestro objetivo es descubrir que tipo de variable necesitaremos: Sub Macro() ' Dim X As Long For X = 1 To 65536 Cells(X, 1) = X Next X MsgBox TypeName(X) End Sub O bien: Option Explicit Sub Macro() ' Decimos que es variant, que es lo mismo que no decir nada pero definiendo esa nada y luego Dim X For X = 1 To 65536 Cells(X, 1) = X Next X MsgBox TypeName(X) End Sub Y en ambos ejemplos obtendramos el resultado Long, mientras que si hubiramos puesto: Option Explicit Sub Macro() Dim X For X = 1 To 1500 ' Aqu escribimos un intervalo menor Cells(X, 1) = X Next X MsgBox TypeName(X) End Sub obtendramos como resultado Integer. Este mtodo no simpre sirve ya que: Option Explicit Sub Macro() Dim X For X = 1 To 25 Cells(X, 1) = X Next X MsgBox TypeName(X) End Sub Daria como resultado Integer, en lugar de Byte, no obstante el ahorro de recursos resulta en cualquier caso evidente.
Locales Las variables locales se declaran dentro de cada macro, y solo pueden ser utilizadas dentro de la macro en la que han sido creadas, cuando la macro termina de ejecutarse, la variable desaparece y Excel libera la memoria que estaba utilizando recordando a qu hacan referencia. Una variable se declara como local cuando est declarada dentro de la macro que har uso de la misma, por ej: Sub Macro() Dim X As Single Dim Y As Single Dim Z As Single X=5 Y = 10 Z = 50 ActiveCell = X * Y * Z End Sub Tambin se pueden declarar varias variables en la misma lnea de cdigo tal que: Option Explicit Sub Macro() Dim x As Byte, y As Single, z As Long, Resultado As Variant x = 5: y = 2000: z = 50000 Resultado = x * y * z MsgBox TypeName(Resultado) ' en este caso el resultado seria Double ActiveCell = Resultado End Sub Si una variable es local todas el resto de las macros podrn utilizar el mismo nombre de la variable tal que: Option Explicit Sub Macro1() Dim Autor As String Autor = "ExceLuciones" ActiveCell = Autor End Sub Sub Macro2() Dim Autor As String Autor = "Pedro" ActiveCell = Autor End Sub Sub Macro3() Dim Autor As String Autor = "Jose" ActiveCell = Autor End Sub Sub Macro4() Dim Autor As String
Autor = "Salvador" ActiveCell = Autor End Sub Se recomienda la utilizacin de variables locales antes que la de variables pblicas (las veremos en la seccin siguiente), ya que una vez que la macro termina de ejecutarse, VBA ya no las reconoce de nuevo y libera memoria, mientras que si son pblicas an cuando la macro termina, el valor al que hacen referencia las variables sigue vigente y ocupando espacio en memoria. Pblicas Las variables declaradas mediante la instruccin Public estn disponibles para todos los procedimientos en todos los mdulos de todas las aplicaciones, a menos que Option Private Module est en efecto; en este caso, las variables slo son pblicas dentro del proyecto en el que residen. Este tipo de variables son tiles cuando empezamos a trabajar con macros pues facilitan la comprensin, y nos ahorran el hecho de tener que declarar lo mismo una y otra vez. Usamos la instruccin Public para declarar el tipo de datos de una variable. Por ejemplo, la instruccin siguiente declara una variable como de tipo Integer: Public NmeroDeEmpleados As Integer Usamos tambin la instruccin Public para declarar el tipo de objeto de una variable. La instruccin siguiente declara una variable para una nueva instancia de una hoja de clculo: Public X As New Worksheet Si no utilizamos la palabra clave New al declarar una variable de objeto, la variable que se refiere a un objeto debe asignarse a un objeto existente mediante la instruccin Set antes de que se pueda usar. Hasta que se le asigne un objeto, la variable de objeto declarada tiene el valor especial Nothing, el cual indica que no se refiere a ninguna instancia en particular de un objeto. Tambin podemos utilizar una instruccin Public con parntesis vacos para declarar matrices dinmicas. Despus de declarar una matriz dinmica, usamos la instruccin ReDim dentro de un procedimiento para definir el nmero de dimensiones y elementos de la matriz. Si intentamos volver a declarar un dimensin para una matriz cuyo tamao se ha especificado explcitamente en una instruccin Private, Public o Dim, ocurrir un error. Si no especificamos un tipo de datos o un tipo de objeto y no existe una instruccin Deftipo en el mdulo, la variable es Variant de manera predeterminada. Cuando se inicializan las variables, una variable numrica se inicializa a 0, una cadena de longitud variable se inicializa a una cadena de longitud cero ("") y una cadena de longitud fija se rellena con ceros. Las variables Variant se inicializan a Empty.
Ejemplo de la instruccin Public En este ejemplo se utiliza la instruccin Public a nivel de mdulo (seccin General) de un mdulo estndar para declarar variables como pblicas; es decir, disponibles para todos los procedimientos en todos los mdulos de todas las aplicaciones (a menos que Option Private Module est en vigor). Cuando una variable es declarada como Public y es colocada al principio del mdulo, puede ser utilizada por cualquier macro, mientras que si fuera una variable no pblica deberamos definir su nombre cada vez que la necesitemos en cada macro, por ejemplo: Option Explicit
Public X As Byte Sub Macro() For X = 1 To 25 Call Macro2 Next X End Sub Sub Macro2() Cells(X, 1) = X End Sub ' An cuando este ejemplo puede resultar absurdo pues: Sub Macro() Dim X as byte For X = 1 To 25 Cells(X, 1) = X Next X End Sub Con el ejemplo anterior tan solo pretendemos hacer referencia a que a veces conviene utilizar variables pblicas pues son variables que van a ser utilizadas ampliamente y es absurdo ir definindolas en cada macro. Que una variable sea pblica no significa que su valor deba ser constante, tan solo que no es necesario definirla en cada macro y que mientras no le asignemos otro valor conserva el que tena. En el siguiente ejemplo hemos decidido no definir dos veces la variable Rg, no obstante hemos querido que en cada macro haga referencia a diferentes rangos: Public Rg As Range Sub Macro() Dim x As Byte For x = 1 To 25 Set Rg = Cells(x, 1) Rg.Value = x Next x End Sub Sub Macro2() Set Rg = Range("A1:A25")
Rg.Interior.ColorIndex = 3 End Sub Estticas Las variables declaradas con la instruccin Static conservan su valor mientras el cdigo se est ejecutando. Una vez que el cdigo del mdulo se est ejecutando, las variables declaradas con la instruccin Static conservan su valor hasta que se reinicie o restablezca el mdulo. En los mdulos de clase, las variables declaradas con la instruccin Static conservan su valor en cada instancia de clase hasta que se destruye la instancia. En mdulos de formulario, las variables estticas conservan su valor hasta que se cierra el formulario. Use la instruccin Static en procedimientos no estticos para declarar explcitamente variables que son visibles slo dentro de un procedimiento, pero cuya vida es la misma que la del mdulo en la que se defini el procedimiento. Usamos una instruccin Static dentro de un procedimiento para declarar el tipo de datos de una variable que conserva su valor entre llamadas a procedimiento. Se declaran dentro de cada macro, pero retienen el valor que tenan la ltima vez que fueron utilizados, se declaran tal que: Static X as byte, o Static Y as Long En este ejemplo trabajaremos con dos macros: macro1 y macro2. Ambas utilizarn una variable comn tal que: Public Rg As Range Utilizaremos Option Explicit para forzar la declaracin de variables. El hecho de que ambas macros utilicen una variable llamada x no significa que hagan referencia a la misma variable, ta solo se llaman igual, de hecho a medida que la macro1 vaya ejecutndose x en el primera macro ira desde 1 hasra 25 mientra que en la macro2 desde 10 hasta ?, dependiendo de cuantas veces utilicemos esta macro. Pero en principio si es utilizada solo a travs de la macro1 desde 10 hasta 250. Option Explicit Public Rg As Range Sub Macro1() Dim x As Byte For x = 1 To 25 Set Rg = Cells(x, 1) Call Macro2 Next x End Sub Sub Macro2() Static x As Byte x=x+5 Rg.Select
Rg = x End Sub Si una vez ejecutada la macro1, ejecutramos la macro2 repetidas veces, la celda A25 seguira seleccionada, pero su valor aumentara hasta 255. Y porque no ms? Porque aunque sea static hemos definido x en esta macro como Byte luego cuando x>255 obtendramos un error de recompilacin, ya que habra un desbordamiento. Para poder utilizar x>255 deberiamos haber usado en la macro2: Static x As single. Nota: la instruccin Static y la palabra clave Static son similares, pero se utilizan para conseguir efectos diferentes. Si declara un procedimiento con la palabra clave Static (como en Static Sub ContarVentas()), el espacio de almacenamiento correspondiente a todas las variables locales dentro del procedimiento se asigna una nica vez y el valor de las variables se conserva durante todo el tiempo que se est ejecutando el programa. Para procedimientos no estticos, el espacio de almacenamiento para las variables se asigna cada vez que se llama al procedimiento y se libera cuando se sale del procedimiento. La instruccin Static se usa para declarar variables especficas dentro de procedimientos no estticos para conservar su valor mientras el programa se est ejecutando. En este ejemplo se utiliza la instruccin Static para conservar el valor de una variable mientras el cdigo del mdulo se est ejecutando. ' Definicin de funcin. Function ConservarTotal(Nmero) ' Slo la variable Acumulado conserva su valor entre distintas llamadas. Static Acumulado Acumulado = Acumulado + Nmero ConservarTotal = Acumulado End Function ' Definicin de una funcin como Static. Static Function MiFuncin(Arg1, Arg2, Arg3) ' Todas las variables locales conservan su valor entre llamadas a la funcin. Acumulado = Arg1 + Arg2 + Arg3 Mitad = Acumulado / 2 MiFuncin = Mitad End Function Ya sean pblicas, locales o estticas, cuando se inicializan las variables, una variable numrica se inicializa a 0, una cadena de longitud variable se inicializa a una cadena de longitud cero ("") y una cadena de longitud fija se rellena con ceros. Las variables Variant se inicializan a Empty. Cada elemento de una variable de un tipo definido por el usuario se inicializa como si fuera una variable distinta. Constantes Por lo general las variables hacen referencia a valores que acostumbran a cambiar tal que, por ej:
Sub Macro() Dim Rng As Range Dim x As Byte For x = 1 To 25 Set Rng = Cells(x, 1) Rng.Select Rng = x Next x End Sub Pero a veces queremos que una variable no cambie, es decir que siempre haga referencia al mismo valor, ejemplo: mi nombre, la capital de Francia etc. Lgicamente carece de sentido declarar variables como constante si stas no son pblicas. Para declarar una variable como constante utilizamos la instruccin Const, por ej: Option Explicit Const nPaises As Byte = 53 Const UKrate = 1.43, USrate = 0.78 Const autorLibro As String = "ExceLuciones" En la 1 lnea hemos definido una variable como nPaises as byte y su valor sera siempre 53. La 2 lnea de cdigo declara dos variables como constantes pero no especifica si son as double o as, con lo cual se consideraran as variant. La 3 linea de cdigo declara autorLibro como una constante de tipo string y le da el valor Exceluciones. Conversin Es posible convertir variables de un tipo a otro. Existen distintas funciones que que permiten hacer estas conversiones, por ej: CBool(expresin), CByte(expresin), CCur(expresin), CDate(expresin), CDbl(expresin), CDec(expresin), CInt(expresin), CLng(expresin), CSng(expresin), CStr(expresin), CVar(expresin) El argumento obligatorio expresin es cualquier expresin de cadena o expresin numrica. Tipos devueltos: el nombre de la funcin determina el tipo devuelto, como se muestra a continuacin:
Si la expresin del argumento expresin que se pasa a la funcin est fuera del intervalo del tipo de dato al que se va a convertir, se produce un error. En general, el cdigo se puede documentar utilizando las funciones de conversin de tipos de datos para indicar que el resultado de alguna de las operaciones se debera expresar como un tipo de datos en particular, no como el tipo de datos predeterminado. Cuando la parte fraccionaria es exactamente 0,5, CInt y CLng siempre redondean al nmero par ms cercano. Por ejemplo, 0,5 redondea a 0, y 1,5 redondea a 2. CInt y CLng se diferencian de las funciones Fix e Int en que truncan, en lugar de redondear, la parte fraccionaria de un nmero. Adems, Fix e Int siempre devuelven un valor del mismo tipo del que se le pasa. Utilizamos la funcin IsDate para determinar si se puede convertir date a una fecha o una hora. Si tubiramos una cadena de texto tal que: Sub EjCdate() Dim QAZ As String QAZ = "5/5/2008" If IsDate(QAZ) Then QAZ = CDate(QAZ) MsgBox QAZ & " SI es una Fecha." Else MsgBox QAZ & " no es una Fecha"
End If End Sub CDate reconoce literales de fecha y literales de hora adems de nmeros comprendidos dentro del intervalo de fechas aceptables. Al convertir un nmero a una fecha, la parte numrica entera se convierte a una fecha. Cualquier parte fraccionaria del nmero se convierte a la hora del da, comenzando a medianoche. CDate reconoce formatos de fecha que se ajusten a la configuracin regional de tu sistema. Es posible que no se determine el orden correcto del da, mes y ao si se proporciona en un formato diferente del que reconoce la configuracin de fecha. Adems, no se puede reconocer un formato de fecha largo si contiene la cadena del da de la semana. Ejemplos Recordar siempre que antes de utilizar una variable, debemos saber como funciona: Las variables String siempre deben ir entre comillas: Sub ejString() Dim QAZ As String QAZ = "Exceluciones" Debug.Print QAZ ' Debug.Print es 1 comodn que solemos utilizar para ver lo que sucede a traves de la ventana inmediata de VBA MsgBox QAZ End Sub Salvo cuando hacen referencia a algn valor que venga de la misma hoja de Excel tal que: Sub ejString() Dim QAZ As String QAZ = ActiveCell.Value Debug.Print QAZ MsgBox QAZ End Sub Pero en este caso si ActiveCell.Value=255, QAZ hara referencia a 255 como si de un nombre se tratara y no como si de una cifra. Para utilizar este valor 255 guardado como QAZ deberamos previamente convertirlo a alguna variable que permita la manipulacin de cifras (Byte, Single, Long, Integr, Variant, etc), por ej: Sub ejString() Dim QAZ As String QAZ = ActiveCell.Value Debug.Print QAZ
MsgBox QAZ ' CInt se utiliza para convertir una variable ej de texto a integer como en este ejemplo [A1] = CInt(QAZ) + 50 'Range("A1")=[A1] ' Es lo mismo ' La mar = El mar End Sub En este otro ejemplo definimos tres variables como String y concatenamos sus valores para mostrarlos en la celda A1, en la ventana inmediata y en un mensaje tal que: Sub ejString() Dim QAZ As String QAZ = ActiveCell.Value Dim WSX As String WSX = "Exceluciones" Dim EDC As String Debug.Print QAZ & WSX MsgBox QAZ & WSX EDC = QAZ & WSX [A1] = EDC End Sub La fechas se pueden guardar como string pero no pueden ser utilizads en operaciones como fechas salvo que las convertamos a Date: Sub EjByte() Dim X As Byte For X = 1 To 25 Cells(X, 1) = X Next X End Sub Sub EjInteger() Dim X As Integer, Y As Integer For X = 1 To 1000 Y = Y + 20
Cells(X, 1) = X + Y Next X End Sub Sub EjLong() Dim X As Integer, Y As Long ' de haber definido Y as Integer ' obtendramos un desbordamiento For X = 1 To 2000 Y = Y + 20 Cells(X, 1) = X + Y Next X End Sub Libros Mediante macros VBA podemos manipular de distintas formas tanto libros Excel como archivos con otras extensiones. En este captulo veremos como hacerlo. Abrir libros Para abrir un libro excel utilizamos la instruccin Open. Si queremos abrir un libro determinado podemos utilizar la siguiente macro: Sub AbrirLibro() Dim Nombre As String Nombre = "C:\MiLibro.xls" ' Si no se encuentra el libro hacemos que salga un mensaje de aviso If Dir(Nombre) = "" Then MsgBox Nombre & " no se encuentra" Else Workbooks.Open FileName:=Nombre, updateLinks:=False End If End Sub Para abrir un libro cuando tiene clave debemos especificar la contrasea y al mismo tiempo escribirla tal que: Sub Abrir() Dim Libro As Workbook Set Libro = Workbooks.Open(Filename:="C:\Directorio\Libro.xls", Password:="qaz", WriteResPassword:="qaz") End Sub
Para abrir un libro cuando tiene vnculos deberamos especificar si queremos actualizar los vnculos o no, tal como se ve a continuacin: Sub Abrir() Application.EnableEvents = True Workbooks.Open Filename:="c:\Directorio\MiLibro.xls", UpdateLinks:=False End Sub Para obtener informacin de un libro: Sub Informacion () ActiveWorkbook.Name ActiveWorkbook.Path ActiveWorkbook.FullName End Sub ' Obtendramos su nombre, por ej. Libro4.xls ' Obtendramos la ruta del libro activo, por ej. C:\Windows ' Obtendramos ruta+nombre, por ej. C:\Windows\Libro4.xls
Para abrir todos los libros de un directorio: Sub AbrirLibros() Dim X As Long Dim Libro As Workbook Dim Directory As String Directory = ActiveWorkbook.Path On Error Resume Next Application.EnableEvents = False ' Para evitar macros de evento en los libros abiertos With Application.FileSearch .NewSearch .LookIn = Directory .Filename = "*.Xls" ' si solo quisiramos abrir libros Excel, extensin = XLS .SearchSubFolders = False ' Si no quisiramos abrir los Subdirectorios .Execute For X = 1 To .FoundFiles.Count Set Libro = Workbooks.Open(Filename:=.FoundFiles(X)) Next X End With Application.EnableEvents = True ' Para volverlo a su estado natural End Sub
Cerrar libros
Para cerrar un libro utilizamos la instruccin Close: Sub Cerrar() ActiveWorkbook.Close End Sub Si queremos cerrarlo sin que nos pregunte si queremos guardar los posibles cambios realizados, debemos indicar que no queremos que se muestren los mensajes de alerta: Sub Cerrar() Application.DisplayAlerts = False ActiveWorkbook.Close End Sub Para cerrar todos los libros abiertos sin que nos pregunte si queremos guardar los posibles cambios registrados en cada libro si los hubiese: Sub Cerrar() Application.DisplayAlerts = False Application.Workbooks.Close End Sub Y dejando que nos pregunte: Sub Cerrar() Application.Workbooks.Close End Sub Con lo cual si tubiramos 5 libros abiertos y en cuatro de estos libros hubiramos cambiado algo obtendramos 4 mensajes con la pregunta: microsoft Excel: Desea guardar los cambios efectuados en...? Si quisieramos cerrar Excel: Sub CierraExcel() Application.Quit End Sub Guardar libros Para guardar un libro utilizamos la instruccin SaveAs. Si queremos guardarlo con un nombre que figura en una celda (por ej. si en la celda A1 est el nombre "QAZ"): Sub Macro() On Error Resume Next ' Ponemos On Error Resume Next, para evitar el error derivado de una celda vaca y/o con un caracter con el que excel no permite guardar un libro ActiveWorkbook.SaveAs [A1].Value ' Tambin podramos poner ' ActiveWorkbook.SaveAs Filename:=Range("A1").Value
End Sub La macro anterior guardara el libro activo con el nombre QAZ. Debemos recordar que no todos los caracteres del alfabeto son vlidos para guardar un libro, por ejemplo los caracteres @ ? . | NO son caracteres vlidos. Para guardar un libro en otra carpeta deberamos especificar en que carpeta queremos guardarlo tal que : Sub Macro() Dim Carpeta As String On Error Resume Next Carpeta = "F:\" ActiveWorkbook.SaveAs Carpeta & [A1].Value ' Si utilizamos el nombre de la celda A1 ActiveWorkbook.SaveAs "F:\Ventas.xls" ' O podramos especificar este otro nombre End Sub Del mismo modo que podemos guardar y abrir un documento desde y donde querramos, tambin podemos guardarlo en diferentes formatos. Por defecto cuando guardamos un libro y no especificamos su extensin Excel lo hace como un .XLS, es decir un libro de Excel. Pero tambin podramos especificar el formato como si de otra propiedad se tratara: Sub Macro() Dim Carpeta As String On Error Resume Next Carpeta = "F:\" ActiveWorkbook.SaveAs Filename:="F:\QAZ1", FileFormat:=xlTemplate ' Lo guardara como una plantilla es decir con una extensin: XLA ActiveWorkbook.SaveAs Filename:="F:\QAZ1", FileFormat:=xlNormal ' Lo guardara como una hoja normal es decir con una extensin: XLS ActiveWorkbook.SaveAs Filename:="F:\QAZ1", FileFormat:=xlHtml ' Lo guardara como una Hoja Web es decir con una extensin: Htm ActiveWorkbook.SaveAs Filename:="F:\QAZ1", FileFormat:=xlUnicodeText ' Lo guardara como una Hoja de texto es decir con una extensin: TxT End Sub Borrar libros Para borrar un libro utilizamos la instruccin Delete: Sub BorraLibro () Workbooks("C:\TuLibro.xls").Delete End Sub Conviene recordar que excel nos pedira confirmacin antes de borrarlo. Ejemplo de la instruccin Kill En este ejemplo se utiliza la instruccin Kill para borrar un archivo de un disco. Se supone que PRUEBA es un archivo que contiene informacin. Sub Killer ()
' Se elimina el archivo. Kill "PRUEBA" ' Se eliminan todos los archivos *.TXT del directorio actual Kill "*.TXT" End Sub Para eliminar el libro activo, en caso de que estuviera abierto, primero deberiamos cerrarlo, tal que: Sub Eliminar() Dim strFile As String strFile = ActiveWorkbook.FullName ActiveWorkbook.Close SaveChanges:=False Kill strFile End Sub o bien: Kill "C:\Hola.xls" o bien: Sub BorrarLibros() Dim X As Long Dim Libro As Workbook Dim Directory As String Directory = ActiveWorkbook.Path On Error Resume Next Application.EnableEvents = False ' Para avitar macros de evento en los libros abiertos With Application.FileSearch .NewSearch .LookIn = Directory .Filename = "*.Xls" 'si solo quisiramos borrar los libros Excel, extension = XLS .SearchSubFolders = False ' Si no quisiramos borrar los libros de los Subdirectorios .Execute For X = 1 To .FoundFiles.Count kill .FoundFiles(X)
Next X End With Application.EnableEvents = True ' Para volverlo a su estado natural End Sub Crear libros Para crear 1 nuevo libro utilizamos la instruccin Add, por ejemplo: Sub NuevoLibro() Workbooks.Add End Sub Si quisiramos crear 2 nuevos libros: Sub NuevoLibro() Workbooks.Add Workbooks.Add End Sub Abrir un libro en blanco o crear un libro es lo mismo, pero tambin podemos crear libros basados en plantillas o en otras hojas de clculo, es decir en otros libros tal que: Sub Macro() Dim Libro1 As Workbook Dim Libro2 As Workbook Set Libro1 = Workbooks.Add Debug.Print Libro1.Name ' Utilizamos la ventana Inmediata del editor de VBA Set Libro2 = Workbooks.Add Libro1.Activate End Sub Podemos crear 2 nuevos libros y activar el primero de ellos creado, pero la palabra Add permite crear un nuevo libro y el libro creado no tiene por que estar guardado como una plantilla es decir con la extension xla, puede ser un libro xls: Sub Macro() Dim OtroLibro As Workbook Dim X As Byte For X = 1 To 10 Set OtroLibro = Workbooks.Add(template:="C:\QAZ.xls") Debug.Print OtroLibro.Name Next X ' Abriramos 10 libros que saldran con los siguientes nombres, en la ventana inmediata de VBA 'QAZ2 'QAZ3 'QAZ4 'QAZ5
'QAZ6 'QAZ7 'QAZ8 'QAZ9 'QAZ10 'QAZ11 End Sub Imprimir libros Para imprimir libros u hojas utilizamos la instruccin PrintOut, por ejemplo: Sub Imprimir () ' Imprime el libro activo ActiveWorkbook.Printout End Sub Si queremos imprimir un libro y hoja determinada: Sub Imprimir () ' Imprime el libro y hoja indicados Workbooks("MiLibro.Xls").Sheets("Hoja1").Printout End Sub Calcular libros Los clculos se realizan con la instruccin Calculate. Las distintas formas de realizar clculos con macros son: Para realizar todos los clculos que tengan que realizarse en el libro: Sub CalculaTodo() Calculate End Sub Calcular hoja: calcula la hoja de clculo activa, as como los grficos y las hojas de grfico vinculados a esta hoja de clculo: Sub CalculaHoja() ActiveSheet.Calculate End Sub Tambin podemos especificar las opciones de clculo para indicarle a Excel como realizar los clculos. La configuracin de clculo predeterminada de Excel es Automtico, pero tambin podramos definir otras formas: Automtico: calcula todas las frmulas dependientes cada vez que se cambia un valor, una frmula o un nombre. Sub CalculoAutomatico ()
Application.Calculation = xlAutomatic End Sub Automtico excepto tablas: calcula todas las frmulas dependientes, salvo las tablas de datos (para calcular las tablas de datos podemos hacer clic en "Calcular ahora" en la ficha Clculo del men Herramientas, Opciones): Sub CalculoAutomaticoSinTablas () Application.Calculation = xlSemiautomatic End Sub Manual: slo calcula los libros abiertos cuando se presiona la tecla F9 Sub CalculoAutomatico () Application.Calculation = xlManual End Sub Proteger / Desproteger libros La proteccin de libros se hace con las instrucciones Protect y Unprotect, por ejemplo: Sub ProtegeLibro() With ActiveWorkbook ' Primero protegemos esctuctura (mover, copiar, insertar hojas) y ventana (cambiar tamao o mover ventana) .Protect Structure:=True, Windows:=True ' Desprotegemos con clave "Excel" .Unprotect ("Excel") ' Protegemos con clave "Excel" .Protect ("Excel") End With End Sub Para proteger un libro primero se debe desproteger con Unprotect y luego se protegemos con Protect. La clave se pone entre comillas y parntesis y es sensible a las maysculas (si protejo con "Excel" la clave "excel" no funcionar). Para desproteger el libro hacemos:
Sub DesprotegeLibro () ActiveWorkbook.Unprotect ("Excel") End Sub
Listar libros
Para listar libros con extensin *.* de un directorio (o con otra extensin) de un directorio y los subdirectorios, podemos utilizar la siguiente macro: Sub AbrirLibros() Dim X As Long Dim Libro As Workbook Dim Directory As String Directory = ActiveWorkbook.Path On Error Resume Next Application.EnableEvents = False ' Para evitar macros de evento en los libros abiertos With Application.FileSearch .NewSearch .LookIn = Directory .Filename = "*.Xls" ' si solo quisiramos abrir libros Excel, extension = XLS .SearchSubFolders = False ' Si no quisiramos abrir los Subdirectorios .Execute For X = 1 To .FoundFiles.Count Set Libro = Workbooks.Open(Filename:=.FoundFiles(X)) Next X End With Application.EnableEvents = True ' Para volverlo a su estado natural End Sub Hojas Mediante macros VBA podemos manipular de distintas formas las hojas de los libros Excel. En este captulo veremos como hacerlo. Agregar Para agregar una nueva hoja al libro utilizamos la instruccin Add. Si queremos agregar una nueva hora al libro activo utilizamos el siguiente cdigo: Sub AgregarHoja() ActiveWorkbook.Worksheets.Add End Sub Otra forma de hacerlo es: Sub AgregarHoja()
Dim Hoja As Worksheet Set Hoja = Worksheets.Add End Sub Utilizando los cdigos anteriores la nueva hoja creada se colocar justo delante de la hoja activa de nuestro libro activo. Si quisiramos crear una nueva hoja en nuestro libro, y que fuera colocada a la derecha de todas las demas hojas, podramos utilizar la siguiente sintaxis: expresin.Add(Before, After, Count, Type) expresin (requerida): expresin que devuelve uno de los objetos arriba mencionados, en nuestro caso Worksheets. Before Variant (opcional): un objeto que especifica la hoja antes de la cual se agregar la hoja nueva. After Variant (opcional): un objeto que especifica la hoja despus de la cual se agregar la hoja nueva. Count Variant (opcional): el nmero de hojas de clculo que se agregarn. El valor predeterminado es uno. Type Variant (opcional): especifica el tipo de hoja. Puede ser una de las siguientes constantes XlSheetType: xlWorksheet, xlChart, xlExcel4MacroSheet o xlExcel4IntlMacroSheet. Si deseas insertar una hoja basada en una plantilla existente, especifica la ruta de acceso a dicha plantilla. El valor predeterminado es xlWorksheet. Teniendo en cuenta lo anterior, podramos hacer: Sub Agregar() Dim Hoja As Worksheet Set Hoja = Worksheets.Add(After:=Sheets(Worksheets.Count)) End Sub Esta macro crea una nueva hoja y la coloca despues de la ultima hoja, a la cual hacemos mencin con "Sheets(Worksheets.Count)". Tambin hubiramos podido utilizar el siguiente cdigo en base a lo dicho al principio de esta seccin: Sub Agregar() Dim Hoja As Worksheet Set Hoja = Worksheets.Add(After:=Sheets("hoja3")) End Sub Es decir crearamos una hoja despus de la hoja llamada "hoja3". En el caso anterior, podra darse el caso de que el nombre de esta hoja estuviera mal escrito tal que: Sub Agregar() Dim Hoja As Worksheet Set Hoja = Worksheets.Add(After:=Sheets("oja3")) ' Escribimos "oja" en lugar de "Hoja"
End Sub Entonces obtendramos un error de compilacin, el cual podemos evitar agregando una instruccin On Error al comienzo de la macro: Sub Agregar() On Error Resume Next Dim Hoja As Worksheet Set Hoja = Worksheets.Add(After:=Sheets("oja3")) End Sub En el caso anterior evitaramos el error de compilacin. Como "oja3" no existe, la macro, al no saber que hacer, continuara a la siguiente lnea de cdigo saltndose las instrucciones dadas y que han provocado el error. Si quisiramos crear 5 nuevas hojas antes que la 3 hoja en un libro que contiene 7 hojas: Sub Agregar() Dim Hoja As Worksheet Set Hoja = Worksheets.Add(before:=Sheets(3), Count:=10) End Sub y si esta 3 hoja se llamara "Ventas": Sub Agregar() Dim Hoja As Worksheet Set Hoja = Worksheets.Add(before:=Sheets("Ventas"), Count:=10) End Sub Seleccionar hojas Dentro de los libros de excel, podemos encontrar hojas y grficos. Para referirnos a una hoja dentro de un libro tenemos distintas posibilidades. Podemos utilizar las instrucciones Select o Activate (en la seccin siguiente veremos la diferencia). Seleccionar una hoja utilizando su nmero de hoja contenida dentro del libro, como se ve a continuacin: Sub Seleccionar() ' para seleccionar la primera hoja del libro activo ActiveWorkbook.Sheets(1).Select ' para seleccionar la segunda hoja del libro activo ActiveWorkbook.Sheets(2).Select ' para seleccionar la tercera hoja del libro activo ActiveWorkbook.Sheets(3).Select
End Sub Ahora bien, si una hoja esta oculta no podremos seleccionarla ni activarla. Esto lo solucionamos de la siguiente forma: Sub Seleccionar() With ActiveWorkbook.Sheets(1) .Visible = True .Select End With End Sub o bien: Sub Seleccionar() With Sheets(1) .Visible = True .Activate End With End Sub Seleccionar una hoja utilizando el nombre de la hoja contenida dentro del libro, como se ve a continuacin: Sub Seleccionar() ' para seleccionar la segunda hoja del libro activo ActiveWorkbook.Sheets("Hoja2").Select End Sub o lo que es lo mismo en caso de que una hoja este oculta: Sub Seleccionar() With ActiveWorkbook.Sheets("Hoja2") .Visible = True .Select End With End Sub Para selecionar todas las hojas de un libro utilizaremos la siguiente instruccion: Sub SeleccionarTodas()
Activeworkbook.Sheets.Select End Sub La instruccin anterior a su vez activar una hoja...cual? La primera del libro. La manera de comprobarlo es sencilla, ya que la hoja activa es aquella que presenta su nombre en negrita. Tambin se pueden seleccionar hojas mediante la instruccin Array, por ej. creando un array que contenga en ndice de las hojas que querramos selecionar (ver captulo "Arrays" para ms detalle). Esta instruccin seleccionara las hojas 3 y 1 en este orden con lo cual la hoja 3 ser la hoja activa. Sub Seleccionar () ActiveWorkbook.Sheets(Array(3, 1)).Select End Sub Esta instruccin seleccionara las hojas 1,2,3 y la hoja activa seria la 1 Sub Seleccionar () ActiveWorkbook.Sheets(Array(1,2,3)).Select End Sub Tambin se puede crear un Array que contenga los nombres de las hojas que queramos selecionar. Esta instruccin activara la hoja llamada "hoja3" y selecionara las hojas llamadas "hoja3" y "pedro": Sub Seleccionar () ActiveWorkbook.Sheets(Array("hoja3", "pedro")).Select End Sub Con esta otra instruccin selecionaramos las hojas cuyos nombres son: "ventas","compras", "resultado" y activara la hoja "ventas". Sub Seleccionar () ActiveWorkbook.Sheets(Array("ventas","compras", "resultado")).Select End Sub Tambin podemos al mismo tiempo mezclar ambos mtodos comentados antes (seleccionar por nombre o por nmero de hoja): Sub Seleccionar () ActiveWorkbook.Sheets(Array(1, 2, "ventas")).Select End Sub En el ejemplo anterior la hoja activa sera la primera de nuestro libro y las hojas selecionadas seran las 2 primeras y la llamada "ventas". Recordar que la hoja activa siempre es la que figura como primer miembro del array. Seleccionar vs. Activar
Conviene recordar la diferencia entre selecionar y activar una hoja (la diferencia es la misma entre seleccionar y activar una celda). La instruccin para seleccionar es Select y la instruccin para activar es Activate. Cuando seleccionamos un rango en excel, por ejemplo B2:C15, estamos seleccionando las celdas contenidas en las columnas B y C y las filas 2 y 15, ambas inclusive, pero entre todas estas celdas seleccionadas tan solo una de ellas es la Activa, es decir aquella sobre la que observaramos como escribimos algo cuando tecleamos en nuestro teclado. Del mismo modo podemos tener tres hojas seleccionadas al mismo tiempo, pero tan solo una de ellas ser la hoja activa. Lgicamente, cuando operamos solo sobre una hoja y la misma est selecionada, Select o Activate es lo mismo (es decir seleccionar o activar da igual), tal como se ve en el siguiente ejemplo: Sub SeleccionarHoja() 'en este caso da igual selecionar que activar 'Selecciona la primera hoja del libro Sheets(1).Select 'activa la 3 hoja del libro Sheets(3).Activate End Sub Para seleccionar una hoja debemos tener en cuenta si est oculta o no, pues de lo contrario no podemos selecionarla, por ej: With ActiveWorkbook.Sheets(1) .Visible = True .Select End With Para selecionar todas las hojas de un libro utilizaremos la siguiente instruccion: Sub SeleccionarTodas activeworkbook.Sheets.select End Sub La instruccin anterior a su vez activar una hoja...Cual? La primera del libro ! La manera de comprobarlo es sencilla, ya que la hoja activa es aquella que presenta su nombre en negrita. Mover hojas Para mover hojas de un lugar del libro a otro debemos utilizar la instruccin Move, la cual desplaza la hoja de clculo a otro lugar del libro. La sintaxis de esta intruccin es: expresin.Move(Before, After) expresin (requerida): expresin que devuelve un objeto de la lista Aplicar a.
Before Variant (opcional): la hoja de clculo antes de la cual se situar la desplazada. No se puede especificar Before si se especifica After. After Variant (opcional): la hoja de clculo despus de la cual se situar la desplazada. No se puede especificar After si se especifica Before. Si no se especifica Before o After, Microsoft Excel crear un nuevo libro que contenga la hoja desplazada. Veamos un ejemplo de cmo mover una hoja: Sub Mover() Worksheets("Hoja1").Move after:=Worksheets("Hoja3") End Sub En el caso anterior movemos la Hoja1 a la derecha de la Hoja3 (asumiendo que esas hojas se llaman as). Conviene recordar que si la hoja se llama Hoja3 no significa que su posicin sea la tercera dentro del libro, tan solo que se llama Hoja3 (del mismo modo que mi perro se llama Excel, y dudo que sepa algo sobre Microsoft). Por ejemplo, nuestro libro podra tener solo 2 hojas (Hoja1 y Hoja3 respectivamente). De tal modo la macro anterior les cambiara el orden, poniendo Hoja3 y luego Hoja1. Si abrimos un libro con 3 hojas (teniendo la hoja 2 como activa) la siguiente macro primero movera la hoja 2 delante de la hoja 1, y despus moveria la hoja 2 al final de todo hacia la derecha. Sub moverHoja() Dim Hoja As Worksheet Set Hoja = ActiveSheet Hoja.Move before:=Sheets(1) Set Hoja = Sheets(1) Hoja.Move after:=Sheets(Sheets.Count) End Sub La siguiente macro realizara la misma funcin en un libro con 3 hojas: Sub moverHoja() Dim Hoja As Worksheet Set Hoja = Sheets(2) Hoja.Move before:=Sheets(1) Set Hoja = Sheets(1) Hoja.Move after:=Sheets(Sheets.Count) End Sub La siguiente macro contiene 2 lneas absurdas ya que al ser en principio, Hoja1 la primera hoja cuando abrimos un nuevo libro, moverla de la posicin 1 sera como volver a selecionar una celda que ya estaba selecionada: Sub moverHoja()
Dim Hoja As Worksheet Set Hoja = Sheets("Hoja1") Hoja.Move before:=Sheets(1) Set Hoja = Sheets(1) Hoja.Move after:=Sheets(Sheets.Count) End Sub Borrar hojas Cuando se elimina una hoja o un libro, excel siempre nos pide confirmacin, del mismo modo que cuando eliminamos cualquier otro fichero. Cuando se elimina una hoja o un libro, este mtodo muestra un cuadro de dilogo en el que se nos pide confirmar la eliminacin. Este cuadro de dilogo se muestra de manera predeterminada. Al llamar a este mtodo en el objeto Workbook o Worksheet, el mtodo Delete devuelve un valor de tipo Boolean, es decir True (verdadero o s) o False(falso o no). Este valor es False si el usuario hizo clic en Cancelar en el cuadro de dilogo o es True si el usuario hizo clic en Eliminar. En este ejemplo se elimina la hoja llamada "Hoja1" en caso de que confirmemos la opcin que observaremos cuando se ejecute el cdigo: Sub BorrarHoja() Sheets("Hoja1").Delete End Sub En este otro ejemplo se elimina la hoja1 del libro activo sin mostrar el cuadro de dilogo de confirmacin: Sub borrarHoja() Application.DisplayAlerts = False Sheets("Hoja1").Delete Application.DisplayAlerts = True End Sub En este otro ejemplo se elimina la hoja situada en primer lugar del libro activo sin mostrar el cuadro de dilogo de confirmacin: Sub borrarHoja() Application.DisplayAlerts = False Sheets(1).Delete Application.DisplayAlerts = True End Sub
Copiar hojas
Para copiar hojas utilizamos la instruccin Copy cuya sintaxis es: expresin.Copy(Before, After) expresin (Requerida): expresin que devuelve uno de los objetos arriba mencionados. Before Variant (opcional): la hoja de clculo antes de la cual se copiar sta. No se puede especificar Before si se especifica After. After Variant (opcional): la hoja de clculo despus de la cual se copiar sta. No se puede especificar After si se especifica Before. Veamos un ejemplo de cmo copiar una hoja: Sub Copiar() ' Copiamos la Hoja1 despus de la Hoja3 Worksheets("Hoja1").Copy after:=Worksheets("Hoja3") End Sub Veamos otro ejemplo de cmo copiar una hoja: Sub copiarHoja() Dim Hoja As Worksheet Set Hoja = ActiveSheet Hoja.Copy before:=Sheets(1) Set Hoja = Sheets(1) Hoja.Copy after:=Sheets(Sheets.Count) End Sub Ocultar / Mostrar hojas La propiedad para mostrar u ocultar es Visible y debemos asignarle True o False en caso de querer mostrar u ocultar, respectivamente. Todo libro debe tener al menos una hoja visible. Esto implica que si el libro tiene 10 hojas solo podremos ocultar 9, y si el libro solo tiene 1 hoja no la podremos ocultar. Si tenemos 1 libro con ms de 1 hoja, veamos como ocultar la primer hoja del libro (sin importar como se llame): Sub Ocultar () ActiveWorkbook.Sheets(1).Visible=False End Sub Y para volver a mostrar la hoja oculta simplemente cambiamos el False por True: Sub Mostrar () ActiveWorkbook.Sheets(1).Visible=True End Sub
Tambin podemos ocultar varias hojas utilizando la instruccin Array: Sub Ocultar ActiveWorkbook.Sheets(Array(1, 2, "ventas")).Visible = False End Sub La instruccin anterior oculta las dos primeras hojas como as tambin la hoja llamada "ventas". Ahora bien, la intruccin no funcionara para volver a mostrar, ya que esto debe ser realizado de una en una. Sub Mostrar() Sheets(1).Visible = True Sheets(2).Visible = True Sheets("ventas").Visible = True End Sub
Esta manera de ocultar las hojas no evitara poder saber que existen hojas ocultas. Podramos saber si hay hojas ocultas desde el men Formato > Hojas > Mostrar de Excel y podramos observar el nombre de las hojas ocultas, an cuando estas estuvieran ocultas con una contrasea que nos impidiera mostrarlas. Que no podamos mostrarlas no implica que no sepamos que algo esta oculto si lo quisiramos. Si queremos ocultar hojas y adems ocultarlas desde el men Formato > Hojas > Mostrar de Excel (an cuando estas hojas no contengan contrasea para ser desprotegidas) deberamos hacer: Sub SuperOcultas() ActiveWorkbook.Sheets("ventas").Visible = xlSheetVeryHidden End Sub Nombrar Para renombrar una hoja utilizamos la instruccin Name, tal como se ve a continuacin: Sub Renombrar() Sheets("Ventas").Name = "Compras" End Sub En el caso anterior renombraramos la hoja llamada "Ventas" con el nuevo nombre "Compras". Si queremos renombrar la primer hoja del libro con el nombre "total": Sub Renombrar() Sheets(1).Name = "total" End Sub Conviene recordar que da lo mismo que los nombres de las hojas estn escritos en maysculas o en minsculas, ya que:
Sheets("Ventas").select Sheets("VenTAs").select Sheets("ventas").select sera lo mismo, Excel no diferenciara maysculas o minsculas y en todos los casos seleccinara la hoja "Ventas". Con la siguiente macro crearamos una hoja, la situaramos al final (despus de la ltima hoja del libro) y finalmente la llamaramos con el nombre "ventas": Sub Macro() Dim Hoja As Worksheet Set Hoja = Worksheets.Add(After:=Sheets(Worksheets.Count)) Hoja.Name = "Ventas" End Sub En la macro anterior, Worksheets.Count devuelve un nmero que representa la cantidad de hojas que tiene el libro. Ante el caso de que otra de nuestras hojas se llamara "ventas" nos encontraramos ante un error de compilacin, ya que no es posible llamar dos hojas con el mismo nombre. Entonces, primero deberamos renombrar previamente. Proteger / Desproteger hojas Para proteger y desproteger una hoja sin contrasea, utilizamos el siguiente las intrucciones Protect y Unprotect, tal como se ve a continuacin: ' Para proteger la primera hoja Sub Proteger () Sheets(1).Protect End Sub ' Para desproteger la primera hoja Sub Desproteger() Sheets(1).Unprotect End Sub Para realizar lo anterior, pero utilizando como contrasea la palabra "hola", debemos agregar la propiedad Password, tal que: ' Para proteger la primera hoja con la palabra "hola" Sub Proteger () Sheets(1).Protect Password:="hola" End Sub
' Para desproteger la primera hoja con la palabra "hola" Sub Desproteger() Sheets(1).Unprotect Password:="hola" End Sub Desde Excel no podemos proteger varias hojas en simultneo, nos obliga proteger una a una. Sin embargo desde una macro s podemos proteger las hojas que querramos de forma simultnea. La siguiente macro protegera todas las hojas del libro activo, excepto las hojas que son grficos. Adems las protegera con la contrasea "hola". Sub Proteger() Dim Sht As Worksheet For Each Sht In ThisWorkbook.Sheets 'If TypeName(Sht) = "worksheet" With Sht If TypeName(Sht) = "Worksheet" Then .Protect Password:="hola" End If End With Next Sht End Sub Ahora bien, existen gran cantidad de datos y elementos dentro de las hojas que queremos proteger (y otra gran cantidad que no queremos proteger). Todas ellas figuran en la lista del men Excel Herramientas > Proteger > Proteger hoja. La siguiente macro explica como proteger todo (podemos cambiar True por False en caso de no querer aplicar la proteccin a algn elemento en particular): Sub ProtegerTodo() With ActiveSheet .Protect DrawingObjects:=True ' Protegemos objetos .Protect Contents:=True ' Protegemos contenidos .Protect Scenarios:=True ' Protegemos escenarios .Protect AllowFormattingCells:=True ' Protegemos formato de celdas
.Protect AllowFormattingColumns:=True ' Protegemos formato de columnas .Protect AllowFormattingRows:=True ' Protegemos formato de filas .Protect AllowInsertingColumns:=True ' Protegemos la posibilidad que se inserten columnas .Protect AllowInsertingRows:=True ' Protegemos la posibilidad que se inserten filas .Protect AllowInsertingHyperlinks:=True ' Protegemos la posibilidad que se inserten hipervcnulos .Protect AllowDeletingColumns:=True ' Protegemos la posibilidad que se borren columnas .Protect AllowDeletingRows:=True ' Protegemos la posibilidad que se borren filas .Protect AllowSorting:=True ' Protegemos la posibilidad que se utilice la opcin de Ordenar .Protect AllowFiltering:=True ' Protegemos la posibilidad que se utilice la opcin de Filtrar .Protect AllowUsingPivotTables:=True ' Protegemos la posibilidad que se utilicen Tablas Dinmicas .Protect Password:="WW" ' Asignamos la clave de proteccin "WW" End With End Sub En la macro anterior protegemos todo dentro de la hoja, y lo hacemos con la contrasea "WW" la cual SI que distingue entre maysculas y minsculas. Recuerda que si no quisiramos proteger alguna de esas propiedades bastara con poner:=False. No obstante conviene entender que hay propiedades que al ser aplicadas impiden que otras que no han sido aplicadas puedan ser utilizadas (en este sentido es como si yo te dejara ver un partido en el estadio de ftbol del Real Madrid, pero te impidiera estar en Madrid). Lgicamente no podras llegar a ver el partido, pues una de las restricciones impide otro de los permisos. Lo mismo ocurre en Excel, por lo que debemos tener cuidado y recordar esto. Vista previa de hojas
La Vista previa no es una opcin muy utilizada, salvo en las macros de evento, las cuales son ejectudas cuando un ocurre un evento, por ej: Private Sub Workbook_BeforePrint(Cancel As Boolean) End Sub La anterior es una macro que ocurre cuando presionamos el botn de vista preliminar en cualquier hoja del libro. Si quisiramos evitar que alguien utilizara la vista preliminar, haramos: Private Sub Workbook_BeforePrint(Cancel As Boolean) Cancel = True End Sub La macro anterior anulara la utilidad del botn de vista preliminar, pues el mismo quedara inutilizado de inmediato. Imprimir Hojas Para imprimir la hoja actual hacemos la instruccin PrintOut, tal que: Sub ImprimeHoja () ActiveSheet.PrintOut End Sub Si adems deseamos fijar previamente un rango de impresin hacemos: Sub ImprimeRango () ActiveSheet.PageSetup.PrintArea = Range("$A$1:$C$10").Address ActiveSheet.PrintOut End Sub En la macro anterior, cuando queremos imprimir un rango, es necesario agregar la instruccin Address, caso contrario no funcionar. Si deseamos poner un encabezado a la izquierda de cada hoja, con la frase "Reporte Trimestral" (o cualquier otro mensaje): Private Sub Workbook_BeforePrint(Cancel As Boolean) Dim Sht As Worksheet For Each Sht In ThisWorkbook.Sheets With Sht.PageSetup .LeftHeader = "Reporte Trimestral" ' O cualquier otro mensaje... End With Next Sht
End Sub Color de Etiquetas Es posible cambiar el color de las etiquetas (las que figuran en la parte inferior y muestran el nombre de la hoja). La etiqueta es el objeto Tag y con su propiedad ColorIndex podemos cambiar su color. Esto solo se puede hacer en Excel 2.002 o superior (en versiones anteriores de Excel NO es posible cambiar el color de etiquetas de hojas). Tambin podras cambiar el color de etiqueta de hoja con clic derecho sobre la misma y eligiendo la opcin "Color de Etiquetas". Para cambiar el color de etiqueta con una macro (Excel 2.002 o superior) podemos hacer: Sub ColorEtiqueta() ActiveWorkbook.Sheets("Hoja1").Tab.ColorIndex = 5 End Sub El nmero que se le asigna a ColorIndex indica el color. Si quieres averiguar el nmero correspondiente para un determinado color, puedes hacer lo siguiente: 1. Clic derecho sobre una etiqueta de hoja 2. Elige la opcin "Color de Etiquetas" 3. Elige un color de la paleta 4. Aceptar 5. En la ventana Inmediato del editor VBA escribe: ?Activesheet.Tab.ColorIndex 6. Enter Vers que aparece un nmero que representa el color de la etiqueta. Podrs utilizar dicho nmero en la macro. Ordenar hojas Para ordenar las hojas se suele utilizar la instruccin Move. Una forma rpida de ordenar las hojas de un libro alfabticamente en el orden ascendente y/o descendente es: Sub OrdenarAscendentemente() Dim X As Integer, Y As Integer For X = 1 To Sheets.Count For Y = X To Sheets.Count If UCase(Worksheets(Y).Name) < UCase(Worksheets(X).Name) Then Worksheets(Y).Move Before:=Worksheets(X) End If Next Y Next X
End Sub Sub OrdenarDescendentemente() Dim X As Integer, Y As Integer For X = 1 To Sheets.Count For Y = X To Sheets.Count If UCase(Worksheets(Y).Name) > UCase(Worksheets(X).Name) Then Worksheets(Y).Move Before:=Worksheets(X) End If Next Y Next X End Sub Tambin se podran ordenar las hojas de un libro utilizando un array con los nombres de las hojas, ordenando este array y luego moviendo en funcin del orden. El caso es que el anterior ejemplo funciona perfectamente, ya que saca provecho de la funcin uppercase "maysculas" pues A>AA>AB>ABC es decir, que nos dice el orden necesario. Otras maneras de ordenar podran ser: Sub OrdenarAscendentemente() Dim X As Long, Y As Long For X = 1 To Worksheets.Count Y=X Do While Y > 1 If Worksheets(Y).Name < Worksheets(Y - 1).Name Then Worksheets(Y).Move Before:=Worksheets(Y - 1) End If Y=Y-1 Loop Next End Sub Sub OrdenarDescendentemente() Dim X As Long, Y As Long For X = 1 To Worksheets.Count
Y=X Do While Y > 1 If Worksheets(Y).Name > Worksheets(Y - 1).Name Then Worksheets(Y).Move Before:=Worksheets(Y - 1) End If Y=Y-1 Loop Next End Sub Rangos Mediante macros VBA podemos manipular de distintas formas los rangos y celdas de las hojas Excel. En este captulo veremos como hacerlo. Seleccin de celdas Existen diversas formas de seleccionar celdas, y en todas ellas utilizamos el mtodo Select. Veamos 3 mtodos (equivalentes) para seleccionar una celda, por ejemplo la celda C4: ' La forma clsica de seleccionar Sub Seleccionar () Range("C4").Select End Sub ' Esta es otra terminologa vlida para seleccionar Sub Seleccionar () [C4].Select End Sub ' Finalmente podemos seleccionar de esta otra forma ' El primer N equivale a fila y el segundo a columna. Sub Seleccionar () Cells(4, 3).Select End Sub En los 3 casos anteriores se selecciona la celda C4. En el primer caso utilizamos el objeto Range y en el tercer caso el objeto Cells. Tambin podemos seleccionar determinadas celdas (con datos, con frmulas, etc). En la siguiente macro iremos seleccionando distintos tipos de celdas: Sub Seleccionando ()
On Error Resume Next ' Colocamos On Error Resume Next ' para evitar el error re compilacin derivado de no poder selecionar un rango que no existe ' por ej., si la hoja activa no tuviera comentarios, no podramos selecionarla con el cdigo ' Para seleccionar todas la celdas que contienen comentarios. Cells.SpecialCells(xlCellTypeComments).Select 'Para seleccionar todas la celdas cuyo valor es una constante. Cells.SpecialCells(xlCellTypeConstants, 23).Select ' Para seleccionar todas la celdas que contienen frmulas. Cells.SpecialCells(xlCellTypeFormulas, 23).Select ' Para seleccionar todas la celdas vacas, dentro de la regin usada. Cells.SpecialCells(xlCellTypeBlanks).Select ' Para seleccionar todas la celdas visibles en nuestra hoja. Cells.SpecialCells(xlCellTypeVisible).Select End Sub Conviene deducir que si quisiramos seleccionar las celdas que contienen comentarios en un rango concreto y no en toda la hoja deberamos utilizar: Sub Seleccion () On Error Resume Next ' Mtodo 1 Range("A1:G10").SpecialCells(xlCellTypeComments).Select ' Mtodo 2 [A1:G10].SpecialCells(xlCellTypeComments).Select ' Mtodo 3 Range(cells(1,1),cells(10,7)).SpecialCells(xlCellTypeComments).Select End Sub Para seleccionar hasta la ltima celda no vaca: Sub Seleccion () On Error Resume Next ' Es un buen hbito utilizar comodines como este ' aunque si lo mantenemos activo resultara difcil saber donde podra estar el problema ' Selecciona desde la celda actual hasta la ltima celda no vaca hacia la derecha. Selection.End(xlToRight).Select ' Selecciona desde la celda indicada hasta la ltima celda no vaca hacia abajo. Range("AF10").End(xlDown).Select
' Selecciona desde la celda actual hasta la ltima celda no vaca hacia la izquierda. Selection.End(xlToLeft).Select ' Selecciona desde la celda actual hasta la ltima celda no vaca hacia arriba. Selection.End(xlUp).Select End Sub Otra forma interesante de seleccionar es con el mtodo Offset, que permite seleccionar un rango de acuerdo a unas coordenadas indicadas. Esta instruccin requiere que le indiquemos un origen y una cantidad de filas y columnas desde el origen (es muy til para seleccionar rangos variables). La sintaxis es: Origen.Offset.(filas, columnas).select. Las filas y nmeros se indican como nmeros. Si estos son positivos el desplazamiento es hacia abajo - derecha respectivamente. Si son negativos el desplazamiento es hacia arriba - izquierda respectivamente. Veamos los siguiente ejemplos para entender mejor la seleccin con Offset: Sub Selecciona () On Error Resume Next ' Selecciona desde la celda actual hasta una celda (fila) hacia abajo. Selection.Offset(1, 0).Select ' La instruccin Selection hace que el origen sea la celda actual ' El 1 indica las filas a desplazarce hacia abajo ' El 0 indica las columnas a desplazarce a la derecha ' Hace lo mismo que la anterior. Poner 0 u omitirlo es lo mismo. Selection.Offset(1).Select ' Selecciona desde la celda actual, + una celda hacia abajo + una celda hacia la derecha. Selection.Offset(1, 1).Select 'Selecciona una columna y/o celda hacia la derecha desde la celda [A1] [A1].Offset(0, 1).Select ' Selecciona desde la celda actual hasta la misma celda selecionada, sin cambio alguno. Selection.Offset().Select ' Desde B1 selecciona una celda hacia arriba y otra a la izquierda [B2].Offset(-1, -1).Select ' Recuerda que al poner un signo negativo el movimiento cambia de direccin ' Si el negativo el movimiento es hacia abajo/derecha. Con el negativo es hacia arriba/izquierda ' Si desde A1 intentamos seleccionar una celda hacia arriba y otra a la izquierda... [A1].Offset(-1, -1).Select ' Se producira un error, porque como A1 es la primera celda, no podemos seleccionar ' una celda ni a la izquierda ni arriba de A1. De todas formas el error se ignora ya que ' hemos escrito On Error Resume Next al comienzo de la macro. ' Selecciona desde la celda actual hasta una celda hacia la izquierda (si fuera posible) Selection.Offset(-1).Select
'Selecciona desde la celda actual hasta una celda hacia la arriba (si fuera posible) Selection.Offset(, -1).Select ' Desde la celda actual, seleciona todo el cuadrante de celdas contiguas. Selection.CurrentRegion.Select ' Selecciona el cuadrante de celdas selecionadas en bloque una celda ms hacia la derecha y abajo. Selection.CurrentRegion.Offset(1, 1).Select End Sub Todas las acciones anteriores se pueden concatenar de tal manera que podramos realizar lo siguiente: Sub Seleccion () On Error Resume Next [F7].End(xlDown).Offset(4).End(xlToRight).End(xlDown).Select ' Si F7 estuviera vaco y la columna F tambin, ' tras ejecutar [F7].End(xlDown). nos encontraramos en la ltima fila (F65536) ' Pero no podramos ir a [F7].End(xlDown).Offset(4) pues excel tiene 65536 filas y no 65536+X+4 End Sub Con la macro anterior iriamos desde la celda F7 hasta la ltima celda no vaca hacia abajo. Luego nos desplazaramos 4 celdas desde esta nueva posicin hacia abajo. Luego iramos hasta la ltima celda no vaca hacia la derecha desde esta nueva posicin. Finalmente de nuevo hacia abajo desde esta nueva posicin. Tambin es posible la seleccin de rangos utilizando variables en filas y columnas, utilizando el objeto Cells. Esta forma es muy til cuando queremos utilizar variables en la fila la columna. La sintaxis debe ser: cells(fila,columna) Sub Seleccion() ' Seleccin desde A1 hasta fila N y columna J (asumimos que N y J son variables) range(cells(1,1),cells(N,J)).select End Sub Estos 3 lneas de cdigo selecionan el mismo rango de celdas: Sub Seleccionar () Range("A1:E5").Select [A1:E5].Select Range(Cells(1, 1), Cells(5, 5)).Select End Sub
Seleccin de rangos Veamos ahora distintas formas equivalentes de seleccionar un rango:
' Mtodo clsico para seleccionar el rango de celdas B6:B10 Sub Seleccionar () Range("B6:B10").Select End Sub Sub Seleccionar () 'Otro mtodo para seleccionar el rango de celdas B6:B10 [B6:B10].Select End Sub Supongamos que queremos seleccionar un rango, pero no conocemos su dimensin, por ejemplo porque la misma va cambiando. Un ejemplo puede ser una tabla donde se van agregando nuevos registros. Con la instruccin CurrentRegion Excel seleccionar todo el rango utilizado automticamente, aunque no conozcamos su tamao de antemano: ' Selecciona la regin actual Sub Seleccionar () Selection.CurrentRegion.Select End Sub Con la macro anterior se seleciona el cuadrante, rectngulo y/o cuadrado de celdas adyacentes a nuestra celda activa. El rectngulo queda definido por las celdas con informacin. Tambin podramos modificar la macro anterior para que seleccione la regin actual desde una celda determinada, por ejemplo: ' Selecciona el rectngulo adyacente a C2. Sub Seleccionar () [C2].CurrentRegion.Select End Sub o tambin podemos hacer: ' Selecciona el rectngulo adyacente a C2. Sub Seleccionar () Range("C2").CurrentRegion.Select End Sub Seleccin de filas Para seleccionar filas podemos utilizar la instruccin Rows, tal como vemos en las siguientes macros: ' Seleccionar la Fila 1. Sub SeleccionaFila ()
Rows("1:1").Select End Sub ' Selecciona la fila 4. Sub SeleccionaFila () Rows("4:4").Select End Sub ' Selecciona desde la fila 4 hasta la 11, ambas inclusive Sub SeleccionaFilas () Rows("4:11").Select End Sub ' Selecciona las siguientes filas a la vez: 4,8,15 y 22. Sub SeleccionaFilas () Range("4:4,8:8,15:15,22:22").Select End Sub Seleccin de columnas Para seleccionar columnas podemos utilizar la instruccin Columns, tal como vemos en las siguientes macros: Sub SeleccionaColumna () ' Selecciona la Columna B Columns("B:B").Select ' Selecciona la Columna H Columns("H:H").Select ' Selecciona des de la Columna C hasta la F Columns("C:F").Select ' Selecciona las siguientes Columnas: A,C,E,G, I y K. Range("A:A,C:C,E:E,G:G,I:K").Select End Sub Otras selecciones Para seleccionar todas las celdas que contengan cierto color: Sub SeleccionarPorColor() On Error Resume Next Dim Columna As Single, Fila As Long Dim Rg As Range, miRango As Range, RgColores As Range ' Vamos a selecionar todas las celdas del UsedRange que contengan el mismo color que la celda activa ' Utilizamos el rango de las celdas usadas (el rango que excel debe analizar), pues de lo contrario ' la macro tardara mucho al tener que analizar 65536 filas y 256 columnas es decir, 16 millones de celdas !
With ActiveSheet Fila = Range([A1], .UsedRange).Rows.Count Columna = Range([A1], .UsedRange).Columns.Count Set miRango = Range([A1], Cells(Fila, Columna)) End With Set RgColores = ActiveCell For Each Rg In miRango If Rg.Interior.ColorIndex = ActiveCell.Interior.ColorIndex Then Set RgColores = Union(RgColores, Rg) End If Next Rg RgColores.Select End Sub Para seleccionar todas las celdas que contengan cierto Valor: Sub SeleccionarPorValor() On Error Resume Next Dim Columna As Single, Fila As Long, X as Long Dim Rg As Range, miRango As Range, RgValores As Range 'vamos a selecionar todas las celdas del UsedRange que contengan el valor que introduzcamos: Dim MiValor As String MiValor = InputBox("Introduce el valor que deseas selecionar!", "Por Favor:") With ActiveSheet Fila = Range([A1], .UsedRange).Rows.Count Columna = Range([A1], .UsedRange).Columns.Count Set miRango = Range([A1], Cells(Fila, Columna)) End With For Each Rg In miRango If LCase(Rg.Value) = LCase(MiValor) Then If X = 0 Then X = 1: Set RgValores = Rg
Else Set RgValores = Union(RgValores, Rg) End If End If Next Rg RgValores.Select End Sub Para seleccionar todas las celdas que contengan Valores no duplicados en el rango utilizado: Sub SeleccionarValoresUnicos() On Error Resume Next Dim Columna As Single, Fila As Long, X As Long Dim Rg As Range, miRango As Range, RgValores As Range 'vamos a selecionar todas las celdas del UsedRange que contengan el valor que introduzcamos: With ActiveSheet Fila = Range([A1], .UsedRange).Rows.Count Columna = Range([A1], .UsedRange).Columns.Count Set miRango = Range([A1], Cells(Fila, Columna)) End With For Each Rg In miRango If Application.CountIf(miRango, Rg.Value) = 1 Then If X = 0 Then X = 1: Set RgValores = Rg Else Set RgValores = Union(RgValores, Rg) End If End If Next Rg RgValores.Select End Sub Para seleccionar todas las celdas que contengan Valores no duplicados en UsedRange:
Sub SeleccionarValoresdUPLICADOS() On Error Resume Next Dim Columna As Single, Fila As Long, X As Long Dim Rg As Range, miRango As Range, RgValores As Range 'vamos a seleccionar todas las celdas del UsedRange que contengan el valor que introduzcamos: With ActiveSheet Fila = Range([A1], .UsedRange).Rows.Count Columna = Range([A1], .UsedRange).Columns.Count Set miRango = Range([A1], Cells(Fila, Columna)) End With For Each Rg In miRango If Application.CountIf(miRango, Rg.Value) > 1 Then If X = 0 Then X = 1: Set RgValores = Rg Else Set RgValores = Union(RgValores, Rg) End If End If Next Rg RgValores.Select End Sub Excel considera que pese a que tengamos 65.536 filas y 256 columnas, prcticamente siempre utilizamos una nfima cantidad de estas filas y columnas. Para saber el rango de celdas que utilizamos basta con utilizar el siguiente cdigo: Sub Rango() ActiveSheet.UsedRange.Select End Sub Para selecionar desde la celda A1 hasta la ltima celda del rango utilizado: Sub Rango() Range([a1], ActiveSheet.UsedRange).Select End Sub
Para selecionar la ltima celda con datos del rango utilizado (suponemos que tenemos seleccionado B4:D4): Sub Seleccion () ' Esto dara como resultado 5 R = Range([a1], ActiveSheet.UsedRange).Rows.Count ' Esto dara como resultado 4 C = Range([a1], ActiveSheet.UsedRange).Columns.Count ' Selecionara la celda D5 Cells(R, C).Select End Sub En la macro anterior, el objeto UsedRange seleciona el rango "cuadrado o rectngulo" utilizado. Si quisiramos seleccionar la ltima celda con informacin del rango seleccionado, he aqu 4 mtodos posibles: ' Mtodo 1 Sub Seleccionar () ' Definimos las variables Dim R As Long, C As Single ' Utilizamos R que indicara la ltima fila que contiene datos R = Range([A1], ActiveSheet.UsedRange).Rows.Count ' Utilizamos C que indicara la ltima columna que contiene datos C = Range([A1], ActiveSheet.UsedRange).Columns.Count 'Selecionamos la ltima celda del rango UsedRange Cells(R, C).Select End Sub ' Mtodo 2 Sub Seleccionar () ' Definimos las variables Dim R As Long, C As Single With [A1].SpecialCells(xlCellTypeLastCell) R = .Row C = .Column End With Cells(R, C).Select
End Sub ' Mtodo 3 Sub Seleccionar () ' El cdigo on error evita el error debido a que no haya celdas con valor On Error Resume Next ' Definimos las variables Dim R As Long, C As Single R = Cells.Find("*", Range("A1"), xlFormulas, , xlByRows, xlPrevious).Row C = Cells.Find("*", Range("A1"), xlFormulas, , xlByColumns, xlPrevious).Column Cells(R, C).Select End Sub ' Mtodo 4 Sub Seleccionar () With Selection.CurrentRegion .Cells(.Cells.Count).Select End With End Sub Insertar rangos Como es lgico de suponer, existen numerosas maneras de insertar rangos, para lo cual utilizamos la instruccin Insert: Sub Insertar () ' Inserta una nueva fila sobre la fila 1. Rows(1).Insert ' Inserta una nueva columna a la izquierda de la columna A Columns("A:A").Insert ' Tambin inserta una nueva columna a la izquierda de la columna A [A1].EntireColumn.Insert ' Inserta una nueva fila sobre la fila 1 [A1].EntireRow.Insert End Sub
Tambin podemos insertar tantas nuevas filas o columnas como tenga el rango: Sub Inserta () ' Inserta 3 nuevas columnas a la izquierda de la columna B Range("B1:D10").EntireColumn.Insert ' Inserta 5 nuevas filas sobre la fila 10. Rows("10:15").Insert End Sub Borrar rangos Podemos borrar comentarios, contenidos, formatos, etc. En general utilizamos la instruccin Clear seguida de lo que queremos borrar. A continuacin vemos como hacerlo: ' Borra los comentarios sobre la celda A1 Sub Borrar () Range("A1").ClearComments End Sub ' Limpia la celda A1 de cualquier formato que tenga, por ej. color Sub Borrar () [A1].ClearFormats End Sub ' Borra el contenido de la celda A1, no el formato Sub Borrar () Cells(1,1)..ClearContents End Sub Si queremos realizar el borrado de diferentes propiedades de un mismo rango podramos hacer: Sub Borrar () With Range("A1") .ClearComments .ClearContents .ClearFormats .ClearNotes .Clear End With End Sub La instruccin Clear sola, como se v en la macro anterior, borra toda informacin de la celda (formato, contenido, comentarios, etc).
A veces queremos borrar el contenido de ciertas celdas, por ej. las celdas que contienen frmulas: Sub BorrarFormulas() Cells.SpecialCells(xlCellTypeFormulas, 23).ClearContents End Sub Tambin podemos realizar borrados sobre filas y columnas enteras: Sub Borrar () On Error Resume Next ' Borra toda informacion de la Fila 1. Rows(1).Clear ' Borra el formato de la Columna A. Columns("A:A").ClearFormats ' Borra toda informacin, formato, etc, de la columna A [A1].EntireColumn.Clear ' Borra los comentarios de la Fila 1. [A1].EntireRow.ClearComments ' Borra toda informacin de las 5 primeras Filas. Rows("1:5").Clear ' Borra toda informacin de las Filas 10 a 15 inclusives Rows("10:15").Clear ' Borra toda la informacin del rango actual utilizado, comenzando desde A1 Rango("A1").CurrentRegion.Clear End Sub Copiar y pegar rangos Para copiar rangos utilizamos el mtodo Copy. Algunos ejemplos sobre cmo copiar son: Sub Copiar() ' Copia la celda C4 Range("C4").Copy ' Copia la celda C4, esta es otra terminologa tambin vlida. [C4].Copy ' Copia la celda C2 (la primera posicin equivale a fila y la segunda a columna). Cells(2, 4).Copy ' Copia el rango de celdas B6:B10
Range("B6:B10").Copy ' Copia el rango de celdas B12:B22, esta es otra terminologa tambin vlida. [B12:B22].Copy ' Copia el cuadrante, rectngulo y/o cuadrado de celdas adyacentes a nuestra celda. El rectngulo queda definido por las celdas con informacin. Selection.CurrentRegion.Copy ' Copia el cuadrante, rectngulo y/o cuadrado de celdas comenzando en C2 y en direccin derecha-inferior. El rectngulo queda definido por las celdas con informacin. [C2].CurrentRegion.Copy ' Copia el cuadrante, rectngulo y/o cuadrado de celdas comenzando en C4 y en direccin derecha-inferior. El rectngulo queda definido por las celdas con informacin. Range("C4").CurrentRegion.Copy ' Copia la Fila 1. Rows("1:1").Copy ' Copia la fila 4. Rows("4:4").Copy ' Copia desde la fila 4 hasta la 11 ambas inclusive. Rows("4:11").Copy ' Copia las siguientes filas a la vez: 4,5,15 y 22. Range("4:4,8:8,15:15,22:22").Copy ' Copia la Columna B Columns("B:B").Copy ' Copia desde la Columna C hasta la F, ambas inclusive Columns("C:F").Copy ' Copia las siguientes Columnas: A,C,E,G y I-K. Range("A:A,C:C,E:E,G:G,I:K").Copy Para realizar el pegado de los rangos copiados utilizamos las siguientes macros: ' Copia todo contenido de la celda A1 y lo pega en la celda B1 Range("A1").Copy Range("B1") ' Aqu realizamos lo mismo solo que de otra manera, especificando donde queremos que la informacin sea pegada mediante la utilizacion de propiedades Range("B1").Copy Destination:=Range("C1")
A la hora de pegar podemos elegir que es lo que queremos pegar: valores, formatos, todo, etc. La opcin ms utilizada es xlPasteValues , que solo pega los valores. La lista de las cosas que podemos pegar es: Valores con formatos: xlPasteValuesAndNumberFormats Valores: xlPasteValues Validacin xlPasteValidation Frmulas y nmeros: xlPasteFormulasAndNumberFormats Frmulas: xlPasteFormulas Formatos: xlPasteFormats Comentarios: xlPasteComments Ancho de columna: xlPasteColumnWidths Todo excepto bordes: xlPasteAllExceptBorders Todo: xlPasteAll Veamos ejemplos sobre como pegar distintas cosas: Sub Copiar() ' Copia la celda A1 y la pega en B1 Range("A1").Copy Range("B1") ' Copia la celda A1 y la pega en B1 (podemos escribirlo en la misma lnea) Range("A1").Copy Range("B1") ' Misma operacin, copia la celda A1 y la pega en B1 Range("A1").Copy Cells(1, 2).PasteSpecial(xlPasteAll) ' Copia la celda A1 pero solo pega el valor en B1, no el formato Range("A1").Copy [B1].PasteSpecial(xlPasteValues) ' Copia la celda A1 y pega solo la frmula en B1, ni el valor ni el formato Range("A1").Copy Range("A1").Offset(, 1).PasteSpecial(xlPasteFormulas) ' Cuando copiamos algo se ve que Excel deja un rastro sobre lo copiado. Para quitarlo utilizamos: Application.CutCopyMode=false
End Sub Nombrar rangos Existen varias maneras de nombrar un rango. Cuando hacemos esto desde Excel, sin macros, primero seleccionamos el rango que queremos nombrar y una vez selecionado debemos ir al men Insertar > Nombre > Definir. Luego escribimos el nombre que querramos y aceptamos (de tal manera que podremos refererirnos a ese rango con el nombre que le hayamos dado). Otra forma de nombrar un rango es seleccionndolo y luego encima de la columna A, existe un espacio que nos da informacin sobre la celda activa. Se puede escribir un nombre all y ya quedara nombrado dicho rango. Para nombrar un rango desde una macro utilizamos la instruccin Name, por ej.: Sub Nombrar() ' En el caso de que quisiramos crear un nombre para un valor constante Names.Add Name:="Euro", RefersTo:=166.67 ' En el caso de que quisieramos crear un nombre para refererirnos al rango A1:B4 con el nombre Ventas. Range("A1:B4").Name = "Ventas" End Sub Los nombre creados pueden utilizar frmulas, esto es muy frecuente si queremos aplicar un nombre a un rango de una Tabla Dinmica. En lugar de tener que cambiar el rango utilizado en la TD, cada vez que aadimos un nuevo registro a nuetra base de datos, podemos utilizar nombres que hagan referencia a rangos dinmicos mediante frmulas tal que: Sub RangoNombrado() ActiveWorkbook.Names.Add _ Name:="RangoTD", _ RefersToR1C1:= "=OFFSET(Hoja1!R1C1,0,0,(COUNTA(Hoja1!C1)-0),COUNTA(Hoja1!R1)+0)" End Sub Combinar rangos Para combinar celdas utilizamos la instruccin MergeCells. Solo podemos combinar celdas que estn contiguas y siempre que formen o un cuadrado o un rectngulo, pues de lo contrario Excel no lo permitira. Para combinar un rango de celda hacemos: ' Combinar las celdas del rango B4:D4 Sub Combinar () Application.DisplayAlerts = False Range("B4:D4").MergeCells = True End Sub
Conviene recordar que si combinamos desde una macro, y las celdas que queremos combinar no estan vacas, Excel nos pedir confirmacin, pues podramos perder informacin. Para evitar la confirmacin deberamos modificar la macro anterior agregando una nueva lnea al comienzo: ' Combinar las celdas del rango B4:D4 y evitar confirmacin Sub Combinar () Application.DisplayAlerts = False Range("B4:D4").MergeCells = True End Sub Ocultar / Mostrar rangos Para ocultar o mostrar filas debemos utilizas la instruccin Hidden y luego le asignamos True o False para ocultar o mostrar respectivamente. Por ej.: Sub Ocultar () ' Ocultar la fila 3 Rows("3:3").EntireRow.Hidden = True ' Ocultar varias filas contiguas, an cuando no es necesario selecionar un rango para operar con l Rows("7:14").Select Selection.EntireRow.Hidden = True ' Ocultar varias filas no contiguas Range("19:19,26:26,32:32,36:39").EntireRow.Hidden = True End Sub Si luego queremos volver a mostrar la fila oculta, simplemente cambiamos el True por False: Sub Mostrar () ' Mostrar la fila 3 Rows("3:3").EntireRow.Hidden = False End Sub Para ocultar columnas es exactamente igual: Sub Ocultar () ' Ocultar la columna B, sin selecionarla primero Columns("B:B").EntireColumn.Hidden = True ' Ocultar las columnas contiguas D,E,F y G selecionndolas primero Columns("D:G").Select Selection.EntireColumn.Hidden = True
' Ocultar varias columnas discontnuas, sin necesidad de selecionarlas Range("I:K,M:O,Q:Q,S:S").EntireColumn.Hidden = True End Sub Si luego queremos volver a mostrar la columna oculta, simplemente cambiamos el True por False. Proteger / Desproteger rangos Para proteger utilizamos la instruccin Locked, y luego le asiganmos True o False para proteger o desproteger respectivamente. La proteccin de rangos es til cuando queremos proteger el libro o la hoja ya que de lo contrario carece de sentido, de hecho por defecto todas las celdas de un libro y/o una hoja estan protegidas inicialmente. Ahora bien, la proteccin de celdas o rangos no toma efecto mientras la hoja y/o el libro no estn protegidas. Suponiendo que sea nuestra intencin proteger la hoja y/o el libro posteriormente, podramos usar estas macros para proteger rangos: Sub Proteger () ' Protege el rango seleccionado Selection.Locked = True ' Protege el rango indicado Range("T7:T16").Locked = True ' Protege la celda indicada Range("T11").Locked = True ' Desprotege el rango indicado Range("T7:T16").Locked = False End Sub Transponer rangos La operacin de transponer se realiza cuando queremos que los valores de una fila se copien como una columna o viceversa. Para ello utilizamos la instruccin Transpose. Dicho de otra forma es una manera particular de pegar los datos copiados previamente con lo cual: Sub Seleccion () ' Convertir fila en columna Range("A1:A15").Copy Range("D4").PasteSpecial Paste:=xlPasteAll, Transpose:=True ' Convertir columna en fila Range("A1:B10").Copy
Range("D4").PasteSpecial Paste:=xlPasteAll, Transpose:=True End Sub Ordenar rangos La ventaja de ordenar rangos desde macros es que podemos ordenar siguiendo ms de 3 criterios, que es el mximo que permite Excel si lo hacemos desde el men Datos > Ordenar. Cuando ordenamos podemos aplicar muchas propiedades, como ser: OrderCustom, MatchCase, Orientation, DataOption,Order, etc. Sin embargo podemos reducir las mismas y no es necesario utilizarlas todas. Para ordenar utilizamos la instruccin Sort. Para ordenar el rango utilizado, por los campos de columnas G, F, A, B y C hacemos: Sub Ordenar () With [A1].CurrentRegion ' [A1].CurrentRegion podra ser = Range("A1:Z45") .Sort Key1:=Range("G9"), Order1:=xlAscending, Header:=xlGuess .Sort Key1:=Range("F3"), Order1:=xlDescending, Header:=xlGuess .Sort _ Key1:=Range("A2"), Order1:=xlAscending, _ Key2:=Range("B2"), Order2:=xlAscending, _ Key3:=Range("C2"), Order3:=xlAscending, _ Header:=xlGuess End With End Sub Otra forma de hacer lo anterior es: Sub Ordenar () With [A1].CurrentRegion .Sort Key1:=.Cells(7), Order1:=xlAscending, Header:=xlGuess .Sort Key1:=.Cells(6), Order1:=xlDescending, Header:=xlGuess .Sort _ Key1:=.Cells(1), Order1:=xlAscending, _ Key2:=.Cells(2), Order2:=xlAscending, _ Key3:=.Cells(3), Order3:=xlAscending, _ Header:=xlGuess End With End Sub
Borrar rangos
Para borrar utilizamos la instruccin Clear. Existen distintas cosas que podemos borrar: borrar todo, solo formatos, solo contenidos, etc. El borrado es sencillo: Sub Borrar () With Range("A1").CurrentRegion ' Borra comentarios .ClearComments ' Borra contenidos .ClearContents ' Borra formatos .ClearFormats ' Borra notas .ClearNotes ' Borra todo .Clear End With End Sub En la macro anterior hemos ido realizando un borrado escalonado, para al final resumir todo en un nico borrado que realizara todo lo anterior de una vez (instruccin Clear), es decir, que si queremos borrar todo junto directamente utilizamos Clear. Imprimir rangos Para definir el rango a imprimir utilizamos la instruccin PrintArea. Es conveniente que definamos y guardemos el rango a imprimir: Sub DefinirRango() ActiveSheet.PageSetup.PrintArea = "$A$1:$G$22" End Sub En el caso anterior si presionramos sobre el botn Imprimir se imprimira el rango A1:G22. Tambin podramos imprimir automticamente desde una macro tal que: Sub ImprimeHoja () ActiveSheet.PrintOut End Sub Eliminar filas vacas
Existen muchas formas de eliminar las filas vacas. Supongamos que tenemos una base de datos o tabla definida en el rango A1:Z500 y queremos borrar las filas cuyo valor en la columna B este vaco: Primer mtodo para borrar filas vacas Sub BorrarFilasVacias1() Application.ScreenUpdating = False Dim FilaBorrable As Range ' Para aumentar la velocidad de ejecucin
Set FilaBorrable = Range("B:B").Find(what:="") Do Until FilaBorrable Is Nothing FilaBorrable.Select FilaBorrable.EntireRow.Delete Set FilaBorrable = Range("B:B").FindNext Loop End Sub El mtodo anterior tiene el inconveniente que si el rango es muy grande y hay muchas filas vacas, el looping se eterniza an con el Application.ScreenUpdating = False Segundo mtodo para borrar filas vacas Sub BorrarFilasVacias1() Dim X As Long Dim R As Long ' Para aumentar la velocidad de ejecucin With ActiveSheet R = Range([a1], .UsedRange).Rows.Count Application.ScreenUpdating = False For X = R To 1 Step -1 Rows(X).Select If Application.CountA(Rows(X)) = 0 Then Rows(X).Delete End If Next X End With End Sub ' Si la Fila tiene algun valor >< 0
El mtodo anterior es bastante ms rpido que el primero, pero todava no es el ptimo. Tercer mtodo para borrar filas vacas Sub BorrarFilasVacias3()
Dim FilaBorrable As Range Dim R As Single ' Para aumentar la velocidad de ejecucin Application.ScreenUpdating = False ' insertamos una nueva fila para despus aplicar un criterio de bsqueda y borrar los valores obtenidos de esta bsqueda With ActiveSheet .Rows(1).Insert .Cells(1, 2) = "Valores a borrar" R = Range(.Range("B2"), .UsedRange).Rows.Count Set FilaBorrable = Range("B1", Cells(R, 2)) FilaBorrable.AutoFilter Field:=1, Criteria1:="" 'Borra solo las celdas visibles FilaBorrable.SpecialCells(xlCellTypeVisible).EntireRow.Delete .UsedRange End With End Sub El anterior es el mtodo ms rpido. Recuerda que para desocultar todas las filas y columnas ocultas debes hacer: Sub Desocultar() With Cells .EntireColumn.Hidden = False .EntireRow.Hidden = False End With End Sub Restringir movimiento Con la instruccin ScrollArea podremos hacer que un usuario solo pueda moverse dentro de un rango determinado de la hoja Excel. Veamos un ejemplo sencillo: ' Limitamos el movimiento al rango A1:G15 de la Hoja1 Sub LimitarMov() ActiveWorkbook.Worksheets("Hoja1").ScrollArea = "A1:G15"
End Sub ' Eliminamos la limitacin anterior Sub QuitarLimitacion() ActiveWorkbook.Worksheets("Sheet1").ScrollArea = "" End Sub Scroll Bars Cada hoja Excel tiene una barra vertical y horizontal que al moverla nos permite desplazarnos por la hoja hacia abajo o hacia la derecha respectivamente. Estas barras tambin se conocen como ScrollBars. Es posible hacer que cada vez que se activa una hoja las ScrollBars estn al comienzo, indepnedientemente de dnde quedaron la ltima vez que se ingres a la hoja. Esto permite que cuando el usuario activa la hoja, siempre ver el comienzo de la misma: Private Sub Worksheet_Activate() ' Movemos el ScrollBar vertical a la fila 1 ActiveWindow.ScrollRow = 1 ' Movemos el ScrollBar horizontal a la columna 1 ActiveWindow.ScrollColumn = 1 Range("A1").Select End Sub Arrays Los Arrays son conjuntos de elementos y son muy tiles a la hora de manipular varios objetos de forma simultnea. En este captulo veremos ms en detalle como crearlos y los diferentes tipos que existen. Recuerda que la mayora de macros de este captulo estn estn en el libro Arrays.xls, dentro de los 400 Extras que se envan junto con el Manual. Definicin Un Array es un grupo de elementos secuencialmente puestos con un ndice, que tienen el mismo nombre y tipo de datos intrnseco. Cada elemento de un array tiene un nmero de ndice que lo identifica como nico. Los cambios realizados a un elemento de un array no afectan los otros elementos. Antes de que poner valores en un Array, primero debemos crearlo. El Array es declarado utilizando la instruccin Dim. En resumen, un array es un grupo de elementos del mismo tipo, cada elemento en un grupo array es nico y puede ser cambiado sin que afecte al resto de los elementos del siguiente array. Por ejemplo:
Dim MiArray(0 to 3) El array anterior contiene 4 elementos: el elemento 0,1,2 y 3 Dicho array puede ser simplificado como: Dim Miarray(3) Esta ltima definicin significa que los elementos de un array empiezan por el 0, que siempre resulta ser el primer elemento. Fijos Una array con los das de la semana (nmero fijo de elementos) Sub EjArrays() Dim DiaSemana(0 To 6) As String ' Tambien podramos poner: ' Dim DiaSemana(6) As String, es decir un array de 7 elementos DiaSemana(0) = "Lunes" DiaSemana(1) = "Martes" DiaSemana(2) = "Mircoles" DiaSemana(3) = "Jueves" DiaSemana(4) = "Viernes" DiaSemana(5) = "Sbado" DiaSemana(6) = "Domingo" Debug.Print DiaSemana(0) ' Esto nos permite visualizar "Lunes" en la Ventana Inmediato End Sub Recuerda que el primer elemento del array es el equivalente a DiaSemana(0). Esta terminologa es un prstamo de otros lenguajes de programacin, ahora bien si quieres refererirte al primer elemento de un array como miarray(1) la solucin es introducir la instruccin Option Base 1 al comienzo de la macro, tal que: Option Base 1 Sub EjArrays() Dim DiaSemana(1 To 7) As String ' Tambien podramos poner: ' Dim DiaSemana(7) As String es decir un array de 7 elementos pues es Option Base 1 DiaSemana(1) = "Lunes" DiaSemana(2) = "Martes" DiaSemana(3) = "Miercoles"
DiaSemana(4) = "Jueves" DiaSemana(5) = "Viernes" DiaSemana(6) = "Sbado" DiaSemana(7) = "Domingo" Debug.Print DiaSemana(1) ' Esto nos permite visualizar "Lunes" en la Ventana Inmediato End Sub La mayora de las veces los elementos de los arrays quedan definidos desde un rango o bien desde una nica lnea tal que: Option Base 1 Sub EjArrays() Dim DiaSemana() As Variant DiaSemana = Array("Lunes", "Martes", "Mircoles", "Jueves", "Viernes", "Sbado", "Domingo") Debug.Print DiaSemana(1) ' Esto nos permite visualizar "Lunes" en la Ventana Inmediato End Sub Variables Un array no tiene por qu tener un nmero fijo de elementos, es decir un array puede contener un nmero variable de elementos en cualquier momento. Los arrays se utilizan para aumentar la velocidad de las macros pues permiten la manipulacin de gran cantidad de informacin sin necesidad de operar con ella, salvo en memoria. La utilizacin de Arrays dinmicos (aquellos que no tienen un nmero fijo de elementos), en muchas ocasiones es obligatoria. Por ej. supongamos que queremos obtener el nmero de directorios existentes en en el dicos C. Deberamos utilizar un array como el siguiente: Sub ArrayDirectorios() Dim X As Single Dim NXls() As String Dim MiRuta As String, MiNombre As String Cells.ClearContents ' Muestra los nombres en C:\ que representan directorios. MiRuta = "C:\" ' Establece la ruta. ' Recupera la primera entrada, del directorio C:\ MiNombre = Dir(MiRuta, vbDirectory)
Do While MiNombre <> "" ' Inicia el bucle. ' Ignora el directorio actual y el que lo abarca. If MiNombre <> "." And MiNombre <> ".." Then ' Realiza una comparacin a nivel de bit para asegurarse de que MiNombre es un directorio. If (GetAttr(MiRuta & MiNombre) And vbDirectory) = vbDirectory Then X=X+1 ReDim Preserve NXls(1 To X) NXls(X) = MiNombre Debug.Print MiNombre ' Muestra la entrada End If ' solamente si representa un directorio. End If MiNombre = Dir ' Obtiene siguiente entrada. Loop If X = 0 Then MsgBox "No hay directorios en C:\": Exit Sub For X = LBound(NXls) To UBound(NXls) Cells(X, 1) = NXls(X) Next X Columns.AutoFit End Sub Del mismo modo hubiramos podido crear un Array con los Libros xls, contenidos en un directorio cualquiera. Las arrays expuestos hasta aqu son unidireccionales, y aunque los array pueden tener hasta 60 direcciones, casi nunca utilizaremos Arrays com ms de tres dimensiones. Bidimensionales Los array unidimensionales son muy frecuentes, aunque tambin se pueden usar arrays bidemensinales, por ej: Dim MiArray(1 to 10, 1 to 10) as Integer Esto sera como pensar en una matriz de 100 elementos, 10 filas x 10 columnas, con lo cual para referirte a la segunda fila y tercera fila utilizaramos: Debug.Print MiArray(2,3) Lo mas comn es que siempre declaremos en principio un array como Variant.
Ejemplo
A continuacin observaremos diferentes ejemplos que utilizan arrays. Supongamos que tenemos diferentes controles en una hoja y queremos colocarlos en determinados lugares: Sub EjArrays() Dim X As Byte Dim Rg As Range Dim MyShapesArray() As Variant Dim MyShapesRgArray Dim MyShape As Shape ' Es lo mismo poner () as VARIANT QUE NO PONER NADA ' MyShapesArray es un array que contiene los nombre the diferentes controles en nuestra ActiveSheet MyShapesArray = Array("IShape", "SB_H", "SB_V", "BPlay", "SB_Bombs") ' MyShapesRgArray en un array que contiene el lugar donde pondremos los controles MyShapesRgArray = Array(Range(ActiveCell.Offset(-5, -5), ActiveCell.Offset(-2, -2)), _ Range(ActiveCell.Offset(-3, 0), ActiveCell.Offset(-2, 4)), _ Range(ActiveCell.Offset(0, -3), ActiveCell.Offset(1, -2)), _ Range(ActiveCell.Offset(5, -5), ActiveCell.Offset(-1, -2)), _ Range(ActiveCell.Offset(-3, 5), ActiveCell.Offset(-2, -1))) For X = LBound(MyShapesArray) To UBound(MyShapesArray) With ActiveSheet Set MyShape = .Shapes(MyShapesArray(X)) Set Rg = MyShapesRgArray(X) 'Rg.Select With MyShape '.Select '.Visible = True 'True .Height = Rg.Height .Width = Rg.Width .Left = Rg.Left: .Top = Rg.Top End With End With Next X
End Sub Este cdigo lo utilizamos para colocar los controles en el lugar deseado. Es posible ver esta macro en funcionamiento en los juegos: Buscaminas.xls y MinesWeeper.xls la macro se llama GameSetup, dentro del modulo GameSetup. Redim Cuando utilizamos el comando Redim redimensionamos el Array y al hacerlo perdemos todos los valores que habamos creado inicialmente, por ej: Sub EjArrays() Dim DiaSemana() As Variant DiaSemana = Array("Lunes", "Martes", "Miercoles", "Jueves", "Viernes", "Sbado", "Domingo") Debug.Print DiaSemana(1) ReDim DiaSemana(2) ' Al redimensionar el array para con 3 elementos perdemos los valores previamente asignados en: ' DiaSemana = Array("Lunes", "Martes", "Miercoles", "Jueves", "Viernes", "Sbado", "Domingo") ' con lo que: Debug.Print DiaSemana(1) ' no devuelve valor alguno! End Sub La macro anterior no devuelve ningn valor porque hemos perdido los mismos al no utilizar la instruccin REDIM PRESERVE, que la veremos en la seccin siguiente. Preserve La instruccin Preserve se utiliza para conservar los valores de cada elemento, an cuando redimensionamos el array: Sub EjArrays() Dim NAleatorios() As Variant NAleatorios = Array(1, 2, 3, 4, 5, 6, 7, 8, 9) Dim X As Byte Do MsgBox "El array tiene: " & UBound(NAleatorios) & " Elementos" ReDim Preserve NAleatorios(UBound(NAleatorios) + 1)
NAleatorios(UBound(NAleatorios)) = Rnd * 100 Cells(X + 1, 1).Value = Round(Rnd * UBound(NAleatorios)) X=X+1 Loop While UBound(NAleatorios) <> 15 ' Seleccionara la celda: Cells(UBound(NAleatorios), 1).Select End Sub Tambin podemos asignar los valores de un rango a un array, tal que: aaa=range("A1:A15").values lo cual significa que es un array Bidemensional ya que aunque solo tiene una columna (en este caso la columna A), para referirnos a cualquier elemento de este array deberemos especificar no solo la fila sino tambin la columna. Hemos asignado los valores de un rango a un array con lo que para referirnos a lo elementos del array deberemos hacerlo como si de un array bidemensional se tratara, an cuando todas las celdas del rango estn en la misma columna como en el caso siguiente: Private Sub RgArray_Click() Dim X As Single Dim Rango() As Variant Dim miarray As Variant Rango = Range("Col1") For X = LBound(Rango,1) To UBound(Rango,1) ' Aunque podemos simplificar como: Range("col1").Cells(X).Select Debug.Print Rango(X, 1) Next X End Sub Estructuras Las estructuras son conjuntos de instrucciones VBA que deben respetar una sintxis determinada y que nos permiten realizar diversas operaciones. En este captulo las veremos en detalle. Recuerda que la mayora de macros de este captulo estn estn en el libro Estructuras.xls, dentro de los 400 Extras que se envan junto con el Manual. Do Loop La instruccin Do Loop es utilizada para repetir las mismas instrucciones una y otra vez hasta que una condicin tenga lugar. Es probablemente la estructura ms simple de cuantas hay en cuanto a repeticiones, pues no establece condiciones de entrada ni de salida como ocurre en Do While o Do Until. Veamos algunos ejemplos: For X = LBound(Rango) To UBound(Rango)
Si la celda contiene datos coloreamos toda la fila: Sub Colorea() [A1].EntireRow.Select ' Comenzamos desde la fila 1 Do ' Comenzamos a evaluar If ActiveCell.Value = "" Then Exit Do ' Si la celda activa no tiene valor salimos de la macro Selection.EntireRow.Interior.ColorIndex = 15 ' Si la celda tiene valor pinta la fila de gris Selection.Offset(2).Select ' Nos movemos a la fila siguiente Loop ' Comenzamos nuevamente "el rulo" desde el Do End Sub Podemos retocar lo anterior y poner la condicin no de inicio dentro del Looping tal que: Sub Colorea() [A1].EntireRow.Select Do While ActiveCell.Value <> "" Selection.EntireRow.Interior.ColorIndex = 15 Selection.Offset(2).Select Loop End Sub Donde obviamente hemos tenido que cambiar la condicin de = "" a <>"", es decir distinta de vaca. De haber querido poner una condicin no de inicio sino de salida, es decir que el looping se ejecute por lo menos una vez: Sub Colorea() [A1].EntireRow.Select Do Selection.EntireRow.Interior.ColorIndex = 15 Selection.Offset(2).Select Loop While ActiveCell.Value <> "" End Sub En el caso anterior, an cuando la celda A1 estuviera vaca el looping se ejecutara por lo menos una vez. Tambin hubiramos podido jugar tal que: Sub Colorea() [A1].EntireRow.Select Do
Selection.EntireRow.Interior.ColorIndex = 15 Selection.Offset(2).Select Loop Until ActiveCell.Value = "" End Sub O bien: Sub Colorea() [A1].EntireRow.Select Do Until ActiveCell.Value = "" Selection.EntireRow.Interior.ColorIndex = 15 Selection.Offset(2).Select Loop End Sub Este ltimo caso podra dar lugar a que el looping terminara antes de empezar. El caso es que todos estos ejemplos son prcticamente idnticos y depende de nosotros utilizar uno u otro, salvo en contadas ocasiones donde algunos obviamente no sirven. El tlimo ejemplo no valdra si quisiramos que el looping ejecutara las instrucciones internas al menos una vez. For Next La instruccin For Next repite un grupo de instrucciones un nmero especificado de veces. La sintaxis es: For contador = principio To fin [Step incremento] [instrucciones] [Exit For] [instrucciones] Next [contador] La sintaxis de la instruccin For...Next consta de las siguientes partes: -Contador (requerido): variable numrica que se utiliza como contador de bucle. La variable no puede ser Booleana ni un elemento de matriz. -Principio (requerido): valor inicial del contador. -Fin (requerido): valor final del contador. -Incremento (opcional): cantidad en la que cambia el contador cada vez que se ejecuta el bucle. Si no se especifica, el valor predeterminado de incremento es uno. -Instrucciones (opcional): una o ms instrucciones entre For y Next que se ejecutan un nmero especificado de veces. El argumento incremento puede ser positivo o negativo. El valor del argumento incremento determina la manera en que se procesa el bucle, como se muestra a continuacin:
For X = 1 to 50 es decir el valor del incremento es positivo donde 1 es el Principio y 50 el Fin, es decir 1<= 50, o bien Principio <= Fin o bien: For X = 50 to 1 es decir el valor del incremento es negativo donde 50 es el Principio y 1 el Fin, es decir 50 >= 1, o bien Principio >= Fin Cuando el incremento es negativo es necesario especificar el incremento que va a tener lugar en el bucle mediante la palabra Step tal que: Sub For_Next() Dim X As Integer ' Establece 10 repeticiones, con incremento negativo de 2 For X = 10 To 1 Step -2 Cells(X, 1) = X Next X End Sub En el caso anterior X tomara los valores 10,8,6,4,2 sucesivamente. Sub For_Next() Dim X As Integer ' Establece 10 repeticiones, con incremento negativo de 1 For X = 10 To 1 Step -1 Cells(X, 1) = X Next X End Sub En el caso anterior X tomara los valores 10,9,8,7,6,5,4,3,2,1 sucesivamente. Se pueden colocar en el bucle cualquier nmero de instrucciones Exit For como una manera alternativa de salir del mismo. La instruccin Exit For, que se utiliza a menudo en la evaluacin de alguna condicin (por ejemplo, If...Then), transfiere el control a la instruccin que sigue inmediatamente a la instruccin Next. ej: Sub For_Next() Dim X As Integer ' Establece 10 repeticiones. For X = 1 To 10 If Cells(X, 1) = "" Then Exit Sub Cells(X, 1) = X
Next X End Sub En el ejemplo anterior realizaramos un bucle de 10 repeticiones pero si en el trascurso del mismo las celdas (X,1) estuvieran vacas el bucle se rompera y saldramos de l. Del mismo modo se puede modificar el valor del contador volviendo a un valor dado tal que: Sub For_Next() Dim X As Integer ' Establece 10 repeticiones. For X = 1 To 10 If Cells(X, 1) = "" Then X=1 Cells(X, 1) = X + Cells(X, 1) End if Cells(X, 1) = X + Cells(X, 1) Next X End Sub En el ejemplo anterior, si el valor de (X,1) estuviera vaco volveramos a X=1, y para evitar un bucle infinito le daramos a la celda (X,1) el valor igual a = X + Cells(X, 1) Este otro ejemplo muestra que cambiar el valor del contador mientras est dentro de un bucle puede acarrear un bucle infinito, haciendo difcil su lectura y depuracin. Ejemplo: Sub For_Next() Dim X As Integer ' Establece 10 repeticiones. For X = 1 To 10 If Cells(X, 1) = "" Then X=1 Else Cells(X, 1) = X End If Next X End Sub En el ejemplo anterior, si el valor de la celda (1,1) estuviera vaco tendramos un bucle repetitivo infinito ya que x siempre sera = a 1. Se pueden anidar bucles For...Next, colocando un bucle For...Next dentro de otro. Para ello, proporcionamos a cada bucle un nombre de variable nico como su contador. La siguiente construccin sera la correcta: For I = 1 To 10
For J = 1 To 10 For K = 1 To 10 ... Next K Next J Next I For Each Next La instruccin For Each Next repite un grupo de instrucciones para cada elemento de una matriz o coleccin. Su sintaxis es: For Each elemento In grupo [instrucciones] [Exit For] [instrucciones] Next [elemento] Por lo general la instruccin For Each Next suele utilizarse para evaluar rangos y o hojas, como se ve en los siguientes ejemplos: ' Queremos colocar en el encabezado de cada una de las hojas del libro la palabra "Exceluciones" Private Sub Workbook_BeforePrint(Cancel As Boolean) Dim Hoja As Worksheet For Each Hoja In ThisWorkbook.Sheets Hoja.PageSetup.LeftFooter = "Exceluciones" Next Hoja End Sub ' Queremos borrar todo el contenido de cada hoja antes de cerrar un libro Private Sub Workbook_BeforeClose(Cancel As Boolean) Dim Hoja As Worksheet For Each Hoja In ThisWorkbook.Sheets Hoja.Cells.Clear Next Hoja End Sub La entrada al bloque For Each se produce si hay al menos un elemento en grupo. Una vez que se ha entrado en el bucle, todas las instrucciones en el bucle se ejecutan para el primer elemento en grupo. Despus, mientras haya ms elementos en grupo, las instrucciones en el bucle continan ejecutndose para cada elemento. Cuando no hay ms elementos en el grupo, se sale del bucle y la ejecucin contina con la instruccin que sigue a la instruccin Next. Se pueden colocar en el bucle cualquier nmero de instrucciones Exit For. La instruccin Exit For se utiliza a menudo en la evaluacin de alguna condicin (por ejemplo, If...Then) y transfiere el control a la instruccin que sigue inmediatamente a la instruccin Next. Podemos anidar bucles For Each...Next, colocando un bucle For Each...Next dentro de otro. Sin embargo, cada elemento del bucle debe ser nico.
Nota: si omitimos un elemento en una instruccin Next, la ejecucin contina como si se hubiera includo, es decir tanto: For Each Cell In Range("Rg") ' Instrucciones... Next Cell como: For Each Cell In Range("Rg") ' Instrucciones... Next funcionaran mientras hubiera mas elementos en el grupo, en el caso anterior dentro del rango llamado "Rg". Si se encuentra una instruccin Next antes de su instruccin For correspondiente, se producir un error. No se puede utilizar la instruccin For Each...Next con una matriz de tipos definidos por el usuario porque un tipo Variant no puede contener un tipo definido por el usuario. While Wend La instruccin While Wend ejecuta una serie de instrucciones mientras una condicin dada sea True, es decir verdadera, o tenga lugar. Su sintaxis es: While condicin [intrucciones] Wend Condicin (requerido): expresin numrica o expresin de cadena cuyo valor es True o False. Si condicin es Null, condicin se considera False. Instrucciones (opcional): una o ms instrucciones que se ejecutan mientras la condicin es True. Si condicin es True, todas las instrucciones se ejecutan hasta que se encuentra la instruccin Wend. Despus, el control vuelve a la instruccin While y se comprueba de nuevo condicin. Si condicin es an True, se repite el proceso. Si no es True, la ejecucin se reanuda con la instruccin que sigue a la instruccin Wend. Los bucles While...Wend se pueden anidar a cualquier nivel. Cada Wend coincide con el While ms reciente. En principio no es frecuente utilizar este tipo de intrucciones, se aconseja la utilizacin de Looping, que sirve para lo mismo. Go To La instruccin GoTo es un mtodo bastante rudo de variar el sentido que debera tomar una macro, ya que cuando una macro llega a una lnea que contiene dicha instruccin "salta" al lugar especificado en GoTo (es decir, saltamos incondicionalmente a una lnea especificada en el procedimiento). La Sintaxis de GoTo es: GoTo lnea El argumento lnea puede ser cualquier etiqueta de lnea o nmero de lnea. GoTo solamente puede saltar a lneas del procedimiento en el que aparece. Nota: demasiadas instrucciones GoTo pueden ser difciles de leer y de depurar. Siempre que sea posible, conviene utilizar instrucciones de control estructuradas (Do...Loop, For...Next, If...Then...Else, Select Case). Es decir conviene no habituarse a utilizar este cdigo, salvo cuando no quede otro remedio.
Veamos un ejemplo: Sub Macro() GoTo Adios Range("A1").Font.Bold = True Range("A1").Font.Size = 50 Range("A1").Font.ColorIndex = 3 Range("A1").Interior.ColorIndex = 5 Range("A1").Select Adios: End Sub La macro anterior no realiza ninguna operacin, ya que nada ms empezar saltamos a la lnea "Adios:" y despus no hay ms cdigo. Nota: en principio nunca deberamos utilizar GoTo, pues siempre, o prcticamente siempre deberamos ser capaces de encontrar una alternativa a travs de instrucciones de control estructuradas tales como: Do...Loop, For...Next, If...Then...Else, Select Case. With End With La instruccin With End With ejecuta una serie de instrucciones sobre un nico objeto o sobre un tipo definido por el usuario. Permite realizar mltiples operaciones sobre el mismo objeto. La sintaxis que emplea es: With objeto [instrucciones] End With Objeto (requerido): nombre de un objeto o de un tipo definido por el usuario. Instrucciones (opcional): una o ms instrucciones que se van a ejecutar sobre objeto. Veamos un ejemplo sencillo con el cual asignamos un formato a la celda A1: ' La siguiente macro NO utiliza With Sub Macro() Range("A1").Font.Bold = True Range("A1").Font.Size = 50 Range("A1").Font.ColorIndex = 3 End Sub ' Repetimos lo anterior pero con With Sub Macro() With Range("A1")
.Font.Bold = True .Font.Size = 50 .Font.ColorIndex = 3 End With End Sub En el ejemplo anterior se ve que al utilizar el With, no es necesario volver a repetir el objeto Range("A1"). Todo lo que est entre With y End With se aplica al objeto Range("A1"). Veamos otro ejemplo algo ms complejo con el cual asignamos un formato a la celda A1 y adems aplicamos el With en dos niveles: ' La siguiente macro NO utiliza With Sub Macro() Range("A1").Font.Bold = True Range("A1").Font.Size = 50 Range("A1").Font.ColorIndex = 3 Range("A1").Interior.ColorIndex = 5 Range("A1").Select End Sub ' La siguiente macro realiza las mismas operaciones utilizando With Sub Macro_With() With Range("A1") With .Font .Bold = True .Size = 50 .ColorIndex = 3 End With .interior.ColorIndex = 5 .Select End With End Sub Nota: una vez que se ha entrado en un bloque With no es posible cambiar el objeto. Por tanto, no podemos utilizar una nica instruccin With para varios objetos diferentes, pero si podemos utilizar otro bloque que utilice el anterior bloque, como lo hace el ejemplo anterior. Aunque en principio parece que la segunda macro es ms difcil de entender, es un buen hbito utilizar estructuras With pues aumentan la velocidad de ejecucin de las macros, siendo ms fciles de manipular a medida que nos acostumbramos a ellas.
If Then La instruccin If Then permite escoger entre 2 o ms posibilidades, para decidir sobre que es lo que queremos, entre una serie de alternativas.
La instruccin ejecuta condicionalmente un grupo de instrucciones, dependiendo del valor de una expresin. Su sintaxis es: If condicin Then [instrucciones]-[Else instrucciones_else] Tambien podemos utilizar la siguiente sintaxis en formato de bloque: If condicin Then [instrucciones] [ElseIf condicin-n Then [instrucciones_elseif] ... [Else [instrucciones_else]] End If Condicin (requerido): uno o ms de los siguientes dos tipos de expresiones: Una expresin numrica o expresin de cadena que puede ser evaluada como True o False. Si condicin es Null, condicin se considera False. Una o ms instrucciones separadas por dos puntos ejecutados si la condicin es True. condicin-n (Opcional). igual que -condicin. instrucciones_elseif (Opcional): una o ms instrucciones ejecutadas si la condicin-n asociada es True. instrucciones_else (opcional): una o ms instrucciones ejecutadas si ninguna de las expresiones anteriores condicin o condicin-n es True. Veamos algunos ejemplos de If, escritos en una sola lnea: En esta macro si el valor de la celda A1 es > a 15, entonces la condicin es verdadera (es decir TRUE) con lo cual se ejecuta la instruccin definida para tal caso, en este ejemplo lanzamos un mensaje, que dice: "La celda A1> 15" Sub IF_Then() If [A1] > 15 Then Msgbox "La celda A1> 15" End Sub En esta otra macro si el valor de la celda es >15 se cumple con la condicin demandada con lo cual se ejecuta la primera opcin, en caso de que no sea TRUE (es decir en caso de que sea FALSE) ejecutamos la segunda instruccin, en nuestro ejemplo, el mensaje: "La celda A1< 15" Sub IF_Then() If [A1] > 15 Then Msgbox "La celda A1> 15" Else MsgBox "La celda A1< 15" End Sub Tambin hubiramos podido escribir el anterior ejemplo a travs de dos construcciones If tal que: Sub IF_Then() If [A1] > 15 Then Msgbox "La celda A1> 15" If [A1] < 15 Then MsgBox "La celda A1< 15" End Sub Si el valor de la celda A1 fuera 200, la siguiente macro lanzara dos mensajes pues las dos instrucciones IF... seran TRUE: Sub IF_Then() If [A1] > 15 Then Msgbox "La celda A1> 15" If [A1] > 15 Then MsgBox "La celda A1< 15"
End Sub En el caso de que querramos realizar ms de una operacin si una condicin devuelve True, o bien si devuelve False, conviene utilizar una construccin en bloque. Veamos algunos ejemplos de If, escritos en bloque: En caso de que el valor de la celda A1>15 entonces la condicion es True, y siendo True, lanzaramos un mensaje y despus pondramos la celda A1 en negrita y con fondo Rojo. Sub IF_Then() If [A1] > 15 Then Msgbox "La celda A1> 15" With [A1] .Interior.ColorIndex = 3 .Font.Bold = True End With End If End Sub o bien: Sub IF_Then() If [A1] > 15 Then MsgBox "La celda A1> 15" [A1].Interior.ColorIndex = 3 [A1].Font.Bold = True Else [A1].Interior.ColorIndex = 10 [A1].Font.Size = 50 End If End Sub ' si la condicion es TRUE ' lanzaramos un mensaje ' el fondo de la celda [A1] seria rojo ' y la celda [A1] estara en negrita ' Si la condicion fuera False 'el fondo de la celda [A1] sera Verde ' y la fuente tendra tamao 50
Un boloque If puede tener as mismo varias secciones ElseIf, que vendran a decir "de lo contrario", "o". La instruccin ElseIf impide que el cdigo contine verificndose cuando una de las condiciones se a presentado como True. Veamos un ejemplo: Si el valor de la celda A1 fuera 500 al confirmarse como verdadera la primera condicin (>15) ejecutaramos las tres instrucciones tal que, (MsgBox "La celda A1> 15"), ([A1].Interior.ColorIndex = 10), y ([A1].Font.Bold = True) y a continuacin acabaramos con la ejecucin de la condicin: Sub IF_Then() If [A1] > 15 Then MsgBox "La celda A1> 15" [A1].Interior.ColorIndex = 10 [A1].Font.Bold = True ElseIf [A1] > 10 Then [A1].Interior.ColorIndex = 10 [A1].Font.Size = 50 ElseIf [A1] > 2 Then MsgBox "2" End If End Sub
En el caso anterior, si el valor de A1 fuera 3, an cuando las tres condiciones devolveran True por separado, solo se ejecutara la primera. Veamos otro ejemplo donde en funcin de la hora del da obtendremos un mensaje diferente: Sub IF_Then() If Time < TimeValue("08:30:00") Then MsgBox "Buenos Dias!" If Time > TimeValue("15:30:00") And Time < TimeValue("20:30:00") Then MsgBox "Buenas Tardes!" If Time >= TimeValue("20:30:00") Then MsgBox "Buenas noches!" End Sub on bien escrito de diferente manera: Sub IF_Then() If Time < TimeValue("08:30:00") Then MsgBox "Buenos Dias!" ElseIf Time > TimeValue("15:30:00") And Time < TimeValue("20:30:00") Then MsgBox "Buenas Tardes!" Else: MsgBox "Buenas noches!" 'cuando ninguna de las anteriores posibilidades se cumple: End If End Sub o bien: Sub IF_Then() If Time < TimeValue("08:30:00") Then MsgBox "Buenos Dias!" ElseIf Time > TimeValue("15:30:00") And Time < TimeValue("20:30:00") Then MsgBox "Buenas Tardes!" Else MsgBox "Buenas noches!" End If End Sub o bien: Sub IF_Then() If Time < TimeValue("08:30:00") Then MsgBox "Buenos Dias!" ElseIf Time > TimeValue("15:30:00") And Time < TimeValue("20:30:00") Then MsgBox "Buenas Tardes!" Else: MsgBox "Buenas noches!" End If End Sub o bien: Sub IF_Then() If Time < TimeValue("08:30:00") Then MsgBox "Buenos Dias!" Else If Time > TimeValue("15:30:00") And Time < TimeValue("20:30:00") Then MsgBox "Buenas Tardes!" Else MsgBox "Buenas noches!" End If End If End Sub
Como se ve hay muchsimas maneras de escribir la misma Macro. Ahora depende de cada uno decidir cual se prefiere. Select Case La instruccin Select Case se utiliza cuando las alternativas en una estructura de If Then son muchas. En tal caso conviene evitar el If Then y hacer uso de Select Case, que permite ejecutar uno de varios grupos de instrucciones, dependiendo del valor de una expresin. La sintaxis de Select Case es: Select Case expresin_prueba [Case lista_expresion-n [instrucciones-n]] ... [Case Else [instrucciones_else]] End Select Veamos un ejemplo: Sub Select_Case() Dim Nmero As Variant ' la declaramos como Variant para evitar el error de compilacin que ' obtendramos en el caso de que [A1] fuera texto Nmero = [A1] ' Inicializa variable. ' Evala Nmero. ' Para Ns entre 1 y 5, inclusive ' Para Ns entre 1 y 5, inclusive ' Para Ns entre 9 y 10, inclusive
Select Case Nmero Case 1 To 5: Case 6, 7, 8:
MsgBox "Entre 1 y 5" MsgBox "Entre 6 y 8"
Case 9 To 10: MsgBox "Mayor que 8" Case Else ' Para otros valores.
MsgBox "No est entre 1 y 10" End Select End Sub Si expresin_prueba coincide con cualquier lista_expresin asociada con una clusula Case, las instrucciones que siguen a esa clusula Case se ejecutan hasta la siguiente clusula Case o, para la ltima clusula, hasta la instruccin End Select. El control pasa despus a la instruccin que sigue a End Select. Si expresin_prueba coincide con una expresin de lista_expresin en ms de una clusula Case, slo se ejecutan las instrucciones que siguen a la primera coincidencia. En el ejemplo anterior, si [A1] fuera "pedro" se ejecutara la condicion Case Else ' Otros valores Si [A1] fuera 5 se ejecutara la instruccin
Case 1 To 5: MsgBox "Entre 1 y 5" En la siguiente macro, si A1 fuera 15, solo se ejecutara la primera opcin del Case Select, al devolver TRUE: Sub Select_Case() Dim Nmero As Variant ' La declaramos como Variant para evitar el error de compilacin que obtendramos en el caso de que [A1] fuera texto Nmero = [A1] ' Inicializa variable. ' Evala Nmero.
Select Case Nmero
' Nmero entre 1 y 25, inclusive. Case 1 To 25: Debug.Print "Entre 1 y 25"
' Nmero entre 6 y 8. Case 10, 14, 15: Debug.Print "Bien 10, 14 o 15" Case 15 To 18 ' Nmero entre 15 y 18.
Debug.Print "'Nmero entre 15 y 18, inclusive." Case Else ' Otros valores.
Debug.Print "Valor no comprendido en los diferentes Casos" End Select End Sub La clusula Case Else se utiliza para indicar las instrucciones que se van a ejecutar si no se encuentran coincidencias entre expresin_prueba y una lista_expresin en cualquiera de las otras selecciones de Case. Aunque no es necesario, es buena idea tener una instruccin Case Else en el bloque Select Case para controlar valores imprevistos de expresin_prueba. Cuando no hay una instruccin Case Else y ninguna expresin de la lista en las clusulas Case coincide con la expresin de prueba, la ejecucin contina en la instruccin que sigue a End Select, es decir la instruccin no ejecuta ninguna opcin pues no hay valor que devuelva TRUE. Lgicamente Select Case ayuda bastante como se ve en el siguiente ejemplo conocido, pues ya lo hemos utilizado al explicar IF Then: Sub Select_Case() Select Case Time Case Is < TimeValue("08:30:00"): MsgBox "Buenos Dias!" Case Is >= TimeValue("20:30:00"): MsgBox "Buenas Noches!" Case Else: MsgBox "Buenas Tardes!" End Select End Sub Constuir la macro anterior con Select Case en lugar de If Then hace que sea ms sencilla de entender y de escribir.
En la siguiente macro nos daria igual no utilizar la opcin o comodn Case Else ya que sabemos que los das de la semana son 7: Sub Select_Case() Select Case Weekday(Now, vbMonday) ' o bien: Weekday(Now, 2) Case 1: MsgBox "Hoy es Lunes" Case 2: MsgBox "Hoy es Martes " Case 3: MsgBox "Hoy es Mircoles" Case 4: MsgBox "Hoy es Jueves" Case 5: MsgBox "Hoy es Viernes" Case 6: MsgBox "Hoy es Sbado" Case 7: MsgBox "Hoy es Domingo" End Select End Sub En la macro anterior utilizamos la opcin Weekday(Now, vbMonday) o Weekday(Now, 2), porque la frmula Weekday puede dar como resultado 1-7 en funcin del da por el que querramos comenzar la semana. La semana que empieza por el da se pone tal que: Weekday(Now, vbMonday) o bien: Weekday(Now, 2) VBA permite realizar la misma operacin de cientos de maneras distintas, como ya se ha demostrado antes. De hecho la macro anterior podra simplificarse tal que: Sub Macro() Dim ArrayDiaSemana ArrayDiaSemana = Array("", "Lunes", "Martes", "Mircoles", "Jueves", "Viernes", "Sbado", "Domingo") MsgBox "Hoy es: " & ArrayDiaSemana(Weekday(Now, vbMonday)) End Sub En la macro anterior hemos utilizado un array que contiene los das de la semana, pero cuyo primer elemento esta vaco "", pues Weekday(Now,2) jams dara 0, con lo cual o bien utilizaramos la macro anterior o bien: Sub Macro() Dim ArrayDiaSemana ArrayDiaSemana = Array("Lunes", "Martes", "Mircoles", "Jueves", "Viernes", "Sbado", "Domingo") MsgBox "Hoy es: " & ArrayDiaSemana(Weekday(Now, vbMonday) - 1)
End Sub o bien ponemos la Option Base 1, que se utiliza cuando queremos que un array no contemple el valor 0 de inicio tal que: Option Base 1 Sub Macro() Dim ArrayDiaSemana ArrayDiaSemana = Array("Lunes", "Martes", "Mircoles", "Jueves", "Viernes", "Sbado", "Domingo") MsgBox "Hoy es: " & ArrayDiaSemana(Weekday(Now, vbMonday)) End Sub DoEvents La instruccin DoEvents cede el control de la ejecucin al sistema operativo, para que ste pueda procesar otros eventos. Su Sintaxis es: DoEvents( ) La funcin DoEvents pasa el control al sistema operativo. El control no se devuelve hasta que el sistema operativo haya terminado de procesar los eventos en cola y se hayan enviado todas las teclas de la cola SendKeys. Advertencia: siempre que demos preferencia al procesador temporalmente dentro de un procedimiento de evento, debemos asegurarnos que el procedimiento no se ejecute de nuevo desde una parte diferente del cdigo antes de que devuelva la primera llamada. Esto podra causar resultados impredecibles. Adems, no debemos utilizar la funcin DoEvents si existe la posibilidad de que otras aplicaciones interacten con el procedimiento, de manera imprevista, durante el tiempo en que ste ha cedido el control. DoEvents suele utilizarse muchas veces para que a medida que una instruccin Looping o For Next se est ejecutando si presionamos otro control tal que: Private Sub Workbook_SheetActivate(ByVal Sh As Object) End Sub Private Sub Workbook_SheetBeforeDoubleClick(ByVal Sh As Object, ByVal Target As Range, Cancel As Boolean) End Sub Private Sub Workbook_SheetBeforeRightClick(ByVal Sh As Object, ByVal Target As Range, Cancel As Boolean) End Sub Private Sub Workbook_SheetDeactivate(ByVal Sh As Object) End Sub Las macros dentro de las opciones anteriores se ejecutan antes de volver al looping o For Next que contiene el cdigo DoEvents().
Si quisiramos que una macro realizara cierta cantidad de operaciones siguiendo un looping, y supiramos que no debemos seleccionar ninguna celda mientras tanto, podramos utilizar la siguiente macro "DoEventsMacro" en conjuncin con la macro de evento. On Error GoTo La instruccin On Error GoTo se utiliza para controlar un error de macro en caso de haberlo. Lo ideal es que el usuario final de la aplicacin con macros pueda ver un mensaje ms comprensible. Entonces podemos indicarle a la macro que si se produce un error haga un salto a otra lnea donde se le indica cmo proceder. En la siguiente macro Sub GOTOMacro() Dim X, Y On Error GoTo CasoError Y = [A1] / [B1] ' Si A1/B1 diera como resultado un error, la macro saltara a la lnea "CasoError" ' de lo contrario continuaramos con For X = 1 To 50 Cells(X, 1) = X Next X Exit Sub CasoError: MsgBox "Ha surgido un error, intente con otros valores en A1 y B1"
End Sub En el caso anterior, al dividir A1 entre B1 podra existir un error, por ejemplo, si en B1 hubiese un valor 0 o una letra. Como la macro no puede realizar dicha operacin habra un error de VBA. Pero con el On Error GoTo podemos controlar dicho error y mostrar un mensaje personalizado, tal como lo hemos armado en la lnea CasoError. On Error Resume Next Otra alternativa en caso de error es ingnorarlo y continuar con la ejecucin del cdigo, (aunque sera peligroso, porque ignorar un error no significa que el mismo desaparezca!). Para ignorar un error lo hacemos con la intruccin On Error Resume Next, ubicndo esta lnea al comienzo del cdigo: Sub Macro () ' Si hay un error lo ignora y contina ejecutando el resto del cdigo On Error Resume Next ' Aqu ira el resto del cdigo End Sub
Built in Dialogs Los Built In Dialogs son Cuadros de Dilogo predeterminados que permiten realizar diversas operaciones fcilmente, sin tener que recurrir a una macro. En este captulo los veremos ms en detalle. Ejemplos Como se suele decir en programacin, cuando queremos realizar algo, antes que inventarlo conviene descubrir si ya esta inventado! Para que crear algo que ya ha sido creado con anterioridad, desde VBA tenemos acceso a la mayora de lo Built In Dialogs. Por ejemplo, si quisiramos que el usuario guarde su libro con con el cuadro de dilogo "Guardar como" podramos llamarlo desde el Built In Dialog xlDialogSaveAs. La instruccin completa sera: Application.Dialogs(xlDialogSaveAs).Show La instruccin anterior abrira nuestro viejo y conocido cuado de dilogo "Guardar como", tal como se ve en la siguiente figura:
Los built-in dialogs son funcionalidades que permiten interactuar con la voluntad del usuario en la ejecucin de la macro. Para tener acceso a todos los built-in dialogs, lo podemos hacer desde el editor de VBA: 1. Presionamos la tecla F2 para abrir el Examinador de objetos. 2. En la lista Clases elegimos XLBuiltInDialog 3. En la lista Miembros de la derecha veremos todos los disponibles.
En el siguiente ejemplo abrimos un archivo mediante el Built In Dialog GetOpenFilename pero solo listamos los archivos XL* (el asterisco significa "cualquier caracter"). En este caso solo listaramos archivos XLS y XLA: Sub Ejemplo1() Dim Nombre_del_Fichero As Variant 'o bien: As String Nombre_del_Fichero = Application.GetOpenFilename( _ FileFilter:="Hojas de clculo (*.xl*),*.xl*", _ Filterindex:=1, _ ' Podemos definir el ttulo del Built In Dialog Title:="Sobre que Libro deseas operar?", MultiSelect:=False) Workbooks.Open Nombre_del_Fichero End Sub Si quisiramos abrir ms de un libro de excel: Sub Ejemplo2() Dim Nombre_del_Fichero As Variant 'o bien: As String Nombre_del_Fichero = Application.GetOpenFilename( _ FileFilter:="Hojas de clculo (*.xl*),*.xl*", _ Filterindex:=1, _ Title:="Sobre que Libro deseas operar?", MultiSelect:=True) On Error Resume Next If Nombre_del_Fichero <> False Then NumFiles = UBound(Nombre_del_Fichero) - LBound(Nombre_del_Fichero) + 1 If Nombre_del_Fichero(LBound(Nombre_del_Fichero)) = False Then Exit Sub
' Para evitar que las macros de evento Private Sub Workbook_Open() ' se ejecuten Application.EnableEvents = False For X = LBound(Nombre_del_Fichero) To UBound(Nombre_del_Fichero) Workbooks.Open Nombre_del_Fichero(X) Next X Application.EnableEvents = True Else Exit Sub End If End Sub FileFilter se aplica para definir el tipo de ficheros sobre los que deseamos trabajar. En este sentido si quisramos que el usuario pudiera escoger entre abrir Ficheros de Text "TXT", ficheros de Excel "Xls", o bien Cualquier Otro deberiamos utilizar: FileFilter:="Archivos de texto (*.txt),*.TXT," & _ " Todos los archivos de Microsoft Excel (*.Xls),*.Xls," & _ " Todos los archivos (*.*),*.*" dndole la oportunidad de elegir entre TXT, XLS. Tambin hubiramos podido llamarles tal que: FileFilter:="Archivos de texto (*.txt),*.TXT," & _ "hojas de clculo Excel (*.Xls),*.Xls," & _ "cualquier otro (*.*),*.*" Lo nico que hay que respetar es la extensin aplicable a cada fichero sobre el que deseemos trabajar si colocaramos: Filterindex:=1 El cuadro de dilogo abierto mostrara Archivos de texto como el tipo de archivo. Filterindex:=2 El cuadro de dilogo abierto mostrara Hojas de Clculo Excel como el tipo de archivo. Filterindex:=3 El cuadro de dilogo abierto mostrara cualquier otro archivo como el tipo de archivo Title es el ttulo que mostrar el cuadro de dilogo: Title:="Sobre que Libro deseas operar?" Title:="Que Libros deseas Abrir?"
Title:="Que Libros deseas Guardar?" MultiSelect:=True, Si queremos tener la posibilidad de operar sobre ms de un libro deberemos poner True, de lo contrario False. He aqui un Ejemplo que podemos utilizar: Sub Ejemplo3() Dim FileList As Variant Dim NumFiles As Integer, X As Integer On Error Resume Next FileList = Application.GetOpenFilename( _ "Archivos de texto (*.txt),*.TXT," & _ "Todos los archivos de Microsoft Excel (*.Xls),*.Xls," & _ "Todos los archivos (*.*),*.*", _ 3, _ "Seleccione los Ficheros sobre los que desees Trabajar!", _ ,_ True) ' Permitimos seleccionar mas de un Fichero ' la opcin deseada para mostrar es: Todos los archivos ' el ttulo es="Seleccione los Ficheros sobre los que desees Trabajar!" ' esto tan solo otra forma de escribir lo mismo If FileList <> False Then NumFiles = UBound(FileList) - LBound(FileList) + 1 If FileList(LBound(FileList)) = False Then Exit Sub Cells.Clear For X = LBound(FileList) To UBound(FileList) Cells(X, 1) = FileList(X) ' Debug.Print FileList(x) ' Hubiramos podido trabajar con ellos tal que ' Creando otra macro que trabajara con ellos ' Call ReporteVentas Next X Else Application.EnableEvents = True Exit Sub End If End Sub Barras de Herramientas Podemos personalizar o adaptar nuestros propios mens y barras de herramientas dentro de Excel. En este captulo veremos como hacerlo.
Crear Toolbar Excel no deja de ser otra aplicacin de las muchas que conocemos como MS Word, MS PowerPoint, MS Access, Contawin, WordPad etc. Y al igual que todas las dems aplicaciones contiene una serie de funcionalidades y/o disposiciones comunes como: La barra de ttulo: es la que encontramos en la parte superior de cualquier aplicacin. Se caracteriza y es fcil de reconocer porque simpre, independientemente de la aplicacin a la que sirva contiene a la izquierda el logotipo de la aplicacin, despus el nombre de la aplicacin y el nombre del documento contenido en la aplicacin, despus el botn minimizar, seguido del de maximizar y/o restaurar y finalmente el de cerrar. Sabemos que una aplicacion esta activa porque el color de su barra de ttulo est de color Azul, mientras que cuando no esta activa suele tener un color gris.
La barra de men: tambin es comn en todas las aplicaciones existentes, ahora bien las palabras que contiene esta barra varan en funcin de la funcionalidad que tenga la aplicacion en si. En este sentido la barra de menu de MS Word difiere de la barra de men de MS Excel. Independientemente de cual sea la aplicacin en si tendremos los siguientes menus dentro de la barra de menus: (Archivo, Edicin y Ayuda, aunque este ltimo trmino en Excel venga expresado con el caracter "?"). Puesto que Excel es una hoja de clculos, Word un procesador de textos y access una base de datos, estas aplicaciones diferirn en cuanto a las palabras que contengan su barra de men, as como en cuanto a los controles que contengan cada una de los mens de la barra de men.
Los controles que contiene el men formato de Word difieren de los que tiene el men formato de Excel, lo cual es lgico. Si sobre cualquier punto de la horizontal que representa la barra de men hacemos clic con el botn derecho del ratn cualquier aplicacin nos permitira ver el nmero de barras de herramientas disponibles para la aplicacin en si, as como cuales de ellas estn visibles y cuales no o cuales podemos personalizar.
Si abriramos un documento de texto desde el escritorio, obervaramos que un documento de texto posee una barra de ttulos idntica a la de Excel pero una barra de men que solo tendra 4 menus (Archivo, Edicin,
Formato y Ayuda). Si hiciramos clic derecho en la misma, observaramos que un documento de texto "bloc de notas" no contiene barra de herramientas. Si abrimos Internet Explorer, observaremos que la barra de ttulos estar siempre, con la misma disposicin que la descrita al principio de este captulo (Logotipo, Nombre del documento contenido en la aplicacin, nombre de la aplicacin, minimizar, maximizar o restaurar y cerrar). Despues la barra de mens ( Ver, Favoritos y Herramientas). Si hiciramos clic drecho sobre la barra de mens, observaramos que contiene entre otras la siguientes barras de herramientas (Barra de direcciones, botones estndar, vnculos, personalizar, etc.), es decir la barra de herramientas de MS Internet Explorer pueden ser personalizadas, pero hasta cierto punto y/o lmite ya que solo podemos variar los vnculos, la disoposicin de la diferentes barras de herramientas y la disposicin y presencia de los botones dentro de la barra de heraamientas llamada "botones estandar". Tambin conviene recordar que Excel, Word, y el resto de aplicaciones Office siempre mantienen la ltima configuracin utilizada. En este sentido si ocultramos todas la barras de herramientas y cerrramos la aplicacin la siguiente vez que abriramos la misma aplicacin todas las barras de herramientas estaran ocultas. Tras esta introduccin, podemos decir que en Excel todo es posible en cuando a barras de herramintas y barra de mens, entendiendo como todo es posible: 1. Crear una nueva barra de herramientas personalizada 2. Modificar cualquiera de la existentes aadiendo nuevos comandos y/ mens 3. Deshabilitar controles y/o funciones 4. Cambiar el nombre de las barras personalizadas Nosotros somos partidarios de no crear barras de herramientas en Excel debido a que simpre quedarn en el listado de barras de herramientas salvo que las eliminemos al cerrar el libro que las cre. Est sera innecesario ya que en lugar de crear barras de herramientas nos podemos limitar a aadir controles en la misma hoja o bien aadir barras de herramientas POPUP. La dinmica y el el proceso de creacin de una barra de herraminta y un men, submen o control dentro de un submen es el mismo. Cualquier men, submen y/o control tiene un identificador "ID" al cual podremos hacer referencia al crearlo y/o borrarlo. La siguiente instruccion evita que podamos personalizar y/o modificar las barras de herramientas de Excel, en caso que ninguna estuviera visible. Con el siguiente cdigo, no podremos visualizar ninguna barra. CommandBars("Toolbar List").Enabled = False Si quisiramos volver a permitir la modificacin de las barra de herramientas, tan solo necesitariamos cambiar el False por True. En ambos casos, la funcin es evitar que el usuario final aada y/o modifique las Barras de Herramientas (BH). A la hora de crear una BH, conviene borrarla previamente, para evitar el problema derivado de crear una BH con un nombre preexistente, por ej: Sub BorrarToolbar() On Error Resume Next ' Borra la barra de Herramientas llamada Exceluciones ' On error resume next evita el problema derivado en caso de que no ' hubiera ninguna barra de herramientas llamada ExceLuciones
CommandBars("ExceLuciones").Delete End Sub Es decir si quisiramos crear una BH llamada "Exceluciones", sera conveniente llamar a la macro anterior primero tal que: Sub CrearToolbar() Dim X As Byte On Error Resume Next Call BorrarToolbar ' Llamamos a la macro BorrarToolbar, para evitar problemas en cdigo ' Creamos la barra deHerramientas With CommandBars.Add(Name:="ExceLuciones") .Visible = True ' esta BH tendr 3 controles, o mejor dicho 2 controles de botn y un Dropdown control With .Controls.Add(Type:=msoControlButton) .Caption = "VBA" .Visible = True .OnAction = "SheetVBA" .FaceId = 1954 .TooltipText = "Muestra el Editor de VBA" .Style = msoButtonIconAndCaption ' el 1 control ensear la imagen y el texto End With With .Controls.Add(Type:=msoControlButton) .Caption = "Saludos:" .OnAction = "Msg" .FaceId = 1954 .BeginGroup = True .TooltipText = "Simple Saluda!" .Style = msoButtonCaption ' An cuando hemos puesto un FacedID=1954, ' al definir que solo queremos ensear el texto y no la imagen del botn, el cdigo ' .FaceId = 1954 no es necesario End With With .Controls.Add(Type:=msoControlDropdown) ' Cuando el control es ejecutado la macro MacroDiaSemana se ejecutar. .OnAction = "MacroDiaSemana" ' el 3 control es de tipo ContolDropDown, por ello necesitamos saber los valores que tendr For X = 2 To 8 .AddItem Application.WorksheetFunction.Proper(Format(X, "DDDD")) Next X ' los valores aadidos son: Lunes, Martes, Mircoles, Jueves, Viernes, Sbado, Domingo .ListIndex = 1 .BeginGroup = True .TooltipText = "Que da es Hoy?!" End With End With End Sub Conviene recordar que al ejecutar esta macro crearemos una BH llamada "ExceLuciones", y al cerrar el libro, esta BH seguir como una de las BH de Excel, ya que no la hemos borrado antes de cerrar el libro. Es por ello que preferimos no utilizar BH creadas con VBA, ya que todo lo que realizamos a travs de ellas puede ser
realizado mediante simples comandos adjuntos en las hojas. Cmo solucin podramos utilizar una nacro de evento que al cerrar el libro activo llamara a la macro "BorrarToolbar", y con ello borraramos esta BH recin creada, por ejemplo: Private Sub Workbook_BeforeClose(Cancel As Boolean) Call BorrarToolbar End Sub Sub BorrarToolbar() On Error Resume Next ' Para evitar la imposibilidad de Borrar algo que no existe. Application.CommandBars("Exceluciones").Delete ' Borraramos la BH "Exceluciones" End Sub Finalmente, si lo que queremos es utilizar una BH y no queremos utilizar eventos, tambin podremos utilizar PopUps, que son BH que solo aparecen cuando una caracterstica dada tiene lugar. Esto lo veremos en la prxima seccin. PopUp Si lo que queremos es utilizar una BH solo cuando, por ejemplo, hacemos clic con el botn derecho del ratn en una hoja determinada, podemos utilizar una macro de evento que cree una BH temporal o PopUp, tal que: Sub CrearPOPUP() Dim CBarPOPUP As CommandBar Dim POPUPControl As CommandBarControl Dim SubPOPUPControl As CommandBarButton ' Borrar la Previa Call BorrarPOPUP Set CBarPOPUP = CommandBars.Add( _ Name:="ExceLucionesPOPUP", _ Position:=msoBarPopup, _ MenuBar:=False, _ Temporary:=False) With CBarPOPUP ' Vamos aadindole diferentes botones tal que... ' 1) Set POPUPControl = .Controls.Add(Type:=msoControlButton) With POPUPControl .Caption = "&Informe Ventas..." .FaceId = 1922
.OnAction = "MacroEg" End With ' 2) Set POPUPControl = .Controls.Add(Type:=msoControlButton) With POPUPControl .Caption = "&Plan Contable..." .FaceId = 1016 .OnAction = "MacroEg" End With ' 3) Set POPUPControl = .Controls.Add(Type:=msoControlPopup) With POPUPControl .Caption = "Paises" .BeginGroup = True End With ' 3.A) Set SubPOPUPControl = POPUPControl.Controls.Add(Type:=msoControlButton) With SubPOPUPControl .Caption = "Francia" .FaceId = 71 .OnAction = "MacroEg" End With ' 3.B) Set SubPOPUPControl = POPUPControl.Controls.Add(Type:=msoControlButton) With SubPOPUPControl .Caption = "Espaa" .FaceId = 72 .OnAction = "MacroEg" End With ' 3.C)
Set SubPOPUPControl = POPUPControl.Controls.Add(Type:=msoControlButton) With SubPOPUPControl .Caption = "Portugal" .FaceId = 73 .OnAction = "MacroEg" End With End With End Sub Private Sub MacroEg() MsgBox "en lugar de este mensaje hubieramos podido ejecutar nuestra macro", vbInformation, "LOGICAMENTE..." End Sub Sub BorrarPOPUP() On Error Resume Next CommandBars("ExceLucionesPOPUP").Delete End Sub Al ser una BH PopUp, no necesitamos crearla cada vez que hacemos clic con el botn derecho del ratn, tal que: Private Sub Worksheet_BeforeRightClick(ByVal Target As Range, Cancel As Boolean) If Not Intersect(Range("RangoCeldas"), Target) Is Nothing Then Call CrearPOPUP Application.CommandBars("ExceLucionesPOPUP").ShowPopup ' CommandBars("ExceLucionesPOPUP").ShowPopup '.showpopup ' Pues queremos observar como los comandos del boton derecho ' de nuestro raton varan Cancel = True End If End Sub Pero para ello si necesitaremos crearla al abrir el libro tal que: Private Sub Workbook_Open() Call CrearPOPUP End Sub
y una vez creada, podremos visualizarla cuando lo querramos tal que: Private Sub Worksheet_BeforeRightClick(ByVal Target As Range, Cancel As Boolean) If Not Intersect(Range("RangoCeldas"), Target) Is Nothing Then Application.CommandBars("ExceLucionesPOPUP").ShowPopup ' Pues queremos observar como los comandos del botn derecho ' de nuestro raton varan Cancel = True End If End Sub Recordemos que esta macro de evento BeforeRightClick solo tiene lugar cuando hacemos clic con el botn derecho del ratn estando dentro del rango definido como: Range("RangoCeldas") ya que no queremos perder la funcionalidad del botn derecho del ratn en otros rangos. Mostrar / Ocultar Toolbar Del mismo modo que podemos crear y borrar un BH, tambin podemos ocultar y desocultar tantas BH como querramos. Para ello utilizamos: Sub OcultarDesocultarBH() Dim X As Integer Application.ScreenUpdating = False ' Para permitir la ejecucin de la macro. CommandBars("Toolbar List").Enabled = True On Error Resume Next For X = 1 To Application.CommandBars.Count With CommandBars(X) .Visible = Not .Visible End With Next X On Error GoTo 0 End Sub La macro anterior ocultara todas las BH visibles y desocultara todas las BH no visibles. Deshabilitar Controles
No son pocas las veces que queremos deshabilitar ciertos controles dentro de un libro Excel dado. A veces no queremos que nadie imprima la hoja activa, o bien queremos que nadie copie una celdas determinadas. Para realizar esto con acierto deberemos saber: 1. Qu es una Barra de Men 2. Personalizar una Barra de Herramientas (BH) Volvemos a estos temas por el siguiente motivo. Si no queremos tener los controles de copiar, cortar y pegar en ninguna de nuestras BHs...para que tenerlos desde el botn derecho del ratn?. Con esto queremos decir que si queremos deshabilitar los controles de copiar, cortar y pegar, deberamos tambin deshailitarlos del botn derecho del ratn y no solo los de la barra estndar. No obstante tambin podramos ir al men Edicin > Copiar con lo que an deshabilitando los controles de las BH, los controles del men bar seguiran activos, como as tambin CONTROL+C que es la combinacin de teclas para copiar y CONTROL+V que es la combinacin de teclas para pegar. En definitiva, para deshabilitar todos los controles de copiar deberamos: 1) Saber si existe alguna combinacin de teclas que ejecuten la accin que queremos evitar y deshabilitarla. Luego al cerrar el libro esto se hace tal que: Application.OnKey "^C", "" Application.OnKey "^C" ' Con esto deshabilitaramos las teclas Control + C ' Con esto re-habilitaramos las teclas Control + C
2) Deshabilitar los contoles de copiar en cada una de las BH disponibles en Excel. Esto se hace dela siguiente forma: Sub DeshabilitaCiertosControles() Dim CBControl As CommandBarControl Dim CBar As Integer Dim MyArray Dim X As Byte Application.ScreenUpdating = False MyArray = Array(19, 21, 22) On Error Resume Next ' Para Deshabilitar los controles definidos en el array MyArray For CBar = 1 To Application.CommandBars.Count For Each CBControl In CommandBars(CBar).Controls For X = LBound(MyArray) To UBound(MyArray) Application.CommandBars(CBar).FindControl(ID:=MyArray(X), Recursive:=True).Enabled = False Next X Next CBControl Next CBar Application.CommandBars("PLY").Enabled = False CommandBars("Toolbar List").Enabled = False On Error GoTo 0 End Sub Hemos utilizado un array de los identificadores de los comandos que queremos deshabilitar que son 19,21,22 es decir, Copiar, Cortar y Pegar respectivamente. Una vez que hemos deshabilitado todos los controles con estos ID, necesitamos a su vez realizar el siguiente paso... 3) Evitar la personalizacin: CommandBars("Toolbar List").Enabled = False
Ya que de lo contrario podramos volver a personalizar nuestras BH e incluir los controles 19, 21 y 22 en cualquier BH bien sea personalizada o de las que trae Excel, por ej Estndar. 4) Deshabilitar copiado de hoja: Application.CommandBars("PLY").Enabled = False Deberemos deshabilitar al mismo tiempo la copia de la hoja desde el botn derecho del ratn en los tabuladores (etiquetas) de hoja, pues de lo contrario lo realizado hasta ahora sera inservible.
5) Deshabilitar opciones del botn derecho del reatn: Private Sub Worksheet_BeforeRightClick(ByVal Target As Range, Cancel As Boolean) Cancel = True End Sub Como hemos mencionado en repetidas ocasiones el botn derecho del ratn siempre tiene las opciones de copiar, cortar y pegar con lo que es ms sencillo directamente deshabilitar por completo la opcin de botn derecho del ratn. Sin embargo, todo lo realizado sigue sin ser ptimo, ya que desde el men Edicin tenemos la posibilidad de mover o copiar la hoja. Es decir que necesitaramos saber todos los controles que sirven para realizar lo mismo, o que pueden servir para de alguna manera llegar a evitar el fin pretendido. E incluso, si conociramos todos los ID's, luego quedara la posibilidad de acceder al editor de VBA y desde aqu habilitar los comandos deshabilitados. Puede que lleguemos a la conclusin que finalmente es imposible, pero no lo es, tan solo lleva tiempo, y ademas el 99,9% de lo usuarios no emplearn el tiempo requerido para volver a habilitar algo, que el creador haya querido deshabilitar. De hecho muchos programadores nunca protegen su cdigo teniendo en cuenta que existen herramientas con las que se podra crackear fcilmente las claves e proteccin. Como alternativa recurrente podriamos crear un men bar carente de funcionalidad y evitar el acceso a VBA, deshabilitar el botn derecho del ratn tambin en los tabuladores de hoja tal que: Public Sub MakeMenuBar() Dim X As Byte Dim ABC As String ABC = "ABCDEFGHIJKLMNOPQRSTUVWXYZ" Dim CBar As CommandBar Call DeleteMenuBar For Each CBar In CommandBars ' Borramos las barras visibles
If CBar.Type = msoBarTypeNormal Then CBar.Visible = False Next CBar Set CBar = CommandBars.Add(MenuBar:=True) With CBar .Name = "MenuPARIA"
.Visible = True End With Application.VBE.MainWindow.Visible = False Application.CommandBars("PLY").Enabled = False ' Para deshabilitar los comandos tales como "CONTROL+P" es decir PRINT ' Nos faltaran todava algunos pero... For X = 1 To Len(ABC) Application.OnKey "^" & Mid(ABC, X, 1), "" Application.OnKey "^" & LCase(Mid(ABC, X, 1)), "" Application.OnKey "%" & Mid(ABC, X, 1), "" Application.OnKey "%" & LCase(Mid(ABC, X, 1)), "" Next X ' Tampoco hemos deshabilitado los ALT+F1, F2,... ' Application.SendKeys ("%q") CommandBars("Toolbar List").Enabled = False End Sub Private Sub Worksheet_BeforeRightClick(ByVal Target As Range, Cancel As Boolean) ' Utilizamos este cdigo porque si el commandbar PLY esta activo no merece la pena deshabilitar el botn derecho. If Application.CommandBars("PLY").Enabled = True Then Exit Sub Cancel = True End Sub Recordemos nuevamente que cualquier ExcelManaco podra sin gran dificultad habilitar cualquier comando y/o control previamente deshabilitado. Mens Podemos personalizar o adaptar nuestros propios mens y barras de herramientas dentro de Excel. En este captulo veremos como hacerlo. Crear men La creacin de un men no vara con respecto a la creacin de una barra de herramientas (BH). Ahora bien, siempre debe haber una barra de men visible, mientras que las BH pueden estar todas ocultas. Se puede crear una barra de men totalmente nueva, o bien utilizando la existente, la que excel agrega y muestra por defecto, aadir nuevos mens y o submenus, o bien podemos aadir nuevos controles a un menu existente.
Como norma general, aunque no escrita, si quisiramos agregar un nuevo men a nuestra barra de mens (por ej. el men "Exceluciones"), los menus agregados se colocan antes del menu ayuda de excel llamado "?" (el men que viene despus del men "Ventana"). El siguiente ejemplo muestra como podemos crear un men "Exceluciones" en Excel. Al igual que cuando creamos las BH, para crear un men deberemos borrarlo previamente, para evitar el error de compilacin derivado de crear un men que ya existe. Sub BorrarMenu() On Error Resume Next Application.CommandBars("Worksheet Menu Bar").Controls("ExceLuciones").Delete End Sub Sub CrearMenu() Dim HelpMenu As CommandBarControl Dim MenuNuevo As CommandBarPopup Dim MenuItem As CommandBarControl Dim SubmenuItem As CommandBarButton ' Borra el Menu "Exceluciones" llamando a otra macro Call BorrarMenu
' Busca por el men Ayuda, esto es simplemente un convenio no firmado entre programadores ' para los cuales cualquier menu creado y aadido debe ir antes que el menu llamado Ayuda y/o Help, el cual tiene como ID =30010 Set HelpMenu = Application.CommandBars("Worksheet Menu Bar").FindControl(ID:=30010) If HelpMenu Is Nothing Then ' Aade el menu "Exceluciones" al final Set MenuNuevo = Application.CommandBars("Worksheet Bar").Controls.Add(Type:=msoControlPopup, Temporary:=True) Else ' Si Ayuda existe, entonces antes que el menu "?" es decir ID=30010 Set MenuNuevo = Application.CommandBars("Worksheet Bar").Controls.Add(Type:=msoControlPopup, Before:=HelpMenu.Index, Temporary:=True) End If ' Llamamos al nuevo Menu creado... "E&xceluciones" Menu Menu
' hemos colocado un & antes que la "x" para que la "x" est subrayada y podamos acceder al men no solamente con el ratn sino desde el teclado con la combinacion de teclas "ALT + X" MenuNuevo.Caption = "E&xceluciones"
' Y vamos aadindole diferentes botones y/o controles tal que... '1) Set MenuItem = MenuNuevo.Controls.Add(Type:=msoControlButton) With MenuItem .Caption = "&Informe Ventas..." .FaceId = 176 .OnAction = "MacroEjemplo" ' esta ser la macro que ejecutaremos al hacer clic sobre el botn "&Informe Ventas...", o cuando utilicemos la combinacin de teclas "ALT +X...ALT+I" End With '2) Set MenuItem = MenuNuevo.Controls.Add(Type:=msoControlButton) With MenuItem .Caption = "&Plan Contable..." .FaceId = 36 .OnAction = "MacroEjemplo" End With '3) Set MenuItem = MenuNuevo.Controls.Add(Type:=msoControlPopup) With MenuItem .Caption = "Pases" .BeginGroup = True End With '3.A) Del mismo modo que aadimos controles, podemos aadir subcontroles ' y dentro de estos podramos aadir a su vez ms subcontroles, aunque no es aconsejable Set SubmenuItem = MenuItem.Controls.Add(Type:=msoControlButton) With SubmenuItem .Caption = "Francia" .FaceId = 71 .OnAction = "MacroEjemplo" 'Estamos utilizando la misma macro, pero lgicamente, se suelen colocar tantos botones como macros querramos utilizar, End With '3.B) Set SubmenuItem = MenuItem.Controls.Add(Type:=msoControlButton) With SubmenuItem .Caption = "Espaa" .FaceId = 72 .OnAction = "MacroEjemplo" End With '3.C) Set SubmenuItem = MenuItem.Controls.Add(Type:=msoControlButton) With SubmenuItem .Caption = "Portugal" .FaceId = 73 .OnAction = "MacroEjemplo"
End With Sheets("Crear MenuExceLuciones").Shapes("ImgMenu").Visible = True End Sub Esta es la macro que hemos creado para que sea ejecutada al hacer clic sobre cualquier control del men creado: Private Sub MacroEjemplo() MsgBox "en lugar de un mensaje hubieramos podido...", vbInformation, "LOGICAMENTE..." End Sub Haber decidido colocar el menu "Exceluciones" antes que el men y/o control Ayuda "?" no significa que debamos hacerlo siempre asi. Pero debemos de saber el ID del men para poder maniobrar sobre el y/o con el. 30002 =&Archivo 30003 =&Edicin 30004 =&Ver 30005 =&Insertar 30006 =&Formato 30007 =&Herramientas 30011 =Da&tos 30083 =A&ccin 30009 =Ve&ntana 30010 =&? Agregar Controles al men Ahora agregaremos controles a un men Excel predeterminado, ya que agregar controles a un menu personal, es decir un menu nuevo, ya lo hemos realizado en el la seccin anterior. Debemos de saber el ID del men sobre el que vamos a trabajar y/o en su defecto su nombre y/o caption: 30002 =&Archivo 30003 =&Edicin 30004 =&Ver 30005 =&Insertar 30006 =&Formato 30007 =&Herramientas 30011 =Da&tos 30083 =A&ccin
30009 =Ve&ntana 30010 =&? En el siguiente ejemplo insertamos un nuevo control en el Menu Insertar, y le adjuntamos una macro sencillita para cuando el control creado sea ejecutado y/o clicado a travs del ratn o a travs de teclado con el metodo abreviado de teclas "Conbinacin de teclas": Sub AadirControl_al_MenuXX() Dim MenuXX As CommandBarPopup Dim nuevoControl As CommandBarButton ' Elimina el Control si existiera: Call DeleteMenuControl ' Encontrar el Menu Insertar: Set MenuXX = Application.CommandBars("Worksheet Menu Bar").FindControl(ID:=30005) ' Buscamos por el Menu Insertar y en caso de que no existiera, EXIT ' Lgicamente el menu "Insertar" debera estar siempre, pero nos aseguramos... If MenuXX Is Nothing Then MsgBox "Parece que su Barra de Menu, no Contiene el Control Insertar", vbInformation, "ATENCION" Exit Sub End If Set nuevoControl = MenuXX.Controls.Add( _ Type:=msoControlButton) ' before:= en caso de que quisiramos colocarlo no en el final, sino ' antes que el control llamado "Com&entario" ' Set nuevoControl = MenuXX.Controls.Add( _ Type:=msoControlButton, _ Before:=Application.CommandBars("Insert").Controls("Com&entario").Index) With nuevoControl .Caption = "Insertar Mensaje E&xceLuciones" .BeginGroup = True .FaceId = 1589 .OnAction = "MsgBox_Hola" End With End Sub Sub DeleteMenuControl() On Error Resume Next Application.CommandBars("Worksheet E&xceLuciones").Delete End Sub
Menu
Bar").FindControl(ID:=30005).Controls("Insertar
Mensaje
Sub MsgBox_Hola() MsgBox Chr(10) & "Un Feliz AO Nuevo!!!", _ vbInformation, _ "Exceluciones le desea:" End Sub Conviene recordar que si ejecutramos esta macro y no borrramos el control creado al cerrar el libro, luego si furamos al men Insertar e hiciramos clic sobre el control "Insertar Mensaje E&xceLuciones", Excel automticamente abrira el libro que contiene la macro que hemos ordenado que se ejecute. Es por ello que los mens nuevos y/o personalizados se aportan como complementos o bien se borran cuando el libro que los cre se cierra. Tambin debemos recordar que podemos hacer eferencia a un men por su nombre y/o por su identificativo (es decir su ID). Los ID no variarn de pas a pas (versiones de Excel en distintos idiomas) mientras que los nombres puede que si !. Comandos En este captulo se explicarn algunos comandos tiles que suelen utilizarse con frecuencia en las macros. Mensajes de alerta Los mensajes de alerta son avisos que dispara Excel antes de realizar determinadas acciones. Por ejemplo, al intentar borrar una Hoja, nos aparece una aviso de confirmacin. A nivel de macros, es importante tenerlos presentes, tal como vemos a continuacin: Sub BorrarHoja() ' Borramos una hoja ActiveSheet.Delete ' Pero esto requiere la confirmacion por parte del usuario... ' Para evitar el mensaje de alerta, ya que Excel siempre nos pedir confirmacin, ' bastar con utilizar la siguiente instruccin: Application.DisplayAlerts = False ' Con lo cual ahora s podremos borrar la hoja dada sin necesidad de confirmacin ActiveSheet.Delete ' Finalmente dejamos a Excel en su estado original de mostrar los mensajes Application.DisplayAlerts = True End Sub Es importante recordar que el Application.DisplayAlerts=False siempre debe ir antes de la accin que requiere confirmacin. Al final de la macro conviene volver a asignarle la propiedad True. Barra de estado La barra de estado de Excel es la que figura en la parte inferior y suele mostrar distintos mensajes. Esta barra se puede mostrar u ocultar desde el men Ver > Barra de estado.
Usualmente la Barra de estado muestra la palabra Listo, tal como se ve a continuacin:
En otros casos, la misma cambia el mensaje mostrado, segn la operacin que estemos por realizar. Por ejemplo, si seleccionamos un rango y lo copiamos, la barra de estado dara una instruccin como la que se ve a continuacin:
Es posible cambiar el mensaje de la Barra de estado mediante cdigo VBA. A continuacin se exponen algunas instrucciones para saber como manipularla y modificarla: Sub BarraEstado() ' Si queremos ver la barra de estado original Application.DisplayStatusBar = True ' Si NO queremos verla bastar con: Application.DisplayStatusBar = False ' Por defecto la Barra de estado siempre estar Visible, es decir: Application.DisplayStatusBar = True ' Si queremos que la barra de estado muestre un mensage diferente bastar con: Application.DisplayStatusBar = "Hola que tal estas??" ' Si queremos que la Barra de Estado este limpia, es decir sin mensaje alguno: Application.DisplayStatusBar = "" End Sub Msgbox Un Msgbox es simplemente una ventana que muestra un mensaje. Por ej., con la siguiente instruccin mostraramos un saludo: Sub Saludo() ' Escribimos el mensaje entre comillas Msgbox "Hola, Excel te saluda!"
End Sub El mesaje anterior se vera as en la hoja Excel:
En este otro ejemplo, el mensaje lo tomamos de una celda Excel: Sub Saludo() ' El mensaje mostrar el contenido de la celda A1 Dim M as Variant M = range("A1").value Msgbox M End Sub Tambin es posible dar formato y aplicar otras propiedades al Msgbox, tal como se ve explica continuacin: Sub MacroMensajes() ' Los mensajes que excel puede lanzar se rigen por: ' Prompt:="Me llamo Pedro." Ensearia el mensaje... ' Buttons:= VbInformation, O bien ' Buttons:= 64 ' con lo cual Buttons ----> Muestra el icono de mensaje de informacin. ' Title:="Exceluciones:", el ttulo que adjuntaramos al mensaje MsgBox Prompt:="Me llamo Pedro.", Buttons:=vbInformation, Title:="Exceluciones:" End Sub La macro anterior mostrara un mensaje como el siguiente:
Por defecto, un Msgbox siempre incluye el botn "Aceptar", el cual hara desaparecer el mensaje y continuara ejecutando el cdigo restante si lo hubiera. Tambin podemos configurar para que en lugar del botn "Aceptar"
aparezca un botn de "Ok" y "Cancelar" y de acuerdo al que elija el usuario, la macro continuara con un cdigo u otro cdigo. Esto lo realizamos agregando la instruccin vbOKCancel, tal como vemos a continuacin: Sub Mensaje() Dim Respuesta As Integer Respuesta = MsgBox("Seleccione Aceptar o Cancelar", vbOKCancel) ' verificamos si se presion "Cancelar" If Respuesta = vbCancel Then MsgBox "Macro caso Cancelar" ' Aqu continuara la macro en caso de Cancelar End If ' si se presion "Aceptar" If Respuesta = vbOK Then MsgBox "Macro caso Aceptar" End If End Sub El Msgbox anterior se vera as: ' Aqu continuara la macro en caso de Aceptar
y al presionar "Aceptar" o "Cancelar" veramos otro Msgbox. Si quisiramos separar en varias lneas el mensaje, deberamos hacerlo con la instruccin &Chr(13): Sub Mensaje() MsgBox "Este es un mensaje " & Chr(13) _ & "escrito en 2 lneas" End Sub El mensaje anterior se vera as:
Inputbox Un InputBox se utiliza cuando requerimos un input del Usuario (es decir, cuando esperamos que el usuario introduzca un dato). Bsicamente lo que hacemos es asignarle un valor a una variable, pero le damos el control al usuario para que asigne dicho valor o dato a gusto. Dentro del InputBox utilizamos las siguientes instrucciones: Prompt: mensaje del InputBox Title: ttulo del InputBox Default: valor por defecto al abrir el InputBox (si omitimos no aparecer nada) Type: indica el tipo de dato a introducir (1 Vamos ahora como queda el InputBox: Sub Nombre() ' el dato que proporcionar el usuario quedar registrado por la Variable Respuesta. Como no sabemos que tipo de dato es lo definimos como una variable de tipo Variant. Dim Nombre As Variant Nombre = Application.InputBox(prompt:="Escriba su nombre", Title:="Colegio de Abogados", Default:="Pedro", Type:=2) Msgbox Nombre ' En lugar de este Msgbox continuara el resto de la macro... End Sub El InputBox anterior se ver as: Nmero, 2 Texto, 4 True o False, 5 Rangos)
Fin Aqu finaliza la 2 Parte del Manual.
You might also like
- Aprender fórmulas y funciones con Excel 2010 con 100 ejercicios prácticosFrom EverandAprender fórmulas y funciones con Excel 2010 con 100 ejercicios prácticosRating: 4 out of 5 stars4/5 (1)
- Curso de Excel Paso A PasoDocument35 pagesCurso de Excel Paso A Pasohunter2040100% (6)
- Tablas dinámicas con Excel 2016: Hojas de cálculoFrom EverandTablas dinámicas con Excel 2016: Hojas de cálculoRating: 3 out of 5 stars3/5 (2)
- Fórmulas DAX para PowerPivot: Una guía simple hacia la revolución de ExcelFrom EverandFórmulas DAX para PowerPivot: Una guía simple hacia la revolución de ExcelRating: 5 out of 5 stars5/5 (1)
- Introducción al Uso de Formularios (UserForms) en VBAFrom EverandIntroducción al Uso de Formularios (UserForms) en VBARating: 3 out of 5 stars3/5 (6)
- Excel 2016. Paso a paso. 2ª Edición Actualizada: Ventas y marketingFrom EverandExcel 2016. Paso a paso. 2ª Edición Actualizada: Ventas y marketingNo ratings yet
- Excel de la A a la Z: El Manual Práctico Paso a Paso de Microsoft Excel para Aprender Funciones Básicas y Avanzadas, Fórmulas y Gráficos con Ejemplos Fáciles y ClarosFrom EverandExcel de la A a la Z: El Manual Práctico Paso a Paso de Microsoft Excel para Aprender Funciones Básicas y Avanzadas, Fórmulas y Gráficos con Ejemplos Fáciles y ClarosNo ratings yet
- Tablas dinámicas en Excel 2013: Hojas de cálculoFrom EverandTablas dinámicas en Excel 2013: Hojas de cálculoRating: 5 out of 5 stars5/5 (1)
- Excel 2013 avanzado: Hojas de cálculoFrom EverandExcel 2013 avanzado: Hojas de cálculoRating: 3.5 out of 5 stars3.5/5 (3)
- Gurdjieff G I - La Vida Es Real Solo Cuando Yo SoyDocument85 pagesGurdjieff G I - La Vida Es Real Solo Cuando Yo Soyhunter2040No ratings yet
- Desarrollo de Aplicaciones en Microsoft Excel 12 Casos PrácticosDocument162 pagesDesarrollo de Aplicaciones en Microsoft Excel 12 Casos Prácticoscova5609100% (15)
- Megaguia Macros VbaDocument38 pagesMegaguia Macros VbaAlexander Pineda100% (1)
- Excel Avanzado y MacrosDocument99 pagesExcel Avanzado y MacrosTrinsky Harkness100% (10)
- Macros en Excel 2010-2013Document83 pagesMacros en Excel 2010-2013luzita-b100% (1)
- Excel y MacrosDocument59 pagesExcel y MacrosEsteban ReyNo ratings yet
- Macro en ExelDocument10 pagesMacro en ExelMercds Ch CastNo ratings yet
- El Adverbio QuechuaDocument1 pageEl Adverbio QuechuaEdgarLeon80% (5)
- Excel. .Tecnicas - AvanzadasDocument115 pagesExcel. .Tecnicas - Avanzadaskaibilcho100% (55)
- Manual Macros ExcelDocument238 pagesManual Macros ExcelRicardo A. Quiroz Gutiérrez100% (1)
- Excel AvanzadoDocument151 pagesExcel AvanzadoMarianela Sibauste100% (1)
- Manual de Excel VBADocument159 pagesManual de Excel VBAFranklin Quinto Mendoza100% (1)
- Macros en Excel 2010-2013 PDFDocument83 pagesMacros en Excel 2010-2013 PDFMiguel Balanza100% (1)
- Curso Macros Excel IntermedioDocument8 pagesCurso Macros Excel IntermedioMauricio Rojas50% (2)
- Cómo hablar en públicoDocument51 pagesCómo hablar en públicocesar navarro100% (1)
- Macros VBA en Excel 2003 y 2007Document87 pagesMacros VBA en Excel 2003 y 2007chamber100% (43)
- Salario Diario Integrado Imss e InfonavitDocument21 pagesSalario Diario Integrado Imss e Infonavithunter2040100% (28)
- Einstein para Principiantes PDFDocument82 pagesEinstein para Principiantes PDFEle Newton100% (6)
- D2 A1 SESION MAT. Reconocemos Valores de PosiciónDocument5 pagesD2 A1 SESION MAT. Reconocemos Valores de Posiciónzoila sanchez anayhuamanNo ratings yet
- Programacion en Excel PDFDocument77 pagesProgramacion en Excel PDFrdortega23No ratings yet
- MACROSDocument12 pagesMACROSDanai Valencia OrellanaNo ratings yet
- Apuntes de Macros en ExcelDocument94 pagesApuntes de Macros en ExcelOliver OliverNo ratings yet
- Guia de ExcellDocument11 pagesGuia de ExcellEVELYN SOJONo ratings yet
- VBA de Excel BasicoDocument47 pagesVBA de Excel BasiconecesariaNo ratings yet
- Nociones Básicas para Entender ExcelDocument31 pagesNociones Básicas para Entender ExcelMileidis CervantesNo ratings yet
- Unidad 5Document51 pagesUnidad 5Harlin Leonel Recio LaraNo ratings yet
- Qué Es Excel y para Qué SirveDocument4 pagesQué Es Excel y para Qué SirveRoberto MuñozNo ratings yet
- EXCEL - Aplicaciones de Software MineroDocument108 pagesEXCEL - Aplicaciones de Software Minerofelipe_vidal_ibarra100% (1)
- 01 Introducción MacrosDocument5 pages01 Introducción MacrosUlics Parillo MachacaNo ratings yet
- Qué Es Una MacroPDocument10 pagesQué Es Una MacroPAndresNo ratings yet
- Nociones Básicas para Entender ExcelDocument10 pagesNociones Básicas para Entender ExcelFabian MartinezNo ratings yet
- VBA en Excel 2010Document18 pagesVBA en Excel 2010Manuel Beltran NoguesNo ratings yet
- ExcelDocument7 pagesExcelDaniel Edgardo MiñoNo ratings yet
- Qué Es ExcelDocument6 pagesQué Es ExcelantonyNo ratings yet
- ¿Qué Es Excel y para Qué Sirve - Excel TotalDocument5 pages¿Qué Es Excel y para Qué Sirve - Excel TotalJavier LazoNo ratings yet
- InformticaDocument3 pagesInformticaArmando Rosales RodriguezNo ratings yet
- Nociones Básicas para Entender ExcelDocument4 pagesNociones Básicas para Entender Excelgeile siresATRNo ratings yet
- Contab. Comput. Semana 3Document11 pagesContab. Comput. Semana 3Liseth Nina Cueva :vNo ratings yet
- Importancia y Ventajas de ExcelDocument3 pagesImportancia y Ventajas de ExcelNadia Sagrero100% (1)
- PDFDocument54 pagesPDFJhon Obregon DominguezNo ratings yet
- MacrosDocument7 pagesMacrosAngela Thalia MaguiñaNo ratings yet
- Sesión 02 - Fundamentos de Macros en ExcelDocument32 pagesSesión 02 - Fundamentos de Macros en ExcelFam Lupo SierraNo ratings yet
- Excel: Hoja de cálculo para datosDocument3 pagesExcel: Hoja de cálculo para datosIvánMolinaNo ratings yet
- Tutorial # 1 de Excel en La Red - Excel EasyDocument7 pagesTutorial # 1 de Excel en La Red - Excel EasyJose HidalgoNo ratings yet
- Excel Macros PrincipiosDocument39 pagesExcel Macros PrincipiosEzequiel Ezequiel100% (1)
- Macros Con MS EXCELDocument94 pagesMacros Con MS EXCELarmejiamNo ratings yet
- Microsoft Excel Naiyara Palacios Palacios 2021Document15 pagesMicrosoft Excel Naiyara Palacios Palacios 2021Heiner LennonNo ratings yet
- Tablas Dinámicas Con Fuentes de Datos Externas.Document14 pagesTablas Dinámicas Con Fuentes de Datos Externas.hunter2040100% (2)
- Iniciacion MacrosDocument14 pagesIniciacion MacroskenyeryNo ratings yet
- Trucos para Excel 97 y 2000Document5 pagesTrucos para Excel 97 y 2000hunter2040No ratings yet
- Guia Macros de Excel IIIDocument6 pagesGuia Macros de Excel IIIhunter2040100% (3)
- Manual de Excel 2000Document74 pagesManual de Excel 2000hunter2040No ratings yet
- Tablas Dinamicas Avanzadas Con Excel 2000Document42 pagesTablas Dinamicas Avanzadas Con Excel 2000Viviana GarciaNo ratings yet
- Manual de Excel 7.0Document40 pagesManual de Excel 7.0hunter2040100% (1)
- Tratamiento de La Alimentacion ImssDocument4 pagesTratamiento de La Alimentacion Imsshunter2040No ratings yet
- Guia Macros de ExcelDocument12 pagesGuia Macros de Excelhunter204080% (5)
- Excel 97Document79 pagesExcel 97hunter204050% (2)
- Excel 2000 PDFDocument47 pagesExcel 2000 PDFRamiro RojasNo ratings yet
- Manual de Exel 97Document40 pagesManual de Exel 97norbey1100% (3)
- Topicos IntegraDocument5 pagesTopicos Integrahunter2040No ratings yet
- Sdi Imss 2004Document26 pagesSdi Imss 2004hunter2040100% (1)
- Percepciones Que Integran Al SBCDocument7 pagesPercepciones Que Integran Al SBChunter2040100% (2)
- Fondo de Ahorro 2006Document12 pagesFondo de Ahorro 2006hunter2040100% (2)
- Efectos Fiscales Del SMGDF 20006Document24 pagesEfectos Fiscales Del SMGDF 20006hunter2040100% (1)
- Operaciones Con Bit en CDocument8 pagesOperaciones Con Bit en CEdward Fernando Otalvaro AlvarezNo ratings yet
- Manual de Usuario SAP PP Creacion de Orden de FabricacionDocument10 pagesManual de Usuario SAP PP Creacion de Orden de FabricacionRigo LugoNo ratings yet
- Minimental TestDocument2 pagesMinimental Testverta chupitasNo ratings yet
- Proceso de Matrícula y Reglas del Curso Virtual de InglésDocument4 pagesProceso de Matrícula y Reglas del Curso Virtual de InglésMaicol SerranoNo ratings yet
- Guia Grado Tercero Mayerli PalominoDocument23 pagesGuia Grado Tercero Mayerli PalominoMostacilla MayeNo ratings yet
- AfasiaDocument20 pagesAfasiaJose Miguel Montes100% (1)
- Intersecciones en La Escritura de Martín GilDocument10 pagesIntersecciones en La Escritura de Martín GilAlfonso CalvoNo ratings yet
- Positivismo GnoseológicoDocument22 pagesPositivismo GnoseológicoChristopher EnriquezNo ratings yet
- Las Prácticas de Lectura y Escritura. La Escuela y La Enseñanza en Torno A Lo LiterarioDocument31 pagesLas Prácticas de Lectura y Escritura. La Escuela y La Enseñanza en Torno A Lo LiterarioflorNo ratings yet
- Mi Experiencia Docente PDFDocument3 pagesMi Experiencia Docente PDFGustavo Gómez ReyesNo ratings yet
- Tema3 2-DominiosDeFactorizaciónDocument8 pagesTema3 2-DominiosDeFactorizaciónSo KoCoNo ratings yet
- Flujo en ProgramasDocument20 pagesFlujo en ProgramasElias CassalNo ratings yet
- Catequesis Sobre San Judas TadeoDocument4 pagesCatequesis Sobre San Judas TadeoAlejandro Emmanuel Daza EstradaNo ratings yet
- Literatura infantil y oral: una visión educativaDocument6 pagesLiteratura infantil y oral: una visión educativaCata C. VillegasNo ratings yet
- Indicadores de Logros 2Document4 pagesIndicadores de Logros 2jose hernandezNo ratings yet
- Formato IEEEDocument3 pagesFormato IEEERICARDO ALFONSO ROJAS ARANGURENNo ratings yet
- Enfoque de La CatedraDocument17 pagesEnfoque de La CatedraPriscila Caro DuccaNo ratings yet
- CDD 200 ReligiónDocument144 pagesCDD 200 ReligiónclaraNo ratings yet
- Rúbrica PowerPoint - 2122Document2 pagesRúbrica PowerPoint - 2122Syrex WazowskiNo ratings yet
- Ejemplos Propuestos para ImplementarDocument12 pagesEjemplos Propuestos para ImplementarLuisRubioLopezNo ratings yet
- 11-05-2020 Guía de Lengua CastellanaDocument3 pages11-05-2020 Guía de Lengua CastellanaLore LeonNo ratings yet
- CONTINUIDAD de Una Función RealDocument7 pagesCONTINUIDAD de Una Función RealEvelin Rojas AquiseNo ratings yet
- Metodología para el desarrollo de aplicaciones móvilesDocument17 pagesMetodología para el desarrollo de aplicaciones móvilesGuads UhNo ratings yet
- Historia C#Document3 pagesHistoria C#RyKrD057% (7)
- Rol de Culto Ue Reid ShepardDocument5 pagesRol de Culto Ue Reid ShepardHenry M. GonzalezNo ratings yet
- PHP Poo PDFDocument36 pagesPHP Poo PDFtamagomanNo ratings yet
- Von Foerster - VISION Y CONOCIMIENTODocument27 pagesVon Foerster - VISION Y CONOCIMIENTOapi-3719401100% (4)