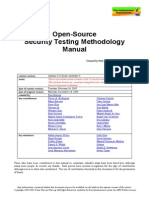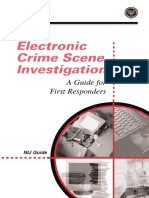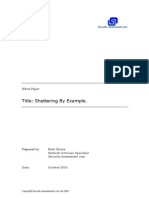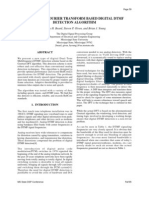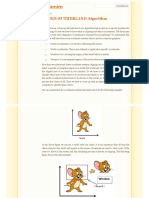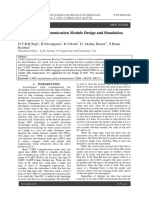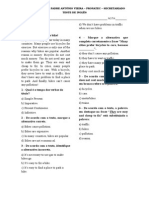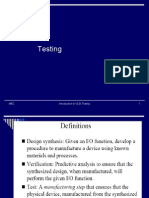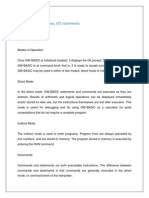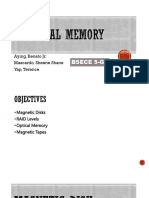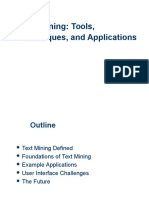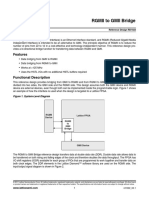Professional Documents
Culture Documents
Snort Install Guide Fedora2
Uploaded by
jasonddennisOriginal Description:
Copyright
Available Formats
Share this document
Did you find this document useful?
Is this content inappropriate?
Report this DocumentCopyright:
Available Formats
Snort Install Guide Fedora2
Uploaded by
jasonddennisCopyright:
Available Formats
Snort Install Manual
Snort, Apache, SSL, PHP, MySQL, Acid
Install on Fedora Core 2
By Patrick Harper | CISSP, RHCT, MCSE
with contributions and editing by Nick Oliver | CNE
http://www.InternetSecurityGuru.com
ACID: Analysis Console for Intrusion
Detection
Version 8 – From RPM Page 1 of 19 Updated 10/10/2004 1:38 PM
Introduction:
This document originated when a friend of mine asked me to put together this procedure
for him so that he could install Snort and Acid. It is pretty basic and is for the Linux
newbie, as well the Snort newbie. This is not an ultra-secure end-all to Snort IDS
deployment guide; this is a “How in the hell do I get this installed and working” guide.
This document will walk you through installing a stand-alone RedHat/Fedora system
(this is not for a dual boot system). Also, PLEASE READ THIS ENTIRE DOCUMENT.
For text editors I would suggest using nano, as it is very easy to use. Type “nano
<filename>” and it will open the file in the editor. All the commands are listed on the
bottom. (Remember that the ^ is for ctrl). I have also added a troubleshooting section at
the end of this document
Acknowledgments:
I would like to thank all my friends and the people on the Snort-users list that proofed
this for me. First of all, to my wife Kris (where would I be without you), and a special
thanks to Nick Oliver. He downloaded and used the first document I wrote and
volunteered to do test installs and proof the spelling and punctuation for the following
documents. He has become quite proficient with Linux and Snort and is a valued
member of the ISG team and contributor to this and other documentation. I would also
like to thank Marty and the Snort team, where would we be without you? Also thanks to
the NTSUG (http://www.ntsug.org) for the help they gave in testing and proofing.
Comments or Corrections:
Please e-mail any comments or corrections to mailto:Patrick@internetsecurityguru.com
Nick Oliver has also made himself available for contact if for any reason I may be
unavailable or running behind on my large and ever growing inbox.
mailto:nwoliver@internetsecurityguru.com
The latest version of this document is located at
http://www.internetsecurityguru.com/documents/.
Please use the most up to date version I will do my best to keep it updated.
Info for the install:
IP Address
Subnet Mask
Gateway
DNS Servers
Hostname
Version 8 – From RPM Page 2 of 19 Updated 10/10/2004 1:38 PM
Other important reading:
Snort users manual http://www.Snort.org/docs/writing_rules/
Snort FAQ http://www.Snort.org/docs/faq.html
The Snort user’s mailing list http://lists.sourceforge.net/lists/listinfo/snort-users
This is the place to get help AFTER you read the FAQ, ALL the documentation on the
Snort website, AND have searched Google).
Also make sure to read the link below before sending questions. It helps to know the
rules. ☺
The Snort drinking game
http://www.theadamsfamily.net/~erek/snort/drinking_game.txt (Thanks Erek)
ACID FAQ http://www.andrew.cmu.edu/~rdanyliw/snort/acid_faq.html
ACID install guide http://www.andrew.cmu.edu/~rdanyliw/snort/acid_config.html
RedHat Support documents for Fedora –
http://fedora.redhat.com/docs/release-notes/
Websites to visit:
http://www.Snort.org
http://www.cert.org/kb/acid/
http://www.mysql.com
http://www.php.net
http://fedora.redhat.com
http://www.chiark.greenend.org.uk/~sgtatham/putty/ (the putty ssh client)
http://www.bastille-linux.org (Hardening scripts for UNIX and Linux)
http://www.internetsecurityguru.com (my website)
If you follow this doc line by line, it will work for you. Over 90% of the e-mails I get are
from people who miss a step. However, I always welcome comments and questions and
will do my best to help whenever I can.
KickStart
If you want to load your system faster and make sure everything is like I have it here
Look for the “Core 2 kickstart guide” on my website soon, along with instructions on
how to use it.
Installing Fedora Core 2:
We will install a minimal number of packages, sufficient for a usable system. After the
install we’ll turn off anything that is not needed. By hardening the OS and further
securing the system, it will be ideal as a dedicated IDS. It is, however, also a system that
can easily be added to for other uses. There are lots of good articles on how to secure a
Version 8 – From RPM Page 3 of 19 Updated 10/10/2004 1:38 PM
Redhat/Fedora box on the web. Just go to http://www.google.com and search for
“securing redhat” or visit http://www.bastille-linux.org/ .
Welcome:
Click next
Language:
English
Keyboard:
U.S. English
Mouse Configuration:
I always use the generic drivers for my mice (PS/2 or USB, depending on the system),
but I am almost always working on a KVM. If you are on a KVM, use the generic
drivers. If not, see if your mouse is on the list.
Install Type:
Choose custom
Disk Partitioning:
Choose to automatically partition the hard drive.
Choose to remove all partitions from this hard drive (I am assuming that this not a dual boot box)
Make sure the review button is checked
Choose to remove all partitions
Hit Yes
Accept the default layout. Most of the disk will be /
Boot Loader:
Go with the default (if this is a dual boot system then go to google and search for info on
how to install grub for dual booting)
Network Configuration:
Hit edit, Uncheck “Configure with DHCP”, Leave “Activate on boot”
Set a static IP and subnet mask for your network, manually set the hostname
Then set a gateway and DNS address’s
Always try to assign a static IP address here. I think it is best not to run Snort off of a Dynamic IP,
however, if you need to, go ahead and do it, just make sure to point your $HOME_NET variable in your
Snort.conf to the interface name. You can get more info on that in the Snort FAQ. If this is a dedicated
IDS then you do not need to have an IP on the interface that Snort is monitoring (this is not covered in this
document but there is lots of info on how to do that out on the web).
Firewall:
Trusted devices = BLANK, “Trust Services” SSH and WWW” and port 443 only.
Version 8 – From RPM Page 4 of 19 Updated 10/10/2004 1:38 PM
Additional Language:
Choose only US English
Time Setup:
Choose the closest city within your time zone (for central choose Chicago)
Root Password:
Set a strong root password here (a strong password has at least 8 characters with a combination of upper
case, lower case, numbers and symbols. It should also not be, or resemble, anything that might be found in
a dictionary of any language)
Suggested Packages:
Take the defaults with the following exceptions. (Default is what ever it has when you
choose custom; for example, gnome is checked by default and kde is not)
Desktops:
X Window System – click “details” and uncheck the following
• VNC Server
Gnome Desktop Environment – Accept the default (checked)
KDE Desktop Environment - Accept the default (unchecked)
Applications:
Editors – Choose your favorites, however, nano is suggested and is part of the base
install.
Engineering and Scientific – Accept the default (unchecked)
• Graphical Internet – check this one and take the default
Text based internet – check this one and click “details”. Install only the following:
• elinks – a text based web browser
Office/Productivity – Only gpdf should be selected
Sound and Video – None of this is needed
Authoring and Publishing – None of this is needed
Graphics – check this one and click “details”. Make sure the following are checked:
• Gimp – good to have if your using gnome
• Gimp data extras
• Gimp print plugin
Games and Entertainment – None of this is needed
Version 8 – From RPM Page 5 of 19 Updated 10/10/2004 1:38 PM
Server Section:
Server configuration tools
• Check and leave at the default
Web Server – check only the following
• Mod_auth_mysql
• Mod_perl
• Mod_ssl
• Php
• Php_mysql
Mail Server – none
Windows File Server – None
DNS server – None
FTP server - None
SQL Database server – Check only the following
• Mysql-server
News server – none
Network Servers – None
Development:
Development tools – check this one and click “details” and check the following in
addition to what is checked by default
• Expect
• Gcc-objc
Kernel development – check this one, everything is selected by default
X Software Development – check this one and accept the default under optional
packages.
Gnome Software Development – Leave this unchecked
KDE Software Development – Leave this unchecked
System:
Administration – check and accept default
Version 8 – From RPM Page 6 of 19 Updated 10/10/2004 1:38 PM
System Tools – check this one and click “details” and check only the following (some
will need to be unchecked)
• Ethereal
• Ethereal gnome
• Nmap
• Nmap frontend
Printing support – Uncheck this (unless you need printing from this machine, then
configure as needed)
Miscellaneous:
Choose nothing from this entire section
Hit next, then next again. It will tell you that you will need all 3 CD’s. Hit continue and the install will
start. First it will format the drive(s) and then it will install the packages. This will take a little while,
depending on the speed of the system you’re on, so putting on a pot of coffee is good right about here.
Installing extra software:
You can install almost anything, but remember, if this system is located outside your
firewall, is your production IDS, or if you want it really secure, you will want to install
the least amount of software possible.
Each piece of software you install and forget to update and maintain is a vulnerability
waiting to happen, and that goes for all systems. To me this is one of the most
fundamental rules of systems administration. Make sure you know what you have, and
make sure you keep it patched and secured so you do not contribute to the next worm,
virus, or hacking spree that threatens to shut down major portions of the internet.
If this is a system you are using to learn Snort, Linux, and all the other cool Linux type
things, and is not directly connected to the Internet (i.e. NAT’d behind a firewall/Router),
then just have fun. Linux is a great operating system, and it can fully replace a Windows
desktop or server. The 3 Fedora Core 1 CD’s (as well as most other distributions) are all
you need, right there, and they are free.
If this is a production system, please make sure you learn how to secure it.
Otherwise it will not be your system for long
After the packages install:
Reboot – hit the reboot button
After the reboot:
Welcome screen: Click next
License Agreement:
Accept and hit next
Version 8 – From RPM Page 7 of 19 Updated 10/10/2004 1:38 PM
Date and Time:
Set date and time, hit next.
User Account:
Add a user account for yourself here; make sure to give it a strong password
The root account should not be used for everyday use, if you need access to root
functions then you can “su-“ or “sudo” for root access.
Sound Card:
You can do this one or just hit next if you want
Additional CD’s:
Hit next
Finish Setup: Hit next
Login to the system:
You should get a graphical login screen now. We need to disable the services that you
will not need for this system. First, login as root. Then click on the RedHat on the
bottom left of the toolbar. Select System Settings, then Server Settings, then Services.
This will bring up the list of services that start when the system boots up. Disable the
following, then hit save. apmd, cups, isdn, netfs, nfslock, pcmcia, portmap, sgi_fam
Update your system
Time to set up Yum.
cd /etc
mv yum.conf yum.conf.old
touch yum.conf
nano yum.conf
insert the following in that file.
[main]
cachedir=/var/cache/yum
debuglevel=2
logfile=/var/log/yum.log
pkgpolicy=newest
distroverpkg=redhat-release
tolerant=1
exactarch=1
retries=20
[fedora-us-2]
Version 8 – From RPM Page 8 of 19 Updated 10/10/2004 1:38 PM
name=Fedora Core 2 -- Fedora US mirror
baseurl=http://mirrors.kernel.org/fedora.us/fedora/fedora/2/i386/RPMS.os
[fedora-us-2-updates]
name=Fedora Core 2 updates -- Fedora US mirror
baseurl=http://mirrors.kernel.org/fedora.us/fedora/fedora/2/i386/RPMS.updates
[fedora-us-2-stable]
name=Fedora Linux (stable) for Fedora Core 2 -- Fedora US mirror
baseurl=http://mirrors.kernel.org/fedora.us/fedora/fedora/2/i386/RPMS.stable
Now type “yum -y update” and it will check what you need and install it. (Type
“chkconfig yum on” to turn on nightly updates) you will need to reboot after this because
a new kernel was most likely installed.
You are now ready to start installing Snort and all of the software it needs. You can either
use the desktop terminal window, or SSH into the server from another box. Either will
work fine. For the novice it might be easier to do this from SSH so they can cut and
paste the commands from this document into the session, instead of typing some of the
long strings.
(You can cut and paste from the PDF by using the text select tool in Adobe Acrobat
Download all the needed files:
Place all the downloaded files into a directory for easy access and consolidation. This
directory will not be needed when you are finished with the installation and may be
deleted at that time. I create a directory under /root called snortinstall. Use the mkdir
command from the shell. Make sure you are in the /root directory (cd /root). You can
check where you are currently by using the pwd command. Note: If you are not logged
in as root, then you will need to execute “su –“ (“su” gives you the super user or root
account rights, the “–“ loads the environmental variables of the root account for you) and
then enter the root password.
!!!DO THE FOLLOWING AS ROOT!!!
If you’re SSH’d into the box, you can use wget (wget will place the file you’re
downloading into the directory where you’re currently located) to download these files.
To use wget, type “wget <URL_to_file>”, and it will begin the download to the directory
that you are currently in. If you want to use a Windows box and need an SSH client, then
you can go to the PuTTY http://www.chiark.greenend.org.uk/~sgtatham/putty/ home
page and download a free one. You can also get a scp (secure copy) and a sftp (Secure
FTP) client for Windows there as well. (For notes on quick ways to download see the
bottom of this paper)
Version 8 – From RPM Page 9 of 19 Updated 10/10/2004 1:38 PM
Download Snort
http://www.starken.com/snort/fedora/2/snort-2.2.0-0.fdr.1.i386.rpm
http://www.starken.com/snort/fedora/2/snort-mysql-2.2.0-0.fdr.1.i386.rpm
Preparing for the install:
Again, if you are not logged in as root, then you will need to su to root ("su -" will load
the environmental variables of root. Use that when you su.). Ensure that you have
downloaded all of the installation files before you start the install, it will go smoother,
trust me. Go to your download directory and start with the following procedures.
Securing SSH
In the /etc/ssh/sshd_config file change the following lines (if it is commented out remove
the #):
Protocol 2
PermitRootLogin no
PermitEmptyPasswords no
(You will need to SSH into the box with the user account you created after this, as root
will no longer be accepted. Just “su –“ to the root account)
Turn on and set to start the services you will need
chkconfig httpd on
chkconfig mysqld on
service httpd start
service mysqld start
Testing Apache
To test the Apache and PHP, create a file called test.php in the /var/www/html directory.
Place the following line in the file:
<?php phpinfo(); ?>
Now use a web browser to look at the file (http://IP_Addess/test.php). It should give you
info on your system, Apache, and PHP.
Install the Network Query Tool, using http://shat.net/php/nqt/nqt.php.txt. Copy the text
into a file called index.php and place it in the /var/www/html directory, it will look like
the following (tip, goto /vat/www/html and wget http://shat.net/php/nqt/nqt.php.txt and
rename to index.php):
Version 8 – From RPM Page 10 of 19 Updated 10/10/2004 1:38 PM
Installing and setting up Snort and the Snort rules:
rpm -ivh snort-2.2.0-0.fdr.1.i386.rpm
rpm -ivh snort-mysql-2.2.0-0.fdr.1.i386.rpm
Modify your snort.conf file:
The snort.conf file is located in /etc/snort, make the following changes.
var HOME_NET 10.2.2.0/24 (make this what ever your internal network is, use CIDR.
If you do not know CIDR then go to http://www.oav.net/mirrors/cidr.html)
var EXTERNAL_NET !$HOME_NET (this means everything that is not your home net
is external to your network)
Now tell snort to log to MySQL
Go down to the output section and uncomment the following line. Change it to be like
the following except the password. Remember what you make it because you will need it
later when you set up the snort user in mysql.
output database: log, mysql, user=snort password=snort dbname=snort host=localhost
Now we will turn off the init script from the RPM and replace the snort init script that
comes with the source.
chkconfig snortd off
cp /usr/share/doc/snort-2.2.0/contrib/S99snort /etc/init.d/snort
Now edit the /etc/init.d/snort file as follows
# set config file & path to snort executable
SNORT_PATH=/usr/sbin
CONFIG=/etc/snort/snort.conf
# set GID/Group Name
SNORT_GID=snort
Version 8 – From RPM Page 11 of 19 Updated 10/10/2004 1:38 PM
rm -rf /etc/init.d/snortd
cd /etc/rc3.d
ln -s ../init.d/snort S99snort
ln -s ../init.d/snort K99snort
cd /etc/rc5.d
ln -s ../init.d/snort S99snort
ln -s ../init.d/snort K99snort
Snort will now start automatically for you when you start the sensor
Setting up the database in MySQL:
I will put a line with a > in front of it so you will see what the output should be. (Note: In
MySQL, a semi-colon ” ; “character is mandatory at the end of each input line)
(‘password’ is whatever password you want to give it, just remember what you assign.
For the snort user use what you put in the output section of the snort.conf in the section
above)
mysql
mysql> SET PASSWORD FOR root@localhost=PASSWORD('password');
>Query OK, 0 rows affected (0.25 sec)
mysql> create database snort;
>Query OK, 1 row affected (0.01 sec)
mysql> grant INSERT,SELECT on root.* to snort@localhost;
>Query OK, 0 rows affected (0.02 sec)
mysql> SET PASSWORD FOR snort@localhost=PASSWORD('password_from_snort.conf');
>Query OK, 0 rows affected (0.25 sec)
mysql> grant CREATE, INSERT, SELECT, DELETE, UPDATE on snort.* to snort@localhost;
>Query OK, 0 rows affected (0.02 sec)
mysql> grant CREATE, INSERT, SELECT, DELETE, UPDATE on snort.* to snort;
>Query OK, 0 rows affected (0.02 sec)
mysql> exit
>Bye
Execute the following commands to create the tables
mysql -u root -p < /usr/share/doc/snort-2.2.0/contrib/create_mysql snort
Enter password: the mysql root password
Then install the extra DB tables using the following command
zcat /usr/share/doc/snort-2.2.0/contrib/snortdb-extra.gz |mysql -p snort
Enter password: the mysql root password
Now you need to check and make sure that the Snort DB was created correctly
mysql -p
>Enter password:
mysql> SHOW DATABASES;
(You should see the following)
Version 8 – From RPM Page 12 of 19 Updated 10/10/2004 1:38 PM
+------------+
| Database
+------------+
| mysql
| Snort
| test
+------------+
3 rows in set (0.00 sec)
mysql> use Snort
>Database changed
mysql> SHOW TABLES;
+------------------+
| Tables_in_Snort
+------------------+
| data
| detail
| encoding
| event
| flags
| icmphdr
| iphdr
| opt
| protocols
| reference
| reference_system
| schema
| sensor
| services
| sig_class
| sig_reference
| signature
| tcphdr
| udphdr
+------------------+
19 rows in set (0.00 sec)
exit
ACID Install
Change back to you directory where you downloaded the snort files
(use wget to grab these files)
Download ADODB
http://phplens.com/lens/dl/adodb453.tgz
Version 8 – From RPM Page 13 of 19 Updated 10/10/2004 1:38 PM
Download Acid
http://acidlab.sourceforge.net/acid-0.9.6b23.tar.gz
Download JPGraph
http://www.aditus.nu/jpgraph/downloads/jpgraph-1.16.tar.gz
Install JPGraph:
Go back to you’re the directory you were downloading everything in
cd /var/www
tar -xvzf ~/snortisntall/jpgraph-1.16.tar.gz
cd jpgraph-1.16
rm -rf README
rm -rf QPL.txt
Installing ADODB:
Staying in the same dir do the following
tar -xvzf ~/snortisntall/adodb453.tgz
Installing and configuring Acid:
Go to your web dir, cd /var/www/html
tar -xvzf ~/snortisntall/acid-0.9.6b23.tar.gz
cd acid
Configuring Acid:
Edit the acid_conf.php file. It should look like this (except of course you will need your
password): The highlighted items are what you need to change
$DBlib_path = "/var/www/adodb";
$DBtype = "mysql";
/* Alert DB connection parameters
* - $alert_dbname : MySQL database name of Snort alert DB
* - $alert_host : host on which the DB is stored
* - $alert_port : port on which to access the DB
* - $alert_user : login to the database with this user
* - $alert_password : password of the DB user
*
* This information can be gleaned from the Snort database
* output plugin configuration.
*/
$alert_dbname = "snort";
Version 8 – From RPM Page 14 of 19 Updated 10/10/2004 1:38 PM
$alert_host = "localhost";
$alert_port = "";
$alert_user = "snort";
$alert_password = "password";
/* Archive DB connection parameters */
$archive_dbname = "snort";
$archive_host = "localhost";
$archive_port = "";
$archive_user = "snort";
$archive_password = "password ";
And a little further down
$ChartLib_path = "/var/www/jpgraph-1.16/src";
Go to http://yourhost/acid/acid_main.php . You will get a message that looks like this in
your browser:
Click on the “Setup Page” hyperlink to create the tables that Acid uses, then you will see the
following.
Version 8 – From RPM Page 15 of 19 Updated 10/10/2004 1:38 PM
Then click the button that says “Create Acid AG”
Now when you go to http://yourhost/acid/ you should see the ACID homepage
Version 8 – From RPM Page 16 of 19 Updated 10/10/2004 1:38 PM
Securing the Acid directory:
mkdir /var/www/passwords
/usr/bin/htpasswd -c /var/www/passwords/passwords acid
(acid will be the username you will use to get into this directory, along with whatever
password you choose to enter above)
It will ask you to enter the password you want for this user, this is what you will have to
type when you want to view your acid page
Edit the httpd.conf (/etc/httpd/conf), I put it under the section that has:
<Directory />
Options FollowSymLinks
AllowOverride None
</Directory>
These are the lines to add to password protect the ACID console:
<Directory "/var/www/html/acid">
AuthType Basic
AuthName "SnortIDS"
AuthUserFile /var/www/passwords/passwords
Require user acid
</Directory>
After you’re done
Go to a shell as root and check everything important to see if it is running.
To check you can execute “ps –ef |grep <SERVICE>” where service is Snort. httpd, or
mysql.
Or use “ps –ef |grep httpd && ps –ef |grep mysql && ps –ef |grep Snort”
Now it’s time to test Snort. I suggest using something free like CIS Scanner
(http://www.cerberus-infosec.co.uk/CIS-5.0.02.zip) or Nessus (http://www.nessus.org) if
you have it, and running it against your Snort box. Check ACID, If you are on DSL or
cable then you could already have a bunch in there right after you start it up. When you
Version 8 – From RPM Page 17 of 19 Updated 10/10/2004 1:38 PM
go to the acid screen in your browser now you should see alerts (And this is without
running any programs against it). Now you need to tune your IDS for your environment.
This is an important step. Look at the Snort list archives and the other links listed above
and you will find good tips on how to do that. There are also several very good books out
on Snort for those that want to learn more about it at
http://www.Snort.org/docs/#Snort_books
Troubleshooting (the Snort install)
If you are having trouble type the following
snort –c /etc/snort/snort.conf
It will give you output that will be helpful. It will tell you if you are having problems
with rules or if you have a bad line in your conf file. If you do this and read the output
you will be able to fix most of the problems I get e-mailed with.
Next, this is an end-to-end guide. I designed it to take a system from bare metal to
functional IDS. If you follow it step by step you will get an IDS working, then you
customize it more. I have the Fedora install listed the way I do because there are some
parts that are needed.
If you do not have a sensor number, it means that you have not received an alert on that
sensor yet. Make sure everything is running without error and check ACID again
If you are getting nothing in ACID you could have a number of problems. Check your
/var/log/snort directory and see if you have an alert file. If it has alerts, then Snort is
working and you most likely do not have your Snort.conf output lines correct. Check
where you setup your database in it first. If you do not have an alert file then make sure
Snort is running. If it is, make sure that if you are on a switch, you are on a span (or
mirrored) port, or you will not see anything but what is destined for that port. Scan you
box with Nessus or CIS before you start getting worried.
The best place to look for other answers is the Snort-users archive, which is indexed by
Google. If you are not proficient at searching, I would suggest reading
http://www.google.com/help/basics.html . It is a good primer, as is
http://www.googleguide.com/
Read what is out there for you. Go to http://www.snort.org and look around.
http://www.snort.org/docs/snort_manual/ is also something you should read all the way
through, as well as http://www.snort.org/docs/FAQ.txt between them and Google almost
all your questions will be answered.
Most of the problems people have had stem from them missing a step, frequently only
one step, somewhere. There are a lot of them and it is easy to do.
Version 8 – From RPM Page 18 of 19 Updated 10/10/2004 1:38 PM
If you do have problems feel free to e-mail me, Nick, or the Snort-users list. Make sure
to list your OS version, snort version, and the applicable version of any software your
using
There is a huge community of people out there using this product that will help you if
you are in trouble. Remember, however, that this support is free and done out of love of
this product. You certainly should not expect the same response from the Snort
community as you would from an IDS vendor (though I have gotten better response time
from the Snort-users list than I have from some vendors in the past)
Hope this gets you going. If not, then feel free to e-mail either myself, Nick Oliver, or the
Snort-users list. They are a great bunch of people and will do all they can for you (if you
have manners). Just remember, however, that it is a volunteer thing, so you will probably
not get answers in 10 minutes. Do NOT repost your question merely because you have
not yet seen an answer, this is free support from the goodness of peoples hearts. They
help you out as fast as they can.
Reboot your system; watch to make sure everything starts. You can check by doing a
“ps –ef |grep <service>” the service can be any running process. i.e. mysql, httpd, Snort,
etc.
If you want the machine to start at a text prompt instead of xwindow, then change the
default in the inittab file (/etc/inittab) from 5 to 3.
I would suggest closing off port 80, and only leaving port 443 open to check your alerts
with so you are encrypted.
Good luck and happy Snorting.
Check the website (http://www.internetsecurityguru.com) for other snort
install guides that will compliment this one such as Barnyard, Oinkmaster,
Openaanval, and System Hardening. They will be there very soon.
Version 8 – From RPM Page 19 of 19 Updated 10/10/2004 1:38 PM
You might also like
- A Heartbreaking Work Of Staggering Genius: A Memoir Based on a True StoryFrom EverandA Heartbreaking Work Of Staggering Genius: A Memoir Based on a True StoryRating: 3.5 out of 5 stars3.5/5 (231)
- The Sympathizer: A Novel (Pulitzer Prize for Fiction)From EverandThe Sympathizer: A Novel (Pulitzer Prize for Fiction)Rating: 4.5 out of 5 stars4.5/5 (120)
- Grit: The Power of Passion and PerseveranceFrom EverandGrit: The Power of Passion and PerseveranceRating: 4 out of 5 stars4/5 (588)
- Devil in the Grove: Thurgood Marshall, the Groveland Boys, and the Dawn of a New AmericaFrom EverandDevil in the Grove: Thurgood Marshall, the Groveland Boys, and the Dawn of a New AmericaRating: 4.5 out of 5 stars4.5/5 (266)
- The Little Book of Hygge: Danish Secrets to Happy LivingFrom EverandThe Little Book of Hygge: Danish Secrets to Happy LivingRating: 3.5 out of 5 stars3.5/5 (399)
- Never Split the Difference: Negotiating As If Your Life Depended On ItFrom EverandNever Split the Difference: Negotiating As If Your Life Depended On ItRating: 4.5 out of 5 stars4.5/5 (838)
- Shoe Dog: A Memoir by the Creator of NikeFrom EverandShoe Dog: A Memoir by the Creator of NikeRating: 4.5 out of 5 stars4.5/5 (537)
- The Emperor of All Maladies: A Biography of CancerFrom EverandThe Emperor of All Maladies: A Biography of CancerRating: 4.5 out of 5 stars4.5/5 (271)
- The Subtle Art of Not Giving a F*ck: A Counterintuitive Approach to Living a Good LifeFrom EverandThe Subtle Art of Not Giving a F*ck: A Counterintuitive Approach to Living a Good LifeRating: 4 out of 5 stars4/5 (5794)
- The World Is Flat 3.0: A Brief History of the Twenty-first CenturyFrom EverandThe World Is Flat 3.0: A Brief History of the Twenty-first CenturyRating: 3.5 out of 5 stars3.5/5 (2259)
- The Hard Thing About Hard Things: Building a Business When There Are No Easy AnswersFrom EverandThe Hard Thing About Hard Things: Building a Business When There Are No Easy AnswersRating: 4.5 out of 5 stars4.5/5 (344)
- Team of Rivals: The Political Genius of Abraham LincolnFrom EverandTeam of Rivals: The Political Genius of Abraham LincolnRating: 4.5 out of 5 stars4.5/5 (234)
- The Gifts of Imperfection: Let Go of Who You Think You're Supposed to Be and Embrace Who You AreFrom EverandThe Gifts of Imperfection: Let Go of Who You Think You're Supposed to Be and Embrace Who You AreRating: 4 out of 5 stars4/5 (1090)
- Hidden Figures: The American Dream and the Untold Story of the Black Women Mathematicians Who Helped Win the Space RaceFrom EverandHidden Figures: The American Dream and the Untold Story of the Black Women Mathematicians Who Helped Win the Space RaceRating: 4 out of 5 stars4/5 (895)
- Her Body and Other Parties: StoriesFrom EverandHer Body and Other Parties: StoriesRating: 4 out of 5 stars4/5 (821)
- 6th Central Pay Commission Salary CalculatorDocument15 pages6th Central Pay Commission Salary Calculatorrakhonde100% (436)
- Elon Musk: Tesla, SpaceX, and the Quest for a Fantastic FutureFrom EverandElon Musk: Tesla, SpaceX, and the Quest for a Fantastic FutureRating: 4.5 out of 5 stars4.5/5 (474)
- The Unwinding: An Inner History of the New AmericaFrom EverandThe Unwinding: An Inner History of the New AmericaRating: 4 out of 5 stars4/5 (45)
- The Yellow House: A Memoir (2019 National Book Award Winner)From EverandThe Yellow House: A Memoir (2019 National Book Award Winner)Rating: 4 out of 5 stars4/5 (98)
- On Fire: The (Burning) Case for a Green New DealFrom EverandOn Fire: The (Burning) Case for a Green New DealRating: 4 out of 5 stars4/5 (73)
- En-Open-Source Security Testing Methodology ManualDocument97 pagesEn-Open-Source Security Testing Methodology ManualmaderaziNo ratings yet
- Electronic Evidence Handling Handbook - Uploaded by Ivneet SinghDocument93 pagesElectronic Evidence Handling Handbook - Uploaded by Ivneet SinghivneetsinghanandNo ratings yet
- Difference Between GPT and MBR When Partitioning A Drive?Document12 pagesDifference Between GPT and MBR When Partitioning A Drive?BennettonNo ratings yet
- Safelocks For CompscientistDocument34 pagesSafelocks For Compscientistjasonddennis100% (1)
- 4) Simulink S Function Miniguide Rev06Document15 pages4) Simulink S Function Miniguide Rev06Motasim_mNo ratings yet
- DOJ Digital Evidence HandlingDocument91 pagesDOJ Digital Evidence HandlingTrus7ed100% (1)
- Owasp GuideDocument98 pagesOwasp GuidejasonddennisNo ratings yet
- Alan Turing PresentationDocument42 pagesAlan Turing PresentationPaul Mu100% (1)
- Frequency Allocation ChartDocument1 pageFrequency Allocation Chartravifireblade8402No ratings yet
- Xss AnatomyDocument10 pagesXss AnatomyTo GiangNo ratings yet
- Layer 2 Analysis of WLAN Discovery Applications For Intrusion DetectionDocument13 pagesLayer 2 Analysis of WLAN Discovery Applications For Intrusion DetectionjasonddennisNo ratings yet
- Wlan Mac SpoofDocument20 pagesWlan Mac Spoofsmanne7No ratings yet
- Wep AnalysisDocument7 pagesWep AnalysisjasonddennisNo ratings yet
- Worm PropogationDocument32 pagesWorm PropogationjasonddennisNo ratings yet
- Surveillance Nation1Document9 pagesSurveillance Nation1jasonddennisNo ratings yet
- Skype AnalysisDocument12 pagesSkype AnalysisD. ManchesterNo ratings yet
- Timing Analysis of Keystrokes and Timing Attacks On SSHDocument16 pagesTiming Analysis of Keystrokes and Timing Attacks On SSHMartynas Sklizmantas100% (2)
- Organ Is at Ions Communication StructureDocument15 pagesOrgan Is at Ions Communication StructurejasonddennisNo ratings yet
- Surveillance Nation2Document7 pagesSurveillance Nation2jasonddennisNo ratings yet
- Shatter AttackDocument22 pagesShatter Attackjasonddennis100% (2)
- Remote Physical Device FingerprintingDocument15 pagesRemote Physical Device Fingerprintinganon-699224No ratings yet
- Security Through ObscurityDocument7 pagesSecurity Through ObscurityjasonddennisNo ratings yet
- DST Code CrackingDocument19 pagesDST Code CrackingDhruv Jain100% (1)
- Securing Your LaptopDocument13 pagesSecuring Your LaptopjasonddennisNo ratings yet
- A Discrete Fourier Transform Based Digital DTMF Detection AlgorithmDocument13 pagesA Discrete Fourier Transform Based Digital DTMF Detection AlgorithmKiran MeghaNo ratings yet
- Physical SecurityDocument7 pagesPhysical SecurityjasonddennisNo ratings yet
- Optical Tempest OpticalDocument28 pagesOptical Tempest OpticaljasonddennisNo ratings yet
- Optical Tempest CRTDocument16 pagesOptical Tempest CRTjasonddennisNo ratings yet
- Ebook - Hack - Discovery NmapDocument16 pagesEbook - Hack - Discovery Nmapapi-26021296100% (3)
- Nsa InterviewDocument21 pagesNsa Interviewjasonddennis100% (2)
- COHEN-SUTHERLAND Algorithm - Learn With ShamimDocument6 pagesCOHEN-SUTHERLAND Algorithm - Learn With Shamimashoku2No ratings yet
- Understanding Conversational SystemsDocument2 pagesUnderstanding Conversational Systemsanila sheaik dawood100% (3)
- HW 2Document4 pagesHW 2Gaurav SaxenaNo ratings yet
- SCJPDocument8 pagesSCJPitsnewNo ratings yet
- 5.UART Serial Communication Module Design and SimulationDocument4 pages5.UART Serial Communication Module Design and Simulationvenkatahari babuNo ratings yet
- Teste de Inglês - SecretariadoDocument2 pagesTeste de Inglês - SecretariadoMatheusFigueiredoNo ratings yet
- Security Kaizen 5Document23 pagesSecurity Kaizen 5Mahmoud RedaNo ratings yet
- Testing: Introduction To VLSI Testing 1 MECDocument40 pagesTesting: Introduction To VLSI Testing 1 MECsenthilkumaranvNo ratings yet
- Chapter 2 Data TypesDocument33 pagesChapter 2 Data TypesMuhammad DawoodNo ratings yet
- Self Parking FpgaDocument7 pagesSelf Parking FpgawigaYeHtetNo ratings yet
- Cluster Optimization For Improved Web Usage MiningDocument6 pagesCluster Optimization For Improved Web Usage MiningEditor IJRITCCNo ratings yet
- Noida Institute of Engineering and Technology: Project Automated Time Table GeneratorDocument26 pagesNoida Institute of Engineering and Technology: Project Automated Time Table GeneratorAmar RajputNo ratings yet
- BRKSEC-3770 Advanced Email Security With ESADocument74 pagesBRKSEC-3770 Advanced Email Security With ESADwi UtomoNo ratings yet
- Lte Interference Analysis ExampleDocument23 pagesLte Interference Analysis Examplehery_bruceNo ratings yet
- CISP360 - Lab Lesson 03: Pre-Lab Writing AssignmentDocument4 pagesCISP360 - Lab Lesson 03: Pre-Lab Writing AssignmentJohnTH0% (1)
- Bsece 5-G: Aying, Renato Jr. Mascardo, Sheene Shane Yap, TerenceDocument54 pagesBsece 5-G: Aying, Renato Jr. Mascardo, Sheene Shane Yap, TerenceJecren Godinez BoocNo ratings yet
- TitanicDocument4 pagesTitanicRohini BhosaleNo ratings yet
- "Lossy Image Compression": Reyes Espinoza KevinDocument2 pages"Lossy Image Compression": Reyes Espinoza KevinKevin Reyes EspinozaNo ratings yet
- Text Mining: Tools, Techniques, and ApplicationsDocument19 pagesText Mining: Tools, Techniques, and ApplicationsRohit SinghNo ratings yet
- Tamim DBADocument4 pagesTamim DBAtamimkhanNo ratings yet
- Model Hidden Markov Pada Prediksi Harga Beras Dan Perpindahan Konsumen Beras Di Kota Solok Provinsi Sumatera Barat Melsi Diansa PutriDocument10 pagesModel Hidden Markov Pada Prediksi Harga Beras Dan Perpindahan Konsumen Beras Di Kota Solok Provinsi Sumatera Barat Melsi Diansa PutriBudi PurnomoNo ratings yet
- Answer CCNA Security Chapter 5 Test - CCNAS v1.1 - Invisible AlgorithmDocument11 pagesAnswer CCNA Security Chapter 5 Test - CCNAS v1.1 - Invisible AlgorithmIcostyleNo ratings yet
- ABAP Development Naming Standards PDFDocument41 pagesABAP Development Naming Standards PDFleeichangNo ratings yet
- Mini Project ReportDocument6 pagesMini Project ReportDheeraj Krishna75% (4)
- HP z600 Workstation DataSheet (2009.03-Mar)Document2 pagesHP z600 Workstation DataSheet (2009.03-Mar)JSSmithNo ratings yet
- Rd1022 Lattice RGMII To GMII BridgeDocument4 pagesRd1022 Lattice RGMII To GMII Bridgelim_mgNo ratings yet
- 220-601 TestDocument396 pages220-601 TestAnthony MasonNo ratings yet