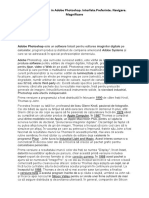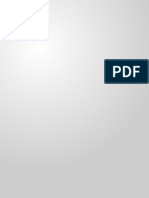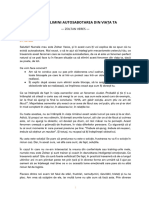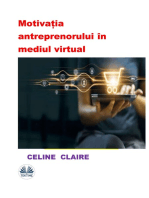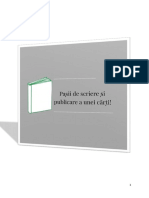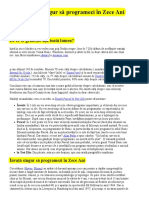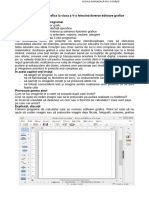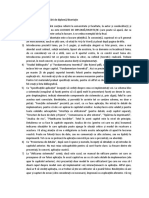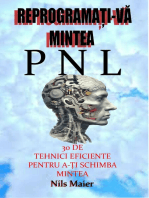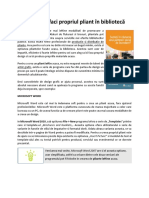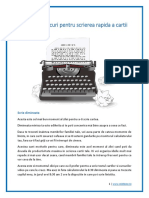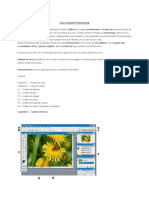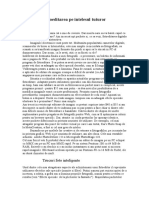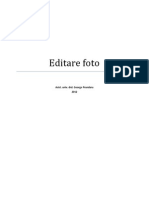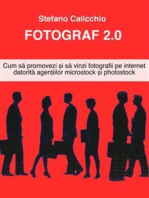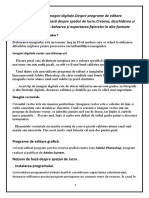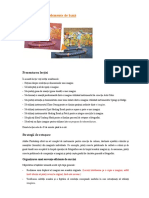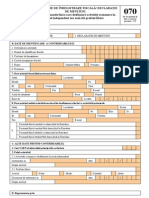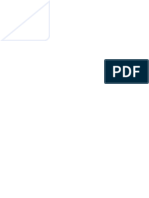Professional Documents
Culture Documents
Photoshop CS5 Pentru Tonti
Uploaded by
Mihai-Sorin DuțăOriginal Title
Copyright
Available Formats
Share this document
Did you find this document useful?
Is this content inappropriate?
Report this DocumentCopyright:
Available Formats
Photoshop CS5 Pentru Tonti
Uploaded by
Mihai-Sorin DuțăCopyright:
Available Formats
PHOTOSHOP CS5 PENTRU TONI
BARBARA OBERMEIER
PHOTOSHOP CS5 PENTRU TONI
BARBARA OBERMEIER
PHOTOSHOP
CS5 PENTRU
TONI
BARBARA OBERMEIER
PHOTOSHOP CS5 PENTRU TONI
A dori s dedic aceast carte lui
Gary, Kylie i Lucky, ce mi-au
reamintit constant lucrurile cu
adevrat importante n via.
BARBARA OBERMEIER
PHOTOSHOP CS5 PENTRU TONI
CUPRINSUL LA PRIMA
VEDERE
pg...
BARBARA OBERMEIER
PHOTOSHOP CS5 PENTRU TONI
CUPRINS
pg...
10
BARBARA OBERMEIER
PHOTOSHOP CS5 PENTRU TONI
11
DESPRE AUTOARE
Barbara Obermeier este directoarea companiei
Obermeier Design, un studio de design grafic din
Ventura, California. Ea este autoarea i co-autoarea a
19 publicaii, inclusiv Photoshop Elements 8 for
Dummies (Photoshop Elements 8 pentru toni), Howto-Wow with Illustrator (Cum s faci super-lucruri cu
Illustrator) i Digital Photography Just the Steps for
Dummies (Fotografia digital, doar paii, pentru toni).
Barbara pred design grafic la Brooks Institute.
12
BARBARA OBERMEIER
PHOTOSHOP CS5 PENTRU TONI
13
MULUMIRILE AUTOAREI
A dori s mulumesc minunatului editor de proiect,
Nicole Sholly, ce m-a meninut pe mine i aceast
carte pe drumul cel bun; lui Bob Woerner, cel mai bun
editor executiv din lume; lui Andy Cummings, ce a
oferit Tonilor un nume bun; lui David Busch, pentru
contribuia sa la prima ediie; lui Dennis Cohen, pentru
editarea tehnic; i tuturor celor ce au muncit din
greu, dedicatei echipe de producie de la Wiley.
Mulumiri speciale merg ctre Ted Padova, coleg,
tovar de scriere i prieten, ce mi-a reamintit
ntotdeauna c toate aceste capitole au un eventual
final.
14
BARBARA OBERMEIER
PHOTOSHOP CS5 PENTRU TONI
15
INTRODUCERE
Exist un motiv pentru care Photoshop este
standardul industrial mondial n ceea ce privete
programele de editare a imaginilor. Profunzimea i
mrimea programului sunt fr egal. Photoshop te
atrage imediat prin interfaa sa uor de folosit i prin
puternicele sale unelte i comenzi. Este att de plin de
caracteristici nct curnd vei ncepe s pierzi noiunea
timpului i s i amni toate programrile doar pentru
a mai ncerca nc ceva. i exact n momentul n care
crezi c ai explorat toate colioarele i crpturile i
stpneti programul, citeti deodat un sfat ntr-o
carte sau o revist ce te lumineaz n legtur cu ceva
ce nu tiai. Sau chiar mai probabil, vei da peste nite
efecte grozave n timp ce vei lucra noaptea trziu la un
proiect. Aceasta este frumuseea Photoshopului. Este
programul ce ofer continuu.
Profunzimea i mrimea Photoshopului are i
dezavantaje, bineneles. Trebuie s investeti foarte
mult timp i efort pentru a-l stpni dovad fiind
numrul mare de cri scrise despre program. Intr n
librria din cartierul tu sau tasteaz Photoshop n bara
de cutare a oricrui magazin online de carte i vei
vedea o grmad de rezultate. Unele cri sunt de
referine generale, unele sunt dedicate utilizatorului
nceptor, iar altele se concentreaz pe diverse sarcini,
cum ar fi administrarea culorilor sau restaurarea i
retuarea.
16
BARBARA OBERMEIER
DESPRE ACEAST CARTE
Aceast carte este scris pentru persoana ce
folosete destul de bine computerul i sistemul de
operare i are cunotine cel puin la nivel de nceptor
ntr-ale Photoshopului. Intenionm ca aceasta s fie o
cuprinztoare carte de referin pe care o poi citi din
scoar-n scoar sau pe care o poi rsfoi atunci cnd
ai nevoie de o anumit informaie pentru o anumit
sarcin.
Oricnd voi putea, voi strecura un sfat util sau o
tehnic interesant pentru a te ajuta s pui
Photoshopul la munc n proiectele de care ai nevoie.
Uneori, a ti cum s foloseti o unealt nu nseamn
neaprat c tii i ce s faci cu ea. De asta cartea
conine i cteva exerciii S punem totul laolalt ce
te vor ajuta s faci o conexiune ntre multiplele unelte
ale Photoshopului ce i stau la dispoziie i sarcina
precis pe care o ai de ndeplinit. Vrei s elimini ochii
roii ai unui subiect sau s creezi un colaj? Verific
seciunile S punem totul laolalt din Crile de la III
la IX. Aceste seciuni prezint informaii n pai
numerotai, uor de urmat, i ntr-un stil interactiv,
construit pe subiectele prezentate n capitol, pentru ca
tu s poi trece la nivelul urmtor, s pui conceptele la
treab i s mergi la urmtoarea sarcin.
Pentru a putea urma cu precizie paii, poi
gsi imaginile ce apar n seciunile S
punem totul laolalt pe siteul crii
(www.dummies.com/go/photoshopcs5aiofd).
PHOTOSHOP CS5 PENTRU TONI
17
CE E N ACEAST CARTE
Aceast carte este mprit n minicri, fiecare
acoperind un subiect specific. Fiecare mini-carte
conine cteva capitole, fiecare acoperind un subiect
mai specific al unuia general. Fiecare capitol este apoi
mprit n seciuni, iar unele dintre aceste seciuni au
subseciuni. Sunt sigur c ai prins ideea.
Poi citi aceast carte de la nceput la sfrit sau
poi sri la orice minicarte sau capitol doreti. Oricare
caz funcioneaz cum trebuie. Oricnd este menionat
un concept ce nu este acoperit complet n acel capitol,
vei gsi o referin ctre o alt carte sau capitol unde
vei gsi toate detaliile. Dac eti n cutare de ceva
specific, verific Cuprinsul.
Fiuica ce nsoete aceast carte (i ce poate fi
gsit i pe dummies.com) te ajut s reii toate
scurtturile pe care le vei folosi cel mai des. Lipete-o
de monitor i arunc-i ochii asupra ei oricnd ai
nevoie.
i, n final, am imagini. Multe. Complet color.
Majoritatea acestor imagini au explicaii ce indic
anumii pai sau identific concepte importante,
butoane, unelte sau opiuni. Cu un program ca
Photoshop, o imagine glsuiete adesea mai puternic
dect cuvintele.
Aceast carte conine nou minicri. Urmtoarele
seciuni i ofer un scurt rezumat al coninutului
fiecrei cri.
CARTEA I: ELEMENTELE FUNDAMENTALE ALE
PHOTOSHOPULUI
Eti gata s cunoti elementele de baz ale
Photoshopului? Citete Cartea I. Aici te vei familiariza
cu mediul Photoshop plana de lucru, meniurile i
18
BARBARA OBERMEIER
panourile. Voi prezenta, de asemenea, pe scurt i
uneltele cheie i voi explica ce face fiecare.
Photoshopul are o abunden de unelte i
att de multe moduri de a folosi acele unelte
nct nu le pot acoperi pe toate n aceast
carte. Dar dac vrei s tii detalii despre
caracteristicile mai puin folosite sau probabil mai
multe informaii despre utilizarea uneltelor cu care eti
deja familiarizat, le vei gsi pe siteul acestei cri
(www.dummies.com/go/photoshopcs5aiofd).
n aceast carte, i voi explica cum s ncepi s
foloseti Photoshop i cum s vizualizezi i s
navighezi n fereastra imaginii. Tot aici i voi oferi i
toate detaliile importante despre grandiosul Adobe
Bridge, precum i despre noul Mini Bridge, i i voi
arta cum s personalizezi spaiul de lucru i setrile.
n final, voi vorbi despre cele mai de baz elemente
ale printrii i cum s salvezi fiierele i s nchizi
Photoshopul.
CARTEA II: NOIUNILE ESENIALE ALE IMAGINII
Aceast carte acoper toate detaliile scitoare
dar cruciale ale imaginilor, cum ar fi mrimea,
rezoluia, dimensiunea pixelilor, modul imaginii i
formatul fiierului. Citete aceast carte pentru a afla
cum poi redimensiona n siguran imaginile fr a
cauza avarii inoportune.
Poi afla, de asemenea, cum poi decupa imaginile i
cum poi mri dimensiunea planei. n plus, i voi
prezenta i teoria de baz a culorii i te voi iniia n
administrarea culorii.
Dar stai mai e ceva. i voi oferi informaii
preioase despre panoul History i despre folosirea
pensulei i a gumei de ters n istorie. i, dac asta nu
PHOTOSHOP CS5 PENTRU TONI
19
e de ajuns, am adugat i un capitol despre utilizarea
i creearea aciunilor pentru sporirea productivitii.
CARTEA III: SELECIILE
Aceast carte important i ofer toate detaliile i
tehnicile interesante despre creearea i modificarea
seleciilor i a cilor. Vei afla informaii despre fiecare
unealt de selecie i despre puternica cu toate c
uneori neasculttoarea unealt Pen, precum i
despre panoul su acompaniant Paths.
CARTEA IV: PICTURA, DESENUL I SCRIEREA
Dac vrei s tii despre uneltele de desen i pictur,
aceast carte este pentru tine. Aici acopr uneltele
Brush i Pencil, inclusiv noua unealt Mixer Brush,
mpreun cu panoul multifaetat Brush i noul panou
Brush Preset Picker. i voi arta, de asemenea, cum s
creezi forme de tip vector folosind uneltele de form i
cum s umpli i s conturezi seleciile.
Citete aceast carte pentru a afla cum s creezi
gradieni i tipare i, n ultimul rnd, dar nu cel mai
important, pentru a te familiariza cu uneltele Type i a
nva s le foloseti pentru a edita litere standard,
pentru a tasta pe i ntr-o cale i pentru a scrie cu
diferite efecte.
CARTEA V: STRATURILE
20
BARBARA OBERMEIER
Straturile sunt componente integrale ale unei
imagini Photoshop, iar Cartea V este locul unde le
explic. n aceast carte, vei descoperi cum s creezi i
s editezi straturi i cum s foloseti imagini multiple
pentru a creea o compoziie cu mai multe straturi. Vei
afla diferite moduri de a administra straturile pentru o
eficien maxim, inclusiv folosirea panoului Layer
Comps. De asemenea, i voi arta cum s
mbunteti straturile aplicnd diverse moduri de
mixtur, setri de opacitate i stiluri. Voi completa
minicartea discutnd despre Obiectele Inteligente. i,
n final, i voi prezenta lucrul cu caracteristicile Auto
Align i Auto Blend.
CARTEA VI: CANALELE I MTILE
Aceast carte i ofer toate indicaiile de care ai
nevoie pentru a lucra cu canale i mti. i voi arta
cum s salvezi i s editezi selecii ca i canale alpha,
pentru a le putea rencrca mai trziu. i i voi arta
cum s lucrezi cu diferite tipuri de mti mti
rapide, mti decupate, mti de strat i mti de
canal i cum le poi folosi pe fiecare pentru a selecta
elemente dificile. Voi acoperi, de asemenea, i alte
tehnici de mascare, cum ar fi tergerea i folosirea
comenzii Color Range. n final, i voi prezenta panoul
Masks, un aliat puternic n arsenalul de mascare.
CARTEA VII: FILTRELE I DISTORSIUNILE
Am umplut aceast carte cu o mulime de sfaturi i
tehnici potrivite pentru folosirea filtrelor n scopul
corectrii imaginilor, pentru a le face mai clare, mai
nceoate, mai pronunate i mai omogene oricare
i-ar fi dorina. i voi oferi informaii despre
PHOTOSHOP CS5 PENTRU TONI
21
caracteristica Smart Filters, ce i permite s aplici
filtre ntr-un mod indistructibil. Vei afla, de asemenea,
cum s foloseti filtrele pentru a da imaginilor un
anumit efect special, cum ar fi marginile tiate sau
picturile de ap. n final, i voi prezenta comanda
Liquify, pentru a putea vedea miracolele uneltelor sale
de distorsiune i cum pot ele transforma imaginea
ntr-o creaie digital.
CARTEA VIII: RETUAREA I RESTAURAREA
Vei gsi tot ce trebuie s tii despre corectarea sau
intensificarea culorii n Cartea VIII cum s scapi de un
anumit colorit, cum s mbunteti contrastul i
saturaia, recartarea i nlocuirea culorilor.
n plus, am inclus i un capitol despre folosirea
uneltelor de focalizare i nuanare, pentru a putea face
manual
operaiunile
de
iluminare,
ntunecare,
omogenizare, atenuare i clarificare a unei zone din
imagine. Vei putea vedea cum se folosete unealta
Clone Stamp, uneltele Healing i unealta Red Eye
pentru a corecta imperfeciunile imaginilor tale,
fcndu-le s arate ca noi. i voi arta, de asemenea,
unealta Color Replacement i cum s nlocuieti
culoarea original a imaginii cu culoarea de prim plan.
n final, vei afla chestii noi despre lucrul cu fascinanta
caracteristic Vanishing Point, ce poate face editarea
i montarea imaginilor mult mai uoar.
CARTEA IX: PHOTOSHOPUL I PRINTAREA
Aceast carte i ofer informaii preioase despre
pregtirea imaginilor pentru tiprire. Vei gsi detalii
despre cum s obii rezoluia corect, modul imaginii i
formatul fiierului. Vei descoperi, de asemenea, cum
22
BARBARA OBERMEIER
s setezi separat att culoarea de proces, ct cea spot
pentru operaiunea de printare ofset.
DESPRE SITEUL WEB
Pentru entuziatii graficii Web, vei gsi o mulime
de capitole suplimentare pe siteul acestei cri
(www.dummies.com/go/
photoshopcs5/aiofd). Afl cum poi optimiza imaginile
pentru o calitate maxim i pentru un timp minim de
descrcare. De asemenea, vei gsi informaii despre
tierea i animarea imaginilor i despre creearea unei
galerii foto pe care o poi publica foarte uor pe
Internet.
CONVENIILE FOLOSITE N ACEAST CARTE
Vei vedea c aceast carte este creeat pentru
dou platforme. Comenzile pentru Windows vor fi
oferite primele, urmate de comenzile pentru Mac ntre
paranteze, astfel: Apas Enter (sau Return pe Mac)
pentru a ncepe o nou linie.
i ocazional, textul va fi specific unei platforme sau
alteia. Vei vedea c i configuraiile sunt divizate pe
platforme.
Adesea, comenzile oferite implic folosirea tastaturii
mpreun cu mouseul. De exemplu, Apas Shift n
timp ce trasezi cu unealta Rectangular Marquee pentru
a creea un ptrat sau Alt+Click (Option+Click) pe
pupil pentru a reafia toate straturile.
Cnd vei vedea o sgeat de comand () n text, ea
indic faptul c va trebui s selectezi o comand din
bara de meniu. De exemplu, alege EditDefine
PHOTOSHOP CS5 PENTRU TONI
23
Custom Shape nseamn s faci click pe meniul Edit,
apoi s alegi comanda Define Custom Shape.
Cartea a fost scris folosindu-se Photoshop CS5 i,
mai precis, versiunea Standard. n ciuda acestui fapt,
tot poi culege informaii valoroase dac foloseti
versiunile CS4 sau CS3. Ar putea dura puin mai mult
s nelegi cum s-a schimbat un panou sau o opiune,
i, bineneles, subiectele ce acoper caracteristici noi
nu vor putea fi aplicate.
C tot veni vorba despre noile caracteristici, atunci
cnd aceast carte a fost scris, nu era perfect clar ce
caracteristici CS5 noi va include Adobe n versiunea
Standard versus cea Extended a Photoshopului. Aa
c, dac am inclus (sau nu) o anumit unealt sau
comand pe care tu n-o ai, mi cer scuze anticipat.
ICONIELE FOLOSITE N ACEAST CARTE
Cnd citeti aceast carte, vei observa nite iconie
atrgndu-i atenia. Nu le ignora; accept-le! Aceste
iconie scot n eviden informaii importante,
amuzante, utile i memorabile despre Photoshop, plus
cteva lucruri pe care nu ar trebui s le ignori.
Utilizatorii experimentai vor aprecia aceast
iconi, ce scoate n eviden cu generozitate
noile caracteristici introduse n Photoshop
CS5.
Aceast iconi indic informaii ce i vor
uura experiena cu Photoshop. i i ofer i
un subiect cu care s spargi gheaa al
urmtoarea petrecere. Spunnd, tiai c
apsarea tastelor pentru paranteze drepte i
mrete sau micoreaz vrful pensulei? te
poate transforma n miezul conversaiei.
24
BARBARA OBERMEIER
Aceast iconi are rolul de a-i reaminti
lucruri pe care le-am menionat deja i pe
care vreau s le reevideniez discret. Sau
poate voi dori s i atrag atenia asupra unor
lucruri pe care vreau s le observi n
urmtoarele tale sesiuni de lucru cu
Photoshopul.
Iconia cu o mic bomb trage un semnal de
alarm. Bag de seam aceste avertismente,
altfel Photoshopul i-ar putea arta faa urt.
Aceast iconi marcheaz informaii i
caracteristici sofisticate ale Photoshopului, ce
trec dincolo de nivelurile de baz.
Aceast iconi face trimitere la coninutul
asociat pe care l vei gsi pe siteul acestei
cri,
la
www.dummies.com/go/
photoshopcs5aiofd.
PHOTOSHOP CS5 PENTRU TONI
25
26
BARBARA OBERMEIER
CARTEA I
ELEMENTELE
FUNDAMENTALE ALE
PHOTOSHOPULUI
Am corectarea ochilor roii, vreau doar
s vd dac exist vreun buton pentru
aranjarea prului.
PHOTOSHOP CS5 PENTRU TONI
Nu tii de unde s ncepi? Ei bine, dac
nu ai nicio ntrebare arztoare sau ceva
foarte specific, acesta este un loc
grozav pentru a te iniia. i promit c
nu te ve ncurca. Nu exist nimic mai
bun dect o privire general de
ansamblu pentru a te face s te simi
ndeajuns de ncreztor pentru a
aborda caracteristici mai sofisticate.
n aceast carte, i voi prezenta mediul
Photoshop cu toate componentele sale,
de la spaiul de lucru pn la multiplele
panouri. i voi arta fiecare dintre cele
71 de unelte i voi explica sumar ce
face fiecare. De aici, i voi arta cum
s deschizi fiiere existente sau s
creezi unele noi, apoi cum s salvezi i
s printezi acele fiiere, precum i cum
s vizualizezi i s navighezi n
fereastra imaginii. n acelai capitol, i
voi oferi detalii despre folosirea Adobe
Bridge, un browser puternic i o
unealt de administrare a fiierelor, i
despre noul Mini Bridge. n final, voi
explica cum s-i personalizezi spaiul
de lucru i preferinele pentru ca
Photoshopul s se potriveasc mai bine
necesitilor
i
intereselor
tale
personale de editare a imaginilor. i
garantez c nu vei gsi nicieri un
editor de imagine mai curtenitor.
27
28
BARBARA OBERMEIER
EXAMINAREA MEDIULUI
PHOTOSHOP
CAPITOLUL 1
N ACEST CAPITOL
Vom porni Photoshopul
Vom examina suprafaa de lucru a Photoshopului
Vom lucra cu panourile
Vom descoperi bara Application
Vom investiga bara Menu i bara Option
n ceea ce privete mediile, mediul de lucru al
Photoshopului este destul de grozav: la fel de mbietor
ca o grdin cu peisaje frumoase, dar nu att de
probabil s te fac s transpiri. Fiecare dintre multiplele
unelte ale Photoshop cu mai multe opiuni dect un
briceaj Swiss Army sunt creeate pentru sarcini
specifice. Cnd te familiarizezi cu mediul nconjurtor,
vei dori s devii asemeni lui Monet n propria grdin,
nconjurat de panouri, pensule, glei de vopsea i
nuane de culoare, gata s ataci pnza din faa ta.
PHOTOSHOP CS5 PENTRU TONI
29
LANSAREA PHOTOSHOPULUI I
PERSONALIZAREA SPAIULUI DE
LUCRU
Vei porni Photoshopul n acelai
mod n care porneti oricare alt
program din Windows sau Mac OS.
La fel ca i n cazul celorlalte
programe, poi alege metoda care
i se pare mai convenabil i mai
avantajoas. n Windows, poi lansa
programe din meniul Start sau din
iconia de pe bara de sarcini. n
Mac OS X, ai putea avea o iconi a
Photoshopului pe Dock. Att n
Windows, ct i n Mac OS X, poi
face dublu-click pe o scurttur a Photoshop sau pe
iconia pe care o ai pe spaiul de lucru. n final, poi
face dublu-click pe o imagine asociat cu Photoshop,
ce lanseaz mai apoi programul mpreun cu acel
fiier.
Cnd lansezi Photoshop, spaiul de lucru, afiat n
Figura 1-1, apare. Ca i spaiul real de lucru, n care se
afl tastatura i monitorul, spaiul de lucru Photoshop
este un loc n care i vei pune toate imaginile cu care
lucrezi.
n fereastra aplicaiei Photoshop, vei vedea o
varietate de alte ferestre i csue, cum ar fi fereastra
imaginii, ce i permite s vizualizezi i s editezi
imagini. Fereastra aplicaiei conine lucrurile pe care
probabil le-ai vzut i la alte programe o bar de titlu
n partea de sus a ferestrei, o bar de stare n partea
de jos (asta dac n-ai nchis-o), dac eti utilizator
Windows, i meniuri ce te vor ajuta s execui comenzi
i s obii informaii importante despre fiierele tale.
Totui, aranjamentul controalelor ar putea fi puin
strin de ceea ce tiai. Photoshop aranjeaz
controalele n grupuri, sau panouri.
30
BARBARA OBERMEIER
Spaiul tu de lucru virtual poate deveni la fel de
ngrmdit ca i cel real, dar Adobe a construit cteva
caracteristici speciale (localizate pe bara Option, pe
care o voi discuta mai trziu n acest capitol) ce i
permit s pstrezi toate lucrurile la ndemn, dar s
ascunzi o parte din ele, pentru a nu fi zdrobit de
numrul acestora.
Figura 1-1: Spaiul de lucru al Photoshopului este alctuit din multe
componente, inclusiv o fereastr a imaginii, panouri i bare.
Dup ce i aranjezi spaiul de lucru al Photoshopului
n felul n care i place pentru un anumit proiect, poi
chiar s salvezi acel spaiu i s-l refoloseti ori de
cte ori lucrezi la acel proiect (vezi Cartea I, Capitolul
5 pentru detalii).
Fiecare imagine cu care lucrezi apare ntre
marginile ferestrei imaginii. Totui, poi muta unele
componente, cum ar fi diferitele panouri i bara
Options, att n interiorul, ct i n exteriorul ferestrei
aplicaiei Photoshop.
PHOTOSHOP CS5 PENTRU TONI
31
Urmtoarele seciuni i arat cum s personalizezi
spaiul de lucru, pentru a te putea apuca de treab.
AJUSTAREA SETRILOR DE
AFIARE DIN MENIUL WINDOW
Meniul Window, afiat n Figura
1-2,
controleaz
panoul
de
afiare i cteva alte elemente
ale
spaiului
de
lucru
al
Photoshopului. (Afl mai multe
despre manevrarea panourilor n
seciunea S ne jucm cu
panourile, mai trziu n acest
capitol.)
Primele dou intrri din meniul
Window i permit s controlezi
aranjarea afiajului documentelor
deschise
i
s
administrezi
spaiile de lucru.
n submeniul WindowArrange,
i
poi
da
Photoshopului
comenzile cascade (stiv) sau
tile (igl, dar margine lng
margine)
pentru
toate
documentele deschise. Imaginile
trebuie s pluteasc n ferestrele
lor pentru a putea valida aceast
opiune
(WindowArrangeFloat
all in Windows).
Photoshop etaleaz i un cadru
de
aplicaii.
Documentele
deschise sunt aranjate mpreun
ntr-un mod ngrijit, stivuite unul
n spatele celuilalt. Dac tnjeti
32
BARBARA OBERMEIER
dup vremurile vechi i vrei ca imaginile s pluteasc
n aplicaie, alege comenzile Float in Window (doar
pentru imaginile curent selectate) i Float All in
Window (pentru toate imaginile) din submeniul
Arrange.
Tabelul 1-1 i ofer informaii preioase despre
celelalte opiuni din submeniul WindowArrange.
Celelalte submeniuri rmase, Figura 1-2: Acceseaz
marea majoritate a meniului toate panourile din
Window, conin o list de panouri meniul Window.
(n ordine alfabetic) i documentele deschise n
momentul de fa.
TABELUL 1-1
COMANDA
MENIULUI
Consolidate
all Tabs
Match Zoom
Match
Location
Match
Rotation
Match All
New Window
Minimize
(doar pentru
Mac)
Bring All to
Front (doar
SUBMENIUL WINDOWARRANGE
CE FACE
Ia documentele deschise ce plutesc i le
aranjeaz mpreun sub bara Options.
Ia documentele deschise i potrivete
procentajul de magnificare cu cel al
documentului activ.
Ia documentele deschise i potrivete
locaia documentului activ. De exemplu,
dac vizualizezi colul din stnga-jos al
documentului activ i alegi Match Location,
toate documentele deschise vor fi afiate
din colul din stnga-jos.
Ia documentele deschise i potrivete
rotaia planului de lucru al documentului
activ.
Folosete toate comenzile Match simultan.
Deschide o alt vizualizare a aceleiai
imagini, permindu-i s lucrezi la o parte
mai minuioas a imaginii n timp ce vezi
rezultatele pe ntreaga imagine.
Ascunde imaginea n timp ce plaseaz
iconia imaginii pe Dock. F click pe iconi
pentru a rentoarce imaginea n Photoshop.
Dac ai mai multe aplicaii lansate, i astfel
mai multe ferestre ale documentelor
PHOTOSHOP CS5 PENTRU TONI
pentru Mac)
33
deschise, aceast comand aduce toate
documentele Photoshop n fa, naintea
tuturor celorlalte ferestre de documente ale
altor aplicaii deschise.
SETAREA BAREI DE STARE
Fiecare fereastr a unei imagini Photoshop este
echipat cu o bar de stare. Muli oameni tind s
asocieze starea cu bogia, astfel nct cred c exist
un bun motiv pentru a accepta bogia gratuit pe
care o ofer bara de stare:
n stnga barei este un chenar ce afieaz nivelul
curent de magnificare al unei imagini active (cum
ar fi 33,33%). Fiindc veni vorba, i bara de titlu a
documentului afieaz nivelul de magnificare.
Dac ai instalat Photoshopul pe un computer conectat
la reea i ai activat componenta workgroup,
ce permite partajarea de fiiere i alte
beneficii, vei
vedea
iconia
meniului
Workgroup Services la dreapta chenarului ce
conine informaiile despre magnificare.
La dreapta nivelului de magnificare este zona ce
afieaz informaiile fiierului i ale imaginii care,
prin
valoarea
prestabilit,
arat
profilul
documentului.
Pentru a afia alte tipuri de informaii, f click pe
sgeata din dreapta a brii de stare, alege Show i
selecteaz una dintre opiunile ce apar, afiate n
continuare (aa cum ne arat Figura 1-3):
Adobe Drive: Dac eti utilizator al Version
Cue, poi selecta aceast opiune, ce i
permite s te conectezi la serverul Version
Cue. Cnd te conectezi prin Adobe Drive, poi
34
BARBARA OBERMEIER
deschide i salva fiiere Version Cue. Adobe a
decis s ntrerup Version Cue, aa c viitorul
caracteristicii Adobe Drive este necunoscut.
Figura 1-3: Bara de stare ofer o multitudine de informaii
vitale despre imaginea ta.
Document Sizes: Cnd selectezi
aceast opiune, Photoshop afieaz
dou numere pentru a aproxima
mrimea imaginii. Primul numr i
arat mrimea fiierului dac vei aplatiza
(combina) toate straturile ntr-unul i-l vei salva
pe hard drive n formatul Photoshop original.
Numrul din dreapta i arat mrimea
fiierului, incluznd straturile, canalele i alte
componente, precum i cu cte date trebuie s
jongleze Photoshopul n timp ce lucrezi cu
fiierul. Vrei s ai aceast opiune activ atunci
PHOTOSHOP CS5 PENTRU TONI
35
cnd trebuie s ii cont de ct de mare este
imaginea.
Document Profile: Cnd selectezi aceast
opiune, bara de stare afieaz numele
profilului de culoare pe care-l folosete
imaginea, precum i numrul de bii per canal.
Probabil c nu vei folosi aceast opiune dect
dac trebuie s tii profilurile tuturor
documentelor deschise n timp ce faci corecii
de culoare complexe. (Poi afla mai multe
despre profiluri n Cartea II, Capitolul 3.)
Document Dimensions: Cnd selectezi
aceast opiune, bara de stare i arat
mrimea
imaginii
folosind
multiplii
de
msurtoare prestabilii pe care i-ai setat n
preferinele Photoshopului (pixeli, inchi, picas
i aa mai departe). Ai putea avea nevoie de
aceste informaii pentru a afla dimensiunile
fizice ale fiierelor deschise. Pentru informaii
despre setrile preferinelor din Photoshop,
vezi Cartea I, Capitolul 5.
Measurement
Scale:
Afieaz
scara
documentului. De exemplu, 1 pixel = 1,0000
pixeli.
Scratch
Sizes:
Spaiul disponibil este
memoria virtual pus deoparte pe hard drive
pentru a simula RAM-ul i pentru a uura
editarea fiierelor mari. Activarea acestei
opiuni arat dou msurtori pentru o imagine
activ. n stnga, vei vedea cantitatea de
memorie real i virtual pe care o folosesc
toate imaginile. n dreapta, vei vedea
cantitatea total de RAM disponibil pentru
lucrul cu imaginile. Photoshop are nevoie de
36
BARBARA OBERMEIER
mult mai mult memorie i spaiu pe disc
pentru a lucra cu o imagine n timp ce acea
imagine este deschis, lucru afiat de Scratch
Sizes, spre deosebire de afiajul Document
Sizes, ce arat doar mrimea documentului.
Efficiency: Acest indicator te ajut s i dai
seama dac ai ntr-adevr ndeajuns de mult
memorie RAM pentru a executa o sarcin.
Arat procentajul de timp pe care Photoshop l
petrece lucrnd la o operaie, n comparaie cu
timpul pe care trebuie s-l petreac citind sau
scriind informaii pe sau de pe hard disk. Dac
valoarea scade mult sub 100% de fiecare dat,
trebuie
s
aloci
mai
mult
memorie
Photoshopului (dac foloseti un PC cu
Windows). Pentru mai multe informaii despre
parcelarea RAM-ului, vezi Cartea I, Capitolul 5.
Timing: Acest numr i arat ct timp i-a luat
s termini cea mai recent isprav.
Current Tool: Aceast opiune i arat
numele uneltei pe care o foloseti n momentul
de fa.
32-Bit Exposure: Aceast opiune este pentru
ajustarea imaginii de previzualizare pentru a
vedea imagini HDR (High Dynamic Range) de
32 de bii. Cursorul de control este disponibil
doar dac ai deschis o imagine HDR. Cartea
IX, Capitolul 2 acoper HDR-urile.
S NE JUCM CU PANOURILE
Multe programe dedicate imaginilor folosesc
panouri de un anumit tip, iar Photoshopul a avut
PHOTOSHOP CS5 PENTRU TONI
37
panouri (numite anterior palete) nc de la versiunea
1.0 (lansat n ianuarie 1990). Totui, de la Photoshop
3.0, programul a folosit un nou mod de a lucra cu
panourile. Dect s aib ferestre individuale,
Photoshopul folosete panouri grupate, aranjate, ce se
suprapun unele peste altele n grupuri de dou sau trei
(sau mai multe, dac le rearanjezi tu). Pentru a accesa
un panou ce se afl n spatele celui afiat, al celui de
sus, f click pe bara panoului. Prin setrile prestabilite,
unele panouri, cum ar fi Tool Presets, apar individual.
Panourile pot conine glisori, butoane, liste, meniuri
pop-up (aa cum ne arat Figura 1-4) i alte controale.
Vei gsi, de asemenea, butoane n partea de jos a
majoritii panourilor. De exemplu, la baza panoului
Layers sunt iconiele de comand ce i permit s
creezi un nou strat, s adaugi un stil al stratului sau s
tergi un strat pe
care nu l mai vrei.
Multe panouri cum
ar
fi
panourile
Brush,
Styles,
Actions i Color
includ
opiuni
pentru
definirea
seturilor
de
parametri (numite
preseturi) pe care le
poi stoca i refolosi
n oricare moment.
Oricum
le-ai
numi, palete sau
panouri, ele conin
aceleai informaii.
Ele sunt eficiente i
pot fi extinse i
restrnse
cu
uurin
oricnd
este necesar. Prin
setrile prestabilite,
Figura 1-4: Panourile conin diferite
iconie de comand pentru editarea
i administrarea imaginii.
38
BARBARA OBERMEIER
panourile sunt ancorate n partea dreapt-sus printr-o
platform cu mai multe rnduri.
Iat cum s deschizi, nchizi i s manipulezi un
grup de panouri, ce poate fi accesat cu uurin din
meniul Window:
Pentru a extinde un panou: Panourile sunt
reprezentate prin iconie atunci cnd sunt
restrnse. Pentru a extinde un panou, pur i simplu
f click pe iconia lui. Poi, de asemenea, s
selectezi un panou alegndu-l din meniul Windows.
Pentru a aduce un panou n faa grupului
su: Cnd grupul de panouri este extins, panoul
vizibil este cel ce are semnul n dreptul numelui
su n meniul Window. n acest mod, poi selecta
doar un singur panou din fiecare grup, pentru c o
singur bar dintr-un grup se poate afla simultan
n partea de sus. Cnd selectezi un panou din
meniul Window, nu ai de unde s tii care panouri
sunt grupate mpreun, pentru c Adobe listeaz
panourile alfabetic, nu n grupuri. Pentru a aduce
un anumit panou n fa, f click pe bara sa (cnd
este extins) sau pe iconia sa (cnd este restrns).
Pentru a muta un panou din grupul su:
Apuc bara panoului cu mouseul i trage-o ctre o
nou locaie, cum ar fi un alt grup, platforma
panoului sau spaiul de lucru al Photoshopului.
Dac mui panourile din grupurile lor sau le tragi
pe spaiul de lucru pentru a rmne doar singure,
fiecare poate fi selectat din meniul Window.
Pentru a restrnge un panou: F click pe zona
gri de lng bar.
Pentru a nchide un panou: Selecteaz panoul
cu semnul din meniul Window. ntregul grup al
panoului se va nchide. Poi selecta, de asemenea,
PHOTOSHOP CS5 PENTRU TONI
39
Close sau Close Group din meniul pop-up al
panoului.
Iat alte sfaturi pentru manipularea panourilor:
Extinde sau restrnge platforma: Pentru a face
asta, f click pe cele dou triunghiuri din partea de
sus a platformei.
Redu un panou la iconia sa: Trage panoul de
bara lui i poziioneaz-l sub coloana existent de
iconie. Elibereaz butonul mouseului pentru a
face ca panoul s se restrng la propria sa
iconi.
Economisete spaiu innd panourile n
grupuri: Poi muta toate panourile dintr-un grup
trgnd zona gri de la dreapta barei grupului.
Acceseaz un panou individual fcnd click pe
bara sa pentru a-l aduce n fa. Ca rezultat, mai
multe panouri ocup acelai spaiu pe ecran ca i
unul singur.
Folosete meniul Window dac nu poi gsi
un panou: n meniul Window, selecteaz numele
unui panou pentru a-l face vizibil sau pentru a-l
aduce n partea de sus a grupului su.
Personalizeaz,
personalizeaz,
personalizeaz: Dup ce foloseti
Photoshopul pentru o vreme, creerea
propriilor tale grupuri de panouri
personalizate pe care le foloseti cel mai des i
poate salva mult timp. De exemplu, dac nu
foloseti panoul Paths foarte des, dar nu poi tri
fr panoul Actions, poi trage panoul Paths ctre
un alt grup sau n zona de platform a panourilor,
dup care poi pune panoul Actions n acelai grup
cu crucialele panouri Layers i Channels.
40
BARBARA OBERMEIER
Restabilete locaia prestabilit a panourilor
atunci cnd doreti: Dac nu i place modul n
care
ai
aranjat
panourile,
poi
alege
WindowWorkspaceEssentials (Default) pentru a
reveni la configuraia prestabilit (modul n care se
aflau atunci cnd a fost instalat Photoshopul).
Multe panouri (de exemplu, panourile
Swatches i Character) i permit s resetezi
opiunile la valorile lor prestabilite. Pentru a
face asta, selecteaz Reset din meniul popup al panoului aflat n colul din dreapta-sus.
S LUCRM CU PRIMUL FIIER PHOTOSHOP
Att de multe meniuri, att de puin timp! n
secunda n care vei ncepe s lucrezi cu Photoshopul,
te vei convinge c armata Adobe de editare a imaginii
are aproximativ 8.192 de selecii diferite de meniuri
din care poi alege. ntr-adevr, Photoshop are doar
aproximativ 500 de itemi de meniu diferii, inclusiv
cteva dubluri. Acest numr nu ia n calcul i cele 100
de accesorii ale filtrelor (ce se pot extinde alarmant
atunci cnd adaugi i alte comenzi). Totui, chiar i cei
500 de itemi de meniu sunt cu mult mai muli dect
poi gsi n cele mai ambiioase restaurante. n esen,
dac vrei s faci ceva n Photoshop, trebuie s
foloseti bara Menu (sau comanda sa echivalent
cuibrit n meniul unui panou). Dac foloseti Mac
OS, bara Menu a Photoshopului poate mpri spaiul
cu componentele Finder (cum ar fi meniul Apple).
Urmtoarele seciuni ofer un sumar a ceea ce poi
gsi i unde poi gsi acel ceva.
Photoshop te ajut i prin oferirea unor
meniuri contextuale eficiente, ce i schimb
PHOTOSHOP CS5 PENTRU TONI
41
listarea n funcie de ceea ce faci. Nu vezi opiunile de
care nu ai nevoie; vezi opiunile adecvate lucrului pe
care l faci. Click dreapta (Click dreapta sau
Control+Click pe Mac) pentru a afia meniul.
DESCHIDEREA, PRINTAREA I SALVAREA FIIERELOR
Meniul File ofer o abunden de opiuni ale
fiierelor, de la deschiderea de noi imagini i
deschiderea fiierelor salvate pn la rsfoirea
fiierelor existente, nchiderea fiierelor i salvarea
acestora. Vei gsi i comenzi de automatizare,
scriptare i printare. Pentru a deschide un fiier, alege
FileOpen i navigheaz ctre folderul ce conine
fiierul pe care vrei s-l deschizi. Selecteaz fiierul,
apoi f click pe Open. Pentru instruciuni detaliate
despre multiplele moduri n care poi deschide
fiierele, vezi Cartea I, Capitolul 3.
CREEAREA SELECIILOR
Seleciile i permit s lucrezi doar cu o parte a
imaginii. Poi selecta un ntreg strat sau doar poriuni
ale stratului cu una dintre uneltele de selecie, cum ar
fi Marquee sau Magic Wand. Meniul Select ofer
cteva comenzi de modificare a seleciei de la
capturarea a mai muli pixeli pn la atenuarea
marginilor unei selecii. Meniul Select (afiat n Figura
1-5) este scurt i drgu, dar capabiliatatea i controlul
pe care le exercit meniul sunt, nici mai mult, nici mai
puin, dect miracole ale editrii imaginilor.
42
BARBARA OBERMEIER
Figura 1-5: Meniul Select ofer comenzi pentru crearea,
modificarea, salvarea i ncrcarea seleciilor.
CREEAREA UNOR SIMPLE EDITRI ALE IMAGINII
Meniul Edit conine unelte ce i permit s tai, s
copiezi sau s lipeti selecii ale imaginilor n mai
multe moduri. Poi umple seleciile sau poi nrma
contururile lor (s creezi o linie n jurul marginilor lor),
lucru pe care l voi explica mai detaliat n Cartea IV,
Capitolul 2. Poi folosi meniul Edit pentru a roti,
redimensiona, distorsiona sau transforma ntr-un alt
fel (schimbarea mrimii sau a formei) seleciile (vezi
Cartea III, Capitolul 3). n plus, poi elimina ultima
schimbare pe care ai fcut-o n Photoshop, poi atenua
un filtru, verifica ortografierea sau poi gsi i nlocui
text.
PHOTOSHOP CS5 PENTRU TONI
43
AJUSTAREA MRIMII, CULORII I CONTRASTULUI
Ai putea crede c meniul Image (afiat n Figura 16) are ceva de-a face cu schimbrile ce afecteaz
ntreaga imagine a documentului, nu-i aa? n
realitate, cteva dintre intrrile pe care le gseti aici
chiar se aplic ntregului document, dar altele se pot
aplica doar anumitor straturi sau selecii.
Figura 1-6: Meniul Image este locul n care gseti comenzi
pentru ajustarea mrimii, culorii i contrastului imaginii.
De exemplu, itemul de meniu Mode i permite s
schimbi o ntreag imagine din color n nuane de gri.
Seleciile Image Size, Canvas Size, Image Rotation,
Crop i Trim schimb toate ntregul document ntr-un
anume fel. Pe de alt parte, poi aplica schimbrile
elaborate de submeniul Adjustments ntregii imagini
44
BARBARA OBERMEIER
doar n cazul n care documentul este format doar
dintr-un fundal i niciun strat. Dac documentul are
mai mult de un strat, atunci ajustri cum ar fi Color
Balance, Hue/Saturation sau Levels funcioneaz doar
pentru un singur strat sau selecie a acelui strat.
Comenzile Variables i Apply Data Set funcioneaz
cu elemente grafice de tip data-driven. Pe scurt,
elementele grafice data-driven fac posibil producerea
rapid a mai multor versiuni ale imaginii pentru
printare i proiecte Web. Versiunile multiple permit
publicului int s modifice i s personalizeze
anumite proiecte, cum ar fi piesele trimise direct pe
mail. De exemplu, poi pune bazele a sute de versiuni
ale unor brouri sau bannere Web pe un singur ablon.
Variables definete ce elemente se schimb n cadrul
ablonului. Un Data Set este o colecie de variabile i
date asociate.
Vei vedea c te vei ntoarce la meniul Image
mult mai des dect la majoritatea altor
meniuri, pe de-o parte pentru c este att
de folositor i pe de alt parte pentru c, din
anumite motive, multe dintre opiuni nu au scurtturi
din tastatur ce i permit s omii meniul.
CREEAREA STRATURILOR
Straturile i ofer un mod de a stivui poriuni ale
imaginii ca foile de acetat una peste alta, pentru a
putea lucra separat la piesele individuale. Apoi, cnd
eti mulumit de schimbrile fcute, poi fie s combini
schimbrile ntr-o imagine final, fie s le lai n
straturi pentru o flexibilitate maxim a editrii.
Caracteristica Layers, creia i este dedicat o
ntreag carte (Cartea V), i permite s creezi noi
straturi sau s le duplici pe cele existente, s tergi
unul sau mai multe straturi, s schimbi proprietile
PHOTOSHOP CS5 PENTRU TONI
45
stratului (cum ar fi numele acestuia) sau s adaugi
caracteristici speciale, cum ar fi umbre sau margini n
relief, obiectelor din strat. Poi, de asemenea, s
creezi tipuri speciale de straturi pentru a face ajustri
sau a masca poriuni ale imaginii. Meniul are selecii
pentru schimbarea ordinii straturilor (mutarea unui
anumit strat n partea de sus sau de jos a stivei i aa
mai departe) i gruparea straturilor. Figura 1-7
ilustreaz o imagine ce are trei straturi: Primul strat
este imaginea de fundal, cel de-al doilea strat este un
instrument, iar al treilea strat conine textul.
Figura 1-7: Straturile i
elementele din document.
permit
editezi
individual
Poi, de asemenea, s uneti straturile, s le
combini cu toate celelalte straturi vizibile sau s le
aplatizezi ntr-o imagine cu un singur strat (sau
46
BARBARA OBERMEIER
fundal). Cu toate c aceast consolidare a straturilor
face ca fiierul s fie mai mic, aplatizarea este
ireversibil dup ce nchizi fiierul. Pstrarea unei
versiuni neaplatizate a fiierului este ntotdeauna o
idee bun n cazul n care vrei s faci schimbri mai
trziu.
APLICAREA FILTRELOR
Un filtru este un efect ce schimb ntregul strat,
canal sau selecie. Printre filtrele comune se numr
Blur, Sharpen, precum i filtrele din categoria Distort,
cum ar fi Spherize. Meniul Filter, afiat n Figura 1-8,
este format aproape n totalitate din categorii dispuse
sub form de cascad ale plug-inurilor de
transformare a imaginii. Poi cerceta acest meniu
pentru a gsi efectul perfect pentru a fi aplicat unei
imagini sau selecii. Cartea VII conine tot ce trebuie
s tii despre filtre.
Dup
ce
aplici un filtru,
Photoshop
copiaz
comanda
filtrului
n
partea de sus a
meniului Filter
pentru
o
accesare
mai
uoar n cazul
n care vrei s
reaplici
filtrul
cu
exact
aceleai setri.
Comanda
Filter Gallery i
permite
s
Figura 1-8: Meniul Filter este plin de pluginuri pentru a mbunti, amplifica sau
transforma complet o imagine.
PHOTOSHOP CS5 PENTRU TONI
47
aplici mai multe filtre simultan ntr-o nou fereastr de
editare.
Liquify i Vanishing Point sunt mai mult miniprograme dect filtre. Restul meniului Filter const din
14 categorii de filtre, fiecare coninnd de la dou
pn la mai mult de o duzin de opiuni:
Filtrele ce necesit un singur pas, cum ar fi Blur,
Facet i Clouds, sunt simplu de folosit, dar au un
impact imens asupra imaginii. Selecteaz, pur i
simplu, fiecare filtru pentru a-l aplica; nu are nicio
opiune de specificat.
Filtrele cu csu de dialog te las s selectezi
opiunile dup bunul plac. Aceste filtre utilizeaz
ferestre de previzualizare, butoane, glisoare de
control i meniuri pentru a distorsiona, pixela,
clarifica, stiliza, pentru a aplica texturi i pentru a
executa alte funcii.
Meniul Filter i ofer i oportunitatea de a converti
la Smart Filters. Dac converteti stratul la Smart
Object, poi aplica apoi un Smart Filter. Un Smart
Filter este inteligent (smart = inteligent) pentru c
nu altereaz pixelii imaginii, ci planeaz pe
deasupra lor, permindu-i astfel s reeditezi sau
chiar s elimini filtrul dac este necesar. Pentru
mai multe detalii despre aceast caracteristic
foarte util, vezi Cartea VII, Capitolul 1.
Dac instalezi filtre suplimentare din tere
pri, Photoshop le listeaz n partea de jos a
meniului Filter. Poi gsi filtre pe Internet la
urmtoarele
siteuri:
www.alienskin.com,
www.andromeda.com i www.autofx.com.
48
BARBARA OBERMEIER
UNIFICAREA CU BARA APPLICATION
pg 21
You might also like
- Curs 1. Introducere in Adobe Photoshop. Interfata - Preferinte. Navigare. MagnificareDocument26 pagesCurs 1. Introducere in Adobe Photoshop. Interfata - Preferinte. Navigare. MagnificareVERONICA BAKOSNo ratings yet
- Cum Să Devii Un Ilustrator de Carte Pentru Copii 2Document1 pageCum Să Devii Un Ilustrator de Carte Pentru Copii 2sweetstory.mlNo ratings yet
- Pasi Pentru o Prezentare Power PointDocument17 pagesPasi Pentru o Prezentare Power PointLidia Valenta TopalaNo ratings yet
- 5 Pasi de Urmat Pentru Succesul in FotografieDocument4 pages5 Pasi de Urmat Pentru Succesul in FotografieMaryllena MaryNo ratings yet
- Puterea Mind Map-Ului - PpsDocument32 pagesPuterea Mind Map-Ului - PpsOdette100% (2)
- Initiere in PhotoshopDocument141 pagesInitiere in PhotoshopadriancurimanNo ratings yet
- Descrierea Aplicației StoryjumperDocument15 pagesDescrierea Aplicației StoryjumperDraguțan Valeria100% (2)
- Elemente de Baza in Adobe PhotoshopDocument25 pagesElemente de Baza in Adobe PhotoshopAll GoodNo ratings yet
- Cum Sa Faci Fotografii Mai Bune PDFDocument7 pagesCum Sa Faci Fotografii Mai Bune PDFAna-Maria LazarNo ratings yet
- Transcript Cum Sa Elimini Autosabtarea Din Viata Ta Zoltan Veres 2020 08 04 121633Document16 pagesTranscript Cum Sa Elimini Autosabtarea Din Viata Ta Zoltan Veres 2020 08 04 121633serafim angel80% (5)
- Cum Sa Devii Un Fotograf Mai Cunoscut Si Sa Ai Mai Mult Timp Pentru TineDocument19 pagesCum Sa Devii Un Fotograf Mai Cunoscut Si Sa Ai Mai Mult Timp Pentru TineGaret BoraNo ratings yet
- 47 Lectie Demo Grafica Pe Calculator CorelDraw Photoshop InDesignDocument21 pages47 Lectie Demo Grafica Pe Calculator CorelDraw Photoshop InDesignCaterina Patraşco100% (1)
- Creează-ți un panou al dorințelor: Cum să-ți transformi visurile în realitateFrom EverandCreează-ți un panou al dorințelor: Cum să-ți transformi visurile în realitateRating: 5 out of 5 stars5/5 (4)
- Cum sa faci un eBook si sa-l vinzi in profit: Ghidul veniturilor pasive din scrisFrom EverandCum sa faci un eBook si sa-l vinzi in profit: Ghidul veniturilor pasive din scrisNo ratings yet
- Uzuale C++Document15 pagesUzuale C++sandu405No ratings yet
- Scriitor 2.0: Cum să câștigi bani scriind cărți pentru a le vinde onlineFrom EverandScriitor 2.0: Cum să câștigi bani scriind cărți pentru a le vinde onlineNo ratings yet
- Ovidiu Lazar - 7 Pasi Pentru A Scrie Prima Ta CarteDocument12 pagesOvidiu Lazar - 7 Pasi Pentru A Scrie Prima Ta CarteOana TINo ratings yet
- Cum Să Elimini Autosabotarea Din Viața TaDocument17 pagesCum Să Elimini Autosabotarea Din Viața TaCristina Bun50% (2)
- Tutor BlendDocument3 pagesTutor BlendCatalin FestilaNo ratings yet
- 7 Pasi Pentru A Scrie Prima Ta CarteDocument17 pages7 Pasi Pentru A Scrie Prima Ta Cartedana100% (1)
- Lectia24 Sfaturi Si TrucuriDocument31 pagesLectia24 Sfaturi Si TrucurisindyveturiaNo ratings yet
- Cum Sa Faci Un BannerDocument13 pagesCum Sa Faci Un BannernuntaingalatiNo ratings yet
- 8 Exercitii de Scriere Creativa Pentru CopywriteriDocument11 pages8 Exercitii de Scriere Creativa Pentru CopywriteriNastase Catalina CristinaNo ratings yet
- Info Despre Identitatea de Marca PDFDocument4 pagesInfo Despre Identitatea de Marca PDFTudor-A LucianNo ratings yet
- 1 Lectie - Graphic Design - Codifun - Ru-Ro FinalDocument8 pages1 Lectie - Graphic Design - Codifun - Ru-Ro FinalCătălina ChicuNo ratings yet
- Ghidul de Scriere Si Publicare A Unei CărțiDocument10 pagesGhidul de Scriere Si Publicare A Unei CărțiAna MărgineanuNo ratings yet
- Învaţă Să Programezi În Zece AniDocument4 pagesÎnvaţă Să Programezi În Zece AniDavid HoffNo ratings yet
- 8 Exercitii de Scriere Creativa Pentru CopywriteriDocument12 pages8 Exercitii de Scriere Creativa Pentru CopywriteriNastase Catalina CristinaNo ratings yet
- Cum Ne Ajuta Lean Sa Fim Mai ProductiviDocument4 pagesCum Ne Ajuta Lean Sa Fim Mai ProductivimikiditaNo ratings yet
- 56 Lectii Sfaturi - Newslatter de La FotopediaDocument88 pages56 Lectii Sfaturi - Newslatter de La FotopediaVarga-Orban Eniko100% (1)
- Editoare Grafice Clasa A VaDocument5 pagesEditoare Grafice Clasa A VadanielasilaiNo ratings yet
- Ghid Folosire Pen ToolDocument83 pagesGhid Folosire Pen ToolKathy CarmenNo ratings yet
- Ebook Gratuit Cum Faci $1k $4k Lunar de La Zero Lucrand de Pe UnDocument41 pagesEbook Gratuit Cum Faci $1k $4k Lunar de La Zero Lucrand de Pe UnIana SavcencoNo ratings yet
- 45 Toouluript MarketingDocument5 pages45 Toouluript MarketingDiana Şi Cristi BlemoviciNo ratings yet
- Exemplu de Prezentare 1Document4 pagesExemplu de Prezentare 1FlowlyslyNo ratings yet
- 9 CR, PR de CreatieDocument6 pages9 CR, PR de CreatieBonciu VladNo ratings yet
- Reprogramați-Vă Mintea Cu Pnl: 30 De Tehnici Eficiente Pentru A-Ți Schimba MinteaFrom EverandReprogramați-Vă Mintea Cu Pnl: 30 De Tehnici Eficiente Pentru A-Ți Schimba MinteaRating: 4 out of 5 stars4/5 (1)
- Cum Sa I Faci Propriul Pliant N BibliotecDocument2 pagesCum Sa I Faci Propriul Pliant N BibliotecIonela-Alexandra CirjanNo ratings yet
- Important A Repetarii Zilnice A Afirmatiilor PozitiveDocument6 pagesImportant A Repetarii Zilnice A Afirmatiilor Pozitiveliana1970100% (1)
- Ghid Practic Pentru Începători În Fotografie DigitalăDocument1 pageGhid Practic Pentru Începători În Fotografie DigitalăFdd FreakaNo ratings yet
- Cum Sa Scrii o Carte Rapid SfaturiDocument4 pagesCum Sa Scrii o Carte Rapid SfaturiRaul Căta100% (1)
- Curs Adobe PhotoshopDocument76 pagesCurs Adobe PhotoshopFlorentina Tudor100% (2)
- 10 Sfaturi Pentru Un Site Foto de Succes!Document11 pages10 Sfaturi Pentru Un Site Foto de Succes!Ciprian Andrei DumitrescuNo ratings yet
- Algoritmi Clasa A V A ScratchDocument43 pagesAlgoritmi Clasa A V A ScratchRamona PopaNo ratings yet
- Fotoeditarea Pe Intelesul Tuturor PDFDocument8 pagesFotoeditarea Pe Intelesul Tuturor PDFAlois DobosNo ratings yet
- Proiect PaintDocument8 pagesProiect PaintRodica DimirovNo ratings yet
- Suport de Curs. Editare FotoDocument41 pagesSuport de Curs. Editare FotoAna AmmaNo ratings yet
- Proiect PaintDocument8 pagesProiect PaintAdi SeverinNo ratings yet
- $352 in Prima Luna Ca Freelancer Pe FiverrDocument14 pages$352 in Prima Luna Ca Freelancer Pe FiverrCristianDinNo ratings yet
- Tutorial FotoDocument372 pagesTutorial FotonicnicnicNo ratings yet
- Exercitii CreativeDocument3 pagesExercitii CreativeALEXANDRA STROIU100% (1)
- Exercitii CreativeDocument3 pagesExercitii CreativeCristian AlexandruNo ratings yet
- Fotograf 2.0: Cum să promovezi și să vinzi fotografii pe internet datorită agențiilor microstock și photostockFrom EverandFotograf 2.0: Cum să promovezi și să vinzi fotografii pe internet datorită agențiilor microstock și photostockNo ratings yet
- Cu Ce Program Pot Face Fundalul Unei Poze Sa Fie in CeataDocument2 pagesCu Ce Program Pot Face Fundalul Unei Poze Sa Fie in CeataEma ZabanNo ratings yet
- Tema - 1 - Initiere in Adobe PhotoshopDocument16 pagesTema - 1 - Initiere in Adobe PhotoshopDragus ArtiomNo ratings yet
- 03 - Corectii Foto-Elemente de BazaDocument24 pages03 - Corectii Foto-Elemente de BazaMihaela CozmaNo ratings yet
- Photo Shop Lectia 03 Corectii Foto-Elemente de BazaDocument24 pagesPhoto Shop Lectia 03 Corectii Foto-Elemente de BazaMihaela CozmaNo ratings yet
- Hartile MintiiDocument5 pagesHartile Mintiir_trufin6026No ratings yet
- Declaratie de Participare Sot - Sotie PDFDocument1 pageDeclaratie de Participare Sot - Sotie PDFMihai-Sorin DuțăNo ratings yet
- Modele de Formulare Completate Pentru Registrul ComertuluiDocument10 pagesModele de Formulare Completate Pentru Registrul ComertuluiMihai-Sorin DuțăNo ratings yet
- Dec 070 2013Document10 pagesDec 070 2013ralucaelenapricopNo ratings yet
- Proiect CartiDocument2 pagesProiect CartiMihai-Sorin DuțăNo ratings yet
- Backgammon PDFDocument32 pagesBackgammon PDFMihai-Sorin DuțăNo ratings yet
- Dumnezeu Explicat Intro Cursa de TaxiDocument125 pagesDumnezeu Explicat Intro Cursa de TaxiMihai-Sorin Duță100% (1)
- Jurnalul Unui MagDocument212 pagesJurnalul Unui MagMihai-Sorin DuțăNo ratings yet