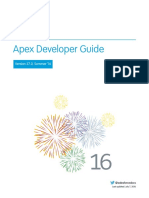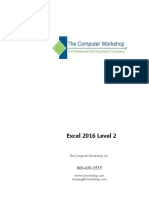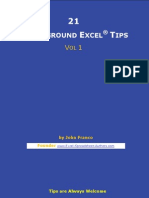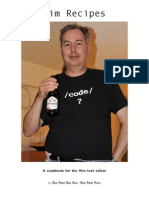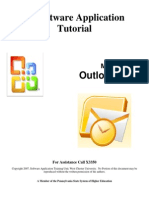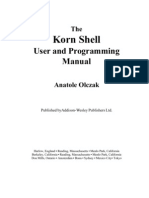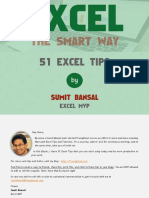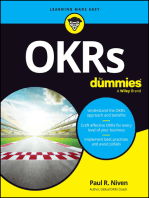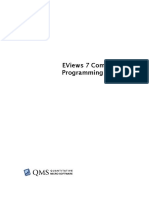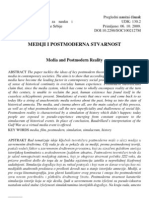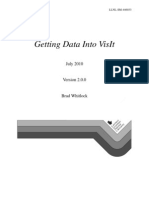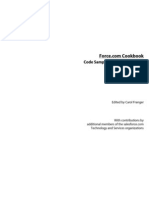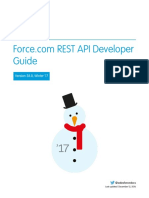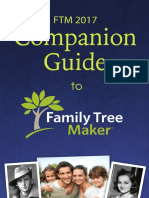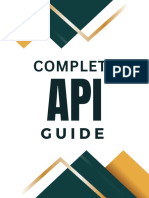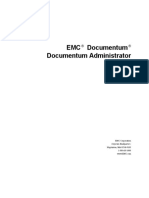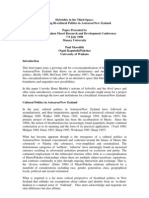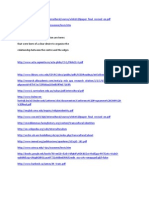Professional Documents
Culture Documents
Jelen B. Learn Excel From Mr. Excel 277 Excel Mysteries Solved 2005 PDF
Uploaded by
Lidija NikolovaOriginal Title
Copyright
Available Formats
Share this document
Did you find this document useful?
Is this content inappropriate?
Report this DocumentCopyright:
Available Formats
Jelen B. Learn Excel From Mr. Excel 277 Excel Mysteries Solved 2005 PDF
Uploaded by
Lidija NikolovaCopyright:
Available Formats
TEAM LinG
TEAM LinG
277 Excel Mysteries Solved
Bill Jelen
Holy Macro! Books
13386 Judy Ave NW, Uniontown OH 44685
TEAM LinG
Learn Excel from Mr Excel 2005 by Bill Jelen All rights reserved. No part of this book may be reproduced or transmitted in any form or by any means, electronic or mechanical, including photocopying, recording, or by any information or storage retrieval system without written permission from the publisher. All terms known in this book known to be Trademarks have been appropriately capitalized. Trademarks are the property of their respective owners and are not afliated with Holy Macro! Books Every effort has been made to make this book as complete and accurate as possible, but not warranty or tness is implied. The information is provided on an as is basis. The authors and the publisher shall have neither liability nor responsibility to any person or entity with respect to any loss or damages arising from the information contained in this book. Printed in India First Printing: September 2005 Author: Bill Jelen Editors: Linda DeLonais and Paragon Prepress Editorial Team Production: Lisa Davis Cover Design: Shannon Mattiza, 6Ft4 Productions Cover Photo: Dallas Wallace, Paramount Photo Interior Design: Paragon Prepress, Inc. Published by: Holy Macro! Books, 13386 Judy Ave, Uniontown OH 44685 Distributed by Independent Publishers Group ISBN 1-932802-19-3 Library of Congress Control Number: 2005929673
TEAM LinG
TABLE OF CONTENTS
About the Author ................................................................................ xiii Acknowledgments .................................................................................xv Dedication .......................................................................................... xvii Foreword ............................................................................................. xix
PART 1: THE EXCEL ENVIRONMENT........................................1-93 Show Full Menus All the Time ............................................................. 3 Show Full Toolbars All the Time .......................................................... 6 Add a Close Button to the Standard Toolbar ....................................... 8 Close All Open Workbooks .................................................................. 10 Double the Value of the Recently Used File List ............................... 11 Remember Workbooks to Open Using a Workspace ......................... 12 Automatically Move the Cell Pointer in a Direction After Entering a Number ..................................................................... 13 How to See Headings as You Scroll Around a Report ....................... 14 How to See Headings and Row Labels as You Scroll Around a Report .......................................................................... 17 How to Print Titles at the Top of Each Page ..................................... 19 Print a Letter at the Top of Page 1 and Repeat Headings at the Top of Each Subsequent Page ......................................... 22 How to Print Page Numbers at the Bottom of Each Page ................ 25 How to Make a Wide Report Fit to One Page Wide by Many Pages Tall.......................................................................... 27 Arrange Windows to See Two or More Open Workbooks .................. 30 Why Is There a :2 After My Workbook Name in the Title Bar?..... 34 Have Excel Always Open Certain Workbook(s) ................................. 36 Set up Excel Icons to Open a Specic File on Startup ...................... 38 Use a Macro to Further Customize Startup ...................................... 42 Control Settings for Every New Workbook and Worksheet .............. 44 Open a Copy of a Workbook ................................................................ 46 Open a Saved File Whose Name You Cannot Recall ......................... 47
TEAM LinG
vi of xii
LEARN EXCEL FROM MR EXCEL
Suppress the Update Links Message ................................................. 48 Send Excel File as an Attachment...................................................... 50 Save Excel Data as a Text File ........................................................... 52 Use a Laser Printer to Have Excel Calculate Faster ........................ 56 Use Excel as a Word Processor ........................................................... 56 Spellcheck a Region ............................................................................. 60 Use Hyperlinks to Create an Opening Menu for Your Workbook .... 61 Get Quick Access to Paste Special ...................................................... 63 Use Shift Key to Reverse Popular Toolbar Icons ............................... 64 Create a Menu or a Toolbar of Your Favorite Icons .......................... 67 Restore Your Menus After Customizing ............................................ 72 Quickly Copy a Formula to All Rows of Data .................................... 76 Quickly Turn a Range on Its Side ...................................................... 78 Stop Excel from AutoCorrecting Certain Words................................ 81 Use AutoCorrect to Enable a Shortcut ............................................... 82 Why Wont the Track Changes Feature Work in Excel? ................... 83 Copy Cells from One Worksheet to Many Worksheets ..................... 84 Have Excel Talk to You ....................................................................... 86 Enter Special Symbols ........................................................................ 88 Find Text Entries ................................................................................ 90
PART 2: CALCULATING WITH EXCEL...................................95-354 Copy a Formula That Contains Relative References ........................ 97 Copy a Formula While Keeping One Reference Fixed .................... 100 Create a Multiplication Table ........................................................... 102 Calculate a Sales Commission .......................................................... 104 Simplify Entry of Dollar Signs in Formulas .................................... 106 Learn R1C1 Referencing to Understand Formula Copying ............ 110 Create Easier-to-Understand Formulas with Named Ranges ........ 115 Use Named Constants to Store Numbers ........................................ 119 Build a Formula Using Labels Instead of Cell Addresses............... 120 Use Natural Language Formulas to Refer to the Current Row...... 124 Assign a Formula to a Name ............................................................ 125 Total Without Using a Formula ....................................................... 133 Count, Average, etc. Without Using a Formula............................... 136 Add Two Columns Without Using Formulas ................................... 138 How to Calculate Sales over Quota .................................................. 141 How to Join Two Text Columns ........................................................ 143 How to Sort on One Segment of an Account ID ............................... 147 How to Isolate the Center Portion of an Account ID ....................... 149 How to Isolate Everything Before a Dash in a Column by Using Functions ................................................................................... 150
TEAM LinG
Table of Contents
vii of xii
How to Use Functions to Isolate Everything After a Dash in a Column ..................................................................... 153 How to Use Functions to Isolate Everything After the Second Dash in a Column ......................................................... 155 How to Separate a Part Number into Three Columns .................... 158 Avoid #REF! Errors When Deleting Columns ................................. 162 Create Random Numbers.................................................................. 165 Create Random Numbers to Sequence a Class of Students ............ 168 Play Dice Games with Excel ............................................................. 170 Play Bunco with Excel....................................................................... 173 Play Craps with Excel ....................................................................... 178 Create Random Letters ..................................................................... 180 Convert Numbers to Text.................................................................. 183 Calculate a Loan Payment ................................................................ 186 Calculate Many Scenarios for Loan Payments ................................ 187 Get Help on Any Function While Entering a Formula ................... 189 Discover New Functions Using the x Button ................................. 192 Three Methods of Entering Formulas .............................................. 194 Use AutoSum to Quickly Enter a Total Formula ............................ 199 AutoSum Doesnt Always Predict My Data Correctly ..................... 201 Use AutoSum Button to Enter Averages, Min, Max, and Count .... 204 The Count Option of the AutoSum Doesnt Appear to Work .......... 207 Automatically Number a List of Employees .................................... 212 Rank Scores ....................................................................................... 215 Sorting with a Formula ..................................................................... 217 Rank a List Without Ties .................................................................. 221 Add Comments to a Formula ............................................................ 224 Calculate a Moving Average ............................................................. 225 Calculate a Trendline Forecast......................................................... 226 Build a Model to Predict Sales Based on Multiple Regression ....... 231 Use F9 in Formula Bar to Test a Formula....................................... 235 Quick Calculator ................................................................................ 236 When Entering a Formula, You Get the Formula Instead of the Result .................................................................................. 237 Calculate a Percentage of Total ........................................................ 241 Calculate a Running Percentage of Total ........................................ 244 Use ^ Sign for Exponent ................................................................... 247 Raise a Number to a Fraction to Find the Square or Third Root ... 247 Calculate a Growth Rate ................................................................... 249 Find the Area of a Circle ................................................................... 251 Figure out Lottery Probability .......................................................... 253 Help Your Kids with Their Math...................................................... 254
TEAM LinG
viii of xii
LEARN EXCEL FROM MR EXCEL
Measure the Accuracy of a Sales Forecast ....................................... 256 Round Prices to Next Highest $5...................................................... 259 Why Is This Price Showing $27.85000001 Cents? ........................... 261 You Change a Cell in Excel but the Formulas Do Not Calculate ... 263 Use Parentheses to Control Order of Calculations .......................... 264 Before Deleting a Cell, Find out if Other Cells Rely on It .............. 266 Navigate to Each Precedent .............................................................. 270 Formula Auditing .............................................................................. 274 How Is This Cell Calculated? ............................................................ 277 Total Minutes That Exceed an Hour ................................................ 280 Convert Text to Minutes and Seconds.............................................. 287 Convert Text to Hours, Minutes, and Seconds ................................ 289 Convert Times From H:MM to M:SS................................................ 293 Display Dates as Months .................................................................. 299 Group Dates by Month ...................................................................... 302 Calculate Last Day of Month ............................................................ 307 Create a Timesheet That Can Total over 24 Hours......................... 310 Find Which Customers Are in an Existing List............................... 313 Use VLOOKUP to Find Which Customers Are in an Existing List ......................................................................... 315 Match Customers Using VLOOKUP ................................................ 316 Watch for Duplicates When Using VLOOKUP................................ 320 Count Records That Match a Criteria .............................................. 322 Build a Table That Will Count by Criteria ...................................... 324 Build a Summary Table to Place Employees in Age Bands ............ 326 Total Revenue from Rows that Match a Criterion .......................... 329 Use Conditional Sum Wizard to Help with SUMIF ........................ 330 Create a CSE Formula to Build a Super Formula .......................... 336 Learn to Use Boolean Logic Facts to Simplify Logic ....................... 338 Replace IF Function with Boolean Logic.......................................... 342 Test for Two Conditions in a Sum .................................................... 343 Can the Results of a Formula Be Used in COUNTIF? .................... 346 Back into an Answer Using Goal Seek ............................................. 347 Protect Cells with Formulas ............................................................. 350
PART 3: WRANGLING DATA ...................................................355-603 How to Set up Your Data for Easy Sorting and Subtotals .............. 357 How to Fit a Multiline Heading into One Cell ................................. 358 How to Sort Data ............................................................................... 362 How to Specify More Than Three Columns in a Sort ...................... 364 How to Sort a Report into a Custom Sequence ................................ 367 Quickly Filter a List to Certain Records .......................................... 370
TEAM LinG
Table of Contents
ix of xii
Find the Unique Values in a Column ............................................... 374 Copy Matching Records to a New Worksheet .................................. 376 Add Subtotals to a Dataset ............................................................... 380 Use Group & Outline Buttons to Collapse Subtotaled Data ........... 384 Copy Just Totals from Subtotaled Data ........................................... 386 Enter a Grand Total of Data Manually Subtotaled ......................... 389 Why Do Subtotals Come out as Counts? .......................................... 392 Subtotal Many Columns at Once ...................................................... 394 My Manager Wants Subtotals Above the Data ............................... 396 Add Other Text Data to the Automatic Subtotal Lines .................. 397 Be Wary.............................................................................................. 402 General Protection Faults ................................................................. 403 Create Subtotals by Product Within Region .................................... 405 My Manager Wants the Subtotal Lines in Bold Pink Tahoma Font ............................................................................. 411 My Manager Wants a Blank Line After Every Subtotal ................. 413 Subtotal One Column and Subaverage Another Column ............... 429 How to Do 40 Different What-if Analyses Quickly .......................... 435 Remove Blanks from a Range ........................................................... 439 Remove Blanks from a Range While Keeping the Original Sequence ..................................................................... 440 Increase a Range by Two Percent ..................................................... 443 Use Find and Replace to Find an Asterisk ...................................... 445 Use a Custom Header of Prot & Loss .......................................... 447 Use Consolidation to Combine Two Lists......................................... 450 Find Total Sales by Customer by Combining Duplicates................ 455 Create a Summary of Four Lists ...................................................... 458 Number Each Record for a Customer, Starting at One for a New Customer .................................................................. 461 Add a Group Number to Each Set of Records with a Unique Customer Number ....................................................... 463 Deal with Data Where Each Record Takes Five Physical Rows..... 465 Add a Customer Number to Each Detail Record ............................. 476 Use a Pivot Table to Summarize Detailed Data .............................. 480 Your Manager Wants Your Report Changed ................................... 487 Move or Change Part of a Pivot Table.............................................. 489 See Detail Behind One Number in a Pivot Table ............................ 491 Update Data Behind a Pivot Table................................................... 493 Replace Blanks in a Pivot Table with Zeroes................................... 495 Add or Remove Fields from an Existing Pivot Table....................... 499 Summarize Pivot Table Data by Three Measures ........................... 502 Make Pivot Tables Be Taller than Wide .......................................... 505
TEAM LinG
x of xii
LEARN EXCEL FROM MR EXCEL
Manually Resequence the Order of Data in a Pivot Table .............. 506 Present a Pivot Table in High-to-Low Order by Revenue ............... 509 Limit a Pivot Report to Show Just the Top 12 Customers .............. 511 Quickly Produce Reports for Each Region ....................................... 514 Create an Ad-Hoc Reporting Tool ..................................................... 516 Create a Unique List of Customers with a Pivot Table................... 517 Create a Pivot Table with Fewer Clicks ........................................... 519 Create a Report Showing Count, Min, Max, Average, etc............... 521 Use Multiple Data Fields as a Column Field ................................... 522 Compare Four Ways to Show Two Data Fields in a Pivot Table .... 523 Group Daily Dates up by Month in a Pivot Table ........................... 526 Group by Week in a Pivot Table ....................................................... 528 Produce an Order Lead-time Report ................................................ 530 Use AutoFormat with Pivot Tables .................................................. 536 Specify a Number Format for a PivotTable Field ............................ 542 Suppress Totals in a Pivot Table ...................................................... 546 Eliminate Blanks in the Outline Format of a Pivot Table .............. 549 Use a Pivot Table to Compare Two Lists ......................................... 554 Calculated Fields in a Pivot Table.................................................... 559 Add a Calculated Item to Group Items in a Pivot Table ................. 562 Quickly Create Charts for Any Region ............................................. 566 Use Query to Get a Unique Set of Records ...................................... 570 Import a Table from a Web Page into Excel .................................... 580 Have Web Data Update Automatically When You Open Workbook ......................................................................... 584 Have Web Data Update Automatically Every Two Minutes .......... 586 The Spaces in This Web Data Wont Go Away ................................ 588 Use a Built-in Data Entry Form ....................................................... 592 Transform Black and White Spreadsheets into Color ..................... 594 Your Manager Is Obsessed with Formatting and Cannot Make up Her Mind ................................................................................... 596
PART 4: MAKING THINGS LOOK GOOD .............................605-836 Create a Chart with One Click ......................................................... 607 Change a Chart from a Chart Sheet to an Embedded Chart .......... 609 Customize Anything on a Chart with Right-click............................ 610 How to Minimize Overlap of Pie Chart Labels ................................ 618 Add New Data to a Chart.................................................................. 620 Add a Trendline to a Chart ............................................................... 622 Display Protability in a Prot Waterfall Chart ............................. 628 For Each Cell in Column A, Have Three Rows in Column B .......... 641 Copy Formatting to a New Range .................................................... 643
TEAM LinG
Table of Contents
xi of xii
Copy Without Changing Borders ...................................................... 646 Leave Helpful Notes with Cell Comments ....................................... 648 Change Appearance of Cell Comments ............................................ 651 Force Certain Comments to be Always Visible to Provide a Help System to Users of Your Spreadsheet ............ 656 Control Name That Appears in Comments...................................... 658 Change Shape of Comment to a Star ............................................... 660 Add a Pop-up Picture of an Item in a Cell ....................................... 664 Add a Pop-up Picture to Multiple Cells ............................................ 670 Change the Background of the Worksheet ...................................... 672 Add a Printable Background to Your Spreadsheet.......................... 676 Remove Hyperlinks Automatically Inserted by Excel ..................... 680 Change Width of All Columns in One Command ............................ 681 Control Page Numbering in a Multisheet Workbook ...................... 684 Use White Color for Fonts to Hide Data .......................................... 685 Hide and Unhide Data ...................................................................... 687 Temporarily See a Hidden Column Without Unhiding ................... 689 Build Complex Reports Where Columns in Section 1 Dont Line up with Section 2 .................................................... 691 Paste a Live Picture of a Cell ............................................................ 697 Monitor Far-off Cells in Excel 2002 and Later Versions ................. 699 Add a Page Break at Each Change in Customer ............................. 701 Use Horizontal Page Breaks Even When You Use Fit to N Pages Wide .................................................................. 707 Hide Error Cells When Printing ....................................................... 709 Organize Your Worksheet Tabs with Color ..................................... 710 Copy Cell Formatting, Including Column Widths ........................... 711 Why Does Excel Mark All My TRUE Cells with an Indicator? ...... 713 Debug from a Printed Spreadsheet .................................................. 715 Copied Formula Has Strange Borders ............................................. 716 Double Underline a Grand Total ...................................................... 718 Use the Border Tab in the Format Cells Dialog .............................. 719 Fit a Slightly Too-Large Value in a Cell .......................................... 722 Show Results as Fractions ................................................................ 724 Color All Sales Green for a Day if Total Sales > $999 ..................... 727 Color Sales for a Day That Exceeds $999 ........................................ 733 Turn off Wrap Text in Pasted Data .................................................. 737 Delete All Pictures in Pasted Data ................................................... 739 Draw an Arrow to Visually Illustrate That Two Cells Are Connected .................................................................. 741 Add an AutoShape to Your Worksheet............................................. 743 Draw Perfect Circles.......................................................................... 746
TEAM LinG
xii of xii
LEARN EXCEL FROM MR EXCEL
Draw Perfect Squares........................................................................ 748 Draw More Than the Four Basic Shapes ......................................... 750 Change an Existing AutoShape ........................................................ 753 Add Text to an AutoShape ................................................................ 756 Use the Toolbar to Change Three Colors of an AutoShape ............. 758 Rotate an AutoShape......................................................................... 763 Alter the Key Inection Point in an AutoShape .............................. 764 Add a Shadow to an AutoShape ....................................................... 767 Add a 3-D Effect to an AutoShape .................................................... 770 Add Connectors to Join Shapes ........................................................ 774 Join Two AutoShapes ........................................................................ 777 Change Properties of Only One AutoShape in a Group .................. 779 When Two AutoShapes Overlap, Control Which Is on Top ............ 782 Make Any Logo into an AutoShape .................................................. 784 Use the Scribble Tool......................................................................... 786 Place Cell Contents in an AutoShape............................................... 789 Draw Business Diagrams with Excel ............................................... 793 Draw Org Charts with Excel ............................................................ 801 Add WordArt to a Chart or Worksheet ............................................ 808 Use MapPoint to Plot Data on a Map ............................................... 818 Add a Dropdown to a Cell ................................................................. 821 Store Lists for Dropdowns on a Hidden Sheet ................................. 825 Add a ToolTip to a Cell to Guide the Person Using the Workbook ................................................................................... 828 Congure Validation to Ease up .................................................... 830 Use Validation to Create Dependent Lists ...................................... 833 Afterword ........................................................................................... 837 Index................................................................................................... 839
TEAM LinG
ABOUT THE AUTHOR
n 1989, Bill Jelen took a job in a Finance department to maintain a very expensive reporting tool. When he discovered on day one that this new tool did not work, he began to learn how to use a $299 spreadsheet program in ways no sane person would ever think to use it. To the manager who hired him, he now wants to admit that all of the reports that allegedly came out of the $50K 4th GL reporting tool from 1989 through 1994 really were produced with Lotus 1-2-3 and, later, Excel. Thinking he was the smartest spreadsheet guy he knew, Jelen launched MrExcel.com in 1998 and quickly learned that while he knew everything about taking 50,000 rows of mainframe data and turning them into a summary report, there were many people using Excel in many different ways. To all of the people who mailed in questions back in 1998 and 1999, Jelen thanks them for honing his spreadsheet skills. He now admits that he initially knew the answers to none of their questions, but secretly researched the answer before hitting Reply to their e-mails. Today, MrExcel Consulting provides custom VBA solutions to hundreds of clients around the English speaking world. The MrExcel.com website continues to provide answers to 30,000 questions a year. In fact, with 135,000 answers archived, it is likely that the answer to nearly any Excel question has already been posted on the websites message board. Jelen enjoys getting out to teach a Power Excel seminar. There are so many features in Excel, that Jelen has never taught a seminar without learning something new from someone in the audience who reveals some new technique or shortcut. Mostly, though, Jelen learns what is driving Excel users crazy. The questions in this book are the types of questions that Jelen hears over and over. xiii
TEAM LinG
xiv of xiv
LEARN EXCEL FROM MR EXCEL
Jelen is the author of seven books on Excel and OneNote. You can see him regularly on TechTV Canada. In his spare time, you will nd him promoting literacy causes as president of his local Rotary Club. He is the founder of the Fresh Writers Books program, encouraging high school students to pursue literary careers. He lives outside of Akron, Ohio with his wife Mary Ellen, sons Josh and Zeke, and two dogs.
TEAM LinG
ACKNOWLEDGMENTS
his book was edited by a lot of people. Linda DeLonais provided the nal technical editing. Along the way, Kat Chamberlin provided a great deal of feedback that ultimately led to this becoming a better book. During the spring of 2005, over 6,000 people took part in a free preview of the book and many readers sent in suggestions. Thanks to James Afitto, Andres Alvear, Ron Binder, Alan Brady, Alan Brown, Phil Chamberlain, Richard Clapp, Dave Connors, Bryan Enos, Linda Foster, Margarita George, Odd Inge Halvorsen, Sue Hartman, G. Russell Hauf, Rich Herbert, Steve Hocking, Mike Howlett, David Komisar, Howard Krams, Ann Lasasso, Carl MacKinder, Al Marsella, Real Mayer, Wendy McCann, Henning Mikkelsen, Mark Miller, Mark Miller, E. Phillips, Dave Poling, Bill Robertson, Marty Ryerson, Ashokan Selliah, Don Smith, Bill Swearer, and Tim Wang for their suggestions. Suat Ozgur provided countless macros that helped me number or renumber or caption images. Freeda Roberts typed early sections of the book. Lisa Davis typed and proofed everything, including the illegible handwriting written on bumpy airplane ights. Shailander Malhotra and his team did a great job assembling the 277 topics into a meaningful book. Shannon Mattiza provided a great cover and publicity materials. I always thank Dan Bricklin and Bob Frankston for inventing the spreadsheet in the rst place. Without them, the computer industry would not be where it is today. A good deal of this book was written on airplane ights from Cleveland to Toronto for appearances on TechTV. Thanks to the entire crew at Call For Help, including Leo LaPorte, Andy Walker, Amber MacArthur, Claudia Abate, Katya Diakow, Matt Harris, Steve Antal, Claudia Abate, Mike Lazazzera, Jenny Celly, Doug Robertson, Gregory Pilsworth, Basil Coward, Aaren Perrier, Lorraine Quirk, Hayden Mindell, Kelly Colasanti, and Malcolm Dunlop.
xv
TEAM LinG
xvi of xvi
LEARN EXCEL FROM MR EXCEL
Tracy Syrstad managed MrExcel Consulting while I was writing this book. Wendy Kertesz handled publicity to make sure that you heard about the book. My sister Barb Jelen likely packed and shipped the book if you ordered it directly from MrExcel.com. Thanks to Josh Jelen, Zeke Jelen, and Mary Ellen Jelen!
TEAM LinG
DEDICATION
Dedicated to every person who has ever asked a question at one of my Excel seminars.
xvii
TEAM LinG
TEAM LinG
FOREWORD
am a comic book superhero. At least, I play one at work. As the mighty man of macro, I have the coolest job in town: playing MrExcel, the smartest guy in the world of spreadsheets. Well, yes, that is a lot of hype. I am not really MrExcel. In fact, there are so many different ways to do the same thing in Excel that I am frequently shown up by one of my own students. Of course, I then appropriate that tip and use it as my own! I have incorporated some of these discoveries in a pretty cool 45minute seminar on Power Excel Tips. This is amazing stuff, like pivot tables, autolters, and automatic subtotals. I love to be in front of a room full of accountants who use Excel 40+ hours a week and get oohs and ahhhs within the rst 90 seconds. I have to tell you, if you can make a room full of CPAs ooh and ahh, you know that youve got some good karma going. At that point, I know it will be a laugh-lled session and a great 45 minutes. I also teach a much longer six-hour version of the Power Excel class at the University of Akron. This is a hands-on class where everyone gets to try each tip on his or her own computer. One of these classes, which I was presenting at the Greater Akron Chamber, provided the Genesis moment for this book. One of the questions from the audience was about something fairly basic. As I went through the explanation, the room was silent as everyone sat in rapt attention. People were interested in this basic tip because it was something that affected their lives every day. It didnt involve anything cool. It was just basic Excel stuff. But, it was basic Excel stuff that a room full of pretty bright people had never gured out. Think about how most of us learned Excel. We started a new job where they wanted us to use Excel. They showed us the basics of moving xix
TEAM LinG
xx of xxi
LEARN EXCEL FROM MR EXCEL
around a spreadsheet and sent us on our way. We were lucky to get ve minutes of training on the worlds most complex piece of software! Here is the surprising part of this deal. With only ve minutes of training, you CAN use Excel 40 hours a week and be productive. Isnt that cool? A tiny bit of training and you can do 80 percent of what you need to do in Excel. The problem, though, is that there are lots of cool things you never learned about. Microsoft and Lotus were locked in a bitter battle for market share in the mid-90s. In an effort to slay one another, each succeeding version of Excel or Lotus 1-2-3 offered INCREDIBLY powerful new features. This stuff is still lurking in there, but you would never know to even look for it. My experience tells me that the average Excel user is still doing things the slow way. If you learn a just couple of these new tips, you could save two hours per week. So, here is the plan. I have set out to write a book that talks about 277 of the most common and irritating problems in Excel. You will nd each of these 277 items (which you have been stumbling over ever since your ve minutes of training) followed by the solution or solutions you need to solve that problem. A lot of these topics stem from the questions that were sent my way in seminars Ive taught. They may not be the coolest tips in the whole world, but if you master even half of these concepts, you will be smarter than 95 percent of the Excel users in the world and will certainly save yourself several hours per week. In each chapter, a problem and its solution will be discussed. There are plenty of books that go through all of Excels menus in a serial fashion. The trouble with those books is that you have NO CLUE what to look up when you are having a problem. The last time I checked, no one at my dinner table ever used the word CONCATENATION, so why would anyone ever think of looking up that word when they want to join a rst name in column A with the last name in column B? I expect this book will be a quick read. You can probably skim all 277 topics in a couple of hours to get a basic idea of what is in here. When you face a similar situation, nd the case study, apply it to your own problem, and you should be all set. This book takes a different approach than others I have tried to use. I am MrExcel, but I am hopelessly clueless with PhotoShop. Wow! This is an intimidating program. I own a ton of books on PhotoShop. There must be a bazillion toolbars in there. Most books that I pick up tell me to press the XYZ button on the ABC toolbar. I cant even begin to gure out where that toolbar is. I hate those books. So, my philosophy here is
TEAM LinG
Foreword
xxi of xxi
to explain the heck out of things. If you ever nd yourself on a case study where I tell you to do something without explaining how to do it, please send me an e-mail to yell at me for not being clear.
Conventions Used in the Book
Each chapter will start with a problem and then a strategy for solving the problem. Various chapters may offer additional details, alternate strategies, results, gotchas, and other elements as is appropriate to the topic. Each chapter wraps up with a summary and a list of any Excel commands or functions used in the chapter. I hate books where the text refers to a gure that is on the next two page spread. In the interest of readability, Ive chosen to allow white space at the bottom of the right-hand page if it will allow the text and gure to remain together. This is a conscious decision. Im not trying to pad the page count or increase the cost of paper in the book. I believe this layout will maximize the ease of use of the book.
TEAM LinG
TEAM LinG
PART
THE EXCEL ENVIRONMENT
TEAM LinG
TEAM LinG
SHOW FULL MENUS ALL THE TIME
Problem: You are trying to learn Excel. Microsoft only shows you the most common menu choices under each menu. Fig. 1 shows a menu from one computer on my desk. Part I
Fig. 1
Fig. 2 is a screenshot from another computer on my desk.
Fig. 2
TEAM LinG
4 of 853
LEARN EXCEL FROM MR EXCEL
A screenshot of the data menu of the third computer on my desk is seen here in Fig. 3.
Fig. 3
This is maddening. How can you learn that there is a Sort option under the Data menu if Excel will not show you all of the options? Furthermore, Microsoft customizes the menu on the basis of items you use regularly. First, this is insane; you cannot learn to regularly use something if you dont know it is there. Second, when you go to a new computer, one of the options that you think should be there may not show up. It is very difcult to learn Excel when the menus are not consistent across computers. Strategy: Turn off Adaptive Menus. This will show you the complete menu every time that you access that menu. Follow these steps: 1) Go to the Tools menu, as shown in Fig. 4.
Fig. 4
2) 3)
If the Customize option is not shown, select the double-down arrow at the bottom of the list in order to expand the menu. Select Customize from the Tools menu, as shown in Fig. 5.
TEAM LinG
Part 1: The Excel Environment
5 of 853
Fig. 5
4)
As you will see in Fig. 6, there are three tabs across the top of the Customize dialog. Choose the Options tab and then choose the box for Always Show Full Menus.
Part I
Fig. 6
Additional Details: If you are in the process of learning Excel, it also helps to choose the Show Standard and Formatting Toolbars on Two Rows option. This will enable you to see all of the icons on the important Standard and Formatting toolbars. In Excel 2000, this setting appears as Standard and Formatting Toolbars Share One Row. In that version, you will want to uncheck the option. Gotcha: Changing this setting in Excel will also affect Word and other Ofce products. There is no way to have Excel show full menus while Word shows the abbreviated menus. Summary: While learning Excel, use the Tools Customize feature to show the complete list of commands on each menu. Commands Discussed: Tools Customize
TEAM LinG
6 of 853
LEARN EXCEL FROM MR EXCEL
SHOW FULL TOOLBARS ALL THE TIME
Problem: You are trying to learn Excel. By default, Microsoft only shows you the most common menu choices from Excels two most important toolbars: Standard and Formatting. The Standard toolbar has icons for a New Workbook, Saving, Printing, Print Preview, Spell Check, Cut, Copy, Paste, Undo, and Redo. These are all fairly important items. The Formatting toolbar has icons for Font, Font Size, Bold, Italic, Underline, Left Align, Center, Right Align, Number, Bullets, Indent, Outdent, Borders, Cell Color, and Font Color. These are also all fairly important items. The complete Standard toolbar can be seen here in Fig. 7. Note that my toolbar has some extra icons from various add-ins that I use.
Fig. 7
Although this is the complete toolbar, most default installations will only show a subset of the icons on the toolbar. An example of the abbreviated toolbar follows in Fig. 8.
Fig. 8
In order to use any of the other icons on the Standard toolbar, you have to choose the double-right arrow on the toolbar, as shown in Fig. 9.
Fig. 9
TEAM LinG
Part 1: The Excel Environment
7 of 853
The complete Formatting toolbar follows in Fig. 10.
Fig. 10
Most users with a default installation will only see a portion of these icons and will have to use the double-right arrow on the toolbar to see all of the icons. Microsoft does this in order to show you more rows of data in the spreadsheet. This may have been a problem in the days of VGA monitors. However, with todays high screen resolutions, you can afford to have the toolbars displayed on two rows and to see all of the available options at a glance. Strategy: Display the toolbars on two rows. From the Tools menu, select Customize. On the Options tab, select the option for Show Standard and Formatting toolbars on two rows, as shown in Fig. 11. Part I
Fig. 11
Gotcha: In Excel 2000 and earlier, this option was called Display Standard and Formatting Toolbars on One Row. Summary: While learning Excel, use the Tools Customize feature to show the complete version of Standard and Formatting toolbars. Commands Discussed: Tools Customize
TEAM LinG
8 of 853
LEARN EXCEL FROM MR EXCEL
ADD A CLOSE BUTTON TO THE STANDARD TOOLBAR
Problem: Your efciency with Excel would increase if you had a oneclick option for closing workbooks. Strategy: Customize the Standard toolbar to include a Close option near the Save option. Follow these steps. 1) From the menu, select View Toolbars Customize. The Customize option is the nal choice in the list of toolbars. This will display the Customize dialog box. While the Customize box is displayed, the toolbars are in a special state. You can take any toolbar button and drag it to a new location, to a new toolbar, or even drag it off the toolbar to delete it. Also, there are hundreds of new icons that you can add to your toolbars. 2) 3) From the Customize dialog box, choose the Commands tab, as shown in Fig. 12. Choose a Category in the left listbox. From the right listbox, you can scroll through dozens of buttons in that category.
Fig. 12
TEAM LinG
Part 1: The Excel Environment
9 of 853
4)
The Close button is located in the File category. Choose File from the left listbox, as shown in Fig. 13.
Part I
Fig. 13
5)
Click on Close in the right listbox. Drag the item towards a toolbar. When you are on the toolbar, choose the desired location. Excel will display an I-Beam at the location where the button will be added, as shown in Fig. 14.
Fig. 14
TEAM LinG
10 of 853
LEARN EXCEL FROM MR EXCEL
6)
When the I-Beam is in the proper location, release the mouse button. The button is added to the toolbar, as shown in Fig. 15.
Fig. 15
7)
Choose OK to close the Customize dialog. The Close button will remain on your Standard toolbar in this and all future Excel sessions until you remove it.
Summary: Experiment with adding new buttons so that any task that you perform regularly has a one-click option. Commands Discussed: View Toolbars Customize
CLOSE ALL OPEN WORKBOOKS
Problem: You have 22 Excel workbooks open. You want to keep Excel open but close all of the workbooks. Doing File Close 22 times can get monotonous. Strategy: Hold down the Shift key on the keyboard before selecting the File menu. This will allow you to see an alternate File menu with Close All in place of Close, as shown in Fig. 16. Summary: Hold down the Shift key to access the timesaving Close All command. Commands Discussed: File Close All
Fig. 16
TEAM LinG
Part 1: The Excel Environment
11 of 853
DOUBLE THE VALUE OF THE RECENTLY USED FILE LIST
Problem: You routinely open the same six workbooks. The File menu shows only the last four workbooks that you opened or saved. It sure would be nice if it showed at least the last six workbooks. Strategy: Good news! You can increase the Recently Used File List (located at the bottom of the File menu) from four to nine workbooks. Go to Tools Options General. Use the spin button to dial the Recently Used File List from 4 to 9, as shown in Fig. 17. Part I
Fig. 17
Gotcha: Immediately after changing the value, your list may only show four les. You have to open and close additional les to expand the list, as shown in Fig. 18. Summary: To have the File menu show more than the last four workbooks used, use Tools Options General and select the number of recently used les for it to show. Commands Discussed: Tools Options General Recently Used File List
Fig. 18
TEAM LinG
12 of 853
LEARN EXCEL FROM MR EXCEL
REMEMBER WORKBOOKS TO OPEN USING A WORKSPACE
Problem: You need to open seven les in order to prepare a weekly report. It is tedious to open all seven workbooks. Strategy: Open the seven workbook les and save them as a workspace. Follow these steps. 1) Open the workbooks and then select File Save Workspace, as shown in Fig. 19.
Fig. 19
2)
Give the workspace le a name, such as MyFiles. As shown in Fig. 20, note that the le saved will have an .xlw extension instead of.xls.
Fig. 20
3)
You can now close Excel and open MyFiles.xlw. All seven workbooks will open at once.
Gotcha: This workspace does not actually store the seven les, but only points to them. If you were to move one of the seven les to a new folder using Windows Explorer, Excel would not be able to open that le.
TEAM LinG
Part 1: The Excel Environment
13 of 853
Gotcha: Excel does not remember the arrangement of the workbooks in the workspace. Although your original workbooks may have been maximized, Excel might open them in a tiled arrangement. Choose the Maximize icon at the top of one workbook to return all workbooks to their original maximized state. This problem was worse in Excel 97, where Excel would frequently forget the zoom and frozen panes in the workspace. Summary: To reduce the time in opening more than one workbook, use File Save Workspace when opening workbooks, and then name the workspace. Commands Discussed: File Save Workspace Part I
AUTOMATICALLY MOVE THE CELL POINTER IN A DIRECTION AFTER ENTERING A NUMBER
Problem: If you type a number and then press a direction arrow key, Excel will enter the number and move the cell pointer in the direction of the arrow key. However, if you are using the numeric keypad, it is much more convenient to use the Enter key on the numeric keypad rather than the arrow keys. By default, Excel will move the cell pointer down one cell when you type Enter. When entering data in a worksheet such as the one shown in Fig. 21, is there a way to have Excel automatically move the cell pointer to the next cell to the right after each entry?
Fig. 21
TEAM LinG
14 of 853
LEARN EXCEL FROM MR EXCEL
Strategy: Go to Tools Options. On the Edit tab, go to the Move Selection after Enter Direction dropdown. Choose Right, as shown in Fig. 22.
Fig. 22
Result: The cursor will automatically move one cell to the right every time you press the Enter key. Summary: You can have the cell pointer move in any direction after using Enter by changing this setting on the Edit tab of the Options menu. Commands Discussed: Tools Options Edit
HOW TO SEE HEADINGS AS YOU SCROLL AROUND A REPORT
Problem: You have a spreadsheet with headings at the top, as shown in Fig. 23. You want to be able to scroll through the data and always see the headings.
TEAM LinG
Part 1: The Excel Environment
15 of 853
Part I
Fig. 23
Strategy: Use the Freeze Panes command on the Window menu. It is not obvious, but in order to make the Freeze Panes command work, you must place the cell pointer in the correct location before using the command. Look at the spreadsheet shown in Fig. 23. It would be really handy to have rows 1 through 3 always visible while you scroll. Heres how to do that. 1) Place the cell pointer in cell A4, as shown in Fig. 24, before you select the Freeze Panes command. The Freeze Panes command will freeze all visible rows above the cell pointer and all visible columns to the left of the cell pointer. By placing the cell pointer in column A, you will not freeze any columns, only the rows.
Fig. 24
TEAM LinG
16 of 853
LEARN EXCEL FROM MR EXCEL
2)
With the cell pointer in cell A4, select Window Freeze Panes. A solid horizontal line will be drawn between rows 3 and 4. As you scroll down past row 30, you will always be able to see the heading rows, as shown in Fig. 25.
Fig. 25
Additional Details: To turn off this feature, go to the Window menu and select Unfreeze Panes. This menu item is only visible after you have frozen the panes. If you want to maximize the number of rows visible, it is possible to freeze only row 3. 1) First, unfreeze the panes using Window Unfreeze Panes. Place the cell pointer in the last visible row in the window. Hit the Down Arrow twice to force rows 1 and 2 to scroll above the window. Row 3 is now the rst visible row, as shown in Fig. 26.
Fig. 26
2)
Place the cell pointer in cell A4 and invoke the Window Freeze Panes command. You will now be able to scroll with only row 3 frozen at the top of the window, as shown in Fig. 27.
Fig. 27
TEAM LinG
Part 1: The Excel Environment
17 of 853
Summary: Use the Window Freeze Panes command to keep certain rows visible at the top of the window as you scroll through the data. Commands Discussed: Window Freeze Panes; Window Unfreeze Panes Cross Reference: How to Print Titles at the Top of Each Page;
HOW TO SEE HEADINGS AND ROW LABELS AS YOU SCROLL AROUND A REPORT
Problem: As shown in Fig. 28, you have a wide spreadsheet. There are headings at the top of the spreadsheet and there are several columns of labels at the left side of the spreadsheet. You also have monthly sales gures that extend far to the right. You need to be able to scroll through the sales gures while always seeing both the headings at the top and the labels at the left of the spreadsheet.
Part I
Fig. 28
TEAM LinG
18 of 853
LEARN EXCEL FROM MR EXCEL
Strategy: Use the Freeze Panes command on the Window menu. Remember, to make the Freeze Panes command work, you must place the cell pointer in the correct location before using the command. In the spreadsheet shown in Fig. 28, you might want row 5 and columns A through F visible at all times. You would then be able to scroll through the monthly gures, while always being able to see the customer information in the left columns and the month name information in row 5. 1) First, you want to scroll the worksheet so that cell A5 is in the upper left visible corner. You could try to do this with the scrollbars or the arrows, but this method will always work: Scroll A5 out of view by hitting PgDn a few times and the Tab key a few times. Hit the F5 key to bring up the Go To dialog. Enter A5 in the Reference box and hit Enter. Cell A5 will now be the rst visible cell in the window. 2) Place the cell pointer in cell G6. Select Window Freeze Panes. You will see a solid line between columns F and G and between rows 5 and 6.
Result: As shown in Fig. 29, you can scroll through any numeric data while being able to look at the row and column headings.
Fig. 29
Gotcha: In Fig. 29, rows 1 through 4 cannot be accessed. You will have to unfreeze the panes to change those rows. Gotcha: If you have many columns frozen at the left of the report and then make those columns wider, it is possible that the entire window will be lled with the frozen columns. You then have a situation where the arrow keys will move the cell pointer to other cells that you cannot see. The Address Bar and the Formula Bar will show you the active cell,
TEAM LinG
Part 1: The Excel Environment
19 of 853
but you cannot see it. You need to either make the frozen columns less wide, or use the Window Unfreeze Panes command to unfreeze the panes. Summary: Use the Window Freeze Panes command to keep certain rows and columns visible at the top of the window as you scroll through the data. It is critical that you place the cell pointer in the rst cell that is not to be frozen before invoking the command. Commands Discussed: Window Freeze Panes; Edit Go To Cross Reference: How to See Headings as You Scroll Around a Report Part I
HOW TO PRINT TITLES AT THE TOP OF EACH PAGE
Problem: The report shown in Fig. 30 has 90 rows of data. You want to have the title rows print at the top of each printed page.
Fig. 30
TEAM LinG
20 of 853
LEARN EXCEL FROM MR EXCEL
Strategy: Printing options are controlled on the fourth tab of the Page Setup dialog box. In this case, you want rows 1 through 5 to print at the top of each page. 1) 2) Select Page Setup from the File menu. The dialog box offers four tabs. Select the fourth tab, called Sheet. See Fig. 31. Enter 1:5 in the box called Rows to Repeat at Top, as shown in Fig. 31, in order to have rows 1 through 5 repeated at the top of each printed page. Select Print Preview to ensure that the results are what you desire.
Fig. 31
Alternate Solution: Rather than typing 1:5 in the text box, you could click the reference icon on the right side of the box, as shown in Fig. 32.
TEAM LinG
Part 1: The Excel Environment
21 of 853
Fig. 32
This will shrink the Page Setup dialog box to just the Rows to Repeat at Top dialog. You can now use the mouse to select rows 1 through 5. Choose the icon at the right side of the text box to return to the Page Setup dialog box, as shown in Fig. 33.
Part I
Fig. 33
Alternate Solution: If the rows you desire to repeat at the top are visible behind the dialog box, as shown in Fig. 34, use the mouse to highlight them while the cursor is in the Rows to repeat at top textbox.
Fig. 34
Summary: Use the Page Setup command on the File menu to have titles and headings appear at the top of every page.
TEAM LinG
22 of 853
LEARN EXCEL FROM MR EXCEL
Cross Reference: Another way to have text appear at the top or bottom of every page is to use the Header/Footer command on the Page Setup dialog. See How to Print Page Numbers at the Bottom of Each Page on Page 19. Commands Discussed: File Page Setup
PRINT A LETTER AT THE TOP OF PAGE 1 AND REPEAT HEADINGS AT THE TOP OF EACH SUBSEQUENT PAGE
Problem: As shown in Fig. 35, you are sending out a worksheet that contains instructions, followed by a lengthy report. You would like the headings to appear at the top of each page after the rst page. You dont want the headings to appear at the top of the letter on page one.
Fig. 35
TEAM LinG
Part 1: The Excel Environment
23 of 853
Strategy: Printing options are controlled on the fourth tab of the Page Setup dialog box. If you specify that a row in the middle of the print range should be repeated at the top of the pages, it will not begin repeating until the next page. 1) 2) Select Page Setup from the File menu. The dialog box offers four tabs. Select the fourth tab, called Sheet. See Fig. 36. Enter 19:19 in the box called Rows to Repeat at Top, as shown in Fig. 36, to have row 19 print at the top of each page after page 1. Part I
Fig. 36
TEAM LinG
24 of 853
LEARN EXCEL FROM MR EXCEL
Result: The headings do not print at the top of page 1, but at the top of pages 2 and beyond. Fig. 37 shows the rst page in Print Preview mode.
Fig. 37
Fig. 38 shows the second page in Print Preview mode:
Fig. 38
TEAM LinG
Part 1: The Excel Environment
25 of 853
Summary: The Rows to Repeat at Top gure does not have to be at the top of the print range. If your selection is in the middle of the print range, the headings will only print on subsequent pages. Commands Discussed: File Page Setup
HOW TO PRINT PAGE NUMBERS AT THE BOTTOM OF EACH PAGE
Problem: You are printing a lengthy report. You want the pages to be numbered. Strategy: The Header and Footer options are controlled on the third tab of the Page Setup dialog box. There are a variety of formats that can be specied on this tab. 1) 2) 3) Select Page Setup from the File menu. The dialog box offers four tabs. Select the third tab, called Header/Footer. There are a number of standard options in the Footer dropdown, as shown in Fig. 39. Select the options called Page 1 of ?. This option will print a footer, such as Page 1 of 2, at the bottom center of each page.
Part I
Fig. 39
TEAM LinG
26 of 853
LEARN EXCEL FROM MR EXCEL
Alternate Solution: It is possible to design a custom footer by selecting the Custom Footer button. In a custom footer, you can build a footer for the left, center, and right sides of the page. 1) Select the Custom Footer button. 2) Tab to the right section: Text box. 3) Type the word Page followed by a space. 4) Click the Page # icon (Fig. 40).
Fig. 40
5) Type a space, followed by the word of, followed by another space. 6) Click the Total Pages icon (Fig. 41).
Fig. 41
Result: The custom footer text appears on the right side of the page, as shown in Fig. 42. Additional Information: There are also left, center, and right headers that can be customized like the footers. Gotcha: Sometimes the footer text will crash into the data from the report, as shown in Fig. 43. If you have adjusted the lower margin to 0.5, you should adjust the footer margin to 0.25 to prevent this condition.
Fig. 42
Fig. 43
Summary: You can customize the header and footer to contain a page number, total number of printed pages, the le name, or any custom text that you like. There are left, center, and right headers. Commands Discussed: File Page Setup Cross Reference: To have certain cells appear at the top left of each page, use the Rows to Repeat at Top setting as described starting on page 14.
TEAM LinG
Part 1: The Excel Environment
27 of 853
HOW TO MAKE A WIDE REPORT FIT TO ONE PAGE WIDE BY MANY PAGES TALL
Problem: After creating a wide report, it is printing four pages wide, as shown in Fig. 44. You want to make it t one page wide. Part I
Fig. 44
Strategy: Ultimately, you will set the Page Setup to print to one page wide by <blank> pages tall. Before you can do that, you should follow these steps. 1) Eliminate extra columns from the print range. This worksheet has some lookup tables beyond column X that you do not want to print. Highlight columns A through X and select File Print Area Set Print Area. 2) Make the columns narrower. Select the data in A6:X130. From the menu, select Format Column AutoFit Selection. 3) Look for headings that could be on two lines. Sales Rep in cell D5 is an example of a heading that could be on two lines to save width in the column. Prior Year in X5 has already been split into two lines. (See Cross Reference.)
TEAM LinG
28 of 853
LEARN EXCEL FROM MR EXCEL
4)
Change the orientation to Landscape. From File Page Setup, go to the Page tab and select Landscape in the orientation section.
5)
Adjust the margins. On the Margins tab of the File Page Setup dialog, set the left and right margins at 0.25. Adjust the top and bottom to 0.5 and the footer margin to 0.25.
6)
Finally, go to File Page Setup. On the Page tab, choose the radio button for Fit to. Leave the second spin button at 1 Page(s) Wide. Using your mouse, highlight the 1 in the spin button for Tall. After the 1 is highlighted, hit the Delete key on the keyboard in order to leave this entry completely blank, as shown in Fig. 45.
Fig. 45
TEAM LinG
Part 1: The Excel Environment
29 of 853
Result: The report will t on one page wide and three pages tall as shown in Fig. 46.
Part I
Fig. 46
Summary: The secret to having the report constrained to one page wide and any number of pages tall is to use the Page Setup dialog and leave the entry for pages tall completely blank. Commands Discussed: File Page Setup Page; File Print Area Set Print Area; Format Column AutoFit Cross Reference: How to Fit a Multiline Heading into One Cell
TEAM LinG
30 of 853
LEARN EXCEL FROM MR EXCEL
ARRANGE WINDOWS TO SEE TWO OR MORE OPEN WORKBOOKS
Problem: You have two workbooks open. One workbook contains a listing of airport codes and their respective cities, as shown in Fig. 47. In the other workbook, you are building a list of recommended packing items for students going on seven-city tours. Currently, you are shifting back and forth between the workbooks, using Alt+Tab every time that you forget an airport code. It would be cool if you could see the airline codes at the same time you were working on the other workbook.
Fig. 47
Strategy: There are four Arrange options on the Window dialog, as shown in Fig. 48. Select Window Arrange Vertical to see both worksheets side by side.
TEAM LinG
Part 1: The Excel Environment
31 of 853
Part I
Fig. 48
Result: As shown in Fig. 49, you will see both windows, side by side. The window with the darker toolbar is the active window. Any data entry will occur in the active cell of that workbook.
Fig. 49
You can resize the window widths, although this requires two moves. 1) First, make the right window narrower by dragging the blue edge of the window to the right, as shown in Fig. 50.
Fig. 50
TEAM LinG
32 of 853
LEARN EXCEL FROM MR EXCEL
2)
Next, drag the blue right edge of the left workbook to be wider, as shown in Fig. 51.
Fig. 51
3)
To go back to full screen mode, as shown in Fig. 52, choose the Maximize icon at the top of each workbook.
Fig. 52
Gotcha: If you have additional workbooks open, they will also appear side by side. The side-by-side display works ne for two or three workbooks, but may not work for ten open workbooks, as shown in Fig. 53.
Fig. 53
Additional Information: In Excel 2003, a new option on the Window menu allows you to Compare Side by Side. If you have only two workbooks open, the menu option will name the other workbook, as shown in Fig. 54. If you have three or more workbooks open, you will have to
TEAM LinG
Part 1: The Excel Environment
33 of 853
select a workbook in a new dialog box. If there is only one workbook open, the option will be grayed out.
Part I
Fig. 54
As shown in Fig. 55, this will arrange two windows vertically and allow the scrolling action in the rst workbook to cause the second workbook to scroll in a similar manner.
Fig. 55
Tip
If you are comparing two workbooks that are supposed to be similar, it is likely that someone added some rows to one document or the other. In Fig. 55, the workbooks are synchronized so that when you see row 154 in one window, you see row 154 in the other window. In reality, row 159 of the left window matches row 154 in the right window and they will be scrolling out of synchronization. Follow these steps to correct the problem:
TEAM LinG
34 of 853
LEARN EXCEL FROM MR EXCEL
1)
In the Compare Side by Side toolbar, turn off synchronous scrolling, as shown in Fig. 56.
Fig. 56
2)
Use the down arrow key until row 159 is at the top of the left window. Choose the Synchronous Scrolling icon again (see Fig. 56) to force the workbooks to scroll together. Now, when you move down 10 rows in either workbook, both workbooks will scroll together.
Summary: Arranging windows in a vertical fashion allows you to view two different workbooks at the same time. Commands Discussed: Window Arrange; Window Compare Side by Side
WHY IS THERE A :2 AFTER MY WORKBOOK NAME IN THE TITLE BAR?
Problem: As shown in Fig. 57, and without any apparent reason, a :2 appeared after the spreadsheet name in the title bar of your spreadsheet. What is this and what caused it?
Fig. 57
TEAM LinG
Part 1: The Excel Environment
35 of 853
Strategy: This is an annoying thing. It got turned on when you accidentally chose Window New Window from the menu. This setting applies to the workbook and persists from one usage of Excel to the next, so it is possible that the :2 showed up months ago and has been stuck there ever since. The other symptom is that you appear have two copies of the same workbook open in the Window menu as shown in Fig. 58.
Part I
Fig. 58
To remove the :2, switch to the :2 version of the workbook. Use the black X to close that window, as shown in Fig. 59.
Fig. 59
This will close the second window of the workbook and both the :2 and :1 will be removed from the title bar. Additional Information: Is there ever a time that you would want to use this feature? Is it useful to have two versions of the workbook? Yes. Lets say that you want to see both Sheet1 and Sheet2 of the workbook at the same time. Follow these steps: 1) From the menu, select Window New Window.
TEAM LinG
36 of 853
LEARN EXCEL FROM MR EXCEL
2) 3) 4)
In the :2 version of the workbook, switch to Sheet2. From the menu, select Window Arrange. In the Arrange dialog, choose Windows of Active Workbook and Vertical. Choose OK.
Result: As shown in Fig. 60, you can see the two different sheets, side by side.
Fig. 60
Summary: The :2 usually happens when you accidentally choose Window New Window. It can be removed. In certain instances it can also be useful. Commands Discussed: Window New Window; Window Arrange
HAVE EXCEL ALWAYS OPEN CERTAIN WORKBOOK(S)
Problem: You always use Excel to work on a particular workbook. Every time that you open Excel, you want this workbook to open automatically. Strategy: Place the le (or a shortcut to the le) in the XLStart folder. This folder can generally be found in the C:\Documents and Settings\ Username\Application Data\Microsoft\Excel\ folder. Anything in this folder will automatically start when Excel starts.
TEAM LinG
Part 1: The Excel Environment
37 of 853
Alternate Strategy: You can specify one folder to act as an additional XLStart folder. Follow these steps. 1) Move the Excel workbook or workbooks to a new folder. Excel will try to open every le in this folder, so make sure that you do not have other les in it. 2) 3) Open Excel. From the Tools menu, select Options. In the Options dialog box, nd the General tab. Part I
There are ve elds at the bottom of the General tab. As shown in Fig. 61, in Excel 2002 and later versions, the penultimate eld is called At Startup, Open all Files in:. In Excel 2000 and earlier versions, this same eld was called Alternate Startup File Location, as shown in Fig. 62. In either case, enter the path to the folder in this eld.
Fig. 61
TEAM LinG
38 of 853
LEARN EXCEL FROM MR EXCEL
Fig. 62
Alternate Strategy: A third strategy is to use a command line switch. This is discussed in the next topic. Summary: Excel will automatically open all les in the XLStart folder or in one additional alternate startup folder that you specify. Commands Discussed: Tools Options General Cross Reference: Set up Excel Icons to Open a Specic File on Startup
SET UP EXCEL ICONS TO OPEN A SPECIFIC FILE ON STARTUP
Problem: You routinely use the same ve les in your job. You want a series of ve icons on your desktop, with each opening one of the specic les. Strategy: Use a startup switch in the shortcut. Excel offers startup switches to open a specic le, to open a le as read-only, to suppress the startup screen, or to specify an alternate default le location. Follow these steps. 1) Minimize all open windows with Win+M. The Win key is usually located between the left Ctrl and left Alt keys. It has a picture of a ying Window icon, as shown in Fig. 63.
Fig. 63
TEAM LinG
Part 1: The Excel Environment
39 of 853
2) 3)
Open Windows Explorer with Win+E. Browse to one of these locations: For Excel 2003: \Program Files\Microsoft Ofce\Ofce11 For Excel 2002: \Program Files\Microsoft Ofce\Ofce10 For Excel 2000: \Program Files\Microsoft Ofce\Ofce Part I
4)
If Windows Explorer is in full screen mode, choose the Restore Down button in the upper right corner of the Window, as shown in Fig. 64.
Fig. 64
5) 6)
Using the mouse, grab the blue title bar of the Windows Explorer window and move it so that you can see part of the desktop. Find the Excel icon in Windows Explorer. Right-click and drag the item to the desktop, as shown in Fig. 65.
Fig. 65
7)
When you release the right mouse button, a menu will appear, as shown in Fig. 66. Choose Create Shortcuts Here.
Fig. 66
TEAM LinG
40 of 853
LEARN EXCEL FROM MR EXCEL
8) 9)
Close Windows Explorer. On the Desktop, right-click the new Shortcut to Excel icon and choose Properties.
Fig. 67
10) There are three tabs in the Properties dialog, as shown in Fig. 67. Choose the General tab. 11) Change the name in the top textbox to something meaningful. If this icon will be used to open the Sales le, a short name like Sales would work. 12) On the Shortcut tab, locate the Target eld. This eld contains the complete path and lename to EXCEL.EXE. The path and le name are wrapped in quotes. See Fig. 68. 13) The eld is never big enough to display the entire path, so you must click in the eld and hit the End key in order to see the end of the entry, as shown in Fig. 68.
Fig. 68
TEAM LinG
Part 1: The Excel Environment
41 of 853
14) The startup switch should be added after the nal quotation mark. Type a space, and then the startup switch. If you use multiple startup switches, each must be separated by a space. To open a le in read-only mode, use the /R switch followed by the complete path and le name, as shown in Fig. 69.
Fig. 69
Part I
To open a le in normal mode, leave out the /R switch. Just have a space followed by the path and le name, as shown in Fig. 70.
Fig. 70
Gotcha: If you start Excel normally, use File Open and browse to the C:\ folder. All subsequent Open or Save As dialogs will start in the C:\ folder. Frustratingly, neither of the above switches will change the current path to the folder as the open le. In order to do that, use the /P switch with the same path as your le, as shown in Fig. 71.
Fig. 71
Additional Details: Try the /E switch to suppress the Excel splash screen as your le opens. Summary: Customize your shortcut to Excel to open a specic le or to use a specic path as the current folder.
TEAM LinG
42 of 853
LEARN EXCEL FROM MR EXCEL
USE A MACRO TO FURTHER CUSTOMIZE STARTUP
Problem: Every time that you open a workbook, you would like to put the le in Data Form mode, as shown in Fig. 72, or to invoke any other Excel menu as the le opens.
Fig. 72
Strategy: Startup switches can only do so many things. You will have to use a Workbook_Open macro in order to force Excel into Data Form mode. Follow these steps: 1) 2) In Excel, go to Tools Macro Security. Set the security level to Medium or lower. Open your workbook.
TEAM LinG
Part 1: The Excel Environment
43 of 853
3)
Hit Alt+F11 to open the VBA Editor. (Caution: The Microsoft Natural Multimedia keyboard does not support Alt+F keys. You might have to use Tools Macros Visual Basic Editor, instead.) Hit Ctrl+R to show the Project Explorer in the upper left corner. You should see something that looks like VBAProject (Your BookName) in the Project Explorer, as shown in Fig. 73. Part I
4)
Fig. 73
5)
If there is a + to the left of this entry, hit the + to expand it. You will see a folder underneath, called Microsoft Excel Objects. If there is a + to the left of this entry, hit the + to expand it, also.
6)
You will now see one entry for each worksheet, plus an entry called ThisWorkbook. Right-click on ThisWorkbook and choose View Code from the pop-up menu, as shown in Fig. 74.
Fig. 74
7)
Copy these three lines of code to the large white code window. Private Sub Workbook_Open() ActiveSheet.ShowDataForm End Sub
8) 9)
Hit Alt+Q to return to Excel. Save the le.
10) Open the le. The data form should open.
TEAM LinG
44 of 853
LEARN EXCEL FROM MR EXCEL
Additional Information: This simple macro invokes on Menu command. It is possible to build highly complex macros that would control literally anything. For a primer on macros, consult VBA & Macros for Microsoft Excel from QUE. Summary: Customize your shortcut to Excel to open a specic le or to use a specic path as the current folder.
CONTROL SETTINGS FOR EVERY NEW WORKBOOK AND WORKSHEET
Problem: Every time that you start a new workbook or insert a new worksheet, you always make the same customizations. These may include setting print scaling to t to one page wide, setting certain margins, adding a Page 1 of n footer to the worksheet, as shown in Fig. 75, making the heading row to be in bold text, and so forth.
Fig. 75
Strategy: There are two les that control the defaults for new workbooks and inserted worksheets. You can easily customize a blank workbook to contain your favorite settings and then save the le as book.xlt or sheet.xlt. Any time that you choose either the New Workbook icon, as shown in Fig. 76, or the Insert Worksheet command, the new book or sheet will inherit the settings from these les.
Fig. 76
TEAM LinG
Part 1: The Excel Environment
45 of 853
Follow these steps to create book.xlt. 1) 2) In Excel, open a new blank workbook by using the New icon in the Standard toolbar. Customize the workbook. Feel free to make adjustments to any of the following: 3) File Page Setup File Set Print Area Cell Styles Format Cells Data Validation settings Number and type of sheets in the workbook Window view options from the Tools Options View tab Part I
Decide where you want to save the le. This can be either in the XLStart folder (generally C:\Program Files\Microsoft Ofce\Ofcenn\XLStart) or in the Alternate Startup folder. (Find or setup an Alternate Startup folder on the Tools Options General dialog.)
4)
Select File Save As. In the Save As dialog, Save as Type dropdown, choose Template, as shown in Fig. 77.
Fig. 77
5) 6)
Browse to the XLStart folder (see Step 3). Save the le as Book.xlt
Result: All subsequent new workbooks will inherit the settings from this le.
TEAM LinG
46 of 853
LEARN EXCEL FROM MR EXCEL
Additional Information: You can also set up a workbook with one worksheet. Save this workbook as Sheet.XLT. All inserted worksheets will inherit the settings from this le. Summary: Rather than constantly setting the same settings for all new workbooks, save your favorite settings in either book.xlt or sheet.xlt in the XLStart folder. All new workbooks will inherit these settings.
OPEN A COPY OF A WORKBOOK
Problem: You have an invoice.xls workbook. You want to keep the original le unchanged and save as a new workbook. Except, you tend to forget to use File Save As. Strategy: When using File Open, you can specify that you want to open as a copy. 1) Instead of choosing the Open button, use the dropdown arrow next to the button. Choose Open as Copy, as shown in Fig. 78. The le that opens will be named Copy (1) of invoice.xls.
Fig. 78
2)
Use File Save As to save the le with a new name. However, even if you forget to use Save As, at least you will not overwrite the original invoice.xls.
TEAM LinG
Part 1: The Excel Environment
47 of 853
Summary: To open a copy of a workbook, instead of choosing the Open button, use the dropdown arrow next to the button and choose Open as Copy. Commands Discussed: File Open as Copy; File Save As
OPEN A SAVED FILE WHOSE NAME YOU CANNOT RECALL
Problem: You created and saved a le on last Wednesday. It is no longer in your recently used le list on the File menu and you cannot remember its name. Strategy: Use the Details icon to nd the les you saved last Wednesday. 1) Select File Open. At the top of the open dialog, choose the Details icon, as shown in Fig. 79.
Part I
Fig. 79
TEAM LinG
48 of 853
LEARN EXCEL FROM MR EXCEL
2)
You can now see le names and also dates and times of the last save. Sort by date by clicking on the Date Modied header, as shown in Fig. 80. The rst click could sort either ascending or descending.
Fig. 80
3)
Use the Scroll bar to go to the top of the list. If it does not contain recent les, click the date header again to sort descending. You can now scroll back to last Wednesday to nd the le.
Summary: Use the Details mode of the Open dialog to sort les by date, time, or name. Commands Discussed: File Open
SUPPRESS THE UPDATE LINKS MESSAGE
Problem: You have a model that you send to others. When they open the model, they are always asked if they should update the links, as shown in Fig. 81. They need to answer Dont Update and the workbook will open ne. Is there any way to suppress the question in the rst place?
TEAM LinG
Part 1: The Excel Environment
49 of 853
Fig. 81
Part I
Strategy: Control this message by using the Edit Links dialog box. 1) From the Excel menu, select Edit Links to display the Edit Links dialog box. Choose the Startup Prompt button in the lower left corner of the dialog box, as shown in Fig. 82.
Fig. 82
TEAM LinG
50 of 853
LEARN EXCEL FROM MR EXCEL
2)
In the Startup Prompt dialog, choose the second option, Dont Display the Alert and Dont Update Automatic Links, as shown in Fig. 83. Choose OK.
Fig. 83
This setting will only affect the current workbook. Additional Details: On your own PC, in order to have the links updated, you should visit the Edit Links dialog and choose the Update Now button. Summary: You can suppress the Update Links dialog box. Commands Discussed: Edit Links
SEND EXCEL FILE AS AN ATTACHMENT
Problem: You need to send the currently open Excel workbook as an attachment to Outlook e-mail. Strategy: Use File Send To Mail Recipient (as Attachment), as shown in Fig. 84.
Fig. 84
TEAM LinG
Part 1: The Excel Environment
51 of 853
This will open something that you will swear is the Outlook Send Mail dialog. Fill out the addressee list, a subject, and click send as shown in Fig. 85.
Part I
Fig. 85
Gotcha: Although this looks like Outlook, you are actually using an Excel version of the dialog. You will nd that while this dialog is displayed, you cannot access other Outlook e-mails. This is a problem. What if you receive a le from someone not in your address book, edit the le and then need to send it back? You will nd that you need to access the original e-mail to get the senders e-mail address, but you cannot switch to another e-mail message until youve sent this one. The solution is to press the Save icon in the Standard toolbar of the email dialog. Then use the Close X icon in the upper right corner of the window. This will save the unnished e-mail from Excel to the Outlook
TEAM LinG
52 of 853
LEARN EXCEL FROM MR EXCEL
inbox and return you to Excel. You can now safely switch back to the original Outlook e-mail to get the address. Summary: To send an Excel le without leaving Excel, use File Send To. Commands Discussed: File Send To Mail Recipient (as Attachment)
SAVE EXCEL DATA AS A TEXT FILE
Problem: You have an Excel le as shown in Fig. 86. You need to produce a le for another application to read. This application can only read .txt les.
Fig. 86
Strategy: There are a couple of options. Typically, the other application will either want each column to be separated by a xed number of spaces or separated by a comma. Files with columns separated by a comma are called Comma Separated Values, or CSV les. CSV les are easier to create than space-separated les. Method 1: Create a CSV le. 1) Use File Save As. In the Save as Type dropdown, choose CSV, as shown in Fig. 87.
Fig. 87
TEAM LinG
Part 1: The Excel Environment
53 of 853
2)
Choose the Save button. Important: Only the current worksheet is saved in the CSV file. If you have multiple worksheets in the workbook, you will have to save each worksheet separately. Also, Excel will generally warn you that you are saving the le in a format that will leave out incompatible features, as shown in Fig. 88.
Part I
Fig. 88
3)
You can generally keep two versions of each le. Save it as XLS and then save it as CSV.
Result: Fig. 89 shows the created le as it appears when edited with Notepad. Pay particular attention to the Molson, Inc entry. Because cell D4 already had a comma, Excel was smart enough to surround Molson, Inc with quotation marks, as shown in Fig. 89.
Fig. 89
Gotcha: The dates in column C are written to the le in the same format as they were shown on the worksheet. Most programs will not understand a date such as 1-Jan-04. You probably should format column C to appear as mm/dd/yyyy before exporting to CSV. Check the documentation of the program that will import the information. Method 2: The second option is to create a le where each eld is supposed to take a xed number of characters. In this case, the other
TEAM LinG
54 of 853
LEARN EXCEL FROM MR EXCEL
application will usually give you a le specication for you to follow. It might indicate: Field Name Region Product Date Customer Quantity Revenue Cost Prot 1) Start 1 13 23 33 53 61 71 81 Length 12 10 10 20 8 10 10 10 Decimals
0 2 2 2
If this is the case, you will have to go through the columns in the worksheet, resetting the column width. If the other program expects the Region eld to be 12 characters wide, select column A and use Format Column Width to change to 12, as shown in Fig. 90.
Fig. 90
2)
As shown in Fig. 91, format the dates as specied by the other system. Make sure that the Revenue, Cost, and Prot columns show two decimal places. The other system probably will not want eld headings. Delete row 1.
Fig. 91
TEAM LinG
Part 1: The Excel Environment
55 of 853
3)
Use File Save As. In the Save as Type dropdown, select Formatted Text (Space Delimited), as shown in Fig. 92.
Part I
Fig. 92
Note: Excel changes the file name to have a .prn extension. Even if you try to change the extension to .txt here, Excel will still save the file as SaveAsText.Txt.Prn, as shown in Fig. 93. It is best to leave it as .prn and then rename in Windows Explorer.
Fig. 93
4)
As shown in Fig. 94, Excel will warn you that you will lose features if you have multiple sheets. Choose OK.
Fig. 94
Fig. 95 shows the resulting le as viewed in Notepad:
Fig. 95
TEAM LinG
56 of 853
LEARN EXCEL FROM MR EXCEL
Summary: Data in Excel can easily be exported to a text le. Determine if the receiving system needs CSV or text formatted by spaces before exporting. Commands Discussed: File Save As
USE A LASER PRINTER TO HAVE EXCEL CALCULATE FASTER
Problem: Believe it or not, Excel uses your print driver to draw the screen. Strategy: Having an HP LaserJet as your default printer can allow Excel operations to nish in one-fourth of the time it takes if you have a cheap inkjet driver as the default. Weve tested this. If response time is critical, download and install the print drivers for an HP LaserJet. Set it as the default printer during calculations. Gotcha: If you dont actually have a LaserJet hooked to your printer, you will have to refrain from using the printer icon. You will always have to print with File Print and choose a non-default printer. Summary: Using an HP LaserJet driver during Excel calculations can speed up your Excel operations time. Commands Discussed: File Print
USE EXCEL AS A WORD PROCESSOR
Problem: You need to type some notes at the bottom of the report, as shown in Fig. 96. How can you make the words ll each line as if you had typed them in Word?
TEAM LinG
Part 1: The Excel Environment
57 of 853
Part I
Fig. 96
Strategy: Use the Justify command on the Fill menu. 1) If you want the words to ll columns A through K, then select a range such as A23:K35. Note that you are including a few blank rows in the selection, as shown in Fig. 97.
Fig. 97
TEAM LinG
58 of 853
LEARN EXCEL FROM MR EXCEL
2)
From the menu, select Edit Fill Justify, as shown in Fig. 98.
Fig. 98
Result: Excel will rearrange the text to ll each row, as shown in Fig. 99.
Fig. 99
Gotcha: As shown in Fig. 100, if you have a few words in bold in one cell, this formatting will be lost.
Fig. 100
TEAM LinG
Part 1: The Excel Environment
59 of 853
Alternate Strategy: Textboxes also solve this problem. Draw a textbox to ll columns A through K and paste your text into the textbox, as shown in Fig. 101.
Part I
Fig. 101
You can format the textbox to hide its border. Ctrl+Right-click on the border of the text box and choose Format Textbox. On the Colors and Lines tab, choose No Line from the Line color dropdown, as shown in Fig. 102.
Fig. 102
TEAM LinG
60 of 853
LEARN EXCEL FROM MR EXCEL
Summary: When you need to add a bit of text to an Excel worksheet, the Justify command can make the range look as if it were created with a word processor. Commands Discussed: Edit Fill Justify; Format Text Box Colors and Lines Line Color
SPELLCHECK A REGION
Problem: You want to spellcheck the notes at the bottom of your report, as shown in Fig. 103, but you dont want to spellcheck the customer names in the report.
Fig. 103
Strategy: Select the region to be spellchecked. From the menu, select Tools Spelling or press the F7 key, as shown in Fig. 104.
Fig. 104
Result: Excel will spellcheck just the selected cells, as shown in Fig. 105.
TEAM LinG
Part 1: The Excel Environment
61 of 853
Fig. 105
Part I
Summary: To spellcheck only a part of your worksheet, select the area to be checked and then use Tools Spelling or the F7 key. Commands Discussed: Tools Spelling; F7 key
USE HYPERLINKS TO CREATE AN OPENING MENU FOR YOUR WORKBOOK
Problem: You have designed a budget workbook. It has various worksheets. Managers throughout the company need to use it, but some of these managers are not entirely comfortable with Excel. A navigation tool would help them get through the worksheet. Strategy: Make your rst worksheet a menu with hyperlinks. 1) Insert an opening worksheet called Menu. Add an entry for each section of the workbook, as shown in Fig. 106.
Fig. 106
TEAM LinG
62 of 853
LEARN EXCEL FROM MR EXCEL
2)
Add a hyperlink so that the manager can touch the cell and jump to the section. Select cell B4. From the menu, select Insert Hyperlink or Ctrl+K. Initially, the Insert Hyperlink dialog will default to link to an Existing File or Web Page, as shown in Fig. 107.
Fig. 107
3)
On the left side of the dialog, choose the second option, to link to a Place in This Document. The dialog changes to show you all of the worksheets in the document, as shown in Fig. 108.
Fig. 108
TEAM LinG
Part 1: The Excel Environment
63 of 853
4)
Choose a Worksheet. Choose a cell Address. Choose OK.
Result: The cell becomes a clickable hyperlink. Clicking on the link will take the manager to the Actuals worksheet. See Fig. 109.
Part I
Fig. 109
Additional Information: Be sure to provide a hyperlink on the Actuals worksheet to take the manager back to the menu, as shown in Fig. 110.
Fig. 110
Summary: Make Excel less intimidating for other people by adding hyperlinks to provide simple navigation around the workbook. Commands Discussed: Insert Hyperlink
GET QUICK ACCESS TO PASTE SPECIAL
Problem: After reading this book, you routinely nd yourself using Edit Paste Special Values. It is fairly cumbersome to navigate to this command.
TEAM LinG
64 of 853
LEARN EXCEL FROM MR EXCEL
Strategy: Dont blame me just because you are using these cool features all the time! Relax there is an even faster way you can go. On the Standard toolbar, there is a Paste button. Next to the Paste button is a dropdown arrow, as shown in Fig. 111. From the arrow, you can choose to paste one of the six most common options: Paste Values, Paste Formats, No Border, Transpose, Paste Link, and Paste Special.
Fig. 111
Summary: Use the dropdown next to the Paste icon to get quick access to the most popular Paste Special options. Commands Discussed: Paste Special Values
USE SHIFT KEY TO REVERSE POPULAR TOOLBAR ICONS
Problem: Your company makes you travel with an antique laptop that has only a low-resolution display. In order to see more than 10 rows in Excel, you accept Excels default to display the Standard and Formatting toolbars on one line. This means that you can only see about 18 of the popular toolbar icons, as shown in Fig. 112.
TEAM LinG
Part 1: The Excel Environment
65 of 853
Fig. 112
If you use the >> icon to nd a hidden icon, you will bring this icon back to the visible set and knock another icon off the toolbar. Strategy: Many of Excels icons are redundant. There is one icon to increase decimals and another one icon to decrease decimals, as shown in Fig. 113. These toolbar icons do the opposite action from each other. By holding down the Shift key while using either icon, you can cause Excel to do the reverse action.
Part I
Fig. 113
Press the Increase Decimal icon and the number of decimal places shown will increase, as shown in Fig. 114.
Fig. 114
TEAM LinG
66 of 853
LEARN EXCEL FROM MR EXCEL
Hold down the Shift key and press the Increase Decimal icon and the number of decimals will decrease! Fig. 115 shows what you get after holding down Shift and pressing Increase Decimal twice.
Fig. 115
Provided that you can remember the Shift key trick, you dont need the Decrease Decimal icon on the toolbar. Additional Details: The Shift key works with the following icons: Sort Ascending and Descending Align Left and Right Decrease and Increase Indent You can Sort Descending by holding down Shift while using the Sort Ascending button, as shown in Fig. 116.
Fig. 116
Align Left and Align Right can be reversed using the Shift key, as shown in Fig. 117.
Fig. 117
TEAM LinG
Part 1: The Excel Environment
67 of 853
Using the Shift key can also reverse the Decrease and Increase Indent, as shown in Fig. 118.
Fig. 118
Summary: Knowing which toolbar icons can be reversed will allow you to avoid hunting for the opposite icon in the infrequently used icon area. Or, you can customize your toolbars to remove one of each pair of redundant icons. Commands Discussed: Increase and Decrease Decimal; Sort Ascending and Descending; Align Left and Right; Increase and Decrease Indent
Part I
CREATE A MENU OR A TOOLBAR OF YOUR FAVORITE ICONS
Problem: You rarely use half of the icons in the Standard or Formatting toolbar. Why not create a Steve-O toolbar with just your favorites? Strategy: 1) Choose View Toolbars Customize. From the Toolbars tab, select New, as shown in Fig. 119.
Fig. 119
TEAM LinG
68 of 853
LEARN EXCEL FROM MR EXCEL
2)
Give the new toolbar a name, as shown in Fig. 120. You should probably only use Steve-O if your name is actually Steve.
Fig. 120
3)
As shown in Fig. 121, a new toolbar will appear without any icons. In the Customize dialog, choose the Commands tab. Drag any icon(s) you use regularly from the Commands tab to the new bar.
Fig. 121
Additional Information: Consider some of these unusual but useful icons: If you routinely paste formulas as values, the Paste Values icon (located in the Edit category) will speed up the process for you. See Fig. 122 below.
Fig. 122
TEAM LinG
Part 1: The Excel Environment
69 of 853
The Select Visible Cells icon will gather just the total lines when your subtotals are in Group mode. This icon will save you from choosing Edit Go To Special Visible Cells only. It is located near the end of the Edit category, as shown in Fig. 123.
Part I
Fig. 123
As shown in Fig. 124, selecting the Cycle Font Color icon will change the font to a different color with each click. If you just need your cells to be different colors but dont want the burden of selecting the color, this is for you. This icon is located near the top of the Format category.
Fig. 124
Choose Symbol from the Insert category if you routinely have to use unusual symbols. The icon provides a shortcut to the Symbol dialog. See Fig. 125.
Fig. 125
TEAM LinG
70 of 853
LEARN EXCEL FROM MR EXCEL
As shown in Fig. 126, select Pivot Labels if you do a lot of pivot tables. This icon will select just the label areas of a pivot table for easy formatting. The icon is located halfway through the Data category.
Fig. 126
Additional Information: Do you nd it hard to remember the meanings of these icons? You can have descriptive text appear with any icon. While you are in Customize mode, right-click any icon in any toolbar. In the right-click menu, choose to always display Image and Text, as shown in Fig. 127.
Fig. 127
TEAM LinG
Part 1: The Excel Environment
71 of 853
The icon will appear with its text in the toolbar, as shown in Fig. 128. You can add text to any toolbar button using this method.
Fig. 128
Part I
Additional Details: If you would like to send your custom toolbar along with the workbook, you can attach it to the workbook. On the Customize dialog, choose the Toolbars tab. Select the Steve-O toolbar and choose the Attach button, as shown in Fig. 129.
Fig. 129
TEAM LinG
72 of 853
LEARN EXCEL FROM MR EXCEL
You can choose which custom toolbars should be attached to this workbook, as shown in Fig. 130.
Fig. 130
Summary: To create a tool bar that has the icons you use most, choose View Toolbars Customize. Commands Discussed: View Toolbars Customize
RESTORE YOUR MENUS AFTER CUSTOMIZING
Problem: You were experimenting with customizing the toolbars in Excel. After using Tools Customize, you noticed that you could drag the Data menu right off the menu bar, as shown in Fig. 131.
Fig. 131
TEAM LinG
Part 1: The Excel Environment
73 of 853
For some unknown reason, you then removed the remaining menu items from the toolbar, leaving only the File menu. You did this either because you were bored or perhaps as an April Fools day prank on your manager. As shown in Fig. 132, it would be pretty startling to see this shortened menu in Excel.
Part I
Fig. 132
All the while, you gured this was good fun, because you thought that you could simply quit Excel, restart Excel, and then have the menus back. However, your gut wrenches as you re-open Excel only to learn that the changes to the menu bar are permanent, as shown in Fig. 133!
Fig. 133
TEAM LinG
74 of 853
LEARN EXCEL FROM MR EXCEL
You dont even have a Tools menu to select Customize from! Strategy: Relax. 1) 2) Right-click the menu bar and select Customize. In the Customize dialog, go to the Toolbars tab. Scroll down to nd the Worksheet Menu bar option. Highlight the Worksheet Menu Bar by clicking on that option, as shown in Fig. 134.
Fig. 134
TEAM LinG
Part 1: The Excel Environment
75 of 853
3)
As shown in Fig. 135, choose the Reset button along the right side of the dialog.
Part I
Fig. 135
4)
Conrm that you really do want to reset the menu bar, as shown in Fig. 136.
Fig. 136
The menu bar will return to its original state. See Fig. 137.
Fig. 137
TEAM LinG
76 of 853
LEARN EXCEL FROM MR EXCEL
Summary: Many Excel users have been scared away from customizing their toolbars when they accidentally deleted something important. There is nothing to be concerned about. You can always restore the factory defaults by using the method discussed in this chapter. Commands Discussed: Tools Customize
QUICKLY COPY A FORMULA TO ALL ROWS OF DATA
Problem: As shown in Fig. 138, you have a worksheet with 5,000 rows of data. You enter a formula in a new column and need to copy it down to all of the rows. Is there a faster way to copy the formula down to all rows?
Fig. 138
Strategy: Double-click the Fill handle. This shortcut will copy the formula down until Excel encounters a blank cell in column D or F. The Fill handle is the square dot in the lower right corner of the cell pointer box. When you hover your mouse pointer over the Fill handle, it changes to a cross, as shown in Fig. 139.
Fig. 139
TEAM LinG
Part 1: The Excel Environment
77 of 853
If there is data in the cell to the left of E2, then Excel will copy the formula based on the rst blank cell in column D. If there is no data in D2, but there is data in F2, then Excel will copy down to the rst blank cell in column F. Additional Information: The Fill handle can be used to extend a series. Select two cells that Excel can use to extrapolate the series. Doubleclick the Fill handle to extend the series down to all rows. In Fig. 140, the record numbers will continue in a 1, 2, 3, 4 sequence. Part I
Fig. 140
There are other Fill possibilities. One cool technique is to Fill Weekdays. Enter a starting date in one cell. Place the cell pointer in that cell. Right-click and drag the Fill handle down several cells. The tooltip will indicate that you are lling the series with daily dates. When you release the mouse button, you will have several options to choose from, as shown in Fig. 141. Select Fill Weekdays to ll in only Monday through Fridays.
Fig. 141
TEAM LinG
78 of 853
LEARN EXCEL FROM MR EXCEL
Additional Information: The Fill handle is a shortcut to default settings in the Edit Fill Series command. Enter a cell, select that cell and choose Edit Fill Series to display a dialog where you can specify any type of series. As shown in Fig. 142, the dialog will ll the odd numbers from 1 to 99, down a column starting with the active cell.
Fig. 142
Summary: Learn to double-click the Fill handle to quickly copy a formula down to all cells in a range of data. Commands Discussed: Edit Fill Series
QUICKLY TURN A RANGE ON ITS SIDE
Problem: As shown in Fig. 143, you have a column of 20 department names. You need to build a spreadsheet with those names going across row 1.
TEAM LinG
Part 1: The Excel Environment
79 of 853
Part I
Fig. 143
Strategy: Use the Paste Special Transpose option to turn the range on its side. 1) 2) 3) 4) Highlight the department names in column A. From the menu, select Edit Copy to copy the cells to the clipboard. Move the cell pointer to a blank area of your worksheet. In this case, perhaps cell C1. From the menu, select Edit Paste Special. In the Paste Special dialog box, choose the Transpose option, as shown in Fig. 144. Choose OK.
Fig. 144
TEAM LinG
80 of 853
LEARN EXCEL FROM MR EXCEL
Result: As shown in Fig. 145, the department numbers from column A are turned sideways and ll cells C1 to Z1.
Fig. 145
Gotcha: The columns that you paste to will not automatically resize to t the data. Select C1:Z1 and from the menu, choose Format Columns AutoFit Selection. Additional Information: The Paste Special Transpose technique can also be used to convert a horizontal row of numbers into a column. The technique can also be used to turn a rectangular range on its side. In Fig. 146, Range A1:D4 was transposed to Range A6:D9.
Fig. 146
Summary: Using the Paste Special Transpose technique is useful to quickly turn a range of values on its side. Commands Discussed: Edit Paste Special Transpose
TEAM LinG
Part 1: The Excel Environment
81 of 853
STOP EXCEL FROM AUTOCORRECTING CERTAIN WORDS
Problem: Every time you type the name of your WYA Division, as shown in Fig. 147, Excel changes WYA to WAY, as shown in Fig. 148. It is impossible to type WYA without entering it as a formula: =W&Y&A. Part I
Fig. 147
Fig. 148
Strategy: There is a large list of words that are automatically replaced as you type. Excel added this feature to correct common mistypings. This is a good feature, unless you routinely have to type one of the words that Excel thinks is wrong. Luckily, you can edit this list without turning it off. From the Tools menu, select AutoCorrect options. On the AutoCorrect dialog, go to the AutoCorrect tab. Look in the Replace Text as You Type section. Scroll down to the list to nd where it replaces WYA with WAY. Select that line and click Delete, as shown in Fig. 149.
Fig. 149
TEAM LinG
82 of 853
LEARN EXCEL FROM MR EXCEL
Summary: You can edit how Excel will autocorrect words without turning off the feature by going to Tools AutoCorrect Options and removing the selected lines from the list. Commands Discussed: Tools AutoCorrect Options
USE AUTOCORRECT TO ENABLE A SHORTCUT
Problem: You work for John Jacob Jingleheimer Schmidt. It is frustrating to type this name continuously. Strategy: Set up an AutoCorrect entry to replace JJJS with John Jacob Jingleheimer Schmidt. From the menu, select Tools AutoCorrect options. In the Replace section, type JJJS. In the With section, type the complete name, click Add, as shown in Fig. 150.
Fig. 150
TEAM LinG
Part 1: The Excel Environment
83 of 853
Result: Typing JJJS, as shown in Fig. 151, will cause the just the replacement word to appear. After typing a Space or hitting Enter to nish the cell, JJJS will change to the complete name, as shown in Fig. 152.
Fig. 151
Part I
Fig. 152
Summary: Using Tools AutoCorrect and adding a shortcut for a long or difcult word will cause AutoCorrect to ll it in for you. Commands Discussed: Tools AutoCorrect Options
WHY WONT THE TRACK CHANGES FEATURE WORK IN EXCEL?
Problem: After using Tools Track Changes, you cannot insert cells. Strategy: Track Changes is a great feature in Word. However, when you turn on Track Changes in Excel, Microsoft automatically makes your workbook a shared workbook. If you select Tools Track Changes, Excel will share your workbook, as shown in Fig. 153.
Fig. 153
TEAM LinG
84 of 853
LEARN EXCEL FROM MR EXCEL
The shared workbook function in Excel has so many limitations that it is nearly impossible to use. Once you share a workbook, you cannot do any of the following tasks: Insert blocks of cells Delete worksheets Merge or unmerge cells Change conditional formatting or data validation Create charts Insert drawing objects, hyperlinks, scenarios Use automatic subtotals Use pivot tables Record or edit macros Enter CSE or array formulas Use data tables
It is possible that a novice Excel user might never use the above features. It is even possible that before you bought this book, you never used those features. However, sharing a workbook makes it virtually unusable for an intermediate Excel user. There is no strategy for this. Unless your changes will only involve radically simple worksheet changes, avoid the Track Changes and Share Workbook options. Summary: Using Track Changes in Excel should be avoided. Commands Discussed: Tools Track Changes; Tools Share Workbooks
COPY CELLS FROM ONE WORKSHEET TO MANY WORKSHEETS
Problem: You have twelve monthly worksheets in a workbook. Youve made changes to January and now need to copy the changes to the other eleven worksheets. Strategy: After youve successfully made changes to January, follow these steps:
TEAM LinG
Part 1: The Excel Environment
85 of 853
1)
Select the January worksheet. While holding down the Shift key, select the December worksheet. This will select all twelve worksheets and the January worksheet will be the active sheet.
Note: If your changes are in a middle sheet, such as April, then the process is different. First, click the April worksheet. Next, Shift+Click the December sheet, and then Ctrl+Click the January, February, March sheets.
2) 3)
Select the cells that you want to copy. If the cells are not adjacent, select the rst range and then Ctrl+ select the remaining ranges. From the menu, select Edit Fill Fill Across Worksheets, as shown in Fig. 154.
Part I
Fig. 154
4)
From the dialog, as shown in Fig. 155, select if you want to copy values, formats, or both.
Fig. 155
TEAM LinG
86 of 853
LEARN EXCEL FROM MR EXCEL
Gotcha: After this, right-click any sheet tab and select Ungroup. If you fail to ungroup, any changes you make to the active worksheet will be made to all worksheets. Additional Details: This command is fairly difcult to use. You have to be able to group sheets and then make the sheet with the changes to copy the active (top) sheet. The above steps are designed to help select all sheets. If you need to copy from March to only June, September, December, then you might do this: 1) 2) 3) 4) 5) Select March to make it the active sheet. Ctrl+ select June to add to the group. Ctrl+ select September to add to the group. Ctrl+ select December to add to the group. Do the Edit Fill Fill Across Worksheets.
Summary: To copy cells from one worksheet to several other worksheets, select the worksheets to copy to, including the worksheet that has the data to copy. With that worksheet as the active sheet, select the data to copy, and then select Edit Fill Fill Across Worksheets. Commands Discussed: Edit Fill Fill Across Worksheets
HAVE EXCEL TALK TO YOU
Problem: You have many numbers to enter, but you are notoriously bad at keying data. Strategy: Have Excels speech utility speak each number as you complete an entry.
Note: This feature is not in the default install. The first time you try to use it, you may need your installation CDs.
1)
Before trying the Speech option, go to the Windows Control Panel and choose Speech. On the Text to Speech tab, there should be three different voices available, as shown in Fig. 156. Choose the one that is the least annoying to you.
TEAM LinG
Part 1: The Excel Environment
87 of 853
Part I
Fig. 156
2)
Back in Excel, select Tools Speech Show Text to Speech toolbar from the menu, as shown in Fig. 157.
Fig. 157
3)
Choose the Speak On Enter icon in the Text To Speech toolbar, as shown in Fig. 158. As you enter new cells, the computer voice will speak the entry, allowing you to audibly check the entries.
Fig. 158
TEAM LinG
88 of 853
LEARN EXCEL FROM MR EXCEL
4)
You can also select a range of cells and, as shown in Fig. 159, press the Speak Cells button to have all of the cells read to you.
Fig. 159
Summary: Excels text-to-speech tools can help you to verify your data entry. Commands Discussed: Tools Speech
ENTER SPECIAL SYMBOLS
Problem: You work in the music business. You routinely have to enter copyright symbols. Strategy: Use (c) followed by a space as a shortcut for the symbol. Use (r) as the shortcut for the registered trademark symbol, . For other special symbols, use Insert Symbol to display the Symbol dialog, as shown in Fig. 160.
TEAM LinG
Part 1: The Excel Environment
89 of 853
Part I
Fig. 160
Select any symbol from the dialog and choose Insert to type the symbol in the cell. Summary: To insert symbols in your worksheet use Insert Symbol. Commands Discussed: Insert Symbol
TEAM LinG
90 of 853
LEARN EXCEL FROM MR EXCEL
FIND TEXT ENTRIES
Problem: You suspect that there are cells in your data with text numbers instead of numbers. There is no easy way to visually locate these cells in versions before Excel 2002. In Excel 2002, these text cells, as well as a variety of other potential errors, are noted by a dark green triangle in the upper left corner of the cell. As shown in Fig. 161, cells C4 and E4 have a triangle in their upper left corners because they are text entries that look like numbers. Numbers entered as text cause a variety of problems. Although a formula such as =E6+E4 will include the text number in E4, most functions such as SUM or AVERAGE will ignore the text cells. Text versions of a number will sort to a different place than numeric versions. If you use MATCH or VLOOKUP function, a text version of 3446 will not match a numeric version of 3446.
Fig. 161
Strategy: Locate all the text entries so you can convert them to numbers. 1) 2) Select the entire range of data by selecting one cell and then hitting Ctrl+*. From the menu, select Edit Go To Special Constants Text. In order to select Text, as shown in Fig. 162, you will actually have to unselect the other three options: Numbers, Logicals, and Errors.
TEAM LinG
Part 1: The Excel Environment
91 of 853
Part I
Fig. 162
Result: All of the text entries will be highlighted, as shown in Fig. 163.
Fig. 163
TEAM LinG
92 of 853
LEARN EXCEL FROM MR EXCEL
Additional Information: There are a number of ways to convert these cells from text to numbers. The easiest way, though, is to get all of the text cells in one contiguous range. If you can sort the data by column E descending, all of the text entries will sort to the top of the list, as shown in Fig. 164.
Fig. 164
In Excel 2002, you can convert a contiguous range of text numbers. Use the Exclamation dropdown and select Convert to Number, as shown in Fig. 165. This method only works if the top left cell in your selection contains a number stored as text.
Fig. 165
TEAM LinG
Part 1: The Excel Environment
93 of 853
For earlier versions of Excel, you can use this trick. Enter a zero in a blank cell. Copy the cell with the zero using Ctrl+C. Highlight the text cells. As shown in Fig. 166, from the menu, choose Edit Paste Special Values Add OK. By adding a zero to the text cells, they will be converted to real numbers.
Part I
Fig. 166
Summary: Text entries that look like numbers are one of the more confusing aspects of Excel. Formulas that directly refer to the cell will calculate correctly, yet common functions like SUM and AVERAGE will not work. This technique shows a way to locate text cells and a couple of strategies for correcting them. Commands Discussed: Edit Go To Special Constants; Edit Paste Special Add
TEAM LinG
TEAM LinG
PART
CALCULATING WITH EXCEL
95
TEAM LinG
TEAM LinG
COPY A FORMULA THAT CONTAINS RELATIVE REFERENCES
Problem: You have 5,000 rows of data. After entering a formula to calculate Gross Prot Percent for the rst row, as shown in Fig. 167, how do you copy the formula down to other rows?
Part II
Fig. 167
Strategy: All of the cell references in the formula are known as relative references. The amazing thing about Excel is that when you copy a formula, all of the relative cell references are automatically adjusted. If you copy a formula from row 2 down to row 3, as shown in Fig. 168, then every reference pointing at row 2 will change to point at row 3.
Fig. 168
97
TEAM LinG
98 of 853
LEARN EXCEL FROM MR EXCEL
So, the solution to the problem is simply to copy the formula down to all the other rows. A shortcut for doing this is to select the cell and then double-click the Fill handle to copy the formula down to all rows with values in the adjacent column. Additional Details: Relative references will move in all four directions. In Fig. 169, if you copy the formula in cell F7 to E6, the referenced cell will change from D3 to C2.
Fig. 169
In Fig. 170, you can see how the formula copied from F7 to E6:G8 will change.
Fig. 170
TEAM LinG
Part 2: C E
99 of 853
Hint
Fig. 170 was shot in Show Formula mode. To enter Show Formula mode, hit Ctrl+~. To toggle back to regular mode, hit Ctrl+~ again.
Gotcha: It is possible to copy a formula so that it will point to a cell that does not exist. As shown in Fig. 171, what would happen if you copied C4 to B3?
Part II
Fig. 171
The reference to A1 would have to point to the cell one row above and one column to the left of A1. This cell does not exist, so Excel will return a #REF error, as shown in Fig. 172.
Fig. 172
Summary: The miracle of Excel is that you can enter a formula in one place and copy it to many other places and it will still work. This is because a regular cell reference, such as B1, is a relative reference.
TEAM LinG
100 of 853
LEARN EXCEL FROM MR EXCEL
COPY A FORMULA WHILE KEEPING ONE REFERENCE FIXED
Problem: You have 5,000 rows of data. As shown in Fig. 173, each row contains a quantity and the unit price. The sales tax rate for all orders is shown in cell C1. After entering a formula to calculate the total with sales tax in the rst row, how do you copy the formula down to other rows?
Fig. 173
If you copy the formula in F4 to F5, you get an invalid result, as shown in Fig. 174.
Fig. 174
Look at the formula in the formula bar in Fig. 174. As you copied the formula, the references to D4 and E4 changed as expected. However, the reference to C1 moved to C2. You need to nd a way to copy this formula and always have the formula reference C1.
TEAM LinG
Part 2: C E
101 of 853
Frankly, this is the most important technique in the entire book. I once had a manager who would enter every formula by hand in the entire dataset. I didnt have the heart to tell him there was an easier way. Strategy: You need to indicate to Excel that the reference to C1 in the formula is Absolute. Do this by inserting a dollar sign before the C and before the 1 in the formula. The formula in F4 would change to =ROUND((D4*E4)*$C$1,2). As you copy this formula down to other rows in your dataset, the portion that refers to $C$1 will continue to point at $C$1, as shown in Fig. 175. Part II
Fig. 175
Additional Details: See the next chapter to understand the effect of using just one dollar sign in a reference instead of two. Read Simplify Entry of Dollar Signs in Formulas a few chapters after that to learn a cool shortcut for entering the dollar signs automatically. Summary: Entering dollar signs in a reference will lock the reference and make it absolute. No matter where you copy the formula, it will continue to point to the original cell. Functions Discussed: =ROUND() Cross Reference: Create a Multiplication Table; Simplify Entry of Dollar Signs in Formulas
TEAM LinG
102 of 853
LEARN EXCEL FROM MR EXCEL
CREATE A MULTIPLICATION TABLE
Problem: Create a multiplication table to help your kids in school. In Fig. 176, you want to enter a single formula in cell B2 that can be copied to the entire table.
Fig. 176
Strategy: In the last chapter, you learned how to use an absolute reference, such as $C$1, so that Excel would not change from column C or row 1 as it copied the formula. To create a multiplication table, you need to use a mixed reference. A mixed reference, such as $B1, will lock the formula to column B, while allowing the row to change. A mixed reference, such as B$1, will lock the row to row 1, while allowing the column to change. The formula that you need for the multiplication table is a formula that will multiply whatever is in row 1 above the cell by whatever is in column A to the left of the cell. To have a reference that always points to row 1, use something in the format of B$1. To have a reference that points to column A, use a reference in the format of $A2. 1) As shown in Fig. 177, the formula you want to enter in B2 is =$A2*B$1.
TEAM LinG
Part 2: C E
103 of 853
Fig. 177
2)
Copy the formula in B2 to the entire range, and it will always properly multiply row 1 by column A as shown in Fig. 178.
Part II
Fig. 178
Summary: Using a single dollar sign in a cell reference will create a mixed reference. Only the row or column will be xed as you copy the formula.
TEAM LinG
104 of 853
LEARN EXCEL FROM MR EXCEL
CALCULATE A SALES COMMISSION
Problem: The VP of Sales in your company dreamt up the most convoluted sales plan in the history of the world. Rather than just pay the reps a straight commission, this plan involves a base rate of 2 percent, bonuses based on the product sold, and the monthly prot sharing bonuses. For the spreadsheet shown in Fig. 179, using Relative, Mixed, and Absolute formulas, create a formula that can be copied to all rows and all months.
Fig. 179
Strategy: This formula will contain all four reference types. While entering the rst formula in H6, you will want to base the commission calculation on the January sales in E6. As you copy the formula from January to February, you will want the E6 reference to be able to change to F6. As you copy the formula down to other rows, you will want the E6 to change to E7, E8, etc. Thus, the E6 portion of the formula needs to be a relative reference and will have no dollar signs. You will multiply the sales times the base rate in B1. As you copy the formula to other months and rows, it always needs to point to B1. Thus, you need to use dollar signs to before the B and before the 1: $B$1. To incorporate the product bonus, you will need to multiply sales by the Product Rate in column C. All of the months in row 6 will have to refer to C6. All of the months in row 7 will have to refer to C7. Thus, you need a mixed reference where column C is locked. Use the address of $C6. Finally, the VP of Sales added the monthly prot sharing bonus. The entire commission calculation is multiplied by the bonus factor shown in row 1. The January commission calculation uses the factor in E1. The February factor is in F1. The March factor is in G1. In this case, you
TEAM LinG
Part 2: C E
105 of 853
need to allow the formula to point to different columns but always to row 1. This requires a mixed reference of E$1. Now that you have the four components of the formula, you can enter this formula in E6, as shown in Fig. 180: =E6*($B$1+$C6)*E$1.
Fig. 180
Result: As shown in Fig. 181, you have created one single formula that can be copied to all columns and rows of your dataset.
Part II
Fig. 181
Summary: The concept of relative, absolute, and mixed references is one of the most important concepts in Excel. Being able to use the right reference will allow you to create a single formula that can be copied everywhere.
TEAM LinG
106 of 853
LEARN EXCEL FROM MR EXCEL
SIMPLIFY ENTRY OF DOLLAR SIGNS IN FORMULAS
Problem: It is a pain to type the dollar signs in complex formulas such as the formula shown in Fig. 182.
Fig. 182
Strategy: Use the F4 key as you are entering the formula. The F4 key will toggle a reference through the four possible reference types. As shown in Fig. 183, start to type the formula =E7*(B1.
Fig. 183
Immediately after you type B1, hit the F4 key. Excel will insert both dollar signs in the B1 reference, as shown in Fig. 184.
Fig. 184
As an illustration, hit the F4 key again. Excel changes from an absolute reference to a mixed reference, with the row portion of the reference locked, as shown in Fig. 185.
Fig. 185
TEAM LinG
Part 2: C E
107 of 853
Hit the F4 key again. Excel changes to a mixed reference, with the column portion of the reference locked, as shown in Fig. 186.
Fig. 186
Hit the F4 key once more. Excel changes back to a relative reference, as shown in Fig. 187.
Part II
Fig. 187
Here are the steps for entering the complex formula shown in Fig. 182. 1) 2) 3) 4) Type =E7*(B1. Hit the F4 key once. Type +C7. Hit the F4 key 3 times. Your formula will now appear as shown in Fig. 188.
Fig. 188
5)
Type the parentheses, an asterisk for multiplication, and E1, as shown in Fig. 189.
Fig. 189
TEAM LinG
108 of 853
LEARN EXCEL FROM MR EXCEL
6)
Hit the F4 key twice to change E1 to a reference with the row locked, as shown in Fig. 190.
Fig. 190
7)
Hit Ctrl+Enter to accept the formula without moving the cell pointer to the next cell, as shown in Fig. 191.
Fig. 191
8)
With the mouse, grab the Fill handle (the square dot in the lower right corner of the cell) and drag it to the right for two cells, as shown in Fig. 192.
Fig. 192
This will copy the formula from January to the other two months, as shown in Fig. 193.
Fig. 193
9)
Double-click the Fill handle. This will copy the three cells down to all of the rows with data, as shown in Fig. 194.
Fig. 194
Fig. 194
TEAM LinG
Part 2: C E
109 of 853
Additional Information: You might nd mixed references confusing. As you work on building the rst formula, you might know that you need to point to C7. Enter C7 in the formula and then use F4 to toggle between the various reference types. Say to yourself, OK. There is a dollar sign before the C that will lock the column and let the row change is that what I need?. As long as you say this to yourself without your lips moving, your ofcemates wont think any less of you. Further Information: If you did not add the dollar signs as you typed the formula, you can still use the F4 trick later. Using the mouse, highlight the proper reference in the formula bar, as shown in Fig. 195. Part II
Fig. 195
After the reference is highlighted, you can hit the F4 key to toggle that particular reference through the four states, as shown in Fig. 196.
Fig. 196
Summary: Master the F4 key to easily add dollar signs to a reference in order to toggle it from relative to absolute to mixed to mixed.
TEAM LinG
110 of 853
LEARN EXCEL FROM MR EXCEL
LEARN R1C1 REFERENCING TO UNDERSTAND FORMULA COPYING
Problem: All of a sudden, the column letters along the top of your spreadsheet have been replaced by numbers, as shown in Fig. 197. None of the formulas that you enter will work.
Fig. 197
Strategy: Relax. There are two ways of naming cells. Someone has turned on the R1C1 style of addressing. To return to the normal A1 style of cell addressing, go to Tools Options. On the General tab, uncheck the box for R1C1 Reference Style, as shown in Fig. 198.
Fig. 198
But wait while you are here, you can learn something fascinating about spreadsheets. In the topic Copy a Formula That Contains Relative References, I suggested it was miraculous that Excel could automatically change a formula as you copied it. If you take two minutes to learn about this other method of cell addressing, you will understand that it may not be so amazing after all.
TEAM LinG
Part 2: C E
111 of 853
When Dan Bricklin and Bob Frankston invented VisiCalc, they used the A1 style of cell naming. When Mitch Kapor started selling Lotus 1-2-3, he used the same style. When Microsoft came out with their rst spreadsheet product Microsoft Multiplan they used a very different method of cell addressing. This method is known as R1C1. In the Microsoft system, the rows are numbered just as in the A1 system. However, the columns are also numbered. Each cell is given a name, such as R4C8. This name stands for the cell at Row 4, Column 8. This is the cell that you and I know as H4. In the R1C1 style, the formulas are interesting. Look at this formula in cell D6, as shown in Fig. 199. Part II
Fig. 199
The formula in the formula bar says =D5+C6B6. But when you think about this formula in plain language, what it is really means is Take the cell just above me, add the interest in the cell just to the left of me, and subtract the payment in the cell two cells to the left of me. Formulas in R1C1 style are more like the plain language description above. If you want to enter a formula in D6 that points to the cell just above, it would be =R[1]C. The number in square brackets after the R indicates to how many rows ahead or back you are referring. In our case, row 5 is one row above row 6, so you would put a 1 in the square brackets. There is no number after the C portion of the address, which means that you are referring to the same column as the cell that contains the formula. If you want to refer to a cell that is two cells to the left of the cell with the formula, you would use =RC[2].
TEAM LinG
112 of 853
LEARN EXCEL FROM MR EXCEL
As shown in Fig. 200, the formula from Fig. 199 can be restated in R1C1 style as follows: =R[1]C+RC[1]RC[2]
Fig. 200
So, all relative references in R1C1 style have a number in square brackets, either after the R or after the C or both. It is very interesting to see how this style does absolute addresses. As shown in Fig. 201, the formula in B6 is an absolute formula that always points to cell E2. The formula in A1 style is =$E$2.
Fig. 201
To enter a similar absolute reference in R1C1 style, you do not include square brackets in the address. As shown in Fig. 202, a formula of =R2C5 will ALWAYS point to cell E2.
TEAM LinG
Part 2: C E
113 of 853
Fig. 202
It is also possible to have mixed references. Flip back to Fig. 177 in the multiplication table topic. Fig. 203 shows that formula in R1C1 style:
Part II
Fig. 203
Additional Details: Now that you understand the basics of R1C1 style formulas, you can appreciate the amazing part. Remember that Microsoft invented this method for their Multiplan product. Lotus 1-2-3 was the dominant spreadsheet in the late 1980s and early 1990s. Microsoft was battling for market share. Everyone using spreadsheets was familiar with the A1 style. No one would want to learn the R1C1 style in order to switch to Microsoft. So, in their Microsoft Excel product, they developed an elaborate system to actually store the formulas in R1C1 style, but then to translate the R1C1 formulas to A1 style to make it easier for all the Lotus fans to understand. By default, Microsoft starts with the A1 style addressing. However, you can remember from Fig. 198 that you are just one checkmark away from switching back to R1C1 style addressing.
TEAM LinG
114 of 853
LEARN EXCEL FROM MR EXCEL
Finally, here is the amazing part. Examine the amortization table example in Formula View mode. (Hit Ctrl+~ to toggle into Formula View mode.) The Formula View mode in A1 style can be seen in Fig. 204. Every formula in column D is different.
Fig. 204
The Formula View Mode in R1C1 style can be seen in Fig. 205.
Fig. 205
TEAM LinG
Part 2: C E
115 of 853
In A1 style, it seems AMAZING that Excel can change a reference from D10 to D11 when the formula is copied down. However, look closely at the formulas in each row of rows 7 and higher in the R1C1 style shown in Fig. 205. Each formula in a column is identical to the formula located just above it! While VisiCalc and Lotus 1-2-3 made the formula replication seem amazing because of their A1 reference style, if the Multiplan invention of R1C1 style had taken hold, it would not seem amazing at all because, in fact, every formula is exactly identical as you copy it down through the rows. If you ever plan on writing VBA macros in Excel, it is important to understand the R1C1 style of formulas. For general use in Excel, you never really need to totally understand the R1C1 style, but it is interesting to see how Microsofts R1C1 style is actually superior to A1 when copying formulas in a spreadsheet. Summary: Learn R1C1 style formulas to better understand how formulas are replicated across a worksheet. Commands Discussed: Tools Options General
Part II
CREATE EASIER-TO-UNDERSTAND FORMULAS WITH NAMED RANGES
Problem: As shown in Fig. 206, your worksheet contains several different formulas. It would be easier to understand the results if each component of every formula were named for what it represented and not just for the cell it came from.
Fig. 206
TEAM LinG
116 of 853
LEARN EXCEL FROM MR EXCEL
Strategy: Use named ranges to make formulas easier to understand. 1) Give cell B3 a name of Revenue. Select cell B3. In the Name box (the area to the left of the formula bar), type Revenue and press Enter, as shown in Fig. 207.
Fig. 207
2)
Give cell B4 a name of COGS. Select cell B4. Click in the name box, type COGS and hit Enter.
3)
Clear the formula in B6. Re-enter the formula and use the mouse to select the cells. Type an Equal sign. Using the mouse, touch B3. Type a Minus sign. Using the mouse, touch B4. This will enter the formula as =RevenueCOGS, as shown in Fig. 208. This is easier to understand than a typical formula.
Fig. 208
TEAM LinG
Part 2: C E
117 of 853
Gotcha: You need a lot of foresight to use this technique. In order to have this work automatically, you are supposed to be smart enough to create the range names before you enter the formula. However, most people get the formula rst and then decide to make the worksheet easier to understand. 1) If you want to assign names after the formulas are created, use Insert Name Apply to apply names to existing formulas, as shown in Fig. 209.
Part II
Fig. 209
TEAM LinG
118 of 853
LEARN EXCEL FROM MR EXCEL
2)
As shown in Fig. 210, select all of the names that you want to apply.
Fig. 210
Result: A formula like =B6B11 will be updated to =GrossProtExpenses, as shown in Fig. 211.
Fig. 211
TEAM LinG
Part 2: C E
119 of 853
Summary: To create plain language formulas, rst assign a range name to each cell in your formula. Use the mouse when entering the formula. To assign range names to a formula after the fact, use Insert Name Apply. Commands Discussed: Insert Name Apply
USE NAMED CONSTANTS TO STORE NUMBERS
Problem: Youve seen how you can assign a name to a cell. It is also possible to assign a name to a constant. This could be useful if you have a number, such as a local sales tax rate, that changes once a year. Strategy: From the menu, use Insert Name Dene. Type a name like SalesTax. In the Refers to box, type =0.065 and click Add, as shown in Fig. 212.
Part II
Fig. 212
TEAM LinG
120 of 853
LEARN EXCEL FROM MR EXCEL
In this workbook, you can now use a formula such as =SalesTax*D2, as shown in Fig. 213.
Fig. 213
If the tax rate changes later use Insert Name Dene to change the constant assigned to the name. Summary: To name a constant in a workbook use Insert Name Dene, type in the name of the constant, and then dene the constant in the Refers to: box. Commands Discussed: Insert Name Dene
BUILD A FORMULA USING LABELS INSTEAD OF CELL ADDRESSES
Problem: You hate using cell references such as B2 in formulas. Strategy: Use natural language formulas. These formulas are fairly amazing. Excel has offered support for natural language formulas for many versions. With these formulas, you can use the headings in a worksheet to describe which cells you want to reference. By default, natural language formulas are turned off in later versions of Excel. To enable them, go to Tools Options Calculation and select Accept Labels in Formulas, as shown in Fig. 214.
TEAM LinG
Part 2: C E
121 of 853
Part II
Fig. 214
As shown in Fig. 215, you can now enter formulas such as these: =SUM(East) and =SUM(ABC)
Fig. 215
TEAM LinG
122 of 853
LEARN EXCEL FROM MR EXCEL
It is important to note that there are no named ranges in this worksheet! Excel is simply looking at the labels in the rst column and row of the spreadsheet. To refer to sales of ABC in the West, you would enter =West ABC, or =ABC West, as shown in Fig. 216.
Fig. 216
If you wanted to nd the ratio of East ABC to West GHI, you would use this formula =ABC East/GHI West, as shown in Fig. 217.
Fig. 217
Additional Information: Amazingly, these formulas can even handle labels with space in them. As shown in Fig. 218, the formula of =ABC Gross Prot will work.
TEAM LinG
Part 2: C E
123 of 853
Fig. 218
Also, if youve ignored all of my pleas to have headings take up only a single row of cells, and have a spreadsheet with Gross in E1 and Prot in E2, you can still use the formula =Gross Prot ABC, as shown in Fig. 219. Important: You must refer to the headings in the order that they appear from top to bottom.
Part II
Fig. 219
You can even gure out the Gross Prot on a Gross quantity, as shown in Fig. 220.
Fig. 220
TEAM LinG
124 of 853
LEARN EXCEL FROM MR EXCEL
Gotcha: If your data set is missing labels, Excel may have trouble calculating formulas that are in cells that are not adjacent to your dataset. Summary: Natural Language Formulas present an alternative to typical formulas in Excel. They might be great for your boss boss who cant quite get the hang of using cell references in Excel. Commands Discussed: Tools Options Calculation
USE NATURAL LANGUAGE FORMULAS TO REFER TO THE CURRENT ROW
Problem: In the previous example, a natural language formula referred specically to one cell by indicating a row name and a column name. It is also possible to have natural language formulas that refer to a specic column in the current row. Strategy: As shown in Fig. 221, you have a census of employees and their benet selections.
Fig. 221
The company buys life insurance for anyone under the age of 65. The rate for life insurance is $4 per dependant. As shown in Fig. 222, you can write a natural language formula in E2: =IF(Age<65,Dependants*4,0).
TEAM LinG
Part 2: C E
125 of 853
Fig. 222
As you copy this formula down the column, Excel will properly calculate the formulas based on the age and dependents in the current row. Summary: Again, natural language formulas allow non-technical people to write formulas in plain language.
Part II
ASSIGN A FORMULA TO A NAME
Problem: You have thousands of identical formulas on 20 worksheets, as shown in Fig. 223. Every time that you want to change the formula, you have to edit all 20 sheets. Is there a way to make a formula be variable and change it in just one place?
Fig. 223
Strategy: Use a Name, but assign a formula to the name.
TEAM LinG
126 of 853
LEARN EXCEL FROM MR EXCEL
Think about what you do when you set up a named range. For instance, you could assign a name of MyData to cell D1, as shown in Fig. 224.
Fig. 224
However, when you look at this in the Dene Name dialog (Insert Name Dene), you will see that MyData is really equal to a formula called =Sheet1!$D$3, as shown in Fig. 225.
Fig. 225
If you understand this, then it is easy to make the leap that any formula can be assigned a name. You could dene a name called GlobalFormula. When you enter =GlobalFormula in the thousand cells on each of the 20 sheets, it will inherit the formula from GlobalFormula.
TEAM LinG
Part 2: C E
127 of 853
Gotcha: Do you remember the topic about R1C1 style addressing? If you were using R1C1 style addressing, then all of the formulas in column C would be identical, as shown in Fig. 226, and this would be an easy task.
Part II
Fig. 226
However, I realize that no one uses R1C1 style references, so you will have to build this formula the hard way. In A1 style references, each formula is different in each cell, as shown in Fig. 227.
Fig. 227
TEAM LinG
128 of 853
LEARN EXCEL FROM MR EXCEL
If you want GlobalFormula to =COS(A2), you cannot just write that. You need to develop a formula that takes the COS function of the cell two cells to the left of the current cell. This is possible, but it requires a whole bunch of new functions that you might never have used before. First, look at the InDirect function. =INDIRECT(A2) will return the value that is in A2. When you try to use the results of an INDIRECT function in another calculation, it always helps to put the INDIRECT function inside of a SUM function, as shown below. =SUM(INDIRECT(A2)) So, if you wanted to take the COS of A2, you could use the following formula. =COS(SUM(INDIRECT(A2))) The next trick to gure out is how to return the text of A2 to refer to a cell. To do this, use the ADDRESS function. =ADDRESS(2,1) will return the text A2 because A2 is in the 2nd row, rst column. =ADDRESS(52,26) would return Z52 because this is the fty-second row, twenty-sixth column. Is there a function that will return the row number of the cell containing the formula? Yes, the ROW function will return the row number of the cell that contains the formula, as shown in Fig. 228.
Fig. 228
TEAM LinG
Part 2: C E
129 of 853
Similarly, =COLUMN() will return the column number of the cell containing the formula, as shown in Fig. 229.
Fig. 229
So, you could write a formula that returns the name of the cell, like this one shown in Fig. 230:
Part II
Fig. 230
To return the address of a cell two columns to the left of the current cell, add a 2 after the COLUMN() function, as shown in Fig. 231.
Fig. 231
TEAM LinG
130 of 853
LEARN EXCEL FROM MR EXCEL
Therefore, the formula that you need to take the COS of the cell two cells to the left of the cell containing the formula is: =COS(SUM(INDIRECT(ADDRESS(ROW(),COLUMN()2)))). The actual current formula is =COS(A2)/SIN(A2). This is the formula that you would use: =COS(SUM(INDIRECT(ADDRESS(ROW(),COLUMN()2))))/ M(INDIRECT(ADDRESS(ROW(),COLUMN()1)))) SIN(SU
From the menu, choose Insert Name Dene. As shown in Fig. 232, in the Dene Name box, type a name, type the formula, and choose Add.
Fig. 232
Result: A name is added to the Workbook Names. The name is assigned your formula, as shown in Fig. 233.
TEAM LinG
Part 2: C E
131 of 853
Part II
Fig. 233
Now, in any cell in the workbook, you can use the formula =GlobalFormula, as shown in Fig. 234.
Fig. 234
Additional Details: Any time that you need to change the formula, simply redene it in the Dene Name box and choose Add.
TEAM LinG
132 of 853
LEARN EXCEL FROM MR EXCEL
Gotcha: The Refers to: box in the Dene Name dialog is one of the most maddening things in all of Excel. If you want to edit a formula in that box, it is sometimes impossible. For example, if you want to change this 2 to a 1 (in order to refer to B instead of A), you would have to highlight the 2, as shown in Fig. 235, and type a 1.
Fig. 235
If you attempt to use the Left or Right Arrow key to move through the formula, Excel will insert a cell address to the left or right of the current cell. Watch, Ive placed the cursor after the word Indirect, as shown in Fig. 236.
Fig. 236
One press of the Left Arrow key will insert +Sheet1!$B$2 in the formula, as shown in Fig. 237.
Fig. 237
The main problem with this is that sometimes the formula is so long that you cannot see the end of the formula in the Refers to box. When you try to click near the end of the eld and hit the Right Arrow, you end up adding references to the formula.
TEAM LinG
Part 2: C E
133 of 853
The only solution that I have found is to click early in the formula and drag all of the way to the end. This will force Excel to scroll to the end of the formula, as shown in Fig. 238.
Fig. 238
You can then click and drag to isolate the portion of the formula that you need to change, as shown in Fig. 239. Part II
Fig. 239
Additional Details: I try to come up with reasonable examples for the case studies in this book. One day, as I was writing about the conditional sum wizard, the telephone rang and my friend Dave was on the line with this exact problem. So, with thanks to Dave, you have this incredibly complex solution to what anyone thought would be an easy problem. Summary: Named Formulas can save the day, although they can be incredibly complex. Commands Discussed: Insert Name Dene
TOTAL WITHOUT USING A FORMULA
Problem: Your manager calls on the telephone and asks for the total sales of a particular product. You need to quickly nd a total. Is there a faster way than entering a formula?
TEAM LinG
134 of 853
LEARN EXCEL FROM MR EXCEL
Strategy: The QuickSum indicator in the status bar will show the total of the highlighted cells. With your manager on the phone, highlight the numbers in question, as shown in Fig. 240.
Fig. 240
Result: As shown in Fig. 241, the QuickSum indicator in the status bar at the bottom of the screen will show that the total of those three cells is 691.
Fig. 241
TEAM LinG
Part 2: C E
135 of 853
Additional Information: It is possible that you have turned off the status bar. If the status bar is not visible at the bottom of your screen after selecting a range of numeric cells, select View Status Bar from the menu, as shown in Fig. 242.
Part II
Fig. 242
Gotcha: If one of the values that you select is text, the status bar will show the total of just the numeric entries, as shown in Fig. 243.
Fig. 243
TEAM LinG
136 of 853
LEARN EXCEL FROM MR EXCEL
However, as shown in Fig. 244, if one of the highlighted cells is an error such as #N/A, then the status bar total will not appear.
Fig. 244
Summary: The QuickSum feature in the status bar will show the total of selected cells. Commands Discussed: View Status Bar
COUNT, AVERAGE, ETC. WITHOUT USING A FORMULA
Problem: Your manager calls on the telephone and asks for the average price of a particular product. You need to quickly nd an average of the prices in Fig. 245. Is there a faster way than entering a formula?
Fig. 245
TEAM LinG
Part 2: C E
137 of 853
Strategy: The QuickSum feature in the status bar can be customized to show Average, Min, Max, Count, or Count Numbers. Highlight a range of numbers. Look for the QuickSum value in the status bar at the bottom of the window. As shown in Fig. 246, right-click the QuickSum and a menu pops up allowing you to choose Average, Count, Count Numbers, Max, Min, or Sum. Select Average.
Part II
Fig. 246
Result: The QuickSum changes to show an average, as shown in Fig. 247.
Additional Information: Excel will remember the setting of the QuickSum area from session to session. If you change from Sum to Average, it will continue to show averages of the selected cells until you change this back to a Sum. Count will count all non-blank cells in the selection. Count Nums will only count cells that contain numeric or date values. Summary: You can quickly nd the average, count, min, or max of a range by using the right-click menu to customize the QuickSum information in the status bar. Commands QuickSum Discussed: Status Bar
Fig. 247
TEAM LinG
138 of 853
LEARN EXCEL FROM MR EXCEL
ADD TWO COLUMNS WITHOUT USING FORMULAS
Problem: You prepared a summary of sales by rep for the month. Due to an accounting glitch, someone gave you a similar le with additional sales made on the last day of the month, as shown in Fig. 248. You need to add the new sales to the old sales. There is no need to keep the original two columns of partial months sales.
Fig. 248
Strategy: Copy the new values in column H and use Paste Special Add to add the values to column B. Follow these steps. 1) Select H4:H22. From the menu, select Edit Copy to copy the cells to the clipboard.
TEAM LinG
Part 2: C E
139 of 853
2) 3)
Move the cell pointer to B4. From the menu, select Edit Paste Special. As shown in Fig. 249, in the Paste Special dialog box, choose the Add option in the Operation section. Optionally, also choose Values in the Paste section in order to preserve the formatting in column B. Choose OK.
Part II
Fig. 249
TEAM LinG
140 of 853
LEARN EXCEL FROM MR EXCEL
Result: As shown in Fig. 250, the new sales data from column H is added to the values in column B. You can safely delete column H.
Fig. 250
Gotcha: If column B is properly formatted and the temporary data in H is not formatted, the default option of Paste All will cause the formats in column B to be lost. This is why you should consider choosing both Values and Add in the Transpose dialog. Additional Information: The Paste Special Add technique has an interesting effect if you add cells to a range that contains a formula. Amazingly, Excel does handle this correctly. Cell D4 contains a formula, as shown in Fig. 251.
Fig. 251
If you Paste Special Add a value to this formula, Excel changes the formula to add the value, as shown in Fig. 252.
Fig. 252
TEAM LinG
Part 2: C E
141 of 853
Summary: Using the Paste Special Add technique is useful to add two columns of numbers without using a formula. Commands Discussed: Edit Paste Special Add
HOW TO CALCULATE SALES OVER QUOTA
Problem: In the spreadsheet shown in Fig. 253, enter a formula to calculate the excess of sales over quota on a record-by-record basis. Part II
Fig. 253
Strategy: There are a couple of functions that would work in this situation. For instance, you could use an IF function. Give the IF function a logical test and specify one calculation if the test is true and one calculation if the test is false. If the Sales value is greater than the Quota, the IF function would return Sales (D2) Quota (C2). If the sales did not exceed quota, then the IF function would return 0. The syntax for the IF function is =IF(logical test, value if true, value if false). Thus, as shown in Fig. 254, the formula would be: =IF(D2>C2,D2C2,0)
TEAM LinG
142 of 853
LEARN EXCEL FROM MR EXCEL
Fig. 254
Alternate Solution: Use the MAX function. One parameter to the MAX function will be D2C2. This number will be either positive or negative, as shown in column F in Fig. 255.
Fig. 255
You can ask Excel to calculate the larger of either the calculation in F or a zero. If you think about it, the Max of 0 and a positive number is the positive number. The Max of 0 and a negative number is 0. As shown in Fig. 256, using =MAX() is slightly shorter and quicker than entering the =IF() function.
TEAM LinG
Part 2: C E
143 of 853
Fig. 256
Part II
Summary: To nd only positive results of a calculation, you can use either the =IF() or =MAX(0,Calc) function. Either will work. The =MAX is slightly better. Use =MIN(0,Calc) to nd only negative values. Functions Discussed: =IF(); =MAX();=MIN()
HOW TO JOIN TWO TEXT COLUMNS
Problem: As shown in Fig. 257, you have data with First Name in column A and Last Name in column B. You want to merge these into one column.
Fig. 257
TEAM LinG
144 of 853
LEARN EXCEL FROM MR EXCEL
Strategy: Use the ampersand (&) as a concatenation operator in a formula in column C. Change the formulas in column C to values before deleting columns A and B. Follow these steps. 1) In cell C2, enter the formula =A2&B2, as shown in Fig. 258.
Fig. 258
2)
You need to insert a space between the rst name and last name. If you join cell A2, a space in quotes, and cell B2, the answer will look acceptable. The formula is =A2& &B2. Copy this formula down to all of the cells in your range, as shown in Fig. 259.
Fig. 259
Additional Information: To convert BRITNEY SPEARS to Britney Spears, use the PROPER function. =PROPER(A2& &B2) will convert the names to Proper Case, as shown in Fig. 260. This will work for all of your names except names with an interior capital such as Paul McCartney or Dave VanHorn. After using the PROPER function, you will have to manually x any names with an interior capital letter.
TEAM LinG
Part 2: C E
145 of 853
Fig. 260
Gotcha: If you delete columns A and B while column C still contains formulas, then all of the formulas will change to #REF! errors, as shown in Fig. 261. This tells you that you have a formula that points to cells(s) that are no longer there. Immediately hit Ctrl+Z to undo the delete.
Part II
Fig. 261
To work around this situation, rst convert all of the formulas in column C to values. Follow these steps: 1) 2) 3) Select the data in column C. Select Ctrl+C to copy the data to the clipboard. Without changing the selection, select Edit Paste Special.
TEAM LinG
146 of 853
LEARN EXCEL FROM MR EXCEL
4)
In the Paste Special dialog box, choose Values and then OK, as shown in Fig. 262.
Fig. 262
5)
This converts column C from live formulas to static values. You can now delete columns A and B.
Summary: The ampersand (&) is the concatenation character used to join text cells with other text cells or with literal values in a formula. Commands Discussed: Edit Paste Special Functions Discussed: =PROPER()
TEAM LinG
Part 2: C E
147 of 853
HOW TO SORT ON ONE SEGMENT OF AN ACCOUNT ID
Problem: Your company assigns an account ID to every customer. One segment of the account ID contains useful information, such as a parent company code. You want to be able to sort on the basis of a portion of the account ID. In Fig. 263, the rst three digits of the account are used to identify an ofce.
Part II
Fig. 263
Strategy: Insert a new column and use the LEFT function to isolate the necessary digits from the account eld. 1) In the blank column, enter a heading such as the word Key. In cell G2, enter the formula =LEFT(A2,3), as shown in Fig. 264. This indicates that the new eld should contain just the three characters leftmost of the ID eld.
Fig. 264
TEAM LinG
148 of 853
LEARN EXCEL FROM MR EXCEL
2)
Double-click the Fill handle in cell G2 to copy the formula down to all of the rows in your dataset. The Fill handle is the black square dot in the lower right corner of the cell pointer. Change the formulas in column G to values. Highlight all of the cells in column G. Use Ctrl+C to copy. As shown in Fig. 265, from the menu, select Edit Paste Special Values OK.
3)
Fig. 265
Result: A certain portion of the Account eld is now available in a new column. You can now use data tools, such as Sort, Filter, or Subtotal, to isolate certain ofces. Summary: When you need to isolate a portion of the characters in another column, creating a temporary column is the solution. Commands Discussed: Edit Paste Special Functions Discussed: =LEFT()
TEAM LinG
Part 2: C E
149 of 853
HOW TO ISOLATE THE CENTER PORTION OF AN ACCOUNT ID
Problem: Your company assigns an account ID in the format of SSSXX-YYYY as shown in Fig. 266. You need to isolate the XX portion of the account ID in order to subtotal or sort the data.
Part II
Fig. 266
Strategy: Insert a new column and use the MID function to isolate the necessary digits from the account eld. The MID function takes three arguments. The rst argument is a cell containing a text value. The second argument is the character number where you want the result to start. The nal argument is the length of the result. In a well-formed account number, like 123-45-6789, you can predict that the start of the second segment will always be in the fth character position. The length of the second segment is always two characters.
TEAM LinG
150 of 853
LEARN EXCEL FROM MR EXCEL
In a blank column, enter a heading, such as the word Key. In cell G2, enter the formula =MID(A2,5,2). Copy the formula down to all rows, as shown in Fig. 267.
Fig. 267
Additional Details: In order to capture the nal four digits of the account number, you could either use the =MID(A2,8,4) or the =RIGHT(A2,4) function to isolate the nal four digits of the account number. Result: You can now sort by the new column and add subtotals by this eld. Summary: When you need to isolate a portion of the characters in another column, creating a temporary column is the solution. Functions Discussed: =MID(); =RIGHT() Cross Reference: How to Sort on One Segment of an Account ID
HOW TO ISOLATE EVERYTHING BEFORE A DASH IN A COLUMN BY USING FUNCTIONS
Problem: A vendor provides an Excel worksheet. As shown in Fig. 268, one eld has a manufacturer code, a dash, and a part number. The manufacturer codes are not always the same length. You need to isolate the manufacturer code in a new column.
TEAM LinG
Part 2: C E
151 of 853
Part II
Fig. 268
Strategy: Use the FIND function to locate the dash in the item number. The FIND function will return the character position of the dash. You can then use that result minus one in the LEFT function to isolate the manufacturer code. The FIND function requires two arguments. The rst argument is the text that you are trying to locate. In this case, you are trying to locate a dash, so you should include the dash in quotes. The second argument is the location of the cell containing the text to search. 1) Enter =FIND(-,A2) in cell F2. Copy down to all of the other cells, as shown in Fig. 269.
Fig. 269
TEAM LinG
152 of 853
LEARN EXCEL FROM MR EXCEL
The 3 in cell F2 indicates that the dash is located in the third character position of cell A2. The 6 in cell F3 indicates that the dash is in the sixth position of cell A3. If you want to isolate the manufacturer code, you will want to grab one less than this number from the left of the code. 2) In cell G2, enter the formula =LEFT(A2,F21), as shown in Fig. 270. Double-click the Fill handle to copy this formula down to all cells.
Fig. 270
Alternate Strategy: You do not need to enter the formulas in two different columns. You could easily have used this formula in cell F2: =LEFT(A2,FIND(-,A2)1) Additional Details: Once the formula has isolated the manufacturer code, change the formulas to values. See the Cross Reference. Result: You can now sort by the new column and add subtotals by this eld. Summary: When you need to isolate a portion of the characters in another column, creating a temporary column is the solution. Functions Discussed: =FIND(); =LEFT() Cross Reference: How to Sort on One Segment of an Account ID
TEAM LinG
Part 2: C E
153 of 853
HOW TO USE FUNCTIONS TO ISOLATE EVERYTHING AFTER A DASH IN A COLUMN
Problem: A vendor provides an Excel worksheet. One eld has a manufacturer code, a dash, and a part number, as shown in Fig. 271. The manufacturer codes are not always the same length. You need to isolate the part number in a new column.
Part II
Fig. 271
Strategy: Use the MID function to extract a portion of text from the middle of the text. The MID function requires three arguments: =MID(Cell with Text, Character Number to Start, Number of Characters). You can use the FIND function to locate the dash in the item number and start at one character to the right. You can use the LEN function to gure out how long the text is. The FIND function requires two arguments. The rst argument is the text that you are trying to locate. In this case, you are trying to locate a dash, so you should include the dash in quotes. The second argument is the location of the cell containing the text to search. 1) Enter =FIND(-,A2) in cell F2. Copy down to all of the other cells, as shown in Fig. 272.
Fig. 272
TEAM LinG
154 of 853
LEARN EXCEL FROM MR EXCEL
The 3 in cell F2 indicates that the dash is located in the third character position of cell A2. If you want to isolate the part number, you will want to start one character to the right of this position. So, you know the start of your formula will be =MID(A2,F2+1. The hard part is guring out how many characters there are in the part number. 2) In cell G2, enter the formula =LEN(A2). Copy this formula down to all rows, as shown in Fig. 273.
Fig. 273
The LEN function will tell you the total number of characters in cell A2. Cell G2 tells you that there are 10 characters in A2. If the dash is in the third position, then you want to grab (G2F2) characters or (103). This will give you seven characters. 3) In cell H2, enter the formula =MID(A2,F2+1,G2F2), as shown in Fig. 274. In plain language, this tells Excel to extract characters from A2. Excel should start at the character after the result in F2 and continue for a length of (G2F2) characters.
Fig. 274
In this case, it is much harder to enter the formula in one column instead of three columns. This is because the result of the FIND function is used twice in the H2 formula. In order to build a single formula, you will be entering the FIND function twice in that formula. As shown in Fig. 275, you could have entered the following formula in H2: =MID(A2,FIND (-,A2)+1,LEN(A2)FIND(-,A2)).
TEAM LinG
Part 2: C E
155 of 853
Fig. 275
Alternate Strategy: You might be tempted to use a formula such as =MID(A2,F2+1,50). The third parameter, 50, will ensure that it can grab a part number of any conceivable length. This approach will work, but the resulting answer will have forty-four blanks appended to the end of the part number. This makes it impossible to use successfully in a VLOOKUP formula as it stands. However, you can use =TRIM(MID(A2,F2+1,50)) to remove the trailing spaces. Summary: Use a combination of LEN and FIND functions as an aide to help you locate the proper start or end position for the LEFT, MID, and RIGHT functions. Functions Discussed: =FIND(); =MID(); =LEN(); =TRIM()
Part II
HOW TO USE FUNCTIONS TO ISOLATE EVERYTHING AFTER THE SECOND DASH IN A COLUMN
Problem: A vendor le contains a three-segment part number, as shown in Fig. 276. Each segment is separated by a dash. The length of each segment could be any number of characters. Find the second or third segment.
Fig. 276
TEAM LinG
156 of 853
LEARN EXCEL FROM MR EXCEL
Strategy: There is an optional third argument in the FIND function. This tells Excel to start looking after a certain character position in the text. In this case, to nd the second dash, you want Excel to start looking after the location of the rst dash. 1) 2) As in the prior examples, use =FIND(-,A2) in cell F2 to locate the rst dash. Enter =FIND(-,A2,F2+1) in cell G2, as shown in Fig. 277. The F2+1 parameter tells Excel that you want to nd a dash starting in the fourth character position of cell A2.
Fig. 277
3) 4) 5)
Enter =LEFT(A2,F21) in H2. The formula in H2 locates the rst segment of the part number. Enter =MID(A2,F2+1,G2F2) in I2. The formula in I2 locates the middle segment of the part number. To get the right segment of the part number, you can use the RIGHT function. Just like the LEFT function, the RIGHT function requires a cell and the number of characters from the right side of the item number. To nd the number of characters, use =LEN(A2)G2.
Enter the resulting formula, =RIGHT(A2,LEN(A2)G2), in J2. See Fig. 278.
TEAM LinG
Part 2: C E
157 of 853
Fig. 278
Gotcha: All of these formulas are trusting that the vendor always included two dashes in the item number. If an item number exists without a second dash, the second FIND function would return a #VALUE! error, leading to errors in the calculation for the second and third items. Before converting formulas to values and deleting the original part number, sort the data by column F and then sort descending by column G. As shown in Fig. 279, any #VALUE! errors will sort to the top of the dataset, where you can locate and correct the errors in the part number.
Part II
Fig. 279
Summary: Using combinations of FIND, LEN, MID, LEFT, and RIGHT, it is possible to parse nearly any data imaginable. Functions Discussed: =FIND(); =LEN(); =MID(); =LEFT(); =RIGHT()
TEAM LinG
158 of 853
LEARN EXCEL FROM MR EXCEL
HOW TO SEPARATE A PART NUMBER INTO THREE COLUMNS
Problem: A vendor le contains a three-segment item number, as shown in Fig. 280. Each segment is separated by a dash. The FIND function makes your head hurt. Break the Part Number into three columns.
Fig. 280
Strategy: Use the Text to Columns command on the Data menu to parse the item number. Follow these steps. 1) Copy the item number to the right side of your data in column F. The Text To Columns command will ll several columns to the right of the original column. Make sure you have plenty of blank columns. Select the entire range of data in column G. Place the cell pointer in G2. Hit the End key. While holding down the Shift key, hit the Down Arrow key to select the entire range. From the menu, select Data Text to Columns. The Wizard will work on either data that is delimited or on data that has a xed width to each segment. Our data is delimited by a dash. As shown in Fig. 281, in Step 1, leave the radio button on the Delimited setting. Click Next.
2)
3)
TEAM LinG
Part 2: C E
159 of 853
Fig. 281
Part II
By default, Step 2 assumes that the data is delimited by a tab. As shown in Fig. 282, other choices are commas, spaces, and semicolons. Note that dash is not in the list.
Fig. 282
TEAM LinG
160 of 853
LEARN EXCEL FROM MR EXCEL
4)
Uncheck the Tab checkbox. Check the Other checkbox. In the Other textbox, enter a dash. As shown in Fig. 283, the data preview window will show the data in three columns. Click Next.
Fig. 283
5)
In Step 3, you can optionally specify the data type of the columns. Unless you have dates, the General type is OK. Note that if you want to preserve the leading zeroes in the second segment of the item number, you should choose the heading of that eld and change from General to Text, as shown in Fig. 284. Click Finish.
Fig. 284
TEAM LinG
Part 2: C E
161 of 853
Result: The original column F has been overwritten with the rst portion of the result. New columns G and H contain the second and third segments of the item number, as shown in Fig. 285.
Fig. 285
Part II
Gotcha: A very strange anomaly will appear for the remainder of this Excel session. If you later open a Notepad le, copy data that contains dashes, and attempt to paste to Excel, Excel will automatically split the data into columns where the dash is located, as shown in Fig. 286 and Fig. 287. This can be a very handy feature if you are expecting it, or a very puzzling situation if you are not.
Fig. 286
Fig. 287
TEAM LinG
162 of 853
LEARN EXCEL FROM MR EXCEL
Summary: If your data is set up with consistent delimiters, the Text to Columns Wizard is a fast way to parse data. Commands Discussed: Data Text to Columns
AVOID #REF! ERRORS WHEN DELETING COLUMNS
Problem: Excel is great at computing results. Sometimes, you only need to keep the results of a formula and you want to erase the columns that the calculation was based upon. If you delete a column used in the formula, the formula result changes to #REF!. How can you prevent the #REF! Error? Here is a true story. When I was working at my last day job, someone in our marketing department was given a list of leads from a trade show. The Excel le had the area codes in one column and the telephone numbers in another column. There were several thousand leads. Someone in Marketing was retyping all of the telephone numbers in order to get the area code and phone number in one cell, as shown in Fig. 288.
Fig. 288
As shown in Fig. 289, I showed this person how to use a formula to quickly convert all ve thousand telephone numbers to the format that she wanted.
TEAM LinG
Part 2: C E
163 of 853
Fig. 289
I started to walk away, whistling a little tune because I had just saved someone a whole lot of typing. I had just about reached the door of the marketing department when I heard a scream. Since column J contained the information that she needed, she had deleted columns H and I. However, since column J was still a live formula, Excel no longer knew how to calculate the results in J. And, because cells referenced in the formula had been deleted, all of the telephone numbers that were in column J now showed the #REF! error, as shown in Fig. 290.
Part II
Fig. 290
Strategy: Immediately hit Ctrl+Z to undo the delete and get the source columns back. Next, you will copy the formulas and use Paste Special to paste the cells as values instead of formulas. 1) With the cell pointer in cell J2, hold down the Shift key while you tap the End key and then the Down Arrow key. This will select the entire contiguous range of cells in column J. From the menu, select Edit Copy to copy the cells to the clipboard.
2)
TEAM LinG
164 of 853
LEARN EXCEL FROM MR EXCEL
3)
Without changing the selection, select Edit Paste Special from the menu. In the Paste Special dialog box, choose the Values option, as shown in Fig. 291. Choose OK.
Fig. 291
Result: The telephone numbers in column J are converted from formulas to the results of those formulas, as shown in Fig. 292.
Fig. 292
TEAM LinG
Part 2: C E
165 of 853
You can now safely delete columns H and I and the telephone numbers in column J will not change to #REF! errors. Summary: Using the Paste Special Values technique is essential to becoming procient in Excel. It will convert a range of formulas to the current value of the formula. You can then safely delete the source columns. Commands Discussed: Edit Copy; Edit Paste Special; Undo
CREATE RANDOM NUMBERS
Problem: You want to create a range of random numbers in order to illustrate a concept in a class. As shown in Fig. 293, you want to ll in random numbers in columns C through E. Part II
Fig. 293
Strategy: Use the RAND function. This function will return a random number between 0 and 0.99999.
TEAM LinG
166 of 853
LEARN EXCEL FROM MR EXCEL
You will often need to create random numbers between a range of digits. In Fig. 294, you might want sales between 1 and 100 for each cell. Use a formula such as =RAND()*100 to return gures between 0 and 99.999.
Fig. 294
To return just integers, use the INT function to return the integer portion. =INT(RAND()*100) will return numbers such as these shown in Fig. 295.
Fig. 295
Note that the formula is returning values from 0 to 99. If you really want values from 1 to 100, then use =INT(RAND()*100)+1. See Fig. 296.
TEAM LinG
Part 2: C E
167 of 853
Part II
Fig. 296
Additional Information: Every time that you hit F9 or enter a new value in the worksheet, the random numbers will change. You might want to change the formulas to values to freeze the random numbers. Select the range of random numbers. Use Edit Copy, and then use Edit Paste Special Values to convert formulas to numbers. Summary: The RAND function can be used to return random numbers. Commands Discussed: Edit Paste Special Values Functions Discussed: =INT(); =RAND()
TEAM LinG
168 of 853
LEARN EXCEL FROM MR EXCEL
CREATE RANDOM NUMBERS TO SEQUENCE A CLASS OF STUDENTS
Problem: The students in your class must present an oral book report. Rather than have them go alphabetically, as shown in Fig. 297, you want to randomly sequence them.
Fig. 297
Strategy: Use the RAND function in column B and then sort by column B. Follow these steps. 1) Enter a heading of Rand in B1.
TEAM LinG
Part 2: C E
169 of 853
2)
Select cells B2:B22. Enter =RAND() and press Ctrl+Enter. Each student will be assigned a random decimal between 0 and 1, as shown in Fig. 298.
Fig. 298
Part II
3)
Select a single cell in column B and choose the AZ button on the Standard toolbar. The list will be sorted in a random sequence.
Gotcha: The data is sorted and then column B is recalculated. It will appear that the new gures in column B are not in ascending order, as shown in Fig. 299. This is because the sort was based on the previous values in column B.
Fig. 299
4)
You can now delete column B.
Additional Information: If you want to ll column B with sequential numbers, then enter 1 in B2 and 2 in B3. Highlight these two cells and double-click the Fill handle to extend the series to your entire dataset.
TEAM LinG
170 of 853
LEARN EXCEL FROM MR EXCEL
Summary: The RAND function can be used to provide a column of data to fairly and randomly sort a list of students. Commands Discussed: Edit Paste Special Values Functions Discussed: =RAND()
PLAY DICE GAMES WITH EXCEL
Problem: Your Monopoly set is missing the dice. Create a spreadsheet that will simulate randomly rolling two dice. Strategy: Use the RAND function and clever spreadsheet formatting to simulate two or more dice. Follow these steps. 1) Select cell A2. From the menu, select Format Row Height. Set the row height to 41, as shown in Fig. 300.
Fig. 300
2)
In cell B2, enter the formula =INT(RAND()*6)+1, as shown in Fig. 301.
Fig. 301
TEAM LinG
Part 2: C E
171 of 853
3)
With cell B1 selected, hit Ctrl+1 to open the Format Cells dialog. On the Alignment tab, change both Text Alignment elds to Center, as shown in Fig. 302.
Part II
Fig. 302
4)
On the Font tab, choose Bold and 24 point, as shown in Fig. 303.
Fig. 303
TEAM LinG
172 of 853
LEARN EXCEL FROM MR EXCEL
5)
On the Border tab, rst choose the thick border style on the right side of the dialog, as shown in Fig. 304.
Fig. 304
6)
Next, select the Outline Preset in the top of the dialog, as shown in Fig. 305.
Fig. 305
7) 8)
Choose OK to close the Format Cells dialog. Copy cell B2 and paste it to cell D2. As shown in Fig. 306, you will have the two dice required for Monopoly.
Fig. 306
TEAM LinG
Part 2: C E
173 of 853
Results: You will have one die in cell B2 and another in cell D2. Every time that you hit the F9 key, you will have a new roll of the dice. Summary: Use the RAND function and worksheet formatting to create a dice simulation. Commands Discussed: Format Cells Functions Discussed: =RAND()
PLAY BUNCO WITH EXCEL
Problem: Your kids are bored waiting somewhere. Pull out your laptop and build a quick Bunco game to keep them occupied. Strategy: Without using macros, you will have to use the manual calculation mode and a single iteration mode to allow the worksheet to keep track of scoring. Follow these steps. 1) 2) From the menu, select Tools Options Calculation. In the Calculation section, choose Manual. Uncheck the option to Recalculate Before Save. In the Iteration section, choose the Iteration checkbox. Change both parameters to 1, as shown in Fig. 307. Part II
Fig. 307
TEAM LinG
174 of 853
LEARN EXCEL FROM MR EXCEL
Manual calculation with iteration will allow spreadsheets with circular references to actually work. Every time that you hit the F9 key to calculate the worksheet, the cell with a circular reference will recalculate on the basis of the previous value of the cell. 3) Follow the steps in the previous chapter, Play Dice Games with Excel, to build three dice in B2, D2, and E2, as shown in Fig. 308.
Fig. 308
4)
In cell C5 enter the label Round. In cell C6, enter the label This Score. In cell C7, enter the label Total Score. Right-justify each label using the button on the Standard toolbar, as shown in Fig. 309.
Fig. 309
Bunco is played in six rounds. During your turn, you roll three dice. For each dice that matches the Round #, you get 1 point. If you happen to roll three matching dice that do not match the round number, you get 5 points. If you roll three dice that match the round number, you get 21 points. On any turn where you get no points, you then advance to the next round.
TEAM LinG
Part 2: C E
175 of 853
5)
For now, enter the number 1 in D5. The formula for the score in D6 is fairly complex. You can break down the rules as follows: If B2, D2, and F2 all match, and they match the round number in D5, then you get 21 points. Otherwise, if B2, D2, and F2 all match then you get 5 points. Otherwise, add one point if B2 matches D5. Add one point if D2 matches D5. Add one point if F2 matches D5. You will have to nest a couple of IF functions. The syntax of the IF function is: =IF(Some Test, Value if True, Value if False). If the test portions of the IF statements have several conditions that must be met, then you should include all of the conditions as arguments of the AND function. Our rst scoring rule is If B2, D2, F2, and D5 all match, then 21 points. The AND statement for this is =AND(B2=D2,D2=F2,F2=D5). The IF statement to give 21 points would be =IF(AND(B2=D2,D2= F2,F2=D5),21,___). The next scoring rule replaces the ___ in the third parameter of the IF function. This scoring rule says that if B2, D2, and F2 match, then you get 5 points. The AND statement would be AND(B2=D2,D2=F2). This portion of the IF statement would be =IF(AND(B2=D2,D2=F2), 5,___). The nal scoring rule says that for any of the dice that match the round number, you get 1 point. This actually requires three new IF functions, added together: IF(B2=D5,1,0)+IF(D2=D5,1,0)+IF(F 2=D5,1,0). Part II
6)
Nesting all of these together, you get the following formula. Enter it in cell D6. =IF(AND(B2=D2,D2=F2,B2=D5),21,IF(AND(B2=D2,D2=F2),5,IF( B2=D5,1,0)+IF(D2=D5,1,0)+IF(F2=D5,1,0)))
TEAM LinG
176 of 853
LEARN EXCEL FROM MR EXCEL
7)
Hit the F9 key until you get three dice that match, as shown in Fig. 310. Check that the scoring for This Score works as planned.
Fig. 310
8)
Hit F9 again until you have a setting where This Score is 0. This is the tricky part. Before you can enter the circular reference formula, you need to enter the initial value for the cells in the worksheet.
9)
In cell D5, enter a 1.
10) In cell D7, enter the number 0, as shown in Fig. 311.
Fig. 311
TEAM LinG
Part 2: C E
177 of 853
11) In cell D7, enter the formula =D6+D7. This formula will add the score from This Score to the Total Score. 12) In cell D5, enter the formula =IF(D6=0,1+D5,D5). This gives you a formula that will increment the round number any time that the dice produce zero points. When you enter this formula, because D6 is initially 0, the 1 will change to a 0. 13) Immediately Save and Close the game after entering these formulae. It is important that Excel NOT CALCULATE before saving. That is why you unchecked the Calculate Before Save option in Fig. 307. Result: To play a round of Bunco, hit the F9 key to roll the three dice, as shown in Fig. 312. When the game is complete, close the worksheet WITHOUT SAVING. Open the worksheet to start a new game. Part II
Fig. 312
Gotcha: Before entering the numbers in D5, make sure that the dice do not all match. Summary: Using manual calculation mode, you can create simple dice games. Commands Discussed: Manual Calculation Functions Discussed: =RAND(); =IF(); =AND()
TEAM LinG
178 of 853
LEARN EXCEL FROM MR EXCEL
PLAY CRAPS WITH EXCEL
Problem: How can you play a Craps simulation in Excel? Strategy: Craps is a game played with two dice. On your rst roll, if you roll a 7 or 11, you win. If you roll a 2, 3, or 12, you lose. If you roll a 4, 5, 6, 8, 9, or 10, then this number becomes your point. On subsequent rolls, you must roll your point number again before you roll a 7. If you roll your point, then you win. If you roll anything else, then you lose. Set up a worksheet with manual calculation and one iteration. The worksheet will require several circular references. Use the Random Dice example to generate two dice in cells B2 and D3. Use a series of IF formulas to keep track if you win or lose. 1) In columns B and C, enter the text values shown in Fig. 313.
Fig. 313
TEAM LinG
Part 2: C E
179 of 853
2)
In cell D5, enter the value TRUE until the rest of the formulas are set up. In the rest of column D, enter the formulas as shown in Fig. 314.
Part II
Fig. 314
3)
Finally, in cell D5, enter the circular reference =D18, as shown in Fig. 315.
Fig. 315
TEAM LinG
180 of 853
LEARN EXCEL FROM MR EXCEL
Cell D5 is a circular reference that keeps track of whether this is the rst roll in each game. If the value in D5 is True, then the rules in D10 and D11 will determine if you win or lose on the rst roll of the game. The circular reference in D6 will keep track of the roll number. Once this cell is above 1, then the rules in D15 and D16 will keep watch to see if you roll a 7 or your point. Rows 18 and 19 keep track if this dice roll ended the current game and the result of that game. Two circular formulas in D21 and D22 will keep track of your lifetime wins and losses in the game. To play, press the F9 key to roll the dice. Summary: Using intentional circular references, you can design simple games like Craps. Commands Discussed: Tools Options Calculation Manual Functions Discussed: =IF()
CREATE RANDOM LETTERS
Problem: Instead of random numbers, you need to create random letters. Strategy: The capital letter A is character number 65. You can use the =CHAR(65) function to produce an A. Thus, to produce a random character between A and Z, you would want to produce a random number between 65 and 90 and use it as the argument to the CHAR function. Tip If you forget that an A is character 65, you can always enter =CODE(A) in any cell to learn that the letter A is character 65.
To generate random numbers between 65 and 90, follow this logic. First, RAND()*26 will generate numbers between 0 and 25.9999. Taking the integer portion of that function with =INT(RAND()*26) will generate random integers between 0 and 25. Because you want the rst character to be an A, you will have to add 65 to the preceding formula.
TEAM LinG
Part 2: C E
181 of 853
As shown in Fig. 316, the formula to use is =CHAR(INT(RAND()*26)+ 65).
Fig. 316
Additional Details: In many places in this book, I use customers in the form of ABC, Inc. In order to generate these names, I start with a random letter between A and X. Follow these steps. 1) 2) 3) In cell G2, enter the formula: =INT(RAND()*24)+65. In cell H2, enter the formula: =CHAR(G2)&CHAR(G2+1)&CHAR( G2+2). In a blank area of the worksheet, enter a table with some different company name sufxes. My table is in K2:K8. Note that each sufx either begins with a comma or a space, as shown in Fig. 317.
Part II
Fig. 317
TEAM LinG
182 of 853
LEARN EXCEL FROM MR EXCEL
There is a function called INDEX, which has three parameters. You might say: =INDEX(SomeRange, WhichRow, WhichColumn). In this case, you always want SomeRange to be $K$2:$K$8. You always want WhichColumn to be 1. You want WhichRow to be a random integer between 1 and 7. 4) 5) In cell I2, use this formula: =H2&INDEX(K$2:K$8,INT(RAND()*7) +1,1). Copy G2, H2, and I2 down to as many rows as you need data.
Result: As shown in Fig. 318, you have a column of random company names. You can safely use these in a book without infringing any trademarks.
Fig. 318
Summary: The RAND() function can generate random letters as well as numbers when it is used in conjunction with the CHAR function. Functions Discussed: =CHAR(); =CODE(); =INDEX(); =RAND()
TEAM LinG
Part 2: C E
183 of 853
CONVERT NUMBERS TO TEXT
Problem: You have a eld that may contain numbers or text. You need the numeric entries to sort with the text entries. Instead, Excel always sorts the numeric entries to the top of the list, followed by the text entries, as shown in Fig. 319.
Part II
Fig. 319
Strategy: This is a rare case where you need to convert numeric entries to text entries. If you were building this spreadsheet from scratch, you could have selected column A, and from the Format Cells dialog, you could have formatted the column as Text, as shown in Fig. 320. This would allow all future entries to automatically be converted to text. However, converting cells to have a text format does NOT retroactively convert numbers to text.
Fig. 320
TEAM LinG
184 of 853
LEARN EXCEL FROM MR EXCEL
Another option would be to edit each cell that contains a number. Select the cell. Hit F2 to edit the cell. Hit Home to move to the beginning of the cell. Type an apostrophe. Hit Enter (or the Down Arrow) to move to the next cell. This could get very tedious if you have more than a few cells to change. The good news is, there are two easy methods for converting all of the entries in a column to text. Method 1: Select all of the data in a column. From the menu, select Data Text to Columns. In Step 1 of the Wizard, indicate that your data is xed width, as shown in Fig. 321.
Fig. 321
In Step 2 of the Wizard, you may or may not have any vertical lines drawn in the Data Preview section, as shown in Fig. 322. If you do, double-click to remove them.
Fig. 322
In Step 3 of the Wizard, choose Text as the Column data format, as shown in Fig. 323.
TEAM LinG
Part 2: C E
185 of 853
Fig. 323
After you choose Finish, the column will be converted to text. Gotcha: You cannot sort using the AZ button in this case. You must select Sort from the Data menu. After you choose OK to sort, you will get the Sort Warning dialog shown in Fig. 324. Choose to Sort Numbers and Numbers Stored as Text Separately.
Part II
Fig. 324
Alternate Strategy: You could also insert a temporary column with the following formula: =TEXT(A2,@). Summary: Use Data Text to Columns to convert a column to text. Commands Discussed: Data Text to Columns; Data Sort
TEAM LinG
186 of 853
LEARN EXCEL FROM MR EXCEL
CALCULATE A LOAN PAYMENT
Problem: You are considering buying a car. You want to calculate the loan payment, as shown in Fig. 325. Strategy: Use the PMT function. Follow these steps.
Fig. 325
1)
Enter Price, Term in Months, and Annual Percentage Rate in cells B2:B4, as shown in Fig. 325. The PMT function has three required arguments. The rst argument is the interest rate. The second argument is the number of payments in the loan. The nal argument is the original loan amount.
Gotcha: The interest rate must be entered as a percentage. If you are planning on monthly payments (which is normal), then you have to divide the annual percentage rate by twelve. Gotcha: In nancial terms, the bank is loaning you $25,000 a positive amount coming to you. Thus, the payments that you make to the bank are really a negative amount it is money leaving your wallet. For this reason, the result of the PMT function will be negative. However, you can precede the PMT function with a minus sign in order to return a positive payment amount.
TEAM LinG
Part 2: C E
187 of 853
2)
Enter this formula in cell B6: =PMT(B4/12,B3,B2). See Fig. 326.
Fig. 326
Part II
Summary: The PMT function is great at calculating house or car loans. Functions Discussed: =PMT()
CALCULATE MANY SCENARIOS FOR LOAN PAYMENTS
Problem: You are considering buying a car. You used the previous tip to calculate a loan payment, as shown in Fig. 326. You want to do some what-if scenarios in order to see various options of increasing or decreasing the term or price. Strategy: Follow the same setup that you used for the previous tip, as shown in Fig. 327. 1) Enter Price, Term in Months, and Annual Percentage Rate in cells B2:B4. See Fig. 327.
TEAM LinG
188 of 853
LEARN EXCEL FROM MR EXCEL
2)
Enter this formula in cell B6: =PMT(B4/12,B3,B2). See Fig. 327.
Fig. 327
3)
Copy cells B2:B6 over for several columns. Plug in different numbers for the price and/or term, as shown in Fig. 328.
Fig. 328
Summary: This is where Excel shines. After you have entered the formulas for one loan model, you can easily copy and create many more loan models. Functions Discussed: =PMT() Cross Reference: Calculate a Loan Payment
TEAM LinG
Part 2: C E
189 of 853
GET HELP ON ANY FUNCTION WHILE ENTERING A FORMULA
Problem: There are hundreds of functions available in Excel. You might remember that you need to use a particular function, but you cannot remember the sequence of the arguments in the function. Strategy: In Excel 2002 and later, type the function and the opening parenthesis. A tooltip will appear to remind you of the order of the arguments. Any arguments in square brackets are optional. As shown in Fig. 329, the argument in bold is the argument that you need to type now.
Part II
Fig. 329
TEAM LinG
190 of 853
LEARN EXCEL FROM MR EXCEL
Alternate Strategy: If you are using Excel 2000 or if you need more help than the abbreviations of pmt and pv, then use the Function Arguments dialog. Type the function name and the opening parenthesis. Hit Ctrl+A to display the Function Arguments dialog, as shown in Fig. 330.
Fig. 330
The Function Arguments dialog shows the order of the arguments. Arguments in bold are required. The other arguments are optional. As you click into each text box in the dialog, the text at the bottom describes that argument in detail. If you still need more help, there is a hyperlink to the complete help topic for this function. As you enter the value for each argument, the Function Arguments dialog will calculate the numeric results of that argument. After you have entered all of the required arguments, the Function Wizard will display the result of the function, as shown in Fig. 331. You can consider whether this result is a reasonable number before accepting the formula.
TEAM LinG
Part 2: C E
191 of 853
In Fig. 331, the formula result indicates that if you want to pay $425 a month for a $25,000 car, you will be paying for 69.6 months. This seems about right, so choose OK.
Part II
Fig. 331
Result: As shown in Fig. 332, youve entered a fairly complex function without having to remember its details.
Fig. 332
Summary: Use Ctrl+A shortcut after entering the opening parenthesis of a function to display the Function Arguments dialog box.
TEAM LinG
192 of 853
LEARN EXCEL FROM MR EXCEL
DISCOVER NEW FUNCTIONS USING THE fx BUTTON
Problem: There are hundreds of functions available in Excel. You know that you want to nd a function for a geometric mean but have no clue which function might do this. Strategy: As shown in Fig. 333, next to the formula bar, there is an x button. Choose this button to bring up the Insert Function Wizard.
Fig. 333
The Insert Function dialog lists the most recently used functions by default. All of Excels functions are categorized into areas such as Financial, Date & Time, Math & Trig, Statistical, Lookup & Reference, Database, Text, Logical, Information, and Engineering. If you can guess that the geometric mean function would be in the Statistical category, select this category from the dropdown, as shown in Fig. 334.
Fig. 334
TEAM LinG
Part 2: C E
193 of 853
Additional Information: Selecting Statistical provides you with over 100 choices. To narrow the choices down, type geometric mean in the search box and choose Go. This will result in one possible choice, as shown in Fig. 335.
Part II
Fig. 335
Summary: Use the x button to help nd a function.
TEAM LinG
194 of 853
LEARN EXCEL FROM MR EXCEL
THREE METHODS OF ENTERING FORMULAS
Problem: There are three basic ways of entering simple calculations in Excel. Knowing all three ways will allow you to enter formulas faster, according to the situation. Consider the worksheet shown in Fig. 336.
Fig. 336
In Fig. 336, you want to calculate total cost in E3 as the Case Quantity in B3 times the Unit Cost in C3. Strategy: You can simply type the formula. 1) Put the cell pointer in E3 and type =b3*c3, as shown in Fig. 337, and then hit Enter.
Fig. 337
TEAM LinG
Part 2: C E
195 of 853
2)
The formula will calculate. You will see the original formula in the formula bar above E1. The worksheet itself will show the result of the calculation, as shown in Fig. 338.
Fig. 338
Advantage: If you are a good typist, you only need to type seven keystrokes. Disadvantage: This method gets complicated when you are dealing with complex formulas. Alternate Strategy: Use the arrow keys. Anyone who was using spreadsheets in the days of Lotus 1-2-3 often used this method. Once you have mastered this method, it is very fast and very intuitive. 1) Move the cell pointer to E3. As shown in Fig. 339, type an Equal sign to let Excel know that you are about to enter a formula.
Part II
Fig. 339
TEAM LinG
196 of 853
LEARN EXCEL FROM MR EXCEL
2)
Hit the Left Arrow. As shown in Fig. 340, a dotted border surrounds the cell to the left of E3. Excel starts to build a formula of =D3.
Fig. 340
3)
Hit the Left Arrow key two more times. Your provisional formula is now =B3, as shown in Fig. 341.
Fig. 341
4)
On the keyboard, hit the * key. You can either hit Shift+8 or use the Asterisk key on the numeric keypad. The dotted border will disappear from B3 and be replaced by a solid-colored border, as shown in Fig. 342. Hitting any operator key, such as Plus, Minus, Asterisk, or Slash, tells Excel that you are moving on to the next part of the formula.
Fig. 342
TEAM LinG
Part 2: C E
197 of 853
5)
Next, hit the Left Arrow key. The dotted border reappears. You now have a provisional formula of =B3*D3, as shown in Fig. 343. This isnt quite right, yet, but youre getting close.
Fig. 343
6)
Hit the Left Arrow key one more time. As shown in Fig. 344, the provisional formula is now correct.
Part II
Fig. 344
7)
Next, hit Enter. The formula will calculate. You will see the original formula in the formula bar above E1. The worksheet itself will show the result of the calculation.
Advantage: You never have to type cell references with this method. You merely point to them, using the arrow keys. If you are building formulas that are based on cells near the formula cell, formulas can be entered very quickly with this method. Alternate Strategy: Use the mouse. Follow these steps.
TEAM LinG
198 of 853
LEARN EXCEL FROM MR EXCEL
1)
As shown in Fig. 345, type an Equal sign. This tells Excel that you are about to enter a formula.
Fig. 345
2)
Using the mouse, touch cell B3. Excel starts to build your formula, as shown in Fig. 346.
Fig. 346
3)
Using the keyboard, hit the Asterisk key on the numeric keypad or the Shift+8 keys. See Fig. 347.
Fig. 347
4)
Using the mouse, touch cell C3. The provisional formula now looks correct, as shown in Fig. 348.
TEAM LinG
Part 2: C E
199 of 853
Fig. 348
5)
Hit the Enter key. The formula will calculate. You will see the original formula in the formula bar above E1. The worksheet itself will show the result of the calculation. Part II
Advantages of the Mouse: It is easy to use the mouse to directly touch the cells you need in the formula. Disadvantage of the Mouse: It takes a long time to move your hands back and forth from the keyboard to the mouse. To enter the above formula, you have to hit a key, use the mouse, hit a key, use the mouse, and hit a key again. That is four movements back and forth from the keyboard to the mouse and back. Summary: There are three basic methods for entering formulas in Excel. Using the right method for the situation can radically improve your efciency.
USE AUTOSUM TO QUICKLY ENTER A TOTAL FORMULA
Problem: You have data in Excel, as shown in Fig. 349. You need to total the rows quickly.
Fig. 349
TEAM LinG
200 of 853
LEARN EXCEL FROM MR EXCEL
Strategy: Use the AutoSum button on the Standard toolbar. The AutoSum button looks like the Greek letter sigma, as shown in Fig. 350.
Fig. 350
1)
Place the cell pointer in cell B10. Touch the AutoSum button, as shown in Fig. 351.
Fig. 351
2)
Excel analyzes your data and predicts that you want to total the range of numbers above the cell pointer. As shown in Fig. 352, Excel enters a provisional formula of =SUM(B2:B9). Hit Enter to accept this formula.
Fig. 352
TEAM LinG
Part 2: C E
201 of 853
3)
The square dot in the lower right corner of the cell pointer is the AutoFill handle. With the mouse, drag the Fill handle to the right to include cells C10 through F10. Release the mouse button and the formula will be copied to all ve columns.
Summary: The AutoSum button on the Standard toolbar is a powerful tool for quickly entering a total formula. Functions Discussed: =SUM()
AUTOSUM DOESNT ALWAYS PREDICT MY DATA CORRECTLY
Problem: When using the AutoSum button, Excel sometimes predicts the wrong range of data to total. In Fig. 353, the AutoSum worked ne in F2 and F3, but in cell F4, Excel gets fooled into thinking that you want to total the rows above F4.
Part II
Fig. 353
Strategy: After hitting the AutoSum button, the provisional range address is highlighted in the provisional formula. Using your mouse, highlight the right range.
TEAM LinG
202 of 853
LEARN EXCEL FROM MR EXCEL
As shown in Fig. 353, AutoSum will work correctly in B2 and B3. It will predict that you want to sum the data in that row. However, in cell B4 Excel has a choice: do you want to sum the two cells in that column or the four cells in the row? Excel always chooses to sum the two cells above in this situation. After hitting the AutoSum button, note that F2:F3 is highlighted in the formula. This allows you to enter the correct range. There are three methods: 1) 2) 3) With the mouse, highlight B4:E4 and hit Enter. With the keyboard, type B4:E4. Using the arrow keys, hit the Left Arrow to move to E2. Hit the Down Arrow twice to move to E4. While holding down the Shift key, hit the Left Arrow three times to highlight B4:E4, as shown in Fig. 354.
4)
Fig. 354
Additional Details: The problem described in this section will always happen in the third and fourth rows of the data. When you try using the AutoSum button in F6 and beyond, Excel will correctly sum all the data in that row. AutoSum can also fail when one number in your range contains a SUM formula. The provisional formula will offer to sum a formula extending up to but not including the previous SUM formula. Alternate Strategy: You can choose to enter all of the totals at one time by using the AutoSum button. This is faster and will eliminate the problem described above. Follow these steps.
TEAM LinG
Part 2: C E
203 of 853
1)
Highlight the entire range that needs a SUM formula as shown in Fig. 355.
Part II
Fig. 355
2)
Hit the AutoSum button. Excel makes a prediction and lls in the total formulas automatically, as shown in Fig. 356. Excel does not show the provisional formula. So, check one formula to see that it is correct.
Fig. 356
TEAM LinG
204 of 853
LEARN EXCEL FROM MR EXCEL
Summary: The AutoSum function does not always correctly predict the range to be totaled. It is easy to use the mouse or keyboard to show Excel the correct range. Functions Discussed: =SUM()
USE AUTOSUM BUTTON TO ENTER AVERAGES, MIN, MAX, AND COUNT
Problem: Instead of totals, you need to enter an Average formula quickly, as shown in Fig. 357.
Fig. 357
Strategy: Use the dropdown arrow located next to the AutoSum button, as shown in Fig. 358. Instead of selecting Sum, use the Average option.
TEAM LinG
Part 2: C E
205 of 853
Fig. 358
Part II
Excel enters a provisional Average formula, as shown in Fig. 359.
Fig. 359
TEAM LinG
206 of 853
LEARN EXCEL FROM MR EXCEL
If Excel correctly predicted your data, as shown in Fig. 360, hit Enter to accept the formula.
Fig. 360
Additional Details: Excel does NOT remember the last setting of the AutoSum button. If you do an Average and then use just the AutoSum button, it will return to using a SUM formula. Additional Details: The Max option will use the MAX function to nd the largest numeric value. The Min option will use the MIN function to return the smallest numeric value. The Count option will count the number of numeric entries in the list using the COUNT function. Summary: The dropdown arrow next to the AutoSum function offers access to nding the Average, Min, Max, or Count of a range. Functions Discussed: =AVERAGE(); =MIN(); =MAX(); =COUNT()
TEAM LinG
Part 2: C E
207 of 853
THE COUNT OPTION OF THE AUTOSUM DOESNT APPEAR TO WORK
Problem: You are using the Count option from the dropdown next to the AutoSum button on the toolbar. It does not appear to provide consistent results. In Fig. 361, cells B11 and C11 both contain a count of the cells in rows 2 through 10 of each column. One function indicates that there are nine entries; the other function indicates there are only two. Clearly, both columns have nine entries. Part II
Fig. 361
Strategy: The COUNT function will only count numeric entries. If you need to count all entries, you have to use the COUNTA function. One solution is to edit the formula in B2 and add an A after the T in COUNT. The other method is to enter the formula correctly in the rst place.
TEAM LinG
208 of 853
LEARN EXCEL FROM MR EXCEL
1)
Put the cell pointer in B11. Choose the dropdown arrow next to the AutoSum button. From the list, select More Functions, as shown in Fig. 362.
Fig. 362
2)
There are hundreds of functions available. You can never remember if COUNTA is in the Math & Trig section or somewhere else. Type the word count in the search box and choose Go, as shown in Fig. 363.
Fig. 363
Excel will return a list of all functions related to the COUNT function. A description of the selected function appears below the list, as shown in Fig. 364.
TEAM LinG
Part 2: C E
209 of 853
Part II
Fig. 364
3)
You might need to scroll through the list to nd the COUNTA function. As shown in Fig. 365, when you nd COUNTA, choose OK.
Fig. 365
TEAM LinG
210 of 853
LEARN EXCEL FROM MR EXCEL
You will now see the Function Arguments dialog box. Excel has analyzed your data and predicted the range that you want to use. However, Excel is not good at predicting data when the range contains numeric and alphanumeric entries. In this particular case, as shown in Fig. 366, Excel assumes we only want to COUNTA the range B9:B10.
Fig. 366
4)
If you can see the data on the worksheet, use the mouse and highlight the correct range, as shown in Fig. 367.
Fig. 367
TEAM LinG
Part 2: C E
211 of 853
5)
Release the mouse. Choose OK in the function arguments dialog to accept the formula.
Result: As shown in Fig. 368, the COUNTA function returns the proper value.
Part II
Fig. 368
Summary: The COUNT function does not count text entries in a list. Use the COUNTA function instead. Functions Discussed: =COUNT(); =COUNTA()
TEAM LinG
212 of 853
LEARN EXCEL FROM MR EXCEL
AUTOMATICALLY NUMBER A LIST OF EMPLOYEES
Problem: You work in Human Resources. You have a list of employees separated by department. As shown in Fig. 369, you have a numerical sequence in column A and the employees names in column B. Every time that you hire or re an employee, you have to manually renumber all of the employees.
Fig. 369
TEAM LinG
Part 2: C E
213 of 853
Strategy: Replace the numbers in column A with a formula that will count the entries in column B. The formula should count from the current row all the way up to row 1. The COUNT function will not work, because it only counts numeric entries. You need to use the COUNTA function. 1) The range that should be counted should extend from B1 to the current row. The notation to always use B1 is B$1.
As shown in Fig. 370, enter this formula in cell A2: =COUNTA(B$1: B2). Part II
Fig. 370
When you copy this formula down a row, the range that is counted will extend from B1 to B3, as shown in Fig. 371. This is because the B2 portion of the above formula is a relative reference that is allowed to change as the formula is copied. The dollar sign in the B$1 reference tells Excel that no matter where you copy the formula, it should always refer to cell 1.
Fig. 371
TEAM LinG
214 of 853
LEARN EXCEL FROM MR EXCEL
2)
Copy the formula down to all of the names in your list. They will be numbered 1 through 19, just as when you typed the names in manually.
When an employee leaves the company, you can simply delete the row, All of the other numbers will change to indicate that you now have a total of 18 employees, as shown in Fig. 372.
Fig. 372
TEAM LinG
Part 2: C E
215 of 853
When you hire a new marketing person, insert a blank row, enter his or her name, and then copy any formula from A to the new row. As shown in Fig. 373, all of the subsequent employees will be renumbered.
Part II
Fig. 373
Summary: While this is a specic example, the concept of using a range as an argument where only one portion of the range contains an absolute reference is a common solution to keeping a running total of all cells above the current row. Functions Discussed: =COUNT(); =COUNTA()
RANK SCORES
Problem: You have four writers working on a project. Each week, you report how many pages they have written towards their goal, as shown in Fig. 374. You wish to have a formula that ranks them in high-to-low order.
Fig. 374
TEAM LinG
216 of 853
LEARN EXCEL FROM MR EXCEL
Strategy: If you are not concerned about ties, then use the RANK function. The function requires two arguments. In plain language, you are asking the function to assign a rank to the value in H23 amongst all values in H23:H26. As shown in Fig. 375, in cell F23, use =RANK(H23,$H$23:$H$26). Note that the H23:H26 range in the second parameter is in absolute reference style due to the dollar signs. This allows the formula to be easily copied to each name in the list.
Fig. 375
Additional Details: The above version of the function will rank the values in high-to-low order. Sometimes you might need to rank in a lowto-high fashion. Golf is one such instance. You can specify an optional third parameter to specify the order. Using a third parameter of 1 will force the rank results to be reported in low-to-high order, as shown in Fig. 376.
Fig. 376
TEAM LinG
Part 2: C E
217 of 853
Summary: The RANK function is useful for producing a ranking by using formulas. Functions Discussed: =RANK() Cross Reference: Rank a List Without Ties; Sorting with a Formula
SORTING WITH A FORMULA
Problem: In the previous example, you used the RANK function to nd the relative rank order of four writers, as shown in Fig. 377. Now you want to use a formula to produce a sorted list of the writers in high-tolow sequence.
Part II
Fig. 377
Strategy: In cells F28 through F31, enter the numbers 1 through 4. Use the VLOOKUP function to return the name in column G and the pages in column H. Here is how this function works. VLOOKUP stands for vertical lookup. There are four parameters to the VLOOKUP function. In plain language, you are asking Excel to look for the value in F28 in the rst column of F23:H26. When Excel nds an exact matching value, it returns the name in the second column of the lookup range. The rst parameter is the value that you are trying to match. In the case of cell G28, you would be looking for the value in F28. Write this as
TEAM LinG
218 of 853
LEARN EXCEL FROM MR EXCEL
$F28 so that you can copy the formula to column H without rewriting that parameter. The second parameter is the database range containing rows and columns of data. The key value that you are looking up must be in the rst column of the range. In this case, it would be $F$23:$H$26. Note that you use dollar signs before both the column letters and row numbers in order to keep the database range absolute as you copy the formula. The third parameter tells Excel the column from which you want to return the answer. For the name in column G, it is column 2 of the range F23:H26. For the page count in column H, it is column 3 of the range F23:H26. The fourth parameter tells Excel if you will allow a close match. If your original data is not sorted, you are required to specify an exact match. For the fourth parameter, use TRUE for a close match and FALSE for an exact match. Follow these steps: 1) As shown in Fig. 378, enter the following formula in G28: =VLOOK UP($F28,$F$23:$H$26,2,FALSE).
Fig. 378
TEAM LinG
Part 2: C E
219 of 853
2)
Copy cell G28 to H28. The result in H28 will also be Josh, as shown in Fig. 379.
Fig. 379
Part II
3)
Edit the formula in the formula bar to change the third parameter from column 2 to column 3, as shown in Fig. 380.
Fig. 380
The result in H28 will now contain the number of pages written by Josh, as shown in Fig. 381.
Fig. 381
TEAM LinG
220 of 853
LEARN EXCEL FROM MR EXCEL
4)
Copy G28:H28 down to the next three rows. You will now have a sorted list of the data, as shown in Fig. 382.
Fig. 382
Additional Details: Your goal is to always enter one formula that you can copy to the entire data range. In this case, your formula in G28 could be copied to anywhere in column G, but when you copied it to column H, the third parameter had to be manually edited. You needed to plan ahead to use the proper combination of dollar signs in the references in order to ensure that three of the four parameters were correct when you copied the formula to column H. If you nd that you have only a few columns of data in an example like this, you can edit the third parameter manually. If you have many columns of data, this could get tedious. The =CELL(Col,G28) function would return a column number of cell G28. This would return a 7 for column G and an 8 for column H. You could have used the following formula in G28: =VLOOKUP($F28,$F$23:$H$26,CELL(Col,G28)5,FALSE) If you enter this formula in G28, you can copy it to all rows and columns of your results table. Summary: After using a RANK function to assign rank values to a list, use a second table with the numbers 1 through n and a series of VLOOKUP formulas in order to return a sorted list of the data. Functions Discussed: =VLOOKUP(); =CELL(); =RANK() Cross Reference: Rank Scores
TEAM LinG
Part 2: C E
221 of 853
RANK A LIST WITHOUT TIES
Problem: The RANK function behaves strangely when there are ties. It is possible to have a list where two people are ranked second and no one is ranked third. In Fig. 383, Dora and Jerry are ranked second with 90 units produced. Next is Harry with 86 units. Harry will receive a rank of 4. This behavior is by design. However, if you are later going to use VLOOKUPs to sort the employees by productivity, having two people ranked as #2 and no one ranked as #3 is not a good situation. Part II
Fig. 383
TEAM LinG
222 of 853
LEARN EXCEL FROM MR EXCEL
In the formulas in columns F and G, the spreadsheet designer counted on there being one employee at each rank from 1 to 10. Since Excel did not assign anyone to a rank of #3 or #7, Jerry and Bill do not show up in the list, as shown in Fig. 384.
Fig. 384
Strategy: In this case, you absolutely want the list in A4:A13 to be ranked without ties. The generally accepted solution may seem rather convoluted, but it works. In plain language, the formula in column C will say, Give me the RANK of this value, plus 1 for every row above me that has an identical score. As shown in Fig. 385, this can be accomplished with the following formula: =RANK(B4,$B$4:$B$13)+COUNTIF(B$3:B3,B4)
TEAM LinG
Part 2: C E
223 of 853
Part II
Fig. 385
As you copy this formula down, the rst parameter of COUNTIF will expand to include B3 down to the row above the current row. Thus, in cell C13, the formula will be as follows: =RANK(B13,$B$4:$B$13)+COUNTIF(B$4:B12,B13) The COUNTIF portion of the formula counts how many rows above the current row have an identical score. For each row above that is a tie, 1 gets added to the current row. This causes Bill to be ranked seventh instead of sixth. It may not be fair that Ashley appears before Bill, but in the summary report, anyone can notice that they have a tie. Summary: Add a COUNTIF function to the RANK function in order to prevent ties. Functions Discussed: =RANK(); =COUNTIF()
TEAM LinG
224 of 853
LEARN EXCEL FROM MR EXCEL
ADD COMMENTS TO A FORMULA
Problem: You spent a great deal of time perfecting a formula, as shown in Fig. 386. You would like to leave yourself notes about it.
Fig. 386
Strategy: There is an old Lotus 1-2-3 function that is still in Excel. This function is the N function. It turns out that N of a number is the number and N of any text is zero. Thus, you can add several N functions to a formula without changing the result, provided that they contain text. Thus, if you have gured out some obscure formula, you can leave yourself notes about the formula, as shown in Fig. 387.
Fig. 387
Summary: For particularly complicated formulas, leave yourself detailed comments right in the formula. Functions Discussed: =N()
TEAM LinG
Part 2: C E
225 of 853
CALCULATE A MOVING AVERAGE
Problem: You have 36 months of sales data, as shown in Fig. 388. In order to create a prediction of sales, you want to calculate a three-month moving average. You will then later create a trendline from the moving average. Strategy: You need two months of history before you can begin calculating a three-month moving average. 1) In cell C4, use the formula =AVERAGE(B2: B4). Note that when you enter this formula, Excel will be concerned because your formula ignores similar data in cell B5. In this case, you are smarter than Excel, so you can use the dropdown on the Exclamation sign to tell Excel to ignore the error, as shown in Fig. 389. Part II
Fig. 388
Fig. 389
TEAM LinG
226 of 853
LEARN EXCEL FROM MR EXCEL
2)
Double-click the Fill handle in C4 to copy the formula down to the rest of your dataset.
Result: Moving averages are good if your underlying data has spikes in the sales. It is hard for an automatic system to predict spikes. The moving average smoothes these spikes out of the system, as shown in Fig. 390. A forecast based on the moving average line may be more accurate than a forecast based on the original data.
Fig. 390
Summary: Use the AVERAGE function to create a three-month moving average to be used for forecasting. Functions Discussed: =AVERAGE()
CALCULATE A TRENDLINE FORECAST
Problem: You have historical sales data by month, as shown in Fig. 391. You want to predict future sales by month.
Fig. 391
TEAM LinG
Part 2: C E
227 of 853
Strategy: You want to use the least-squares method to t the sales data to a trendline. Excel offers a function called LINEST that will calculate the formula for the trendline. You might remember from math that a trendline is represented by this formula: y = mx + b. Y is the revenue for the month, M is the slope of the line, X is the month number, and B is the y intercept. If you were to look at the data, you might guess that the prediction for a given month is $10,000 + the month number times $400. In this case, the value for b would be 10000 and the value for m would be 400. This is just my wild guess Excel can calculate the number exactly. However, LINEST is a very special function. Instead of returning one number, it actually returns two (or more) numbers as the result. Fig. 392, shows the wrong way to enter the LINEST function. If you select a single cell and enter =LINEST(C2:C35), it will return a single number.
Part II
Fig. 392
TEAM LinG
228 of 853
LEARN EXCEL FROM MR EXCEL
Entering the formula the wrong way returns a single answer of 204.8133, as shown in Fig. 393. The rst time that you do this, you might wonder how the number 204.81 could describe a line.
Fig. 393
It turns out that Excel really wants to return two numbers from the function. The trick is to rst select two cells that are side-by-side. 1) Begin to enter the function in the rst cell, as shown in Fig. 394.
Fig. 394
2)
After you type the closing parenthesis, hold down Ctrl+Shift while you hit Enter. Excel returns both the slope and the y-intercept, as shown in Fig. 395.
Fig. 395
TEAM LinG
Part 2: C E
229 of 853
3)
Fill in headings, as shown in Fig. 396. In column D, enter a formula to calculate the predicted sales trendline.
Fig. 396
Part II
You can then graph columns B:D to show how well the prediction matches the historical actuals. Tip When data along the x-axis of your chart contains dates, it is best to delete the upper left corner cell of your dataset before creating the chart.
4)
Clear cell B1. Select B1:D47 and select Insert Chart. Select a line chart and hit Finish.
TEAM LinG
230 of 853
LEARN EXCEL FROM MR EXCEL
As shown in Fig. 397, the resulting chart shows that the predicted trendline comes fairly close to the actuals. You can also see that the formula predicts that you will be selling almost $20K a month one year from now.
Fig. 397
Gotcha: When you select two cells for the LINEST function, they must be side by side. If you try to select two cells that are one above the other, you will just get two copies of the slope. Alternate Strategy: A different method is to use the INDEX function to pluck a specic answer from the array. =INDEX(LINEST(C2:C35),1,1) will return the rst element from the array, as shown in Fig. 398. This is the slope. =INDEX(LINEST(C2:C35),1,2) will return the second element from the array. This is the y-intercept.
TEAM LinG
Part 2: C E
231 of 853
Fig. 398
Summary: The LINEST function will automate the process of performing a least-squares method to t a line to a series of actual sales. Because the function returns multiple values, you have to use care when entering. Either enter it in multiple cells with the Ctrl+Shift+Enter key combination or use the INDEX function to extract values. Functions Discussed: =LINEST(); =INDEX()
Part II
BUILD A MODEL TO PREDICT SALES BASED ON MULTIPLE REGRESSION
Problem: You run an ice cream stand. After 10 days of sales, you discover that you either make a lot of money or nearly go broke. As you analyze sales, you feel that temperature and rain might be two important determining factors. On rainy or cool days, fewer people buy ice cream. As shown in Fig. 399, you set up this table showing sales, temperature, and whether or not it rained.
Fig. 399
TEAM LinG
232 of 853
LEARN EXCEL FROM MR EXCEL
You want to determine the relationship between sales, temperature, and rainfall. Strategy: You need to do a multiple regression. After a multiple regression, you will have a formula that predicts sales like this: Y = m1x1 + m2x2 + b Sales = Temperature x M1 + Rain x M2 + b The LINEST function can return the values M1, M2, and b that best describe your sales model. 1) LINEST is going to return three values. Select a range of three cells that are side by side, as shown in Fig. 400. The rst argument is the range of known sales gures. The second argument is the range of temperatures and rainfall.
Fig. 400
2)
Hit Ctrl+Shift+Enter to calculate the array formula. As shown in Fig. 401, enter a prediction formula in column D to see how well the formula describes sales.
TEAM LinG
Part 2: C E
233 of 853
Fig. 401
Part II
The results are so-so. The prediction in D6 is right on the mark. The predictions in D11 and D12 are off by $20 each an error of 10 percent. 3) The LINEST function can return additional statistics that will tell you how well the results match reality. To get the statistics, add a fourth argument of TRUE. Enter the function in a ve-row range, as shown in Fig. 402.
Fig. 402
TEAM LinG
234 of 853
LEARN EXCEL FROM MR EXCEL
4)
As shown in Fig. 403, after hitting Ctrl+Enter, you get the results.
Fig. 403
Personally, I only somewhat paid attention in statistics class. One of the key indicators that I look at is the R-Squared value. This ranges from 0 to 1, where 1 is a perfect match and 0 is a horrible match. The 0.88 value here conrms that the prediction model is pretty good, but not perfect. Additional Details: Regression models try to force actual results into a straight-line formula. The fact is that life may not t in a straight-line formula. Since I created the spreadsheet, I know that the actual data in the ice cream model uses a formula of (Temperature 50) x $2 if raining and (Temperature 50) x $6 if not raining. In this example, Sally was correct that ice cream sales are dependent on rain and temperature, but even a powerful regression engine could not predict the absolutely correct formula. Summary: The LINEST function will automate the process of performing a least-squares method to t a line to a series of actual sales using a multifactor regression. Functions Discussed: =LINEST()
TEAM LinG
Part 2: C E
235 of 853
USE F9 IN FORMULA BAR TO TEST A FORMULA
Problem: You have a complex formula that does not appear to be providing the correct result. As shown in Fig. 404, the formula has multiple terms and you are not sure which part is not working correctly.
Part II
Fig. 404
Strategy: Select the cell, press F2 to put the cell in edit mode, as shown in Fig. 405.
Fig. 405
TEAM LinG
236 of 853
LEARN EXCEL FROM MR EXCEL
Tip
Remember to press the Esc key to change back to the original formula after using this technique.
In edit mode, the various cells are color-keyed. You can selectively calculate just a portion of the formula. As shown in Fig. 406, using the mouse, highlight a portion of the formula.
Fig. 406
Hit the F9 key. As shown in Fig. 407, that portion of the formula will be replaced with the current result of the formula.
Fig. 407
Additional information: If you hit F9 without selecting anything, it will calculate the entire formula and replace it in the result, as shown in Fig. 408.
Fig. 408
Summary: Placing a cell containing a formula in edit mode, selecting part of the formula, and hitting the F9 key will verify that the selected part of the formula is correct. Commands Discussed: F2 with a selected cell; F9 in the edit mode.
QUICK CALCULATOR
Problem: You need to nd a quick answer to a mathematical problem and you dont have a calculator. Strategy: Follow these steps: 1) Go to a blank cell.
TEAM LinG
Part 2: C E
237 of 853
2) 3)
Type an Equal sign. Enter a calculation, as shown in Fig. 409.
Fig. 409
4)
Hit F9 key. Note the result, as shown in Fig. 410.
Fig. 410
Part II
5)
Hit the Esc key to clear the cell.
Summary: Excel can provide a quick calculator in a blank cell by typing the Equal sign, typing in the problem, and then hitting F9. Commands Discussed: F9 key
WHEN ENTERING A FORMULA, YOU GET THE FORMULA INSTEAD OF THE RESULT
Problem: When entering a formula, you get the formula instead of the result, as shown in Fig. 411.
Fig. 411
TEAM LinG
238 of 853
LEARN EXCEL FROM MR EXCEL
Strategy: There are three possibilities. Possibility 1: As shown in Fig. 412, you forgot to start the formula with the Equal sign.
Fig. 412
1)
Select the cell, hit F2 to edit the cell, as shown in Fig. 413.
Fig. 413
2)
Hit home to move cursor to start of formula, as shown in Fig. 414.
Fig. 414
3)
Hit Delete key to delete the leading apostrophe. Type the = sign, as shown in Fig. 415.
Fig. 415
4)
Hit Enter to enter the formula, as shown in Fig. 416.
Fig. 416
TEAM LinG
Part 2: C E
239 of 853
Gotcha: Typically, in a cell with general formatting, Excel will rightalign numbers and left-align text. Because you forgot to hit the Equal sign, Excel thinks you have a text cell and even after converting to a valid formula, the result might be left-aligned. Hit the Align Right icon in the Formatting toolbar, as shown in Fig. 417.
Fig. 417
Possibility 2: The cell might have been assigned a numeric format of @, which is the code for a text cell. The maddening part is that this format can get set even without you knowing it. A column can inherit a text format if you import a text le and use the text setting for the import. 1) Heres how to x this. Select the cell. Hit Ctrl+1 to show the Format Cells dialog. Conrm that the cell has a Text format assigned, as shown in Fig. 418.
Part II
Fig. 418
TEAM LinG
240 of 853
LEARN EXCEL FROM MR EXCEL
2)
As shown in Fig. 419, change to a numeric format.
Fig. 419
3)
This does not x the formula! You can now edit the cell using the F2 key. As shown in Fig. 420, note that Excel added an apostrophe before the formula.
Fig. 420
4)
Hit the Home key to move to the beginning of the formula and the Delete key to delete the apostrophe. Hit Enter to accept the formula, as shown in Fig. 421.
Fig. 421
5)
The cell alignment is left-aligned because you entered a value while the cell was formatted as Text. Use the Right-Align icon on the Formatting toolbar to correct this.
Possibility 3: The third possibility, although the least likely, is that you are in Show Formulas mode, as shown in Fig. 422. In this mode, all of the cells that have formulas would be showing their formulas.
TEAM LinG
Part 2: C E
241 of 853
Fig. 422
1)
Hit CTRL+~ to toggle in and out of Show Formulas mode.
Summary: The three possible options to x a formula that shows when you actually want the results to show in a cell are: (1) check to make sure you started the formula with an Equal (=) sign, (2) make sure the cell is formatted for numeric and, lastly, (3) make sure the worksheet is not in Show Formula mode. Commands Discussed: F2 to enter edit mode; CTRL+~ for Show Formula mode
Part II
CALCULATE A PERCENTAGE OF TOTAL
Problem: Your spreadsheet lists a number of customers with revenue, as shown in Fig. 423. There is a total at the bottom. You want to express each customer as a percentage of the total.
Fig. 423
TEAM LinG
242 of 853
LEARN EXCEL FROM MR EXCEL
Strategy: Follow these steps: 1) 2) 3) Select a cell next to the rst revenue cell. Type an Equal sign. Hit the Left Arrow. Type the Forward Slash (/) sign. Hit the Left Arrow. Type the End key. Hit the Down Arrow. Your cell pointer should now be on the total cell. Type the F4 key. The formula bar should now show B2/ $B$17, as shown in Fig. 424.
Fig. 424
4)
Hit Ctrl+Enter to enter the formula and stay in the current cell. Format the calculation as a percentage using the % icon, as shown in Fig. 425.
Fig. 425
5)
If you wish to use a format of 9.2 percent instead of 9 percent, then choose the Increase Decimal button, as shown in Fig. 426.
Fig. 426
6) 7)
In cell C2, double-click the Fill handle to copy the formula down to the other rows. Add a heading for % of Total.
TEAM LinG
Part 2: C E
243 of 853
Additional Details: The key element of this procedure is hitting the F4 key to add dollar signs to the reference for the total row. As you copy the formula from C2 to C16, the formula is always going to compare the revenue in the current row to the total revenue in row 17, as shown in Fig. 427.
Part II
Fig. 427
Summary: Creating a Percentage of Total is a common task in Excel. Being able to quickly enter an initial formula that can be copied to all cells is a good technique to have in your skill set.
TEAM LinG
244 of 853
LEARN EXCEL FROM MR EXCEL
CALCULATE A RUNNING PERCENTAGE OF TOTAL
Problem: You have a report of revenue by customer, sorted in descending order, as shown in Fig. 428. Management consultants will often argue that you should concentrate your best team on the 20 percent of the customers who provide 80 percent of your revenue. How can you calculate a cumulative running percentage of the total?
Fig. 428
Strategy: I hate solutions that require two different formulas, but this is one of them. You will need one formula for cell C2 and a different formula for cells C3 and below. 1) In cell C2, enter a formula of =B2/$B$18. Format the result as a percentage with one decimal place, as shown in Fig. 429.
TEAM LinG
Part 2: C E
245 of 853
Fig. 429
2)
Copy C2 to just the next cell, as shown in Fig. 430. If you want, you can drag the Fill handle down one cell to copy the formula. Or, use Ctrl+C and then Ctrl+V. Part II
Fig. 430
3)
Hit F2 to edit the cell, as shown in Fig. 431.
Fig. 431
4)
As shown in Fig. 432, type a Plus sign and touch cell C2. Hit Enter.
Fig. 432
5)
Double-click the Fill handle in C3 to copy this formula down to all of the other cells.
TEAM LinG
246 of 853
LEARN EXCEL FROM MR EXCEL
Note that you do not want this formula to be added to your total row. As shown in Fig. 433, the dataset was purposely set up with the total row and the data separated by a blank row in order to prevent this formula from copying to the total row.
Fig. 433
Additional Information: If you absolutely want to produce this total with a single formula, you could use this formula in C2 and copy it down, as shown in Fig. 434: =SUM(B2:B$2)/B$18. This works because the range B2:B$2 is an interesting reference. It says to add up everything from the current row to the top row. This formula seems a bit less intuitive, so you might prefer the method shown earlier.
Fig. 434
TEAM LinG
Part 2: C E
247 of 853
Summary: The formula for a running percentage of the total is another common analysis tool. This technique offers two different options for calculating the formula.
USE ^ SIGN FOR EXPONENT
Problem: You have a room that is 10 feet x 10 feet x 10 feet. What is the volume of the cube? Strategy: The formula for volume is width x length x height. In this case, it is 10 x 10 x 10, or ten to the third power. In Excel, the carat symbol (also known as the little hat, or the symbol when you press Shift 6) is used to calculate exponents. In cell B2, enter 10; in cell B3, enter the formula =B2^3. The result will be 1000 cubic feet of volume in the room, as shown in Fig. 435.
Part II
Fig. 435
Summary: Use a carat to calculate exponents.
RAISE A NUMBER TO A FRACTION TO FIND THE SQUARE OR THIRD ROOT
Problem: Excel offers a SQRT function to nd the square root of a number. What if you need to gure out the third root or the fourth root? Strategy: You can raise a number to a fraction to nd a root. To nd the square root of a number, you can raise the number to (1/2). To nd the cube root of a number, you can raise the number to (1/3). To nd the eighth root of a number, you can raise the number to (1/8).
TEAM LinG
248 of 853
LEARN EXCEL FROM MR EXCEL
Here are several examples. If you need to nd the square root, you can use the SQRT function, as shown in Fig. 436.
Fig. 436
As shown in Fig. 437, you can also raise the number to the one-half (1/2) power.
Fig. 437
Or, you can raise the number to 0.5, as shown in Fig. 438.
Fig. 438
To nd the cube root of a number, you can raise the number to the onethird (1/3) power, as shown in Fig. 439.
Fig. 439
TEAM LinG
Part 2: C E
249 of 853
To nd the fourth root of a number, raise the number to either one-forth (1/4) or 0.25 power, as shown in Fig. 440 and Fig. 441, respectively.
Fig. 440
Fig. 441
Part II
To nd the seventeenth root of a number, raise it to the one-seventeenth (1/17) power, as shown in Fig. 442.
Fig. 442
Summary: Although Excel only offers a function for a square root, you can use the technique of raising to a fractional power in order to determine any root of a number. Commands Discussed: Exponent operator Functions Discussed: =SQRT()
CALCULATE A GROWTH RATE
Problem: You work for a fast growing company. In the rst year, they had $970,000.00 in sales. In the fth year, they had $6,175,000.00 in sales. What was the compounded annual growth rate?
TEAM LinG
250 of 853
LEARN EXCEL FROM MR EXCEL
Strategy: Sales in the fth year are 6175/970 higher than the rst year. The formula for growth is (year 5/year 1) 100 percent. So, as shown in Fig. 443, the growth rate is 537 percent.
Fig. 443
However, a compounded growth rate is a number, x, that will calculate out like this: Year 1 * (100% + x) *(100% + x) *(100% + x) * (100% + x)= Year 5 This is the same as: Year 1 * (100% + x)^4 = Year 5 So, in order to calculate x, you have to be able to nd the fourth root of (Year5/Year1). The formula to nd the fourth root is to raise the number to the (1/4) power. Thus, as shown in Fig. 444, the formula to calculate the compounded growth rate is: (Year 5/Year 1)^(1/4)100% = x
Fig. 444
TEAM LinG
Part 2: C E
251 of 853
The compounded growth rate is 59 percent. Summary: Compounded growth rates are common calculations that require you to raise a number to a fractional power.
FIND THE AREA OF A CIRCLE
Problem: You need to order pizza for the department staff meeting. The pizza joint has two deals. You can buy three Medium (12) pizzas for $15 or two Large (16) pizzas for $16. Which is the better deal? Strategy: You will have to gure out the area of a 12 pizza vs. the area of a 16 pizza. The formula for the area of a circle is Pi times the square of the radius. The radius of a pizza is one-half the diameter. If you enter the diameter of the pizza in B2, the radius is =B2/2. Pi is a Greek letter that represents 3.141592654. Excel offers the PI function to return this number, as shown in Fig. 445. It is a lot easier to remember =PI() instead of 3.141592654. Part II
Fig. 445
1) 2)
Set up a worksheet. In cell B2, enter the diameter of the pizza. In cell C2, calculate the radius as =B2/2, as shown in Fig. 446.
Fig. 446
TEAM LinG
252 of 853
LEARN EXCEL FROM MR EXCEL
3)
In cell D2, calculate the area of the pizza in square inches, using =PI()*C2^2, as shown in Fig. 447.
Fig. 447
4) 5)
In column E, enter the quantity of pizzas. Calculate the total square inches in column F using =E2*D2, as shown in Fig. 448.
Fig. 448
6)
Enter the cost for the special in column G. In column H, calculate the pennies per square inch of pizza using =G2/F2, as shown in Fig. 449.
Fig. 449
Result: From a purely mathematical point of view, the special with two large pizzas is a slightly better deal, pricing the pizza at 3.98 cents per square inch. Additional Information: My seventh grade math teacher, Mr. Irwin, would like me to mention, for the sake of completeness, that the circumference of the pizza is Pi times the diameter. That would be =PI()*B2, as shown in Fig. 450.
TEAM LinG
Part 2: C E
253 of 853
Fig. 450
Summary: To calculate the area of a circle, use the PI function times the radius squared. Functions Discussed: =PI() Part II
FIGURE OUT LOTTERY PROBABILITY
Problem: The Super Lotto jackpot is $8 million this week. Should you play? Strategy: It depends on how many numbers are in the game. You need to gure out the number of possible combinations there are in the game. You can use the COMBIN function to gure out the number of combinations by selecting six numbers out of a group of 40. 1) 2) 3) Set up a spreadsheet with the number of balls in your lotto game in cell C2. Identify how many numbers you need to select correctly in cell D2. Enter the formula =COMBIN(C2,D2) in cell E2, as shown in Fig. 451.
Fig. 451
TEAM LinG
254 of 853
LEARN EXCEL FROM MR EXCEL
If your state lottery game requires you to select six numbers out of 40, then the odds against you winning are 3.83 million to one. For a $1 bet and an $8 million payout, the odds are in your favor. For a game with 44 numbers, the odds are 7 million to one. This payoff is only slightly in your favor. For games with 48 or 54 numbers, the payout is not worth the long odds of the game. Additional Information: COMBIN gures combinations. Here, the sequence in which the balls are drawn in is not relevant. If you had a game where you had to match both the numbers and the order in which they were drawn, then you would want to use the PERMUT function to nd the number of permutations of drawing six numbers in sequence out of 40. Summary: Use the COMBIN or PERMUT functions for guring the number of combinations or permutations. Functions Discussed: =COMBIN(); =PERMUT()
HELP YOUR KIDS WITH THEIR MATH
Problem: Your kids have math homework. You want to check their answers. They are doing least common multiples, greatest common denominators, roman numerals, and factorials. Caution: These functions require the Analysis Toolpack to be installed. From the menu, select Tools Add-Ins, and select the Analysis Toolpack. Strategy: All of these problems are now solvable with Excel. Least Common Multiples: When you have to add fractions with different denominators, one of the rst steps is to nd the least common multiple of the two denominators. The math homework asks them to add 3/4 + 3/26. You want to gure out the least common multiple of 4 and 26. Enter 4 in one cell and 26 in another cell. The formula to nd LCM is =LCM(C2:D2), as shown in Fig. 452.
TEAM LinG
Part 2: C E
255 of 853
Fig. 452
You can now have your kids change 3/4 to 39/52 and 3/26 to 6/52. Expressing the problem as 39/52 + 6/52 makes it easy to see that the answer is 45/52.
Note: The LCM function can accept up to 29 numbers.
Greatest Common Denominators: This time the problem is 2/4 + 2/9. The LCM of 9 and 4 is 36. You can change 2/4 to 18/36. Change 2/9 to 8/36. The problem then becomes 18/36 + 8/36. The answer is 26/36. However, can the fraction 26/36 be further reduced? You need to nd the greatest common denominator of 26 and 36. Use the =GCD(26,36) function, as shown in Fig. 453. As the answer is greater than 1, your 26/36 answer can be reduced by dividing both the numerator and denominator by 2. 26/36 is the same as 13/18.
Part II
Fig. 453
Roman Numerals: The student is supposed to express the year that everyone in the family was born in Roman numerals. Use the =ROMAN function, as shown in Fig. 454.
Fig. 454
TEAM LinG
256 of 853
LEARN EXCEL FROM MR EXCEL
The Roman function will work with numbers from 1 to 3999. If you omit the second argument, you will get classic Roman numerals as shown above. Check the Excel help le for details on using simplied Roman Numerals. Factorials: The last obscure function is the factorial function. To write 5 factorial, you use the number 5 followed by an exclamation mark: 5!. To calculate a factorial, you multiply the number by every number between itself and 1. So, 5! is 5x4x3x2x1, or 120. Use the FACT function to calculate factorials, as shown in Fig. 455.
Fig. 455
Summary: If you had Excel in seventh grade, math would have been a lot easier. Functions Discussed: =LCM(); =GCD();=ROMAN();=FACT()
MEASURE THE ACCURACY OF A SALES FORECAST
Problem: You handle forecasting for a company. You collect forecasts from the sales reps and attempt to turn this into a production plan for the manufacturing plant. A lot of forecasting professionals measure forecast error as (Forecast Actual)/Forecast, as shown in Fig. 456.
TEAM LinG
Part 2: C E
257 of 853
Fig. 456
When I had to measure forecast error, I did not agree with this method. You have to understand that there are two kinds of problems in forecasting. If you forecast 400 units and the order does not show up, then the manufacturing plant has 400 sets of material on hand and nowhere to send them to. Inventory goes up. This is bad. On the other side, if you forecast no units and an order for 400 shows up, the plant has to scramble and start buying material on the gray market. This means the product cost could double and your prots go away. This is also bad. My formula for forecast accuracy treats both of these situations as equally bad. I take the absolute value of (ForecastActual) and divide by the larger of the forecasts or actuals. My forecast accuracy calculation follows these steps. 1) First, calculate the absolute error on a product-by-product basis. Whether the forecast was high or low, the error is always a positive number. The ABS function returns the Absolute Value of a number, as shown in Fig. 457.
Part II
Fig. 457
TEAM LinG
258 of 853
LEARN EXCEL FROM MR EXCEL
2)
Then, calculate the divisor. This is what I call the Size of the opportunity to screw up. If you miss a 1000 unit sale, it is much worse than missing a 2 unit sale. As shown in Fig. 458, for column G, use the MAX function to nd whichever is larger, forecast or actuals.
Fig. 458
3)
Finally, calculate the error percentage by dividing F2/G2, as shown in Fig. 459.
Fig. 459
As shown in Fig. 460, the traditional forecast error calculation is in E. My forecast error calculation is in H. Sometimes they are the same. Overall, though, because my calculation takes into account the negative effect of an unforecasted order showing up, my error percentage will be higher (and, I feel, more meaningful).
TEAM LinG
Part 2: C E
259 of 853
Part II
Fig. 460
Summary: This started out as a tutorial on using ABS and MAX functions, but turned into a sermon on the best way to calculate forecast accuracy. Note that I am currently the only guy I know who calculates accuracy this way. When I bounce it off the pros at forecasting conventions, they reject this method. So, if you are doing forecasting, feel free to use this method at your own risk. Functions Discussed: =ABS(); =MAX()
ROUND PRICES TO NEXT HIGHEST $5
Problem: You handle pricing for a company. You have a spreadsheet showing your cost per SKU, as shown in Fig. 461. Your manager tells you to take the current manufacturing cost for each item, multiply by 2, add $3, and then round up to the next highest multiple of 5.
Fig. 461
TEAM LinG
260 of 853
LEARN EXCEL FROM MR EXCEL
Strategy: The rst portion of this calculation is fairly easy. The formula in C2 shows the manufacturing cost multiplied by 2 with an additional $3, as shown in Fig. 462.
Fig. 462
How do you round up to the nearest $5? You can use the CEILING function. This function takes one number and the number to round up to. =CEILING(421,5) will result in a 425, as shown in Fig. 463. The answer is always higher than the original number.
Fig. 463
Additional Information: There is also a FLOOR function. With the FLOOR function, the number would be rounded down to the nearest multiple of 5. Gotcha: Both CEILING and FLOOR require the Analysis toolpack to be installed.
TEAM LinG
Part 2: C E
261 of 853
Summary: The Ceiling function will round a number up to the nearest increment. Functions Discussed: =CEILING(); =FLOOR()
WHY IS THIS PRICE SHOWING $27.85000001 CENTS?
Problem: You have a worksheet in which you expect the cells to show dollars and cents. For some reason, a price in the formula bar is showing a few millionths of a dollar, as shown in Fig. 464.
Part II
Fig. 464
Strategy: These stray values can happen due to something called oating-point arithmetic. Although you think in tens, computers actually calculate with twos, fours, eights, and sixteens. Excel has to convert your prices to sixteens, do the math, and then present it to you in tenths. A simple number like 0.1 in a base-10 system is actually a repeating number in binary. Sometimes these seemingly bizarre rounding errors creep in. There is one quick solution, but you have to be careful when using it. 1) Format your prices to have two decimal places, as shown in Fig. 465.
Fig. 465
TEAM LinG
262 of 853
LEARN EXCEL FROM MR EXCEL
2)
As shown in Fig. 466, from the menu, select Tools Options Calculate Precision as Displayed. Excel will immediately truncate all values to only the number of decimals shown.
Fig. 466
Gotcha: There is neither Undo nor any way to regain those last numbers. Excel will warn you that your data will permanently lose accuracy, as shown in Fig. 467.
Fig. 467
Summary: If you have annoying oating-point errors in your data, you can turn on Precision as Displayed. You should exercise caution when using this option because it will permanently change the values of all numbers in your workbook. Commands Discussed: Tools Options Calculate Precision as Displayed
TEAM LinG
Part 2: C E
263 of 853
YOU CHANGE A CELL IN EXCEL BUT THE FORMULAS DO NOT CALCULATE
Problem: You change a cell in Excel but the formulas do not calculate. As shown in Fig. 468, cell D2 indicates that two plus two is not four.
Fig. 468
Part II
Strategy: Someone put the worksheet in manual calculation mode. Try hitting F9 to calculate, as shown in Fig. 469.
Fig. 469
Pressing F9 will recalculate all cells that have changed since the last calculation, plus all formulas dependent on those cells in all open workbooks. For quicker calculation, use Shift+F9. This will limit the calculation to the current worksheet. For thorough calculation, use Ctrl+Alt+F9. This calculates all formulas in all open workbooks, whether Excel thinks they have changed or not. Finally, there is the Ctrl+Shift+Alt+F9. This will rebuild the list of dependent formulas and then do a thorough calculation.
TEAM LinG
264 of 853
LEARN EXCEL FROM MR EXCEL
Additional Details: Manual Calculation mode can be changed for a workbook. Go to Tools Options Calculation to see the various calculation options, as shown in Fig. 470.
Fig. 470
Gotcha: Before you go back to Automatic mode, ask the person who created the worksheet why it is in Manual Calculation mode. Sometimes you will nd a spreadsheet with tens of thousands of calculations that takes 30-45 seconds to calculate. This is very frustrating when the system pauses for 45 seconds after every single data entry. If you have a lot of data entry to do, a standard strategy is to use Manual Calculation mode. In this mode you can make several changes and then hit F9 to calculate. Summary: Be aware that Excel offers a manual calculation mode. If you have a spreadsheet that takes too long to calculate after every data entry, you might consider using Manual Calculation mode temporarily, doing the data entry, and then switching back to Automatic Calculation mode. Commands Discussed: F9 to calculate; Tools Options Calculate
USE PARENTHESES TO CONTROL ORDER OF CALCULATIONS
Problem: In what order does Excel perform calculations? Is 2+3*4 equal to 20 or 14?
TEAM LinG
Part 2: C E
265 of 853
Strategy: Understand the default Excel order of calculations. If you do not use parentheses, the order is as follows: 1. 2. 3. 4. Unary minus operation Exponents Multiply and divide left to right Add and subtract left to right
Thus, if you had the formula =5+4*5T3/6, Excel would do the following: 1. 2. 3. 4. Figure unary minus on 5. Raise 5 to the third power (5*5*5 = 125). Do division and multiplication from left to right (4*125 is 500. Then 500/6 is 83.3). Add 5 (83.3 + 5 is 78.3). Part II
The answer will be 78.3. You can control the order of operations by using parentheses. For example, the formula =(5+4)*(5T(1/2)) will give an answer of 20.1246, as shown in Fig. 471.
Fig. 471
Additional Details: In math class, you may have been taught that if you need to nest parentheses, start from the inside out using normal parenthesis, then square brackets, and then curly braces. In math class, you might have written: {(5+4)*[5*(3/6)]}+3 Forget all of that. In Excel, you use regular parentheses throughout. ((5+4)*(5*(3/6)))+3
TEAM LinG
266 of 853
LEARN EXCEL FROM MR EXCEL
When I get the formula error message, as shown in Fig. 472, it is almost always because Ive missed a closing parenthesis somewhere.
Fig. 472
In theory, as you enter or edit the formula, when you type a closing parenthesis, Excel bolds the corresponding opening parenthesis. However, this bolded condition lasts for only a moment and disappears before you can gure out what is going on. Fig. 473 was taken during the eeting moment when the rst and Fig. 473 eighth parentheses were in bold. Alternate Strategy: For a very confusing formula with many sets of parentheses, use this technique. Highlight the formula in the formula bar. Use Ctrl+C to copy the formula. Paste it to a blank Notepad or Wordpad window and print. Use different colored highlighters to match up the various sets of parentheses until you nd the extra parentheses. Summary: Based on the default calculations Excel uses, placing parenthesis in a formula will produce the correct results.
BEFORE DELETING A CELL, FIND OUT IF OTHER CELLS RELY ON IT
Problem: You are about to delete a section of the worksheet that you believe is no longer being used. However, you know that if you delete the cell and some other far-off range relies on the cell, the far-off range will change to the dreaded #REF! error. How can you determine if any other range refers to this cell?
TEAM LinG
Part 2: C E
267 of 853
Strategy: Select the cell that you are considering for deletion. From the menu, select Tools Formula Auditing Trace Dependents as shown in Fig. 474. Dependents are other cells that rely on the current cell for calculation.
Part II
Fig. 474
TEAM LinG
268 of 853
LEARN EXCEL FROM MR EXCEL
Blue arrows will draw from the active cell out to any dependents. In Fig. 475, cell D4 is used to calculate H4, and also a hidden cell in C26.
Fig. 475
What if a dependent is on another worksheet? Excel will draw a black arrow to the other worksheet icon as shown in Fig. 476.
Fig. 476
TEAM LinG
Part 2: C E
269 of 853
Gotcha: Of course, it does not tell you which other worksheet has a dependent. Additional Details: If you immediately invoke Tools Formula Auditing Trace Dependents, Excel will draw arrows from each of the dependent cells to their dependent cells. In Fig. 477, D4 is used to calculate H4. H4 is then used to calculate D15 and H20.
Part II
Fig. 477
TEAM LinG
270 of 853
LEARN EXCEL FROM MR EXCEL
If you immediately ask to Trace Dependents several times in a row, you will see all of the formulas that would change to #REF! if you delete cell C4. You also have a big mess on your spreadsheet! To get rid of all arrows, choose Tools Formula Auditing Remove All Arrows. Additional Information: If you think that there are no cells that use the current cell and you are right, then Excel will give you thes message shown in Fig. 478.
Fig. 478
Summary: To determine if a cell can be deleted without affecting any other formulas, select the cell, and then select Tools Formula Auditing Trace Dependents. Commands Dependents Discussed: Tools Formula Auditing Trace
NAVIGATE TO EACH PRECEDENT
Problem: A tip of the hat to Howard Krams in New York for this tip. Howard uses huge massive spreadsheets with formulas that have a dozen precedents. He discovered an obscure way to navigate to each precedent on the current worksheet.
TEAM LinG
Part 2: C E
271 of 853
Strategy: The trick only works if you turn off the in-cell editing feature. As shown in Fig. 479, this is on Tools Options Edit, the top item on the left side.
Part II
Fig. 479
1)
Turn off the Edit Directly in Cell option. You can then go to any cell with a formula, as shown in Fig. 480.
Fig. 480
TEAM LinG
272 of 853
LEARN EXCEL FROM MR EXCEL
2)
Double-click the cell with the mouse. Excel moves to the rst cell in the original formula. In this case, as shown in Fig. 481, that is cell E30, just a couple of rows up.
Fig. 481
3)
Hit the Enter key, and Excel will navigate to the next cell in the original formula. This will be cell C4, all the way at the top of the worksheet. Excel scrolls so that you can see cell C4. From this view, you can see that Excel has actually selected all of the precedent cells, as shown in Fig. 482.
Fig. 482
4)
Continue hitting precedents.
Enter
to
continue
cycling
through
the
Gotcha: This feature was added to Excel back in Excel version 4. This was the last Excel version with only one worksheet in a workbook. They never dreamt of supporting precedents on other worksheets. So this technique will not navigate to precedents on other sheets. Shameless Commercial: When Howard pointed out this feature, he asked what it would take to actually make it work for any and all sheets. MrExcel Consulting wrote a utility for Howard that does a great job of tracing precedents, as shown in Fig. 483.
TEAM LinG
Part 2: C E
273 of 853
Part II
Fig. 483
It lists all of the precedents, even precedents on other worksheets or in other open workbooks. You can use Next/Prev to move that particular precedent to the middle of the screen. If you are someone who needs to be able to track precedents, write to MrExcel Consulting to buy this utility. Summary: There is an obscure feature in Excel that lets you navigate to all precedents of a formula. It works fairly well for precedents on the current worksheet. Commands Discussed: Tools Options Edit Edit In Cell
TEAM LinG
274 of 853
LEARN EXCEL FROM MR EXCEL
FORMULA AUDITING
Problem: You are trying to trace how a formula is calculating. If you have Excel 2002 or a later version, there is a cool new tool on the Formula Auditing menu. Strategy: Select the cell with the formula. From the menu, select Tools Formula Auditing Evaluate Formula, as shown in Fig. 484.
Fig. 484
The Evaluate Formula dialog shows the formula. The rst item to be calculated is underlined, as shown in Fig. 485. Click Evaluate to calculate the underlined portion of the formula.
Fig. 485
TEAM LinG
Part 2: C E
275 of 853
With each click of Evaluate, Excel will calculate the underlined portion and show the results in italics. It will underline the next step in the calculation. Fig. 486 is after the second Evaluate. Excel just revealed that C4 is 1200 (in italics). It is about to calculate the rst division in parentheses.
Fig. 486
Additional Information: Any time that the next term to be calculated is a cell reference, you can choose the Step In button to evaluate the formula in that cell. In Fig. 487, choosing Step In will evaluate D14.
Part II
Fig. 487
TEAM LinG
276 of 853
LEARN EXCEL FROM MR EXCEL
As shown in Fig. 488, it is possible to Step In several levels. After seeing the formula for D14, you can choose to Step In to see the formula for D15.
Fig. 488
Use Step Out to close the most recent detail level and go back one level, as shown in Fig. 489.
Fig. 489
Summary: This feature is a great tool. It basically gives you a great appreciation of just how much work Excel does every time you enter a formula, because it allows you to watch the calculation happen in slow motion. Commands Discussed: Tools Formula Auditing Evaluate Formula
TEAM LinG
Part 2: C E
277 of 853
HOW IS THIS CELL CALCULATED?
Problem: You have a large formula. You would like to visually see how the cell is calculated. Strategy: There are a few options. Option 1: Select the cell. Hit F2 to edit the cell, as shown in Fig. 490.
Part II
Fig. 490
TEAM LinG
278 of 853
LEARN EXCEL FROM MR EXCEL
As shown in Fig. 490, all of the references in the formula bar will light up with different colors. If the precedent cell is in the visible portion of the window, the cell will be surrounded by a box of the same color as the formula. You cant tell from this black and white book but, in the formula bar, cell E30 is a bright blue. The box around cell E30 is a matching blue. Cell C4 is a dark green. You cannot see C4 in the visible worksheet, so there is no matching dark green cell. Cell D14 is a light green in the formula bar. The box around D14 is a matching green. The nal term of the formula points to an off-sheet reference. This term appears black in the formula bar. Additional Information: If you need something more permanent than this, you can use Formula Auditing to draw the blue arrows to all of the precedent cells. Select cell D32. From the menu, choose Tools Formula Auditing Trace Precedents. Blue arrows draw to all the cells that are referenced in the D32 formula. As shown near the bottom left of Fig. 491, the arrow to the sheet icon indicates that at least one reference is on another worksheet.
Fig. 491
TEAM LinG
Part 2: C E
279 of 853
If you immediately Trace Precedents enough times, Excel will trace the precedents of all the arrowed cells. After a few iterations of the command, you will see all of the cells that factor in to the calculation, as shown in Fig. 492.
Part II
Fig. 492
TEAM LinG
280 of 853
LEARN EXCEL FROM MR EXCEL
To remove all of the arrows, choose Tools Formula Auditing Remove All Arrows. Summary: Tracing Precedents gives you a quick visual view of all the cells that are used to calculate a formula. Commands Discussed: Tools Auditing Trace Precedents; Tools Auditing Remove All Arrows
TOTAL MINUTES THAT EXCEED AN HOUR
Problem: You have a series of cells with minutes and seconds from a number of experiments. The times are in the format of 123:45, meaning 123 minutes and 45 seconds. You want to be able to total the time and express it in minutes and seconds, as shown in Fig. 493.
Fig. 493
Strategy: The most important part of this solution is to enter the times correctly. In order to have Excel understand that these are minutes and seconds, time should be entered with a leading zero for hours.
TEAM LinG
Part 2: C E
281 of 853
1)
Enter 0:123:40, as shown in Fig. 494.
Fig. 494
2)
When you press Enter to accept the cell, Excel will change the value to a decimal portion of a day, as shown in Fig. 495.
Part II
Fig. 495
3)
Select the cell and from the menu, choose Format Cells. On the Number tab, click the Custom Number format, as shown in Fig. 496.
Fig. 496
TEAM LinG
282 of 853
LEARN EXCEL FROM MR EXCEL
4)
In the Type box, change the Custom Number format from General to [m]:ss, as shown in Fig. 497. You will see in the Sample box that the entry is now formatted with just minutes and seconds. The square brackets tell Excel to display minutes in excess of an hour.
Fig. 497
5)
Choose OK to close the Format Cells box. Your entry in B2 will appear correctly, as shown in Fig. 498.
Fig. 498
Note that in the formula bar in Fig. 498, Excel thinks that 123 minutes is 2:03 a.m. That is because 123 minutes after midnight is 2:03 a.m. 6) Before entering the rest of your time values, copy the numeric formatting from B2 to the rest of the cells in the table. Place the cell pointer in B2. Hit Ctrl+C to Copy. Highlight B3:B14. From the menu, select Edit Paste Special. In the Paste Special box, select Formats, as shown in Fig. 499, and choose OK.
TEAM LinG
Part 2: C E
283 of 853
Part II
Fig. 499
7)
You can now enter the remaining times, using the 0:234:56 format as you type, as shown in Fig. 500.
Fig. 500
TEAM LinG
284 of 853
LEARN EXCEL FROM MR EXCEL
8)
After entering all of the time entries, place the cell pointer in the Total row, as shown in Fig. 501.
Fig. 501
9)
In the Standard toolbar, click the AutoSum button, as shown in Fig. 502.
Fig. 502
10) As shown in Fig. 503, Excel will propose a formula of =SUM(B2: B12). If this is correct, press Enter.
TEAM LinG
Part 2: C E
285 of 853
Part II
Fig. 503
11) Verify that the correct total appears, as shown in Fig. 504.
Fig. 504
TEAM LinG
286 of 853
LEARN EXCEL FROM MR EXCEL
Gotcha: Be very careful that the total cell is formatted with the square brackets around the M. If the square brackets are not around the M, Excel will show you only the minutes in excess of whole hours. In the case above, 1714 minutes is 28 hours and 34 minutes. With the wrong number format, you would see only 34 minutes and 42 seconds. As shown in Fig. 505, the formula for an average time in B14 is: =AVERAGE(B2:B12)
Fig. 505
Summary: The formula to total a column of time entries is intuitive. However, using the proper numeric formats to allow the formula to work is very complex. The key is to use a custom number format with square brackets around the M. Also, you need to enter the times using 0 for the hours. Commands Discussed: Format Cells Numeric Functions Discussed: =SUM(); =AVERAGE()
TEAM LinG
Part 2: C E
287 of 853
CONVERT TEXT TO MINUTES AND SECONDS
Problem: Someone in another department set up a spreadsheet with hundreds of time values. However, instead of using Excel time formats, they entered each cell as text, as shown in Fig. 506. How can you convert the text entries to real Excel times?
Part II
Fig. 506
Strategy: Use the TIME function. This function requires three arguments: hours, minutes, and seconds. The function will handle normal times, such as =TIME(1,23,40), which will return 1:23 a.m. with 40 seconds. It will also handle strange times, such as =TIME(0,123,40), to represent the 123 minutes and 40 seconds, as shown in the rst cell above. You will enter the TIME function in a temporary column next to your data. If there is already data in column E, insert a new column E. Select the cells in the new column and format them with the proper custom number format. In this case, you need the [m]:ss format discussed in the preceding chapter, Total Minutes that Exceed an Hour. The challenge is then to create a formula that will parse the minutes and seconds from the text entry. You will use a series of nested functions. =FIND(:,D2) will nd and tell you the location of the colon in the text entry. This function, less 1, can be used as the second parameter of the =LEFT function in the next step. =LEFT(D2,FIND(:,D2)1) will return just the minutes portion of the entry in D2. This function can be used for the minutes parameter of the TIME function.
TEAM LinG
288 of 853
LEARN EXCEL FROM MR EXCEL
=RIGHT(D2,2) will return just the seconds portion of the entry in D2. This parameter can be used as the seconds parameter of the TIME function.
1)
As shown in Fig. 507, enter the following formula in cell E2: =TIM E(0,LEFT(D2,FIND(:,D2)1),RIGHT(D2,2)). This will have Excel return a time with 0 hours, and the proper number of minutes and seconds from the text entry.
Fig. 507
2)
Double-click the Fill handle in cell E2 to copy the formula down to all of the rows with data in column D, as shown in Fig. 508. The Fill handle is the black square dot in the lower right corner of the cell pointer.
Fig. 508
Additional Details: Before you can delete column D, you need to change the times in column E from formulas to values. Highlight the cells in column E. Use Ctrl+C to Copy. Without changing the selection, use Edit Paste Special to display the Paste Special dialog, as shown in Fig. 509. Choose Values and then OK.
TEAM LinG
Part 2: C E
289 of 853
Fig. 509
Summary: The TIME(Hours,Minutes,Seconds) function is very useful in converting text entries to real times. It is critical to have times and dates entered as real Excel times and dates instead of text if you want to do any math with the entries. Commands Discussed: Format Cells Numeric; Edit Paste Special Functions Discussed: =TIME(); =LEFT(); =RIGHT()
Part II
CONVERT TEXT TO HOURS, MINUTES, AND SECONDS
Problem: Someone in yet another department set up a spreadsheet with hundreds of time values (maybe your company should buy all of these people this book). However, instead of using Excel time formats, they entered each cell as text with hours, minutes, seconds, and AM or PM, as shown in Fig. 510. How can you convert the text entries to real Excel times?
TEAM LinG
290 of 853
LEARN EXCEL FROM MR EXCEL
Fig. 510
Strategy: 1) Use the =TIMEVALUE() function. As shown in Fig. 511, this function requires one argument a text value that looks like a valid time.
Fig. 511
2)
Do not be alarmed when you hit Enter to accept the formula. Excel will normally display the result as the decimal portion of one day, as shown in Fig. 512.
Fig. 512
3)
Select the cell. Hit Ctrl+1 to display the Format Cells dialog box. As shown in Fig. 513, on the Number tab, choose an appropriate format from the time section.
TEAM LinG
Part 2: C E
291 of 853
Part II
Fig. 513
As shown in Fig. 514, the result of the formula will now look like a real time.
Fig. 514
TEAM LinG
292 of 853
LEARN EXCEL FROM MR EXCEL
4)
Double-click the Fill handle in cell E1 to copy the formula down to all of the rows with data in column D, as shown in Fig. 515. The Fill handle is the black square dot in the lower right corner of the cell pointer.
Gotcha: Beware; the TIMEVALUE function cannot convert an invalid time. As shown in cell D3 in Fig. 515, someone entered a time with 61 seconds. Although the TIME function could handle 61 seconds, the TIMEVALUE function cannot. Scan through the results looking for #VALUE! errors before changing the formulas to values.
Fig. 515
Additional Details: Before you can delete column D, you need to change the times in column E from formulas to values. Highlight the cells in column E. Use Ctrl+C to Copy. Without changing the selection, use Edit Paste Special to display the Paste Special dialog, as shown in Fig. 516. Choose Values and then OK.
Fig. 516
TEAM LinG
Part 2: C E
293 of 853
Summary: The TimeValue function can convert text entries to real times. It is critical to have times and dates entered as real Excel times and dates instead of text if you want to do any math with the entries. Commands Discussed: Format Cells Number; Edit Paste Special Functions Discussed: =TIMEVALUE()
CONVERT TIMES FROM H:MM TO M:SS
Problem: You entered the results of a running challenge for the students in your gym class. The results ranged from 2 minutes 35 seconds to 3 minutes and 15 seconds. When you total the times, something is clearly wrong. If you have eleven students at around 3 minutes each, you would expect an answer around 33 minutes. Instead, Excel gives you a total of 7:42, as shown in Fig. 517. Part II
Fig. 517
TEAM LinG
294 of 853
LEARN EXCEL FROM MR EXCEL
Although you thought that you were entering 2 minutes and 35 seconds, if you place the cell pointer in B2, and examine the formula bar, you will notice that Excel thought that you meant 2 hours and 35 minutes, as shown in Fig. 518.
Fig. 518
Strategy: One solution is to re-enter all of the formulas, using 0:02:35 as the format. This is probably the fastest method for 11 entries, but if you had hundreds of entries, there is a better way. You can use a series of nested functions to extract the Hour and Minute from the incorrect entry and then use the results in the TIME function. 1) As shown in Fig. 519, in column D, use the =HOUR(B2) function to return the portion of the time before the colon.
Fig. 519
2)
In cell E2, use the =MINUTE(B2) to return the portion of the time after the colon, as shown in Fig. 520.
Fig. 520
TEAM LinG
Part 2: C E
295 of 853
3)
You will use the =TIME function in cell C2, as shown in Fig. 521. This function requires an hour, a minute, and a second. The hour will be 0. The minute will be the result of the HOUR function in D2. The second will be the result of the MINUTE function in E2. The complete formula is =TIME(0,D2,E2).
Fig. 521
Part II
4)
As usual, dont be immediately alarmed that the result of the formula is not what you expected. Select the cell. Hit Ctrl+1 to display the Format Cells dialog. On the Number tab, select a time format such as 13:30:55, as shown in Fig. 522.
Fig. 522
TEAM LinG
296 of 853
LEARN EXCEL FROM MR EXCEL
5)
Alternatively, select the Custom category and type a custom number format of M:SS, as shown in Fig. 523.
Fig. 523
It always seems funny that youve gone through all of the work in this chapter in order to get cell C2 to look exactly like the original cell in B2, as shown in Fig. 524. This is one of the reasons that working with times in Excel is so confusing.
Fig. 524
6)
As shown in Fig. 525, select cells C2:E2. Double-click the Fill handle (the black square dot in the lower right corner of E2).
Fig. 525
TEAM LinG
Part 2: C E
297 of 853
7)
Using the Fill handle trick will copy the formulas down to all rows with data in the adjacent column B. This will copy the formulas down to the total row, which is not what you want. Delete the formulas from C13:E13. Copy the total formula from B13 to C13. As shown in Fig. 526, you will see that it now returns 31 minutes, a number that is about right.
8)
Part II
Fig. 526
To correct the format in C13, there are two options. If you had foresight, rather than doing a Copy and Paste from B13 to C13, you could have done Edit Paste Special Formulas to copy the formula, but not the number format. It is hard to have such foresight! 9) To x the format in Fig. 526, select cell C12. Ctrl+C to Copy. Select cell C13, as shown in Fig. 527. Do Edit Paste Special Formats OK.
Fig. 527
10) The Paste Special Format command will wipe out the bold formatting in C13, so hit Ctrl+B to bold the cell again.
TEAM LinG
298 of 853
LEARN EXCEL FROM MR EXCEL
Additional Details: Before you can delete columns B, D, and E, you need to change the times in column C from formulas to values. Highlight the cells in C2:C12. Use Ctrl+C to Copy. Without changing the selection, use Edit Paste Special to display the Paste Special dialog. Choose Values and then OK. Just out of curiosity, what about that value in B13? Even if Excel thought we had 31 hours, why is it showing only 7 hours and 42 minutes? Select the cell. Hit F2 to edit the formula. Hit F9 to calculate the formula. You will see that Excel thinks this total is 1.320833, as shown in Fig. 528. This means that 31 hours is about 1.3 days. The default numeric format in B13 was causing Excel to only show the portion of hours in excess of whole days.
Fig. 528
After hitting F9 to see the result of the formula, hit the Esc key to return to the formula. Summary: Beware some entries can be ambiguous. What may seem like three minutes to you might be interpreted as three hours by Excel. Always select the cell and look in the formula bar to see if Excel is using hours or minutes. Commands Discussed: Edit Paste Special Formats Functions Discussed: =HOUR(); =MINUTE(); =TIME()
TEAM LinG
Part 2: C E
299 of 853
DISPLAY DATES AS MONTHS
Problem: Your dataset shows the actual date for each invoice, as shown in Fig. 529. When you print the invoice register, you would like to print this date as the month.
Part II
Fig. 529
Strategy: You can use a numeric format to force dates to display the month instead of the actual date. 1) Select the range of dates. If you have thousands of rows of data, here is one shortcut. Put the cell pointer in A2. Hit the End key. Hold down Shift while you hit the Down Arrow. From the menu, select Format Cells (or hit Ctrl+1). In the Format Cells dialog, choose the Number tab. In the Category list box, choose Date.
2) 3)
TEAM LinG
300 of 853
LEARN EXCEL FROM MR EXCEL
4)
In the Type list box, scroll through and nd the format for either Mar-01 or March-01. Select the desired format and choose OK, as shown in Fig. 530.
Fig. 530
Result: The daily dates will appear as monthly dates, as shown in Fig. 531.
TEAM LinG
Part 2: C E
301 of 853
Part II
Fig. 531
This tip is ne for printing and even for doing automatic subtotals. It will not work for sorting, formulas, or pivot tables. See the next tip for more details if you need to actually transform the column into months. Additional Details: If you need to display the month with a four-digit date, you will have to use a custom number format. In the Format Cells dialog, use the Custom category, as shown in Fig. 532. In the type box, use one of these formats: mmm yyyy for a format like Mar 2005 mmmm yyyy for a format like March 2005
TEAM LinG
302 of 853
LEARN EXCEL FROM MR EXCEL
Fig. 532
Summary: Use a custom number format to make daily dates appear as monthly dates if you are printing or doing automatic subtotals. Do not use it if you want to sort or use the dates in formulas. Commands Discussed: Format Cells Number
GROUP DATES BY MONTH
Problem: Your data has a series of invoice dates. You need to group the data by month. In the previous chapter, you learned how to format a date to look like a month. However, when you format a date to look like a month, the underlying value is still really the fth of the month. You can see that it is the 5th by selecting the cell and looking at the value in
TEAM LinG
Part 2: C E
303 of 853
the formula bar, as shown in Fig. 533. Some data analyses will not produce the desired result of one subtotal per month.
Part II
Fig. 533
Strategy: For some tasks, simply formatting the dates to look like months will work. As shown in Fig. 534, if you create automatic subtotals by the Date eld, you will get the desired results.
Fig. 534
TEAM LinG
304 of 853
LEARN EXCEL FROM MR EXCEL
However, if you attempt to test which elds are equal, it will not work. As shown in Fig. 535, the formula to detect a new month fails.
Fig. 535
Similarly, a COUNTIF formula will not work, as shown in Fig. 536.
Fig. 536
Even pivot tables will not work, as shown in Fig. 537.
TEAM LinG
Part 2: C E
305 of 853
Part II
Fig. 537
If you want to sort by customer alphabetically within a month, you will not get the desired results. As shown in Fig. 538, Verizon on February 3 will appear before Air Canada on February 5.
Fig. 538
TEAM LinG
306 of 853
LEARN EXCEL FROM MR EXCEL
So, although the special case of creating subtotals does work, in almost every other case you will need to use a formula to transform the dates in column A to a real month. 1) Insert a new column A with a heading of Month. Format the date column with an m/d/yy format. As shown in Fig. 539, the formula for the new month column is =B2Day(B2)+1. Copy that formula down and format the column as months.
2)
Fig. 539
Here is why this works. The DAY(1/5/2005) function will return the number 5 because the date is the fth of the month. January 5 minus 5 days will give you December 31. Add 1 to get back to the rst day of this month. Alternate Strategy: You will prefer the above formula because it is shorter and faster. You could also have used a formula like =DATE (Year(B2),Month(B2),1). However, this formula requires three function calls instead of one. Summary: Use the DAY function in a formula to convert a date to the rst of the month. Commands Discussed: Subtotal; Pivot Table; Sort Functions Discussed: =DAY(); =DATE(); =YEAR(); =MONTH(); =COUNTIF()
TEAM LinG
Part 2: C E
307 of 853
CALCULATE LAST DAY OF MONTH
Problem: Your dataset shows the actual date for each invoice, as shown in Fig. 540. You want a formula to convert this to the last day of the month.
Part II
Fig. 540
Strategy: Finding the last day of the month is trickier than nding the rst day of the month. For the rst day, you are always looking for a day of 1. For the last day, you might be looking for 31, 30, 28, or even 29 in February during leap years. Excellers have tried many different tricks for this problem. Many rst attempts involve testing to see if the MONTH(A2) is equal to 1, 3, 4, 7, 8, 10, or 12 to assign a nal date of 31. As you can imagine, this nested IF statement gets rather large. One day this was being discussed on the MrExcel board and Aladin Akyurek chimed in with his elegant solution. Aladin pointed out that it is easy to gure out the rst date of the next month. After you have gured this out, you can simply subtract one from the rst of next month to get the date for the last of this month. Here is a table showing this logic.
TEAM LinG
308 of 853
LEARN EXCEL FROM MR EXCEL
Invoice Date 2/17/2003 2/17/2004 3/17/2004 4/17/2004
First of Next Month 3/1/2003 3/1/2004 4/1/2004 5/1/2004
Less 1 Day 2/28/2003 2/29/2004 3/31/2004 4/30/2004
To gure out the rst of the next month, you will use the DATE function. This function requires three arguments, the Year, the Month, and the Day. You know that the Day will be 1. The Month should be the month of the date + 1. The year should be the year of the date. It is obvious this will work in the rst row of our example, as shown in Fig. 541.
Fig. 541
=YEAR(A2) is 2005. =Month(A2) is 1. =Month(A2)+1 is 2. =DATE(2005,2,1) will return February 1, 2005. =DATE(2005,2,1)1 will return January 31, 2005. However, it is not so obvious that this formula would work if the Date in A2 were December 5, 2005. In this case, you would have: =YEAR(A2) is 2005. =Month(A2) is 12. =Month(A2)+1 is 13. Thus, you are asking for a date of =DATE(2005,13,1). It would seem like this would not work! What is the rst day of the thirteenth month of 2005? Amazingly, Excel handles this with ease. As shown in Fig. 542, Excel returns a value of January 1, 2006.
Fig. 542
TEAM LinG
Part 2: C E
309 of 853
Then, subtract 1 from the result. =DATE(Year(A2),Month(A2)+1,1)1 will return 12/31/2005, which is the correct last day of the month, as shown in Fig. 543.
Fig. 543
Ive said it before, but the fact that Microsoft allows the DATE function to correctly return the forty-seventh day of the eighteenth month of 2005 is miraculous and incredibly useful. See the result in Fig. 544.
Part II
Fig. 544
So, the formula used in cell E2 in Fig. 545 can be copied down to all rows of the dataset. Your new column E now calculates the last day of the month for each date.
Fig. 545
TEAM LinG
310 of 853
LEARN EXCEL FROM MR EXCEL
Summary: To nd the last day of a month, use the DATE() function to calculate the rst of the next month and then subtract one day. This sure-re method will nd the last day, even if it falls on the 31st, 30th, 28th, or 29th. Functions Discussed: =DATE(); =YEAR(); =MONTH()
CREATE A TIMESHEET THAT CAN TOTAL OVER 24 HOURS
Problem: You set up the timesheet shown below. Cell D2 contains a formula of C2B2. Cell D2 is formatted with a time format of h:mm. Everything works ne for this part-time employee, as shown in Fig. 546.
Fig. 546
However, when you attempt to use the timesheet for someone who works full time, the total does not work. This person worked eight hours each day plus an extra three hours on Saturday. Their total should be 43 hours, yet the worksheet is reporting that they worked only 19 hours, as shown in Fig. 547.
TEAM LinG
Part 2: C E
311 of 853
Fig. 547
Strategy: Remember that Excel stores dates as the number of days elapsed since January 1, 1900. Excel stores times as a portion of a day. 6 a.m. is stored as 0.25 because 25 percent of the day is elapsed by 6 a.m. In the above scenario, Excel knows that the total is 43 hours. However, it thinks that 43 hours after midnight on January 1, 1900 is 7 p.m. on January 2, 1900. That cell really wants to report that it is 7 p.m. on January 2. This makes no sense in the current context. When you use a custom number format of h:mm, you are basically telling Excel to ignore the date and only report the time. The solution is to use the non-intuitive custom number format of [h]: mm. The square brackets around the h allow Excel to report times in excess of 24 hours. 1) Select cell D9. Hit Ctrl+1 to display the Format Cells dialog. Select the Number tab. In the Category list, choose Custom. The type box will show the current numeric format for the cell, as shown in Fig. 548.
Fig. 548
TEAM LinG
Part II
312 of 853
LEARN EXCEL FROM MR EXCEL
2)
Click in the Type box and add square brackets around the h. As shown in Fig. 549, you will see in the Sample area that the cell is now reporting 43 hours.
Fig. 549
Result: The time sheet reports the correct total, as shown in Fig. 550.
Fig. 550
Summary: Use the non-intuitive square brackets around the h in a custom number format in order to display hours in excess of 24. Commands Discussed: Format Cells Numeric
TEAM LinG
Part 2: C E
313 of 853
FIND WHICH CUSTOMERS ARE IN AN EXISTING LIST
Problem: You have a list of month to date sales by customer, as shown in Fig. 551. Your co-worker sends you a list of sales for yesterday. Figure out which customers are new so that they can be added to the list.
Part II
Fig. 551
TEAM LinG
314 of 853
LEARN EXCEL FROM MR EXCEL
Strategy: Add a column to the new list. In this column, use the MATCH function. Any customers in the new list without a match in the existing list will be assigned a value of #N/A. The #N/A values can then be sorted to the bottom of the list. The MATCH function requires three arguments. The rst argument is the customer name to be looked up. The second argument is the range of existing customers. You will want to make the range an absolute address, with dollar signs in the reference. This way, the formula can be easily copied. The third argument is a zero to indicate that you are looking for an exact match. 1) Enter this formula in cell F6 =MATCH(D6,$A$6:$A$25,0). Copy the formula down to the other cells in your new list, as shown in Fig. 552.
Fig. 552
The MATCH formula is going to return an integer that represents the relative row number where the match is found. In the present case, we dont really care about the answer, unless a match is not found. If Excel cannot nd a match, the answer will be the #N/A error. The #N/A errors will always sort to the end of a list.
TEAM LinG
Part 2: C E
315 of 853
2)
Sort your new list ascending by column F and the new customers will sort into one spot. You can then copy and paste the new customers to the end of your existing list.
Summary: Use the MATCH function to nd customers who are not in an existing list. Functions Discussed: =MATCH()
USE VLOOKUP TO FIND WHICH CUSTOMERS ARE IN AN EXISTING LIST
Problem: Your co-worker uses VLOOKUP instead of MATCH to nd which values are in an existing list, as shown in Fig. 553. This is different from the advice given in the previous chapter. Which is right? Part II
Fig. 553
Strategy: Both are right. In the next chapter, you and your co-worker will use VLOOKUP to get the new days sales for each existing customer. Most people seem to master the VLOOKUP function rst, so it is common to see people using the VLOOKUP function to solve this step as
TEAM LinG
316 of 853
LEARN EXCEL FROM MR EXCEL
well. Both work ne. Again, with VLOOKUP, you are interested in the #N/A errors. You have to type an additional parameter for VLOOKUP. The VLOOKUP function requires four arguments. The rst argument is the customer name to be looked up. The second argument is a rectangular range with existing customer numbers in the left column of the range. You will want to make the range an absolute address with dollar signs in the reference. This way, the formula can be easily copied. The third argument is the relative column number within the existing range that you want returned. In this case, you dont care which column is returned, you are merely looking for the #N/A values. So, you can use 1. The fourth argument is a FALSE to indicate that you are looking for an exact match. 1) The formula for cell F6 is =VLOOKUP(D6,$A$6:$A$25,1,FALSE). Copy the formula down to the other cells in your new list. The VLOOKUP formula is going to return the customer name if it is in the existing list. If Excel cannot nd a match, the answer will be the #N/A error. The #N/A errors will always sort to the end of a list. 2) Sort your new list ascending by column F and the new customers will sort into one spot. You can then copy and paste the new customers to the end of your existing list.
Summary: You can use a VLOOKUP function to nd customers who are not in an existing list. Functions Discussed: VLOOKUP
MATCH CUSTOMERS USING VLOOKUP
Problem: You have a list of month-to-date sales by customer. You have a second list with new sales from today, as shown in Fig. 554. How can you add the sales from the new list to the old list?
TEAM LinG
Part 2: C E
317 of 853
Part II
Fig. 554
Strategy: Add a new column to the rst list. Use the VLOOKUP function in the new column to grab the sales from the new list. The VLOOKUP function requires four arguments. The rst argument is the customer name to be looked up. The second argument is a rectangular range with new customer numbers in the left column of the range. In the example above, this is F4:G16. You will want to make the range an absolute address, with dollar signs in the reference: $F$4:$G$16. This way, the formula can be easily copied. The third argument is the relative column number within the existing range that you want returned. Since the sales are in column G, and G is the second column in the range
TEAM LinG
318 of 853
LEARN EXCEL FROM MR EXCEL
F4:G16, the third argument will be 2. The fourth argument is a FALSE to indicate that you are looking for an exact match. The formula for cell C6 is =VLOOKUP(A6,$F$6:$G$16,2,FALSE), as shown in Fig. 555. Copy the formula down to the other cells in your new list.
Fig. 555
Look at row 12 in Fig. 556. Since we did not sell anything to this customer today, the result is #N/A. While the #N/As were useful in a previous chapter, they are fairly annoying here. The rule for calculation says that anything plus #N/A will return #N/A. When you add a new column to total column B & C, the #N/As will cause problems.
TEAM LinG
Part 2: C E
319 of 853
Part II
Fig. 556
There are several methods for dealing with the #N/A cells. If you can sort your original list, simply sort by column C. All of the #N/A cells will sort to the bottom. Use the formula in column D only for the customers with sales today. In Fig. 557, you would copy D6:D16 and Paste Special Values into range C6.
Fig. 557
TEAM LinG
320 of 853
LEARN EXCEL FROM MR EXCEL
Additional Details: You could also use the ISNA function to deal with VLOOKUP results that return #N/A. The ISNA function will return a TRUE if the result of a formula is #N/A. You can then use the ISNA function as the rst part of an IF function. One solution is to use ISNA and IF in the calculation of the new total. As shown in Fig. 558, the new total is the previous MTD number in B6 plus C6 if it is not #N/A.
Fig. 558
The other solution is to use the ISNA function in the original VLOOKUP formula. This is the solution that I use most, even though it requires Excel to calculate the VLOOKUP twice. The formula becomes long: =IF(ISNA(VLOOKUP(A6,$F$6:$G$16,2,FALSE)),0,VLOOKUP(A6,$F$ 6:$G$16,2,FALSE)) Summary: You can use a VLOOKUP function to match customers in two lists. Functions Discussed: =VLOOKUP(); =ISNA(); =IF()
WATCH FOR DUPLICATES WHEN USING VLOOKUP
Problem: In previous chapters, youve used the VLOOKUP function to get sales from a second list into an original list. You need to be aware of how VLOOKUP handles duplicates in the lookup list. Here is a scenario where duplicates can cause a problem. You receive the next days sales in a le. When you add the MATCH function to nd
TEAM LinG
Part 2: C E
321 of 853
new customers, there is one new customer: Sun Life Fincl, as shown in Fig. 559.
Part II
Fig. 559
You realize that this is not really a new customer at all. Someone in the order entry department created a new customer instead of using the existing customer named Sun Life Financial. As a quick x, you copy cell F9 and paste it in cell F6. This seems like a ne solution and resolves the #N/A error in H6. However, this will cause problems down the line. When you enter the VLOOKUP formula in column C to get the current days sales, there are two rows that match Sun Life Financial. The VLOOKUP function is not capable of handling this. When two rows match a VLOOKUP, the function will return the sales from the rst row in the list. As shown in Fig. 560, in cell C8, the $1295 in sales is coming from cell G6 only instead of cells G6 and G8.
Fig. 560
TEAM LinG
322 of 853
LEARN EXCEL FROM MR EXCEL
If you are not absolutely sure that the customers in the lookup table are unique, you should not use VLOOKUP. Instead, you would use a SUMIF formula, as shown in Fig. 561. Functions such as COUNTIF and SUMIF are explained in the next ve topics.
Fig. 561
Summary: The VLOOKUP function is excellent, but you need to be aware of the unintended problems that could be caused by having duplicates in the list. Functions Discussed: =VLOOKUP(); =SUMIF()
COUNT RECORDS THAT MATCH A CRITERIA
Problem: You have a large dataset, as shown in Fig. 562. You want to count the number of records that meet a certain criteria.
Fig. 562
TEAM LinG
Part 2: C E
323 of 853
Strategy: Use the COUNTIF function. This function requires two arguments. The rst is a range of cells that you want to test. The second is a test. To count the records where the gender is M, use =COUNTIF(B2: B57, M), as shown in Fig. 563.
Fig. 563
Note that the second argument of M indicates tells Excel to count records that are equal to M. Since this function is not case sensitive, the function will count cells with M or m. If you want to count the records where the age is a specic number, as shown in Fig. 564, then you can write the formula either with or without quotes around the number: =COUNTIF(C2:C999,32) =COUNTIF(C2:C999,32)
Part II
Fig. 564
The criteria can look for items that are below or above a certain number: =COUNTIF(C2:C999,<40) =COUNTIF(C2:C999,>21)
TEAM LinG
324 of 853
LEARN EXCEL FROM MR EXCEL
Summary: To count how many cells contain certain criteria, use the COUNTIF function by entering the two criteria it needs, which cells to count, and what to count. Functions Discussed: =COUNTIF()
BUILD A TABLE THAT WILL COUNT BY CRITERIA
Problem: You need to build a summary table using COUNTIF functions. How can you enter one formula that can be copied? Strategy: It is possible to use a cell reference as the second argument in the COUNTIF function. Set up a table below your data. Place all of the possible values for a column, such as department, in column A, as shown in Fig. 565.
Fig. 565
1)
In column B of the rst row, enter =COUNTIF($B$2=$B$56, A61), as shown in Fig. 566. Note that you should use the F4 key to make the B2:B56 range absolute. This will allow you to copy B61 to cells B62:B65.
TEAM LinG
Part 2: C E
325 of 853
Fig. 566
2)
Double-click the Fill handle to copy the formula down to B62:B65.
Part II
Result: As shown in Fig. 567, the table shown below provides a summary of your dataset.
Fig. 567
Summary: Using COUNTIF with a cell reference as the second argument allows you to set up various tables to summarize your data by department, gender, or any eld. Functions Discussed: =COUNTIF()
TEAM LinG
326 of 853
LEARN EXCEL FROM MR EXCEL
BUILD A SUMMARY TABLE TO PLACE EMPLOYEES IN AGE BANDS
Problem: How can you build a table that will group the employees in age ranges? The COUNTIF criteria cannot handle an argument that combines two conditions. Strategy: This problem is more difcult. 1) In column A, enter a variety of age ranges, such as >=75, >=65, >=55, >=45, etc. In column B, enter a formula =COUNTIF($D$ 2:$D$57,A61), as shown in Fig. 568.
Fig. 568
However, the results of this formula are cumulative. The 17 employees in the over-55 category include the one employee in the over-65 category. The 41 employees in the over-35 category include all of the people in the over-45, -55, and -65 categories. To get the real answer for any age band, you need to subtract all of the previous age bands. Look at this table: Row 62: need to subtract row 61 Row 63: need to subtract rows 61 & 62 Row 64: need to subtract rows 61:63
TEAM LinG
Part 2: C E
327 of 853
Row 65: need to subtract rows 61:64 The rule, then, is that you need to subtract from row $61 to the row above the current cell. 2) Edit the formula in row 62. As shown in Fig. 569, add SUM(B$61: B61) to the formula. Adding this new part to the formula will subtract the sum of B$61:B61. It is important that you have a dollar sign only before the rst 61.
Part II
Fig. 569
3)
Copy the formula down to the other rows.
The single dollar sign in just one portion of the reference allows the formula to be copied down. As you copy this formula down to the other rows, the portion subtracted will expand. As you look at Fig. 570, note that in row 65 the formula is subtracting Rows 61 through 64.
Fig. 570
TEAM LinG
328 of 853
LEARN EXCEL FROM MR EXCEL
Additional Information: The solution above required two different formulas, one formula in 61 and a different formula in 62 through 65. Personally, I hate using two formulas. One workaround would have been to subtract from row $60:60. By having the anchor row be the row above the rst row in the table, you could have used the same formula in all cells of the table. Gotcha: At this point, the labels in column A are not technically correct. One solution would be to cut the formulas in column B and paste to column C, as shown in Fig. 571. It is important to use Cut and Paste instead of Copy and Paste so that the references keep pointing to column A. You can then type correct labels in column B and hide the information in column A by making the font white.
Fig. 571
Summary: This particular use of COUNTIF is tricky. You almost need two conditions, which COUNTIF cannot handle. Luckily, the criteria were adjacent to each other, so you could subtract the results of the previous formulas to get the result for a particular age band. Functions Discussed: =COUNTIF(); =SUM()
TEAM LinG
Part 2: C E
329 of 853
TOTAL REVENUE FROM ROWS THAT MATCH A CRITERION
Problem: Say that you want to total the sales made by Ben in the dataset shown in Fig. 572.
Fig. 572
Strategy: Excel offers the SUMIF function, which is somewhat similar to the COUNTIF function. To count records for Ben you would use: =COUNTIF(B2: B99,Ben), as shown in Fig. 573.
Part II
Fig. 573
To use SUMIF, the rst two arguments are the same. The nal argument is the range to be summed. This must be the same shape as the rst argument: =SUMIF(B2:B99,Ben,E2:E99). Instead of including Ben as a constant in the formula, you could enter Ben in a nearby cell and refer to the cell instead. Fig. 574 shows a table of sales by rep. The formula in E101 is copied down to E102:E104.
Fig. 574
TEAM LinG
330 of 853
LEARN EXCEL FROM MR EXCEL
Additional Information: If for some reason the rst and third arguments are the same range, you are allowed to drop the third argument. One example of this is if you need to sum all sales where sales are greater than 200, then you can use: =SUMIF(E2:E99,>200) Summary: Use SUMIF when you need to total certain rows from a dataset on the basis of one condition. Functions Discussed: =SUMIF()
USE CONDITIONAL SUM WIZARD TO HELP WITH SUMIF
Problem: Conditional Formulas such as SUMIF and COUNTIF might be hard to gure out at rst. CSE formulas needed to sum on the basis of two conditions are denitely hard to gure out. Is there an easier way? Strategy: Excel offers a wizard that can walk you through building the formula. To install the wizard, Select Tools Addins Conditional Sum Wizard, as shown in Fig. 575.
Fig. 575
Caution: This is no longer in the default install. You may need your installation CDs. As shown in Fig. 576, the Add-In adds a new item to the bottom of the Tools menu called Conditional Sum.
TEAM LinG
Part 2: C E
331 of 853
Fig. 576
1)
Identify the range of your dataset in the Conditional Sum Wizard Step 1 of 4, as shown in Fig. 577. Part II
Fig. 577
TEAM LinG
332 of 853
LEARN EXCEL FROM MR EXCEL
2)
Select the column that you wish to Sum in Step 2, as shown in Fig. 578.
Fig. 578
3)
Still in Step 2, build a condition using the dropdowns and choose Add Condition, as shown in Fig. 579.
Fig. 579
You can even add multiple conditions, as shown in Fig. 580.
TEAM LinG
Part 2: C E
333 of 853
Fig. 580
4)
As shown in Step 3 in Fig. 581, you can either create a single cell with the answer or you can set up a range of cells with rep name, product name, and the formula for the answer. Choose the second option. This will allow you to change Ben to Amy and have the formula update.
Part II
Fig. 581
TEAM LinG
334 of 853
LEARN EXCEL FROM MR EXCEL
5)
Note in Fig. 582 that you now have a six-step wizard instead of the four-step wizard you had in Fig. 581. This is due to the preceding answer, where you selected Copy the formula and conditional values. In Step 4 of 6, you choose where to put the rst eld. Step 5 asks Fig. 582 where the product should go. Your answer should be Sheet1!$D$101. Step 6 asks where the nal formula should go, as shown in Fig. 583.
6)
7)
Fig. 583
TEAM LinG
Part 2: C E
335 of 853
Result: The wizard has allowed you to build an incredibly complex CSE formula, as shown in Fig. 584.
Fig. 584
After the wizard has built the rst formula, you can enter a table of reps and products and copy the formula down to the other rows, as shown in Fig. 585.
Part II
Fig. 585
TEAM LinG
336 of 853
LEARN EXCEL FROM MR EXCEL
Gotcha: When you copy cell E101, be sure that your paste range starts in E102. Normally, you could paste in E101:E112, but there is a limitation on CSE or Array formulas. If you attempt to paste E101 on top of itself, you will get the following error, as shown in Fig. 586: You cannot change part of an array.
Fig. 586
To get around this, copy E101 and paste to E102:E112. Additional Information: If you edit the result of the Conditional Sum Wizard, you cannot complete the edit by using Enter. You have to hold down Ctrl+Shift while hitting Enter. Summary: The Conditional Sum Wizard is a fantastic tool for building complex formulas based on one or more conditions. Commands Discussed: Tools AddIns; Tools Conditional Sum
CREATE A CSE FORMULA TO BUILD A SUPER FORMULA
Problem: Your dataset has a column with quantity sold and another column with unit prices, as shown in Fig. 587. You want one formula to gure out the total of quantity times unit price.
TEAM LinG
Part 2: C E
337 of 853
Part II
Fig. 587
Strategy: The typical strategy is to add a new column with price times quantity and add that up. However, this is not necessary if you use a type of super formula that I call the CSE formula. =SUM(E2:E564*F2:F564) If youve been using Excel for a while, you will think that this looks like it will not work. In fact, if you enter the formula, you will get a #VALUE! error, conrming that it does not work, as shown in Fig. 588.
Fig. 588
TEAM LinG
338 of 853
LEARN EXCEL FROM MR EXCEL
However, if you know the secret you can still make the formula work. Edit the formula by hitting F2. Instead of using Enter to nish the formula, hold down Ctrl+Shift and then hit Enter. CSE=Ctrl+Shift+Enter As shown in Fig. 589, miraculously, Excel does 563 multiplications and then adds them up to give you a result.
Fig. 589
In the formula bar above, you will note that there are curly braces around the formula. You do not enter these braces. Excel adds them when you use Ctrl+Shift+Enter. Additional Details: Most people will only have an occasion to use this formula once a month. I found that I could never remember the keystroke combination, so I renamed these formulas CSE to help me to remember Ctrl+Shift+Enter. If you need to search Microsoft Help on the subject, check under the name Array Formulas. Summary: One single CSE formula can replace hundreds or even thousands of intermediate formulas. Commands Discussed: Control+Shift+Enter
LEARN TO USE BOOLEAN LOGIC FACTS TO SIMPLIFY LOGIC
Problem: If you have to enter multiple IF conditions, having a good understanding of logical operators will help you to simplify the formula.
TEAM LinG
Part 2: C E
339 of 853
Strategy: When you are dealing with conditions, the language is full of And, Or, Not, Nor, True, and False. All of these words have mathematical equivalents. Understanding them will enable you to build complex two-condition formulas. A Boolean formula returns either TRUE or FALSE. In Fig. 590, the formula =A2>100 will return TRUE.
Part II
Fig. 590
You can have many such tests. As shown in Fig. 591, this dataset has columns to test if the product is a particular product line or if the region is a particular region.
Fig. 591
You can build a calculation from the results of multiple Boolean formulas. One popular operator in Boolean logic is the AND operator. If you want to know if D2 AND E2 is TRUE, you can state this as a formula. In Boolean Logic, Think of each TRUE as the number 1. Think of each FALSE as the number 0.
TEAM LinG
340 of 853
LEARN EXCEL FROM MR EXCEL
Think of each AND as a Multiplication Operator Think of each OR as an Addition Operator If the result of the calculation is 0, then the answer is FALSE. If the result of the calculation is non-zero then the answer is TRUE. Here is an example, as shown in Fig. 592: Plain language: The bonus is paid if the sale is >100 and the product is ABC. Excel: =(A2>100)*(B2=ABC) A=105 B=ABC: A=92 B=ABC: A=85 B=DEF: A=101 B=DEF: TRUE * TRUE= FALSE * TRUE= FALSE * FALSE= TRUE * FALSE= 1*1=1=TRUE 0*1=0=FALSE 0*0=0=FALSE 1*0=0=FALSE
Fig. 592
Here are the logic rules for AND operators and OR operators. AND TRUE*TRUE=TRUE TRUE*FALSE=FALSE FALSE*TRUE=FALSE FALSE*FALSE=FALSE OR TRUE+TRUE=TRUE TRUE+FALSE=TRUE FALSE+TRUE=TRUE FALSE+FALSE=FALSE
Here is another example to work through. Plain language: Bonus is paid for selling any item over $100.00 or for sales of DEF product. Excel: =(A2>100)+(B2=DEF), as shown in Fig. 593.
TEAM LinG
Part 2: C E
341 of 853
Sales 80 105 90 110
Product DEF DEF ABC ABC
Sales>100 FALSE TRUE FALSE TRUE
Item=DEF TRUE TRUE FALSE FALSE
Bonus Calculation =0+1=1=TRUE =1+1=2=TRUE =0+0=0=FALSE =1+0=1=TRUE
Part II
Fig. 593
Using the above rules, you can write complex sets of Boolean logic. The formula in Fig. 594 would pay a $25 bonus for all West region sales of jackets at any price or caps above $50.
Fig. 594
Summary: Excel does offer the AND and OR functions. However, being able to use Boolean terms as the rst parameter of an IF statement allows for more complex calculations. Functions Discussed: =IF(); =AND(); =OR()
TEAM LinG
342 of 853
LEARN EXCEL FROM MR EXCEL
REPLACE IF FUNCTION WITH BOOLEAN LOGIC
Problem: As shown in Fig. 595, you need to calculate a 10 percent bonus on sales greater than $1000.00.
Fig. 595
Strategy: You can use the Boolean logic facts to do this calculation without an IF function. Remember that a Boolean test that results in a TRUE is treated as a 1 and a FALSE statement is treated as a 0. Thus, you could multiply the calculation E2*0.1 by the Boolean test (E2>1000), as shown in Fig. 596.
Fig. 596
Summary: This formula combines a math calculation with a Boolean test to produce a valid result. Using these types of calculations is one key to using conditional sums with two conditions. You will learn about these in the next chapter. Functions Discussed: =IF()
TEAM LinG
Part 2: C E
343 of 853
TEST FOR TWO CONDITIONS IN A SUM
Problem: You need to sum a dataset based on two conditions. The SUMIF function can only handle one condition. As shown in Fig. 597, you want to write a formula that will total all sales by Amy of product ABC.
Part II
Fig. 597
Strategy: You have to use a CSE formula to do this. This question comes up a lot at the MrExcel.com site. It is a denite collision point in Excel it is a very common problem, but a very difcult solution. The SUMIF Function will not do this for you. You have to use Boolean logic and a CSE formula. You want to test to see if each cell in B2:B99 is equal to B102. This would be represented by the following formula: =($B$2:$B$99=$B102) You also want to test to see if each cell in D2:D99 is equal to C101. This would be represented by the following formula: =($D$2:$D$99=C$101)
TEAM LinG
344 of 853
LEARN EXCEL FROM MR EXCEL
If you multiply those two terms together, you will end up with a 1 wherever both conditions are True and a 0 wherever one condition is not True. =($B$2:$B$99=$B102)*($D$2:$D$99=C$101) As shown in Fig. 598, pretend that you actually entered these formulas in columns F, G, and H. After you have the 1 or 0 in column H, you have to multiply that result times Sales in column E and then sum up column I.
Fig. 598
To multiply the Boolean terms by Sales, use: =($B$2:$B$99=$B102)*($D$2:$D$99=C$101)*($E$2:$E$99) To sum the result, use: =SUM(($B$2:$B$99=$B102)*($D$2:$D$99=C$101)*($E$2:$E$99)) Enter this formula in C102. Instead of using Enter after typing the formula, use Ctrl+Shift+Enter. Excel will evaluate the formula as an array and produce the correct result, as shown in Fig. 599.
Fig. 599
TEAM LinG
Part 2: C E
345 of 853
Note: You do NOT type the curly braces around the formula. Excel will add those when you use Ctrl+Shift+Enter.
Due to the careful use of the dollar signs in each reference, youve made a formula that can be copied to the rest of the table. Normally, you would copy C102 and paste it to C102:E105, but because of the limitation of CSE formulas, you cannot do this. You rst have to copy C102 to C103: C105, as shown in Fig. 600.
Part II
Fig. 600
Then, copy C102:C105 and paste it to D102:E105, as shown in Fig. 601.
Fig. 601
TEAM LinG
346 of 853
LEARN EXCEL FROM MR EXCEL
Gotcha: CSE or array formulas are very powerful. They are also very memory intensive. Dont go overboard with them. I once tried to build a report of 800 CSE formulas with each one totaling a 50,000-row dataset using three conditions. If I hadnt rebooted the computer, it would still be trying to calculate the formula. Alternate Strategy: Aladin Akyurek has written an excellent article about this topic at http://www.mrexcel.com/wwwboard/messages/8961. html. Aladin notes that this problem can be solved without using a CSE formula by using the SUMPRODUCT function. The equivalent formula for cell C102 would be as follows: =SUMPRODUCT(($B$2:$B$99=$B102)*($D$2:$D$99=C$101)*($E$2:$ E$99)) Summary: Using CSE formulas and Boolean logic, you can solve a problem where you need to sum on the basis of two conditions. This is not just a powerful extension of SUMIF. Using these types of formulas, you can write just about any conditional calculation that you can imagine.
CAN THE RESULTS OF A FORMULA BE USED IN COUNTIF?
Problem: You need to count the number of students who are above average. The student grades are arranged from B2:B26, as shown in Fig. 602.
Fig. 602
TEAM LinG
Part 2: C E
347 of 853
Strategy: The second parameter of the COUNTIF can be a calculation. As shown in Fig. 603, you can concatenate a text operator with a calculation, such as the one that follows. =COUNTIF(B2:B26,>&AVERAGE(B2:B26))
Fig. 603
Summary: Using the result of a calculation as the criteria argument for the COUNTIF opens up a wide possibility of measurements using COUNTIF and SUMIF. Functions Discussed: =SUMIF(); =COUNTIF()
Part II
BACK INTO AN ANSWER USING GOAL SEEK
Problem: Youve determined that you want to obtain a 48-month loan for a car. The interest rate is 5 percent. You want to nd out what loan amount would result in a $490 monthly payment. As shown in Fig. 604, the sticker price of the car results in a $575 payment.
Fig. 604
TEAM LinG
348 of 853
LEARN EXCEL FROM MR EXCEL
Strategy: Although there is a nancial function to determine the Present Value (PV), it is easier to use the Goal Seek command on the Tools menu. 1) From the Tools menu, select Goal Seek. This will bring up the dialog shown in Fig. 605.
Fig. 605
2)
In Fig. 604, you want to set cell B6 to $490 by changing cell B2. Enter these values and choose OK, as shown in Fig. 606.
Fig. 606
TEAM LinG
Part 2: C E
349 of 853
In a simple case like this one, Goal Seek will almost always succeed. It will report back that it found a solution, as shown in Fig. 607.
Part II
Fig. 607
3)
To accept the solution, choose OK. To revert to the original value, select Cancel.
Result: You can afford to borrow $21,277.25. Summary: The Goal Seek command on the tools menu is great for solving certain equations backwards.
TEAM LinG
350 of 853
LEARN EXCEL FROM MR EXCEL
PROTECT CELLS WITH FORMULAS
Problem: You have to key-in data in a large number of cells in a monthend nancial statement, as shown in Fig. 608. You dont want to accidentally key-in a number in a cell with a formula. How can you protect just the formula cells?
Fig. 608
Strategy: After unlocking all cells, use the Edit Go To Special dialog to select only the cells with formulas and lock just those cells. By default, all cells in the worksheet start with their Locked property set to TRUE. You dont realize this until you turn on protection for the rst time. The rst step is to unlock all of the cells. 1) Select all cells with Ctrl+A. From the menu, select Format Cells. Click on the Protection tab. As shown in Fig. 609, you will see that the Locked option is chosen.
TEAM LinG
Part 2: C E
351 of 853
Fig. 609
Part II
2) 3)
Uncheck the Locked box. Choose OK to dismiss the Format Cells dialog. You should still have all of the cells highlighted. From the menu, select Edit Go To. On the Go To dialog, choose the Special button in the lower left corner, as shown in Fig. 610.
Fig. 610
TEAM LinG
352 of 853
LEARN EXCEL FROM MR EXCEL
4)
On the Go To Special dialog box, choose the option button for Formulas, as shown in Fig. 611.
Fig. 611
5)
Choose OK to close the Go To Special dialog. As shown in Fig. 612, you will see that only the cells with formulas are selected.
TEAM LinG
Part 2: C E
353 of 853
Part II
Fig. 612
6)
From the menu, select Format Cells. On the Protection tab, choose the Locked checkbox. This will lock only the selected cells, which are the formula cells. The nal important step is to enable protection for the sheet. If you miss this nal step, you can still accidentally overwrite your formulas. From the menu, select Tools Protection Protect Sheet to display the Protect Sheet dialog, as shown in Fig. 613.
7)
Fig. 613
TEAM LinG
354 of 853
LEARN EXCEL FROM MR EXCEL
Now, if you accidentally try to enter something in a formula cell, Excel will warn you, as shown in Fig. 614.
Fig. 614
Summary: Use the Go To Special dialog to select only the formula cells to protect just those cells. Remember to protect the sheet from overwriting. Commands Discussed: Format Cells Protection; Edit Go To Special
TEAM LinG
PART
WRANGLING DATA
355
TEAM LinG
TEAM LinG
HOW TO SET UP YOUR DATA FOR EASY SORTING AND SUBTOTALS
Problem: You want to be able to use the powerful data commands in a spreadsheet, as shown in Fig. 615 commands such as Sort, AutoFilter, Subtotals, Consolidate, and PivotTable. You can save yourself a lot of aggravation by properly setting up the data to begin with.
Part III
Fig. 615
Strategy: Follow all of the rules to keep your data in List Format. The rules are described below. Rule 1: There should be a single row of headings above your data. If you need to have a two-row heading, set it up as a single cell with two lines in the row, as shown in cell A5 (see next topic).
357
TEAM LinG
358 of 853
LEARN EXCEL FROM MR EXCEL
Rule 2: Never leave one heading cell blank. You will nd that you do this if you add a temporary column. If you forget to add a heading before you sort, this will completely throw off the intellisense and Excel will sort the headings down into the data. Rule 3: There should be no entirely blank rows or blank columns in the middle of your data. It is OK to have an occasional blank cell, but you should have no entirely blank columns. Rule 4: If your heading row is not in row 1, be sure to have a blank row between your headings and any other lled cells. In Fig. 615, you would want to have a blank row 4 between the titles in cells A1:A3 and the headings in row 5. Rule 5: Formatting the heading cells in Bold will help the Excel intellisense module to understand that these are headings. Gotcha: List Format wont help at all if your data is only two columns wide. Result: Excels intellisense will allow all of the Data commands to work awlessly. Additional Details: In Excel 2003, you can select your list and hit Ctrl+L to specify that a range is a list. Summary: Follow the ve rules presented here to set up your data before trying any of the commands on the Data menu. Cross Reference: How to Fit a Multiline Heading into One Cell
HOW TO FIT A MULTILINE HEADING INTO ONE CELL
Problem: The problem on List Format indicated that your headings should occupy only one row to allow for easy sorting. Your manager requires that you format a report to have the heading Prior Year split with Prior in one row and Year in a second row, as shown in Fig. 616.
TEAM LinG
Part 3: WRANGLING DATA
359 of 853
Fig. 616
This is a very real problem, where form meets function. The right thing to do in Excel is to have Prior Year in one cell. But, Ive also worked for obsessive managers who absolutely, positively want the formatting to be exactly as they specify. Luckily, there is a strategy that makes it possible to make the manager happy and to have the dataset set up correctly in Excel, too. Strategy: As shown in Fig. 617, in cell X5, type the word Prior. Hold down Alt while hitting Enter and type the word Year. The Alt+Enter combination adds a line feed character in the cell. Delete the heading in X4 by moving the cell pointer there and hitting the Delete key.
Fig. 617
Part III
Result: As shown in Fig. 618, you have a single cell that contains two lines of text. The cell will work as a heading in pivot tables, subtotals, and sorting, etc.
Fig. 618
TEAM LinG
360 of 853
LEARN EXCEL FROM MR EXCEL
Additional Details: Using Alt+Enter automatically turns on the Wrap Text option for the cell. As shown in Fig. 619, you could also turn on the Wrap Text option by choosing Cells from the Format menu and then using the Alignment tab. Turning on Wrap Text in this manner will probably work for a heading like Prior Year. However, if you want to have control over a long heading, such as Prior Year Results (Adjusted for Spin-off of the Widget Division), then it is better to use Alt+Enter. Fig. 620 Fig. 619 below shows the somewhat random splitting used by just turning on Wrap Text. As you make this column wider, you can get the results shown in Fig. 621 and Fig. 622.
Fig. 620
Fig. 621
Fig. 622
Instead, if you use Alt+Enter, you can have absolute control over where the heading breaks. Fig. 623 shows a cell where you typed Prior Year R esultsAlt+Enter(Adjusted for theAlt+EnterSpin-off of theAltEnterWidgetDivision). Make the column wider and center it for the perfect-looking cell shown in Fig. 624.
TEAM LinG
Part 3: WRANGLING DATA
361 of 853
Fig. 623
Fig. 624
Gotcha: If you set up a cell that looks like Fig. 620 and resize the column to look like Fig. 622, the row height will stay tall enough to accommodate Fig. 620. To correct, select the cell and from the menu, choose Format Row Autot. Gotcha: Sometimes you will paste some cells and frustratingly nd that many cells have Wrap Text. If you select all cells in the worksheet and globally turn off Wrap Text, the linefeeds where you hit Alt+Enter will show up as squares in the cell, as shown in Fig. 625.
Part III
Fig. 625
Reselect these cells, hit Ctrl+1 to display the Format Cells dialog, go to Alignment and turn on the Wrap Text feature. Then select the cell and choose Format Row AutoFit to see both lines of the cell again. Summary: Use Alt+Enter to make single cells that contain several rows of headings. This enables all of the commands on the Data menu to work properly. Commands Discussed: Format Cells; Format Row AutoFit
TEAM LinG
362 of 853
LEARN EXCEL FROM MR EXCEL
HOW TO SORT DATA
Problem: You have sales data in a worksheet, as shown in Fig. 626. You would like to sort the data by product within customer.
Fig. 626
Strategy: 1) Select one cell within your data. The one cell can be in the heading row or any data row. From the menu, select Data Sort. In the Sort dialog, choose up to three elds to sort by. For each eld, choose if the results should be presented in alphabetical order (ascending) or in high-to-low order (descending). If your data is set up correctly as outlined in the List Format topic, Excel will properly guess that your list has a header row, as shown in Fig. 627.
Fig. 627
2)
TEAM LinG
Part 3: WRANGLING DATA
363 of 853
3)
Choose OK to sort. Because Customer was the rst sort key, all of the records for ABC Company will sort to the top. Records for ABC GMbH will appear next, as shown in Fig. 628.
Fig. 628
Additional Detail: When there is a tie such as the four records for ABC GMbH those records will be sorted in ascending order by the product eld. For instance, the ABC product record appears before the DEF product eld. If there is still a tie, the records remain in their original sequence from before the sort. Alternate Strategy: If your data is properly set up in list format, you can select a single cell in the data and choose the Sort Ascending button in the Standard toolbar, as shown in Fig. 629.
Part III
Fig. 629
This will sort the data by the column in which the cell pointer is currently located. Because Excel resolves ties by leaving the previous sequence in place, you can duplicate the sort shown above. First, select a cell in the product eld and choose AZ to sort by product. Next, select a cell in the Customer eld and choose AZ to sort by Customer. The data will be sorted by customer, with ties sorted by product.
TEAM LinG
364 of 853
LEARN EXCEL FROM MR EXCEL
The ZA button next to Sort Ascending can be used to Sort Descending. Gotcha: Before trying any sort operation, you must either select the entire range or a single cell in that range. If you mistakenly choose two cells in a range, Excel will sort just those selected cells, resulting in a few cells of your data being sorted into new records a disastrous result. Summary: Sorting data is easy using either the Sort menu or the Sort buttons on the Standard toolbar. Commands Discussed: Data Sort
HOW TO SPECIFY MORE THAN THREE COLUMNS IN A SORT
Problem: As shown in Fig. 630, you want to sort by product within Customer, Rep, District, Region, and Country. The Sort dialog only offers three columns by which to sort.
Fig. 630
Strategy: Use two calls to the Sort menu. The rst sort will get the minor sort criteria of Sales Rep, Customer, and Product. The next sort will sort by Country, Region, and District. 1) Select a SINGLE CELL within your list and choose Sort from the Data menu. In the Sort dialog box, choose the last three elds in
TEAM LinG
Part 3: WRANGLING DATA
365 of 853
your list, as shown in Fig. 631. Choose OK to complete the rst sort.
Fig. 631
Part III
2)
Again select Sort from the Data menu. This time, select to sort by Country, Region, and District, as shown in Fig. 632. For all records where there is a tie between these three elds, the sequence of the rst sort will be used as the tiebreaker.
Fig. 632
TEAM LinG
366 of 853
LEARN EXCEL FROM MR EXCEL
Result: The data is sorted by the six elds, as shown in Fig. 633.
Fig. 633
Alternate Strategy: Use the AZ button on the Standard toolbar. Select one cell in the Product column and choose the AZ button on the toolbar. Next, select one cell in the Customer column and choose the AZ button. Continue selecting single cells in each prior column and choosing the AZ button. Summary: When there is a tie among the three columns in a sort, Excel retains the prior order of the records. Thus, it is possible to sort six columns by using two calls to the Sort command, provided that you sort the least important elds rst.
TEAM LinG
Part 3: WRANGLING DATA
367 of 853
HOW TO SORT A REPORT INTO A CUSTOM SEQUENCE
Problem: Your manager wants you to sort a report geographically. As shown in Fig. 634, your annual report typically lists results from the USA rst, then Europe, and then Australia. You need to sort so that the countries appear as USA, England, France, Germany, and Australia. Within the USA, you want the regions within the USA to appear in East, Central, West sequence.
Part III
Fig. 634
Strategy: Use a custom list. Follow the steps below. 1) Go to a blank section of the worksheet. As shown in Fig. 635, type the countries in the order you wish them to appear in a column.
Fig. 635
TEAM LinG
368 of 853
LEARN EXCEL FROM MR EXCEL
2) 3)
From the menu, select Tools Options. On the options dialog, select the tab for Custom Lists. At the bottom of the Custom Lists tab, select the range containing your list and choose the Import button, as shown in Fig. 636.
Fig. 636
4)
The custom list is added to the Custom Lists box, as shown in Fig. 637. Choose OK to close the Options dialog box.
Fig. 637
5)
Select Sort from the Data menu. Specify that you want to sort by Country. In the lower left corner of the Sort dialog, choose the Options button. See Fig. 638.
Fig. 638
TEAM LinG
Part 3: WRANGLING DATA
369 of 853
6)
On the Sort Options dialog, use the dropdown to select a new value from First key sort order. As shown in Fig. 639, select the USA, England entry.
Fig. 639
7)
Choose OK to close Sort Options. Choose OK to perform the sort. Part III
Result: As shown in Fig. 640, the data is sorted by country in the order that you specied.
Fig. 640
Additional Information: If there is a value in the column that is not in your custom list, it is sorted alphabetically after the entries in the list. If you sort in descending order, these unlisted entries will come rst, in Z-A order.
TEAM LinG
370 of 853
LEARN EXCEL FROM MR EXCEL
Gotcha: There is no way to specify that the second sort criteria should use different custom sort criteria. In this case, you will have to sort Region rst, using a custom sort criteria and then Country in a separate sort, using a different custom sort criteria. Gotcha: Excel remembers that the column was most recently sorted by the USA, England custom list. If you use the AZ button, it will automatically sort by using this same custom list. If you need to return to alphabetical order, you will have to use the Sort command on the Data menu, reselect Options, and change the custom sort order to None. Summary: It is easy to add a custom list to the Options dialog of Excel and then use this custom list for sorting. Cross Reference: How to Specify More Than Three Columns in a Sort
QUICKLY FILTER A LIST TO CERTAIN RECORDS
Problem: You have 10,000 records, as shown in Fig. 641; you need to be able to quickly nd records that match a criterion, such as all East ABC records.
Fig. 641
Strategy: Use the AutoFilter feature. 1) Make sure your data has a heading row. From the menu, select Data Filter AutoFilter. You will have a dropdown on each heading, as shown in Fig. 642.
TEAM LinG
Part 3: WRANGLING DATA
371 of 853
Fig. 642
2)
As shown in Fig. 643, use the dropdown to select East from the region dropdown.
Part III
Fig. 643
3)
As shown in Fig. 644, select ABC from the Product dropdown.
Fig. 644
TEAM LinG
372 of 853
LEARN EXCEL FROM MR EXCEL
Result: You will see only sales of product ABC in the East region, as shown in Fig. 645. All of the other rows will be hidden.
Fig. 645
Caution: To copy just the filtered records, you will have to use Edit Go To Special Visible Cells Only to select only the visible cells on the sheet. Additional Information: There are three special choices at the top of each column. 1) Use (All) to cancel a lter on one column, as shown in Fig. 646.
Fig. 646
2)
As shown in Fig. 647, use Top 10 to see the top N records or the top n percent of the records.
Fig. 647
TEAM LinG
Part 3: WRANGLING DATA
373 of 853
3)
After you select Top 10, the Top 10 AutoFilter dialog appears, as shown in Fig. 648. You can choose if you want the top 10 percent or the top 10 items, and also change the 10 to 5 or to any other number. This can also be used to show the bottom 10 records.
Fig. 648
4)
As shown in Fig. 649, use Custom to build a criteria joined by AND or OR. Part III
Fig. 649
5)
In the Custom AutoFilter dialog box, you can choose two values and specify whether they should be joined by AND or OR, as shown in Fig. 650.
Fig. 650
TEAM LinG
374 of 853
LEARN EXCEL FROM MR EXCEL
6)
To remove the AutoFilter dropdowns and show all records, go to the Data menu again and re-select AutoFilter. This will toggle the AutoFilter off.
Summary: Use Data Filter AutoFilter to have Excel show you data matching certain criteria in a column. Commands Discussed: Data Filter AutoFilter
FIND THE UNIQUE VALUES IN A COLUMN
Problem: You have a large database, as shown in Fig. 651. Before you can produce a report for each customer, you need to identify the complete list of unique customers.
Fig. 651
Strategy: There are many solutions to the Unique Customer problem. In this tip, you will use the Advanced Filter command on the data menu. Follow these steps. 1) First, copy the Customer heading from F1 to a blank area of the spreadsheet, as shown in Fig. 652.
Fig. 652
TEAM LinG
Part 3: WRANGLING DATA
375 of 853
2)
Select a single cell in your data range. From the menu, select Data Filter Advanced Filter. The Advanced Filter dialog contains many powerful options. By default, it will look as shown in Fig. 653.
Fig. 653
Part III
3)
As shown in Fig. 654, choose the Unique Records Only checkbox. Change the Action section to Copy to Another Location. Selecting this action enables the Copy To range. Place the cursor in the Copy To dialog box and highlight the out-of-the-way copy of the Customer heading.
Fig. 654
TEAM LinG
376 of 853
LEARN EXCEL FROM MR EXCEL
4)
Choose OK. Excel will nd the unique customer numbers and copy them to the range you specied, as shown in Fig. 655.
Fig. 655
Gotcha: Any subsequent use of the Advanced Filter command during this Excel session will remember the List Range specied in the prior Advanced Filter. Summary: One use of the Advanced Filter command is to generate a unique list of one particular eld in a dataset. Commands Discussed: Data Advanced Filter
COPY MATCHING RECORDS TO A NEW WORKSHEET
Problem: From the dataset shown in Fig. 656, you want to copy records for one particular customer to a new worksheet.
Fig. 656
TEAM LinG
Part 3: WRANGLING DATA
377 of 853
Strategy: Use the Advanced Filter command with a Criteria range. Follow these steps. 1) First, copy the Customer heading from F1 to a blank area of the spreadsheet, as shown in Fig. 657. In this case, H1:H2 will be the criteria range for the lter.
Fig. 657
2)
In cell H2, enter the customer number that you want to extract. Make sure to use the same format in which the data exists in the database. In this case, 406 in F2 is a text value. If you want customer 406, copy cell F2 to H2 to ensure that they are in the same format. Select a single cell in your data range. From the menu, select Data Filter Advanced Filter to display the Advanced Filter dialog, as shown in Fig. 658.
3)
Part III
Fig. 658
4)
The Action setting should remain as Filter the List, In-Place. Move the cursor to the Criteria Range column and highlight the criteria range of H1:H2 with the mouse. Click OK to perform the Advanced Filter.
TEAM LinG
378 of 853
LEARN EXCEL FROM MR EXCEL
Result: As shown in Fig. 659, Excel will hide all of the rows that do not match the criteria.
Fig. 659
In order to copy these cells to a new worksheet, you must select the visible cells only. 1) Highlight the range A1:F118. From the menu, select Edit Go To. In the lower left corner of the Go To dialog, choose the Special button. On the Go To Special dialog box, in the right column, select Visible cells only, as shown in Fig. 660.
Fig. 660
TEAM LinG
Part 3: WRANGLING DATA
379 of 853
2)
When you click OK, the display barely changes. As shown in Fig. 661, you will notice bands of white in between the rows. Excel is indicating to you that there are hidden rows that are not included in the selection.
Fig. 661
3)
You can now copy those rows with Ctrl+C and paste to a new worksheet. Part III
Result: Only the matching rows are copied, as shown in Fig. 662.
Fig. 662
Additional Details: On the original sheet, to clear the Advanced Filter and show all of the rows again, choose Data Filter Show All, as shown in Fig. 663.
Fig. 663
TEAM LinG
380 of 853
LEARN EXCEL FROM MR EXCEL
Summary: One use of the Advanced Filter command is to extract a certain customer from a dataset. Commands Discussed: Data Filter Advanced Filter; Edit Go To Special Visible Cells Only; Data Filter Show All
ADD SUBTOTALS TO A DATASET
Problem: You have a lengthy report with invoice detail by customer, as shown in Fig. 664. You need to add a subtotal at each change in customer.
Fig. 664
Strategy: A gift from Microsoft in Excel 95, the Automatic Subtotals feature will solve this problem in seconds instead of minutes. By design, the dataset shown above is optimized for using the Subtotals command. Be sure to read the remaining examples for more details.
TEAM LinG
Part 3: WRANGLING DATA
381 of 853
1)
Start with data in list format. Select a single cell in the dataset. From the menu, select Data Subtotals, as shown in Fig. 665.
Fig. 665
2)
The Subtotals dialog assumes that you want to subtotal by the eld in the leftmost column of your data. It also assumes that you want to total the rightmost eld. In the present example, shown in Fig. 666, this is correct, so you can choose OK.
Part III
Fig. 666
TEAM LinG
382 of 853
LEARN EXCEL FROM MR EXCEL
In 1-2 seconds, subtotals will be inserted at each change in customer, as shown in Fig. 667.
Fig. 667
If you scroll to the end of the dataset, you will notice that Excel added a grand total of all customers, as shown in Fig. 668.
Fig. 668
As shown in Fig. 668, the inserted rows are using the somewhat new SUBTOTAL function. This function will total all of the cells in the range except for cells that contain other SUBTOTAL functions.
TEAM LinG
Part 3: WRANGLING DATA
383 of 853
Additional Details: In order to remove subtotals, select a cell in the dataset. From the menu, select Data Subtotals. In the Subtotals dialog, choose the Remove All button, as shown in Fig. 669.
Part III
Fig. 669
Gotcha: This example worked because the data was sorted by Account Number. If the data had been sorted by Invoice Number instead, the result would have been fairly meaningless, as shown in Fig. 670.
Fig. 670
TEAM LinG
384 of 853
LEARN EXCEL FROM MR EXCEL
Summary: The Subtotals command on the data menu quickly automates the monotonous job of adding subtotals. Commands Discussed: Data Subtotals Functions Discussed: =Subtotal()
USE GROUP & OUTLINE BUTTONS TO COLLAPSE SUBTOTALED DATA
Problem: After using the Subtotal command in the previous example, you want to just print the total rows in order to create a summary report for your manager. Strategy: Look to the left of column A, above cell A1. A series of three small numbers appear, as shown in Fig. 671. These are the Group & Outline buttons.
Fig. 671
Using the mouse, choose the small 2 button. You will see just the customer totals, as shown in Fig. 672.
Fig. 672
TEAM LinG
Part 3: WRANGLING DATA
385 of 853
As shown in Fig. 673, choose the small 1 button to see just the grand total (which seems a bit pointless).
Fig. 673
Choose the 3 button to go back to the detail view, with all records, as shown in Fig. 674.
Part III
Fig. 674
Additional Details: In the 2 button view, you can explode a single customers detail records by clicking the + next to the customer total, as shown in Fig. 675.
Fig. 675
Use the minus sign next to A32, as shown in Fig. 675, to collapse the detail again. Or, select the 2 button to collapse all. Summary: After using the Subtotals command, the Group & Outline buttons allow you to create multiple views of the data. Commands Discussed: Data Subtotals; Group & Outline
TEAM LinG
386 of 853
LEARN EXCEL FROM MR EXCEL
COPY JUST TOTALS FROM SUBTOTALED DATA
Problem: Your manager wants just the total rows sent to him in a le. Youve added subtotals and then chosen the #2 Group & Outline button to see just the data that you want, as shown in Fig. 676.
Fig. 676
However, when you copy this view and paste to a new workbook, all of the detail rows come along as well, as shown in Fig. 677.
Fig. 677
Strategy: There is an obscure command on the Go To Special dialog box to assist with this task. Follow these steps. 1) 2) Choose the #2 Group & Outline button to put the data in subtotal view. Select everything from the headings to the grand total by selecting one cell with data and hitting Ctrl+* (you can use the * key on the numeric keypad).
TEAM LinG
Part 3: WRANGLING DATA
387 of 853
3)
Bring up the Go To dialog by choosing Edit Go To or by hitting the F5 key on the keyboard. As shown in Fig. 678, choose the Special button in the lower left corner of the Go To dialog.
Part III
Fig. 678
4)
In the Go To Special dialog, select Visible Cells Only and choose OK, as shown in Fig. 679.
Fig. 679
TEAM LinG
388 of 853
LEARN EXCEL FROM MR EXCEL
The change will be almost imperceptible and may not even be noticeable in the printed resolution of this book. Amongst the blue highlighting, you will see ne white lines above and below each subtotal, as shown in Fig. 680. This is Excels way of saying, Hey there are hidden rows back there which are not part of the selection.
Fig. 680
5)
Next, copy with Ctrl+C. Switch to a new workbook. Paste with Ctrl+V. You will have just the subtotal rows, as shown in Fig. 681.
Fig. 681
You might think that you would have to do a Paste Special Values instead of just a paste. However, the Paste command works OK. As you can see in the formula bar above, the SUBTOTAL function, which used to be in the cell, is converted to a value. Additional Details: The process of selecting Go To Special Visible Cells Only can be reduced to holding down Alt while hitting EGSY and then Enter. Alt+E opens the Edit menu. Alt+G selects Go To. Alt+S presses the Special button. Alt+Y selects Visible Cells Only (note that the y is underlined in the GoTo Special dialog in Fig. 679). Enter selects the default OK button.
TEAM LinG
Part 3: WRANGLING DATA
389 of 853
Summary: This is a fairly obscure trick. I think it is more obscure because no one in his or her right mind uses the Go To dialog. If you are at cell A10 and need to go to cell A100, it is pretty easy to just hit PgDn a few times. Considering how seemingly useless the Go To dialog is, the fact that it houses the Special button is ironic. Commands Discussed: Edit Go To Special Visible Cells Only
ENTER A GRAND TOTAL OF DATA MANUALLY SUBTOTALED
Problem: Your manager doesnt know the trick for doing automatic subtotals. In the example below, he manually entered blank lines between each customer and entered SUM formulas for each customer, as shown in Fig. 682. How can you produce a grand total of all customers?
Part III
Fig. 682
TEAM LinG
390 of 853
LEARN EXCEL FROM MR EXCEL
Strategy: Think about this dataset. Every sale is actually in there twice. As shown in Fig. 683, the $4,060 for invoice 1077 is in cell D18 and also totaled into D19. Thus, the formula to enter in D21 is =SUM(D2: D19)/2.
Fig. 683
This method works! It is one of those old accounting tricks (taught to me by an old accountant). It is not intuitive, especially if you hated algebra. Try it for yourself a few times, comparing the results to the method of =D19+D13+D7. You will see that you get the same result. Gotcha: This method only works if every customer is totaled. A manager who doesnt know how to use subtotals might be the kind of manager who doesnt total the customers with only one detail line. In Fig. 684, line 9 will cause the total to not work.
TEAM LinG
Part 3: WRANGLING DATA
391 of 853
Part III
Fig. 684
Tip
If you work for a manager who doesnt know this trick, giving him a copy of this book would be a great idea for Boss Day! This falls on October 16 in the USA.
Summary: =SUM()/2 is a great method for quickly determining the totals of a dataset with manual subtotals. Functions Discussed: =SUM()
TEAM LinG
392 of 853
LEARN EXCEL FROM MR EXCEL
WHY DO SUBTOTALS COME OUT AS COUNTS?
Problem: You added automatic subtotals to this dataset. As shown in Fig. 685, the subtotals of four for Air Canada and ve for Ainsworth are clearly not correct. What went wrong?
Fig. 685
Strategy: The rst time that you subtotal a dataset, Excel assumes that you want to subtotal the nal column in the dataset. If this column contains text data, then the subtotals dialog will default to a Count instead of a Sum, as shown in Fig. 686.
Fig. 686
TEAM LinG
Part 3: WRANGLING DATA
393 of 853
Gotcha: This problem will also happen even if your nal column contains mostly numbers but includes one blank cell. To correct the problem once it appears, open the Subtotals dialog again. As shown in Fig. 687, change the Use Function dropdown from Count to Sum. Choose OK.
Part III
Fig. 687
To avoid the problem in the rst place, remember to double-check the Use Function eld in the Subtotals dialog, particularly if your data has text in the rightmost column. Summary: Excels Intellisense often gives you the correct choices, so you may get lulled into the habit of rarely paying attention to the Use Function eld in the Subtotals dialog. When you see Counts instead of Sums, you will know how to correct it. Commands Discussed: Subtotals
TEAM LinG
394 of 853
LEARN EXCEL FROM MR EXCEL
SUBTOTAL MANY COLUMNS AT ONCE
Problem: As shown in Fig. 688, you have data with 12 months going across the columns. You need to add subtotals to all 12 columns.
Fig. 688
Strategy: You can subtotal all of the columns at once. 1) In the Subtotal dialog, use the scroll bar to scroll through all elds. You can only display three elds at a time. Checkmark the last three elds, as shown in Fig. 689.
Fig. 689
TEAM LinG
Part 3: WRANGLING DATA
395 of 853
2)
Scroll up to show the previous three elds, as shown in Fig. 690. Checkmark those three elds. Continue this routine, scrolling to reveal three elds, then checkmarking three elds. It gets particularly tedious when you have 36 months data, but it is still innitely faster than doing subtotals manually.
3)
Fig. 690
Result: Subtotals are added to all of the columns at once, as shown in Fig. 691.
Part III
Fig. 691
TEAM LinG
396 of 853
LEARN EXCEL FROM MR EXCEL
Summary: You can add subtotals to many columns in one pass of the Subtotal command. The downside is that the Excel dialog for Subtotal only lets you checkmark three elds before you have to use the scrollbar. Commands Discussed: Subtotals
MY MANAGER WANTS SUBTOTALS ABOVE THE DATA
Problem: Your manager insists that subtotals for each rep appear above the data. There doesnt appear to be any hope of the manager being reassigned to Minsk soon. Strategy: Luckily, someone on the Excel team at Microsoft must have worked for your manager once. There is a setting on the Subtotals dialog to move the totals to the top of the section being subtotaled. As shown in Fig. 692, in the Subtotal dialog, uncheck the box for Summary Below Data.
Fig. 692
TEAM LinG
Part 3: WRANGLING DATA
397 of 853
Result: As shown in Fig. 693, the Grand Total appears at the top of the dataset and the subtotal for each manager appears before records for that manager.
Part III
Fig. 693
Summary: You can easily add subtotals above each section being subtotaled. Commands Discussed: Subtotals
ADD OTHER TEXT DATA TO THE AUTOMATIC SUBTOTAL LINES
Problem: Your dataset has Account number in column A and Customer name in column B. When you subtotal by Account and collapse using #2 Group & Outline button, you only see the Account numbers, as shown
TEAM LinG
398 of 853
LEARN EXCEL FROM MR EXCEL
in Fig. 694. While you personally have memorized that B4504 is Bell Canada, your manager cannot seem to remember this. You need to add the customer name to the subtotal lines.
Fig. 694
Strategy: This may seem convoluted, but it works. Follow these steps. 1) Collapse the report to summary view two by choosing the small #2 button above and to the left of cell A1. You want to select all of the blank cells in column B. Using the mouse, drag from B6 down to the cell above the Grand Total row, as shown in Fig. 695. This selects all of the cells from B6: B136. You actually need to select just the blanks. You can do this by using the Go To Special dialog. From the menu, select Edit Go To. In the lower left corner of the Go To dialog, choose the Special
Fig. 695
2)
3)
TEAM LinG
Part 3: WRANGLING DATA
399 of 853
button. In the Go To Special dialog, select Blanks, as shown in Fig. 696.
Part III
Fig. 696
4)
You have now selected just the blank column B cells in the subtotal rows, as shown in Fig. 697. Your goal now is to enter a formula in the blank cells that will copy the customer name in the hidden detail row above, down to the current cell.
Fig. 697
TEAM LinG
400 of 853
LEARN EXCEL FROM MR EXCEL
5)
Without changing the selection, start typing this formula as shown in Fig. 698: =Total &
Fig. 698
6)
Hit the Up Arrow. At this point, it is best to not even look at your formula bar! Excel will have temporarily unhidden the hidden rows and will have entered B5 in the formula, as shown in Fig. 699. If your dataset is different, you will have a different formula, but it will still be one row above the current cell.
Fig. 699
7)
Your formula is done, but you do not want to hit Enter yet! First, you want to enter this relative formula in all of the selected blank cells.
Hit Ctrl+Enter. The formula will be entered in all subtotal rows, as shown in Fig. 700.
TEAM LinG
Part 3: WRANGLING DATA
401 of 853
Fig. 700
Gotcha: The Go To Special Blanks step is radically important. If you fail to do this step, you will get a result such as the one shown in Fig. 701.
Part III
Fig. 701
If you see this, you need to immediately do an Edit Undo. By not selecting just the blank cells, you effectively overwrote the hidden rows with your Ctrl+Enter. As shown in Fig. 702, if you unhide the detail rows, you will see that you accidentally entered the formula in all of the detail rows and overwrote the customer names.
Fig. 702
TEAM LinG
402 of 853
LEARN EXCEL FROM MR EXCEL
Summary: Using Go To Special Blanks is an effective method for adding data to the subtotal rows. It would be a lot better if Excel allowed you to write an SQL-like query, such as Select First(Customer), but for now, the Blanks option will have to do the trick. Commands Discussed: Go To Special Blanks; Subtotals
BE WARY
Problem: By using the tips in this book, you will nd yourself processing data faster than ever before. However, this might also make you mess up data faster than ever before. Strategy: Save and Save often. Do a reasonableness test on your data often. If you work for a company with $100 Million in annual sales, a quarterly sales report should not show $200 Billion in sales. Try to gure out problems as soon as they happen. Excel is an incredibly logical program. Everything happens for a reason. If you can gure out the reason, you will master it in no time. Every Gotcha in this book is here because I have been stung by this problem in the past. In twenty years of spreadsheet work, there have only been a few times when I could not nd a logical explanation for something. If you are truly stumped, describe the situation on a message board such as the one at MrExcel.com. The odds are that someone else has seen the same problem and has gured it out. Summary: Be wary of your data processing steps and occasionally do a reasonableness test to make sure that your data still looks right. Save frequently with different le names if you are doing something new that you are unsure of. This way, you can go back to the IncomeBeforeSubtotals.xls if you think that you have done something wrong.
TEAM LinG
Part 3: WRANGLING DATA
403 of 853
GENERAL PROTECTION FAULTS
Problem: You keep getting a GPF on a particular workbook. Strategy: GPFs are the exceptions to the rule. I can rarely gure out what is causing a GPF. In version 2002, Excel became much better at being able to recover from GPFs. As shown in Fig. 703, if Excel crashes and offers you the chance to report the problem, please do so. With millions of people using Excel, if everyone reports their errors, Microsoft will get a good statistical picture of the errors.
Part III
Fig. 703
This is particularly important if you are using a new version of the program or have recently installed a service pack. If you keep getting one particular crash, check the Microsoft Knowledge Base. I remember one version of Excel that would crash about three steps after you had used the Edit Find command in Excel. By the time
TEAM LinG
404 of 853
LEARN EXCEL FROM MR EXCEL
that I realized the trend, Microsoft had acknowledged the problem and offered a HotFix, which was downloadable from the Knowledge Base. After sending an error report, Excel 2002 or later will re-open and offer to load up the last version of your workbook, as shown in Fig. 704. You might also have the choice to open previously saved versions of the workbook.
Fig. 704
TEAM LinG
Part 3: WRANGLING DATA
405 of 853
There are certain things that I know will cause Excel to crash. For instance, I added a cell comment in the GPF.xls workbook and then ran a simple Excel macro to delete all of the shapes on the worksheet. When I got the mouse pointer near the red triangle in the commented cell, Excel tried to display the comment shape. Since the macro had already deleted the shape, Excel crashed with a GPF. Sometimes, particularly in Excel 2000 and earlier versions, I would encounter a spreadsheet which had simply become corrupt. It was able to open the worksheet, but if I tried to use File Close or File Save, Excel would crash. I learned that this sequence would save the data: 1) 2) 3) 4) 5) 6) Open the corrupt workbook. Create a new blank workbook. Copy data from the bad workbook to the new workbook. Use File Save As to save the new workbook. Close the new workbook. Close the corrupt workbook, knowing it will crash. You can then use the saved version of the new workbook without having it crash. Part III
Summary: Always report your crashes to Microsoft. If you keep getting a particular crash, check the Excel Knowledge Base to see if a HotFix is available.
CREATE SUBTOTALS BY PRODUCT WITHIN REGION
Problem: In the dataset shown in Fig. 705, you want to add subtotals by two elds, such as Product and Region.
Fig. 705
TEAM LinG
406 of 853
LEARN EXCEL FROM MR EXCEL
Strategy: This seems easy, but there is a trick to it. You want to add subtotals to the less detailed eld rst. 1) Sort by product within region, as shown in Fig. 706.
Fig. 706
2)
Add a subtotal by Region, as shown in Fig. 707.
Fig. 707
3)
Select Data Subtotals again. Change Region to Product. Be sure to uncheck the box for Replace Current Subtotals, as shown in Fig. 708.
TEAM LinG
Part 3: WRANGLING DATA
407 of 853
Part III
Fig. 708
Result: You now have two sets of subtotals. As shown in Fig. 709, there are now four Group & Outline buttons to the left of cell A1.
Fig. 709
TEAM LinG
408 of 853
LEARN EXCEL FROM MR EXCEL
There are also two grand total lines, as shown in Fig. 710.
Fig. 710
This is somewhat of a bug. It is easy enough to remove the second to the last line to remove the extra grand total, as shown in Fig. 711.
Fig. 711
If you choose the #2 Group & Outline button, you will have totals by Region, as shown in Fig. 712.
Fig. 712
TEAM LinG
Part 3: WRANGLING DATA
409 of 853
If you choose the #3 Group & Outline button, you will have totals by Region and Product, as shown in Fig. 713.
Part III
Fig. 713
Additional Details: Here is why it is important to do the subtotals in the right order. Say that your company sells three products. The Government region only buys product XYZ. You might have data that looks like the data in Fig. 714. Note that row 15 contains an XYZ record for the East and row 16 contains an XYZ record for the Government region.
Fig. 714
TEAM LinG
410 of 853
LEARN EXCEL FROM MR EXCEL
If you subtotal by product rst, the XYZ products from the East and the Government will be trapped in one subtotal in row 25, as shown in Fig. 715. This is an absolute mess.
Fig. 715
If you then total by Region, you will have set up Groups that make no sense. Note that the XYZ total in D32 is greater than the Government Region total in D31, as shown in Fig. 716.
Fig. 716
TEAM LinG
Part 3: WRANGLING DATA
411 of 853
In Excel 95, there was no workaround for this problem. In Excel 97, they added the rule that XYZ rows separated by a blank row would be handled OK. Thus, you need to add subtotals by Region rst. Summary: You can create very powerful summary reports using two sets of subtotals. Remember to subtotal the outer grouping rst and then the inner subtotals. On the second and subsequent calls to the Subtotal command, remember to uncheck the Replace Current Subtotals option.
MY MANAGER WANTS THE SUBTOTAL LINES IN BOLD PINK TAHOMA FONT
Problem: Your manager loves your reports with automatic subtotals. He wants the subtotal lines formatted in bold pink Tahoma 15 point font. Again, there is no hope for the manager to be transferred soon. Strategy: Anonymously send your manager copies of job postings for other departments. In the meantime, follow these steps. 1) 2) Add subtotals to the dataset. Choose the #2 Group and Outline button to display only the subtotals, as shown in Fig. 717. Part III
Fig. 717
TEAM LinG
412 of 853
LEARN EXCEL FROM MR EXCEL
3)
Select all data except the headings. In Fig. 717, this would mean dragging the mouse from A8 to N20. From the menu, select Edit Go To. In the Go To dialog, choose Special. In the Go To Special dialog, choose Visible Cells Only, as shown in Fig. 718.
Fig. 718
Result: You will have selected only the total rows. You can now do any formatting changes necessary, as shown in Fig. 719.
Fig. 719
TEAM LinG
Part 3: WRANGLING DATA
413 of 853
When you display the #3 Group & Outline button, only the subtotal rows will have the desired formatting, as shown in Fig. 720.
Fig. 720
Part III
Summary: Using the Visible Cells Only option of the Go To Special dialog, you can apply any particular formatting to just the subtotal rows.
MY MANAGER WANTS A BLANK LINE AFTER EVERY SUBTOTAL
Problem: Your manager wants you to add a blank line between sections of the subtotal report. This is a fairly standard request. Quite simply, data looks better when it is formatted this way. Strategy: This is really hard. There is no built-in way to do this. Ive tried many methods. I picked the three best methods to explain here. Method 1: The rst method is to try to fool the manager by making the total rows be double-height, with the totals vertically aligned to the top. This method may work if you are printing the report to give to the manager. It will give the appearance that a blank row has been inserted.
TEAM LinG
414 of 853
LEARN EXCEL FROM MR EXCEL
1)
To do this easily, follow the steps in the preceding bold pink Tahoma font chapter. Add subtotals, collapse to level 2, select column A between the headings and grand total, Edit Go To Special Visible Cells Only. You will then have selected just the subtotal rows, as shown in Fig. 721.
Fig. 721
2)
From the menu, select Format Row Height. Depending on your font, the row height will probably be between 12 and 14. The height shown here in Fig. 722 is 12.75.
Fig. 722
3)
Mentally multiply by 2 and type 25.5 as the new height, as shown in Fig. 723.
Fig. 723
TEAM LinG
Part 3: WRANGLING DATA
415 of 853
This creates a fairly ugly intermediate result, as shown in Fig. 724.
Fig. 724
4)
Select everything from the rst subtotal to the last subtotal again, this time selecting all of the columns in the dataset. As shown in Fig. 725, use Edit Go To Special Visible Cells Only.
Part III
Fig. 725
TEAM LinG
416 of 853
LEARN EXCEL FROM MR EXCEL
5)
Press Ctrl+1 on the keyboard to display the Format Cells dialog. Select the Alignment tab. By default, you will see that the Text Alignment Vertical is set to Bottom, as shown in Fig. 726.
Fig. 726
6)
Choose the Vertical dropdown arrow. As shown in Fig. 727, you will appear to have choices for Center, Bottom, Justify, or Distributed.
Fig. 727
TEAM LinG
Part 3: WRANGLING DATA
417 of 853
7)
Use the up scrollbar to display the other choice: Top, as shown in Fig. 728.
Fig. 728
8)
Select Top and choose OK, as shown in Fig. 729.
Part III
Fig. 729
TEAM LinG
418 of 853
LEARN EXCEL FROM MR EXCEL
As shown in Fig. 730, the intermediate result looks only slightly better.
Fig. 730
9)
Choose the Group & Outline button #3 to display the detail rows again, as shown in Fig. 731.
Fig. 731
TEAM LinG
Part 3: WRANGLING DATA
419 of 853
Although you can see that there is no blank row after the subtotals in rows 8 and 13, when you print the report for your manager, it will appear to have a blank row, as shown in Fig. 732.
Part III
Fig. 732
Method 1 will not work if you have to send the dataset to the manager via e-mail. The manager may be smart enough to want to stop at each subtotal using the End key, and this will not work with the doubleheight rows. Method 2: The second method is to use old-fashioned, brute force. Insert a blank row between each group method. 1) As shown in Fig. 733, go to cell A9.
Fig. 733
TEAM LinG
420 of 853
LEARN EXCEL FROM MR EXCEL
2)
Hold down Alt while you press I and then R. As shown in Fig. 734, this will insert a row above the current cell, using the Insert Row command.
Fig. 734
3)
Go to cell A15 and insert another row. This method is easy when you have three sales reps as shown here in Fig. 735, but very tedious when you have 50 sales reps.
Fig. 735
TEAM LinG
Part 3: WRANGLING DATA
421 of 853
Method 3: The third method is to attempt to make method 2 faster. This is particularly important if you have 50 reps. Follow these steps. 1) Add subtotals. Collapse to Group & Outline level 2, as shown in Fig. 736.
Fig. 736
Part III
2)
Insert a new temporary blank column A to the left of the current column A, as shown in Fig. 737. To do this, select any cell in column A and choose Insert Column.
Fig. 737
TEAM LinG
422 of 853
LEARN EXCEL FROM MR EXCEL
3)
The goal is to enter an x next to each subtotal in column A. With the mouse, drag from A5 down to the last row with a subtotal in A, as shown in Fig. 738.
Fig. 738
4)
Select Edit Go To Special Visible Cells Only, as shown in Fig. 739.
Fig. 739
5)
Type an x and hit Ctrl+Enter to place the x in all selected cells, as shown in Fig. 740.
Fig. 740
TEAM LinG
Part 3: WRANGLING DATA
423 of 853
6)
As shown in Fig. 741, choose the #3 Group & Outline button to unhide the detail rows.
Part III
Fig. 741
7)
The next step is to move all of the x values down one cell. It is tempting to hit Ctrl+X to perform a Cut, but this will not work on non-adjacent cells, as shown in Fig. 742.
Fig. 742
TEAM LinG
424 of 853
LEARN EXCEL FROM MR EXCEL
8)
Select from A5 through the last x in column A, as shown in Fig. 743.
Fig. 743
9)
Use Edit Cut or Ctrl+X to cut the cells. Move down one cell to A6. Hit Ctrl+V or Edit Paste to place the x cells on the rst row of each subtotal group, as shown in Fig. 744.
Fig. 744
TEAM LinG
Part 3: WRANGLING DATA
425 of 853
10) You want to select all of the rows with an x in column A. Select the entire column by using the mouse on the gray A at the top of the column. Choose Edit Go To Special Constants, as shown in Fig. 745.
Part III
Fig. 745
You will have now selected just the rst cell of each group, as shown in Fig. 746.
Fig. 746
TEAM LinG
426 of 853
LEARN EXCEL FROM MR EXCEL
11) From the menu, select Insert Row. You will have inserted 50 rows at the appropriate spots, as shown in Fig. 747.
Fig. 747
12) You can now delete the temporary column A. Select any cell in column A and choose Edit Delete Entire Column, as shown in Fig. 748.
Fig. 748
TEAM LinG
Part 3: WRANGLING DATA
427 of 853
Result: As shown in Fig. 749, you will have quickly added the blank rows requested by the manager.
Part III
Fig. 749
Gotcha: Once the blank rows are in, you may have a difcult time getting rid of the subtotals. As shown in Fig. 750, if you select cell A2 and choose Data Subtotals Remove All, Excel will only delete the rst subtotal.
Fig. 750
TEAM LinG
428 of 853
LEARN EXCEL FROM MR EXCEL
In order to delete all of the subtotals, you will have to select the entire range before calling the Data Subtotals command. One fast way to do this is to click on the blank gray box above and to the left of cell A1. This box will select all cells in the worksheet, as shown in Fig. 751.
Fig. 751
Now when you choose Data Subtotals, you will nd that Excel has selected all of the subtotals. Click Remove All to remove the subtotals, as shown in Fig. 752.
Fig. 752
TEAM LinG
Part 3: WRANGLING DATA
429 of 853
Summary: There are three methods for inserting a blank row between each group of subtotals. You can see that none of the three methods seem very appealing, which means that this fairly common request is fairly hard to do. However, with practice, you will nd that the third method can be accomplished quickly. Commands Discussed: Edit Go To Special Visible Cells Only; Edit Go To Special Constants; Edit Cut; Edit Paste; Insert Row; Insert Column
SUBTOTAL ONE COLUMN AND SUBAVERAGE ANOTHER COLUMN
Problem: In the dataset in Fig. 753, you want to create a subtotal of revenue. It does not make sense to subtotal the unit prices in column C. It might make sense to create an average price for each rep. Part III
Fig. 753
TEAM LinG
430 of 853
LEARN EXCEL FROM MR EXCEL
Strategy: When you add subtotals to a dataset, the function used is the SUBTOTAL function. As shown in Fig. 754, the formula automatically added to cell D5 is =SUBTOTAL(9,D2:D4).
Fig. 754
Remove that subtotal and add a subtotal that averages the Price column. You can do this by changing the Use Function: dropdown from Sum to Average in the Subtotal dialog, as shown in Fig. 755.
Fig. 755
Examine the formula entered in C5. Excel still uses the =SUBTOTAL() function, but the rst parameter changes from a 9 to a 1, as shown in Fig. 756.
TEAM LinG
Part 3: WRANGLING DATA
431 of 853
Fig. 756
You can imagine that after creating the SUBTOTAL function, the team at Microsoft realized that they also needed SUBAVERAGE, SUBMIN, SUBMAX, and SUBCOUNT. Rather than create nine different functions, they created one function. The rst parameter indicates whether Excel should average, sum, count, min, or max, etc. Fig. 757 shows the complete table of values. Part III
Fig. 757
Note: In Excel 2003, Microsoft added the 11 new function numbers. From 101 to 111, they do the same functions as 1 through 11, but ignore hidden rows.
TEAM LinG
432 of 853
LEARN EXCEL FROM MR EXCEL
If you attempt to add a Sum subtotal to revenue and then add an Average subtotal to Price, the subtotals appear on two lines, as shown in Fig. 758. This may not be what you want.
Fig. 758
An alternate method is to add Sum subtotals to both columns. The intermediate result will not make sense for the Price column. Select column C and from the menu choose Edit Replace. As shown in Fig. 759, in the Find and Replace dialog, specify that you want to change every occurrence of =SUBTOTAL(9, to =SUBTOTAL(1,.
Fig. 759
TEAM LinG
Part 3: WRANGLING DATA
433 of 853
It is important that you only select column C before you replace, otherwise you will replace the formulas in the Revenue column as well. It is worth noting that the Find and Replace dialog remembers settings from the last time it was used in the current Excel session. There are settings in the Options>> button that are right by default, but might have been changed if you did a Replace or a Find since you launched Excel. Choose the Options>> button. Make sure that the Look In dropdown is set to Formulas. As shown in Fig. 760, make sure that the Match Entire Cell Contents checkbox is unchecked.
Part III
Fig. 760
Choose the Replace All button. Excel will conrm how many cells have been changed. As shown in Fig. 761, a good reasonableness test is to check whether your company has 47 sales reps.
Fig. 761
TEAM LinG
434 of 853
LEARN EXCEL FROM MR EXCEL
Result: As shown in Fig. 762, the revenue is totaled and the prices are averaged on the subtotal lines.
Fig. 762
Additional Details: In Fig. 762, note that the subtotal lines declare Adam Total. This is technically incorrect. You could select column A and change every occurrence of Total to Summary, as shown in Fig. 763.
Fig. 763
Gotcha: Be careful when using Edit Replace. While it is unlikely that you have any sales reps with SUBTOTAL in their name, it is possible that you might have customers with sum in their name. Be sure to only select the relevant columns before doing the Find and Replace. To avoid inadvertently changing Summervilles to Averagemervilles, it
TEAM LinG
Part 3: WRANGLING DATA
435 of 853
helps to make sure that the text being changed is unique. You can usually do this by including the opening parenthesis in the original and changed text. Making sure to change SUM( to AVERAGE( is a simple but important step to prevent accidentally changing summary to averagemary. Summary: Use Edit Replace to change the SUBTOTAL function from a sum to an average. This allows you to have one summary line per rep, with different types of subtotals. Commands Discussed: Edit Replace; Data Subtotals Functions Discussed: =SUBTOTAL()
HOW TO DO 40 DIFFERENT WHAT-IF ANALYSES QUICKLY
Problem: You want to buy a car. You want to compare eight price points and four loan terms to calculate the monthly payment amount. Strategy: There are two methods. The cool method is to use a data table. As shown in Fig. 764, set up the worksheet as follows: 1) 2) 3) 4) Enter one price in cell B2. Enter one term in cell B3. Enter the current annual interest rate in B4. In cell B5, enter a formula to calculate a monthly payment: =PMT(B4/12,B3,B2) Cell B5 is going to be the magic corner cell of your data table.
Part III
Fig. 764
TEAM LinG
436 of 853
LEARN EXCEL FROM MR EXCEL
5)
In cells B6:B9, enter the four possible terms that you would like to compare. In cells C5:L5, enter the possible prices that you hope to negotiate to, as shown in Fig. 765. Select the rectangular range of B5:L9. As shown in Fig. 765, the upper left corner of this range contains the formula to calculate your monthly payment.
6)
Fig. 765
7)
From the menu, select Data Table. Excel will ask you to specify a row input cell. In other words, Excel will take each cell in the top row of the table and substitute it for this cell. Because these cells contain prices, choose cell B2 as the row input cell, as shown in Fig. 766.
Fig. 766
TEAM LinG
Part 3: WRANGLING DATA
437 of 853
8)
Next, Excel wants to know where the cells in the rst column should be used. Because B6:B9 contains terms, specify cell B3, as shown in Fig. 767. Choose OK.
Part III
Fig. 767
Excel enters an array formula for you. You can see the monthly prices for many combinations of terms and price points, as shown in Fig. 768.
Fig. 768
TEAM LinG
438 of 853
LEARN EXCEL FROM MR EXCEL
If you are looking for a monthly payment of $495, you will have to either negotiate down to a price of $25,995 with a 60-month loan, or choose a 72-month loan, as shown in Fig. 769.
Fig. 769
The formulas in the table are live. As shown in Fig. 770, you can re-enter new values in the rst column and row of the table in order to zoom in on possible scenarios.
Fig. 770
Additional information: You can also change the formula in B5 and the table will update. Summary: The Data Table command is a powerful command for comparing several what-if scenarios. Commands Discussed: Data Table
TEAM LinG
Part 3: WRANGLING DATA
439 of 853
REMOVE BLANKS FROM A RANGE
Problem: Someone has given you data pasted from Word. As shown in Fig. 771, there are a number of blank cells in the list. You want to eliminate the blank rows. Strategy: If the sequence is not important, sort the entire data range. Excel will move all blank cells to the bottom of the sort range. 1) Move the cell pointer to A1. While holding down the Shift key, hit the End key and then the Home key. This should select the entire range of data in the spreadsheet. From the menu, select Data Sort. As shown in Fig. 772, indicate that your data does not have a header row in the Sort dialog box. Choose OK.
2)
Part III
Fig. 771
Fig. 772
TEAM LinG
440 of 853
LEARN EXCEL FROM MR EXCEL
Result: The blanks will be removed from the list, as shown in Fig. 773.
Fig. 773
Summary: Excels Sort feature always moves blanks cells to the end of the sort. Sorting a column with blanks is a quick way to remove the blanks from the data. Commands Discussed: Data Sort
REMOVE BLANKS FROM A RANGE WHILE KEEPING THE ORIGINAL SEQUENCE
Problem: Someone has given you data pasted from Word, as shown in Fig. 774. There are a number of blank cells in the list. You want to eliminate the blank rows but need to keep the data in the original sequence.
TEAM LinG
Part 3: WRANGLING DATA
441 of 853
Part III
Fig. 774
Strategy: The previous trick of sorting data to move the blanks to the end is effective, but it destroys the original sequence of the range. Before sorting, add a temporary column with the original sequence numbers so that the data can be sorted back. Follow these steps. 1) Insert a new row 1. Place the cell pointer in cell A1 and from the menu, select Insert Rows. Since you have only one cell selected, only one row will be inserted. In A1, enter a heading such as Symbol. In cell B1, enter a heading such as Sequence. Make both headings bold with Ctrl+B. In cell B2, enter the number 1. In cell B3, enter the number 2. Select cells B2:B3, as shown in Fig. 775.
2) 3)
Fig. 775
TEAM LinG
442 of 853
LEARN EXCEL FROM MR EXCEL
4)
Grab the Fill handle and drag down to the last row with data. The series of 1, 2, 3 will extend down to 129 in row 130, as shown in Fig. 776.
Fig. 776
5) 6)
Next, sort the data by column A. Select a single cell in column A and hit the AZ button in the Standard toolbar. Hit the End key and then the Down Arrow key to ride the range down to the last cell in A with data. You will want to delete the rows below this last cell. These are the blank cells. It is important to delete the sequence numbers from B for the blank cells so that they do not sort back into the data in the next step. One way to delete these rows is to highlight the row numbers, right-click, and choose Delete, as shown in Fig. 777.
Fig. 777
TEAM LinG
Part 3: WRANGLING DATA
443 of 853
7)
Move the cell pointer to B2. Choose the AZ button in the Standard toolbar to sort the data into the original sequence without the blanks, as shown in Fig. 778. You can now delete the temporary column B. From the menu, select Edit Delete Entire Column. You can also delete the temporary row 1. Move to A1. From the menu, select Edit Delete Entire Row.
Fig. 778
8)
9)
Result: The blanks will be removed from the list and the list will retain the original sequence. Summary: To remove blanks while keeping the original sequence, add a temporary column with sequence numbers to allow the list to return to the original sequence. Commands Discussed: Data Sort
Part III
INCREASE A RANGE BY TWO PERCENT
Problem: You run the repair department for a company. As shown in Fig. 779, you have a spreadsheet of prices. Your manager tells you to increase the price on all service contracts by two percent.
Fig. 779
TEAM LinG
444 of 853
LEARN EXCEL FROM MR EXCEL
Strategy: In a blank cell, enter 102%, as shown in Fig. 780. Copy that cell and then use Paste Special Multiply to multiply all of the contract prices by this cell. 1) 2) 3) Find a blank cell, such as D1. Enter 102% in that cell. Select D2 and choose Edit Copy from the menu. Select all of the rates in column B.
Fig. 780
4)
From the menu, select Edit Paste Special. In the Paste Special dialog, choose Values and Multiply, as shown in Fig. 781.
Fig. 781
TEAM LinG
Part 3: WRANGLING DATA
445 of 853
Result: All of the values in column B are increased by 2 percent, as shown in Fig. 782. Summary: Multiply an entire range by a single cell, using Paste Special Multiply. Commands Discussed: Edit Paste Special Multiply
Fig. 782
USE FIND AND REPLACE TO FIND AN ASTERISK
Problem: Your largest customer is Wal*Mart. When you use Find or Find and Replace to search for Wal*Mart, Excel also nds Wallingsmart, as shown in Fig. 783. Part III
Fig. 783
This is because the * is seen as a wildcard character. What if you really want to search for an asterisk? Strategy: There are three wildcard characters that can be used in the Find and Replace dialog. If you include an asterisk, Excel will search for any number of characters where the asterisk is located. Wal*mart will nd Wal*mart but also Walton Williams is smart.
TEAM LinG
446 of 853
LEARN EXCEL FROM MR EXCEL
If you include a question mark, Excel will search for any one character. Searching for ?arl will nd both Carl and Karl. To really force Excel to search for an asterisk or a question mark, precede the asterisk by a tilde (~). When you search for Wal~*mart, Excel will only nd Wal*mart, as shown in Fig. 784. If you search for Who~?, Excel will only nd Who? and not whom.
Fig. 784
Additional Details: To change all of the multiplication formulas to division formulas, ask to change all ~* to /, as shown in Fig. 785. Summary: When you need to search for an actual question mark or an asterisk, precede the wildcard character with a tilde. Commands Discussed: Edit Replace; Edit Find
Fig. 785
TEAM LinG
Part 3: WRANGLING DATA
447 of 853
USE A CUSTOM HEADER OF PROFIT & LOSS
Problem: As shown in Fig. 786, you add a custom header to your report of Prot & Loss Report.
Fig. 786
Part III
When you print preview the document, the header says Prot Loss Report, as shown in Fig. 787. The ampersand is missing.
Fig. 787
Strategy: The ampersand is a special character in the custom header and footer eld. Follow these steps.
TEAM LinG
448 of 853
LEARN EXCEL FROM MR EXCEL
1)
From the menu, select File Page Setup. On the Header/Footer tab, select the Custom Header button, as shown in Fig. 788.
Fig. 788
2)
In the Left section, type your header. Instead of a single ampersand, put two ampersands, as shown in Fig. 789. The && is actually a secret code to print a single ampersand.
Fig. 789
TEAM LinG
Part 3: WRANGLING DATA
449 of 853
Having two ampersands will give you the desired heading of Prot & Loss, as shown in Fig. 790.
Fig. 790
Additional Details: The ampersand doesnt print because it is used for all sorts of custom text elds in either the header or the footer. You can build your own custom footers by using the icons or simply typing &[Page] or &[Pages]. Summary: When you want to print an ampersand in a page header or footer, use two ampersands. Commands Discussed: File Page Setup Header/Footer
Part III
TEAM LinG
450 of 853
LEARN EXCEL FROM MR EXCEL
USE CONSOLIDATION TO COMBINE TWO LISTS
Problem: Jerry and Tina each compiled sales gures from paper invoices, as shown in Fig. 791. You need to combine Jerry and Tinas list into a single list. Some customers are in both lists.
Fig. 791
TEAM LinG
Part 3: WRANGLING DATA
451 of 853
Strategy: Excel offers a great tool for consolidating data. 1) To use the tool, move the cell pointer to a blank area of the worksheet. You will need a blank area with several rows and a few columns. In Fig. 792, G1 would be appropriate. Select cell G1. From the menu, select Data Consolidate.
Part III
Fig. 792
Notice that both boxes for Use labels in are checked. This means that Excel relies on the headings to be the same and that the customer eld is in the left column of each range.
TEAM LinG
452 of 853
LEARN EXCEL FROM MR EXCEL
2)
Put the cursor in the Reference eld. Click the Collapse button at the right end of the Reference eld. With the mouse, select the rst range: A1:B23. Choose the Collapse button again to return to the Consolidate Dialog. See Fig. 793.
Fig. 793
There are times when you will want to consolidate just a single range of data. This would be effective if you needed to combine duplicate customers from one list. However, in this example you need to combine two lists. 3) As shown in Fig. 794, choose the Add button in order to move the rst reference from the reference eld to the All References box.
Fig. 794
TEAM LinG
Part 3: WRANGLING DATA
453 of 853
4)
Once the rst reference has been added to the All References box, choose the Collapse button again to specify the second reference, as shown in Fig. 795.
Fig. 795
5)
Use the mouse to select D1:E23. Choose the Collapse button to return to the Consolidate dialog. As shown in Fig. 796, choose the Add button to add the reference to the All References list.
Part III
Fig. 796
TEAM LinG
454 of 853
LEARN EXCEL FROM MR EXCEL
6)
Choose OK. In a few seconds, Excel will return a brand new list that extends down and to the right from cell G1, as shown in Fig. 797. The list will contain one instance of each customer along with the total revenue from the customer.
Gotcha: The new list is not in any sequence. You can see it sort of starts out in the sequence of the rst list, but then randomly inserts customers from the second list. You will probably want to sort the list alphabetically or by revenue. However, Excel always fails to ll in the label in the upper left corner of the consolidation. If you want to sort the result, you need to type the word Customer in cell G1. Additional Details: The function box in the Data Consolidation dialog offers many functions other than SUM, as shown in Fig. 798. For instance, if you wanted to nd the largest purchase by each customer, you could use the MAX function. The results of the consolidation shown in Fig. 797 are all static values. If you change an item in the original list, the consolidation will not automatically update. This is good, as it allows you to delete the original two lists and keep just the new list. Summary: Using Consolidate is one of several methods for combining lists of data. Commands Consolidate Discussed: Data
Fig. 797
Fig. 798
TEAM LinG
Part 3: WRANGLING DATA
455 of 853
FIND TOTAL SALES BY CUSTOMER BY COMBINING DUPLICATES
Problem: You have an invoice register for the month. The report shows Account, Customer, Invoice, Sales, Cost, and Prot for each invoice, as shown in Fig. 799. You want to combine customers in order to produce a report of sales by customer.
Part III
Fig. 799
Strategy: You can use Data Consolidation to solve this task. It is possible to consolidate a single list by using the labels in the left column. This will produce a report with one line per customer and totals of each numeric eld.
TEAM LinG
456 of 853
LEARN EXCEL FROM MR EXCEL
1)
Select a blank section of the worksheet. From the menu, select Data Consolidate. In the reference eld, select the complete range of your data, including the headings. Be sure that the Left Column option is checked, as shown in Fig. 800. Choose OK.
Fig. 800
2)
As shown in Fig. 801, Excel will combine all identical account numbers together. The original data did not have to be sorted by account number.
Fig. 801
TEAM LinG
Part 3: WRANGLING DATA
457 of 853
Gotcha: Note that Excel did add up the invoice numbers in column J. This makes no sense. 3) 4) 5) Delete column J. Excel did not ll in the label in the upper left corner of the table. Enter Acct in H1. The Consolidate command is not smart enough to take the rst or last instance of text elds. You will have to ll in the customer name, using a VLOOKUP function, as shown in Fig. 802. (For more information on VLOOKUP, see Sorting with a Formula on page 167.)
Part III
Fig. 802
6)
Copy the VLOOKUP function down by double-clicking the Fill handle. Change the VLOOKUP formula to values by copying I2:I16 and then using Edit Paste Special Values. The resulting dataset is in the same sequence as the customers in the original list. Choose a single cell in column I and click the AZ sort button to produce an alphabetical list by customer.
7)
TEAM LinG
458 of 853
LEARN EXCEL FROM MR EXCEL
8)
Finally, the column widths are not automatically adjusted as the result of a consolidation. As shown in Fig. 803, you might want to double-click the right side of the I column heading in order to autot the Customer column. Double-click when the mouse pointer looks like the dual-headed arrowed I-beam.
Fig. 803
Summary: Using Consolidate is a good method for combining duplicate customers while totaling many columns of numeric data. Commands Discussed: Data Consolidate Functions Discussed: VLOOKUP
CREATE A SUMMARY OF FOUR LISTS
Problem: You have a list of Webelos scouts. As shown in Fig. 804, the list shows who attended various sessions at camp. You need to produce a master list of who attended which session.
TEAM LinG
Part 3: WRANGLING DATA
459 of 853
Fig. 804
Strategy: You can use Data Consolidation to solve this task. 1) Find a blank section of the worksheet. Enter headings for Name and Class. Copy all of the Aquanaut scouts to the list and assign a value of 1 in the Class column, as shown in Fig. 805.
Fig. 805
Part III
2)
Copy the Artist scouts below this list and assign a value of 10 in the class column. Copy the Citizen scouts below those with a value of 100. Copy the Engineer scouts below those with a value of 1000. Your list should look like Fig. 806.
Fig. 806
TEAM LinG
460 of 853
LEARN EXCEL FROM MR EXCEL
3)
Go to a blank section of the worksheet. From the menu, select Data Consolidate. Choose A1:B21 as the reference. Choose Top Row and Left Column, as shown in Fig. 807. Choose OK.
Fig. 807
Result: As shown in Fig. 808, any scouts with 1111 as the class attended all four sessions. Scouts with 1000 attended only the Engineer session. Scouts with 1 attended only the Aquanaut session.
Fig. 808
TEAM LinG
Part 3: WRANGLING DATA
461 of 853
Additional Details: You might want to assign a numeric format of 0000 to the result, as shown in Fig. 809. Summary: Consolidation is one method for identifying who is in which list when you have many lists of data. Cross Reference: Pivot tables also do a great job at this task. Commands Discussed: Data Consolidate
Fig. 809
NUMBER EACH RECORD FOR A CUSTOMER, STARTING AT ONE FOR A NEW CUSTOMER
Problem: You have a list of invoice data, as shown in Fig. 810. You wish to number the records in such a way that the rst invoice number for Ford is one. The next Ford invoice is two, and so on. When you get to a new customer, you want to start over at one. Part III
Fig. 810
TEAM LinG
462 of 853
LEARN EXCEL FROM MR EXCEL
Strategy: Sort the data by Customer. Insert a new temporary column A and add a heading called Rec #, as shown in Fig. 811.
Fig. 811
The formula in A2 is =IF(C2=C1,1+A1,1). In plain language, this formula says, If the customer in C is equal to the customer above me, then add 1 to the cell above me. Otherwise, start at 1. Result: Each group of customer invoices is numbered from 1 to N, as shown in Fig. 812.
Fig. 812
TEAM LinG
Part 3: WRANGLING DATA
463 of 853
As shown in Fig. 813, copy the formulas in column A and Paste Special Values to change to numbers so that you can re-sort the data by Invoice Number.
Fig. 813
Alternate Strategy: A formula of =COUNTIF($C$2:C2,C2) will work without sorting. Summary: The IF function is perfect for this task of comparing the current record to the record above. Functions Discussed: =IF()
Part III
ADD A GROUP NUMBER TO EACH SET OF RECORDS WITH A UNIQUE CUSTOMER NUMBER
Problem: You have a list of invoice data. You wish to number the records in such a way that the invoices for the rst customer all have a group number of 1. The invoices for the next customer all will have a group number of 2. Strategy: Sort the data by customer. Add a new column A, with the heading of Group. In cell A2, enter the number 1 for Group #1. In cell A3, enter the formula that will be used for the rest of the records:
TEAM LinG
464 of 853
LEARN EXCEL FROM MR EXCEL
=IF(C3=C2,A2,1+A2) In plain language, this formula says, If the customer on this row equals the row above, then use the group number on the row above. Otherwise, add one to the group number above. Copy this formula down to all the other rows, as shown in Fig. 814.
Fig. 814
Result: The records are all assigned a group number. Each customer has a unique group number. In order to allow future sorting, copy the formulas in column A and use Paste Special Values to convert the formulas to numbers. Summary: Use the IF function to add a group number to each group of records. Functions Discussed: =IF()
TEAM LinG
Part 3: WRANGLING DATA
465 of 853
DEAL WITH DATA WHERE EACH RECORD TAKES FIVE PHYSICAL ROWS
Problem: Sometime back, in the days of COBOL, a programmer was dealing with the constraints of the physical width of a page. The programmer built a report where each record actually took up ve lines of the report, as shown in Fig. 815. You now want to analyze this data in Excel.
Part III
Fig. 815
Strategy: Your goal is to get the data back into one row per record. This process is possible. The process involves adding two new columns, one called Group number and one called Sequence.
TEAM LinG
466 of 853
LEARN EXCEL FROM MR EXCEL
1)
First, add a new Row 1. Insert two new columns A and B. Add headings as shown in Fig. 816 in A1:C1. The headings should be Group, Sequence, and Text.
Fig. 816
2)
In column A, assign a Group number to each logical record. One way to do this is to check to see if the rst four characters of column C are ACCT. If this is true, add one to the group number. In A2, enter the number 1. In A3, enter the formula =IF(LE FT(C3,4)=ACCT,1+A2,A2). Copy it down to all of the rows. This will neatly assign each logical group of records a group number, as shown in Fig. 817.
Fig. 817
TEAM LinG
Part 3: WRANGLING DATA
467 of 853
3)
Next, design a formula for a sequence number. In cell B2, enter the formula =IF(A2=A1,B1+1,1). Copy this down. This formula will number each record in the group, as shown in Fig. 818. It should ensure that all of the Account numbers are on a
Part III
Fig. 818
Sequence 1 record. 4) This step is critical. Copy the formulas in columns A and B and paste them back, using Paste Special Values. This will ensure that you can safely sort the data.
TEAM LinG
468 of 853
LEARN EXCEL FROM MR EXCEL
5)
Sort the data by the Sequence number in column B. Your data will look like Fig. 819.
Fig. 819
You have now managed to intelligently segregate the data so that all similar records are together. A contiguous range of C2:C7 contains all of the rst rows from each record. All of the line 1 records have three elds that really should be parsed into three separate columns. You can easily do this with the Text to Columns Wizard. 6) Select cells C2:C7. From the menu, select Data Text to Columns. Select Fixed Width and Next, as shown in Fig. 820.
TEAM LinG
Part 3: WRANGLING DATA
469 of 853
Fig. 820
7)
Excel should properly guess where your columns are, as shown in Fig. 821. Click Next.
Part III
Fig. 821
TEAM LinG
470 of 853
LEARN EXCEL FROM MR EXCEL
8)
Choose the heading for each column and dene a data format. You dont really need the word ACCT each time, so choose to Skip the rst, third, and fth elds. Make the sixth eld a date. When your information looks like Fig. 822, choose Finish.
Fig. 822
9)
You will have data in three columns of Group 1. As shown in Fig. 823, change the heading in C1 to be Acct, the heading in D1 to be Inv, and the heading in E1 to be Date.
Fig. 823
TEAM LinG
Part 3: WRANGLING DATA
471 of 853
10) Next, select A8:C13. Cut and paste in F2. Add headings in F1:H1 of Group, Seq, and Total, as shown in Fig. 824.
Fig. 824
11) Select H2:H6 and choose Data Text to Columns. In Step 1, select Fixed Width and choose Next. In Step 2, Excel offers to split your data into three elds. There is no need to have one column for the word Invoice and another column for the word Total. As shown in Fig. 825, double-click the line between Invoice and Total to delete the line.
Part III
Fig. 825
TEAM LinG
472 of 853
LEARN EXCEL FROM MR EXCEL
12) After double-clicking the rst line, it is deleted. Choose Next, as shown in Fig. 826.
Fig. 826
13) In Step 3, choose to skip the eld with Invoice Total and choose Finish, as shown in Fig. 827.
Fig. 827
TEAM LinG
Part 3: WRANGLING DATA
473 of 853
14) Select the Group 3 records, as shown in Fig. 828.
Fig. 828
15) Copy them to I2. The headings in I1:K1 are Group, Seq, and Name, as shown in Fig. 829.
Part III
Fig. 829
16) Select the Group 4 records. Cut and paste in L2. 17) Select the Group 5 records. Cut and paste in O2. 18) As shown in Fig. 830, the Group 6 records have no data they are just dashed lines. You can delete these rows.
Fig. 830
TEAM LinG
474 of 853
LEARN EXCEL FROM MR EXCEL
You now have all the elds, one line per record. You also have the words Group and Sequence taking up about ve columns each. Before you delete the Group and Sequence columns, lets make sure that everything worked correctly. The Group numbers in columns A, F, I, L, and O should all match. 19) As shown in Fig. 831, in a blank column at the end, enter a large AND function as shown below. Copy this formula down to all rows: =AND(A2=F2,F2=I2,I2=L2,L2=O2)
Fig. 831
20) A value of True means that you have successfully put all of the Group 1 records back together. To test if all of the rows have True, enter the formula =AND(R2:R99) in cell R1. As shown in Fig. 832, if this formula is True, then youve crosschecked that all of the rows match up.
Fig. 832
TEAM LinG
Part 3: WRANGLING DATA
475 of 853
21) At this point, you can delete the columns that you dont need. As shown in Fig. 833, delete columns R, P, O, M, L, J, I, G, F, B, and A.
Fig. 833
Result: You now have a sortable, lterable, and reportable version of the original dataset. Each record consists of one row in Excel, as shown in Fig. 834.
Fig. 834
Part III
Summary: This process is convoluted. However, if you are presented with data as shown in the original example, the only way to quickly add up gures or to produce a report is to follow steps similar to the ones shown in this topic. Commands Discussed: Data Text to Columns Functions Discussed: =IF(); =AND(); =LEFT()
TEAM LinG
476 of 853
LEARN EXCEL FROM MR EXCEL
ADD A CUSTOMER NUMBER TO EACH DETAIL RECORD
Problem: Youve imported a dataset where they list the customer number once in column A and then have any number of invoice detail records. At the end of the rst customer, they put the next customer number in column A and then have the detail records for that customer, as shown in Fig. 835. This is a common data format, but it is horrible in Excel. You cannot sort this dataset. You need to add the customer information to each record.
Fig. 835
Strategy: 1) Insert new columns A and B. Add headings of Acct and Customer, as shown in Fig. 836.
Fig. 836
TEAM LinG
Part 3: WRANGLING DATA
477 of 853
Here is the basic logic of what Excel want to do in plain language: Look at the rst four characters of column C. If they are equal to Acct, then this row has customer information. Take data from that cell and move it to column A. Otherwise, if the rst four characters are anything other than Acct, use the same account information from the previous rows column A. The formula to do this for cell A2 is as follows: =IF(LEFT(C2,4)=Acct,MID(C2,6,5),A1) 2) Enter this formula into cell A2 and copy it down through column A. As shown in Fig. 837, as you copy this formula down, it does the job. In cell A2, the IF condition is true and data is extracted from C2. In cell A3, the condition is not true, so the value from A2 is used. Down in cell A7, a new customer number is found so the data from C7 is used in A7. Cells A8 through A59 get the customer number from A7.
Part III
Fig. 837
Similar logic is needed in column B. In this case, though, you need to grab the customer name. You know that the word Acct and the space that follows it take up ve characters. You know that your account number is another ve characters and then there is a space before the customer name. Thus, you want to ignore the rst 11 characters of cell C2.
TEAM LinG
478 of 853
LEARN EXCEL FROM MR EXCEL
You can use a formula of =MID(C2,12,50) to skip the rst 11 characters and return the next 50 characters of the customer name. However, this formula will add spaces to the end of the customer name to ensure that you have 50 characters in the result. You really dont want all of those trailing spaces. The =TRIM() function will remove leading and trailing spaces from text. Use =TRIM(MID(C2,12,50)) as the formula to extract a customer name. Use this formula as the True portion of the IF function. As shown in Fig. 838, the formula in B2, copied down through column B, is as follows: =IF(LEFT(C2,4)=Acct,TRIM(MID(C2,12,50)),B1) 3) Enter this formula into cell B2 and copy it down through column B.
Fig. 838
TEAM LinG
Part 3: WRANGLING DATA
479 of 853
You have now successfully lled in account and customer. You need to change these formulas to values. 4) Highlight columns A and B. Hit Ctrl+C to copy. Choose Edit Paste Special Values to convert the formulas to values. The last task is to remove all of the customer heading rows. As you look for a method to isolate the heading rows, you will notice that heading rows are the only rows with blank cells in column D. You can move the blanks to the end of a dataset by sorting the data by column D. 5) Select the heading in D1. Hit the AZ sort button to sort ascending by Date. Any rows without a value in column D will automatically sort to the bottom of the dataset, as shown in Fig. 839. From D1, press the End key and then the Down Arrow key twice. The cell pointer will be located on the rst customer heading. Delete all of the rows below row 564.
6)
Part III
Fig. 839
TEAM LinG
480 of 853
LEARN EXCEL FROM MR EXCEL
Result: You have a clean dataset with customer information on every row, as shown in Fig. 840. You can sort this data and otherwise use it for data analysis.
Fig. 840
Summary: A couple of formulas with IF functions help to snap this data into shape. Commands Discussed: =IF(); =LEFT(); =MID()
USE A PIVOT TABLE TO SUMMARIZE DETAILED DATA
Problem: You have 50,000 rows of sales data, as shown in Fig. 841. You want to produce a summary report showing sales by region and product.
Fig. 841
TEAM LinG
Part 3: WRANGLING DATA
481 of 853
Strategy: Use a pivot table. As Excels most powerful feature, pivot tables are well suited to this type of analysis. Follow these steps. 1) 2) 3) Ensure that your data is in list format. It is important that every heading be unique. Select a single cell in the database. From the Data menu, select Pivot Table and Pivot Chart Report. Choose Next in Wizard Step 1 to conrm that your data is in Excel, as shown in Fig. 842.
Part III
Fig. 842
4)
In Step 2, Excels intellisense will guess the range of your data. It is usually correct. Choose Next, as shown in Fig. 843.
Fig. 843
TEAM LinG
482 of 853
LEARN EXCEL FROM MR EXCEL
5)
In Wizard Step 3, choose the Layout button in the lower left corner, as shown in Fig. 844.
Fig. 844
You will now see the powerful layout dialog. As shown in Fig. 845, all of your available elds are along the right side of the dialog. On the left side of the dialog is a template where you can drop various elds.
Fig. 845
TEAM LinG
Part 3: WRANGLING DATA
483 of 853
To build your pivot table, you will drag a eld to the proper location. In this case you will want to have products going down the side of the report and regions going across the top. 6) Drag the Product eld from the Field list and drop it in the Row area of the layout, as shown in Fig. 846.
Part III
Fig. 846
TEAM LinG
484 of 853
LEARN EXCEL FROM MR EXCEL
7)
Drag the Region eld from the Field list and drop it in the Column area of the layout, as shown in Fig. 847.
Fig. 847
8)
Drag the Revenue eld to the Data area of the layout. When you drop a eld in the Data area of the layout, Excel chooses a default operation. In this case, Excel correctly chose Sum of Revenue, as shown in Fig. 848. However, if Excel encounters any cells with text or blanks, it will instead choose to use Count of Revenue.
TEAM LinG
Part 3: WRANGLING DATA
485 of 853
Fig. 848
Part III
9)
If Excels guess for the function in the Data area is incorrect, double click the eld to display the PivotTable Field dialog, as shown in Fig. 849. Select the correct function for summarization. Choose OK to close the Layout dialog. You will be back in Step 3 of the Wizard.
Fig. 849
TEAM LinG
486 of 853
LEARN EXCEL FROM MR EXCEL
10) As shown in Fig. 850, you are given a choice of creating the pivot table on a new sheet or in a blank section of the current worksheet. For this example, choose to have the pivot table on a new sheet.
Fig. 850
11) Click OK. In a few seconds, the 50,000 rows of data will be summarized and presented on a new worksheet, as shown in Fig. 851.
Fig. 851
Additional Details: Pivot tables offer many powerful options. Although this chapter offers the steps to create your rst pivot table, you should read the next several cases to learn more about pivot tables. Summary: The pivot table command allows you to summarize thousands of rows of data quickly. It does not require you to know any formulas. You just need to be able to drag elds to a report. Commands Discussed: Data Pivot Table
TEAM LinG
Part 3: WRANGLING DATA
487 of 853
YOUR MANAGER WANTS YOUR REPORT CHANGED
Problem: You present your rst pivot table report, as shown in Fig. 852, to your manager. He says, This is almost perfect, but could you have the products going across the top and the regions going down the side?
Part III
Fig. 852
Strategy: Pivot tables make this easy. 1) On the worksheet, click on the gray Product eld, then drag and drop it next to Region, as shown in Fig. 853.
Fig. 853
TEAM LinG
488 of 853
LEARN EXCEL FROM MR EXCEL
2)
When you release the mouse button, the pivot table will instantly redraw, as shown in Fig. 854.
Fig. 854
3)
Using the mouse, grab the gray Region eld, then drag and drop it to the left of cell A4, as shown in Fig. 855.
Fig. 855
4)
When you release the mouse button, the pivot table will redraw, as shown in Fig. 856.
Fig. 856
TEAM LinG
Part 3: WRANGLING DATA
489 of 853
Result: With two movements of the mouse, you have created a new report for the manager. Additional Details: Watch the mouse pointer as you drag elds around a pivot table. There are ve possible cursors. As shown in Fig. 857, the blue portion of the cursor shows where the eld will be dropped when you release the mouse button. In the following image, the rst cursor shows a eld about to be dropped in the Row area. The second cursor shows a eld about to be dropped in the Column area. The third cursor shows a eld about to be dropped in the Data area. The fourth cursor shows a eld about to be dropped in the Page area (discussed later). The fth cursor shows a eld about to be removed from the pivot table this happens if you drag the eld too far outside of the boundary of the pivot table.
Fig. 857
Part III
Summary: The rst amazing feature of pivot tables is that they can summarize massive amounts of data very quickly. This topic shows the second amazing feature pivot tables can be quickly changed to show another view of the data. Commands Discussed: Data Pivot Table
MOVE OR CHANGE PART OF A PIVOT TABLE
Problem: If you try to insert a row in a pivot table, you are greeted with a message saying that you cannot change, move, or insert cells in a pivot table, as shown in Fig. 858.
Fig. 858
TEAM LinG
490 of 853
LEARN EXCEL FROM MR EXCEL
Strategy: This is correct; you cannot do a lot of things to a nished pivot table. While the exibility of pivot tables is awesome, sometimes you just want to take the results of the pivot table and turn off the pivot features. If you want to take the data and re-use it somewhere else, you can convert the pivot table to regular data using Paste Special Values. Follow these steps. 1) Select the entire pivot table, as shown in Fig. 859. Be sure to include the two blank rows at the top of the table (known as the Page area).
Fig. 859
2) 3)
Hit Ctrl+C to copy. From the menu, select Edit Paste Special Values OK, as shown in Fig. 860.
Fig. 860
TEAM LinG
Part 3: WRANGLING DATA
491 of 853
This action will change the pivot table from a live pivot table to just values in cells. You can now insert rows and columns to your hearts content, as shown in Fig. 861.
Fig. 861
Summary: When doing data analysis, it is common to use a pivot table to get the result, but then to convert the pivot table from a live table to static values using Paste Special Values. Commands Discussed: Data Pivot Table; Edit Paste Special
Part III
SEE DETAIL BEHIND ONE NUMBER IN A PIVOT TABLE
Problem: One number in the Pivot Table seems to be wrong. For example, maybe the Government region does not typically buy a certain product line from you, yet they are shown with that product in the report, as shown in Fig. 862.
Fig. 862
TEAM LinG
492 of 853
LEARN EXCEL FROM MR EXCEL
Strategy: You can see the detail behind any number in a pivot table by double-clicking on the number. If the $10,290 in sales of product ABC to the government seems unusual, double-click cell E5. As shown in Fig. 863, a new worksheet is inserted with all of the records that make up the $10,290. In this case, it is just one record, which seems to have been coded to the wrong region.
Fig. 863
Additional Information: If you double-click on a number in the total row or total column, you will see all of the records that make up that number. Drilling down on E8 in the original pivot table will show the records that make up the $34,975, as shown in Fig. 864.
Fig. 864
Gotcha: Each drill down creates a new worksheet. The new worksheet is just a snapshot in time of what made up the original number. If you detect a wrong number in the drill down report, you need to go back to the original data to make the correction. Summary: Given the power to summarize data in a pivot table, you are likely to spot information that might point to a problem in the underlying data. With 50,000 rows of data, it is likely that someone miscoded the region on a few of the records. Until you look at a pivot table with a quick summary, it is hard to spot obvious problems like the one shown here. When you see a number that seems suspicious in a pivot table, double-click the number to drill down and see the records behind the data. Commands Discussed: Data Pivot Table
TEAM LinG
Part 3: WRANGLING DATA
493 of 853
UPDATE DATA BEHIND A PIVOT TABLE
Problem: You discovered that some of the underlying data in the pivot table is wrong. After correcting the number, the pivot table does not appear to include the change, as shown in Fig. 865.
Part III
Fig. 865
Strategy: This is one of the important things to understand about pivot tables. When you create the pivot table, all of the data is loaded into memory to allow it to calculate quickly. When you change the data on the original worksheet, it does not automatically update the pivot table. Select a cell in the pivot table. The PivotTable toolbar will appear. As shown in Fig. 866, choose the Red exclamation point on the toolbar to recalculate the pivot table from the worksheet data.
Fig. 866
TEAM LinG
494 of 853
LEARN EXCEL FROM MR EXCEL
Result: The pivot table is updated, as shown in Fig. 867.
Fig. 867
Additional Details: If you make changes to the underlying data, it could cause the table to grow. For example, if you re-classify some records from the East region to the Southeast region, be aware that choosing the Refresh button will cause the table to grow by one column. If there happens to be other data in that column, Excel will warn you and ask if it is OK to overwrite those cells, as shown in Fig. 868.
Fig. 868
Summary: Changes to the underlying data do not automatically get calculated in the pivot table. You must choose the red exclamation icon in the toolbar to have Excel re-read the original data. Commands Discussed: Data Pivot Table
TEAM LinG
Part 3: WRANGLING DATA
495 of 853
REPLACE BLANKS IN A PIVOT TABLE WITH ZEROES
Problem: Since you had no sales of a particular product in a particular region, Excel leaves those cells in the pivot table blank, as shown in Fig. 869. This seems like a really bad idea. Youve learned in this book that if your data has blanks instead of zeroes, Excel will assume that a column is a text column. It is really ironic that Microsoft would dare to use a blank cell in the middle of numeric results.
Part III
Fig. 869
Strategy: When pivot tables rst came out, there was no way to correct this. After much outcry from accountants everywhere, Microsoft gave us two ways to solve the problem.
TEAM LinG
496 of 853
LEARN EXCEL FROM MR EXCEL
Method 1: If you discover the problem after the fact in a completed pivot table, follow these steps. 1) Select one cell in the pivot table in order to display the PivotTable toolbar. From the toolbar, use the PivotTable dropdown and select the Table Options menu item, as shown in Fig. 870.
Fig. 870
2)
In the Table Options dialog, on the right side, locate the eld called For Empty Cells, Show:, as shown in Fig. 871.
TEAM LinG
Part 3: WRANGLING DATA
497 of 853
Part III
Fig. 871
3)
By default, this setting is blank. Type a zero in the textbox and choose OK, as shown in Fig. 872.
Fig. 872
TEAM LinG
498 of 853
LEARN EXCEL FROM MR EXCEL
Result: As you see in Fig. 873, blanks in the data section of the pivot table are shown as zeroes.
Fig. 873
Method 2: The other method for having zeroes appear is to use the Options button in Step 3 of the PivotTable Wizard, as shown in Fig. 874. This button will open the same Options dialog as shown above.
Fig. 874
Summary: Make sure to use the Options dialog to display empty cells as zeroes instead of blanks. Commands Discussed: Data Pivot Table
TEAM LinG
Part 3: WRANGLING DATA
499 of 853
ADD OR REMOVE FIELDS FROM AN EXISTING PIVOT TABLE
Problem: Youve seen how easy it is to rearrange an existing pivot table, swapping Region and Product elds, as shown in Fig. 875. Now, what if you want to replace the Region eld with the Customer eld?
Part III
Fig. 875
Strategy: In order to remove the Region eld from the pivot table, click on the gray Region button and drag it off the pivot table, as shown in Fig. 876. The mouse pointer will eventually change to include a red X, which is synonymous with Delete.
Fig. 876
TEAM LinG
500 of 853
LEARN EXCEL FROM MR EXCEL
This will remove the Region eld from the pivot table, as shown in Fig. 877.
Fig. 877
Select any cell in the pivot table and the PivotTable Field List will appear. This list is one of the things that look different in various versions of Excel. In Excel 2002 and 2003, the list is a oating box, as shown in Fig. 878, that appears when you select a cell in the pivot table.
Fig. 878
In Excel 2000 and earlier versions, the Field List appears as a part of the PivotTable toolbar, as shown in Fig. 879. The toolbar expands whenever you select a cell in the pivot table.
TEAM LinG
Part 3: WRANGLING DATA
501 of 853
Fig. 879
To add the customer eld, drag the eld from the Field List and drop it in the correct area on the pivot table, as shown in Fig. 880.
Part III
Fig. 880
TEAM LinG
502 of 853
LEARN EXCEL FROM MR EXCEL
Result: The new eld is added to the pivot table, as shown in Fig. 881.
Fig. 881
Summary: It is easy to remove or add elds to the pivot table by using the mouse to drag the eld off or on the table. Commands Discussed: Data Pivot Table
SUMMARIZE PIVOT TABLE DATA BY THREE MEASURES
Problem: You want to summarize data by Region, Product, and Customer. How can a two-dimensional report show three dimensions of data? Strategy: Several views of the data are possible. From the PivotTable Field List, drag the Region eld and drop it in the Row area of the pivot table, to the left of the Customer eld, as shown in Fig. 882.
TEAM LinG
Part 3: WRANGLING DATA
503 of 853
Part III
Fig. 882
TEAM LinG
504 of 853
LEARN EXCEL FROM MR EXCEL
Another option is to drag the third measure to the Column area of the pivot table, as shown in Fig. 883.
Fig. 883
Even with this view, the report looks different if you move the Region eld and drop it to the right of the Product eld, as shown in Fig. 884.
Fig. 884
Summary: You can use more than one eld along either the row or column axis of the pivot table to produce more complex summaries. Commands Discussed: Data Pivot Table
TEAM LinG
Part 3: WRANGLING DATA
505 of 853
MAKE PIVOT TABLES BE TALLER THAN WIDE
Problem: An Excel worksheet has 256 columns and 65,536 rows. As you start adding elds to a pivot table, it is possible to quickly run out of columns, as shown in Fig. 885. If you want a report with products, customers and regions, it can quickly get large. Three Regions x 10 Products x 300 customers would require 900 columns.
Fig. 885
Strategy: Make your pivot tables tall instead of wide. If you have most of the measures in the Row area of the pivot table, it is far less likely that you will run out of room for the table. As shown in Fig. 886, this 668-row table ts ne going down the rows, but would fail if we tried to have it going across the columns.
Part III
Fig. 886
TEAM LinG
506 of 853
LEARN EXCEL FROM MR EXCEL
Summary: If you are going to have a combination of elds that will be larger than 255 columns, build the table to have these elds going down the rows. Commands Discussed: Data Pivot Table
MANUALLY RESEQUENCE THE ORDER OF DATA IN A PIVOT TABLE
Problem: A Pivot Table organizes data alphabetically by default. For the Region eld, this means that the data is organized with Central rst, East second, and West third, as shown in Fig. 887. Your manager wants the regions to appear in the order of East, Central, West. Unless you can convince the company to change the name of the Central region to the Middle region, the regions will not appear in the proper order. After unsuccessfully lobbying to have the Central region renamed to Middle, you need to nd a way to have the following table sequenced with the East region rst.
Fig. 887
Strategy: It is amazing that this trick works. 1) Select cell B4 in the pivot table, as shown in Fig. 888.
Fig. 888
TEAM LinG
Part 3: WRANGLING DATA
507 of 853
2)
Right in cell B4, start typing the word East, as shown in Fig. 889.
Fig. 889
3)
When you hit Enter, Excel senses what you are trying to do. All of the data from the East region moves to Column B. Excel automatically moves the Central region heading and data to column C, as shown in Fig. 890. Part III
Fig. 890
You can easily use this trick to resequence the elds into whatever order is necessary. Additional Details: The technique shown above will only change the Region sequence in a single pivot table. If you would like to change the sequence in all future pivot tables, create a custom list. 1) In a blank area of the worksheet, type your regions in the desired order in a column. Enter East in one cell, Central in the next cell, and West in the next cell. Select these three cells.
TEAM LinG
508 of 853
LEARN EXCEL FROM MR EXCEL
2)
From the menu, select Tools Options. Go to the Custom Lists tab. At the bottom of the Custom Lists tab, there is a section called Import List from Cells. Your selected range will be in this eld. As shown in Fig. 891, choose the Import button to add a custom list of East, Central, West.
Fig. 891
All future pivot tables will automatically sort into East, Central, West sequence. Summary: The manual sort feature of a pivot table is astounding. Simply type a heading in a new place to have Excel turn on manual sequencing of the data. Commands Discussed: Data Pivot Table
TEAM LinG
Part 3: WRANGLING DATA
509 of 853
PRESENT A PIVOT TABLE IN HIGH-TO-LOW ORDER BY REVENUE
Problem: A Pivot Table organizes data alphabetically by default, as shown in Fig. 892. You want to produce a report sorted high-to-low by Revenue.
Part III
Fig. 892
Strategy: Each pivot eld offers a sort option. To access the Sort options for the pivot eld, follow these steps. 1) As shown in Fig. 893, doubleclick the Customer eld in the pivot table. This brings up the PivotTable Field dialog. Choose the Advanced button on the right side, as shown in Fig. 894.
Fig. 893
2)
Fig. 894
TEAM LinG
510 of 853
LEARN EXCEL FROM MR EXCEL
3)
As shown the PivotTable Field Advanced Options dialog in Fig. 895, you can see that the default sort is Manual. This option lets you resequence items by dragging or retyping. In the current example, you want to choose Descending.
Fig. 895
4)
Use the dropdown in the Using Field: area to choose to order by Sum of Revenue, as shown in Fig. 896.
Result: The report is sequenced with the largest customers at the top, as shown in Fig. 897.
Fig. 896
Fig. 897
TEAM LinG
Part 3: WRANGLING DATA
511 of 853
Summary: The AutoSort options are fairly well hidden, but offer a variety of sorting options for each eld in a pivot table. Commands Discussed: Data PivotTable AutoSort
LIMIT A PIVOT REPORT TO SHOW JUST THE TOP 12 CUSTOMERS
Problem: Many times, a customer report will have hundreds of customers. If you are preparing a report for the senior vice president of sales, he may not care about the 400 customers who bought spare batteries this month. For most of the senior vice presidents of sales that I know, they like to see only the top 10 or 20 customers each month. Strategy: There is a Top 10 AutoShow feature available in pivot tables. Follow these steps. 1) Double-click the Customer eld in the pivot table. This brings up the PivotTable Field dialog. Choose the Advanced button, as shown in Fig. 898. Part III
Fig. 898
TEAM LinG
512 of 853
LEARN EXCEL FROM MR EXCEL
2)
This brings up the PivotTable Field Advanced Options. On the right side of this dialog is the Top 10 AutoShow, as shown in Fig. 899. By default, this feature is turned off for each eld. Click to turn this option on.
Fig. 899
3)
Although it is called the Top 10 feature, it is far more exible. You can show either the Top or Bottom customers. The spin button can be used to change 10 to any number. Select Top and 12, as shown in Fig. 900.
Fig. 900
TEAM LinG
Part 3: WRANGLING DATA
513 of 853
4)
Choose OK to close the Advance dialog. Choose OK to close the Field dialog.
Result: The report will be ltered to show just the top 12 customers, as shown in Fig. 901.
Part III
Fig. 901
Additional Information: It is not obvious from this book, but the customer heading is in a blue font to indicate that the customer list has been ltered. Gotcha: If there is a tie for twelfth place, the list may contain 13 customers. I have seen situations where the pivot table is limited to one obscure product that was only purchased by a few customers. This can create a huge multi-way tie at $0 for twelfth place, resulting in hundreds of customers in the report. Summary: The AutoShow option allows you to dynamically limit a report to the top ve or bottom 12 items in a report. Commands Discussed: Data PivotTable AutoShow
TEAM LinG
514 of 853
LEARN EXCEL FROM MR EXCEL
QUICKLY PRODUCE REPORTS FOR EACH REGION
Problem: You need to send a customer report to each regional manager in your company, as shown in Fig. 902. You want each manager to see sales only in his region.
Fig. 902
Strategy: The Page Field area of the pivot table can enable such a report. Drag the Region eld from the PivotTable Field List and drop it above the pivot table, in the area called Drop Page Fields Here, as shown in Fig. 903.
Fig. 903
At rst glance, nothing has really changed. All of the numbers in the pivot table are the same, as shown in Fig. 904.
TEAM LinG
Part 3: WRANGLING DATA
515 of 853
Fig. 904
However, if you use the dropdown next to Region to select the East region, the report will update to show just the customers from the East region, as shown in Fig. 905. Print this report and send it to the East regional manager.
Part III
Fig. 905
To produce the report for Central, simply change the Region dropdown from East to Central. Repeat for each region. Summary: Using Page Fields allows you to quickly lter a report to one choice from a given eld. Commands Discussed: Pivot Table Page Fields
TEAM LinG
516 of 853
LEARN EXCEL FROM MR EXCEL
CREATE AN AD-HOC REPORTING TOOL
Problem: You have an operations manager who is famous for asking many ad-hoc questions. One day, he will want to know who bought XYZ product. The next day, he will want to know all sales to Air Canada. Strategy: Build a pivot table report with many elds in the Page Field area, as shown in Fig. 906. The manager can use this to answer just about any ad-hoc query that he can dream up.
Fig. 906
The operations manager can easily gure out how many ABC products were shipped to the East Region on a given date, as shown in Fig. 907. Summary: Using many Page Fields allows you to quickly lter a report to answer ad-hoc queries. Commands Discussed: Pivot Table Page Fields
Fig. 907
TEAM LinG
Part 3: WRANGLING DATA
517 of 853
CREATE A UNIQUE LIST OF CUSTOMERS WITH A PIVOT TABLE
Problem: You need to create a unique list of customers from a large list. Strategy: Build a Pivot Table report with Customer in the Row area of the layout. Because the Pivot Table creates a summary report, the rst column of the table will include the unique list of customers. From the Data menu, select Pivot Table and Pivot Chart report. Choose Next in Step 1 and Step 2. In Step 3, choose Layout and drag the customer eld to the Row area, as shown in Fig. 908.
Part III
Fig. 908
TEAM LinG
518 of 853
LEARN EXCEL FROM MR EXCEL
You dont want a eld in the Data area, but Excel will not let you out of the wizard without selecting something for the Data eld. From the eld list on the right, drag a second copy of the Customer eld to the Data area, as shown in Fig. 909. This will give you a count of how many times each customer appears. While you dont need a count, remember you are just making Excel happy so it will give you the list of customers.
Fig. 909
You will get a unique list of customers in the rst column of the pivot table. You can copy these and Paste Special Values to a blank section of the worksheet, as shown in Fig. 910. Summary: Of all the methods of getting a unique list of customers, this use of the pivot table is the fastest way to get the list. Commands Discussed: PivotTable
Fig. 910
TEAM LinG
Part 3: WRANGLING DATA
519 of 853
CREATE A PIVOT TABLE WITH FEWER CLICKS
Problem: Even though pivot tables are the fastest way to summarize data, you are looking for an even faster way to create pivot tables. Strategy: This method is only available in Excel 2000 and newer versions. Follow these steps. 1) Select a single cell in the original data, as shown in Fig. 911.
Fig. 911
2)
From the menu, select Data PivotTable. Click Finish, as shown in Fig. 912.
Part III
Fig. 912
TEAM LinG
520 of 853
LEARN EXCEL FROM MR EXCEL
You are given a blank pivot table on a new sheet, as shown in Fig. 913.
Fig. 913
3)
Drag elds from the eld list to the table, as shown in Fig. 914.
Fig. 914
Summary: This visual method for creating a pivot table is faster and more intuitive. Commands Discussed: PivotTable
TEAM LinG
Part 3: WRANGLING DATA
521 of 853
CREATE A REPORT SHOWING COUNT, MIN, MAX, AVERAGE, ETC.
Problem: All of the Pivot Table examples shown thus far are for summing revenue. What if you need to nd out the average sale by customer or the smallest sale? Strategy: Pivot tables offer a variety of calculation options. Double-click the Sum of Revenue button to change the calculation from Sum to any other calculation, as shown in Fig. 915.
Part III
Fig. 915
Additional Information: There is no built-in way to create a median for a pivot table. Ive heard this question a few times. If you absolutely need to create a median in a pivot table, contact MrExcel Consulting weve custom written pivot-table-like reports that do medians. Summary: Pivot tables can create averages; nd the smallest sale, largest sale, and the number of sales. Use the Summarize By eld in the PivotTable Field dialog. Commands Discussed: PivotTable
TEAM LinG
522 of 853
LEARN EXCEL FROM MR EXCEL
USE MULTIPLE DATA FIELDS AS A COLUMN FIELD
Problem: When you create a table with two or more Data elds, Excel will default to having the various Data elds be like the innermost Row eld, as shown in Fig. 916. This is not the most useful view of the data. It would be preferable to have the three data columns going across the columns for each product.
Fig. 916
Strategy: When you have more than one eld in the Data area, you will nd that a new button appears on the pivot table that is called Data, as shown in Fig. 917. You can drag the Data button from the Row eld to the Column eld.
TEAM LinG
Part 3: WRANGLING DATA
523 of 853
Fig. 917
Summary: Although the default view of the pivot report for multiple Data elds is unusual, you can easily correct it by moving the Data eld to the Column area. Commands Discussed: Data PivotTable Part III
COMPARE FOUR WAYS TO SHOW TWO DATA FIELDS IN A PIVOT TABLE
Problem: When you create a pivot table with two elds and two Data elds, Excel uses this very ugly default view of the data, as shown in Fig. 918.
Fig. 918
TEAM LinG
524 of 853
LEARN EXCEL FROM MR EXCEL
Strategy: There is really no good strategy to deal with this problem. Excel offers four ways to view this report and none of them is entirely acceptable. As shown in Fig. 919, in the second view, the Data eld is dragged to be the rst Column eld. I dont like the fact that they show revenue in columns B through D, but then you have to scroll all the way over to column K for the total revenue.
Note: The numbers below are reformatted to make the columns narrower so the entire report can fit in this page.
Fig. 919
In the third view, the Data eld is dragged to be the second Column eld, as shown in Fig. 920. This view keeps all of East together, then all of Central, then all of West.
Fig. 920
For the nal view, drag the Data eld to be the outermost Row eld, as shown in Fig. 921. This view is pretty good, although it would be preferable to have the total Sum of Revenue appear after row 7 instead of all the way at the end.
TEAM LinG
Part 3: WRANGLING DATA
525 of 853
Fig. 921
Part III
Summary: When you have two elds and two data types in a pivot table, there are four possible options for displaying the data. None of the options is perfect. It might be easier to create the report without totals and add them yourself after changing to values. Commands Discussed: Data PivotTable
TEAM LinG
526 of 853
LEARN EXCEL FROM MR EXCEL
GROUP DAILY DATES UP BY MONTH IN A PIVOT TABLE
Problem: Your dataset has a date on which each item was shipped. When you produce a pivot table with that eld, it provides sales by day, as shown in Fig. 922. The plant manager loves sales by day, but everyone else in the company would rather see sales by month.
Fig. 922
Strategy: You can group daily dates to show year, quarter, and month. Build a pivot table with dates in the Row area of the pivot table. 1) Right-click the Date heading. From the popup menu, choose Group and Show Detail and then Group, as shown in Fig. 923.
Fig. 923
TEAM LinG
Part 3: WRANGLING DATA
527 of 853
2)
The Grouping dialog defaults to select Months. If your data spans more than one year, it is crucial that you also select years. For this example, select Months, Quarters, and Years, as shown in Fig. 924.
Result: The Date eld is now replaced with Months. There are two new elds in the PivotTable Field List one for Quarters and one for Years, as shown in Fig. 925.
Fig. 924
Part III
Fig. 925
Gotcha: If you fail to include Years in the grouping, data from both Jan 2004 and Jan 2005 will be reported as Jan. Unless you are doing a seasonality analysis, this is rarely what you need. Summary: The Group feature is excellent for turning a daily report into a monthly or quarterly report. Commands Discussed: PivotTable Group and Show Detail Group
TEAM LinG
528 of 853
LEARN EXCEL FROM MR EXCEL
GROUP BY WEEK IN A PIVOT TABLE
Problem: In the last example you noticed that the Grouping dialog allows you to group by second, minute, hour, day, month, quarter, and year. You need to group by week. Strategy: There is a grouping option that will group by week. However, in order to set this up correctly, you will have to grab a calendar. The dataset has data going back to January 1, 2004. Look on a calendar to determine that this date fell on a Thursday. 1) If you want your week to report from Monday through Sunday, then jot down that the week should start on December 29, 2003, as shown in Fig. 926.
Fig. 926
2) 3)
Create a pivot table with dates in the Row area. Right-click the date, choose Group and Show Detail and then Group. In the Grouping dialog, Excel defaults to showing the entire range of dates of the dataset. If you left the Starting at: eld unchanged, as shown in Fig. 927, your weeks would all start on Thursday. As shown in Fig. 928, change the 1/1/2004 date to 12/29/2003 to have your weeks start on Monday.
TEAM LinG
Part 3: WRANGLING DATA
529 of 853
Fig. 927
Part III
4)
Unselect the Months selection by choosing it with the mouse. Select the Days choice. This will ungray the Number of Days: eld at the bottom of the dialog. Use the spin button to move up to 7 days. See Fig. 928.
Fig. 928
TEAM LinG
530 of 853
LEARN EXCEL FROM MR EXCEL
Result: The report is redrawn as a weekly report, as shown in Fig. 929.
Fig. 929
Additional Details: Excel does not add a Week eld to the PivotTable Field List. Instead, the eld formerly containing dates now contains weeks, but is still called Date. Gotcha: Once you group by weeks, you can no longer group by month, quarter, year, or any other selection. Summary: It is possible to group daily dates up to weeks by using the Number of Days eld in the Grouping dialog. Commands Discussed: Data PivotTable Group and Show Detail
PRODUCE AN ORDER LEAD-TIME REPORT
Problem: You work in a manufacturing plant, scheduling orders and material. You always appreciate it when the sales force gets orders a few months in advance so that you have enough time to get material into the plant without having to pay exorbitant prices on the gray market. Your dataset has both an Order Date and a Ship Date, as shown in Fig. 930. You want to analyze what percentage of the revenue comes in two months before the order has to ship.
TEAM LinG
Part 3: WRANGLING DATA
531 of 853
Fig. 930
Strategy: You would like to build a pivot table report with OrdDate in the Column area, ShipDate in the Row area, and Revenue in the Data area. However, both of the date elds have more than 255 points, so you cannot initially produce a report with dates going across the columns. 1) Initially, drag the OrdDate eld to the Row area, as shown in Fig. 931. Part III
Fig. 931
TEAM LinG
532 of 853
LEARN EXCEL FROM MR EXCEL
2)
Right-click OrdDate. Choose Group and Show Detail Group. Choose to Group by Months and Years, as shown in Fig. 932.
Fig. 932
3)
Now that the OrdDate eld contains only 16 data points, you can drag Years and OrdDate to the Column area as shown in Fig. 933.
Fig. 933
4)
Next, drag the ShipDate eld to the Row area, as shown in Fig. 934.
TEAM LinG
Part 3: WRANGLING DATA
533 of 853
Fig. 934
5)
Right-click ShipDate. Choose Group and Show Detail and then Group. Group by Months and Years, as shown in Fig. 935.
Part III
Fig. 935
It is interesting that the OrdDate elds get a name of Years. When you group the ShipDate eld, the second eld is called Years2, as shown in Fig. 936. There is really nothing in the PivotTable Field List to help you remember which Year goes with which date. It might help to write a note in the worksheet to help you remember that you grouped ShipDate second and that the Years2 eld is associated with ShipDate instead of OrdDate.
Fig. 936
TEAM LinG
534 of 853
LEARN EXCEL FROM MR EXCEL
6)
Drag Revenue to the report, as shown in Fig. 937.
Fig. 937
In Fig. 937, Cell G6 is an interesting number. It says that $60,368 of the orders that shipped in January was also ordered in January. Your manufacturing plant has to keep a lot of excess inventory on hand to be able to react to orders that come in this late. Cell F6 shows that $92K of orders for January was placed in December. This is still probably inside the cumulative lead-time for most products. Additional Information: Double-click the Sum of Revenue button to display the PivotTable Field dialog. As shown in Fig. 938, choose the Options>> button to unhide a powerful feature of Pivot Tables: Show Data As. 1) By default, the Data elds are shown as Normal. This means that Excel reports actual total revenue numbers in the report. There are many options available in the Show Data as: dropdown.
Fig. 938
TEAM LinG
Part 3: WRANGLING DATA
535 of 853
2)
In this case, choose Percentage (%) of Row, as shown in Fig. 939.
Fig. 939
3)
Before closing the PivotTable Field dialog, choose the button for Number, as shown in Fig. 940.
Part III
Fig. 940
4)
Choose Percentage with one decimal place, as shown in Fig. 941. Choose OK to close the Format Cells dialog, then OK to close the PivotTable Field dialog.
Fig. 941
TEAM LinG
536 of 853
LEARN EXCEL FROM MR EXCEL
Result: The pivot table shows that 11.4 percent of January 2004 shipments were ordered in January. See Fig. 942.
Fig. 942
Summary: This report required several techniques. Two different Date elds were grouped by month and year. You also had to double-click the Sum of Revenue eld to set the number format and to change the reporting from Normal to Percentage of Row. This type of report will be very useful to all schedulers in manufacturing plants. Commands Discussed: Data PivotTable Show Data As; Data PivotTable Group and Show Detail
USE AUTOFORMAT WITH PIVOT TABLES
Problem: Due to the dynamic nature of pivot tables, it is fairly hard to format them. As shown in Fig. 943, you might want to format the headings in D4:F4 with a particular format because they are column headings. However, when you spin the pivot table to another shape, the formats will be lost.
Fig. 943
TEAM LinG
Part 3: WRANGLING DATA
537 of 853
Strategy: Use one of the 22 built-in AutoFormats for pivot tables. Even if you dont normally use AutoFormat in regular Excel, you should consider it in pivot tables. 1) Use the Format Report button on the PivotTable toolbar, as shown in Fig. 944.
Fig. 944
The AutoFormat dialog box initially shows six different report layouts. The examples show the formatting on a report with four elds in the Column area. As shown in Fig. 945, in Report 1, they are showing you that the innermost level (Zone) would have a normal black font on white. The next level (Area) would have a black font on a gray background. The outermost level (Qtr) would have a bold font.
Part III
Fig. 945
TEAM LinG
538 of 853
LEARN EXCEL FROM MR EXCEL
2)
As shown in Fig. 946, use the scroll bar to see the formats for Report 7 through Report 10 and Tables 1 through Table 2.
Fig. 946
TEAM LinG
Part 3: WRANGLING DATA
539 of 853
Fig. 947 shows Table 3 through Table 8.
Part III
Fig. 947
TEAM LinG
540 of 853
LEARN EXCEL FROM MR EXCEL
The last few options are Table 9, Table 10, PivotTable Classic, and None, as shown in Fig. 948.
Fig. 948
3)
Choose one of the formats and select OK.
Result: You can quickly apply a new look to the data. Fig. 949 shows Report 6.
Fig. 949
TEAM LinG
Part 3: WRANGLING DATA
541 of 853
If you dont like one look, choose the Format Report icon again and select a different look. Fig. 950 shows Table 7.
Fig. 950
Even with these formats, you can still pivot the report as usual. Here, as shown in Fig. 951, the Product eld moves up to the Column area, Region is removed, and Customer is added to the Row area.
Part III
Fig. 951
TEAM LinG
542 of 853
LEARN EXCEL FROM MR EXCEL
Summary: For years, I used pivot tables because of their ability to quickly produce summary reports. In recent versions of Excel, Microsoft has improved the pivot table by offering great looking ways to format the summary reports. Commands Discussed: PivotTable Format Report
SPECIFY A NUMBER FORMAT FOR A PIVOTTABLE FIELD
Problem: In a pivot table, a Data eld will tend to inherit the numeric formatting assigned to the data in the original dataset. This may not always be correct. At a detail level, it might be appropriate to see invoice amounts in dollars and cents, as shown in Fig. 952. However, at a summary level, you might prefer to show numbers in thousands.
Fig. 952
Strategy: 1) 2) Assign a numeric format to the pivot eld. Double-click the Sum of Revenue button to display the PivotTable Field dialog. Choose the Number button, as shown in Fig. 953. Choosing the Number button will bring up an abbreviated version of the Format Cells dialog with only the Number tab.
TEAM LinG
Part 3: WRANGLING DATA
543 of 853
Fig. 953
3)
Choose an appropriate numeric format and select OK, as shown in Fig. 954.
Part III
Fig. 954
TEAM LinG
544 of 853
LEARN EXCEL FROM MR EXCEL
Result: As shown in Fig. 955, the Revenue eld will now always show the selected format, no matter how the pivot table is changed.
Fig. 955
Gotcha: One of the conventions in formatting says that you should include a currency symbol on only the rst and total rows of a dataset. There is not a good way to do this with a pivot table. Use the numeric formatting attached to the Product button to assign a currency format. Then, select the rst row of cells and assign a new format using Ctrl+1 to display the Format Cells dialog, as shown in Fig. 956.
Fig. 956
TEAM LinG
Part 3: WRANGLING DATA
545 of 853
This will work initially, as shown in Fig. 957.
Fig. 957
If you later resequence the pivot table, such as sorting by revenue, the special formatting will move into the pivot table instead of staying with the rst row, as shown in Fig. 958. Part III
Fig. 958
Summary: You can control numeric formatting in a pivot table by using the PivotTable Field dialog. Commands Discussed: PivotTable Pivot Field Number
TEAM LinG
546 of 853
LEARN EXCEL FROM MR EXCEL
SUPPRESS TOTALS IN A PIVOT TABLE
Problem: Pivot tables are sometimes used just as an intermediate step in order to reach another result. If you are going to be copying the data to a new workbook that will be used as a new dataset, then all of the totals by month, region, and year will tend to get in the way, as shown in Fig. 959.
Fig. 959
Strategy: You can turn off subtotals for any eld. 1) Double-click the Date eld. Change the Subtotals setting from Automatic to None, as shown in Fig. 960.
TEAM LinG
Part 3: WRANGLING DATA
547 of 853
Fig. 960
2)
Double-click the Region eld. Change the Subtotals from Automatic to None, as shown in Fig. 961.
Part III
Fig. 961
TEAM LinG
548 of 853
LEARN EXCEL FROM MR EXCEL
Result: As shown in Fig. 962, every row in the pivot table is now a data point. If you copy and paste this table to a new workbook, you will not have to manually delete all the total rows.
Fig. 962
Summary: When you have more than one Row eld, you can remove the automatic subtotals on the outer elds in order to produce a cleaner looking report. Commands Discussed: Data PivotTables Subtotals
TEAM LinG
Part 3: WRANGLING DATA
549 of 853
ELIMINATE BLANKS IN THE OUTLINE FORMAT OF A PIVOT TABLE
Problem: You have created a pivot table report and want to use this data as a database in another workbook. The pivot table report always uses this outline format. It may look great, but it is not conducive to data analysis. As shown in Fig. 963, you really need the Jan heading to be copied to A6:A13, and the East label to be in B6 and B7.
Part III
Fig. 963
Strategy: To ll in the blank cells in the outline of the pivot table, you must make a valuesonly copy of the pivot table. Insert a new worksheet. Copy A4: D111 from the pivot table. On the new sheet, use Edit Paste Special Values in order to convert the pivot table to static values, as shown in Fig. 964.
Fig. 964
TEAM LinG
550 of 853
LEARN EXCEL FROM MR EXCEL
In this case, you need to ll in the blank cells in columns A and B with the value from the cell above. Follow these steps. 1) Select cells A3:B108, as shown in Fig. 965.
Fig. 965
2)
Press the F5 key to display the Go To dialog. In the lower left corner, choose the Special button, as shown in Fig. 966.
Fig. 966
TEAM LinG
Part 3: WRANGLING DATA
551 of 853
3)
On the Go To Special dialog, choose Blanks from the rst column and then choose OK, as shown in Fig. 967.
Part III
Fig. 967
4)
This next part is confusing, but it works. Type an Equal sign. Hit the Up Arrow, as shown in Fig. 968.
Fig. 968
TEAM LinG
552 of 853
LEARN EXCEL FROM MR EXCEL
5)
Press Ctrl+Enter, and you get the result shown in Fig. 969.
Fig. 969
Here is why this works. When you hit the Equal sign, you are telling Excel that you are entering a formula. Hit the Up Arrow, and Excel will make the formula be the cell above the current cell. Hit Ctrl+Enter and Excel will enter a similar (relative) formula in all of the cells of the selection. It really doesnt matter which cell is the active cell, provided you have successfully selected all of the blank cells rst. 6) The next step is to convert all of those new formulas to values. You are tempted to use Ctrl+C and Edit Paste Special Values right now, but the Copy command cannot be used on multiple selections, as shown in Fig. 970.
Fig. 970
TEAM LinG
Part 3: WRANGLING DATA
553 of 853
7)
Reselect A3:B108. Ctrl+C to copy. Edit Paste Special Values to convert the formulas to values.
Result: You have a nice solid block of data with value in all of the rows for Region and Date, as shown in Fig. 971. This data is now suitable for sorting and ltering.
Part III
Fig. 971
Summary: The steps above seem very convoluted. However, they can easily be mastered and carried out in less than a minute. They are the key to taking the results of a pivot table and creating a useful block of data for further analysis. Commands Discussed: Edit Copy; Go To Special Blanks; Ctrl+Enter
TEAM LinG
554 of 853
LEARN EXCEL FROM MR EXCEL
USE A PIVOT TABLE TO COMPARE TWO LISTS
Problem: You have last weeks report of forecasted orders. You receive a new forecast report. As shown in Fig. 972, you need to determine which forecasts are new, which forecasts were changed, and which forecasts were deleted.
Fig. 972
Strategy: Copy the two lists into a single list, with a third column to indicate whether the forecast is from this week or last week. Create a pivot table and the new/deleted/changed forecasts will be readily apparent. Follow these steps. 1) Add a heading in C3 called Source. Assign the value of Last Week in C4:C19, as shown in Fig. 973.
TEAM LinG
Part 3: WRANGLING DATA
555 of 853
Part III
Fig. 973
2)
Copy the data from columns E and F to A20. In C20:C37, enter the value of This Week, as shown in Fig. 974.
Fig. 974
TEAM LinG
556 of 853
LEARN EXCEL FROM MR EXCEL
3) 4)
Create a Pivot Table. Put Customer in the Row area, Source in the Column area, and Forecast in the Data area. In the PivotTable Options, turn off Grand Total for Rows. As shown in Fig. 975, you will have a comparison of the two lists.
Fig. 975
Results: For any cells without an entry in Last Week, the forecast is new. For any forecast without an entry in column C, the forecast was deleted. For any forecast where columns B and C do not match, the forecast was changed.
TEAM LinG
Part 3: WRANGLING DATA
557 of 853
Gotcha: It would be nice to add a formula in column D that shows the difference between Last Week and This Week. However, if you use the method of highlighting a cell in the pivot table with the mouse or arrow keys while you enter the formula, Excel automatically changes the B5 reference to a GetPivotData function. Instead of getting a simple formula like =C5B5, you get a complicated formula with GetPivotData formulas, as shown in Fig. 976.
Fig. 976
Part III
As you copy this formula from D5 to D6, it does not have a relative reference. As shown in Fig. 977, the results will be wrong in the rest of the rows.
Fig. 977
TEAM LinG
558 of 853
LEARN EXCEL FROM MR EXCEL
You have two options in order to enter a regular formula outside of the pivot table. First option: You can actually type =D5C5 as the formula. Second option: Alternatively, you can add a button to a toolbar to permanently turn off the automatic creation of GetPivotData functions. From the menu, select Tools Customize. Choose the Commands tab. In the Category dropdown, choose Data. Scroll all the way to the bottom of the Commands list. There is an icon for Generate GetPivotData. Drag this icon from the Customize dialog and drop it on one of the toolbars, as shown in Fig. 978.
Fig. 978
You can now turn off the creation of GetPivotData functions automatically by selecting the item in the toolbar, as shown in Fig. 979.
TEAM LinG
Part 3: WRANGLING DATA
559 of 853
Fig. 979
Summary: In addition to using VLOOKUP or Data Consolidation, you can use pivot tables as a quick way of comparing two or more lists. The trick is to add a new temporary column identifying the source of each record and then to use the Source column as a Column eld. Commands Discussed: Data PivotTable; Generate GetPivotData
CALCULATED FIELDS IN A PIVOT TABLE
Problem: You need to include a calculation in the pivot table that is not in your underlying data. Your data includes Quantity Sold, Revenue, and Cost, as shown in Fig. 980. You would like to report Gross Prot and Average Price. Part III
Fig. 980
TEAM LinG
560 of 853
LEARN EXCEL FROM MR EXCEL
Strategy: You can add a calculated eld to a pivot table. Follow these steps. 1) 2) Build a pivot table. From the PivotTable toolbar, select PivotTable Formula Calculated Field, as shown in Fig. 981.
Fig. 981
3)
Type a name for the eld, in this case, Prot. Enter the calculation =Revenue COGS. Choose the Add button, as shown in Fig. 982.
Fig. 982
TEAM LinG
Part 3: WRANGLING DATA
561 of 853
4)
Here is the formula for Gross Prot Percent. See Fig. 983.
Fig. 983
5)
The formula for Average Price is shown in Fig. 984.
Part III
Fig. 984
The resulting pivot table includes all of the elds, as shown in Fig. 985.
Fig. 985
Gotcha: The label Sum of GPPct is somewhat misleading, as is Sum of Average Price. In reality, Excel nds the sum of Revenue, nds the sum of Quantity, and then divides the values on the total line in order to get the average price. This makes calculated elds ne for any calculations that follow the Associative law of mathematics. If you actually wanted to have Excel do all of the individual average prices and then sum them up, it would be impossible in a pivot table. Summary: Calculated Fields add a new measure that can be reported in the Data area of a PivotTable for all Measures. Commands Discussed: PivotTable Formula Calculated Field
TEAM LinG
562 of 853
LEARN EXCEL FROM MR EXCEL
ADD A CALCULATED ITEM TO GROUP ITEMS IN A PIVOT TABLE
Problem: The calculated Pivot Item is a strange concept in Excel. It is one of the least useful items. You should use extreme caution when trying to use a calculated pivot item. Consider the following small dataset as shown in Fig. 986.
Fig. 986
Your company has three product lines. The Hartville division manufactures ABC and DEF. The Norwalk division manufactures XYZ. As shown in Fig. 987, you have a pivot table showing sales by product. Remember that the total of items sold is 127.
Fig. 987
TEAM LinG
Part 3: WRANGLING DATA
563 of 853
Strategy: Youve read that you can add a calculated item along the Product division to total ABC and DEF in order to get a total for the Hartville plant. From the PivotTable toolbar, you select PivotTable Formula Calculated Item, as shown in Fig. 988.
Part III
Fig. 988
In the Insert Calculated Item dialog, you dene an item called Hartville, which is the total of ABC + DEF, as shown in Fig. 989.
Fig. 989
TEAM LinG
564 of 853
LEARN EXCEL FROM MR EXCEL
However, when you view the resulting pivot table, the total is now wrong. Instead of having 127 items sold, the pivot table reports that the total is 158, as shown in Fig. 990.
Fig. 990
The items made in Hartville are in the list twice, once as ABC and once in Hartville. This is useless. As shown in Fig. 991, you could use the Product dropdown and uncheck the ABC and DEF items.
Fig. 991
TEAM LinG
Part 3: WRANGLING DATA
565 of 853
The resulting pivot table shows the correct total of 127, as shown in Fig. 992.
Fig. 992
Additional Details: I cannot think of a single example where a Calculated Item would actually be useful. Instead of trying to use a Calculated Item, add a Plant column to the original data. You can now produce a report that shows both the plant location and the products made at the plant and the total of 127 will be correct, as shown in Fig. 993.
Part III
Fig. 993
Summary: Calculated Pivot Items sound like they should be useful, but they are not. Commands Discussed: Pivot Table Formulas Calculated Item
TEAM LinG
566 of 853
LEARN EXCEL FROM MR EXCEL
QUICKLY CREATE CHARTS FOR ANY REGION
Problem: You need to create similar charts for each sales region from the transactional data shown in Fig. 994.
Fig. 994
Strategy: There have been many pivot table examples in the book. It is also possible to make a chart that relies on a pivot table. 1) Select a single cell in your data and choose Data PivotTable and PivotChart. In Step 1 of the Wizard, change the last option button to create a pivot chart, as shown in Fig. 995. Hit Next.
Fig. 995
TEAM LinG
Part 3: WRANGLING DATA
567 of 853
2)
Conrm the data range in Step 2. Choose Next, as shown in Fig. 996.
Fig. 996
3)
In Step 3, choose Finish, as shown in Fig. 997.
Part III
Fig. 997
TEAM LinG
568 of 853
LEARN EXCEL FROM MR EXCEL
You will be presented with a blank pivot chart, as shown in Fig. 998.
Fig. 998
4)
Drag the Revenue eld from the Field list and drop it in the main part of the chart, as shown in Fig. 999.
Fig. 999
TEAM LinG
Part 3: WRANGLING DATA
569 of 853
5)
Drag the Date eld and drop it in the Category Fields area, as shown in Fig. 1000.
Part III
Fig. 1000
6)
Drag the Product eld and drop it in the blue box near the legend on the right side of the chart, as shown in Fig. 1001.
Fig. 1001
TEAM LinG
570 of 853
LEARN EXCEL FROM MR EXCEL
7)
Drag the Region eld and drop it in the Page Fields area.
Result: As shown in Fig. 1002, you can change the Region eld to quickly produce a chart for each region.
Fig. 1002
Summary: You can use a pivot chart to create charts for several different regions. Commands Discussed: Data PivotChart
USE QUERY TO GET A UNIQUE SET OF RECORDS
Problem: Youve seen many different ways to get a unique list of customers from a dataset in Excel. You are sitting back right now, thinking, couldnt Bill Jelen offer just one more way to get a unique list of customers?
TEAM LinG
Part 3: WRANGLING DATA
571 of 853
Strategy: I have to bring this up, because it is fast and fairly cool. It is also a way to get a list of customers from a closed le. The trick is to use Microsoft Query. Now, Microsoft Query is not in the default install of Excel. So, if you didnt do a complete install, you are going to have to nd the installation CDs to add Microsoft Query to your installation of Excel. Basically, Microsoft Query is a way to run some SQL against an external le. I am sure that Microsoft envisioned this would be an Access table or an ODBC datasource, but, of course, someone gured out that the external le could be another Excel workbook. Here is how you would set this up. 1) Lets say you have a workbook called SalesData.xls. It has one worksheet called Data. The worksheet contains a bunch of records in columns A through H, as shown in Fig. 1003. Select the data in A:H. Give the table a range name of MyData. Part III
Fig. 1003
2)
Save and Close SalesData.xls.
TEAM LinG
572 of 853
LEARN EXCEL FROM MR EXCEL
3)
In a new workbook, select Data Get External Data New Database Query, as shown in Fig. 1004.
Fig. 1004
4)
In the Choose Data Sources dialog, choose Excel Files, as shown in Fig. 1005. Choose OK.
Fig. 1005
TEAM LinG
Part 3: WRANGLING DATA
573 of 853
5)
Laugh at the retro Select Workbook dialog. Then, browse to nd SalesData.xls, as shown in Fig. 1006. Choose OK.
Fig. 1006
Part III
6)
As shown in Fig. 1007, select the Customer eld in the left list and hit the Right Arrow button to move Customer over to the Query.
Fig. 1007
TEAM LinG
574 of 853
LEARN EXCEL FROM MR EXCEL
7)
Choose the Next button, as shown in Fig. 1008.
Fig. 1008
8)
Choose Next to skip the Filter section. See Fig. 1009.
Fig. 1009
TEAM LinG
Part 3: WRANGLING DATA
575 of 853
9)
Choose to Sort Ascending by Customer, as shown in Fig. 1010. Click Next.
Part III
Fig. 1010
10) Since you want unique records only, you need to edit the query in Microsoft Query. As shown in Fig. 1011, choose this option and then choose Finish.
Fig. 1011
TEAM LinG
576 of 853
LEARN EXCEL FROM MR EXCEL
11) The Microsoft Query window opens. From the Microsoft Query menu, select View Query Properties, as shown in Fig. 1012.
Fig. 1012
12) As shown in Fig. 1013, choose Unique Values Only and then OK.
Fig. 1013
13) As shown in Fig. 1014, select File Return Data to Microsoft Excel.
TEAM LinG
Part 3: WRANGLING DATA
577 of 853
Part III
Fig. 1014
14) Choose where you would like to place the imported data, as shown in Fig. 1015. Choose OK.
Fig. 1015
TEAM LinG
578 of 853
LEARN EXCEL FROM MR EXCEL
Result: You have a unique list of customers from the closed Excel le. See Fig. 1016.
Fig. 1016
Additional Details: Under Data Import External Data Data Range Properties, you can set this query up to update every time the workbook is opened, as shown in Fig. 1017.
TEAM LinG
Part 3: WRANGLING DATA
579 of 853
Part III
Fig. 1017
Summary: The Data Query tool provides a way to import data from Access, Excel, or ODBC data sources. Commands Discussed: Data Import External Data New Database Query
TEAM LinG
580 of 853
LEARN EXCEL FROM MR EXCEL
IMPORT A TABLE FROM A WEB PAGE INTO EXCEL
Problem: Every day, you open a browser and check on the prices of your stock portfolio. You manually copy and paste this data to Excel. Or, possibly, the Web site offers a Download to Spreadsheet option, as shown in Fig. 1018. There is an easier way to get this data into Excel.
Fig. 1018
Strategy: Web queries make importing tables from Web pages easy. Follow these steps: 1) First, open a browser and browse to the Web page that you want to import. In the browser above, I have already entered the four stock symbols that I want to import. The address bar in the browser contains the URL for this view of the data. Start with a new Workbook. From the menu, select Data Import External Data New Web Query, as shown in Fig. 1019.
2)
Fig. 1019
TEAM LinG
Part 3: WRANGLING DATA
581 of 853
The New Web Query dialog box will appear with your usual home page in the browser. See Fig. 1020.
Part III
Fig. 1020
3)
Switch to your regular browser with Alt+Tab. Highlight the correct address in the address bar and hit Ctrl+C to copy this address to the clipboard, as shown in Fig. 1021.
Fig. 1021
4)
Switch back to Excel with Alt+Tab. Hit Ctrl+V to paste the address into the formula bar, as shown in Fig. 1022. Choose the Go button.
Fig. 1022
TEAM LinG
582 of 853
LEARN EXCEL FROM MR EXCEL
The desired Web page will appear in the dialog box. There will be a yellow box with a black arrow next to each table on the Web page. If you have ever designed Web pages, it is interesting to see just how many tables the designer used to create the page. 5) Scroll down to nd the desired table. Choose the yellow arrow next to that table. As you choose the arrow, the table will be temporarily outlined. The yellow arrow changes to a green checkmark, as shown in Fig. 1023.
Fig. 1023
6)
Choose the Import button. Excel will ask where you want the data imported, as shown in Fig. 1024.
Fig. 1024
TEAM LinG
Part 3: WRANGLING DATA
583 of 853
The dialog box disappears. For a few seconds, you see a strange value in cell A1, followed by Getting Data. In 1-10 seconds, the spreadsheet will redraw with a current version of the data from the Web page, as shown in Fig. 1025.
Fig. 1025
7)
To refresh the data at any time, return to this worksheet. Use Data Refresh Data, as shown in Fig. 1026.
Part III
Fig. 1026
TEAM LinG
584 of 853
LEARN EXCEL FROM MR EXCEL
Additional Information: You can add numbers and formulas adjacent to the Web query. For example, you might add a column for the number of shares you hold and then calculate a value, as shown in Fig. 1027.
Fig. 1027
Summary: Web queries offer an easy way to regularly import data from a Web page into Excel. Commands Discussed: Data Import External Data New Web Query; Data Refresh Data
HAVE WEB DATA UPDATE AUTOMATICALLY WHEN YOU OPEN WORKBOOK
Problem: Every day you open a spreadsheet with a Web page query and use Data Refresh Data. Is there a way to have the Web Query refresh automatically? Strategy: 1) Set up a Web query, as discussed in the last chapter. After you hit the Import button and before you close the Import Data dialog, choose the Properties button in the lower left, as shown in Fig. 1028. Choose the option to Update When the Spreadsheet Opens.
TEAM LinG
Part 3: WRANGLING DATA
585 of 853
Fig. 1028
2)
The External Data Range Properties dialog will display. In the Refresh Control section, choose the option to Refresh Data on File Open, as shown in Fig. 1029.
Part III
Fig. 1029
TEAM LinG
586 of 853
LEARN EXCEL FROM MR EXCEL
Additional Details: If you have a Web query set up and you need to access the Properties dialog to change a setting after the query has been dened, follow these steps. 1) 2) Select one cell in the returned Web page. As shown in Fig. 1030, from the menu, select Data Import External Data Data Range Properties.
Fig. 1030
Summary: A Web query can be dened to update automatically every time the spreadsheet opens. This could allow you to set up a management dashboard with current information from various Web pages. Commands Discussed: Data Import External Data Data Range Properties
HAVE WEB DATA UPDATE AUTOMATICALLY EVERY TWO MINUTES
Problem: You have a Web query inserted in your spreadsheet that updates automatically when you open the spreadsheet. You would like the Web information to update automatically every two minutes. Strategy: 1) Select a cell in the Web Query table. From the menu, select Data Import External Data Data Range Properties.
TEAM LinG
Part 3: WRANGLING DATA
587 of 853
2)
From the External Range Properties dialog box, in the Refresh Contol section, select the Refresh Every option. Change the spin button to 2 minutes, as shown in Fig. 1031.
Part III
Fig. 1031
Gotcha: A refresh cannot happen if you are in Edit mode. If you start to enter a cell in the worksheet, get a telephone call, and head off to a meeting without completing the cell, Excel cannot update the query. Gotcha: You may want to open a second instance of Excel and have the AutoRefresh query retrieved above in its own window. If you are trying to work in the same instance of Excel, the pause that occurs every two minutes while Excel refreshes is maddening.
TEAM LinG
588 of 853
LEARN EXCEL FROM MR EXCEL
Summary: To have a web query automatically update periodically, use the properties box and select the AutoRefresh button. Commands Discussed: Date Get External Data Data Range Properties
THE SPACES IN THIS WEB DATA WONT GO AWAY
Problem: As shown in Fig. 1032, you imported this data from a Web page. After many attempts to remove the internal spaces, you are still unable do so.
Fig. 1032
You tried highlighting column A and using Edit Replace to replace every occurrence of a space with nothing. The blanks remain. You tried the SUBSTITUTE function, as shown in Fig. 1033. The blanks remain.
Fig. 1033
TEAM LinG
Part 3: WRANGLING DATA
589 of 853
If you go to cell A1 and type AJ Space 335 Space 986, the formula in column B will work, as shown in Fig. 1034.
Fig. 1034
What is going on? Why wont the formula work on numbers pasted from the Web page? Strategy: You can do some investigative work. Every character in the alphabet is assigned a number. A capital letter A is really character code 65. Normally, a space is character code 32. In order to nd the character code for a character, you can use the CODE function. To isolate the third character in cell A1, you would use =MID(A2,3,1). To nd the character code for that value, you would use =CODE(MID(A2,3,1)). As shown in Fig. 1035, this formula conrms that the value typed into cell A1 contains a space (character code 32) in the third position.
Part III
Fig. 1035
Now, copy that formula down to the other cells. As shown in Fig. 1036, all of the other cells have a character code 160 in the third position!
Fig. 1036
TEAM LinG
590 of 853
LEARN EXCEL FROM MR EXCEL
This explains why your attempts to change a space to nothing wouldnt work. The cells in A dont contain spaces. A little research shows that character 160 is a non-breaking space. This is a space where you do not want the browser to start a new line between those words. The Nbsp character is very common on Web pages. So, how can you use Character 160 in Edit Replace? Here is one method. Method 1: 1) Go to a blank cell in the worksheet and use the =CHAR(160) formula, as shown in Fig. 1037. You wont see anything in the cell, but the formula bar will show that you have a formula hidden there. Copy this cell.
Fig. 1037
2) 3)
Select your range of Web data. From the menu, choose Edit Replace, as shown in Fig. 1038.
Fig. 1038
TEAM LinG
Part 3: WRANGLING DATA
591 of 853
4)
In the Find what box, hit Ctrl+V to paste the non-breaking space. Again, you wont see anything that is there. Leave the Replace with box blank. Choose Replace All.
Result: As shown in Fig. 1039, the unwanted spaces are removed.
Part III
Fig. 1039
Method 2: The other solution is to use the SUBSTITUTE function, as shown in Fig. 1040.
Fig. 1040
Summary: Although character 160 is the usual culprit for this problem, using the CODE function will allow you to nd the character code for any such offending character. Functions Discussed: =CODE(); =CHAR(); =SUBSTITUTE()
TEAM LinG
592 of 853
LEARN EXCEL FROM MR EXCEL
USE A BUILT-IN DATA ENTRY FORM
Problem: You need to do data entry in Excel. You have a lot of records to key or to edit, as shown in Fig. 1041. Can you easily create a dialog to help with this?
Fig. 1041
Strategy: Using Excel VBA, you can build very complex dialog boxes for data entry. However, even without knowing VBA, you can use a simple built-in dialog for entering data. 1) Select a cell in your data. Choose Data Form. As shown in Fig. 1042, Excel will display a dialog box with your elds. Use the Next and Previous buttons to move through the dataset.
Fig. 1042
TEAM LinG
Part 3: WRANGLING DATA
593 of 853
2)
To add a record, choose the New button. The Total eld does not ll in until you choose Previous or Next to enter this record. When you come back to the record, the total will be lled in, as shown in Fig. 1043.
Part III
Fig. 1043
Additional information: The Criteria button will allow you to limit the Next and Previous buttons to only contain records. For instance, to show just those records where the sales rep is Joe. Enter the criteria of Joe and choose the Form button to be able to scroll through just the Joe records, as shown in Fig. 1044. Summary: To use a dialog box to help key records, select a cell in your data, choose Data Form. Commands Discussed: Data Form
Fig. 1044
TEAM LinG
594 of 853
LEARN EXCEL FROM MR EXCEL
TRANSFORM BLACK AND WHITE SPREADSHEETS INTO COLOR
Problem: Your worksheet is boring black and white, as shown in Fig. 1045. You want to jazz it up with color. Strategy: Use a predened AutoFormat. 1) Select your range of data. From the menu, select Format AutoFormat. As shown in Fig. 1046, choose a style.
Fig. 1045
Fig. 1046
TEAM LinG
Part 3: WRANGLING DATA
595 of 853
2)
Choose the Options button. As shown in Fig. 1047, in the options section of the dialog, you can choose whether the format should apply to everything or, perhaps, everything except borders.
Fig. 1047
Result: Your worksheet is formatted in just a few clicks, as shown in Fig. 1048.
Part III
Fig. 1048
Summary: The AutoFormat dialog offers many built-in formats to quickly transform a black and white spreadsheet to something neatly formatted. Commands Discussed: Format AutoFormat
TEAM LinG
596 of 853
LEARN EXCEL FROM MR EXCEL
YOUR MANAGER IS OBSESSED WITH FORMATTING AND CANNOT MAKE UP HER MIND
Problem: As shown in Fig. 1049, your manager wants all the totals in bold blue, Times, and in 12 point on one day, and the next day she wants you to change to green, italic, and 10 point. She changes her mind two to three times a day.
Fig. 1049
Strategy: Calm down and put the resume away; you can tame this problem in two ways. Method 1: The rst method, for Excel 2002 and later versions, is to use Find and Replace for Formats. 1) From the menu, select Edit Replace. In the Find and Replace dialog, choose the Options>> button, as shown in Fig. 1050.
TEAM LinG
Part 3: WRANGLING DATA
597 of 853
Fig. 1050
2)
Leave the Find What and Replace With boxes blank. On the right side, choose the dropdown next to the top Format button. Select Choose Format From Cell, as shown in Fig. 1051. Part III
Fig. 1051
3)
Using the eyedropper, select the cell with the current totals format. See Fig. 1052.
Fig. 1052
TEAM LinG
598 of 853
LEARN EXCEL FROM MR EXCEL
4)
Choose the second Format button. Specify the new format to be used for the replacement, as shown in Fig. 1053.
Fig. 1053
Tip
To make a format similar to the original, select Choose Format From Cell and then change only the elements that you want to be different.
5)
After specifying both the original and new formats, choose the Replace All button in the Find and Replace dialog, as shown in Fig. 1054.
TEAM LinG
Part 3: WRANGLING DATA
599 of 853
Fig. 1054
Gotcha: When you choose the format from an existing cell, Excel picks up all of the formats. When you perform the Replace, if a format does not match exactly, the cell is not replaced. For example, in Fig. 1055, the cells in column A were left-justied instead of right-justied. They were not replaced. The workaround: To tell Excel that you want to change all of the blue, 12 point cells, irrespective of the alignment, you can Select Format from Cell, but then use the Clear button on the Alignment tab to clear all of the Alignment choices, as shown in Fig. 1056.
Part III
Fig. 1055
Fig. 1056
TEAM LinG
600 of 853
LEARN EXCEL FROM MR EXCEL
After choosing Clear, all of the choices are set to the grayed out checkbox, as shown in Fig. 1057. This means that Excel will choose formats of any alignment. There are Clear buttons on each of the six tabs of the Find Format dialog. Choose the Clear button for any attributes that you do not need to replace. Method 2: Use styles. Styles are popular in Fig. 1057 Word. Since Microsoft leaves the Style dropdown off the Formatting toolbar, many do not realize that you can use styles in Excel. 1) First, you need to set up a style for your totals. From the menu, select Format Style. The Style dialog is displayed, as shown in Fig. 1058.
Fig. 1058
TEAM LinG
Part 3: WRANGLING DATA
601 of 853
2)
Type a new style name such as MyTotalStyle in the Style dropdown. Choose the Modify button. Use the Format button to set up the format du jour; Red, Times Italic, 11 point. See Fig. 1059.
Part III
Fig. 1059
Caution: Since a format applies to a single cell, you cannot select Inside borders on the Border tab. 3) Choose OK to close the Format Cells dialog.
Examine the choices in the Style box. You want your style to be Red, Italic, and 11 point, but you do not want the style to include right alignment, as shown in Fig. 1060.
Fig. 1060
TEAM LinG
602 of 853
LEARN EXCEL FROM MR EXCEL
4) 5)
Uncheck the Alignment tab. Important: To nish adding the style, choose the Add button, as shown in Fig. 1061.
Fig. 1061
As shown in Fig. 1062, you can now select all of the total cells and choose Format Styles MyTotalStyle OK.
Fig. 1062
TEAM LinG
Part 3: WRANGLING DATA
603 of 853
The next day, when your manager wants the total cells to be green, 14 point Tahoma, with double accounting underlines, the process is simple. First, select one of the Total cells. From the menu select Format Styles MyTotalStyle Modify. Change the format and choose OK. All cells formatted with the MyTotalStyle format will change to the new format, as shown in Fig. 1063.
Part III
Fig. 1063
Summary: You can use Styles to manage constantly changing formats, or use the Edit Replace Formats option in Excel 2002 and later versions to change formats. Commands Discussed: Edit Replace Format; Format Styles Add; Format Styles Modify
TEAM LinG
TEAM LinG
PART
MAKING THINGS LOOK GOOD
605
TEAM LinG
TEAM LinG
CREATE A CHART WITH ONE CLICK
Problem: You have to create a bunch of charts. You usually select all of the defaults in the Chart Wizard. Can you speed up the process? Strategy: You can create a chart with one keystroke! Select the data, including the headings and row labels, as shown in Fig. 1064.
Fig. 1064
Press the F11 key. The data is charted on a new chart sheet, as shown in Fig. 1065.
Part IV
Fig. 1065
607
TEAM LinG
608 of 853
LEARN EXCEL FROM MR EXCEL
Caution: If your data includes dates as labels, the upper left corner cell of the data range should be blank. Do not include a heading such as Date there. Additional Details: You can change the type of chart created with the single keystroke. While a chart is active, choose Chart Chart Type. Select a Chart type and choose the button for Set as Default Chart, as shown in Fig. 1066. All future one-click charts will be created as this type.
Fig. 1066
Summary: Create charts in a single click with the F11 key. Commands Discussed: Chart Chart Type Set as Default Chart
TEAM LinG
Part 4: Making things look good
609 of 853
CHANGE A CHART FROM A CHART SHEET TO AN EMBEDDED CHART
Problem: You created a chart with the F11 key. You need this chart to be an embedded chart. How can you change the location of the chart? Strategy: 1) Right-click the chart. Choose Location, as shown in Fig. 1067.
Part IV
Fig. 1067
2)
As shown in Fig. 1068, in the Chart Location dialog, choose a new location.
Fig. 1068
TEAM LinG
610 of 853
LEARN EXCEL FROM MR EXCEL
Gotcha: When you move a chart from a chart sheet to an embedded object, the size and scale of the chart changes, as shown in Fig. 1069. It is best to move the chart to its nal location before customizing it.
Fig. 1069
Summary: You can move an embedded chart to its own chart sheet or back to an embedded chart by right-clicking and choosing the Location option. Commands Discussed: Chart Chart Location
CUSTOMIZE ANYTHING ON A CHART WITH RIGHT-CLICK
Problem: The standard Excel chart is ugly. They gray background on the plot area is annoying and wastes toner in the copier and printer. Strategy: Everything on a chart can be customized. Right-click the item and choose customize. To get rid of the gray plot area, right-click on the
TEAM LinG
Part 4: Making things look good
611 of 853
middle of nothing in the chart and choose Format Plot Area, as shown in Fig. 1070.
Fig. 1070
In the Format dialog, choose the white color to eliminate the gray background, as shown in Fig. 1071.
Part IV
Fig. 1071
TEAM LinG
612 of 853
LEARN EXCEL FROM MR EXCEL
Result: As shown in Fig. 1072, the gray background is gone.
Fig. 1072
Additional Details: Just about everything on the chart can be customized using this method. Additional examples follow. To change the numeric format on the y-axis: 1) 2) Right-click and choose Format Axis, as shown in Fig. 1073. In the Format Axis dialog, choose the Number tab. Choose the Custom category and use a custom number format of $#,##0,K to eliminate the extra zeroes in the display of numbers along the axis, as shown in Fig. 1074.
Fig. 1073
Fig. 1074
TEAM LinG
Part 4: Making things look good
613 of 853
3)
You can drag the legend from its location along the side and drop it in a blank area of the chart, as shown in Fig. 1075.
Fig. 1075
4)
You can then drag the right edge of the chart to the right, to ll the area that used to be taken up by the legend, as shown in Fig. 1076.
Part IV
Fig. 1076
TEAM LinG
614 of 853
LEARN EXCEL FROM MR EXCEL
To change the background on the plot area: 1) Instead of a boring white plot area, you can use an interesting gradient. Right-click on nothing in the middle of the chart and choose Format Plot Area, as shown in Fig. 1077.
Fig. 1077
2)
Choose the Fill Effects button, as shown in Fig. 1078.
Fig. 1078
3)
In the Fill Effects dialog, choose the Gradient tab. Choose Two Colors. I like a gradient from green to white for revenue charts, as shown in Fig. 1079.
Fig. 1079
TEAM LinG
Part 4: Making things look good
615 of 853
To change the look of the data series: 1) Single-click any bar to select the entire data series. Right-click and choose Format Data Series, as shown in Fig. 1080.
Fig. 1080
2)
You can now change the color for that series of bars. Or, you can add a data label to the bar, as shown in Fig. 1081.
Part IV
Fig. 1081
To change the look of a data point and its label: 1) What if there is one single bar that needs explaining? Single-click the bar to select the whole series. Then, do a second single-click to select just the data point. You can right-click and select Format Data Point, as shown in Fig. 1082.
Fig. 1082
TEAM LinG
616 of 853
LEARN EXCEL FROM MR EXCEL
2)
If the data labels run into the axis, you can easily move them. The rst click on a data label will select all of the data labels for that series, as shown in Fig. 1083.
Fig. 1083
3)
A second single-click on the one data label will select just that label, as shown in Fig. 1084.
Fig. 1084
4)
You can now grab the bounding box and nudge the label up or down, so it does not appear on the gridline, as shown in Fig. 1085.
Fig. 1085
To control gridline formatting: 1) As you might expect, you can change the gridlines by right-clicking on a gridline and choosing format gridlines, as shown in Fig. 1086.
Fig. 1086
TEAM LinG
Part 4: Making things look good
617 of 853
2)
Change the gridlines to be dotted lines instead of solid, as shown in Fig. 1087.
Fig. 1087
As shown in Fig. 1088, the resulting chart may be even more hideous than the default Excel chart, but at least you can take pride that it is hideousness that you created, instead of being forced to accept the Excel default.
Part IV
Fig. 1088
TEAM LinG
618 of 853
LEARN EXCEL FROM MR EXCEL
Summary: You have ultimate control of nearly everything on a chart. Few of these choices can be changed through the Chart menu. You have to right-click around the chart. Commands Discussed: Chart Customize
HOW TO MINIMIZE OVERLAP OF PIE CHART LABELS
Problem: On a three-dimensional pie chart with several small pie slices, the labels for the smaller pie slices will often overwrite each other, as shown in Fig. 1089. Improve the look of the chart.
Fig. 1089
Strategy: You can rotate the pie chart so that smaller slices are near the front corner. Follow these steps. 1) 2) 3) Right-click the pie chart. From the right-click menu, select Format Data Series. There are three tabs on the Format Data Series dialog. Choose the rightmost tab Options. Use the Angle of First Slice spin button to rotate the pie in 10-degree increments, as shown in Fig. 1090. Look in the preview window to nd spots where all of the labels t without overlapping.
TEAM LinG
Part 4: Making things look good
619 of 853
Fig. 1090
4)
Choose OK to close the Format Data Series dialog.
Result: All of the data labels are visible, as shown in Fig. 1091. Alternate Strategy: Using the mouse, click on one of the data labels. Black Fill handles will surround all of the labels. Right-click any label and choose Format Data Labels, as shown in Fig. 1092. You can now change the font of all labels.
Part IV
Fig. 1091
Fig. 1092
TEAM LinG
620 of 853
LEARN EXCEL FROM MR EXCEL
Alternate Strategy: Single-click on a data label to select all data labels. Wait long enough to not qualify as double-click, and do a second single-click on just one data label. Now, only one label is selected, as shown in Fig. 1093. You can now use the mouse to drag the label to a new position.
Fig. 1093
Summary: The Angle of First Slice setting on the Format Data Series dialog allows you to nd the best angle, where the fewest labels overlap. You can then use the Format Data Labels to change the font or simply move one data label out of the way. Commands Discussed: Format Data Series; Format Data Labels
ADD NEW DATA TO A CHART
Problem: You need to create twelve charts every month. Using a previous tip, you have now created beautiful, highly customized charts. It is a real pain to re-create these charts every month. Strategy: If your chart is located as an embedded object on a sheet, you can drag and drop new data on the chart. 1) Type the new data for your chart adjacent to the old data, as shown in Fig. 1094.
TEAM LinG
Part 4: Making things look good
621 of 853
Fig. 1094
2)
Select the entire range, including the new heading for the new month, as shown in Fig. 1095. Using the mouse, grab anywhere on the thick black border (but do not grab the square Fill handle in the lower right). Start to drag the border down towards the chart, as shown in Fig. 1096.
3)
Part IV
Fig. 1095
Fig. 1096
TEAM LinG
622 of 853
LEARN EXCEL FROM MR EXCEL
4)
When the cell pointer is over the chart, the cursor changes to just an arrow with a plus sign. Release the mouse button. Miraculously, the chart is updated with your new data, as shown in Fig. 1097.
Fig. 1097
Summary: Youll never have to waste hours creating new charts each month. Simply copy the new data adjacent to the old data and drag and drop it on the chart. I rst saw this trick in a demo at a Microsoft seminar. The wow factor was amazing.
ADD A TRENDLINE TO A CHART
Problem: In his book, Success Made Easy, retail guru Ron Martin suggests using a daily chart to track your progress towards a goal. His typical chart shows your progress towards the goal as well as where you need to be to remain on track. In the following image, the straight line is the track. This is where I would need to be in order to nish by the set goal. The thick, wavy black line is my actual work towards the goal.
TEAM LinG
Part 4: Making things look good
623 of 853
As shown in Fig. 1098, I can see from the chart that I am not working on track to meet the goal. However, my question is: What would happen if I continued to work at my current pace? By how much would I miss the goal on 1 December?
Fig. 1098
Strategy: Excel makes it easy to add a trendline to charted data. 1) Right-click the graphed line for actual results. From the menu that appears, choose Add Trendline, as shown in Fig. 1099. Part IV
Fig. 1099
TEAM LinG
624 of 853
LEARN EXCEL FROM MR EXCEL
2)
In the Add Trendline dialog, you can accept the defaults, as shown in Fig. 1100. Click OK.
Fig. 1100
A trendline is added. Other than being straight, it looks very much like the line that it is based on. As shown in Fig. 1101, the line tells me that I will only be around 200 at my current pace.
TEAM LinG
Part 4: Making things look good
625 of 853
Fig. 1101
3)
Since the trendline is only a forecast, I like to format it with a dotted style so that I know it is just a prediction. Right-click the trendline and choose Format Trendline, as shown in Fig. 1102. Choose a thin weight in red and a dotted style, as shown in Fig. 1103.
Part IV
Fig. 1102
4)
Fig. 1103
TEAM LinG
626 of 853
LEARN EXCEL FROM MR EXCEL
The result in Fig. 1104 is a dotted line showing the predicted results if you continue at your current pace.
Fig. 1104
As you continue to plug in actual data, the trendline will redraw. After seeing the above chart, I was nervous about missing my goal and really put it into hyperdrive for the next few days. Even though the Actual line is above the Track line, the dotted trendline is still predicting I will miss the goal. That is because the trendline sees all of those days between 10/30 and 11/5 where I did nothing, as shown in Fig. 1105. It can predict that those days might happen again.
Fig. 1105
TEAM LinG
Part 4: Making things look good
627 of 853
My reaction was to continue working at a pace to nish the project ahead of schedule. Finally, the red trendline acknowledged that I might beat the schedule, as shown in Fig. 1106.
Fig. 1106
Additional Details: Right-click the trendline and choose Format Trendline. On the Options tab, you can choose to display the equation on the chart, as shown in Fig. 1107.
Part IV
Fig. 1107
TEAM LinG
628 of 853
LEARN EXCEL FROM MR EXCEL
Result: As shown in Fig. 1108, the chart will include an equation in the y=Mx+b format. The y-intercept in the equation is fairly crazy because the x-axis is a date eld. However, the slope of the line shows that I have been working at about 4.5808 pages per day.
Fig. 1108
Summary: Add a trendline to any charted series to predict the future. Commands Discussed: Add Trendline
DISPLAY PROFITABILITY IN A PROFIT WATERFALL CHART
Problem: Your sales team is ready to make a large sale. You have done an analysis of the list price, discount, revenue, and all the internal costs of the sale, as shown in Fig. 1109. You would like to present this in a meaningful chart.
Fig. 1109
TEAM LinG
Part 4: Making things look good
629 of 853
Strategy: Use a Prot Waterfall Chart. This chart has three solid bars, representing List Price, Net Revenue, and Prot. Between those bars are oating bars that show how each individual expense item eats away the prot of the deal, as shown in Fig. 1110.
Fig. 1110
The trick to make the middle bars oat is to use a stacked bar chart. The rst series of bars will be changed into an invisible color without any lines in order to make the bars in the second series appear to oat. The second series is that of the actual bars that will appear on the chart. 1) 2) Set up a new range that will be used to create the chart. Copy the labels from column A to this range. There are three bars that will need to touch the x-axis. For these three bars, the invisible series needs to be zero. The height of the bar is the same as the value in column B, as shown in Fig. 1111.
Part IV
Fig. 1111
TEAM LinG
630 of 853
LEARN EXCEL FROM MR EXCEL
3)
The goal for Trade Discount is to have a oating bar that extends from 62,280 down to 34,254. In order to have the bar oat at this level, you will need an invisible bar that is 34,254 tall. In cell E3, enter the formula of =F4, as shown in Fig. 1112.
Fig. 1112
4)
The height of the oating bar needs to extend from 34,254 to 62,280. Set the formula in F3 to =F2E3, as shown in Fig. 1113.
Fig. 1113
5)
After the Net Revenue bar come all the SG&A expenses. The height of each oating bar will be the amount of the expense. In F5 enter a formula of =B5. Copy this down to cells F6:F9, as shown in Fig. 1114.
TEAM LinG
Part 4: Making things look good
631 of 853
Fig. 1114
6)
The formula for the invisible portion of the bars always seems hard to gure out. In this case, if you start at the nal bar, it might be easier. The Travel expense bar, representing $600, needs to oat just above the prot level of 9441. Thus, the formula in E9 will be =F10, as shown in Fig. 1115.
Part IV
Fig. 1115
TEAM LinG
632 of 853
LEARN EXCEL FROM MR EXCEL
7)
The Royalties bar of $4700 needs to oat just above the level of the Travel bar. The height of the Travel bar is the height of the invisible bar (9441 in E9) and the height of the visible bar (500 in F9). The formula for E8 is =E9+F9, as shown in Fig. 1116.
Fig. 1116
8) 9)
You now have a formula that can be copied. Copy E8 to the blank cells in E7:E5. Select the range of data from D1 to F10, as shown in Fig. 1117.
Fig. 1117
TEAM LinG
Part 4: Making things look good
633 of 853
10) From the menu, select Insert Chart. Choose a Column chart and then in the Chart Sub-type box choose a Stacked chart, as shown in Fig. 1118.
Fig. 1118
Part IV
11) Choose Finish to accept the remaining default settings. The following chart, as shown in Fig. 1119, will appear.
Fig. 1119
TEAM LinG
634 of 853
LEARN EXCEL FROM MR EXCEL
12) In the second bar, use the mouse to click on the lower portion of the bar. This is the section that should be invisible. All of the blue bars will be selected. Right-click and choose Format Data Series, as shown in Fig. 1120.
Fig. 1120
13) Change both the Border and Area selections to None. Click OK. As shown in Fig. 1121, the bars in the invisible series will now truly be invisible.
Fig. 1121
TEAM LinG
Part 4: Making things look good
635 of 853
The point of the Prot Waterfall Chart is to illustrate to your VP of sales that, although this is a $60K deal, the net prot is less than $10K. Additional Details: There are a number of steps to make the chart look more presentable. 1) Remove the legend. Click in the legend and hit the Delete key on the keyboard. 2) Format the y-axis in thousands. Right-click the numbers along the side of the chart. Choose Format Axis. In the Number tab, change to a custom format of $#,##0,K, as shown in Fig. 1122.
Part IV
Fig. 1122
3)
Get rid of the gray background. Right-click on the chart but in a blank area. Do not click on a gridline, a line, or a bar. Choose Format Plot Area. Change the Area to None.
4)
Make the chart larger. Click just inside the chart border. Grab a Fill handle and make the chart wider.
TEAM LinG
636 of 853
LEARN EXCEL FROM MR EXCEL
5)
Fix the labels along the bottom of the chart. Right-click the labels along the x-axis and choose Format Axis.
6)
On the Font tab, change the font to 8 points. On the Alignment tab, you want to turn off the Automatic rotation. The only way to do this is to use the spin button to move the rotation percentage up to 1 degree and then back down to 0 degrees, as shown in Fig. 1123.
Fig. 1123
This will force the labels to appear horizontal instead of at an angle. Gotcha: Excel might decide to display only every other label along the x-axis. Keep making the chart larger horizontally until you can see all of the labels.
TEAM LinG
Part 4: Making things look good
637 of 853
Result: As shown in Fig. 1124, you get a Prot Waterfall Chart that demonstrates the true prot on the deal.
Fig. 1124
Additional Details: Normally, you would want to display values on top of each bar. In a regular bar chart, you would select the visible series and then right-click to choose Format Series. On the Data Labels tab, choose the Value setting, as shown in Fig. 1125.
Part IV
Fig. 1125
However, because this chart is actually a stacked column chart, Excel does not display the values on top of each bar. Instead, it displays the
TEAM LinG
638 of 853
LEARN EXCEL FROM MR EXCEL
values in the middle of each bar. This is frustrating. It can be xed, although it is a bit tedious. Follow these steps. 1) First, change the format of the data labels as a group. Left-click on one of the numbers that extend beyond the edge of a bar. This will select the data labels as a group, as shown in Fig. 1126.
Fig. 1126
2)
Right-click and choose Format Data Labels, as shown in Fig. 1127.
Fig. 1127
3)
On the Number tab, choose the Custom category and type a custom number format of $#,##0.0,K. This will display precision to the nearest one hundred dollars in the format of $62.3K. Choose OK. You will still have all of the labels selected. With all of the labels selected, left-click on one label. Just that one label will be selected, as shown in Fig. 1128.
Fig. 1128
4) 5)
TEAM LinG
Part 4: Making things look good
639 of 853
6)
You can now grab the border of the label and drag it to the proper location above the bar, as shown in Fig. 1129.
Fig. 1129
7)
Click the next label. Drag it to the proper location. Repeat for each data label. You will eventually have this chart, as shown in Fig. 1130.
Part IV
Fig. 1130
Optional: Some people prefer the Waterfall chart without gridlines and with lines from one bar to the next. 1) To remove gridlines, right-click on a gridline and choose Clear, as shown in Fig. 1131.
Fig. 1131
TEAM LinG
640 of 853
LEARN EXCEL FROM MR EXCEL
2)
Display the Drawing toolbar with View Toolbars Drawing. From the Drawing toolbar, click on the Line tool, as shown in Fig. 1132.
Fig. 1132
3) 4)
Carefully draw a line from one bar to the next. Hold down the Shift key while you draw to force the line to be horizontal. Repeat the process for each bar: click on the Line tool, hold down the Shift key, and draw the line. When you are nished, you will have lines connecting each bar, as shown in Fig. 1133.
Fig. 1133
Summary: The process of creating a Prot Waterfall Chart is somewhat tedious, but it is possible to do. Commands Discussed: Insert Chart
TEAM LinG
Part 4: Making things look good
641 of 853
FOR EACH CELL IN COLUMN A, HAVE THREE ROWS IN COLUMN B
Problem: For each cell in column A, you want three rows in columns B and C, as shown in Fig. 1134. You also want to be able to perform calculations with the values in column C. Strategy: One common attempt is to use the Alt+Enter trick to enter three lines of data in column B. However, this will not Fig. 1134 work well in column C. Although the numbers are displayed ne, there is no way to have the numbers in C calculate automatically. A better option is to merge cells A1:A3 into a single cell. You can then let the data in B ll B1:B3. 1) Select cells A1:A3. Choose Ctrl+1 to display Format Cells. On the Alignment tab, select Merge Cells, as shown in Fig. 1135. Part IV
Fig. 1135
TEAM LinG
642 of 853
LEARN EXCEL FROM MR EXCEL
Gotcha: Notice that the vertical alignment defaults to the bottom. This looks OK in a normal-height cell, but not so good in a triple-height cell. 2) Change the vertical alignment to top or center, as shown in Fig. 1136.
Fig. 1136
3)
If you have several rows that need this formatting, copy the merged A1:A3 cell. Highlight A3:A6 and use Edit Paste Special Formats. Repeat for each section that needs a similar format. You will soon have a worksheet that appears to have three rows in column B for every entry in column A, as shown in Fig. 1137.
Fig. 1137
As shown in Fig. 1138, some creative use of the Borders setting around each group will help to further enhance the illusion of three rows for each value in column A.
TEAM LinG
Part 4: Making things look good
643 of 853
Summary: To have three cells in column B, next to one cell in column A, use the Merge command on cells A1:A3. Commands Merge Cells Discussed:
Fig. 1138
COPY FORMATTING TO A NEW RANGE
Problem: You have several similar report sections on a spreadsheet. Once you get the rst report nicely formatted, you would like to copy the format to the other reports. See Fig. 1139. Part IV
Fig. 1139
TEAM LinG
644 of 853
LEARN EXCEL FROM MR EXCEL
Strategy: Use Paste Special Formats to copy just the formats from one range to another. 1) 2) Select cells A1:E6. From the menu, select Edit Copy. Select the upper left corner of the next section. With the cell pointer in A8, select Edit Paste Special Formats, as shown in Fig. 1140.
Fig. 1140
3)
Move the cell pointer to A15. Repeat the Edit Paste Special Formats command to format the Cost section of the report. Repeat for any additional sections.
Result: As shown in Fig. 1141, the cell formats will be copied, but not their values or formulas.
TEAM LinG
Part 4: Making things look good
645 of 853
Part IV
Fig. 1141
Summary: After youve taken the time to nicely format one range, you can copy the formatting to other ranges by using the Paste Special Formats command. Commands Discussed: Edit Paste Special Formats
TEAM LinG
646 of 853
LEARN EXCEL FROM MR EXCEL
COPY WITHOUT CHANGING BORDERS
Problem: You have built a report in Excel and used numerous borders to outline the data, as shown in Fig. 1142. After entering a formula to calculate prot in E3, you want to copy the formula down to E4 through E7.
Fig. 1142
However, because cell E3 has a top border, copying the formula causes all of the cells in E4 through E7 to also have a top border, ruining the effect of your borders, as shown in Fig. 1143.
Fig. 1143
Strategy: Use Edit Paste Special All except borders to copy the formula and the numeric formatting, but to not disturb the borders. See Fig. 1144.
TEAM LinG
Part 4: Making things look good
647 of 853
Fig. 1144
Result: As shown in Fig. 1145, the formula is successfully copied, but the borders remain as they were.
Part IV
Fig. 1145
Alternate Strategy: In the above dataset, it appears that you had decided to show the currency symbol on only the rst row and the total row. In this case, it might have been more appropriate to use Paste Special Formulas to just copy the formula. Summary: To copy without disrupting borders, use the Paste Special All Except Borders option. Commands Discussed: Edit Paste Special All Except Borders; Edit Paste Special Formulas
TEAM LinG
648 of 853
LEARN EXCEL FROM MR EXCEL
LEAVE HELPFUL NOTES WITH CELL COMMENTS
Problem: You have gured out a particularly confusing formula in Excel, as shown in Fig. 1146. You want to add a note to the worksheet to remind yourself how the formula works.
Fig. 1146
Strategy: Use a cell comment. In addition to 16.7 million cells on a worksheet, you can also store a comment for every cell. Typically, cell comments show up as a red triangle in the corner of the cell. Hover the mouse over the cell and the comment will appear. 1) Select the cell where you want to add the comment. From the menu, select Insert Comment. A comment box appears with your name in bold on line 1, as shown in Fig. 1147.
Fig. 1147
TEAM LinG
Part 4: Making things look good
649 of 853
2)
Type a comment, as shown in Fig. 1148.
Fig. 1148
3)
Click the mouse outside the comment box to complete the entry of the comment. Only a red triangle remains in the cell to indicate the presence of a comment there, as shown in Fig. 1149.
Fig. 1149
When you hover your mousepointer over the cell with the red triangle, your comment box will pop up like a tooltip, as shown in Fig. 1150.
Part IV
Fig. 1150
Additional Details: To delete a comment, right-click the cell and choose Delete Comment. To edit a comment, right-click the cell and choose Edit Comment. The above information is based on the assumption that you are using the default settings for comments. There are additional settings available on the View tab of the Tools Options dialog. On this tab, you can
TEAM LinG
650 of 853
LEARN EXCEL FROM MR EXCEL
suppress the appearance of the red comment indicator or force all comments to be shown at all times, as shown in Fig. 1151.
Fig. 1151
Gotcha: If you have a comment in a row above the freeze panes line, you will notice a bug. The comment will appear normally if you have scrolled the worksheet to the top, as shown in Fig. 1152.
Fig. 1152
However, if you have scrolled down to other pages in the worksheet, the comment is truncated, as shown in Fig. 1153.
Fig. 1153
Summary: Adding comments to a cell is a great way to leave notes for yourself to help you remember something about a formula later. Commands Discussed: Insert Comment
TEAM LinG
Part 4: Making things look good
651 of 853
CHANGE APPEARANCE OF CELL COMMENTS
Problem: You type a very long comment into a cell. The comment is longer than the comment box will display, as shown in Fig. 1154. Strategy: You actually have complete control over the size and appearance of the comment box. Rightclick the border of the comment and choose Format Comment.
Fig. 1154
Caution: Watch for a strange behavior when formatting comments. If you notice the image in Fig. 1154, the border around the comment is comprised of diagonal lines. If you right-click and choose Format Comment when the diagonal lines appear, you will get this truncated version of the Format Comment dialog, as shown in Fig. 1155. The only options available are on the Font tab. Part IV
Fig. 1155
TEAM LinG
652 of 853
LEARN EXCEL FROM MR EXCEL
To get the complete set of formatting options, you must rst left-click on the diagonal lines border. This will change the diagonal lines to dots as shown in Fig. 1156. You can now right-click the dots and choose Format Comment.
Fig. 1156
This will display the complete Format Comment dialog, as shown in Fig. 1157.
Fig. 1157
To adjust the size of the comment with precision, use the Size tab, as shown in Fig. 1158.
TEAM LinG
Part 4: Making things look good
653 of 853
Fig. 1158
Enter a new size so that the entire comment will appear, as shown in Fig. 1159.
Part IV
Fig. 1159
Additional Details: It is also possible to change the boring yellow comment as shown above to a nicely formatted comment. The following comment has a green-to-white gradient and is semi-transparent so that you can see the underlying cells below the comment, as shown in Fig. 1160.
Fig. 1160
TEAM LinG
654 of 853
LEARN EXCEL FROM MR EXCEL
1)
On the Format Comment dialog, go to the Colors and Lines tab, as shown in Fig. 1161.
Fig. 1161
2)
In the Fill section, Color dropdown, select Fill Effects, as shown in Fig. 1162.
Fig. 1162
TEAM LinG
Part 4: Making things look good
655 of 853
3)
On the Fill Effects dialog, choose the Gradient tab. Choose Two Colors, green for Color 1 and white for Color 2. You can adjust the transparency for each color independently, as shown in Fig. 1163.
Part IV
Fig. 1163
Summary: You can replace the default yellow comments with a variety of sizes and formats to increase interest in the workbook. Commands Discussed: Format Comments
TEAM LinG
656 of 853
LEARN EXCEL FROM MR EXCEL
FORCE CERTAIN COMMENTS TO BE ALWAYS VISIBLE TO PROVIDE A HELP SYSTEM TO USERS OF YOUR SPREADSHEET
Problem: You are sending out a worksheet to managers and division vice presidents in order to get their budget for next year. You need to include specic instructions for many of the cells in the worksheet. Strategy: 1) Use cell comments. For each comment that you want to display 100 percent of the time, right-click the cell and choose Show Comment, as shown in Fig. 1164. This will force those comments to be always visible. 2) Use color coding. Make all comments meant for managers green and the vice presFig. 1164 idents instructions blue. When a manager or vice president opens the le, they will have an easy-to-follow visual roadmap through their budget worksheet. Additional Information: By default, comments will not be printed. There are two alternative settings to control the printing of comments. From the File Page Setup dialog, go to the fourth tab, Sheet, as shown in Fig. 1165.
TEAM LinG
Part 4: Making things look good
657 of 853
Fig. 1165
Part IV
Use the comments dropdown to control the printing of comments. If you select As Displayed on Sheet, then the comment boxes will print in the size and format that you have set up for all of the displayed comments, as shown in Fig. 1166. This setting will not print comments that are hidden with only the red triangle visible.
Fig. 1166
TEAM LinG
658 of 853
LEARN EXCEL FROM MR EXCEL
If you select At End of Sheet, the comments will print in a separate section at the end of the printout, as shown in Fig. 1167. The only drawback with this method is that the comment printout indicates that a certain comment is attached to cell A50. Unless you print row and column headings, there is no way for the reader of the printed document to know which value on the sheet is located in cell A50.
Fig. 1167
Summary: Use the Show Comments feature to keep comments visible in order to provide an on-screen guide for someone who has to use your spreadsheet. Commands Discussed: Show Comment; File Page Setup Sheet
CONTROL NAME THAT APPEARS IN COMMENTS
Problem: When you insert a comment, the name displayed in bold is something like XYZ Company, as shown in Fig. 1168.
Fig. 1168
TEAM LinG
Part 4: Making things look good
659 of 853
Strategy: You can change the name that is displayed in the comment. From the menu, go to Tools Options General. At the bottom of the General tab is a eld called User Name, as shown in Fig. 1169. Change this eld to the name you would like displayed in the comment.
Fig. 1169
Additional Information: It is impossible to suppress the name appearing in the comment. Even if you change the above eld to a blank, Excel will pick up the computer user name. If you want to have a comment without the name, select the name and press Delete or simply backspace through the name. Typically, the name will appear in bold and the comment that you type will appear in normal font, as shown in Fig. 1170.
Part IV
Fig. 1170
When you backspace through the name and then begin to type, Excel will be in bold mode and any comment that you type will appear in bold, as shown in Fig. 1171.
Fig. 1171
TEAM LinG
660 of 853
LEARN EXCEL FROM MR EXCEL
To turn off the bold mode, hit Ctrl+B before you begin to type the comment. Summary: You can change the name that appears in the comment by using the General tab of the options dialog. Commands Discussed: Tools Options General
CHANGE SHAPE OF COMMENT TO A STAR
Problem: As shown in Fig. 1172, you have a comment in a cell. Jazz up your spreadsheet by changing the shape of the comment into a starburst or any other AutoShape.
Fig. 1172
Strategy: You can change the shape of a comment. Follow these instructions. 1) From the cell, right-click and select Edit Comment. Diagonal lines appear, as shown in Fig. 1173.
Fig. 1173
2)
Click on the diagonal lines to change the comment from edit text mode to edit mode, as shown in Fig. 1174.
TEAM LinG
Part 4: Making things look good
661 of 853
Fig. 1174
3) 4) 5)
If you do not have the Drawing toolbar displayed, choose View Toolbars Drawing from the menu. On the left side of the Drawing toolbar is a dropdown called Draw. Choose this dropdown. From the menu, select Change AutoShape. From the yout menu, choose Stars and Banners. From the next yout choose Explosion 2, as shown in Fig. 1175.
Part IV
Fig. 1175
The comment will change from a rectangle to a starburst, as shown in Fig. 1176.
Fig. 1176
TEAM LinG
662 of 853
LEARN EXCEL FROM MR EXCEL
6)
Grab a corner white Fill handle and drag to make the shape large enough for the text, as shown in Fig. 1177.
Fig. 1177
7)
Right-click the dots border and select Format Comment. On the Alignment tab choose to center horizontally and vertically, as shown in Fig. 1178.
Fig. 1178
Result: The comment will appear as a starburst, as shown in Fig. 1179.
TEAM LinG
Part 4: Making things look good
663 of 853
Fig. 1179
Additional Information: Grab the green rotate handle and rotate until you have the shape that best ts the text, as shown in Fig. 1180.
Part IV
Fig. 1180
Summary: Using the Draw button on the Drawing toolbar, you can control the shape of a comment. Commands Discussed: View Toolbars; Draw Change AutoShape
TEAM LinG
664 of 853
LEARN EXCEL FROM MR EXCEL
ADD A POP-UP PICTURE OF AN ITEM IN A CELL
Problem: As shown in Fig. 1181, you have a product catalog in Excel. Your sales reps will show the list of items to the buyer in a retail store. It is a pain to go back and forth between Excel and the product catalog. Can you have pictures appear on demand in Excel?
Fig. 1181
Strategy: Add a pop-up picture to the cell. By hovering the mouse over an item #, the picture will appear. Follow these steps. 1) Select cell A4. From the menu, select Insert Comment. The default comment will have your name as the default text, as shown in Fig. 1182.
Fig. 1182
TEAM LinG
Part 4: Making things look good
665 of 853
2) 3)
Backspace to clear out the text in the comment. Using the mouse, click on the diagonal-lines border in order to change the border to a series of dots, as shown in Fig. 1183.
Fig. 1183
4)
Right-click the dotted border and select Format Comment, as shown in Fig. 1184.
Part IV
Fig. 1184
TEAM LinG
666 of 853
LEARN EXCEL FROM MR EXCEL
5)
There are eight tabs in the Format Comment dialog. Go to the Colors and Lines tab. In the Fill Color dropdown, choose Fill Effects, as shown in Fig. 1185.
Fig. 1185
6)
There are four tabs in the Fill Effects dialog. Choose the Picture tab and then choose the Select Picture button, as shown in Fig. 1186.
TEAM LinG
Part 4: Making things look good
667 of 853
Fig. 1186
7)
Browse to the location where you have product pictures stored. Select a digital image of the item. Choose Insert, as shown in Fig. 1187.
Part IV
Fig. 1187
TEAM LinG
668 of 853
LEARN EXCEL FROM MR EXCEL
8)
On the Fill Effects tab, select OK, as shown in Fig. 1188.
Fig. 1188
As you return to the Format Comment dialog, a squished version of the image will appear in the Color dropdown. Dont worry the actual comment will look better. 9) Choose OK to close the Format Comment tab.
10) Use the lower right handle to resize the comment, as shown in Fig. 1189.
Fig. 1189
TEAM LinG
Part 4: Making things look good
669 of 853
A red triangle appears in cell A4, as shown in Fig. 1190.
Fig. 1190
As promised, a picture of the product appears when you hover the mouse icon over the cell, as shown in Fig. 1191.
Part IV
Fig. 1191
TEAM LinG
670 of 853
LEARN EXCEL FROM MR EXCEL
11) Repeat these steps for each item in the catalog. Summary: Everyone thinks of Excel as being strictly for numbers. Adding pop-up pictures is a great trick to make your spreadsheets more of a sales tool. Commands Discussed: Insert Comment; Format Comment
ADD A POP-UP PICTURE TO MULTIPLE CELLS
Problem: You gave this book to your manager for Boss Day. He saw the previous trick, about adding a pop-up picture to a cell, and wants you to add pictures to dozens of cells, as shown in Fig. 1192. Adding pictures is one of the most tedious tasks in Excel.
Fig. 1192
TEAM LinG
Part 4: Making things look good
671 of 853
Strategy: A VBA macro can be used to speed up a lot of jobs. I would never attempt this particular task without it, especially because the macro is so simple. Enter these few lines of code in the VBA Editor. Select the dozens of cells. Run the macro. Pictures are added to every cell in the selection. Sub AddABunch() For Each cell In Selection MyPic = C:\Qimage\QI & cell.Value & .jpg With cell.AddComment .Shape.Fill.UserPicture MyPic .Shape.Height = 300 .Shape.Width = 300 End With Next cell End Sub Additional Details: For the complete guide to learning VBA, check out VBA & Macros for Microsoft Excel from QUE. The above macro works because all of our company pictures are in the same folder with a common naming scheme. Summary: A few lines of VBA code can turn a horribly monotonous job into a few seconds of work. Commands Discussed: VBA Part IV
TEAM LinG
672 of 853
LEARN EXCEL FROM MR EXCEL
CHANGE THE BACKGROUND OF THE WORKSHEET
Problem: Excel looks boring. You generally have black text on white background, with gray lines. If you have an opening menu worksheet in your workbook, you can change the background to any picture. Strategy: From the menu, select Format Sheet Background. Choose any image from your computer. The image will be tiled to form the background, as shown in Fig. 1193.
Fig. 1193
You might wish to turn off the gridline display on this menu. Go to Tools Options View. In the lower left corner, turn off the Gridlines display, as shown in Fig. 1194.
TEAM LinG
Part 4: Making things look good
673 of 853
Fig. 1194
This will present a cleaner view of the worksheet, as shown in Fig. 1195.
Part IV
Fig. 1195
TEAM LinG
674 of 853
LEARN EXCEL FROM MR EXCEL
Optionally, you might turn off the sheet tabs, row and column headers, and the scroll bars. This gives the person using the spreadsheet an opening screen that does not necessarily look a whole lot like Excel, as shown in Fig. 1196.
Fig. 1196
Some people also like to uncheck the Formula Bar and Status Bar from the View menu, as shown in Fig. 1197. Personally, I think this is going too far. After all, someone has to use the Forecast sheet that is also in this book. If you turn off all of the scroll bars, formula bar, status bar, and index tabs, it will be pretty hard to actually use Excel. The Row & Column Headers is independent of the worksheet, but all of the other settings apply to the whole workbook. You do not want an Excel rookie to be forced to use Excel without a formula bar or status bar. This is the second worksheet in the workbook. Even though you made most of the changes to the Menu worksheet, they apply to the entire workbook.
TEAM LinG
Part 4: Making things look good
675 of 853
Fig. 1197
Gotcha: The background will never print. The following chapter, Add a Printable Background to Your Spreadsheet, explains how to create a background that will print. Additional Information: In order to change the background image on the worksheet, you must remove the rst image. From the menu, select Format Sheet Delete Background, as shown in Fig. 1198.
Part IV
Fig. 1198
TEAM LinG
676 of 853
LEARN EXCEL FROM MR EXCEL
As shown in Fig. 1199, here is a menu that was built for Bedrock Construction in Uniontown, Ohio. They do the stone fronts on buildings and homes. The background is a small image of stone, which is tiled to ll the screen.
Fig. 1199
Summary: Make Excel look less sterile by adding a background image to the worksheet. Commands Discussed: Format Sheet Background; Format Sheet Remove Background; Tools Options View; View Status Bar; View Formula Bar
ADD A PRINTABLE BACKGROUND TO YOUR SPREADSHEET
Problem: You want to have a background image that can be printed. The Format Worksheet Background image will not print. Strategy: Follow these steps:
TEAM LinG
Part 4: Making things look good
677 of 853
1) 2)
Display the Drawing toolbar. Click on the Rectangle tool. Draw a white rectangle to cover your print area, as shown in Fig. 1200.
Fig. 1200
Part IV
3)
Select the Line Color icon and choose No Line, as shown in Fig. 1201.
Fig. 1201
TEAM LinG
678 of 853
LEARN EXCEL FROM MR EXCEL
4)
Right-click the rectangle and choose Format AutoShape. On the Colors and Lines tab, there is a ll dropdown. This has the usual color palettes. Select the Fill Effects choice, which is below the color palette, as shown in Fig. 1202.
5)
Fig. 1202
6)
There are four tabs in Fill Effects. Choose Picture, the rightmost tab. Choose the Select Picture button. Select your picture, as shown in Fig. 1203. In the lower left corner, select Lock Picture Aspect Ratio. Choose OK to close ll effects.
7)
Fig. 1203
TEAM LinG
Part 4: Making things look good
679 of 853
8)
Back on the Format AutoShape dialog, move the transparency slider from 0 to 80, as shown in Fig. 1204.
Fig. 1204
9)
On the Properties tab of the Dialog, check to make sure the item will print, as shown in Fig. 1205.
Fig. 1205
Part IV
10) Choose OK to Close the Format AutoShape tab. Result: As shown in Fig. 1206, youve added a background that can be printed.
Fig. 1206
TEAM LinG
680 of 853
LEARN EXCEL FROM MR EXCEL
Summary: With this technique, you can add a semi-transparent background that will print behind your spreadsheet. Commands Discussed: Format AutoShape
REMOVE HYPERLINKS AUTOMATICALLY INSERTED BY EXCEL
Problem: Excel has an annoying habit. Whenever you type something in a cell that looks like an e-mail address or a website URL, Excel will underline the value, change the font color to blue, and make it a clickable hyperlink, as shown in Fig. 1207. Strategy: As shown in Fig. 1208, to remove the hyperlink, right-click the cell and choose Remove Hyperlink.
Fig. 1207
Fig. 1208
TEAM LinG
Part 4: Making things look good
681 of 853
To prevent Excel from adding hyperlinks in the rst place, go to Tools AutoCorrect Options. On the tab for Autoformat as you Type, uncheck the Internet and Network Paths with Hyperlinks, as shown in Fig. 1209.
Fig. 1209
Summary: There is an easy way to prevent Excel from automatically inserting hyperlinks. Commands Discussed: Tools AutoCorrect Options
CHANGE WIDTH OF ALL COLUMNS IN ONE COMMAND
Problem: You have a large model set up in Excel. Some of the columns are hidden. You want to globally change the width of all unhidden columns to a width of 4. As shown in Fig. 1210, if you choose all columns in the worksheet and use Format Column Width, the hidden columns will unhide.
Part IV
Fig. 1210
TEAM LinG
682 of 853
LEARN EXCEL FROM MR EXCEL
When you change the column width globally, using Format Column Width, the hidden columns will unhide, as shown in Fig. 1211.
Fig. 1211
Strategy: Use Format Column Standard Width, as shown in Fig. 1212.
Fig. 1212
The Standard Width dialog allows you to enter one global column width. Changing the column Standard Width will change the default width of all columns without unhiding the hidden columns. See Fig. 1213.
TEAM LinG
Part 4: Making things look good
683 of 853
Fig. 1213
Result: All of the columns will have a width of 4, as shown in Fig. 1214.
Fig. 1214
Additional Information: Changing the standard width will change the width of hidden columns. When they are later unhidden, they will have the correct width, as shown in Fig. 1215.
Fig. 1215 Gotcha: The Standard Width does not change the widths of columns that have previously been changed. For example, open a new workbook. Manually change column C to be 20 wide. Use Format Column Standard Width to be 1 wide. All of the columns except C will be changed, as shown in Fig. 1216.
Part IV
Fig. 1216
Summary: Use Standard Width to globally adjust the width of all columns without unhiding hidden columns. Commands Discussed: Format Column Standard Width
TEAM LinG
684 of 853
LEARN EXCEL FROM MR EXCEL
CONTROL PAGE NUMBERING IN A MULTISHEET WORKBOOK
Problem: You have a workbook with 12 worksheets, one per month. Although you set the page footer to print page 1 of 12, every sheet prints with page 1 of 1, as shown in Fig. 1217.
Fig. 1217
Strategy: The key to making this work is to print the entire workbook at once. Organize the Worksheets so that they are in the proper order for printing, with the worksheet for the rst page on the left. Instead of using the Print icon, select File Print. You will then have an option to print the entire workbook, as shown in Fig. 1218.
Fig. 1218
Result: As shown in Fig. 1219, the page numbers will reect 1 of 12, 2 of 12, etc.
TEAM LinG
Part 4: Making things look good
685 of 853
Fig. 1219
Alternate Strategy: If you only need to print a few sheets, select the rst sheet. Hold down Ctrl while selecting other sheets. You can now use the File Print and choose Active Sheets to print the selected sheets, as shown in Fig. 1220.
Fig. 1220
Summary: To ensure your worksheet pages print with the proper page numbers, use File Print to select printing the entire worksheet. Commands Discussed: File Print
Part IV
USE WHITE COLOR FOR FONTS TO HIDE DATA
Problem: As shown in Fig. 1221, your workbook needs extra columns in order to show a graph. You would prefer to hide this information from the user.
Fig. 1221
TEAM LinG
686 of 853
LEARN EXCEL FROM MR EXCEL
Strategy: Highlight the extra cells and choose white text color. Use the dropdown next to the Font Color icon, as shown in Fig. 1222.
Fig. 1222
When you choose the dropdown instead of the icon, you can choose a white color, as shown in Fig. 1223.
Fig. 1223
As shown in column M & N of Fig. 1224, this will prevent the cells from being seen or from printing (assuming the cell background color is also white).
Fig. 1224
TEAM LinG
Part 4: Making things look good
687 of 853
Additional information: If you need to troubleshoot these cells, reselect the columns. As shown in Fig. 1225, against the dark highlighting you can see the results in white. Summary: Selecting an area and choosing white text will prevent the cells from printing and the user from seeing them. Commands Cells Color Discussed: Format
Fig. 1225
HIDE AND UNHIDE DATA
Problem: As shown in Fig. 1226, you need to hide data in a worksheet but you dont want to delete it.
Part IV
Fig. 1226
Strategy: Another method for hiding data to simplify a worksheet is to physically hide a row or column. 1) In the spreadsheet below, you might want to hide column C. To do this, select a cell in column C. From the menu, select Format Column Hide, as shown in Fig. 1227.
Fig. 1227
TEAM LinG
688 of 853
LEARN EXCEL FROM MR EXCEL
Column C will be hidden from the user. As shown in Fig. 1228, it is interesting to note that the cell pointer has disappeared. This is because the active cell is still in C5.
Fig. 1228
2) 3)
Simply hit the Left or Right Arrow key to move to a visible column to get the cell pointer back. To unhide column C, click on the B heading and drag to the right to select the entire range of B:D. From the menu, select Format Column Unhide, as shown in Fig. 1229.
Fig. 1229
What happens if you need to unhide column A? You cant really select something to the left of A to use the above trick, so follow these steps: 1) Click on the column letter B.
TEAM LinG
Part 4: Making things look good
689 of 853
2)
As shown in Fig. 1230, drag up and to the left so that the mouse is above row 1. The difference is subtle but you have now selected columns B and A. Use Format Column Unhide.
Fig. 1230
Summary: To hide data in a worksheet without deleting it, select the column to hide and use Format Column Hide. To unhide the column select and highlight the entire columns on either side of it and use Format Column Unhide. Commands Discussed: Format Column Hide; Format Column Unhide
TEMPORARILY SEE A HIDDEN COLUMN WITHOUT UNHIDING
Problem: You have data hidden in column E, as shown in Fig. 1231. You want to quickly view data in the hidden column without actually unhiding it.
Part IV
Fig. 1231
TEAM LinG
690 of 853
LEARN EXCEL FROM MR EXCEL
Strategy: Use this trick to temporarily view a hidden column. Note that this trick only works if you use Transition Navigation Keys. If you regularly work with hidden data, this cool trick might be enough to tip you over to turning on this setting. 1) From the menu, select Tools Options. On the Transition tab, choose Transition Navigation Keys, as shown in Fig. 1232.
Fig. 1232
2) 3)
In the image, column C is hidden. Place the cell pointer in column D, in a blank cell. Type the Equal sign to start entering a formula. Hit the Left Arrow key as if you were going to enter a formula using the arrow keys. Excel magically unhides the hidden columns, as shown in Fig. 1233. You can now arrow through the worksheet to look at hidden data. When you are done, hit the Esc key to cancel entering the formula. The hidden ranges will be hidden again.
4)
TEAM LinG
Part 4: Making things look good
691 of 853
Fig. 1233
Gotcha: Beware, users could employ this method to see hidden data. To avoid this behavior, you need to protect the worksheet. Gotcha: This behavior can be incredibly annoying. If you are in cell D3 and hope to enter a formula of =2*A3, you might think this is only ve keystrokes: =, 2, *, Left Arrow, Enter (a total of ve strokes) However, when you actually try to do this, after the fourth keystroke the hidden columns will open. You usually just catch this out of the corner of your eye, as you incorrectly enter =2*D3 in the formula. Summary: To quickly view hidden data in a worksheet, select a cell in the column to the hidden datas immediate right, type an Equal sign, and then hit the Left Arrow key. Commands Discussed: Tools Options Transition
Part IV
BUILD COMPLEX REPORTS WHERE COLUMNS IN SECTION 1 DONT LINE UP WITH SECTION 2
Problem: You need to duplicate a fairly complex form. The form has several sections. The column widths needed for the rst section do not line up with the column widths needed for the other two sections. Strategy: This is a wildly amazing and obscure solution. It has been oating around Excel Web sites for years as a novelty. However, we
TEAM LinG
692 of 853
LEARN EXCEL FROM MR EXCEL
recently used it in a production application to produce great looking customer statements. 1) Set up various sections of the form on individual worksheets. Make the column widths as wide as they need to be for that section of the form. In my sample, I have four different sections.
The statement header has a logo that stretches across the page, as shown in Fig. 1234.
Fig. 1234
The next section has ve columns, as shown in Fig. 1235.
Fig. 1235
The next section has just three columns, as shown in Fig. 1236.
Fig. 1236
TEAM LinG
Part 4: Making things look good
693 of 853
The nal section has six columns, as shown in Fig. 1237.
Fig. 1237
You will build a printable statement on the worksheet that has the company header. On that page, you will paste three linked pictures that give a view of the back worksheets. 2) As shown in Fig. 1238, select the cells for Section 1. Use Ctrl+C to copy.
Part IV
Fig. 1238
TEAM LinG
694 of 853
LEARN EXCEL FROM MR EXCEL
3)
Go to cell A7 on the main worksheet. Hold down the Shift key while you select the Edit menu. A secret option will appear in the menu for Paste Picture Link, as shown in Fig. 1239.
Fig. 1239
You will now have a live picture on Sheet1 of the cells on Sheet2, as shown in Fig. 1240.
Fig. 1240
TEAM LinG
Part 4: Making things look good
695 of 853
4) 5)
You can drag this picture so that it is centered on the page. Select A18:H18 and then select Format Cells Border. Choose a thick border and click the bottom Border section to draw a thick border along the bottom of row 18, as shown in Fig. 1241.
Fig. 1241
6)
Repeat for Section 2: Go to Sheet3. Select the Cells. Hit Ctrl+C to Copy. Return to Sheet1, cell A20. Hold down the Shift key while you do Edit Paste Picture Link. Repeat for Section 3.
Part IV
7)
The pictures in the new sheet can be resized so that all have the same width or you can simply center them on the page.
TEAM LinG
696 of 853
LEARN EXCEL FROM MR EXCEL
Result: You can print one unied form that does not look like it came from Excel. As shown in Fig. 1242, elds in section 2 are not necessarily lined up with elds in sheet 1.
Fig. 1242
Additional Details: In our real statement application, the process of putting together the sections is handled by a VBA macro. This macro can paste a different number of rows each time. Summary: Using the obscure Paste Picture Link command from the Shift+Edit menu allows you to paste a live picture of cells in a new section of the workbook. In this case, you can use this to avoid trying to align Section 1 column widths with Section 3 column widths.
TEAM LinG
Part 4: Making things look good
697 of 853
Commands Discussed: Shift+Edit Insert Picture Link; Format Cells Border
PASTE A LIVE PICTURE OF A CELL
Problem: You have a massively large spreadsheet. You are working on calculations in the top of the spreadsheet, but need to monitor a result in W842. It is a pain to travel back and forth to monitor that cell. Strategy: Take a picture of the cell and paste it where you can keep and eye on it. 1) As shown in Fig. 1243, select the cell W842. Hit Ctrl+C to copy.
Fig. 1243
Part IV
2)
Return to the top of the worksheet. Select an area with a few blank cells. Hold down the Shift key while you access the Edit menu. A Paste Picture Link choice is magically available, as shown in Fig. 1244.
Fig. 1244
TEAM LinG
698 of 853
LEARN EXCEL FROM MR EXCEL
3)
Choose Paste Picture Link. A live picture of the cell will be pasted, as shown in Fig. 1245.
Fig. 1245
As you make changes and the calculations cause the result to change, the picture will update, as shown in Fig. 1246.
Fig. 1246
Additional Information: The picture can be of multiple cells. Also, it is possible to move the picture by dragging it to a new location. Summary: You can paste a live picture of distant cells. Copy the cells. Then, while holding down the Shift key, select Edit Paste Picture Link. Paste the picture in your spreadsheet where you need to monitor its results. Commands Discussed: Shift+Edit Paste Picture Link
TEAM LinG
Part 4: Making things look good
699 of 853
MONITOR FAR-OFF CELLS IN EXCEL 2002 AND LATER VERSIONS
Problem: You have a massively large spreadsheet. You are working on calculations in the top of the spreadsheet, but need to monitor results in several other worksheets. It is a pain to travel back and forth to monitor those cells. Strategy: Microsoft added the Watch Window in Excel 2002. This window is a favorite tool of VBA programmers and Microsoft added it to the regular Excel interface. 1) From the menu, select Tools Formula Auditing Show Watch Window, as shown in Fig. 1247.
Part IV
Fig. 1247
2)
The Watch Window is a oating dialog box that you can move around your screen. Select Add Watch, as shown in Fig. 1248.
Fig. 1248
TEAM LinG
700 of 853
LEARN EXCEL FROM MR EXCEL
3)
Using the Add Watch dialog, navigate to and touch the cell that you want to watch. Alternatively, you can rst navigate to the cell, select Add Watch and choose Add, as shown in Fig. 1249
Fig. 1249
For each cell that you Add to the Add Watch dialog, you can always see the formula and the result of that formula in the Watch window. You can add cells from other sheets and even other workbooks, as shown in Fig. 1250.
Fig. 1250
Summary: If you have Excel 2002 or a newer version, the Watch Window is a great tool for keeping an eye on far-off cells in your worksheet. Commands Discussed: Tools Formula Auditing Add Watch
TEAM LinG
Part 4: Making things look good
701 of 853
ADD A PAGE BREAK AT EACH CHANGE IN CUSTOMER
Problem: Your data is sorted by customer in column A, as shown in Fig. 1251. You want to put each customer on a different page.
Part IV
Fig. 1251
Strategy: The easiest way to do this is to add a subtotal by using the Data Subtotals command. You can choose to have a page break between groups, as shown in Fig. 1252.
Fig. 1252
TEAM LinG
702 of 853
LEARN EXCEL FROM MR EXCEL
However, lets assume that you cannot use the automatic Subtotals feature for some reason. It helps to understand page breaks. Excel page breaks can either be automatic or manual. If you use the Print Preview icon, as shown in Fig. 1253, and then close the Print Preview window, Excel will draw in the automatic page breaks. The Print Preview icon is in the Standard toolbar.
Fig. 1253
In this particular report, it turns out that with the margins and print size, Excel would normally offer an automatic page break after row 52. After you do a Print Preview, Excel draws in a dashed line after row 52 to indicate that this is an automatic page break, as shown in Fig. 1254.
Fig. 1254
You can add a manual page break to any row. Position the cell pointer in column A on the rst row for a new customer. From the menu, select Insert Page Break, as shown in Fig. 1255.
TEAM LinG
Part 4: Making things look good
703 of 853
Fig. 1255
Part IV
Excel draws in a dotted line above the cell pointer to indicate that there is a page break after row 8, as shown in Fig. 1256.
Fig. 1256
TEAM LinG
704 of 853
LEARN EXCEL FROM MR EXCEL
Since youve added a manual page break after row 8, Excel automatically calculates that it can t rows 9 through 60 on page 2. As shown in Fig. 1257, the location for the next automatic page break is now shown at row 60 instead of row 52.
Fig. 1257
Automatic Page Breaks will move around. Say that you change the margins for the page, using File Page Setup Margins Bottom, as shown in Fig. 1258.
Fig. 1258
TEAM LinG
Part 4: Making things look good
705 of 853
As shown in Fig. 1259, Excel will now calculate that the end of the second page is at row 54.
Fig. 1259
Unlike Automatic Page Breaks, the Manual Page Break will never move. To add the rest of the page breaks, move the cell pointer to the next cell in column A that has a new customer. From the menu, select Insert Pagebreak. (Since you have 50 of these to insert, you might want to use the keyboard shortcut: Alt+IB. Additional Details: Selecting each new customer is tedious. Microsoft has given you a shortcut for nding the next cell in the current column that is different from the active cell. However, it is difcult to use this shortcut. You will have to decide if it is worth the hassle. Start with the cell pointer on Texaco. Hit Ctrl+Shift+Down Arrow to select all of the cells below the current cell. Type the F5 key. Press the Special button. Select Column Differences, as shown in Fig. 1260. Part IV
Fig. 1260
TEAM LinG
706 of 853
LEARN EXCEL FROM MR EXCEL
As shown in Fig. 1261, the cell pointer will move to the rst row with Verizon.
Fig. 1261
You can use the Insert PageBreak command. This whole series of events can be repeated by holding down the Alt key while you type EGSM. Release the Alt key to hit Enter. Hold down the Alt key while you type IB. If you have hundreds of page breaks to add, mastering this keystroke might be worth the time. Additional Details: To remove a manual page break, you should put the cell pointer in the rst cell under the manual page break. When the cell pointer is in this location, the Insert Menu offers a Remove Page Break option, as shown in Fig. 1262.
Fig. 1262
To remove all page breaks, select all cells using the box to the left of column A. The Insert menu will now offer an option to Reset All Page Breaks.
TEAM LinG
Part 4: Making things look good
707 of 853
Gotcha: To insert a row page break, you must either select the entire row or have the cell pointer in column A. If you select Insert Page Break from cell C9, Excel will insert a horizontal page break above row 9 and also a vertical page break to the left of column C, as shown in Fig. 1263. This is rarely what you want.
Fig. 1263
Summary: Excel offers two kinds of page breaks. Automatic Page Breaks are calculated on the y, based on row height and margins of the current page. Manual Page Breaks that you add are permanent and will not move. Commands Discussed: Insert Page Break; Edit Go To Special Column Differences; Insert Remove Page Break; Insert Reset All Page Breaks; File Page Setup Margins
Part IV
USE HORIZONTAL PAGE BREAKS EVEN WHEN YOU USE FIT TO N PAGES WIDE
Problem: In general, if you use the Fit to N pages option, your manual page breaks are ignored.
TEAM LinG
708 of 853
LEARN EXCEL FROM MR EXCEL
As shown in Fig. 1264, the File Page Setup dialog offers a scaling choice, where you can t the report to be 1 page wide.
Fig. 1264
However, when you use this option, Excel 2000 and earlier versions will not display your manual page breaks! Strategy: There is a workaround. 1) 2) 3) Select the Fit to: scaling option. Do a Print Preview. Close the Print Preview. Go back to File Page Setup. As shown in Fig. 1265, the Adjust to: option will be lled in with the proper adjustment to force the report to t to one page wide.
Fig. 1265
4)
Choose the Adjust to option. Your manual page breaks will display correctly.
Gotcha: If you adjust column widths, you will need to repeat these steps.
TEAM LinG
Part 4: Making things look good
709 of 853
Summary: The missing manual page break appears to be a bug in Excel 2000 and earlier version. Using the techniques described here, you can overcome the problem. Commands Discussed: File Page Setup Page
HIDE ERROR CELLS WHEN PRINTING
Problem: You have a formula that does division. Occasionally, the divisor cell is zero, so you have a couple of Div/0 value errors, as shown in Fig. 1266. You just need to print this without the errors to get the report to the staff meeting, without having to rewrite all the formulas to test if the divisor is zero. What can you do?
Part IV
Fig. 1266
Strategy: Go to File Page Setup. Go to the Sheet tab. There is a dropdown for (Print) Cell Errors As:. Choose this dropdown and select <blank>, as shown in Fig. 1267.
Fig. 1267
TEAM LinG
710 of 853
LEARN EXCEL FROM MR EXCEL
Result: Although the error will still appear in the worksheet, when you print, the error cells will print as blanks, as shown in Fig. 1268.
Fig. 1268
Alternate Strategy: Perhaps the right way to solve this problem is to change the formula to test if the divisor is zero. In this case, a proper formula would be =IF(C2=0,,B2/C2). Summary: To print a worksheet without the error cells, change the setting on the Sheet tab of the Page Setup dialog. Commands Discussed: File Page Setup Sheet
ORGANIZE YOUR WORKSHEET TABS WITH COLOR
Problem: As shown in Fig. 1269, you have a lot of tabs in the workbook. Can you highlight the frequently used tabs in red?
Fig. 1269
Strategy: Starting in Excel 2000, you can use Format Sheet Tab Color to assign a color to the tab of the current worksheet, as shown in Fig. 1270.
Fig. 1270
Summary: Organize your sheets visually by changing the color of the sheet tabs. Commands Discussed: Format Sheet Tab Color
TEAM LinG
Part 4: Making things look good
711 of 853
COPY CELL FORMATTING, INCLUDING COLUMN WIDTHS
Problem: You have one section of a report set up, including custom column widths, as shown in Fig. 1271.
Part IV
Fig. 1271
As shown in Fig. 1272, when you copy and paste to a new section of the workbook, the column widths do not get pasted.
Fig. 1272
TEAM LinG
712 of 853
LEARN EXCEL FROM MR EXCEL
Strategy: Use the Format Painter icon. This is a cool trick, but it is hard to use. Carefully follow these steps. 1) Select the columns with the original formatted data. Choose the Format Painter icon, which looks like a whiskbroom, as shown in Fig. 1273.
Fig. 1273
2)
Use the scroll bars to move so that you can see all of the new range in the window. Even if it would be more convenient to navigate using the Arrow or Tab keys, you have to avoid selecting any cells or columns until the next step. Click on the rst new column and drag to select the same number of columns. As you are dragging, the mouse pointer changes to the whiskbroom icon, as shown in Fig. 1274.
3)
Fig. 1274
4)
When you release the mouse button, the formats, including font, colors, borders, and cell height, and width, will be copied, as shown in Fig. 1275.
Fig. 1275
TEAM LinG
Part 4: Making things look good
713 of 853
Summary: Use the Format Painter tool to copy formats, including column widths. Commands Discussed: Format Painter tool
WHY DOES EXCEL MARK ALL MY TRUE CELLS WITH AN INDICATOR?
Problem: In Excel 2002, you start noticing crazy cells being marked with a purple indicator. As shown in Fig. 1276, why is every TRUE value marked?
Part IV
Fig. 1276
Strategy: Weve become used to red indicators for cell comments and green indicators for Excel errors. Why is Excel marking all of these seemingly innocent values? Well, those are smart tags. If you enter a stock market ticker symbol in a cell, Excel adds a smart tag indicator, as shown in Fig. 1277. The smart tag lets you insert the stock price for the symbol, as shown in Fig. 1278.
Fig. 1277
Fig. 1278
TEAM LinG
714 of 853
LEARN EXCEL FROM MR EXCEL
This is ne, but even cells that just look like ticker symbols are marked. The Truetime company went public in 1999 with the ticker symbol TRUE. Symmetricon bought them out in 2002. The TRUE ticker is no longer valid, yet everyone using Excel 2002 or 2003 has to put up with the annoying SmartTags on their logical formulas. No offense to the Truetime Company, but I really dont want to mark every TRUE cell with their stock price. If you use many logical formulas, you will nd that there are a lot of false positives in Smart Tags. In Excel 2002, your only choice was to turn off the Financial Smart Tag. Use Tools AutoCorrect Options Smart Tags and uncheck the MSN MoneyCentral Financial Symbols, as shown in Fig. 1279.
Fig. 1279
TEAM LinG
Part 4: Making things look good
715 of 853
In Excel 2003, the smart tag itself now has an option to stop recognizing TRUE as a Smart Tag, as shown in Fig. 1280.
Fig. 1280
Summary: In Excel 2002, you can turn off the Financial Smart Tag. In Excel 2003 and later versions, you can turn off the Smart Tag for specic values. Commands Discussed: Tools Auto correct Smart Tags
Part IV
DEBUG FROM A PRINTED SPREADSHEET
Problem: You need to proofread cells in your spreadsheet. It would be easier to do this from a printed piece of paper but, at the same time, you need to see the row numbers and column letters in the printout. Strategy: You can print row numbers and column letters. From the File menu, select File Page Setup Sheet (Print) Row and Column Headings, as shown in Fig. 1281.
Fig. 1281
TEAM LinG
716 of 853
LEARN EXCEL FROM MR EXCEL
Result: As shown in Fig. 1282, the printed copy of the spreadsheet will show letters A, B, C, and D across the top and row numbers down the side.
Fig. 1282
Summary: Debugging printed spreadsheets is easier if you temporarily turn on the printing of row and column headings. Commands Discussed: File Page Setup Sheet Row and Column Headings
COPIED FORMULA HAS STRANGE BORDERS
Problem: You copied a formula and the borders look out of place in the paste area. In the image below, you copied D4 and pasted to D5: D34. The top border from D4 was copied to every cell in the paste area, as shown in Fig. 1283.
Fig. 1283
TEAM LinG
Part 4: Making things look good
717 of 853
Strategy: After the fact, you need to clear the borders and start over again. Select the range with the unwanted formats. From the menu, select Edit Clear Formats, as shown in Fig. 1284.
Fig. 1284
As shown in Fig. 1285, this will clear all of the borders, which is seldom what you want.
Additional Details: To prevent the problem in the rst place, instead of pasting the cells, use either Edit Paste Special Formulas or Edit Paste Special All Except Borders to copy the formulas without the border or formatting, as shown in Fig. 1286.
Part IV
Fig. 1285
Fig. 1286
TEAM LinG
718 of 853
LEARN EXCEL FROM MR EXCEL
Summary: It is better to use Paste Special to prevent borders from getting copied into your data range. If you discover this too late, use Edit Clear Formats to get rid of unwanted borders. Commands Discussed: Edit Clear Formats; Edit Paste Special All Except Borders; Edit Paste Special Formulas
DOUBLE UNDERLINE A GRAND TOTAL
Problem: Your boss is a CPA. He says you should double underline the grand total in a report. As the results show in Fig. 1287, you only have an underline icon on the Formatting toolbar.
Strategy: Select the Grand Total cell. From the menu, select Format Cells Font. In the Underline dropdown, choose double or double accounting. The cell will have a double underline, as shown in Fig. 1288.
Fig. 1287
Fig. 1288
Summary: You can add a double underline to a number, but you have to use the Font tab of the Format Cells dialog. Commands Discussed: Format Cells Font Underline
TEAM LinG
Part 4: Making things look good
719 of 853
USE THE BORDER TAB IN THE FORMAT CELLS DIALOG
Problem: Borders drive you insane. How do you actually use the Border tab of the Format Cells toolbar, shown in Fig. 1289?
Part IV
Fig. 1289
Strategy: The trick is to select the color and weight before you draw any borders. Once youve selected a color and the heavy line style, then you can begin drawing borders.
TEAM LinG
720 of 853
LEARN EXCEL FROM MR EXCEL
The large white area shows four sides plus a center horizontal and center vertical border. The center borders only make sense if you are formatting a range of cells. If you are formatting a single cell, choosing the center horizontal bar will not draw a border through the center of the cell. Additional Details: Here is a typical example. Say that you want a thick blue border around a selection. You want a narrow green border around all cells inside the selection. Follow these steps: 1) 2) 3) 4) 5) Select the entire range. Select Format Cells Borders. Select Thick Border. Select Blue. Hit Outline button in the Presets area, as shown in Fig. 1290.
Fig. 1290
TEAM LinG
Part 4: Making things look good
721 of 853
6) 7)
Select the thin border for the Style and select green for the color. Choose Inside button in the Presets area, as shown in Fig. 1291.
Part IV
Fig. 1291
8)
Choose OK to apply the format to the selected range, as shown in Fig. 1292.
Fig. 1292
TEAM LinG
722 of 853
LEARN EXCEL FROM MR EXCEL
Additional Details: Choose the small buttons around the outside to select individual border formats. This group also includes diagonal cross through borders. The diagonal borders apply to individual cells only, as shown in Fig. 1293.
Fig. 1293
Summary: When drawing borders with the Format Cells dialog, it is important to select the line weight and color before drawing a border. Commands Discussed: Format Cells Borders
FIT A SLIGHTLY TOO-LARGE VALUE IN A CELL
Problem: You have a column with a width setting of 8.5. The longest value in that column is 10 characters wide. This is just a bit too large. Text entries might be truncated and some numeric entries will appear as pound signs, as shown in Fig. 1294.
Fig. 1294
Strategy: Excel offers a Shrink to Fit option. Select the cells that are too large. From the menu, select Format Cells. On the Alignment tab, choose Shrink to Fit from the Text Control section, as shown in Fig. 1295.
TEAM LinG
Part 4: Making things look good
723 of 853
Part IV
Fig. 1295
Result: The cells are displayed in a smaller font when they become too wide for the column, as shown in Fig. 1296. This is preferable to having the numbers displayed as ######.
Fig. 1296
TEAM LinG
724 of 853
LEARN EXCEL FROM MR EXCEL
Summary: When you have just a few cells that are too large for the column, use the Shrink to Fit option to allow the values to display properly without showing the overow pound signs. Commands Discussed: Format Cells Shrink to Fit
SHOW RESULTS AS FRACTIONS
Problem: You work in an industry that reports values in fractions. Stockbrokers are used to dealing in eighths. As shown in Fig. 1297, tire engineers still measure tread depth in thirty-seconds of an inch.
Fig. 1297
Strategy: There are number formats for fractions. There are nine standard fractional formats available in the Format Cells dialog box, as shown in Fig. 1298.
Fig. 1298
TEAM LinG
Part 4: Making things look good
725 of 853
Beyond the seven shown in Fig. 1298, Excel offers standard formats for tenths and hundredths. Unfortunately, there is not a standard format for thirty-seconds. There probably is a custom numeric format to handle thirty-seconds. Here is how to gure it out. 1) Select the standard format for sixteenths, as shown in Fig. 1299.
Fig. 1299
2)
Then, in the Category list, scroll down and select Custom. As shown in Fig. 1300, you will see that the custom number format code for sixteenths is # ??/16.
Part IV
Fig. 1300
TEAM LinG
726 of 853
LEARN EXCEL FROM MR EXCEL
3)
From this, you can deduce that # ??/32 might be a valid number format. Click into the Type: box and change the 16 to 32. The Sample area will immediately conrm that you have hit upon the correct format for thirty-seconds, as shown in Fig. 1301.
Fig. 1301
As shown in Fig. 1302, you can use this style of custom numeric format to build fractions in any format that your industry regularly uses.
Fig. 1302
Summary: Excel can display formula results as fractions. Commands Discussed: Format Cells Numeric Fractions; Format Cells Numeric Custom
TEAM LinG
Part 4: Making things look good
727 of 853
COLOR ALL SALES GREEN FOR A DAY IF TOTAL SALES > $999
Problem: Your company offers a bonus pool on any day where the total sales exceed $1,000. You have invoice data by date, as shown in Fig. 1303. You would like to highlight all records for the days that meet $1,000 in sales. Strategy: You can use conditional formatting to perform a complex task such as this. But rst, before getting into conditional formatting, you should develop the formula that you will need. 1) The rst task is to add a column that will total all sales for this day. As shown in Fig. 1304, the SUMIF function can do this. There are three arguments in the SUMIF function: =SUMIF($A$2:$A$30,A2,$C$2:$C$ 30).
Fig. 1303
Part IV
Fig. 1304
This function tells Excel to examine each cell in A2:A30. If the cell value is equal to cell A2, then it adds up the corresponding cell from C2:C30. There are a lot of dollar signs in the formula. As you copy the formula down in your temporary column D, you want the ranges in the rst and third parameter to be frozen. In our temporary formula in column D, there is no reason to freeze the A2 in the second parameter. However, in the conditional format dialog, this formula will be applied to cells in
TEAM LinG
728 of 853
LEARN EXCEL FROM MR EXCEL
A, B, and C, so it is important to freeze the second parameter to column A. 2) In this case, you should edit the formula and add a $ before A2, as shown in Fig. 1305.
Fig. 1305
3)
Enter the formula in D2. Double-click the Fill handle to copy the formula down. In Fig. 1306, you can see that every row contains the total sales for that day.
Fig. 1306
4)
As a reasonableness test, highlight the sales for the December 2. The status bar at the bottom of the Excel window conrms that the total of these cells is $1,189.
TEAM LinG
Part 4: Making things look good
729 of 853
5)
The formula for conditional formats requires a formula that evaluates to either TRUE or FALSE. Add a new formula in column E. As shown in Fig. 1307, the formula in E2 is =D2>=1000.
Fig. 1307
6)
You can combine these two formulas into a single formula, as shown in Fig. 1308.
Fig. 1308
Part IV
You now want to set up the conditional format. Follow these steps. 1) It is easiest if you copy the formula that is working. Go to cell D2. Hit the F2 key to put the formula in Edit mode. In the formula bar, drag to highlight the entire formula, as shown in Fig. 1309.
Fig. 1309
2)
Hit Ctrl+C to copy the formula from the formula bar. Copying from the formula bar allows the text of the formula to stay on the clipboard after you hit the Esc key. Hit the Esc key to exit Edit mode.
3)
TEAM LinG
730 of 853
LEARN EXCEL FROM MR EXCEL
4)
Select cells A2:C30. From the menu, select Format Conditional Format.
The Conditional Format dialog initially displays a format suitable for specifying that a cell contains a value between two other values, as shown in Fig. 1310. This is the easier version of conditional formatting, but it is the less powerful.
Fig. 1310
5)
To access the more powerful version, use the dropdown to change Cell Value Is to Formula Is, as shown in Fig. 1311.
Fig. 1311
6)
Click in the formula box, and hit Ctrl+V to paste the formula from the formula bar, as shown in Fig. 1312.
Fig. 1312
TEAM LinG
Part 4: Making things look good
731 of 853
7)
Next, you have to set up a unique format that should be used if the condition is True. Choose the Format button. As shown in Fig. 1313, you will be given a dialog where you can customize the Font, Border, or Patterns. Choose the Patterns tab. Select a green color and choose OK. Choose OK to close the Conditional Format dialog.
8) 9)
Part IV
Fig. 1313
TEAM LinG
732 of 853
LEARN EXCEL FROM MR EXCEL
If everything worked OK, you will see that all of the rows for the second, fourth, and sixth are highlighted in green, as shown in Fig. 1314.
Fig. 1314
You can now safely delete your temporary formula in column D. Summary: By changing the Conditional Formatting dialog from Cell Value Is to Formula Is, you can create amazingly powerful formulas to highlight entire rows if some condition is True. Commands Discussed: Data Conditional Format Functions Discussed: =SUMIF()
TEAM LinG
Part 4: Making things look good
733 of 853
COLOR SALES FOR A DAY THAT EXCEEDS $999
Problem: The owner of a retail store offers a ve percent bonus when sales for a day exceed $1,000. In the dataset shown in Fig. 1315, you want to color all cells that are eligible for the bonus. Strategy: In this case, you want to use SUMIF to keep a running total of all rows above the current row. If those rows are over $1,000, then the current row is eligible for the bonus. 1) It is easier to understand this formula if you enter it on the last row of the dataset, as shown in Fig. 1316.
This formula is similar to the formula in the last example, with one crucial differFig. 1315 ence. In the last example, the rst and third ranges were examining all of the rows from A2 to A30 every time. This time, the top of the rst range is locked at $A$2, but the bottom of
Part IV
Fig. 1316
TEAM LinG
734 of 853
LEARN EXCEL FROM MR EXCEL
the range is pointing to the row above the current row. The $A29 reference says that we are always looking at column A, but the reference will change to reect the row above the current row. 2) Copy D30 up to all of the other rows. This formula does not work in the rst row of the dataset, so leave cell D2 blank, as shown in Fig. 1317.
Fig. 1317
The formula keeps a running total of all prior sales that day. In cell D5, the $456 means that the three prior sales of $82+172+202 totaled $456. In Fig. 1317, the bonus program would only kick in on the sale made in row 10. 3) Edit the formula in D3 and add a test to see if this result is greater than or equal to 1000. You will have to add a leading parenthesis at the front and add )>=1000 at the end, as shown in Fig. 1318.
Fig. 1318
TEAM LinG
Part 4: Making things look good
735 of 853
4)
Copy this formula down and you have a formula that evaluates to TRUE or FALSE. The True values are sales eligible for the bonus.
You now want to set up the conditional format. Follow these steps. 1) It is easiest if you copy the formula that is working. Go to cell D3. Hit the F2 key to put the formula in Edit mode. In the formula bar, drag to highlight the entire formula. Hit Ctrl+C to copy the formula from the formula bar. Copying from the formula bar allows the text of the formula to stay on the clipboard after you hit the Esc key. Hit the Esc key to exit Edit mode. Select cells A3:C30. From the menu, select Format Conditional Format. Use the dropdown to change Cell Value Is to Formula Is. Click in the Formula box, and hit Ctrl+V to paste the formula from the formula bar, as shown in Fig. 1319.
2)
3) 4) 5) 6)
Part IV
Fig. 1319
7)
Choose the Format button. Choose Green on the Patterns tab. Choose OK to close the Format Cells dialog. Choose OK to close the Conditional Format dialog.
TEAM LinG
736 of 853
LEARN EXCEL FROM MR EXCEL
Result: Sales that occurred after $1000 in sales for a particular day are highlighted in green, as shown in Fig. 1320.
Fig. 1320
You can now safely delete your temporary formula in column D. Summary: By changing the Conditional Formatting dialog from Cell Value Is to Formula Is, you can create amazingly powerful formulas to highlight entire rows if some condition is true. Commands Discussed: Data Conditional Format Functions Discussed: =SUMIF()
TEAM LinG
Part 4: Making things look good
737 of 853
TURN OFF WRAP TEXT IN PASTED DATA
Problem: If you regularly paste information from web pages, you might be frustrated at the way Excel wraps text in the cells. In Fig. 1321, column A is not wide enough for the date and column B is wrapped so that you can only see a few rows on the screen. Using AutoFit to make the columns wider will not work when the cells have their Wrap Text property turned on.
Part IV
Fig. 1321
TEAM LinG
738 of 853
LEARN EXCEL FROM MR EXCEL
Strategy: Follow these steps to correct this. 1) First, hit Ctrl+1 to open the Format Cells dialog. On the Alignment tab, look in the Text Control section. The Wrap Text choice is probably a grey checkmark, as shown in Fig. 1322. This means that for some cells in the selection, the Wrap Text property is on, and for others it is off.
Fig. 1322
2)
You want to turn the Wrap text property off. The rst mouse click will change the grey checkmark to a black checkmark. The second mouse click will turn off the checkmark, as shown in Fig. 1323.
Fig. 1323
After this step, you can see more rows, as shown in Fig. 1324. You still need to make the columns wider.
Fig. 1324
TEAM LinG
Part 4: Making things look good
739 of 853
3)
From the menu, select Format Column Autot Selection. You can now see the bank statement, as shown in Fig. 1325.
Fig. 1325
Summary: Data pasted from web pages will often have the Wrap Text property turned on. This prevents the AutoFit selection command from working. Commands Discussed: Format Cells Alignment Wrap Text; Format Column AutoFit
DELETE ALL PICTURES IN PASTED DATA
Problem: You copy data from your banks Web page into Excel. On the Web page, the bank has little check icons that let you view a physical copy of the check, as shown in Fig. 1326. Part IV
Fig. 1326
TEAM LinG
740 of 853
LEARN EXCEL FROM MR EXCEL
As shown in Fig. 1327, this check icon shows up as an annoying image in your Excel workbook. How can you delete all of these images in one step?
Fig. 1327
Strategy: There is a tool in the Drawing toolbar that allows you to select all images in a rectangular area. 1) To display the Drawing toolbar, select View Toolbars Drawing. On the left side of the Drawing toolbar is a white arrow, as shown in Fig. 1328. This is called the Select Objects tool.
Fig. 1328
2)
Choose the Select Objects tool. When you are in Select Objects mode, the white arrow will have a blue square around it, as shown in Fig. 1328. Using the mouse, start highlighting above and to the left of the rst cell with the check icon. Drag down and to the right to highlight all of the cells with the check icons. As shown in Fig. 1329, all of the drawing objects in the rectangle will be selected.
3)
Fig. 1329
4)
Hit the Delete key on the keyboard to delete all of the selected objects at once.
TEAM LinG
Part 4: Making things look good
741 of 853
Gotcha: You have to remember to turn off the Select Objects mode by choosing the white arrow in the Drawing toolbar again. It is very annoying to try to select cells and have the mouse not respond to clicking when you forget to turn the white arrow off. Summary: Use the Drawing toolbar to select all images in a rectangular range. Commands Discussed: View Toolbars Drawing
DRAW AN ARROW TO VISUALLY ILLUSTRATE THAT TWO CELLS ARE CONNECTED
Problem: You have a large spreadsheet with many calculations. Results from section 1 are carried forward to cells on section 2. It would help to graphically illustrate that one cell ows to the calculation of another. Strategy: Use the Drawing toolbar, as shown in Fig. 1330. If this is not visible at the bottom of your worksheet, then use View Toolbars Drawing. The toolbar typically appears at the bottom of the screen. Use the Arrow tool shown here.
Part IV
Fig. 1330
1)
Click in the origin cell and drag to the nal cell. When you release the mouse button, an arrow will appear, pointing from the rst cell to the end cell, as shown in Fig. 1331.
Fig. 1331
TEAM LinG
742 of 853
LEARN EXCEL FROM MR EXCEL
2) 3)
Use your mouse pointer to click on the line. Selection handles will appear. Right click and choose Format Drawing Object. As shown in Fig. 1332, in the Format dialog you can customize line width, arrow style, color, etc.
Fig. 1332
Note: The Properties tab of the dialog controls whether the arrow prints or not. Perhaps the most important property is the checkbox for Move and Size with Cells, as shown in Fig. 1333. If you leave this unchecked and insert rows between the origin and final cell, the arrow does not resize to keep pointing at the final cell.
TEAM LinG
Part 4: Making things look good
743 of 853
Fig. 1333
Summary: Create a variety of arrows to help graphically illustrate the ow of your spreadsheet. Commands Discussed: View Toolbars Part IV
ADD AN AUTOSHAPE TO YOUR WORKSHEET
Problem: Excel offers an excellent calculation tool. However, some people are more visually oriented, and their eyes glaze over when given a large white sheet with black numbers. You can use graphics to call attention to certain numbers. Strategy: Use AutoShapes. If the Drawing toolbar is not displayed, use View Toolbars Drawing. The Drawing toolbar is typically docked to the bottom of the worksheet, as shown in Fig. 1334.
Fig. 1334
TEAM LinG
744 of 853
LEARN EXCEL FROM MR EXCEL
1)
The Drawing toolbar itself offers ve standard shapes Line, Arrow, Rectangle, Oval, and Textbox. Choose the Oval tool in the toolbar, as shown in Fig. 1335.
Fig. 1335
2)
Left-click in the worksheet and drag to draw an oval, as shown in Fig. 1336. You can drag down or right to make the ellipse more portrait or landscape.
Fig. 1336
As shown in Fig. 1337, by default, the AutoShape is lled with white and covers up text.
Fig. 1337
3)
Use the dropdown next to the paint bucket in the Drawing toolbar. Select No Fill from the list, as shown in Fig. 1338.
TEAM LinG
Part 4: Making things look good
745 of 853
Fig. 1338
4)
Use the LineStyle icon and choose a thicker line, perhaps 3 point, as shown in Fig. 1339.
Part IV
Fig. 1339
TEAM LinG
746 of 853
LEARN EXCEL FROM MR EXCEL
Result: As shown in Fig. 1340, youve added an attention-grabbing shape to the worksheet. This will draw the readers eye to the conclusion.
Fig. 1340
Summary: Use the Drawing toolbar to select an AutoShape and insert it into your worksheet. Commands Discussed: Drawing toolbar
DRAW PERFECT CIRCLES
Problem: The oval tool in the Drawing toolbar is hard to use. With the rectangle tool, if you start dragging immediately above a cell, as shown in Fig. 1341, you can drag to the end of the range and effectively draw a perfect rectangle every time.
Fig. 1341
If you start drawing the rectangle in the upper left corner of the cell, the AutoShape will start in that corner, as shown in Fig. 1342.
Fig. 1342
TEAM LinG
Part 4: Making things look good
747 of 853
However, if you start drawing a circle in the same spot, the oval that you draw will not completely include the text in the cells, as shown in Fig. 1343.
Fig. 1343
Strategy: There are a few special keys that work well when drawing ovals. First, to force an oval to be a perfect circle, hold down the Shift key while you draw and release the mouse button, as shown in Fig. 1344. Second, a circle or oval is hard to draw. In order to draw the circle shown in Fig. 1345, you would have to start at the upper left corner of K15. This is non-intuitive, because all of the area in black is covered when you drag the circle tool to draw the circle. How can you know how far above your data to start in order to include all of the data?
Fig. 1344
Part IV
Fig. 1345
TEAM LinG
748 of 853
LEARN EXCEL FROM MR EXCEL
One solution is to hold down the Ctrl key when you draw the oval (or the Ctrl+Shift keys to draw a circle). Then, instead of starting in the left corner, start directly in the middle of the circle. As you drag outward, the circle will grow, as shown in Fig. 1346.
Fig. 1346
Summary: The Shift key will cause an oval to draw as a circle. The Ctrl key will cause the oval to draw outwards from the original point. Commands Discussed: Oval Tool
DRAW PERFECT SQUARES
Problem: How can you draw a perfect square by using the AutoShape tools in the Drawing toolbar? Strategy: Click the Rectangle tool in the Drawing toolbar. Before you left-click in the worksheet, hold down the Shift key. Keeping it held down, draw the rectangle. Release the mouse button, then release the Shift key. Result: A perfect square will be drawn, as shown in Fig. 1347.
Fig. 1347
TEAM LinG
Part 4: Making things look good
749 of 853
Additional Details: If you want to resize a square, hold down the Shift key while you drag a corner handle. This will force Excel to keep the shape a square. Additional Details: If you need to produce many identically sized squares, follow these steps. 1) First, draw one square as shown in Fig. 1347. Next, hold down the Ctrl key. Click on the rst square and drag to move a copy of the square to a new location. You will now have two identical squares. Hold down the Ctrl key and click on the new square. Both squares will be selected. Hold down the Ctrl key and drag the two squares to create a copy of both. You will now have four squares, as shown in Fig. 1348. Hold down the Ctrl key and choose the original two squares to add them to the selection. You will now have Fig. 1348 all four squares selected. Hold down the Ctrl key, click and drag to make a copy of the four squares, as shown in Fig. 1349.
2)
3)
Part IV
Fig. 1349
TEAM LinG
750 of 853
LEARN EXCEL FROM MR EXCEL
4)
If you need to keep copying, you will want to select all eight squares. The fastest way to do this is to use the Select Objects arrow in the Drawing toolbar. Select this icon, then drag a box around all of the squares to select them all. Ctrl+Drag to copy the eight squares to be 16 squares. When you are nally done, choose the white Select Object arrow again to exit the Select Objects mode.
5)
Summary: Use the Shift key while drawing a rectangle to force it to be a square. Commands Discussed: Shift; Ctrl; Ctrl+Drag
DRAW MORE THAN THE FOUR BASIC SHAPES
Problem: You need a shape other than the four basic AutoShapes in the Drawing toolbar. Strategy: In the AutoShapes dropdown, there are seven yout menus available. Of these, ve menus offer additional shapes. 1) Select the AutoShape dropdown on the toolbar, as shown in Fig. 1350.
Fig. 1350
TEAM LinG
Part 4: Making things look good
751 of 853
2)
Choose the basic shapes choice. Choose the lightning bolt. As shown in Fig. 1351, left-click in your worksheet and drag to draw a lightning bolt.
Fig. 1351
Additional Details: The other shapes available are shown below. As shown in Fig. 1352, Block Arrows:
Part IV
Fig. 1352
TEAM LinG
752 of 853
LEARN EXCEL FROM MR EXCEL
As shown in Fig. 1353, Flowchart symbols:
Fig. 1353
As shown in Fig. 1354, Stars and Banners:
Fig. 1354
As shown in Fig. 1355, Callouts. These special shapes have an anchor point that is attached to one cell. As you move the shape, it continues to be anchored to the original cell.
Fig. 1355
TEAM LinG
Part 4: Making things look good
753 of 853
The More AutoShapes option opens the Insert Clipart task pane, with a number of vector-based line drawings available, as shown in Fig. 1356.
Part IV
Fig. 1356
Summary: Use the AutoShape dropdown option to select from additional AutoShapes offered in Excel. Commands Discussed: AutoShape dropdown
CHANGE AN EXISTING AUTOSHAPE
Problem: shape? How can you change an existing AutoShape to a new
Strategy: There is an extra step involved if your AutoShape can accept text.
TEAM LinG
754 of 853
LEARN EXCEL FROM MR EXCEL
1)
Using the mouse, click on the AutoShape. If you immediately get nine resize handles, as shown in Fig. 1357, then your AutoShape does not accept text. Skip the next step.
Fig. 1357
However, if you click on the AutoShape and the shape is surrounded by diagonal lines, then you have a text-enabled AutoShape, as shown in Fig. 1358.
Fig. 1358
2)
In text-enabled AutoShapes, the rst click will put the shape in text-edit mode. This is represented by the diagonal lines in the border. In order to select the shape, you need to click again on the diagonal lines. This will change the diagonal lines to dotted lines, as shown in Fig. 1359.
TEAM LinG
Part 4: Making things look good
755 of 853
Fig. 1359
3)
After the shape is selected, select Draw Change AutoShape from the Drawing toolbar and choose another AutoShape, as shown in Fig. 1360.
Part IV
Fig. 1360
TEAM LinG
756 of 853
LEARN EXCEL FROM MR EXCEL
Additional Details: Using this technique, you can add text to any of the shapes that are usually not text-enabled. Add a regular textbox to the worksheet. Type the text. Select the textbox so that it is surrounded by dots. Use this technique to change the shape of the textbox to a basic shape, as shown in Fig. 1361.
Fig. 1361
Summary: You can change the shape of any AutoShape using the Draw dropdown on the Drawing toolbar. Commands Discussed: Draw Change AutoShape
ADD TEXT TO AN AUTOSHAPE
Problem: Can you add text to any AutoShape? Strategy: Some AutoShapes accept text by default. If you have an AutoShape that does not, follow these steps. 1) Right-click the AutoShape and choose Add Text, as shown in Fig. 1362.
Fig. 1362
TEAM LinG
Part 4: Making things look good
757 of 853
2)
Click on the AutoShape. Type some text, as shown in Fig. 1363.
Fig. 1363
Additional Information: To center and then bold the text, follow these steps. 1) The text box is surrounded by diagonal lines. Click on the diagonal lines to change them to dots. Right-click on the dots and choose Format AutoShape, as shown in Fig. 1364.
Part IV
Fig. 1364
TEAM LinG
758 of 853
LEARN EXCEL FROM MR EXCEL
2)
In the Format dialog, go to the Alignment tab. In the Text Alignment section, choose Center for both Horizontal and Vertical. The text will be centered, as shown in Fig. 1365.
Fig. 1365
3)
To make a bolder text, go to font tab, choose a color, 18pt, font, and bold to create the result shown in Fig. 1366.
Fig. 1366
Summary: You can add text to any AutoShape by using the Right-Click menu to Add Text. Commands Discussed: Add Text; Format AutoShape
USE THE TOOLBAR TO CHANGE THREE COLORS OF AN AUTOSHAPE
Problem: Is there a quick way to change the colors of an AutoShape, as shown in Fig. 1367?
TEAM LinG
Part 4: Making things look good
759 of 853
Fig. 1367
Strategy: Towards the right side of the Drawing toolbar there are three buttons to control the Fill Color, Line Color, and Text Color of the AutoShape. The Fill Color icon is the paint bucket. Touch the paint bucket to use the most recently used color. Otherwise, use the dropdown to access 40 different colors, as shown in Fig. 1368. Part IV
Fig. 1368
TEAM LinG
760 of 853
LEARN EXCEL FROM MR EXCEL
The No Fill option will make a transparent AutoShape. The More Fill Colors option will take you to the Colors dialog, where you can select from 127 standard colors and 16 shades of gray, as shown in Fig. 1369.
Fig. 1369
On the Color dialog, you can also use the Custom tab to create any of 16.5 million possible colors, as shown in Fig. 1370.
TEAM LinG
Part 4: Making things look good
761 of 853
Fig. 1370
Part IV
If you choose Fill Effects, you can choose any gradient, texture, pattern, or picture to ll the AutoShape, as shown in Fig. 1371.
Fig. 1371
TEAM LinG
762 of 853
LEARN EXCEL FROM MR EXCEL
The Line Color icon in the Drawing toolbar is used to change the line color, as shown in Fig. 1372.
Fig. 1372
Choosing No Line will remove the line. More Line Colors offers the same custom color choices as the Fill Area dialog. The Patterned Lines option allows for various color combinations from one of 48 patterns, as shown in Fig. 1373.
Fig. 1373
TEAM LinG
Part 4: Making things look good
763 of 853
If you have an AutoShape with Text, you can adjust the text color by using the Font Color dropdown, as shown in Fig. 1374.
Fig. 1374
Summary: To change the color format of an AutoShape, use the three buttons on the right side of the toolbar. Commands Discussed: Drawing Fill Color Part IV
ROTATE AN AUTOSHAPE
Problem: How AutoShape? do I rotate an
Strategy: When you select an AutoShape, a green circle appears, as shown in Fig. 1375. Grab the green arrow, click, and rotate. This is a free rotation; you can rotate it in 360 degrees.
Fig. 1375
TEAM LinG
764 of 853
LEARN EXCEL FROM MR EXCEL
Additional Information: If you need to rotate exactly 90, 180, or 270 degrees, use the Draw dropdown on the left side of the Drawing toolbar. Choose Rotate or Flip and then one of the Rotate or Flip commands, as shown in Fig. 1376.
Fig. 1376
Summary: To rotate an AutoShape, select and use the green handle to rotate. Commands Discussed: Draw Rotate or Flip
ALTER THE KEY INFLECTION POINT IN AN AUTOSHAPE
Problem: As shown in Fig. 1377, the AutoShape is almost what you want, but not quite. Can you adjust it to a narrower banner?
Fig. 1377
TEAM LinG
Part 4: Making things look good
765 of 853
Strategy: For many AutoShapes, you can select the shape and it offers one or more yellow diamond-shaped handles. This yellow handle allows you to adjust the inection point in shapes. In the image above, the lower left diamond handle will allow you to control how much overlap appears on the back ribbon. As shown in Fig. 1378, you can make the front portion of the ribbon shorter,
Fig. 1378
or longer, as shown in Fig. 1379. Part IV
Fig. 1379
This shape offers a top inection point. This can make the fold of the ribbon narrower, as shown in Fig. 1380
Fig. 1380
TEAM LinG
766 of 853
LEARN EXCEL FROM MR EXCEL
or thicker, as shown in Fig. 1381.
Fig. 1381
For the Double Wave, the bottom inection handle controls tilt, as shown in Fig. 1382 and Fig. 1383.
Fig. 1382
Fig. 1383
Summary: Use the yellow handle with the AutoShape to adjust the inection of an AutoShape to create an innite variety of shapes.
TEAM LinG
Part 4: Making things look good
767 of 853
ADD A SHADOW TO AN AUTOSHAPE
Problem: How do you add a shadow to an AutoShape? Strategy: Click the Shadow dropdown on the Drawing toolbar. A list of available shadow styles appears, as shown in Fig. 1384. Select one of the shadow styles to add a shadow.
Part IV
Fig. 1384
There are a variety of shadows available. Fig. 1385 shows the Shadow Style 1.
Fig. 1385
TEAM LinG
768 of 853
LEARN EXCEL FROM MR EXCEL
Fig. 1386 shows Shadow Style 3
Fig. 1386
By default, the shadow is gray. You can change this. Select Shadow Settings from the Shadow Style dropdown, as shown in Fig. 1387.
Fig. 1387
As shown in Fig. 1388, this will display the Shadow Settings toolbar.
TEAM LinG
Part 4: Making things look good
769 of 853
Fig. 1388
You can change the color of the shadow in this toolbar. In addition, there are four buttons that allow you to adjust the x and y offset of the shadow, as shown in Fig. 1389.
Part IV
Fig. 1389
If you nudge the shadow further up and to the left, it gives the impression that the shape is oating above the page, as shown in Fig. 1390.
Fig. 1390
TEAM LinG
770 of 853
LEARN EXCEL FROM MR EXCEL
Additional Detail: It is possible to add a shadow to a cell. Select a cell and use the shadow dropdown. Excel adds a transparent rectangle with the shadow, as shown in Fig. 1391.
Fig. 1391
Summary: To add and adjust a shadow for an AutoShape, select the Drawing tool bar Shadow dropdown. Commands Discussed: Drawing toolbar Shadow dropdown; Shadow AutoShape Customize
ADD A 3-D EFFECT TO AN AUTOSHAPE
Problem: How do I add a 3-D effect to an AutoShape? Strategy: From the Drawing toolbar, select the 3-D dropdown. As shown in Fig. 1392, there are a variety of 3-D effects available.
Fig. 1392
TEAM LinG
Part 4: Making things look good
771 of 853
I realize this is Excel and not PhotoShop, but you still have a fair amount of control. Choose the 3-D settings button from the dropdown to display the 3-D Settings toolbar, as shown in Fig. 1393.
Fig. 1393
The rst icon turns the 3-D effect on or off. The next four icons control the tilt and rotation of the effect. Each click on the Tilt or Rotate icons rotates the shape ve degrees. The depth icon controls the depth of the 3-D effect. You can choose from presets or enter a custom value from 9600 to 600, as shown in Fig. 1394.
Part IV
Fig. 1394
TEAM LinG
772 of 853
LEARN EXCEL FROM MR EXCEL
As shown in Fig. 1395, a depth setting of 9600 is like choosing Innity on the dropdown.
Fig. 1395
A negative depth will cause the AutoShape to leap out of the page, as shown in Fig. 1396.
Fig. 1396
TEAM LinG
Part 4: Making things look good
773 of 853
As shown in Fig. 1397, there are nine directional choices.
Fig. 1397
For Lighting, you can place one light in one of eight locations, as shown in Fig. 1398. Only the Bright light seems to have a noticeable effect. With the Normal or Dim light, you will barely be able to see the object. Part IV
Fig. 1398
TEAM LinG
774 of 853
LEARN EXCEL FROM MR EXCEL
As shown in Fig. 1399, the Surface icon offers Matte, Plastic, Metal, or Wire Frame options.
Fig. 1399
The 3-D color changes the color of the 3-D effect. If you have a yellow star and make the 3-D effect orange, then the face of the AutoShape is yellow while the 3-D surface is orange. Gotcha: Once you select a 3-D effect, the shadow options are removed. You cannot have both a Shadow and 3-D. Summary: To add a 3-D effect to an AutoShape, use the 3-D dropdown on the Drawing toolbar. Commands Discussed: Toolbar 3-D dropdown
ADD CONNECTORS TO JOIN SHAPES
Problem: Is there a way to join two AutoShapes? Strategy: One of the AutoShape yout menus is called Connectors. These are an amazing and very special type of AutoShapes. A connector is designed to join two AutoShapes. The special trick is that as you move the AutoShapes, the connectors will redraw themselves to keep the connection intact. There are three types of connector lines: straight, bent, and curved. Each type is available with no arrows, one arrow, or two arrows.
TEAM LinG
Part 4: Making things look good
775 of 853
1)
Draw two AutoShapes on your worksheet. Make sure that neither AutoShape is selected. From the AutoShapes dropdown, select a connector, as shown in Fig. 1400.
Fig. 1400
2)
You must start at one of four connector points on an AutoShape. Hover the mouse over the AutoShape to show the four connection points, as shown in Fig. 1401.
Part IV
Fig. 1401
3)
Click on one connector point and drag towards another AutoShape.
TEAM LinG
776 of 853
LEARN EXCEL FROM MR EXCEL
When you get near another object, the mouse will jump to one of the connector points on the other object, as shown in Fig. 1402.
Fig. 1402
As shown in Fig. 1403, as you move the objects on the sheet, they remain connected.
Fig. 1403
Summary: To connect to AutoShapes, use the Connector yout menu. Commands Discussed: AutoShape Connectors
TEAM LinG
Part 4: Making things look good
777 of 853
JOIN TWO AUTOSHAPES
Problem: Sometimes, you may want to have a few AutoShapes that are connected as a group. That way, when you move one AutoShape, they will all move together. Strategy: Group the AutoShapes. Using the mouse, select one AutoShape. Hold down the Ctrl key while you click on additional AutoShapes. Select Draw Group from the Drawing toolbar, as shown in Fig. 1404.
Part IV
Fig. 1404
TEAM LinG
778 of 853
LEARN EXCEL FROM MR EXCEL
Result: When you select the shape and move it, all of the grouped shapes will move, as shown in Fig. 1405.
Fig. 1405
Gotcha: If you change the property of a grouped shape, all of the properties will change, as shown in Fig. 1406.
Fig. 1406
TEAM LinG
Part 4: Making things look good
779 of 853
Summary: To group AutoShapes together, select an AutoShape and, while holding the Ctrl key down, select the other AutoShapes to be grouped, and then use Draw Group. Commands Discussed: Draw Group
CHANGE PROPERTIES OF ONLY ONE AUTOSHAPE IN A GROUP
Problem: Youve grouped AutoShapes so that they will move together. Now you need to change the properties of only one of the shapes. If you try to change the properties, all of the shapes will inherit the new property, as shown in Fig. 1407.
Part IV
Fig. 1407
TEAM LinG
780 of 853
LEARN EXCEL FROM MR EXCEL
Strategy: Choose the grouped shapes. From the toolbar select Draw Ungroup, as shown in Fig. 1408.
Fig. 1408
Select the one shape to change and change any attributes. With the shapes still selected, choose Draw Regroup, as shown in Fig. 1409. The original set of shapes will be grouped again.
TEAM LinG
Part 4: Making things look good
781 of 853
Part IV
Fig. 1409
Summary: To change the attributes of only one shape in a group, select Draw Ungroup, change the desired shapes attributes, and then choose Draw Regroup. Commands Discussed: Draw Ungroup; Draw Regroup
TEAM LinG
782 of 853
LEARN EXCEL FROM MR EXCEL
WHEN TWO AUTOSHAPES OVERLAP, CONTROL WHICH IS ON TOP
Problem: You need one AutoShape to partially overlap another AutoShape. By default, the newer shape will appear on top of the older shape. In Fig. 1410, the starburst was drawn rst and then the rectangle was added.
Fig. 1410
Strategy: To bring a shape in front of another shape, follow these steps: 1) 2) Select the shape to move forward. From the Draw menu on the Drawing toolbar, select Order Bring to Front, as shown in Fig. 1411.
TEAM LinG
Part 4: Making things look good
783 of 853
Part IV
Fig. 1411
Result: As shown in Fig. 1412, the selected shape will appear in front of all other shapes.
Fig. 1412
TEAM LinG
784 of 853
LEARN EXCEL FROM MR EXCEL
Additional information: You can also move it back. If there are several shapes that are overlapping, you may wish to use the Move Back or Move Forward commands. Move Back can move a shape from the front to a position between two other shapes. Summary: To control the positioning of overlapping AutoShapes, select the shape to be moved, and then use Draw Bring to Front or Back. Commands Discussed: Draw Bring to Front; Draw Send to Back; Draw Move Forward; Draw Move Backward.
MAKE ANY LOGO INTO AN AUTOSHAPE
Problem: You are looking for a fun way to kill some time while the Internet is down. Strategy: Paste your companys or any other logo to a worksheet. From the Drawing toolbar, select AutoShape Lines FreeForm, as shown in Fig. 1413.
Fig. 1413
TEAM LinG
Part 4: Making things look good
785 of 853
This is great for drawing straight lines. Trace your company logo. Start at one corner of the logo. Click on the corner, as shown in Fig. 1414.
Fig. 1414
As shown in Fig. 1415, move the mouse to the next corner and click again.
Fig. 1415
Continue clicking at each corner. When you get back to the original corner of the logo, click again and the AutoShape will appear, as shown in Fig. 1416.
Part IV
Fig. 1416
TEAM LinG
786 of 853
LEARN EXCEL FROM MR EXCEL
You can now move, color, re-size, and rotate the AutoShape. As shown in Fig. 1417, here is Max Cell with a little color and 3-D added in.
Fig. 1417
Result: You will have an AutoShape of your logo that you can resize or shrink to your hearts content. Summary: Use the Freeform AutoShape tool to draw any angular shape. Commands Discussed: AutoShape Lines FreeForm
USE THE SCRIBBLE TOOL
Problem: Your logo is not an angular logo, like the MrExcel logo. You want to try out the previous technique. Strategy: As shown in Fig. 1418, there is a Scribble tool in the AutoShape Lines menu.
TEAM LinG
Part 4: Making things look good
787 of 853
Fig. 1418
With the scribble tool, you can create either a line or a shape. If you scribble and do not close the shape, Excel will create a line, as shown in Fig. 1419. Part IV
Fig. 1419
TEAM LinG
788 of 853
LEARN EXCEL FROM MR EXCEL
However, if you use the scribble tool and are careful to end very near to where you began, Excel will create a closed shape from your scribble, as shown in Fig. 1420.
Fig. 1420
As shown in Fig. 1421, you can then add shadows, color, or 3-D effects to the shape.
Fig. 1421
Summary: Use the Scribble AutoShape tool to draw any shape. Commands Discussed: AutoShape Lines Scribble
TEAM LinG
Part 4: Making things look good
789 of 853
PLACE CELL CONTENTS IN AN AUTOSHAPE
Problem: Rather than static text in an AutoShape, you want to display the results of a calculation in the Shape, as shown in Fig. 1422.
Fig. 1422
Strategy: This is possible, although the method shown in Fig. 1422 is not the way to do it. 1) Select the AutoShape. Click in the formula bar; type =A1, as shown in Fig. 1423. Hit Enter.
Part IV
Fig. 1423
TEAM LinG
790 of 853
LEARN EXCEL FROM MR EXCEL
2)
Format to center and enlarge the text. Right-click the dots surrounding the shape, and then choose Format AutoShape. Use a large, bold font. Center horizontally and vertically on the Alignment tab, as shown in Fig. 1424.
Fig. 1424
Additional Information: The formula in the formula bar can only refer to a single cell. You cannot enter a formula in the formula bar for an AutoShape. However, there is a workaround. Say that you want to display todays order total in a banner at the top of an order entry log. The banner will appear in rows 1 through 4 of the log. 1) Move the banner out of the way and build a formula in cell D2 to hold the text for the banner. The formula might be: =Todays Order Total:&CHAR(10)&TEXT(SUM(C8:C200),$#,##0) The Char(10) function will add a linefeed in the result if Cell wrap is turned on. Otherwise, you will get a square character, as shown in Fig. 1425.
TEAM LinG
Part 4: Making things look good
791 of 853
Fig. 1425
2)
Draw a banner. Select the banner and enter =D2 as the formula for the banner. As shown in Fig. 1426, format the banner to be centeraligned with an interesting font. (This is ParkwayResortHotel from my friends at the Chank! Foundry). Part IV
Fig. 1426
TEAM LinG
792 of 853
LEARN EXCEL FROM MR EXCEL
3)
Finally, move the banner so that it covers the formula in D2. As new orders are entered in the log, the total will update, as shown in Fig. 1427.
Fig. 1427
Gotcha: The text in the AutoShape is only updated when the worksheet is calculated. Summary: This technique will allow you to put the results of a cell into an AutoShape. Functions Discussed: =CHAR(); =TEXT()
TEAM LinG
Part 4: Making things look good
793 of 853
DRAW BUSINESS DIAGRAMS WITH EXCEL
Problem: Your manager needs you to graphically document the steps in a project plan, as shown in Fig. 1428.
Part IV
Fig. 1428
Strategy: Excel offers ve fairly sophisticated tools for creating certain types of business diagrams. All ve types are accessed from either the Insert Diagram option on the menu or from this icon on the Drawing toolbar, as shown in Fig. 1429.
Fig. 1429
TEAM LinG
794 of 853
LEARN EXCEL FROM MR EXCEL
Ignoring the OrgChart option for now, the other ve types are all somewhat interchangeable. As shown in Fig. 1430, these are the diagram types available: Cycle, Radial, Pyramid, Venn, and Target.
Fig. 1430
Each type of diagram offers a handful of predened formats. After you have the data input, you can easily switch from one format to another, or from one diagram type to another. Choose a Cycle Diagram and hit OK. The Cycle Diagram is the middle choice in the top row. It is used to show a process with a continuous cycle. A default diagram draws with three steps. Each step says Click to Add Text. Click in the rst text box and type Identify Opportunities for Improvement, as shown in Fig. 1431.
Fig. 1431
TEAM LinG
Part 4: Making things look good
795 of 853
The next step is Identify Root Causes. The third step is Identify Possible Solutions. At this point, you need to add a fourth and a fth step. As shown in Fig. 1432, in the Diagram toolbar, choose Insert Shape to add a fourth step. Choose this button a second time to add a fth option.
Fig. 1432
Type the text for the fourth and fth steps. You will have a basic default diagram, as shown in Fig. 1433.
Part IV
Fig. 1433
As shown in Fig. 1434, choose the AutoFormat button in the Diagram toolbar.
Fig. 1434
TEAM LinG
796 of 853
LEARN EXCEL FROM MR EXCEL
You will have ten options to choose from, as shown in Fig. 1435.
Fig. 1435
As shown in Fig. 1436, the 3-D Color option is pretty cool.
Fig. 1436
TEAM LinG
Part 4: Making things look good
797 of 853
After you have a diagram set up, you can see how this data would look in another diagram type. As shown in Fig. 1437, from the Diagram toolbar, select the Change To dropdown to change between the ve types.
Fig. 1437
As shown in Fig. 1438, here is the same data on a Target chart.
Part IV
Fig. 1438
TEAM LinG
798 of 853
LEARN EXCEL FROM MR EXCEL
In a Target chart, the innermost circle is supposed to be the nal step in the process. In this case, you need to reverse the order of the rings. Use the Reverse Diagram button on the Diagram toolbar, as shown in Fig. 1439.
Fig. 1439
As shown in Fig. 1440, here is the same data on a Venn diagram.
Fig. 1440
TEAM LinG
Part 4: Making things look good
799 of 853
Here is a Pyramid diagram, as shown in Fig. 1441.
Part IV
Fig. 1441
TEAM LinG
800 of 853
LEARN EXCEL FROM MR EXCEL
And, nally, a Radial diagram, as shown in Fig. 1442.
Fig. 1442
While you are creating the diagrams, the Diagram toolbar will offer a variety of tools for rearranging the sequence of tasks. As with a chart, the rst click selects all of the elements in the diagram. The second single click accesses an individual element of the diagram. Two single clicks were used to select this one step of the diagram. You can now use the Move Shape Forward or Move Shape Backward icons on the toolbar, as shown in Fig. 1443.
TEAM LinG
Part 4: Making things look good
801 of 853
Fig. 1443
Gotcha: Excel will frequently truncate longer text entries in business diagrams. You will have to adjust the font sizes or shorten your words. Summary: The ve business diagrams on the Drawing toolbar are all interchangeable with each other. They each offer ten unique AutoFormats, making for the possibility of 50 different looking diagrams. Commands Discussed: Insert Diagram
Part IV
DRAW ORG CHARTS WITH EXCEL
Problem: As shown in Fig. 1444, Excel offers a nice utility for drawing organizational charts, but you want to know more about it.
Fig. 1444
TEAM LinG
802 of 853
LEARN EXCEL FROM MR EXCEL
Strategy: The Org Chart utility is located in the Insert Diagram selection on the menu and also on the Add Diagram icon on the Drawing toolbar, as shown in Fig. 1445.
Fig. 1445
In the Diagram Gallery, select Org Chart, as shown in Fig. 1446.
Fig. 1446
As shown in Fig. 1447, Excel will draw a default Org Chart with three branches below a main branch. Click in any box to change the text.
TEAM LinG
Part 4: Making things look good
803 of 853
Fig. 1447
The chart can be expanded. Select one of the boxes in the diagram, as shown in Fig. 1448. With the rst click, the text box will be selected and it will be surrounded with diagonal lines. With the second click, the box itself will be selected. Tip You can replace the two single clicks with a Ctrl+Click.
Part IV
Fig. 1448
TEAM LinG
804 of 853
LEARN EXCEL FROM MR EXCEL
After you have selected a box, you can insert one of three types of new boxes from the dropdown box on the Organization Chart toolbar: Subordinate, Coworker, and Assistant. See Fig. 1449.
Fig. 1449
This chart has three subordinates and one assistant added to each VP. The chart is starting to get fairly wide, as shown in Fig. 1450.
Fig. 1450
Select one of the VP boxes. As shown in Fig. 1451, from the Layout dropdown, choose to have Left Hanging boxes for the subordinates.
TEAM LinG
Part 4: Making things look good
805 of 853
Fig. 1451
The subordinates and assistant for that VP will be arranged vertically, as shown in Fig. 1452.
Part IV
Fig. 1452
As shown in Fig. 1453, select the AutoFormat button on the Organization Chart toolbar.
Fig. 1453
TEAM LinG
806 of 853
LEARN EXCEL FROM MR EXCEL
You have 16 different formats to choose from, as shown in Fig. 1454.
Fig. 1454
You can also create your own formats. Select the VP of Manufacturing. From the toolbar, choose Select Branch, as shown in Fig. 1455.
Fig. 1455
TEAM LinG
Part 4: Making things look good
807 of 853
This will select the entire Manufacturing branch. You can now use the ll icon on the Drawing toolbar to change the color of that branch, as shown in Fig. 1456.
Fig. 1456
Part IV
While a branch is selected, you can use the Font Size and Name dropdowns on the Formatting toolbar to change the font of the selected boxes. Summary: You can use Excel to draw fairly complex organizational charts. Commands Discussed: Insert Diagram Org Chart
TEAM LinG
808 of 853
LEARN EXCEL FROM MR EXCEL
ADD WORDART TO A CHART OR WORKSHEET
Problem: Create eye-catching spreadsheets by adding WordArt. WordArt is a tool that lets you make ashy headlines out of any words. Strategy: Display the Drawing toolbar (View Toolbars Drawing). Click the WordArt icon, as shown in Fig. 1457.
Fig. 1457
Choose a shape from the WordArt gallery, as shown in Fig. 1458. Although there are 30 shapes shown, you can later adjust these shapes in a seemingly innite variety of colors, contours, and faces. Choose something now and customize it later.
Fig. 1458
TEAM LinG
Part 4: Making things look good
809 of 853
Next, you will be asked to enter the text, as shown in Fig. 1459. You can use the Return key to start a new line.
Fig. 1459
Part IV
Click OK and the WordArt appears, as shown in Fig. 1460.
Fig. 1460
TEAM LinG
810 of 853
LEARN EXCEL FROM MR EXCEL
You will see handles to stretch or shrink the WordArt. You also will often have a yellow diamond handle to adjust the amount of tilt of the WordArt. As shown in Fig. 1461, in the following image, the WordArt was stretched to the right, and the yellow diamond was moved downwards.
Fig. 1461
When your WordArt is selected, the following buttons are available on the WordArt toolbar. Edit Text: As shown in Fig. 1462, this button will allow you to edit the text that makes up the WordArt.
Fig. 1462
WordArt Gallery: The WordArt Gallery button allows you to change to one of the 30 other basic WordArt formats, as shown in Fig. 1463.
Fig. 1463
TEAM LinG
Part 4: Making things look good
811 of 853
Format WordArt: Some of the WordArt shapes have a color for the letters and another color for the outline of the letters. You can change both of these colors in the Format dialog, as shown in Fig. 1464.
Fig. 1464
As shown in Fig. 1465, the Format dialog gives you options to change the color and, possibly, the line color. You cannot adjust the shadow color here.
Part IV
Fig. 1465
TEAM LinG
812 of 853
LEARN EXCEL FROM MR EXCEL
WordArt Shape: The WordArt Shape button allows you to choose from 40 different shapes for your WordArt, as shown in Fig. 1466. By choosing one of the 30 basic WordArt formats from the Gallery, you are selecting one particular shape. However, you can change the shape here.
Fig. 1466
As shown in Fig. 1467, this is the WordArts upward pennant shape. This is the rst shape on the 3rd row of Fig. 1466.
Fig. 1467
The 6th shape on the third row is shown here in Fig. 1468.
Fig. 1468
TEAM LinG
Part 4: Making things look good
813 of 853
Same Letter Heights: The next button is to make all of the letters the same height, as shown in Fig. 1469.
Fig. 1469
Vertical Text: The next button will make the type appear vertical instead of horizontal, as shown in Fig. 1470. Part IV
Fig. 1470
TEAM LinG
814 of 853
LEARN EXCEL FROM MR EXCEL
Align/Justify: If your WordArt consists of two lines of text, use the next button to indicate whether the lines should be left- or right-aligned, as shown in Fig. 1471. You can also ask for a couple of different methods of justication.
Fig. 1471
Spacing: The last button on the toolbar will adjust the spacing between characters. With the Very Tight adjustment, the letters all touch each other, as shown in Fig. 1472.
TEAM LinG
Part 4: Making things look good
815 of 853
Part IV
Fig. 1472
TEAM LinG
816 of 853
LEARN EXCEL FROM MR EXCEL
In Very Loose, not even the shadows will touch, as shown in Fig. 1473.
Fig. 1473
Some WordArt adjustments are made on the Drawing toolbar. To adjust the shadow or 3-D settings, use those buttons on the Drawing toolbar. A 3D effect is shown in Fig. 1474.
TEAM LinG
Part 4: Making things look good
817 of 853
Fig. 1474
A shadow style is shown in Fig. 1475.
Part IV
Fig. 1475
So, lets see you have 30 basic WordArt Formats x 40 Shapes x (20 3-D + 20 Shadow) x 256 colors x 6 spacing. This yields about 73 million different variations of WordArt!
TEAM LinG
818 of 853
LEARN EXCEL FROM MR EXCEL
WordArt can be added to worksheets or to charts. After you have a great chart dened, a bit of WordArt for a title can be the perfect nishing touch, as shown in Fig. 1476.
Fig. 1476
Summary: Using WordArt and its various options can make your worksheets and charts really eye-catching. Commands Discussed: View Toolbar Drawing WordArt
USE MAPPOINT TO PLOT DATA ON A MAP
Problem: Microsoft MapPoint is an extra program that you can buy from Microsoft. They offer a North American version and a European version. With a US $299 list price, it is fairly pricey. However, Microsoft often gives this away for attending one of their seminars. You also might be able to pick up a copy on eBay for less than the list price. MapPoint allows you to do some very cool geographic analysis of data. Strategy: Lets say that you have a retail store and keep a mailing list of everyone who shops in your store. The data contains street address, city, state, and zip code, as shown in Fig. 1477.
Fig. 1477
TEAM LinG
Part 4: Making things look good
819 of 853
Select the data, including the headings, and select the MapPoint symbol, as shown in Fig. 1478.
Fig. 1478
MapPoint will match your addresses to its database. Soon, you will have a map in Excel that shows your customers, as shown in Fig. 1479. This store had one customer from Alaska and several from Florida.
Part IV
Fig. 1479
TEAM LinG
820 of 853
LEARN EXCEL FROM MR EXCEL
Click and drag to zoom in to the region around your store. You can see that you get a lot of customers from the local area, plus also people who travel the interstate. As shown in Fig. 1480, this store in Cleveland gets a fair amount of trafc from people who live along I-90, I-80, or I-76.
Fig. 1480
Zoom in further. You can now see from which sections of your city your customers generally come, as shown in Fig. 1481. This information will help you to target newspaper or billboard advertising.
Fig. 1481
TEAM LinG
Part 4: Making things look good
821 of 853
Gotcha: In several previous versions of Excel, Microsoft had a license to bundle a MapInfo product called Microsoft Map with Excel. Microsoft Map was taken out of the default install in Excel 2000 and removed from the product entirely in Excel 2002. The MapPoint product offers far more exibility than Microsoft Map. Summary: Plotting geographic data in MapPoint is a great way to get a visual of your customer base. Commands Discussed: MapPoint icon
ADD A DROPDOWN TO A CELL
Problem: You need your sales managers to select a product from your product line. All of the pricing lookups in the worksheet rely on the product being entered correctly. You nd that if you allow the manager to type an entry, they will nd too many ways to misspell the item. You may be expecting PDT-960, only to nd they entered PDT 960, 960, and many other variations, as shown in Fig. 1482. If you could offer them a list to select from, they would automatically select the correct spelling of the product.
Part IV
Fig. 1482
Strategy: You can easily allow the manager to select from a list by using the Data Validation command. It turns out that every cell has a data validation setting to allow any value. You can change this default setting.
TEAM LinG
822 of 853
LEARN EXCEL FROM MR EXCEL
1)
Select a cell and choose Data Validation from the menu, as shown in Fig. 1483.
Fig. 1483
2)
Choose the Allow dropdown and change Any value to List. The checkbox for In-Cell Dropdown appears and is automatically checked, as shown in Fig. 1484.
TEAM LinG
Part 4: Making things look good
823 of 853
Part IV
Fig. 1484
3)
You can type your list right in the Source eld, as shown in Fig. 1485. Or, if you already have the list of products on the worksheet, you can reference the range containing the list. This particular worksheet already has the valid products as the rst column of a lookup table used to get prices.
Fig. 1485
TEAM LinG
824 of 853
LEARN EXCEL FROM MR EXCEL
4)
Select the Collapse button at the right end of the Source box and highlight the range containing the valid products, as shown in Fig. 1486.
Fig. 1486
5)
Choose OK to close the Validation dialog. As shown in Fig. 1487, each time the cell is selected, a dropdown will appear.
Fig. 1487
6)
Choose the dropdown arrow, and the manager will be able to select from a list of products, as shown in Fig. 1488.
Fig. 1488
Additional Details: After you have set up the validation in one cell, you can copy it to other cells. Select cell B6 and hit Ctrl+C to copy. Select cells B7:B20. Select Edit Paste Special Validations. Gotcha: I am always on the lookout for the sales manager who knows just a little too much about Excel. If the manager were smart enough to delete row 5, he could also delete row 5 of the lookup table off to the right.
TEAM LinG
Part 4: Making things look good
825 of 853
Gotcha: In Excel 97, any validation cells that appear above the Freeze Panes area will not work. Gotcha: If someone copies a bunch of cells from J10:J20 and pastes them over your validated cells in B, the validation will not work. Anyone can get an invalid value in the cell by using copy and paste. Summary: Use the List option with Data Validation to provide a dropdown in the cell. Commands Discussed: Data Validation
STORE LISTS FOR DROPDOWNS ON A HIDDEN SHEET
Problem: As shown in Fig. 1489, the Validation dropdown will not allow you to specify a list on another worksheet.
Part IV
Fig. 1489
TEAM LinG
826 of 853
LEARN EXCEL FROM MR EXCEL
This forces you to keep your validation lists in an out-of-the way section of a current worksheet. No matter where you hide the list, someone manages to nd a way to inadvertently delete items from it. Strategy: There seems to be one workaround that works, at least up through Excel 2003. Follow these steps. 1) 2) Insert a blank worksheet in the workbook. Type your list on this worksheet. Highlight the list. Click in the Name box to the left of the formula bar. Type a name, such as ItemList, and hit Enter, as shown in Fig. 1490.
Fig. 1490
3) 4)
This action sets up a workbook-level named range. Hide the new worksheet with Format Sheet Hide. On the original worksheet, select a cell. From the menu, select Data Validation. Change the Allow box to List. In the Source box, type an Equal sign and the name of your range, as shown in Fig. 1491. Choose OK.
TEAM LinG
Part 4: Making things look good
827 of 853
Fig. 1491
Part IV
Result: The cell will have validation based on a range on another worksheet. Summary: Although you cannot ofcially have validation lists on another sheet, by using a workbook-level named range, there is a workaround. Commands Discussed: Data Validation
TEAM LinG
828 of 853
LEARN EXCEL FROM MR EXCEL
ADD A TOOLTIP TO A CELL TO GUIDE THE PERSON USING THE WORKBOOK
Problem: Excel offers all sorts of tooltips to help you understand the toolbars, as shown in Fig. 1492. Wouldnt it be cool if you could add a tooltip to a cell?
Fig. 1492
Strategy: You can easily add an informative tooltip to any cell. The tooltip will appear when someone selects the cell. 1) Move the cell pointer to the cell. From the menu, choose Data Validation. On the Validation dialog, go to the Input Message tab, as shown in Fig. 1493.
Fig. 1493
TEAM LinG
Part 4: Making things look good
829 of 853
2)
On the Input Message tab, type a title for the tooltip. In the message area, type instructions for the person lling out the worksheet, as shown in Fig. 1494.
Part IV
Fig. 1494
Result: When you move the cell pointer to that cell, an informative tooltip will appear, as shown in Fig. 1495.
Fig. 1495
TEAM LinG
830 of 853
LEARN EXCEL FROM MR EXCEL
Summary: Using the Input Message of the Validation dialog allows you to create helpful tooltips, which can appear in any cell. Commands Discussed: Data Validation
CONFIGURE VALIDATION TO EASE UP
Problem: You set up a worksheet with data validation to ease the job of the sales managers. One of the managers is entering an order for a brand new product. The product is so new that it does not appear in the product list. Using default Excel list validation, the rep will be nagged and prevented from entering the order for the new product, as shown in Fig. 1496.
Fig. 1496
You can tell what will happen here. At the next sales conference call, the sales manager will say that he couldnt enter his $4.5 million order because the lousy spreadsheet wouldnt let him. As the spreadsheet designer, you will be demoted to manager of the revenue prevention department. Strategy: There are three different settings on the Error Alert tab for Validation. By default, you get the hard-line version of the message, as shown in Fig. 1496. This is known as the Stop style of Validation.
TEAM LinG
Part 4: Making things look good
831 of 853
Tip
If you are ever the victim of a poorly designed spreadsheet that will not let you enter a value that you know is valid (i.e., you are smarter than the spreadsheet), the solution is to enter the value in an out-of-the-way location on the worksheet. Copy the value and paste it to the cell with validation. The validation will be defeated.
On the Error Alert tab of the Validation dropdown, you can change the Stop to a Warning, as shown in Fig. 1497.
Part IV
Fig. 1497
TEAM LinG
832 of 853
LEARN EXCEL FROM MR EXCEL
In this case, the user is greeted with a dialog with three buttons. As shown in Fig. 1498, the Default button is No, but they can override to allow the value if they are absolutely sure.
Fig. 1498
The nal choice is to set the Error Alert style to Information. This choice is the ease up king. The error message defaults to having the OK button selected, as shown in Fig. 1499.
Fig. 1499
Additional Information: You can ll in the title and message boxes on the Error Alert tab to make the message more useful, as shown in Fig. 1500.
Fig. 1500
TEAM LinG
Part 4: Making things look good
833 of 853
Summary: You can decide how strict to make the Validation by using the Error Alert tab on the Data Validation dialog. Commands Discussed: Data Validation
USE VALIDATION TO CREATE DEPENDENT LISTS
Problem: You want to create two dropdown lists. The second list should be dependent on what is selected in the rst cell. Strategy: Use the INDIRECT function as the source of the second list. Follow these steps: 1) On a blank sheet, set up a list of items for the rst dropdown: Reading, Science, Math, and Geography. Name the range Subjects, as shown in Fig. 1501.
Part IV
Fig. 1501
2) 3)
In another column, set up a list of choices available for reading. Name this list Reading, as shown in Fig. 1502.
Fig. 1502
TEAM LinG
834 of 853
LEARN EXCEL FROM MR EXCEL
4)
Repeat Step 3 for each item in list 1, as shown in Fig. 1503. In each case, the name of the new range must match the value in column A.
Fig. 1503
5)
Set up the rst dropdown list, where users will pick the subject. Select the cell. From the menu, select Data Validation. Change the Allow box to be List; in the Source box, type =Subjects, as shown in Fig. 1504.
Fig. 1504
TEAM LinG
Part 4: Making things look good
835 of 853
6)
When you choose OK, cell D2 will have a dropdown list of subjects, as shown in Fig. 1505.
Fig. 1505
7)
To set up the second dropdown, select cell D4. From the menu, select Data Validation. Change the Allow: dropdown under Validation Criteria from Any Value to List. In the Source box, enter this formula: =INDIRECT(D2), as shown in Fig. 1506.
Part IV
Fig. 1506
TEAM LinG
836 of 853
LEARN EXCEL FROM MR EXCEL
Result: When you select a value in D2, the formula for the second dropdown list will automatically update, as shown in Fig. 1507. The INDIRECT function looks in D2 and hopes to nd a formula there. When they select Reading in D2, then the validation formula becomes =Reading. Since you cleverly set up a named range called Reading, Excel is able to populate the list.
Fig. 1507
When you change D2 to be Math, the =INDIRECT(D2) will become =Math. Again, since you have a named range called Math, Excel is able to ll in the second dropdown with Math subjects, as shown in Fig. 1508.
Fig. 1508
Summary: Using the INDIRECT function as the formula in the List for Data Validation will allow you to set up a second validation list that is dependent on the choice in the earlier list. Commands Discussed: Data Validation Functions Discussed: =INDIRECT()
TEAM LinG
AFTERWORD
here you have it 277 problems and their solutions. Hopefully, you have found many that will make your experience with Excel far more efcient. Undoubtedly, you will still run into problems that are not in this book. Just as when I am teaching the Power Excel class, every new class brings new students with new problems. I invite you to send your problems to NotInTheBook@MrExcel.com. Ill try to get you an answer and your question might end up in the next edition of this book!
837
TEAM LinG
TEAM LinG
INDEX
Alignment, Vertical, 641 Alt+Enter, 359, 641 & (Ampersand) in Formula, 144 Alt+Tab to Switch Books, 30 :2 in Window Title Bar, 34 Always Show Full Menus, 5 3D, 770 Ambiguous Times, 297 A1 Style Referencing, 110 Ampersand in Header or Footer, ABS function, 257 447 Absolute References, 100, 104, 241 AND function, 175, 339, 474 in COUNTIF, 324 Angle of First Slice, 618 in VLOOKUP, 317 Applying Names to Formulas, 117 Absolute Value, 256 Area of Circle, 251 Adaptive Menus, Turning Off, 4 Arrange Windows, 30 Add Columns without Formula, Arranging Worksheets, 36 138 Array Formulas Adding Lists, 316 copying, 330 Adding Text, 144 entering, 229 Adding Text to Icon, 70 memory requirement, 343 Adding Zero to Convert Text to pasting, 330 Numbers, 93 to replace many formulas, 336 Add-Ins, Conditional Sum Wizard, Arrows, 741 330 removing, 270 Address Book, 51 ASCII Codes, Finding, 180 ADDRESS Function, 128 Asterisk, Replacing, 445 Ad-hoc Reporting Tool, 516 Attach Toolbar, 71 Advanced Filter, 374 Attachment, Sending File as, 50 clearing, 379 Auditing Arrows, Removing, 270 After argument in FIND(), 157 AutoCorrect, Stop, 81 Age Bands, 326 AutoFilter, 370 Akyurek, Aladin, 346 AutoFit, 80, 458, 738 Alignment of Text, 171 AutoFormat
839
TEAM LinG
840 of 853
LEARN EXCEL FROM MR EXCEL
in PivotTables, 536 in worksheets, 594 Automatic Subtotals, 380 Autoshapes 3D, 770 adding, 743 adding text, 756 change shape, 753 color, 758 connecting, 774 copying, 749 custom, 784 duplicating, 749 formula, 789 freeform, 784 grouping, 777 in front, 782 joining, 777 key inection point, 765 regrouping, 781 rotating, 763 scribble, 786 shadows, 767 ungrouping, 780 various shapes, 750 AutoShow in Pivot Table, 512 AutoSort in Pivot Table, 510 AutoSum, 199 problems, 201 variations, 204 AVERAGE Function, 286 Average, Moving, 225 Ayurek, Aladin, 307
Blank Cells in Pivot Table, 495 Blank Headings - Problems, 358 Blank Lines after Subtotals, 413 Blanks eliminate, 439, 440 eliminate outline format, 549 selecting, 399 Bold in Comments, 659 Book.xlt, 44 Boolean Logic, 338 instead of IF, 342 Borders, Clearing, 717 Borders, Customizing, 719 Borders, in copied cells, 716 Bosss Day, 391, 670 Breaking Ties in Rank, 222 Bricklin, Dan, 111 Bunco Game, 173 Business Diagrams, 793
C
Calculate without a formula, 137 failure to, 263 Calculated Fields in Pivot Table, 559 Calculated Items in Pivot Table, 562 Calculation Mode, 263 Calculation faster, 56 iteration, 173, 178 manual, 173, 178 order of, 264 Calculator, 236 Camera Tool Functionality, 697 Car Payment, 186 Carat Operator, 247 CEILING Function, 260
B
Back into an Answer, 348 Background, Printable, 676 Banner with Total, 791 Bedrock Construction, 676
TEAM LinG
Index
841 of 853
Cell Comments, 648 Cell Contents in Autoshape, 789 Cell Editing, 184 Cell Formats in New Workbooks, 44 Cell Pointer Move Direction, 13 Cell References, Entering, 194 Cell Tips, 828 Cells - Three Rows per, 641 Chank Foundry, 791 CHAR function, 180, 590, 790 Character Codes, Finding, 180 Chart Sheets - Embedding, 609 Charts adding data, 620 adding trendlines, 623 chartsheet, 609 customizing, 610 data labels, 638 default chart, 608 oating bars, 629 legend, 613 location, 609 moving, 609 prot waterfall, 628 rotating pie, 618 with one keystroke, 607 y-axis labels, 635 summary data, 566 dates along axis, 230 Choose Values from a List, 823 Circle, 746 area, 251 circumference, 252 drawing from center, 748 Circular Reference, 179 Circumference of Circle, 252 Close All, 10 Close Button on Toolbar, 8 Close Window, 35
CODE function, 180, 589 Colon in Window Name, 34 Color Worksheet Tabs, 710 Column Differences, 705 Column Headings, 674 Column Letters are Numbers, 110 Column Numbers, 110 determining, 220 Column Widths, 681 adjusting, 458 autot, 80 copy, 711 varying by section, 691 COLUMN Function, 129 Columns, Compare, 313, 315 Columns, Hiding, 687 COMBIN function, 253 Combinations, 253 Combine Duplicates, 455 Combining Lists, 450 Command Line Switches, 41 Comments, 648 formula, 224 font, 652 format, 652 formatting, 660 keep visible, 656 name, 658 picture, 670 printing, 657 resize, 652 rotating, 663 shape, 660 Commission, 104 Company Names, 181 Compare 2 Lists Using Pivot Table, 554 Compare Side by Side, 32 Complex Reports, 691 Complicated Formulas, 224
TEAM LinG
842 of 853
LEARN EXCEL FROM MR EXCEL
Compounded Growth Rates, 250 Concatenation in Argument, 347 Concatenation Operator, 144 Conditional Formatting, 727, 733 Conditional Sum Wizard, 330 Conditionally Counting, 323 Conditionally Summing, 329, 343 Conditions, Multiple, 343 Conditions, Multiplying, 342 Connectors, 774 Consolidation, 450, 455, 458 Constants, Named, 119 Controlling Wrap Cells, 359 Convert H:MM to M:SS, 293 Convert Text to Numbers, 92 Convert to Number, 92 Converting Dates to Month, 299 Copying formatting and column widths, 711 Copy, Opening As, 46 a cell referenced in a formula, 328 a formula, 76, 97, 100, 110, 201, 218 data headings to each record, 476 matching records, 376 subtotals, 386 Copyright Symbol, 88 Corrupt Workbooks, 405 COUNT function, 213 troubleshooting, 207 Count in Subtotal, 392 COUNTA function, 208, 213 COUNTIF function, 222, 323 for age ranges, 326 in a table, 324 using formula as criteria, 346 Counting Matches, 322
Craps Game, 178 Creating Chart with One Keystroke, 607 Criteria, Using Formula, 347 CSE Formulas, See Array Formulas, CSV Files creating, 52 dates, 54 decimals, 54 Ctrl+A for Help, 190 Ctrl+Enter, 400 Ctrl+Shift+Enter, 336 Cube Root, 248 Cumulative Percentage, 244 Custom Footer, 26 Custom Header, 26 Custom Lists, 367, 507 Custom Number Format - Thousands, 543 Custom Toolbar, 67 Customer Names, Adding to Subtotals, 398 Customer Numbers, 461 Customize All Workbooks, 44 Customize Startup with Macro, 43 Cut vs. Copy, 328 Cycle Diagram, 793 Cycle Font Color, 69
D
Data - Validation, 821 Data Entry Forms, 592 Data in Outline Format, 476 Data Labels in Charts, 615 moving, 638 Data Table, 436 DATE function, 308 Dates
TEAM LinG
Index
843 of 853
as months, 299 format as months, 302 group by month, 526 group by week, 528 in CSV le, 54 last of month, 307 print as month, 302 convert to month, 229 DAY function, 300 Debug Worksheet, 715 Decimals in CSV le, 54 excessive, 261 time formula shows, 290 Default Chart, 608 Delete Icons from Pasted Data, 740 Deleting a Cell, 266 Delimited Text, 158 Dependent Validation, 833 Dependents, 266 Desktop Icon, 39 Desktop Shortcut, 39 Details in File Open Dialog, 47 Dice games, 177, 178 in Excel, 170 Distant Cell, Watch, 697 Document Recovery, 404 Dollar Signs in Formulas, 101, 106 Double Underline, 718 Drag & Drop Data on Chart, 621 Drawing Objects, Delete, 740 Drill Down in Pivot Table, 491 Dropdown in a Cell, 821 Duplicates combine, 455 effect on VLOOKUP, 320
E
Ease Up Validation, 830 Edit - Fill justify, 58 series, 78 Edit - GoTo Special, 90 Edit - Links, 49 Edit - Replace, 432 Edit in Cell, 271 Editing a Cell, 183 Editing a Formula, 236, 238 Eliminate Blanks, 439 from pivot table rows, 549 Eliminate Duplicates, 455 E-Mailing Excel File, 50 Embedded Charts - Moving, 609 END key to select a Range, 163 Entering Minutes, 280 Entire Workbook, Printing, 684 Error Reporting, 403 Errors, Suppress while printing, 709 Evaluate Formula, 274 Excel Corrects Unexpectedly, 81 Exponent, 247 Extending a Series, 77 External Data, 572
F
F4 Key, 106 F9 to Recalculate, 176, 263 Factorials, 255 FALSE, Formulas Returning, 339 Faster Calculation, 56 File - Page Setup, 20, 23 File List, Recently Used, 11 Fill across worksheets, 85 effects in comment, 653
TEAM LinG
844 of 853
LEARN EXCEL FROM MR EXCEL
handle, 76, 98 odd numbers, 78 range with numbers, 168 weekdays, 77 Filling a Selection with Formula, 400 Filter, Advanced, 374 Filtered Records, Copying, 372 Filtering a List, 370 Find 2nd dash in Text, 156 Find an Answer, 348 Find an Asterisk, 445 Find and Replace Dialog, 432 Find and Replace Formats, 596 FIND function parsing with, 151 after argument, 156 VALUE error, 157 using with MID, 153 Finding a File, 47 Finding Matches, 370 Finding Text that looks like numbers, 90 First Name and Last Name, Join, 143 Fit Selection, 80 Fit to 1 Page Wide, 707 Fit to Pages, 28 Flip, 764 Floating Bars in Charts, 629 Floating Point , 261 FLOOR Function, 260 Font Color, 686 Footer, 25 Footer, Including &, 447 Forecast Accuracy, 256 Forecasting, 225, 226, 231 Format as Fractions, 724 Format Cells, 171 alignment, 360
Format Dates as Month, 302 Format for Data Commands, 357 Format Painter Tool, 712 Formatting, Conditional, 727, 733 Forms for Data Entry, 592 Formula auditing, 267, 274 bar, 674 bar calculation, 235 cell protection, 350 comments, 224 editing, 236 help, 189 instead of result, 237 omits adjacent cells, 225 stored as name, 125 testing, 235 sorting with, 217 copying, 97 evaluate, 274 FormulaR1C1, 115 using headings, 120, 124 using labels, 120, 124 arrow keys, 195 easier, 115 entering, 194 mouse, 197 typing, 194 Fractions, 724 Frankston, Bob, 111 Freeform Autoshape, 784 Freeze headings, 15 Freeze Panes, with Comments, 650 Freeze Row Labels, 17 Full Menus, 5 Function Arguments Dialog, 189, 208 Function Wizard, 189 x Button, 192
TEAM LinG
Index
845 of 853
copying data to each record, 476 freeze, 15 GCD, 255 multi-line, 358 General Protection Fault, 403 need for, 358 Geographical Analysis, 819 print, 19 Geographical Sort, 367 single row, 357 GEOMEAN function, 193 Headlines, 809 GetPivotData Function, 557 Help Global Width, 682 on formulas, 189 Goal Seek, 348 on functions, 189 GoTo Command, 387 Hidden Columns, Viewing, 689 Goto Special Hiding blanks, 399, 551 cells, 685 column differences, 705 columns, 687 constants, 90, 425 data, 687 formulas, 352 rows, 688 visible cells only, 372, 378 with white font, 328 GPF, 403 HOUR function, 294 Gradients, 614 Hours, in excess of 24, 311 Grand Total, 718 House Payment, 186 of subtotaled data, 389 Hyperlinks Greatest Common Demoninator, for menu, 62 255 preventing, 681 Grey Background in Charts, 610 removing, 680 Gridlines, 672 Group & Outline Buttons, 384 Group Records with Same Account I #, 463 Icon - Reversing, 64 Grouping Autoshapes, 777 Icon on Desktop, 39 Grouping by Age, 326 IF Function, 141, 175, 178, 462, Grouping Worksheets, 85 464, 477 Growth Rates, 249 with 2 conditions, 340 Ignore Error, 225 Increase Decimal Icon, 242 H INDIRECT(), 128 Headers, 25 Inection Point, 765 including &, 447 INFO function, 219 Headings Initial Path, 41 in formulas, 120, 124 Insert - Hyperlink, 62 blank, 358 Insert - Name - Apply, 117
TEAM LinG
846 of 853
LEARN EXCEL FROM MR EXCEL
Insert - Name - Dene, 119 Insert Function, 193 Insert Symbols, 69 Intellisense, 358, 393 Internet Data to Excel, 580 Iteration in Calculation, 173, 178
J
Joining Autoshapes, 777 Joining Text, 144 Justication, 238 Justify, 57
K
Kapor, Mitch, 111 Key Inection Point, 765 Krams, Howard, 270
Links, Suppressing Message, 48 List Format, 357 List in Excel 2003, 358 Lists, Add two add two, 316 compare, 313, 315 compare using pivot table, 554 Loan Payment, 186 Lock heading rows, 15 Locked Cells, 350 Locked Cells Can be Edited, 350 Locked Reference in Formula, 101 Logic Rules, Boolean, 338 Logo as AutoShape, 784 Lookup, 316 Lottery Probability, 253 Lotus 1-2-3, 111
M
Macro Editor, 43 Macro to Customize Startup, 42 Manual Calculation, 173, 178, 263 Manual Page Breaks when Scaled, 707 Mapping Data, 819 MapPoint, 818 Margin, Footer, 26 Margins, 28 Martin, Ron, 622 Match Entire Cell Contents, 433 MATCH function, 314 Matches, Finding, 370 Matching Records copying, 376 total, 329 Matte, 774 MAX function instead of IF, 142 MAX with Zero to Find Positive, 142 Maximize Icon, 32
TEAM LinG
L
Landscape, 28 Large Values in a Column, Fitting, 722 Laser Printer, 56 Last day of Month, 307 LCM, 255 Leadtime Report, 530 Least Common Multiples, 255 Least-Squares Method, 227 LEFT function, 147, 151 Legend, Removing, 635 LEN function, 154 Length of Text, 154 Letters, Random, 180 Lighting an AutoShape, 773 Line Feed, 359 in formula, 790 LINEST Function, 227 Linked Pictures, 694
Index
847 of 853
Menu Bar Changes, 72 Menu Customizations, Resetting, 72 Menu Worksheet, 61 Menu, Restoring, 72 Merged Cells, 641 Message Board at MrExcel.com, 402 Metal, 774 Microsoft, 111 mappoint, 818 query, 571 MID Function, 149 with FIND to parse, 153 Minimize Windows, 39 MINUTE Function, 294 Minutes that Exceed an hour, 280 Mixed References, 102, 104, 213, 326 Monitor Remote Cells, 699 Month, Last Day of, 307 Monthly Report from Daily Dates, 526 Months, Subtotal, 299 More Functions, 208 Move Cell Pointer , 13 Move Selection After Enter, 14 Move to Back, 783 Move to Front, 783 Moving a Cell Referenced in a Formula, 328 Moving Average, 225 MrExcel.com, 402 Multiplan, 111 Multiple Conditions in AutoFilter, 373 Multiple Conditions in SUM, 343 Multiple Rows per Cell, 641 Multiplication Table, 102 Multiply Two Columns with One Formula, 366
Multiply without Formula, 443 Multi-Row Records, 465
N
N Function, 224 N/A Error, 136, 314, 316 N/A Error, Effect on Subsequent Formulas, 318 N/A Error, Eliminating, 319 Name in Comments, 658 Named Constants, 119 Named Formula, 125 Named Ranges, 116 Naming Ranges after the fact, 117 Natural Language Formulas, 120 Natural Language Formulas - by Row, 124 New Record, 593 Notes in a Cell, 648 Number a List, 212 Number Format in Pivot Table, 542 Number Records by Customer, 461 Numbering Lists, 461 Numbers as Text, Sorting, 183 Numbers Stored as Text, 90
O
Open as Copy, 46 Open Dialog, Sorting, 48 Open Workbook Automatically, 36, 38 Operation in Paste Special, 139 OR function, 341 Order of Calculations, 264 Org Charts, 801 Organization Charts, 801
TEAM LinG
848 of 853
LEARN EXCEL FROM MR EXCEL
Outline Mode, 384 Outline View, Fill in, 549 Outlook, Sending Via, 50 Ovals, Drawing from Center, 747
P
Page Breaks adding, 701 removing, 706 Page Numbers, 25 across worksheets, 684 Page Setup in New Workbooks, 44 Paragraph - Fitting to Range, 57 Parentheses, 264 Parsing Text, 150, 158 different lengths, 154 Paste Link, 64 Paste No Borders, 64 Paste Picture Link, 694, 697 Paste Special add, 138 all except borders, 646, 717 formats, 282, 642, 644 formulas, 64, 297, 647, 717 multiply, 443 values, 64, 145, 163, 292, 490 transpose, 64 Paste Values Icon, 68 Pasted Data Gets Split, 161 Path, Initial, 41 Payment on Loan, 186 Percent Style Icon, 242 Percentage of Total, 241 PERMUT function, 254 Permutations, 254 PI Function, 251 Picture as Background, 672 Picture in Cell, 664 Pie Charts - Rotating, 618
Pivot Charts, 566 Pivot Label Icon, 70 Pivot Table add elds, 499 ad-hoc reporting, 516 as intermediate results, 491 autoformat, 536 autosort, 510 blank cells, 495 calculated elds, 559 calculated items, 562 change source data, 493 changing, 487 charts, 566 column limitations, 505 count, 521 creating, 481 data eld, 522 drill down, 491 eliminate getpivotdata formulas, 557 fewer clicks, 519 formatting data elds, 523 group dates to months, 526 group to weeks, 528 grouping 2 date elds, 530 limitations, 489 max, 521 min, 521 mouse pointers, 489 multiple data elds, 522 numeric formatting, 542 options, 497 page elds, 514 percentage of row, 535 refresh, 493 remove elds, 499 sequence manually, 506 sort, 509 static values, 549
TEAM LinG
Index
849 of 853
sum, 521 suppress totals, 546 three dimensions, 502 top 10 report, 511 unique values, 517 eld advanced dialog, 510 eld dialog, 509 Pizza Optimization, 251 Plastic, 774 Pluck Element from Array, 230 PMT function, 186 Poorly Formatted Records, 465, 476 Pop-up picture in cell, 664 Pound Signs for Numbers, 722 Precedents, 270 navigate to each, 270 Precision as Displayed, 262 Predicting Sales, 232 Predicting, Testing, 233 Present Value, 348 Preventing Hyperlinks, 681 Print Area in new workbooks, 44 setting, 28 Print Headings, 19 after rst page, 22 Print Row & Column Headings, 715 Printable Background, 676 Printer, 56 Printing Entire Workbook, 684 Prot Analysis, 628 Prot Waterfall Chart, 628 Proper Case, Converting To, 144 PROPER function, 144 Protect Sheet, 353 Protecting Cells, 350 Protecting Formula Cells, 350 Purple Triangles, 713
PV Function, 348 Pyramid Diagram, 799
Q
Query, 571 Question Mark, Find or Replace, 446 Quick Sum, 134, 137 Quickly Sum, 199
R
R1C1 Referencing, 110 Radial Diagram, 800 Random company names, 182 letters, 180 numbers, 165 numbers, between, 166 sort, 168 Range Value, 145 Ranges, Naming After the Fact, 117 Ranking values, 215 low-to-high, 215 ties, 221 Read Only Mode, 41 Reasonableness Test, 402 Recalculate, 175, 263 Recently Used File List, 11 Records, Multi-Row, 465 Rectangle Character in Text, 361 Red Triangle in Cell, 649 suppress, 650 REF! Error, 99, 145, 266 avoiding, 162 References, Mixed, 213 Refers To box, 132
TEAM LinG
850 of 853
LEARN EXCEL FROM MR EXCEL
Refreshing Web Queries, 583 on open, 584 periodically, 586 Registered Symbol, 88 Regression, Multiple, 231 Relative References, 98, 104 Remote Cells, Watch, 699 Removing hyperlinks, 680 subtotals, 383 Replace an asterisk, 445 current subtotals, 406 spaces from web data, 588 Replacing Formats, 596 Replication, 98 Reports for each Region, 514 Restore Down, 39 Reverse Engineer an Answer, 348 Reversing Icon Meaning, 64 Ride the Range with End Key, 242 RIGHT function, 150 Roman Numerals, 255 Roots, 247 Rotate or Flip, 764 Rounding, 259 Row Headings, 674 Row Labels, Freeze, 17 ROW Function, 128 Rows to Repeat at Top, 20, 23 Rows, Hiding, 688 R-Squared, 234 Running Percentage, 244 Running Total, 214
S
Sales Commission, 104 Scaling for Printing, 707 Scribble Tool, 786
Scroll Bars, 674 Sections, 692 Select Current Region, 90 Select Objects Mode, 740 Select Visible Cells, 69 Selecting All Cells, 428 Sequencing a List Randomly, 169 Series, Extending, 77 Set Cell to Value, 348 Setting up a List, 357 Shadow Settings, 768 Shadows, 767 Shared Workbook, Limitations, 84 Sheet Tabs, 674 Sheet.xlt, 44 Sheets - see Worksheets Shift Key to Reverse Icon, 64 Shortcut on Desktop, 39 Shortcut Using AutoCorrect, 82 Show All Records, 379 Show Comment, 656 Show Formula Mode, 99, 240 Shrink to Fit, 722 Side, Turn range on, 78 Simplify Entry of Dollar Signs, 106 Simulate Dice in Excel, 170 Slope of Line, 228 Smart Tags, 713 Solving Backwards, 348 Sort, 362, 439 blanks, 439 on center part of column, 149 on part of column, 147 Sorting custom, 508 geographically, 367 open dialog, 49 options, 369 with formula, 217
TEAM LinG
Index
851 of 853
custom sequence, 367 over 3 columns, 364 with toolbar icon, 366 Space-Delimited Files, Creating, 54 Spaces Wont Go Away, 588 Speak Cells, 88 Speak On Enter, 87 Special Character - Rectangle, 361 Spellcheck, 60 Splash Screen, Suppress, 41 Spontaneous Parsing of Pasted Data, 161 Square Brackets, 282 Square Roots, 248 Squares, 748 Standard Width, 682 Star-Shaped Comment, 660 Statements, 692 Statistics, 233 Status Bar, 134, 136, 674 Step In to Formulas, 275 Stock Symbols, 713 Stone Facia, 676 Stop AutoCorrect, 81 Storing Number in Name, 119 Styles, 600 Styles in New Workbooks, 44 SUBSTITUTE Function, 588 SUBTOTAL function, 382, 430 Subtotals by two elds, 405 use count unexpectedly, 392 above data, 396 adding text from above, 397 automatic, 380 blank lines after, 413 copy total lines, 386 formatting, 411 multiple columns, 394 removing, 383
troubleshooting, 383 using average and sum, 429 Success Made Easy, 622 SUM data with Subtotals, 389 SUM function, 200 SUM matching records, 329 Sum with Two Conditions, 343 SUMIF Function, 322, 329, 727, 733 using formula as criteria, 347 Summarize Multiple Lists, 458 Summary Report with Pivot Table, 480 Summary with CountIf, 324 SUMPRODUCT Function, 346 Suppress Errors while printing, 709 Suppress Totals in Pivot Table, 546 Symbol, Insert, 69, 88 Synchronous Scrolling, 34
T
Tab Color, 710 Table of What-If Analyses, 436 Talk, 86 Target Diagram, 797 Template for Default Settings, 44 Test if all Rows contain TRUE, 474 Testing a Formula, 235 Text Alignment, 171 vertical, 416 Text Containing Time, 287 Text Files creating, 52 decimals, 54 Text Format, 183 correcting, 239 Text Formulas, 144
TEAM LinG
852 of 853
LEARN EXCEL FROM MR EXCEL
TEXT function, 185 Text that looks like Numbers, Finding, 90 Text to Columns, 184, 468 Text to Numbers, 92 Text, Joining, 144 Textboxes, 59 wizard, 158 The cell you are trying to change, 354 Thousands, Display Numbers in, 543 Ties in Sort, 363 Tilde, 99 Time Calculation, Wrong Answer, 293, 310 Time Formula Answer in Decimals, 290 TIME Function, 287, 294 Time in Minutes, 280 Time, Ambiguous, 297 Time, Custom Format, 310 Times as Text invalid, 287 valid, 289 TIMESERIAL function, 290 Timesheet, 310 Toolbar Icon, Add Text, 70 Toolbar add text, 70 attaching, 71 close button, 8 custom, 67 customizing, 8 reversing, 64 show complete, 6 Tools - Add-Ins, 330 Tools - AutoCorrect, 81 Tools - Customize, 4 Tools - Options - Edit, 14
Tools - Options - General, 11, 37 Tooltips to a Cell, 828 Top 10, 372 Top 10 AutoShow in Pivot Table, 512 Total Data with Subtotals, 389 Total Matching Records, 329 Total without a Formula, 136 Trace Dependents, 267 Trace Precedents, 270, 277 Track Changes, Limitations, 83 Trailing Spaces, 155 Transition Navigation Keys, 690 Transparency, 679 Transpose Range, 78 Trend Line, 226 Trendlines, 623 Triangles, Purple, 713 TRIM Function, 155 TRUE values have Indicator, 713 TRUE, Formulas Returning, 339 TrueTime Company, 714 Turn Range on Side, 78 Two Conditions, 343 Two Lines in One Cell, 359 Two Sheets, Side by Side, 36
U
Underline, Double, 718 Undo, 145 Unfreeze headings, 16 Ungrouping autoshapes, 780 worksheets, 86 Unhiding, 688 Unique Values with advanced lter, 374 with pivot table, 517 with query, 570
TEAM LinG
Index
853 of 853
Unlocking Cells, 351 Upper Case, Converting, 144 User Name, 659
V
Validation, 821 in new workbooks, 44 list on other worksheet, 825 settings, 830 base one on other, 833 VBA formulas, 115 editor, 43 macro, 671 Venn Diagram, 798 Vertical Alignment, 416, 641 Visible Cells, 69 Visicalc, 111 VLOOKUP function, 315, 457 to sort, 217 duplicates, 320 eliminating n/a from result, 320 Voice, 87
Window - Arrange - Vertical, 30 Window - Freeze Panes, 16, 17 Window - New, 35 Window - Unfreeze Panes, 16, 18 Wire Frame, 774 Word Processing in Excel, 56 WordArt, 808 Workbook default settings, 44 open automatically, 36, 38 Workbook_Open Macro, 43 Worksheet Background, 672 Worksheet Help System, 656 Worksheets copying across, 85 selecting all, 85 selecting some, 85 Workspaces, 12 Wrap Cells, Controlling, 359 Wrap Text, Turning Off, 361, 739
X
XLStart, 36
W
Watch Distant Cell, 697 Watch Window, 699 Web Data to Excel, 580 Web Data, Delete Icons, 740 Web Queries, 580 Weekdays, Fill range with, 77 Weekly Report from Daily Dates, 528 What-If Analyses, 435 What-if Scenarios, 187 Wide Report, Printing, 27 Wildcard Characters, 446
Y
y=mx+b, 628 Y-Axis Labels, 635 Yellow Diamond, 765 You can not change part of an array, 336 You cannot change Pivot Table, 489
Z
Z-Order, 782
5
TEAM LinG
TEAM LinG
You might also like
- CompTIA Network+ Certification Study Guide: Exam N10-004: Exam N10-004 2EFrom EverandCompTIA Network+ Certification Study Guide: Exam N10-004: Exam N10-004 2ERating: 4 out of 5 stars4/5 (4)
- The Knowlton Group T SQL Querying GuideDocument154 pagesThe Knowlton Group T SQL Querying GuideBIJENDRA100% (2)
- Python For Accounting A Modern Guide Python Programming in Accounting 9789730338928 CompressDocument395 pagesPython For Accounting A Modern Guide Python Programming in Accounting 9789730338928 CompressSadi Sonmez100% (1)
- S/Z by Roland BarthesDocument282 pagesS/Z by Roland BarthesLidija Nikolova100% (11)
- Joyce Cox, Joan Lambert III, Curtis Frye D. - Microsoft Office Home & Student 2010 Step by Step (Step by Step (Microsoft) ) - Microsoft Press (2010)Document672 pagesJoyce Cox, Joan Lambert III, Curtis Frye D. - Microsoft Office Home & Student 2010 Step by Step (Step by Step (Microsoft) ) - Microsoft Press (2010)Abhimanyu GuptaNo ratings yet
- Documentum Administrator 6.5 User GuideDocument879 pagesDocumentum Administrator 6.5 User Guidejazarja100% (17)
- 9780735626935Document104 pages9780735626935Ko ThuraNo ratings yet
- Salesforce Apex Language Reference PDFDocument2,667 pagesSalesforce Apex Language Reference PDFAnkush DurejaNo ratings yet
- HowToExcel Ebook - 50 Tips To Master Excel 2017-06-11 PDFDocument40 pagesHowToExcel Ebook - 50 Tips To Master Excel 2017-06-11 PDFGlen YNo ratings yet
- Access 2002 Programming by ExampleDocument574 pagesAccess 2002 Programming by ExampletfmconsultNo ratings yet
- MS EXCEL Level 2Document188 pagesMS EXCEL Level 2enjoygurujiNo ratings yet
- Asynchronous Apex APIDocument118 pagesAsynchronous Apex APIRaghu Dutt CheruvuNo ratings yet
- Nderground Xcel IPS: by John Franco FounderDocument45 pagesNderground Xcel IPS: by John Franco Foundermssrao1977No ratings yet
- EViews IllustratedDocument441 pagesEViews IllustratedAlfredo Candia Barriga100% (3)
- Vim RecipesDocument166 pagesVim RecipesnavtejNo ratings yet
- Breakthrough Improvement with QI Macros and Excel: Finding the Invisible Low-Hanging Fruit: Finding the Invisible Low-Hanging FruitFrom EverandBreakthrough Improvement with QI Macros and Excel: Finding the Invisible Low-Hanging Fruit: Finding the Invisible Low-Hanging FruitNo ratings yet
- Software Application Tutorial: MicrosoftDocument56 pagesSoftware Application Tutorial: Microsoftpallavip10No ratings yet
- The Korn Shell User and Programming ManualDocument448 pagesThe Korn Shell User and Programming Manualitao100% (1)
- MicrosoftOutlook Tips N Shortcuts V1.0Document3 pagesMicrosoftOutlook Tips N Shortcuts V1.0zacriasNo ratings yet
- SQL For AccessDocument359 pagesSQL For AccessMohamad BdeirNo ratings yet
- API Metadata GuideDocument588 pagesAPI Metadata GuideAjay TyagiNo ratings yet
- Advanced Outlook 2007 Training Manual: College of Lake CountyDocument32 pagesAdvanced Outlook 2007 Training Manual: College of Lake Countytequila66679No ratings yet
- My Website Is Better Than YoursDocument299 pagesMy Website Is Better Than YoursEliot NessNo ratings yet
- The Literature of Exhaustion - John BarthDocument15 pagesThe Literature of Exhaustion - John BarthIosua Beniamin Dirla100% (1)
- EViews 7 Users Guide IDocument686 pagesEViews 7 Users Guide Iitaliano5100% (3)
- Excel 2019 Manual 1660979397Document196 pagesExcel 2019 Manual 1660979397Brick Storey100% (1)
- Excel The Smart Way 51 Tips Ebook FinalDocument59 pagesExcel The Smart Way 51 Tips Ebook FinalAlina Maria CuluşiNo ratings yet
- EViews 7 Command Ref PDFDocument580 pagesEViews 7 Command Ref PDFivanmrnNo ratings yet
- Api RestDocument281 pagesApi RestTanmay Kumar GhoshNo ratings yet
- Cisco CCNA/CCENT Exam 640-802, 640-822, 640-816 Preparation KitFrom EverandCisco CCNA/CCENT Exam 640-802, 640-822, 640-816 Preparation KitRating: 2.5 out of 5 stars2.5/5 (8)
- Mediji I Postmodern A StvarnostDocument14 pagesMediji I Postmodern A StvarnostBlazo Tatar100% (1)
- Single Sourcing: Building Modular DocumentationFrom EverandSingle Sourcing: Building Modular DocumentationRating: 2.5 out of 5 stars2.5/5 (3)
- GettingDataIntoVisIt2 0 0Document238 pagesGettingDataIntoVisIt2 0 0spiros_sirdesaiNo ratings yet
- Bulk API Developer Guide: Version 44.0, Winter '19Document119 pagesBulk API Developer Guide: Version 44.0, Winter '19Ritik BhNo ratings yet
- Lotus Note 8.5 Guide BookDocument234 pagesLotus Note 8.5 Guide BookrakeshpadoliNo ratings yet
- Force Platform CookbookDocument317 pagesForce Platform Cookbookhjaffer2001No ratings yet
- Api RestDocument220 pagesApi RestankitearlyNo ratings yet
- Practical Programming in TCL and TK - Book and DiskDocument455 pagesPractical Programming in TCL and TK - Book and DiskRichard JohnsonNo ratings yet
- Learn 2007Document486 pagesLearn 2007swaroop24x7No ratings yet
- MetaData APIDocument679 pagesMetaData APIHeatherNo ratings yet
- Advanced RecallDocument118 pagesAdvanced RecallBenjamin Eli BrownNo ratings yet
- Learning ClarionDocument224 pagesLearning Clarionpablo schmittNo ratings yet
- Publisher Manual Feb 26 2024Document319 pagesPublisher Manual Feb 26 2024Aristan 1.618No ratings yet
- Salesforce Rest ApiDocument284 pagesSalesforce Rest ApiTaufik SahabatNo ratings yet
- Companion GuideDocument350 pagesCompanion GuideGen X ComixNo ratings yet
- WellCAD Basics PDFDocument515 pagesWellCAD Basics PDFadarshjaiswalNo ratings yet
- ManualTheosCorona PDFDocument784 pagesManualTheosCorona PDFngurah gotamaNo ratings yet
- Vpuml TutorialDocument475 pagesVpuml Tutorialnicolau_fNo ratings yet
- Complete API GuideDocument403 pagesComplete API Guideimsalmimrm27No ratings yet
- Documentation PeeperDocument111 pagesDocumentation PeeperGabriel ManillaNo ratings yet
- Api RestDocument363 pagesApi RestThiruchenthil YohachandranNo ratings yet
- Progress 4 GLDocument328 pagesProgress 4 GLkcireddy100% (1)
- Administrator 6.5 SP3 User GuideDocument797 pagesAdministrator 6.5 SP3 User GuidearvindNo ratings yet
- RV CobolDocument386 pagesRV CobolmsrrNo ratings yet
- Teach Yourself WordPerfect Mac 2.1Document710 pagesTeach Yourself WordPerfect Mac 2.1jrethorstNo ratings yet
- Jeff - Heaton - JSTL - JSP - Standard - Tag - Library PDFDocument432 pagesJeff - Heaton - JSTL - JSP - Standard - Tag - Library PDFAnonymous s3TzBvwS1No ratings yet
- The Literature and The IdentityDocument2 pagesThe Literature and The IdentityLidija NikolovaNo ratings yet
- Of Third Space. BabhaDocument7 pagesOf Third Space. BabhaLidija NikolovaNo ratings yet
- Interkulturalizam, Lista Na LinkoviDocument2 pagesInterkulturalizam, Lista Na LinkoviLidija NikolovaNo ratings yet
- M C E E: C T ?: Maja Muhić South Eastern European Universtiy, TetovoDocument8 pagesM C E E: C T ?: Maja Muhić South Eastern European Universtiy, TetovoLidija NikolovaNo ratings yet
- ZamoraDocument17 pagesZamoraTanmoy Pal ChowdhuryNo ratings yet