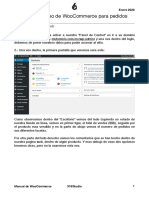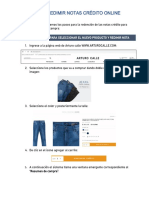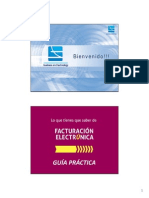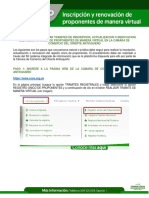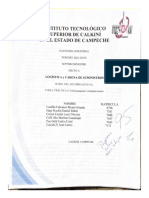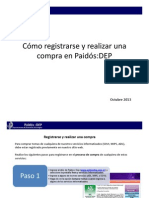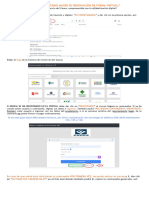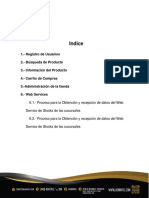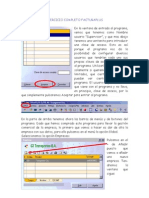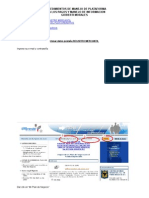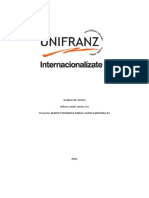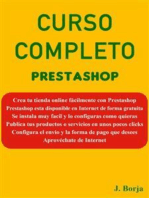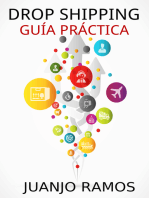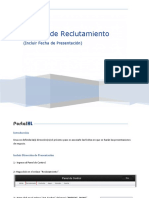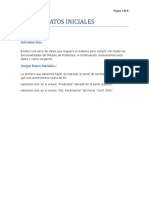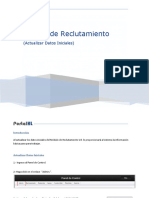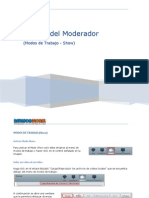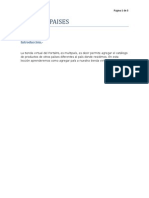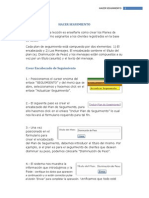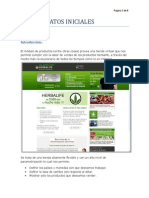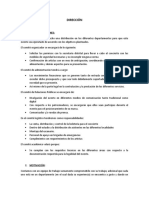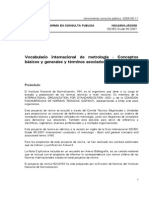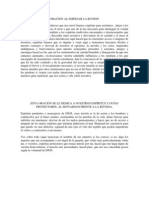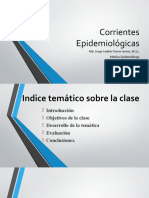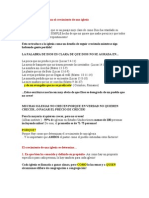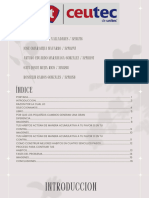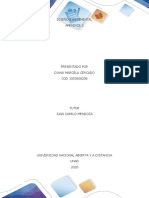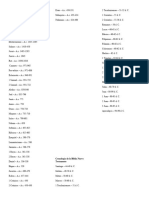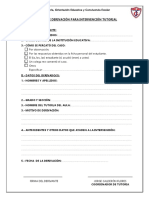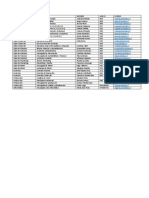Professional Documents
Culture Documents
Hacer Pedido
Uploaded by
JOSE RODRIGUEZOriginal Title
Copyright
Available Formats
Share this document
Did you find this document useful?
Is this content inappropriate?
Report this DocumentCopyright:
Available Formats
Hacer Pedido
Uploaded by
JOSE RODRIGUEZCopyright:
Available Formats
Pgina 1 de 18
Hacer Pedidos (1)
Introduccin.En esta leccin nos ubicaremos en la posicin del cliente para visualizar con qu se encontrar ste al hacer un pedido de productos en nuestra tienda. Luego nos ubicaremos como propietarios de la tienda y conoceremos de qu informacin dispondremos en el panel de control y las acciones que debemos ejecutar para completar el proceso de ventas.
Pgina 2 de 18
Ingresar a la Tienda como Clientes
En primera instancia lo que debemos hacer es ingresar a la tienda utilizando para ello la direccin que nos fue suministrada cuando nos activaron el sistema. A continuacin se muestra nuestra tienda virtual, all aparte de los productos, encontraremos informacin variada acerca de la compaa, el negocio, etc.
Pgina 3 de 18
Instrucciones para hacer un pedido
Hacemos click en el enlace Haga su Pedido, Entrese Cmo que se encuentra en la parte superior izquierda.
A continuacin encontraremos un instructivo que nos guar en los pasos a seguir para hacer un pedido de productos.
Pgina 4 de 18
Hacer Pedido.Una vez que lemos las instrucciones para hacer el pedido, haremos click en el enlace Productos. En este punto voy a recordarle que el sistema permite la flexibilidad de presentar solo los productos que queremos mercadear, en consecuencia en este ejercicio aparecern solo los productos que hayamos definido previamente.
Aqu vemos como se muestran tanto en los mens de la izquierda como en la parte central; las categoras y sub-categoras que corresponden a los productos definidos en nuestra tienda. As mismo podemos apreciar los dos productos que actualizamos como productos destacados.
Pgina 5 de 18 Continuemos con el ejercicio, para ello hacemos click en cualquiera de las categoras de productos que aparecen en la tienda.
Hacemos click en el botn Ver Precios/Ordenar correspondiente al producto que deseamos ordenar.
El sistema nos indicar lo siguiente: Para ver los precios u ordenar productos, por favor ingrese en el rea de clientes que se encuentra en la parte superior. Si Ud. no est registrado(a), puede hacerlo (sin ningn compromiso) siguiendo las instrucciones que encontrar a continuacin. En vista de que se trata la 1era vez, debemos registrarnos, para ello introducimos una direccin de correo electrnico y pulsamos Continuar.
Introducimos a continuacin los datos requeridos en el formulario de identificacin y pulsamos Continuar.
Pgina 6 de 18
El sistema nos pedir que verifiquemos los datos introducidos y una vez cumplido la revisin pulsamos nuevamente Continuar.
Con esto, quedaremos registrados en la base de datos y recibiremos un correo con los datos para ingresar al rea de clientes.
Ahora debemos ingresar al rea de clientes, para ello introduciremos la direccin de correos y el password tal como aparecen en el correo sealado en el paso anterior. Por ltimo hacemos click en Entrar.
Pgina 7 de 18 Ahora que ya estamos registrados, hacemos nuevamente click en cualquiera de las categoras de productos que aparecen en la tienda.
Hacemos click en el enlace Agregar al Carrito correspondiente al producto que vamos a ordenar.
Y como resultado veremos el producto seleccionado dentro del carrito de compras.
Pgina 8 de 18 Tambin podemos apreciar en el lado superior izquierdo, una imagen la cual indica que tenemos algo en el carrito de compras, as no importa en qu parte de la tienda nos encontremos, siempre sabremos que tenemos un pedido en proceso.
Al final encontraremos una pregunta acerca de lo que deseamos ejecutar, las opciones son: Continuar Ordenando Productos, Finalizar la Orden con los Productos Seleccionados y Eliminar los Productos Seleccionados. Haremos click en la opcin Finalizar la Orden con los Productos seleccionados.
Pgina 9 de 18 El sistema nos presentar un formulario con los datos que debe completar para el despacho. Lo rellenamos y pulsamos Continuar.
Pgina 10 de 18 Verificamos que los datos estn correctos y pulsamos nuevamente Continuar para completar el pedido.
Pgina 11 de 18 El pedido fue completado. En la parte superior de la pantalla, tal como lo vemos aqu se nos indica que se recibi el pedido y se nos notifica que se har contacto para resolver lo referente a las opciones de pago y despacho. En este punto vamos a hacer un comentario acerca de una de las herramientas ms atractiva con que cuenta la tienda virtual, la misma consiste en que el cliente puede hacer un seguimiento del pedido, esto lo vamos a ver en detalle ms adelante, por los momentos fijmonos que al cliente se le suministran un e-mail y password para ingresar al rea de clientes de la tienda virtual, all se puede consultar todo lo referente a los pedidos que se hayan efectuado.
Pgina 12 de 18 Otro dato interesante es que tanto el cliente como el propietario de la tienda reciben e-mails con los datos del pedido. Se trata de la misma informacin que apareci en la pantalla cuando se complet el pedido. Verifique su buzn de correos para corroborar lo anterior.
Pgina 13 de 18
Procesar el Pedido
A partir de aqu asumiremos el papel de administradores de la tienda virtual y conoceremos las acciones que debemos emprender para materializar la venta.
A continuacin ingresamos al panel de control (www.portalhl.com) con nuestro e-mail + password y seleccionando la opcin "Productos." Posicionamos el cursor en el link Consultas y del men que se abre seleccionamos y hacemos click en Pedidos.
Entonces podemos apreciar aqu la consulta del pedido con todos sus detalles.
En este punto vamos a analizar otra valiosa herramienta con que cuenta el sistema, se trata del registro de cada unas de las acciones involucradas despus de que el cliente efecta el pedido. Por ejemplo el pago de los productos, el despacho de los productos, la entrega de los mismos. Ud. Puede registrar el detalle de cada una de esas operaciones lo cual queda como un histrico de la venta, para que tanto Ud. como el cliente puedan consultarlo en el momento que deseen.
Pgina 14 de 18 Para continuar el ejercicio vamos a suponer que se efectu el pago del pedido de prueba y se hizo la notificacin respectiva. Posicione el cursor en el link titulado VENTAS y all se abre un men del cual debe seleccionar y hacer click en Actualizar Pedidos.
A continuacin aparece la pantalla de actualizacin de pedidos, aqu se le permite actualizar el estatus tanto del pago como del despacho de acuerdo a como se vayan desenvolviendo esos dos aspectos del pedido.
Como dijimos anteriormente vamos a suponer que se efectu el pago de los productos. En consecuencia debe hacer click en el link titulado Actualizar Estatus (pago).
Pgina 15 de 18
Como resultado aparece un formulario con los datos del pedido y los datos requeridos para actualizar el estatus del pago. Para nuestro ejemplo nos ubicaremos en el campo estatus pago, el cual se encuentra en la parte superior y seleccionamos la opcin titulada pagado, luego nos ubicamos en la tabla de fechas y seleccionamos la fecha en que se efectu el pago y por ltimo rellenamos el campo comentario, aqu describiremos el detalle de cmo se efectu la operacin. Es importante destacar que en el campo comentario se debe registrar la informacin necesaria como para que Ud. y su cliente tengan a travs de las consultas todo el detalle de como transcurri el proceso de ventas. Luego pulse el botn enviar para continuar.
El sistema le presentar una pantalla para confirmar que los datos estn correctos y debe pulsar nuevamente Enviar para completar la operacin.
Pgina 16 de 18
Ahora vamos a ver cmo queda la consulta del pedido, para ello ubicamos el cursor en el link CONSULTAS y del men que se abre seleccionamos y hacemos click en el link Pedidos.
Aqu podemos apreciar el resultado de toda la operacin, observamos que el estatus del pago tiene el valor Pagado y vemos ms abajo el Histrico de Estatus que en este caso nos indica detalladamente cuando y como lleg al valor Pagado. Hay que sealar que el histrico de estatus se puede mostrar u ocultar haciendo click en la imagen con el smbolo +.
Ahora vamos a continuar el ejercicio suponiendo que la mercanca fue despachada al cliente. Para ello nos ubicamos en la pantalla Actualizar Pedidos siguiendo el mismo procedimiento que ejecutamos para actualizar el estatus del pago. Esta vez vamos a hacer click en el enlace titulado Actualizar Estatus Despacho.
Pgina 17 de 18
En la parte superior hemos seleccionado el valor Despachado en el campo de despacho. Luego en la tabla de fechas seleccionamos el da en que la mercanca fue despachada y por ltimo en el comentario colocamos el detalle de cmo fue despachada. Recuerde que en el campo comentario se debe colocar tanta informacin como sea necesaria para que Ud. Y el cliente span claramente como se desenvolvi la operacin. Acto seguido pulsamos el botn Enviar.
Verificamos que los datos estn correctos y nuevamente pulsamos Enviar.
Pgina 18 de 18
Ahora vamos a consultar la nueva situacin en que se encuentra nuestro pedido. Para ello posicionamos el cursor en el link Consultas y del men que se abre seleccionamos y hacemos click en el link Pedidos.
Aqu podemos apreciar claramente en el Histrico de Estatus como se han desenvuelto tanto el pago como el despacho.
En una situacin real solo restara verificar con el cliente (o quien entreg los productos) que la mercanca lleg correctamente a fin de actualizar el estatus "Entregado" y as dejar constancia en el histrico de estatus.
You might also like
- Guía FacturanetDocument10 pagesGuía FacturanetSummPeru ConstructoraNo ratings yet
- Compra directa USAC: Guía para orden de compraDocument22 pagesCompra directa USAC: Guía para orden de compraRoss MoonNo ratings yet
- ComprasDocument3 pagesComprasFrancoNo ratings yet
- Manual CT transferenciasDocument46 pagesManual CT transferenciasDavid Eduardo PérezNo ratings yet
- Manual Tienda en Linea PDFDocument6 pagesManual Tienda en Linea PDFAlan OlivaresNo ratings yet
- Guía para hacer un pedido en 40Document5 pagesGuía para hacer un pedido en 40juanNo ratings yet
- Manual P.V. Mi Negocio 1.0Document17 pagesManual P.V. Mi Negocio 1.0Vane LikeNo ratings yet
- El Desarrollo de La LecturaDocument16 pagesEl Desarrollo de La LecturaAndrea FloresNo ratings yet
- Manual para Redimir Notas Credito OnlineDocument7 pagesManual para Redimir Notas Credito OnlineLuis Arturo Garcia GasparNo ratings yet
- Manual CONTPAQ I Factura ElectronicaDocument22 pagesManual CONTPAQ I Factura ElectronicaGustavo SoberanoNo ratings yet
- PIA Progra Web 181119Document18 pagesPIA Progra Web 181119Ale CantúNo ratings yet
- PasoA Paso ParaInscripcion ActualizacionDocument15 pagesPasoA Paso ParaInscripcion ActualizacionRyr Alx GallNo ratings yet
- Acta de Entrega Auxiliar AdministrivoDocument16 pagesActa de Entrega Auxiliar AdministrivoAMBAR MODANo ratings yet
- Paso APaso Inscripcion de Libros de Comercio de Manera VIrtualDocument15 pagesPaso APaso Inscripcion de Libros de Comercio de Manera VIrtualJosé Miguel Osorio CardonaNo ratings yet
- Crear usuarios, clientes, proveedores e inventario en MónicaDocument3 pagesCrear usuarios, clientes, proveedores e inventario en MónicaGenesis Neris Lebron100% (1)
- Cómo Crear Un Sistema de Facturación en Mónica 9Document3 pagesCómo Crear Un Sistema de Facturación en Mónica 9jharlinNo ratings yet
- Esumma Sistema Por InternetDocument7 pagesEsumma Sistema Por InternetCiro BarragánNo ratings yet
- Practica 4 - Utiliza Paquetes ComputacionalesDocument29 pagesPractica 4 - Utiliza Paquetes ComputacionalesNicolas Cetina CauichNo ratings yet
- La Guía de Implementación Módulo Inventario OdooDocument7 pagesLa Guía de Implementación Módulo Inventario OdooGraciela MedranoNo ratings yet
- La Guía de Implementación Módulo Inventario OdooDocument7 pagesLa Guía de Implementación Módulo Inventario OdooGraciela MedranoNo ratings yet
- La Guía de Implementación Módulo Inventario OdooDocument7 pagesLa Guía de Implementación Módulo Inventario OdooGraciela MedranoNo ratings yet
- La Guía de Implementación Módulo Inventario OdooDocument7 pagesLa Guía de Implementación Módulo Inventario OdooGraciela MedranoNo ratings yet
- 4.3. E Commerce - Click & CollectDocument32 pages4.3. E Commerce - Click & CollectJimy Puno SNo ratings yet
- Como Registrarse y Realizar Una Compra en PaidosdepDocument13 pagesComo Registrarse y Realizar Una Compra en PaidosdepCarolGTGNo ratings yet
- Guia para Sacar Cita en El Portal SCT - CompressedDocument18 pagesGuia para Sacar Cita en El Portal SCT - CompressedGerardo Lara AguilarNo ratings yet
- Manual de Catalogo ElectronicoDocument20 pagesManual de Catalogo Electronicoloredon9No ratings yet
- Pasoa Paso Renovacion 2024Document10 pagesPasoa Paso Renovacion 2024yurlelopez.15No ratings yet
- Tutorial Factura ElectrónicaDocument8 pagesTutorial Factura ElectrónicaMariano Javier AkermanNo ratings yet
- Tareas para ConfiguracionDocument12 pagesTareas para ConfiguracionGuadalupe Toledo FelicianoNo ratings yet
- Análisis y Planificación de Software para Una TiendaDocument2 pagesAnálisis y Planificación de Software para Una TiendaHernandez Lara Carlos ManuelNo ratings yet
- Documentacion Tienda en LineaDocument20 pagesDocumentacion Tienda en LineaLucin HuseinNo ratings yet
- Instructivo Devolver ProductoDocument21 pagesInstructivo Devolver Productojsiguil61No ratings yet
- Paso APaso para Matricula Persona Natural de Manera VirtualDocument11 pagesPaso APaso para Matricula Persona Natural de Manera VirtualSebastian Tabares RiosNo ratings yet
- Manual Abonos ReversosDocument13 pagesManual Abonos Reversossoldado700No ratings yet
- Presentación Kiosco VirtualDocument10 pagesPresentación Kiosco VirtualCatalina Gaete CamposNo ratings yet
- Guía Paso A Paso - Declaración Simplificada de Envíos Postales InternacionalesDocument10 pagesGuía Paso A Paso - Declaración Simplificada de Envíos Postales InternacionalesWebmasterJD202No ratings yet
- 5. Instructivo de Industria y Comercio vigencia 2024Document16 pages5. Instructivo de Industria y Comercio vigencia 2024andrespuertacmaringNo ratings yet
- Manual de Segunda Prorrogas y SubsecuentesDocument21 pagesManual de Segunda Prorrogas y SubsecuentesLALUKISNo ratings yet
- TIENDADocument6 pagesTIENDANelson MataNo ratings yet
- Manual Portal de Proveedores - Rol Proveedor - v1Document18 pagesManual Portal de Proveedores - Rol Proveedor - v1Sidgar German Condori QuispeNo ratings yet
- Paso APaso para Cancelacion de Matricula Mercantil de Manera VirtualDocument9 pagesPaso APaso para Cancelacion de Matricula Mercantil de Manera VirtualFernanda RoaNo ratings yet
- Empresas que comercializan en línea: Amazon y AlibabaDocument12 pagesEmpresas que comercializan en línea: Amazon y AlibabaFLOR DE MARIA VAZQUEZ MORALESNo ratings yet
- Descripcion Programa FenixDocument47 pagesDescripcion Programa Fenixmplr1590No ratings yet
- Como Aprender A Encargar Desde El ExtranjeroDocument16 pagesComo Aprender A Encargar Desde El ExtranjeroAntonia MartinezNo ratings yet
- Ejercicio Completo FacturaplusDocument29 pagesEjercicio Completo FacturaplusYessica SA100% (2)
- Cómo Llenar El PDTDocument10 pagesCómo Llenar El PDTGuilliana Zapata JimenezNo ratings yet
- Cómo vender en Amazon: guía completa paso a pasoDocument35 pagesCómo vender en Amazon: guía completa paso a pasoLUIS ADRIAN MARTINEZ RUIZNo ratings yet
- Llenar El PDTDocument9 pagesLlenar El PDTWilson Palacios OchoaNo ratings yet
- Clase 6Document15 pagesClase 6Diamela TanovichNo ratings yet
- Instructivo Pago en Line A Través de Q10Document8 pagesInstructivo Pago en Line A Través de Q10SebastianNo ratings yet
- Os CommerceDocument17 pagesOs CommercePaty100% (1)
- Manual de Usuarios Finales SipDocument12 pagesManual de Usuarios Finales SipTatiana SanchezNo ratings yet
- Manejo de Plataforma Fondo EmprenderDocument22 pagesManejo de Plataforma Fondo EmprenderGioberti Morales AgatónNo ratings yet
- Tarea Del 27 de Abril 2Document8 pagesTarea Del 27 de Abril 2sergioNo ratings yet
- Guía para Emitir Una Factura ElectrónicaDocument4 pagesGuía para Emitir Una Factura ElectrónicaMarilyn QuirosNo ratings yet
- Kit Compra Equador - Validacao-1Document7 pagesKit Compra Equador - Validacao-1Michelle AraujoNo ratings yet
- PAPEnviosinternacionales PDFDocument10 pagesPAPEnviosinternacionales PDFUrbano RocaNo ratings yet
- Domina las ventas y el posicionamiento en MercadoLibreFrom EverandDomina las ventas y el posicionamiento en MercadoLibreRating: 5 out of 5 stars5/5 (1)
- Recibir Pagos PaypalDocument5 pagesRecibir Pagos PaypalJOSE RODRIGUEZNo ratings yet
- Agregar PaísesDocument2 pagesAgregar PaísesJOSE RODRIGUEZNo ratings yet
- Pedidos RegularesDocument7 pagesPedidos RegularesJOSE RODRIGUEZNo ratings yet
- Incluir Fecha de PresentaciónDocument5 pagesIncluir Fecha de PresentaciónJOSE RODRIGUEZNo ratings yet
- Acceder Al Panel de ControlDocument3 pagesAcceder Al Panel de ControlJOSE RODRIGUEZNo ratings yet
- Pedidos Con GastoDocument6 pagesPedidos Con GastoJOSE RODRIGUEZNo ratings yet
- Cargar ProductosDocument6 pagesCargar ProductosJOSE RODRIGUEZNo ratings yet
- Incluir Software de PresentaciónDocument5 pagesIncluir Software de PresentaciónJOSE RODRIGUEZNo ratings yet
- Cargar Datos Iniciales (Prod.)Document4 pagesCargar Datos Iniciales (Prod.)JOSE RODRIGUEZNo ratings yet
- Incluir Fecha de Presentación (iHOM)Document9 pagesIncluir Fecha de Presentación (iHOM)JOSE RODRIGUEZNo ratings yet
- Actualizar Datos InicialesDocument3 pagesActualizar Datos InicialesJOSE RODRIGUEZNo ratings yet
- Incluir Dirección de PresentaciónDocument4 pagesIncluir Dirección de PresentaciónJOSE RODRIGUEZNo ratings yet
- Trabajar en La SalaDocument3 pagesTrabajar en La SalaJOSE RODRIGUEZNo ratings yet
- Plan de TrabajoDocument28 pagesPlan de TrabajoJOSE RODRIGUEZNo ratings yet
- FBen Linea PHLDocument17 pagesFBen Linea PHLJOSE RODRIGUEZNo ratings yet
- Cargar ProductosDocument8 pagesCargar ProductosJOSE RODRIGUEZNo ratings yet
- Sistema de Promoción AutomáticoDocument7 pagesSistema de Promoción AutomáticoJOSE RODRIGUEZNo ratings yet
- Modos de Trabajo - ShowDocument5 pagesModos de Trabajo - ShowJOSE RODRIGUEZNo ratings yet
- Agregar PaisesDocument3 pagesAgregar PaisesJOSE RODRIGUEZNo ratings yet
- Modos de Trabajo (Chat)Document2 pagesModos de Trabajo (Chat)JOSE RODRIGUEZNo ratings yet
- Ingresar A La SalaDocument5 pagesIngresar A La SalaJOSE RODRIGUEZNo ratings yet
- Modos de Trabajo - PresentaciónDocument4 pagesModos de Trabajo - PresentaciónJOSE RODRIGUEZNo ratings yet
- Hacer SeguimientoDocument7 pagesHacer SeguimientoJOSE RODRIGUEZNo ratings yet
- Hacer PedidosDocument6 pagesHacer PedidosJOSE RODRIGUEZNo ratings yet
- Recibir Pagos Vía PaypalDocument5 pagesRecibir Pagos Vía PaypalJOSE RODRIGUEZNo ratings yet
- Cargar ProductosDocument8 pagesCargar ProductosJOSE RODRIGUEZNo ratings yet
- Cargar Datos InicialesDocument6 pagesCargar Datos InicialesJOSE RODRIGUEZNo ratings yet
- FeedBurner PortalHLDocument4 pagesFeedBurner PortalHLJOSE RODRIGUEZNo ratings yet
- Sobresalir en Facebook (III)Document9 pagesSobresalir en Facebook (III)JOSE RODRIGUEZNo ratings yet
- Direccion y Control. ConciertoDocument3 pagesDireccion y Control. ConciertoDeiver Jahir Pachon RodriguezNo ratings yet
- Schwartz y Las CantidadesDocument11 pagesSchwartz y Las Cantidadesodilia alcazarNo ratings yet
- Ronald DworkinDocument15 pagesRonald DworkinFlavio Eduardo Morales Reyes0% (1)
- Vocabulario Internacional de MetrologiaDocument85 pagesVocabulario Internacional de MetrologiaMatiasVilla100% (1)
- Oración a nuestros espíritus protectoresDocument6 pagesOración a nuestros espíritus protectoresRicardo Jose GonzálezNo ratings yet
- Corrientes EpidemiológicasDocument21 pagesCorrientes EpidemiológicasJose Hidalgo LoaizaNo ratings yet
- La Lengua y Los Hablantes Rac3bal C3a1vilaDocument4 pagesLa Lengua y Los Hablantes Rac3bal C3a1vilaSara EliizbethNo ratings yet
- El Crecimiento en La Iglesia PDFDocument4 pagesEl Crecimiento en La Iglesia PDFbeymar_redimido100% (1)
- Habitos AtomicosDocument17 pagesHabitos AtomicosYina Maely Artiaga CruzNo ratings yet
- Fundamentos de Soldadura LáserDocument132 pagesFundamentos de Soldadura LáserABRAHAM SILVA HERNANDEZ100% (2)
- Modelo Del Cerebro TriunoDocument9 pagesModelo Del Cerebro TriunoRicardo RanalliNo ratings yet
- Informe de Gestion Salud Mental 2018Document13 pagesInforme de Gestion Salud Mental 2018carlos alberto coronado zapataNo ratings yet
- Hampshire Down: Luis Fernando Rodriguez Lopez Juan Aníbal AndinoDocument8 pagesHampshire Down: Luis Fernando Rodriguez Lopez Juan Aníbal AndinoJuanNo ratings yet
- Parafrasis TrabajoDocument4 pagesParafrasis TrabajoAngel Osoria TejedaNo ratings yet
- Taller 1 EntropiaDocument7 pagesTaller 1 EntropiaGuillen Triana100% (2)
- FDDocument9 pagesFDlcNo ratings yet
- Cronología de La Biblia Antiguo TestamentoDocument1 pageCronología de La Biblia Antiguo Testamentojohana navarro100% (1)
- Estrategia Corporativa Collis y MontgomeryDocument96 pagesEstrategia Corporativa Collis y Montgomerymarco gradoNo ratings yet
- Curso Manejo de Plagas en Yerba MateDocument22 pagesCurso Manejo de Plagas en Yerba MateRepositorio de la Biblioteca de la DEA-MAG-PYNo ratings yet
- Llorando, Pero Sembrando La Preciosa SemillaDocument3 pagesLlorando, Pero Sembrando La Preciosa SemillaCESAR FLORESNo ratings yet
- Acta 1 29/05/2022Document3 pagesActa 1 29/05/2022Alejandro VillarroelNo ratings yet
- Wesley, Spurgeon, Moody y el poder del EspírituDocument5 pagesWesley, Spurgeon, Moody y el poder del EspírituJosé Olviero MartínezNo ratings yet
- Ficha de Derivación de Casos para Intervención Tutorial 2017Document2 pagesFicha de Derivación de Casos para Intervención Tutorial 2017Anderson RoblesNo ratings yet
- 2° P Lenguaje 2°a MayoDocument7 pages2° P Lenguaje 2°a MayoKarinna UlloaNo ratings yet
- Quimica AnaliticaDocument9 pagesQuimica AnaliticaelfaNo ratings yet
- Hemograma: Análisis de sangre que mide los glóbulos rojos, blancos y plaquetasDocument43 pagesHemograma: Análisis de sangre que mide los glóbulos rojos, blancos y plaquetasAlexa ContrerasNo ratings yet
- Inferencia-Bayesiana 1563986820Document29 pagesInferencia-Bayesiana 1563986820Denny Stanley Cruz GonzálezNo ratings yet
- Presentación Sobre AnubisDocument31 pagesPresentación Sobre AnubisGonzaloNo ratings yet
- Competir o CooperarDocument2 pagesCompetir o CooperarXXUHAJNo ratings yet
- Cargos y CorreosDocument2 pagesCargos y CorreosANDREA STHEPHANIA CONTRERAS ROJASNo ratings yet