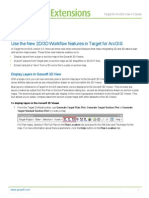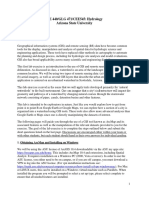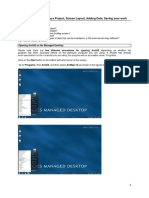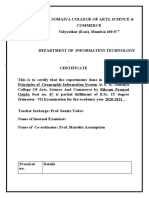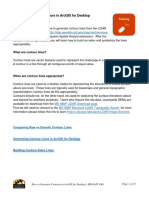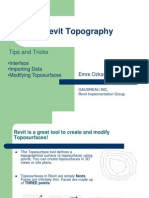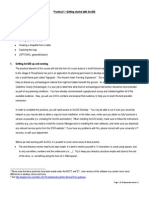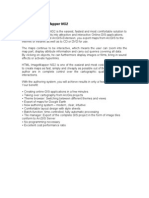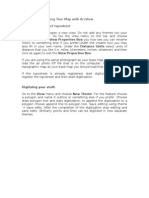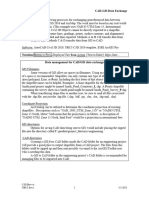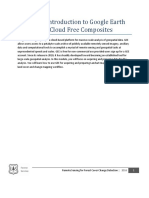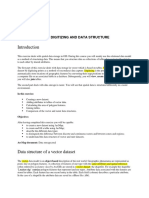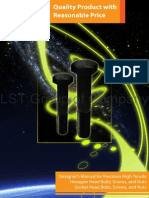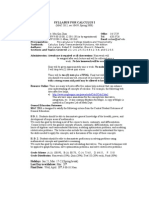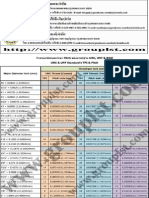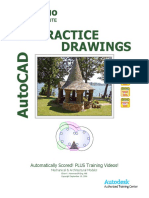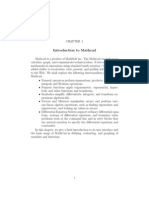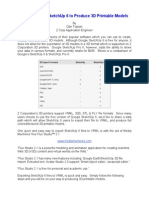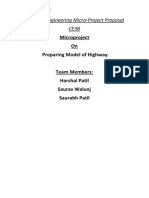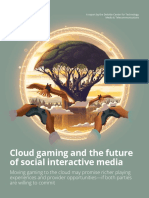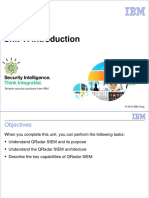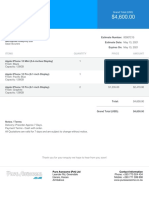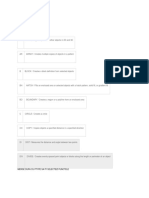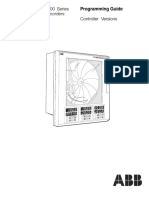Professional Documents
Culture Documents
SketchUp ArcGIS User Guide
Uploaded by
mx100sanookOriginal Description:
Copyright
Available Formats
Share this document
Did you find this document useful?
Is this content inappropriate?
Report this DocumentCopyright:
Available Formats
SketchUp ArcGIS User Guide
Uploaded by
mx100sanookCopyright:
Available Formats
User Guide
The SketchUp and ArcGIS
Interoperability Solution
Consider the following problem: how do I model spatially accurate 3D data for use in ArcGIS? This problem can be broken into two pieces:
How do I create the 3D data? and How do I georeference the data? The SketchUp and ArcGIS Interoperability Solution solves these two problems. The data creation problem is addressed by SketchUp itself. ArcGIS 9.0 (with this solution) can now load SketchUp les natively. You can see this in that you can load SketchUp les as 3D symbols. Similarly, it is now possible to load SketchUp les into the geodatabase, as multipatch data. The issue not addressed in ArcGIS 9 is the positioning problem: how do I place my 3D model in my scene? The georeferencing problem, that is, the positioning problem, is addressed via an extension to ArcGIS and an exporter from SketchUp. When you are creating a 3D model that will be placed somewhere on the world (that is, goes into a geodatabase), it is best if you can use some context in which to work. This context is provided by sending data from ArcGIS to SketchUp. Once that context is available, your 3D model can be created and positioned relative to that data. Then, to be able to use the SketchUp-created 3D data, you need to send it back to a GIS repository: a geodatabase.
The SketchUp and ArcGIS Interoperability Solution
How It Works
The basic ow is illustrated in the following diagram. The remainder of this users guide covers these steps in detail. Note - This document refers to any ArcGIS application containing the SketchUp and ArcGIS Interoperability Plugin (ArcMap, ArcSceneand ArcGlobe) collectively as ArcGIS.
LOAD DATA
EXPORT 3D MODEL
EXPORT FEATURES
User Guide
Part 1: Going from ArcGIS to SketchUp
1.1 Exporting Features
You can use the SketchUp and ArcGIS Interoperability Solution to take different kinds of GIS data from ArcGIS to SketchUp:
ArcGIS Feature Type Polygons Polylines Points Multipatch Resulting SketchUp Entities Component containing edges, vertices and faces. Component containing edges and veritces. Creates an X of size specied by the user centered at the point. SketchUp component
The SketchUp and ArcGIS Interoperability Solution
To export GIS data from ArcGIS to SketchUp:
1. 2. 3. 4. 5. Open an ArcGIS document containing the features that you would like to export from ArcGIS to SketchUp. Use the Select Features Tool to select the features (roads, building outlines, property lines, etc.) that you would like to export. (gure 2) Click on the Export to SketchUp button to open the Save As dialogue box. Name your exported data. Your data is exported as a SketchUp le, with the extension .skp. Click Save to open the Items to Export dialogue box. (below)
User Guide 6. Specify Feature Class Export Options for each feature class that you are exporting to SketchUp: The SketchUp and ArcGIS Interoperability Solution
Extrude
This option applies to polygonal features. There are two choices, automatically extrude the polygons in SketchUp, or dont. If the choice is to extrude the data, you indicate which eld from the feature class provides the extrusion height. Hint: If the data needs to be calculated, create a eld in your feature class and do this calculation in ArcGIS before the export.
Name
This option applies to all feature class types. Each feature exported to SketchUp will end up in a separate SketchUp component. This option allows you to specify the feature class eld to be used as the name of the resulting component. If you choose <auto>, the system will automatically name the components based on the OID of the features.
Offset
This option applies to polygonal and polyline feature types. If you wish to apply a z-elevation using an existing feature class eld, this is the way to do it. The resulting SketchUp data will be offset by the amount specied in the eld for the particular feature.
Symbol Size
This option only applies to point feature types. Since SketchUp has no notion of a standalone point, we represent a GIS point as an X. This option tells the system how large (in inches) to draw the X. To add a TIN to your exported SketchUp le, see topic 1.2: Exporting a TIN. If you like, click Launch SketchUp after Export to automatically open your new SketchUp le when you click OK. 7. Click OK to complete the export.
User Guide
1.2 Exporting a TIN
Another way to use GIS data in SketchUp is to export a TIN from ArcGIS to SketchUp.
The SketchUp and ArcGIS Interoperability Solution
To export a TIN from ArcGIS to SketchUp:
1. 2. 3. 4. 5. Start ArcGIS software. Click on the Export to SketchUp button to open the Save As dialogue box. Name your exported data. Your data is exported as a SketchUp le, with the extension .skp. Click Save to open the Items to Export dialogue box. Click on Add Tin to open the Select TIN data dialogue box. (below)
6. 7. 8.
Select a TIN le from the lesystem and click Add. Click on the Export to SketchUp button on the ArcGIS toolbar to reopen the Items to Export dialog box. Click on OK to export the data, including the TIN, as a SketchUp le.
User Guide
Part 2: Going from SketchUp to ArcGIS
Once you have exported your GIS data from ArcGIS into SketchUp and opened your new le, youre free to model in SketchUp exactly as you would if you had begun there. The only things you shouldnt do:
DONT scale the model; your exported data came with a specic scale; you dont want to lose that, and DONT change the models location (in the Window > Model Info > Location dialogue box); your data came in spatially referenced. You dont want to move your data. Note - Generally it is recommended you do not alter the data exported from ArcGIS in SketchUp; simply create 3D models in SketchUp within the exported context and save the newly created SketchUp models by exporting them as components (see steps below).
The SketchUp and ArcGIS Interoperability Solution
2.1 Exporting from SketchUp to an ArcGIS Feature Class
To export your data from SketchUp to ArcGIS:
1. In SketchUp, use the Select Tool to select the geometry that you want to export. If you have multiple models (such as multiple buildings) in a single Sketchup le, you can export them individually as separate features or collectively as a single feature. Furthermore, you can export data into separate feature classes in separate geodatabases, if your data works better that way. The interoperability solution makes no assumptions about how you will organize your GIS data. 2. In SketchUp, the basic single unit is a Component. The interoperability solution can export either the entire SketchUp model or a single component. If you wish to export just a single component and your data is not already in a component, rightclick on your geometry and select Create Component. Then select (using the Select Tool) that component in the model. Select File Menu > Export > 3D Model. Choose to export an ESRI Geodatabase This option will display all geodatabases on the system (les with the extension of .mdb). (below)
3.
User Guide 4. Select the geodatabase where you will save the feature. The Select Feature Class dialog box is displayed. This dialog box contains a list of SketchUp-compatible feature classes in the geodatabase (AAA being the only feature class in the gure below). The SketchUp and ArcGIS Interoperability Solution
5.
Select the feature class you created in ArcGIS to store your feature. You can also create a new feature class by clicking the Create button. See topic 2.2 Creating a NEW SketchUp-Compatible Feature Class (above) for more information on this option. Click Store SketchUp data as part of Feature if you want to save the model as both multipatch data and SketchUp data (as a SketchUp le in the database). This option adds extra overhead to your feature class but also allows you to edit the SketchUp data in the future (as context that can be exported from ArcGIS to SketchUp). Click the Use Selected Component Instance Only check box if you want to save just the selected component (not the entire SketchUp model).
6.
Click OK to save your SketchUp feature to the selected feature class. You will be prompted to enter values for any numeric or textual custom elds in your feature class. You can enter these values now or later within ArcGIS. Return to ArcGIS and load the 3D data from the geodatabase into your document.
7.
User Guide
2.2 Creating a NEW SketchUp-Compatible Feature Class
A so-called SketchUp-compatible feature class is a feature class with several options preselected and elds pre-created so that your SketchUp models can be stored in a geodatabase as multipatch data with location information.
The SketchUp and ArcGIS Interoperability Solution
To create a SketchUp-compatible feature class:
1. Click on the Create button within the Select Feature Class dialog box. The Create Feature Class dialog box is displayed. This dialog box contains a eld for Name, Spatial Reference, and Custom Fields. (below)
2.
Assign a feature class name. The feature class name can consist of alphanumeric (0-9, A-Z, a-z) and underbars characters (_). If you like, click on Add Field to add custom elds to your feature class. The Add Custom Fields dialog box appears. (below)
The Add Custom Field dialog box provides as a quick method for creating simple custom elds (containing a name and type). ArcGIS contains many more options to include when creating custom elds, such as the ability to designate certain elds as required and to provide default values for a eld. You can use ArcGIS to further modify any of these custom elds, or simply use ArcGIS to create and manage attributes. 4. 5. 6. 7. Select the type for the custom eld. Type in the name of the custom eld. The custom eld name can consist of alphanumeric and underbars characters (_), as in the feature class name. Click OK. The Create Feature Class dialog box is displayed again. Click OK to create your feature class. 7
You might also like
- Digitize geological interpretations on Target for ArcGIS drillhole mapsDocument6 pagesDigitize geological interpretations on Target for ArcGIS drillhole mapsAmy OlsonNo ratings yet
- ArcGis ConceptsDocument60 pagesArcGis Conceptssri_charan100% (1)
- Handout 10904 Ellis APractical Guideto GISin Civil 3 DDocument37 pagesHandout 10904 Ellis APractical Guideto GISin Civil 3 DMphatso GondweNo ratings yet
- Creating A New Shape File in ArcGISDocument5 pagesCreating A New Shape File in ArcGISMohamedAlaminNo ratings yet
- CES322263-L Class Handout CES322263L Rick EllisDocument40 pagesCES322263-L Class Handout CES322263L Rick EllisMohamed HammamiNo ratings yet
- Qgis Exercise Lab1Document11 pagesQgis Exercise Lab1Johnny Mopada Jr.No ratings yet
- CIVIL 3D Handout A Practical Guide To Gis in Autocad Civil 3dDocument35 pagesCIVIL 3D Handout A Practical Guide To Gis in Autocad Civil 3ddavinci1234No ratings yet
- Desert City Tutorial PDFDocument7 pagesDesert City Tutorial PDFMotaz ElMasryNo ratings yet
- 028 Sup ClassDocument2 pages028 Sup ClassGolam MohiuddinNo ratings yet
- GIS Level 2: Libraries - Mit.edu/gis/data/repository - HTMLDocument16 pagesGIS Level 2: Libraries - Mit.edu/gis/data/repository - HTMLBlacksacerdoteNo ratings yet
- Making A Geologic Map in ArcGIS 10 PDFDocument39 pagesMaking A Geologic Map in ArcGIS 10 PDFRonald AthallahNo ratings yet
- Tutorial: Introducing Autocad Map 3D 2012: Lesson 1: Get Ready To Use The TutorialsDocument32 pagesTutorial: Introducing Autocad Map 3D 2012: Lesson 1: Get Ready To Use The TutorialsprofsovaNo ratings yet
- Sketchup and Arcgis: How They Work TogetherDocument22 pagesSketchup and Arcgis: How They Work TogetherJavier ValenciaNo ratings yet
- Use The New 2D/3D Workflow Features in Target For ArcgisDocument7 pagesUse The New 2D/3D Workflow Features in Target For ArcgisRaskiban KedungNo ratings yet
- C++ PrimerDocument2 pagesC++ PrimerMathias Eder0% (2)
- SCO ArcGIS Online v1.0Document18 pagesSCO ArcGIS Online v1.0Ngọc ChiếnNo ratings yet
- Quick Start ArcGIS Cross Section TutorialDocument11 pagesQuick Start ArcGIS Cross Section Tutoriala.yusuf.pNo ratings yet
- Lab 2 - 1 OnScreen DigitizingDocument10 pagesLab 2 - 1 OnScreen Digitizingmohd_syahmi1223No ratings yet
- Lsgi3220 Lab 4Document13 pagesLsgi3220 Lab 4Hahahhaa rubbishNo ratings yet
- Select Tool Task For Web ADFDocument5 pagesSelect Tool Task For Web ADF121076No ratings yet
- Topo Profile Cross Section ArcGIS1 PDFDocument5 pagesTopo Profile Cross Section ArcGIS1 PDFIrfan OstmanNo ratings yet
- Tutorial 1 Getting StartedDocument7 pagesTutorial 1 Getting StartedIni ChitozNo ratings yet
- Lab 1Document18 pagesLab 1Hamis MnNo ratings yet
- Spatial Analysis Using ArcGIS 10.1Document33 pagesSpatial Analysis Using ArcGIS 10.1Eddie Syamsir100% (2)
- Georeferencing and Digitizing in ArcGISDocument5 pagesGeoreferencing and Digitizing in ArcGISOluwafemi OpaleyeNo ratings yet
- Lab Exercise 1: Arcgis BasicsDocument20 pagesLab Exercise 1: Arcgis BasicsAbdul Mateen AnsariNo ratings yet
- Using ArcSceneDocument12 pagesUsing ArcSceneBoris Rebolledo GajardoNo ratings yet
- Tutorial1 GISDocument10 pagesTutorial1 GISazharulammarNo ratings yet
- How to combine a hillshaded DEM with a scanned mapDocument4 pagesHow to combine a hillshaded DEM with a scanned mapTwite_Daniel2No ratings yet
- Getting Started With Arcgis ProDocument13 pagesGetting Started With Arcgis ProIntresting TubeNo ratings yet
- Geo Graphy Document HDFGHDFKJGH Vbiobjig BDocument141 pagesGeo Graphy Document HDFGHDFKJGH Vbiobjig Btango charlieNo ratings yet
- Creating A New Shape File in ArcgisDocument5 pagesCreating A New Shape File in Arcgismaganga_edor5721No ratings yet
- Spatial Analysis ExerciseDocument46 pagesSpatial Analysis ExerciseMagda LenaNo ratings yet
- LiDAR Mod5 GeneratingContoursDocument13 pagesLiDAR Mod5 GeneratingContoursSundar RajNo ratings yet
- Sketchup and Arcgis: How They Work TogetherDocument22 pagesSketchup and Arcgis: How They Work TogetherChiritescu AdrianNo ratings yet
- ArcGIS Data Interoperability WorkshopDocument38 pagesArcGIS Data Interoperability WorkshopNuraisyah samsudinNo ratings yet
- Revit TopographyDocument25 pagesRevit TopographyNhat Phuong Pham100% (1)
- How to Generate Contours in ArcGISDocument13 pagesHow to Generate Contours in ArcGISNagina RasheedNo ratings yet
- Practical 1 - Getting Started With Arcgis Key Learning OutcomesDocument18 pagesPractical 1 - Getting Started With Arcgis Key Learning Outcomesangela131313No ratings yet
- What'S New in Sap Businessobjects Xcelsius 2008 Sp3?: Timo Elliott 31 CommentsDocument14 pagesWhat'S New in Sap Businessobjects Xcelsius 2008 Sp3?: Timo Elliott 31 CommentsAmanda NandamNo ratings yet
- 1.1 HTML Imagemapper Ng2Document10 pages1.1 HTML Imagemapper Ng2sharmalalit15No ratings yet
- Learning JournalDocument13 pagesLearning JournalBrendan NelsonNo ratings yet
- Manage Project Databases in KogeoDocument9 pagesManage Project Databases in KogeoRamdan YassinNo ratings yet
- Assignment #6Document5 pagesAssignment #6Gilnad WilsonNo ratings yet
- CPAS Archaeological GIS Workshop Lab 5 Creating Vector DataDocument6 pagesCPAS Archaeological GIS Workshop Lab 5 Creating Vector DataWilly FilccoNo ratings yet
- Gis Lab Manual 2Document19 pagesGis Lab Manual 2jhgjhjbnmj100% (1)
- Applications Using Arcview 3.2Document4 pagesApplications Using Arcview 3.2maoramirezNo ratings yet
- HowTo - CAD - GIS Data Exchange C3DDocument12 pagesHowTo - CAD - GIS Data Exchange C3DSudoku PorezgačićNo ratings yet
- Lessons NewDocument21 pagesLessons NewTerna HonNo ratings yet
- Converting Raster Data To Vector For Use in Overlay AnalysisDocument6 pagesConverting Raster Data To Vector For Use in Overlay Analysisrenzo fernando velarde ñahuiNo ratings yet
- Module2 Intro Google Earth Engine ExerciseDocument51 pagesModule2 Intro Google Earth Engine ExerciseAnonymous l80EcuNo ratings yet
- Exercise 2: 2. Data Storage: Digitizing and Data StructureDocument13 pagesExercise 2: 2. Data Storage: Digitizing and Data StructurebirukNo ratings yet
- Converting PNG To SHP Using Global Mapper and ArcGISDocument12 pagesConverting PNG To SHP Using Global Mapper and ArcGISGerome HipolitoNo ratings yet
- Ex 32012Document42 pagesEx 32012Meharu MulatuNo ratings yet
- VBN 9Document5 pagesVBN 9Om GaikarNo ratings yet
- Using Graphics Server NET PDFDocument7 pagesUsing Graphics Server NET PDFelisaNo ratings yet
- Ultra Hammer Drive Anchor SpecDocument1 pageUltra Hammer Drive Anchor Specmx100sanookNo ratings yet
- Mathcad Mathcad - Webinar (August 08)Document18 pagesMathcad Mathcad - Webinar (August 08)mx100sanookNo ratings yet
- Wrench NoDocument1 pageWrench Nomx100sanookNo ratings yet
- Ultra Steel Anchor SpecDocument1 pageUltra Steel Anchor Specmx100sanookNo ratings yet
- Mathcad 14 Users GuideDocument170 pagesMathcad 14 Users GuideJuicexlx100% (16)
- Hex Bolt WeightDocument1 pageHex Bolt Weightmx100sanookNo ratings yet
- RITZ Screw SpecificationDocument12 pagesRITZ Screw Specificationmx100sanookNo ratings yet
- Tapping Screw Size ComparisonDocument1 pageTapping Screw Size Comparisonmx100sanookNo ratings yet
- Socket Screw Key SizeDocument1 pageSocket Screw Key Sizemx100sanookNo ratings yet
- Bar WeightDocument2 pagesBar Weightmx100sanookNo ratings yet
- Hex Socket Screw WeightDocument1 pageHex Socket Screw WeightchakfarmerNo ratings yet
- Calc 12008 SDocument1 pageCalc 12008 Smx100sanookNo ratings yet
- Inch ThreadDocument1 pageInch Threadmx100sanookNo ratings yet
- Hex Nut WeightDocument1 pageHex Nut Weightmx100sanookNo ratings yet
- 2D Practice Drawings: Ekho Ekho Ekho EkhoDocument18 pages2D Practice Drawings: Ekho Ekho Ekho EkhoCarlosSilvaNo ratings yet
- Macthcad Tutorial@Httpwww - Unf.eduDocument113 pagesMacthcad Tutorial@Httpwww - Unf.edumx100sanookNo ratings yet
- Versa CadDocument4 pagesVersa Cadmx100sanookNo ratings yet
- Syllabus For Elementary PdeDocument1 pageSyllabus For Elementary Pdemx100sanookNo ratings yet
- ZPrinter and SketchUpDocument8 pagesZPrinter and SketchUpmx100sanookNo ratings yet
- Google Sketchup Teacher Guide: Suggested Projects For Your ClassroomDocument87 pagesGoogle Sketchup Teacher Guide: Suggested Projects For Your Classroomsandu53No ratings yet
- Mathcad User GuideDocument347 pagesMathcad User Guidenoname999xxx100% (1)
- Mathcad14 DatasheetDocument4 pagesMathcad14 DatasheetvishnudecoitNo ratings yet
- Sketchup Pro 7 Benefits FeaturesDocument2 pagesSketchup Pro 7 Benefits Featuresmx100sanookNo ratings yet
- Sketch Up For 3D PrintingDocument17 pagesSketch Up For 3D Printingmx100sanookNo ratings yet
- Sketchup+Suite+ +Beginners+to+Intermediates+ +Teachers+NotesDocument10 pagesSketchup+Suite+ +Beginners+to+Intermediates+ +Teachers+Notesmx100sanookNo ratings yet
- Sketchup 6ppDocument20 pagesSketchup 6ppmx100sanookNo ratings yet
- Sketchup Instructions: Every Architect Needs To Know How To Use Sketchup!Document27 pagesSketchup Instructions: Every Architect Needs To Know How To Use Sketchup!Miguel Alfonso M. MurilloNo ratings yet
- Google SketchUp Pro 7 DatasheetDocument8 pagesGoogle SketchUp Pro 7 Datasheetmx100sanookNo ratings yet
- Sketch UpDocument17 pagesSketch Upmx100sanookNo ratings yet
- IC-FR3000 FR4000 Series BrochureDocument2 pagesIC-FR3000 FR4000 Series BrochureMikeNo ratings yet
- Doc-Fe Ie DT 021054 En-0 1Document7 pagesDoc-Fe Ie DT 021054 En-0 1muhammad jalal khanNo ratings yet
- Ethical Issues in Emerging Technology 1Document5 pagesEthical Issues in Emerging Technology 1evans kiplimoNo ratings yet
- 2022 Optimization of Random Forest Through The Use of MVO, GWO and MFO in Evaluating The Stability of Underground Entry-Type ExcavationsDocument22 pages2022 Optimization of Random Forest Through The Use of MVO, GWO and MFO in Evaluating The Stability of Underground Entry-Type Excavations周牮No ratings yet
- Irobot AccessoriesDocument24 pagesIrobot AccessoriesPredatorBDU.com100% (1)
- Preparing a Highway ModelDocument4 pagesPreparing a Highway Modelrinlu patilNo ratings yet
- Op Amp Oscillator CalculatorDocument4 pagesOp Amp Oscillator Calculatorempeeno1No ratings yet
- Propositional logic rules and operationsDocument157 pagesPropositional logic rules and operationsAbu HurairaNo ratings yet
- Huawei Bts3900 Hardware Structure Issue1.0Document96 pagesHuawei Bts3900 Hardware Structure Issue1.0Soman AunNo ratings yet
- Beijing System ManualDocument15 pagesBeijing System ManualaxallindoNo ratings yet
- 05-Power BI Lab ManualDocument48 pages05-Power BI Lab ManualMiguel Angel Benito100% (1)
- DI Cloud-GamingDocument20 pagesDI Cloud-GamingJosé Rafael Giraldo TenorioNo ratings yet
- Introduction to Data Entry and Manipulation Using E-ViewsDocument63 pagesIntroduction to Data Entry and Manipulation Using E-ViewsAyano DavidNo ratings yet
- Unit 1: Introduction: © 2013 IBM CorpDocument11 pagesUnit 1: Introduction: © 2013 IBM CorpAsif KhanNo ratings yet
- Cdi 109 Introduction To Cybercrime and Environmental Laws and Protection Powerpoint PresentationDocument17 pagesCdi 109 Introduction To Cybercrime and Environmental Laws and Protection Powerpoint PresentationJoebell Villanueva100% (19)
- Data Transmission Via Ethernet - Ip - Sd01293cen - 05.20Document94 pagesData Transmission Via Ethernet - Ip - Sd01293cen - 05.20Alex AlvesNo ratings yet
- Main roles of HR management in IT project successDocument5 pagesMain roles of HR management in IT project successwiameNo ratings yet
- Mercantile - 13 05 2021Document1 pageMercantile - 13 05 2021AlexMason100% (1)
- NSK ProductsDocument17 pagesNSK ProductsSomava Prasanna MukherjeeNo ratings yet
- Merge Dupa Cu Ptype Sa Iti Selectezi PuncteleDocument4 pagesMerge Dupa Cu Ptype Sa Iti Selectezi PuncteleAndrei LeașuNo ratings yet
- Benchmarking Best Practices (BBPDocument14 pagesBenchmarking Best Practices (BBPN_SatishhNo ratings yet
- Employee Roster with Company, Name, TitleDocument12 pagesEmployee Roster with Company, Name, TitleMahesh MalveNo ratings yet
- Firebird GsecDocument18 pagesFirebird GsecClemente Albañil XalateNo ratings yet
- SONY IPELA g50 Operation Manual v2-1 enDocument305 pagesSONY IPELA g50 Operation Manual v2-1 enDoruSNo ratings yet
- Immigration Law Syllabus Fall 2011Document5 pagesImmigration Law Syllabus Fall 2011Joseph SolizNo ratings yet
- JVT D125 LDocument12 pagesJVT D125 LGrupo SolucionesNo ratings yet
- Event Planning Rubric - Final Project Luc PatbergDocument3 pagesEvent Planning Rubric - Final Project Luc Patbergapi-473891068No ratings yet
- COMMANDER 1900 Series Circular Chart Recorders: Programming GuideDocument60 pagesCOMMANDER 1900 Series Circular Chart Recorders: Programming Guideefl321No ratings yet
- Positioning Dominoes With Expressions: TwistDocument12 pagesPositioning Dominoes With Expressions: TwistGustavoLadinoNo ratings yet
- Math - Can't Understand The Cost Function For Linear Regression - Stack OverflowDocument2 pagesMath - Can't Understand The Cost Function For Linear Regression - Stack OverflowriteshNo ratings yet