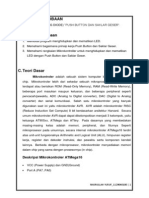Professional Documents
Culture Documents
Meremote Komputer
Meremote Komputer
Uploaded by
UllAh JieCopyright
Available Formats
Share this document
Did you find this document useful?
Is this content inappropriate?
Report this DocumentCopyright:
Available Formats
Meremote Komputer
Meremote Komputer
Uploaded by
UllAh JieCopyright:
Available Formats
LANGKAH KERJA a. Remote Admin (Radmin) Ada 2 installer Radmin, yaitu Radmin Server dan Radmin Viewer.
. Pertama, buka installer Radmin Server terlebih dahulu
Seteah di tampilkan kotak dialog penginstalan, pilih Next
Pilih I accept the terms in the license agreement, kemudian Next
Klik Install, untuk memulai pengintalan
Tunggu beberapa saat sampai proses penginstalan selesai
Kemudian, ditampilkan kotak dialog pengaturan Radmin Server. Pilih Permissions
Pilih Radmin Security, lalu klik Permissions. Kemudian OK
Kemudian, kita akan membuat akun baru, pilih Add User
Masukkan User name yang diinginkan beserta passwordnya, lalu OK
Centang semua pilihan, lalu OK. Kemudian EXIT jika pengaturan yang dilakukan telah selesai
Selanjutnya menginstal Radmin Viewer. Buka Installernya kemudian Pilih Next untuk melanjutkan penginstalan
Pilih I accept the terms in the license agreement, kemudian Next
Pilih Anyone who users the computer (all users), lalu Next
Klik Install, untuk memulai pengintalan
Tunggu beberapa saat sampai proses penginstalan selesai
Selanjutnya, buka Radmin Viewer. Klik Start lalu pilih Radmin Viewer
Pilih simbol Petir untuk menghubungkan ke suatu alamat komputer
Kemudian, masukkan IP Address komputer yang akan di remote pada kolom IP Address or DNS name. Lalu OK
Masukkan User name serta password dari IP Addrees yang akan di remote. Lalu OK
Berikut hasil remote, dimana kita bisa menggunakan komputer tersebut menggunakan komputer kita sendiri.
b. Team Viewer Buka Installer Team Viewer
Pilih Instal, lalu Next
Pilih Personal/non-commercial use, lalu Next
Ceklis I accept dan I agree, lalu Next
Pilih Yes, lalu Next. Tungu sampai proses instalasi selesai.
Pilih Next
Isikan Nama komputer serta passwordnya, lalu Next
Dan masukkan kembali nama komputer beserta email dam password. Lalu Next. Kemudian pilih Finish jika telah selesai
Selanjutnya, dilakukan remote. Terlebih dahulu, masukkan ID PC yang akan diremote kemudian klik Connect to partner
Masukkan Password dari pemilik ID yang dimasukkan sebelumnya, kemudian klik Log On
Tunggu sampai proses Connecting berhasil. Berikut merupakan hasil remote yang dilakukan. Desktop PC yang menjadi target tadi ditampilkan pada desktop PC kita sendiri.
Software teamviewer ini juga memungkinkan kita untuk transfer file antar PC dengaan memilih menu file transfer. Prosesnya hamper sama seperti menggunakan program FTP, tinggal pilih file atau folder lalu klik tanda panah untuk upload atau download file.
c. Telnet Klik Start Control Panel Administrative Tools
Buka (klik 2x) Service Shortcut
Kemudian lakukan aktivasi Telnetnya, dengan klik kanan dan pilih Properties
Dipilihan Startup type pilih Automatic, lalu OK
Kemudian buka command prompt untuk melakukan percobaan dengan cara membuka Run, kemudian ketikkan cmd lalu OK
Ketikkan perintah telnet diikuti dengan nomor IP komputer yang akan di remote, kemudian enter
Tekan n, lalu enter
Akan ditampilkan login user. Masukkan user dan passwordnya.
Jika berhasil akan ditampilkan welcome screen seperti berikut
Kita bisa melakukan remote pada PC dengan nomor IP tersebut, misalnya men-shut down. Maka kita bisa ketikkan perintah shutdown s t 1800, maka computer target akan mati dalam waktu 1800 detik.
d. Putty Buka Software Putty
Setelah terbuka, isi field Host Name (or IP Address) dengan IP Addres dari PC yang ingin kita remote, dan pilih telnet. Lalu klik Open
Selanjutnya, masukkan user name serta password PC yang akan diremote
Jika ditampilkam welcome screen, maka kita dapat melakukan remote pada PC tersebut
You might also like
- Tutorial Sharing PrinterDocument10 pagesTutorial Sharing PrinterUllAh JieNo ratings yet
- Laporan Instalasi Kabel LANDocument9 pagesLaporan Instalasi Kabel LANUllAh JieNo ratings yet
- Laporan 2 LEDDocument15 pagesLaporan 2 LEDUllAh JieNo ratings yet
- Laporan Instalasi NIC Dan Configurasi Ip AddressDocument14 pagesLaporan Instalasi NIC Dan Configurasi Ip AddressUllAh Jie100% (1)
- Sampul Laporan Dan Lembar AsistensiDocument2 pagesSampul Laporan Dan Lembar AsistensiUllAh JieNo ratings yet