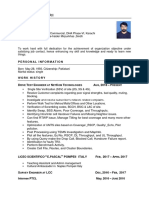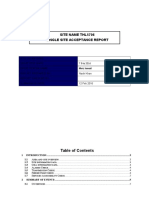Professional Documents
Culture Documents
Excel Training Guide Ebook
Uploaded by
Hamesh GuptaOriginal Title
Copyright
Available Formats
Share this document
Did you find this document useful?
Is this content inappropriate?
Report this DocumentCopyright:
Available Formats
Excel Training Guide Ebook
Uploaded by
Hamesh GuptaCopyright:
Available Formats
Information Technology Service Desk (305)284-3000 help@law.miami.
edu
Table of Contents
Starting Microsoft Excel ...................................................1 Worksheet Basics..............................................................1 Formatting a Worksheet....................................................2 Working with Data............................................................4 Formatting Data in a Worksheet .......................................5 Working with Formulas ....................................................7 Checking Your Worksheet for Spelling Errors.................9 Saving Your Worksheets ..................................................9 Printing Your Worksheets.................................................9
EXCEL BASICS TRAINING
2. There is usually more than one way to perform a certain functions in Excel but only one or two ways to perform each function will be shown in this guide. 3. Select the proper drive, folder, and workbook file. Click the Open button.
Starting Microsoft Excel
1. 2. Double Click on the Microsoft Excel icon OR Click the Start button in the lower left-hand corner of the screen. Click on All Programs, Microsoft Office. Locate and click on the Microsoft Excel icon. A new blank Workbook will be displayed. The basic Workbook contains three separate Worksheets by default.
Worksheet Basics
Worksheets are divided vertically by Columns and horizontally by Rows. Columns are labeled across the top with letters while rows are labeled along the left side with
3.
4.
Opening an Existing Workbook To open a previously saved workbook: 1. Select Open from the File menu or click the Open button. The Open dialog box appears.
1
numbers. Where columns and rows intersect, they create rectangles called Cells. Cell labels are identified by the Column letter and the Row number. For example, the cell that appears in Column B and Row 3 is known as Cell B3 or the Cell address is B3. The dark box around cell B3 shows that it has been selected or highlighted. Excel Workbook Layout
Information Technology Service Desk (305)284-3000 help@law.miami.edu
A. B. C. D. E. F. G. H. I. J. K. L.
Excel System Menu Icon Save Button Workbook Title Print Button Spell Check Button Bold Text Button Italic Text Button Underline Text Button Undo/Undelete Button Pull-Down Menu Headings (Help) Minimize Button Maximize Button
M. N. O. P. Q. R. S. T. U. V. W.
Restore Button Zoom In/Zoom Out Vertical Scroll Bar Horizontal Scroll Bar Worksheets Tabs Change Font Size Button Select All Cells Button Cell Location Open Document Button Create Document Button Workbook Control Menu Icon
X. Y. Z. 1. 2. 3. 4. 5. 6. 7. 8. 9.
Change Font Function Button Formula Bar Center Text In Cells Center Text Across Columns Currency Style Percent Style Comma Style Selected Cell Mouse Cursor Office Assistant Fill Button
Information Technology Service Desk (305)284-3000 help@law.miami.edu
Formatting a Worksheet
Worksheets can be formatted much in the same manner as word processing documents. Changing the Page Orientation or Paper Size 1. Click on File then select Page Setup.
3. In the window that displays you can type the text for the Header or Footer you want to add. For Headers you can give a HEADING OR TITLE to the worksheet s it will appear on every paper.
4. The Header/Footer window is segmented in LEFT, CENTER and RIGHT sections. If you want the header or footer to appear to the left, type in the left section. For center or right header/footers type in those sections. You can format header/footer text, insert a page number, date or time in any of the section boxes using the buttons shown below.
Here you can change the Worksheet from Portrait to Landscape. You can also change the paper size. Adjusting Margins You can adjust the top, bottom, left or right margins on a worksheet. You can also center the worksheet data horizontally or vertically. 1. Click on the Margin tab under Page Setup. 2. For the margin you want to adjust, type in the size. Inserting Headers and Footers 1. Click on the Header/Footer tab under Page Setup. The window below will display.
5.
Click OK, when you are done typing and formatting the header/footer text. Click Print Preview to preview the header/footer. To exit Print Preview click Close. Click OK when done with Headers/Footers.
6.
7.
Inserting/Deleting Rows and Columns
Adding Columns To insert a single column: 1. Select a cell in the column to the right of where you want to insert the new column. For example, select a cell in column "B" if you want to add a column to the left of column B. Select Insert from the menu and choose Columns.
2.
NOTE: The existing cells, including any data they contain, will move right to accommodate the new columns. Excel will automatically update any formulas so they will work with the new cell addresses. To insert multiple columns: 2. Click the Custom Header or Custom Footer button.
Information Technology Service Desk (305)284-3000 help@law.miami.edu
You can insert more than one column at a time by selecting the column headers from more than one column and choosing Columns from the Insert menu. 1. Click the Column B header and drag your cursor across Columns C and D. Select Insert then Columns to insert three columns to the left of B.
Hiding Columns or Rows 1. Highlight the columns and/or rows to hide. The column and/or rows should be shaded to indicate that the are selected. Right click in any of the selected rows or columns to display the drop down menu.
2.
2.
Adding Rows To insert a single row: 1. Select a cell in the row immediately below where you want to insert the new row. For example, if you want to insert a row between rows 3 and 4, select a cell in row 4. Select Insert from the menu and choose Rows.
Columns B thru D and Rows 1-17 below are highlighted to be hidden.
2.
NOTE: Existing cells, including any data they contain, will move down to accommodate the new rows. Excel will automatically update any formulas so they will work with the new cell addresses. To insert multiple columns: 3. You can insert more than one row at a time by selecting multiple row headers before selecting Rows from the Insert menu. 1. Click the Row 2 column header and drag your cursor down Row headers 3 and 4. Select Insert then Rows to insert three rows above Row 2. Click Hide and the selected columns and rows will be hidden.
2.
Deleting Columns or Rows 1. Click on the column header to select the entire column or click on the row header to select the entire row. Select Delete from the Edit menu. UnHiding Columns or Rows
1. Highlight a column or row on each side of the hidden
2. NOTE: All data contained in the Column or Row cells will be lost. columns or rows so that all the hidden columns or rows are in the selected range. (Columns B-D are hidden so Columns A and E are highlighted.
Hiding and UnHiding Columns and Rows
You can hide columns or rows to safeguard data that you may not want to be displayed. Hidden columns and rows will not appear in a worksheet and will not print. The data however will be calculated if the hidden columns or rows are part of a calculation in the worksheet.
Information Technology Service Desk (305)284-3000 help@law.miami.edu
2.
Right click in any of the selected rows or columns to display the drop down menu. Click Unhide and the selected columns and rows will be unhidden.
3.
Information Technology Service Desk (305)284-3000 help@law.miami.edu
Naming Worksheets
Like a book contains pages, each workbook may contain several worksheets. Clicking once on the tab label will display that worksheet.
Typing data into a cell will delete any existing data in that cell. If you want to edit a cell without erasing its contents, select the cell and press F2. Use the left and right arrows on the keyboard to place the cursor in the cell you want to make the change. To correct a mistake while typing, using the Backspace key will erase the characters to the left of the cursor. To correct a mistake while typing, using the Delete key will erase the characters to the right of the cursor.
You can change the name of the worksheet to something more descriptive for your project. For example, you can name your worksheet Midterm Grades instead of Sheet 1. 1. 2. Double-click on a Sheet Tab and hit the Delete key. Type the new name for the sheet and hit the Enter key.
Adding/Deleting/Moving Worksheets
To add worksheets to a workbook 1. Click on the Worksheet tab to the left of where you want to add a new worksheet. Select Insert from the top menu bar then click on Worksheet.
Note: If you accidentally delete a character or string of characters, you may reverse your most recent action by using the Undo function. Click the Undo icon, press Control+Z or select Undo from the Edit menu.
Moving Data Using Cut and Paste
To move a cell(s), you can cut it from one location and paste it to another. 1. Highlight the cell(s) containing the data that you want to move. Select Cut from the Edit menu or click the Cut button. The selected data is placed on the Windows clipboard and deleted from its original location. Place the cursor in the cell where you want the cut data to be located. Select Paste from the Edit menu or click the Paste button.
2.
To delete worksheets from a workbook 1. Right Click on the Worksheet tab that you want to delete. Select Delete from the pop-up menu.
2.
3.
2.
To move worksheets in a workbook 1. 2. Click on the Worksheet tab that you want move. Holding down the left mouse button drag the worksheet to the position you would like to move it. Release the left mouse button to drop the sheet into place.
4.
Copying Data Using Copy and Paste
1. Highlight the cell(s) containing the data that you want to copy. Select Copy from the Edit menu or click the Copy button. The selected data is placed on the Windows clipboard and remains in its original location. Place the cursor in the cell where you want the copied data to be located. Select Paste from the Edit menu or click the Paste icon.
3.
2.
Working with Data
Inserting Data into Cells
3.
4. There are three categories of data that you can insert into a cell: numbers, formulas, and text. Below are some basic data entry tips:
NOTE: Copy and Cut both place information onto the clipboard. The main difference between the two is that Cut deletes the original data while Copy leaves the original data unchanged.
Information Technology Service Desk (305)284-3000 help@law.miami.edu
You can move text between documents by using Cut or Copy. Simply place the cursor within the new document before pasting in the information. The clipboard holds up to 24 images. You can paste an unlimited amount of times from the clipboard.
Information Technology Service Desk (305)284-3000 help@law.miami.edu
Formatting Data in a Worksheet
Changing Column Width You can adjust the column width in several ways: 1. Highlight the column that needs to be adjusted, select Format then Column: a. Select Width and type the desired column width to set a specific width OR Select AutoFit Selection and Excel will determine the required column width.
To center existing text: 1. 2. Select the cell containing the desired data. Click the Center button.
NOTE: You may need to expand the column width to view all of the text. To turn off centering, click either the left or right alignment buttons. Centering Text across Columns Sometimes it is desirable to put a single header over several columns of text. To center text across columns: 1. 2. 3. Select the row of cells where you want to enter the text. Click the Center Text across Columns button. Enter the text.
b.
2. You can also place the mouse at the end of the cell that needs to be adjusted. The cursor will change to a black double arrow. 3. Press and hold down the left mouse button to drag the cell end line or double-click on the line between the column headers to automatically adjust to the width. NOTE: If you type a number and the cell displays ###### instead of a number, the column is not wide enough to display the entire number. Adjust the column width and the number will display properly. Changing Row Height You can adjust the row height in several ways: 1. Highlight the row that needs to be adjusted select Format then Row: c. Select Height and type the desired row height to set a specific height OR Select AutoFit Selection and Excel will determine the required row height.
To edit text after it has been entered, simply select the cell and press F2. Formatting Numbers You can format cells to change how numbers appear in a worksheet. You can add currency and percentage signs commas and specify a fixed number of decimal places. Formatting can be applied before or after you enter your data and can be applied to individual cells, rows, columns, ranges or the entire worksheets. The default format for numbers and text is the General style. Click on Format then Cells to see the formatting options
d.
4. You can also place the mouse at the end of the numbered row that needs to be adjusted. The cursor will change to a black double arrow. 5. Press and hold down the left mouse button to drag the row end line or double-click on the line between the rows to automatically adjust to the height. Centering Text in a Cell To center text as you type, select the desired cell and click on the Center button before you enter the data. Everything you type will then be centered.
Information Technology Service Desk (305)284-3000 help@law.miami.edu
To format numbers: 1. Highlight the cells, rows or columns containing the numbers you wish to format, then click on Format then Cells and Number or another format type from the list. OR Highlight the cells, rows or columns containing the numbers you wish to format. Click one of the Number Format buttons shown below from the Excel toolbar.
Select the desired cell(s) and Click the Bold button or press Control+B to turn Bold printing on and off. Select the desired cell(s) and Click the Italic button or press Control+I to turn Italic printing on and off. Select the desired cell(s) and Click the Underline button or press Control+U to turn Underline printing on and off. Formatting Borders and Fill Select the desired cell(s) and Click the down arrow on Border button. Choose the type of border(s). You can also click on Format then Cells and select Borders to change border formats. Select the desired cell(s) and Click down arrow on the Fill Color button, select the desired color to change the background color of the cell. This does not affect the color of the font. You can also click on Format then Cells and select Pattern to change fill colors. Aligning Data In addition to centering data in a cell, you can set the position of text and numbers to the top, bottom, left or right of a cell either horizontally or vertically. 1. Highlight the desired cell(s) and Click on Format then Cells and Alignment
2.
3.
Number Format Buttons Currency Style to two decimal places ($1,200.00) Percent Style (120000%) Comma Style (1,200) Increases Decimal (click to add decimal places) Decreases Decimal (click to remove decimal places) Fonts and Font Color To Adjust Fonts: 1. Highlight the desired cell(s) and click on Format then Cells and adjust Font Type, Style and Size. OR Highlight the desired cell(s) and click the Font Type or Font Size for the drop down menu. Select the desired Font Type or Font Size from the drop down menu.
2.
3.
To Adjust Font Color: Highlight the desired cell(s) and click the Font Color button to change the font color to the color currently displayed. This does not affect the background color of the cell. To change to a different color, highlight the desired cell(s) click the down arrow on the Font Color button and select the desired color. Bold, Underline, and Italics
In the Alignment Window, you can adjust: 1. Alignment For Horizontal or Vertical adjustments, click the down arrow for the drop down menu and select the desired alignment. Click OK when done.
Information Technology Service Desk (305)284-3000 help@law.miami.edu
2.
Orientation Insert a number in the Degrees box to rotate the orientation of the data in the worksheet. Click OK when done. Text Wrap If data is too long for a cell and you do not want to increase the size of the column, you can use text wrap. a. b. c. d. Highlight the desired cell(s) for the text wrap. Click on Format then Cells and Alignment Click in the check box next to Wrap Text. Click OK when done.
In addition to numbers and text, you can insert formulas into cells. Formulas can be as simple as =2+2 to more complex calculations. Formulas must begin with an equal sign (=). This signals that you are not entering in text or a number. Excel will not perform a calculation without an equal sign. Calculations follow the standard mathematical order of operation rules: multiplication (*) and division (/) first, followed by addition (+) and subtraction (-), with operations in parenthesis always done first. For example, the formula =2+3*4 equals 14. This answer is derived by multiplying 3*4 then adding 2. The calculation order can be changed by using parentheses. So using the above example with parenthesis, the formula =(2+3)*4 equals 20. This answer is derived by adding 2+3 (added together first since they are in the parenthesis) then multiplying by 4. Some of the following examples build upon one another. Try to do them in sequence. Example 1: A Simple Formula 1. 2. 3. Click in any cell to select it. Type: =3+2 Press Enter.
3.
Sorting Data Data can be sorted in ascending order (lowest to highest) or in descending order (highest to lowest). Key Facts about Sorting: Ascending: 1. Numbers are sorted from the smallest negative number to the largest positive number. Columns with mixed text and numbers numbers are sorted first then letters. Blank cells are sorted last.
2.
3.
Descending: 1. Numbers are sorted from the largest positive number. to the smallest negative number Columns with mixed text and numbers letters are sorted first then numbers. Blank cells are sorted last.
The cell will display the answer 5. This formula simply adds the number 3 to the number 2. Example 2: A Simple Formula with Cell Addresses In a new spreadsheet: 1. 2. Select the cell A1. Enter the number 3. Select the cell A2. Enter the number 2. Select the cell B2.
2.
3.
To Sort Data: 1. Select any cell in the column that you want to sort.
3. 4. 5.
2.
Click the Sort Ascending button Descending button
or the Sort
on the Excel tool bar.
Working with Formulas
6. Enter the formula: =A1+A2 in cell B2 and press Enter. Excel will display the answer 5. This formula adds the contents of cell A1 to the contents of cell A2.
10
Information Technology Service Desk (305)284-3000 help@law.miami.edu
3.
In cell B7, enter the formula =B1+B2+B3+B4+B5 or select cell B7 and click the AutoSum button .
NOTE: You can also use the mouse to help write formulas. In the next example, select the cells instead of typing in the cell addresses. For example: 1. 2. In cell B3, type an = sign. Using the mouse, select cell A1. Notice how the cell address appears in cell B3 with the blinking cursor. Type a plus (+) sign. Using the mouse, select cell A2. Notice how the cell address appears in the formula in cell B3. Press the Enter key. The formula and result should be the same as cell B2.
NOTE: The AutoSum feature writes a formula for you using the SUM function. SUM adds together all of the numbers or cell addresses in the parentheses. The illustration below shows how SUM adds together the group or range of numbers from B1 through B6 (B1:B6).
3. 4.
5.
5. 6.
Press the Enter key. The budget will be totaled. Lets change some of the numbers. Change credit card expense to $100 and car payment to 250? Notice that the total changes.
Example 3: Working with Cell Addresses Using the formula created in Example 2, we are going to change the contents of cells A1 and A2. Watch how cell B2 reflects the change. 1. 2. 3. 4. Select cell A1. Enter the number 7. Select cell A2. Enter the number 3. 3. 4. 5.
Example 5: Subtraction Using the budget designed in Example 4, lets subtract our hypothetical monthly salary from our expenses. 1. 2. In cell D1, enter the words: Monthly Salary. For the sake of this example, lets say your monthly salary is $1000. Enter 1000 in cell E1. If the words Monthly Salary are cut off, widen the column to accommodate them. Select cell A8. Enter the words Money Remaining. Again, widen the column if all of the letters do not fit. Select cell B8. Enter the formula =E1-B7. This formula takes the contents of cell E1 and subtracts the contents of cell B7. This automatically generates the amount of money left to spend after expenses.
Cell B2 will now display the number 10. By basing the formulas on cell contents instead of actual numbers (as in Example 1), we can easily manipulate the total without changing the formula. Example 4: Using Variables On a new spreadsheet, let's set up a typical personal budget. 1. In cells A1 through A5, enter in the words: Rent, Car Payment, Utilities, Credit Card, and Savings. In cells B1 through B5 enter in the amount for: Rent-450, Car200, Utilities-150, Credit Card-50, and Savings-100.
NOTE: When entering numbers that will be displayed as currency, use the Currency format button 2. In cell A7, enter the word Total: Example 6: Division .
11
Information Technology Service Desk (305)284-3000 help@law.miami.edu
Using the budget designed in Example 4, divide the total expenses by the monthly salary. 1. 2. In cell A12, type =B7/E1. In cell A12, type =SUM(B1:B5)/E1.
All of the worksheets are saved when the workbook that contains them is saved. NOTE: It is a good idea to save your workbook every 15 minutes or so as you work. This ensures that your work will not be lost if the power is interrupted. 1. Select Save from the File menu or Click the Save icon .
The answer should be the same 0.95. The second formula is a more complex expression using a range of cell addresses. Other Functions Used in Formulas: =Average (This function calculates the average of a set of numbers) =Count (This function counts the number of cells that contain numeric values) =Max (This function finds the highest number in a range) =Min (his function finds the lowest number in a range))
If you haven't saved this file yet, the Save File dialog box appears. If you have saved this file before, choosing Save will write over the previous version by using the same name. NOTE: Selecting File from the menu and choosing Save As... always produces the Save As dialog box. This box allows changes to the file name, type, and location. 2. Use the mouse or the Tab key to select the File name: field. A suggested filename, such as Book 1, will be entered. Name your workbook using up to 255 letters and spaces. When naming your workbook do not use the following characters: + = [ ]: " < > ? / \ |. You can, however, add a period and a one to three character "extension" to help identify the file. For example, you could name your file Fajer Spring 2006 Property Grades.xls. The .xls extension indicates that the file is an Excel Workbook and not another file type (such as a graphic). If you do not specify a three-letter extension, Excel will automatically attach an .xls extension onto the file name. Depending on your Windows settings, the .xls extension may not be visible, but it will be there.
Checking Your Worksheets for Spelling Errors
Spell Check only reviews cells containing text. 1. . Excel will scan Press F7 or click the Spelling icon your text. If it finds a word that is not in the dictionary, a Spelling dialog box appears. In the Spelling dialog box, you may: 3.
2.
Edit the unknown word in the Not in Dictionary: field and click the Change button. Use the mouse or the Tab and arrow keys to highlight one of the choices in the Suggestions: list. Click Change to replace this one instance of the word. Click the Ignore Once button if you want to leave this instance of the edited word unaltered or click Ignore All to ignore every instance of the word.
Printing Your Worksheets
You can print individual worksheets, the entire workbook or specific cell ranges on a worksheet. By default the active/current worksheet will unless you specify otherwise. To Print the Active/Current worksheet, click the Print button on the tool bar. To Print a specific range of columns and rows 1. 2. Highlight the range of columns and rows. Select File and Print. The Print window below will appear
3.
Press Alt+F4 or click Cancel from the control menu to return to your document before the spell check is completed. Otherwise, Excel notifies you when it has finished checking and returns you to the document.
Saving Your Worksheets
Saving Your Work
12
Information Technology Service Desk (305)284-3000 help@law.miami.edu
3. 4.
Select Selection under Print What. To preview the selection before printing hit the Preview button. When done hit Close. Click OK.
5.
To Print a Workbook 1. Select File and Print. 2. Select Entire workbook under Print What. 3. Click OK.
13
You might also like
- The Sympathizer: A Novel (Pulitzer Prize for Fiction)From EverandThe Sympathizer: A Novel (Pulitzer Prize for Fiction)Rating: 4.5 out of 5 stars4.5/5 (121)
- A Heartbreaking Work Of Staggering Genius: A Memoir Based on a True StoryFrom EverandA Heartbreaking Work Of Staggering Genius: A Memoir Based on a True StoryRating: 3.5 out of 5 stars3.5/5 (231)
- Grit: The Power of Passion and PerseveranceFrom EverandGrit: The Power of Passion and PerseveranceRating: 4 out of 5 stars4/5 (588)
- Devil in the Grove: Thurgood Marshall, the Groveland Boys, and the Dawn of a New AmericaFrom EverandDevil in the Grove: Thurgood Marshall, the Groveland Boys, and the Dawn of a New AmericaRating: 4.5 out of 5 stars4.5/5 (266)
- Never Split the Difference: Negotiating As If Your Life Depended On ItFrom EverandNever Split the Difference: Negotiating As If Your Life Depended On ItRating: 4.5 out of 5 stars4.5/5 (838)
- The Emperor of All Maladies: A Biography of CancerFrom EverandThe Emperor of All Maladies: A Biography of CancerRating: 4.5 out of 5 stars4.5/5 (271)
- The Little Book of Hygge: Danish Secrets to Happy LivingFrom EverandThe Little Book of Hygge: Danish Secrets to Happy LivingRating: 3.5 out of 5 stars3.5/5 (400)
- The Subtle Art of Not Giving a F*ck: A Counterintuitive Approach to Living a Good LifeFrom EverandThe Subtle Art of Not Giving a F*ck: A Counterintuitive Approach to Living a Good LifeRating: 4 out of 5 stars4/5 (5794)
- The World Is Flat 3.0: A Brief History of the Twenty-first CenturyFrom EverandThe World Is Flat 3.0: A Brief History of the Twenty-first CenturyRating: 3.5 out of 5 stars3.5/5 (2259)
- Shoe Dog: A Memoir by the Creator of NikeFrom EverandShoe Dog: A Memoir by the Creator of NikeRating: 4.5 out of 5 stars4.5/5 (537)
- The Gifts of Imperfection: Let Go of Who You Think You're Supposed to Be and Embrace Who You AreFrom EverandThe Gifts of Imperfection: Let Go of Who You Think You're Supposed to Be and Embrace Who You AreRating: 4 out of 5 stars4/5 (1090)
- The Hard Thing About Hard Things: Building a Business When There Are No Easy AnswersFrom EverandThe Hard Thing About Hard Things: Building a Business When There Are No Easy AnswersRating: 4.5 out of 5 stars4.5/5 (344)
- Team of Rivals: The Political Genius of Abraham LincolnFrom EverandTeam of Rivals: The Political Genius of Abraham LincolnRating: 4.5 out of 5 stars4.5/5 (234)
- Her Body and Other Parties: StoriesFrom EverandHer Body and Other Parties: StoriesRating: 4 out of 5 stars4/5 (821)
- Hidden Figures: The American Dream and the Untold Story of the Black Women Mathematicians Who Helped Win the Space RaceFrom EverandHidden Figures: The American Dream and the Untold Story of the Black Women Mathematicians Who Helped Win the Space RaceRating: 4 out of 5 stars4/5 (895)
- The Unwinding: An Inner History of the New AmericaFrom EverandThe Unwinding: An Inner History of the New AmericaRating: 4 out of 5 stars4/5 (45)
- Elon Musk: Tesla, SpaceX, and the Quest for a Fantastic FutureFrom EverandElon Musk: Tesla, SpaceX, and the Quest for a Fantastic FutureRating: 4.5 out of 5 stars4.5/5 (474)
- On Fire: The (Burning) Case for a Green New DealFrom EverandOn Fire: The (Burning) Case for a Green New DealRating: 4 out of 5 stars4/5 (74)
- The Yellow House: A Memoir (2019 National Book Award Winner)From EverandThe Yellow House: A Memoir (2019 National Book Award Winner)Rating: 4 out of 5 stars4/5 (98)
- Design SheetDocument591 pagesDesign SheetMoiz IsmailNo ratings yet
- Acp Hasham BhaiDocument6 pagesAcp Hasham BhaiMoiz IsmailNo ratings yet
- 3G Cell File Genix Probe 2 OctDocument2,380 pages3G Cell File Genix Probe 2 OctMoiz IsmailNo ratings yet
- SOUTH LTE ENGINEERING PARAMETER SHEET 15-Aug-2018Document30 pagesSOUTH LTE ENGINEERING PARAMETER SHEET 15-Aug-2018Moiz IsmailNo ratings yet
- Ali Shah MariDocument2 pagesAli Shah MariMoiz IsmailNo ratings yet
- Acceptance Report THL5706 3GDocument15 pagesAcceptance Report THL5706 3GMoiz IsmailNo ratings yet
- CV For RF-iiiDocument3 pagesCV For RF-iiiMoiz IsmailNo ratings yet
- Moiz Ismail: Career ObjectiveDocument3 pagesMoiz Ismail: Career ObjectiveMoiz IsmailNo ratings yet
- Moiz Ismail: Career ObjectiveDocument3 pagesMoiz Ismail: Career ObjectiveMoiz IsmailNo ratings yet
- Career Objective: Short Term Goals: Long Term Goals: Personal SkillsDocument2 pagesCareer Objective: Short Term Goals: Long Term Goals: Personal SkillsMoiz IsmailNo ratings yet
- Career Objective: Short Term Goals: Long Term Goals: Personal SkillsDocument2 pagesCareer Objective: Short Term Goals: Long Term Goals: Personal SkillsMoiz IsmailNo ratings yet
- Career Objective: Short Term Goals: Long Term Goals: Personal SkillsDocument2 pagesCareer Objective: Short Term Goals: Long Term Goals: Personal SkillsMoiz IsmailNo ratings yet
- Acceptance Report KDK5755 3GDocument15 pagesAcceptance Report KDK5755 3GMoiz IsmailNo ratings yet
- Moiz Ismail: Career ObjectiveDocument3 pagesMoiz Ismail: Career ObjectiveMoiz IsmailNo ratings yet
- Moiz Ismail: Career ObjectiveDocument3 pagesMoiz Ismail: Career ObjectiveMoiz IsmailNo ratings yet
- Career Objective: Short Term Goals: Long Term Goals: Personal SkillsDocument2 pagesCareer Objective: Short Term Goals: Long Term Goals: Personal SkillsMoiz IsmailNo ratings yet
- Moiz Ismail: Career ObjectiveDocument3 pagesMoiz Ismail: Career ObjectiveMoiz IsmailNo ratings yet
- Moiz Ismail: Career ObjectiveDocument3 pagesMoiz Ismail: Career ObjectiveMoiz IsmailNo ratings yet
- Career Objective: Short Term Goals: Long Term Goals: Personal SkillsDocument2 pagesCareer Objective: Short Term Goals: Long Term Goals: Personal SkillsMoiz IsmailNo ratings yet
- Moiz Ismail: Career ObjectiveDocument3 pagesMoiz Ismail: Career ObjectiveMoiz IsmailNo ratings yet
- Moiz Ismail: Career ObjectiveDocument3 pagesMoiz Ismail: Career ObjectiveMoiz IsmailNo ratings yet
- Career Objective: Short Term Goals: Long Term Goals: Personal SkillsDocument2 pagesCareer Objective: Short Term Goals: Long Term Goals: Personal SkillsMoiz IsmailNo ratings yet
- Moiz Ismail: Career ObjectiveDocument3 pagesMoiz Ismail: Career ObjectiveMoiz IsmailNo ratings yet
- Career Objective: Short Term Goals: Long Term Goals: Personal SkillsDocument2 pagesCareer Objective: Short Term Goals: Long Term Goals: Personal SkillsMoiz IsmailNo ratings yet
- Moiz Ismail: Career ObjectiveDocument3 pagesMoiz Ismail: Career ObjectiveMoiz IsmailNo ratings yet
- Moiz Ismail: Career ObjectiveDocument3 pagesMoiz Ismail: Career ObjectiveMoiz IsmailNo ratings yet
- Moiz Ismail: Career ObjectiveDocument3 pagesMoiz Ismail: Career ObjectiveMoiz IsmailNo ratings yet
- Moiz Ismail: Career ObjectiveDocument3 pagesMoiz Ismail: Career ObjectiveMoiz IsmailNo ratings yet
- Moiz Ismail: Career ObjectiveDocument3 pagesMoiz Ismail: Career ObjectiveMoiz IsmailNo ratings yet
- Moiz Ismail: Career ObjectiveDocument3 pagesMoiz Ismail: Career ObjectiveMoiz IsmailNo ratings yet