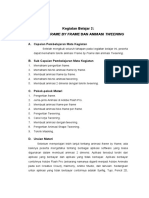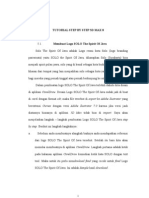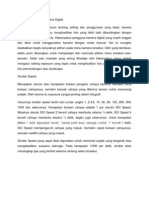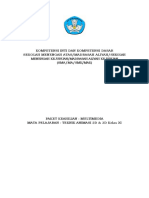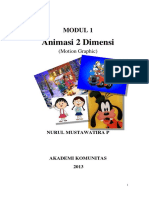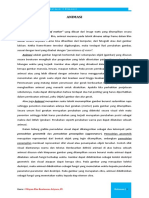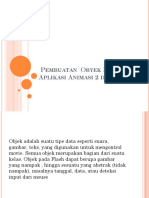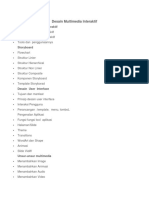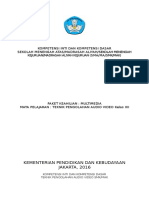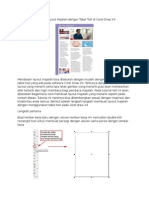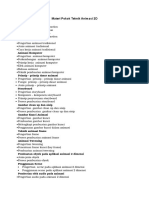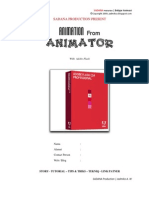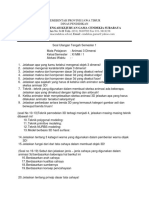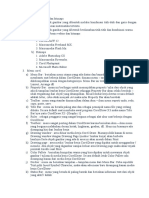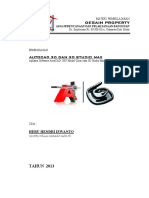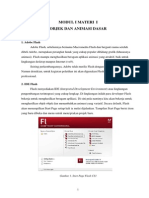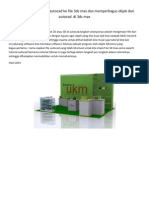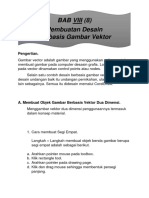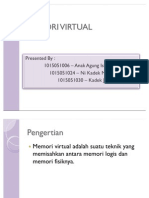Professional Documents
Culture Documents
Pengenalan 3dsmax
Uploaded by
Jennii FemilaOriginal Title
Copyright
Available Formats
Share this document
Did you find this document useful?
Is this content inappropriate?
Report this DocumentCopyright:
Available Formats
Pengenalan 3dsmax
Uploaded by
Jennii FemilaCopyright:
Available Formats
Modul Ajar Clean Up Sisip Menggunakan 3dsmax
Modul Ajar Multimedia XI
Modul Ajar Clean Up Sisip
Oleh : Kadek Jeny Femila Devi
13
PENGENALAN 3DSMAX 3dsmax merupakan program permodelan 3 dimensi yang lebih komunikatif, baik desain produk maupun periklanan. Agar bisa bekerja dengan baik, tentunya pekerjaan tersebut membutuhkan spesifikasi komputer di atas standar. Berikut ini spesifikasi yang dibutuhkan untuk menjalankan software animasi 3 dimensi ini antara lain : Intel Pentium 4 RAM 512 MB Hard Disk 80 Gb Kartu VGA dan Direct 3D dengan akselerasi Hardware minimum 64 MB
Tampilan dan Tool 3ds Max Program 3dsmax yang digunakan dalam modul ajar ini adalah 3dsmax versi 6. Berikut ini dapat dilihat tampilan bidang kerja software 3ds max beserta tool penting yang akan digunakan dalam proses permodelan suatu produk. Tampilan Utama (interface) Ketika membuka software 3ds max maka akan tampil gambar seperti di bawah ini:
Menu Bar : Kumpulan perintah standar atau secara default Windows berfungsi untuk mengakses menu utama, antara lain:
Main Toolbar
Main toolbar merupakan tool utama dalam 3ds max
Command Panel Kelompok perintah yang menjadi alat untuk berkreasi
ViewPort Berfungsi untuk melihat/mengontrol objek dari segala arah melalui 4
viewport/pandangan
Ketika menghendaki suatu perubahan, baik pandangan objek maupun perubahan mode solid dan rangka objek, dapat dilakukan dengan klik kanan pada salah satu tulisan, Top, Left, Front, atau Perspektif, seperti keterangan di bawah ini :
o View berfungsi untuk merubah tampilan viewport o Smooth+Highlights berfungsi untuk menampilkan mode solid suatu objek o Wireframe berfungsi untuk menampilkan garis atau rangka objek Navigasi View Kontrol ini berfungsi untuk memperbesar, memperkecil, menggeser dan memutar viewport
Time Control Kelompok perintah ini digunakan saat membuat adegan animasi
OBJEK GEOMETRI
a. Menggabung Objek Geometri Menggabung objek berarti menggabungkan beberapa objek menjadi aatu objek. Gunakan langkah pada contoh berikut untuk menggabung objek geometri. 1. Buat dua buah Box dan Sphere. Atur posisi dari kedua objek tersebut sehingga saling bersinggungan
2. Aktifkan objek box. Di dalam panel create , pastikan terpilih objek geometri, pilih kelompok objek Compound Object pada rollout Object Type, klik Boolean
3. Di dalam rollout Parameter pada Operation, pilih Union
4. Klik tombol Pick Operand B dalam rollout Pick Boolean.
5. Berikutnya, klik objek Sphere
b. Memotong Objek Geometri Proses memotong objek adalah memotong sebuah objek dengan menggunakan objek lainnya. Gunakan contoh perintah berikut untuk memotong objek terhadap objek lain. 1. Buat dua objek box dengan ukuran dan posisi seperti tampak pada gambar ini:
2. Di dalam panel Create, pastikan terpilih objek Geometry, pilih kelompok Compound Object. Pada rollout Object Type, klik Boolean 3. Di dalam rollout Parameter pada group Operation terdapat beberapa pilihan : a. Intersection, membentuk objek yang berasal dari bagiandua objek yang saling berpotongan b. Substraction (A-B), objek kedua (Objek B) memotong objek Aktif (Objek A) c. Substraction (B-A), objek aktif (Objek A) memotong objek kedua (objek B)
4. Sebagai contoh, pilih Substraction (B-A)
5. Klik tombol Pick Operand B yang ada di dalam rollout Pick Boolean.
6. Kemudian klik objek B sehingga objek A akan memotong objek B
c. Mengubah Bentuk Objek Line Objek-objek yang telah dibuat masih bisa dimodifikasi bentuknya sesuai dengan kebutuhan. Berikut merupakan contoh modifikasi objek, baik untuk objek shapes maupun geometri. 1. Aktifkan dalam viewport Front. Buatlah gambar irisan objek gelas dengan menggunakan tombol Line. Dalam rollout Create Method, aktifkan pilihan Corner pada grup Initial Type dan Drag Type. Setelah itu gambarlah objek seperti yang tampak pada gambar di bawah ini :
2. Buka panel Modify, klik tombol bertanda plus (+) pada baris Line untuk membuka daftar sub-objek
3. Selanjutnya pilih salah satu nama sub objek yang akan dimodifikasi, yaitu dengan penjelasan sebagai berikut. Vertex adalah titik-titik pembentuk objek yang terletak di sekitar objek Segment adalah bagian objek yang berbentuk garis yang terletak diantara dua titik vertex Spline adalah kumpulan dari seluruh segment-segment yang membentuk objek 4. Pada parameter pilih filet
5. Berikan efek fillet pada setiap vertex pada garis terluar 6. Pada modifier list cari lathe kemudian di paramater pilih min hingga seperti gambar di bawah ini
d. Memodifikasi Objek Geometri Memodifikasi objek geometri dilakukan dengan cara mengubah objek yang sudah ada dengan menambahkan efek ataupun mengatur parameter sesuai dengan yang kita butuhkan. Berikut merupakan contoh memodifikasi objek geometri Box menjadi sebuah bak air. Langkah-langkahnya yaitu seperti berikut : 1. Buat objek box sesuai dengan ukuran yang diperlukan
2. Klik kanan objek kemudian convert to editable poly
3. Kemudian pada menu selection pilih polygon
4. Pilih insert kemudian atur ukuran polygon
5. Selanjutnya pilih extrude dan tarik ke bawah hingga seperti gambar di bawah ini
e. Modifikasi Bevel pada Teks Ketika membuat objek teks, hasil yang terbentuk berupa objek shape. Anda dapat
menambah ketebalan objek teks dengan fasilitas Extrude. Selian dengan Extrude, juda dapat memberikan modifikasi bevel pada teks tersebut untuk menghasilkan tampilan lebih bagus dari sekedar extrude. Gunakan contoh perintah berikut untuk memberikan modifikasi bevel pada sebuah teks.
1. Pastikan sedang aktif pada viewport Front dan buat objek dengan jenis font yang telah diatur dan dengan ukuran tertentu
2. Berikutnya klik panel Modify. Pada Modifier List, pilih Bevel
3. Tentukan nikai pada rollout Bevel Values. A adalah bevel untuk level 1 B adalah bevel untuk level 2 C adalah bevel untuk level 3
f. Modifikasi Meshsmooth pada Objek Modifikasi meshsmooth digunakan untuk menghaluskan sisi objek yang berbentuk sudut lancip. Dengan meshsmooth, permukaan objek akan nampak lebih halus. Untuk memberikan Meshsmooth pada objek, ikuti langkah berikut : 1. Buatlah/siapkan sebuah objek yang akan di berikan efek meshsmooth
2. Klik tabulasi Modify klik Modifier List pilih Meshsmooth
3. Buka rollout Subdivision Amount. Ubah nilai pada pilihan Iteration dengan nilai sesuai dengan keinginan untuk memperhalus permukaan objek, semakin besar nilai yang diberikan pada iteration maka semakin halus juga objek yang kita buat.
g. Modifikasi Displace Pada Bidang Datar Modifikasi ini dapat digunakan untuk memberikan kontur pada bidang datar, yang dalam hal ini adalah objek plane. Unrtuk membuatnya diperlukan sebuah file bitmap yang berisi tata warna dengan perbedaan warna gelap dan terang. Perbedaan warna bidang yang gelap dan terang tersebut memiliki fungsi sebagai berikut. Warna terang akan diubah menjadi bidang dengan titik yang lebih tinggi daripada bidang yang berwarna gelap. Pada contoh ini file bitmap yang digunakan sebagai acuan untuk membuat kontur pada objek plane adalah file bitmap yang dibuat dengan program Adobe Photoshop. Langkah untuk membuat modifikasi dengan displace pada objek plane adalah :
1. Buat objek geometri dengan klik Panel Create. Klik kategoru objek Geometry klik tombol Plane. Atur parameter objek plane sesuai dengan keinginan.
2. Klik Panel Modify klik Modifier List dan pilih Displace
3. Buka rollout Parameter. Klik tombol None pada pilihan Bitmap yang ada di dalam grup Image sehingga muncul kotak dialog Select Displacement Image untuk menentukan file bitmap mana yang akan digunakan sebagai acuan kontur pembuatan displace.
4. Berikutnya ubah nilai pada pilihan strength yang ada di dalam grup Displacement.
MEMBERIKAN MATERIAL PADA OBJEK a. Memberi Nama Lain pada Material Kotak Edit Name Field ditampilkan di bawah toolbar Meterial Editor. Nama dari material yang aktif ditampilkan di dalam title bar pada kotak dialog Material Editor. Nama dari material bukan berupa nama file, bisa berisi spasi, angka, dan karakter. Nama field ditampilkan hanya 16 karakter, tapi nama material bisa lebih panjang dari ukuran tersebut. Untuk memberikan nama lain pada material, dapat mengetikkan nama material yang baru pada kotak Edit Name Field
b. Mengambil Material dari Library Gunakan perintah berikut ini untuk mengambil beberapa material yang ingin dipasang pada objek terpilih dari Library yang disediakan oleh 3D Studio Max. 1. Klik tombol Material Editor untuk menampilkan kotak dialog Material Editor 2. Klik tombol Get Material sehingga akan tampil kotak dialog material/Map browser 3. Pada grup Browse From klik pilihan Mtl Library dan di sebelah kanan akan ditampilkan daftar material yang telah disediakan 4. Klik dua kali salah satu material yang diinginkan sehingga material yang terpilih akan dimasukkan ke dalam Material Editor
5. Untuk mengatur tampilan pada daftar material, dapat menggunakan tombol View pada kotak Material/Map Browser. c. Memasang Material pada Objek Langkah berikut adalah cara untuk memasang material pada objek : 1. Pilih objek yang akan dipasang material
2. Klik tombol Material Editor untuk menampilkan kotak dialog Material Editor 3. Pilih salah satu material yang tersedia dalam daftar material atau dapat mengambil material dari library pada Material/Map Browser dengan tombol Get Material. 4. Klik tombol Assign Material to Selection untuk memasang material yang dipilih pada objek. 5. Jika ingin melihat hasil material pada objek yang terpilih di dalam tampilan viewport, klik tombol Show map in Viewport
MENGATUR PENCAHAYAAN PADA OBJEK a. Cahaya Target Spot Untuk membuat cahaya Target Spot gunakan perintah berikut : 1. Pilih file yang akan diatur pencahayaannya 2. Klik tabulasi Create klik kategori Lights 3. Dalam rollout Object Type klik tombol target Spot 4. Aktifkan viewport Left dengan mengklik kanan pada area viewport tersebut 5. Klik tahan mouse untuk menentukan titik sumber cahaya (bertanda A) geser ke arah objek objek yang akan dikenai cahaya (bertanda B). Lepaskan mouse untuk mengakhiri pembuatan cahaya Target Spot Gambar Pada gambar di atas tampak bahwa cahaya gelap sehingga detail objek dalam ruangan tersebut tidak tampak. Pindahkan sumber cahaya ke tempat lain hingga cahaya tampak merata di dalam ruangan. Untuk memindahkan posisi titik sumber cahaya, gunakan tombol Select and Move. Seperti halnya dengan mengubah posisi dari objek-objek lain dengan menggunakan tiga acuan sumbu yaitu X,Y, atau Z 6. Pindah posisi titik sumber cahaya dari sembarang posisi viewport sehingga hasilnya tampak seperti gambar berikut
Gambar 7. Atur posisi cahaya yang baru dibuat. Perhatikan hasilnya dengan menekan tombol F9 b. Cahaya Direct Cahay direct adalah jenis pencahayaan dengan model lampu sorot. Pada prinsipnya cahaya Direct sama dengan cahaya Spot. Bedanya pada cahaya Direct, antara sumber cahaya dengan sasaran cahaya memiliki besar yang sama. Ada dua jenis cahaya Direct yang dapat digunakan yaitu Target Direct dan Free Direct. Pada bagian ini akan dibahas pembuatan cahaya dengan jenis target Direct. 1. Buka file yang akan diatur pencahayaannya 2. Klik tabulasi Create, klik kategori Lights 3. Dalam rollout Object Type, klik tombol Target Direct 4. Aktifkan viewport Left. Klik tahan mouse untuk menentukan titik sumber cahaya (bertanda A), geser ke arah objek yang akan dikenal cahaya (bertanda B). Lepaskan mouse untuk mengakhiri pembuatan cahaya Target Direct. 5. Perhatikan hasilnya seperti tampak pada gambar di bawah ini Gambar Parameter dan modifikasi yang dapat anda lakukan pada cahaya bertipe Direct sama seperti pada cahaya bertipe Spot c. Cahaya Omni Cahaya Omni adalah jenis cahaya dengan bentuk pencahayaan yang menyebar dari pusat atau sumber cahaya ke segala arah. Berbeda dengan cahaya Spot dan Direct, cahaya Omni hanya mempunyai satu titik, yaitu titik sumber cahaya dan mempunyai arah penyinaran yang bersifat menyebar. Berikut ini adalah contoh langkah untuk membuat cahaya Omni: 1. Buka file yang akan diatur pencahayaannya 2. Klik tabulasi Create, klik kategori objek Lights kemudian di dalam rollout Object type klik tombol Omni 3. Arahkan mouse di salah satu viewport dan klik sekali untuk membuat cahaya Omni. 4. Atur posisinya dengan menggunakan tombol Select and Move sehingga hasilnya akan tampak seperti gambar berikut gambar
5. Atur posisi dari cahaya yang baru dibuat. Perhatikan hasilnya dengan menekan tombol F9 Gambar d. Cahaya SkyLight Cahaya Skylight merupakan jenis model pencahayaan seperti cahaya siang hari, berbentuk kubah dengan sistem pencahayaan yang menyebar. Proses pembuatan cahaya bertipe SkyLight sama dengan cahaya bertipe Omni. Berikut ini adalah contoh hasil pembuatan cahaya dengan tipe Skylight Gambar a. Membuat Logo Facebook 1. Pada bidang FRONT, klik ALT + B akan terlihat sepertigambat di bawah ini
2. Kemudian cari dokumen Logo Facebook pada background Source, pilih Match Bitmap, kemudian centang Alternate background dan pilih OK 3. Akan terlihat gambar logo FB di area front, kemudian klik tulisan Shape dan klik Line seperti gambar di bawah
4. Ikuti alur pinggir Logo FB, dengan menarik garis lurus kemudian diedit dengan klik kanan seperti gambar di bawah ini
5. Selain menggunakan Coerner dan Bezier bisa juga dengan menggunakan Fillet dengan menumpulkan keempat ujungnya, hasilnya seperti gambar di bawah ini
6. Kemudian kita buat huruf yang di bawah, dengan tulisan Facebook klik shape lalu cari tool TEXT kemudian sesuaikan jenis font agar mirip dengan logo aslinya. Kemudian pilih modify klik tanda panah ke bawah Modifier List pilih Extrude
7. Selanjutnya buat Extrude tadi agak sedikit lebih halus dengan menambahkan Bevel caranya klik Modifier List dan cari Editable Poly
8. Setelah selesai beri Material dengan cara menekan M di keyboard maka akan tampil gambar di bawah ini kemudian atur parameternya
9. Jika sudah, selanjutnya tekan F9 untuk merender hasil logo
10. Hasil akhirnya akan tampak seperti di bawah ini
You might also like
- 3 DmaxDocument37 pages3 DmaxKomang Rahayu WNo ratings yet
- RenderingDocument6 pagesRenderingSMKIDT PhotoStudioNo ratings yet
- Animasi FrameDocument19 pagesAnimasi FramerontumNo ratings yet
- Materi Animasi 3DDocument5 pagesMateri Animasi 3DRizqiyatul KNo ratings yet
- Tutorial Step by Step 3Ds Max 8.0Document36 pagesTutorial Step by Step 3Ds Max 8.0Heri SyaifudinNo ratings yet
- Materi Ta3d PDFDocument11 pagesMateri Ta3d PDFFety Ayu100% (2)
- Cara Menggunakan Kamera DigitalDocument5 pagesCara Menggunakan Kamera DigitalJonathan Joy Greygory OmarNo ratings yet
- Kumpulan Soal 3ds Max Beserta JawabannyaDocument1 pageKumpulan Soal 3ds Max Beserta JawabannyaTarso Sarwono0% (1)
- KI KD Multimedia Teknik Animasi 2D Dan 3D Kelas XIDocument3 pagesKI KD Multimedia Teknik Animasi 2D Dan 3D Kelas XIRendra Yanuar100% (1)
- Perangkat Lunak DesainDocument5 pagesPerangkat Lunak DesainGusar SiahaanNo ratings yet
- Soal UAS Kelas XI MultimediaDocument4 pagesSoal UAS Kelas XI MultimediaBagus KrisviandikNo ratings yet
- Modul Ke-3 VideografiDocument15 pagesModul Ke-3 VideografiFredrick Yosafat SinlaeloeNo ratings yet
- NOVITA SARI - XII MULTIMEDIA 2 Perangkat Lunak Pengolah Gambar Bitmap (Raster)Document22 pagesNOVITA SARI - XII MULTIMEDIA 2 Perangkat Lunak Pengolah Gambar Bitmap (Raster)NovitaNo ratings yet
- Cara Membuat Undangan Pernikahan Dengan Corel DrawDocument18 pagesCara Membuat Undangan Pernikahan Dengan Corel DrawAwana ChaizanNo ratings yet
- Membuat Animasi 2 Dimensi dengan Adobe FlashDocument12 pagesMembuat Animasi 2 Dimensi dengan Adobe FlashCakiel WinNo ratings yet
- Modul Ajar DKVDocument3 pagesModul Ajar DKVBudi OnoNo ratings yet
- 3D Model ArtistDocument1 page3D Model ArtistM. Wildan BaihaqiFIKNo ratings yet
- KD 3-11 Handout Animasi 3d 30 MenitDocument4 pagesKD 3-11 Handout Animasi 3d 30 MenitSuwito AbdullahNo ratings yet
- Modul Coreldraw RezaDocument51 pagesModul Coreldraw RezaSafran As Shoufiyah67% (3)
- Animasi 2DDocument118 pagesAnimasi 2DSekar KinasihNo ratings yet
- Materi 4 - Karakter Animasi 2dDocument42 pagesMateri 4 - Karakter Animasi 2dnanakaNo ratings yet
- ANIMASI SEJARAHDocument5 pagesANIMASI SEJARAHEka Rentawan AriyasaNo ratings yet
- Panduan Corel DrawDocument47 pagesPanduan Corel DrawAri yandiNo ratings yet
- Contoh LKPDDocument23 pagesContoh LKPDpuriNo ratings yet
- Soal PKK MultimediaDocument1 pageSoal PKK MultimediadahliaNo ratings yet
- Pembuatan Obyek Pada Aplikasi Animasi 2 DimensiDocument59 pagesPembuatan Obyek Pada Aplikasi Animasi 2 DimensiLatifatulQolbi LatifahNo ratings yet
- Desain Multimedia InteraktifDocument6 pagesDesain Multimedia Interaktifsantri gaulNo ratings yet
- OPTIMIZING AUDIODocument18 pagesOPTIMIZING AUDIOZoel Yan100% (1)
- KI KD Multimedia - Teknik Pengolahan Audio Video Kelas XIIDocument3 pagesKI KD Multimedia - Teknik Pengolahan Audio Video Kelas XIIFauzi Aswen0% (1)
- Modul Kejurulatihan Animasi 3D Pensyarah TMK IPGMDocument81 pagesModul Kejurulatihan Animasi 3D Pensyarah TMK IPGMAfiq Aiman100% (1)
- Membuat Layout Majalah Dengan Corel DrawDocument8 pagesMembuat Layout Majalah Dengan Corel DrawArie IswadiNo ratings yet
- Animasi 2D dan 3D Materi PokokDocument3 pagesAnimasi 2D dan 3D Materi PokokRidwan MudakirNo ratings yet
- LKPD 3DDocument6 pagesLKPD 3DI Gede Gelgel Abdi UtamaNo ratings yet
- Menerapkan animasi berubah bentuk dan warna teks di FlashDocument4 pagesMenerapkan animasi berubah bentuk dan warna teks di Flashwecatoyija100% (2)
- Soal Menerapkan Efek Khusus Pada Object ProduksiDocument9 pagesSoal Menerapkan Efek Khusus Pada Object ProduksiSlamet Achwandy100% (1)
- Soal T Animasi 2dDocument9 pagesSoal T Animasi 2dIka Yunsita PratiwiNo ratings yet
- (Flash) Modul Flash Sadana ProductionDocument42 pages(Flash) Modul Flash Sadana ProductionJadmiko Agung Wicaksono100% (1)
- Tutorial 3d Max Untuk PemulaDocument2 pagesTutorial 3d Max Untuk PemulatonykatiliNo ratings yet
- Silabus TpvaDocument2 pagesSilabus TpvaShenthya WinartyNo ratings yet
- RPP Animasi 3 Dimensi Semester 1 K13Document13 pagesRPP Animasi 3 Dimensi Semester 1 K13pajoxsNo ratings yet
- .Soal Uts Animasi 3dDocument1 page.Soal Uts Animasi 3dMuchammad Syapi'iNo ratings yet
- KKTPDocument2 pagesKKTPalfaruqabuumarNo ratings yet
- MULTIMEDIADocument7 pagesMULTIMEDIAMai Hime MiraNo ratings yet
- Latihan Soal VideografiDocument4 pagesLatihan Soal VideografiIkhsan wafieNo ratings yet
- Modul Teknik Animasi 2d 3dDocument7 pagesModul Teknik Animasi 2d 3dwartechNo ratings yet
- Modul Animasi 3D KD 3.11Document20 pagesModul Animasi 3D KD 3.11Arpinda ArghaNo ratings yet
- MODUL DESAINDocument82 pagesMODUL DESAINFirmansyah,s.kom Firmansyah,s.komNo ratings yet
- Mengoptimalkan Alat dan Jendela AutoCAD 3D SipilDocument92 pagesMengoptimalkan Alat dan Jendela AutoCAD 3D SipilRin AldiNo ratings yet
- 3D Studio Max PerspektifDocument40 pages3D Studio Max PerspektifZaidah ZM100% (2)
- Pengantar 3d Studio Max IIDocument42 pagesPengantar 3d Studio Max IINofria MulianisNo ratings yet
- Kisi Kisi Pat Tik Kelas XiDocument16 pagesKisi Kisi Pat Tik Kelas XiVINCENTIA VINKA AMELIA SUSETIONo ratings yet
- Laporan 4 Pembekalan Bab 10-13 RevDocument134 pagesLaporan 4 Pembekalan Bab 10-13 RevWinda YanuartiNo ratings yet
- 3D DESAINDocument17 pages3D DESAINHendry Iswanto HeruNo ratings yet
- BAB X Objek Pemodelan Dan Teks 3D DikonversiDocument21 pagesBAB X Objek Pemodelan Dan Teks 3D Dikonversitria misscandyNo ratings yet
- Corel Draw PDFDocument18 pagesCorel Draw PDFDemetrius ArimateaNo ratings yet
- 03 Bab2Document48 pages03 Bab2Ari Eka PrasetiyantoNo ratings yet
- MENYEDERHANAKAN ANIMASIDocument11 pagesMENYEDERHANAKAN ANIMASIMuhammad Khusnaini Asy SyadziliNo ratings yet
- Mengimport File Hasil Autocad Ke File 3ds Max Dan Memperbagus Objek Dari Autocad Di 3ds MaxDocument8 pagesMengimport File Hasil Autocad Ke File 3ds Max Dan Memperbagus Objek Dari Autocad Di 3ds MaxNanang Sifaq100% (2)
- LKPD Penggabungan GambarDocument12 pagesLKPD Penggabungan GambarAbdie Drift KingsNo ratings yet
- Bab Viii (8) Pembuatan Desain Berbasis Gambar Vektor: PengertianDocument11 pagesBab Viii (8) Pembuatan Desain Berbasis Gambar Vektor: PengertianNovita Rani WulandariNo ratings yet
- Silabus 2013 XI MultimediaDocument5 pagesSilabus 2013 XI MultimediaJennii FemilaNo ratings yet
- Pembuatan Tape Ketan Hitam Dan PutihDocument15 pagesPembuatan Tape Ketan Hitam Dan PutihJennii Femila100% (1)
- Isi Makalah Color SpaceDocument21 pagesIsi Makalah Color SpaceJennii Femila100% (4)
- Memori VirtualDocument26 pagesMemori VirtualJennii FemilaNo ratings yet