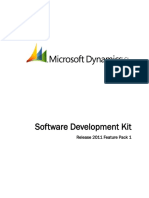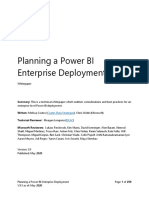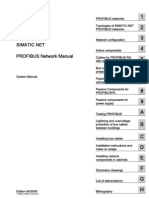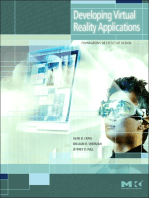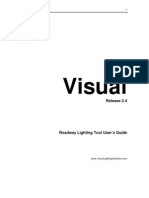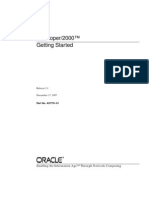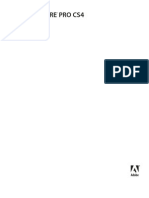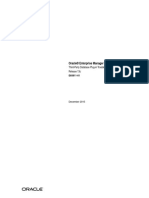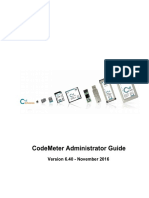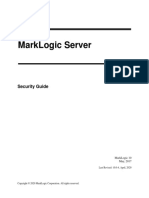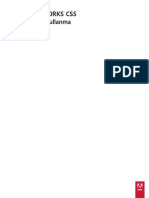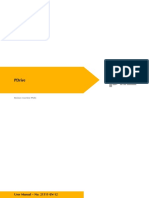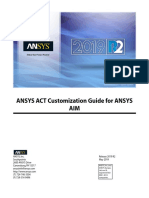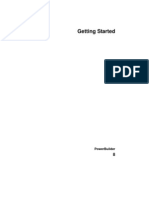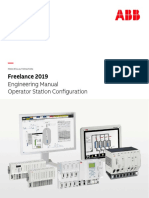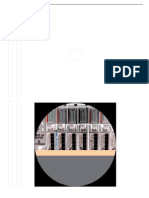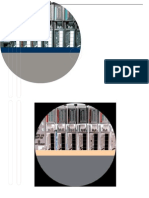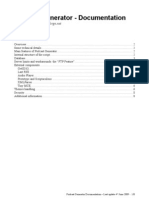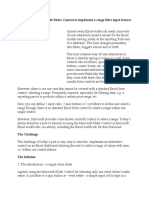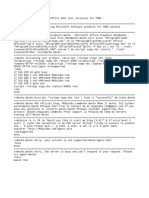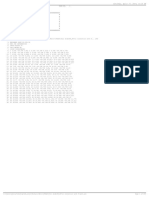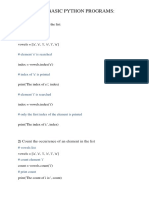Professional Documents
Culture Documents
Visual Manual Pro
Uploaded by
gl1188Copyright
Available Formats
Share this document
Did you find this document useful?
Is this content inappropriate?
Report this DocumentCopyright:
Available Formats
Visual Manual Pro
Uploaded by
gl1188Copyright:
Available Formats
Visual Users Guide
Visual
Release 2.4 Professional Edition Users Guide
www.VisualLightingSoftware.com
Visual Users Guide
Visual Users Guide Acuity Lighting Group, 1999-2004, all rights reserved. U.S. Government users are subject to RESTRICTED RIGHTS. For the latest updates and corrections to this Users Guide, visit our website at http://www.VisualLightingSoftware.com Comments on the Users Guide are welcome at: support@VisualLightingSoftware.com This document is provided by Acuity Lighting Group to licensed users of the Visual software product for information purposes only and is furnished on an AS IS basis; that is, without any warranties, whatsoever, expressed or implied. Visual and the Visual logos are registered trademarks of Acuity Lighting Group. Microsoft, Windows, Windows NT, Windows 95, Windows 98, Windows ME, Windows XP and Windows 2000 are registered trademarks of the Microsoft Corporation. Adobe and Acrobat Reader are registered trademarks of Adobe Systems Incorporated in the United States and/or other countries. Information in this document is subject to change without notice and does not represent a commitment on the part of Acuity Lighting Group. The software described in this document is furnished under a license agreement. The software may be used only in accordance with the terms of that license agreement.
Visual Users Guide
Table of Contents
Table of Contents................................................................................................3 Visual License Agreement .................................................................................9 System Requirements, Visual CD Contents ...................................................11
System Requirements ............................................................................................................ 11 Visual CD Contents ................................................................................................................ 11
Installation, Registration and Technical Support...........................................12
Installation .............................................................................................................................. 12 Registration ............................................................................................................................ 12 Technical Support .................................................................................................................. 12
Document Conventions....................................................................................13 Understanding the Visual Interface.................................................................14
1.1 The Design Environment ..................................................................................................... 14 1.1.1 The Menu ...................................................................................................................... 15 1.1.2 The Toolbars ................................................................................................................. 15 1.1.3 The Design Window ...................................................................................................... 15 1.1.4 The Status Bar .............................................................................................................. 16 1.1.5 The Property Bar ........................................................................................................... 17 1.2 The Options Form ................................................................................................................ 18 1.3 The Properties Form ............................................................................................................ 19 1.4 The Luminaire Schedule Editor ........................................................................................... 20 1.5 The Print Editor .................................................................................................................... 21
Getting Around..................................................................................................22
2.1 Using the Mouse ................................................................................................................. 22 2.2 Keyboard Commands ......................................................................................................... 23 2.3 Opening or Starting a New Project ..................................................................................... 24 2.4 Saving a Project.................................................................................................................. 25 2.5 Automatic Recovery and File Backup................................................................................. 26 2.6 Importing and Exporting Files ............................................................................................. 26 2.7 Undo and Redo................................................................................................................... 27 2.8 Choosing a View ................................................................................................................. 27 2.8.1 Selecting the View Direction ........................................................................................ 28 2.8.2 Standard 3-D Views ..................................................................................................... 28 2.8.3 Panning ........................................................................................................................ 29 2.8.4 Zooming ....................................................................................................................... 30 2.9 Selecting Objects ................................................................................................................ 31
Building a Luminaire Schedule........................................................................33
3.1 The Luminaire Schedule Editor ........................................................................................... 33 3.1.1 Creating a Schedule Entry ............................................................................................ 34 3.1.2 Modifying a Schedule Entry .......................................................................................... 35 3.1.3 Copying a Schedule Entry............................................................................................ 36 3.1.4 Deleting a Schedule Entry............................................................................................ 36 3.1.5 Moving a Schedule Entry ............................................................................................. 36 3.1.6 Expanding a Schedule Entry......................................................................................... 37
Visual Users Guide
3.1.7 Importing and Exporting Schedules ............................................................................. 38 3.2 The Symbol Editor .............................................................................................................. 39 3.2.1 Single Luminaires.......................................................................................................... 39 3.2.2 Multiple Luminaires and Advanced Features ................................................................ 43 3.3 Selecting a Photometric File ................................................................................................ 47 3.3.1 The Files Tab ................................................................................................................ 47 3.3.2 The Advanced Tab ........................................................................................................ 48 3.4 Luminaire Templates ........................................................................................................... 49
Model Construction ..........................................................................................50
4.1 The Components of a Visual Lighting Model ...................................................................... 50 4.1.1 Background Objects ..................................................................................................... 50 4.1.2 Solid Objects ................................................................................................................ 50 4.1.3 Luminaires.................................................................................................................... 51 4.1.4 Calculation Zones......................................................................................................... 51 4.2 Basic Modeling Concepts ................................................................................................... 52 4.2.1 Coordinate Systems ..................................................................................................... 52 4.2.2 Incremental Snap ......................................................................................................... 53 4.2.3 Entering Coordinates.................................................................................................... 53 4.2.4 Assigning Object Properties......................................................................................... 57 4.3 Constructing Background Objects ...................................................................................... 57 4.3.1 Lines and Polylines ...................................................................................................... 57 4.3.2 Arcs .............................................................................................................................. 58 4.3.3 Circles, Rectangles, and Polygons .............................................................................. 58 4.3.4 Text............................................................................................................................... 58 4.4 Constructing Solid Objects.................................................................................................. 59 4.4.1 Individual Construction ................................................................................................. 59 4.4.2 Extrusion ...................................................................................................................... 61 4.4.3 Rooms and Structures.................................................................................................. 61 4.5 Placing Calculation Zones .................................................................................................. 62 4.5.1 Individual Placement .................................................................................................... 62 4.5.2 Placing Calculation Zones on Existing Solid Objects................................................... 63 4.5.3 Masking Calculation Zones .......................................................................................... 64 4.6 Placing Power Density Zones ............................................................................................. 65 4.7 Placing and Orienting Luminaires....................................................................................... 66 4.8 Construction by Reference ................................................................................................. 68 4.8.1 Copy ............................................................................................................................. 68 4.8.2 Mirror ............................................................................................................................ 68 4.8.3 Array Rectangular ........................................................................................................ 69 4.8.4 Array Polar ................................................................................................................... 69
Model Modification and Editing .......................................................................71
5.1 Editability States ................................................................................................................. 71 5.2 The Modify Commands....................................................................................................... 72 5.2.1 Erase ............................................................................................................................ 72 5.2.2 Move............................................................................................................................. 72 5.2.3 Rotate ........................................................................................................................... 72 5.2.4 Extend .......................................................................................................................... 73 5.2.5 Trim .............................................................................................................................. 73 5.2.6 Explode ........................................................................................................................ 74 5.2.7 Scale............................................................................................................................. 74 5.2.8 Text............................................................................................................................... 74 5.3 Editing Object Properties .................................................................................................... 74 5.4 Converting Object Types .................................................................................................... 74 5.5 Re-Aiming Luminaires......................................................................................................... 75
Visual Users Guide
Calculations and Results .................................................................................76
6.1 The Measurement of Light .................................................................................................. 76 6.1.1 Illuminance ................................................................................................................... 76 6.1.2 The Components of Illuminance .................................................................................. 76 6.1.3 Exitance......................................................................................................................... 77 6.1.4 Luminance..................................................................................................................... 77 6.2 Initiating a Calculation......................................................................................................... 78 6.3 The Automatic Calculation Feature .................................................................................... 78 6.4 Recalculating a Lighting Model........................................................................................... 78 6.5 Statistics.............................................................................................................................. 78 6.5.1 Creating a Statistical Zone ........................................................................................... 79 6.5.2 Creating Statistical Summaries and Combined Power Density Zones ........................ 80 6.5.3 Modifying Items in the Statistics Panel......................................................................... 81 6.6 Setting and Displaying Iso-Illuminance Contours ............................................................... 82 6.7 Color-Coding Illuminance Values ....................................................................................... 82
Using the Print Editor .......................................................................................84
7.1 Understanding the Print Editor Interface............................................................................. 84 7.1.1 Menu and Toolbars ...................................................................................................... 85 7.2 Setting Up a Page............................................................................................................... 85 7.3 Composing a Drawing......................................................................................................... 86 7.3.1 Understanding Illustrations........................................................................................... 87 7.3.2 Adding and Customizing a Luminaire Schedule .......................................................... 90 7.3.3 Adding and Customizing a Surface Schedule.............................................................. 92 7.3.4 Adding and Customizing Luminaire Locations ............................................................. 94 7.3.5 Adding and Customizing Statistics............................................................................... 96 7.3.6 Adding and Customizing Power Density Statistics ...................................................... 97 7.3.7 Adding and Editing Notes............................................................................................. 99 7.3.8 Adding and Editing Text ............................................................................................. 101 7.3.9 Adding and Customizing a Title Block........................................................................ 103 7.3.10 Adding Pictures ........................................................................................................ 105 7.4 Editing the Page layout ..................................................................................................... 106 7.5 Manipulating Pages .......................................................................................................... 106 7.6 Printing .............................................................................................................................. 107
Using the Options Form .................................................................................108
8.1 8.2 8.3 8.4 8.5 8.6 8.7 8.8 Selecting a Category......................................................................................................... 108 Calculation ........................................................................................................................ 109 Calculation Zones ............................................................................................................. 110 Contours............................................................................................................................ 111 Drawing Aids..................................................................................................................... 112 Environment...................................................................................................................... 114 Luminaires......................................................................................................................... 115 Saving and Resetting Default Values ............................................................................... 117
Using the Properties Form .............................................................................118
9.1 Selecting Objects for Editing............................................................................................. 119 9.2 Object Box.......................................................................................................................... 119 9.3 Variable Properties Section .............................................................................................. 120 9.3.1 Calculation Zones....................................................................................................... 120 9.3.2 Luminaires.................................................................................................................. 121 9.3.3 Solids.......................................................................................................................... 123 9.3.4 Background Objects ................................................................................................... 124
Design Tools ...................................................................................................125
Visual Users Guide
10.1 The Lumen Method Tool................................................................................................. 125 10.1.1 The Lumen Method Tool Interface ........................................................................... 125 10.1.2 Step 1 Geometry ................................................................................................... 126 10.1.3 Step 2 Planes ........................................................................................................ 127 10.1.4 Step 3 Luminaire ................................................................................................... 128 10.1.5 Step 4 Preliminary Design..................................................................................... 129 10.1.6 Step 5 Calculation Grid ......................................................................................... 130 10.1.7 Inserting into the Visual Design Environment .......................................................... 131 10.1.8 Lumen Method Tool Output ..................................................................................... 132 10.2 The Light Loss Factor Calculator.................................................................................... 133 10.3 The IESNA Illuminance Selection Tool........................................................................... 137 10.4 Distance .......................................................................................................................... 138 10.5 Radius ............................................................................................................................. 138
File Menu Commands.....................................................................................139
Contents................................................................................................................................... 139 New .......................................................................................................................................... 139 Open ........................................................................................................................................ 139 Save ......................................................................................................................................... 139 Save As.................................................................................................................................... 140 Import ....................................................................................................................................... 140 Export....................................................................................................................................... 140 Print Editor ............................................................................................................................... 140 Project ...................................................................................................................................... 141 File History ............................................................................................................................... 141 Exit ........................................................................................................................................... 141 Edit Menu Commands ............................................................................................................. 141 Edit Menu Commands ............................................................................................................. 142 Contents................................................................................................................................... 142 Undo......................................................................................................................................... 142 Redo......................................................................................................................................... 142 Properties................................................................................................................................. 142
View Menu Commands...................................................................................143
Contents................................................................................................................................... 143 Redraw..................................................................................................................................... 143 Zoom ........................................................................................................................................ 143 Pan........................................................................................................................................... 144 Plan View ................................................................................................................................. 144 Elevation .................................................................................................................................. 144 3-D View................................................................................................................................... 145 Toolbars ................................................................................................................................... 145
Construct Commands ....................................................................................146
Contents................................................................................................................................... 146 Axis .......................................................................................................................................... 146 Arc............................................................................................................................................ 146 Circle ........................................................................................................................................ 147 Line .......................................................................................................................................... 147 Polyline..................................................................................................................................... 148 Polygon .................................................................................................................................... 148 Rectangle ................................................................................................................................. 148 Text .......................................................................................................................................... 149 Room/Structure ........................................................................................................................ 149 Rectangular Room/Structure................................................................................................ 149
Visual Users Guide
Polygonal Room/Structure ................................................................................................... 149 Array......................................................................................................................................... 151 Rectangular Array ................................................................................................................ 151 Polar Array............................................................................................................................ 151 Copy......................................................................................................................................... 152 Mirror........................................................................................................................................ 152 Extrude..................................................................................................................................... 152
Modify Commands..........................................................................................154
Contents................................................................................................................................... 154 Erase........................................................................................................................................ 154 Move ........................................................................................................................................ 154 Rotate....................................................................................................................................... 154 Explode .................................................................................................................................... 155 Extend ...................................................................................................................................... 155 Trim .......................................................................................................................................... 155 Scale ........................................................................................................................................ 156 Text .......................................................................................................................................... 156
Luminaire Commands ....................................................................................157
Contents................................................................................................................................... 157 Schedule .................................................................................................................................. 157 Place ........................................................................................................................................ 157 Place and Orient ...................................................................................................................... 158 Place and Aim .......................................................................................................................... 158 Re-Aim ..................................................................................................................................... 159 Templates ................................................................................................................................ 159 Photometric Webs.................................................................................................................... 159
Calculations Commands ................................................................................160
Contents................................................................................................................................... 160 Calculate .................................................................................................................................. 160 Auto Calculate.......................................................................................................................... 160 Batch Calculate ........................................................................................................................ 160 Calculation Zone ...................................................................................................................... 160 Rectangular .......................................................................................................................... 161 Polygonal.............................................................................................................................. 161 Surface ................................................................................................................................. 161 Line....................................................................................................................................... 161 Directional Calculation Point Normals.................................................................................. 161 TV Illuminance...................................................................................................................... 162 Power Density Zones............................................................................................................... 162 Rectangular .......................................................................................................................... 162 Polygonal.............................................................................................................................. 162 Surface ................................................................................................................................. 162 Select the Contributing Luminaires ...................................................................................... 163 Mask......................................................................................................................................... 163 Statistical Zone......................................................................................................................... 164 Contours................................................................................................................................... 164 Statistics................................................................................................................................... 165
Tools Commands............................................................................................165
Contents................................................................................................................................... 165 Lumen Method ......................................................................................................................... 165 Roadway .................................................................................................................................. 165
Visual Users Guide
IES Recommendations ............................................................................................................ 165 Distance ................................................................................................................................... 166 Radius ...................................................................................................................................... 166 Snap Shot ................................................................................................................................ 166 New ...................................................................................................................................... 166 Update .................................................................................................................................. 166 Delete ................................................................................................................................... 167 Convert To ............................................................................................................................... 167 Solid...................................................................................................................................... 168 Background .......................................................................................................................... 168 Object Snap ............................................................................................................................. 168 Options..................................................................................................................................... 168
Glossary ..........................................................................................................169
Visual Users Guide
Visual License Agreement
CAREFULLY READ ALL THE TERMS AND CONDITIONS OF THIS AGREEMENT BEFORE USING THIS COMPUTER SOFTWARE (THE PROGRAMS) AND ACCOMPANYING DOCUMENTATION (THE DOCUMENTATION). YOUR USE OF THE PROGRAMS IS SUBJECT TO THE TERMS OF THIS AGREEMENT. IF YOU DO NOT AGREE WITH THESE TERMS, YOU SHOULD REMOVE THE PROGRAMS FROM YOUR COMPUTER AND NOT USE THE PROGRAMS. IF YOU RECEIVED THE PROGRAMS ON CD-ROM PROMPTLY RETURN THE CD-ROM (TOGETHER WITH PROOF OF PAYMENT, IF ANY) TO ACUITY LIGHTING GROUP, INC. FOR A REFUND OF ANY AMOUNTS YOU HAVE PAID. ONCE YOU HAVE USED THE PROGRAMS, YOU WILL BE DEEMED TO HAVE ACCEPTED THE TERMS OF THIS LICENSE AGREEMENT. 1.0 Ownership
The Programs are proprietary products of Acuity Lighting Group, Inc. and its licensors, and are protected under applicable copyright and/or trade secret laws. All right, title and interest in and to the Programs shall remain with Acuity Lighting Group, Inc. and its licensors. This Agreement does not constitute a sale of the Programs, but only conveys to you a limited right to use the Programs in accordance with the terms of this Agreement. Acuity Lighting Group, Inc. and its licensors retain all rights in the Programs not expressly granted. 2.0 License Termination
You are granted a limited, revocable, nonexclusive, nontransferable license to use the Programs on a single computer in accordance with the Documentation. All proprietary notices in or on a Program shall be duplicated by you on all copies of the Program and shall not be altered or removed. Except as expressly permitted herein, you may not alter, modify, copy, disassemble, decompile, reverse engineer, create derivative works from, or sell, sublicense, rent, or otherwise transfer to any other person or entity, the Programs or the Documentation. Your right to use the Programs shall terminate upon your failure to comply with any term or condition of this Agreement. Upon termination of the licenses granted herein, you must cease all use of the Programs and destroy the Programs (including all copies thereof) and all Documentation, and certify to Acuity Lighting Group that all Programs and Documentation have been so destroyed. All other rights and obligations set forth herein shall survive termination of the licenses granted herein. 3.0 Limited Warranty and Disclaimer
THE SOFTWARE LICENSED HEREIN IS LICENSED AS IS AND LITHONIA MAKES NO REPRESENTATIONS OR WARRANTIES OF ANY KIND, EXPRESS OR IMPLIED, WHICH MIGHT OTHERWISE APPLY TO THE PROGRAMS OR DOCUMENTATION. ALL WARRANTIES AND CONDITIONS, INCLUDING, WITHOUT LIMITATION, IMPLIED WARRANTIES OF NONINFRINGEMENT, MERCHANTABILITY OR FITNESS FOR A PARTICULAR PURPOSE AND THOSE ARISING BY STATUTE OR OTHERWISE IN LAW OR FROM COURSE OF DEALING OR USAGE OF TRADE ARE HEREBY EXPRESSLY DISCLAIMED. Some states or jurisdictions do not allow the exclusion of the implied warranties, so the above exclusion may not apply to you. This warranty gives you specific legal rights, and you may also have other rights that vary from state to state. Acuity Lighting Group, Inc. does not warrant that the operation of the Programs will be uninterrupted or error-free, or that they will meet your requirements.
Visual Users Guide
10
4.0
Limitations
As the user of the Programs, you are solely responsible for the selection of the Programs to achieve their intended results, for the installation and use made of the Programs, and for the results obtained from the Programs. The Programs are intended to assist with lighting design and are not a substitute for independent lighting analysis and testing for lighting safety and suitability. IN NO EVENT SHALL ACUITY LIGHTING GROUP, INC. OR ITS LICENSORS BE LIABLE WHETHER IN CONTRACT OR IN TORT, FOR ANY LOSSES OR DAMAGES WHATSOEVER, (INCLUDING WITHOUT LIMITATION, ANY DIRECT, INDIRECT, CONSEQUENTIAL, SPECIAL OR INCIDENTAL DAMAGES WHATSOEVER (INCLUDING WITHOUT LIMITATION, DAMAGES RESULTING FROM DIFFERENCES BETWEEN MEASURED LIGHTING SYSTEM PERFORMANCE AND LIGHTING SYSTEM PERFORMANCE PREDICTED BY USING THE PROGRAMS, OR DAMAGES FOR LOSS OF BUSINESS PROFIT, BUSINESS INTERRUPTION, LOSS OF BUSINESS INFORMATION OR OTHER PECUNIARY LOSS) ARISING OUT OF OR RELATING TO THIS AGREEMENT OR YOUR USE OF OR INABILITY TO USE THE PROGRAMS, EVEN IF ACUITY LIGHTING GROUP, INC. HAS BEEN ADVISED OF THE POSSIBILITY OF SUCH DAMAGES. IN NO EVENT WILL THE TOTAL LIABILITY OF THE ACUITY LIGHTING GROUP TO YOU OR ANY OTHER PARTY FOR ANY LOSSES OR DAMAGES RESULTING FROM ANY CLAIMS, DEMANDS OR ACTIONS ARISING OUT OF OR RELATING TO THIS AGREEMENT OR YOUR USE OF THE PROGRAMS OR DOCUMENTATION EXCEED THE LICENSE FEES PAID FOR USE OF THE PROGRAMS OR $100, WHICHEVER IS GREATER. Some states or jurisdictions do not allow the exclusion or limitation of certain damages. The limitations provided in this License Agreement are intended to apply to the fullest extent allowable under applicable law. 5.0 Export
You acknowledge that the Programs are subject to restrictions and controls imposed by the United States Export Administration Act (the Act) and the regulations thereunder. You agree and certify that neither the Programs nor any direct product thereof is being or will be acquired, shipped, transferred or re-exported, directly or indirectly, into any country prohibited by the Act and the regulations thereunder or will be used for any purposes prohibited by the same. 6.0 Government Users
The Programs are provided with RESTRICTED RIGHTS. Use, duplication, or disclosure by the Government is subject to restrictions as set forth in subparagraph (c)(1)(ii) of the Rights in Technical Data and Computer Software clause at DFARS 252.227-7013, and in subparagraphs (a) through (d) of the Commercial Computer-Restricted Rights clause at FAR 52.227-19, and in similar clauses in the NASA FAR Supplement, when applicable. 7.0 Miscellaneous
This Agreement shall be construed in accordance with the laws of the State of Georgia. You agree that the exclusive jurisdiction for any claim or action arising out of or relating to this License Agreement shall be filed only in the state or federal courts located in the state of Georgia, and you further agree and submit to the exercise of personal jurisdiction of such courts for the purpose of litigating any such claim or action. This Agreement may not be altered or amended except by a written document signed by an authorized officer of Acuity Lighting Group, Inc. You may not assign this Agreement or any rights or obligations hereunder to any other person or entity without the prior consent of Acuity Lighting Group, Inc.. Should you have any questions concerning this Agreement or the Programs, or the Documentation, please contact Acuity Lighting Group, Inc. by calling (800) 279-8043.
Visual Users Guide
11
System Requirements, Visual CD Contents
System Requirements
Visual has been programmed for a Microsoft Windows 95/98/ME/XP/2000/NT 4.0 environment. Listed below are the minimum system requirements to successfully run the Visual application. Microsoft Windows 95/98/ME/NT/2000/XP Pentium Processor, 200 MHz minimum 25-105 MB Hard Drive space for install depending on installation component choices 64 MB RAM minimum, 128 MB RAM or more recommended 800x600xSmall Fonts minimum screen resolution, 1024x768xSmall Fonts recommended
Visual CD Contents
Electronic copies of the Visual Users Guides and Tutorials. The documents are located in the \Manual directory on the CD and are saved in Portable Document Format (PDF). An installation for Adobe Acrobat Reader is included on the CD for cases where a PDF file viewer is not installed on the destination machine. Acuity Lighting Group photometric files. These files may be copied to the system hard drive during the installation routine or may be accessed directly from the Visual CD in the \Photometry folder. IMPORTANT: Acuity Lighting Group regularly updates photometric databases as products are introduced and/or changed. To download the latest photometric files visit http://www.VisualLightingSoftware.com/Downloads/Photometrics/Photometrics.asp. Application typicals. These are a series of pre-configured Visual files intended to show typical applications of the Lithonia Lighting Sportslighting and Emergency products. They may be copied to the hard drive during installation or accessed from the CD in the \Files\Application Typicals folder.
Visual Users Guide
12
Installation, Registration and Technical Support
Installation
1. Download the setup program from http://www.VisualLightingSoftware.com. Make sure to save
the setup program to your hard drive. Run the setup by double-clicking the setup file.
-orInsert the Visual CD into your CD-ROM Drive. The Visual CD Browser will appear. Select INSTALL VISUAL. 2. The Visual Installation program will begin running. Follow the instructions that appear on your screen. 3. Visit http://www.VisualLightingSoftware.com to check for program news and updates.
Registration
It is important that we keep all users informed of updates for Visual. To register as a Visual user, please create an account on the Visual website: http://www.VisualLightingSoftware.com
Technical Support
For technical support questions, please visit the Support section of the Visual website or contact the Visual Support Center via email or telephone: Internet: Email: Phone:
http://www.VisualLightingSoftware.com
support@VisualLightingSoftware.com 1-800-279-8043, Monday Friday 8 AM 5 PM EST
Visual Users Guide
13
Document Conventions
Numerous instructions and references appear throughout this guide. The following conventions are designed to make it quick and easy to find and understand information. Menu names and items are printed in small caps type. For Example: Select ARC from the CONSTRUCT MENU. Form and Dialog Box names as well as major interface elements are printed in bold type. For Example: The Options Form will appear. Terms that are defined in the glossary appear in Italics. For Example: Visual will calculate the illuminance level. References to keyboard keys appear in 8 point all caps type. For example: Press the TAB key on the keyboard to change the working plane. Input that must be typed into a text or list box in this guide is printed in bold type. For example: Enter 2.5 into the Workplane Height Text Box. Filenames are referred to in 10 point all caps type. For example: Save the file as FOOTBALLFIELD.VSL.
Visual Users Guide
14
Chapter 1
Understanding the Visual Interface
The Visual interface consists of five fundamental elements: The Design Environment, the Options Form, the Properties Form, the Luminaire Schedule Editor, and the Print Editor. The following chapter is meant to provide an overview of the basic functionality and graphical layout of each of these program components. Details will be discussed in subsequent chapters.
1.1 The Design Environment
The Design Environment is the central element of the Visual interface and is where most user interaction takes place. It also serves as the gateway to all of the other elements. This is where lighting models are constructed and analyzed to develop a final design. Each region of the Design Environment has an explicit function that remains consistent throughout program operation. The purpose of each is outlined below.
Visual Users Guide
15
1.1.1 The Menu
As with most WindowsTM applications, the menu is the primary means of initiating commands. All Visual commands and parameters can be accessed through the main menu. Upon selecting a menu item, a drop-down menu will appear allowing further selection of the desired command or parameter. The presence of an ellipses (...) following a menu command indicates that the command provides access to a dialog form. The presence of a right-arrow indicates that further command specification is required in the form of a sub-menu. The sub-menu will automatically appear when the mouse cursor is moved over any menu item containing a right-arrow. For more information about menu items, reference Chapter 11 - Menu Commands.
1.1.2 The Toolbars
Toolbars are located at the top of the Design Environment screen and provide a convenient alternative means of accessing frequently used commands and parameters. The toolbars consist of command buttons and drop-down list boxes that are arranged for ease of identification. All object construction commands reside on a single toolbar, for instance. In the toolbar above, a leader points to a small options arrow. To select the command as indicated, select the existing button. To view the available options, click on the option arrow and select from among the subsequent list. To ascertain the function of a button, hold the mouse pointer steadily over the button. The command will be immediately identified on the status bar and a pop-up tooltip will appear next to the mouse pointer.
1.1.3 The Design Window
The Design Window comprises the majority of the Design Environment screen. This is where lighting models are constructed, displayed and analyzed. In the lower-left corner of the Design Window is a Coordinate Axes Icon that indicates the orientation and/or direction of the coordinate axes at all times. Think of the Design Window as your view port to the lighting model. There are a number of ways to manipulate the view port. It can be translated (left, right, up, or down), moved rotationally around the lighting model, and zoomed in and out. For more information, reference section 2.8 - Choosing a View.
Visual Users Guide
16
1.1.4 The Status Bar
The Status Bar is located at the bottom of the Design Environment screen. Always present, it consists of a Command Line, Absolute and Relative Coordinate Displays, a Calculation Status Icon, Units Indicator, Interior/Exterior Icon and Active Luminaire Counter. The Status Bar provides information related to the current command, the cursor position within the design space, and the total number of active Luminaires present in the model.
Command Line The purpose of the Command Line is to provide dynamic textual feedback and allow coordinate entry related to commands during program operation. Once a command has been initiated, the Command Line prompts the user for subsequent information such as coordinate and object selection. In certain cases, numerical coordinate entry is supported and the Command Line will convert to a text entry box to allow such data to be entered manually (as indicated above). For more information, reference section 4.2.3 - Entering Coordinates. Absolute Coordinates Absolute Coordinates report the exact location (Cartesian X,Y,Z) of the mouse crosshairs within the model space at all times. Relative Coordinates Relative Coordinates report the location (Cartesian X,Y,Z) of the crosshairs within the model space relative to a previously selected coordinate. Relative Coordinates are only reported for subsequent coordinate selections and are useful when relative distances are more convenient or intuitive than absolute locations. Relative Coordinates may also be displayed in polar form. Calculation Status Icon The Calculation Status Icon indicates whether the lighting model has been calculated. If the model has been calculated and the illuminance values are valid the Icon will appear as an illuminated lamp over a calculator. If the model has not been calculated the lamp is gray. Units Indicator The Units Indicator displays the current units settings for the lighting model. The input units of distance (feet or meters) are displayed first, followed by the output units of illuminance (footcandles or Lux). Interior/Exterior Icon The Interior/Exterior Icon indicates whether the current lighting model is an interior model or an exterior model. If the model is an interior lighting model then a small interior fixture icon is displayed. If the model is an exterior lighting model then a pole mounted fixture icon is displayed.
Visual Users Guide
17
Luminaire Counter As the name implies, the Luminaire Counter provides an up-to-date count of the number of active Luminaires present the lighting model.
1.1.5 The Property Bar
The Property Bar is a dynamic feature that allows unique attributes such as text description, reflectance, and height to be assigned to objects as they are being created. It too, is located along the bottom of the Design Environment screen just above the Status Bar. The Property Bar is considered dynamic because its contents change depending on the active command. For example, the graphic below shows the Property Bar as it appears during the CIRCLE command.
Visual Users Guide
18
1.2 The Options Form
The Options Form is accessed through the TOOLS MENU of the main menu. This is where parameters affecting the global operation of Visual reside. The Options Form provides a means for customizing the interface to meet specific needs and/or user preferences. Category selection is made from the Category Selection Box on the left and the available options within each category are presented on the right for editing. Options are logically grouped and labeled for easy identification. Graphics are included where appropriate. For more specific information related to the use of the Options Form or any of the Visual options, reference Chapter 8 - Using the Options Form.
Visual Users Guide
19
1.3 The Properties Form
The Properties Form is accessed through the EDIT MENU of the main menu. This is where the attributes of Visual objects such as Calculation Zones, Luminaires, and Solids are edited after their initial creation. The Properties Form provides a means of either modifying object attributes singularly or in groups. This permits rapid model modification and "what if" type analyses to be performed with little effort. Like the Options Form, category selection is made via the Category Selection Box on the left, and the available options within each category are then presented on the right for editing. For more specific information related to the use of the Properties Form or any of the Visual object properties, reference Chapter 9 - Using the Properties Form.
Visual Users Guide
20
1.4 The Luminaire Schedule Editor
The Luminaire Schedule Editor is accessed through the LUMINAIRE MENU of the main menu. This is where the Luminaire Schedule is developed to establish the various Luminaire Configurations available for use within the Design Environment. Luminaire Types are arranged in a scrolling spreadsheet format for easy and intuitive assignment of photometric information, symbols, descriptions, and design templates. Photometric and descriptive information is accessed by selection of a valid photometric file. For more specific information related to the use of the Luminaire Schedule Editor, reference Chapter 3 - Building a Luminaire Schedule.
Visual Users Guide
21
1.5 The Print Editor
The Print Editor is accessed through the FILE MENU of the main menu. This is where graphics and other information are composed to produce the printable results of a Visual lighting model. The Print Editor provides a means of developing customized multi-page, multi-view documents. Like the Design Environment, the Print Editor is equipped with menus, toolbars, and a Status Bar. Items are placed on the page and appear as they will in the printed output. Various views of the lighting model may be included at any scale along with title blocks, statistics, luminaire schedules, luminaire locations, and custom notes. Additionally, text annotations and standard graphic images may be added to provide an additional dimension of customization. For more specific information related to the use of the Print Editor, reference Chapter 7 - Using the Print Editor.
Visual Users Guide
22
Chapter 2
Getting Around
Where possible, the developers of Visual have attempted to incorporate standard practices in the design of the user interface. Those having experience with other Windows and Computer Aided Design (CAD) applications should find the Visual interface familiar in terms of both form and function. This chapter discusses some of the basic elements of program operation.
2.1 Using the Mouse
Users with Computer Aided Design (CAD) experience will find the manner in which Visual uses mouse clicks to be very familiar. For those without CAD experience the Instructions Form has been included to provide command specific mouse click instructions. The Instructions Form is viewed by selecting INSTRUCTIONS on the HELP MENU.
In Visual, the following mouse operations are recognized: Left Click - Click the left mouse button once. Right Click - Click the right mouse button once. Double Click - Click the left mouse button twice rapidly.
Use Left Click to: Select a menu item, toolbar button, or other graphical control. Select a coordinate location. Select an object. Begin a selection fence or window. End a selection fence or window.
Use Right Click to: End the current command. Re-issue the previous command when inside the Design Window. Close a polygon.
Visual Users Guide
23
Use Double Click to: Select and open/import a file. Select all text in a field for editing.
As the mouse traverses the screen, the pointer changes from crosshairs while inside the Design Window, to an arrow when outside. Upon selecting a text field (Left Click), the pointer becomes an I-beam. This indicates that text information can be entered or edited. Occasionally, the mouse pointer will become an hourglass. This indicates that the system is currently busy and that data entry is momentarily suspended.
2.2 Keyboard Commands
Visual incorporates a small number of keyboard commands, also known as hot keys, to simplify the 3-D navigation and object selection processes as follows:
TAB HOME, TILDE (~) UP ARROW
Cycles the active working plane through the three cardinal planes of movement. Returns the working plane to X-Y, at Z=0. Moves the location of the mouse crosshairs a distance of the snap increment in the positive direction of the inactive coordinate axis. For example, if working in the XY plane, the up arrow will move the Z coordinate up one snap increment. If SNAP is not on, the mouse crosshairs move one unit distance. Converse of the UP ARROW. Cancels the current command. Unselects all objects if not in a command. Reverses the normal of a Calculation Zone as it is being placed. The polygon representing the boundary of the zone will be drawn as a dotted line. Zoom All Copy Erase Line Move Zoom Previous Redraw Undo Zoom Window
DOWN ARROW ESC SHIFT
A C E L M P R U W
Selection Hot Keys The following keyboard commands are only available when selecting objects.
Visual Users Guide
24
A C P
For Add, changes the selection mode toggle to add when selecting objects. For Crossing, toggles a selection rectangle between a window and a fence. For Previous, automatically selects all the objects that were selected for the previous command. For Remove, changes the selection mode toggle to remove when selecting objects. Selects All objects.
2.3 Opening or Starting a New Project
There are two ways to start a project in Visual. Upon entering the application, the following options are presented:
To open an existing Visual file, select the OPEN EXISTING FILE option or choose a recently opened file from the Recent Files list. Visual retains the location of the five most recently accessed files. The same result can be achieved from within Visual by selecting OPEN from the FILE MENU, or selecting one of the recent files from the bottom of the FILE MENU. To begin a new project, select NEW INTERIOR FILE or NEW EXTERIOR FILE as appropriate. The difference between the appearance and operation of Visual in the Interior and Exterior modes is minimal and primarily a matter of convenience. Assumptions regarding intent are made to speed the design process and certain terminology is modified to reflect tradition. However, there is nothing that precludes either type of application from being modeled in either mode. From within Visual, the same procedure is initiated by selecting NEW from the FILE MENU or clicking on the NEW Button on the FILE TOOLBAR.
Visual Users Guide
25
Another important aspect of starting a new project is entering project information. For administrative reasons, Visual allows project information to be entered and saved with the electronic file. Selecting PROJECT from the FILE MENU will launch the Project Properties Form.
All fields are optional and this information may be entered at any stage of the modeling process. Project information is used to uniquely identify Visual lighting models and to expedite the documentation process. Later operating systems also provide access to this information through the Properties page of a Visual file in the Windows file explorer (right-click on the file name, select Properties from the pop-up menu and select the Summary tab). Windows explorer can be configured to display any or all of this data when browsing for files. NOTE: Some fields available through Windows explorer are not supported by Visual. Only the seven fields shown above will be saved with a Visual file.
2.4 Saving a Project
Visual projects may be saved at any time. To save a project, simply choose SAVE or SAVE AS from the FILE MENU. The SAVE command will only prompt for a file name and directory the first time that it is issued. Subsequently, the SAVE command will assume that the same file name and directory are intended, thus over-writing the file automatically. The SAVE AS command always prompts for a file name and directory. The SAVE AS command is useful when you want to save the file without over-writing the previous version.
Visual Users Guide
26
2.5 Automatic Recovery and File Backup
Visual is equipped with an autosave feature that periodically saves the current project. Should Visual be unexpectedly terminated, it will automatically be restored to the last autosaved state upon re-entry. This feature may be turned on or off and the time interval between autosaves may be modified in the Options form. Visual creates a backup copy of every file that is saved. These files have a .VBK extension and are found in the x:\Documents and Settings\All Users\Shared Documents\Visual\Support directory. To open a backup file, select the "Visual Backup Files (*.VBK)" option from the "Files of type" list in the File Open Dialog. Visual automatically removes any backup files that are older than a given number of days, which is specified in the Options Form.
2.6 Importing and Exporting Files
Electronic information exchange is an important aspect of the overall architectural design process. Visual has the ability to import DWG and DXF format CAD files as well as other Visual (VSL) files. To import any of the supported file types, choose IMPORT from the FILE MENU and select the appropriate file type from the "Files of type" list in the File Import Dialog. After selecting a file, the Layer Dialog will appear. Turn layers ON or OFF as desired then click the IMPORT Button. NOTE: All CAD entities are imported as Background Objects within Visual.
Visual is also capable of exporting DXF and DWG format files in two different configurations. Selecting EXPORT from the FILE MENU while in the Design Environment will display the Layer Dialog where users may turn layers on and off export layers as desired. The result is the creation of a file containing all 3-D model geometry and text as it exists within the Design Environment. Objects are grouped into the following layers:
VSL-BACKGROUND VSL-CALCULATIONPOINTS VSL-CALCULATIONVALUES VSL-CONTOURS VSL-LUMINAIRES VSL-POWERZONES VSL-SOLIDS VSL-TEMPLATES VSL-PHOTOMETRICWEBS
Visual Users Guide
27
Selecting EXPORT from the PAGE MENU while in the Print Editor will result in the creation of a file containing the 2-D information as it appears within the Print Editor for plotting. Here, the fixed 2D page layout is exported rather than the 3-D model. In addition to the layers described above, the following layers will be included in the DXF/DWG file:
VSL-IMAGES VSL-TITLEBLOCK VSL-TITLEBLOCKIMAGE VSL-LOCATIONS VSL-SURFACESCHEDULES VSL-LUMINAIRESCHEDULES VSL-POWERSTATS VSL-STATISTICS VSL-NOTES VSL-TEXT
2.7 Undo and Redo
As with many WindowsTM applications, Visual incorporates UNDO and REDO commands to minimize the potential loss of information due to the inevitable "oops". The fifteen previously issued Design Environment commands can be undone, one at a time and in reverse order, by repeatedly choosing UNDO from the EDIT MENU or by pushing the UNDO button on the FILE TOOLBAR. The REDO command tracks only the most recent single operation performed by the UNDO command allowing that operation to be restored in the event that too many UNDO operations were inadvertently performed. The REDO command resides adjacent to the UNDO command in both the EDIT MENU and the FILE TOOLBAR.
2.8 Choosing a View
Visual provides a fully interactive 3-D interface for the construction and analysis of lighting models. As such, a number of tools and commands have been incorporated to make the process of view navigation as simple and intuitive as possible. All view commands are transparent, meaning that they can be initiated while in the midst of other commands if necessary. This section will describe Visual's approach to 3-D viewing and introduce each of the associated tools and commands.
Visual Users Guide
28
2.8.1 Selecting the View Direction
The view direction in Visual is primarily controlled by the Horizontal and Vertical Navigation Scroll Bars located respectively at the base and to the right of the Design Window. The Vertical Scroll Bar controls the vertical view direction while the Horizontal controls the horizontal. The result of adjusting either of the Navigation Scroll Bars is a rotational change in view as depicted in the graphic below:
Left Click the arrow buttons at the ends of the scroll bar to initiate a small rotational increment. For a larger increment, Left Click in the region between the direction indicator and the arrow buttons. To rotate continuously, Click and hold the left mouse button on either. The direction indicator may also be positioned visually by holding down the left mouse button and dragging the indicator to the desired location. The Navigation Scroll Bars provide maximum flexibility in choosing a view of the design space.
2.8.2 Standard 3-D Views
Certain views are chosen so frequently that they warrant a more immediate mechanism than is provided by the Navigation Scroll Bars. These are plan view, the cardinal elevation views, and architectural 3-D views. Visual provides two ways to quickly access these common views via the VIEW MENU and the 3-D VIEW TOOLBAR shown to the left. The 3-D VIEW TOOLBAR is a floating toolbar that can be positioned at any convenient location within the Design Window.
Visual Users Guide
29
2.8.3 Panning
Pan (short for Panorama) is a term brought to computer graphics from the video realm. It refers to a linear translation of the graphic presented in the Design Window as a result of selecting two points on the screen. Think of it as selecting a point on the screen, followed by the new desired location for that point. PAN is used to shift the contents of the Design Window in order to reveal portions of the model space adjacent to the current view as depicted in the graphic below:
To PAN the view, simply choose PAN from either the VIEW MENU or the FILE TOOLBAR. Now, select a reference point in the graphic space of the Design Window followed by the new location for that point. Since PAN is literally translating the graphic image within the Design Window, point selection here should not be confused with coordinate selection (described later).
Visual Users Guide
30
2.8.4 Zooming
Zoom is another term borrowed from the video realm to describe the degree of graphic enlargement. Zooming in and out has the same effect in Visual that it does with a camera lens. The field of view is enlarged and reduced as depicted in the graphic below:
In Computer Aided Design (CAD) applications, the term "zoom" has been adapted to encompass a number of operations related to changing the view. For the sake of consistency, many of these commands have been adopted in Visual. Each has distinct advantages as outlined below:
ZOOM WINDOW fills the Design Window with the information contained within a selected rectangular region of the screen. Simply initiate this command by selecting ZOOM WINDOW from either the VIEW MENU or the VIEW TOOLBAR. The Status Bar will prompt for opposing corners of a rectangle defining the region of interest. Upon selecting one corner, the implied rectangle will be dynamically drawn as the mouse is moved inside the Design Window. Selecting the opposing corner will terminate the command and the new view will automatically be reflected in the Design Window.
ZOOM PREVIOUS recalls the previous view to the design window. This command is initiated by selecting ZOOM PREVIOUS from either the VIEW MENU or the VIEW TOOLBAR.
ZOOM ALL automatically determines the view that, from the same view direction, contains all objects currently within the Design Environment. Initiate this command by selecting ZOOM ALL from either the VIEW MENU or the VIEW TOOLBAR.
Visual Users Guide
31
As the name suggests, ZOOM IN automatically enlarges the view about its center by a factor of 1.5. Initiate this command by selecting ZOOM IN from the VIEW MENU or the VIEW TOOLBAR.
ZOOM OUT is the opposite of ZOOM IN; it automatically reduces the view about its center by a factor of 1.5. Initiate this command by selecting ZOOM OUT from the VIEW MENU or the VIEW TOOLBAR.
2.9 Selecting Objects
Many Visual commands require that objects within the lighting model be selected either for modification or reference. Generally speaking, these commands may be applied to objects either individually, or in groups. The process typically consists of object selection followed by the specification of any information necessary to complete the particular command. Because the object selection process is a common occurrence, Visual incorporates a consistent routine for the sake of simplicity. Upon initiating any command involving object selection, the Status Bar will prompt for the selection of objects. The mouse crosshairs will temporarily change to a pick-box indicating that Visual is in the object selection mode. To select Background Objects, Solid Objects, and Calculation Zones, simply place the pick-box over any element of the desired object and LeftClick the mouse. The object will turn the selection color to indicate that it is selected. If more than one object is in the pick-box area then only a single object will be selected. To toggle through the objects under the pick-box simply Left-Click the mouse again and the next object will be selected while the previous object will be unselected. Continue clicking until the desired object is selected. To select all objects under the pick-box at once hold down the CTRL key and LeftClick the mouse. Note that Luminaires require selection at the center of the Luminaire Symbol. Frequently, it is convenient to select a number of objects at once. For this, Visual incorporates a "window and fence" technique. Should a Left-Click be issued when there are no objects within the pick-box, Visual will automatically assume that selection by window and fence is desired. A rectangle will be dynamically drawn starting at the location of the first Left-Click as the mouse is moved within the Design Window. Moving to the right creates a window, while moving to the left creates a fence - indicated by solid and dashed lines respectively. The opposite corner of the rectangle is then chosen with a Left-Click to define the rectangular selection region. When a window is present, any object that resides entirely within the window will be selected. When a fence is present, objects having any portion within the fence will be selected. Here again, Luminaires are taken to be a single point at the center of the Luminaire Symbol and thus constitute an exception. The selection process also allows objects to be removed from the selection set. To toggle to the "Remove" selection mode, press the R key on the keyboard while the pick-box is active. The Status Bar will indicate that the subsequently selected items will be removed from the current selection set.
Visual Users Guide
32
Press the A key to return to the "Add" selection mode. The various methods of the selection process (Pick, Window, Fence, Add, and Remove) are used repeatedly until the selection set contains only the desired objects. The process is terminated with a Right-Click of the mouse. Pressing the L key while in selection mode causes all objects to be selected.
Visual Users Guide
33
Chapter 3
Building a Luminaire Schedule
In Visual, each Luminaire has certain fundamental properties -- photometric information, graphical representation, and descriptive information -- that are common to all Luminaires of that Luminaire Type. Before Luminaires can be placed and worked with in the Design Environment, these properties must be defined in the Luminaire Schedule. This is accomplished in the Luminaire Schedule Editor.
3.1 The Luminaire Schedule Editor
Selecting SCHEDULE from either the LUMINAIRE MENU or the LUMINAIRE TOOLBAR will access the Luminaire Schedule Editor. The following form will appear:
The Luminaire Schedule Editor consists of five primary elements, indicated in the graphic above: The Schedule Window The Toolbar The Active Item Panel The Schedule Scrollbar The Command Buttons
The Schedule Window is the working area of the Luminaire Schedule Editor. Here, Luminaire Schedule entries are added, modified, and deleted. If more than six Luminaire types are defined, the Schedule Scrollbar becomes visible and allows the items in the Schedule Window to be scrolled. NOTE: If the screen resolution is less than 1024x768, a horizontal Scrollbar will appear below the Schedule Window. This control allows the Schedule Window to be scrolled left or right so that all of its information can be accessed.
Visual Users Guide
34
Left-Clicking on any item in the Schedule Window highlights the item with the Active Item Panel. Modifications may then be made to the selected item. For more information on working with the Active Item Panel reference section 3.1.2 - Modifying a Schedule Entry. The Toolbar contains commands for managing the Luminaire Schedule entries, as well as a display option. These commands will be discussed in depth in the following sections. The Command Buttons provide the option to commit any changes to the Luminaire Schedule and exit the Editor (the OK button), or to exit the Editor without committing any changes (the CANCEL button). NOTE: The control button in the upper right-hand corner of the Editor provides the same functionality as the CANCEL button.
3.1.1 Creating a Schedule Entry
To define a new Luminaire Type, Left-Click on the NEW Toolbar button. The Photometric File Dialog will appear, prompting for the selection of a photometric file. For information on how to use the Photometric File Dialog, reference section 3.3 - Selecting a Photometric File. If a valid photometric file is selected, a new Luminaire Schedule entry will be created in the first available row in the Schedule Window. If available, information from the photometric file will be placed in the appropriate fields of the new Luminaire Schedule item. If a field is left blank, the photometric file did not contain that particular information. A default Symbol will be created for the new item based on information in the photometric file (see the Note below for additional information about the default Symbol). A Label will be assigned to the new item using the first available letter in the alphabet. Finally, the Active Item Panel will highlight the new item, indicating that it is ready to be modified. NOTE: The default Symbol is sized based on the Length, Width, and Height fields in the photometric file. The IES Photometric File Format (IESNA95) defines these fields as the dimensions of the luminous opening. Therefore, they may not be an accurate representation of the physical dimensions of the Luminaire. If this is of concern, reference section 3.2 - The Symbol Editor.
Visual Users Guide
35
3.1.2 Modifying a Schedule Entry
The Active Item Panel provides the framework for making modifications to a Luminaire Schedule entry. Left-Click on any item in the Schedule Window to highlight it with the Active Item Panel. The panel contains ten fields, indicated in the graphic above: Symbol Label Catalog Number Description Lamp File Lamp Lumens LLF Watts Template
The Symbol is the three-dimensional graphical representation of the Luminaire Type. Only the plan view of the Symbol is displayed in the Luminaire Schedule Editor; the Symbol may be viewed and modified in the Symbol Editor. To edit the Luminaire Symbol, move the mouse pointer over the Symbol field. The Symbol field will become a button. Left-Click on the button to launch the Symbol Editor. The Label can be thought of as the name of the Luminaire Type. The Label may be up to five characters in length. The Catalog Number, Description, and Lamp fields are used to enter descriptive text to specify a particular Luminaire or Luminaire configuration. They can contain any combination of up to 255 characters. The File field displays the currently associated photometric file. Moving the mouse pointer over the filed causes it to become a button. Left-Clicking this button launches the Photometric File Dialog. Choosing a new file from the Dialog will fill the current Schedule item with the new file information. Hovering the mouse pointer over the File button will display the full path of the photometric file in a popup ToolTip. The Lamp Lumens field contains a drop-down list box that contains common Lamp Lumen values as specified in the Options Form. This field will initially contain the Lamp Lumens value that was contained in the photometric file, but it may be changed by typing in the desired value or by selecting a value from the drop-down list. The Light Loss Factor (LLF) field contains a drop-down list box that contains common LLF values as specified in the Options Form. This field will initially contain the LLF value that was contained in the photometric file, but it may be changed by typing in the desired value or by selecting a value from the drop-down list. Selecting "Calculate" from the drop-down list displays the Light
Visual Users Guide
36
Loss Factor Calculator. Reference section 10.2 - The Light Loss Factor Calculator for more information about this tool. The Watts field displays the input power for the luminaire. This value is initially read from the photometric file, but may be modified as necessary to account for ballast loads or different lamp types. A template is a set of iso-illuminance contour lines that are associated with the current Luminaire Type. If the Template graphic is grayed, no template is defined for the current Luminaire Type. If the Template graphic is dark red, a template is defined for the current Luminaire Type. To define or change a Template, move the mouse pointer over the Template field. The Template field will become a button. Left-Click on the button to launch the Luminaire Template Editor. For information on using the Luminaire Template Editor, reference section 3.4 - Luminaire Templates.
3.1.3 Copying a Schedule Entry
To copy an existing schedule entry, select the entry to be copied by Left-Clicking on the appropriate row in the Schedule Window. The Active Item Panel will highlight the selected entry. Next, Left-Click the COPY Toolbar button. The selected entry will be copied to the first available row in the Schedule Window. A default label will be assigned based on the earliest unused character in the alphabet. Finally, the new entry will be highlighted by the Active Item Panel, indicating that it is ready to be modified.
3.1.4 Deleting a Schedule Entry
To delete an existing schedule entry, select the entry to be deleted by Left-Clicking on the appropriate row in the Schedule Window. The Active Item Panel will highlight the selected entry. Next, Left-Click the DELETE button on the Toolbar. A dialog box will prompt for verification of the impending deletion. Selecting YES will proceed with the deletion, and the selected Schedule entry will be removed from the Schedule. Selecting NO will abort the operation.
3.1.5 Moving a Schedule Entry
To move an existing schedule entry to a new position in the schedule list, select the entry to be moved by Left-Clicking on the appropriate item in the Schedule Window. Use the Up- or Downarrow button on the Toolbar to move the schedule entry to the desired position in the list.
Visual Users Guide
37
3.1.6 Expanding a Schedule Entry
In Visual, all Luminaire Types are treated as configurations of optics, heads, supports, and poles. The configuration of these elements is performed in the Luminaire Symbol Editor. For information on how to create multi-headed Luminaire Types, reference section 3.2.2 - Multiple Luminaires and Advanced Features. The Luminaire Schedule Editor is where assigning and modifying the photometric properties of each Head in a Luminaire Type is performed. An Expanded Active Item Panel provides access to the photometric properties of the individual Heads in a Luminaire type. To expand the Active Item Panel, first select the Schedule entry to be modified by Left-Clicking on the appropriate row in the Schedule Window. The Active Item Panel will highlight the selected entry. Then Left-Click on the EXPAND Toolbar button. The Active Item Panel will expand to display Head-specific information for the selected Luminaire type. The following fields can be modified on a per-Head basis: Catalog Number Description Lamp File Lamp Lumens LLF Watts
Modification of any of these fields on the Head level proceeds in the same manner as discussed in section 3.1.2 - Modifying a Schedule Entry. Modifications to the File, Lamp Lumens, LLF, and Watts fields on the Luminaire level (i.e., on the Active Item Panel proper) are translated to all Heads in the currently selected Luminaire Type.
Visual Users Guide
38
NOTE: It is possible to expand a single-headed fixture. This is done to maintain consistency in program output. For example, an area-lighting application may have multiple configurations of the same fixture. It would be necessary to follow the same naming and labeling conventions for single configurations as for twin or quad configurations. This functionality is most often required for exterior area, sport, flood, or emergency lighting.
3.1.7 Importing and Exporting Schedules
Entire Luminaire Schedule lists may be saved as disk files for later use or distribution to other Visual users. These files can be imported into an existing schedule list at any time. This capability makes it easy to create standard or commonly used lists of Schedule entries, greatly minimizing the time spent constructing Luminaire types in Visual. To save the current list of Schedule entries, click the EXPORT toolbar button. To import a saved Schedule list into the current list, click the IMPORT toolbar button. Select the desired Visual Schedule file using the dialog (Visual Schedule files have a .VSC extension). The saved list of files will be added to the end of any existing list.
Visual Users Guide
39
3.2 The Symbol Editor
The Luminaire Symbol is a graphical model used to communicate the physical and optical properties of the Luminaire and the associated components. The Symbol Editor was designed to provide flexibility in constructing and modifying a symbol. The controls of the Symbol Editor are organized and based upon common use and modifications made to the symbol.
3.2.1 Single Luminaires
The interface is shown as below when constructing a symbol for a single Luminaire:
Visual Users Guide
40
Luminaire Shape Listbox The Luminaire shape listbox allows for selection from of list of typical shapes to represent interior and exterior Luminaires. A shape is the base graphic that will model a Luminaire. Select a shape by Left Clicking on the desire shape in the listbox, a small icon is displayed next to each description to assist in selection. The 2D graphical view will display the Luminaire shape selected. Selection of a shape will automatically set the Luminaire dimensions. Dimensions Luminaire dimensions may be modified by entering a positive numerical value in to the textboxes provided for length, width and height. Dimensions should be selected that properly model the physical measurements of the Luminaire. Modifications to length and width of a Luminaire are displayed in the 2D Graphical View. Modifications to the height of the Luminaire are displayed in the 3D graphical view. NOTE: Changing the dimensions of the Luminaire will not change the luminous size of the Luminaire, which is retrieved from the photometric file and used for the lighting calculations. 2D Graphical View The 2D Graphical View provides visual confirmation of modifications to the symbol. The 2D Graphical View depicts a Cartesian coordinate system with the center denoted as (0,0). A background grid indicates a unit spacing to assist in specifying the size and locations of Luminaires and the associated components. The grid measurement is based on the specified Visual input units, 1 foot for English, 1 meter for Metric. The 2D Graphical View displays angular directions associated with orientation of Luminaire as related to photometry parameter. A single Luminaire will be initialized with the center of the Luminaire at (0,0). A pole mounted symbol will be initialized with the pole at (0,0). Optical Spin Optical spin is a rotation of the optics inside the Luminaire that provides flexibility in photometric control of a Luminaire. The optical spin will always rotate about the center of a Luminaire and will be in the plane of a Luminaire regardless of any orientation or tilt applied. An optical arrow is automatically displayed when an optical spin greater then 0 is selected. A change in optical spin should only be performed if the selected Luminaire is capable of an optical rotation. 3D Graphical View This 3D Graphical View provides a 3D view of the symbol to verify Luminaire height and tilt properties. This view will represent the appearance of a symbol in a 3D view of the Design Environment.
Visual Users Guide
41
Configuration The Configuration dropdown list allows for quick selection of typical configurations used in lighting design. These basic configurations should be used as base for more elaborate symbol modifications. When a multiple configuration such as a twin or quad configuration is selected, the Symbol Editor automatically includes a pole and supports and sets basic properties for the components of the symbol. The chosen configuration will appear next to the Configuration label once selected from the dropdown list.
Mounting Luminaires have a variety of mounting possibilities, the typical mounting graphics have been assembled to allow for proper representation of the mounting of the symbol. The mounting graphic will be included with each Luminaire selected for modification. Selection of a pole mounting will automatically include a support length and displacement of the Luminaire from the support. The chosen mounting will appear next to the Mounting label once selected from the dropdown list.
Modifiers Modifiers represent graphics to model properties such as asymmetrical wall washers or emergency lighting. The custom modifier is present for future modifications. The chosen modifier will appear next to the Modifiers label once selected from the dropdown list.
Options Options represent graphics to model elements such as louvers or an optical arrow to indicate spin of the optics in a Luminaire. The custom option is present for future modifications. The chosen option will appear next to the Options label once selected from the dropdown list.
Visual Users Guide
42
Color The Color dropdown list allows for selection of 10 colors for the symbol. Different symbol colors allow for quick recognition and identification of the associated Luminaire Type. The chosen color will appear next to the Color label once selected from the dropdown list.
Size Factor In the case of interior designs a symbol commonly has a size factor of one (1) so the Luminaire will be in direct proportion to the other interior elements, for instance a ceiling grid. In exterior design, because the size of the areas are usually large, a symbol at normal scale may not be seen and actually appear too small if the size factor is not adjusted. For exterior design the more important goal is to indicate the Luminaire locations in the environment, this is best accomplished with an increased size factor for the symbol. The chosen size will appear next to the Size label once selected from the dropdown list.
Visual Users Guide
43
3.2.2 Multiple Luminaires and Advanced Features
The Symbol Editor allows for construction and modification of symbols with multiple Luminaires, poles, and supports along with the components described above. This section will introduce the addition features of the Symbol Editor that are commonly used for exterior symbols. The additional features include Luminaire orientation and tilt, support length and support orientation. The interface is shown as below when constructing a symbol for a multiple Luminaires with pole mounting selected:
Visual Users Guide
44
Displacement Displacement for a single Luminaire without supports is defined as the distance from the center of the symbol to the center of the Luminaire. A displacement of a single Luminaire may be desired when the symbol is meant to represent a wall-mounted Luminaire.
Displacement for a Luminaire that is pole mounted and includes supports is defined as the distance from end of the support to the center of the Luminaire. Selection of a configuration that includes a pole and supports will initially set a displacement of half the width of the associated Luminaire. A Luminaire will pivot at the end of the support when oriented or tilted. As the displacement is increased the Luminaire is shifted in the direction of the associated orientation.
Visual Users Guide
45
Orientation Orientation is an angular measurement in the horizontal plane of the Luminaire. Orientation has a base and direction that follows the parameters established for photometry; 0-degrees is due north with the angular measurement increasing in a clockwise direction to 360-degrees. The 2D Graphical View displays this methodology to assist in defining the desired orientation. The Orientation textbox is only visible when a pole mounted symbol or a multiple Luminaire symbol is selected. For a symbol with supports, each Luminaire will orient about the end of the respective support. The graphic below demonstrates Luminaire orientation:
Tilt Tilt is an angular measurement in the vertical plane of the Luminaire. The Tilt textbox is only visible when a pole mounted symbol or a multiple Luminaire symbol is selected. The graphic below demonstrate Luminaire tilt.
Visual Users Guide
46
Supports Supports are the elements used to connect a Luminaire to a pole. To provide proper modeling of Luminaires in the physical world, the Symbol Editor allows for Luminaires to be effected by the length of the supports they are attached to, thus effecting the final illuminance calculations.
Support orientation refers to the rotation of the support and Luminaire about the center of the symbol, which is commonly the pole location. A change to the support orientation will move the Luminaire simultaneously and set the Luminaire orientation appropriately.
2D Graphical View Selecting Luminaires The 2D Graphical View is an interactive interface allowing for selection of Luminaires for advanced modification. The mouse pointer will change from an arrow to a cross when moving over the 2D Graphical View, to allow for selection of Luminaires with a selection window. Selection of a Luminaire is performed by windowing the center of Luminaire. Select the desired Luminaire or Luminaires with a selection window, the selected Luminaires will appear in the selection color. When a selection is made the Symbol Editor controls will reflect the properties that the Luminaires have in common and text boxes will be blank for properties that are not similar. A change to a control will effect all Luminaires that are selected. When no Luminaires are selected changes to the controls will effect all the Luminaires in the symbol.
Visual Users Guide
47
3.3 Selecting a Photometric File
It will often be necessary to select a photometric file for use with a Luminaire. This is accomplished via the Photometric File Dialog. Much of the operation of the Photometric File Dialog is similar to standard Windows file dialogs. Additional functionality specific to photometric data has been added to aid in finding a specific luminaire.
3.3.1 The Files Tab
The dialog will by default list any files with an IES, LDT, CIB, TMS, or CB1 extension. Files with other extensions may be seen by either selecting "All Files" from the FILES OF TYPE: list; or by typing *.??? (where .??? is the desired extension) into the FILE NAME: field and pressing ENTER. Visual can read any photometric file that is formatted in accordance with the IESNA LM-63, EULUMDAT, or CIBSE-TM14 specifications. Each file in the selected directory that matches the desired file type is opened and its header is read. The header data is displayed underneath the corresponding Column Header. The file list may be sorted by clicking on any of the Column Headers. Clicking on the same Column Header reverses the order of the sorted list. Some photometric files may not contain certain header information, in which case the corresponding Column entry will be blank. This does not imply that the photometric file is invalid, only that there is no header data to display. Some photometric files may contain an infolink, which points to a web page containing information particular to that file. If a file containing an infolink is selected from the file list, the Infolink button will be activated. Clicking this button will launch the default web browser and direct it to the appropriate web page.
Visual Users Guide
48
3.3.2 The Advanced Tab
Column Headers may be turned on or off, repositioned, or customized by clicking on the Advanced tab in the bottom-left corner of the dialog. A list of Column Headers and their associated header data will be displayed.
To turn a column on or off, check or uncheck the box next to the desired Column Header name. To reposition a column, click on the Column Header name to select it. Then use the arrow buttons on the right of the dialog to move the column through the list. The Name column header that corresponds to the filename cannot be turned off or repositioned (it will always be the first column). To add a custom column, enter the name of the Column Header in the Description: field. Then enter the header data to search for into the Data: field. It is important that this matches exactly with the header field in the photometric file. Finally, click the Add button. A new entry will be added to the column list. To delete a custom column, click the desired Column Header name to select it, then press the DELETE key. Only column headers that have been added using the Add button may be deleted.
Visual Users Guide
49
3.4 Luminaire Templates
A Luminaire Template is a set of iso-illuminance contour lines that are associated with a specific Luminaire. Templates are often used to aid the initial placement of Luminaires in area lighting or other applications where illuminance ratios are important. The graphic to the right illustrates how templates might used in designing a simple parking lot. Luminaire Templates are defined in the Template Editor, illustrated at the top of this section. The Editor is accessed through the Luminaire Schedule Editor, reference section 3.1.2 Modifying a Schedule Entry for details. The Template Editor allows up to six iso-illuminance contour lines to be specified per template. Contour lines are activated and deactivated by Left-Clicking the Status Button. A grayed-out Status Button and Value Textbox mean that the contour will not be created. The color of the contour line may be changed by LeftClicking the Color Dropdown Button and selecting the desired color from the resultant list. When checked, the APPLY TO ALL Checkbox indicates that the current Template configuration should be applied to all Luminaire Types in the Luminaire Schedule. Otherwise, the current Template configuration will only be applied to the currently selected item in the Luminaire Schedule.
Visual Users Guide
50
Chapter 4
Model Construction
Flexibility is one of Visual's most powerful attributes. Achieving maximal benefit of flexibility without over-complicating the data entry process can be quite challenging however. A method was sought to provide a simple means of constructing lighting models to any level of complexity without compromising the speed with which more common or basic configurations can be entered. The solution lies in a flexible, graphic-based system similar in function to CAD programs. The following chapter introduces the basic components of a Visual lighting model and describes the process by which they are created and located within the model space.
4.1 The Components of a Visual Lighting Model
There are four fundamental types of objects that may be included in a Visual lighting model. They are Background Objects, Solid Objects, Luminaires, and Calculation Zones. With these four fundamental elements, virtually any type of interior and/or exterior lighting system can be modeled to include the effects of obstructions and diffusely reflective surfaces. The following breakdown provides a detailed description of each.
4.1.1 Background Objects
Background Objects, as the name would imply, are graphical elements that may be included in the lighting model for visual reference only. Lines identifying the location of islands or stalls in a parking lot, for instance, would classify as Background Objects. They are useful for establishing valid locations for lighting equipment placement and for communicating such placement in relation to other objects or pertinent elements of the model. Always shown in thin dark blue lines, Background Objects do not affect lighting calculations in any way. Background Objects consist solely of lines, rectangles, polygons, circles, arcs and text. Imported CAD files are automatically converted to Background Objects exclusively. Valid Background Objects (closed areas such as circles, rectangles, and polygons) may be converted to Solid Objects if desired. For more information on converting object types, reference section 5.4 - Converting Object Types.
4.1.2 Solid Objects
Solid Objects are planar surfaces, and/or collections of planar surfaces, that impede or alter the flow of light. They may simply block light or they may reflect it in a diffuse manner according to an assigned reflectance value. The specified reflectance value, by default, applies to both sides of a Solid Object. Differing reflectance values for each side, however, may be assigned from within the Properties Form. Solid Objects may be calculationally inactivated, individually or in groups, from within the Properties Form as well. Solid Objects are used to model physical objects such as walls, ceilings, and partitions among other architectural elements. As implied by the term "surface", Solid Objects must be comprised of an enclosed area such as a circle, rectangle, or polygon. A line, for instance, cannot be a Solid Object because it has no two-dimensional area. Solid Objects are always drawn with thick, black lines and they can be converted to Background Objects, if desired. For more information on converting object types, reference section 5.4 - Converting Object Types.
Visual Users Guide
51
4.1.3 Luminaires
In Visual, the term Luminaire applies to the photometric, graphical, and descriptive characteristics of objects (Luminaire Types) created within the Luminaire Schedule Editor. In an exterior layout for instance, a Luminaire may actually consist of several optical assemblies arranged in a particular manner at the top of a pole. Luminaires may be calculationally inactivated, individually or in groups, from within the Properties Form. Once configured, Luminaires are treated like any other graphical object within the Design Environment. For more information on Luminaire configuration, reference Chapter 3 - Building a Luminaire Schedule.
4.1.4 Calculation Zones
Calculation Zones are regions where point lighting density calculations are computed and reported. Zones are defined as rectangular areas, areas bounded by a polygon, or locations along a linear path. In the case of rectangular or polygonal regions, calculation points are distributed in a rectangular array as demonstrated below.
Point locations are shown as small crosses. The density of the point-by-point array is variable in each dimension, so is the orientation of the point normals (light meter orientation), although perpendicular to the plane is assumed. Selected points, or regions of points, may also be excluded from the initial array through a process known as "masking". Calculation Zones may be placed at any location and in any orientation, independent of Solid Objects. A Calculation Zone may be easily placed on an existing Solid Object, however, by simply selecting the object. Like Luminaires and Solid Objects, Calculation Zones may be calculationally inactivated, individually or in groups, from within the Properties Form. For more information on Calculation Zones, reference section 4.5 - Placing Calculation Zones.
Visual Users Guide
52
4.2 Basic Modeling Concepts
4.2.1 Coordinate Systems
Visual uses the familiar Cartesian coordinate system (X,Y,Z) as its primary means of communicating location in two and three dimensions. The X and Y-axes generally correspond to dimensions of length and width while the Z-axis corresponds to that of height as indicated in the diagram below.
Another option that can be useful for specifying relative locations in the X-Y plane, is the polar coordinate system. In the polar coordinate system, a distance and an angle relative to the positive X-axis represent a location. The counter-clockwise direction is always considered positive. For more information on coordinates, reference section 4.2.3 - Entering Coordinates.
Visual Users Guide
53
4.2.2 Incremental Snap
Incremental Snap is a feature incorporated in most graphical software systems to allow precision operation of the pointing device (mouse, etc...). It simply means that the graphics pointer is only permitted to occupy distinct locations and that mouse movements causes the mouse pointer to "snap" to the next valid location rather than glide continuously. A snap increment of five feet, for instance, would only allow the mouse pointer to move in increments of five feet (5,10,15,20, etc...) Snap increment is important because it allows rapid selection of exact locations and helps to keep lines truly parallel and perpendicular. In Visual, snap increments are used for coordinate selection and object alignment in both the Design Environment and the Print Editor. Learning to set the snap increment to an appropriate value while entering information in Visual will dramatically affect both the speed and quality of data entry. Too large an increment disallows detailed data entry while too small an increment can result in tedium. It is common to change the snap increment periodically during the course of constructing a lighting model. A special DRAWING AIDS TOOLBAR has been developed to make this process fast and convenient.
The DRAWING AIDS TOOLBAR provides a convenient mechanism for toggling the snap on/off, and for choosing the snap increment. To toggle on/off, left click on the SNAP Button. To change the snap increment, simply click on the down arrow on the right side of the Snap Increment Combo Box and select an appropriate value. Alternatively, any value may be entered, including decimal fractions, by left clicking on the text box and entering the desired increment. It is best to choose a snap increment that represents the finest level of detail required for a given task. An increment of two feet would be appropriate for entering a 2 X 4 ceiling grid, for instance. It is possible to set snap increments that differ in each cardinal dimension (X,Y,Z). For more information on this, reference Chapter 8 - Using the Options Form. A further restrictive element of Incremental Snap is Orthogonal Mode. In Orthogonal Mode, the mouse pointer moves only in the cardinal directions (X,Y,Z). Orthogonal mode is useful when constructing models whose elements lie only in the cardinal planes (no skew or angled surfaces). In Orthogonal Mode, most standard architectural geometry can be entered very quickly. To toggle Orthogonal Snap Mode on or off, left click on the ORTHOGONAL Button at the left side of the DRAWING AIDS TOOLBAR.
4.2.3 Entering Coordinates
Coordinate information is fundamental to Visual. Coordinate information can be entered via mouse pointer navigation, Object Snap, and Command Line text entry. The following is a detailed explanation of each of these important methods. Mouse Pointer Navigation Coordinates are most often selected by moving the mouse pointer within the Design Window while referencing the absolute and relative coordinates being reported on the Status Bar. Assuming an appropriate snap increment has been set, the mouse pointer can be made to rest on the exact location desired. When working with a relatively fine snap increment, it is often
Visual Users Guide
54
helpful to zoom in to the area of interest thereby affording a greater degree of mouse pointer control. The mouse pointer always moves in two orthogonal (perpendicular) dimensions defined by the mouse crosshairs. The mouse crosshairs can appear perpendicular or skew on the screen depending on the view as demonstrated below:
On the left is a plan view and on the right a 3-D view of the same object. The horizontal and vertical values in the lower left corner of the graphic describe the viewing angle of each diagram explicitly. Note the Coordinate Axes Icons in each view. The black X and Y-axes indicate that the mouse pointer is currently moving in the X-Y plane. The Coordinate Axes Icon is always present in the lower left-hand corner of the Design Window for quick visual reference. It will display two axes when in plan (left graphic) or cardinal elevation views and three axes when in 3D views (right graphic). The mouse pointer is in the same plane in both of the above views and coordinate entry is accepted in either case.
It is possible to change the plane of movement in 3-D views as depicted in the figures above. Pressing the TAB key while the mouse pointer is in the Design Window causes the pointer to cycle through the three cardinal planes of movement (X-Y, X-Z, and Y-Z). In both the 3-D views above, the mouse pointer is in precisely the same location but the plane of movement is different. The crosshairs indicate the plane of movement, as does the Coordinate Axes Icon. When the TAB key is pressed to change the plane of movement, the coordinate of the inactive dimension becomes fixed at its present value. The mouse pointer is said to be moving in X-Y, for instance, at Z = 10'. This is referred to as the working plane. It should be apparent that any 3-D location can be pinpointed from a single view by moving sequentially through different working planes. A floodlight mounted at grade, for instance, can be aimed into the plane of a vertical facade by moving the mouse pointer in the horizontal (X-Y) plane to the base of the wall. Then, by pressing the TAB key to change the working plane to that of the wall, the mouse pointer can be simply moved upward to locate the desired aiming point.
Visual Users Guide
55
Occasionally it is convenient to remain in the same cardinal plane of movement such as X-Y, but a different location in the fixed Z dimension is desired. Pressing the UP ARROW and DOWN ARROW keys changes the working plane in this way. It shifts the working plane one snap increment at a time in the direction of the perpendicular axis. The UP ARROW is positive and the DOWN ARROW is negative as defined by the coordinate axis in question. Another important key to remember is the HOME key. Pressing the HOME key at any time returns the working plane to X-Y, at Z = 0 (ground level). As a visual aid, Phantom Lines have been incorporate to reveal the intersection of the working plane with any Solid Objects in the model space. Phantom Lines are drawn on all Solid Objects. They will appear as a colored highlight when the working plane is coincident with the Solid Object and as dashed lines when intersected by it as depicted below.
Think of Phantom Lines as describing the location where the working plane "slices" through Solid Objects in the model space. Object Snap The second means of coordinate selection is that of Object Snap. At times it is convenient to point to an object that already exists in the model space and select a coordinate location that corresponds to a key point related to the object. Object Snap is particularly useful when importing drawings because the imported Background Objects can be easily chosen as points of reference. Object snap is supported for all Background and Solid Objects. There are several Object Snap methods: endpoint, midpoint, intersection, center, and perpendicular. The method used depends on the desired result as outlined below.
Visual Users Guide
56
Selects the nearest endpoint of a line, line segment, or arc. Lines that comprise rectangles, polygons, polylines, and Solid Objects are valid.
Selects the point midway between endpoints of the nearest line or line segment. Lines that comprise rectangles, polygons, polylines, and Solid Objects are valid.
Selects the nearest intersection of two lines. Lines that comprise rectangles, polygons, polylines, and Solid Objects are valid. The lines must truly intersect in 3-D space however.
Selects the center point of the nearest arc or circle.
Selects the point on the nearest line that is perpendicular to a previously selected point. Object Snap options may be accessed via the TOOLS MENU, the Options Form under the Drawing Aids category, or the OBJECT SNAP TOOLBAR. When object snap is active, the "pick box" at the center of the mouse crosshairs is enlarged to serve as a reminder. To activate an Object Snap method, simply Click on the appropriate button. It is important to remember to deactivate Object Snap methods when not in use. Command Line Text Entry The final means of entering coordinates in Visual is via the Command Line. Whenever exact coordinates or distances are known, keyboard entry can be most convenient. The Command Line turns to a text box and can receive keystrokes anytime Visual is expecting a coordinate location to be entered. Coordinates are entered in the format X Y Z separated by a single space or a comma and followed by the ENTER key. In the example below, the coordinates X = 10, Y = 20, and Z = 5 were entered.
An alternative way to enter coordinates is to indicate the relative coordinates to the previous location. This is often useful when entering information from a dimensioned drawing or sketch. The ampersand symbol, @, is entered first to indicate relative coordinate entry. This is either followed by the relative X Y Z coordinates or a distance followed by the < symbol and a direction angle. Here, spaces are optional since the values are already delineated and once again, the command is completed with the ENTER key. Direction angles are measured positive in a counterclockwise manner starting from the positive X-axis in the X-Y and X-Z planes and the positive Yaxis in the Y-Z plane. In the example below, a coordinate 30 units (feet/meters) from the previous point is entered at an angle of 45 degrees to the positive X-axis, the Z value remains constant.
Visual Users Guide
57
Note that it is not necessary to learn and use all three methods of coordinate entry in Visual. Any coordinate location can be selected by any of the above methods. The various techniques are provided strictly as alternatives to make the coordinate selection process as easy as possible. Seasoned users will likely utilize all three methods since each has distinct advantages depending on the task at hand.
4.2.4 Assigning Object Properties
The ability to swiftly assign unique properties to objects as they are being created is important to model construction. In Visual, the Property Bar becomes populated with the applicable options anytime objects having variable properties are entered. The Property Bar quietly prompts for information, and also provides the vehicle for data entry. To activate the Property Bar for property assignment, simply initiate any construct command involving a circle, rectangle, polygon, Room /Structure, Calculation Zone, or Luminaire. This can be accomplished by selecting the appropriate item from either the CONSTRUCT MENU or the CONSTRUCT TOOLBAR. Property information may be entered at any time between the initiation and completion of a command. In most cases, the first item on the left side of the Property Bar is the description text box. The description is used to uniquely identify objects for future reference. It is particularly important to assign a description to Calculation Zones since the description becomes the heading for statistical summaries to follow. Descriptions up to sixty characters are allowed. When omitted, an incremental description will automatically be assigned such as Solid1, Polygon2, etc... The various remaining Property Bar entry fields are discussed under the appropriate heading later in this chapter.
4.3 Constructing Background Objects
As stated previously Background Objects are very useful for communicating visual information independent of the lighting analysis. They can be invaluable as an aid in the construction of complex models. Lines may be initially placed so that their endpoints terminate at key locations in the model space. Solid Objects can then be added using the Endpoint Object Snap method so that the lines essentially act as a skeletal map for construction. Since lines may be extended and trimmed (see Chapter 5 - Model Modification and Editing), this is often the easiest way to enter complex geometry such as multiple sloped planes. Lines used as a construction aid are easily erased once the model has been completed.
4.3.1 Lines and Polylines
Lines and Polylines are constructed in an identical fashion. The difference is that Polylines are multiple, connected line segments that are treated as a single entity. To construct a Line or Polyline, simply select the appropriate command from the CONSTRUCT MENU or the CONSTRUCT TOOLBAR. Next, select the line endpoints by either navigating the mouse crosshairs to the appropriate coordinate location, entering the coordinates numerically at the Command Line, or by selecting an object using one of the Object Snap methods. Either command will continue to add line segments assuming that the second endpoint of the previous line segment is the first endpoint of the subsequent one until the command is terminated with a Right Click of the mouse.
Visual Users Guide
58
4.3.2 Arcs
Arcs are constructed in Visual by selecting start and end coordinates, and a "bulge" vector indicating the arc tangency at the end coordinate. To construct an Arc, select the ARC command from the CONSTRUCT MENU or the CONSTRUCT TOOLBAR. Next, select the arc start and end coordinates by either navigating the mouse crosshairs to the appropriate coordinate location, entering the coordinates numerically at the Command Line, or by selecting an object using one of the Object Snap methods. At this point, a tangent vector will be drawn from the end coordinate to the mouse crosshairs and the implied arc will be dynamically drawn as the mouse is moved. Select the coordinate location that results in the desired arc.
4.3.3 Circles, Rectangles, and Polygons
Circles, Rectangles, and Polygons are created using the same commands whether they are Background Objects or Solid Objects. The distinction is made at the point of construction. See section 4.4 - Constructing Solid Objects.
4.3.4 Text
Background text is useful for annotating features of a lighting model or describing particular aspects of a lighting design. To add background text to a design, select the TEXT command from the CONSTRUCT MENU. The Text Editor, shown below, will appear.
Type the desired text into the editing area of the Text Editor. The toolbar at the top of the Text Editor provides some basic formatting capabilities. The most important of these is the Height field. This field indicates the height in current drawing units (feet or meters) at which the text will be created. For example, if the Height field is set to 10 and the current drawing units are feet, then the height of a tall character, such as T or h will be 10 feet. The next set of toolbar buttons controls the horizontal alignment of the text. The selected alignment will be applied relative to the text insertion point, which will be specified in the next step. The final toolbar button
Visual Users Guide
59
is the wordwrap button. Activating this mode will cause the text to wrap between two insertion point specified in the next step. Click the INSERT button to continue. The final step in adding background text is to specify the text insertion point. This may be done by either clicking the mouse at the desired location in the Design Window or by typing into the Command Line. The text may be oriented by selecting a second point, which defines an orientation line. If the wordwrap button was selected in the Text Editor, the text will be wrapped between these two points. If no orientation is desired, Right-clicking the mouse after selecting the first insertion point will insert the text with the default orientation.
4.4 Constructing Solid Objects
Solid Objects are an important component of lighting system analysis. Rooms, structures, and obstructions can all have a dramatic impact on lighting system performance and it is frequently important to take them into account when their presence is known. In Visual, such items are comprised of one or more Solid Objects in the form of planar polygons or circles. They can be modeled to simply block the direct travel of light, or to reflect it diffusely. The following section will detail the various methods used to construct and assign properties to Solid Objects along with some useful techniques for rapidly developing both common and complex architectural geometry.
4.4.1 Individual Construction
The most basic means of entering Solid Objects is by coordinate selection, one surface at a time. Coordinates are identified, either graphically or by text coordinate entry at the Command Line, to define the location and orientation of each Solid Object. Remember that coordinates may be entered using the Object Snap feature when other objects are already present in the model space.
Properties are assigned as the Solid Object is being constructed through the Property Bar as indicated above. Rectangles, polygons, and circles may be assigned as Background Objects or Solid Objects by selecting the appropriate icon. When BACKGROUND is selected, no additional information is necessary. When SOLID is selected, a reflectance value must be entered. The reflectance value is automatically assigned to both sides of the Solid Object. In the event that two solids of different reflectance lie in the same plane and at least partially occupy the same space, a dark door on a light wall for instance, the higher priority surface can be identified. In this case, the door should take precedence and thus, it is the higher priority surface. By default, the last surface to be created takes precedence. However, by selecting HIGHER PRIORITY SURFACE from the Properties Bar the user can control the precedence order explicitly. The data necessary to completely define the geometry of each Solid Object depends on the shape in question. The following is a description of the shapes supported by Visual along with a discussion of what is required to uniquely define each. Comments on or special issues related to the handling of 3-D information will be discussed as well.
Visual Users Guide
60
Rectangles Rectangles are defined by selecting any two opposing corners. After the first coordinate is entered, Visual will draw the implied rectangle as the mouse crosshairs is moved within the Design Window. Simply select the second coordinate to complete the rectangle when working in any one of the three cardinal planes. Rectangles having a vertical slope may also be easily created by changing the working plane between the selection of the first and second coordinates. Visual will automatically align the free edge of the rectangle with the active horizontal axis in the working plane as depicted in the graphic below.
Only rectangles that are parallel to one of the three cardinal planes, or that have a vertical slope as depicted above, can be constructed using the rectangle method. Other rectangular shapes must be either constructed using the polygon method or subsequently manipulated using the Edit commands. In the latter case, simply construct a rectangle of the required dimension in any convenient plane and use the Rotate command to re-position the rectangle after its initial creation. Polygons Polygons are multi-sided, closed, irregular shapes composed of any number of line segments. Coordinate locations are selected in adjacent sequence to define the vertices constituting the perimeter of the Solid Object. Polygons may be created in any plane. Lines are not permitted to cross, and all selected points must lie in a true plane. It is not necessary to re-select the first coordinate in order to close the polygon. Upon selection of the final vertex, complete the command with a Right Click of the mouse and Visual will automatically create the final line segment to close the polygon.
Circles Circles are specified by a center coordinate location followed the selection of a radius. The radius may be defined graphically by selecting any point that lies on the circle itself. Select the center point and Visual will draw the implied circle and the radius vector as the mouse crosshairs are moved within the Design Window.
Visual Users Guide
61
4.4.2 Extrusion
Extrusion is a term that describes the process of "stretching" a linear or planar object linearly into a third dimension to create a 3-D Solid Object from it. Extrusion is a powerful tool for modeling Solid Objects because extruded shapes are commonly found in modern architecture. Below are some examples of extruded shapes. The original planar object is shaded and the arrows indicate the direction of extrusion.
The result of extrusion is a single Solid Object having the same reflectance value (taken from the original planar object) on all surfaces. Should varying reflectance values need to be assigned, this can be accomplished by editing the reflectance values of using the Properties Form. For more information, reference Chapter 5 - Model Modification and Chapter 9 - Using the Properties Form. Any existing Solid Object may be extruded. Select the EXTRUDE Command from either the CONSTRUCT MENU or the CONSTRUCT TOOLBAR and select the object to be extruded. The Property Bar will appear as indicated below.
An extrusion distance and direction must be entered. The default direction of extrusion is perpendicular to the plane of the Solid Object, in the direction nearest the point of view. To extrude in the opposite direction, press the SHIFT key and Right-Click as usual to complete the command. When the DIRECTIONAL option is chosen, the Command Line will prompt for the base and destination points of a vector to establish the direction of extrusion. In terms of the graphics above, the base would correspond to the tail of the extrusion arrow and the destination would correspond to the head. The exact location of the chosen base and destination points is irrelevant as they only serve to indicate a direction. The base and destination points may be entered manually as well. For example, a base point of 0,0,0 combined with a destination point of 0,0,1 would result in an extrusion in the positive Z direction.
4.4.3 Rooms and Structures
Although Visual provides the flexibility to construct and model most any type of geometry, certain shapes are so common that they warrant a special method of construction. Rooms and Structures are fully enclosed 3-D objects. They are the result of a polygon extrusion in, usually but not limited to, the vertical dimension. The footprint is entered as a rectangle or polygon in the typical fashion while the extrusion distance and reflectance values are entered at the Property Bar. The room and structure commands are essentially the same except that the room command allows different reflectance values to be assigned to the ceiling, walls, and floor respectively. The Room Command only appears when Visual is in the Interior mode and the Structure Command
Visual Users Guide
62
only appears when in the Exterior mode. When entering Rooms and Structures, the Property Bar will appear as follows:
Simply select the coordinates of the desired footprint and enter the appropriate height and reflectance information. Note that both Rooms and Structures may be "Exploded" after construction to allow individual property editing of the various Solid Object components.
4.5 Placing Calculation Zones
Calculation Zones may be placed by either coordinate or object selection. They may also be "masked" after the fact to exclude calculation points as necessary. The following section describes the process of entering Calculation Zones along with the information required to produce appropriate results.
4.5.1 Individual Placement
Calculation Zones may exist along a linear path or within planar regions bounded by a rectangle or polygon. The basic process of entering Calculation Zones is identical to that of entering lines, rectangles, and polygons except that additional information must be entered on the Property Bar as indicated below to specifically detail the nature of the calculations to be performed.
Calculation Zones are often entered at some level above grade (workplane height). While this can certainly be accomplished by choosing the correct coordinates when entering the Calculation Zone, the Offset field provides an alternative method. When an Offset value is entered, the points in a Calculation Zone will be displaced perpendicularly from the working plane (plane of the crosshairs) in the direction nearest the point of view. For horizontal Calculation Zones this will typically be in the direction of the positive Z-axis as desired. In the case of a line, calculation points are spaced in the specified increment along the path of the line. Rectangular and polygonal Calculation Zones result in an array of points and thus, spacing values must be entered for each dimension of the array. In all cases, the desired point normal (light meter) orientation must be specified as well. The DEFAULT option corresponds to a direction perpendicular to the plane of the Calculation Zone, in the direction nearest the point of view. To cause the normal to point in the opposite direction, hold down the SHIFT key while placing the zone. The DIRECTIONAL option allows the point normals to be oriented uniformly in any specified direction. This is commonly used for calculating vertical illuminance levels in a horizontal grid. When the DIRECTIONAL option is chosen, the Command Line will prompt for the base and destination points of a vector to establish the direction of the point normals. The base corresponds to the tail of the vector (arrow) and the destination corresponds to the head. The exact location of the chosen base and destination points is immaterial as they only serve to indicate a direction. The base and destination points may be entered manually as well. For clarity's sake, a base point of 0,0,0 combined with a destination point of 0,0,1 would result in a normal in the positive Z direction (traditional horizontal meter orientation). For more information regarding point normal orientation, reference section 6.1.1 - Illuminance.
Visual Users Guide
63
In the cases of the DEFAULT and DIRECTIONAL options, all calculation point normals point in the same direction. A small line is drawn near the geometric center of each Calculation Zone to indicate the normal direction. One end of the line lies in the plane of the points and the other is displaced one unit (feet/meter) perpendicular to the plane on the active side. Since the dimension of the indicator line is fixed, its size, and thus its visibility, is dependent upon the view. It may be necessary to "Zoom In" near the center of the Calculation Zone when having difficulty identifying the indicator line. The MAX SPILL option calculates the maximum possible illuminance value from all the luminaires in the model regardless of orientation. This option is typically applied when light trespass is of concern and the "worst case" values on adjacent property is desired. The MAX SPILL option requires no point normal specification. The TV option establishes point values based on a single viewing position. This option is typically used for sporting events and other applications where special lighting consideration must be given to the operation of television cameras. Each calculation point normal in the Calculation Zone is oriented toward the single camera location. When the TV option is selected, the Command Line will prompt for the coordinates of the TV camera. The LEED TRESPASS option is used when a horizontal calculation zone reveals that some light trespasses over the property line. In this case, LEED certification requires an additional calculation along the property line. The LEED TRESPASS zone calculates the maximum illuminance at each point from any one luminaire in the model, regardless of meter orientation. This is very similar to the MAX SPILL option except that the LEED calculation considers light only from one luminaire while MAX SPILL considers the cumulative effect from all luminaires. For more information about LEED calculations see the USGBC LEED-NC 2.1 documentation.
4.5.2 Placing Calculation Zones on Existing Solid Objects
The lighting levels on surfaces are frequently of interest because the illumination of a surface is often the primary objective (wall-washing, facade lighting, etc.). Visual makes it easy to place Calculation Zones on an existing Solid Object Surface without having to re-enter the coordinate boundaries. Select the SURFACE command from the CALCULATION ZONE SUBMENU of the CALCULATIONS MENU or the CALCULATIONS TOOLBAR and then select the desired surface(s). The Property Bar will prompt for the calculation point array dimensions and surface normal (light meter) orientation as described in the previous section. When a component surface of a Room is selected, the default normal orientation is "inward-facing" regardless of the point of view. Conversely, when a component surface of a Structure or extruded Solid Object is selected, the default normal orientation is "outward-facing". The default orientation can be easily modified after the fact through the Properties Form.
Visual Users Guide
64
4.5.3 Masking Calculation Zones
Occasionally there are regions internal to Calculation Zones where calculations are not desired. Visual allows for the removal of points from a Calculation Zone in these circumstances through a process known as masking. To mask a Calculation Zone, first choose one of the four MASK commands from the CALCULATION MENU or the CALCULATION TOOLBAR. Next, select the Calculation Zone to be masked, then define the point, surface, rectangular or polygonal area to be masked. The coordinate selection process for rectangular, polygonal, and surface masking is identical to defining surfaces and rectangular or polygonal objects in Visual. Masked rectangular, polygonal and surface regions will be outlined with a dashed purple line. Masked points will be erased from the calculation zone. Masking rectangular, polygonal, or surface regions may be deleted using the ERASE command. However, masked points may only be restored using the Undo command in the Edit menu or toolbar.
Visual Users Guide
65
4.6 Placing Power Density Zones
Power Density Zones are used to calculate the energy used to light a space and to show compliance with ordinances that restrict the lighting power density. Begin placing a Power Density Zone by selecting POWER DENSITY ZONES from the CALCULATIONS MENU. Power Density Zones may be placed by drawing a rectangle, polygon or selecting a solid in the model, much like Calculation Zones. Once placed, the area of the zone is defined and the user is asked to select the luminaires that contribute to the zone. When the luminaires are selected the statistics for the zone are displayed in the Statistics Bar. If additional luminaires are added to the space you must add them to the Power Density Zone by selecting UPDATE from the POWER DENSITY ZONES MENU or by right-clicking the zone in the Statistics Bar.
Visual Users Guide
66
4.7 Placing and Orienting Luminaires
Between the various placement methods, the flexibility of Property Bar attribute assignment, and the generic editing features of Visual, any desired location and orientation of Luminaires can be achieved. Luminaires are accessed from the LUMINAIRE MENU or the LUMINAIRE TOOLBAR as shown below:
The LUMINAIRE SCHEDULE button provides immediate access to the Luminaire Schedule Editor, as does the SCHEDULE Command on the LUMINAIRE MENU. The Luminaire Type List Box is used to select from among the various Luminaire Types configured in the Luminaire Schedule Editor. It lists the assigned label followed by the number of Luminaires of that type currently placed in the model space (in brackets), and the Luminaire description. Push the drop-down arrow button to the right of the list box and select from among the Luminaire options. This is the only way to select a Luminaire Type for placement in Visual. The PLACE button initiates the LUMINAIRE PLACE command according to the chosen method. There are three methods that may be accessed from the LUMINAIRE MENU or by choosing the drop-down arrow to the right of the PLACE button. The three methods are PLACE, PLACE AND ORIENT, and PLACE AND AIM. The basic PLACE method restricts graphical control to that of choosing a location for the Luminaire. Photometric distribution and Luminaire symbol orientation are as specified in the Luminaire Schedule Editor. Luminaires may be oriented in the horizontal plane and tilted in the vertical plane by entering angular values on the Property Bar. The PLACE AND ORIENT method allows Luminaire orientation to be specified graphically. After the Luminaire location is selected, an additional coordinate must be entered to define the rotational orientation of the Luminaire. Luminaire orientation is graphically depicted as the mouse crosshairs are moved within the Design Window. The PLACE AND ORIENT method is particularly useful for area lighting applications. PLACE AND AIM allows Luminaires to be graphically aimed in the direction of a chosen coordinate. This method is useful for floodlighting, sports lighting, and landscape and accent lighting. The first entered coordinate defines the location of the Luminaire. As the mouse crosshairs are moved from that location, an aiming line will appear. The aiming line stretches from the Luminaire to the mouse crosshairs and the Luminaire Symbol will reflect the appropriate change in physical orientation as a result of aiming. Aiming to locations on surfaces is easy. Place the Luminaire by selecting the coordinate location and move the mouse pointer to the edge of the desired surface. Make the working plane coincident with the plane of the surface using the TAB key and select the aiming point as depicted in the graphic sequence below:
Visual Users Guide
67
During the Luminaire placement and orientation process, the Property Bar may disallow numeric entry of orientation and tilt information depending on the chosen placement method. In general, however, the Property Bar will have the following appearance:
Luminaires are often entered at some level above grade. As with Calculation Zones, the Mounting Height field provides an alternative method for placing Luminaires while the mouse pointer remains at grade. When a Mounting Height value is entered, the Luminaire will actually be placed at that distance above (direction of the positive Z-axis) the selected coordinate location. When pole mounting has been included as part of the symbol specification, the Mounting Height text box dictates the height of poles as well. The pole is drawn vertically, starting at the selected coordinate location, and extending to the desired mounting height above that location. The Orientation and Tilt text boxes provide a convenient mechanism for numerically positioning Luminaires in typical arrangements. * When present, the Orientation Text Box will accept any value between 0 and 359 degrees (positive values measured counterclockwise). Likewise, the tilt field accepts values ranging from 0 to 359 degrees vertically. The effect of orientation and tilt is depicted in the graphic below.
The current values of tilt and orientation are always reported in blue on the right side of the Property Bar. The distance value corresponds to the distance between a Luminaire and its aiming point, it only appears when using the "Place and Aim" Luminaire placement method. NOTE: The Rotate command (under Modify) applies to Luminaires as well as any other object in the design space. Using the rotate command, Luminaires may be manipulated after placement in any of the three cardinal planes. In this way, any conceivable three-dimensional Luminaire orientation may be quickly established. The PHOTOMETRIC WEB button on the Property Bar determines whether or not the photometric distribution of the luminaire will be shown. Viewing the photometric web of a luminaire can confirm the proper orientation of the luminaire in the model and provides the user an intuitive sense of where the light is going is it leaves the luminaire. The maximum candela angle in the
Visual Users Guide
68
photometric web is indicated with an arrow. The arrows can be used to show compliance with LEED Sustainable Sites Credit 8 requirements. For more information on LEED certification please see the LEED documentation on the US Green Building Council Web site.
4.8 Construction by Reference
Visual provides certain tools for model construction by virtue of referencing existing objects. COPY, MIRROR, EXTRUDE and ARRAY (RECTANGULAR/POLAR) are commands that operate in this way, they can be found under the CONSTRUCT MENU and in some cases, on the CONSTRUCT TOOLBAR.
4.8.1 Copy
The COPY command applies to all object types and is used to produce single or multiple copies of all selected items. After object selection, the Command Line will prompt for the additional specification of base and destination points. The base point is a reference point, or handle chosen for its position relative to the currently selected objects and the destination point represents the desired new location of that point within the design space. Both coordinates may be entered either graphically or via text entry at the Command Line. Upon selection of a base point, movement of the crosshairs within the Design Window will produce an implied graphical representation of the selected objects as they are being translated to aid in the proper selection of a destination point. Copies may be repeatedly placed until the command is terminated with a Right Mouse Click.
4.8.2 Mirror
The MIRROR command applies to all object types and is used to produce a mirror image of selected items. After object selection, the Command Line will prompt for the additional specification of a base point. The base point is a reference point used to establish the line about which mirroring will occur. As the mouse crosshairs is moved within the Design Window, a mirror
Visual Users Guide
69
line will be drawn along with an implied graphical representation of the mirrored objects. The current working plane dictates the behavior of the MIRROR command. Objects are mirrored about the reference line parallel to the current working plane. The command is concluded with the selection of a second coordinate at which time the mirrored objects will be added to the lighting model. Luminaires represent a special case when using the Mirror command. These objects are comprised of both graphical and photometric data components and an exact mirror image in both respects has the potential to represent an entirely different product. Since each product requires a unique entry in the Luminaire Schedule, such a result would be undesirable. Thus, Luminaire objects are mirrored in terms of position and rotation only.
4.8.3 Array Rectangular
The RECTANGULAR ARRAY command applies to all object types and is used to construct a regular pattern of the selected objects in evenly spaced rows (X), columns (Y), and/or layers (Z). While Visual is capable of constructing an array in all three dimensions, it is important to realize that an array may consist of only a single row, column, or layer. Thus, the RECTANGULAR ARRAY command is capable of producing any linear, rectangular, or cubic pattern in the direction of the cardinal axes. Should a pattern be desired in another orientation, the ROTATE command must be employed after the RECTANGULAR ARRAY command is completed. Upon command initiation, the Property Bar will display entry fields for array quantities in X, Y, and Z, and option buttons for ARRAY BY SPACING and ARRAY BY QUANTITY. If Visual is in interior mode, ARRAY BY SPACING will be selected by default; if Visual is in exterior mode, ARRAY BY QUANTITY will be selected by default. The object(s) to array are selected, after which the Command Line will prompt for a base point. The base point is any convenient reference point relative to the selected object(s). The Command Line will then prompt for a destination point. The behavior of the command at this point is dependent upon whether the ARRAY BY SPACING or ARRAY BY QUANTITY option is selected. With the ARRAY BY SPACING option selected, the X, Y and Z fields specify fixed spacing values between items in the X, Y and Z directions. The number of items in the X, Y and Z directions is determined by dividing the relative X-, Y- and Z-displacements (between the base and destination points) by the corresponding specified spacing values. With the ARRAY BY QUANTITY option selected, the X, Y and Z fields specify a fixed number of items in the X, Y, and Z directions. The spacing between items will be the relative X-, Y- and Zdisplacements (between the base and destination points). In this case, the Relative Coordinates display will provide a running readout of the spacing in each direction. The RECTANGULAR ARRAY command is automatically completed upon entry of the destination point.
4.8.4 Array Polar
The POLAR ARRAY command applies to all object types and is used to construct a pattern of the selected objects in an angular fashion about a selected base point. Upon command initiation, the
Visual Users Guide
70
Property Bar will display entry fields for angle and quantity along with the option to array by virtue of angular extent or angular separation. When ANGULAR EXTENT is selected, the designated angular extent will be filled with the designated quantity of array elements. When ANGULAR SEPARATION is selected, the designated quantity of array elements will be arrayed with the designated angular separation between each element. Objects are always rotated as well as translated. The current working plane dictates the behavior of the POLAR ARRAY command. Objects are arrayed counterclockwise, and parallel to the current working plane. After object selection, the Command Line will prompt for the additional specification of a base point. The base point is a reference point chosen for its position relative to the currently selected objects. It is the point about which the arrayed elements will be positioned. The base point coordinate may be entered either graphically or via text entry at the Command Line. THE POLAR ARRAY command is automatically completed upon selection of the base point.
Visual Users Guide
71
Chapter 5
Model Modification and Editing
Ease of modification is a critical factor when modeling lighting systems. This is partly due to the nature of computer graphics, the complexity of the overall architectural design process (revisions, etc.), and the fact that lighting design is largely a matter of iterative adjustment and analysis. The initially constructed model and the final design are rarely one and the same. This chapter will introduce the concepts and commands used in Visual to permit rapid modification of lighting models.
5.1 Editability States
It is often convenient to restrict the selection process to search only for objects of a certain type. This is particularly useful when working on large projects or projects containing a substantial amount of graphic detail. Background Objects, for instance, may be excluded from the selection process once it has been determined that they are no longer to be modified. Excluding them will speed the selection process in two ways. First, fewer objects must be mathematically tested to determine whether or not they have been selected. Secondly, the required level of mouse precision is reduced because there are fewer valid candidates for the selection set. Objects are excluded from the selection process by assigning them to an uneditable state. This can be accomplished either within the Properties Form or by using the PROPERTIES TOOLBAR depicted below.
The Properties Form allows the state of objects to be changed either individually or in groups, while the Toolbar commands automatically apply to all objects of a given type. The four object types (Luminaires, Calculation Zones, Solid Objects, and Background Objects) are represented on the PROPERTIES TOOLBAR and the state of each may be quickly assigned editable, noneditable, or invisible. Left click the down-arrow to reveal the drop-down menu by object type as demonstrated above and then select the desired state from the menu. Left clicking the toolbar button will launch the Properties Form with all objects of that type pre-selected for individual editing. Any object in the uneditable state will be drawn in light gray for quick recognition. The invisible state simply eliminates an object (or object type) from being displayed at all. This is useful in large projects or projects having a substantial amount of graphic detail because it eliminates the need to tediously redraw all graphical data related to the project each time the view is changed. For instance, graphical information that exists primarily for the purpose of making a professional presentation might be assigned an invisible state while iterative lighting analysis is being performed and evaluated. For more information regarding the individual assignment of object states, reference Chapter 9 - Using the Properties Form.
Visual Users Guide
72
5.2 The Modify Commands
The Modify commands can be initiated by selecting the appropriate item from either the MODIFY MENU or the MODIFY TOOLBAR. All commands are available in the MODIFY MENU while only the most frequently used commands are found on the MODIFY TOOLBAR. Upon command initiation, the Status Bar will prompt for object selection while providing feedback regarding the number of items contained in the selection set and the status of the current selection mode. The selection process proceeds as indicated in section 2.9 - Selecting Objects, and is completed with a Right Mouse-Click. Any additional information required to complete each command is outlined below.
5.2.1 Erase
The ERASE command applies to all object types and is used to eliminate selected items from the lighting model. Since no additional information is required, terminating the selection process also completes the command.
5.2.2 Move
The MOVE command applies to all object types and is used to uniformly translate selected items in any dimension within the model space. After object selection, the Command Line will prompt for the additional specification of base and destination points. The base point is a reference point, or handle chosen for its position relative to the currently selected objects and the destination point represents the desired new location of that point within the model space. Both coordinates may be entered either graphically or via text entry at the Command Line. Upon selection of a base point, movement of the mouse crosshairs within the Design Window will produce an implied graphical representation of the selected objects as they are being translated to aid in the proper selection of a destination point.
5.2.3 Rotate
The ROTATE command applies to all object types and is used to rotate selected items in any of the three cardinal planes within the design space. After object selection, the Command Line will prompt for the additional specification of a base point and rotation angle relative to the X or Y axis depending on the plane of rotation. The base point is a reference point about which the selected items will be rotated while the rotation angle defines the extent of the rotation. The base point is entered as a coordinate either graphically or via text entry at the Command Line. Upon selection of a base point, movement of the mouse crosshairs within the Design Window will produce an implied graphical representation of the selected objects as they are being rotated to aid in the proper selection of a rotation angle. Rotation always takes place within the current working plane. Rotation angles are measured positive counterclockwise from the positive X-axis for X-Z and X-Y rotations, and from the positive Y-axis for Y-Z rotations.
Visual Users Guide
73
5.2.4 Extend
The EXTEND command applies only to lines and polylines. This command is used to extend line segments to intersect with the nearest element of other Background Objects and Solid Objects. Upon initiation, the Status Bar will first prompt for the selection of boundary objects. As the name implies, boundary objects are objects that may lie in the path of the line or polyline extension. Think of these as objects to which the line is to be extended. The selection process then ensues in the typical fashion, concluding with a Right Mouse Click. The Status Bar then prompts for selection of the object(s) to extend and a restricted selection mode is invoked whereby only singular object selection is allowed. In this case, the location of the selected point is significant in that it implies the direction of extension. Selecting the right side of a line, for instance, implies that extension to the right is desired. The line will then be extended to the closest boundary object in the implied direction provided an intersection exists. Single object selection continues until the EXTEND command is terminated with a Right Mouse Click. The EXTEND command uses linear equations to locate intersection points. Thus, it is the edges of boundary objects that are significant and not the planes they may represent. There is also an order of precedence that dictates the behavior of the command. If the line segment to be extended is coplanar with the edge of a boundary object and an intersection exists, the EXTEND command will locate the exact 3D intersection. If not, the line or polyline will be extended to its nearest intersection with a plane defined by the edges of the boundary object(s) and the perpendicular to the working plane. Therefore, the EXTEND command appears to behave as a 2D command in plan and elevation views while maintaining the original linearity of the extension line or polyline.
5.2.5 Trim
The TRIM command applies to arcs, lines, polylines, circles, polygons and rectangles. This command is used to trim these objects to their intersections with the nearest element of other Background Objects and Solid Objects. Upon initiation, the Status Bar will first prompt for the selection of boundary objects. As the name implies, boundary objects are objects that may intersect with the objects to be trimmed. The selection process then ensues in the typical fashion, concluding with a Right Mouse Click. The Status Bar then prompts for selection of the object(s) to trim and a restricted selection mode is invoked whereby only singular object selection is allowed. In this case, the location of the selected point is significant in that it implies the side of the intersection with the boundary object to trim. Single object selection continues until the TRIM command is terminated with a Right Mouse Click. The TRIM command uses linear equations to locate intersection points. Thus, it is the edges of boundary objects that are significant and not the planes they may represent. There is also an order of precedence that dictates the behavior of the command. If the line segment to be trimmed is coplanar with the edge of a boundary object and an intersection exists, the TRIM command will locate the exact 3D intersection. If not, the object will be extended to its nearest intersection with a plane defined by the edges of the boundary object(s) and the perpendicular to the working plane. Therefore, the TRIM command appears to behave as a 2-D command in plan and elevation views while maintaining the original linearity of the trimmed objects.
Visual Users Guide
74
5.2.6 Explode
The EXPLODE command applies only to Solid Object Extrusions, Rooms, and Structures. These objects are treated as single entities upon creation but may be exploded into their individual Solid Surfaces for modification. Since no additional information is required, terminating the selection process also completes the command.
5.2.7 Scale
The SCALE command applies to all object types except Luminaires. This command is used to scale objects in any or all of the three cardinal directions. Upon command initiation, the Property Bar will display three scale factor entries for X,Y, and Z along with the option to scale uniformly or separately in each dimension. When the uniform option is chosen, only a single scale factor is required and this factor is entered in the first scale text box. The scale factor determines the degree to which the selected objects will be scaled, a number greater than one will expand the objects while a number less than one will reduce them. After object selection, the Command Line will prompt for the additional specification of a base point. The base point is a reference point chosen for its position relative to the currently selected objects and is the point about which the selected objects will be scaled. The SCALE command is terminated with the selection of the base point.
5.2.8 Text
The TEXT command applies only to background text. This command allows existing background text entities to be edited and/or reformatted. Modification of a background text entity proceeds in the same manner as initial creation. See section 4.3.4 Text, for more information.
5.3 Editing Object Properties
The Properties Form may be used at any time to edit existing object properties. For more information reference Chapter 9 - Using the Properties Form.
5.4 Converting Object Types
Background Objects may be converted to Solid Objects after their initial creation and vice versa. This is important because it allows highly detailed models to be first constructed using line segments. Line segments are easily manipulated and can be later extruded and converted to
Visual Users Guide
75
Solid Objects. The CONVERT TO Commands (Background and Solid) are found under the TOOLS MENU. Upon initiating either command, the Status Bar prompts for object selection. Only Background Objects may be selected for conversion to Solid Objects and vice versa. In the case of the CONVERT TO SOLID Command, the Property Bar becomes populated with the same data entry fields that are used to create Solids. These include a description, a reflectance value, and the opportunity to assign the newly created solid object to be treated as a Higher Priority Surface. For more information on these data fields, reference section 4.4 - Constructing Solid Objects. Both commands are concluded with a Right Click of the mouse.
5.5 Re-Aiming Luminaires
Luminaires may be re-aimed after their initial placement by choosing the RE-AIM Command from the LUMINAIRE MENU or the LUMINAIRE TOOLBAR. This is particularly useful when making repeated adjustments through iterative analysis and is often used in conjunction with the AUTOMATIC CALCULATION feature for floodlighting and sportslighting applications. For more information, reference section 6.3 The Automatic Calculation Feature. Upon command initiation, the Command Line will prompt for the selection of an aiming point or aiming line. Once an aiming line has been selected, the mouse crosshairs will "snap" to the endpoint of the aiming line and assume the working plane orientation that was current when the Luminaire was last aimed. As the mouse crosshairs are moved from that location, the aiming line will follow. The aiming line stretches from the Luminaire to the mouse crosshairs and the Luminaire Symbol will reflect the appropriate change in physical orientation as a result of reaiming. Individual optical assemblies of multiple configurations may be selected for re-aiming as well as Luminaires that were not originally aimed. Select the optical assembly or Luminaire itself and the aiming line will be created. The RE-AIM Command will remain active allowing continued adjustments until terminated with a Right Click of the mouse.
Visual Users Guide
76
Chapter 6
Calculations and Results
Visuals primary function is to calculate illuminance levels at distinct locations in the lighting model for the purpose of lighting system performance verification. This chapter provides a brief overview of the calculations and the techniques for interpreting the results.
6.1 The Measurement of Light
6.1.1 Illuminance
Illuminance is the most common metric used by the lighting industry for system performance verification. Loosely defined, illuminance is the amount of light falling onto an area. Thus, illuminance is a density. The footcandle is the English unit for illuminance and represents the number of lumens (light) incident on an area per square foot of that area. Lux is the metric equivalent of the footcandle and represents the number of lumens incident on an area per square meter of that area. The units used to display illuminance values in Visual may be changed in the Options Form. Illuminance is a directional quantity, meaning that one must speak not only of the illuminance level at a location in the model, but of the illuminance level in a particular direction at a location in the model. One can think of each calculation point as a miniature illuminance meter. The value that each illuminance meter reports depends on the orientation of the meter. For example, a meter at a particular location will have a greater illuminance reading when facing a Luminaire than if it faces away from the Luminaire.
The most common lighting calculations measure horizontal illuminance on the floor or desk level for interior applications, or on the ground for exterior applications. This is analogous to placing a light meter on one of these surfaces, facing the meter straight up, and taking a reading. Other common calculations such as vertical illuminance, TV illuminance and maximum spill illuminance require alternate orientations of the light meters. Visual provides the means to specify calculation points to calculate all of these illuminance types. Indeed, any arbitrary orientation of the calculation point normals (light meters) may be achieved. For more information on the placing an orientation of Calculation Zones see section 4.5 - Placing Calculation Zones.
6.1.2 The Components of Illuminance
The illuminance value at any calculation point in a lighting model has two components. The first component is called the direct component and consists of illuminance produced at the calculation
Visual Users Guide
77
point by light that reaches the point directly from a Luminaire without being reflected off any of the Solid Surfaces in the model. The second component is the interreflected component and consists of illuminance produced at the point by light that, once emitted from a Luminaire, reflects off of one or more Solid Surfaces in the model before reaching the calculation point. The direct component of illuminance is a relatively straightforward and rapid calculation while the interreflected component is a considerably more complex and time consuming.
In exterior lighting models the interreflected component of illuminance is most often considered insignificant and therefore the additional calculation time that would be necessary to calculate this component is unjustified. By default, Visual does not calculate the inter-reflected component of illuminance for exterior models. However, the user may calculate this component by changing the Calculation Mode in the Options Form. By default, both components are calculated for interior lighting models.
6.1.3 Exitance
Exitance is the converse of illuminance. Rather than the "density" of light incident upon a surface, exitance is the "density" of light leaving a surface. In practical terms, exitance may be calculated by multiplying the illuminance on a surface by the reflectance of that surface. The units of exitance are lumens/square foot and lumens/square meter. Visual can report exitance by using the Properties Form to change the Measurement Type and assign a reflectance to a Calculation Zone.
6.1.4 Luminance
Luminance is another metric of light leaving a surface. Unlike exitance, luminance is a directional quantity. That is, the luminance of a surface is dependant upon the angle at which the surface is viewed. However, a perfectly diffuse surface is special in that it exhibits constant luminance over all angles. All surfaces in Visual are modeled as perfectly diffuse, so this in practice results in the luminance of a surface being directly proportional to the exitance of the surface and the illuminance on the surface. The units of luminance are lumens/square foot/steradian or lumens/square meter/steradian. Visual can report luminance by using the Properties Form to change the Measurement Type and assign a reflectance to a Calculation Zone.
Visual Users Guide
78
6.2 Initiating a Calculation
Initiating a calculation in Visual is simple. From the CALCULATIONS MENU select CALCULATE. Note that Visual will only allow the CALCULATE Button to be pressed if one or more active Calculation Zones and one or more active Luminaires exist in the lighting model. Once the calculations have been initiated they may be canceled at any time by pressing CTRL-C on the keyboard. The progress of the calculation is monitored with the Status Gauge located on the Status Bar. When the illuminance values in the lighting model are valid (the model has been calculated) Visual displays an icon with an illuminated lamp over a calculator in the Calculation Status Box on the Status Bar. When the illuminance values are invalid the values in the Design Window and the lamp in the Calculation Status Icon turn gray.
6.3 The Automatic Calculation Feature
When making minor adjustments and/or revisions to a lighting model it is often useful to see the updated illuminance values after each modification. Visual has an AUTOMATIC CALCULATION feature that, when on, recalculates the model after any change that could effect the illuminance values. To toggle the AUTOMATIC CALCULATION feature on or off select AUTO CALCULATE from the CALCULATIONS MENU.
6.4 Recalculating a Lighting Model
During the development of Visual significant weight was placed on speeding the revision process that is so often a part of lighting system performance analysis. Complex interior lighting models can carry with them extensive computation times that make the revision process tedious at best. Visual uses a tracking method, unique to this program that preserves as much of the solution data from the initial calculation as possible for use in subsequent calculations. Thus, a model that takes several minutes to calculate initially may take only a few seconds to recalculate.
6.5 Statistics
While viewing the individual illuminance values that are displayed on the screen can be quite informative, it is often more useful to examine compiled statistics for each Calculation Zone. Visual reports the following statistics: Maximum Value Minimum Value Average Value Maximum to Minimum Ratio or Minimum to Maximum Ratio Average to Minimum Ratio or Minimum to Average Ratio Coefficient of Variance (Used primarily in sports lighting) Uniformity Gradient (Used primarily in sports lighting)
To display the statistics select STATISTICS from the CALCULATIONS MENU. A panel will appear on right side of the Design Window. To expand or collapse the statistics for each Calculation Zone, Double Click on the bold title of the Calculation Zone in the Statistics Panel. The statistics that
Visual Users Guide
79
will be displayed in the Statistics Panel can be modified in the Options Form. By default, Visual will display all the statistics listed above except Coefficient of Variance and Uniformity Gradient.
6.5.1 Creating a Statistical Zone
It is often useful to view statistics that are compiled from only a portion of a Calculation Zone. In Visual, this is called a Statistical Zone. To create a Statistical Zone, select STATISTICAL ZONE from the CALCULATIONS MENU. Then select the type of Statistical Zone to create from the Statistical Zone submenu. The Status Bar will prompt for the selection of a Calculation Zone and the Property Bar will display a description field for naming the Statistical Zone, a color selection button and a point style selection button. Select a Calculation Zone, then draw a rectangle or polygon or select a surface where points should be included in the Statistical Zone. The statistics for the zone are displayed in the Statistics Panel just under the parent Calculation Zone.
Visual Users Guide
80
6.5.2 Creating Statistical Summaries and Combined Power Density Zones
It can be useful to view statistics that are compiled as a combination of two or more Calculation Zones. For example, when lighting a stepped faade it is necessary to place several Calculation Zones on the facade. One may wish to view the statistics for the faade as a whole. The user can create a Statistical Summary for this purpose. To create a Statistical Summary, first select all the Calculation/Statistical Zones to be included in the summary within the Statistical Panel. To select multiple items in the Statistics Panel, hold down the CONTROL key while left-clicking on the desired items. When all of the desired zones are highlighted, click the COMBINE STATISTICS Button at the top of the Statistics Panel. Visual will create the Statistical Summary and display it in the Statistics Panel. The same procedure can be used to create Combined Power Density Zones. These can be useful in obtaining aggregate power density statistics from a series of smaller Power Density Zones.
Visual Users Guide
81
6.5.3 Modifying Items in the Statistics Panel
Many of the items displayed in the Statistics Panel can be modified within the panel. Rightclicking on an item in the Statistics Panel displays a context menu for that item. For example, one can initiate and update command on a Power Density Zone by right-clicking the zone in the Statistics Panel and choosing UPDATE. Additionally, Statistical Summaries, Statistical Zones, Power Density Zones and Combined Power Density Zones can be deleted by selecting the desired item and then clicking the DELETE button at the top of the panel.
Visual Users Guide
82
6.6 Setting and Displaying Iso-Illuminance Contours
Iso-Illuminance Contours are contour lines that are drawn on top of Calculation Zones to represent constant illuminance values in the same manner that the contours on a topographical map represent constant elevation. To toggle the Iso-Illuminance Contour Lines on or off, select CONTOURS from the CALCULATIONS MENU or the associated toolbar button. The values and colors of the Iso-Illuminance Contours that are displayed can be set in the Options Form. Up to ten different Iso-Illuminance Contours may be specified. The Illuminance value that each contour line represents is labeled at even increments along the length of the contour. The labeling increment may also be set in the Options Form.
6.7 Color-Coding Illuminance Values
Visual provides several options for color-coding illuminance values. The first option is the Calculation Zone default color. This may be set on an individual basis from the Property Bar or in the Properties Form, or in the Options Form for all future Calculation Zones. All Calculation points and values will be displayed using the default color unless a maximum or minimum color applies as described below. To help interpret the meaning of an array of point illuminance values, it is helpful to know the minimum and maximum values and where they occur. It can also be very useful to know the location and value of all illuminance points that are less than or greater than some threshold values. This is particularly helpful when trying to determine if all points in a given region have met a required code or specification. By default, Visual applies the Calculation Zone maximum color to the maximum calculated value(s) in the Calculation Zone. Alternatively, the maximum color can be applied to all points and values that are above or equal to a user-specified threshold value. Finally, the maximum color
Visual Users Guide
83
can be turned off if desired. These settings can be made on an individual basis using the Properties Form, or for all future Calculation Zones using the Options Form. The Calculation Zone minimum color behaves in the same way as the maximum color, with either the minimum calculated value(s) or any calculation point that is below or equal to a user-specified minimum threshold value being highlighted.
Visual Users Guide
84
Chapter 7
Using the Print Editor
The Print Editor provides a versatile means to compose a complete set of final drawings without the necessity of using an additional CAD package. Visual is capable of multi-page printing on any sheet size supported by a printer or plotter. Drawings may consist of a title block, multiple views, statistics, a luminaire schedule, luminaire locations, drawing notes, text annotation and imported images. From the Design Environment, the Print Editor is accessed by selecting PRINT EDITOR from either the FILE MENU or the FILE TOOLBAR.
7.1 Understanding the Print Editor Interface
The Print Editor is a full screen editor that includes a Menu, Toolbars, and a Status Bar much like the Design Environment. Page Layouts are composed in the center-screen area by placing and sizing objects on a virtual sheet of paper.
Visual Users Guide
85
7.1.1 Menu and Toolbars
The Print Editor menu is laid out in similar fashion to the main menu of the Design Environment. General commands, such as SAVE or PRINT are found under the FILE MENU. Commands to CUT, COPY, PASTE and DELETE individual objects such as Illustrations, Schedules and Statistics in the drawing are found under the EDIT MENU. Commands acting on an entire page are found under the PAGE MENU. Graphical drawing components are accessed through the INSERT MENU. The toolbar is made up of command buttons for the most commonly used menu items and the controls labeled below.
7.2 Setting Up a Page
Initially, the Print Editor begins with a single blank page. It is recommended, although not required, to select a printer and paper size before adding objects to the page. Select the desired printer from the Selected Printer List Box on the toolbar. All available printers will be listed in this box. The printer selection is specific to each page, therefore each page may be directed to a different printer.
To the right of the Selected Printer List Box is the Page Properties Button. Selecting the Page Properties Button launches a Printer Properties Dialog Box to modify paper size and orientation. The dialog box is printer specific and will vary from printer to printer. To pick a paper size not supported by a currently connected printer, manually enter the desired dimensions in the Paper Size Text Boxes adjacent to the Page Properties Button. The SNAP function makes it easy to align images, tables and text. It may be turned on and off with the SNAP button. The Snap Increment can be changed using the adjacent Snap Increment List Box.
Visual Users Guide
86
7.3 Composing a Drawing
A drawing consists of graphics and text objects that are added to the page. The following objects may be added through the INSERT MENU and are discussed below. Illustrations Luminaire Schedules Surface Schedules Statistics Luminaire Locations Notes Text Images Title Block
Visual Users Guide
87
7.3.1 Understanding Illustrations
Illustrations are graphic objects depicting the model created in the Design Environment. There are two basic types of Illustrations, Standard Illustrations and Snap Shots. Standard Illustrations depict predefined views of the entire model. Snap Shots depict custom, user-defined views of the model, which may contain only selected objects. The two types of Illustrations are discussed in the following sections. Standard Illustrations
Standard Illustrations are graphic objects depicting the entire model in any one of the nine standard views. A Standard Illustration is added to the page using the ILLUSTRATION SUBMENU under the INSERT MENU. Within the ILLUSTRATION SUBMENU are selections for Plan View, the four cardinal Elevation views and four 3-D View options (the Elevation and 3D View options are contained in submenus). Once a view is selected, the Status Bar prompts for the location of opposing corners of a box that will define the Illustrations initial size and position on the page. Once the second corner of the box is selected, Visual will draw the selected view of the entire model to fit inside the box at the closest logical architectural scale. Modifying and explicitly setting the scale of the Illustration is covered in the Customizing Illustrations section of this chapter.
Visual Users Guide
88
Snap Shots Snap Shots are similar to Standard Illustrations, but offer greater versatility for customized graphical representations of the model. As the name suggests, Snap Shots allow the user to effectively capture a snap shot picture of any or all of the model objects as seen in the Design Window. Multiple Snap Shots can be taken with each being assigned a distinct name. The Snap Shots are captured and named in the Design Environment. They can later be retrieved from within the Print Editor for arrangement on a page.
The SNAP SHOT SUBMENU is located under the TOOLS MENU. Upon selecting the NEW option, the Status Bar will prompt for object selection and the Property Bar will display an entry field for the description of the Snap Shot. Objects to be added to the Snap Shot are selected in the typical fashion and the command is completed with a Right Mouse Click. Object selection is included in the Snap Shot creation process to permit the capture of partial images. This can be very helpful when documenting projects that have a substantial amount of graphical detail. The view direction is inherent to the Snap Shot and may be modified at any time prior to the completion of the command.
Adding an existing Snap Shot to the current page in the Print Editor is performed in the same manner as adding a Standard Illustration. The ILLUSTRATION SUBMENU (found under the INSERT
Visual Users Guide
89
MENU) contains the SNAP SHOT SUBMENU. Any Snap Shots currently defined appear in this menu. If no Snap Shots are currently defined, this submenu will be disabled. Customizing Illustrations Illustrations (both Standard and Snap Shot) are customized using the Illustration Editor which is launched by double-clicking on the Illustration to be customized. The Illustration Editors toolbar consists of a number of option buttons and text entry fields for setting the scale of the Illustration. Luminaire labels, luminaire fill, templates, iso-illuminance contours, calculation values, photometric webs and the illustration title may toggled on or off as desired. The leftmost Scale field represents the scaled dimension on the printed page and the rightmost field represents the equivalent dimension of the model as constructed in the Design Environment.
If the Units option (see section 8.6 - Environment) is set to English, the paper dimension on the left represents inches, and the model dimension on the right represents feet. These units are displayed to the right of the respective text boxes. If the Units option is set to metric, the paper dimension and model dimension are used as a simple ratio with unspecified units (indicated by a colon displayed between the two text boxes).
Visual Users Guide
90
7.3.2 Adding and Customizing a Luminaire Schedule
A copy of the Luminaire Schedule can be added to the current page through either the INSERT MENU or the associated toolbar button. Once the INSERT LUMINAIRE SCHEDULE command is issued, a graphic of the schedule will appear that can be moved onto the page using the mouse pointer. The Luminaire Schedule is placed on the page by Left Clicking at the desired location.
Once the schedule is placed, it can be customized to display only the desired information using the Luminaire Schedule Editor. The Editor is launched by double clicking on the Luminaire Schedule object to be customized. A copy of the Luminaire Schedule is displayed and the user may select the information that will or will not be included in the current copy of the schedule. In the Luminaire Schedule Editor, the information is presented in a matrix of rows and columns much like the cells of a spreadsheet. Each row contains information for a given Luminaire Type.
Visual Users Guide
91
Each column contains a specific type of Luminaire Descriptor such as Catalog Number or Lamp Description. The Labels at the top of each column indicate the descriptor for that column. A row may be selected by Left Clicking on any portion of the row. A column may be selected by Left Clicking on the column label. The INCLUDE and EXCLUDE commands, issued through the EDIT MENU or the associated toolbar buttons, are used to toggle the status of the currently selected set of rows and columns. If a row or column is included then it will appear on the Page and subsequent printed output. If a row or column is excluded then it will appear in ghosted print and it will be excluded from the current Luminaire Schedule. The EDIT MENU also includes the commands SELECT ALL and DESELECT ALL to assist the user in selecting the desired set of rows and columns. As the names imply, the SELECT ALL command selects all rows and columns (i.e. the entire schedule) and the DESELECT ALL command deselects them. The CTRL and SHIFT keys, used in conjunction with the mouse, aid in the row selection process. If the CTRL key is depressed while Left Clicking on a row, that row is added to the current selection set. This method allows for more than one row to be included or excluded at once. Finally, If the SHIFT key is depressed while Left Clicking on a row then all rows between that row and the previously selected row will be selected. The SCHEDULE MENU of the Luminaire Schedule Editor contains the commands SAVE AS DEFAULT and RESET. When the SAVE AS DEFAULT command is issued, the current include/exclude configuration of the schedule columns will become the default settings each time a Schedule is placed. The RESET command sets the entire schedule to the include status (i.e. it is equivalent to issuing the Select All and Include commands in succession). The FORMAT MENU contains commands to further customize the look and functionality of the Luminaire Schedule. The EXPAND command is used to expand a schedule entry for a Multiple Luminaire Configuration, to include a top line for the unit as a whole and subsequent entries for the individual component optical assemblies. A Luminaire Type is expanded by selecting the appropriate row and then selecting the EXPAND command from the FORMAT MENU. The COLLAPSE command is the opposite of EXPAND. Copies of the Luminaire Schedule are dynamically linked to the actual Luminaire Schedule in the Design Environments Luminaire Schedule Editor. If the Luminaire Schedule is changed all Luminaire Schedule copies in the Print Editor are automatically updated. The FORMAT MENU contains a LOCK command to be used in the event that automatic updating is not desired. This toggle determines whether a Luminaire Schedule is automatically updated or not. After using the Luminaire Schedule Editor to customize a schedules format, Left Clicking the OK button at the bottom of the Editor closes it and implements the changes. Conversely, Left Clicking the adjacent CANCEL button exits the Luminaire Schedule Editor without implementing changes.
Visual Users Guide
92
7.3.3 Adding and Customizing a Surface Schedule
A Surface Schedule summarizing the reflectances, normals, and areas of all Solid objects in the model can be added to the current page via the INSERT MENU or the associated toolbar button. Once the INSERT SURFACE SCHEDULE command is issued, a schedule will appear that can be located on the page using the mouse pointer. The schedule is placed by Left Clicking at the desired location.
Visual Users Guide
93
Once the schedule is placed, it can be customized to display only the desired information using the Surface Schedule Editor. The Surface Schedule Editor is launched by double clicking on the Surface Schedule object to be customized. The appearance and operation of the Surface Schedule Editor is identical to the Luminaire Schedule Editor. The Surface Schedule contains different information, but it is presented and customized in an identical fashion. For more information on the operation of the editor, reference section 7.3.2 Adding and Customizing a Luminaire Schedule.
Visual Users Guide
94
7.3.4 Adding and Customizing Luminaire Locations
A Luminaire Locations chart summarizing the location, orientation and aiming of each of the models Luminaires can be added to the current page via the INSERT MENU or the associated toolbar button. Once the INSERT LUMINAIRE LOCATIONS command is selected, a chart will appear that can be positioned on the page using the mouse pointer. The chart is placed by Left Clicking at the desired location.
Visual Users Guide
95
Once the chart is placed, it can be customized to display only the desired information using the Luminaire Locations Editor. This Editor is launched by Double Clicking on the Luminaire Locations object to be customized. The appearance and operation of the Luminaire Locations Editor is identical to the Luminaire Schedule Editor. The Luminaire Locations Chart contains different information, but it is presented and customized in an identical fashion. For more information on the operation of the editor, reference section 7.3.2 Adding and Customizing a Luminaire Schedule.
Visual Users Guide
96
7.3.5 Adding and Customizing Statistics
A Statistics chart summarizing Calculation Zone values can be added to the current page via the INSERT MENU or the associated toolbar button. Once the INSERT STATISTICS command is issued, a chart will appear that can be located on the page using the mouse pointer. The chart is placed by Left Clicking at the desired location.
Once the chart is placed, it can be customized to display only the desired information using the Statistics Editor. The Statistics Editor is launched by Double Clicking on the Statistics object to be customized. The appearance and operation of the Statistics Editor is identical to the Luminaire Schedule Editor. The Statistics Chart contains different information, but it is presented and customized in an identical fashion. For more information on the operation of the editor, reference section 7.3.2 Adding and Customizing a Luminaire Schedule.
Visual Users Guide
97
7.3.6 Adding and Customizing Power Density Statistics
A Power Density Statistics chart summarizing Power Density Zone values can be added to the current page via the INSERT MENU or the associated toolbar button. Once the INSERT POWER DENSITY STATISTICS command is issued, a chart will appear that can be located on the page using the mouse pointer. The chart is placed by Left Clicking at the desired location.
Visual Users Guide
98
Once the chart is placed, it can be customized to display only the desired information using the Power Density Statistics Editor. The Power Density Statistics Editor is launched by Double Clicking on the Power Density Statistics object to be customized. The appearance and operation of Power Density Statistics Editor is identical to the Luminaire Schedule Editor. The Statistics Chart contains different information, but it is presented and customized in an identical fashion. For more information on the operation of the editor, reference section 7.3.2 Adding and Customizing a Luminaire Schedule.
Visual Users Guide
99
7.3.7 Adding and Editing Notes
Notes can be added to the current page through either the INSERT MENU or the associated toolbar button. A Notes object allows the user to include a list of explanatory notes to accompany the model and calculated information arranged on the page. When the INSERT NOTES command is selected the Notes Editor will immediately appear. The Notes Editor is similar to Windows based text editors such as Notepad. It has the basic file functions (contained in the NOTES MENU) of NEW, OPEN and SAVE and the basic edit functions (contained in the EDIT MENU) of CUT, COPY and PASTE. These functions can be used to open an existing text file for editing or create new text to comprise the explanatory notes. If desired, a given set of notes can be saved as a rich text (.rtf) file for use in other Visual projects. In addition to the familiar file and edit functions, the NOTES menu contains a SAVE AS DEFAULT command. This command saves the current text in the Editors window as the default text that will be called up each time the INSERT NOTES command is issued.
Visual Users Guide
100
Once the text for the Notes object is created, Left Clicking the OK button at the bottom of the editor closes the editor and the newly created Notes can be positioned on the page using the mouse pointer. The Notes are placed by Left Clicking at the desired location. For any editing of a previously placed Notes object, the Notes Editor can be launched by Double Clicking on the Notes object.
Visual Users Guide
101
7.3.8 Adding and Editing Text
Miscellaneous text can be added to the current page through either the INSERT MENU or the associated toolbar button. Text objects allow the user to add descriptive text to drawings for the purpose of clarifying the information presented. When the INSERT TEXT command is selected the Text Editor will appear. The operation of the Text Editor is identical to the Notes Editor. For more information on the operation of the editor, reference section 7.3.6 Adding and Editing Notes.
Visual Users Guide
102
Once the text for the Text object is created, Left Clicking on the OK button at the bottom of the editor, closes the editor and the newly created Text can be positioned on the page using the mouse pointer. The Text is placed by Left Clicking at the desired location. To edit a previously placed Text object, the Text Editor can be launched by Double Clicking on the Text object.
Visual Users Guide
103
7.3.9 Adding and Customizing a Title Block
A standard Title Block containing important information such as date, drawing scale, and page number can be added to any page in the Print Editor. The INSERT TITLE BLOCK command is accessed via the INSERT MENU or the associated button on the toolbar. INSERT TITLE BLOCK launches the Title Block Editor, which allows the user to customize the Title Block.
Visual Users Guide
104
The Title Block Editors menu is essentially identical to that of the Notes Editor. Its appearance and operation are the same. For more information, reference section 7.3.6 Adding and Editing Notes. The Title Block Editor displays all three components of the Title Block: the Graphics Box, the Project Title Box, and the Page Information Box. The Graphics Box is used to display a company logo or other graphical image in the Title Block. By Default, a Visual logo is inserted in the Graphics Box. To insert a custom image in the Graphics Box, select PICTURE from the EDIT MENU or the associated toolbar button of the Title Block Editor. Visual will launch an Image File Dialog that allows the user to retrieve a stored Image. PICTURE accepts Windows Metafile, (*.wmf), Bitmap (*.bmp), JPEG (*.jpg) and GIF (*.gif) file formats. Once a file is selected, the Image will be scaled to fit in the Graphics Box. Images may be repositioned or resized at any time after their creation. A Left Click on the Image will select the Image and reveal the Image Handles. To reposition the Image, Left Click on the image, drag it to the desired location and release the mouse button. To resize the Image, position the mouse pointer over one of the Image Handles. The mouse pointer icon will change to indicate the Image is scaleable. Left Click on the Handle and drag it to the desired location. The image will scale to reflect its new size. Release the mouse button when the image is at the correct scale. Text can be added to any of the editable portions of the Project Title and Page Information Boxes. As with Notes and Text, a default Title Block can be saved using the SAVE AS DEFAULT command. After the Title Block Editor has been used to customize the Title Block, the OK button at the bottom of the Editor is used to close the Editor and return to the Print Editor. Editing can be done by Double clicking the Title Block object to launch the Title Block Editor.
Visual Users Guide
105
7.3.10 Adding Pictures
Pictures can be imported into the Print Editor to enhance the appearance of graphical output. The INSERT PICTURE command is accessed through the INSERT MENU or the associated button on the toolbar. When the INSERT PICTURE command is issued the Status Bar prompts for the location of opposing corners of a box that will define the Picture's initial size and position on the page. Once the second corner of the box is selected, Visual launches an Image File Dialog that allows the user to retrieve a stored picture. INSERT PICTURE accepts Windows Metafile (*.wmf), Bitmap (*.bmp), JPEG (*.jpg) and GIF (*.gif) file formats. Once a file is selected, the picture will be scaled to fit in the box. To reposition the picture, Left Click on the picture, drag it to the desired location and release the mouse button.
Visual Users Guide
106
7.4 Editing the Page layout
Once a page has the desired drawings, tables and text objects, they may be edited in a manner similar to other Windows programs. First, select an object then choose an edit command through the EDIT MENU. Objects can also be dynamically moved inside the page by first selecting the object and then holding down the left mouse button while moving the mouse. CUT removes the object and copies it to the clipboard. COPY copies the object to the clipboard while leaving the original. PASTE will insert whatever object is stored in the clipboard. DELETE deletes the object.
7.5 Manipulating Pages
Any command that affects an entire page can be found below the PAGE menu item. Many of these commands can also be invoked from buttons on the toolbar. NEW adds a new blank page and makes it the current page. COPY creates a duplicate of the current page. STANDARD creates a basic page layout. CLEAR deletes everything on the current page. DELETE deletes the current page. EXPORT saves the page to a CAD file.
Visual Users Guide
107
7.6 Printing
The PRINT command, accessed from either the FILE MENU or the associated toolbar button, launches the Print Selection Form. The Documents box lists all the pages created in the Print Editor. Left Click on the pages in the Documents box to select them pages for printing. Multiple pages may be selected by holding down the CTRL or SHIFT keys. Multiple copies of each page may be sent to the printer by changing the number of copies for each page in the Copies Text Box. The PRINT Button will begin printing the selected pages. The CLOSE Button will close the Print Selection Form.
Visual Users Guide
108
Chapter 8
Using the Options Form
The Options Form is accessed through the TOOLS MENU. This is where parameters affecting the global operation of Visual reside. The Options Form provides a means for customizing the interface to meet specific needs and/or user preferences.
8.1 Selecting a Category
The global options contained in the Options Form are divided into six main categories. Category selection is made from the Category Selection Box on the left side of the form. Once a category is selected (by Left Clicking on the appropriate icon) the available options within that category are displayed on the right side of the form for editing. Options within each category are logically grouped and labeled for easy identification, and graphics are included where appropriate. Each of the option categories are described below. Once the desired options have been set, Left Clicking the OK button at the bottom of the form returns the user to the Design Environment with the new settings in place. Left Clicking the CANCEL button will close the Options Form without implementing any changed settings.
Visual Users Guide
109
8.2 Calculation
If the Calculation category is selected, the Options Form appears as shown. This category contains options that control what types of calculations Visual performs and displays in conjunction with the CALCULATE command. Each of the options in this category is described below.
The Calculation Mode option group of the Calculation category allows the user to specify whether or not interreflected light is accounted for in the model. In the Direct and Interreflected Calculation mode, Solid Objects will reflect incident light according to their defined diffuse reflectance value. In the Direct Only mode, only light coming directly from the models Luminaires will be accounted for. That is, in Direct Only mode all Solid Objects are treated as though they have no reflective properties (i.e. they absorb all incident light). By default, this option is set to Direct and Interreflected for new files created in Visuals Interior Mode and Direct Only for new files created in Visuals Exterior Mode. However, either Calculation Mode can be used for Interior and Exterior models. For more information on calculations, reference section 6.1.2 - The Components of Illuminance. The Statistics option group controls which statistics are reported in the statistical summaries available in the Design Environment and the Print Editor. All of the available statistical options are computed whenever the CALCULATE command is issued. The Statistics option group is only used to control which of the statistics calculations are displayed. For this reason, editing the Statistics option group does not require subsequent recalculation. See section 6.5 Statistics for a detailed description of displaying and printing statistical information.
Visual Users Guide
110
8.3 Calculation Zones
If the Calculation Zones category is selected, the Options Form appears as shown. The Calculation Zones category contains options related to the format, display and default specifications of Calculation Zones and Calculation Zone values. Each of the options in this category is described below.
As described in section 4.5 - Placing Calculation Zones, when a Calculation Zone is created the user is prompted for the offset, row spacing and column spacing of the zone. The text boxes corresponding to these parameters are initially filled with default values. These defaults can be set in the Calculation Zones Default option group. The Offset, Row Spacing and Column Spacing text boxes are edited by either numeric entry from the keyboard or choosing from the commonly used values given in the list box. The Decimal Format text box in the option group controls the default setting for the number of decimal places displayed for illuminance values. Only the predefined settings in the list box can be chosen for the Decimal Format option. Once again, the Offset, Row Spacing, Column Spacing and Decimal Format boxes in the Calculation Zones Default option group only control the default settings for subsequently created Calculation Zones. To edit any of the four Calculation Zone parameters listed above for previously existing Calculation Zones, reference section 9.3.1 - Calculation Zones. The Calculation Points section control the default color and point style settings for all subsequent Calculation Zones. For a discussion of Calculation Zone color settings, refer to section 6.7 Color-Coding Illuminance Values. The Stat Zones section controls the default color and point style for all subsequent Statistical Zones. The Offset Calculation Points checkboxe determines how the grid of points is placed within the defined Calculation Zone. If the Offset Calculation Points option is not checked, then the first
Visual Users Guide
111
calculation point is placed coincident to the first point used to define the Calculation Zone (or the first point used to define the surface that the Calculation Zone will cover). The placement of subsequent calculation points is based on this initial point and the specified Row and Column Spacing settings. If the Offset Calculation Points option is checked, then the first calculation point is displaced from the first point used to define the Calculation Zone (or the first point used to define the surface that the Calculation Zone will cover) by a distance of one half the Row and Column Spacing setting in the corresponding dimension. The Show Masked Area Boundaries button toggles the display of Calculation Zone masking regions (dashed purple polygons) on and off.
8.4 Contours
If the Contours category is selected, the Options Form appears as shown. The Contours category contains options related to the calculation and display of Calculation Zone illuminance contours. Each of the options in this category is described below.
If the Contours Status Toggle is set to on, then iso-illuminance contour lines will be displayed for any Calculation Zone with currently calculated point illuminance values. Each of these lines indicates all the positions on a Calculation Zone that have the same illuminance value. The illuminance value that each line represents is specified by the settings in the Contour Values option group. This option group also controls how many contour lines are displayed and what color they are drawn in. The Contour Values group has ten input blocks. Each block contains a text box with a list box below it. Each block is either on or off. If a block is on, then the text box will have a white background and a colored bar appears in the list box. If a block is not on, then both the text box and the list box bar are grayed. Each block can be toggled on and off by Left Clicking on the list box bar. For each option block that is on a contour line is drawn wherever a Calculation Zone has the same numerical value of illuminance as the number displayed in that blocks text box. The contour line will be drawn in the same color as the colored bar shown in the
Visual Users Guide
112
list box. The illuminance value associated with a given contour line is set by editing the value in the text box. Likewise, the color of the line is set by choosing from the twelve colors available in the list box. By selecting an appropriate number of contour lines for a given Calculation Zone and the illuminance values and colors associated with each line, the user can produce output that graphically depicts the illuminance distribution on a Calculation Zone. The Contour Labels button toggles the display of Contour Labels on and off. The value in the Label Increment field sets the number of linear units (feet or meters) between contour labels along a particular contour line.
8.5 Drawing Aids
If the Drawing Aids category is selected, the Options Form appears as shown. The Drawing Aids option category contains options that help the user to efficiently create and manipulate designs in the Design Window. A detailed description of each Drawing Aid feature is given in Chapter 4 - Model Construction. Each of the options in this category is described below.
The Incremental Snap group controls the functioning of the Incremental Snap feature. This feature, described in section 4.2.2 - Incremental Snap, is toggled on and off by Left Clicking on the toggle button at the top left corner of the Incremental Snap option group. The current status of the Incremental Snap feature is shown to the right of the button. The six text boxes in the group specify the spacing and positioning of the Snap Grid. The left column of text boxes sets the spacing between adjacent snap points. A box for each of the cardinal axes allows the spacing between snap points to be set independently for the X, Y and Z dimensions. The right column of text boxes specifies the 3-D coordinates of a single snap point from which the rest of the snap points are spaced. This option controls the position of the snap grid with respect to the coordinates of the Design Window.
Visual Users Guide
113
The Orthogonal option group controls the orthogonal drawing aide feature described in section 4.2.2 - Incremental Snap. The Orthogonal Mode is toggled on and off by Left Clicking on the toggle button in this group. The current status of the Orthogonal is shown to the right of the toggle button. The Crosshairs option group controls the appearance of the Selection Box and mouse crosshairs that represent the location of the mouse pointer in the Design Window. The Selection Box Size option graphically shows the current size of the Selection Box. The slide bar beneath the picture is used to change the size of the Selection Box. Left Clicking the left arrow on the slide bar decreases the size of the Selection Box. Left Clicking the right arrow on the slide bar increases the size of the Selection Box. The Crosshair Extents option also contains a slide bar. The current size of the mouse crosshairs (as a percentage of the Design Window size) is displayed beneath the slide bar. Left Clicking the left arrow on the slide bar decreases the size of the Crosshairs. Left Clicking the right arrow on the slide bar increases the size of the Crosshairs. The chosen size of the Selection Box effects the functionality of the pointer in the Design Window. When the Selection Box is used to select objects in the Design Window with a single Left Click (as opposed to windowing or fencing), all objects that have lines crossing through the Selection Box are selected. For a graphic model with a low density of object lines a larger Selection Box allows for quick positioning of the Selection Box over the desired object(s) without accidentally selecting unwanted nearby objects. For more detailed drawings, a smaller Selection Box is often needed to select objects accurately. Reference section 2.9 - Selecting Objects for more information regarding object selection. Unlike the size of the Selection Box, the size of the Crosshairs is purely cosmetic (i.e. has no functional effect) and is set to meet user preference only. All circles and arcs that are constructed in the Design Environment are treated as polygons or sections of polygons. The Circle/Arc Resolution option allows the user to specify how closely these polygons represent true circles or arcs. The entry in the Angle Per Segment text box specifies the angular extent (portion of a 360 degree circle) of each of the polygon segments (sides) used to represent circles and arcs. The lower this value, the smaller the polygon segments will be and the more closely the polygons will resemble true circles and arcs. The range of allowed values for this setting is 1 to 45 degrees per segment. For example, a setting of 1 degree per segment would treat a full circle as a 360 sided polygon. A setting of 45 degrees per segment would treat a full circle as an 8 (360 divided by 45) sided polygon (i.e. an octagon).
Visual Users Guide
114
8.6 Environment
If the Environment category is selected, the Options Form appears as shown. The Environment category contains five option groups related to general operating features of Visual. Each of the options in this category is described below.
The Units option group configures Visual to use English or metric units of measure. The setting for Input Units corresponds to the coordinates and distances used to construct a model in the Design Environment. The English unit for these coordinates and distances is feet, and the metric unit is meters. It is important to note that changing the input units for a model that contains existing objects will not change the coordinate values of the objects, rather it will only change the units. Therefore, a 30 ft. by 20 ft. by 10 ft. room would become a 30m by 20m by 10m room. The Output Units setting corresponds to the illuminance values calculated by Visual. The English unit of illuminance is the footcandle (lumens per square foot) and the metric unit is lux (lumens per square meter). The Working Plane group contains a toggle button that determines whether or not the Design Environments working plane is graphically indicated by Phantom Lines as described in section 4.2.3 - Entering Coordinates. If the Phantom Lines setting is on and the Include Backgrounds check box is checked, then Phantom Lines will be drawn on Background Objects as well as Solid Objects. Note that this may adversely affect graphic performance. In the Design Window, selected objects are highlighted with a color. Likewise, if the working plane is coplanar with an object (and the Phantom Lines option is on), that object will be highlighted with a color. To choose a new color for either item, Left Click the down arrow at the right of the box and then select a color from the drop-down pallet.
Visual Users Guide
115
The Auto-Saving option group contains backup settings controls. Reference section 2.5 Automatic Recovery and File Backup for a description of Visual's file recovery functionality. The AUTO-SAVE Toggle Button turns the Auto-Save feature on and off. If AUTO-SAVE is on, the entry (in units of minutes) in the Time Interval Text Box controls how frequently the design is Auto-Saved. The "Keep Backups for" Text Box sets the amount of time, in days, that Visual will keep backup files before deleting them. During certain graphics related commands, the Status Bar displays relative coordinates that give the current position of the pointer with respect to the previously selected point. The Relative Coordinates setting determines whether these coordinates are displayed in Cartesian or polar (distance and angle) format. For more information on Coordinate systems, reference section 4.2.1 - Coordinate Systems.
8.7 Luminaires
If the Luminaires category is selected, the Options Form appears as shown. The Luminaire option category contains default specifications used in conjunction with the PLACE LUMINAIRE command and the Luminaire Schedule Form. Each of the options in this category is described below.
When the PLACE LUMINAIRE command is issued in the Design Environment, the Properties Bar displays text boxes for the Mounting Height and Orientation of the Luminaire as well as a display toggle for the Luminaires photometric web. These boxes initially display default values such that manual input is not required if the default values are acceptable. The user can set values for these defaults to speed the model construction process. The values are set in the Luminaire Defaults option group of the Luminaire option category. The Mounting Height entry specifies the default Mounting Height for Luminaires. This value is used to offset Luminaires in the Z dimension with respect to the Luminaire coordinates defined in conjunction with the Place Luminaire command. This height also controls where Visual calculates and draws Luminaire
Visual Users Guide
116
Templates. The Orientation entry specifies the default setting for the horizontal orientation of the Luminaire as measured in degrees. A more detailed description of Luminaire Mounting Height and Orientation is given in section 4.7 - Placing and Orienting Luminaires. The PHOTOMETRIC WEB button determines whether the Photometric Web of the Luminaire will be displayed by default when the Luminaire is placed. As described in Chapter 3 - Building a Luminaire Schedule, any Luminaire Type in the Luminaire Schedule Editor can be assigned a light loss factor (LLF) and a prorated lamp lumens value. These two quantities are edited via the editable list boxes provided for each Luminaire Type in the Luminaire Schedule Editor. The predefined values contained in these list boxes can be edited using the Schedule Defaults option group. A new value can be added to either of the lists, by entering the value into the text box at the top of the list and pressing the ENTER key. An existing value can be replaced in either list by Left Clicking on the value and entering the new value and pressing the ENTER key. An existing value can be removed from either list by Left Clicking on the value, pressing the DELETE key and then the ENTER key. Iso-Illuminance templates can be defined and displayed for each Luminaire Type. The number of template lines and the associated illuminance values and display colors are edited via the Template Form (accessed through the Luminaire Schedule Editor) as described in section 3.4 - Luminaire Templates. The default values that appear in the Template Form can be edited using the Template Defaults option group. Each input block in this group controls the default illuminance value and display color for the six available template lines. Default illuminance values are edited using the text box at the top of each block. The default display color is edited using the drop-down pallet at the bottom of each block. Checking the Use Symbol Color checkbox forces template lines to use the same color as their associated Luminaire. This overrides any user-defined template colors. In describing the Vertical Angles and Template Resolution sliders, it is useful to understand how Templates are created. Whenever a new Template needs to be created for a particular Luminaire, Visual creates a temporary Calculation Zone and uses it to generate the isoilluminance contours that comprise the Template. This Calculation Zone is centered on the Luminare and is offset by the Mounting Height. The Calculation Zone extents are determined by multiplying the tangent of the included angle (as specified by the Vertical Angles slider) with the Mounting Height of the Luminaire. Thus, if the Vertical Angles slider specified 45, and the Luminaire Mounting Height was 30 feet, the Calculation Zone would extend 30 feet in each direction. The point spacing used for the Calculation Zone is some percentage of the Luminaire Mounting Height. This percentage is set using the Template Resolution slider. At its lowest setting (all the way to the left), the percentage is set to 100%, so each calculation point in the above example would be 30 feet apart. At its highest setting (all the way to the right), the percentage is set to 1%, so each calculation point would be 0.3 feet apart. These parameters should be changed with caution, as extreme settings can adversely affect graphical performance or template accuracy. The Luminaire Aiming settings determine how Visual interacts with aimed luminaires. Turning Fixed Aim Points to ON causes Visual to lock a luminaire's aim point while moving the luminaire. With Fixed Aim Points OFF (the default), moving a luminaire also moves its aim point. Checking the Labels At Aim Points checkbox causes Visual to place luminaire labels next to the aim point rather than next to the luminaire, when Luminaire Labels are turned on in the Print Editor. As stated, both the Schedule Defaults and Template Defaults option groups are only used to control the list options and defaults associated with lamp lumens, LLF and template values. Actual editing of these parameters for a given Luminaire Type takes place in the appropriate section of the Luminaire Schedule Editor.
Visual Users Guide
117
8.8 Saving and Resetting Default Values
Visual assigns defaults to all of the options in the Options Form. These defaults are the settings displayed for each option when the Options Form is accessed for the first time in a newly created file. By pre-assigning these settings, the user is able to begin a design without first having to take the time to set all the options. The default settings represent commonly chosen values for each option. If desired, the user can redefine the default settings of the Options Form. This is done by setting the options in each category to the desired value and then Left Clicking the SAVE AS DEFAULTS button at the bottom of the Options Form. The current settings will now be the default settings for any new file that is created. There is one exception to this procedure. As discussed in the Calculation section of this chapter, the default setting for the Calculation Mode option (in the Calculation category) is set to Direct and Interreflected for new files created in Visuals Interior Mode and Direct Only for new files created in Visuals Exterior Mode. This is true regardless of the Calculation mode setting used in conjunction with the SAVE AS DEFAULTS button. The Options Form defaults described above apply to newly created files. If an existing file is opened, only some of these default settings are loaded into the Options Form. A number of the options retain the value that the file had when it was last saved. These file specific options are those options whose settings directly effect the appearance and calculations of the file. A list of the file specific options is given below by option category. Environment Units Calculation Calculation Mode Statistics Drawings Aids Incremental Snap Orthogonal Mode Circle/Arc Resolution Calculation Zones Calculation Point Colors Show Masked Area Boundaries Luminaires All Template Settings Labels At Aim Points Contours All Contours category options The Options Form can be reset to the original default settings by Left Clicking the RESET button at the bottom of the form. These settings can then be saved as the current set of defaults if desired. Both the SAVE AS DEFAULT and RESET buttons apply to the entire Options Form, not just the currently selected option category.
Visual Users Guide
118
Chapter 9
Using the Properties Form
The Properties Form is accessed through the EDIT MENU or the PROPERTIES TOOLBAR. This is where the attributes of model objects such as Calculation Zones, Luminaires, and Solids are edited after their initial creation. The Properties Form provides a means of modifying object attributes either singularly or in groups, thereby permitting rapid design modification and "what if" type analyses to be performed. There are three sections to this form: The Object Category Selection Box, Object Selection Box and the Variable Properties Region. Like the Options Form, the Category Selection is made from the Object Category Selection Box on the left, and the Variable Properties, associated with that category, are then shown on the right for editing. The middle section is the Object Selection Box from where objects may be grouped together to make the same modification to one or more objects. Here objects may be listed by their State or Status and then sorted by various properties.
The top of the window reads Properties followed by the current category in parentheses. In the figure above, Calculation Zones is the current category.
Visual Users Guide
119
9.1 Selecting Objects for Editing
From the EDIT MENU, select PROPERTIES. The mouse pointer will change from an arrow to a selection box. Select the objects to modify in the typical fashion then Right Click to launch the Properties Form. Alternately, simply Right Click without selecting any objects to load all of the model objects into the Properties Form, including those that are Uneditable or Invisible.
9.2 Object Box
The Object Box in the middle of the Properties Form contains a list of objects within the corresponding category, in this example, two Calculation Zones. To select one or more of these objects to edit, the selection procedure behaves like most Windows file selection forms. With the mouse pointer, a Left Click will highlight an item from this list. If the CONTROL key is held down, several items may be selected from the menu and subsequently highlighted. If the SHIFT key is held down, all the items between the top-most selected item and the bottom-most selected item will be highlighted. The buttons at the top the Object Box change the displayed list of objects as well as how they are sorted. The GROUP Button allows for rapid changes to related objects without having to hand pick a selection set from an all-inclusive list. Left Click the GROUP Button to display a list of possible groupings for viewing object lists. SELECTED will display all objects of that category that were selected prior to opening the Properties Form. ALL will display all objects of that category. EDITABLE will display all objects of that category that are Editable and so on down the list for UNEDITABLE, INVISIBLE, ACTIVE, and INACTIVE. The GROUP Button displays which objects are currently being viewed. The resulting list can then be sorted with the SORT Button. Objects in all Categories are sorted by their Name with the exception of Luminaires. Luminaires can by sorted by LUMINAIRE TYPE or by their X, Y, or Z COORDINATES. The SORT Button displays how the objects are being sorted.
Visual Users Guide
120
9.3 Variable Properties Section
Object properties are edited in this section. If only a single object is selected in the Object Box, all the property fields will have text or numbers in them. If multiple objects are selected, some property fields may be blank. A field with numbers or text indicates that all the objects selected in the Object Box have the same value for that property. A blank cell indicates that the converse is true, values for that property are not equal for all the objects selected from the Object Box. It is perfectly valid, however, to edit these blank fields, which will make that property equal for all the objects selected in the Object Box. After all desired changes have been made in the Properties Form, Left Click the OK button on the bottom right of the form. This will close the form and apply the changes. Alternatively, the CANCEL button on the bottom right of the form will close the form and return all properties to their previous settings.
9.3.1 Calculation Zones
In the Variable Properties section, the STATE button directly below State/Status header indicates one of three possible states for Calculation Zones. Left Click the STATE button to display a list of choices. EDITABLE, signified by an icon with a grid of red dots, indicates that the Calculation Zone is visible and can be selected by the mouse during edit commands. UNEDITABLE, signified by an icon with a grid of gray dots, indicates that the Calculation Zone is visible but gray and can not be selected with the mouse during edit commands. For complex models this can make the act of selecting specific objects easier. INVISIBLE, signified by an icon with a grid of white dots, indicates that the Calculation Zone is not visible and can not be selected with the mouse. Directly to the right of the State button is the Status button. This displays whether the Calculation Zone is on or off. If it is on, the lamp icon appears energized and indicates the Calculation Zone will be included when the system is calculated. If the Status is off, the lamp icon turns gray, indicating the Calculation Zone will not be included when the system is calculated. The items below the Properties header are used to change the spacing of grid points and the format of reported illuminance values. The NAME field is simply the name of the Calculation Zone as it will appear in the Statistics Panel and the Object Box. The DECIMAL property changes the number of decimal places that are shown for calculated values. ROW SPACING and COLUMN SPACING can be chosen from a pre-defined list or entered from the keyboard.
Visual Users Guide
121
The items under the Display header allow the Calculation Zone colors to be modified. Refer to section 6.7 - Color-Coding Illuminance Values for a discussion of these properties. The DISPLAY VALUES field indicates whether or not the numeric calculation values will be displayed next to the calculation points. Each point in a Calculation Zone can be regarded as individual illuminance meter. These meters can all be oriented perpendicular to the Calculation Zone, oriented in a specified direction, or oriented toward a particular point. The initial creation of a calculation plane offers five orientation choices: DEFAULT, DIRECTIONAL, MAXIMUM SPILL, TV and LEED Trespass. The DEFAULT selection orients all the meters perpendicular to the Calculation Zone. Directional orients all the meters into a direction specified at the time of creation. MAXIMUM SPILL orients individual meters to find the maximum illuminance at each point. TV points all meters to a particular point, the point at which there will be a television camera. Orientations of the illuminance meters are modified under the Illuminance Meter header. CALCULATION ZONE TYPE describes which of three orientation methods these illuminance meters follow for the selected Calculation Zone. DIRECTIONAL ILLUMINANCE is the typical type of Calculation Zone including all Zones that were created with DEFAULT or DIRECTIONAL illuminance meter orientations. All the illuminance meters point the same direction whether they are perpendicular to the Calculation Zone or some other specified direction. A horizontal Calculation Zone, for example, might have all the meters pointing straight up (perpendicular to the horizontal plane) or the meters might point in one of the four cardinal directions. Modifying the ORIENTATION and TILT will change the direction of the illuminance meters. ORIENTATION is the angular direction the meters are facing in the horizontal plane. TILT is the angle the meters are tipped away from the (vertical) Z-axis. The blue arrow will reflect these changes in direction with respect to the X, Y, and Z-axes. A default Calculation Zone will orient the illuminance meters perpendicular to the plane of the Calculation Zone and chooses the side toward the user (out of the computer screen). Sometimes this is not the intended side and it is convenient to use the REVERSE NORMAL button to face the meters in the opposite direction. The other two Calculation Zone Types are usually only used for sports complexes. TV ILLUMINANCE is the illuminance at points within the Calculation Zone, with the illuminance meters pointed toward the location of a television camera. If this option is selected, the user will then be prompted to enter the CAMERA LOCATION in X, Y, and Z coordinates. MAXIMUM SPILL is the maximum illuminance at a point found by pointing individual illuminance meters toward each bank of Luminaires and reporting the highest value found. This is sometimes used in outdoor sports to determine if there are light trespass issues at the property lines. LEED Trespass is an illuminance measurement used when light trespass issues are important. The LEED Trespass calculation is identical to the Max Spill calculation except that maximum contribution from any one luminaire is considered rather than the cumulative illuminance from all the luminaires in the model. This calculation is required by Credit 8 of the Sustainable Sites section of the LEED certification documentation. For further information on LEED certification see the US Green Building Councils Web site. The Measurement Type group allows the type of measurement to be selected. A Calculation Zone can display Illuminance, Exitance or Luminance values. If either Exitance or Luminance is chosen, a reflectance must be entered into the REFLECTANCE field.
9.3.2 Luminaires
For the majority of applications, Luminaires are singular and do not have multiple heads. For applications such as parking lots, however, poles with multiple heads are common and can be defined as a Luminaire Type in the Luminaire Schedule Editor. Since some of the rules change within the Properties Form between single Luminaires and Luminaires with multiple heads, this section is broken into two parts.
Visual Users Guide
122
Single Luminaires In the Variable Properties section, the STATE button directly below State/Status header indicates one of three possible states for Luminaires. Left Click the STATE button to display a list of choices. EDITABLE, signified by a blue and black Luminaire icon, indicates that the Luminaire is visible and can be selected by the mouse during edit commands. UNEDITABLE, signified by a gray Luminaire icon indicates that the Luminaire is visible but gray and can not be selected with the mouse during edit commands. INVISIBLE, signified by a white Luminaire icon, indicates that the Luminaire is not visible and can not be selected with the mouse. Directly to the right of the STATE button is the STATUS button. This displays whether the Luminaire is on or off. If it is on, the lamp icon appears energized and indicates the Luminaire will contribute to the calculated model. If the Status is off, the lamp icon turns gray and indicates the Luminaire will not contribute to the calculated model. The text box below the Luminaire Type header displays the Luminaire Type and its description. To change the Luminaire Type, Left click on the arrow to the right and select a new Luminaire Type from the displayed list. The Rotation section allows for the modification of Luminaire ORIENTATION in the horizontal (X-Y) plane and the TILT angle with respect to the vertical (Z) axis. Luminaire ORIENTATION rotates clockwise from zero degrees or due north (+Y direction). The TILT angle tips the Luminaire away from the negative vertical (Z) axis. BASE POINT is simply the X, Y, and Z coordinates of the base point of the Luminaire. These coordinate values may be changed within the text boxes. When more than one Luminaire is being modified at once it is often useful to specify relative changes in location. This is done by using the greater than (>) and less than (<) keys. For example, if Luminaires located at various locations are selected in the Objects Box then they may all be moved 5 units in X direction by typing >5 in the X text box. AIMING displays the X, Y, and Z coordinates of the point to which a Luminaire, such as a floodlight, is aimed. Left Click on the AIMING LINES button to turn on and off the aiming lines in the Model Space. The MOUNTING HEIGHT is the distance above the base point at which the optics are located. In the example in the above graphic the base point of the Luminaire is (38.7, 114.355, 0) while the mounting height is 25. Therefore, the Luminaires optics are located at (38.7, 114.355, 25). Once again, the greater than and less than keys can be useful in specifying relative changes.
Visual Users Guide
123
The DISPLAY section contains the PHOTOMETRIC WEB button which toggles the photometric web on and off in the Design Environment. Multiple Head Luminaires Properties for a Luminaire with multiple heads are modified in the same fashion as a single Luminaire described above. All modifications change all the heads as well. It is possible to modify some properties of an individual head. Left Click the mouse on the +/- box next to a Luminaire with multiple heads to expand the list showing the heads. For an individual head, only ROTATION and AIMING may be changed.
9.3.3 Solids
Solids represent objects that are solid in form, such as walls, ceilings, floors or any type of structure that obstructs or reflects light. Some Solid Objects, depending on how they were constructed, may be a collection of Solid Surfaces. A room, for example is a collection of walls, a floor and a ceiling. This example shows a factory and its corresponding subset of Solid Surfaces. To view the subset of Surfaces, Left Click the +/- box to the far left of the Solid. This is similar to the way Windows Explorer displays folders.
In the Variable Properties section, the STATE button directly below the State/Status header indicates one of three possible states for Solids. Left Click the STATE button to display a list of choices. EDITABLE, signified by a blue and black Solid icon, indicates that the solid is visible and can be selected by the mouse during edit commands. UNEDITABLE, signified by a gray Solid icon indicates that the Solid is visible but gray and can not be selected with the mouse during edit commands. INVISIBLE, signified by a white Solid icon, indicates that the Solid is not visible and therefore can not be selected with the mouse. Directly to the right of the STATE button is the STATUS button. This displays whether the Solid is on or off. If it is on, the lamp icon appears energized and indicates the surface will be considered when the model is calculated. If the Status is off, the lamp icon turns gray and indicates the
Visual Users Guide
124
solid will be ignored when the model is calculated. It would be easy, for example, to quantify the difference between a space with and without partitions by simply calculating the room with the partitions status on and again with the partitions status turned off. NAME is the name of the Solid Object as it will appear in the Objects Box and can be changed in the Text Box. A Solid Surface is understood to have two sides and each may have different reflectances. The reflectance values that apply to the front and backsides of each surface are modified under the Surface Properties header. The SURFACE NORMAL is simply an indicator of which side of a Surface is defined as the front. The SURFACE NORMAL can be thought of as a short line that begins at a point on a Surface and extends out perpendicular from the surface. This line, by definition, lies entirely to one side of the Surface, the side defined to be the front side. The SURFACE NORMAL has X, Y, and Z coordinates that indicate what direction the it is drawn from any point on the Surface. COORDINATE LOCATIONS are the X, Y, Z coordinates that define the vertices of a selected Surface. They are for reference only and cannot be modified in this form.
9.3.4 Background Objects
As the name implies, Background Objects are objects that make up the background graphics in the model. Project boundaries and striping plans for parking lots are examples of Background Objects. Background Objects can be Axes, Arcs, Circles, Polygons, Polylines and Text. In the Variable Properties section, The STATE button directly below the State header indicates one of three possible states for a Background Object. Left Click the STATE button to display a list of choices. EDITABLE, signified by a blue and black Background icon, indicates that the Background Object is visible and can be selected by the mouse during edit commands. UNEDITABLE, signified by a gray Background icon indicates that the Background Object is visible but gray and can not be selected with the mouse during edit commands. INVISIBLE, signified by a white Background icon, indicates that the Background Object is not visible and therefore can not be selected with the mouse. COORDINATE LOCATIONS are the X, Y, Z coordinates that define the vertices of a selected Background Object. They are for reference only and cannot be modified in this form.
Visual Users Guide
125
Chapter 10
Design Tools
10.1 The Lumen Method Tool
The Lumen Method Tool is a design tool intended to speed the process of designing lighting systems for simple rectangular rooms with a single Luminaire Type. It is ideal for designing classrooms, warehouses, offices and other common rectangular applications. The Lumen Method Tool may be used to quickly obtain fixture quantities, spacings, average illuminance, point by point illuminances and power densities.
10.1.1 The Lumen Method Tool Interface
The Lumen Method Tool is presented in a wizard format with the familiar BACK, NEXT and FINISH buttons at the bottom of the form to lead the user through the five steps that make up the tool. Specific numbered instructions for each step are displayed at the top of the form. The right side of the form will display graphics that relate to the data fields.
Visual Users Guide
126
10.1.2 Step 1 Geometry
1. On the left side of the form, under the Dimensions Header, enter the dimensions (length, width and height) of the room. 2. Under the Reflectances Header, enter the reflectances of the interior surfaces of the room. Either select standard room reflectances from the drop-down list box, or enter the reflectances directly into the text boxes. 3. When running the Lumen Method Tool from Visual Professional Edition, the units will be locked to the units that are used in Visual. 4. Select NEXT to go on to Step 2.
Visual Users Guide
127
10.1.3 Step 2 Planes
1. Under the Work Plane Header, enter the height of the work plane above the floor. This is plane at which illuminance values will be calculated. Most often the work plane is located at 2.5 feet (desk height) above the floor, the default value. 2. Under the Luminaire Plane Header, enter the mounting height of the Luminaires above the floor. This value is defaulted to the ceiling height, but may be changed to any height that is above the work plane and below the ceiling. 3. Select a ceiling grid from one of the four ceiling grid options. 4. Select NEXT to go on to Step 3.
Visual Users Guide
128
10.1.4 Step 3 Luminaire
1. Under the Photometry Header, select the PHOTOMETRIC FILE button to launch the Photometric File Dialog. Select a photometric file for the Luminaire. For more information on using the Photometric File Dialog, reference section 3.3 Selecting a Photometric File. Once a photometric file has been selected, all the fields under the Photometry Header will be filled out. Alternately, if the photometric file for a Luminaire is not available, the CU (Coefficient of Utilization, found on most cut-sheets), Lamps per Luminaire, Lumens per Lamp and Input Power fields may be filled out to continue with the Lumen Method Tool. However, point by point illuminance calculations can not be computed without a photometric file. 2. Enter a light loss factor for the Luminaire. Either select a standard light loss factor from the drop-down list box, enter the factor directly into the text box, or use the Light Loss Factor Calculator to compute the factor. For more information on how to use the Light Loss Factor Calculator see section 10.2 The Light Loss Factor Calculator. 3. Specify the Luminaire Symbol. The Luminaire Symbol will be pre-sized according to the luminous dimensions in the photometric file. If desired, the dimensions and the rotation (0 or 90 degrees) of the Luminaire may be changed. 4. Select NEXT to go on to Step 4.
Visual Users Guide
129
10.1.5 Step 4 Preliminary Design
Step 4 is an interactive design screen. The design parameters and constraints are entered on the left and the resultant layout is automatically calculated and displayed in the Graphical Window. To the right side of the Graphical Window are the statistics that describe the design.
1. Enter a Design Parameter. Parameters are design goals. The Lumen Method Tool will compute the logical design that comes closest to satisfying the Design Parameter. If using the illuminance parameter and the desired illuminance is not known, left click on the IESNA Illuminance Selection button to launch the IESNA Illuminance Selection Tool. For more information on the IESNA Illuminance Selection Tool, reference section 10.3 The IESNA Illuminance Selection Tool. 2. Enter any Design Constraints that apply. The Lumen Method Tool will automatically compute the logical design that best meets the Design Parameter while obeying the Design Constraints. 3. When running the Lumen Method Tool from Visual Professional Edition, the Illuminance Units will be locked to the units that are used in Visual 4. When satisfied with the design, either select NEXT to go on to Step 5 and specify a point by point calculation, or FINISH to export the design to the Visual Design Environment.
Visual Users Guide
130
10.1.6 Step 5 Calculation Grid
1. Select the Calculation Zone spacing from the four options. If SPECIFY is selected, specify the row and column spacing between the calculation points in the text boxes. 2. Select FINISH to export the design to the Visual Design Environment.
Visual Users Guide
131
10.1.7 Inserting into the Visual Design Environment
Placing a Lumen Method design into the Visual Design Environment involves two steps: 1. Select a base point. The lower left-hand corner of the design will be inserted at this location. 2. Optionally orient the design. Right-clicking at this point will cause the design to be placed with a default orientation.
Visual Users Guide
132
10.1.8 Lumen Method Tool Output
Lumen Method Summary The Lumen Method Tool automatically creates a summary sheet for printing when it is exported to the Visual Design Environment. To print the Summary select PRINT from the FILE MENU. The Print Selection Dialog The Lumen Method Tool automatically creates a summary sheet for printing when it is exported to the Visual Design Environment. To print the Summary select PRINT from the FILE MENU. The Print Selection Dialog will appear. Select Lumen Method Summary from the Documents Box and press the PRINT button at the bottom of the dialog.
Visual Users Guide
133
10.2 The Light Loss Factor Calculator
Within the Lumen Method Tool, you may specify the light loss factor by using the Light Loss Factor Calculator. The calculator will yield a light loss factor based on lamp type, air quality, cleaning cycles and other pertinent variables. The default value for each factor that contributes to the light loss factor is 1.00. If a factor value is unknown it is best to leave the default value for the factor. Step 1 Lamp Lumen Depreciation Factor
1. Select the lamp type (Incandescent, fluorescent or HID) from one of the three option buttons. 2. Select the specific lamp being used from the list box. A lamp lumen depreciation factor will be entered in the LLD text box under the Results Header. 3. Select NEXT to go on to Step 2.
Visual Users Guide
134
Step 2 Luminaire Dirt Depreciation Factor
1. 2. 3. 4.
Select an operating environment (moderate or dirty). Select a luminaire group (ope/unventilated or all other). Select a CIE classification (semi-direct, general diffuse, semi-indirect, indirect). Luminaire dirt depreciation factor will be entered into the LDD text box below the Results Header. 5. Select NEXT to go on to Step 3.
Visual Users Guide
135
Step 3 Ballast Factor
1. Select the ballast type from the Ballast Type list box. A ballast factor will be entered into the Ballast text box under the Results Header. 2. Select NEXT to go on to Step 4.
Visual Users Guide
136
Step 4 Miscellaneous Factors
1. Enter the values for any of the factors listed under the Other Factors Header. The multiplication of these factors will be entered in the Other text box under the Results Header. The total LLF is listed at the bottom of the calculator. 2. Select FINISH to close the Light Loss Factor Calculator. The calculated LLF will be entered in the LLF text box in the Lumen Method Tool.
Visual Users Guide
137
10.3 The IESNA Illuminance Selection Tool
The IESNA Illuminance Selection Tool is a quick method to find the recommended illuminance level for a given task. The illuminance levels in this tool are based on the Illuminating Engineering Society of North Americas recommended illuminance levels. 1. Select the task from the treeview on the left. The initial recommended illuminance level will be displayed in the Illuminance text box. 2. Select the appropriate option buttons under the Occupants Ages, Accuracy and Task Reflectances Headers. The adjusted recommended illuminance level will be displayed in the Illuminance text box. 3. Press OK. The recommended illuminance level will be placed in the Illuminance text box under the Design Parameters Heading in the Lumen Method Tool.
Visual Users Guide
138
10.4 Distance
The DISTANCE command is a convenient tool to measure distances in the Design Window. Distance is often used when importing CAD drawings to ensure the drawing is at the proper scale. To measure a distance in the Design Window select DISTANCE from the TOOLS MENU. Locate the base point for the measurement. One may think of this as anchoring the end of a measuring tape. Locate the endpoint of the measurement. This distance will be displayed on the Properties Bar. A Right Click of the mouse will terminate the command.
10.5 Radius
The RADIUS command provides a means to measure the radius of circles in the Design Window. This is often used when importing CAD files to ensure the drawing is at the proper scale. To measure the radius of a circle select RADIUS from the TOOLS MENU. Select a circle to measure. The radius of the circle will be displayed on the Properties Bar. A Right Click of the mouse will terminate the command.
Visual Users Guide
139
File Menu Commands
This section introduces the FILE MENU and corresponding Toolbar Commands. Detailed instructions are provided for each of the commands.
Contents
NEW OPEN SAVE SAVE AS IMPORT EXPORT PRINT EDITOR PROJECT FILE HISTORY EXIT
New
To Start a New Visual File (*.VSL) 1. Select NEW from the FILE MENU. 2. The Visual Splash Screen will display. 3. Select NEW INTERIOR FILE or NEW EXTERIOR FILE.
Open
To Open a Visual File (*.VSL) 1. 2. 3. 4. Select OPEN from the FILE MENU. The File Selection Dialog will display. Select a Visual File to open. Click OK.
Save
To Save a Visual File (*.VSL) 1. Select SAVE from the FILE MENU. 2. If the current Visual file has not been previously saved the File Selection Dialog will appear so that a directory and filename may be specified. 3. When the hourglass symbol disappears, the file has been saved.
Visual Users Guide
140
Save As
To Save a Visual File for the First Time, or Rename a Current File 1. 2. 3. 4. 5. Select SAVE AS from the FILE MENU. The File Selection Dialog will display. Select the directory to save the file in. Type the desired filename in the Filename Text Box, or Choose an existing file. Click OK.
Import
To Import a CAD File (*.DWG, .DXF) or Visual File (*.VSL) 1. 2. 3. 4. 5. Select IMPORT from the FILE MENU. The File Selection Dialog will display. Select the file type (.DXF or .DWG) of the CAD file. Select the file from the appropriate directory. Click OK.
Export
To Export a Visual Lighting Model as a CAD File (*.DWG, *.DXF) 1. 2. 3. 4. 5. Select EXPORT from the FILE MENU. The File Selection Dialog will display. Select the directory to save the file in. Type the desired filename in the Filename Text Box, or Choose an existing file. Click OK.
Print Editor
The Print Editor is essentially another application within the Visual program. It allows you to create your own output, and select any printer or plotter. The printed output is saved with the Visual file to speed the revision process. To Open the Print Editor for Creating Printed Output 1. Select PRINT EDITOR from the FILE MENU. The Print Editor will open, displaying the interface for designing printed output. 2. To return to the Design Environment, select CLOSE EDITOR from the Print Editors FILE MENU.
Visual Users Guide
141
Project
To Assign/Edit the Project Properties 1. Select PROJECT from the FILE MENU. The Project Properties Form will display. 2. Edit the Project Properties text boxes. 3. Click OK.
File History
To Open a Recent File 1. The five most recent files will be displayed in this section of the FILE MENU. Click on the filename to open the file.
Exit
To Exit Visual 1. Select EXIT from the FILE MENU. 2. If the current file has not been saved Visual will prompt to save any new changes. Click OK to save changes.
Visual Users Guide
142
Edit Menu Commands
This section introduces the EDIT MENU and corresponding Toolbar commands. Detailed instructions are provided for each of the commands.
Contents
UNDO REDO PROPERTIES
Undo
Visual will undo up to 15 commands. The UNDO menu item will indicate the command you are about to undo. This command applies to all actions and all objects in the Design Environment. To Undo the Last Command 1. Select UNDO from the EDIT MENU.
Redo
You may redo the last command that has been undone. This REDO menu item will indicate the command you are about to redo. This command applies to all actions and all objects in the Design Environment. To Redo a Command that has been Undone 1. Select REDO from the EDIT MENU.
Properties
The properties of the objects in the lighting model can be modified. The PROPERTIES menu item will launch the Properties Form. To Change the Properties of the Objects in the Current Model 1. Select PROPERTIES from the EDIT MENU. 2. Right Click to display the Properties Form or Select the specific objects in the lighting model whose properties are to be modified and Right Click to display the Properties Form. 3. Change the desired object properties. 4. Click OK to return to the Design Environment.
Visual Users Guide
143
View Menu Commands
This section introduces the VIEW MENU and corresponding Toolbar commands. Detailed instructions are provided for each of the commands.
Contents
REDRAW ZOOM PAN PLAN ELEVATION 3-D VIEW TOOLBARS
Redraw
To Redraw the Model 1. Select REDRAW from the VIEW MENU. The model will be redrawn in the current view.
Zoom
Any one of five zoom commands can be used to zoom in and out of the lighting model. Zooming changes the scale at which you are viewing the model. To Zoom In and Out of the Model 1. Select ZOOM from the VIEW MENU. The ZOOM SUBMENU will display to the side. Zoom Window zoom in on a portion of the model: 1. Select WINDOW from the ZOOM SUBMENU. 2. Draw a rectangle around the area you wish to enlarge. The Design Window will scale to display the area within the rectangle. Zoom All view entire model: 1. Select ALL from the ZOOM SUBMENU. The Design Window will scale to display the entire model. Zoom Previous display the previous zoom view: 1. Select PREVIOUS from the ZOOM SUBMENU. The previous view will display.
Visual Users Guide
144
Zoom In Zoom In a set amount: 1. Select ZOOM IN from the ZOOM SUBMENU. The Design Window will zoom in by a factor of 1.5. Zoom Out Zoom Out a set amount: 1. Select ZOOM OUT from the ZOOM SUBMENU. The Design Window will zoom out by a factor of 1.5.
Pan
Short for the word panorama, PAN permits you to move the view of the model in a manner analogous to sliding the model behind the view window. PAN does not change the viewing direction, but rather shifts the view. To Pan the Current View 1. 2. 3. 4. Select PAN from the VIEW MENU. Left Click to indicate the base point for the pan. Drag the line at the angle and relative distance of the desired view shift. Left Click to end the line. The view will pan in the direction of the line, relative to its base point.
Plan View
PLAN VIEW changes the viewing direction to an overhead view of the model. To Change to an Overhead View of the Model 1. Select PLAN VIEW from the VIEW MENU. The model will be displayed in plan view.
Elevation
Visual permits you to work on the model in any view. These menu items will change the view of the model to an elevation view. To View the Model in Elevation 1. Select ELEVATION from the VIEW MENU. 2. Select the desired elevation view. The model will be displayed in the selected elevation view.
Visual Users Guide
145
3-D View
Visual permits you to work on the model in any view. These menu items will change the view of the model to a preset architectural view. To View the Model in a 3 Dimensional View 1. Select 3-D VIEW from the VIEW MENU. 2. Select the desired 3-D view. The model will be displayed in the selected 3-D view.
Toolbars
The 3-D View Toolbar may be toggled on or off. To Toggle On or Off the 3-D View Toolbar 1. Select TOOLBARS from the VIEW MENU. 2. Click the 3D View item to toggle the 3-D View Toolbar On/Off.
Visual Users Guide
146
Construct Commands
This section introduces the CONSTRUCT MENU and corresponding Toolbar commands of Visual. Detailed instructions are provided for each of the commands.
Contents
AXIS ARC CIRCLE LINE POLYLINE POLYGON RECTANGLE TEXT ROOM/STRUCTURE ARRAY COPY MIRROR EXTRUDE
Axis
An Axis is always constructed as a background object. A Global Axis can only be created in one of the three Cartesian Coordinate Directions (X, Y or Z). The incremental values that are along the Global Axis are always relative to 0,0,0 in the lighting model. A Relative Axis may be specified in any direction. The incremental values that are displayed along the Axis are relative to the starting point of the Axis. To Construct an Axis 1. Select AXIS from the CONSTRUCT MENU. 2. On the Properties Bar, Select GLOBAL or RELATIVE Axis. 3. Input the Axis Increment.
4. Locate the beginning point of the Axis - Left Click within the Design Window OR key the coordinates into the Command Line. 5. Locate the finish point of the Axis - Left Click within the Design Window OR key the coordinates into the Command Line.
Arc
An Arc is always constructed as a Background Object. To Construct an Arc
Visual Users Guide
147
1. Select ARC from the CONSTRUCT MENU. 2. Locate the beginning point of the Arc - Left Click within the Design Window OR key the coordinates into the Command Line. 3. Locate the finish point of the Arc - Left Click within the Design Window OR key the coordinates into the Command Line. 4. You will now see the shape of an Arc, as well as the tangent line to the Arc. 5. Move the Crosshairs (which locates the endpoint of the tangent line) to change the radius of the arc. 6. Locate the tangent line of the arc - Left Click within the Design Window OR key the coordinates into the Command Line. Visual approximates arcs as a series of short lines. Each line subtends the Circle/Arc Resolution Angle from the center of the Arc, which may be set in the Options Form.
Circle
A Circle may be constructed as a Background Object or Solid Object. The properties of the Circle are displayed on the Properties Bar when the CIRCLE command is activated. To Construct a Circle 1. Select Circle from the Construct Menu. 2. On the Properties Bar, Select BACKGROUND or SOLID and Enter a description for the Circle. If creating a Solid Circle then Enter the desired reflectance.
3. Locate the center of the Circle Left Click within the Design Window OR- key the coordinates into the Command Line. 4. The Crosshairs are now the endpoint of the radius line. Locate the endpoint of the radius line Left Click within the Design Window OR key the coordinates into the Command Line. Visual approximates circles as a series of short lines. Each line subtends the Circle/Arc Resolution Angle from the center of the Circle, which may be set in the Options Form.
Line
A line is always constructed as a background object. To Construct a Line 1. Select LINE from the CONSTRUCT MENU. 2. Locate the beginning point of the Line Left Click within the Design Window OR key the coordinates into the Command Line. 3. Locate the endpoint of the Line Left Click within the Design Window OR key the coordinates into the Command Line. 4. Right Click to complete the command when finished constructing lines. You may draw a succession of line segments by continuing to locate endpoints before ending the Line command with a Right Click. Each segment is a separate background object.
Visual Users Guide
148
Polyline
A Polyline is always constructed as a background object. To Construct a Multi-Segment Polyline 1. Select POLYLINE from CONSTRUCT MENU. 2. Locate the beginning point of the Polyline Left Click within the Design Window OR key the coordinates into the Command Line. 3. Locate the endpoints of the segments Left Click within the Design Window OR key the coordinates into the Command Line. 4. Right Click when the Polyline is complete. When drawing a Polyline, each line segment is considered part of the Polyline Object. Selecting one segment for modification will select all segments of the Polyline.
Polygon
A Polygon may be constructed as a Background Object or Solid Object. The properties of the Polygon are displayed on the Properties Bar when the POLYGON command is activated. To Construct a Polygon 1. Select POLYGON from CONSTRUCT MENU. 2. On the Properties Bar, Select BACKGROUND or SOLID and Enter a description for the Polygon. If creating a Solid Polygon then Enter the desired reflectance.
3. Locate the first vertex of the Polygon - Left Click within the Design Window OR key the coordinates into the Command Line. 4. Locate the additional vertices of the Polygon Left Click within the Design Window OR key the coordinates into the Command Line. 5. Right Click to close the Polygon. This will draw the final edge back to the first vertex. Only planar polygons can be created as Solid Objects.
Rectangle
A Rectangle may be constructed as a Background Object or Solid Object. The properties of the Rectangle are displayed on the Properties Bar when the RECTANGLE command is activated. To Construct a Rectangle 1. Select RECTANGLE from the CONSTRUCT MENU. 2. On the Properties Bar, Select Background or Solid and Enter a description for the Rectangle. If creating a Solid Rectangle then Enter the desired reflectance.
Visual Users Guide
149
3. Locate the first corner of the Rectangle Left Click within the Design Window OR key the coordinates into the Command Line. 4. Locate the opposite corner of the Rectangle Left Click within the Design Window OR key the length and width of the Rectangle into the Command Line.
Text
Background Text is always constructed as a Background Object To Construct Background Text 1. Select TEXT from the CONSTRUCT MENU. 2. The Text Editor will appear. Enter the desired text and apply any formatting. The height field refers to the current drawing units. Click INSERT. 3. Select the insertion point for the text Left Click within the Design Window OR key the coordinates into the Command Line. 4. Optionally specify an orientation for the text Left Click within the Design Window OR key the coordinates of the second alignment point into the Command Line. NOTE: Rightclicking at this stage will cause the text to be inserted with a default orientation.
Room/Structure
Three-dimensional Solid Objects can be quickly created with the ROOM/STRUCTURE command. To Construct a 3-Dimensional Room/Structure 1. Select ROOM/STRUCTURE from the CONSTRUCT MENU. A submenu will display.
Rectangular Room/Structure
1. Select RECTANGULAR from the SUBMENU. 2. Enter the extrusion distance of the Room/Structure in the Properties Bar. 3. Enter the reflectances of the Room/Structure surfaces in the Properties Bar. A description may also be entered if desired. 4. Locate the first corner of the Rectangle - Left Click within the Design Window OR key the coordinates into the Command Line. 5. Locate the second corner of the Rectangle Left Click within the Design Window OR key the length and width of the Rectangle into the Command Line. A Room/Structure will be created with the rectangle as its base and an extrusion distance as indicated on the input bar.
Polygonal Room/Structure
1. Select POLYGONAL from the SUBMENU. 2. Enter the extrusion distance of the Room/Structure in the Properties Bar.
Visual Users Guide
150
6. Enter the reflectances of the Room/Structure surfaces in the Properties Bar. A description may also be entered if desired. 3. Locate the first vertex of the Polygon Left Click within the Design Window OR key the coordinates into the Command Line. 4. Locate the additional vertices of the Polygon Left Click within the Design Window OR key the coordinates into the Command Line. 5. Right Click to close the Polygon. This will draw the final edge back to the first vertex. A Room/Structure will be created with the Polygon as its base and an extrusion distance as indicated on the Input Bar. A Room/Structure may be created in any view, with any orientation. The Room/Structure is extruded perpendicular to the base polygon. For example, a Room/Structure may be constructed as a horizontal extrusion from a base polygon in a vertical plane.
Visual Users Guide
151
Array
An Array is a quick way to make multiple copies of objects at a regular, designated spacing. To Create an Array of Objects 1. Select ARRAY from the CONSTRUCT MENU. The submenu will display.
Rectangular Array
1. 2. 3. 4. 5. Select RECTANGULAR from the SUBMENU. Select the object(s) to array. Right Click when finished selecting the objects to array. Select "Array by Spacing" or "Array by Quantity", as desired. Enter the spacing or number of copies in each of the X, Y, and Z directions for the Array in the Properties Bar.
6. Locate a base point for the Array Left Click within the Design Window OR key the coordinates into the Command Line. 7. Locate a destination point for the Array Left Click within the Design Window OR key the coordinates into the Command Line. The Array of objects will be created.
Polar Array
1. 2. 3. 4. Select POLAR from the SUBMENU. Select the object(s) to array. Right Click when finished selecting the objects to array. Select ANGULAR EXTENT on the Properties Bar to fill an angular extent with a specified number of array elements OR- Select ANGULAR SEPARATION to specify a specific angle between each of the array elements as indicated on the Properties Bar.
5. Locate a base point for the Array Left Click within the Design Window OR key the coordinates into the Command Line. The array of objects will be created. With Polar Array, positive angles represent a counterclockwise rotation for the array. You may specify negative angles for clockwise rotation. An array can be created in any plane and any direction.
Visual Users Guide
152
Copy
To Copy Objects Select COPY from the CONSTRUCT MENU. Select the object(s) to copy. Right Click when finished selecting the objects to copy. Locate the base point for the Copy Left Click within the Design Window OR key the coordinates into the Command Line. 5. Locate the destination point for the Copy Left Click within the Design Window OR key the coordinates into the Command Line. 6. Right Click to terminate the command. 1. 2. 3. 4.
Mirror
To Mirror Objects Select MIRROR from the CONSTRUCT MENU. Select the object(s) to mirror. Right Click to indicate you are finished selecting the objects. Locate the base point for the Mirror line Left Click within the Design Window OR key the coordinates into the Command Line. 5. Move the crosshairs the selected objects are interactively Mirrored across this line. 6. Locate the endpoint of the Mirror line Left Click within the Design Window or key the coordinates into the Command Line. The objects will be mirrored across this mirror line. 1. 2. 3. 4.
Extrude
To Extrude an Object 1. Select EXTRUDE from the CONSTRUCT MENU. 2. Select the object(s) to Extrude. (planar Solid Objects or Background Objects may be extruded) 3. Right Click to finish selecting the object(s).
Default (X-Y)
Default (X-Z)
Directional
4. Enter the extrusion distance in the Properties Bar.
Visual Users Guide
153
5. Select DEFAULT or DIRECTIONAL on the Properties Bar to indicate how the extrusion direction will be specified. Default Extrusion Direction 1. In most cases the Default Extrusion Direction is acceptable. Right Click to extrude the object(s). The Extrusion will take place and the command will be terminated. Directional Extrusion Direction 1. Locate the base point of the Extrusion Direction Line Left Click within the Design Window OR key the coordinates into the Command Line. 2. Locate the endpoint of the Extrusion Direction Line Left Click within the Design Window OR key the coordinates into the Command Line. The object(s) will be extruded in the direction of the Extrusion Direction Line.
Visual Users Guide
154
Modify Commands
This section introduces the MODIFY MENU and corresponding Toolbar commands. Detailed instructions are provided for each of the commands.
Contents
ERASE MOVE ROTATE EXTEND TRIM EXPLODE SCALE TEXT
Erase
To Erase an Object 1. Select ERASE from the MODIFY MENU. 2. Select the object(s) to erase. 3. Right Click to finish selecting. The objects will be removed from the model.
Move
To Move an Object 1. 2. 3. 4. Select MOVE from the MODIFY MENU. Select the object(s) to move. Right Click to finish selecting. Locate a base point for the Move Left Click within the Design Window OR key the coordinates into the Command Line. 5. Locate the destination point for the Move Left Click within the Design Window OR key the coordinates into the Command Line. The objects will be moved to the new location.
Rotate
To Rotate an Object in the Design 1. 2. 3. 4. Select ROTATE from the MODIFY MENU. Select the object(s) to rotate. Right Click to finish selecting. Locate a base point for the Rotation Line Left Click within the Design Window or key the coordinates into the Command Line. 5. Move the crosshairs - The selected objects are interactively rotated according to this Rotation Line.
Visual Users Guide
155
6. Locate the endpoint for the Rotation Line Left Click within the Design Window OR key the coordinates into the Command Line. The objects will be rotated according to the Rotation Line. Selecting the base point is an important part in rotation. The distance from the base point to a rotating object is constant, thereby creating an imaginary circle that the object will follow on its path of rotation.
Explode
To Explode a Multi-Surface Solid into Single Surface Solids 1. Select EXPLODE from the MODIFY MENU. 2. Left Click on the Multi-Surface Solid Object(s) to explode. 3. Right Click to finish selecting. The Solid Object will be exploded into single surface Solids.
Extend
To Extend a Background Line/Polyline 1. 2. 3. 4. Select EXTEND from the MODIFY MENU. Select the Background Object(s) and/or Solid Object(s) to extend to. Right Click to finish selecting the extend borders. Select the Background Line/Polyline to extend. The Background Line/Polyline will extend to the nearest selected border.
Trim
To Trim a Background Object 1. Select TRIM from the MODIFY MENU. 2. Select the Background Object(s) and/or Solid Object(s) that are to act as the Trim Borders.
Visual Users Guide
156
3. Right Click to finish selecting the Trim Borders. 4. Left Click on the part of the Background Object to Trim. The Background Object will be trimmed to the nearest borders.
Scale
Visual allows the user to change the size of objects in a uniform or non-uniform manner, based on a scale vector. To Scale an Object in the Design 1. Select SCALE from the MODIFY MENU. 2. Select the Object(s) to Scale. The user may scale the objects uniformly in the X, Y, and Z directions, or by different scale factors in each direction as indicated on the Properties Bar.
3. Select the type of Scaling and the corresponding Scale factors. 4. Locate the base point for the scaling of the objects Left Click within the Design Window OR key the coordinates into the Command Line. 5. Right Click to complete the Scaling. UNIFORM Scaling will Scale the object in all directions at the same factor. If 3D SCALING is selected, enter the Scale Factors for the X, Y, and Z directions.
Text
To Modify Background Text 1. 2. 3. 4. Select TEXT from the MODIFY MENU. Select the Background Text object to modify. The Text Editor will appear. Make the desired modifications and click the INSERT button. Proceed with text insertion as described in the Construct Text command.
Visual Users Guide
157
Luminaire Commands
This section introduces the LUMINAIRE MENU and corresponding Toolbar commands. Detailed instructions are provided for each of the commands.
Contents
SCHEDULE PLACE PLACE AND ORIENT PLACE AND AIM RE-AIM TEMPLATES
Schedule
All Luminaire Types that are available for placement within the lighting model must first be specified in the Luminaire Schedule Editor. This button provides access to the editor. To Launch the Luminaire Schedule Editor 1. Select Schedule from the Luminaire Menu or the Luminaire Toolbar 2. The Luminaire Schedule Editor will be displayed. For information on specifying a Luminaire Type, reference Chapter 3 Building a Luminaire Schedule.
Place
To Place a Luminaire 1. Select PLACE from the LUMINAIRE MENU. 2. Select the Luminaire Type to place from the Luminaire Type Dropdown Selection Box.
3. Enter the Mounting Height, Orientation, and Tilt in the Properties Bar if different from the program defaults.
4. Locate the Luminaire - Left Click within the Design Window OR key the coordinates into the Command Line. The Luminaire will be placed a distance of the mounting height above the coordinates specified. 5. Right Click to terminate the command.
Visual Users Guide
158
Place and Orient
To Place and Orient a Luminaire 1. Select PLACE AND ORIENT from the LUMINAIRE MENU. 2. Select the Luminaire Type to place from the Luminaire Type Dropdown Selection Box.
3. Enter the Mounting Height and Tilt in the Properties Bar if different from the program defaults.
4. Locate the Luminaire Left Click within the Design Window OR key the coordinates into the Command Line. The Luminaire will be placed a distance of the mounting height above the coordinates specified. 5. Orient the Luminaire Visual will orient the Luminaire toward the current mouse crosshairs location. Left Click within the Design Window OR key the orientation into the Command Line. 6. Right Click to terminate the command.
Place and Aim
To Place and Aim a Luminaire 1. Select PLACE AND AIM from the LUMINAIRE MENU. 2. Select the Luminaire Type to place from the Luminaire Type Dropdown Selection Box.
3. Enter the Mounting Height in the Properties Bar if different from the program defaults.
4. Locate the Luminaire Left Click within the Design Window or key the coordinates into the Command Line. The Luminaire will be placed a distance of the mounting height above the coordinates specified. 5. Aim the Luminaire Visual will aim the Luminaire (changing both orientation and tilt angles) toward the current crosshair location. Left Click within the Design Window OR key the coordinates into the Command Line to assign the endpoint of the Aiming Line. 6. Right Click to terminate the command.
Visual Users Guide
159
Re-Aim
To Re-Aim a Luminaire 1. 2. 3. Select RE-AIM from the LUMINAIRE MENU. Select the Luminaire to Re-Aim. The cursor will jump to the endpoint of the Luminaires Aiming Line Left Click within the Design Window OR key the coordinates into the Command Line to specify a new aiming point.
Templates
To Toggle Templates On or Off 1. Select TEMPLATES from the LUMINAIRE MENU. The iso-illuminance template contours for the Luminaires will toggle on or off. The illuminance levels and contour colors for the templates are specified for each Luminaire within the Luminaire Schedule Editor.
Photometric Webs
To Toggle Photometric Webs On or Off 1. Select PHOTOMETRIC WEBS from the LUMINAIRE MENU. The photometric webs that show the intensity distribution of the Luminaires will toggle on or off.
Visual Users Guide
160
Calculations Commands
This section introduces the CALCULATIONS MENU and corresponding Toolbar commands. Detailed instructions are provided for each of the commands.
Contents
CALCULATE AUTO CALCULATE BATCH CALCULATE CALCULATION ZONE MASK STATISTICAL ZONE CONTOURS STATISTICS
Calculate
To Calculate the Model 1. Select CALCULATE from the CALCULATIONS MENU. The calculations will begin. The progress of the calculation will be indicated in the Status Bar.
Auto Calculate
The Automatic Calculation feature will calculate the model upon with any changes made. To Toggle Auto Calculate On or Off 1. Select AUTO CALCULATE from the CALCULATIONS MENU.
Batch Calculate
To Initiate a Batch Calculation 1. Select BATCH CALCULATE from the CALCULATIONS MENU. 2. The Batch Calculate dialog will appear. Select files and/or folders to include in the batch calculation. 3. Click the OK button to begin the calculations.
Calculation Zone
To Create a Calculation Zone 1. Select CALCULATION ZONE from the CALCULATIONS MENU. The CALCULATION ZONE SUBMENU will display. 2. Select the shape of the Calculation Zone from the CALCULATION ZONE SUBMENU.
Visual Users Guide
161
3. Enter the Calculation Zones description, offset, row and column spacing and type if different than the program defaults on the Properties Bar.
Rectangular
1. Select RECTANGULAR from the CALCULATION ZONE SUBMENU. 2. Locate the first corner of the Rectangle Left Click within the Design Window OR key the coordinates into the Command Line. 3. Locate the opposite corner of the Rectangle Left Click within the Design Window OR key the length and width of the Rectangle into the Command Line.
Polygonal
1. Select POLYGONAL from the CALCULATION ZONE SUBMENU. 2. Locate the first vertex of the Polygon - Left Click within the Design Window OR key the coordinates into the Command Line. 3. Locate the additional vertices of the polygon Left Click within the Design Window OR key the coordinates into the Command Line. 4. Right Click to close the polygon. This will draw the final edge back to the first vertex.
Surface
1. Select SURFACE from the CALCULATION ZONE SUBMENU. 2. Left Click on an edge of the desired Surface. Any Surface containing this edge will be highlighted. 3. Add/Remove Surfaces as desired. 4. Right Click to finish selecting.
Line
1. Select LINE from the CALCULATION ZONE SUBMENU. 2. Locate the first point of the line. Left Click in the Design Window OR enter the coordinates into the Command Line. 3. Locate the other endpoint for the line. Left Click in the Design Window OR enter the coordinates into the Command Line. If the Calculation Zones type (Default, Directional, TV or Maximum Spill) being specified is either Default or Maximum Spill then the Calculation Zones points will be displayed upon the completion of the shape definition. Otherwise, the following additional steps are required.
Directional Calculation Point Normals
1. Locate the base point (tail) of the Directional Vector - Left Click in the Design Window or enter the coordinates into the Command Line.
Visual Users Guide
162
2. Locate the destination point (head) of the Directional Vector - Left Click in the Design Window OR enter the coordinates into the Command Line. The Calculation Zones points will be displayed.
TV Illuminance
1. Locate the Television Camera - Left Click in the Design Window OR enter the coordinates into the Command Line. The Calculation Zones points will be displayed.
Power Density Zones
To Create a Power Density Zone 1. Select POWER DENSITY ZONE from the CALCULATIONS MENU. The POWER DENSITY ZONE SUBMENU will display. 2. Select the type of Power Density Zone to create from the POWER DENSITY ZONE SUBMENU. 3. Enter the Power Density Zones description on the Properties Bar.
Rectangular
1. Select RECTANGULAR from the POWER DENSITY ZONE SUBMENU. 2. Locate the first corner of the Rectangle Left Click within the Design Window OR key the coordinates into the Command Line. 3. Locate the opposite corner of the Rectangle Left Click within the Design Window OR key the length and width of the Rectangle into the Command Line.
Polygonal
1. Select POLYGONAL from the POWER DENSITY ZONE SUBMENU. 2. Locate the first vertex of the Polygon - Left Click within the Design Window OR key the coordinates into the Command Line. 3. Locate the additional vertices of the polygon Left Click within the Design Window OR key the coordinates into the Command Line. 4. Right Click to close the polygon. This will draw the final edge back to the first vertex.
Surface
1. Select SURFACE from the POWER DENSITY ZONE SUBMENU. 2. Left Click on an edge of the desired Surface. Any Surface containing this edge will be highlighted. 3. Add/Remove Surfaces as desired. 4. Right Click to finish selecting.
Visual Users Guide
163
Select the Contributing Luminaires
1. Once the Power Density Zone has been created, select the luminaires that contribute light to the zone. The Power Density Zones statistics will appear in the Statistics Panel once the Luminaires have been selected.
Mask
Masking is a method of removing calculation points from a Calculation Zone. To Mask Specific Calculation Points in a Calculation Zone 1. Select MASK from the CALCULATIONS MENU. The MASK SUBMENU will appear. 2. Select the type of mask to create from the MASK SUBMENU.
Rectangular
1. Select RECTANGULAR from the MASK SUBMENU. 2. Locate the first corner of the Rectangle Left Click within the Design Window OR key the coordinates into the Command Line. 3. Locate the opposite corner of the Rectangle Left Click within the Design Window OR key the length and width of the Rectangle into the Command Line.
Polygonal
1. Select POLYGONAL from the MASK SUBMENU. 2. Locate the first vertex of the Polygon - Left Click within the Design Window OR key the coordinates into the Command Line. 3. Locate the additional vertices of the polygon Left Click within the Design Window OR key the coordinates into the Command Line. 4. Right Click to close the polygon. This will draw the final edge back to the first vertex.
Surface
1. Select SURFACE from the MASK SUBMENU. 2. Left Click on an edge of the desired Surface. Any Surface containing this edge will be highlighted. 3. Add/Remove Surfaces as desired. 4. Right Click to finish selecting.
Point
1. Select POINT from the MASK SUBMENU. 2. Left Click on the desired Point. 3. Add points as desired.
Visual Users Guide
164
4. Right Click to finish selecting.
Statistical Zone
To Designate a Statistical Zone 1. Select STATISTICAL ZONE from the CALCULATIONS MENU. 2. Select the type of mask to create from the MASK SUBMENU. 3. Select the Calculation Zone in the model on which the Statistical Zone is to be placed.
Rectangular
1. Select RECTANGULAR from the STATISTICAL SUBMENU. 2. Locate the first corner of the Rectangle Left Click within the Design Window OR key the coordinates into the Command Line. 3. Locate the opposite corner of the Rectangle Left Click within the Design Window OR key the length and width of the Rectangle into the Command Line.
Polygonal
1. Select POLYGONAL from the STATISTICAL SUBMENU. 2. Locate the first vertex of the Polygon - Left Click within the Design Window OR key the coordinates into the Command Line. 3. Locate the additional vertices of the polygon Left Click within the Design Window OR key the coordinates into the Command Line. 4. Right Click to close the polygon. This will draw the final edge back to the first vertex.
Surface
1. Select SURFACE from the STATISTICAL SUBMENU. 2. Left Click on an edge of the desired Surface. Any Surface containing this edge will be highlighted. 3. Add/Remove Surfaces as desired. 4. Right Click to finish selecting.
Contours
To Toggle the Iso-Illuminance Contours On/Off 1. Select CONTOURS from the CALCULATION MENU. The contour lines will appear within the Calculation Zones.
Visual Users Guide
165
Statistics
To Display the Statistics Panel 1. Select Statistics from the Calculations Menu. The Statistics Window will display on the right-hand side of the screen.
Tools Commands
This section introduces the TOOLS MENU and corresponding Toolbar commands. Detailed instructions are provided for each of the commands.
Contents
LUMEN METHOD ROADWAY IES RECOMMENDATIONS DISTANCE RADIUS CONVERT TO SNAP SHOT OBJECT SNAP OPTIONS
Lumen Method
To Launch the Lumen Method Tool 1. Select LUMEN METHOD from the TOOLS MENU. The Lumen Method Introduction screen will display. 2. Follow the steps to create a rectangular room model. For more information on the Lumen Method Tool, reference section 10.1 The Lumen Method Tool.
Roadway
To Launch the Roadway Tool 1. Select ROADWAY from the TOOLS MENU. The Roadway Lighting Tool will appear. 2. For more information on the Roadway Tool, reference the Roadway Tool help files.
IES Recommendations
To Launch the IESNA Illuminance Selection Tool 1. Select IES RECOMMENDATIONS from the TOOLS MENU. The IESNA Illuminance Selection Tool will display. 2. Reference section 10.3 - The IESNA Illuminance Selection Tool for more information.
Visual Users Guide
166
Distance
The DISTANCE command provides a means to measure the distance between two selected points. It is convenient for checking imported files to ensure it is in the correct scale. To Measure the Distance Between Two Points 1. Select DISTANCE from the TOOLS MENU. 2. Locate the first point to measure from. Left Click in the Design Window OR enter the coordinates in the Command Line. 3. Locate the end point to measure. As the cursor is moved, the distances from the first point are displayed dynamically on the Properties Bar. Left Click in the Design Window OR enter the coordinates in the Command Line. The measured distance will be displayed on the Properties Bar. 4. Right Click to terminate the command.
Radius
The RADIUS command provides a means to measure the radius of any circle. To Measure the Radius of a Circle 1. Select RADIUS from the TOOLS MENU. 2. Left Click on a circle in the design. The Radius of the circle will be displayed on the Properties Bar.
Snap Shot
Snap Shot provides a simple way to quickly print a desired section of the model from any view direction.
New
To Take a Snap Shot of the Current Model 1. 4. 5. 6. 7. Select SNAP SHOT from the TOOLS MENU. The SNAP SHOT SUBMENU will appear. Select NEW from the SNAP SHOT SUBMENU. Select all the objects to be included in the Snap Shot. Enter a description for the Snap Shot on the Properties Bar. Right Click to complete the command. The Snap Shot will be available to place as an illustration in the Print Editor.
Update
To Update a Snap Shot
Visual Users Guide
167
1. Select SNAP SHOT from the TOOLS MENU. The SNAP SHOT SUBMENU will appear. 2. Select UPDATE from the SNAP SHOT SUBMENU. The Snap Shot Selection Form will appear.
3. Select the desired Snap Shot and press OK. The objects included in the selected Snap shot will be displayed in the selection color. 4. Add/Remove objects to/from the Snap Shot. 5. Right Click to complete the command. The updated Snap Shot will be available to place as an illustration in the Print Editor. Illustrations of the Snap Shot that have already been placed on pages in the Print Editor will be automatically updated.
Delete
To Take a Snap Shot of the Current Model 1. Select SNAP SHOT from the TOOLS MENU. The SNAP SHOT SUBMENU will appear. 2. Select DELETE from the SNAP SHOT SUBMENU. The Snap Shot Selection Form will appear.
3. Select the desired Snap Shot and press OK. The Snap Shot will be removed. Illustrations of the Snap Shot that have already been placed on pages in the Print Editor will be automatically deleted.
Convert To
Visual Users Guide
168
Visual provides the ability to convert between Background and Solid Objects. This is a convenient tool when importing drawings. To Convert Objects in the Design Drawing to Background or Solids 1. Select CONVERT TO from the TOOLS MENU. The CONVERT TO SUBMENU will appear.
Solid
1. 2. 3. 4. Select SOLID from the CONVERT TO SUBMENU. Select the object(s) to be converted. Select the reflectance and enter a description for the Solid on the Properties Bar. Right Click to complete the command. The object(s) will be converted to a Solid(s) with the entered reflectance.
Only closed planar Background Objects (Rectangles, Polygons, and Circles) may be converted to solids.
Background
1. Select BACKGROUND from the CONVERT TO SUBMENU. 2. Select the Solid Object(s) to be converted. 3. Right Click to complete the command. The object(s) will be converted to Background Polygon(s).
Object Snap
The Object Snap command allows for specification of locations in the model by reference to other existing objects. To Toggle On/Off the Object Snap 1. Select OBJECT SNAP from the TOOLS MENU. The OBJECT SNAP SUBMENU will appear. 2. Select the appropriate Object Snap from the OBJECT SNAP SUBMENU.
Options
The OPTIONS Button provides access to the Options Form where the global program settings may be modified. To Launch the Options Form 1. Select OPTIONS from the TOOLS MENU. The Options Form will display.
Visual Users Guide
169
Glossary
Average/min ratio The ratio of the average value to the minimum value of illuminance found within a statistical or calculation zone. Typically used as an indicator of lighting uniformity. Ballast A device used with an electric-discharge lamp to obtain the necessary circuit conditions (voltage, current and waveform) for starting and operating. Ballast factor The flux of a fluorescent lamp operated on a ballast as a fraction of the flux when operated on the standard (reference) ballast specified for rating lamp lumens. Base and destination points Coordinate locations (X,Y,Z) used to define a relative location or direction. The base point is always the first point entered and typically establishes the reference location. The destination point is sometimes indicative of another location and sometimes, only a direction relative to the base point. Bulge vector A line that is drawn from a point to establish the tangency of an arc segment passing through that point.
CAD An acronym for Computer Aided Design, this term generally refers to graphical software used for drafting and solid modeling. Candela The unit of luminous intensity. Candlepower Luminous intensity expressed in candelas. Cardinal direction Any of the fundamental directions defined by the Cartesian coordinate system (X,Y, or Z). The cardinal directions are orthogonal, or perpendicular in nature. Cardinal plane Any of the fundamental plane orientations defined by the Cartesian coordinate system (X-Y, Y-Z, or X-Z). The cardinal planes are orthogonal, or perpendicular in nature. Cartesian coordinates Numerical values used to define position in three-dimensional space. Based on three orthogonal axes (X, Y, and Z) and an origin. Values may be positive or negative.
Visual Users Guide
170
Cavity ratio A number indicating cavity proportions calculated from length, width, and height. Ceiling cavity The cavity formed by the ceiling, the plane of the Luminaires and the wall surfaces between these two planes. Ceiling cavity ratio A number indicating ceiling cavity proportions calculated from length, width, and height. Coefficient of Utilization The ratio of lumens from a luminaire as received on the workplane to the lumens emitted by the Luminaires lamps alone. Coefficient of variance A statistic that measures the ratio of the standard deviation over a Calculation or Statistical Zone to the mean value of that Zone. Coordinate axis/axes Refers to one (axis) or all (axes) of the cardinal directions defined by the Cartesian coordinate system (X, Y, Z). Color temperature The absolute temperature of a blackbody radiator having a chromaticity equal to that of the light source. Crosshairs Two thin, intersecting, orthogonal lines affiliated with the mouse pointer in the Design Environment. The crosshairs are used to pinpoint locations in the Design Environment and provide a visual cue to the plane in which the mouse pointer is moving. Diffuse reflectance The ratio of flux leaving a surface or medium by diffuse reflection to the incident flux. Diffuse reflection A characteristic of many common architectural finishes whereby light is reflected in a nondirectional manner. Matte surfaces/finishes such as tissue paper and flat paint exhibit a highly diffuse reflectance characteristic. See also specular reflection. Direct component The portion of light from a luminaire that arrives at the workplane without being reflected by any room surfaces. Direct-indirect lighting A variant of general diffuse lighting in which the Luminaires emit little or no light at angles near the horizontal. Direct lighting Lighting by Luminaires distributing 90 100% of the emitted light in the general direction of the surface to be illuminated. The term usually refers to light emitted in a downward direction. Downlight A small direct lighting unit that directs the light downward and can be recessed, surface mounted, or suspended.
Visual Users Guide
171
DWG A file format commonly used in CAD software to store drawing information. Files of this type have .DWG as their file name extension and may be imported into Visual. DXF A file format used primarily in CAD software to transfer information from one program to another. Files of this type have .DXF as their file name extension and may be imported into Visual. Drop-down menu A menu option revealed by Left-Clicking the mouse on the down-arrow at the right of certain toolbar buttons. Effective ceiling cavity reflectance A number giving the combined reflectance effect of the ceiling cavity. Effective floor cavity reflectance A number giving the combined reflectance effect of the floor cavity. Efficacy The total luminous flux emitted from a lamp divided by the total lamp power input. Expressed in lumens per watt. Efficiency The ratio of lumens emitted by a luminaire to that emitted by the lamp(s) used therein. Exitance The area density of the luminous flux leaving a surface. Fence A selection technique whereby objects are added to the selection set based upon their inclusion within a drawn rectangular (fence) region. Objects lying at least partially within the fence are added to the selection set. Field angle The angle between the two directions for which the intensity is 10% of the maximum intensity measured in a plane through the nominal beam centerline. Note that in certain fields of applications the angle of the 10%-of-maximum directions was formerly called the beam angle. Floodlighting A system designed for lighting a scene or object to a luminance greater than its surroundings. It may be used for utility, advertising, or decorative purposes. Floor cavity The cavity formed by the workplane, floor, and wall surfaces between those two planes. Floor cavity ratio A number indicating floor cavity proportions calculated from length, width and height. Fluorescent lamp A low-pressure mercury electric-discharge lamp in which a fluorescing coating transforms some of the UV energy generated by the discharge into light. Footcandle A unit of illuminance. Equal to one lumen per square foot, or 10.76 lux.
Visual Users Guide
172
High bay lighting Interior lighting where the roof truss or ceiling height is greater than 25 feet above the floor. High Intensity Discharge lamp An electric discharge lamp in which the light-producing arc is stabilized by wall temperature and the arch tube has a bulb wall loading in excess of 3 w/cm2. HID lamps include groups of lamps known as mercury, metal halide, and high-pressure sodium. Icon Any graphical symbol used as a means of communication in the computer interface. Illuminance The area density of the luminous flux incident on a surface. Incandescent filament lamp A lamp in which light is produced by a filament heated to incandescence by an electric current. Interreflected component The portion of the luminous flux from a luminaire arriving at the workplane after being reflected one or more times from room surfaces. Interreflection The multiple reflection of light by the various room surfaces before it reaches the workplane or other specified surfaces of a room. Iso-candela line A curve plotted on any appropriate set of coordinates to show the distances in various directions in space, about a source of light at which the intensity is the same. Iso-footcandle line A line plotted on any appropriate set of coordinates to show all the points on a surface where the illuminance is the same. Iso-illuminance template A graphical representation of the illuminance produced by a single luminaire object. Lines are used to represent all points of a given illuminance level similar to elevation contours on a topographical map. Iso-illuminance templates are useful in determining the spacing and orientation of lighting equipment prior to system analysis. Iterative Repetitious or cyclical. Lamp A generic term for an artificial source of light. By extension, the term is also used to denote sources that radiate in regions of the spectrum adjacent to the visible. Lamp lumen depreciation factor (LLD) The fractional loss of lamp lumens at rated operation conditions that progressively occurs during lamp operation. Light Radiant energy that is capable of exciting the retina and producing a visual sensation. The visible portion of the electromagnetic spectrum extends from about 380 to 770 nm.
Visual Users Guide
173
Light loss factor (LLF) The ratio of illuminance for a given area to the value that would occur if lamps operated at their initial rated lumen output and if no system variation or depreciation had occurred. Linear Being along a line or straight path. List box An entry field with a down-arrow to the right indicating a finite list of options. Left Click on the down-arrow button to reveal and select from among the list of options. Low bay lighting Interior lighting where the roof truss or ceiling height is 25 feet or less from the floor. Lumen The unit of luminous flux. Lumen method A lighting design procedure used for predetermining the relation between the number and types of lamps or Luminaires, the room characteristics, and the average illuminance on the workplane. It takes into account both direct and interreflected flux. Luminaire Any light emitting object, or configuration of light emitting objects, referenced within the Luminaire Schedule Editor in Visual. Consists of photometric, graphical, and descriptive information. Luminaire dirt depreciation factor (LDD) The fractional loss of task illuminance due to luminaire dirt accumulation. Luminaire label An alphanumeric designation used to establish a unique correspondence between luminaire symbols and their associated luminaire schedule entries. Luminaire spacing criterion A classification parameter for indoor Luminaires relating to the distribution of the direct illuminance component produced on the workplane. It is an estimated maximum ratio of spacing to mounting height above the workplane for a regular array of that luminaire such that the workplane illuminance will be acceptably uniform. Luminaire surface depreciation factor The fractional loss of task illuminance due to permanent deterioration of luminaire surfaces. Luminaire symbol The graphic symbol associated with a luminaire object. Used to specify the location and orientation of lighting equipment in application. Luminance The area density of the luminous flux leaving a surface through a given solid angle. Lux The metric standard unit of illuminance. One lux is equal to one lumen per square meter. Masking The process of removing calculation points from an existing calculation zone by selecting a polygonal exclusion region.
Visual Users Guide
174
Max/min ratio The ratio of the maximum value to the minimum value of illuminance found within a statistical or calculation zone. Typically used as an indicator of lighting uniformity. Mounting height The distance from the floor (or workplane if specified as such) to the light center of the luminaire, or to the plane of the ceiling for recessed equipment. Nonrecoverable light loss factors Factors that give the fractional light loss that cannot be recovered by cleaning or lamp replacement, consisting of those components that are due to the lamps operating at other than their rated luminous value. Photometric file A data file containing information related to the photometric distribution of lighting equipment. Valid files of this type typically have a .IES extension and adhere to the format outlined in IES LM63. Pick-box A small square located at the center of the mouse pointer crosshairs when in selection mode. The size of the pick-box establishes the precision with which objects must be selected, it can be adjusted within the Options Form. Planar Two-dimensional in nature. All components lie within a single plane. Point-by-point method A lighting design procedure for predetermining the illuminance at various locations in lighting installations, by use of luminaire photometric data. Point-by-point A regular sampling of point illuminance values used to establish the nature of lighting levels and uniformity throughout an area of interest. In Visual, this is the purpose of Calculation Zone objects. Point source A source of radiation the dimensions of which are small enough, compared with the distance between the source and the irradiated surface, for them to be neglected in calculations and measurements. Pole A standard support generally used where overhead lighting distribution circuits are employed. Polygon A closed plane figure composed of line segments with several angles and sides. Polyline A graphical entity composed of one or more line segments continuously connected at the endpoints. Pull-down pallet A color selection menu option revealed by Left-Clicking the mouse on the down-arrow to the right of certain graphical controls.
Visual Users Guide
175
Radius Related to arcs, circles, and spheres. The radius may be used to define the curvature by virtue of fact that all points on the object are equidistant from a center point. Any straight line from the center to a point on an arc, circle, or sphere. Recoverable light loss factors Factors that give the fractional light loss that can be recovered by cleaning or lamp replacement. Reflectance factor The ratio of the flux actually reflected by a sample surface to that which would be reflected into the same reflected-beam geometry by an ideal, perfectly diffuse standard surface irradiated in exactly the same way as the sample. Room cavity The cavity formed by the plane of the Luminaires, the workplane, and the wall surfaces between these two planes. Room cavity ratio (RCR) A number indicating room cavity proportions, calculated from the length, width, and height. Room surface depreciation (RSDD) The fractional loss of task illuminance due to dirt on the room surfaces. Semi-direct lighting Lighting by Luminaires distributing 60-90% of their emitted light downward and the balance upward. Semi-indirect lighting Lighting by Luminaires distributing 10-40% of their emitted light downward and the balance upward. Spacing-to-mounting-height ratio The ratio of the actual distance between luminaire centers to the mounting height above the workplane. Specular reflection A characteristic of a surface that reflects light in a directional fashion. Gloss finishes exhibit specular reflective characteristics as do mirrors and chrome. See also diffuse reflection. Surface mounted luminaire A luminaire mounted directly on a ceiling. Suspended (pendant) luminaire A luminaire hung from a ceiling by supports. Tangent Related to a point on a curve, the tangent is given by the direction of a line passing through the point with an orientation perpendicular to the radius at that point. The tangent intersects the curve at only that location. Text box An entry field that anticipates text entry via the keyboard. Text boxes are activated with a Left Mouse Click and present an "I-beam" cursor for text editing.
Visual Users Guide
176
Troffer A recessed lighting unit, usually long and installed with the opening flush with the ceiling. Uniformity gradient A statistic that measures the rate of change of illuminance over a Calculation or Statistical Zone expressed as a ratio between the illuminance level of adjacent calculation points. Window A selection technique whereby objects are added to the selection set based upon their inclusion within a drawn rectangular (window) region. Objects lying entirely within the window are added to the selection set. Workplane The plane at which work is usually done, and on which the illuminance is specified and measured. Working plane The plane of movement of the mouse pointer crosshairs. Working planes are restricted to the three cardinal orientation planes (X-Y, Y-Z, X-Z) in Visual. The working plane sequentially toggles through the three possibilities whenever the TAB key is pressed. The working plane may be moved incrementally in a perpendicular fashion using the UP and DOWN arrow keys and the HOME key may be used to return the working plane to X-Y at Z=0 (grade level) at any time.
Visual Users Guide
177
Index
3 3-D VIEW TOOLBAR .....................................28 A Absolute Coordinates ................................16 Arc .............................................................58 ARRAY BY QUANTITY ...................................69 ARRAY BY SPACING .....................................69 Auto Calculate ...........................................78 Automatic Recovery ..................................26 Autosave....................................................26 B Background Objects ..................................50 Constructing ...........................................57 C CAD files....................................................26 Calculation Status Icon..............................16 Calculation Zones ......................................51 Colors.....................................................82 Default....................................................62 Directional ..............................................62 LEED Trespass ..............................63, 121 Masking..................................................64 Max Spill.................................................63 Placing ...................................................62 Surface...................................................63 TV...........................................................63 Circle..........................................................58 Combined Power Density Zones ...............80 Command Line ....................................16, 56 Construct Commands Array Polar .............................................69 Array Rectangular ..................................69 Copy.......................................................68 Mirror......................................................68 Contours ....................................................82 CONVERT TO SOLID Command ...................75 Coordinate Entry........................................53 Coordinate Systems ..................................52 COPY command .........................................68 D Design Environment ..................................14 Design Window..........................................15 DISTANCE command.................................139 Document Conventions .............................13 DWG ..........................................................26 DXF............................................................26 E Editability States ........................................71 ERASE command........................................72 Exitance .....................................................77 EXPLODE command....................................74 Exporting Files ...........................................26 layers......................................................26 EXTEND command ..................................... 73 Extrusion ................................................... 61 F File Backup ............................................... 26 G Glossary.................................................. 170 I IESNA Illuminance Selection Tool .......... 138 Illuminance................................................ 76 Illustrations................................................ 87 Importing Files .......................................... 26 Incremental Snap...................................... 53 Installation................................................. 12 Instructions Form ...................................... 22 Interior/Exterior Icon ................................. 16 K Keyboard Commands ............................... 23 A.............................................................23 A (Selection Mode)................................ 24 C ..23 C (Selection Mode) ............................... 24 DOWN ARROW .................................... 23 E ..23 ESC ....................................................... 23 HOME.................................................... 23 L ..23 L (Selection Mode) ................................ 24 M ..23 P ..23 P (Selection Mode)................................ 24 R ..23 R (Selection Mode) ............................... 24 SHIFT .................................................... 23 TAB ....................................................... 23 TILDE .................................................... 23 U ..23 UP ARROW........................................... 23 W. .......................................................... 23 L Layer Dialog.............................................. 26 Light Loss Factor Calculator ................... 134 Ballast Factor ...................................... 136 Lamp Lumen Depreciation Factor....... 134 Luminaire Dirt Depreciation Factor ..... 135 Miscellaneous Factors ........................ 137 Line ........................................................... 57 Lumen Method Tool ................................ 126 Calculation Grid................................... 131 Design ................................................. 130 Geometry............................................. 127 Inserting into Design Environment ...... 132 Luminaire............................................. 129 Output.................................................. 133
Visual Users Guide
178
Planes ..................................................128 Luminaire Counter .....................................17 Luminaire Locations ..................................94 Luminaire Schedule.............................33, 90 Catalog Number.....................................35 Description .............................................35 Exporting ................................................38 File .........................................................35 Importing ................................................38 Label ......................................................35 Lamp ......................................................35 Lamp Lumens ........................................35 Light Loss Factor ...................................35 Multiple Heads .......................................37 Symbol ...................................................35 Template ................................................36 Watts ......................................................36 Luminaire Schedule Editor ..................20, 33 Luminaire Schedule Entry Copying ..................................................36 Creating..................................................34 Deleting ..................................................36 Expanding ..............................................37 Modifying................................................35 Moving....................................................36 Luminaire Symbol Color.......................................................42 Configuration..........................................41 Dimensions ............................................40 Displacement .........................................44 Modifiers.................................................41 Mounting ................................................41 Multiple Heads .......................................43 Optical Spin............................................40 Options...................................................41 Orientation..............................................45 Shape.....................................................40 Size Factor .............................................42 Supports.................................................46 Tilt ..........................................................45 Luminaires .................................................51 Place and Aim ........................................66 Place and Orient ....................................66 Placing ...................................................66 Reaiming ................................................75 Luminance .................................................77 M Menu..........................................................15 Menu Commands Calculations..........................................161 Construct..............................................147 Edit .......................................................143 File .......................................................140 Luminaire .............................................158 Modify...................................................155 Tools ....................................................166
View..................................................... 144 MIRROR command..................................... 68 Modify Commands .................................... 72 Erase ..................................................... 72 Explode ................................................. 74 Extend ................................................... 73 Move...................................................... 72 Rotate.................................................... 72 Scale ..................................................... 74 Text ....................................................... 74 Trim ....................................................... 73 Modifying Statistics ................................... 81 Mouse Double Click .......................................... 22 Left Click................................................ 22 Right Click ............................................. 22 Usage .................................................... 22 MOVE command ........................................ 72 N NEW EXTERIOR FILE ................................... 24 NEW INTERIOR FILE ..................................... 24 New Project............................................... 24 Notes......................................................... 99 O Object Snap .............................................. 55 Center.................................................... 56 Endpoint ................................................ 56 Intersection............................................ 56 Midpoint................................................. 56 Perpendicular ........................................ 56 OPEN EXISTING FILE ................................... 24 Options Calculation........................................... 109 Calculation Zones ............................... 110 Contours.............................................. 111 Default Values ..................................... 117 Drawing Aids ....................................... 112 Environment ........................................ 114 Luminaires........................................... 115 Options Form .................................... 18, 108 P Panning..................................................... 29 Phantom Lines .......................................... 55 Photometric File Dialog............................. 47 Photometric Files Infolink ................................................... 47 Supported Formats ............................... 47 Photometric Web ...................... 67, 116, 124 Pictures ................................................... 105 POLAR ARRAY command............................ 69 Polygon ..................................................... 58 Polyline ..................................................... 57 Power Density Statistics ........................... 97 Power Density Zones................................ 65 Print Editor .......................................... 21, 84 Printing.................................................... 107
Visual Users Guide
179
Project Properties Form.............................25 Properties Form .................................19, 118 Background Objects.............................125 Calculation Zones ................................120 Luminaires............................................121 Solids ...................................................124 Property Bar...............................................17 R RADIUS command.....................................139 Recent Files...............................................24 Rectangle...................................................58 RECTANGULAR ARRAY command ................69 Redo ..........................................................27 Registration................................................12 Relative Coordinates .................................16 Room .........................................................61 ROTATE command......................................72 S SAVE ...........................................................25 SAVE AS......................................................25 Saving a Project.........................................25 SCALE command ........................................74 Scroll Bars .................................................28 Selecting Objects.......................................31 Snap Shots ................................................88 Solid Objects..............................................50 Circle ......................................................60 Constructing ...........................................59 Polygon ..................................................60 Rectangle ...............................................60 Statistical Summaries ................................80
Statistical Zone ......................................... 79 Statistics.............................................. 78, 96 Status Bar ................................................. 16 Structure ................................................... 61 Surface Schedule...................................... 92 Symbol Editor............................................ 39 System Requirements .............................. 11 T Technical Support ..................................... 12 Templates ................................................. 49 Text ................................................... 58, 101 TEXT command ......................................... 74 Title Block ............................................... 103 Toolbars .................................................... 15 TRIM command.......................................... 73 U Undo ......................................................... 27 Units Indicator ........................................... 16 V VBK........................................................... 26 View Direction ........................................... 28 Visual CD Contents................................... 11 Visual License Agreement .......................... 9 W Working Plane........................................... 54 Z Zooming .................................................... 30 Zoom All ................................................ 30 Zoom Out .............................................. 31 Zoom Previous ...................................... 30 Zoom Window ....................................... 30
You might also like
- Software Development KitDocument355 pagesSoftware Development KitEliel GonzálezNo ratings yet
- Oracle 11g RAC Interview Question and AnswersDocument53 pagesOracle 11g RAC Interview Question and AnswersDebashis Mallick100% (2)
- FlashBoot UserGuide 2.3aDocument136 pagesFlashBoot UserGuide 2.3aleogenicNo ratings yet
- Basic Adroit Ignite Training Manual 2021 - Rev06Document184 pagesBasic Adroit Ignite Training Manual 2021 - Rev06ArkitectNo ratings yet
- Hilti Installation Systems Catalogue - 2013Document194 pagesHilti Installation Systems Catalogue - 2013Marco CarrieriNo ratings yet
- SANS FOR610 - Reverse-Engineering Malware: Malware Analysis Tools and TechniquesDocument40 pagesSANS FOR610 - Reverse-Engineering Malware: Malware Analysis Tools and TechniquesNhat Long NguyenNo ratings yet
- Planning A Power BI Enterprise Deployment - WhitepaperDocument259 pagesPlanning A Power BI Enterprise Deployment - WhitepaperMoi100% (1)
- CompTIA Linux+ Certification Study Guide (2009 Exam): Exam XK0-003From EverandCompTIA Linux+ Certification Study Guide (2009 Exam): Exam XK0-003No ratings yet
- Solaris System Performance Management - SA-400 - Student GuideDocument700 pagesSolaris System Performance Management - SA-400 - Student GuideamsreekuNo ratings yet
- 2PAA110024-111 A en Freelance Engineering FormulationDocument116 pages2PAA110024-111 A en Freelance Engineering FormulationMathias MolleNo ratings yet
- Simatic Net Profibus Network Manual System ManualDocument350 pagesSimatic Net Profibus Network Manual System ManualAlejandro Fernández SalasNo ratings yet
- Fintech Case StudyDocument20 pagesFintech Case Studyjackson100% (1)
- Sys600 Opc ServerDocument52 pagesSys600 Opc ServerAnonymous 9VcxlFErfNo ratings yet
- Microsoft Windows Server 2008 R2 Administrator's Reference: The Administrator's Essential ReferenceFrom EverandMicrosoft Windows Server 2008 R2 Administrator's Reference: The Administrator's Essential ReferenceRating: 4.5 out of 5 stars4.5/5 (3)
- PIC Microcontroller Projects in C: Basic to AdvancedFrom EverandPIC Microcontroller Projects in C: Basic to AdvancedRating: 5 out of 5 stars5/5 (10)
- Microsoft Virtualization: Master Microsoft Server, Desktop, Application, and Presentation VirtualizationFrom EverandMicrosoft Virtualization: Master Microsoft Server, Desktop, Application, and Presentation VirtualizationRating: 4 out of 5 stars4/5 (2)
- Deploying QoS for Cisco IP and Next Generation Networks: The Definitive GuideFrom EverandDeploying QoS for Cisco IP and Next Generation Networks: The Definitive GuideRating: 5 out of 5 stars5/5 (2)
- Developing Virtual Reality Applications: Foundations of Effective DesignFrom EverandDeveloping Virtual Reality Applications: Foundations of Effective DesignNo ratings yet
- Md-Cli User Guide 23.3.r1Document228 pagesMd-Cli User Guide 23.3.r1luisNo ratings yet
- Roadway ToolDocument50 pagesRoadway ToolRosario BuccoleriNo ratings yet
- Developer/2000™ Getting Started: Enabling The Information Age™ Through Network ComputingDocument48 pagesDeveloper/2000™ Getting Started: Enabling The Information Age™ Through Network Computingapi-19815946No ratings yet
- Premiere Pro Cs5 HelpDocument525 pagesPremiere Pro Cs5 Helpannaanna76100% (1)
- FSC20 BA en 21Document110 pagesFSC20 BA en 21Daniel G. AmlakNo ratings yet
- Pages From Fuji CR Console (12th Edition) - User ManualDocument4 pagesPages From Fuji CR Console (12th Edition) - User ManualAndrecut Florin-CiprianNo ratings yet
- Uvm Systemc Language Reference ManualDocument253 pagesUvm Systemc Language Reference Manualsuman kumar reddyNo ratings yet
- Vxworks Cli Tools Users Guide 6.7 PDFDocument94 pagesVxworks Cli Tools Users Guide 6.7 PDFelsinkiorNo ratings yet
- Users Guide for Power BuilderDocument1,017 pagesUsers Guide for Power BuilderEuclides RezendeNo ratings yet
- Premiere Elements 9 HelpDocument306 pagesPremiere Elements 9 HelpDenis OdyNo ratings yet
- Adobe Premiere Pro CS4Document536 pagesAdobe Premiere Pro CS4Nessuno9000No ratings yet
- AWR Visual System Simulator Getting Started Guide: Product Version 16.02Document128 pagesAWR Visual System Simulator Getting Started Guide: Product Version 16.02Tuần Hào ĐỗNo ratings yet
- EM-Remote Client Software v4.0Document60 pagesEM-Remote Client Software v4.0JaisNo ratings yet
- Oracle® Grid Engine: User Guide Release 6.2 Update 7Document154 pagesOracle® Grid Engine: User Guide Release 6.2 Update 7Yasser AbdellaNo ratings yet
- OTMTest Manager Users GuideDocument150 pagesOTMTest Manager Users GuideLucas FerreiraNo ratings yet
- Industrial IT, 800xa - Information Management, Display Services Configuration - 01Document233 pagesIndustrial IT, 800xa - Information Management, Display Services Configuration - 01El_darioNo ratings yet
- PC SDK: Application ManualDocument136 pagesPC SDK: Application ManualrcpretoriusNo ratings yet
- AWR Microwave Office MMIC Getting Started Guide: Product Version 16Document106 pagesAWR Microwave Office MMIC Getting Started Guide: Product Version 16Basudev MajumderNo ratings yet
- PV 115 PugDocument90 pagesPV 115 PugOlgalicia SGNo ratings yet
- In-Sight Track & Trace: User ManualDocument80 pagesIn-Sight Track & Trace: User ManualAnonymous MKALEeNo ratings yet
- Oracle Fusion Middleware: User's Guide For Oracle Business Intelligence Publisher 12c (12.2.1.2.0)Document74 pagesOracle Fusion Middleware: User's Guide For Oracle Business Intelligence Publisher 12c (12.2.1.2.0)Wendy CeledonNo ratings yet
- MWO Getting StartedDocument160 pagesMWO Getting StartedJulian CalderonNo ratings yet
- 3BUR002262R3 - en OPC Server For MOD 300 Version 1 1 1 - Installation and ConfigurationDocument81 pages3BUR002262R3 - en OPC Server For MOD 300 Version 1 1 1 - Installation and Configurationdashiete234No ratings yet
- WindRiver Workbench 2.4 UsersGuideDocument408 pagesWindRiver Workbench 2.4 UsersGuidesweden043No ratings yet
- LDAP Manager E25092Document88 pagesLDAP Manager E25092rlufthansaNo ratings yet
- Leica FramePro UserManual-1 3 PDFDocument54 pagesLeica FramePro UserManual-1 3 PDFFilip SkultetyNo ratings yet
- OEM Third-Party Database Plug-In Troubleshooting Guide 13cDocument56 pagesOEM Third-Party Database Plug-In Troubleshooting Guide 13cdmdunlapNo ratings yet
- CmAdmin enDocument134 pagesCmAdmin endchardwareNo ratings yet
- 5520 Ams Release 9.7.07 Administrator GuideDocument642 pages5520 Ams Release 9.7.07 Administrator GuideMarcos LinsNo ratings yet
- Ts Install Admin GuideDocument114 pagesTs Install Admin Guidealmas mahfoozNo ratings yet
- Marklogic Data Rest EncryptionDocument293 pagesMarklogic Data Rest EncryptionLu PhamNo ratings yet
- NeoxDialCenter UserGuideDocument272 pagesNeoxDialCenter UserGuidelakshmanNo ratings yet
- Inform: Enterprise Historian For Windows 2000Document143 pagesInform: Enterprise Historian For Windows 2000Rodrigo SampaioNo ratings yet
- 3BUR002262R4 - en OPC Server For MOD 300 Version 1 1 2 Installation and ConfigurationDocument85 pages3BUR002262R4 - en OPC Server For MOD 300 Version 1 1 2 Installation and ConfigurationOswaldo TellezNo ratings yet
- MKD 10 00408 01 07 MediaKind Solution - SecurityGuide - RBDocument40 pagesMKD 10 00408 01 07 MediaKind Solution - SecurityGuide - RBgianniM0No ratings yet
- Fireworks Cs5 HelpDocument309 pagesFireworks Cs5 HelpÖzgür YılmazNo ratings yet
- H Designer MAEN822ADocument259 pagesH Designer MAEN822AtrutleptNo ratings yet
- MicrosoftOnlineServicesTerms (English) (January2015) (CR)Document32 pagesMicrosoftOnlineServicesTerms (English) (January2015) (CR)AndreasNo ratings yet
- 3JL02001BZAAPCZZA - V1 - 5529 APC Release 9.7.07 Installation Administration and User GuideDocument466 pages3JL02001BZAAPCZZA - V1 - 5529 APC Release 9.7.07 Installation Administration and User GuidePlaystation IdentifierNo ratings yet
- PDrive Operating Manual 21511-EN-12Document56 pagesPDrive Operating Manual 21511-EN-12Rodrigo SimairNo ratings yet
- ANSYS ACT Customization Guide For ANSYS AIMDocument60 pagesANSYS ACT Customization Guide For ANSYS AIMNahik KabirNo ratings yet
- 30 - Oracle Intelligent Agent Users GuideDocument156 pages30 - Oracle Intelligent Agent Users Guideapi-3702030No ratings yet
- Power Builder 8 Getting StartedDocument304 pagesPower Builder 8 Getting Startedluisimtz100% (5)
- Nokia Unicast GuideDocument282 pagesNokia Unicast GuideDibyam baralNo ratings yet
- 3BDD012518-111 - B - en - Freelance 2019 - Engineering Operator Station ConfigurationDocument246 pages3BDD012518-111 - B - en - Freelance 2019 - Engineering Operator Station ConfigurationfopNo ratings yet
- Network Print Monitor User Guide enDocument94 pagesNetwork Print Monitor User Guide enخالد عبادىNo ratings yet
- ProceduresDocument99 pagesProceduresAshenafi TsegayeNo ratings yet
- Securing Windows Server 2008: Prevent Attacks from Outside and Inside Your OrganizationFrom EverandSecuring Windows Server 2008: Prevent Attacks from Outside and Inside Your OrganizationNo ratings yet
- Copper Wire Diameter ChartDocument3 pagesCopper Wire Diameter ChartgenbuaNo ratings yet
- Mau inDocument1 pageMau ingenbuaNo ratings yet
- Draft CD LABELDocument1 pageDraft CD LABELgenbuaNo ratings yet
- Toshiba E-Studio 2500C Owner ManualDocument412 pagesToshiba E-Studio 2500C Owner ManualJesus Noel PugaNo ratings yet
- Programming Concepts for Competitive ExamsDocument8 pagesProgramming Concepts for Competitive ExamsBuxar Students LifeNo ratings yet
- Interview QuestionsDocument164 pagesInterview QuestionsKapil Sharma100% (1)
- 9651.14141 Handheld 8.1 Supplemental Release Notes-SDKDocument2 pages9651.14141 Handheld 8.1 Supplemental Release Notes-SDKChack SosaNo ratings yet
- BC MGMT Center GuideDocument563 pagesBC MGMT Center Guidesourabh kulkarniNo ratings yet
- SCCM2007 Workbook 2008-12-15Document250 pagesSCCM2007 Workbook 2008-12-15sumantekkemNo ratings yet
- Attacking WCF Web Services-Holyfield-Shmoocon 2010Document45 pagesAttacking WCF Web Services-Holyfield-Shmoocon 2010king_kong11No ratings yet
- Perl ExamplesDocument8 pagesPerl ExamplesMars LunaNo ratings yet
- DOL Installation GuideDocument21 pagesDOL Installation GuideasffaasgggasgasgasgasNo ratings yet
- Etm 120 - 301 Ethical Scenarios 1Document6 pagesEtm 120 - 301 Ethical Scenarios 1api-339987800No ratings yet
- Podcast Generator - Technical DocumentationDocument8 pagesPodcast Generator - Technical DocumentationAlberto BetellaNo ratings yet
- Application Analyst Role Responsibilities and DutiesDocument2 pagesApplication Analyst Role Responsibilities and DutiesAmit KhyadiNo ratings yet
- How To Use The Microsoft Excel SliderDocument7 pagesHow To Use The Microsoft Excel SliderYamini ShindeNo ratings yet
- UM08001 JLinkARMDocument220 pagesUM08001 JLinkARMicucutaNo ratings yet
- Manoj Kumar UpdatedDocument2 pagesManoj Kumar UpdatedmanojanindianNo ratings yet
- Punit Resume WorkDocument3 pagesPunit Resume Workapi-321948941No ratings yet
- Class Relationship: Object Oriented ProgrammingDocument24 pagesClass Relationship: Object Oriented ProgrammingMuhitha AdhaNo ratings yet
- Activate OfficeDocument1 pageActivate Officeۥٰ ۥٰ ۥٰ ۥٰNo ratings yet
- Full Modelr5 - R4+no Connection WDocument583 pagesFull Modelr5 - R4+no Connection WAnonymous USbc7XzsA6No ratings yet
- Function Point Analysis Example PDFDocument4 pagesFunction Point Analysis Example PDFPranav Sanjeev kumarNo ratings yet
- Oracle® VM Virtualbox Installation Instructions For Windows 10 and Linux Virtual Machine Creation Targeting Avnet Development BoardsDocument61 pagesOracle® VM Virtualbox Installation Instructions For Windows 10 and Linux Virtual Machine Creation Targeting Avnet Development BoardsSouvik DasNo ratings yet
- I.calculate Length of A String II - Count The Number of Words in StringDocument5 pagesI.calculate Length of A String II - Count The Number of Words in StringJagdeep MehraNo ratings yet
- ODI Soft DeleteDocument14 pagesODI Soft DeleteTirumalesha DadigeNo ratings yet
- All Basic Python Programs:: # Vowels ListDocument6 pagesAll Basic Python Programs:: # Vowels ListBHANU REKHA CHUNDUNo ratings yet
- Real-Time Finance Management SystemDocument85 pagesReal-Time Finance Management SystemShreyas DeshmukhNo ratings yet