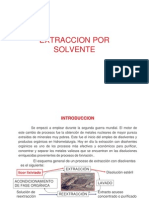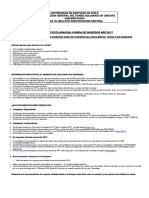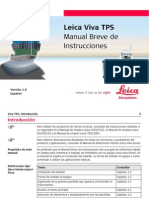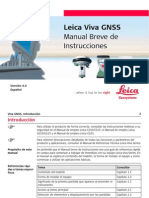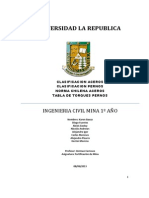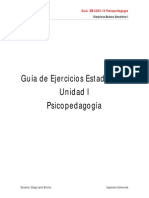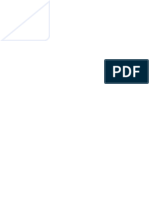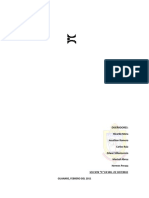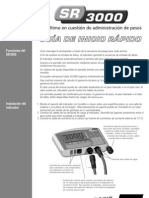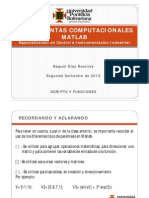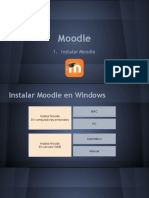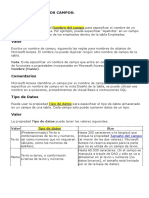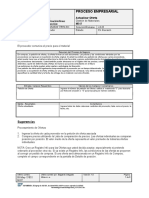Professional Documents
Culture Documents
Clase 2 Acces
Uploaded by
Alexis Godoy YañezCopyright
Available Formats
Share this document
Did you find this document useful?
Is this content inappropriate?
Report this DocumentCopyright:
Available Formats
Clase 2 Acces
Uploaded by
Alexis Godoy YañezCopyright:
Available Formats
COMPUTACIN E INFORMTICA
Instituto Profesional de Chile Enrique Venegas Martnez
Microsoft Access 2010
Formularios Obtencin de Datos externos Exportacin de Datos Informes
Microsoft Access 2010
Formularios
Concepto de Formularios con asistente y vista diseo Los formularios sirven para definir pantallas generalmente para editar los registros de una tabla o consulta.
Microsoft Access 2010
Crear formularios Para crear un formulario tenemos varias opciones, podemos acceder a todas ellas desde la pestaa Crear: Formulario consiste en crear automticamente un nuevo formulario que contiene todos los datos de la tabla, consulta o informe seleccionado en el Panel de Navegacin. Diseo del formulario abre un formulario en blanco en la Vista Diseo y tenemos que ir incorporando los distintos
objetos que queremos aparezcan en l.
Formulario en blanco consiste en crear un nuevo formulario sin contenido, pero en vez de abrirse en Vista Diseo como la anterior opcin, se abrir en Vista Presentacin. Esta vista ofrece ventajas, como poder incorporar datos simplemente arrastrando el objeto (consulta, informe, tabla...) desde el Panel de Navegacin. Asistente para formularios utiliza un asistente que nos va guiando paso por paso en la creacin del formulario. Navegacin te permite crear un formulario dedicado a la navegacin, que simula la estructura tpica de mens de una pgina web. Podrs elegir entre seis diseos distintos. Ms formularios despliega un men con otros tipos de formularios disponibles, como grfico dinmico, tabla dinmica, hoja de datos o el formulario dividido.
Microsoft Access 2010
El asistente para formularios El asistente se inicia desde la pestaa Crear > grupo Formularios > botn Asistente para formulario. En la siguiente ventana elegimos en qu tabla o consulta se basar el formulario y los campos que queremos incluir en l.
Seleccionar y elegir el origen (tabla o consulta),
Seleccionar los campos a incluir en el formulario.
Podemos seleccionar todos los campos a la vez haciendo clic sobre el botn sobre el botn .
o deseleccionar todos los campos a la vez haciendo clic
Microsoft Access 2010
Una vez seleccionada la distribucin que nos interesa pulsamos el botn Siguiente y aparece la siguiente pantalla:
En esta pantalla elegimos la distribucin de los datos dentro del formulario. Al seleccionar una opcin de formato aparecer a su izquierda el aspecto que tendr el formulario con esa distribucin.
A continuacin pulsamos el botn Siguiente> y aparece la ventana que puedes ver a continuacin...
En esta ventana el asistente nos pregunta el ttulo del formulario (nombre asignado al formulario). Antes de pulsar el botn Finalizar podremos elegir entre: Abrir el formulario para ver o introducir informacin (ver el resultado del formulario preparado para la edicin de registros) Modificar el diseo del formulario, aparecer la vista Diseo de formulario donde podremos modificar el aspecto del formulario.
Microsoft Access 2010
Editar datos de un formulario Para editar datos de una tabla utilizando un formulario, debemos abrirlo haciendo doble clic en l, desde el Panel de navegacin. El formulario que has creado mostrar sus datos en la Vista Formulario.
Podemos buscar datos, reemplazar valores, modificarlos como si estuviramos en la vista Hoja de datos de una tabla, desplazarnos a lo largo de la tabla utilizando la barra de desplazamiento por los registros que ya conocemos, lo nico que cambia es el aspecto de la pantalla.
Microsoft Access 2010
La Vista Diseo de formulario Nos permite definir el formulario, cmo debe presentar los datos del origen del formulario. Para entrar en la vista diseo debemos buscar el formulario en el Panel de Navegacin y hacer clic derecho sobre l para seleccionar la opcin en el men contextual.
Nos aparece la ventana Diseo de formulario, cuya rea de diseo consta de tres secciones :
Encabezado de formulario: ponemos lo que queremos que aparezca al principio del formulario.
Detalle, en ella aparecern los registros del origen del formulario, o varios registros o uno slo por pantalla segn el tipo de formulario. Aunque se visualicen varios registros en una pantalla, debemos indicar en la seccin Detalle el diseo correspondiente a un slo registro.
La seccin Pie de formulario, en ella ponemos lo que queremos aparezca al final del formulario.
Microsoft Access 2010
Obtencin de Datos externos
Importar datos Access te permite importar objetos de otra base de datos a la tuya rpidamente. Para ello, slo tendremos que acudir a la pestaa Datos externos, una vez all seleccionar la opcin adecuada en el grupo Importar y vincular.
Aqu podemos seleccionar qu tipo de archivo contiene los datos que queremos importar.
Microsoft Access 2010
Si quieres importar objetos de una base de datos a otra slo tienes que hacer clic en el botn Access. Se abrir el siguiente cuadro de dilogo:
Para importar un objeto de una base de datos Access, ya sea una tabla, formulario, informe, macro, etc. slo tendremos que seleccionar la base de datos de origen y pulsar el botn Aceptar.
Microsoft Access 2010
En el siguiente cuadro de dilogo slo tendremos que seleccionar los objetos que queremos aadir a nuestra base de datos y pulsar el botn Aceptar
Como habrs podido observar existen otros mtodos de importacin de datos, podrs acceder a ellos haciendo clic en los diferentes botones de la seccin Importar.
Microsoft Access 2010
Ejemplo de Importar Datos de un Archivo de texto. En la pestaa Datos externos, grupo Importar y vincular, haz clic en Archivo de texto.
La primera ventana del asistente te permitir elegir el archivo de origen de tu disco duro. Asegrate de que est seleccionada la opcin Importar y pulsa Aceptar.
Debers seleccionar el modo en el que estn formateados y estructurados los contenidos en el archivo de texto: Delimitado: Esta opcin indica que los campos de cada registro se hallan separados por algn tipo de smbolo, bien sea un punto y coma (;), una coma (,), un salto de tabulacin, etc. Ancho fijo: En este caso, los campos de un registro no vendrn delimitados por smbolos, sino que para cada campo ha sido reservado un ancho en carcteres.
Microsoft Access 2010
Sea cual sea la opcin que elijas (Delimitado o Ancho fijo) podrs indicar diferentes propiedades para los campos que contiene el archivo de texto, pulsando el botn Avanzado de la zona inferior de la ventana.
Lo relevante del cuadro anterior es la Informacin del campo, donde podemos definir los campos como si trabajramos en la Vista Diseo de tabla. El resto de opciones de este cuadro son puramente de formato, todas estas opciones son muy importantes, pues dependiendo de cmo se configuren, Access leer el archivo de texto de un modo u otro.
Microsoft Access 2010
Si seguimos con el ejemplo, vers una ventana que te permite asignar el nombre y tipo de datos de cada campo.
En la siguiente pantalla deberemos elegir si queremos Permitir a Access agregar una clave principal (clave principal determinada ) o si por el contrario la elegiremos nosotros mismos
Microsoft Access 2010
Finalmente debers indicar el nombre para la nueva tabla y Finalizar.
Microsoft Access 2010
Exportacin de Datos Es enviar la informacin de nuestra base de datos a otra base de datos o a un archivo de otro tipo.
Para ello, slo tienes que seleccionar una de las opciones que encontrars en la seccin Exportar de la pestaa Datos Externos.
Estos comandos te permitirn copiar tablas, informes, formularios, macros y en definitiva cualquier objeto de tu base de
datos a otra. Creando una copia exacta del objeto en otro lugar.
Microsoft Access 2010
Ejemplo Exportar a Word y Excel Desde la seccin Exportar, podremos exportar el contenido de nuestras tablas, informes o formularios a aplicaciones del mismo paquete como Word o Excel.
Word copia y formatea el contenido de nuestro objeto y lo presenta en una tabla dentro de un archivo tipo RTF.
Excel copia y formatea el contenido de nuestro objeto y lo presenta en una hoja de Excel dentro de un archivo tipo XLSX o de otros tipos que podremos elegir.
Microsoft Access 2010
Informes
Los informes sirven para presentar los datos de una tabla o consulta, generalmente para imprimirlos. Crear un informe Para crear un informe podemos utilizar las opciones del grupo Informes, en la pestaa Crear:
Informe: consiste en crear automticamente un nuevo informe que contiene todos los datos de la tabla o consulta seleccionada en el Panel de Navegacin.
Diseo de Informe: abre un informe en blanco en la vista diseo y tenemos que ir incorporando los distintos objetos que queremos aparezcan en l.
Informe en Blanco: abre un informe en blanco en vista Presentacin. Asistente para Informes: utiliza un asistente que nos va guiando paso por paso en la creacin del informe.
Microsoft Access 2010
Asistente para Informes En la pestaa Crear, grupo Informes, iniciaremos el asistente pulsando el botn
Seleccionar la tabla o consulta de donde se obtendrn los datos
seleccionamos los campos disponibles, pinchando o haciendo doble clic sobre el campo
Seleccionados todos los campos, pulsamos el botn Siguiente >
Microsoft Access 2010
En esta pantalla elegimos los niveles de agrupamiento dentro del informe, en la lista de la izquierda, hacer clic sobre el campo por el cual queremos agrupar y hacer clic sobre el botn (o directamente hacer doble clic sobre el campo).
Con el botn
podemos refinar el agrupamiento.
Una vez tenemos los niveles de agrupamiento definidos hacemos clic en el botn Siguiente >
Microsoft Access 2010
En esta pantalla podemos elegir cmo ordenar los registros.
Seleccionamos el campo por el que queremos ordenar los registros que saldrn en el informe, y elegimos si queremos una ordenacin ascendente o descendente. Para seguir con el asistente, pulsamos el botn Siguiente >
Microsoft Access 2010
En esta pantalla elegimos la distribucin de los datos dentro del informe.
En el cuadro Orientacin podemos elegir entre impresin Vertical u Horizontal (apaisado).
Con la opcin Ajustar el ancho del campo de forma que quepan todos los campos en una pgina, se supone que el asistente generar los campos tal como lo dice la opcin.
A continuacin pulsamos el botn Siguiente >
Microsoft Access 2010
En esta ventana el asistente nos pregunta el ttulo del informe, este ttulo tambin ser el nombre asignado al informe.
Antes de pulsar el botn Finalizar podemos elegir entre: Vista previa del informe en este caso veremos el resultado del informe preparado para la impresin Modificar el diseo del informe, si seleccionamos esta opcin aparecer la ventana Diseo de informe donde podremos modificar el aspecto del informe.
Microsoft Access 2010
La vista diseo de informe La vista diseo es la que nos permite definir el informe, en ella le indicamos cmo debe presentar los datos del origen del informe. Para abrir un informe en la vista diseo debemos seleccionarlo en el Panel de navegacin y pulsar Nos aparece la ventana diseo, el rea de diseo consta normalmente de cinco secciones: .
El Encabezado del informe contendr la informacin que se ha de indicar nicamente al principio del informe, como su ttulo.
El Encabezado de pgina contendr la informacin que se repetir al principio de cada pgina, como los encabezados de los registros, el logo, etc.
Detalle contiene los registros. Deberemos organizar los controles para un nico registro, y el informe ser el que se encargue de crear una fila para cada uno de los registros.
El Pie de pgina contendr la informacin que se repetir al final de cada pgina, como la fecha del informe, el nmero de pgina, etc.
El Pie de informe contendr la informacin que nicamente aparecer al final del informe, como el nombre o firma de quien lo ha generado
You might also like
- Medicion Estatica Sp80Document8 pagesMedicion Estatica Sp80Alexis Godoy YañezNo ratings yet
- Extraccion Por SolventeDocument31 pagesExtraccion Por SolventeAngel Julio RamosNo ratings yet
- images-INSTRUCTIVO DECLARACION JURADA DE INGRESOS PDFDocument3 pagesimages-INSTRUCTIVO DECLARACION JURADA DE INGRESOS PDFFrancisco AlviñaNo ratings yet
- La PincoyaDocument6 pagesLa PincoyaAlexis Godoy YañezNo ratings yet
- Extraccion Por Solvente SXDocument16 pagesExtraccion Por Solvente SXAlexis Godoy YañezNo ratings yet
- Conceptos Básicos de MineriaDocument5 pagesConceptos Básicos de MineriaAlexis Godoy YañezNo ratings yet
- Tactica (11) OnceDocument40 pagesTactica (11) OncePerla PsNo ratings yet
- Trabajo Legislacion, Excel.Document3 pagesTrabajo Legislacion, Excel.Alexis Godoy YañezNo ratings yet
- Manual Breve Leica Viva TPSDocument82 pagesManual Breve Leica Viva TPSfallen_angel_cryNo ratings yet
- Proyecto de IngenieríaDocument30 pagesProyecto de IngenieríaAlexis Godoy YañezNo ratings yet
- Dirección E, T y O SIDocument30 pagesDirección E, T y O SIAlexis Godoy YañezNo ratings yet
- Clase7 - TunelesEsfuerzosAlrededor - 1 Calculo de EsfuerzoDocument98 pagesClase7 - TunelesEsfuerzosAlrededor - 1 Calculo de EsfuerzoYiseth Ballesteros MarquezNo ratings yet
- Dirección y LiderazgoDocument17 pagesDirección y LiderazgoMarvac UioNo ratings yet
- Teorías de ClasificaciónDocument13 pagesTeorías de ClasificaciónjzambranovasNo ratings yet
- Guia de Conversion de Unidades en La Mineria Del CobreDocument20 pagesGuia de Conversion de Unidades en La Mineria Del CobreOmar Lafuente ZárateNo ratings yet
- Manual - HP49GDocument891 pagesManual - HP49Gsal sal100% (2)
- Criterio de LaneDocument41 pagesCriterio de LaneJosaphat Sahua EchevarriaNo ratings yet
- Leica Viva GNSS GettingStartedGuide EsDocument140 pagesLeica Viva GNSS GettingStartedGuide EsPipe Fumero GonzalezNo ratings yet
- Método de Explotación DisertacionDocument15 pagesMétodo de Explotación DisertacionAlexis Godoy YañezNo ratings yet
- Cf-Alfaro MCDocument87 pagesCf-Alfaro MCldsancristobalNo ratings yet
- Extraccion Por Solvente (SX) 2008Document14 pagesExtraccion Por Solvente (SX) 2008Anonymous 2VUOGTNo ratings yet
- PernosDocument17 pagesPernosAlexis Godoy YañezNo ratings yet
- Plan Minero Optimizado con LCV y Stocks DinámicosDocument16 pagesPlan Minero Optimizado con LCV y Stocks Dinámicoseri15289No ratings yet
- Guía Unidad IDocument17 pagesGuía Unidad IAlexis Godoy YañezNo ratings yet
- Megaminería a Cielo AbiertoDocument5 pagesMegaminería a Cielo AbiertoAlexis Godoy YañezNo ratings yet
- Trimble 3600Document34 pagesTrimble 3600leedresNo ratings yet
- Plan Nacional de GeologíaDocument2 pagesPlan Nacional de GeologíaAlexis Godoy YañezNo ratings yet
- Boletin #21-13 Buenas Ideas Conllevan A Buenas PrácticasDocument1 pageBoletin #21-13 Buenas Ideas Conllevan A Buenas PrácticasAlexis Godoy YañezNo ratings yet
- Exploración Minera Realizada Por Imágenes Satelitales (TeledetecciónDocument9 pagesExploración Minera Realizada Por Imágenes Satelitales (TeledetecciónAlexis Godoy YañezNo ratings yet
- RecDocument115 pagesRecosceanx100% (3)
- Google HackingDocument15 pagesGoogle HackingMariano Rosi89% (9)
- Editando El Perfil de Usuario Predeterminado en Windows 7Document6 pagesEditando El Perfil de Usuario Predeterminado en Windows 7chubijonesNo ratings yet
- Guías de Aprendizaje Informática Basica PDFDocument133 pagesGuías de Aprendizaje Informática Basica PDFAnonymous mtvEJl100% (1)
- Prueba 4 Utilidades Hiren's-Multi Boot E-PDocument28 pagesPrueba 4 Utilidades Hiren's-Multi Boot E-PJoann BaileyNo ratings yet
- Dialnet AplicacionDeLaNormaDeAuditoriaCobitEnElMonitoreoDe 3832428 PDFDocument16 pagesDialnet AplicacionDeLaNormaDeAuditoriaCobitEnElMonitoreoDe 3832428 PDFmike251410No ratings yet
- Proyecto de Acueducto Con La Gestion de AdquisionesDocument65 pagesProyecto de Acueducto Con La Gestion de Adquisionesshirley zuñigaNo ratings yet
- Autoevaluacion Capitulo 1Document2 pagesAutoevaluacion Capitulo 1carlosNo ratings yet
- ClementineDocument29 pagesClementineJose AcNo ratings yet
- Actualizacion de FirmwareDocument14 pagesActualizacion de FirmwareKatia Matamoros OsorioNo ratings yet
- Certificados Profesionalidad Teleformación PDFDocument10 pagesCertificados Profesionalidad Teleformación PDFyonimirrorNo ratings yet
- Creación de Librerías AltiumDocument5 pagesCreación de Librerías AltiumJose GonzalezNo ratings yet
- Backup en 10 PasosDocument15 pagesBackup en 10 PasosAndri RamirezNo ratings yet
- Manual de Usuario para Semaforo Digital de 1 CaraDocument10 pagesManual de Usuario para Semaforo Digital de 1 CaraJose Mora CastroNo ratings yet
- Trucos Wincc TagloggingDocument2 pagesTrucos Wincc TagloggingJans 1981No ratings yet
- Capacidades y Contenidos Computacion para Primaria Por UnidadesDocument10 pagesCapacidades y Contenidos Computacion para Primaria Por UnidadesYE Ccosi0% (1)
- 8 JIDAP - 2 JEIDAP - Segunda CircularDocument5 pages8 JIDAP - 2 JEIDAP - Segunda CircularMaría MarchianoNo ratings yet
- Crud Basico Con SymfonyDocument52 pagesCrud Basico Con SymfonykrloskNo ratings yet
- Manual de SquidDocument24 pagesManual de Squidrichar100% (3)
- PaintDocument42 pagesPaintShameka OrtizNo ratings yet
- SR3000 Guía de Inicio Rápido (E)Document4 pagesSR3000 Guía de Inicio Rápido (E)freddcanalesNo ratings yet
- Evaluación final de Carlos RoaDocument10 pagesEvaluación final de Carlos Roayirley venegasNo ratings yet
- Análisis Dinámico en PLAXIS 2D ES-ENDocument62 pagesAnálisis Dinámico en PLAXIS 2D ES-ENjavengarNo ratings yet
- 11 Herramientas Esenciales para Administrar ActiveDocument10 pages11 Herramientas Esenciales para Administrar ActiveKevin CastilloNo ratings yet
- S3 - Scripts y FuncionesDocument16 pagesS3 - Scripts y FuncionesEd CalheNo ratings yet
- Laboratorio 5Document3 pagesLaboratorio 5Akisearu KunNo ratings yet
- Moodle Administr Ad orDocument1,167 pagesMoodle Administr Ad orWilliamNo ratings yet
- Llenado y Envío Del Formato de Venta de Bienes y ServiciosDocument17 pagesLlenado y Envío Del Formato de Venta de Bienes y ServiciosRafael GuerraNo ratings yet
- Propiedades de campos: tipos de datos y formatosDocument12 pagesPropiedades de campos: tipos de datos y formatosHernando Rodríguez QuinteroNo ratings yet
- MM - Actualizar OfertaDocument6 pagesMM - Actualizar OfertacmollinedoaNo ratings yet