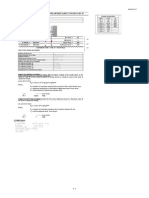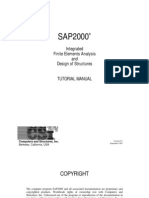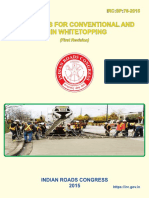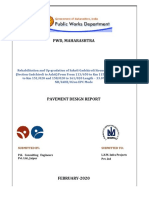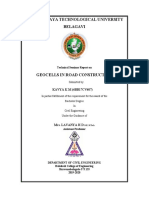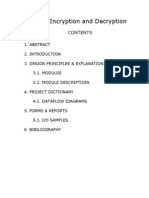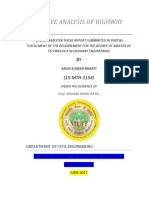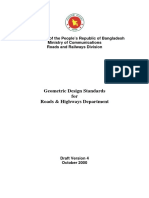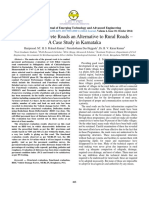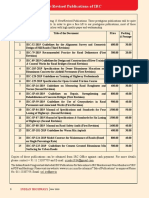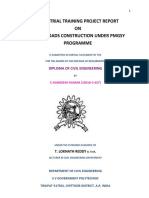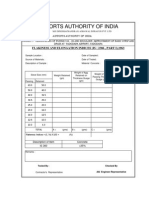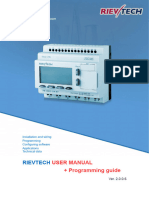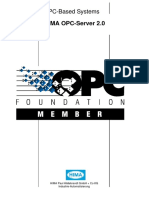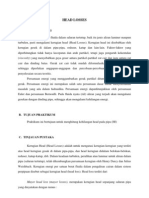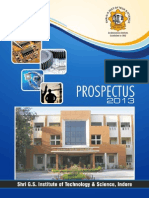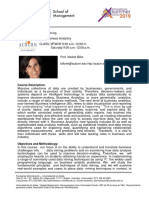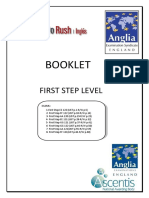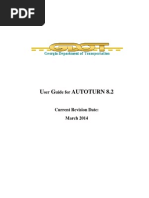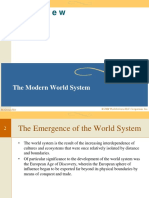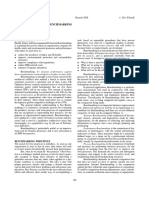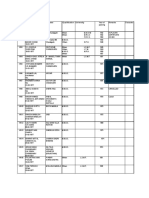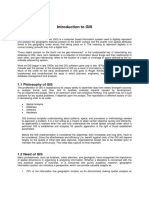Professional Documents
Culture Documents
Mxroad 2004 Manual
Uploaded by
Sederhana GuloCopyright
Available Formats
Share this document
Did you find this document useful?
Is this content inappropriate?
Report this DocumentCopyright:
Available Formats
Mxroad 2004 Manual
Uploaded by
Sederhana GuloCopyright:
Available Formats
6/27/07
Procedures Manual
Table Of Contents
Table Of Contents ---------------------------------------------------------- TOC-1 Chapter 1 Basic MX Concepts Models, Strings, and Points --------------------------------------------- 1-1 String Labels ------------------------------------------------------------- 1-2 MX Structure ------------------------------------------------------------- 1-2 Command Language ----------------------------------------------------- 1-2 Linemode ----------------------------------------------------------------- 1-3 Model Naming Convention ---------------------------------------------- 1-3 Drawings Versus Displays ----------------------------------------------- 1-4 Style and Feature Sets -------------------------------------------------- 1-4 Starting The Software --------------------------------------------------- 1-5 The Graphical User Interface(GUI) ------------------------------------- 1-6 The Zoom Toolbar ------------------------------------------------------- 1-7 The Menu Bar ------------------------------------------------------------- 1-8 Journal Files -------------------------------------------------------------- 1-9 Output Files ------------------------------------------------------------- 1-11 Compressing The Model File --------------------------------------------- 1-12 Chapter 2 Setting Up A New MX Project New MX Project Setup Utility -------------------------------------------- 2-1 About The Survey Input Files -------------------------------------------- 2-2 Manual Method For Project Setup -------------------------------------- 2-3 Start MX With New Project From MX Start Panel ---------------------- 2-3 Chapter 3 Displaying / Drawing the GROUND Model Create A New Plan Display ---------------------------------------------- 3-1 Assign Style and Feature Sets To A Model ----------------------------- 3-1 Display the GROUND Model --------------------------------------------- 3-3 Create A Plan Page Layout ---------------------------------------------- 3-4 MDOT Draw Plan Pages ------------------------------------------------- 3-7 The INPUT File Created By MDOT Draw Plan Pages ------------------- 3-9 Chapter 4 Horizontal Alignment The Horizontal Element Method Theory---------------------------------- 4-1 Creating The Horizontal Alignment in MX-------------------------------- 4-2 Planning Your Horizontal Alignment Strategy---------------------------- 4-5 Fixed Elements----------------------------------------------------- 4-7 Floating Elements-------------------------------------------------- 4-7 Free Elements------------------------------------------------------ 4-9 Add Straight/Add Arc---------------------------------------------- 4-10 Special Geometry-------------------------------------------------- 4-11 Edit Alignment----------------------------------------------------- 4-11 Clearance Checking------------------------------------------------ 4-14 Create HALGN Data------------------------------------------------ 4-14 Create Master String---------------------------------------------- 4-15 Retrieving and Alignment from an HALGN or GENIO File---------------- 4-16 Creating Side Road Alignments------------------------------------------- 4-18 All About MX Point Selection Methods (PSMs)--------------------------- 4-20 The Quick Horizontal Alignment Method -------------------------------- 4-25 Chapter 5A Create-View-Draw Profiles Creating Profile Strings with an INPUT File------------------------------- 5A-2 Creating And Viewing Profiles with The Profile Viewer------------------- 5A-3 Drawing Profiles Using an INPUT File ------------------------------------- 5A-9 Creating a Profile Drawing using MDOT Create-Draw Profile.exe-------- 5A-10
TOC-1
6/27/07
Procedures Manual
Chapter 5A Vertical Alignments Define Vertical Geometry using Major Option VERAT--------------------- 5B-1 Define Vertical Geometry using Major Option VCUSP ------------------- 5B-2 Quick Vertical Alignment -------------------------------------------------- 5B-4 MX Vertical Alignment Text Editor----------------------------------------- 5B-9 Vertical Element Method --------------------------------------------------- 5B-10 Chapter 6 Create And Draw Cross-Sections Create-View Cross Sections with the MX Cross Section Viewer--------- 6-1 Create Cross Sections INPUT File Method ---------------------------- 6-7 Drawing Cross Sections With MDOT Draw Cross Section.exe----------- 6-9 Drawing Cross Sections With INPUT Files ------------------------------- 6-11 Chapter 7 Create Roadway Template MXRoad Method ---------------------------------------------------------- 7-1 Create Template Strings Using An INPUT File -------------------------- 7-5 Creating Roadway Strings Using Design A String ----------------------- 7-9 Chapter 8 Road Widening MXRoad Road Widening Wizard ----------------------------------------- 8-1 Chapter 9 Superelevation Superelevating The Roadway Using Rule-Based Superelevation ------ 9-1 Superelevating The Roadway With An INPUT File ---------------------- 9-3 Chapter 10 Intersection Design MXRoad Create Curb Return --------------------------------------------- 10-1 MXRoad Regrade Intersection ------------------------------------------ 10-3 MXRoad Create Traffic Island ------------------------------------------- 10-4 MXRoad Tidy Intersection ----------------------------------------------- 10-6 Manual Method Of Creating Intersections ------------------------------ 10-6 Summary Of Intersection Design --------------------------------------- 10-11 Chapter 11 Create Shoulders, Curbs, Sidewalks, etc. Creating Shoulders for Superelevated Roadways ---------------------- 11-1 Shoulder, Curb, and Sidewalk Design R/C or Less ------------------- 11-3 Chapter 12 Creating Driveway Strings The MDOT Driveway String Naming Convention ----------------------- 12-1 Executing The MDOT Driveway Design Add-In -------------------------- 12-2 Evaluation Of Heavily-Skewed Driveways ------------------------------ 12-5 Chapter 13 Interfacing Proposed Design To Existing Ground Interfacing With The MXRoad Earthworks Wizard ---------------------- 13-1 Interfacing Using The INPUT File Method ------------------------------- 13-3 Creating a Standard V-Ditch ------------------------------------ 13-5 Creating A Standard Berm Behind Curb ------------------------ 13-6 Chapter 14 The Cross Sectional Editor Chapter 15 Subgrade Design The INPUT File Method Of Creating Subgrade Strings ----------------- 15-1 Pavement And Subgrade Design Wizard method ---------------------- 15-3 Chapter 16 Determine Cut/Fill Volumes The INPUT File Method -------------------------------------------------- 16-1 Chapter 17 Create MDOT Reports Horizontal Alignment Reports ------------------------------------------- 17-1 Station-Offset Reports --------------------------------------------------- 17-2 Chapter 18 Backing Up MX Project Data Chapter 19 Create / Transfer Drawings To MicroStation with MXChange Creating Drawings For MXChange Translations ------------------------- 19-1 Configuring MicroStation for MXChange Translations--------------------- 19-5 Starting MicroStation ------------------------------------------------------ 19-5 Setting the MXChange Import Preferences ------------------------------ 19-8 Importing MX Drawings (General Procedure) -------------------------- 19-11
TOC-2
6/27/07
Procedures Manual
MXChange Settings Summary Table ------------------------------------ 19-12 Appendix A General MX Plotting Information Printer Definitions And Drivers ------------------------------------------ A-1 Creating Custom Form Sizes -------------------------------------------- A-1 MX Page Setup ----------------------------------------------------------- A-2 Appendix B Sending Plots To an OCE 9400, OCE 9800, or an HP 750C Plotter. Appendix C The MX Standard String Naming Convention Appendix D MX Online Help How-Tos Alignment How-Tos --------------------------------------------------- D-1 Create a three center curve ------------------------------------- D-1 Move a point of intersection ------------------------------------- D-2 Retrieve an alignment ------------------------------------------- D-2 Creating And Applying Styles How-Tos ---------------------------- D-3 Apply current styles to an existing display ---------------------- D-3 Create a new cross hatching fill style --------------------------- D-3 Create a new dashed line style ---------------------------------- D-4 Create a new line hatching fill style ----------------------------- D-4 Create a new macroline style ------------------------------------ D-5 Create a new symbol fill style, random position, fixed angle --- D-5 Create a new symbol fill style, random position, random angle- D-6 Create a new symbol fill style, fixed spacing and angles ------- D-6 Create a new text style ------------------------------------------- D-7 Delete a fill style --------------------------------------------------- D-8 Delete a line style ------------------------------------------------- D-8 Delete a text style ------------------------------------------------- D-8 Edit an existing fill style ------------------------------------------ D-8 Edit an existing line style ----------------------------------------- D-9 Edit an existing text style ----------------------------------------- D-9 Set the current curve fitting style -------------------------------- D-9 Set the current fill color ------------------------------------------- D-10 Set the current fill pattern ---------------------------------------- D-10 Set the current line color ----------------------------------------- D-10 Set the current line style ----------------------------------------- D-10 Set the current line width ----------------------------------------- D-11 Set the current text color ----------------------------------------- D-11 Set the current text line width ------------------------------------ D-11 Set the current text style ----------------------------------------- D-11 Display / Draw How-Tos ---------------------------------------------- D-12 Annotate null/zero elevations on a string ------------------------ D-12 Annotate pips at string points ------------------------------------ D-12 Create a plan working display or an existing model ------------ D-13 Display a grid ----------------------------------------------------- D-13 Display annotation along a string -------------------------------- D-14 Display annotation at string points ------------------------------- D-14 Display area fill between strings --------------------------------- D-15 Display area fill inside a string ----------------------------------- D-16 Display cadastral strings and symbols --------------------------- D-16 Display station annotation ---------------------------------------- D-17 Display contour strings ------------------------------------------- D-17 Display cross slope annotation in Plan --------------------------- D-18 Display earthworks string with annotation ----------------------- D-19 Display inlets ------------------------------------------------------ D-19 Display manholes ------------------------------------------------- D-20 Display master alignment strings -------------------------------- D-20 Display pipes ------------------------------------------------------ D-21
TOC-3
6/27/07
Procedures Manual
Display point strings ---------------------------------------------Display scaled symbols at string points ------------------------Display spot elevations at string points ------------------------Display strings in current style ----------------------------------Display symbols at string points --------------------------------Display text strings ----------------------------------------------Display triangulation models ------------------------------------Display vertical point of intersection annotation in plan -------Edit a saved page setup -----------------------------------------Edit a set of layout pages ----------------------------------------Open a stored set of layout pages ------------------------------Orient text and pips ----------------------------------------------Orient text and pips for geometry strings -----------------------Place pages with Autopage --------------------------------------Place pages with Auto string ------------------------------------Place pages with Add page --------------------------------------Place pages with Next page -------------------------------------Reorder a set of layout pages -----------------------------------Reset a page setup to the default settings ---------------------Restrict the area of the model to be displayed or drawn ------Save a page layout ----------------------------------------------Save a page setup -----------------------------------------------Adding Text to a drawing ---------------------------------------Adding symbols to a drawing -----------------------------------Enhancing one page or all pages in a drawing -----------------Earthworks How-Tos--------------------------------------------------Create a custom earthwork style -------------------------------Ignore intersections with ground model ------------------------Modify an element of an earthwork style -----------------------Select an element of an earthwork style to edit ----------------D-21 D-22 D-23 D-23 D-24 D-24 D-25 D-25 D-26 D-26 D-27 D-27 D-28 D-29 D-29 D-29 D-30 D-30 D-31 D-31 D-31 D-31 D-32 D-32 D-33 D-33 D-33 D-34 D-34 D-35
MDOT MX User Notes
FLY-1 SEC-1 SEC-2 TXT-1 URB-1 GEO-1 Creating a Fly-Through with 3D Model Viewer Using the Dynamic Section Viewer Annotating Pipes in Cross Sections Using Survey Text Groups Using The MDOT Urban Match Module Creating a Geometric Layout (Geometry.dpw)
TOC-4
6/27/07
Procedures Manual
Chapter 1 Basic MX Concepts
Models, Strings, And Points
The simplest form of data stored within MX is a point. Within MX, the point is held as a set of dimensions. A string is a series of points and may be joined by straight or curve-fitted lines. A string of some form represents all surfaces and features. Any line that can be drawn on paper in either horizontal or vertical representation is a string. A model is a group of strings defining a surface. Models can record different types of information, such as a ground surface, a series of features, a network of data, or just points. Each model can then be graphically displayed. Within MX there are numerous types of strings that may contain between 2 to 15 different types of information. A dimension represents the information. Ref. 2D 3D 3D 4D 4D 5D 5D 5D 6D 12D String Type Contours General features Point Survey control Text Interface Profile Cross section Master alignment Geometry string Dimensions X, Y (The elevation is stored with the string header) X, Y, Z X, Y, Z X, Y, Z, station name X, Y, character height, text bearing X, Y, Z, offset, bearing normal to point X, Y, Z, offset, interpolation method X, Y, Z, offset, interpolation method X, Y, Z, station, tangential bearing, radius X, Y, Z, station, tangential bearing, radius, grade, curve parameter, H code, V code, H elem, V elem
Volume Strings 6D 10D 10D Simple Volume Project Volume Mass ordinate X, Y, Z, station, cut volume, fill volume X, Y, Z, station, fill, cut1, cut2, cut3, cut4, cut5 X, Y, Z, station, mass ordinate, cut1, cut2, cut3, cut4, cut5
Triangulation strings 33D Triangles X, Y, Z, etc.
� � �
Strings are made up of points with lines connecting them. A point string is a special kind of string that doesnt have lines connecting the points.. A string may contain gaps, or "discontinuities", which is where two adjacent points are not connected by a line when the string is displayed or drawn. � Points that have (Z) elevation values of -999.0 are called null elevations, meaning they havent been assigned an elevation.
1-1
6/27/07
Procedures Manual
String Labels
Each MX string is assigned a unique label. All strings must have a four-character alphanumeric label with no spaces. This may appear to be a restriction, but here are over 1.6 million combinations available for each model. MDOT has a Standard Naming Convention for use in determining what string labels are used to describe each survey feature or design element. This naming convention is described in detail in MX User Note SNC-1 in the appendix. Labeling Restrictions
� � � �
Only master alignment strings may begin with "M" Only point strings should begin with "P". A special first character of an "*" denotes a text string that is located by field coordinates. Geometry strings are special strings containing horizontal and vertical alignment information, and begin with G.
MX Structure
Each project has its own database for storing information called the model file. From the previous information, you can establish a hierarchy: |---MODEL 1 --------Strings ---------Points ---------Dimensions----------Digits | Model File ----|---MODEL 2 --------Strings ---------Points ---------Dimensions----------Digits | |---MODEL 1 --------Strings ---------Points ---------Dimensions----------Digits A project is held in a model file, which consists of a set of models; a model consists of a set of strings; each string consists of a sequence of points; each point consists of two or more dimensions; and each dimension consists of a sequence of digits.
Command Language
To access and manipulate stored models, use MX's command language, a set of one-word commands that control the input, manipulation, and output of sets of data. The data represents strings, points, and ultimately models. The commands have a two-tier structure of major and minor options in which the majority of major options have a set of minor options nested within them. Major options set up processes such as generating, editing and updating models, determining areas, and executing highway design functions. The major options reflect their function; for example EDIT, COPY, or REPORT. Each of over 50 major options is independent of all the other major options. The minor options are numeric, three digit numbers in the range 000-999. They operate on strings, performing tasks such as 'Delete a string,' 'Create a section of a string by constant horizontal offset,' and 'Draw a grid. These tasks are within the range of work encompassed by the major options, which operates on the whole model. Of the over 300 minor options, eight (8) apply to more than one major option. These eight are called global options.
1-2
6/27/07
Procedures Manual
Linemode
The various wizards and panels in MX are simply a means to gather input from the user and form commands sent to the main MX Engine. The user can also submit these commands directly to the MX engine either by creating an INPUT file, or typing the individual lines in the LINEMODE window. To access the LINEMODE window: Select View => Linemode from the menu bar.
The Linemode window will appear. The line at the bottom is where the MX Command Language lines are typed. Hitting enter after each line is typed will execute the line, and add it to the text area above the input line. You can copy lines from this area to submit them again, or to paste them into an input file. The example Linemode window below shows Major Option REPORT being used to obtain string point information from string POLE in the GROUND Model. Minor Option 999 concludes the use of Major Option REPORT. Specific information on the command language will be provided later in this manual.
Model Naming Convention
Models within the database must have unique names that are no more than 28 alphanumeric characters including spaces between words. The name you select should be a meaningful name, not only to yourself but also to anyone else who might continue the project if you leave it. MDOTs Survey Section will create the following models:
1-3
6/27/07
Procedures Manual
TRAVERSE GROUND POINTS TEXT TRIANGLES CONTOURS Contains Contains Contains Contains Contains Contains the survey traverse points the Existing Ground model all survey points picked up in the field (with point numbers) the text associated with the Existing Ground model the digital terrain model (DTM) or surface used for sectioning contours interpolated from the TRIANGLES model
To create your proposed design, youll need to make some new models to contain your data. If you are not considering multiple design alternatives, then you should name this model DESIGN. Multiple design alternatives should be kept in separate models. You can differentiate between these alternates by naming models DESIGN1, DESIGN2, DESIGN3...etc. Section models will be created to contain cross section and profile strings. A separate section model must be created for each alignment in each design alternate, so you should name your section models as follows: If one design alternate is being considered, for an alignment named MC10, the section model would be called: XSMC10. If you are considering multiple alternates, than you must further specify which design alternate your master alignment belongs to. Alignment MC10 in DESIGN1 would have a section model named: XSMC10 DESIGN1
Drawings Versus Displays
In MX, we can create either Displays or Drawings to show our project data in. The differences between these are: Displays (*.dpw): Displays are what MX uses to do any sort of design or editing work on. Think of it as the working display. You can access any of the Design, Modify, or Analysis tools on these displays. You dont plot or mifile DPWs, though the proposed design is sent to MicroStation using a DPW. Drawings (*.dpf): Drawings are created from Displays when you need plot or MxChange your design drawings. Any model data displayed on a sheet, with borders, margins, etc. is a DPF. You cant access the Design, Modify, or Analysis tools on these drawings. You can only use the DRAW options to enhance them.
Style and Feature Sets (*.pss, *.fns)
Style sets are used to display model data in a predetermined style, or combination of line styles, weights, colors, and macro symbols. Each model used must have a style set assigned to it. Every time this model is shown in the graphics area, it will be displayed as specified in the style set. For the existing GROUND Model, there is a style set called MDOT Plan Gray.pss. This style set will display the existing ground model in a color scheme thats predominantly light gray in color, making it easier to see the proposed design on top of it. Likewise, you can also assign MDOT Plan Color.pss to this model to display the existing ground model in a more colorful scheme, where similar features are displayed in the same color, but multiple colors are used to display different types of elements.
1-4
6/27/07
Procedures Manual
Feature Sets are likewise associated with each model, and provide an association between the String Label Convention, and a description of a given highway or topo feature. These sets are used in the MX routine to help automate the assignment of string labels for design strings. More detailed descriptions of these files will be provided later in case you want to develop some of your own, but MDOT standard sets will be provided for the commonly used Model Names. MODEL GROUND TRIANGLES CONTOURS TEXT DESIGN XS* STYLE SET MDOT Plan Color.pss MDOT Triangulation.pts MDOT Contours.pss MDOT Text Strings.pss MxRoad.pss MDOT Cross Section.pss FEATURE SET MDOT Plan Color.fns MDOT Triangulation.fns MDOT Contours.fns MDOT Text Strings.fns MxRoad.fns MDOT Cross Section.fns
NOTE: In order to use the full functionality of the MX Software, your proposed design model must use the MxRoad style and feature sets. Starting The Software:
The MX Software can be started by double-clicking on the shortcut provided on your Windows XP desktop, or by selecting Start, then Programs, then MX in Windows V2, then MX Professional in Windows V2 from the task bar. The software will execute, and either provides you a startup panel with the new logo on it, or an empty window with File and Help on it.
Assuming you receive a startup panel, the bottom half of this panel should look something like this:
1. Select the Open Project Button.
2. Either Select one of the Last Used Projects by double-clicking on it, or double-click on the more... in the Last Used Projects frame. If you select the more... button, youll see a standard open Project dialog box like the one following:
1-5
6/27/07
Procedures Manual
3. Browse to your local project file (This is usually located at D:\pin\#####.##\project.MMD) and select the project.mmd. Then click on the Open button. The *.mmd file is the MX Project file. To edit the settings contained in a project file before starting MX, check the Edit Project Settings check box before proceeding, or from the front startup panel before proceeding to the next step. If youd like to have this startup panel each time you enter MX, then leave the Show this dialog at start up check box checked. If youd rather skip this panel, then uncheck this box. (NOTE: The Network Project box should be left unchecked.) Below the Last Used Projects dialogue box is the Current Drawing Name. The directory path of this drawing should match the project location where you are working. This also allows the user to select which drawing that Mx will start in at the project level.
The dialogue box below the Current Drawing Name is very important to the proper function of the Mx design features. The Default Project Settings box allows you to select whether the project is U.S. Customary or Metric. If you are working on an existing project be sure the correct units are being displayed. You should now have the MX software running, either by clicking on the last-used project path, or by selecting the project through steps 2 and 3 using more... above.
The Graphical User Interface (GUI):
Once youve started the software for the first time for a particular project, it will open with a blank display called draw.dpw, just as classic MOSS did. The next time you start MX for that project, it will remember the last-used drawing/display, and open that automatically. Heres the basic MX Screen:
1-6
6/27/07
Procedures Manual
1. 2. 3. 4. 5. The Title Bar The Menu Area Zoom Toolbar Style Toolbar Applications bar
6. The Graphics Window
7. The Output Window 8. The Status Bar
The numbered areas are: 1. The Title Bar: This displays the path to the current project file, as well as the currently open display or drawing name. 2. The Menu Area: This is the main menu to access the MX options. Each Menu will be discussed in detail later. 3. The Zoom Toolbar: This toolbar controls all of the zooming or windowing to be performed on the graphics window. It will be discussed in detail later. 4. The Style Toolbar: This toolbar allows the user to change various display options such as line (style, color, width); text (style, color, width). These options can be applied by single feature, groups, or complete models. 5. The Applications Toolbar: This toolbar may or may not be on you display. It contains the Mx components of MXROAD, MXRENEW, MXURBAN, MXRAIL, MXSITE, MXDRAW Manager. It is not something that MDOT uses often. 6. The Graphics Window: This is where the MX data is drawn. 7. The Output Window: When options are being run in MX, the resulting output is scrolled in this area, just as it did in the Alpha Window in Classic MOSS. The only difference is that you dont type anything into this area. 8. The Status Bar: This area shows you the current mode being used for selecting graphics, the current screen coordinates, and time of day. When MX is processing data, a graduated bar is also displayed on the left hand side, showing approximately how far along in the process MX is. It also shows help messages as you work through options and menus.
1-7
6/27/07
Procedures Manual
The Zoom Toolbar:
Located below the menu area, the zoom toolbar icons are as follows:
The different areas of the toolbar are: 1. Zoom Name: This drop-down box contains the names of saved zooms, which youve created for working on your drawing or display. It remembers not only the size of the window youve created, but also how it was rotated. Its very handy for quickly moving to intersection areas, or other areas of importance. 2. Save Zoom: This icon saves the current zoom in the graphics window. A box will pop up asking you to provide a name for this saved zoom. It will then appear in the Zoom Name dropdown box. 3. Delete Zoom: Pressing this button will delete a saved zoom 4. Zoom Factor: This box contains a number, which is used to determine the step at which the Zoom In/Out buttons function. Larger numbers provide faster zoom action. You can type in a factor by first clicking in the textbox, or use the spinner buttons to increase the value up or down. 5. Zoom In/Out: These buttons dynamically zoom in or out on the centermost point of the graphics window, depending on which you click on. If you click and hold on these buttons, theyll continuously zoom. 6. Zoom By Corners: Click this button to window in on the graphics display by specifying two points representing two opposite corners of the desired view. This is the same way we did it in Classic MOSS. 7. Center Window: This allows you to dynamically choose the center of your display by clicking on a point on the graphics area. This button is a sticky button. Make sure you turn it off by clicking on it again before you move on to do something else. 8. Pan From/To: This button allows you to move your graphics area in any direction by first selecting a point from the screen, then selecting another point from the screen where you want the first point to move to. 9. Zoom Extents: This button will return to the original plan display, un-rotated, and unzoomed. 10. Previous Zoom: Clicking this will return you to the last zoom or window. Its kind of like an undo button if you zoom incorrectly.
1-8
6/27/07
Procedures Manual
11. Roll Camera Left: Clicking this button and holding it, will dynamically rotate the display area in a counter-clockwise direction at the rate specified by the rotation angle. 12. Roll Camera Right: Clicking this button and holding it will dynamically rotate the display area in a clockwise direction at the rate specified by the rotation angle. 13. Roll Angle: This box contains a number, which represents the angle used as a step when using dynamically rotating the view. Larger numbers provide faster rotation. The values are changed in the same way as the Zoom Factor. 14. View Type: Clicking this icon will provide a drop-down box which contains other icons allowing you to switch between top view, and 4 different isometric views of your model information. 15. Minimize/Maximize: If you currently have multiple view ports on the screen, this button will allow you to quickly make your current view port the only one visible, taking up the entire graphics display. Clicking it again will return to the multiple view port setting.
The Menu Bar
The Menu Area is where you access the guts of the MX software. It looks like this:
1. File: This menu allows you open new or existing displays and drawings, plot drawings, import or export drawing information to other formats, produce journal and output files, and run input files. It also provides access to some new features such as MOSS Explorer, and the String name Converter. Plotting from MX is also accomplished through this menu. UPM is also located here, but you can only run LINEMODE UPMs. 2. View: This menu allows you to hide/delete graphics from your current display or drawing, access Linemode, Set software Preferences, and determine what Toolbars are present 3. Tools: Custom line styles, text styles, and macro symbols can be created from this menu. It also allows you to access the system parameters, and assign default style and feature sets to each model. Mask Tables are also created through this menu. 4. Design: All of the options available under Major Option DESIGN are found here, as well as any other tools, which are used to create your proposed roadway design. The MXRoads design functionality is built into these menus as well. 5. Analysis: This menu contains tools to create Triangulations, Sections, Contours, and to determine areas and volumes. 6. Modify: This menu contains the tools necessary to alter models, strings, and points. It contains the Major Option EDIT commands, as well as Major Option COPY commands. It also provides access to the Cross-section editor. 7. Display: This menu provides the tools to display model information on the display window.
8. Draw: All of the tools to create drawings for plotting or export are located here.
1-9
6/27/07
Procedures Manual
9. Visualize: A set of tools to create perspective views and drive-through animations. 10. Report: Access to Major Option REPORT, with some nice new reporting tools. 11. Add-Ins: This menu allows you to provide a link to custom applications or other programs, which you want to execute from within MX. The MDOT Driveway Design Program, as well as some new ones will be accessed here. 12. Help: Access to the MX online Help.
Journal Files
When you use the various MX panels to create/edit strings and models, command language lines are sent to the MX engine. These commands can be recorded into a journal file which can be used to build INPUT files for later use should you need to restore your design at some point and dont want to redo all of the wizards. To start recording a journal file: 1. Select File => Open Journal File from the menu bar. 2. You are prompted to provide a file name for this journal file. Type a meaningful name for the activity you are about to perform, then click OK to open the file. (example: MakeRoadTemplate.jou) 3. You are shown a message box indicating the successful opening of the requested file, or presented the options of overwriting or appending a file if the named file already exists.
4. Next you must specify a Journal Recording Method on the following panel: The descriptions on the panel are pretty self-explanatory. Most often, youll want to Record and Rationalize the commands. Click OK after selecting the method.
5. A small toolbar will appear, which functions like the buttons on a tape recorder:
1-10
6/27/07
Procedures Manual
From left to right, the buttons are Record, Pause, Stop, and Add Comment. This toolbar allows you substantial control over whats recorded, and you can add in comment lines to indicate the activity being performed which will make it easier to decipher your journal file at a later date. 6. To close the Journal File, click the stop button. The contents of a journal file look something like this: JOURNAL OPENED AT 17 02 2000 12-22
EDIT,GROUND 008,3=WP01,5=862729.07445431,6=236276.57357788,7=-999. 008,3=WP01,5=862735.55895805,6=236302.79420471,7=-999. 999 JOURNAL CLOSED AT 17 02 2000 12-24 In this example, a string called WP01 was created in a model called GROUND, and was made up of two points, which are defined by the 008 command lines.
Output Files
An output file is created in a similar manner to a journal file, but rather than recording the actual MX commands, it records the resulting data generated from an activity. For example, if we were to create a report on a strings points, we could direct the resulting point information to be written into a file, rather than (or in addition) to the output window on the MX User Interface. Here are the steps to do this: 1. Select File => Open Output File from the menu bar.
2. Type in a suitable filename to describe the data that will be sent to the file, and
1-11
6/27/07
Procedures Manual
select whether you want to direct the output only to the file, or to both the file, and the screen, then click OK.
3. You should now see the Output toolbar, which looks and functions almost identically to the Journal toolbar. The major difference is that you cannot add comments from this toolbar.
Now that the file is open, any MX operations that produce data output will send that output to the file you specified. To illustrate this, lets do a report on the string points of string POLS in our existing GROUND Model.
4. Select Reports = > Standard Reports => String Points from the menu bar.
5. The Report: String Points panel will appear. Select the model name (GROUND) from the Model Name drop down box, then the string label (POLS) from the String Name drop down box. Also check to see that String Details is selected under the Report Style heading at the bottom of the panel. Click OK to create the report, and send the output to the file.
1-12
6/27/07
Procedures Manual
6. Click Stop on the Output Toolbar to close the file and dismiss the toolbar. The resulting file contains information as shown below:
992POLS NAME POLS POINT 1 2 999 END OF REPORT------------------------------------------------------------------OUTPUT SUBREF CONTENTS NO.PTS 2 X -MIN Y -MIN X -MAX Y -MAX RECORD LOC. 927 131
100007703
862718
235594
862827
236450
-----X----- -----Y------ ----Z----862826.523 862718.369 235594.432 236449.302 522.268 488.357
Compressing The Model File
The standard model file can contain 50,000 records. As models, strings, and points are created, deleted, or modified, the available space for data in the model file (i.e. records) is used up. To keep MX running efficiently, it becomes necessary to reclaim some of these records. This is done through a process called compressing the model file. Model files should ideally be compressed at the end of each day that a project is worked on, but as a minimum, compress those model files that have been worked in weekly. To compress a model file: 1. Select File => File Management => Compress from the menu bar. A panel will appear providing a warning that data can be lost, and requiring you to select either Model File, or the current Display/Drawing File to compress.
2. Select Model File from the panel, then click OK. Youll receive a notice when done.
1-13
6/27/07
Procedures Manual
1-1
6/27/07
Procedures Manual
Chapter 2 Setting Up A New MX Project
MX performs far too many complex computations to efficiently access project and drawing files across the network, so it has been determined that working on a local copy of data files is the best solution. The designer then copies these files back to the server to update the official project files after changes are made. If more than one person works on local copies of a projects files, then it is recommended the primary designers set of local files be designated to back up the official files on the server. MX design data created by others should be sent to the primary designer by the transfer of JOURNAL files, INPUT files, or GENIO files, which will be described later in this manual. This document will explain the steps necessary to set up a new MX Project. There are two ways to set up your new MX project: Running the New MX Project Setup utility, and the Manual Method. If your project is a new project that is expected to be detailed in MicroStation, then either method can be used. New MX Project Setup Utility This should be used for all jobs that will be detailed in MicroStation. It will go to the PCPIN1 directory where the official project files reside and look for your project number. If it doesnt find it, it will tell you and terminate. At this point you would need to verify that your project is ready to be worked on. Contact your project survey representative. Heres how you use the utility: Step 1: Double Click on the New MX Project shortcut on your desktop. If you dont have one, the file can be found at \\dot0dta1fscadd1\MXMASTER\MDOT_UTILITIES\NEW MX PROJECT SETUP.exe. This utilitys panel looks like this: Step2: Fill in the fields on the panel as shown in the example. The example to the left will create a local directory called: D:\Pin\Mexico11163.00 You can leave the town name out and it will create a directory called simply: D:\pin\11163.00\ The black box at the bottom of the panel will provide you status information as to how everything is progressing. If a model file is found , it can take awhile to copy, so dont do anything with the panel until you see the words Job Complete. If you see the words Survey Model File Found, then you can skip the remaining steps and go straight to the last section in this chapter.
2-1
6/27/07
Procedures Manual
One of the advantages to using this utility is that if a model file isnt found, it will create a Master Survey Input file to run in the survey input files in the correct order. This acts as a sort of batch processing of the survey files, and frees you from having to either build this file yourself, or run each file individually in the correct order. This master survey input file is called: Input-Survey.inp and the contents look like this:
MOSS INPUT,TRAVERSE.INP INPUT,GROUND01.INP INPUT,GROUND02.INP INPUT,GROUND01.INC INPUT,GROUND02.INC INPUT,POINTS01.STR INPUT,POINTS02.STR INPUT,POINTS01.TXT INPUT,POINTS02.TXT INPUT,CONTOURS.INP FINISH
In this example, there are only two ground input files which results in 8 files being run in addition to the traverse and contours files. You can see that this automated process would be handy if there were 40 ground input files, which would result in 160 total files to be run in addition to the traverse and contours input files.
About The Survey Input Files
The survey input files contain everything needed to create the standard set of models that MDOTs survey section provides (GROUND, CONTOURS, TRIANGLES, TEXT, POINTS). These files must be run in a specific order to successfully build these models. The order is: 1. 2. 3. 4. 5. 6. 7. TRAVERSE.INP GROUND*.INP GROUND*.INC POINTS*.STR POINTS*.TXT BOUNDRY.INP (Not provided if unnecessary) CONTOURS.INP
NOTE: The asterisk(*) will be the 2-digit file number if multiple files are required to be run, i.e.GROUND01.INP, GROUND02,INP.....etc. The input of the TRAVERSE.INP will create the traverse model. The input of the GROUND*.INP files creates the ground model. The input of the GROUND*.INC files creates the text model. The input of the POINTS*.STR creates the points model. The input of the POINTS*.TXT adds to the points model. This file is for the point number. The input of the BOUNDARY.INP will limit the contours relative to the topography inside a boundary string. If there is no BOUNDARY.INP just input CONTOURS.INP The input of the CONTOURS.INP creates a triangle model from the topo data and then creates a contour model from the triangle model.
2-2
6/27/07
Procedures Manual
Manual Method for Project Setup
Step 1: Create a New Folder in your local PIN directory. For most everyone, this will be created under D:\PIN\. Give it a meaningful name, such as the entire project PIN number (ex: D:\PIN\1234.56\ ). Step 2: Find the official project directory. \\ dot0dta1fscadd1\PCPIN1\PIN\ (Your project number) *Note: This should also be mapped as your Y drive. Step 3: Copy the Survey Files to your local PIN directory . The files you need to copy will be located at . Ex: \\ dot0dta1fscadd1\PCPIN1\PIN\1234\56\SURVEY\MX\DESIGN-PC\ Copy all of the standard input files necessary for doing a survey update (see section above for a complete listing). A failure to locate the necessary files in this directory may indicate that this project has not been processed by the survey editor and is not yet available for design. If this occurs contact your Survey Representative. -
Start MX with New Project From MX Start Panel
After the local directory has been set up, and the survey input files have been copied to this directory, launch the MX application until you see the Project Control Panel:
� �
Click the New Project Button
Set the Location path to your local project pin directory by clicking on the Browse button
Type a project name. (In the example above, The job is called Mexico.mmd
� Select the Project Settings (i.e. MDOT_Imperial for Us Customary jobs , MDOT_Metric for metric jobs.) � Mx 2004 has the option to select Non-Tangential Alignments for those alignments containing angle points. This is NOT recommended. �
Then Click OK to create the project file
2-3
6/27/07
Procedures Manual
MX will open and will create a blank model file with the proper settings (units, etc.,). You should not be copying the model file from the Survey section and instead should run your input file to create the models in your project. If for some particular reason you have copied in a model file from the survey section, a panel will appear saying MX has found an existing model file, and asking if you want to replace it....Make Sure You Click NO here!!!.....or an empty model file will be created to replace the one you copied in. The MX software will load a default display called draw.dpw. You must now run your survey input files individually, or as a batch process by using the master Input-Survey.INP file. If a survey model file was copied in, then dont rerun these files, your models already exist.
2-4
6/27/07
Procedures Manual
Chapter 3 Displaying/Drawing The GROUND Model
Once the Survey model file has been copied to your local project directory, or you have copied and run the Survey INPUT files into an empty model file, you are ready to view the existing ground information. In this chapter we will: o o o o o Create a new plan display Assign Style and Feature sets to models Display the GROUND model Create a Plan Page Layout Generate scaled plan drawings for plotting.
Create A New Plan Display
As described in Chapter 1, there are two types of drawing files that MX uses: Displays (*.DPW), and Drawings (*.DPF). The best way to think of these drawings, and when to use them is that all design-related activities must be done in a display. Drawings are only created for plotting, or in the case of profiles and cross sections, for transfer into MicroStation. Once the survey information has been run into MX, we now need to display this information on the screen. To do this, we need to create a New Plan Display:
1. Select File, New Plan Display from the menu bar 2. A dialog box will appear asking for the name of the new plan display. Enter the new name (planview.dpw) and click OK. Youre now working in your new display. You should verify this by reading the title bar at the top of the MX window. It shows the path of your current display or drawing.
Assign Style and Feature Sets to a model
Each model contained in the model file should be assigned a default style and feature set. There are two ways to do this, and both methods will be described here. If you dont assign a specific default style and feature set to a model, then MX will assign the Mxroad style and feature set to the model automatically. A listing of MDOTs standard style and feature sets can be seen in a table on page 1-5 in Chapter 1 of this manual.
3-1
6/27/07
Procedures Manual
Method 1 From the Menu Bar:
To set the default style and feature set at any time: 1. Select Tools => Model Defaults from the menu bar.
2. The following panel will appear: As you click on each model name thats listed, you should see a style and feature set assigned at the bottom of the panel under the Model Defaults frame. If not, then you need to assign them. To assign a default style and feature set, select the model in the Model Names List, and then click on the Edit button.
3. The following panel will appear: Find the correct Style and Feature sets for the GROUND model by clicking on the small buttons shown in the picture on the right.
The Select File panel will appear. It may be necessary to browse to the folder structure containing the MDOT configurations for the correct project units of measure. Select the Private folder located on the left-hand side of the panel and it should direct the user to the correct location. C:\mdot\imperial_styles for US Customary C:\mdot\mdot_styles for Metric Make the necessary selection and click OPEN and then OK
3-2
6/27/07
Procedures Manual
You should try to remember to visit this panel each time you create a new model. Many of the user support requests I receive about MX wizards not working, etc. are due to the incorrect style and feature sets being assigned.
Method 2 From the Model Control:
On some occasions, users forget to assign a models style and feature sets before attempting to use the model in one of the MXRoad panels. A model control is simply a drop-down box that contains a list of all the models in the model file. It may also only list those models currently displayed in the DPW or DPF thats on the screen. A model control looks like this: AND
If you would like to set the default feature and style sets for the current model listed in the model control: 1. Right-click on the model name in the drop down box 2. Select Edit Model Defaults from the popup menu 3. Assign the style and feature sets as outlined in step 3 of Method 1 shown above.
Display The GROUND Model
To Display the Existing GROUND Model 1. Select Display => Plan with Style Set from the menu bar 2. Select the model to be displayed (GROUND), and set the scale and style set if you want to use a different one than is shown in the panel. When the information is correct, select either OK to draw the GROUND model and dismiss the panel, or APPLY to draw the ground model, and keep the panel open to specify another model. You can quit this panel by clicking Cancel. NOTE: You can also have a grid displayed by clicking on the Grid button before continuing by clicking on OK. The Restrict Area button allows you to specify an area either by a boundary string, or rectangle to display your proposed DESIGN model, contours, or other models to be displayed after the existing GROUND.
3-3
6/27/07
Procedures Manual
Creating A Plan Page Layout
To create plots of the model data, Mdot has a pre-defined set of drawing sheets. MX provides an interactive means to do this called Plan Page Layout. These layouts can be saved in the project directory, and a number of different layouts can be created with different sheet sizes, etc. A number of page setups have been created for MDOT work. These sheets are strictly for preliminary use by the designer. They are:
Page Setups roll03 roll05 roll07 roll10 roll15 roll20 plansht
Width 35.4 in / 90 cm 59.1 in / 150 cm 82.6 in / 210 cm 118.1 in / 300 cm 177.1 in / 450 cm 236.2 in / 600 cm 30.6 in / 77.8 cm
Height 34 in / 86.36 cm 34 in / 86.36 cm 34 in / 86.36 cm 34 in / 86.36 cm 34 in / 86.36 cm 34 in / 86.36 cm 22.2 in / 56.3 cm
To begin creating your Plan Page Layout: Select Draw => Working Drawings => Create New Drawing from the menu bar. The first panel is a default panel. Browse to the correct locations for the sheets by selecting the button located to the right of the Path dialogue box. Click on the Private folder . This will open up the correct path for your project.
Us customary location C:\mdot\imperial_styles Metric location C:\mdot\mdot_styles
3-4
6/27/07
Procedures Manual
On the Page Setup Panel, Select the page description from the File Details area at the bottom of the panel, or select one of the sheets shown graphically. New page setups can be created from this panel, or existing page setups can be edited, then saved as new setups. Example: Select MDOT PlanSheet as the description. As shown in the table on the previous page, this defines a sheet that is 30.6 in wide by 22.2 in high. Click Next to proceed.
On the Reference String Details Panel that appears, you have two layout types options. The Along a String choice will automatically align your selected sheet size along a specified Master String. The Adjacent Pages choice doesnt orient the sheets along a specific string, rather they are defined relative to each other. More details on how to use each layout mode is provided below:
Along A String Select your master centerline alignment string (MC10 in this example), set any start and end limits you wish on the Start and End tab, then click Next to continue.
3-5
6/27/07
Procedures Manual
MX will align the first sheet, then present the Page Details panel which allows you to set the Horizontal Scale, Sheet Overlap, and Length (in model units) that will fit on each sheet. The Page Details panel has a default of 25 scale. Adjust the sheet overlap to 50.
Once youve set these values, click Next. This wizard will automatically orient the sheets along the alignment.
Pages Oriented Along A String
Along with a preview of the sheet in the graphical window as illustrated above, the Edit Page Layout panel will appear:
3-6
6/27/07
Procedures Manual
Each row in the table represents the start and end stationing for a given sheet. If you click on the start station in a particular row in the table, the graphical sheet layout boundary will be highlighted in the display area in orange. Four modes are available for editing. From left to right as illustrated in the panel shown above are:
Selected Single Page - in this mode, only the page highlighted in the table will be altered.
Selected Page and All Previous - in this mode, when you change a station value for a selected page, all previous pages station limits are altered relative to the new values for the selected page.
Selected Page and All Next - similar to the selected page and all previous, changes to a selected page are reflected in the limits of all subsequent pages.
All Pages - All sheets in the set are manipulated together as a set. Once youve selected the mode of operation, you can perform a variety of operations on them using the tools at the top of the Edit page layout panel. More detailed information on how to use these tools will be provided in the next section. Click the right Arrow to continue.
Youll be asked to save this information as a Page Layout File (*.apl).
Browse to your project directory and provide a meaningful filename for the layout file, or accept the default filename provided by the wizard. If you intend to draw these sheets using the MDOT Draw Plan Pages wizard, make sure that Produce Drawings is unchecked. Click Finish to create the Page Layout File.
3-7
6/27/07
Procedures Manual
Adjacent Pages Proceed through the first few steps as first described in the above procedure, until you come to the panel where you will either select Along a String or Adjacent Pages.
This layout will allow plotting of the project without the generation of an alignment. Select Adjacent Pages and click Next. Verify that the scale will be 25 and set the sheet overlap to 50. Click Next.
This panel allows you to position your sheet on your topography as you choose. By passing the cursor over each icon on the menu bar, you can view your choice of sheet manipulation.
Place Pages allows you to select the sheet intergraphically( it will turn the color of orange), and with a left mouse click and hold, the sheet border can be dragged across the screen to the desired location.
Rotate To adjust the sheet to a desired angle, click the Rotate button and move the cursor onto the screen. The sheet will rotate automatically. When the rotation has been achieved, a left click on the background will set it.
These buttons determined in which direction the new sheet will be created and then creates it.
Create another sheet and Delete a sheet.
3-8
6/27/07
Procedures Manual
If you have created all of the sheets necessary, proceed to the next panel, with the forward arrow. Uncheck the Produce drawings, verify that the drawing file is being saved in the correct folder and has a descriptive name. Select Finish
MDOT Draw Plan Pages
Now that weve created a saved set of page definitions in Plan Page Layout, we can create a set of plan sheets on which the existing ground is drawn. MX comes with a built-in function to do this job, but it relies on using the Style Sets, which are assigned to each model and used to DISPLAY them to determine how they are drawn on the pages. In order to plot these sheets on MDOTs plotters, a different color scheme called MDOT Plotting Colors should be used when creating these sheets. To do this, a replacement module called MDOT Draw Plan Pages has been created. Features: do.
Allows you to select exactly which models to draw just as the DRAW command macros
� The last-used values are saved when you exit the program, so that you can easily change a setting and redraw the pages without having to enter in all of the data again. � An INPUT file is created to draw these pages. � It creates a multi-sheet DPF named as the user desires.
1. From the Add-Ins Menu, select MDOT Draw Plan Pages. The following panel will be displayed:
3-9
6/27/07
Procedures Manual
2. Select the Plan Page Layout file, which you created earlier by clicking the button with the question mark on it. This provides an Open File dialog box allowing you to choose from any number of saved plan layouts. 3. Type in the NAME of the DPF to be produced. (NOTE: Dont include the *.DPF file extension.) 4. Type in the User Name to be annotated on each page to help with identifying the owner of plots as they are sorted. 5. Enter the name of the INPUT file, which will be created to draw these pages. (NOTE: Dont include the *.INP file extension.) 6. Select which models will be drawn in the plan pages by building a list on the right side of the panel. Find the model you wish to draw in the Model Name drop-down box, select the appropriate Model Type button then Click the Add button to place the model in the model list 7. If you would like to include the Survey Ground Feature strings in your drawings, use the checkbox on the right side of the panel. This will draw the G strings in each model that is given either the Ground-Type or Ground-Type(Bold) designator. 8. Click on the Save And Draw button to draw the pages and save the current settings. The application will then execute the INPUT file it created, and draw plan pages as depicted below. Click on the Cancel button to quit the program without saving or to exit the program.
The INPUT File Created By MDOT Draw Plan Pages
The exact look of the input file created by MDOT Draw Plan Pages will vary depending on what settings you filled out in the panel for that module, but most likely it will look similar to this:
Each Line in an INPUT file can contain a command line, a blank line, or a comment line. Command Lines start in column 1 of the line. Comment Lines start in column 4 of the line, with the first 3 columns being blank. Quite often during MX discussions with other designers, youll hear the expression, comment out a particular line. This simply means to add 3 spaces to move the first letter of the text in the line to Column number 4. Likewise, to comment in a line, you would remove the 3 spaces.
3-10
6/27/07
Procedures Manual
Only command lines are recognized and acted upon by the MX software when you run the INPUT file. Example:
800,4=1,56.3,77.8 *this line will be executed by MX 800,4=1,56.3,77.8 *this line has been "commented-out". The first Command Line in an INPUT File must always be MOSS. This lets the software know that what follows is an INPUT file. A few lines below this are the lines: SUBSYS SYSDEL PLANSHEETS.DPF 999 This code search the project directory for the MX drawing called PLANSHEETS.DPF, and deletes it if it exists. If not, it continues to the next line. SUBSYS is an MX Major Option. The 999 two lines below this is used to specify the end of lines referring to Major Option SUBSYS. Each section of an input file begins with a Major Option, and ends with 999. Between these two lines will be a variety of Minor Option Command lines that are used under the specified Major Option. A bit lower in the file are the lines: NEWDPF,PLANSHEETS This command line creates a new DPF called PLANSHEETS.DPF, on which all subsequent commands will perform. Since we deleted any old drawing by that name in the lines above, well start with a new, empty drawing file. The next line is: REPORT (another MX Major Option) followed by Major Option DRAW. DRAW, GROUND 900,D-GRND-I NOTR='',SCALE=25,LENGTH=30.630,WIDTH=22.165,BLX=500016.040, BLY=499705.824,BEAR=276.2,CONTOURS=000,TRAVERSE=000,GSTR=000, GREY=000,PLOTS='' 999 The first line, DRAW, GROUND tells the software the name of the Model, GROUND, which shall be used in the DRAW Major Option. The next line, 900,D-GRND-I is a General Minor Option called Invoke a macro option. D-GRND-I is the name of the MACRO being executed. The next line contains a number of parameters, which are used by the Macro, and allows you to customize how the macro behaves for your particular INPUT file. Parameters set equal to 000 are false, or not activated. Parameters set equal to '' are true, or activated. Here are the parameters most often set:
3-11
6/27/07
Procedures Manual
BLX BLY BEAR SCALE MAR CONTOURS TRAVERSE LENGTH WIDTH PLOTS NOTR PAGE - X Coordinate of Bottom-left-hand corner of sheet - Y Coordinate of Bottom-left-hand corner of sheet - Bearing of left-hand side of sheet - Us Customary scale of drawing (i.e. 25, 50, etc.) - Metric scale of drawing (i.e. 250, 300,...,500, etc.) - Margin width - Set to 000.no longer used - Set to 000.no longer used - Length of sheet - Width of sheet - Toggle to draw ground in plotting colors (i.e. faded). (*Note If PLOTS=000, ground is drawn as Bold-Type) - No Truncate...meaning the sheet expand to fit all data drawn - Paging Invoked...meaning this file is creating a multi-paged drawing.
The lines between the ENHANCE and its respective 999 command adds your name to the border of each of the plan sheets created by this INPUT file. This is necessary so that we, and others, can identify who the owner of the paper plots are when they are sent up to the plotting room. Major option ENHANCE is used to add annotation such as symbols and text to an MX Drawing. Its only allowed to be used on drawings (DPFs), and wont work on displays (DPWs) since theyre not drawings. The following two lines set the line color and text color: 805,BLAC,4=0.2 806,BLAC,4=0.2 -Set the line color -Set the text color
The 4=0.2 in each line sets the pen width to 0.2mm. The final two commands in the file are DISPLAY ON - this updates the drawing on the screen based on the commands given
And FINISH - this is always the last command in an input file, and tells the software it has reached the last command.
3-12
6/27/07
Procedures Manual
Chapter 4 Horizontal Alignment
There are a number of methods that can be used to create horizontal alignments in MX. In this section, well discuss two of them: The Horizontal Element Method, and Quick Horizontal Alignment. The advantages and disadvantages of both are described below: The Horizontal Element Method is the most commonly used horizontal alignment tool, and allows the designer to place individual tangents and curves of an alignment, and link these elements together to form an alignment. The advantages of this method are: Fine control of element placement using a variety of means to define them. No need to calculate PI coordinates to define tangents Allows for the creation of reverse and compound curves MX calculates all control point information for the alignment by analyzing the relationship between elements. Alignment definitions can begin or end on a curve element. Alignment Stationing can be assigned relative to any point along the alignment, making it easier to tie proposed alignment to existing alignments.
The Quick Horizontal Alignment Method is a PI method that allows you to quickly and interactively place PIs on the drawing by simply clicking on points on the screen. The tangents of your alignment are automatically defined by the placement of the PIs. A default curve is automatically placed between each pair of adjacent tangents, that must be edited to suit your design. The advantages of this method are: Quick and easy interactive placement of PIs. Dynamic editing of PI locations using drag and drop method.
The disadvantages of Quick Horizontal Alignment are: Alignments must consist of alternating tangents and curves Doesnt allow the creation of reverse or compound curves. Can only assign a station value at first point of alignment.
Because of the way it works, compound curves, reverse curves, or other special alignments cant be created with Quick Horizontal Alignment. It is quite well suited for simple alignments or preliminary design work, however.
*************************
The creation of these Horizontal Alignments is perhaps the most important step in the MX project development process, as all other design is based upon them. Changes required in the Horizontal alignment discovered later in the design process will require you to re-create all of your design strings to reflect the new alignment. JOURNAL files, which we will create in later steps, will help to save work should changes in your horizontal alignment become necessary, but many time-consuming activities such as the editing of strings will have to be performed again.
The Horizontal Element Method in Theory:
The traditional method of determining horizontal alignments for highway projects would be accomplished by laying out a series of straight lines, or tangents, and arcs, or curves, with manual drafting tools on paper plots. MX is simply a computerized tool to
4-1
6/27/07
Procedures Manual
accomplish the same work. The engineering and analysis of horizontal alignments remains the same.
NOTE: Those who are used to the manual drafting/design methods might find it easier to produce a paper roll plan from the drawings created in the previous step to sketch their preliminary work on. Once the designer has a good idea of what elements they would like in their design, it can then be reproduced using the MX tool on a plan display.
To begin a horizontal alignment in MX, obtain the latest as-built plans of projects for your project area to determine control points that can be used to tie in your MX alignment to the original Stationing of the roadway. These plans will also be valuable in determining existing curve data, tangent bearings, point coordinates, and vertical alignment information, which will be used in the next step of the MX design process. In the absence of as-built plans or an old surveyed centerline, the designer is free to determine his/her own stationing within the project limits. Some types of control points to search for in both the as-built plans, and the MX GROUND model include: Right Of Way Monuments Culvert locations Other points of known stationing such as railroad spikes picked up by the survey crew marking PCs and PTs of curves from earlier projects. Once youve located this point of known stationing, make a note of it. It will be used later to create the Master Alignment String.
NOTE: Adjacent projects should be researched and coordinate information should be assembled from the team contact person, controlling the Right of Way information, for use when designing a new alignment. Its important to tie the beginning and end of your proposed alignment to a previously constructed project using known and recorded coordinated points if at all possible, because MDOTs right of way lines, easements, property condemnations, and other information about abutting properties are described based on these existing centerlines.
� � �
Creating the Horizontal ALIGNMENT in MX
Step 1. Select Design => Alignment from the Menu Bar.
Type the name of the model to hold your design (i.e. DESIGN, DESIGN2, Step 2. etc.), then click the Next Button to continue. If the model you typed in doesnt yet exist, youll be given an opportunity to create an empty model at this time.
NOTE: If you create a new model with the name beginning with DESIGN, then the correct style and feature sets will automatically be assigned to this model. If you choose to deviate from the model naming standard, youll need to manually set the model defaults to the correct string naming convention. Its highly recommended that you follow the standard procedures.
Step 3.
The Begin Alignment panel will appear:
4-2
6/27/07
Procedures Manual
This is the main panel used to create and manage alignments. If you move your mouse over a tool on this panel, you should see a tooltip appear describing what this tool does. Here is a description of the tools commonly-used on this panel: Horizontal Alignment - This is the tool well be using in this step to create an alignment with the Horizontal Element Method. Vertical Alignment - This tool invokes the vertical element method which is described in Chapter 5B of this manual. Create Master String - Once a horizontal alignment has been defined, a master string is created using this tool. Create Data Output - Horizontal And Vertical Alignments created using the tools on this panel should be saved by creating Data Output Files which can be used later to regenerate your alignment should your model file become corrupt. It also can be sent to another MX user who is collaborating with you on a project. Alignment Management - Allows you to delete alignments, make parallel alignments, merge alignments, etc.
Finish - Exit this panel
Step 4 - Click the Horizontal Alignment Tool. If this is the first alignment created for this model, youll proceed directly to the Horizontal Design - New Alignment panel. If its not the first alignment, youll be prompted as to whether you wish to continue an existing alignment or to create a new one. MX Master Strings all have labels beginning with the letter M. Only Master strings may begin with this letter. One type of MX Master String is the Roadway Centerline, and all Roadway Centerlines have the feature code MC. These are often referred to as Master Alignments. In the example panel illustrated to the right, the Master Alignment will be labeled MC10. Each Master Alignment must have a unique 3rd character in its string label. In the example above, the number 1 is used to denote the alignment number. I would suggest the following alignment naming convention:
4-3
6/27/07
Procedures Manual
Mainline roadway alignment alternatives - 1-9,0 Side Road alignment alternatives - A-Z This convention provides a quick way to identify whether an alignment is a side road or mainline alignment. To further identify which side roads go with which mainlines, use the 3rd character of the mainline M-String label as the 4th character of the side road M-String label. In other words, the side road alignments intersecting alignment MC10 could be labeled MCA1, MCB1, MCC1, etc. Side road alignments intersecting an alignment called MC20 would be labeled MCA2, MCB2, MCC2, etc.
NOTE: The best solution for evaluating multiple design alternatives is to create separate models for each alternative. That way you can use the same string label for your alignments. If you dont, youll need to create complex string masking tables when it comes time to create cross sections or perform analysis tasks such as slope analysis. Mask tables can be used to specify which strings to cut and which to ignore.
Step 5 - Create The Alignment. Type the proposed alignment M-String Label, then click Next to continue. The element Alignment Toolbar will appear:
The group of 6 tools on the left of this toolbar are used to specify fixed, floating, and free elements in an alignment. From left to right these are: Fixed Straight - Create Straight as an independent element Fixed Arc - Create an arc as an independent element Float Straight - Create a straight linked to one adjacent element (arc only) Float Arc - Create an arc linked to one adjacent element (straight and/or arc) Free Straight - Create a straight linked to two adjacent elements (arcs only) Free Arc - Create an arc linked to two adjacent elements (straights and/or arcs) The middle group of three tools are: Add Straight - Appends straight to an arc element. Add Arc - Appends an arc to a straight element. Special Geometry - Allows you to do special things like create a three-center curve, or more commonly to create a single element alignment.
4-4
6/27/07
Procedures Manual
The last group of tools are: Edit Alignment - A variety of tools to edit elements, links, and alignments. Clearance To Alignment - This allows you to click on points on the display to find the normal distance to your proposed alignment, or clearance. And finally: End this Alignment - This saves the current horizontal alignment information in the Geometry Data Store for this model. Each of these tools will be described later in this chapter.
Element Fixity
Fixed Elements: A Fixed element is fully and independently defined by at least 3 items of geometric information or constraints, one for each spatial dimension. For Example: A curve defined as passing through three distinct points is uniquely defined and is considered a fixed element. It can stand by itself and has not dependency with an adjacent element. Floating Elements: Floating Elements are defined by 2 of its own geometric constraints. This allows one degree of freedom. This element becomes fully defined by relating it to an adjacent element in the alignment. For Example: A floating straight defined as passing through a point would be rotated until it is tangential to an adjacent curve. Free Elements: If only one item of geometric information is available, then there are 2 degrees of freedom, and the element is known as a free element. The location of the element is resolved by considering the geometric elements on either side. For Example: Specifying the radius of an arc will move the center coordinates until the circle is tangential to two adjacent elements on either side.
Planning Your Horizontal ALIGNMENT Strategy
A key concept to remember, when defining elements of an alignment, is that at the end of the process, all elements must be linked together to form an alignment. You cannot simply create a series of fixed elements along a roadway because they dont require a relationship or link to an adjacent element. By planning ahead, you will easily be able to determine which type of element to use for a given situation. A general procedure for use in creating an alignment with the element method is: 1 - Place the Alignments Fixed Elements
4-5
6/27/07
Procedures Manual
2 - Evaluate the gap between fixed elements to determine how many elements are required to connect them.
3 - If a single element will fill the gap, then that element should be defined as a free element, because it will be linked to the two fixed elements on either side of it. In the example below, two fixed straights are created, then a single free arc is created between the fixed straights, linking the three elements together.
4 - If 2 elements are required to fill the gap (such as a reverse curve), then you should float an element from one of the fixed elements, then use a free element to connect the new floated element to the second fixed element.
In this example, an arc is floated from the fixed straight element through a point and specified radius. This leaves a gap that can be filled by a single Free Arc.
5 - If more than 2 elements are required to fill the gap, then a wide variety of options are available to you. You can fix an element in the gap and float two more elements to connect all, or you can float a series of elements to fill all of the gap but the final element, then add a final free element.
4-6
6/27/07
Procedures Manual
Fixed Elements A variety of methods are available to specify fixed straights and arcs. Since fixed elements are stand-alone elements that can be created independently, there will not be much detail provided in this manual as to how they are used. Their use is pretty much self-explanatory, so I recommend you spend some time trying each of the tools out to see what information is required for each Method. Its important to keep in mind that elements have a direction to them. They should be defined in such a manner as to go in the direction of increasing stationing of your proposed alignment. If necessary, individual elements can be reversed later, but its always easiest to orient them correctly when they are created. The direction of an element can be determined by the arrowhead symbol on them in the display area.
Floating elements - These are dependant on one adjacent alignment. This is called a degree of freedom. Compare the float straight definition panel illustrated to the left with the fixed straight definition panel at the top of this page. They are very similar. Instead of defining a straight by two points (as in the fixed method), a floated straight can be defined by only one point. The other point required to completely define this element is replaced by the relationship or link to an adjacent element. The float arc definition panel is also shown.
4-7
6/27/07
Procedures Manual
When specifying a floated element, a relationship must be established with an adjacent element. This element can come before or after the floated element relative to the direction of the finished alignment. Its a relatively simple procedure to establish this relationship. For example: Assume that we have fixed a straight element, and want to float an arc from this element to a point given a radius. The following panel would appear to define this element: In the top portion of this panel, we can use any Point Selection Method we want to define the Point through which this element will pass. We then need to specify the radius of the arc, and whether its a left-hand arc or right-hand arc. The final portion of this panel is where we establish the link between this new element and the straight that comes before it. Select whether the connecting element is Preceding or Following the new floated arc, and then click on the connecting element in the display area to fill in the Connecting Element box.
NOTE: as elements are created for an alignment, they are automatically assigned a sequential element ID. In the example above, element A005 was the 5th element placed though it may be located anywhere within the alignment. This floated arc element we are placing in this example could very well be named A025 if it is the 25th element created. Its not necessary for element A006 to follow and be connected to element A005. In fact it rarely will unless you create an alignment comprised entirely of floated elements following an initial fixed element.
After clicking Next on the Float Arc panel, MX will perform calculations to determine the exact coordinates where this arc is tangent to the fixed straight. (i.e. the PC of the curve). It will then provide a preview of this point in the display: The common tangent point calculated is shown as a dumbbell symbol.
If a mathematical solution is found to join these elements, you are given the opportunity to accept this element, or respecify the element. Once accepted into the alignment, these two elements are known as LINKS instead of ELEMENTS. This is important to keep in mind if it becomes necessary to edit them later.
4-8
6/27/07
Procedures Manual
The Alignment Review Panel is displayed to allow you to decide whether or not to accept the new element: The three buttons on the left of this panel are: Accept |Modify|Abandon The rightmost group of two buttons are: Alignment Summary | Clearance Checking If a solution wasnt found, then youll see a different panel asking indicating that an error occurred. At this point, you only have to option to modify the element definition, or to abandon this element altogether. Free Elements - These are dependant on two adjacent elements. In other words, they have two degrees of freedom. When fitting a Free Straight element between two arcs, you are simply prompted for the preceding arc element and following arc element. When creating a free arc element, you have two choices. Here is the panel you would see if you select the Point option: Note that even though we are specifying this free arc to fit through a specific point, we are asked to provide a seed radius, and hand of arc. A Seed Radius simply gives MX a starting point to begin its iterative calculation of a best-fit curve between the two adjacent elements. Unlike the floated element which only required you to select one adjacent element, a free element requires you to identify elements on either side of the free element to be able to define it.
4-9
6/27/07
Procedures Manual
As with the floated element, if MX can calculate a solution to fit this element into the alignment, you will be prompted to accept, modify, or abandon this alignment element with the Alignment Review Panel. Add Straight / Add Arc With the fixed, free, and floating elements described above, MX calculates the points of tangency between elements and modifies these elements to fit. In some cases, you may find it necessary to specify tangent points in an alignment you are creating based on known coordinate geometry from previously-built projects. The Add Straight and Add Arc tools will enable you to reconstruct an alignment from known geometric information. Add Straight appends a straight element of a given length from a point on an existing arc. Add Arc appends an arc element from a specified point on an existing element. This is the panel provided with the Add Straight tool. In the sample data shown, a 100ft long straight is being appended to an arc named A001 beginning at the point coordinates shown.
On the Add Arc panel shown to the left, a 157ft long arc with radius 250ft is being appended to an element named A001. This arc will begin at the point coordinates shown. Add Arc can be used to append an arc to either and existing straight or arc element.
4-10
6/27/07
Procedures Manual
Special Geometry MX alignments normally consist of at least two elements linked together. Sometimes, you may want to make an alignment out of a single element. (A good example of when youre likely to do this is to design a side road.) Since single elements are placed as fixed elements, and no links have been established with adjacent elements, MX doesnt know that this element should be treated as an alignment. Special Geometry will allow us to violate the two linked elements rule and create whats known as a Single Element Alignment. To create a single element alignment, make sure the element is visible in the display area, then check on the Single Element Alignment option as shown on the panel to the left. Click in the element box to put the focus in that box, then click on the single element in the MX graphics display. It will automatically make that element an alignment which can then be manipulated with the edit alignment tools.
Another Handy tool on this panel is the Create Three Center Curve option at the bottom of the panel. This allows you to easily create/insert compound curves as a unit between two elements in an alignment instead of creating each element separately. The panel is quite self-explanatory and wont be described in detail in this manual. Edit Alignment - The edit alignment tool is used to edit elements, links, and alignments. Elements - are straights and arcs that stand by themselves and have not yet been linked to another element. Links - are also elements, but they have been linked to one or more adjacent elements and are part of the alignment being analyzed. Alignments - are two or more elements joined together to form an alignment.
4-11
6/27/07
Procedures Manual
There are tabs on the edit alignment panel to edit each of these, depending on what state they are in. Editing Elements On the Element Tab, you can choose to:
Respecify Element - This tool will recall the panel you used to create the element and allow you to change the data used to define it. Delete Element - If you have a free-standing element that isnt needed in the alignment, you can remove it with this tool. Reverse Element - If you inadvertantly create an element heading in the wrong direction, this will allow you to change its direction. To use any of these options, click the radio button next to the option you want, then click in the text box to set the focus on the tool. Then click on the element in the graphics display to fill in the box. Editing Links On the Link Tab, you can choose to:
Respecify Link - This tool will recall the panel you used to create the element and allow you to change the data used to define it. Delete Link - If you have a free-standing element that isnt needed in the alignment, you can remove it with this tool. Swap Link - This option allows you to perform localized edits within the alignment. You use it to edit an alignment locally without having to delete those parts of it that need to be changed. For example, you can swap an analyzed link for an unanalyzed fixed element, with the links adjacent to the original link moving to accommodate the position of the new element, as shown in the illustration below.
4-12
6/27/07
Procedures Manual
The crux of swap link is that the new element is a fixed element regardless of the original fixity of the element it replaces. The adjacent elements, in order to be included in the revised alignment, then become free elements and again this is regardless of their original fixity. (At the ends of alignments the mechanism is slightly different but the principles still hold). Editing Alignments On the Alignments Tab, you can:
Lengthen Alignment - If, after creating an alignment, you find it necessary to extend it from the beginning or end point, this tool will allow you to do so. You can either lengthen it by a specified distance, or to a point. Truncate Alignment - If you need to shorten an alignment, this is the tool to use. This is commonly used when designing side road alignments. An example of this will be shown later in this chapter. Translate Alignment - This allows you to move an entire alignment from one place to another. It requires you to select a reference point on the existing alignment, then a new point where the reference point should be moved to. Rotate Alignment - This option allows you to rotate a complete or partial alignment about a defined point by a defined angle. Reverse Alignment - This option allows you to reverse the direction of a completed alignment. Split Alignment - This allows you to split a continuous alignment into two separate alignments. Each of these alignments can then have elements added to them.
4-13
6/27/07
Procedures Manual
Clearance Checking With the Clearance Checking tool, you can pick a point on the display, or type in an XY coordinate pair to see what the normal (perpendicular) distance of that point from the alignment is. It will also provide the XY coordinates of the normal point on the alignment.
Step 6 - Finish the Alignment and Exit The Element Alignment Toolbar. This will bring you back to the Begin Alignment Toolbar.
Step 7 - Create HALGN Data Once you have defined your alignment, you should create HALGN data for it which will be saved in a file to be used later should something happened to corrupt the model file, and it becomes necessary to reproduce your Horizontal Alignment. To create HALGN Data click the Create Data Output tool.
The Data Output Panel will appear. Click the Create HALGN Data button, and the HALGN Output panel will appear:
4-14
6/27/07
Procedures Manual
Click your alignment on the screen to populate the Alignment Name box on the panel, then type a name for the INPUT file that will be created. Its recommended that you use the convention: halgn + M-String Name
IN the example above, the file being created would be named halgn-mc10.inp Click Next to create the file. You now have a record which you can fall back on to recreate your alignment should that become necessary later. Step 8 - Creating The Master Alignment String The horizontal alignments created using the element method are just theoretical alignments. These theoretical alignments are stored in a special model called the Geometry Data Store. There are no strings stored in this model, just the geometric information that describes your alignment. If you report on the model names within your model file, youll see that after using the Alignment tool for a specified design model, a second model with a similar name was created with the special characters GDSGDS as part of the model name.
DESIGN DESIGN GROUND SUBGRADE TRAVERSE TRIANGLES XSMC10 1078 1124 909 5200 2 4 4764 Free Free Free Free Free Free Free 22OCT01 30OCT01 30OCT01 19OCT01 3JUL01 22OCT01 22OCT01 12:52:10 13:50:50 13:52:40 15:19:20 12:30:20 12:52:10 09:37:30
GDSGDS
TRIA
In the sample MX output shown above, the second model listed is the geometry data store associated with the model called DESIGN. Each model that contains alignments will have a geometry data store created automatically. When defining an alignment using the horizontal element method, you are actually defining the Horizontal Component (HC) of the alignment. Later in the design process, you will define the alignment vertically, and define the Vertical Component (VC) of the alignment. For the example alignment used in this chapter, MC10, the horizontal component of that alignment would be named HC10, and the vertical component would be named VC10. Similarly, an alignment named MCA1 would have horizontal and vertical components called HCA1 and VCA1 respectively. The Horizontal and Vertical Components of an alignment are stored in the Geometry Data Store We need to make an actual string based on these geometric components.
4-15
6/27/07
Procedures Manual
- Select Create Master String to define this string. The following panel appears: Select the alignment you created from the screen, specify a station interval (normally 25 ft). You can pick a point on your Master Alignment to begin at a specified station if youre trying to match an existing roadway or adjacent project. Click Next when ready to proceed. Now youve created your MString. It has only been defined in two-dimensions at this point (X/Y). Later, well add elevations to all of the points on the string. A second string was created in this process called a Geometry String, or G-String. This string is associated with the M-String, and contains information about the IPs, tangents, and curves you just defined. The vertical IP, grade, and curvature data will be added in section B-5.
NOTE: You should redisplay your design model using Display => Plan with StyleSet after creating a master string so that it appears in the display correctly with stationing, etc.
Retrieving an Alignment from an HALGN file or GENIO File.
Some time during the design process of one of your projects, you will undoubtedly find the need to refresh your Master Alignment and Geometry Strings (MC & GC Strings). Perhaps you will be receiving a new alignment from a team member or engineering consultant. Maybe your model file became corrupt and you need to regenerate all of your design data. Regardless of the cause of your troubles, if you performed the step above which created an HALGN file, you will be able to retrieve your alignment and not have to start from scratch! Unfortunately, in order to do this cleanly and efficiently, you will need to recreate all of the alignments in a design model being restored. The procedure for doing so is: 1 - Delete any MC and GC strings that will be recreated by your INPUT file from the model before attempting to run in the file. 2 - Run the INPUT file to create the strings. 3 - Delete the Geometry Data Store
NOTE: Be sure to create HALGN files for each of your alignments before deleting the Geometry Data Store or you will have no way to recreate the alignments!
4-16
6/27/07
Procedures Manual
To Delete The Geometry Data Store enter the Alignment Tool and specify your proposed design model if you are note already in it. Continue through the wizard until you reach the Begin Alignment Toolbar, and check the checkbox on the bottom of the toolbar. The Begin Alignment toolbar will expand to look like this:
Select the Geometry Data Store model from the drop-down box, then click the Delete GDS Button. Because this is such an important operation, you will be asked to confirm that you really do want to delete the GDS model.
Click Proceed to delete the Geometry Data Store. 4 - When you do this, you will be asked to reselect the design model for alignments.
Select your design model again, then click Next to continue. You will return back to the Begin Alignment Toolbar. 5 - Click the Horizontal Alignment tool again to enter Horizontal Design. Because you just deleted your Geometry Data Store, those alignments stored in them are gone. In the next step, we will regenerate the geometry data store and retrieve the geometric information from the M-Strings you created above in step 2.
4-17
6/27/07
Procedures Manual
After clicking the Horizontal Alignment Tool, the Horizontal Design - New Alignment Tool will appear if this is the first alignment to be retreived:
NOTE: If youve already retrieved one alignment, you will see a different panel where you can select to Continue an Alignment or Create New Alignment. When retrieving a second or subsequent alignment, click Create New Alignment to launch the Horizontal Design-New Alignment Panel shown below.
6 - Check the Retrieve Alignment Box at the bottom of the panel. 7 - Click on the M-String in the display that you want to retrieve the alignment definition for. MX will extract the alignment information for the M-String selected and load the alignment name at the top of the panel. 8 - Click Next to proceed to the Element Alignment toolbar 9 - Click End This Alignment to save the alignment information in the Geometry Data Store. Repeat this step for each of the other Master Alignment Strings in your design model.
Creating Side Road Alignments
Earlier in this chapter the various element, link, and alignment editing tools were described, as well as a general procedure to come up with a strategy for typical alignments. A slightly more rigid procedure should be followed to design side road alignments. This will ensure that you can tie these side road alignments into your mainline alignment correctly. This section of the chapter will describe this process in detail. Step 1 - Make sure your main line master alignment string is displayed in the graphics display. (This is the actual MC-String created for this alignment, not simply the horizontal component of the alignment. ) Step 2 - Click Design => Alignment to enter the alignment tool.
4-18
6/27/07
Procedures Manual
Step 3 - When entering alignment after at least one previously-created alignment is present in the geometry data store, the Alignment Display panel is shown. In some cases, you will want to display all alignments, but in this case, you dont want to display any alignments. Just Click Next to move on. The reason for this is that your side road alignment will be created in such a manner that it overlaps your main line alignment and is then truncated back to the appropriate intersection points. This will become clearer a bit later in this section. Step 4 - Create your side road alignment as desired, but keep in mind that the element nearest the mainline / sideroad intersection should overlap the mainline M-String.
Side Road Alignment Should overlap MainLine M-String
Step 5 - Select Edit Alignment from the Element Method Toolbar, and click on the Alignment Tab on the panel that appears. Step 6 - Click the Truncate Alignment Tool:
Click on the alignment on the screen to fill in the top box on the screen. Be sure to click near the end of the side road alignment thats nearest the mainline roadway intersection, because this tool will automatically pick the end point of the alignment thats closest to where you pick on the screen. Thats the end of the alignment that will be altered. Select the Truncate To option on the bottom of the panel Change the point control at the bottom of the panel to the Intersection PSM, and make sure that Multi-Pick is selected on the bottom of the MX application status bar.
4-19
6/27/07
Procedures Manual
When using the Intersection PSM in Multi-pick mode, three clicks are required: Click 1 - Side Road String Click 2 - Mainline M-String (MC10, etc.) Click 3 - an XY point near the intersections of string 1 and string 2. After these three clicks, you should automatically see a preview of the new end point for the side road alignment:
If it appears correct, click Proceed on the acceptance panel that appears. If not, back out and try again. When you finally have the correct end point, click Back on the Edit Alignment Panel, then click End this Alignment on the Element Alignment panel. Dont forget to create an HALGN file and Master Alignment String from this alignment!
All About Point Selection Methods (PSMs)
Point Selection Methods are methods to select points in the display, which will be used to define the points in various alignment elements. There are six point selection methods available. These point selection methods are specific to horizontal ALIGNMENT design, though they are similar to those that are used in other Major Options. POINT: POINT enables you to find an exact point on an existing feature, either an alignment or an MX string. You can either click on the display area, or type in the appropriate name or point number. XY: XY selects and displays the actual coordinate position of the cursor, independent of the feature. You can also type in the coordinates. INTS: INTS selects and displays the point at the intersection of two features, which may be MX strings, alignments, or elements. The intersection may be found between an alignment and a string. For the three prompts you identify both strings and an approximate position for the intersection. If you select Keyboard you may type the response to any prompt. CONST: CONSTR uses geometrically constructed elements to locate a point. There are two methods that can be used: Single Element or Intersection of Elements. The various types of construct methods are listed below.
Single Construct Point Circle: 3 Points Circle: 2 Points and Radius Circle: 2 tangents and Radius Line: Divide A Line Line: Point, Bearing, and Distance Line: Angle and distance Line: Distance and Offset
4-20
6/27/07
Procedures Manual
Intersection Point Circle: Center and Radius Circle: Center and Point Circle: 3 points Circle: 2 Points and Radius Circle: 2 Points on the Diameter Circle: 2 tangents and Radius Line: 2 Points, Offset, and angle Line: point and bearing Line: Divide a Line
CHAIN To use this PSM you must be referring to 6D Master Strings. You will not be able to determine the station on an alignment or element. If you select Keyboard, then type in the station. A typed station need not be an exact point wheras a point selected by the cursor will return information for an exact point. NORM: 1. There are three variations using NORM.
Find the point on a feature whose normal passes through the cursor position.
A A - cursor position B - selected point B
2. Find the point on a feature normal erected passing through space
intersection intersected by a from another an X/Y point in
B
string 2
A B
A - cursor position B - selected point
string 1
3. Find the point of a feature intersected by a normal constructed from a point on an alternative feature
string 1
All cases have the but the selection
same prompts in MX, depends on the case:
4-21
6/27/07
Procedures Manual
Prompt 1: the feature on which the point is found Case 1: select feature 1 Case 2: select feature 2 Case 3: select feature 1 Prompt 2: the feature onto which a normal is to be dropped. Case 1: select feature 1 Case 2: select feature 1 Case 3: select feature 2 Prompt 3: the cursor position of A. (for identifying point A, all PSMs are valid)
ORIG: ORIG enables you to select the origin of an alignment feature, either an element or an alignment. Changing Point Selection Methods: Getting to the Point Selection Methods is really quite easy. To show this process, lets use one of the Modify commands, Insert A Gap In A String. The panel for this command looks like this:
Anytime you have an MX command that is asking for you to enter point data, such as on the bottom of this panel, you can change the PSM by moving your mouse cursor over the boxes where the point data is to be entered, and clicking your right mouse button. In the panel above, both the start and end points are currently in the XY selection method. When you right-click on the point areas of the command panel, you are shown a pop up menu which allows you to select a different PSM.
4-22
6/27/07
Procedures Manual
In the example above, weve hilighted the Point PSM. To change the PSM to Point, then simply left click when its hilighted. The original panel for Insert A Gap In A String now looks like this:
Notice that the start point changed from two boxes to a single box when we selected Point. Thats because we no longer need to enter two values, just a single point number. To use some of the more complex PSMs such as Normal, Intersection, and Construct, MX provides a Guidance panel which provides you a wizard to lead you through the the process. This is particularly important for Intersection, where you need control over which string is chosen as String 1 because thats the one that the resulting points elevation comes from. Heres how youd get the Guidance Panel for PSM Intersect: 1. With the PSM set to Intersection, right click a second time on the Start Point box. 2. The pop-up menu appears again. Move your mouse down to hilight the Guidance selection, and left click on it.
4-23
6/27/07
Procedures Manual
The following Guidance Panel will appear:
You can see that all of the necessary information can be entered on this panel to determine the Intersection Point. Also note that there is a check box on this panel to turn on Curve Fitting if you want. (You normally wont want it on.)
When you select PSM Construct, the following menu will appear: When Single Element is chosen as the method, the icons to the right mean: 1. 2. 3. 4. 5. 6. 7. Circle: 3 Points Circle: 2 Points and Radius Circle: 2 Tangents and Radius Line: Divide A Line Line: Point, Bearing, and Distance Line: Angle and Distance Line: Distance And Offset
4-24
6/27/07
Procedures Manual
If you change the method to Intersection of Elements, the panel changes to:
The icons on the right mean: 1. 2. 3. 4. 5. 6. 7. 8. 9. Circle: Center And Radius Circle: Center And Point Circle: 3 Points Circle: 2 Points and Radius Circle: 2 Points On Diameter Circle: 2 Tangents And Radius Line: 2 Points, Offset, and Angle Line: Point and Bearing Line: Divide a Line
Quick Horizontal Alignment
One of the first tools added to the MXRoad software was the Quick Alignment feature. This allows you to dynamically place and move IPs to quickly lay out a horizontal alignment. The following procedure shows how to do this: Step 1. Make sure you have an MX display(*.dpw) of your existing ground in the display area, then click Design, Quick Alignment, Horizontal Design from the Menu Bar. You can see in the drop down menu to the right that the Alignment choice is also available. This will take you to the standard element method of creating an alignment.
4-25
6/27/07
Procedures Manual
Step 2. The following window will appear:
You can either select an existing Model Name from the drop down box, or type a new model name in to hold your proposed design. If it doesnt exist, youll be asked whether you want to create a model by that name or not. Then type the alignment string label, MC10, for our first alignment. As you do this, notice the box below the Alignment String Name change to display Road Centerlines (MC). This is the feature name associated with strings beginning with MC in the MXRoad naming convention. Another way you can do this, is to select the feature name from the drop down box, and MXRoad will automatically select the next available label for you. Step 3. Click on the Next button after the information is correct, and the Add PI toolbar will
appear. Here is a description of each tool: 1. Parameters - Allows you to change the default values for the curves which you create. 2. Show Curve Details - Displays the parameters of the curve under the cursor 3. Delete Alignment - deletes the entire horizontal alignment 4. Reverse Alignment - reverses the direction of the alignment, so the PIs are numbered in the opposite direction, and the master string is reversed when created. 5. Snap On or OFF - toggles snapping on or off. If snap is on, any PI you add or move snaps to the nearest existing string point if there is a string within the cursor pick aperture. If there is more than one string, the concurrent string selection panel is displayed from which you can select the string you require. 6. XY Keyboard Entry - displays a panel which lets you type in coordinates when you add, move, or insert an PI rather than selecting from the display.
4-26
6/27/07
Procedures Manual
7. Add PI - select a point on the display to create an PI. Alternatively, hold down the left mouse button to dynamically locate an PI and associated tangent. Curves are automatically inserted between each pair of tangents as PIs are progressively added. 8. Construct Tools - constructs each PI in turn using a specified distance and bearing. 9. Insert PI - select a point whwere the new PI is to be inserted into the alignment. Default curve data is used. 10. Move PI - select a point near the PI to be moved and hold down the left mouse button. Drag the PI to the required location. Alternatively, click on the display and the nearest PI is moved to that location. 11. Edit Curve - edits the parameter of a curve. 12. Remove PI - select a point near the PI to be removed. 13. Clearances - calculates clearances using clearance lines or circles. (Clearance Checking in Classic MOSS) 14. Undo - click this button to undo the last change you made. You can repeat this up to 20 times. 15. OK - click this when you have completed your horizontal alignment design to create the master string Step 4. Before beginning to layout the PIs, check the curve parameters by clicking on the leftmost tool. You should see a panel like this:
Here you can set the Radius, and angular measure for the default curves that are automatically placed between adjacent tangents as you place your PIs in Quick Alignment. Leave them as the default values for now. Step 5. Add PIs for your horizontal alignment. If you want to have the PIs located at existing string points, be sure to toggle the Snap tool to ON, otherwise the PI will be placed at the XY coordinates where the cursor is located at the time the mouse button is pressed. In this example, Ive added 4 PIs at the locations shown on the diagram at the top of the next page:
4-27
6/27/07
Procedures Manual
Step 6. Lets zoom in on PI #4 at the bottom of the screen and move it to a point on the existing roadway centerline:
Be sure the Snap Mode is on by clicking the Snap tool in the Horizontal Alignment Toolbar. You can tell for sure if its on by the caption in the title of this toolbar, [Snap ON]. Click the Move IP tool, then click and hold on the original PI. Slide your cursor to the new PI location while still holding down the left mouse button, and when you are near the existing
4-28
6/27/07
Procedures Manual
centerline point, release the button. Your PI should jump to the existing point on centerline and look like this:
Repeat this for the other end of your alignment, then zoom in on the other PIs and adjust their positions as necessary so that the tangents fall as closely as possible to the existing roadway centerline. Step 7. Zoom in on PI #2, and well edit the curve data.
Click on the Edit Curve tool to see the panel above. Click on the cyan-colored curve in the graphics area, and the existing curve data will be displayed in the panel. Change the Radius as desired, click Apply to see the change in the graphics display. You can continue to change the radius value, and apply it until you get an appropriate radius. Step 8: You can visually check clearances from your alignment to various topographic features by clicking on the Clearances Tool.
4-29
6/27/07
Procedures Manual
By using the clearance circle technique illustrated above, you can obtain approximate clearances to an object by clicking on (near) the structure or object you want a distance to, then while holding the mouse button down, dynamically drag your pointer towards the alignment until your clearance circle is approximately tangent to your alignment. The distance to the alignment is the radius shown in the panel. More accurate clearances can be obtained from the horizontal design by using Report, Geometric Reports from the menu bar. Step 9: Accept the alignment by clicking on the OK tool. A panel will appear asking for a start station and station interval. Set this information as desired, click OK again, and your Master String will be created.
4-30
6/27/07
Procedures Manual
Chapter 5a Create-View-Draw Profiles
This chapter will illustrate a number of methods to create, view, and draw profiles. Specific Methods to be shown include: Creating profile strings using the Mdot Create-Draw Profile.exe Creating profile strings using an INPUT file Creating and Viewing profiles using the Profile Viewer Drawing roll-profiles using an INPUT file Drawing a profile using MDOT Create-Draw Profile.exe
Which method you use depends mainly on your personal preference, except when it comes time to produce drawings for translation to MicroStation. For specifics on that procedure, please refer to Chapter 19 - Create Drawings For Translation To MicroStation A brief discussion of the advantages and disadvantages of each method follows: Creating a profile drawing using MDOT Create-Draw Profile.exe - This method uses an MDOT Add-In application to create profile drawings. Its use is required to create drawings for transfer to MicroStation. Advantages: This add-in will always be written to meet our MicroStation drawing translation requirements, and any future procedures will be based on using this AddIn. Its quick and easy, and can produce drawings of a known paper size for plotting or translation to Settings used in previous sessions are recalled each time the wizard is used. This add-in also produces an input file that can be tweaked if necessary to accommodate a proposed design, and will cut existing ground profile string. Disadvantages: The INPUT file created by this add-in is in a specified format and only the file can be changed by the user as necessary, not the program itself. Creating With INPUT File - With this method, a file is created for each alignment to cut the sections relative to that alignment. Can be combined with a drawing INPUT file as well. Advantages: Speed, portability with other MOSS/MX versions, ability to code in housekeeping activities such as deleting specific profile strings before attempting to recreate them. Disadvantages: Once profile string is created, another input file or add-in must be used to create a drawing so it can be viewed. Creating And Viewing With Profile Viewer - It allows you to easily create and view profile sections, and save these settings to quickly regenerate profiles as the design changes. Advantages: This module allows you to cut and dynamically view profiles without the need to create a drawing. Allows simultaneous viewing of plan and profile information for an alignment. Allows you to compare two profiles to find elevation differences, cross slopes, etc. without having to generate MX reports. Disadvantages: Must delete existing ground profile strings before the final step of the Profile Viewer procedure so that the new profile string label is what is specified, and not automatically incremented to the next available string label. Drawing Profiles using an INPUT file - MDOT has created a variety of master INPUT files for creating profile drawings at different points in the design process.
5A-1
6/27/07
Procedures Manual
Advantages: As with the files that create profiles, INPUT files offer speed, and portability with other MOSS/MX versions. The drawing INPUT file lines can be combined with the create profile coding to make a single file that both creates and draws profile drawings. Disadvantages: Current MDOT Master INPUT files that draw profiles are not current with the color and line style requirements for translating these drawings to MicroStation and havent been optimized to produce drawings in a color scheme suitable for plotting on the plotters that MDOT uses today. Its difficult to determine whether a profile drawing created in this manner can physically fit on the paper available in our plotter, or what page size would actually be required to create the plot. These files will be not be used to meet our MicroStation translation standards.
Creating Profile Strings With An INPUT File
The Maine DOT master INPUT file for creating and drawing profiles is: CD-LS-MC10.INP (Create-Draw-Longsection-MC10.INP) The Command Language used to generate the existing profile string LC10 through a triangulation string TRIA under alignment MC10 is very straightforward:
SECTION,TRIANGLES,DESIGN SECTION,PROFMC10 177,MC10,TRIA,LC10 999 The first line invokes Major Option SECTION, and indicates the model to be sectioned (TRIANGLES), followed by the model containing the reference string (DESIGN). SECTION,TRIANGLES,DESIGN The second line specifies the model to contain the new profile string being created (PROFMC10).
SECTION,PROFMC10 Minor Option 177 cuts a profile relative to a Master String through a Triangulation. Its in the form of Reference String Label (MC10), Triangulation String Label (TRIA), and String To Be Created (LC10). 177,MC10,TRIA,LC10 Minor Option 999 ends Major Option SECTION. 999 The file CD-LS-MC10.INP also has code in it to create a drawing, but that will be described later in this chapter.
5A-2
6/27/07
Procedures Manual
Creating And Viewing Profiles With The Profile Viewer
The Profile Viewer is used to create long section strings, and to examine the relationships between strings in profile. It can be used to assess elevation differences between a centerline and a section through the existing terrain model, to check cut and fill, and to inspect cross slopes and widening on roadway strings. The following instructions are based upon the Reference string already having vertical design applied to it.
NOTE: The Profile Viewer is a dockable window, which will allow you to view both plan and profile information simultaneously in the MX Graphics Display.
The procedure for Creating and Viewing Profiles with the Profile Viewer is as follows: Step 1 - From the Analysis menu, select Sections -> Profiles. The Profile Viewer is displayed.
The Profile Viewer has three distinct areas: a toolbar containing icons for all the options available within the viewer, a graphics area in which the profiles are displayed, and a station selector. When the panel first opens, only three options are available; Open Settings, Select Reference String, and Profile Between 2 Points.
5A-3
6/27/07
Procedures Manual
Step 2 - Click the Select Reference String icon. The Select Reference String panel is displayed. This panel allows you to specify the reference string and the color to be used to draw it.
In the example illustrated above, the Model Containing Reference String is DESIGN, and the Reference String label is MC10. If you would like to limit the length along an alignment that will be analyzed with this wizard, you can set start and end points on the Start and End Tab. Step 3 - Fill out the panel as desired, then Click OK. The reference string is displayed in profile in the Profile Viewer. Notice the information displayed in both the title bar and the status bar at the foot of the viewer. Ensure that the viewer has focus, and run your cursor along the toolbar icons to see what options are available, then use the horizontal scroll bar or the station selector at the bottom of the panel to move along the string.
5A-4
6/27/07
Procedures Manual
You should notice a vertical line in the Viewer indicating your position along the Reference String. Also notice that a point indicator can be seen in your plan view display showing the current point both in plan and profile:
Step 4 - Click the Create Section String icon. existing ground profile string. The Define Section String panel is displayed.
This will allow you to create an
In the example shown above, we are creating an existing profile string through our TRIANGLES Model and using triangulation string TRIA. The long section string LC10 will be created. Dont worry about which model we wish to put LC10 in at this point in the wizard. In using the Profile Viewer, this is the last step of the procedure. As with the previous panel concerning the reference string, we can limit the area along our alignment where the existing ground section is cut. If you select a string model to section rather than a triangulation model, you must ensure that the density of data is sufficient to define the section adequately. If the density is low, you can use the third tab on this panel and invoke secondary interpolation, which is a process that takes the elevation of surrounding points into account.
5A-5
6/27/07
Procedures Manual
NOTE: To apply the elevations on the profile to existing points on the reference string, check the Apply Elevations to Reference String box on the Details tab. This effectively lays the reference string on the model through which you are taking the profile. When you select this option, no profile string is created.
Once youve filled in the appropriate tabs on this panel, Click OK. The profile of the existing ground along the reference string is displayed in the Profile Viewer.
Step 5 - Click the Display Associated String icon
This step is only necessary if you have other strings which you want to show in profile in addition to the reference and existing profile strings such as gutterlines, edge of traveled way, etc.
When this icon is clicked, the Display Associated String panel is displayed.
Select the string to be displayed, then click OK. In the example illustrated, we want to show the Roadway Edge (Traveled Way) string on the left side of the alignment in the profile viewer.
5A-6
6/27/07
Procedures Manual
At this scale, it looks almost coincident with that of the reference string because it is at a very small vertical offset from centerline. To see the elevation difference more clearly you can either: change the vertical exaggeration of the profile viewer use the zoom functions . icon. An attached panel is displayed. or
Step 6 - Click the Annotate Between Strings
Notice that the Elevation Difference, Cross Slope, Offset, and Name boxes are checked for the additional string, and that these values are displayed in the appropriate color at the top of the viewer for the current station. Click anywhere in the viewer to remove the attached panel, or click the Annotate Between Strings icon a second time.
5A-7
6/27/07
Procedures Manual
Step 7 (optional) - Click the Tracking icon. Tracking is a section viewer operating mode that will dynamically update the viewer as you move your cursor along the reference string in plan view. The station indicator (vertical cyan line in the viewer) moves along the profile as you move the cursor in plan view, the displayed values changing with every move. Alternatively you could use the scroll bar or list box to move the station indicator along the profile.
Profile Viewer in Tracking Mode - Docked in MX Display
Step 8 - Click the Save Settings icon
in the profile viewer toolbar.
This will allow you to save the viewer settings for the current reference string for later use. This will create a *.LSU file in the default location. Use a descriptive name for this file such as DESIGN-LC10.LSU for the example shown in this chapter. Step 9 - Close the Viewer by clicking on the X in the upper right-hand corner. The Rename Temporary Model panel is displayed.
5A-8
6/27/07
Procedures Manual
This panel allows you to save the profiles you have created, which is necessary to use the MDOT Draw Profile Plots Wizard to create a paged profile drawing for plotting or translation to MicroStation. Select Copy Strings To Existing Model, and choose the model to put the long section string(s) into.
NOTE: If you have used the profile viewer to create an existing profile string previously, or created the string in some other manner such as an input file, you must first delete the existing string from the section model before attempting to copy this new string into it. If you dont, then MX will create a second string with an incremented string label (i.e. what you think is LC10 will be created as LC11). Click Cancel on this panel to return to the Section Viewer, and while the viewer is still running, you can select Modify => Edit Strings => Delete String(s) from the Main MX Menubar. Once this is accomplished, Repeat Step 9 of this procedure.
Click Finish.
Drawing Profiles Using an INPUT File
As described earlier in this chapter, a variety of master INPUT files have been developed for creating profile drawings at MDOT. Instructions for editing them to fit your design are provided within the files themselves, so they wont be detailed here. A brief description of the profile-related drawing INPUT files are listed below: CD-LS-MC10.INP - described earlier in this chapter, this file both creates and draws a profile string along with the reference string it was created from. CD-VERAT-MC10.INP - This master file creates a drawing similar to CD-LS-MC10.INP, but doesnt cut a profile string. Instead, it has a section in it to design the vertical geometry of the master string MC10 using Major Option VERAT. Major Option VERAT will be described in detail in the next chapter. CD-VCUSP-MC10.INP - Very similar to the file CD-VERAT-MC10.inp, this file also defines the vertical geometry of the reference string, but uses Major Option VCUSP instead of VERAT.
5A-9
6/27/07
Procedures Manual
Creating a profile drawing using MDOT Create-Draw Profile.exe
This Add-In was created to provide a quick and easy means to create paged profile drawings with existing ground and proposed alignment profiles, particularly for new MX users who havent yet become comfortable with INPUT files. The second purpose of this add-in is to create paged profile drawings in a format thats easily transferred to MicroStation using the MXChange translator.
NOTE: This add-in must be used to create profile drawings for transfer to MicroStation with MXChange. If not used, the MicroStation automation routines will not work properly.
Fill out the Design Model and Reference String names, and the model that contains the existing ground profile (LCxx). If you have not yet created a ground profile string, or have changed your horizontal alignment and wish to cut it again, this wizard will do it for you. Simply click the Create New Profile String check box, and youll have an opportunity to select the existing ground surface to be sectioned. In this example, we are creating a new existing ground profile string (LC10) by cutting triangulation string TRIA contained in our TRIANGLES(TRIA) model. The new profile string will be automatically named based on the M-String label provided in the top of the panel: 1) Select Draw => MDOT Create Draw Profile from the menu bar. 2) Fill in Design Model Name (Ex: DESIGN) 3) Fill in M-String Name (Ex: MC10) 4) Fill in Section Model Name (PROFMC10) 5) Check to Create New Profile String 6) Fill in Existing Triangle Model (TRIANGLES (TRIA)) 7) Fill in Triangulation String Name (TRIA) 8) Click Next To Continue
This creates an LC10, which is a profile string of the existing ground surface. When the next panel appears, the user can choose to create a plot of the existing ground profile or cancel the panel at this time. Many designers find that creating a plot at this time is helpful when trying to determined vertical curve information.
5A-10
6/27/07
Procedures Manual
The second panel as shown below, is used to create the profile sheets. Type of Profile Drawing Existing Only - This will only draw the existing profile based on the stationing of the M-String. Existing And Proposed - This will draw the existing profile, proposed profile, and will annotate the vertical geometry of the proposed profile. It will annotate VPCs and VPTs, VPIs, and grades. Exist/Prop. W/o Geom - this will draw the existing profile and proposed profile but will not attempt to annotate the vertical geometry. Must be used if G-String contains Null Elevations but you want to see proposed profile in drawing. Color Scheme Plotting - This color scheme is optimized to produce drawings that plot well. Microstation - This color scheme is designed specifically to produce drawings that will be translated to MicroStation and processed by macros in the MicroStation environment. PubHear This color scheme is valid for the creation of long profiles. These are the drawings used by the Public Hearings section.
Scale Horizontal and Vertical Scales and Sheet Overlap are pretty much self-explanatory. Notice when you change the Horizontal Scale or Sheet Overlap that the calculated number of pages for each page size listed in the table will change. Add Title Info and User Name Title Info - will be annotated on each sheet of the resulting profile drawing. Its a good idea to list the route number or street name, as well as the MX M-String label. User Name - this will be annotated in the lower right hand corner of each sheet when the Plotting color scheme is selected. It allows people to readily identify that these plots belong to you when you submit them to the plotter.
5A-11
6/27/07
Procedures Manual
Select the page size: The table in the middle of the panel shows the standard page sizes available for profiles in the left column, and the approximate number of pages that will be created to fit your alignment at the specified horizontal scale. If you want to use a custom page length, double click on the word Custom. You will be prompted to enter a custom sheet length in centimeters,(even for the US Customary projects). Once you enter it, the wizard will tell you how many sheets it will take to draw a profile on that page size. Click on the appropriate row in the table to highlight the desired page size.
With all of the information filled in click Next The drawings will process and once completed, click the Cancel button to close the drawing panel. Follow standards procedures to send your drawings to the plotter.
5A-12
6/27/07
Procedures Manual
Chapter 5B Vertical Alignments
The Master Strings created during Horizontal Alignment Design contain points with valid X and Y coordinates, and Z elevations equal to -999, known in MX as null elevations. In this step we will define the vertical component of our alignment geometry. In this chapter, 5 methods of defining vertical geometry for an alignment will be illustrated: . . . . . Major Option VERAT (INPUT file) Major Option VCUSP (INPUT file) Quick Vertical Alignment MX Vertical Alignment Text Editor Element Method of Vertical Design
The Major Option VERAT, Quick Vertical Alignment, and MX Vertical Alignment Text Editor methods all use the IP method of defining horizontal geometry. Major option VCUSP fits a spline curve between a list of points on the alignment, and the Element Method of Vertical Design is virtually identical to the Horizontal Alignment Method, complete with fixed, floated, and free grades and curves.
NOTE: Dont attempt to define the vertical geometry of any side roads until you have added the template strings and applied superelevation and any roadway widenings to the main line roadway because the vertical geometry of the side roads depends partly on the main line template definitions at the intersection. When you do define your vertical geometry to side roads, consider using the Element Method of Vertical Design. Its a great method for easily merging your side road into your main line template smoothly, without the need for a lot of calculations on the side. Unless you use the Vertical Element Method, vertical angle points arent allowed. You can simulate a vertical angle point in the various PI methods by inserting a curve of 0.1 ft between two adjacent grades. The minimum recommended curve length is 0.1 ft
Define Vertical Geometry Using Major Option VERAT
In Major Option VERAT, the designer determines a series of Vertical Points of Inflection, or VPIs, and the length of the vertical curves placed between the two adjacent grade lines to the each VPI. Each VPI is defined by:
Station along Centerline Elevation Curve Length
The first and last points on the alignment are also considered VPIs, but obviously no curve is associated with these points. For those who are familiar with manual drafting methods, this process of determining the VPIs is not new. What is new, is how to enter this information into MX.
5B-1
6/27/07
Procedures Manual
TIP: Create a paper plot of the existing ground profile to assist you in determining rough stations and elevations for your proposed vertical geometry.
Once you have determined the VPI data for your vertical design, youll need to edit the INPUT file, CD-VERAT-MC10.INP to reflect these points. The following lines are the ones in that file that must be edited to suit your design: VERAT,DESIGN,DESIGN
MC10,2=start sta.,3=end sta.,7=# vpi's
1=pvi,2=elev. 1=pvi,2=elev.,3=curve len 1=pvi,2=elev.,3=curve len 1=pvi,2=elev. 999 The first line sets up Major Option VERAT, and specifies the model containing the Master Alignment String, and the model containing the Geometry String associated with that Master Alignment String. The next line specifies the M-String label, the start station and end station on the MString, and the number of VPIs, including the beginning and end VPIs. An example line would look like this: MC10,1000.000,1750.000,7=4
The next 4 lines show the format that will be used to enter in the VPI data. Note that the first and last lines do not have a curve length associated with them. Only the intermediate ones that have grade lines on either side will require a curve length. An example of how these would be filled in for our example above is as follows: 1000.000,45.000 1300.000,48.500,150.000 1500.000,47.000,150.000 1750.000,48.250 The next line, 999 ends Major Option VERAT.
Define Vertical Geometry Using Major Option VCUSP
In Major Option VCUSP, the designer defines the vertical geometry by specifying fixed straights, and a series of points through which a series of spline curves are fit. The spline technique is to fit a separate curve between each successive pair of location points on the alignment in such a manner so as to allow continuity of grade and curvature between adjacent curves.
5B-2
6/27/07
Procedures Manual
Here at MDOT, we sometimes use Major Option VCUSP to add elevations to our Master Alignments for those sections of a project which are going to be overlaid. In these cases, the existing grades and vertical curvature will be retained after the work is completed. Often, our projects encompass both reconstruction and overlay operations, and VCUSP and VERAT can be used in combination to provide Vertical Geometry to a given M-String. To Use Major Option VCUSP: Produce an OUTPUT File containing a String Details REPORT of your long section string.
1. 2. 3. 4. 5. 6. 7. 8. 9. Select File, Output from the Menu Bar Type the name of the file to contain the OUTPUT data. (LC10 Points.prn) Select whether you want the output to go into the file only, or to both the file and the screen. You should now see a little panel with 3 buttons on it and Output in the title bar. From left to right, these buttons are: RECORD, PAUSE, and STOP. You are currently in RECORD mode. Select Report, Standard Reports, String Points from the menu bar. Click on the string to be reported from the display, or select the string from the drop down box. (You also can specify station limits on the second tab, but dont for this procedure.) Select String Details from the Report Style box. Click OK to create the report. Now click the STOP button on the Output control panel to close the output file.
If you open your OUTPUT file in the PFE editor and scroll down a bit, it will look something like this:
5B-3
6/27/07
Procedures Manual
This data file will be used to create your VCUSP data. You now need to edit and run the INPUT file CD-VCUSP-MC10.INP. The following lines are the ones in that file which must be edited to suit your design: (note that in the report above, column C contains the station, and column Z contains the Z elevation. VCUSP,DESIGN MC10,start sta,end sta,9=# of PT's station of 1st PT,elevation,begin slope station of next PT,elevation station of next PT,elevation station of last PT,elevation,end slope 999 The first line sets up Major Option VCUSP, and specifies the model containing the Master Alignment String. The next line specifies the M-String label, the start station and end station on the M-String, and the number of points to be included in this VERAT Section. An example line would look like this: MC10,1000.000,1750.000,28 The next series of lines are where you enter the VCUSP data Point information. You can obtain the station and elevation for each point from the report you created earlier. Its important that each point on your M-String within the stationing limits specified is included in its own line, or VCUSP will crash. Note that the first and last points in the data section require a slope be added after the station and elevation. This slope is normally determined between the first point and second point, and the last and next to last points. Its expressed as a decimal percentage. An example of the first data line in the data section is as follows: 1000.000,54.655,-0.04 the next line, 999 ends Major Option VCUSP.
Quick Vertical Alignment
Quick Vertical Alignment allows you to interactively and dynamically place Vertical geometry on an alignment, rather than coding a VERAT or VCUSP Input file manually. It is particularly useful for preliminary design work and estimating, though you will probably want to have more control over your final vertical profile by using the VERAT and VCUSP options. Step 1: From the Menu Bar, click Design, then Quick Alignment, Vertical Profile. Step 2: You are now prompted for the Design Model and Master Alignment Name. Select the Master string from the graphics display, or drop down box then click Next to continue.
5B-4
6/27/07
Procedures Manual
Step 3: Now youre prompted to indicate the model which you want the existing ground profile to be determined from. Select the TRIANGLES (TRIA) model, then click Next.
Step 4: You now need to specify the Triangulation String Label. Select it from the drop down box, and click Next.
Step 5: MX will now calculate the existing ground profile, and show it in your MX Viewport. A toolbar will also appear.
The procedures for utilizing Vertical Quick Alignment are nearly identical to the methods we just used to create our Horizontal alignment with Quick Alignment. You start off by adding vertical PIs on the graphics display, lock the end PIs down to the existing ground profile,
5B-5
6/27/07
Procedures Manual
and adjust your vertical PI locations and curve data as desired. All of the tools needed to accomplish this are located on the toolbar. The Quick Vertical Alignment Toolbar
The toolbar icons (from left to right) are as follows: Show Details this button toggles off/on the information shown at the bottom of the toolbar. Parameters this allows you to set the default design parameters such as K-Value, and what you want to use as a minimum and maximum grade. Curve Details this opens a small panel which contains curve information Delete Profile this deletes the current profile and allows you to start from scratch. Profile Surface Details allows the user to view other surfaces. Snap Surface Selection If operating in SNAP ON mode, this allows you to specify which surface the snaps should be to. Multiple surfaces will only be visible if you selected to display Collinear profiles in Step 3 of this procedure. Collinear profiles are other strings or surfaces which can be drawn concurrently with the existing ground profile created with this wizard. Snap To Surface Sets snap mode to snap to surface defined by user. Snap To Point Sets snap mode to snap only to points in the display. Lock Start/End Pis This allows you to make sure your first and last points are snapped to a surface when finished, so you dont leave a point with a null elevation on the very beginning or end of your alignment. Add PI When this is depressed, each time you click on the screen, a new vertical PI will be added to your proposed profile. These points must be laid out from left to right across the screen. If you need to add additional PIs there are other tools to accomplish this. Insert PI With this tool, you can click on the viewport between two existing PIs, and a new one will be inserted between them. Delete PI Remove a PI from your proposed alignment profile.
5B-6
6/27/07
Procedures Manual
Move PI Allows you to grab an existing PI by clicking and holding the left mouse button down over it, then moving your mouse to a new location. You can set the new PI position by releasing the mouse button. Slide On Grade Move a PI location in a manner similar to the Move PI tool, but it will restrict the new PI location to being only on points on the grade line prior to using the tool. Move Z(Bounce) Move a PI location only in the Z direction. Move X(Skid) Move a PI location only in the X direction Fit VC Through Point This allows you to edit a vertical curve to pass through a specified point. Set Grades Allows you to set the grades coming into and out of a specified curve. Set Curve Data Use this tool to override default curve lengths or K factors. Undo Allows you to back up steps in Quick Vertical Alignment. Cancel OK Accept the proposed vertical alignment, apply it to the M-String, and exit Quick Vertical Alignment. Step 6: Add the Vertical PIs. Its not critical that they are located exactly where they need to be, as we can dynamically adjust them afterward. Just place the PIs in the approximate location where they should be. Select the Add PI tool and place your PIs from left to right across the screen. Step 7: Adjust the curve lengths from the defaults as necessary by clicking on the Set Curve Data button. Click on a curve on the display, then you can change the curve length and Apply the new value. Step 8: Lock the first and last PIs to the existing profile. Click on the Lock PI button on the right side of the Vertical Design Window. The following panel will appear:
A variety of methods are presented to lock the first and last points on the alignment. These options are described in detail on the next page.
5B-7
6/27/07
Procedures Manual
X on Grade - This will find the X value for either the first, last, or both first and last points on M-string, and assign a Z value calculated from the adjacent grade, and PI information. X-Z - this adjusts both the X and Z values of the first, last, or both first and last points on the M-String to equal that of the existing ground profile. X - This keep your existing Z value, but find the X for either the first, last, or both first and last points on M-string. Note from the previous illustration, you can either choose to lock both the first and last PIs simultaneously using a single locking method (i.e. First and Last X-Z), or lock each end individually using different locking methods (i.e. First X, then Last X-Z). Step 9: Once your first and last PIs are locked, then you can dynamically drag the others around as necessary to fit your design. Additional PIs can be inserted between two existing ones if necessary, and the curve data can be adjusted on each default curve in a similar way using the tools located on the right part of the Vertical Design Window. Step 10: Click on the OK button to accept your proposed vertical alignment, and apply those elevations to your M-String.
Other Features Of Quick Vertical Design Two other features to notice on the Quick Vertical Design viewport are the Horizontal Curve annotation, and the High and Low Point indicators. The Horizontal Curves for an alignment are shown as vertical bars in the display. The light blue or cyan colored line indicates a horizontal PC for your alignment, and the yellow vertical line indicates the horizontal PT for that alignment.
In the illustration above, these two lines are shown, as well as a red colored symbol on the proposed alignment. This is the high point of the crest vertical curve being designed. If this curve were a sag curve, it would indicate the low point of the sag curve.
5B-8
6/27/07
Procedures Manual
MX Vertical Alignment Text Editor
The MX Vertical Alignment Text Editor is a dynamic VERAT editor, and the same PI data required to build and run a VERAT INPUT file is required for this add-in as well. The nice thing about this editor is that you can get much more information about a particular vertical alignment such as grades, distances, and a variety of calculated information about vertical curves. Many of these values can be modified right in the editor, then applied to your vertical alignment design. To use this editor, Step 1: Click Design => MX Vertical Alignment Editor from the menu bar. The first panel will appear asking for you to select the Master alignment string whose vertical alignment you wish to edit.
Select the M-String you want to edit, then click the arrow on the right side of the panel (it should turn blue when youre over it), to continue.
Step 2: If you are defining vertical geometry for this alignment for the first time, youll see a single blank row in the table. If this alignment has already been defined vertically, either through this editor, or any other method detailed in this chapter (except for Major Option VCUSP), you should see the current vertical geometric information:
Each VPI in your alignment has its own row. Items that you can edit in the table are in cells that are white. Items that are in the light gray cells are calculated values and cannot be edited directly. Be sure to scroll to the right in the table to see all of the information presented by this add-in. As you can see, it provides a wealth of design information.
To add additional rows (or PIs), highlight the row that will precede your new row, then click the insert VPI button.
5B-9
6/27/07
Procedures Manual
To delete an existing row (or PI), select the row in the table, then click the delete VPI button.
If youve made modifications to the table and find you wish to restore the entire table to its original values, click the reset button. The Back Button will return you to the first panel and allow you to re-specify the model and M-String information.
This button will save the current table values and apply them to the M-String.
This is the Cancel Button. It will exit the program without modifying the M-String.
Vertical Element Method
This method is almost identical to the Horizontal element method in its theory and application. It uses fixed, free, and floating elements linked together to create a vertical geometric definition. It is particularly useful for defining vertical geometry of side roads that are matching into a superelevated Main Line. To use the Vertical Element Method Step 1 - Select Design => Alignment from the menu bar. The Alignment Model Selection dialog will appear:
Step 2 - Select the design model from the drop-down box, or by clicking on a string in that model in the graphics window, then click Next to continue. The Alignment Display panel will appear.
5B-10
6/27/07
Procedures Manual
Step 3 - Select Display Selected Alignments, then Click Next. The Display Status panel will appear:
This panel allows you to control which horizontal alignments to display in the current display. Youll see a list of the available alignments kept in the Geometry Data Store (DESIGN GDSGDS Model) on the left side of the panel. Select those alignments you wish to display, and move them to the right column by clicking on the Displayed button. Once you have all of the alignments you wish to display included, click the Next button to continue.
NOTE: In the illustration above, weve elected not to display the alignment HC10 which represents our Main Line roadway. The M-String we built from HC10 (MC10) is currently shown in the display, and in the following steps we want to be able to easily select MC10 from the screen without selecting its horizontal alignment component, HC10.
Step 4 - You will return to the Alignment Display panel. Click Next to proceed to the next step. Step 5 The Begin Alignment Panel will appear. Select the Vertical Design Button.
Step 6 - The Begin Vertical Design panel will appear. By Alignment Name, Click the Horizontal Alignment you wish to define vertically from the graphics area. You should not type in the name, and the available alignments are not shown in the drop down box.
5B-11
6/27/07
Procedures Manual
NOTE: A very useful feature of this tool is the ability to annotate intersections of your alignment and other feature strings on the working profile drawing. This is particularly useful in determining where exactly your proposed main line template is relative to your existing ground profile on a side road. If you are using this tool on a main line roadway, you probably wont need to worry about annotating intersections, but it might be handy there too. One instance I can think of would be to annotate the intersection of a proposed alignment with a railroad crossing, existing bridge abutment, pier, etc.
Two intersections are important when designing a side road vertical alignment. They are illustrated below.
Key Intersection Points for Side Road Vertical Design
The points are where the side road alignments intersect the main line Master String, and where the side road alignment intersects the edge of superelevated main line traveled way. These two points will provide the first fixed grade in our proposed alignment for the side road. Step 7 - To Annotate these intersection points in our working profile drawing, Check off the Intersect Annotation box, then click Next.
The Intersect Annotation panel will appear. Click the Symbol at Intersects Button. The Symbol at Intersect panel will appear:
5B-12
6/27/07
Procedures Manual
Select the string that intersects your side road alignment from the graphical display to fill in the Intersecting Feature box (CE1I in this illustration), then click a point on the display near where the intersection exists. This will provide the XY coordinates near the intersection.
NOTE: The reason you have to pick an approximate XY for this to work is that its very possible for a string to have more than one intersection with your alignment. The intersection nearest these coordinates will be chosen.
Click Next to continue Youll return to the Intersect Annotation panel. Repeat this step for each of the intersection points youd like to annotate on your working profile drawing, then click Next on this panel when you are ready to proceed to designing your vertical alignment.
Step 8 - The Ground Profile panel will appear. This panel will allow us to specify the existing ground surface to be cut and shown in the working profile drawing.
Select the existing ground model to be sectioned. Ive chosen the TRIANGLES model since thats MDOTs standard surface DTM. Because Ive selected a triangulation as the existing ground model, I need to specify a triangulation string to be cut. TRIA has been selected.
5B-13
6/27/07
Procedures Manual
Click Next To Continue Step 9 - Draw the Profile. The Profile Details panel will appear. Collinear profiles are other strings or sections through surfaces other than the existing ground which you might want to display in the working profile drawing. An example of this might be a surface model created to represent various strata such as bedrock.
Click the Draw Profile(s) button.
On the Profile Parameters panel that appears, specify the horizontal and vertical scale of the profile drawing. In this example, Ive chosen to use a 2:1 vertical exaggeration by selecting H-Scale = 10, V-Scale =5 Click Next to create a working profile drawing, and to return to the Profile Details panel
5B-14
6/27/07
Procedures Manual
Example Working Profile Drawing
MX will automatically name this working profile drawing for you by appending V01.DPF to the base plan drawing name. If your current plan display is called PLANVIEW.DPW, this working profile drawing will be called PLANVIEWV01.DPF The number appended to the drawing will increment with each side road worked on. I.e.
Base Plan Display Working Profile 1 Working Profile 2 Etc. planview. dpw planviewv01.dpf planviewv02.dpf etc.
Before proceeding to Step 10, check the left side of the working profile drawing to make sure that the two intersection points we specified appear in the drawing. If they are missing, back through the wizard to specify them again (See Step 7.)
Step 10 -After the working profile drawing is created, the Vertical Design Panel will appear.
Double-check to be sure the Design Method specified is the element method, then click Next to continue.
Step 11 - Youll see the Vertical Element Alignment toolbar. This is set up identically to the Horizontal Element Alignment toolbar, but deals with fixed grades and curves instead of fixed tangents and curves. Refer to Chapter 4, Horizontal Alignments for a more detailed description of Fixed, Floating, and Free mean, and how to use them.
5B-15
6/27/07
Procedures Manual
The six tools to define elements on the left of this panel are: Fixed Grade - fully define a grade so that its independent of other elements. Fixed Curve - fully define a vertical curve so that its independent of other elements. Float Grade - partially define a grade, and establish one dependency or link to an adjacent element (curve only). Float Curve - partially define a curve, and establish one dependency or link to an adjacent element(tangent or curve). Free Grade - Fit a grade by establishing a dependency on two vertical curves. Free Curve - Fit a curve by establishing a dependency on two other elements (grade or curve.) The group of 3 tools on the right of this panel are: Edit Alignment -This allows you to modify elements and links in a vertical alignment, as well as modify the alignment as an entire entity. Special Geometry - This allows you to create alignments for special conditions, such as the creation of: Single Element Alignment - a single element alignment is an alignment consisting of only one element. Normally, it requires two or more elements linked together to define an alignment. Discontinuous Connection - this is used to create a vertical angle point by specifying a discontinuous connection (i.e. no curve) between two grades.
Check Clearances -This tool will calculate the normal distance of a point you pick on the screen to your proposed alignment.
5B-16
6/27/07
Procedures Manual
The green checkmark on the right of the panel is:
End This Alignment - This saves your proposed alignment in the Geometry Data Store that matches your proposed design model as VC + (last two characters of M-String Name). For example, the Vertical Geometry for MC10 would be VC10. Step 12 - Define your vertical geometry using the appropriate elements. For a side road that is matching into a superelevated main line traveled way, the first thing to do is to fix a grade between the two intersection annotation symbols specified in the first few pages of this wizard. Select Fix Grade from the Element Alignment Toolbar. Two options are provided:
Make sure your default Point Selection Method is set to Point, then click the Two Points button. Youll be prompted for two points on the display. Select the two intersection annotation symbols, then click next. A fixed grade element will be shown in the display:
The next question to ask is How do I match existing conditions at the end of this alignment? Zoom in on the right side of the profile drawing, and determine whether you should end your alignment on a grade or a vertical curve. In this example, the alignment will end with a matching fixed grade, so Ill fix another grade by two points. Rather than having intersection points to snap to, snap to two points on the existing profile drawing. The second fixed grade will look something like this:
The last part of this vertical profile design is to ask How do I get from Element 1 to Element 2? Unless you plan to create a vertical angle point between the two grades using Special Geometry => Discontinuous Connection, its likely youll need to create additional elements to link them. Our example grades look like this:
5B-17
6/27/07
Procedures Manual
A couple of approaches will accomplish the goal of tying the two together. 1. Create a third fixed grade between the two, then put two free curves in between the elements. 2. Float a curve from the first element to a point midway between the two existing elements, then place a free curve between the floated curve, and the last fixed grade.
NOTE: Whatever method you decide to use to complete your vertical design, be sure that any vertical control points calculated by MX in this method lie to the right of the intersection of your main line edge of traveled way with this alignment, otherwise your side road vertical geometry will warp your main line template. You also should consider placing a short sag vertical curve where a steep side road alignment meets the main line template if the difference in grades exceeds 6% for stop control, or 4% for signal control. This vertical curve will provide some traffic storage capacity, but more importantly will lessen the likelihood of a vehicle attempting to stop at this intersection during slippery road conditions from sliding into the main line roadway. Refer to the MDOT Highway Design Guide for additional information and guidelines regarding intersection alignment/profiles.
In this example, Ive chosen to create a fixed grade between my first two fixed grades, then connect my first and last fixed grades to this middle one with free curves. This will give me a sag curve at the intersection to aid vehicles in stopping at the intersection. Ill choose Fixed Grade => Two Points from the Element Alignment Toolbar.
I now have three fixed grades that need to be connected to each other with vertical curves. Because Im placing a vertical curve between two other elements that already have been defined, in the next step Ill use free curves.
Ill begin with the first (sag) vertical curve that is placed between the grade representing my main line template and the middle grade I placed in the last step.
Select Free Curve
from the toolbar, and the following panel will appear:
5B-18
6/27/07
Procedures Manual
Four methods are available to define a free curve. Select the last option, Defined Length.
Because a free curve has two degrees of freedom (i.e. must be tied to two other elements), I only need to specify a curve length on the bottom of the panel, and the name of the preceeding and following elements on the top of the panel. To fill in the element names at the top of the panel, click on the elements in the graphics display area. Then click Next to continue.
5B-19
6/27/07
Procedures Manual
If a free curve solution is possible given the curve length specified, you should see the curve indicated in the profile display. If not, youll get an error warning and will need to respecify the curve length. The image above shows a solution was possible. The VPC of the curve is shown in the display as a dumbbell symbol. In this instance, the VPC of the curve I specified is in between the intersection points annotated that were used to define our main line template grade. This is unacceptable. The dumbbell symbol should only be to the right of these intersection points or our main line template will be warped by our side road profile. We need to fix this. When MX calculated our free curve and provided a solution for that element, the Alignment Review panel was displayed:
The tools on this panel are: Accept - Accept this element and return to the Element Alignment Toolbar. Modify - Return to the panel that you used to specify the latest element. Alternative Solution - If more than one solution exists, cycle to the next one. Abandon - Forget about this element completely, and return to the Element Alignment Toolbar Summary - Provide summary of the current alignment Clearance Checking - Check normal distance of specified points to the alignment. Because we need to respecify the curve defined in the previous step, we need to choose the Modify Button. That will return us to the Free Curve: Defined Length panel, and we can specify a different curve length. Ill use 25 ft this time, then click Next to preview the curve.
5B-20
6/27/07
Procedures Manual
This time the VPC for the curve is to the right of both intersection points in the display, which means the main line template is not being warped by the side road vertical geometry. Select Accept from the Alignment Review Panel to continue.
The side road vertical alignment now consists of three elements connected together, th and a 4 fixed element that stands alone. We must connect that final grade to the joined alignment elements by inserting another free curve between them.
Step 13 - Once all of the desired elements have been created and all are connected to each other to form an alignment, carefully review the annotation on each element to make sure they fit the design standards for your project. If a component of the alignment needs to be changed, select Edit Alignment. Youll find 4 tabs on the edit alignment panel: Element - these options allow you to edit an element before it becomes part of your alignment (i.e. before a relationship with an adjacent element is established.) Alignment - these options allow you to modify the alignment as a whole (truncate, extend, etc.) Link - Elements that have already been fixed in an alignment are no longer known as elements, rather they are considered links. (i.e. they have been linked to one or more adjacent elements). These options allow you to modify links. Move PI - If your alignment is complete, this option will allow you to modify elements by changing the PI station or elevation. Click Back on the Edit Alignment panel to return to the Element Alignment toolbar. Step 14 - Save/Accept the vertical alignment. To complete this vertical alignment, click on the End This Alignment button. (The green check mark button). Youll be returned to the Begin Alignment Toolbar. Step 15 - Click on Create M-String GC strings that represent this alignment. to apply this vertical geometry to your MC and
5B-21
6/27/07
Procedures Manual
Click the alignment on the screen to fill in the Master Alignment String Name. You should see VCxx where xx are the last 2 characters of the alignment name. This is the Vertical Component of the Alignment Geometry and is stored in the Geometry Data Store for this model. Select a station interval, and Station at Datum, then click Next to apply this vertical geometry to your MString. You will be asked if you want to overwrite the existing Geometry String. Select Proceed to overwrite it. Step 16 -Create Data Output. Its important to create a data output file containing the vertical alignment you just created. This provides a backup for your vertical design should something happen that corrupts your model file, or you wish to share this data with another MX user or consultant. Click Create Data Output on the Begin Alignment panel. The Data Output panel will appear: With the Element method, we must create data output in VALGN format.
Click on Create VALGN Data
The VALGN Output window will appear: Click the vertical alignment in the display, then type the input file name to contain the data output. Typcially this would be:
5B-22
6/27/07
Procedures Manual
VALGN- + your MC String Label. Click Next to continue. The VALGN input file is illustrated below:
Example of a VALGN Input File
Step 17 - After creating the data output file for the vertical alignment, you will be returned to the Begin Alignment Panel. Click Finish to exit the Alignment wizard. You will be returned to the plan view you were in when you began the vertical alignment design.
5B-23
6/27/07
Procedures Manual
This page left blank intentionally.
5B-24
6/27/07
Procedures Manual
Chapter 6 Create-View-Draw Cross Sections
We can either use input files to create cross sections, or use MXRoads Cross Section Viewer to do this. There are some distinct advantages to using the MXRoad sectioning functions, however, the best of which is the addition of skewed sections (for drives, pipes, etc) into the cross section drawings. In this chapter, you will see how to: Create-View Cross Sections with the MX Cross section Viewer Create Cross Sections with an INPUT File Draw Cross Sections with MDOT Draw Cross Sections.exe Add-In
Create-View Cross Sections with the MX Cross Section Viewer
The viewer for creating and viewing cross sections was introduced with MX Version 2.5. This tool took the previous MX Cross Section Wizard functionality, and combined it with a dynamic cross section viewer with very similar features to the Profile Viewer. To use the Cross Section Viewer: Step 1 - Select Analysis => Sections => Cross Sections from the menu bar. The Cross Section Viewer will appear:
The cross section viewer can be used to create and display cross sections during the design process. It has three distinct areas; a toolbar containing icons for all the options available with the viewer, a graphics area in which the sections are displayed, and a station selector.
6-1
6/27/07
Procedures Manual
NOTE: The Cross Section Viewer, like the Profile Viewer, is a dockable window, which will allow you to view both plan and cross section information simultaneously in the MX Graphics Display. For more information on how to dock and undock the cross section viewer, please refer to MX User Note DCK-1 - Docking the Profile and Cross Section Viewers.
When the cross section viewer first appears, only two options are available; View Existing Sections or Create New Cross Sections .
Step 2 - Click the Create New Cross Sections icon. The Reference Details panel will appear: In the example shown here, we will cut cross sections relative to M-String MC10, and place these sections into a model called XSMC10. Make sure the Section Additional Models and Limit or Add Section Locations boxes are checked off. This will allow us to create sections of our existing ground, proposed template, and later in the design process our subgrade model.
NOTE: If you have already used this wizard to cut sections and wish to cut them again due to design changes, you can select Open Set-Up to retrieve previously-saved wizard settings.
Click Next to proceed. Step 3 - The section Additional Models panel will appear. Create a List of Selected Models by choosing them from the dropdown box labeled Model to Section. Most commonly youll want to use DESIGN and TRIANGLES, and later add SUBGRADE. Make sure the Show Details box is checked. Below this box is an area where you can provide a description of these sections.
6-2
6/27/07
Procedures Manual
Assign Descriptions (feature types) to each model. Highlight the DESIGN model in the Selected Models list, and observe the Description field in the Details box. It will default to Unknown. Click on the word unknown, and youll see a list of section types, which are derived from the MDOT Cross Section Feature Set. Select the appropriate feature that describes the sections from the highlighted model. The Feature type determines the Section Set Identifier which is the first character of the section string labels for this model. (i.e. G001, T001, S001, etc.)
Feature Type Section Set Identifier Model Name TRIANGLES Existing Ground G DESIGN Design T SUBGRADE Subgrade S These choices can be located by using the scroll bar in the drop down boxthey are located above Unknown. Repeat this step for each of the Models listed in the Selected Models list.
Note: New to the Mx 2004 version the Mdot Cross Section style set has been modified to cover other Section Set Identifier choices for more models. Model Name LEDGE RIGHT OF WAY OTHER MODELS Feature Type LEDGE RW tickmark String B-E Section Set Identifier L R B,C,D,E
Note that when you select the DESIGN model, and choose the Design feature type, a file path will appear in the Mask field under the Description field. In our example, its PublicStyles\Reference1.msk. This file is a Mask File, and is used to prevent certain design strings from being included in the cross section. The file Reference1.msk will exclude all Reference strings (Mc1?) that have the number 1 as the 3rd
6-3
6/27/07
Procedures Manual
character of the string label. Make sure this Mask Field is blank if you wish to section all of the strings in the Design model. Mask files are simply small text files with some MX command language lines in them. The contents of Reference 1.msk look like this: 019,M 1 ,4=-1 019, 1 ,4=1 019, ,4=-1 Minor Option 019 is a Global Minor Option used to define string label masks. There are two fields to be concerned with. Field 1 is the string label, or portion of a string label to either mask out or include. Field 4 contains a 1 to include that string mask, or a -1 to exclude that string mask. In the example above, The first line: (019,M 1 ,4=-1) indicates that all strings in the specified model with the 1st character M, and the 3rd character 1 should be masked out. In this case, that would mean they will not be included in the cross sections. The second line: (019, 1 ,4=1) indicates that all strings with the 3rd character of 1, other than those masked out in previous lines, should be included when cutting sections. The last line: (019, ,4=-1) specifies that all other strings in the model not specifically masked out or included in previous lines should be masked out when cutting the cross sections. This means that strings associated with alternate alignments for main line roadways, or strings associated with side roads will not be cut. Only those strings created from alignment MC10 will be included in the sections. Once youve assigned descriptions, and mask files if necessary, to your models, Click Next to continue. Step 4: We also checked off the box to set limits to sectioning, and/or specify additional sections on the first panel of this wizard. The following panel should now appear:
As you can see from the dropdown box, you can create a list of stations which will be sectioned, and also create skewed sections for pipes or driveways here as well. The data required changes as you use a different Method from the dropdown box. As each section or group of sections is specified, click the Add button to build your list.
6-4
6/27/07
Procedures Manual
Click Save Setup to save this group of cross section wizard settings for later use or modification. All of these settings will be stored in the Cross Section Setup (*.csu) file that you now have an opportunity to create. Give this file a meaningful name such as XSMC10.csu for alignment MC10. The file is kept in the project MXData directory by default, so it would be a good idea to back this up along with the model file, or other project files. Heres what the file looks like in the PFE text editor:
You can see it under the [Locations] header how its saving your list of stations for sectioning.
After youve saved your settings to file, simply click on Finish to cut the sections and display them in the Viewer.
NOTE: In the current version of MX, the Skewed Station (Angle
and 2 points) choices may cause problems when attempting to draw these sections. A bug in the software creates the sections but does not activate the cross section viewer. This error message may appear and the sections will process. The Cross Section Viewer may be minimized onto you task bar.
When you click on the minimized Cross Section Viewer you will be given a Run-time error 13. Click OK.
Or if you are processing the same sections for a second time, you may receive this error message. Click OK.
6-5
6/27/07
Procedures Manual
The sections did process, go to Analysis\Sections\Cross Sections\ and choose to open the existing sections. This will activate the cross section viewer and the cut sections will then be displayed. The Cross Sections: String Selection panel will activate. Select the Reference string name MC10. The strings that were cut will be displayed in the Available Sections window. Place a check in each box and click OK.
Step 5 - Viewing The Sections. Once the sections have been cut, they will be loaded into the Cross Section Viewer:
NOTE: The cross section viewer can be used to assess a design very quickly It provides facilities to inspect cross slopes, road widths, grades, etc. and is linked to the plan working display so that you can see the location of the section being viewed just as with the Profile Viewer. With tracking switched on, this link works both ways, i.e. moving the cursor along a string on the plan display updates the cross section being viewed.
The horizontal scrollbar at the bottom of the viewer, and the drop-down box at the bottom allow you to control which station is currently being viewed.
6-6
6/27/07
Procedures Manual
The other tools available on the toolbar include: Section Display - This lists the available sections to display, and allows you to turn them on or off in the Viewer.
Annotation Ranges - This tool allows you to configure how the annotation appears, i.e how many decimal places, how slope is expressed, etc. Minimum Width can be specified to exclude certain string points from being annotated if they are close together.
Minimum Width = 0
Minimum Width = 0.1
Annotation To Display - The Display settings are shown in an attached panel shown to the right. Look at the section displayed in the viewer as you check these boxes off to see what effect they have.
Current Section Set - This tool allows you to pick which section set is currently being annotated in the display.
Zoom Tools and Refresh View Step 6 - Close the Viewer by clicking the cross in the upper-right hand corner.
6-7
6/27/07
Procedures Manual
Create Cross Sections - Input File Method Not recommended.
Its strongly recommended that you learn to use the MX Cross Section Viewer described in the section above as it fits well into the process for creating cross section drawings for plotting or transfer to MicroStation. We normally create 3 different sets of cross sections, the existing ground, proposed template, and proposed subgrade or G,T, and S sections respectively. The G,T, and S refer to the section set identifier which we assign to each type of section. The Master Alignment String you created, MC10, has a station interval of 25 feet. MX has created a point in that string at this interval, plus an additional point at each vertical and horizontal geometric point. Sections can only be drawn at those stations where points exist on your M-String, but you dont necessarily need to create sections at every point on your M-String. The two ways to deal with creating/drawing sections in an input file are: 1. Create Sections at each point / Specify which sections to draw 2. Create Sections at specified points / Draw all sections You must choose which method to use, and its pretty much a matter of personal preference. Creating sections at each and every point on your M-String will provide a more realistic interface (earthworks) string near the end of the design process, but may not accurately be reflected in your final section drawings. Creating sections at a specified interval will be accurately coordinated with the plan drawing, but wont model the earthworks as accurately. Major Option SECTION Major Option SECTION is the means by which we create cross sections in MX. A number of Minor Options are available under SECTION, though the Master INPUT files are set up using only two of them. It is important to understand that the section strings created when you use this Major Option only represent a models strings at a particular moment in time. As you add strings to your model after originally creating the section strings, you must delete and re-cut the sections for the new feature strings to be reflected in the sections. This requirement is mainly for your Template and Subgrade sections, though if you decide to change the section interval, or if you add points to your M-String for driveways or quantity sections, youll need to re-cut all three sets of cross sections. There are two Minor Options used to create cross-sections in the Master INPUT Files: Minor Option 174, Cross - Relative To A Master: This option is used to create section strings by cutting all feature strings in a given model within the left and right offset limits specified. These section strings are centered on, and cut along perpendiculars to points contained in a Master Alignment String (M-String). The Template Sections, TSections, and Subgrade Sections, S-Sections, are created using this minor option. The INPUT Files C-XS-T-MC10.INP and C-XS-S-MC10.INP are used to create the section strings for template and subgrade, respectively.
6-8
6/27/07
Procedures Manual
The key lines in the first file are: SECTION,DESIGN,DESIGN SECTION,XSMC10 174,MC10,,T,25,7=-100,10=100 999 The first line sets up Major Option SECTION, and specifies the model to be sectioned, and the model containing the Reference String (M-String). The second line specifies the model in which the section strings are to be stored. The next line is the Minor Option 174 command line. The command will cut all strings in the DESIGN model within 100 feet of the M-String MC10. Section Strings will be created at 25 feet intervals and be assigned labels beginning with the letter T. The field definitions for this minor option are: Field 1 Field 2 Reference string, must be a master alignment. If secondary interpolation is required, code SINT.
* Field 3 Specify an initial character to give a unique reference to the stored sections * Field 4 Chainage interval between sections SPRD start
Field 5 & 6 Field 7
Left most offset - specify sign if negative SPRD end
Field 8 & 9 Field 10
Right most offset - specify sign if negative
The start and end chainage need not be on a regular chainage interval but every point considered must exist on the master alignment. Minor Option 178, Cross - Through Triangulation: This option is used to create section strings by cutting a triangulation string in a given triangle model within the left and right offset limits specified. The Existing Ground Sections, or G-Sections, are created using this minor option. The INPUT File C-XS-G-MC10.INP is used to create the section strings based on the TRIANGLES model. The key lines in the file are: SECTION,TRIANGLES,DESIGN SECTION,XSMC10 178,MC10,TRIA,G,25,7=-100,10=100 999 The first line sets up Major Option SECTION, and specifies the model to be sectioned, and the model containing the Reference String. The second line specifies the model to contain the sections. The third line is the command line for Minor Option 178. It creates a section string that begins with the letter G every 25 feet along M-String MC10. These section strings are produced by cutting the triangle string TRIA within 100 feet left and right of the M-String.
6-9
6/27/07
Procedures Manual
The field definitions for this minor option are: * Field 1 * Field 2 * Field 3 Field 4 Reference string Triangulation label Section set initial character Chainage interval, if blank use all points on the reference string SPRD of start
Field 5 & 6 Field 7
Leftmost offset SPRD of end
Field 8 & 9 Field 10
Rightmost offset
Drawing Cross Sections with MDOT Draw Cross Sections.exe
It is recommended that the cross section sets be processed with the ANALYSISCROSS SECTION method. Running the MDOT Draw Cross Sections Add-In: Select Draw => MDOT Draw Cross Sections from the menu bar. The following panel will appear: The information required to create the drawing is grouped together in frames on the panel. Each group will be discussed in detail below. Last-Used values are remembered for each combination of Reference Model Name and M-String Name, so that the second time you enter these two fields, the remaining settings for the panel are automatically filled in. Model/String Information You must specify the Reference Model name and M-String Name that the sections were created from, as well as the Section Model Name where the cross sections are stored. DPF / Input File Information This program will create a cross section drawing (DPF) with whatever name is given in this area. It is recommended you use a meaningful name here such as XS prepended to the Master String name, which would be XSMC10 for master
6-10
6/27/07
Procedures Manual
string MC10. Dont include the files extension .DPF in here, as it will be added automatically for you. When filling in the Input file name, use the DPF name and start it with a D- to signify that this is an input file that will DRAW your xsection pages. D-XSMC10 Once again do not include the file extension, it will be added automatically. Enhance Information This box is where you can give information about the road, town, or any other information deemed appropriate to help identify the drawing for you. If you check off Check To Annotate Cross Slopes On Design Sections, the slope of each line on the Design Model template will be annotated. Section Set Identifiers This frame allows you to specify a section set identifier for an existing ground model section, a design model section, and a subgrade model section. You dont have to draw all of these section types though. Simply double click on the section set to toggle a yes into the box for drawing. Drawing Type Select which type of drawing you want to create. MxChange this option is used to create drawings that will be transferred to MicroStation using MxChange . Plotting this option is used to create drawings in the Plotting Color Scheme, which are colors that produce a nice-quality plot on our OCE plotters directly from MX. Screen this option creates a drawing that is optimized for viewing sections on the screen only. If you want to plot these sections, regenerate the drawing using he Plotting Color Scheme. MfM This is the option that will be used when displaying in Mx for Microstation. Mdot doesnt use this option yet. Drawing Scale Select from 60, or 120 scale drawings. Sheet Orientation Select either the Portrait or Landscape option to create tall or wide cross sections. Max Sections Per Sheet This is the maximum number of sections per sheet. Changing this value will allow you to put more relatively flat sections, such as those found in urban settings, onto a sheet. Entries are mandatory in each of the frames on this panel. When the desired information has been entered, click on the Draw Cross Sections button to generate the drawing. Click the Done button to exit the program.
The drawing is a multi-paged DPF. To cycle through the generated sheets use the resulting sheet toolbar which is located on near the top of the Mx Session. Sheet 1 of DPF
6-11
6/27/07
Procedures Manual
Last Sheet of DPF These buttons will cycle through one sheet at a time. Double-Click in the displayed sheet number box. Type the necessary sheet number and click Enter to move swiftly to a specific sheet. This is extremely helpful when there is a large quantity of sheets.
Drawing Cross Sections with Input Files
We can draw the cross sections using one of two input files. Please note that both of these files are written so that 3 types of section strings can be displayed. The GROUND Sections, or G Sections, the TEMPLATE Sections , or T Sections, and the SUBGRADE Sections, or S Sections. These input files are not configured to create section drawings in either the Plotting Color Scheme, or the MxChange Color Scheme. Thats one of the primary reasons you are encouraged to use the MDOT Draw Cross Sections AddIn to create these drawings. The two Master INPUT Files for drawing cross sections are: D-XS-27-MC10.INP This file draws the cross sections in the portrait mode. The top of the sheet would be one of the narrow sides of the paper. The longest length of the paper would run from top to bottom. D-XS-37-MC10.INP This file draws the cross sections in the landscape mode. The top of the sheet would be one of the longer sides of the paper. The narrowest length of the paper would run from top to bottom. The resulting cross-section DPF consists of multiple sheets. The last sheet in the DPF is displayed when the file has completed running. A few notes about using MXRoad sections with our drawing INPUT files: When using the D-XS-27-MC10.INP file or D-XS-37-MC10.INP file to draw your sections, please note the following change to the 804 card must be made: 804,CROS,ABS,MC10,10,,7=-50,,10=50 Would become: 804,CROS,ABS,MC10,,,7=-50,,10=50 You should notice Ive simply removed the section interval (10) from field 4. This will draw all of the sections that were cut by MXRoad. If you forget to remove this interval, then any special sections or skewed sections will not be drawn.
6-12
6/27/07
Procedures Manual
Chapter 7 Create Roadway Template
A variety of methods exist to create the feature strings that define the proposed roadway template. In this chapter, there will be 3 methods illustrated: The MXRoad Method (the wizard), the Input File Method, and Design A String Method.
MX Road Method:
With MXRoad, you can quickly apply previously defined roadway templates to the proposed alignment. There are a few points to consider before continuing, however. If your project will have intersections that need to be designed, or you intend to use rulebased superelevation functions provided in MXRoad, you should wait to apply your shoulder, curb, esplanade, and sidewalk strings until a bit later in the design. Step 1: Create the Roadway strings from edge of traveled way to edge of traveled way. From the Design menu, select Road Design, then Roadways. You can also simply select the Road Design Tool from the MXRoad Toolbar if you are using this. The following panel will appear:
Select the Design Model name and M String Name from the drop down box, or by clicking on them in the Graphics area. Then click Next.
Step 2: The following panel will appear:
This is the panel that allows you to select which template to use. At the bottom of the panel is a Path box where you can select the directory where the template files are kept. Above that is the name of the currently highlighted template image shown in the top part of the panel. A description of the template is also provided. To view or edit the components of the template, simply select the template and click the EDIT button at the top right part of the screen. The following panel will appear containing the settings that comprise this template:
7-1
6/27/07
Procedures Manual
You can now make a simple alteration to this template, or make a completely new template with additional features such as a center median or multiple lanes by manipulating the various parameters on the tabs on this form. Click on Next to continue after changes have been made.
Step 3: Save the template youve created as either a replacment for the existing one, or a brand-new custom template. If changes have been made youll be prompted with a panel like this: Click on Save As to create a brand new template file, Save to overwrite and existing file, or Next to simply continue with the changed settings without changing or creating a file. Step 4: Youll now be prompted to fill in the station limits which you want to apply the current template to: The defaults are the beginning and ending stations of the alignment, but you can change these to apply the template to a given portion of the alignment, then click on Next. Step 5. Your template has now been applied to your alignment between the specified stations. A panel will pop up asking you to either click Next to create another length of roadway with a different template, Back to create another length of roadway with the same template, or Finish to exit the Road Design wizard. To apply another template to a portion of the roadway, click on the Create Another Length option then select Next. Make sure that if you are using a different template for part of the roadway, that you specify the start station for the new section to be ahead of the end station of the section you just created. In this example, the next template will be applied beginning 50 feet from where the original template left off to the end of the alignment. Be sure that the other template has a different lane width than the first to illustrate the next feature. After applying this second template to the last section of the alignment, you should see the following panel:
7-2
6/27/07
Procedures Manual
This panel will be displayed after the second and subsequent templates are applied to the roadway, prompting you to either Create Another Length of alignment with a different template, or to Join Successive Strings And Exit.
In this example, we now have two different templates applied to our project with differing widths, and need to apply a transition to connect the two. Select the Join Successive Strings option and Click Next.
Step 6: Youll now see this panel: There are two tabs here that allow you to join successive strings Horizontally and Vertically either in a linear fashion, or by creating a reverse curve between them. Select one option on both tabs, then click Finish to create the transition (the default is linear.)
The gap between the edges of travelled way are now filled in: Its also important to note here that only a single feature string was created for each roadway edge for the entire length of the alignment.
7-3
6/27/07
Procedures Manual
Create Template Strings using an INPUT File
We have two Master INPUT files designed to create template strings at MDOT: CD-2L-RURAL-TEMP-MC10 - This file is set up to create a two-lane rural highway from edge of pavement to edge of pavement. It also contains the command lines to add superelevation for both a right and a left-hand curve and to adjust the shoulders as necessary. CD-2L-URBAN-TEMP-MC10 - This file is set up to create a two-lane urban highway with curb, esplanade, and sidewalk strings if desired. It also contains the command lines to add superelevation for both a right and a left-hand curve and to adjust the shoulders as necessary. Before editing these files, you should have an idea of what your template will look like, and the stationing limits where you would like to apply these Feature Strings. It is also necessary for you to have determined the stations where the beginning and end of each superelevation transition will occur, as well as the cross-slope of the travel lane at the point of maximum superelevation for each curve. The major advantage of using the INPUT file method for creating these feature strings is that later in the design process, if it is determined that additional sections are needed for quantities or driveways, these points can be inserted in to your M-String, and the template INPUT file run again to update all of your feature strings to reflect the new points added to the M-String. Major Option DESIGN To properly edit and utilize these Master INPUT files, a basic overview of the Minor Options available in Major Option DESIGN is necessary. Each of these options creates, amends, or extends a given string based on two of the following three criteria listed in the Minor Option Title: H - Refers to Horizontal Offset from a Reference String, or Subsidiary String. A positive number creates the string to the right of the Reference or Subsidiary string, a negative number to the left. C - Refers to a Cross Slope defined from a Reference String or Subsidiary String. A positive number creates the string to uphill from the reference or subsidiary string, a negative number, downhill. V - Refers to a Vertical Offset from a Reference String, or Subsidiary String. A positive number creates the string above the reference or subsidiary string, a negative number below it. Anytime you see Reference String listed in the MOSS Quick Reference Guide, User Manual, or this training manual, it is normally referring to a 6D M-String. This allows the CHAIN Point Selection Menu choice to be valid when specifying the extents of the region along the M-String to which the option is being applied. Anytime you see Subsidiary String listed, it is referring to a previously-created feature string from which you want to apply the H,C, or V criteria. The following is a summary of the Minor Options available:
7-4
6/27/07
Procedures Manual
Minor Option 100, Add String: Constant H/Constant C This minor option is used to create a feature string a constant horizontal offset from a Master Alignment String, or subsidiary string, at a constant cross-slope. It is used to create the majority of Highway Feature Strings for a particular roadway, specifically the edge of travelled way, edge of shoulder or gutterline. Esplanades, back of sidewalks, and berm hinges are also created using this option.
In the above drawing, the string CE16 is created a constant horizontal offset (H) 12.00 feet to the left of the Reference String MC10, at a constant cross-slope (C) of -0.02. The command line to create this string would look like this: 100,MC10,,CE16,-0.02,7=-12.0 The second string, ES16, is created at a constant horizontal offset (H) of 8.00 feet to the left of the Subsidiary String CE16, with Reference String MC10, at a constant cross-slope (C) of -0.04. The Command Line to create this string would look like this: 100,MC10,CE16,ES16,-0.04,7=-8.0 The field definitions for this command are:
* Field 1 Field 2 * Field 3 Field 4 Reference string. Subsidiary string (optional) New, extended or amended string. Crossfall to be applied with respect to the subsidiary string (reference string by default). If zero is coded the resultant level of the new string will be the same as the subsidiary string; if the field is left blank the levels will be set to -999. SPRD start. Constant horizontal offset to be applied. SPRD end.
Field 5 & 6 * Field 7 Field 8 & 9
Minor Option 101, Add String: Linear H/Constant C This minor option is used to create a string with different beginning and ending point offsets from a Reference or Subsidiary string, that maintains a constant cross slope from that Reference or Subsidiary string. An example of how this command is used is illustrated below:
7-5
6/27/07
Procedures Manual
In the drawing above, the feature string CE16 transitions from a Horizontal Offset (H) of -12.0 at STA 10+00, to an offset of -11.0 at STA 10+50. The cross slope throughout this transition is -0.02. The command line to create this section of CE16 is: 101,MC10,,CE16,-0.02,1000.000,,-12.0,1050.000,,-11.0 The line above only creates the section of the string from STA 10+00 to 10+50. We can combine this line with two Minor Option 100s to completely define CE16 as shown in the drawing: 100,MC10,,CE16,-0.02,7=-12.0,1000.000 101,MC10,,CE16,-0.02,1000.000,,-12.0,1050.000,,-11.0 100,MC10,,CE16,-0.02,1050.000,7=-11.0 Please note that in the first line, only the ending station (10+00) is specified. Similarly, in the third line, only the beginning station limit (10+50) is specified. In this situation, MOSS assumes the first or last points on the Reference String as the value which was omitted. The field definitions for this command are: * Field 1 Field 2 * Field 3 Field 4 Reference string. Subsidiary string (optional) New, extended or amended string. Crossfall to be applied with respect to the subsidiary string (reference string by default). If zero is coded the resultant level of the new string will be the same as the subsidiary string; if the field is left blank the levels will be set to -999. SPRD start. Horizontal offset required at start point. SPRD end. Horizontal offset required at end point.
Field 5 & 6 * Field 7 Field 8 & 9 * Field 10
Minor Option 102; Add String: Reverse H/Constant C This Minor Option is nearly identical to Minor Option 101, Add String: Linear H/Constant C, but will insert a reverse curve between the beginning and ending SPRD, where Minor Option 101 transitions in a linear fashion. Cross Slope from the Reference String or Subsidiary String to the string being created or amended is constant. The following drawing illustrates this command:
7-6
6/27/07
Procedures Manual
In the drawing above, the feature string CE16 transitions from a Horizontal Offset(H) of -12.0 at STA 10+00, to an offset of -11.0 at STA 10+50 by inserting a Reverse Curve. The cross slope throughout this transition is -0.02. The command line to create this section of CE16 is: 102,MC10,,CE16,-0.02,1000.000,,-12.0,1050.000,,-11.0 The field definitions for this command are: * Field 1 Field 2 * Field 3 Field 4 Reference string. Subsidiary string (optional) New, extended or amended string. Crossfall to be applied with respect to the subsidiary string (reference string by default). If zero is coded the resultant level of the new string will be the same as the subsidiary string; if the field is left blank the levels will be set to -999. SPRD start. Horizontal offset required at start point. SPRD end. Horizontal offset required at end point.
Field 5 & 6 * Field 7 Field 8 & 9 * Field 10
Minor Option 110; Add String: Constant H / Constant V This Minor Option is used to create a string at a constant Horizontal Offset and constant Vertical Offset from a Reference or Subsidiary String. This is the command used in the Master INPUT files to create a string representing the back of curb. The following drawing illustrates the command:
In the drawing above, the back of curb string, EB16, was created a constant Horizontal Offset of -0.016 m , and a constant Vertical Offset of 0.019 m from the Subsidiary String ES16, based on the Reference String MC10. The command line to create this string as depicted would be as follows: 100,MC10,ES16,EB16,0.625,7=-0.75 The field definitions for this command are:
7-7
6/27/07
Procedures Manual
* Field 1 Field 2 * Field 3 Field 4 Reference string. Subsidiary string (optional) New, extended or amended string. Vertical offset to be applied with respect to the subsidiary string reference string by default). If zero is coded the resultant level of the new string will be the same as the subsidiary string, if the field is blank the levels will be set to -999.0
Field 5 & 6 SPRD start. * Field 7 Constant horizontal offset to be applied.
Field 8 & 9 SPRD end.
The use of this option is almost identical to option 100, the only difference being that a constant vertical offset is applied rather than a constant cross fall.
Creating Roadway Strings Using Design A String:
In the previous two sections, roadway strings were created using the MX Road Roadway Wizard, and an INPUT file, which contains the basic command lines used by the wizard. A third way exists which is somewhere between these two methods, and thats using the Design A String function. This option enables you create each string individually, rather than as a group in the wizard. Each time you use this function, it produces one command line, which can be recorded in a JOURNAL file for later use in an INPUT file. To use Design a String: 1. Select Design, Design A String, Horizontal Offset from the Menu Bar:
* Note: As you can see from the image above, a number of other options exist other than Horizontal Offset. Two of the options are particularly useful for your future reference, these are: Intersection of 2 slopes: - is particularly useful for designing gore areas on interstate ramps, etc. Single Arc between 2 strings: - This is the option used to create curb returns at intersections.
7-8
6/27/07
Procedures Manual
We wont be using these two options here, but I wanted to point them out. Additional information on these menu items are available in the Online Help Files. 2. The following Panel will appear. There are 4 tabs on this panel.
On the Details tab, the following information is needed.
Reference String Your Master Alignment String (Roadway Centerline) Subsidiary String A string other than the Roadway Centerline that you want to base your horizontal and vertical offsets/cross slopes from. (i.e. When creating a shoulder string, the edge of travelway would be your subsidiary string.)
New String Name - When this is checked off, all you need to do is select the type of string which you want to create. In the example above, its been indicated that we want to create an edge of shoulder string, which will begin with the characters ES.
Notice that there is no place to type a new string label for the feature we are creating. Thats because MX will automatically provide a string label based on the feature type we select.
On the Horizontal Offset tab, the following information is needed:
7-9
6/27/07
Procedures Manual
Select the type of Horizontal Offset Constant - for parallel strings Linear - for a straight taper Reverse Curve - for a reverse-curve taper Select the Offset distance from the Reference String or Subsidiary string if one was chosen. Select either the right or left arrow button next to the offset value to tell MX on which side of the Reference string you wish to create the new string.
Note: For Linear or Reverse Curve options, you need to provide a start and end offset.
On the Elevations tab, the following information is needed:
Select the type of vertical definition you want to use: No Elevations - All elevations will be null (-999) Constant Cross Slope - A percentage Constant Vertical Offset (curbs, etc.) Select the up or down arrow to determine the direction the elevations are to be applied relative to the Reference or Subsidiary string.
On the Start and End tab, the following information is needed:
7-10
6/27/07
Procedures Manual
Here you can select the start and end points of the zone on the Reference String that you want to create this new string along. If both are left blank, the first and last points on the Reference string are used. If the Start Point is left blank, the first point on the Reference String will be used. If the End Point is left blank, the last point on the Reference String Will be used.
3. Click on Apply to create the string and keep the panel open to create another. Click on OK to create the string and dismiss the panel.
7-11
6/27/07
Procedures Manual
This page intentionally left blank
7-12
6/27/07
Procedures Manual
Chapter 8 Road Widening
If you didnt create widened areas when first building the roadway template, the MXRoad Road Widening wizard allows you to widen the existing roadway at pretty much any area you wish along your roadway. This should be completed before performing any superelevation of the roadway, and before shoulder, curb, and sidewalk strings are created. To use the MXRoad Roadway Widening Wizard: Step 1: Select Design, Road Design, then Road Widening from the menu bar, or from the MXRoad toolbar. Step 2: The following panel will appear:
Select the Design Model, the Reference String Name, and the String to Widen, then click Next. Step 3: Specify the details of how youd like to apply the widening. The values change as the various radio buttons are clicked, illustrating the different methods of specifying exactly where the widening will exist, as well as the type of tapers to use.
In the example above, the By Station Distance Calculation, and Reverse Curve Taper Application have been selected. Notice that as you select different settings on this panel, the picture and annotation on the left side of the panel will change to show you what will be asked on later panels. Click Next.
8-1
6/27/07
Procedures Manual
Step 4: Specify the stations for the beginning and ending of the entry and exit transitions, and the width of the taper. (Note: These fields are for the widening settings from the previous step. If you selected different criteria, you may be prompted for other data. Click Next. Step 5: Select the cross slope type. You can either project the existing cross slope across the width of the widening, or hinge the widening by applying a new cross slope. Click Next.
Step 6: Your proposed widening will be applied temporarily and shown in the display area.
8-2
6/27/07
Procedures Manual
Youll also be shown this panel:
The choices are pretty self-explanatory.
8-3
6/27/07
Procedures Manual
This Page Left Blank Intentionally
8-4
6/27/07
Procedures Manual
Chapter 9 Superelevation
Superelevating The Roadway using Rule-Based Superelevation
Before any shoulders are added to the roadway, you should determine what your superelevations should be. You can do this manually, and create an INPUT file to amend the travelled way strings, or you can use the MXRoad Superelevation Wizard to automate this process. The following procedure takes you through the wizard: Step 1. Start the Superelevation Wizard by selecting Design, Road Design, then RuleBased Superelevation from the menu bar. Step 2. The following panel will appear:
Select the Reference Model and Reference string from the dropdown boxes, or by clicking on your M-String in the display area. You can also specify station limits here to superelevate only a portion of your roadway, or to superelevate different sections of your roadway using different rules. (i.e. Rural, Urban, etc.). Click Next to continue.
Step 3. Specify which superelevation rules (tables) and the design speed you want to use in the following panel:
Click Next to Continue.
9-1
6/27/07
Procedures Manual
Step 4: Select the Pivot Method, which you want to use to transition your roadway from normal crown to superelevated conditions:
The blue dot indicates the pivot point. Click Next to continue
Step 5: Select the application type: For the single cambered road, only linear application is available.
Step 6: Specify the roadway edge strings.
9-2
6/27/07
Procedures Manual
Step 7: After specifying the roadway edge strings, calculations are done. If any errors occur, you will be prompted to change certain values, such as the design speed. If no errors are found in the computations, the following panel will appear:
Its a good idea to review the values that were automatically calculated before accepting them. You also can modify them if you desire. Click on the Edit button to see a table of the superelevation values. Step 8: The table shown on the Edit Values panel provides details on the way superelevation has been applied. You can adjust these values as necessary. Heres what the table looks like:
Step 9: Click Next to accept these values, then click Finish to apply the superelevation and exit the wizard.
9-3
6/27/07
Procedures Manual
Superelevation of the Roadway with an INPUT File:
The Wizard described above uses the following Major Option DESIGN Commands, which can be written in an INPUT file format: Minor Option 130; Amend Levels: Constant Crossfall This minor option is used to amend the levels of a section of a string by the application of crossfall relative to another string. This is the command used to apply full superelevation to the edge of traveled way strings on highway curves. Because it applies a constant crossfall, it is only used for the section of the roadway where maximum superelevation is held constant. The superelevation transition areas are amended using Minor Option 131, Amend Levels: Linear Crossfall.
In the drawing above, the center section was originally created with a normal cross slope of -0.02. The levels of that section of CE11 are amended so that the cross slope is +0.05. The command line to accomplish this is: 130,MC10,,CE11,,ssta,,+0.050,esta When amending levels using the 130, or 131 Minor Options, the ssta and esta in the command lines should be replaced with the start station and ending station for the option to be applied. The field definitions for this command are: * Field 1 Field 2 * Field 3 Reference string. Subsidiary string (optional) String to be amended. SPRD start.
Field 5 & 6
* Field 7 Constant crossfall to be applied Field 8 & 9 SPRD end. Minor Option 131; Amend Levels: Linear Crossfall This minor option is used to amend the levels of a section of a string by the application of crossfall relative to another string. This is the command used to accomplish the transition from normal cross slope to full superelevation as you enter a superelevated section, and then to return back from full superelevation to normal cross slope. An example of the command line is as follows:
9-4
6/27/07
Procedures Manual
131,MC10,,CE11,,ssta,,-0.020,esta,,+0.050 The above command line will amend the levels of string CE11 beginning at ssta with cross slope of -0.020, and linearly amend these levels through esta, which will have a cross slope of +0.050. The field definitions for this command are: * Field 1 Field 2 * Field 3 Reference string. Subsidiary string (optional) String to be amended. SPRD start.
Field 5 & 6 * Field 7
Crossfall required at start point
Field 8 & 9 SPRD end. Field 10 Crossfall required at end.
9-5
6/27/07
Procedures Manual
This page left blank intentionally.
9-6
6/27/07
Procedures Manual
Chapter 10 Intersection Design
MXRoad provides some really handy automated procedures for intersection design. The model used for the training class has 3 intersections on it. For this example, well use the northernmost one. Before continuing with this step, you must first create a horizontal and vertical alignment for the side road, then apply a template and widening to it as well. When you have done this, your intersection should look something like this:
The widening shown in the illustration above will be used to create a right turn lane at the intersection, and a triangular-shaped traffic island.
Create Curb Returns
We start our intersection design by creating curb returns between the edges of traveled way of the mainline and side road.
Step 1: Create Intersection Curb Returns. Select Design, Intersection Design, then Create Curb Return from the menu bar or MXRoad toolbar.
10-1
6/27/07
Procedures Manual
Youll see the following panel: The through road string is the edge of traveled way for the mainline roadway and the intersection road string is the edge of traveled way for the side roadway. The radius is selfexplanatory. You can choose to create a 3-centered curve by checking the box on the panel, otherwise a simple circular curve will be used. Clicking Next after the data is entered will create the curb return, draw it in the display, and a panel will pop up providing you some options as to whether or not to accept the curve: If you want to change the radius, click on the Back button. If you want to totally quit the wizard, click the Cancel Button. If you want to accept the curb return and do another, click the Next button. And finally, if youd like to accept the curb return and exit, click the Finish button.
10-2
6/27/07
Procedures Manual
Step 2: Repeat Step 1 for the remaining Curb return. The intersection with curb returns should appear like this:
Regrade Intersection
Step 3: Now that our curb returns are in place, we need to make sure there are no flat spots on them, and set the low point for drainage. From Menu Bar, select Design, Intersection Design, then Regrade Intersection. The following panel will appear:
Select the Curb Return string, and specify a lead in distance and lead out distance on this panel. Lead In and Lead Out Distances are lengths along the edges of traveled way (tangents) to our curb return which will be displayed/altered during the regrading operations. On the Ground Profile tab, specify the TRIANGLES (TRIA) model and triangulation String TRIA, and then click Next.
10-3
6/27/07
Procedures Manual
Step 4: The Regrade Intersection Quick Profile will appear in the display area, displaying your curb return profile along with lead in and lead out distances. The actual curb return is located between the two vertical white lines. You can construct a gutter line profile using the same tools described under Chapter 5 Vertical Alignment. The only difference is that next and back buttons have replaced the OK button since we are in a wizard. These buttons are the left and right blue arrows on the right side of the toolbar.
This is pretty much the same vertical grade control that you used for roadway alignments. The low point on the grade is indicated by a red dot. When youre satisfied with the proposed grade for your curb return, click on OK to continue.
Create Traffic Island
MXRoad has a wizard which helps you to create triangular traffic islands such as you might find used to delineate a right turn lane. Its important that you perform roadway widening where these islands are to be placed to provide enough room for both a through lane and a turn lane. Heres how you create one of these triangular islands with the wizard: Step 1: Select Design, Intersection Design, then Create Traffic Island from the Menu Bar.
10-4
6/27/07
Procedures Manual
Step 2: A panel will appear, prompting your for the design model and curb return string which will be used to create the island. Youll also be asked to choose a Traffic Island Style File.
By clicking on Edit Style, you can modify the traffic island style file, and save it as a new island style.
10-5
6/27/07
Procedures Manual
Step 3: Click Apply to create the traffic island. It should look something like this:
Tidy Intersection
At this point, MXRoad provides a new function, which automates some of the string editing which needed to be done in the past manually. Its called Tidy Intersection. In order to use this functionality, you must have created your curb returns with the wizard. Step 1: Choose Design, Intersection Design, Tidy Intersection from the Menu Bar. Step 2: A panel will appear asking you to specify the name of the curb return. Select a string from the display, or label from the drop-down box. Click Next to perform the actions, and the panel will remain, allowing you to specify the other curb return. The results are as follows:
10-6
6/27/07
Procedures Manual
Manual Method Of Creating Intersections
In addition to the MX Road Intersection design wizard, you may also choose to design an intersection manually. If you use this method, go ahead and create edge of shoulder strings for your mainline and side road before continuing.
Create Circular M-Strings
To create the radii that connect our edges of travel way, well use Major Option DESIGN, Minor Option 145 Create Circular. The string created by this option is a Master string, so it will begin with the letters MR. The third character will the the third letter of our side road Master Alignment name. ( i.e. A for MCA1, B for MCB1, etc.) For sideroad MCA1s intersection, this will give us MRA for the first 3 letters. The fourth and final character will be named in accordance with the normal naming convention for left and right sides. (i.e. I and 0).
MRA0
MCA1
MRAI MC10
Side Road MCA1 MCB1 MCC1
Left Side MRA0 MRB0 MRC0
Right Side MRAI MRBI MRCI
The field definitions for Minor Option 145 are:
Minor Option 145 - Create Circular * Field 1 * Field 2 * Field 3 * Field 4 * Field 5 * Field 6 is * Field 7 * Field 8 & 9 * Field 10 First String Label Second String Label String To Be Created (Must start with M) Radius for string to be created Chainage Interval Chainage of Initial Point. This is the point at which the string tangential to the string in field 1 Offset of element center from first string Approximate coordinates of element center (optional) Offset of element center from second string.
10-7
6/27/07
Procedures Manual
Remember to use the correct sign for the offsets from the edge of traveled way strings. The radius will also be positive or negative, depending upon the relationships between the directions of the two edges of traveled way. If the radius is entered with the incorrect sign, it will draw a big circle in the opposite direction that you had intended to create your curb return. If this happens, simply change the sign of the radius to correct the problem. Circular M-Strings for the Intersection of Side Road "A" (MCA1), and Mainline (MC10) are created in MX as follows:
Create Circular M-String For Left Side (MRA0)
1. Open a JOURNAL file. Use a descriptive name such as "C-INTERSECTION-MC20.INP". 2. Select Design => Design A String => Single Arc Between 2 Strings from the menu bar. The following panel will appear: You must now fill out the information on all 3 tabs of this panel. 3. On the Details Panel: type the new string label (MR20), and click the edge of traveled way first for the mainline roadway, then the side road.
4. On the Arc Panel: Type the Arc radius, specify whether its a left-hand or right-hand arc, then specify the offsets of the center of this arc from string 1 and string 2 defined on the Details Panel. You also need to specify a left/right offset of the center point from these strings by clicking the appropriate arrow button.
10-8
6/27/07
Procedures Manual
5. On the Options Tab: Since were creating a master string, it needs a station interval. Specify the station interval, and if more than one intersection of string 1 and string 2 exists, specify the approximate location of the Arc Center. Then click Apply. At this point the circular M-String will appear in the Display Area. If you need to change any values to define this string, do so in the appropriate panel, and click Apply again. Create Circular M-String for Right Side (MR2I) Repeat the previous steps for the radius on the right side of the intersection. You should still have the same JOURNAL file open recording your INPUT. Create Edge of Shoulder String - Left Side (ES20) After the M-Strings have been created, add an edge of shoulder string (ES20) based on the new M-String (MR20). This string will be created using the "Add/Amend String" Minor Options in Major Option DESIGN. More often than not, you'll want to use Minor Option 101, Add String: Linear H / Constant C since your shoulder widths will likely be different on your mainline and side roads. Here is the step by step procedure to create ES20: 1. Select Design => Design A String => Horizontal Offset from the menu bar. A panel will appear with 4 tabs on it. 2. On the Details Tab, specify the Curb Return M-String (MR20) as the Reference String, and select Shoulders (Edge)(ES) in the New String Name box. Be sure that the box is checked to create a new string. 3. On the Horizontal Offset Tab, select Linear, then enter the shoulder offsets for the mainline and side roads. (Note: If both have the same offset, choose Constant instead of Linear.) The offset direction must be specified. (i.e. To the right or left of the MR string). 4. On the Elevations Tab, select Constant, and specify the cross slope and direction (up or down). 5. Click Apply. You should now have a shoulder string along your curb return. Create Edge of Shoulder String - Right Side (ES2I). Repeat the previous steps based on the circular M-String MR2I. Remember to determine the direction of MR2I so you can enter in the offsets with the correct sign. Other Strings: You can add back of curb strings if necessary (EB20, EB2I) by using Minor Option 110, Add String: Constant H / Constant V, and using strings ES20 and ES2I as Subsidiary Strings.
Edit Template Strings to "Clean Up" Intersection
Up to this point in MX, we've only dealt with the creation of strings. The most timeconsuming part of MX, however, is the editing of these strings to suit your design. In this section, we'll be using the following Minor Options under Major Option EDIT:
10-9
6/27/07
Procedures Manual
005 006 Delete Part Of A String Add One Discontinuity
When we delete part of a string, we permanently remove part of it between any two points. This command will be used to trim back the edge of travelled way and edge of shoulder strings associated with Side Road A. When we add a discontinuity, a "gap" is generated in a string. We'll use this command to create a gap in the edge of shoulder string ESA1 along mainline MC10. The image below shows the intersection after cleanup. The dashed lines indicate the portions of strings to be deleted, and the discontinuity to be added.
ESA0 CEA0
MCA1
CEA1 ESA1
ES11 CE11 MC10
String Edits For Intersections Trim the Left Edge Of Travelway String CEA0 1. Select Modify => Edit Points => Delete Many Points from the menu bar. The following panel will appear:
2. Select the string to be edited, CEA0. 3. You now have to determine what the start and end points are to define the section to be deleted. In our example, our side road alignment was created from the intersection with mainline. Leave the Start Point box blank on this panel in this case. *NOTE: Because we want to delete this first point, and all of the points up to the intersection of CEA0 and MRA0, you must click on the "END POINT" box now. By not specifying a point in the "Start Point" box, MX will assume you want to delete this point as
10-10
6/27/07
Procedures Manual
well. If you don't leave this box blank, MX will leave the first point in place after the operation, making it necessary for you to delete the point using another command. 4. Change the End point to Intersection PSM. Make sure multipick is turned on in the status bar, then click on the string containing the points to be deleted (CEA0), the Circular M-String (MRA0), then on a point near the intersection of these two strings. A yellow circle should appear indicating the intersection point. If this doesnt work correctly, right-click on the end point box and select the Guidance Panel to guide you through the process of specifying the intersection point. 5. Select Apply to delete the points. Trim The Other Strings: Follow the same 9 procedures listed above for the left edge of shoulder (ESA0), right edge of travelled way (CE1I), and the right edge of shoulder (ESAI). Add A Gap In Edge Of Shoulder String - Mainline (ES1I) To add a gap (discontinuity) in the edge of shoulder string, follow this procedure: 1. Select Modify => Edit Points => Insert Gap Into A String from the menu bar. 2. Click on the string to contain the gap. (ES1I). 3. You are prompted for the beginning point. Select the "Intersection" Point Selection Method, and define the beginning point as the intersection of ES1I and ESA0. 4. You are prompted for the ending point. Select the "Intersection" PSM and define the ending point as the intersection of ES1I and ESAI. 5. Click Next to create the gap.
Edit JOURNAL File To Remove "Bad Code"
Unless you correctly entered in all of the information in the procedures above, you'll need to edit the JOURNAL file you created to remove the lines that were recorded using the incorrect information. It's good to do this immediately after completing the intersection since the activities are still fresh in your mind. Here's the procedure: 1. Open the JOURNAL file in the Programmer's File Editor 2. Add "MOSS" as the first line to make this JOURNAL file a valid MOSS INPUT file. 3. You should see two distinct sections in the file...A DESIGN section, and an EDIT section. Make sure that there is a "999" at the end of each section to define the end of those Major Options. 4. Add "FINISH" to the very end of the file. 5. Look at the DESIGN section. Only 4 strings were created during this step of the design process, so only 4 lines of code should be in this section (2 Minor Option 145's , 2 Minor Option 101's). These LINEMODE commands are in the "fixed" format, meaning that the
10-11
6/27/07
Procedures Manual
data for each field begins in a certain column of the line. Don't change any of these starting columns, or your INPUT file will be corrupted. We'll be deleting only whole lines here. If you entered an incorrect radius while creating your circular M-Strings, there will be more than 1 line defining that M-String: 145CE1ICEA0MRA0.........etc 145CE1ICEA0MRA0.........etc. 145CE1ICEAIMRAI.........etc. The example code above shows the portions of the lines to be concerned with. Note that the first two lines begin identically. You can see the string definitions in this first part. The end of the line shown above shows 2 lines defining "MRA0". Since this recorded our IGMODE session, we know that the last line of code was the one which we ended up accepting. Any lines above that using the same label definitions should be deleted. The same rule applies to the minor option 101's we used to create our edge of shoulder strings for our circular M-Strings (MRA0, MRAI.)
Summary Of Intersection Design
In the two methods described above, certain obvious advantages are to be gained by using the MXRoad Intersection Design functionality. This method automates much of tedious work required to manually create an intersection, and allows you to do other things such as regrading the intersection gutter line on the fly. It has the added advantage of creating a continuous edge of traveled way string along the side road and around the curb return. This makes for much neater earthworks operations later in the design process.
10-12
6/27/07
Procedures Manual
10-13
6/27/07
Procedures Manual
Chapter 11 Create Shoulders, Curbs, Sidewalks, etc.
Creating Shoulders for Superelevated Roadways
We can now add our shoulders to mainline and side roads. This could have been done earlier for the mainline roadway, but waiting a bit provides for a less cluttered display during the intersection design, and makes it easier to pick edge of traveled way strings. The side roads should definitely have been left until now however, as it will allow us to create shoulders that continue through the curb return as its now one string label. Step 1: Determine whether your superelevation exceeds R/C conditions. If it does not, then you can simply apply a constant-slope shoulder, curb, sidewalk design template by clicking Design, Road Design, Curbs Shoulders and Sidewalks from the Menu Bar and skip to Section K. If it does exceed R/C conditions, then you should follow the remaining steps in this section. Step 2: Select Design, Road Design, Shoulder Design from the Menu Bar. This will produce the following panel:
Select the Design Model, Reference String Name, and Edge Of Pavement Name for the side you want to put the first shoulder on. Click on Next to continue. Step 3: The following panel will appear:
Select whether you want a fixed cross slope, or you want the cross slope to follow the roadway (for normal shoulder cross slope) by choosing one of the two diagrams. If you want to define a rule to deal with the outside and inside of curves, then check both boxes on the bottom part of the panel. (Do this!). Click Next to continue.
11-1
6/27/07
Procedures Manual
Step 4: Define the normal shoulder width and cross slope.
Step 5: Select the Method of adjusting outside curve shoulder
Step 6: Define Maximum Shoulder Break conditions:
11-2
6/27/07
Procedures Manual
Step 7: Select the Inside Curve Shoulder Method:
Step 8: Define station limits to apply shoulders to.
And click Next to create the shoulder string. Step 9: Repeat Steps 2 through 8 for other side of mainline roadway. It should be noted here that the content of the panels in these wizards will vary depending on which methods you are selecting. The ones in this manual are here for illustrative purposes, and youll likely want to experiment on your own. Any curb, esplanade, or sidewalk, or berm strings that need to be created can be either built manually, or by following the procedure illustrated in this next section, which well use to apply shoulder, curb, and sidewalk to our side road.
Shoulder, Curb, and Sidewalk Design - R/C or Less.
It can be a bit confusing having two tools to create shoulders with, but following the steps in this section will allow you to quickly generate gutter lines, curb strings, esplanades, and sidewalk strings when superelevation shoulder breaks are not a concern. Step 1: Select , Road Design, Curbs Shoulders and Sidewalks from the Menu Bar. The following Panel will appear:
11-3
6/27/07
Procedures Manual
NOTE: The reference string which you choose does NOT have to be an M-String. When we created our curb returns for the intersection in MXRoad, the side road edge of traveled way and the curb return were joined on each side. In this procedure, you should select the edge of traveled way for the side road as the reference string. Step 2: Select which template to apply from the edge of traveled way.
To use this panel, select the file containing the features that you want to apply, from the File Details boxes. The diagrams above these should change depending on which shoulder/curb style file is used. Note that the middle diagram in the illustration to the right, if applied to the right side, has no shoulder component. This would be an appropriate pick to apply to our mainline roadway which has already had a shoulder designed by other methods. You also control which side of the reference string these features are added to by selecting the appropriate radio button on the left side.
Step 3: Select the Edge Strings. Note that for our example, we are only creating strings to the right of our reference string, so the top portion for the left side data is grayed-out. Our right edge string name is also identical to our reference string, which is fine.
11-4
6/27/07
Procedures Manual
Step 4: Edit the template components if desired.
Here you can adjust the various element dimensions, add or delete elements, and in fact, create a whole new template for later use. If changes are made, youll be asked if you would like to save this template for future use. Give it a descriptive name, and itll be available for other projects, or to become an MDOT MX Master file (hint, hint). Step 5: Specify the reference string limits which this template will be applied to. In the case of a Master Alignment reference string, it would be the station limits. In the case of the edge of travelled way or other feature string, it will be point numbers.
Click Next to create the strings. Step 6: Repeat Steps 1 through 5 for the other side of the intersection. now look something like this: Our design should
11-5
6/27/07
Procedures Manual
All of the other intersections should be designed now, and the remaining curb and sidewalk strings are added to the main roadway. Add Discontinuities to your shoulder, curb, and sidewalk strings on your mainline roadway at the intersections. You could also add the curb and sidewalk strings to mainline earlier in the process, but they are not cleaned up as part of the Tidy Intersection automation, and you may find it easier to work through the wizards if you wait until youve completed the intersection design process, and added the shoulders and other template items to the side roads. All of these strings can be created with Design =>Design A String functions as well.
11-6
6/27/07
Procedures Manual
Chapter 12 Creating Driveway Strings
Now that your template has been added, and all intersections have been designed and cleaned up, you should design your driveways. You could simply move on to the earthworks design, but since your driveway solutions may show it necessary to make changes to your vertical alignment, its recommended that you wait on the earthworks until after driveway surface design.
The MDOT Driveway String Naming Convention
Driveway String Labels Each driveway should be assigned a 2-digit number to represent it. It is recommended that you start at the beginning of the Mainline Master Alignment, and begin numbering the driveways as they are approached (i.e. Drive # 01, # 02, # 03, etc.) The last two characters of the driveway string labels should be modified to reflect the driveway number. Driveway Number 01 02 03 Gutter Line EF11 Drive String 1 DA01 DA02 DA03 Drive String 2 DB01 DB02 DB03 Drive String 3 DC01 DC02 DC03 Drive Interface DI01 DI02 DI03
NOTE: These string lables can be used for all driveway types, both bumped and nonbumped, and with/without sidewalks. See MDOT Standard Details 800(1) and 800(2) for slopes, widths, and to determine which strings should be included/omitted. Additional String Labels for Driveway Designs
Note the naming convention for driveway radii in rural, or non-curbed areas. These strings are Circular M-Strings, and therefore have the first character of M as all M-Strings must. The second and third characters are comprised of the Driveway Number, and the last character either an L or an R for the radius on the Left or Right side of the driveway as viewed from the Centerline of the roadway.
12-1
6/27/07
Procedures Manual
General Procedures for Driveway Design
The general procedures for designing perpendicular drives are as follows: 1. 2. 3. 4. 5. 6. 7. 8. 9. Determine the station on the roadways Master Alignment where the Driveway Centerline intersects it. Add Points to your roadways Master Alignment at these stations. Create GROUND and DESIGN TEMPLATE cross-sections for the driveways. Draw the driveway cross-sections. Determine the driveway bump strings and driveway interface that best fits the driveway location. Create these driveway bumps and interface strings with extra length to be trimmed later, and a junk entrance string which will define the driveway opening. Add a discontinuity in the back of curb string equal in length to this junk entrance string for curbed areas. Add points to your Driveway Interface String where it intersects the edges of the existing driveway. Close the driveway surface in plan view by adding points from your junk entrance string to your driveway interface string.
10. Add points to your driveway interface string to reflect the driveway bump strings elevations 11. Trim the driveway bump strings to the interface string. 12. Delete the junk entrance String 13. Create radii between the side of your driveway design, and the proposed gutter or edge of pavement string, for drives not in curbed sections, and trim the driveway interface string back to the beginning of each radius. Add subgrade strings if desired. 14. Generate and edit your ditches, berms, or other earthwork interface strings. Steps 1 through 12 can be accomplished by running the MDOT Driveway Design Add-In from within MX. Below are the steps required to use this module.
Executing the MDOT Driveway Design MX Add-In
(preferred method) How to Use the Add-In: 1. Select your plan view DPW, and window in on the vicinity of the driveway you wish to design. 2. 3. Select Design, MDOT Driveway Design from the menu bar. The following panel will appear:
12-2
6/27/07
Procedures Manual
Each driveway on your project should be assigned a 2-character identifier, such as 01, 02, 03, A1, B2, etc. Each of the driveway strings generated for this driveway will end with this identifier. Example: DA01, DB01, DC01, DI01 all are strings related to driveway 01.
Located below the drive number is the Entrance width. By selecting the ruler button you can measure your existing entrance to determine the necessary width for the new entrance. Next fill in the Master string name by clicking the screen, the Design model name will automatically fill in.
12-3
6/27/07
Procedures Manual
The same process holds true for the existing drive way string as well. By selecting the POINT on the existing driveway string, the unique driveway string name will automatically fill in. The cursor will then toggle to the POINT box for the right-side driveway string. Select the strings as prompted in the menu. All fields are mandatory. When asked for the Existing Drive-Left String or Right String, select them as they would be viewed if you were standing in the center of your road looking at the driveway. 4: Select Next after youve entered in all of the values or selected the strings and the Driveway Bump Design Screen will pop to the front.
This area at the top of the screen will display the existing ground cross-section (gray dashed line), your proposed roadway template (solid gray line), and your driveway bump design strings. The bump strings are color-coded to correspond with the width/slope boxes in the lower middle of the screen.
12-4
6/27/07
Procedures Manual
The area on the left is used to select a bump type. These types are in accordance with the MDOT Standard Details for Drives on Sidewalk and Non-sidewalk Sections. The Normal max values have been used as the default bump values for each type of bump design. Once youve selected the rough bump type for your driveway, you can then modify the default values by replacing the width or slope of each bump string in the text boxes. Click on the button below those boxes to recalculate the bump strings, and the changes can be viewed in the section display area. If you dont want to create a particular bump string, then set the width equal to 0, or uncheck the checkbox next to that field. It will remove it from the display, and when you return to MOSS, that bump string will not be created. 5. Select Next To Continue The next panel that appears will give you the option to Auto-edit your design strings or to accept them as proposed.
Before you select anything. You should now see the bump string displayed in the graphics area. The driveway strings which are shown in the display area are stored in a temporary model, and will only be saved to your design model if you choose ACCEPT or Auto-EDIT. If you choose CANCEL, these temporary strings will be deleted, and youll be returned to the Driveway Design modules first panel with the current values still displayed. You can modify any value you need to and try another solution. If youd like to automatically complete the driveway surface design (minus the radii for rural drives), click the Auto-EDIT button before accepting the design. Your edges of driveway strings will be added, and all bump strings trimmed to these edge strings resulting in a driveway like this: 6. Click on ACCEPT to copy the drive strings from the temporary model to your design model.
12-5
6/27/07
Procedures Manual
Evaluation of Heavily-Skewed Driveways
Driveways whose centerlines are at a sharp skew angle to the roadway centerline must be evaluated as side roads, as they do not fall within the design capabilities of the MDOT Driveway Design Add-In. Thorough evaluation of these driveways must be accomplished, however, as they are as important as, or perhaps even more important than perpendicular drives when it comes to the influence they have on our Mainline Vertical Alignment.
If your project has any sharply skewed driveways, you will need to treat them as if they were a side-road, manually creating any surfaces that are necessary. On the bright side, once you determine what station this skewed centerline will intersect the roadway centerline, you can go into the MX Cross Section Wizard, and create a skewed section for this driveway and have it included in your cross section drawings. More on creating skewed sections later.
12-6
6/27/07
Procedures Manual
This page left blank intentionally.
12-7
6/27/07
Procedures Manual
Chapter 13 Interfacing Proposed Design To Existing Ground
Once cross sections of existing ground and proposed design are created, we can now do our slope and ditch work. This can be accomplished by utilizing the MXRoad Earthworks Wizard, or by building a custom INPUT file. CAUTION! The Earthworks process is dependant upon having the most information available in the XSMC10 model. Every time new sections are cut, the strings labeled G,T, and S, are deleted and re-cut so the most current information is available. This means that if the last time sections were cut, you had specified minimal section information that would be the only information available for Mx to base the earthworks on. You must make sure that the cross section information is as complete as possible so that you will generate accurate earthworks data.
Interfacing with the MXRoad Earthworks Wizard:
Step 1: Select Design, Earthworks Wizard from the menu bar. The following panel will appear:
Select the Design Model and Reference String. Select the level datum string on the left and right. This is the string that the interface will be constructed from. Also select the section model, and the section set name for the existing ground section.
13-1
6/27/07
Procedures Manual
Step 2: The following panel will appear:
This is where you determine your earthworks solution for the cut and fill conditions on each side of the road. Below each picture, is a text box showing the location of the earthworks style file being used. To change this, click the little button next to the box. Other earthworks styles will be displayed. Select the one you want, and then click Next. Step 3: The following menu will appear:
This is where you designate the station limits to apply this strategy. In the example to the right, were applying it from station 0 to station 120. Since we want to then apply a different solution from station 120 to the end of the project (because the level datum string will be different), click on the Apply button. The interfacing will be done for this section of roadway.
13-2
6/27/07
Procedures Manual
Step 4: Click the Back button as necessary to return to the Earthworks Wizards first panel. Respecify the level datum string labels, then continue through the wizard as before, setting the station limits from station 120 to the end of the job on the last panel. Your interface lines will be drawn on the display as theyre created:
Interfacing Using the INPUT File Method
The wizard above does a pretty good job automating the interfacing process, but sometime you might need to create your own files to have greater control over this process. One of the unfortunate things about the wizard is that changes are not all that easy to make once the strings are generated. This section will provide some detailed explanation about MXs Major Option INTERFACE, and how to write INPUT files invoking it. Major Option INTERFACE Major Option INTERFAC (Note that the MX command doesnt have an E at the end), is set up in an INPUT file or LINEMODE MX by the following line: INTERFAC,XSMC10,DESIGN This line says that were going to INTERFAC our DESIGN Model to stored cross sections which are kept in model XSMC10. Interfacing to previously stored cross sections allows us to control exactly how many points are created on our interface strings, since we can control exactly which sections are created. We could also interface to the GROUND model, but MOSS would generate its own sections based on every point on the Master Alignment (MC10), which might not be the designers preference. It is recommended that you use stored sections with INTERFAC. An INTERFAC section in an INPUT file consists of the line above, followed by a combination of the following Minor Options: Minor Minor Minor Minor Option Option Option Option 260 261/262 263 264 Define Strings Interface Details Invoke Interface Analysis Invoke Slope Rounding
13-3
6/27/07
Procedures Manual
Before the details of these minor options are explained in detail, an explanation of the string naming convention is in order. The number of interface strings you will generate will depend on your design, but they will either be defined as CUT strings or FILL strings. Interface string labels for CUT will begin with the first two characters IC while interface string labels for FILL will begin with the first two characters IF. The third character will designate the mainline alternate or side road letter, and the last character will follow standard naming convention for left and right sides. Some examples: Master Alignment MC10 MC20 MCA1 Cut Label (lt.) IC10 IC20 ICA0 Fill Label(rt.) IF1I IF2I IFAI
*NOTE: Its not required that you designate a different string label each for cut and fill conditions. You can simply create a single interface string with label IA that will represent both, but it will require the CADD detailer to perform more work when producing final plans. By using separate cut and fill strings, we can automate the assignment of linestyles when transferring data. Minor Option 260, Define Strings Minor Option 260 is used to define the master alignment the interface strings are associated, the cut and fill interface string labels, on which side of the master alignment the interface is to be generated, and the station to station limits for the interface criteria to be applied, if desired. A typical 260 command line is as follows: 260,MC10,IC10,IF10,-1 This line tells us that we will create interface strings IC10 and IF10 to the left side of Master Alignment MC10. The field definitions for this option are as follows:
* Field 1 Field 2 Field 3 Field 4 Reference String on which the interface is based. The label of the interface string for CUT The label of the interface string for FILL Style of Interface. (See the Quick Reference Guide for more information. Typically this field is simply set to -1 to indicate the interface is to the left side of the Master Alignment String, or +1 to indicate that the interface is to the right side of the Master Alignment String.) SPRD for start point on reference string Limit on the number of profile points generated on any one section SPRD for end point on reference string A value of 1 invokes rounded/standard interfaces
Field 5 & 6 Field 7 Field 8 & 9 Field 10
Minor Option 261 / 262, Interface Details The 261/262 minor options are where the real work of interfacing occurs. They are used to define the conditions and criteria for interfacing, and whether CUT conditions or FILL conditions are evaluated first. Field Definitions for Minor Option 261 and 262 are identical. They are, in fact, the same command, but one of them is used to define the cut conditions, and the other the fill conditions. Normally we use 261 to define the CUT conditions, and 262 to define the FILL conditions. In the event that you want to use a single interface
13-4
6/27/07
Procedures Manual
string to represent both CUT and FILL conditions, only a single command number is necessary or allowed. The field definitions for Minor Option 261/262 , Interface Details are as follows:
Field 1 Field 2 Field 3 Stored Section Set Reference Character, IGN, or AUTO Label of the level datum string The string to which the element of the profile defined on this minor option is to be extended. The number of dimensions of the string created at the profile definition point. Element Width Surface Adjustment Height Gradient at the start of the range of application of the interface as defined by SPRD in the immediately preceding 260 record The number of elements (n) in the pattern which is defined on this and the next (n-1) 261/262 records If LEVL is specified in field 1 then field 9 contains the level at which the interface is to be found. Gradient at the end of the range of application of the interface as defined by SPRD in the immediately preceding record This is specified as vertical component divided by horizontal component not as percentage.
Field 4
Field 5 Field 6 Field 7
Field 8
Field 9
Field 10
Creating a Standard V-Ditch Using Interface The following lines of code will create a V-ditch (ID1I) on the right side of mainline MC10, and a CUT Interface string (IC1I) on a 1:2 backslope: 260,MC10,IC1I,,+1 261,IGN,ES1I,ID1I,5=10,7=-0.333 261,G,ID1I,,7=+0.500 263 The 260 line above sets up the creation of IC1I to the right (+1) of the master alignment MC10. As you can see, by not specifying an Interface String for FILL conditions, all points created will be put into string IC1I. The next line: 261,IGN,ES1I,ID1I,5=10,7=-0.333 creates a string (ID1I) to represent the bottom of the V-Ditch a constant 10 feet to the right of Subsidiary String ES11, at a 1:3 downslope. By inserting IGN in the first field, the MX engine will Ignore a possible interface that may occur within the offset and slope criteria listed in fields 5 & 7. The creation of string ID1I is illustrated in the following cross-section:
13-5
6/27/07
Procedures Manual
3.1 meters IC1I CE1I ES1I 3 1 ID1I 1 2
EB1I EH1I CE1I ES1I
EH1J
CL MC10 Existing Ground
As you can see in the illustration, we ignored the fact that we passed through the existing ground section on our way to the location of string ID1I by using the IGN feature. The next line of code is: 261,G,ID1I,,7=+0.500 The G in the first field tells the MX engine to use the stored section set in XSMC10, which begins with the letter G to represent the existing ground in interfacing computations. Field 2 tells us that this command will start from the ditch string ID1I we just created the line before, and all offsets and/or gradients will be based from that point. By leaving field 3 blank, this tells MX that this if an interface is found along the specified gradient within the offset specified, then this point of interfacing should be added to the CUT Interface string specified in the previous 260 command. Since we dont specify an offset in this line in field 5, were telling MX to reach as far as necessary along the specified gradient +0.500 to find an interface. If there is no solution by the time the end of the G string is reached, then no point will be created. The next line of code is: 263 This invokes the Interfacing Analysis. No additional data is required. Create A Standard Berm Behind Curb Using An INPUT File In urban jobs, and some places in rural areas, a ditch is not needed or desired. Many times we simply want to create simple cut/fill lines behind our proposed curbing. This example illustrates a file that creates both a CUT Interface string and a FILL Interface string if conditions warrant it.
CL MC10
13-6
IF1I
IC1I OR
6/27/07
Procedures Manual
In the following example code, we will attempt the CUT Interface condition first. To do this, we will create a CUT berm string ,EH1I,, and attempt to find a CUT Interface from this string to create a point for IC1I. If there is no solution under CUT conditions, then the FILL berm string, EH1J, will be created, and MOSS will progress through the specified criteria to create a point for FILL Interface string IF1I.
INTERFAC,XSMC10,DESIGN 260,MC10,IC1I,IF1I,+1,10007.600,8=10100.000 261,IGN,EB1I,EH1I,5=0.2,7=+.06 261,G,EH1I,5=2,7=+.06 261, ,EH1I,5=2,7=+.08 261, ,EH1I,5=2,7=+.10 261, ,EH1I,5=2,7=+.12 261, ,EH1I,5=2,7=+.14 261, ,EH1I,5=2,7=+.16 261, ,EH1I,5=2,7=+.18 261, ,EH1I,5=2,7=+.20 261, ,EH1I,5=2,7=+.22 261, ,EH1I,7=+.33 262,IGN,EB1I,EH1J,5=0.2,7=-.06 262,G,EH1J,5=2,7=-.06 262, ,EH1J,5=2,7=-.08 262, ,EH1J,5=2,7=-.10 262, ,EH1J,5=2,7=-.12 262, ,EH1J,5=2,7=-.14 262, ,EH1J,5=2,7=-.16 262, ,EH1J,5=2,7=-.18 262, ,EH1J,5=2,7=-.20 262, ,EH1J,5=2,7=-.22 262, ,EH1J,7=-.33 263 999 This file will create IC1I and IF1I to the right of MC10 , beginning at STA 10+007.600 and ending at STA 10+100.000. 260,MC10,IC1I,IF1I,+1,10007.600,8=10100.000 It then proceeds to the 261 options, which are the CUT Interface criteria. It creates a berm string EH1I from the back of curb string EB1I if there is a solution to the CUT Interface criteria. It then will move sequentially down the 261 options searching for an interface from this string EH1I according to the offset and slope criteria specified in fields 5 & 7. Note that the final 261 command doesnt specify an offset, but rather tries to interface upwards at 1:3 to infinity. If a solution isnt found using this last 261 option, it proceeds to the FILL Interface critera which are represented by the 262 options. If the CUT Interface Criteria arent met, then it must be a FILL Condition. This file then creates a Fill Berm string EH1J from the back of curb string EB1I and progresses through the FILL Interface criteria until a solution is found. The 263 command invokes the Interface Analysis and creates the interface strings.
13-7
6/27/07
Procedures Manual
This page left blank intentionally.
13-8
6/27/07
Procedures Manual
Chapter 14 The Cross Sectional Editor
One of the other new functions in MXRoad is the interactive cross section editor. This allows you to view your cross sections in a special viewer, and to dynamically modify your section as you see fit. Not only do they change your cross sections, but also any changes made to these sections will cause your interface strings to be updated in the plan view. You can save these modified cross sections in a separate section model, so they dont overwrite your original ones. Step 1: Select Modify, Cross Sectional Editor from the menu bar. The following panel will appear:
Select the Design Model and Reference String name, and the station limits for which youd like to view/edit the sections.
Step 2: You are now asked to specify the proposed design model to be sectioned, and the ground model to be sectioned also. Triangle models can be used here. The Section Offset distance should also be chosen.
Step 3: The Cross-Sectional Editor panel will appear:
14-1
6/27/07
Procedures Manual
The tool bar in the upper left corner of this editor allow you to zoom in or out on the section in the display, display a grid, and the right-most icons change the vertical scale to suit you. The icon in the upper left corner of the display allows you to set a right-of-way limit to be displayed as a guideline. You move through the stations by manipulating the station box directly below the display area. The offset and elevation are shown in the area to the right of the display area. Step 4: Once youve found a section that needs to be altered, you can click on an element of that section to specify the active element to be manipulated. The active element is distinguished by having a blue dot displayed on the end point, and a box surrounds it: To change this sections interface slope, simply click on the blue dot, and drag the end point to a new location while holding down the mouse button, then release the button when its in place.
14-2
6/27/07
Procedures Manual
Step 5: Once youve finished editing your sections, click on the Next button, the following panel will appear:
At this panel, you can store your modified sections either in a new model, or in the same model, and assign a new initial character to the section set. You also can overwrite your previously created sections by specifying existing section set identifiers. If you have created any special sections or created sections using the Cross Section Wizard, make sure to return to that wizard, open your saved settings, and cut the sections again so they will reflect the changes made in this editor.
14-3
6/27/07
Procedures Manual
This page left blank intentionally
14-4
6/27/07
Procedures Manual
Chapter 15 Subgrade Design
This chapter describes a couple of procedures to create strings to create subgrade strings for a roadway. After subgrade strings have been created, and subgrade cross sections have been generated, you can obtain cut/fill volumes for the roadway. Two methods will be described in this chapter: 1. The Input File Method 2. The Pavement And Subgrade Design Wizard Each of these methods has merit, and each has drawbacks. Its quite likely that the best approach for a given project may be to use a combination of both methods.
The Input File Method Of Creating Subgrade Strings
Create a model called SUBGRADE to contain the subgrade strings. If you have side roads, or multiple mainline alignments, you might want to consider keeping the subgrade strings for each alignment in a separate model. If so, then consider naming your subgrade models SUBGRADE MC10, SUBGRADE MCA1, etc. The Pavement and Subgrade Design Wizard uses a slightly different and automated naming convention. Refer to earlier steps in this manual for instructions on how to create a model, if necessary.
CE10
MC10
CE1I
SI10 SE10
1/4" / FT.
1/4" / FT.
SI1I SE1I
SC10
All subgrade string labels will begin with S. The second character will indicate under which design template string the subgrade string is located. The third character will indicate which alignment the subgrade string is associated with, and the fourth character will designate which side of the master alignment the string is located on. Specific examples of the naming of subgrade strings will be shown in the next two sections of this chapter.
Subgrade Strings for Rural Highways / Ditch Sections
The illustration below shows the subgrade string labels for use with Mainline Master alignment MC10. This is a typical subgrade section for most of our rural highways where ditches are used. The three strings, SC10, SE10, and SE1I are created as feature strings using Major Option DESIGN. The other two strings, SI10 and SI1I, are created using Major Option INTERFACE. The following code will create these strings and put them into the SUBGRADE model:
15-1
6/27/07
Procedures Manual
DESIGN,DESIGN,SUBGRADE 110,MC10,,SC10,-2.5,,,0, 110,CE10,,SE10,-2.5,,,0, 110,CE1I,,SE1I,-2.5,,,0, 999 INTERFAC,DESIGN,SUBGRADE 260,SE10,SI10,,-1,,,, 261,AUTO,SE10,,3,7=-.02 263 260,SE1I,SI1I,,1,,,, 261,AUTO,SE1I,,3,7=-.02 263 999 The commands listed under Major Option DESIGN above will create subgrade strings directly below the Mainline M-String and edges of traveled way strings at a depth of 750mm. The commands listed under Major Option INTERFAC will then create strings at the point
SI10
CE1I0
MC10
CE1I
SI1I
1/4" / FT.
1/4" / FT.
SS10
SE10
SC10
SE1I
SS1I
where a -2% gradient intercepts the Design Templates front slope. Each side is interfaced separately, since two different strings are being created. In those areas where the Design Template is superelevated, the low side gradient will likely be greater than a -2% gradient. The INTERFAC portion of this file would need to be broken out into separate sections to specify the area of maximum superelevation, as well as the transition areas.
Subgrade Strings for Urban Highways / Box Sections
The creation of subgrade strings for box sections requires the generation of an additional string in the DESIGN section of the INPUT file. The figure below illustrates this situation: The extra strings, SS11 and SS1I, are normally located 1 ft. behind the gutter line. The following lines of code will create these subgrade strings: DESIGN,DESIGN,SUBGRADE 110,MC10,,SC10,-2.5,,,0, 110,CE10,,SE10,-2.5,,0, 110,CE1I,,SE1I,-2.5,,,0, 110,EF10,,SS10,-2.5,,,-1.0, 110,EF1I,,SS1I,-2.5,,,1.0, 999
INTERFAC,DESIGN,SUBGRADE 260,SS1I,SI1I,,1,,,, 261,AUTO,SS1I,,3,7=150 263
15-2
6/27/07
Procedures Manual
260,SS10,SI10,,-1,,,, 261,AUTO,SS10,,3,7=150 263 999 In the DESIGN portion of code above, the last two 110 cards show the subgrade strings SS10 and SS1I being created the same depth below the Design Template, but offset 0.3 meters behind the gutter lines. The INTERFAC sections of code show the interfacing begins at subgrade strings SS10 and SS1I, then interfacing to the Design Model up at 150:1. These interface strings must be offset a bit so that the MX engine will be able to correctly determine the order of strings to cut when the SUBGRADE model is sectioned.
Pavement and Subgrade Design Wizard Method:
This wizard works quite nicely for creating a day lighted subgrade to a front slope, but in order to make this wizard produce box sections in accordance with MDOTs standard design criteria, be sure to provide an earthworks datum string (EH) as part of your design template at an offset of 1 ft. beyond your edge of shoulder or gutter line. This EH string is critical to properly define the subgrade strings with this wizard. If you used the MXRoad Shoulders, Curbs, and Sidewalks Wizard to create your curb strings, etc. and selected one of the custom MDOT templates for use in the Shoulders, Curbs, and Sidewalks wizard, this string was created unless you changed the standard template. Step 1: Make sure the template and earthworks strings are complete, and then create cross sections at each point on your master alignment string. The wizard will not work unless a section exists at every point on your M-String. A second set of cross section wizard settings is a handy way to quickly switch from cutting a section at all points on an M-String, to a specified interval/skewed/special station group of sections for final plans. Step 2: Determine station-to-station limits of subgrade areas. Separate subgrade areas would be necessary for each area where a change in the control limit string occurs, or a change in the subgrade depth occurs. The following image shows the subgrade areas used for the training class example: In Area 1, a curbed area, our subgrade control limit on the left is defined by an EH string, while in Area 2, a non-curbed area, the subgrade control limit switches to the edge of shoulder ES string. This requires the definition of two areas.
Step 3: Start the Pavement And Subgrade Design Wizard
15-3
6/27/07
Procedures Manual
Select Design => Pavement and Subgrade Design from the menu bar. The following panel will appear:
Pick the Design Model and Reference String (and station limits if desired), then click Next to continue. Step 4: Select the model containing your cross sections, and specify the section set identifiers for the design template cross sections, and existing ground cross sections.
Click Next to continue. The following panel will appear:
There are four major components to the Pavement and Subgrade Design Wizard: Pavement Layer Design This part allows you to apply a multi-layered pavement structure to a roadway. These pavement definitions can be used in the Volumetrics portion of the wizard to help define the volume of gravel base and subbase required. This process has not been developed for MeDOT use. Subgrade Design This is the portion of the wizard that will be described in depth for the remainder of this chapter.
15-4
6/27/07
Procedures Manual
Cross Section Working Drawings - If you have created pavement layers, this wizard will allow you to see a set of cross sections with these displayed on them, but they are not drawn in our standard MDOT format. Reports - Not used. Step 5: Click the Subgrade Design button to continue. After a short delay while MX processes some data, the following panel will appear:
This is the basic subgrade design panel. In the example above, two areas have been defined as shown in the white box in the upper right-hand corner of the panel. The data for the first area is shown on the panel. To Define Area 1: o o Select the start station of the area. In this example the start station is 4+75.00. Select the left and right control limit strings, and apply a subgrade depth. The left and right control limit strings are the outermost strings for which a defined depth will be provided. These control limit strings will most likely be the edge of shoulder (for day lighted sections), or The Earthworks Datum (EH) strings (for box sections) on your template. This is the point from which interfacing your subgrade to your template will begin. The wizard requires you to specify a depth at these locations, which is why the EH strings are required to create Box Sections. Notice in the panel that the left and right control limits are defined by the EH strings behind the curbs shown in the cross sections. These strings are 1 ft. beyond the gutter line. The
15-5
6/27/07
Procedures Manual
tricky (and somewhat annoying) part is specifying the depths for the remaining strings between these limits. o Click the Additional Depths tab, and list the strings from which you want to specify a fixed subgrade depth.
Click the slope intercepts tab, and set the cut slope search distance and runout slope criteria. The cut slope search distance is the maximum distance that cut conditions (i.e. box section) will be attempted before applying the runout slope criteria. MDOTs standard subgrade design calls for a runout slope of -2%, so set both the left and right values to 2%.
To define additional areas: Simply return to the Roadway Tab, and select a new Start Station value. The new area should be listed in the area list in the upper right hand corner of the panel. The new area may be necessary at the point on the alignment where the curb ends. Because the EH string doesnt exist beyond this point, you have to select a new Control Limit String (ES??). As with Area 1, you should specify the Slope Intercept criteria, and any additional depths that are required. Once youve finished defining your areas, click the NEXT button, and youll see an animation progress through your sections with the subgrade criteria applied. Once this is complete, click Finish, your subgrade strings will be created, and youll be returned to the Pavement and Subgrade Design: Options panel.
15-6
6/27/07
Procedures Manual
NOTE: A separate model is created to hold the subgrade strings from this wizard, and the model name is generated automatically. The subgrade model for an alignment will be called SUBMODEL + Name of model containing M-String + M-String Name. i.e. if you create subgrade strings for an M-String named MC40 that resides in a model called DESIGN, the subgrade strings would be created in a model called SUBSTRGSDESIGNMC40
15-7
6/27/07
Procedures Manual
Chapter 16 Determine Cut/Fill Volumes
With a completed MX design, you can generate cut/fill volumes, and aggregate subbase course quantities for your project using the input file method: o The Input File Method
The Input File Method
The following master INPUT files have been created to determine volumes: C-V-XS-SG-Mnnn.INP C-V-XS-TS-Mnnn.INP - generates cut/fill volumes (between SUBGRADE and GROUND) - generates ASCG volume (between DESIGN and SUBGRADE)*
* Note: You will have to subtract the pavement volume from the ASCG volumes generated with this file. Step 1: Copy your Subgrade Interface Strings (SIxx) from the SUBGRADE model to your DESIGN model. (2 strings). Step 2: MOVE (dont copy) all DESIGN Interface strings which are offset further from Centerline than the Subgrade Interface String from DESIGN to SUBGRADE model. (MOVE command is part of COPY Major Option). See Figure below:
SI1I (copy to Design model)
SI10 (copy to Design Model) IC10
IF1I
ID10 Move to Subgrade model from Design Existing Ground Subgrade Model Template (DESIGN)Model
SS1I Move to Subgrade Model From Design
Step 3: Cut Cross Sections for DESIGN Template, and SUBGRADE. Step 4: Run either of the two Input Files described above to generate volumes/reports.
16-1
6/27/07
Procedures Manual
Chapter 17 Create MDOT Reports
A variety of reports on MX data are required during the design process. In the previous chapter, reports were generated of cut/fill volumes. In this chapter, additional common reports from MX will be generated. Two of the most common types of reports are Horizontal Alignment Reports, and Station-Offset Reports.
Horizontal Alignment Reports
Although MX has its own capability for generating Horizontal Alignment Reports, a custom MDOT Add-In has been created to produce these reports in MDOTs preferred format, often called DAB Reports (Describe Alignment Bearing). The Add-In name is MDOT DAB.exe To use MDOT DAB.exe: Select Reports => MDOT Describe Alignment Bearing from the menu bar. The following panel will appear:
Note: The Decimal places box must be properly displaying the correct decimal equivalent for the units of measure for the project. Us Customary 2 Metric 3
Select the Design Model and M-String label which youd like the horizontal alignment report on, and click Apply. The data will appear in the text area as shown above. To Save this data to a file, simply click on the Save to File button, then provide a report filename. Its standard convention to begin the file name with DAB, and to provide the MString name as well. The file extension should be *prn. For the example shown above, the recommended report name would be: DAB-MC10.PRN
17-1
6/27/07
Procedures Manual
Station Offset Reports
Another useful type of report that is frequently generated is the Station-Offset report. This report is obtained by calculating normal bearings from a point to a specified alignment, and determining the station at which this normal bearing intersects the alignment. The distance is also calculated. This is particularly useful in checking the offsets of utility poles, trees, and other point features. To generate a Station-Offset Report: Click Report => MDOT Station-Offset from the menu bar. The following panel will appear:
1) Be sure that TEXT.REP is present in your local MX project directory. If it wasnt copied when setting up a new project, then manually copy it from the Survey/MX/Design_PC directory for that project using Windows Explorer. 2) Fill in the Reference Model Name (Ex: DESIGN) 3) Fill in the Reference String Name (Ex: MC10) 4) Fill in the Offset Model Name (Ex: GROUND) 5) Fill in the Offset String Name (Ex: POL)
17-2
6/27/07
Procedures Manual
The Offset String Name can either be a complete string label for a single string like POLE, or you can type in a string mask, or partial string label, to create a report for all string labels satisfying that mask. For example, you can type in POL for the string label, and all strings that have the first three characters of POL will be included in the report (Ex: POLE, POLJ, POLG.etc.)
6) Select the Offset Points report method. 7) Check X,Y box in the Include section. 8) If adding Survey comments change the decimal extension to 3. 9) Make sure the bullet is toggled for Standard Report Format. This is located in the lower right hand corner of the panel. 10) Click Apply. Here is an example base report for strings POLT (Pole:Tele), and PT (Trees). PTCP is included in the report but is below the POLT report and must be scrolled down to view it. You can add as many strings to this report as you wish by typing their labels or use of string masks, then clicking Apply.
11) Toggle the SURVEY COMMENT Format button below the output window. The output will be modified as pictured below:
17-3
6/27/07
Procedures Manual
All of the reports in the output window (for POLT and PTCP in this case) have been merged into a new report format. The string points are sorted by increased stationing. (Regardless of string label) The comments associated with that feature point are appended to that line.
You can set specific criteria to include/exclude certain points that are of no interest by specifying: o o Start and End Points on the offset string Minimum / Maximum Offsets
Only those points falling within the criteria specified will be included in the report. You also can chose whether to include / exclude the X, Y, and Z coordinates of the offset point. As with the MDOT DAB Add-In, you can save the resulting data in a file by clicking the Save To File button. You can also print the output to your default Windows NT printer by clicking the Print button.
17-4
6/27/07
Procedures Manual
Chapter 18 Backing Up MX Project Data
It is the designers responsibility to create backups of their MX project data because we are working on local copies of this data. How frequently you back up your data is entirely up to you, but its highly recommended that you back up any projects which you have altered at the close of each day. The procedure for accomplishing this is very simple and quite fast.
Backup Procedure
MX Provides a Zip Project function which allows you to quickly create a ZIP file containing your entire projects data. There are two distinct advantages to using this utility: o o The entire project is kept together as a unit The resulting file to be transferred to the server is compressed, reducing the amount of time and bandwidth required to perform these backups.
Heres how to use the Zip Project functionality: Step 1: When you first execute the MX software, the following panel appears: From the Start-up panel in Mx 1) Choose to ZIP Project. 2) Verify that the Project to Zip is the correct one, the Zip File Name will be named automatically. 3) Check-Overwrite Existing Files.
This will ensure only the most current information is being saved and there arent multiple zips to choose from.
The checkbox choices in the middle of the panel would allow you to add all of the macros, style and feature sets to the zip file also. Since these directories are standard MDOT files:
Do Not Check These Boxes!
Firstly, it takes way too much time to zip all that up. Secondly, these files are common for everybody and will be backed up separately. And lastly, including these files in every project backup creates files that are much larger than are necessary.
18-1
6/27/07
Procedures Manual
Step 2: Click Apply to create the project zip file. When its done packing all of your data in the zip file, youll see the following message box: You may choose No. The log file contains a listing of all the files contained in the zip file. Step 3: Copy the ZIP file to the server where the official project files reside. In most cases this will be on PCPIN1, which for Mx/MicroStation users should be mapped as your Y drive. There is an MX directory for each Group (Highway, Bridge, Survey, etc.) in our PCPIN1 directory structure. For example: If I, a member of the Highway group, have a project on the D drive of my workstation with PIN 1234.56, I would copy the zip file as follows: D:\pin\1234.56\123456.zip TO PCPIN1\PIN\1234\56\Highway\123456.zip
18-2
6/27/07
Procedures Manual
Chapter 19 Create /Transfer Drawings To MicroStation with MXChange
There are five basic types of drawings and displays that typically are generated from MX and sent to MicroStation here at MDOT. Alignments Plan Profiles Cross Sections Geometrics alignments.dpw highway.dpw or bridge.dpw profile-mc10.dpf proflong-mc10.dpf xsmc10.dpf geometry.dpw Contains All MC and GC strings for proposed design in a special format. Contains all proposed design strings except those alignment and geometry strings contained in alignments.dpw A multi-paged profile drawing for a given alignment Long plots(roll20) of the profile for the alignment A multi-paged cross section drawing for each alignment This sheet contains the layout information for intersections, curbing, etc.
Some specific notes about each of these types of drawings, and what procedures should be used to create them are listed below. Its important to follow these procedures to create these drawings so that all of the elements in the drawings are mapped to the correct MicroStation levels during the translation.
Alignments - For each project there should be a display created containing the alignments. In the past, these strings were included in the plan display, but for a variety of reasons, we separate alignments from the other proposed design strings.
The procedure for creating this drawing is as follows: Step 1- Select Draw = > MDOT Create Alignment Drawing from the Menu Bar. The following panel will appear:
Step 2 - Select your proposed Design model from the top drop-down box, and a list of all MC strings will appear in the Available column. Highlight the ones that you want to include in your DPW, then click the arrow button to add them to the Included column.
19-1
6/27/07
Procedures Manual
Step 3 Type the proposed alignment drawing name in the drawing name box. For most projects, this simply will be called alignments, which will result in a drawing called: alignments.dpw Step 4 - Select the scale of your drawing from the pull down menu. Step 5 - Click the APPLY button to continue. Your new alignment drawing will be generated on the fly so theres no need to create an empty display before using this add-in. The data in the alignments drawing generated from this add-in will look like this:
The station annotation will be represented as tick marks and text showing the station. Alignment geometry points will be annotated with flags and text as well. Step 6 - After the add-in has created this drawing, an additional Add-In called MDOT DAB.exe will be launched automatically, and will generate an alignment report for the Master Centerline strings you selected to included in the alignments drawing. This might take awhile if the project is lengthy, but you should see the MDOT DAB Add-In appear with data in the output window. ATTENTION !!! The number of decimals places used during this process are important for the proper functioning of the post processing of Alignments.dgn in Microstation. Us Customary - 2 Metric 3
19-2
6/27/07
Procedures Manual
Step 7 - click Save To File, and save this output as: dab-alignments.prn This report should be copied up to the Msta directory for your MicroStation group along with the translated drawings.
Plan Views For each project, there will typically be only one Plan View display created. Separate plan sheets are laid out and cut in MicroStation, not MX. The standard name of this display is HIGHWAY.DPW (NOTE: For Bridge MX Users, this display should be named BRIDGE.DPW). To create this drawing:
o Select File => New Plan Display from the MX Menu Bar. When prompted for a name, type HIGHWAY (or BRIDGE), then click OK. An empty display will be created called HIGHWAY.DPW (or BRIDGE.DPW). Select Display => Plan With Style Set from the Menu Bar. Select your proposed Design model name, and make sure that the Style Set box lists one of the following MX Style Sets: C:\mdot\imperial_styles\mxroad.pss C:\mdot\imperial_styles\Umoss-plan.pss <-- recommended C:\mdot\mdot_styles\mxroad.pss C:\mdot\mdot_styles\ Umoss-plan.pss <-- recommended Note: If you use mxroad.pss, then youll need to delete all MC and GC string graphics from the DPW (View => Hide/Delete Graphics) before translating the drawing. If you select the umoss plan.pss, the MC and GC strings are not displayed. Click OK, and your proposed design will be displayed
19-3
6/27/07
Procedures Manual
Profiles Two Profile Drawings are generally created for each roadway alignment. One drawing is a Paged drawing, and the other is a long plot drawing. Use the MDOT CreateDraw Profile Add-In to create these drawings.
The Paged Drawing: - This is the profile drawing broken up into sheets. This add-in has been modified to include a Microstation option button on the Color Scheme area. By checking this button, the resulting drawing will be created with all of the ENHANCE objects appropriately named for proper translation with MxChange. This paged drawing will be used to create the official Profile Sheets for the plan set. The standard naming convention for these drawings is PROF-DESIGN + M-String Label. For a paged profile drawing based on M-String MC10, the drawing would be PROF-DESIGN-MC10.DPF
The Long Plot Drawing: - This drawing is created for the use of Public Hearing plans. Previously this plot was created as 1 long drawing. With the new Us Customary/Metric interface, the drawing can now be Mxchanged as one long plot or a set of long roll plans, preferably at 10 or 20 ft. One plot: Weve been asked to create this drawing for the MicroStation detailers as a reference drawing, and to provide a profile for the public hearing plans. This should contain the full vertical curve annotation and grade information. To create this drawing, mark the PubHear color scheme. Double click the Custom sheet size and enter in a width. Select this choice and process the drawing. The standard naming convention for the drawing is PROFLONG-DESIGN + M-String Label. proflong-DESIGN-MC10.DPF
19-4
6/27/07
Procedures Manual
OR
The Roll Plans: These should contain the full vertical curve annotation and grade information. To create these drawings, mark the PubHear color scheme. Provide an appropriate sheet overlap length (50) and select a sheet size (Roll20). The standard naming convention for these drawings is PROFLONG-DESIGN + MString Label.
proflong-DESIGN-MC10.DPF
Cross Sections Cross Section Drawings should be created using the MDOT Draw Cross Sections Add-In. Specific instructions for using this add-in can be found in Chapter 6 of this manual. Be sure to select the Microstation drawing type in this wizard. The resulting cross section drawings will be created in a special standard format that is configured to allow all of the elements in the drawing to be mapped correctly to MicroStation levels by the MxChange translator.
The standard naming convention for cross section drawings is to name your drawing XS + Master Alignment String Label. The cross section drawing generated from MC10 should be named
XSMC10.DPF
19-5
6/27/07
Procedures Manual
Geometry - Geometry sheets are used to provide detailed layout information for intersections and curbing. The exact procedure for creating these sheets is covered in the User Note GEO-1. This geometric information should be created and translated through MxChange in the same manner that the Plan View display is. The standard naming convention for this display for both Highway and Bridge group members is
GEOMETRY.DPW.
Importing MX Drawings (General Procedure)
In this section, the procedures to be followed for translating an MX display or drawing will be illustrated .
Step 1: Start up MicroStation using the mdot workspace. You may need to create a new dgn to get into your microstation. Find the MXChange menu located at the top of the Microstation session, and click MXChange. Select Import Mx Drawing from the drop down list.
Remember to choose the appropriate units and scale for your drawings. Click Run Mx Change
Step 2: Select your drawing for translation by using the DPF button to browse to the project folder. The MicroStation Design box will update to the DPF/DPW name with the file extension DGN. For example, the drawing Alignments.dpw will be translated as Alignments.dgn. You dont have to accept this default name, however. You can type in another MicroStation Design File name to be created. There should be a check mark in the Dont Use Reference Files check box.
19-6
6/27/07
Procedures Manual
Step 3: Verify the Model Table to be used for the translation. This is where MxChange will find what level table to use for each model. This path should be C:\Program Files\Bentley\MX\mfw\MXChangeInMstn\Data\model.mbl All drawings and displays, will use model.mbl Step 4: Double check your seed file settings to make sure that they are designated as follows: Drawing Template to use for DPWs MDOTMX_plan.dgn Drawing Template to use for DPFs MDOTMX_sect.dgn and Step 5: Verify the Use Common Cell Library is checked and directed to C:\!ms2004conf\standards\cell\MDOTMX.CEL Click OK
Step 6: - Place a check in the Dont Use Reference Files Step 7: - Click OK If you are translating Cross sections or multi-paged drawings Step 8: Select which sheets to translate. You can select a single sheet, range of sheets, or a group of nonconsecutive sheets by clicking on the sheet number in the list box on the left and using standard Windows Selection key combinations (Shift or Control). To select all sheets, click the Import All button.
Step 9: Click OK to begin translation. Repeat the above instructions until all necessary drawings have been translated to Microstation. This should include, alignments.dgn, xsmc10.dgns, profmc10.dgns, proflongmc10.dgn and highway.dgn / Bridge.dgn.
19-7
6/27/07
Procedures Manual
POST PROCESSING THE MICROSTATION DRAWINGS
Step 1: Open one of the cross section drawings that was just translated. Step 2: Run the Fix Border macro which is located in the MxChange Menu Drop down list.
The FixProfXSborder panel Will allow the user to post process one or all necessary drawings. Caution! This should be run on DGNs that have not yet been post-processed.
Step 3: Select the option to process one or all of the XSdgns. Step 4: Click OK
Step 5: Repeat the above procedures for the prof dgns, beginning by opening up a prof.dgn that was just MxChanged.
19-8
6/27/07
Procedures Manual
Step 6: Open the alignments.dgn.
Step 7: From the MxChange menu select Create Alignment String from the drop-down list.
Step 8: Browse to the correct location of the Dab-alignments.prn file that was generated when the drawing was MXChanged and select it.
MOVING THE MICROSTATION DRAWINGS
Step 9: Copy (or Move) the MicroStation DGNs from your local PC directory to the PCPIN directory, or official project file location for your group. For a highway group drawing called Xsmc10.dgn for pin 1234.56, this drawing would be copied to: \\dot0dta1fscadd1\PCPIN1\pin\1234\56\Highway\Msta\Xsmc10.dgn NOTE: If you are MicroStation user, you should already have the network location \\dot0dta1fscadd1\pcpin1\ mapped as your Y drive.
19-9
6/27/07
Procedures Manual Configuring MXChange for Translation
Weve now adapted our MicroStation and MxChange configuration to make it easier for MX users to access. This also includes the dual units of Metric and US customary. 1. Start Microstation 2. Select the project directory that contains your MX data in the top part of the panel.
Note: If this is the first time youve used MXChange for this project, you probably wont see any MicroStation drawings (*.dgn) on the file list on the left half of the screen. Youll need to create an empty drawing to continue into MicroStation.
3. Open the MXChange Menu -
4. Select Import Mx Drawing
5. Choose the correct units for the project. 6. Click Run Mx Change Button. 7. When the Import Drawing panel appears Click Cancel close the panel.
8. From the MxChange dropdown list select Preferences.Import Preferences.Linestyle Mapping Verify the Ingore Mx Macro scaling box is unchecked. 9. Click OK
19-10
6/27/07
Procedures Manual
10. From the MxChange drop-down list select Preferences.Import Preferences.SeedFiles
Verify the settings match the display shown The Use common cell library box must be checked on and pointed to the correct location. 11. Click OK
12. From the MxChange drop-down list select Import Mx Drawing
The Mx Macro directory line should be pointed to C:\mdot\mdot_macro\
The Model Tables line should be pointed to C:\Program Files\Bentley\MX\mfw\MXChangeInMstn\Data\model.mbl
19-11
6/27/07
Procedures Manual The MxChange Menu panel
If you click on the MXChange menu item, youll see the following submenu:
Each of these sections is described below: Import MX Drawing - this is used to begin the drawing or display translation. Load Drawing/View - this allows you to open an existing MicroStation DGN. We are not currently using this feature.. � Export DGN to MX - This allows you to export MicroStation graphical elements into MX. Mdot does not routinely use this feature. � Status - This allows you to find out information about MX elements that are drawn in MicroStation Drawings. (i.e. Model Name, String Name, etc.) � Preferences - this is where all of the customized settings to be used during the drawing translation are accessed. Details on this section are explained below. � Select By MX Attributes - This is a MicroStation command that allows you to select graphical elements in the current DGN based on their MX Attributes (i.e. Model, etc.) � Help - Online help on MXChange.
� �
Level Table - We have different level structures for each type of drawing as requested by the MicroStation technicians throughout MDOT. MicroStation drawings have unlimited levels, but due to information sharing with Consultants, it may be necessary to maintain the original 63 levels which data can be drawn on. Users can turn these levels off or on so that they can control the information displayed in the drawing. This menu selection allows you to open a level table to see what level names and numbers MX elements will be drawn on during the translation process. Table files have the file extension .TBL (i.e design.tbl, ground.tbl, etc.) Model Table - MXChange uses a model table to specify which level table is assigned to each model. Each model has only one level table assigned to it. The most commonly used model names (i.e. GROUND, DESIGN, XS....). are already mapped to the appropriate tables. You might need to add an entry in the model table to tell MXChange which level table should be used if you are using a non-standard model name. The following example is for demonstration purposes only. A model with the starting name of ALIGN* would be included already in the model table as indicated by the listing shown on page 9-14 & 15.
19-12
6/27/07
Procedures Manual
If you have a design model named ALIGNMC10, you would need to add an entry to the model table to map the design.tbl file (used to create proposed design drawings) to this model. To add a model to the model table:
Select the choice Edit Model Table from the pull down menu.
Open the file model.mbl when prompted by the file-open dialog panel.
Note: This file location is.. C:\Program Files\Bentley\MX\mfw\MXChangeInMstn\Data\model.mbl
The following panel will appear:
19-13
6/27/07
Procedures Manual
In order to see the models that require mapping to a level table, it is necessary to have a drawing containing those models. The SELECT button will allow you to browse to the correct drawing containing the unique models. By selecting the ADD button the following panel appears.
Use the pull down menu to select your model and click OK. In this sample there is an alignment called Alignmc10. The full name is displayed in the bottom bar, however it has been reduced and an asterisk is used. The asterisk (*) after the M in ALIGNM* acts as a wildcard, meaning this table would apply to any model beginning with ALIGNM. (i.e. ALIGNMC10, ALIGNMA20, etc.)
Select the button associated with the next blank panel. This will give you a browse/select panel for the level table that will be assigned.
The path location for the level tables used for MxChange is ..
C:\ProgramFiles\Bentley\MX\mfw\MXChangeInMstn\Data\ Select the appropriate level table and OPEN .
19-14
6/27/07
Procedures Manual
The UPDATE LIST button will add the new model and level table to the Model.mbl. It is important to be sure that this line is moved up in the list to location where the general masking will not exclude it. For example it is critical that this line is located above the generic mask of * (model name) assigned to Others.tbl. The Move Up and Move Down buttons will allow you to place it correctly. OK will close the panel.
MXChange Settings Summary Table
Drawing Type Plan View Cross Section Profile Seed File MDOTMX_plan.dgn MDOTMX_sect.dgn MDOTMX_sect.dgn Model Table MODEL.MBL MODEL.MBL MODEL.MBL
MODEL TABLES MDOT Defaults
MODEL.MBL
MODEL MASK GROUND UPDATE WETLAN* NEW MAPPINGCONTOURS* MAPPINGTEXT* MAPPINGTRIANGLES* MAPPING* MAP* TRIMMAPPING TRIMTEXT TRIMCONTOURS TRIMTRIANGLES TRAVERSE CONTOURS TRIANGLES ALIGN* ROW POINTS PROF* TEXT* DESIGN GEOM* XS* * LEVEL TABLE GROUND GROUND GROUND GROUND GROUND TEXT OTHERS MAPPING MAPPING GROUND TEXT GROUND OTHERS GROUND GROUND OTHERS DESIGN DESIGN POINTS PROFILE TEXT DESIGN DESIGN XSECT OTHERS
19-15
6/27/07
Procedures Manual LEVEL TABLES MDOT Defaults
DESIGN.TBL
MASK LEVEL NAME SIMP LEVEL NUMBER
C0* C1* C2* C3* C4* C5* C6* C7* C8* C9* CB* CE* CF* CH* CM* CR* CS* CT* D* E0* E1* E2* E3* E4* E5* E6* E7* E8* E9* EB* EF* EH* ER* ES* ET* EV* EW* EX* GC* I* LC* MC* MR* R* STAT TB* TF* TI* TJ* TK* TL* TT* *
ROAD ROAD ROAD ROAD ROAD ROAD ROAD ROAD ROAD ROAD CRB_SDWK_RAIL ROAD ROAD ROAD ROAD ROAD ROAD CRB_SDWK_RAIL DRIVE_FLD_LOT ROAD ROAD ROAD ROAD ROAD ROAD ROAD ROAD ROAD ROAD CRB_SDWK_RAIL ROAD CRB_SDWK_RAIL ROAD ROAD CRB_SDWK_RAIL ROAD CRB_SDWK_RAIL CRB_SDWK_RAIL H_V CONTROLS CUTFILLCLL GROUND CENTERLINE ROAD CUTFILLCLL H_V ANNOTATION CRB_SDWK_RAIL ROAD ROAD ROAD ROAD ROAD CRB_SDWK_RAIL UNCLASSED
0 0 0 0 0 0 0 0 0 0 0 0 0 0 0 0 0 0 0 0 0 0 0 0 0 0 0 0 0 0 0 0 0 0 0 0 0 0 0 0 0 1 1 0 0 0 0 0 0 0 0 0 0
17 17 17 17 17 17 17 17 17 17 18 17 17 17 17 17 17 18 23 17 17 17 17 17 17 17 17 17 17 18 17 18 17 17 18 17 18 18 8 15 12 16 17 15 9 18 17 17 17 17 17 18 50
19-16
6/27/07
Procedures Manual
XSECT.TBL
MASK LEVEL NAME SIMP LEVEL NUMBER
/* 101M 1MTR 200M 205M 4000 5000 5P2M 6000 AXIS BOXA CELE CHAI ELEV GC* GRAD G* L* M* STAT S* T* Z000 Z001 Z002 Z010 Z011 Z012 Z013 Z014 ZFRM ZZZZ *
FRAME MEDIUM MAJOR MINOR MAJOR H_V CONTROLS H_V CONTROLS MINOR H_V CONTROLS TEXT H_V CONTROLS H_V ANNOTATION H_V ANNOTATION H_V ANNOTATION H_V ANNOTATION H_V ANNOTATION GROUND GROUND TEMPLATE H_V ANNOTATION SUBGRADE TEMPLATE H_V ANNOTATION TEXT H_V ANNOTATION MAJOR MAJOR MEDIUM MINOR H_V CONTROLS FRAME PLOT BOUNDARY UNCLASSED
0 0 0 0 0 0 0 0 0 0 0 0 0 0 0 0 0 0 0 0 0 0 0 0 0 0 0 0 0 0 0 0 0
1 6 7 5 7 8 8 5 8 49 8 9 9 9 9 9 12 12 10 9 14 10 9 49 9 7 7 6 5 8 1 60 50
PROFILE.TBL
MASK 101M 205M 4000 5000 5P2M 6000 AXIS CELE CHAI GRAD GC* G* L* M* ZFRM ZZZZ /* * LEVEL NAME SIMP 0 0 0 0 0 0 0 0 0 0 0 0 0 0 0 0 0 0 LEVEL NUMBER 6 7 8 8 5 8 49 9 9 9 9 9 12 10 1 60 1 50
MEDIUM MAJOR H_V CONTROLS H_V CONTROLS MINOR H_V CONTROLS TEXT H_V ANNOTATION H_V ANNOTATION H_V ANNOTATION H_V ANNOTATION H_V ANNOTATION GROUND TEMPLATE FRAME PLOT BOUNDARY FRAME UNCLASSED
19-17
6/27/07
Procedures Manual
19-18
6/27/07
Procedures Manual
APPENDIX A System Support MX Plotting Information
MX uses the standard Windows device drivers to create plot files. These drivers obtain their paper sizes(forms) from the Windows platform. The Roll Size long plots have already been added to the list of forms. If you encounter a printer that does not have these forms included please contact your IS support person. There is no need for the general user to create a custom form. If there is a need to create new form sizes- the creator must have administrative rights to the configuration of the plotter/printer. This should be the IS support person.
Creating Custom Form Sizes:
In order to create a custom form size, you must have a printer definition for one of MDOTs plotters. Its only necessary to create these custom forms once per printer, not for every PC that accesses the printer/plotter. Once created, the new form will be listed in the available paper sizes from the print window. Form sizesForm Name Width (34.5) cm/in roll03 roll05 roll07 roll10 roll15 roll20 plansht 87.36/34.5 87.36/34.5 87.36/34.5 87.36/34.5 87.36/34.5 87.36/34.5 80.00/31.5 Height cm/in 93/36.6 155/61 217/85.4 310/122 465/183 620/244.1 60/23.6
A-1
6/27/07
Procedures Manual
APPENDIX B - Sending Plots To an OCE 9400, OCE 9800, or an HP 750C Plotter
The same Plotter Driver, HP DesignJet 750C+ (E/A0) by HP, is used to create plots sent to MDOTs OCE 9400, OCE 9800, and HP 750C plotters Throughout this manual, a number of MDOT custom Add-Ins to MX have been described that generate drawings in a Plotting color scheme. These drawings, and the color schemes used in them, have been configured to work with the driver highlighted above. The remainder of this appendix will provide step by step instructions on how to send a plot using this driver.
Step by Step Procedures
Step 1: Select File --> Plot from the Menu Bar
Step 2: Select Design plotter OCE9400( on DOT0DTA1PSPRINT) as the printer Name (Or whichever Windows Printer Name has been setup for your office), then click the Properties Button to set additional preferences.
B-1
6/27/07
Procedures Manual
Step 3: On the Paper Size tab, Select the orientation of the sheet. This should be landscape for all drawings except for the tall cross section sheets. You now need to select the application page size. Click on the More Sizes button...
Step 4: Here you select the paper size required for your drawing. Click the dropdown box where it says Select A Form, and find the appropriate form size for your drawing. Click OK to return to the plotter driver preferences.
Step 5: Click on the Advanced tab, and make sure that Autorotate is checked.
B-2
6/27/07
Procedures Manual
Step 6: Click the Paper Size tab, and doublecheck your page orientation and paper size, then click OK.
Step 7: You will be returned to the Plotting panel and can now send the plots by clicking OK.
Plotting to Oce9800
The only exception to this process is to send plots to the OCE 9800 plotter in the Reprographics Facility at Augusta DOT. This plotter is not directly connected to the network and available as a Windows Printer. To send plots to this plotter, follow the steps as shown above, but on Step 7, check off the Plot to File box on the plotter dialog panel. This will direct your plot file to your current MX project directory as a saved file, rather than sending it directly to the plotter queue. These files should then be sent to the OCE 9800 printing queue using Job Director. See the user notes for Using OCE Job Director.doc or *.pdf. NOTE: DO NOT SEND more than 5 sheets at a time to any of the HP DesignJet, or the OCE 9400 plotters. These plotters are a bit slow, and sending large plot jobs to them can tie them up all afternoon so that others cant get any plots. If you send a long-axis plot (roll plans, profiles, etc.) to one of these plotters, be sure to go directly to the plotter to catch them as they come out, since the new plotters dont have a take-up spool. Otherwise, your plot will likely end up on the floor where folks will trample it.
B-3
6/27/07
Procedures Manual
APPENDIX C - The MX Standard String Naming Convention
The MX standard string naming convention (SNC) provides automatic integration of any design produced from any of the MXROAD modules. It may be switched on or off on a per project basis from the message that appears when you start a new project, or from the System Parameters tab on the Project Settings panel. MDOT has adopted this convention for our proposed design modules so that we can use as much of the functionality of MX as possible.
� Strings created by the MXROAD options are assigned names (string labels) which store the following information: � � � �
the the the the string type specific road feature associated master alignment (string group) side of the master alignment on which the string was created
� Because many of the functions within MXROAD rely on the information returned from the string names, it is not possible to use MXROAD on models that do not follow the convention. �
Any alignment you create and intend to use with MXROAD options must conform to the convention, ie, the first two characters must be MC, and the third character must be unique (0 to 9, or A to Z) You must assign the feature set mxroad.fns to all proposed design models.
Standard String Naming Convention Details:
The standard string naming convention (SNC) uses each character in a string name for a particular purpose as follows:
I | | | | String
D A | | | | | Group Feature ID Type
1 | Location and Instance Tag ID
String type The first character defines the type of string. For example, all strings associated with the roadway will have the first character of C, the strings associated with the shoulders E, and the earthworks strings will have the character I. Feature ID This character identifies the specific road feature. For example, E identifies the edge of pavement or shoulder, T the top of curb, and W the front of sidewalk.
C-1
6/27/07
Procedures Manual
Group ID This character identifies all the strings created from a given master alignment. All strings created from the alignment MCAC will be assigned the third character of A, MC01 the
C L
ET1I EB1I MC10 IC1O ES1O CE10 CE1I EH10 EF1I EH1I Berm Curb Strings IF1I Fill Interface
Travelled Way
Shoulder
ID1O
Cut Interface
Berm
Shoulder
Travelled Way
Rural
Urban
V-Ditch
Norm al 2-Lane Highway
third character of 0 and MCST the character S. Care should be taken that all master alignments created within a single model have a unique third character or conflicts will occur. No more than 36 road centerlines can be stored per model since only alphanumeric characters are permitted. Location and Instance Tag The final character defines the side and the instance of the string. Strings created on the left side of the master alignment are assigned the character 0-9 for the first ten instances and A-H for the next eight. Strings on the right side are assigned I-Z. No more than 18 instances for a single feature are possible on each side of the road in a single model. However, this limitation is minimized by the MXROAD options by making extensive use of discontinuous strings.
The MXRoad Feature Set:
C0 Roadway (Other - 0) C1 Roadway (Other - 1) C2 Roadway (Other - 2) C3 Roadway (Other - 3) C4 Roadway (Other - 4) C5 Roadway (Other - 5) C6 Roadway (Other - 6) C7 Roadway (Other - 7) C8 Roadway (Other - 8) C9 Roadway (Other - 9) CB Roadway (Back of Curb) CE Roadway (Edge) CF Roadway (Flowline) CH Roadway (Hinge) CM Roadway (Material Edge) CR Roadway (Curb Return) CS Roadway (Median Shoulder) CT Roadway (Top of Curb) D Driveway Bump E0 Shoulders (Other - 0) E1 Shoulders (Other - 1) E2 Shoulders (Other - 2) E3 Shoulders (Other - 3) E4 Shoulders (Other - 4) E5 Shoulders (Other - 5) E6 Shoulders (Other - 6) E7 Shoulders (Other - 7) E8 Shoulders (Other - 8) E9 Shoulders (Other - 9) EB Shoulders (Back of Curb) EF Shoulders (Flowline) EH Shoulders (Earthworks Datum) ER Shoulders (Shoulder Roll-over) ES Shoulders (Edge) ET Shoulders (Top of Curb) EV Shoulders (Unpaved Shoulder) EW Shoulders (Front of Sidewalk) EX Shoulders (Back of Sidewalk) GC Road Centerlines (Geometry) I0 Earthworks (Other - 0) I1 Earthworks (Other - 1) I2 Earthworks (Other - 2) I3 Earthworks (Other - 3) I4 Earthworks (Other - 4) I5 Earthworks (Other - 5) I6 Earthworks (Other - 6) I7 Earthworks (Other - 7) I8 Earthworks (Other - 8) I9 Earthworks (Other - 9) IA Earthworks (General) IB Earthworks (Cut Berm) IC Earthworks (Intermediate) ID Earthworks (Front of Ditch) IE Earthworks (Back of Ditch) IN Earthworks (Noise Bund) IS Earthworks (Fill Berm) IZ Earthworks (Broken Hinge) R Earthworks (Rounding) J Junk LC Road Centerlines (Levels) MC Road Centerlines MR Curb Return TB Traffic Islands (Back of Curb) TF Traffic Islands (Flowline) TI Traffic Islands (Reserved) TJ Traffic Islands (Edge of through lane) TK Traffic Islands (Edge of intersect lane) TL Traffic Islands (Edge of turn lane) TT Traffic Islands (Top of Curb)
C-2
6/27/07
Procedures Manual
C L
ES1O CE10 MC10
Travelled Way
EH1I
CE1I
IC1O
Cut Interface
Trapazoidal Ditch
Trapezoidal Ditch
ID1O
IE10
Shoulder
LC10
CT1I CF1I
CB10
CS10
CF10
CT10
CB1I
CE10
Travelled Way
Curb Strings
MC10
Curb Travelled Way Strings
Raised Median
C L
MC10 CE1I EF1I EW1I ET1I EB1I EX1I Sidewalk
CS1I
Shoulder
Curb Strings
Sidewalk/Esplanade
Fill Interface
A0 CE A0 TL
CEA0 TKA0 MCA0 CE10 MC10
Traffic Island Roadway Strings
C-3
IF1I
Travelled Way
Esplanade
Berm
6/27/07
Procedures Manual
TBA0
TFA0
TTA0
Section A-A'
Traffic Island Details
C-4
A'
A'
A A'
6/27/07
Procedures Manual
APPENDIX D MX Online Help How-Tos
This section of the online help system provides some text-only step-by-step instructions on how to perform various tasks. Some of the more useful ones are included in this Appendix.
Alignment How-Tos
Create a three center curve
To produce a three-center curve in alignment, the following steps are required: 1. 2. 3. 4. 5. 6. 7. 8. 9. Select Create Three-Center Curve from the Special Geometry options. The Create Three Center Curve panel is displayed and Preceding Element is highlighted. Select the element to precede the three-center curve. Following Element is highlighted. Select the element to follow the three-center curve. Arc 2 Radius is highlighted. The radius you type here also determines the radii of arc 1 and arc 3. Type the arc 2 radius Check either Left or Right to define the hand of arc 2. Approximate XY is highlighted. These XY values indicate the approximate center of arc 2 so that the three center curve is drawn in the correct location relative to the preceding and following elements. Select or type an XY position that is near to the center of arc 2. The details of arcs 1 and 3, angle, length and radius are displayed. Check the details and modify them if required. Select Next to locate arc 2 and display the Alignment Review panel. From this panel: Select Accept to accept arc 2 and automatically insert arc 1 between the preceding element and arc 2. Select Accept to accept arc 1 and automatically insert arc 3 between arc 2 and the following element. Select Accept to accept arc 3. The three center curve is completed and the Element Alignment panel is displayed.
10. 11. 12. 13. 14. 15. 16.
D-1
6/27/07
Procedures Manual
17. 18. 19. It is possible that the solution you require when creating arc 1 or arc 3 will not be the first solution found. If this is the case: Select Modify to go to the Free Arc: Given Radius panel and toggle the solution field. Select Next > to redraw the alignment and return to the Alignment Review panel from where you may continue as before.
Move a point of intersection
The sequence of actions is : 1. 2. Select the PI to be moved. Select the new position.
3. If Recall CP/Radii is set to Yes. The affected portion of the alignment is deleted and redisplayed in the background color. This "ghost" representation will eventually disappear as the calculation progresses but provides a useful reference for you to see the effect of the Move PI. 4. The elements of the affected portion are then redrawn as elements in their new position. You are then asked to confirm that you wish to proceed with the edit. If so then the ghost vanishes. (This would be the end of the process if Recall CP/Radii was set to No). 5. If Recall CP/Radii is set to No. The affected portion of the alignment is deleted and redisplayed in the background color. This "ghost" representation will eventually disappear as the calculation progresses but provides a useful reference for you to see the effect of the Move PI. The elements of the affected portion are then redisplayed as elements in their new position. You are then asked to confirm that you wish to proceed with the edit. If so then the ghost vanishes. 6. A marker then appears on the PI which has been moved and a panel displayed with the original data for the curve opposite it with the radius and spiral details defined. Reanalysis uses the original data or you may adjust the radius or the spiral definitions prior to Next. The alignment is reanalyzed and displayed in the usual way for Accept/Modify/Abandon. (Note that the alignment can be in error if the move results in the curve not fitting). 7. Once the re-analysis has been accepted the marker moves to the PI prior to the Moved PI and the process described in the above paragraph is repeated for the curve opposite this. The process is then repeated again for the PI following the moved PI. The process is the same in principle but reduced in the number of operations if the PI moved is either: Start or end point, Second PI, or Penultimate PI.
Retrieve an alignment
This procedure retrieves and re-creates an alignment from a master or geometry string where the associated GDS data has been deleted.
D-2
6/27/07
Procedures Manual
1. 2. 3. 4. 5. 6. 7. with In alignment, select Horizontal design. The Alignment name is highlighted on the panel. Press Return to remove the highlighting Then select Retrieve alignment. To retrieve the master or geometry string, select from the screen, the list or type the name. The alignment is displayed when it is created. You may amend the design or the display parameters if required before you continue the alignment design.
The equivalent vertical alignment is automatically retrieved unless it is already present in the GDS. If this is the case, select Next > to overwrite the existing vertical alignment or < Back to use the existing vertical alignment as it is.
Creating And Apply Styles How-Tos
Apply current styles to an existing display
The current styles shown in the Styles toolbar can be selectively applied to information already displayed. 1. 2. 3. 4. 5. 6. 7. On the Styles toolbar, click the Apply button. On the Apply Styles menu, select those styles that you wish to apply. Click Next. On the Apply Styles To menu, select Models, graphic Object or graphic Element and whether you wish to apply the selected styles to One, Many or All of them. If you selected One or Many, you may now select from the display. To change the styles to be applied, click Back. Click Finish to exit.
Create a new cross hatching fill style
1. 2. Select Create fill style from the Tools menu on the main menu bar. A further menu is displayed. Select Line Hatching.
D-3
6/27/07
Procedures Manual
3. On the Line Hatching menu, enter the angle of the first set of lines. This angle relates to a drawn element or the left hand side of the drawing depending on the display option chosen. Enter the spacing between the first set of lines in display/drawing units. Enter the angle of the second set of lines. Enter the spacing between the second set of lines in display/drawing units. When you have finished, select the Save As button. A standard Save File menu is displayed. Type the Name that you wish to give to the saved fill style. When you have saved the fill style, you may create more fill styles, open existing fill styles, edit them and save them under the same or a new name. Alternatively, click Cancel to exit from the Line Hatching menu.
4. 5. 6. 7. 8. 9.
Create a new dashed line style
A dashed line consists of a solid line, a space, another solid line that may be rotated and a second space. This pattern is repeated when the line is drawn. 1. 2. 3. 4. 5. 6. Select Create line style from the Tools menu on the main menu bar. On the Line style panel, click the Dashed Line button. Enter the lengths and angles of the four parts of the line style. When you have finished, select the Save As button. A standard Save File panel is displayed. Type the Name that you wish to give to the saved line style. When you have saved the line style, you may create more line styles, open existing line styles, edit them and save them under the same or a new name or click Cancel to exit from the Line styles panel.
Create a new line hatching fill style
1. 2. 3. Select Create fill style from the Tools menu on the main menu bar. A further menu is displayed. Select Line Hatching. On the Line Hatching menu, enter the angle of the hatching. This angle relates to a drawn element or the left hand side of the drawing depending on the display option chosen. Enter the spacing between the lines in display/drawing units. When you have finished, select the Save As button. A standard Save File menu is displayed.
4. 5.
D-4
6/27/07
Procedures Manual
6. 7. Type the Name that you wish to give to the saved fill style. When you have saved the fill style, you may create more fill styles, open existing fill styles, edit them and save them under the same or a new name. Alternatively, click the Cancel button to exit from the Line Hatching menu.
Create a new macroline style
1. 2. 3. 4. Select Create line style from the Tools menu on the main menu bar. On the Line style panel, select Macro Line. Type the name of an existing Macro Line, or select the button. An Open File panel will be displayed. Select the file name of the required macro line. You may define the length of the pattern on the drawing in drawing units or you may stretch the pattern between adjacent string points. If you choose the stretch function, you can define how often the element is drawn on the string. An interval of one draws the pattern between each pair of string points. An interval of two draws the pattern, then leaves a gap. An interval of three draws the pattern and leaves two gaps, and so on. You may define the width of the pattern in model or drawing units. Use the origin length-to-width ratio or calculate the width from a string dimension such as a elevation. If you choose the fixed width option, choose the units and enter a width in those units. If you choose the variable width option, enter the dimension number and the scale to be applied to the width. When you have finished, select the Save As button. A standard Save File menu is displayed. Type the Name that you wish to give to the saved line style. When you have saved the line style, you may create more line styles, open existing line styles, edit them and save them under the same or a new name. Alternatively, click Cancel to exit from the Line styles panel.
5.
6. 7. 8.
Create a new symbol fill style, random position and fixed angles
1. 2. 3. Select Create Fill Style from the Tools menu on the main menu bar. A further menu is displayed. Select Symbol Fill, Random Position, Fixed Angle. On the Symbol Fill, Random Position, Fixed Angle menu, choose the required symbol using the Open button. An Open File menu is displayed. Select the file name of the required symbol. Enter the angle of the hatching. This angle relates to a drawn element or the left hand side of the drawing depending on the display option chosen. Enter the height and width of the symbol in display/drawing units
4. 5.
D-5
6/27/07
Procedures Manual
6. 7. 8. 9. Enter the angle of the symbol. This angle relates to a drawn element or the left hand side of the drawing depending on the display option chosen. When you have finished, select the Save As button. A standard Save File menu is displayed. Type the Name that you wish to give to the saved fill style. When you have saved the fill style, you may create more fill styles, open existing fill styles, edit them and save them under the same or a new name. Alternatively, click Cancel to exit from the Symbol Fill menu.
Create a new symbol fill style, random position and random angles
1. 2. 3. Select Create Fill Style from the Tools menu on the main menu bar. A further menu is displayed. Select Symbol Fill, Random Position, Random Angle. On the Symbol Fill, Random Position, Random Angle menu, choose the required symbol using the Open button. An Open File menu is displayed. Select the file name of the required symbol. Enter the angle of the hatching. This angle relates to a drawn element or the left hand side of the drawing depending on the display option chosen. Enter the height and width of the symbol in display/drawing units. When you finish select the Save As button. A standard Save File menu is displayed. Type the Name that you wish to give to the saved fill style. When you have saved the fill style, you may create more fill styles, open existing fill styles, edit them and save them under the same or a new name. Alternatively, click Cancel to exit from the Symbol Fill menu.
4. 5. 6. 7. 8.
Create a new symbol fill style, with fixed spacing and angles
1. 2. 3. Select Create fill style from the Tools menu on the main menu bar. A further menu is displayed. Select Symbol fill, Fixed Spacing and Angle. On the Symbol Fill, Fixed Spacing and Angle menu, select the required symbol using the Open button. An Open File menu is displayed. Select the file name of the required symbol. Enter the angle of the hatching. This angle relates to a drawn element or the left hand side of the drawing depending on the display option chosen. Enter the height and width of the symbol in display/drawing units.
4. 5.
D-6
6/27/07
Procedures Manual
6. The symbols are positioned at the points of intersection of two sets of parallel lines. Enter the angle of the first set of lines. This angle relates to a drawn element or the left hand side of the drawing depending on the display option chosen. Enter the spacing between the first set of lines in display/drawing units. Enter the angle of the second set of lines. Enter the spacing between the second set of lines in display/drawing units. When you have finished, select the Save As button. A standard Save File menu is displayed. Type the Name that you wish to give to the saved fill style. When you have saved the fill style, you may create more fill styles, open existing fill styles, edit them and save them under the same or a new name. Alternatively, click Cancel to exit from the Symbol Fill menu.
7. 8. 9. 10. 11. 12.
Create a new text style
1. 2. Select Create Text Style from the Tools menu on the main menu bar. On the Text Style tab, select a font and font style from those listed. The fonts listed include: - True Type fonts (*.ttf) stored in the c:\<windows>\fonts folder - previously saved text styles (*.cts) stored in the \mfw\us_styles folder - MX software fonts (font?.fil) stored in the \mfw\us_sys folder 3. Set the character size measurement to be either Points or Drawing Units from the list, then - type the character size in points - type the character size in drawing units, or use the spinners. On the Option (1) tab, type the factor of the character size to be used to calculate the width, or in the case of characters measured in Points select either;.Normal, Expanded or Condensed and type the factor by which the font is to be expanded or condensed. Type the factor of the character size to be used to calculate the character spacing. Type the factor of the character size to be used to calculate the line spacing. Change the number format as required. On the Options (2) tab, select a prefix / suffix, or change the case as required. On the Font tab, select the name of the font to be used for the text style from the list. For a hardware font, this is `fon followed by a character in the range 1 to 9, A to Z. For a software font, this is `sof followed by a character in the range 1 to 9, A to Z.
4.
5. 6. 7. 8. 9.
D-7
6/27/07
Procedures Manual
10. 11. 12. When you have finished, select the Save As button. A standard Save File menu is displayed. Type the name that you wish to give to the saved text style. When you have saved the text style, you may create more text styles, open existing text styles, edit them and save them under the same or a new name. Alternatively, click Cancel to dismiss the Text Style panel.
Delete a fill style
A fill style is saved as a .cfs file. You may use the standard system utilities to delete these files.
Delete a line style
A line style is saved as a .cls file. You may use the standard system utilities to delete these files.
Delete a text style
A text style is saved as a .cts file. You may use the standard system utilities to delete these files.
Edit an existing fill style
1. 2. Select Create Fill Style from the Tools menu on the main menu bar. On the Fill style menu, select the Open button. An Open File menu is displayed. Select the file name of the required fill style. The parameters defining the fill style will be displayed in the menu. Make the required changes. When you have finished, select the Save button to save the fill style with its existing name. Alternatively, select the Save As button to give the fill style a new name. A standard Save File menu is displayed. Type the Name that you wish to give to the saved fill style. When you have saved the fill style, you may create more fill styles, open existing fill styles, edit them and save them under the same or a new name. Alternatively, click Cancel to exit from the Fill Styles menu.
3. 4. 5.
6.
D-8
6/27/07
Procedures Manual
Edit an existing line style
1. 2. Select Create line style from the Tools menu on the main menu bar. On the Line style menu, select the Open button. An open file menu is displayed. Select the file name of the required line style. The parameters defining the line style will be displayed in the menu. Make the required changes. When you have finished, select the Save button to save the line style with its existing name. Alternatively, select the Save As button to give the line style a new name. A standard Save File menu will be displayed, type the Name that you wish to give to the saved line style. When you have saved the line style, you may create more line styles, open existing line styles, edit them and save them under the same or a new name. Alternatively, click Cancel to exit from the Line styles panel.
3. 4. 5.
6.
Edit an existing text style
1. 2. Select Create Text Style from the Tools menu on the main menu bar. On the Text Style panel, select the Open button. An open file menu is displayed. Select the file name of the required text style. The parameters defining the text style are displayed on the panel. Make the required changes. When you have finished, select the Save button to save the text style with its existing name. Alternatively, select the Save As button to give the text style a new name. A standard Save File menu will be displayed, type the Name that you wish to give to the saved text style. When you have saved the text style, you may create more text styles, open existing text styles, edit them and save them under the same or a new name. Alternatively, click Cancel to exit from the Text Style panel.
3. 4. 5.
6.
Set the current curve fitting style
1. 2. 3. 4. On the Styles toolbar, select Custom line style from the style type field. Click the Curve Fitting button. On the Curve Fitting menu, select the type of curve fitting required. Type a tolerance if you are using MX curve fitting.
D-9
6/27/07
Procedures Manual
5. Click the OK button. If curve fitting is selected the button will remain depressed until selected again.
Set the current fill color
Choose a fill color to be used from now on for all subsequent lines and symbols forming fill patterns from the list of 256 standard colors. 1. 2. 3. 4. On the Styles toolbar, select Custom fill style from the style type field. Click the Fill Color button. A menu of the available colors will appear, select the required color. Click the OK button.
Set the current fill pattern
Choose a fill pattern to be used from now on. 1. 2. 3. 4. On the Styles toolbar, select Custom fill style from the style type field. Click the Open button next to the Fill Style field to list the available fill styles. Select the required fill style. Click the OK button. Fill patterns are held in .cfs files.
Set the current line color
1. 2. 3. 4. On the Styles toolbar, select Custom line style from the style type field. Select the line color button on the Styles toolbar. A menu of the available colors will appear. Select the required color. Click OK.
Set the current line style
1. 2. 3. On the Styles toolbar, select Custom line style from the style type field. Select a line style to be used by clicking the Open button next to the Line Style field on the Styles toolbar to list the available line styles. Select the required line style.
D-10
6/27/07
Procedures Manual
4. Click OK.
Set the current line width
1. 2. On the Styles toolbar, select Custom line style from the style type field. Enter a value for the line width to be used on the styles toolbar. This will be used for all subsequent lines.
Set the current text color
1. 2. 3. 4. 5. Choose a text color to be used for all subsequent annotation text from the list of 256 standard colors. On the Styles toolbar, select Custom text style from the style type field. Click the Text Color button. A menu of the available colors will appear. Select the required color. Click the OK button.
Set the current text line width
1. 2. On the Styles toolbar, select Custom text style from the style type field. On the Styles toolbar, type or select a value for the line width to be used for all subsequent annotation text.
Set the current text style
Choose a text style to be used from now on for all subsequent annotation text. 1. 2. 3. 4. On the Styles toolbar, select Custom text style from the style type field. Click the Open button next to the Text Style field to list the available text styles. Select the required text style. Click the OK button.
D-11
6/27/07
Procedures Manual
Displaying / Drawing How-Tos
Annotate null /zero elevations on a string
1. On the Plan Display toolbar, click the Null/Zero Elevations button or: select Annotate Null/Zero Elevations from the Plan With Tools menu. On the Details tab, select or type a Model Name. Select or type a String Name to display one string or enter a mask to display all strings satisfying the mask. Click the Restrict Area button to define an area of the model to be displayed. On the Null / Zero Elevations tab, select the Display functions required for points and string links with Null or Zero elevations. On the Symbols tab, if you are using symbols to define null or zero elevations select the Colors to be used and type a Size for the symbols. On the String Links tab, select the Line Color to be used to display links with null or zero elevations at their ends. If Display All Remaining String Links was chosen on the Null/Zero tab, these links are displayed using the current line style and color and line width. When you finish, select Apply to carry out the function and retain the menu for further use or select OK to carry out the function and dismiss the menu.
2. 3. 4. 5. 6. 7. 8. 9.
Annotate pips at string points
1. On the Plan Display toolbar, click the Pips button or: select Pips at String Points from the Plan With Tools menu. On the Details tab, select or type a Model Name. Select or type a String Name to display one string or enter a mask to display all strings satisfying the mask. Click the Restrict Area button to define an area of the model to be displayed. Otherwise, the entire model will be displayed. Select the Pips tab and give a pip length. For a geometry string you may choose the type of geometry string point to be annotated with a pip from the list. To display part of a string, select the Start and End tab and select or type the Start Point and End Point on the string.
2. 3. 4. 5. 6.
D-12
6/27/07
Procedures Manual
7. 8. To change the orientation of the pip, click the Orientation button. When you finish, select Apply to carry out the function and retain the menu for further use or select OK to carry out the function and dismiss the menu.
Create a plan working display of an existing model
A plan working display requires the following information:
The name of the model and the part of the model to be drawn, defined by a boundary string or a world coordinate box. � A plan style set to select the strings to be drawn and define how they are to be interpreted with line styles, annotation, colors, curve fitting etc. 1. 2. 3. From the Display menu, select Plan with Styleset Give the name of the model to be displayed Give the style set to be used for the interpretation of the model. The list of style sets will show only those style sets that are appropriate to the type of model that you intend to display (the types are String, Triangulation and Drainage). Give a nominal scale to size the interpretation of annotation text, symbols, line styles etc.. If you wish to draw selected strings, give the string name or mask. You may use the Restrict Area button to define a rectangular boundary or a boundary string enclosing the area of the model to be displayed. Otherwise, the whole model is displayed. You may use the Grid button to superimpose one or more grids on the displayed data.
4. 5. 6.
7.
This procedure can be used repeatedly to superimpose a series of models on the display, each with its own drawing style set. When you finish, click OK to create the working display on the screen.
Display a grid
1. On the Plan Display toolbar, click the Grid button or: select Grids from the Plan With Tools menu. Select a Grid Type. Type the Horizontal and Vertical intervals of the grid. If you choose a grid type that uses a symbol at the grid points of intersection, you should also select the required symbol and define its Height and Width.
2. 3. 4.
D-13
6/27/07
Procedures Manual
5. 6. If you wish to define further grids to be superimposed on the first enter a new Grid Number and follow steps 2 to 4 until you have defined as many as you need. When you finish choose the OK button to exit from the Grid menu.
Display annotation along a string
1. On the Plan Display toolbar, click the Annotation Along a String button or: select Annotation along a String from the Plan With Tools menu. On the Details tab, select or type a Model Name. Select or type a String Name to display one string or enter a mask to display all strings satisfying the mask. Click the Restrict Area button to define an area of the model to be displayed. Otherwise, the entire model is displayed. On the Annotation tab, select the item to be used to Annotate Along String from the list. If required, enter text to precede and follow the selected item. If the chosen string is a geometry string, select the type of point to be annotated from the list. The annotation text can be orientated relative to the string using the Orientation button. To annotate part of a string, select the Start and End tab and select or type the Start Point and End Point on the string. When you finish, select Apply to carry out the function and retain the menu for further use or select OK to carry out the function and dismiss the menu.
2. 3. 4. 5. 6. 7. 8. 9. 10.
Display annotation at string points
1. On the Plan Display toolbar, click the Annotation at String Points button or: select Annotation at String Points from the Plan With Tools menu. On the Details tab, select or type a Model Name. Select or type a String Name to display one string or enter a mask to display all strings satisfying the mask. Click the Restrict Area button to define an area of the model to be displayed. Otherwise, the entire model will be displayed.
2. 3. 4.
D-14
6/27/07
Procedures Manual
5. 6. 7. 8. 9. 10. 11. 12. 13. 14. 15. 16. On the Annotation tab, select the item to be used to Annotate String Points from the list. If required, enter text to precede and follow the numerical value. If the chosen string is a geometry string select the type of point to be annotated from the list. The annotation text can be orientated relative to the string using the Orientation button. To display a symbol at each string point, select the Symbol tab. Select Annotate String Points with a Symbol. Select the Symbol using the Open dialog, then select the units defining the size of the symbol and type a Width and Height. Select the Units defining the height of the symbol and type a Height. Angle tab (check). The symbol may be rotated relative to the direction of the string at the point where the symbol is displayed or relative to the left hand side of the display. Select the required Reference Position and type an Angle, the symbol is rotated clockwise. To annotate part of a string select the Start and End tab and select or type the Start Point and End Point on the string. When you finish, select Apply to carry out the function and retain the menu for further use or select OK to carry out the function and dismiss the menu.
Display area fill between strings
1. On the Plan Display toolbar, click the Area Fill Between Two Strings button or: select Area Fill Between Strings from the Plan With Tools menu. On the Details tab, select or type a Model Name. Check the Enclose Area Fill box to display a line surrounding the area fill pattern. Click the Restrict Area button to define an area of the model to be displayed. Otherwise, the entire model will be displayed. On the String 1 tab, select or type a String Name for the first string, then select or type the Start Point and End Point on the string. On the String 2 tab, select or type a String Name for the second string, then select or type the Start Point and End Point on the string.
2. 3. 4. 5. 6.
D-15
6/27/07
Procedures Manual
7. When you finish, select Apply to carry out the function and retain the menu for further use or select OK to carry out the function and dismiss the menu.
Display area fill inside a string
1. On the Plan Display toolbar, click the Area Fill Within a String button or: select Area Fill Inside a Boundary from the Plan With Tools menu. On the Details tab, select or type a Model Name. Select or type a String Name to display one string or enter a mask to display all strings satisfying the mask. Click the Restrict Area button to define an area of the model to be displayed. Otherwise, the entire model will be displayed. Check the Display String box to display the string as well as the area fill. On the Fill tab, select the Area Fill Orientation. On the Annotation tab, if you wish to display the string subreference within the area fill, check the Annotate with String Subreference box. Type the Angle to be used to rotate the subreference annotation. This can be relative to the first link in the string or relative to the left hand side of the display. When you finish, select Apply to carry out the function and retain the menu for further use or select OK to carry out the function and dismiss the menu.
2. 3. 4. 5. 6. 7. 8. 9.
Display cadastral strings and symbols
1. On the Plan Display toolbar, click the Cadastre Strings button or: select Cadastral Symbols at String Points from the Plan With Tools menu. On the Details tab, select or type a Model Name. Select or type a String Name (this must be a cadastre string). Select the Cadastre Symbol Table to be used to interpret the feature codes. Click the Restrict Area button to define an area of the model to be displayed. Otherwise, the entire model will be displayed. On the Symbols and Strings tab, if you wish to display the cadastral symbols, check the box and select the full or partial name of the feature codes in the cadastre string to be displayed as symbols. If you wish to display the lines joining adjacent points in the current line style, check the box.
2. 3. 4. 5. 6.
7.
D-16
6/27/07
Procedures Manual
8. On the Annotation tab, select Display Cadastre Annotation to annotate selected points with the contents of the cadastre string. Select the full or partial name of the feature codes in the cadastre string to be displayed as symbols. Select the item to be used as annotation from the list (survey point number, cadastral point reference or feature name). Type text to Precede and Follow the annotation item selected above. The annotation can be orientated relative to the string using the Orientation button. Select the Start and End tab to annotate part of a string, then select or type the Start Point and End Point on the string. When you finish, select Apply to carry out the function and retain the menu for further use or select OK to carry out the function and dismiss the menu.
9. 10. 11. 12.
Display station annotation
1. On the Plan Display toolbar, click the Stations button or: select Station Annotation from the Plan With Tools menu. On the Details tab, select or type a Model Name. Select or type a String Name to display one string or enter a mask to display all strings satisfying the mask. Click the Restrict Area button to define an area of the model to be displayed. Otherwise, the entire model will be displayed. To define how the stations are to be annotated, select the Stations tab. Select Stations on One or Both Sides of the point. Type the Station Interval for annotation. The points on the master alignment string must be multiples of this value. Type the required Pip Length. To change the orientation and position of the station value, click the Orientation button. To display part of a string, select the Start and End tab and select or type the Start Point and End Point on the string. When you finish, select Apply to carry out the function and retain the menu for further use or select OK to carry out the function and dismiss the menu.
2. 3. 4. 5. 6. 7. 8. 9. 10. 11.
Display contour strings
1. On the Plan Display toolbar, click the Contour Strings button or: select Contour Strings from the Plan With Tools menu.
D-17
6/27/07
Procedures Manual
2. 3. 4. 5. 6. On the Details tab, select or type a Model Name. Select or type a Contour Name to display one string or enter a mask to display all contour strings satisfying the mask. Click the Restrict Area button to define an area of the model to be displayed. Otherwise, the entire model is displayed. Select or type a String Name. Select the Elevations tab and choose the required style of the annotation from the Annotate Elevations At list. Depending on the option chosen you should enter the appropriate distances or coordinates. To display the string name at the start or both ends of the string, and display direction arrows at the start and end of the string, select the Identification tab and check the appropriate boxes. To display part of a string select the Start and End tab and select or type the Start Point and End Point on the string. When you finish, select Apply to carry out the function and retain the menu for further use or select OK to carry out the function and dismiss the menu.
7.
8. 9.
Display cross slope annotation
1. On the Plan Display toolbar, click the Cross Slope button or: select Cross Slope Annotation from the Plan With Tools menu. On the Details tab, select or type a Model Name. Select or type the String Name of the reference string. Select or type the String Names of the two strings either side of the reference string used to calculate the cross slope. Click the Restrict Area button to define an area of the model to be displayed. Otherwise, the entire model will be displayed. Select the cross slope tab to define where cross slope symbols are to be displayed. If Display Cross Slope at Interval along Reference String is chosen, select whether the interval will be a Station Interval or a Number of Points and enter the Interval. If you give a station interval, the points on the master alignment string must be positioned at a multiple of this value. To annotate part of a string, select the Start and End tab and select or type the Start Point and End Point on the string. When you finish, select Apply to carry out the function and retain the menu for further use or select OK to carry out the function and dismiss the menu.
2. 3. 4. 5. 6.
7. 8.
D-18
6/27/07
Procedures Manual
Display earthworks strings with annotation
1. On the Plan Display toolbar, click the Earthwork Strings button or: select Earthwork Strings with Annotation from the Plan With Tools menu. On the Details tab, select or type a Model Name. Select or type a String Name to display one string or enter a mask to display all strings satisfying the mask. Select Display with Slope Annotation to display the standard earthwork (tadpole) symbol in addition to the earthwork string. Click the Restrict Area button to define an area of the model to be displayed. Otherwise, the entire model is displayed. To display the string name at the start or both ends of the string, and display direction arrows at the start and end of the string, select the Identification tab and check the appropriate boxes. To display part of a string select the Start and End tab and select or type the Start Point and End Point on the string When you finish, select Apply to carry out the function and retain the menu for further use or select OK to carry out the function and dismiss the menu.
2. 3. 4. 5. 6.
7. 8.
Display inlets
1. On the Plan Display toolbar, click the Inlets button or: select Inlets from the Plan With Tools menu. On the Details tab, select or type a Drainage Model Name. On the Inlets tab, check the Display Inlets box to display a inlet symbol and select the symbol to be used. On the Annotation tab, check the Inlet Annotation box to add annotation to the inlets. Select the item to be used as annotation. You may also define text to precede and follow the chosen item. The annotation text can be orientated relative to the string using the Orientation button. To annotate part of a string, select the Start and End tab and select or type the Start Point and End Point on the string. When you finish, select Apply to carry out the function and retain the menu for further use or select OK to carry out the function and dismiss the menu.
2. 3. 4.
5. 6. 7.
D-19
6/27/07
Procedures Manual
Display manholes
1. On the Plan Display toolbar, click the Manholes button or: select Manholes from the Plan With Tools menu. On the Details tab, select or type a Drainage Model Name. On the Manholes tab, check the Display Manholes box to display a manhole symbol and select the symbol to be used. On the Annotation tab, check the Manhole Annotation box to add annotation to the manholes. Select the item to be used as annotation. You may also define text to precede and follow the chosen item. On the Manholes tab, check the Display Manholes box to display a manhole symbol and select the symbol to be used. On the Annotation tab, check the Manhole Annotation box to add annotation to the manholes. Select the item to be used as annotation. You may also define text to precede and follow the chosen item. The annotation text can be orientated relative to the string using the Orientation button. To annotate part of a string, select the Start and End tab and select or type the Start Point and End Point on the string. When you finish, select Apply to carry out the function and retain the menu for further use or select OK to carry out the function and dismiss the menu.
2. 3. 4.
5. 6.
7. 8. 9.
Display master alignment strings
1. On the Plan Display toolbar, click the Master Alignment Strings button or: select Master Alignment Strings from the Plan With Tools menu. On the Details tab, select or type a Model Name. Select or type a String Name to display one string or enter a mask to display all strings satisfying the mask. Click the Restrict Area button to define an area of the model to be displayed. Otherwise, the entire model is displayed. A master alignment string may be annotated with a pip at each point and the station of the point. To do this, select the Annotation tab, check the Display Master Alignment Annotation box and give a pip length and station interval. The points at the required station interval must exist on the master alignment string.
2. 3. 4. 5.
D-20
6/27/07
Procedures Manual
6. To display the string name at the start or both ends of the string, and display direction arrows at the start and end of the string, select the Identification tab and check the appropriate boxes. To display part of a string, select the Start and End tab and select or type the Start Point and End Point on the string. When you finish, select Apply to carry out the function and retain the menu for further use or select OK to carry out the function and dismiss the menu.
7. 8.
Display pipes
1. On the Plan Display toolbar, click the Pipes button or: select Pipes from the Plan With Tools menu. On the Details tab, select or type a Drainage Model Name. On the Pipes tab, check the Display Pipes box to display the pipe using the current line style. Select or type a Pipe Name to display one pipe or enter a mask to display all pipes satisfying the mask. Check the required boxes. On the Annotation tab, check the Pipe Annotation box to add annotation to the pipes. Select the item to be used as annotation. You may also define text to precede and follow the chosen item. The annotation text can be orientated relative to the string using the Orientation button. To annotate part of a pipe string, select the Start and End tab and select or type the Start Point and End Point on the string. When you finish, select Apply to carry out the function and retain the menu for further use or select OK to carry out the function and dismiss the menu.
2. 3.
4.
5. 6. 7.
Display point strings
1. On the Plan Display toolbar, click the Point Strings button or: select Point Strings with Annotation from the Plan With Tools menu. On the Details tab, select or type a Model Name. Select or type a String Name to display one string or enter a mask to display all strings satisfying the mask. Select Display with Standard Point Annotation to display the points according to the string label.
2. 3. 4.
� If the string is a survey station string with the name PSS, a triangle symbol is displayed at the point and annotated with the name of the survey station and the elevation. D-21
6/27/07
Procedures Manual
� If the string name begins with Pxx, where xx are alphabetic characters, the string points are displayed and annotated with the letters xx. � If the string label is Pnnn, where nnn are numeric characters, the string points are displayed and annotated with the string name and the elevation. � To display the lines between the points, select Display as String Links.
5. 6. Click the Restrict Area button to define an area of the model to be displayed. Otherwise, the entire model is displayed. To display the string name at the start or both ends of the string, and display direction arrows at the start and end of the string, select the Identification tab and check the appropriate boxes. To display part of a string, select the Start and End tab and select or type the Start Point and End Point on the string. When you finish, select Apply to carry out the function and retain the menu for further use or select OK to carry out the function and dismiss the menu.
7. 8.
Display scaled symbols at string points
1. On the Plan Display toolbar, click the Scaled Symbols button or: select Scaled Symbols at String Points from the Plan With Tools menu. On the Details tab, select or type a Model Name. Select or type a String Name to display one string or enter a mask to display all strings satisfying the mask. Click the Restrict Area button to define an area of the model to be displayed. Otherwise, the entire model will be displayed. On the Symbol tab, select the symbol using the Open dialog. If the chosen string is a geometry string, select the type of point to be annotated with the symbol from the list. On the Scale tab, select the Dimension to be used to determine the size of the symbol and the scale to be used (generally the same as the final drawing scale). If you wish to rotate the symbol about the string point, select the Angle tab. The symbol may be rotated relative to the direction of the string at the point where the symbol is displayed or relative to the left hand side of the display. Select the required Reference Position and type an Angle (the symbol is rotated clockwise). To annotate part of a string, select the Start and End tab and select or type the Start Point and End Point on the string. When you finish, select Apply to carry out the function and retain the menu for further use or select OK to carry out the function and dismiss the menu.
2. 3. 4. 5. 6. 7. 8.
9. 10.
D-22
6/27/07
Procedures Manual
Display spot elevations at string points
1. On the Plan Display toolbar, click the Spot Elevations button or: select Spot Elevations at String Points from the Plan With Tools menu. On the Details tab, select or type a Model Name. Select or type a String Name to display one string or enter a mask to display all strings satisfying the mask. Click the Restrict Area button to define an area of the model to be displayed. Otherwise, the entire model will be displayed. To choose the type of annotation, select the Spot Elevations tab. You can annotate each point with a cross and the elevation of the point, or the elevation can be displayed with its decimal point at the actual X,Y location of the point. For a geometry string you may select the geometry point type to be annotated from a list. To display part of a string, select the Start and End tab and select or type the Start Point and End Point on the string. When you finish, select Apply to carry out the function and retain the menu for further use or select OK to carry out the function and dismiss the menu.
2. 3. 4. 5.
6. 7.
Display strings in current style
1. On the Plan Display toolbar, click the Strings in Current Style button or: select Strings in Current Style from the Plan With Tools menu. On the Details tab, select or type a Model Name. Select or type a String Name to display one string or enter a mask to display all strings satisfying the mask. If the string selected is a geometry string, select the geometry point type. Lines will be displayed between these points only. Click the Restrict Area button to define the area of the model to be displayed. Otherwise, the entire model is displayed. Select or type a String Name. To display the string name at the start or both ends of the string, and display direction arrows at the start and end of the string, select the Identification tab and check the appropriate boxes. To display part of a string, select the Start and End tab and select or type the Start Point and End Point on the string. When you finish, select Apply to carry out the function and retain the menu for further use or select OK to carry out the function and dismiss the menu.
2. 3. 4. 5. 6. 7.
8. 9.
D-23
6/27/07
Procedures Manual
Display symbols at string points
1. On the Plan Display toolbar, click the Symbols button or: select Symbols at String Points from the Plan With Tools menu. On the Details tab, select or type a Model Name. Select or type a String Name to display one string or enter a mask to display all strings satisfying the mask. Click the Restrict Area button to define an area of the model to be displayed. Otherwise, the entire model will be displayed. On the Symbol tab, select the symbol using the Open dialog. If the chosen string is a geometry string, select the type of point to be annotated with the symbol from the list. On the Dimensions tab, select the Units defining the width of the symbol and type a Width and a Height. If you wish to rotate the symbol about the string point, select the Angle tab. The symbol may be rotated relative to the direction of the string at the point where the symbol is displayed, or relative to the left hand side of the display. Select the required Reference Position and type an Angle (the symbol is rotated clockwise). To annotate part of a string, select the Start and End tab and select or type the Start Point and End Point on the string. When you finish, select Apply to carry out the function and retain the menu for further use or select OK to carry out the function and dismiss the menu.
2. 3. 4. 5. 6. 7. 8.
9. 10.
Display text strings
1. On the Plan Display toolbar, click the Text Strings button or: select Text Strings from the Plan With Tools menu. On the Details tab, select or type a Model Name. Select or type a String Name to display one string or enter a mask to display all strings satisfying the mask. Click the Restrict Area button to define an area of the model to be displayed. Otherwise, the entire model will be displayed. To display the string name at the start or both ends of the string, and display direction arrows at the start and end of the string, select the Identification tab and check the appropriate boxes.
2. 3. 4. 5.
D-24
6/27/07
Procedures Manual
6. Select the Text tab. The character height and bearing held in the string are shown on the menu. To override these values, type a new Character Height or Bearing and click the Reset button. When you finish, select Apply to carry out the function and retain the menu for further use or select OK to carry out the function and dismiss the menu.
7.
Display triangulation models
1. On the Plan Display toolbar, click the Triangle button or: select Triangulation Model from the Plan With Tools menu. On the Details tab, select or type a Model Name. Click the Restrict Area button to define an area of the model to be displayed. Otherwise, the entire model will be displayed. Select or type a Triangulation String Name. You may select a Triangle Group. Triangle groups are assigned in the Drainage and Visualize options. Only the selected group(s) are displayed. Check the Display Triangulation String box to display the triangles in addition to the annotation or fill. The current line style, line width and color are used. On the Annotation tab, select the Triangulation Annotation options required. Annotation is displayed using the current text style, text line width and text color. On the Fill tab, you may fill selected triangles with the current fill style and color. Check the Select By Elevation box to fill all triangles lying between a Start and End Elevation. Check the Select By Slope box to fill all triangles lying between a Start and End Slope. Check the Select By Bearing box to fill all triangles lying between a Start and End Bearing. If more than one of these three option is selected only triangles satisfying all of the selected conditions will be displayed. When you finish, select Apply to carry out the function and retain the menu for further use or select OK to carry out the function and dismiss the menu.
2. 3. 4. 5. 6. 7. 8. 9. 10. 11. 12. 13.
Display vertical point of intersection annotation in plan
1. On the Plan Display toolbar, click the Vertical Point of Intersection button or: select Vertical Point of Intersection Annotation from the Plan With Tools menu.
D-25
6/27/07
Procedures Manual
2. 3. 4. 5. On the Details tab, select or type a Model Name. Select or type a Geometry String Name to display one string or enter a mask to display all strings satisfying the mask. Click the Restrict Area button to define an area of the model to be displayed. Otherwise, the entire model will be displayed. To define the components of the vertical point of intersection symbol, select the Symbol tab followed by one of the radio buttons. Your selection will be displayed in the Preview box. Give the height of the symbol and the distance that the symbols will be offset from the point on the geometry string. To show grades on either side of the symbol as text, select the Grade tab and check the grade annotation box. If required, enter some text to precede and follow the numerical value. Select the units to be used for grade. To show the distances between adjacent points of intersection on either side of the symbol as text, select the Distance tab and check the Partial distance annotation box. If required, enter some text to precede and follow the numerical value. To display part of a string, select the Start and End tab and select or type the Start Point and End Point on the string. When you finish, select Apply to carry out the function and retain the menu for further use or select OK to carry out the function and dismiss the menu.
6.
7.
8. 9.
Edit a saved page setup
You may wish to modify a saved page set-up. 1. 2. 3. 4. 5. Select the Page Setup from the Draw menu. Select the Open Setup button. An open file menu is displayed. Select the file name of the required set-up. Make any alterations to the information that is displayed on the page size, margin, grid and frame tabs You should now select the Save Setup button to save the new set-up. A Save File menu is displayed. Type the Name that you wish to give to the saved page set-up.
When you finish, click OK to save the set-up.
Edit a set of layout pages
Once a series of pages have been placed, you may edit their positions and details. 1. Select the page to be edited from the display or from the list on the Plan Page Layout menu.
D-26
6/27/07
Procedures Manual
2. 3. 4. Click Edit Page from the plan page layout menu. The Edit Page panel is displayed. If you wish to use a different page set-up or scale for the page, select the Page Details Tab followed by the required page set-up and the scale of the drawings. To move the page to a new origin, select the Point Details Tab. Type or select from the display the new location of the origin of the drawing page. Frames defining the page size and the margins inside the page at the chosen scale are drawn on the display. To place the page adjacent to an existing page, select the Position Relative Tab. Select the existing page from the display or type its number (you may optionally give an overlap in drawing units). Pick an arrow button indicating where you want the page to be placed. If you wish to rotate the frame, select the Bearing Details Tab to define an absolute bearing.
5.
6.
When you are satisfied with the new position of the page, click OK.
Open a stored set of layout pages
If you have previously stored a page layout you can open the layout if you wish to change it. You must save it before it can be used. 1. 2. From the Plan Page Layout menu, select Open Layout. An Open File menu is displayed. Select the required page layout file. The set of pages is displayed.
You may now use any of the page adding, editing or reorder functions.
Orientate text and pips
1. 2. On the Offset tab, select whether the annotation will be displayed to the Left or Right of the point. Type the Offset from the point to the start of the annotation, and select the direction of the offset relative to the direction of the string. Note that for annotation to the left of a point the number will need to take account of the length of the annotation. Select whether the offset is defined in drawing or model units. On the Angle tab, select whether the annotation will be rotated relative to the direction of the string at the given point or relative to the Left Hand Side of the display. Enter the Angle of rotation. Angles are measured clockwise and a value of zero will position the annotation at right angles to the string at the chosen point.
3.
4.
D-27
6/27/07
Procedures Manual
5. On the text tab you may define how text will be displayed relative to a point. Select whether the Bottom of the text or the Center of the text will be aligned with the string point. To accommodate several lines of annotation text, each item of annotation can be displaced vertically, either above or below the initial position. Select the required position. The Preview box will confirm the choice you have made. When you finish, select Apply to carry out the function and retain the menu for further use or select OK to carry out the function and dismiss the menu.
6.
7. 8.
Orientate text and pips for geometry strings
1. 2. On the Offset tab, select whether the annotation will be displayed to the Left or Right of the curve, or on the Inside or Outside of Curves. Type the Primary Offset from the point to the start of the annotation, then select the direction of the offset relative to the direction of the string. Note that for annotation to the left of a point this number will need to take account of the length of the annotation. When annotation is to be placed on the inside or the outside of curves, two alternatives are provided. If a primary offset is given and no secondary Offset, text on the left hand side of a curve is right justified and text on the right hand side of a curve is left justified. If a Secondary Offset is given, the Primary Offset controls the position of the annotation to the left of the curve and the Secondary Offset defines the position to the right of the curve, and text on both sides is left justified to the offset point. On the Angle tab, select whether the annotation is rotated relative to the direction of the string at the given point or relative to the Left Hand Side of the display. Enter the Angle of rotation. Angles are measured clockwise and a value of zero will position the annotation at right angles to the string at the chosen point. On the Text tab, you may define how text will be displayed relative to a point. Select whether the Bottom of the text or the Center of the text will be aligned with string point. To accommodate several lines of annotation text, each item of annotation can be displaced vertically, either above or below the initial position. Select the required position. The Preview box will confirm the choice you have made. When you finish, select Apply to carry out the function and retain the menu for further use or select OK to carry out the function and dismiss the menu.
3. 4. 5.
6. 7. 8.
9.
10. 11.
D-28
6/27/07
Procedures Manual
Place pages with Autopage
1. 2. 3. 4. 5. 6. Select Draw, then select the Plan Page Layout option from the menu. Select the Autopage button. The Autopage panel is displayed. Select the Page Details Tab. Select the required page set-up and give the scale of the drawings and the required overlap in drawing units. Select the Bottom Left Tab. You may define the first page in the set by typing or selecting from the display the location of the bottom left of the drawing area, ie, the area on the page which is inside the margins. A frame defining the page size at the chosen scale and the margins inside the page is drawn on the screen. Select the Bearing Details Tab if you wish to rotate the first drawing page, and give the bearing of the left hand side of the page. When you are satisfied with the position of the initial page, click OK.
7. 8.
All the drawing frames required to cover the working display are displayed, together with their margins.
Place pages with Auto String
1. 2. 3. 4. 5. Select Draw, then select the Plan Page Layout option from the menu. Select the Auto String button. The Auto String panel is displayed. Select the model and the master string along which you wish to lay out your pages. Select the Page Details Tab. Select the required page set-up and give the scale of the drawings and the required overlap in drawing units. The first page is displayed at the start of the master string. Adjust the scale as required. When you are satisfied with the size of the initial page, click OK to add the remaining pages along the master string.
6.
Place pages with Add page
1. 2. 3. Select Draw, then select the Plan Page Layout option from the menu. The plan page layout menu is displayed. Select the Add Page button. The Add page panel is displayed. Select the Page Details Tab.
D-29
6/27/07
Procedures Manual
4. 5. 6. Select the required page set-up and give the scale of the drawings. Select the Bottom Left Tab. You may define the first page in the set by typing or selecting from the display the location of the bottom left of the drawing area, ie, the area on the page which is inside the margins. A frame defining the page size at the chosen scale and the margins inside the page is drawn on the screen. Select the bearing details Tab if you wish to rotate the first drawing page, and give the bearing of the left hand side of the page. When you are satisfied with the position of the initial page, and you only wish to place one page, click Done. Otherwise click Next Page to place more pages.
7. 8.
Place pages with Next page
Once you have placed the first page in a page layout, you may position the subsequent pages in a number of ways. You may specify a point on the display at which the left hand corner of a page is to be placed, or position the page adjacent to an existing page. A further refinement allows you to overlap drawing areas so that the model information may appear in more than one drawing. 1. 2. 3. Select the Next Page button. The Next page panel is displayed. If you wish to use a different page set-up or scale for this page, select the Page Details Tab then select the required page set-up and give the scale of the page. To place the page by giving its origin, select the Bottom Left Tab. Type or select from the display the location of the bottom left hand corner of the page. Frames defining the page size and the margins inside the page at the chosen scale are drawn on the display. To place the page adjacent to an existing page, select the Position Relative Tab. Select the existing page from the display or type its number (you may optionally give an overlap in drawing units). Pick an arrow button indicating where you want the page to be placed relative to the existing page. If you wish to rotate the frame, select the Bearing Details Tab to define an absolute bearing for the left hand side of the page. When you are satisfied with the position of this page, click Next Page to place another page or click Done if you have placed all of your pages. Clicking Done returns you to the plan page layout menu where the details of all of the pages you have placed are listed.
4.
5. 6. 7.
Reorder a set of layout pages
A set of layout pages is drawn in the sequence that the pages appear in the list on the Plan Page Layout menu. You may reorder this list.
D-30
6/27/07
Procedures Manual
1. 2. On the Plan Page Layout menu, highlight the page that you wish to move in the list. Pick the Up arrow or Down arrow button to move the page in the list.
Reset a page setup to the default settings
Once you have defined a page set-up you may wish to return all of the tabbed menu panels to the installation default values. Select the Default button on the Page set-up.
Restrict the area of the model to be displayed or drawn
When producing a working display or a set of drawing pages, you may wish to restrict the area of the model to be displayed or drawn. You can restrict the area by giving a bounding rectangle in the world coordinate system or you can select a string to be used as the boundary or even use a combination of the two. 1. 2. Select the Restrict Area button If using a boundary string, select the Boundary String Name tab followed by the model containing the boundary string, and also indicate whether you require the information inside or outside the boundary. If a rectangle is to be used to select the area of the model required, select the Boundary Rectangle tab and give the two points defining the rectangle. When you finish, click OK.
3. 4.
Save a page layout
When a series of pages have been placed with the Plan Page Layout option, they must be saved before they can be used to produce drawing pages. 1. 2. 3. From the Plan page layout menu, select Save Layout. A Save File menu is displayed. Give the required file name for the page layout. Click OK to save the file.
Save a page setup
Once you have defined a complete page set-up for a series of drawings you may wish to store the complete set of information for subsequent reuse. This ensures consistency and can save time. Saved page set-ups relate to different drawing types (ie, plans, profiles and cross sections). Only those appropriate to the current type of drawing will be listed. 1. Select the Page Setup button from the Draw menu.
D-31
6/27/07
Procedures Manual
2. 3. 4. Make any alterations required to the page size, margin, grid and frame tabs Select the Save Setup button. A standard Save File menu is displayed. Type the name that you wish to give to the saved page set-up.
When you finish, click OK to save the set-up.
Adding text to a drawing
1. On the Enhance Toolbar click the Text button or Select Text from the Enhance Pages pulldown from the Draw pulldown On the Text Tab, if you wish to enter text from the keyboard Select the Enter Text button, the Get Text from Keyboard dialog will be displayed and you may enter any number of lines of text with up to 70 characters per line. When you have typed your text Select OK If you wish to get text from a file, Select the Open button. An open dialog will be displayed. Select the required file, note that it must contain ASCII characters and each line should contain up to 70 characters. Surplus characters will be ignored. You may type an Enhance Element Name, if not the next available element name will be used. On the Effects tab you may choose to add line work around the text. On the Justification tab you may choose the horizontal and vertical justification of the text relative to the line defining the base of the first line of text. On the Start and End tab, select or type a Start Point Select or type an End Point either by defining a Bearing or an X,Y point, a line from the center to the X,Y point will define the start point where it intersects with the circle The Preview button may be used to draw a rectangle on the display showing the extents of the text that will be drawn. This can aid positioning of the text.
2.
3. 4. 5. 6. 7. 8. 9. 10.
11.
When you finish, select Apply to carry out the option and retain the menu for further use or select OK to carry out the option and dismiss the menu.
Adding symbols to a drawing
1. On the Enhance Toolbar click the Symbol button or Select Symbol from the Enhance Pages pulldown from the Draw pulldown
D-32
6/27/07
Procedures Manual
2. 3. 4. 5. 6. 7. Select the required symbol using the Open dialog. Type a width for the symbol Type a height for the symbol Select or type a coordinate to position the symbol Select or type a Bearing for the symbol. You may type an Enhance Element Name, if not the next available element name will be used
When you finish, select Apply to carry out the option and retain the menu for further use or select OK to carry out the option and dismiss the menu.
Enhancing one page or all pages in a drawing
1. On the Enhance Toolbar click the Symbol button or Select Symbol from the Enhance Pages pulldown from the Draw pulldown Select either the Current Page or All Pages
2.
When you finish, select OK.
Earthworks How-Tos
Create a custom earthwork style
To create an Earthwork style you must select the Earthwork Wizard from the Design pulldown menu. 1. 2. 3. 4. 5. Complete the Earthwork Model Details panel, click Next > On the Assign Earthwork Styles and Strategy panel, click the ... button beneath either Cut to the Left, Cut to the Right, Fill to the Left or Fill to the Right. On the Earthwork Style Open panel, click Custom Earthworks The Custom Earthwork Style panel is displayed with the schematic display area showing the style newerthw.sty Edit the style, adding elements, ditches, rounded slopes or alternative slopes. Set the Intersection details, analysis type and associated drawing style, together with barrier string and repeat pattern definition. 6. Click Next >.
D-33
6/27/07
Procedures Manual
7. 8. Save the Custom Earthwork style, using a unique name in a directory (library of styles) of your choice. Click OK. The Assign Earthworks Styles and Strategy is displayed. The Earthwork style you created is displayed in the window above the button you clicked at step 2. If necessary click and drag the schematic to the other windows. You have successfully created and saved your own Custom Earthwork style. If you wish to create another new style begin again at Step 2.
� It is not possible to save and store a complete Earthwork strategy. The strategy must be constructed for each of the four areas on the Assign Earthwork Styles and Strategy panel.
Ignore intersections with the ground model
Certain Earthwork situations require mandatory elements regardless of whether the element intersects with the ground or not. For example if a ditch is always required, then one side of the ditch and the bottom of the ditch can be made to ignore intersections with the ground, the third element can always be made to intersect with the ground. 1. 2. Select an element Un-check the Intersect with ground check box
The preview schematic current element will change from a solid to a dashed line.
� The final element must intersect with the ground, therefore the Intersect with ground check box is disabled for this element. This is not true in the custom case.
Modify an element of an earthwork style
Change Height of element 1. 2. or Adjust the value using the spinner Change Width of element 1. 2. or Adjust the value using the spinner Change Slope of element Select the radio button next to Width Type a value Select the radio button next to Height Type a value
D-34
6/27/07
Procedures Manual
1. or Adjust the value in the Slope 1 in box by using the spinner � When the slope is adjusted it will also adjust either the Height or Width depending on which radio button is set. Type a value in the Slope 1 in box
Select an element of an earthwork style to edit
1. or Select the element from the preview schematic The selected element will become highlighted in the preview schematic and the details of that element will be displayed. Select the Element pull down and select the element from the list
D-35
6/27/07
Procedures Manual
This page left blank intentionally
D-36
You might also like
- IRC 58 (Plain Jointed Rigid Pavements Design Highways)Document61 pagesIRC 58 (Plain Jointed Rigid Pavements Design Highways)herculesbhai73% (11)
- Annexure 4.7 - IIT PAVE OutputDocument22 pagesAnnexure 4.7 - IIT PAVE OutputTanmoy Das0% (2)
- Irc SP &is ListDocument53 pagesIrc SP &is ListAjay Kumar GuptaNo ratings yet
- Integrated Finite Elements Analysis and Design of StructuresDocument50 pagesIntegrated Finite Elements Analysis and Design of Structuresaeiou321No ratings yet
- Pavement Design ReportDocument38 pagesPavement Design ReportNavarun VashisthNo ratings yet
- IRC SP 76-2015 Conventional - Thin WhitetoppingDocument52 pagesIRC SP 76-2015 Conventional - Thin WhitetoppingjitendraNo ratings yet
- BOQ Toll PlazaDocument19 pagesBOQ Toll PlazaAli Muzaffar100% (2)
- DPR Template For PMGSY-III PDFDocument90 pagesDPR Template For PMGSY-III PDFRanjan Kumar SahooNo ratings yet
- Pavement Design ReportDocument11 pagesPavement Design ReportIrfanNo ratings yet
- MainReport PDFDocument306 pagesMainReport PDFSusheel BhardwajNo ratings yet
- Geocells Improve Road Construction and Reduce Subgrade StressesDocument28 pagesGeocells Improve Road Construction and Reduce Subgrade StressesSrinivas J86% (7)
- IRC 82 2015 Maintenance of Bitumen Surface PDFDocument82 pagesIRC 82 2015 Maintenance of Bitumen Surface PDFanant11235100% (7)
- Kant-Critique of JudgmentDocument3 pagesKant-Critique of JudgmentDavid Fernyhough0% (2)
- Rotary DesignDocument30 pagesRotary Designdawa_knight94% (17)
- The Trauma of Freud Controversies in Psychoanalysis PDFDocument318 pagesThe Trauma of Freud Controversies in Psychoanalysis PDFMinuxNo ratings yet
- Widening of existing road to 2 lane NH standards from Potin to Pangin on NH-13Document30 pagesWidening of existing road to 2 lane NH standards from Potin to Pangin on NH-13Navarun VashisthNo ratings yet
- PAVEMENT DESIGN REPORT (Tura Dalu CS)Document28 pagesPAVEMENT DESIGN REPORT (Tura Dalu CS)Navarun VashisthNo ratings yet
- Irc SP 19Document181 pagesIrc SP 19Salman KhanNo ratings yet
- Project Report On Pavement DesignDocument55 pagesProject Report On Pavement DesignSohan Meharwade100% (13)
- Data Encryption DecryptionDocument60 pagesData Encryption DecryptionMohit Sharma100% (2)
- CH 02Document20 pagesCH 02Pauline Nguyen100% (1)
- MXRoad Student Software ManualDocument89 pagesMXRoad Student Software ManualBabulalSahu100% (10)
- MX - Road DesignDocument287 pagesMX - Road DesignGURPREET SINGHNo ratings yet
- Pavement Design As Per Irc SP 72-2015Document29 pagesPavement Design As Per Irc SP 72-2015Madhavpokale75% (4)
- Final PPT DME 31.01.2018Document34 pagesFinal PPT DME 31.01.2018bala50% (2)
- Introduction of MechatronicsDocument23 pagesIntroduction of MechatronicsSathish SatNo ratings yet
- Annexure 3000 A.1 Manual of Roads Maintenance IRCDocument38 pagesAnnexure 3000 A.1 Manual of Roads Maintenance IRCErMelvinDias50% (2)
- Construction Hints: Ring/Pipe Culverts Construction ProcedureDocument9 pagesConstruction Hints: Ring/Pipe Culverts Construction ProcedureJSP Sudipta SekhNo ratings yet
- Project Proposal VTP 4Document35 pagesProject Proposal VTP 4api-245643527No ratings yet
- School Zone Safety ManualDocument33 pagesSchool Zone Safety ManualGobinder Singh Virdee67% (3)
- Chapter 1 - PolymersDocument94 pagesChapter 1 - Polymersa2hasijaNo ratings yet
- Comprative Analysis of Highway DesignDocument55 pagesComprative Analysis of Highway DesignRohit RaiNo ratings yet
- DPR - Smart Road ShivamogaDocument167 pagesDPR - Smart Road ShivamogaVinay RajNo ratings yet
- Highway O&M ProceduresDocument18 pagesHighway O&M ProceduresAjay PandeyNo ratings yet
- Civil V Transportation Engineering I (10cv56) AssignmentDocument3 pagesCivil V Transportation Engineering I (10cv56) AssignmentMohan RajNo ratings yet
- Deploying QoS for Cisco IP and Next Generation Networks: The Definitive GuideFrom EverandDeploying QoS for Cisco IP and Next Generation Networks: The Definitive GuideRating: 5 out of 5 stars5/5 (2)
- Introduction to Traffic Engineering BookDocument2 pagesIntroduction to Traffic Engineering BookJunaid Nabi BhatNo ratings yet
- Road Geometric Design Manual PDFDocument48 pagesRoad Geometric Design Manual PDFNaveen SinghNo ratings yet
- Final Project Report Batch 4Document44 pagesFinal Project Report Batch 4Manu P SNo ratings yet
- Precast Rigid PavementDocument53 pagesPrecast Rigid Pavementvsballa75% (8)
- ENGINEERING DESIGN GUIDELINES FOR PAVEMENT DESIGNDocument13 pagesENGINEERING DESIGN GUIDELINES FOR PAVEMENT DESIGNShida ShidotNo ratings yet
- Cell-Filled Concrete Roads Evaluated for Rural AreasDocument8 pagesCell-Filled Concrete Roads Evaluated for Rural AreasCharan ReddyNo ratings yet
- Pmgsy Circular About Rural Road GeometryDocument16 pagesPmgsy Circular About Rural Road Geometryprasadnn2001100% (1)
- New/Revised IRC Publications NoticeDocument1 pageNew/Revised IRC Publications Noticemanish upadhyayNo ratings yet
- IRC and Morth Catalogue JAN 2021Document14 pagesIRC and Morth Catalogue JAN 2021rohit0% (1)
- Analysis of Flexible Pavements Using IIT Pave: Harish G RDocument4 pagesAnalysis of Flexible Pavements Using IIT Pave: Harish G RArchan ChakrabortyNo ratings yet
- Rural Road Construction Project ReportDocument33 pagesRural Road Construction Project ReportNandu KingsNo ratings yet
- Selection of Retaining Walls in Hill Areas - Indian StandardsDocument14 pagesSelection of Retaining Walls in Hill Areas - Indian Standardsnimm1962100% (1)
- InternshipDocument32 pagesInternshipPurna Chowdary Vootla50% (4)
- 8.3 - Safety On Hill RoadsDocument109 pages8.3 - Safety On Hill RoadsShashikant VermaNo ratings yet
- Design of OverlayDocument24 pagesDesign of OverlayAakash GuptaNo ratings yet
- IRC 37 2018 Guidelines For The Design of Flexible Pavements PDFDocument3 pagesIRC 37 2018 Guidelines For The Design of Flexible Pavements PDFKhairul HoqueNo ratings yet
- Industrial Training On HighwayDocument35 pagesIndustrial Training On HighwayAnil Yadav100% (1)
- List of M.Tech Project WorksDocument2 pagesList of M.Tech Project WorksnaveenNo ratings yet
- Ih February 2021Document48 pagesIh February 2021Yash AggarwalNo ratings yet
- Structural Design and Drawing Reinforced ConcreteDocument3 pagesStructural Design and Drawing Reinforced Concretesidhareddy manigandan100% (1)
- MoRTH Research Scheme R-81) PDFDocument182 pagesMoRTH Research Scheme R-81) PDFSunil BoseNo ratings yet
- Cement TEST FORMATDocument8 pagesCement TEST FORMATmanishjonw100% (1)
- Irc 003-1983Document9 pagesIrc 003-1983krish22041983No ratings yet
- Irc 67 - 2012Document121 pagesIrc 67 - 2012amitjustamitNo ratings yet
- MX ManualDocument247 pagesMX ManualioanNo ratings yet
- MX ManualDocument247 pagesMX ManualShakthi VNo ratings yet
- MSC SErver O&M GuideDocument194 pagesMSC SErver O&M Guideraj1978enatorNo ratings yet
- EPOS P Programming ReferenceDocument102 pagesEPOS P Programming ReferenceΑντώνης ΠαππάςNo ratings yet
- Xladder User Manual-V2.0.0.6 - 2Document313 pagesXladder User Manual-V2.0.0.6 - 2smartnaizllcNo ratings yet
- Opc ManualDocument86 pagesOpc Manualilke HANNo ratings yet
- Iyadmed2020 000010Document895 pagesIyadmed2020 000010service iyadMedicalNo ratings yet
- Statistical Methods in Transportation ResearchDocument38 pagesStatistical Methods in Transportation ResearchSederhana GuloNo ratings yet
- Delhi MetroDocument8 pagesDelhi MetroNaresh KudiyalNo ratings yet
- Methods of Analysis For Transportation OperationsDocument77 pagesMethods of Analysis For Transportation OperationsSederhana GuloNo ratings yet
- Smsroaming PHP APIDocument2 pagesSmsroaming PHP APISederhana GuloNo ratings yet
- Bridge BlenderDocument7 pagesBridge BlenderSederhana GuloNo ratings yet
- HDF5 RefManualDocument802 pagesHDF5 RefManualSederhana GuloNo ratings yet
- Gap Bootstrap Methods For Massive Data Sets With An Application To Transportation EngineeringDocument37 pagesGap Bootstrap Methods For Massive Data Sets With An Application To Transportation EngineeringSederhana GuloNo ratings yet
- Lingo 15 Users Manual PDFDocument930 pagesLingo 15 Users Manual PDFEdnilson SantosNo ratings yet
- Data Perkerasan MF82Document28 pagesData Perkerasan MF82Sederhana GuloNo ratings yet
- Junction QuantityDocument31 pagesJunction QuantitySederhana GuloNo ratings yet
- Early Finite Element Research at BerkeleyDocument35 pagesEarly Finite Element Research at Berkeleygene_sparcNo ratings yet
- Introduction To Anisotropic Shading - Blender GuruDocument8 pagesIntroduction To Anisotropic Shading - Blender GuruSederhana GuloNo ratings yet
- Blender Quick StartDocument1 pageBlender Quick StartgNessOpzNo ratings yet
- Eula KASPERSKYDocument1 pageEula KASPERSKYSederhana GuloNo ratings yet
- Tugas CharlinDocument2 pagesTugas CharlinSederhana GuloNo ratings yet
- Problem BConcretewallDocument7 pagesProblem BConcretewallTedy_WonleleNo ratings yet
- Head LossesDocument7 pagesHead LossesSederhana GuloNo ratings yet
- 2011 03 02 Namespaces v2Document84 pages2011 03 02 Namespaces v2Sederhana GuloNo ratings yet
- Zend Controller Failed To Log inDocument7 pagesZend Controller Failed To Log inebookpdfreaderNo ratings yet
- jl31 15Document10 pagesjl31 15Sederhana GuloNo ratings yet
- Business Culture BriefingDocument9 pagesBusiness Culture BriefingSonia CamposNo ratings yet
- SGSITS Prospectus 2013Document113 pagesSGSITS Prospectus 2013Rohit Kumar Anchaliya100% (1)
- Dark Mode Log0Document2 pagesDark Mode Log0picochulo2381No ratings yet
- Data Mining Course Learn Analytics RDocument5 pagesData Mining Course Learn Analytics RAntonio AlvarezNo ratings yet
- Booklet First Step 2023Document73 pagesBooklet First Step 2023Jose Leonardo Nuñez EscobarNo ratings yet
- Endcarriage - KZL-S 315Document116 pagesEndcarriage - KZL-S 315Josip Nuno CoricNo ratings yet
- What's in The Light: Bel Air Family Investment Awarded Silver Spoon AwardDocument14 pagesWhat's in The Light: Bel Air Family Investment Awarded Silver Spoon AwardlrbrennanNo ratings yet
- Resume Michal SzalonekDocument2 pagesResume Michal Szalonekszalonek4330No ratings yet
- How To Write An EssayDocument4 pagesHow To Write An EssayShah BaibrassNo ratings yet
- Form II Biology respiration study guideDocument2 pagesForm II Biology respiration study guideedwinmasaiNo ratings yet
- Gdot Autoturn User Guide Ds FdsDocument66 pagesGdot Autoturn User Guide Ds FdsMd Didarul AlamNo ratings yet
- Chapter 3Document62 pagesChapter 3Matthew AloNo ratings yet
- LCD DLP PDP ComparisonDocument27 pagesLCD DLP PDP Comparisonahmad_wazierNo ratings yet
- Real-Time Temperature Tracking Web ServiceDocument4 pagesReal-Time Temperature Tracking Web ServiceVirna Uli SamosirNo ratings yet
- Catalog Company PDFDocument3 pagesCatalog Company PDFBukhori IsakNo ratings yet
- The Modern World SystemDocument30 pagesThe Modern World SystemDey afNo ratings yet
- Introduction To Hse Benchmarking: Symposium Series No. 156 Hazards Xxii # 2011 IchemeDocument8 pagesIntroduction To Hse Benchmarking: Symposium Series No. 156 Hazards Xxii # 2011 IchemeLegend AnbuNo ratings yet
- Writing Ink Identification: Standard Guide ForDocument5 pagesWriting Ink Identification: Standard Guide ForEric GozzerNo ratings yet
- 1 HN 1 To 4000Document308 pages1 HN 1 To 4000K SachinNo ratings yet
- Payment For Building PermitDocument1 pagePayment For Building PermitSterben ShouchiNo ratings yet
- Introduction To GISDocument17 pagesIntroduction To GISArenPrajapatiNo ratings yet
- Revision WorksheetDocument1 pageRevision WorksheetTashana GoweNo ratings yet
- Distribution Transformer Manufacturing Process ManualDocument29 pagesDistribution Transformer Manufacturing Process ManualAnonymous Jf6X8nNo ratings yet