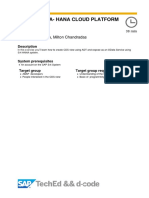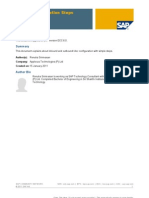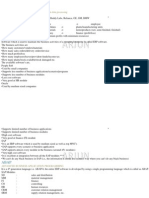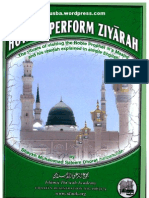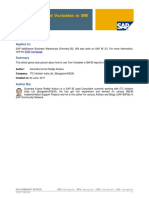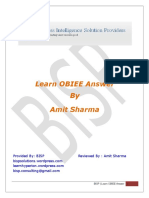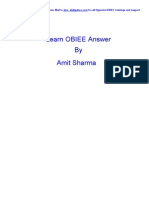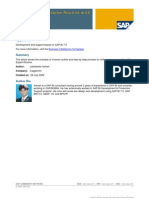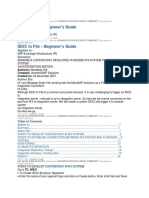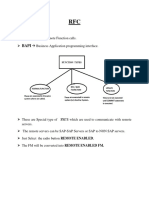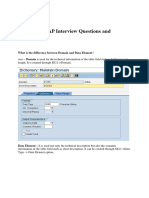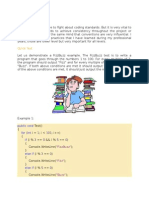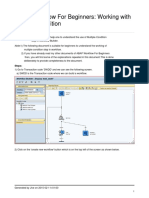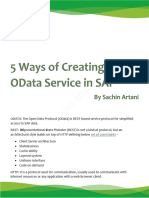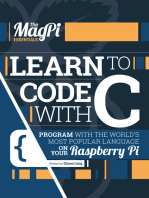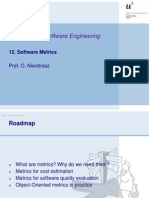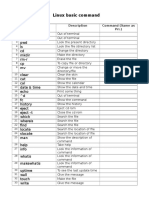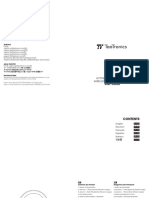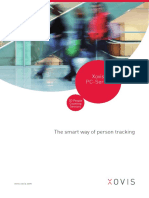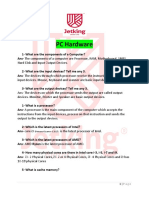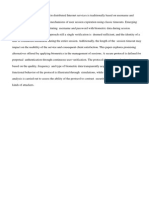Professional Documents
Culture Documents
Learn OBIEE Answer by Amit Sharma
Uploaded by
shadaabrafiOriginal Title
Copyright
Available Formats
Share this document
Did you find this document useful?
Is this content inappropriate?
Report this DocumentCopyright:
Available Formats
Learn OBIEE Answer by Amit Sharma
Uploaded by
shadaabrafiCopyright:
Available Formats
Learn OBIEE Answer By Amit Sharma
Provided By: BISP bispsolutions.wordpress.com learnhyperion.wordpress.com bisp.consulting@gmail.com
Reviewed By : Amit Sharma
BISP | Learn OBIEE Answer
Hello All !oday we"ll develop our #irst BI Answer Re$uest and convert it into BI Publisher. !his guide will give you step by step to create Answer re$uest process re$uest conver it to BI Publisher and #inally integrate it to %ashboard. Step #1 &oging it to BI Answer to create out #irst Answer Re$uest. 'R&: http:(()nameo#server**analytics(saw.dll+(analytics(saw.dll+ Answers,Sub-ectArea./00Sample/01Sales/00
Step #2 2nce you login to the Server you can see the list o# Sub-ect Areas. Select the sub-ect to start building the #irst Answer Re$uest. In our case I have ta3en sample sales.
BISP | Learn OBIEE Answer
Step#3 Select the dimension members and #acts #rom Sample Sales Sub-ect Area. 4ou can #ind the selected %imension members appear in 5olumns sections.
BISP | Learn OBIEE Answer
Step#4 2nce you select all dimensions and #ilters. !he screen may loo3 li3e this.In the given below screenshot I haven"t selected any #ilter so the 6ilters section is empty. However you could select one by 5trl7Select to place the #ilter in screen. 5lic3 the view button to view how does your re$uest output loo3 li3e. Save the below Answer Re$ues. I have given as Report89:;8 name.
BISP | Learn OBIEE Answer
Step# 5 . In the below screen I have selected<5trl7Select= 5ustomer >ame as 6ilter so it opens 5reate(?dit 6ilter %ialog bo@.Here we can speci#y the 5ustomer name as de#ault #ilter.
Step#6 Answer Auery processed output
BISP | Learn OBIEE Answer
Step#7 4our Answer Re$uest is ready now. Be are going to convert it to BI Publisher. 2pen CS Bord and 5lic3 on 2racle BI Publisher &og 2n Screen. Same as given in below screen.
Step#8 2nce your user and password get authenticated you can see the below screen. Select Oracle BI #rom Bor3space %ropdown and select your BI Answer Re$uest you created.
BISP | Learn OBIEE Answer
Step#9 %ouble clic3 the #ile it will open the SaveAs dialogbo@.
BISP | Learn OBIEE Answer
BISP | Learn OBIEE Answer
Step#10 2nce #ile saved to the desired location open BI Publisher.
Step#11 2pen the #older where you saved your #ile<Report89:v8=. 5lic3 view button to view the #ile.
BISP | Learn OBIEE Answer
Step#12: !his will open the Report. &ater I addes the 5ustomer >ame as 6ilter so you can see the customer name as dropdown #ilter. 4ou can notice one thing the !emplate %ropdown is empty now. Be"ll upload the layout and publish it in later screen shots. Select the %ata in ne@t dropdown and clic3 view to generate the DC& #ile #rom Answer Re$uest.
BISP | Learn OBIEE Answer
10
Step #13 5lic3 the ?@port button to e@port this DC& #ile so that this DCl could be used as source to cerate !emplate.
BISP | Learn OBIEE Answer
11
Step#14 : >e@t &oad this DC& #ile as %ata Source. Select %ataE*&oad DC& %ata. Be are using simple tabular #ormat in our #irst e@ample to ma3e it simple.
Step#15 >ow we"ll create the !emplate to Publish this report in a given !emplate #ormat. Select !able BiFard as given in screen.
BISP | Learn OBIEE Answer
12
Step#16 Select !able #rom the list and #ollow the steps given in screen shots
Step#17: Select your desired columns #rom the list.
BISP | Learn OBIEE Answer
13
BISP | Learn OBIEE Answer
14
Step#18 Speci#y the Group by 2ption to group the Records based on certain criteria<i.e Product 5ategory=
Step#19 Select the sort criteria to order the records based on certain column.
BISP | Learn OBIEE Answer
15
Step#20 Select what label you want to display to the business. !he two rectangle says the Technical Name ;s Bu ine Name
Step#21 2nce selected it may loo3 li3e this.
BISP | Learn OBIEE Answer
16
Step#22 !o preview the output select PreviewE*R!6 this will prompt you to save the !emplate be#ore previewing it.!he save the !emplate and give %emo:Report.rt# #ile name. !he #ile has to be in rt! !"rmat "nl#$
Step#23 !he report output loo3 li3e this in tabular #ormat. In the advance tutorials we"ll see how to use custom more complicated template.
BISP | Learn OBIEE Answer
17
BISP | Learn OBIEE Answer
18
Step#24 Be"ll Publish this !emplate so Business 'sers can see it in %ashboard.
StepH0I 5lic3 %&it 5lic3 ReportE*%ata CodelE*data 4ou can see the %e#ault %ata Source is Oracle BI %% as apposed to any R%BCS.
BISP | Learn OBIEE Answer
19
Step#26 >ow we"ll upload this template and Business 'sers will see the report in this !emplate #ormat.
BISP | Learn OBIEE Answer
20
Step#27 Select 'pl"a& Template:()Br"* e Select the #ile we save named as %emo:report.rt# and upload it.
BISP | Learn OBIEE Answer
21
Step#28 2nce layout got selected its time to select the DC& %ata 6ile. Select 'pload Sample %ataE*Browse and 'pload and upload the DC& #ile we svaed last time<in StepH8J =.
BISP | Learn OBIEE Answer
22
Step#29 >ame the !emplate +,em" -ep"rt.
Step#30 ;iew the report to ma3e sure the uploaded template iw wor3ing #ile.
BISP | Learn OBIEE Answer
23
BISP | Learn OBIEE Answer
24
Step#31 >ow we"ll place the BI Publisher report in %ashboard and give #inal view to Business 'sers. &og In to %ashboard.
Step#32 Select %ashboard &in3.
Step#33 %rag and %rop Te/t to Speci#y the Heading !e@t.
BISP | Learn OBIEE Answer
25
Step#34 Select !e@t Property to Brite Heading in Bold )B*!his is an ?@ample o# BI Publisher Report)(B*
BISP | Learn OBIEE Answer
26
BISP | Learn OBIEE Answer
27
Step#35 6inally %rag and %rop the BI Publisher Report.
BISP | Learn OBIEE Answer
28
BISP | Learn OBIEE Answer
29
Step#35 >ow you can Save the %ashboard and view the result in %ashboard.
BISP | Learn OBIEE Answer
30
You might also like
- How To Send An IDoc From SAP ECC To The SAP MII IDoc Listener (MII 12 - 1 To ECC 6 - 0)Document21 pagesHow To Send An IDoc From SAP ECC To The SAP MII IDoc Listener (MII 12 - 1 To ECC 6 - 0)Keshava Murthy100% (3)
- PROC REPORT by Example: Techniques for Building Professional Reports Using SAS: Techniques for Building Professional Reports Using SASFrom EverandPROC REPORT by Example: Techniques for Building Professional Reports Using SAS: Techniques for Building Professional Reports Using SASNo ratings yet
- Microsoft Prep4sure 70-778 Exam Question by Clement 40qDocument26 pagesMicrosoft Prep4sure 70-778 Exam Question by Clement 40qOdy-OdyNo ratings yet
- Accrual Reconciliation Process and Troubleshooting in R12 PDFDocument46 pagesAccrual Reconciliation Process and Troubleshooting in R12 PDFStone HsuNo ratings yet
- The iSeries and AS/400 Programmer's Guide to Cool ThingsFrom EverandThe iSeries and AS/400 Programmer's Guide to Cool ThingsRating: 2.5 out of 5 stars2.5/5 (2)
- Exercise 01 CreateCDSViewsDocument16 pagesExercise 01 CreateCDSViewsAbhishek NandiNo ratings yet
- User ExitsDocument38 pagesUser ExitsParikshit DasNo ratings yet
- LSMW StepsDocument10 pagesLSMW Stepsapi-25919427100% (1)
- OData Service Development With SAP GatewayDocument13 pagesOData Service Development With SAP GatewayRommel SorengNo ratings yet
- Crud Operations in ASP Net MVC 5 Using Ado PDFDocument11 pagesCrud Operations in ASP Net MVC 5 Using Ado PDFloicuoi100% (1)
- Create A CDS View (ABAP)Document7 pagesCreate A CDS View (ABAP)suryaNo ratings yet
- Idocs ConfigurationDocument13 pagesIdocs ConfigurationssvsomuNo ratings yet
- How To Trigger Workflow From Web Dynpro ABAP - Part 1Document36 pagesHow To Trigger Workflow From Web Dynpro ABAP - Part 1pgopisettiNo ratings yet
- Sap Abap Ig Notes Part1Document152 pagesSap Abap Ig Notes Part1talupurumNo ratings yet
- Step by Step Process To Run BEX Report in BackgroundDocument24 pagesStep by Step Process To Run BEX Report in BackgroundFabrizio ReginiNo ratings yet
- How To Perform Ziyarah by Shaykh Muhammad Saleem DhoratDocument37 pagesHow To Perform Ziyarah by Shaykh Muhammad Saleem DhoratMoulana Mohammad Musa ShakirNo ratings yet
- A Step by Step Guide For Beginners On User Defined BAPI Creation - ABAP DevelopmentDocument15 pagesA Step by Step Guide For Beginners On User Defined BAPI Creation - ABAP Developmentraky0369No ratings yet
- Chapter 3Document45 pagesChapter 3ced apeNo ratings yet
- Crud Operations in ASP - Net MVC 5 Using AdoDocument11 pagesCrud Operations in ASP - Net MVC 5 Using AdoCaique Assis Silva0% (1)
- How To Use Text Variables in BW Reports Part - 1 PDFDocument18 pagesHow To Use Text Variables in BW Reports Part - 1 PDFPiedone64No ratings yet
- Learn OBIEE Answer by Amit SharmaDocument30 pagesLearn OBIEE Answer by Amit SharmaVenkatarao YanamadalaNo ratings yet
- Step by step guide to develop your first BI Answer Request and convert it to BI PublisherDocument30 pagesStep by step guide to develop your first BI Answer Request and convert it to BI PublishersalemselvaNo ratings yet
- Oracle OBIEE Tutorial Answer To BI PublisherDocument24 pagesOracle OBIEE Tutorial Answer To BI PublisherAmit Sharma100% (2)
- TestOnlineQ8 NoansDocument33 pagesTestOnlineQ8 NoansChu PiNo ratings yet
- Writing Inverse Routine With Expert RoutineDocument13 pagesWriting Inverse Routine With Expert RoutineAnil KumarNo ratings yet
- IDOC To File - Beginner's GuideDocument5 pagesIDOC To File - Beginner's GuideSanthosh KumarNo ratings yet
- Idoc Abap SaP - 93Document13 pagesIdoc Abap SaP - 93Santhosh KumarNo ratings yet
- Hands On Practise of Apex Code in SalesforceDocument4 pagesHands On Practise of Apex Code in SalesforceAmit SharmaNo ratings yet
- Step-by-Step Guide For Using LSMW To Update Customer Master RecordsDocument18 pagesStep-by-Step Guide For Using LSMW To Update Customer Master RecordsSoma Sekhar VallabhaneniNo ratings yet
- RFC - Bapis-1Document71 pagesRFC - Bapis-1Kumar AjitNo ratings yet
- BADI and Types of BADI in SAP BADI (Business Add-In)Document64 pagesBADI and Types of BADI in SAP BADI (Business Add-In)Munnur PandariNo ratings yet
- Backup Domain Controller (BDC) Step-By-StepDocument20 pagesBackup Domain Controller (BDC) Step-By-StepRamyaChaudryNo ratings yet
- IDT DesignDocument57 pagesIDT DesignrameshbashaveniNo ratings yet
- Bip EgDocument14 pagesBip EgJinendraabhiNo ratings yet
- E2E Monitoring Diagnostics SetupDocument26 pagesE2E Monitoring Diagnostics SetupManish P SinghNo ratings yet
- Exam Questions 70-778: Analyzing and Visualizing Data With Microsoft Power BI (Beta)Document25 pagesExam Questions 70-778: Analyzing and Visualizing Data With Microsoft Power BI (Beta)shree sNo ratings yet
- SAP ABAP Interview Questions and AnswersDocument36 pagesSAP ABAP Interview Questions and Answersshivam.jha2302No ratings yet
- Public Void For Int IfDocument19 pagesPublic Void For Int IfmojamcpdsNo ratings yet
- Sapscript PDF Acrobet ReaderDocument14 pagesSapscript PDF Acrobet ReaderRajesh P. MulikNo ratings yet
- How To Resolve SCO7 Using Abend-AidDocument14 pagesHow To Resolve SCO7 Using Abend-AidShalini sagarNo ratings yet
- S/4 Hana System Sap Netweaver Gateway Hana Studio Sap Web Ide Cloud PlatformDocument14 pagesS/4 Hana System Sap Netweaver Gateway Hana Studio Sap Web Ide Cloud PlatformVinay Prakash DasariNo ratings yet
- NET Debugging EvironmentDocument22 pagesNET Debugging Evironmentapm_moreiraNo ratings yet
- SA13 - Install Fest - BizBikesDocument36 pagesSA13 - Install Fest - BizBikesThais PontesNo ratings yet
- Building Adobe Forms That Integrate With SiebelDocument5 pagesBuilding Adobe Forms That Integrate With SiebelFayaz SyedNo ratings yet
- Software Development Technical ChallengeDocument6 pagesSoftware Development Technical ChallengeJaveria Zia0% (1)
- BPC Script logic: Key functions for calculationsDocument10 pagesBPC Script logic: Key functions for calculationsAkhlaque ShamsiNo ratings yet
- ABAP Workflow For BeginnersDocument24 pagesABAP Workflow For BeginnersaloxanhNo ratings yet
- 100 Mainframe TipsDocument3 pages100 Mainframe TipsVinothkumarNo ratings yet
- Simple ABAP LearningDocument9 pagesSimple ABAP Learningashokkumar1979No ratings yet
- Voice-Enabled Applications Composites For The Phone: Sap Teched '07Document65 pagesVoice-Enabled Applications Composites For The Phone: Sap Teched '07Arun S PrabhuNo ratings yet
- Getting Started With Data Analysis ExpressionsDocument33 pagesGetting Started With Data Analysis ExpressionsHermann Akouete AkueNo ratings yet
- VB TutorialsDocument59 pagesVB TutorialsRakesh KushwahaNo ratings yet
- Connect Tableau to Oracle BI Server with ODBCDocument6 pagesConnect Tableau to Oracle BI Server with ODBCOyunbiligt BaatarNo ratings yet
- Creación Servicio ODATA SAPDocument23 pagesCreación Servicio ODATA SAPMario Galleguillos RosalesNo ratings yet
- How To Create & SetUp A DataBase Step-By-StepDocument19 pagesHow To Create & SetUp A DataBase Step-By-StepTimotei134No ratings yet
- Informatica Audit TablesDocument27 pagesInformatica Audit TablesAmit Sharma100% (2)
- Learn to Code with C: Program with the world's most popular language on your Raspberry PiFrom EverandLearn to Code with C: Program with the world's most popular language on your Raspberry PiNo ratings yet
- HR Enterprise and Workforce Management GuideDocument474 pagesHR Enterprise and Workforce Management Guideoneeb350No ratings yet
- Document Name: FSG Report Writing Guidelines Date: 10/06/2006 Author: Daniel North, ORAFINAPPS LimitedDocument28 pagesDocument Name: FSG Report Writing Guidelines Date: 10/06/2006 Author: Daniel North, ORAFINAPPS LimitedshadaabrafiNo ratings yet
- Apps DabaDocument2 pagesApps DabashadaabrafiNo ratings yet
- Datasheet AventX Oracle ConnectorDocument2 pagesDatasheet AventX Oracle ConnectorshadaabrafiNo ratings yet
- 12 SWMetricsDocument57 pages12 SWMetricsshadaabrafiNo ratings yet
- Datasheet AventX Oracle ConnectorDocument2 pagesDatasheet AventX Oracle ConnectorshadaabrafiNo ratings yet
- Toad For Oracle Tips and TricksDocument54 pagesToad For Oracle Tips and TricksvemurichanduNo ratings yet
- Example Oracle Reports 6i TrainingDocument8 pagesExample Oracle Reports 6i TrainingVenkata Rajesh MandavaNo ratings yet
- Questionnaire FDocument5 pagesQuestionnaire FshadaabrafiNo ratings yet
- XML Publisher and FSG For Beginners: Susan Behn, Alyssa Johnson, and Karen BrownfieldDocument9 pagesXML Publisher and FSG For Beginners: Susan Behn, Alyssa Johnson, and Karen Brownfieldทิวา โฆษิตธีรชาติNo ratings yet
- Xmlptemplatesbyexample 133282Document15 pagesXmlptemplatesbyexample 133282shadaabrafiNo ratings yet
- Setting up desktop video conferencing using H.323 standardsDocument18 pagesSetting up desktop video conferencing using H.323 standardsshadaabrafiNo ratings yet
- Xmlptemplatesbyexample 133282Document15 pagesXmlptemplatesbyexample 133282shadaabrafiNo ratings yet
- Andhra Pradesh: List of Dental CollegesDocument11 pagesAndhra Pradesh: List of Dental CollegesshadaabrafiNo ratings yet
- Introduction IRDocument61 pagesIntroduction IRshadaabrafiNo ratings yet
- You Can Type Something Here : Twitter Facebook Instagram SlidesmaniaDocument29 pagesYou Can Type Something Here : Twitter Facebook Instagram Slidesmaniajohn alester cuetoNo ratings yet
- WAN Lab 2 Configuring Frame RelayDocument8 pagesWAN Lab 2 Configuring Frame Relaynour baieNo ratings yet
- Datasheet Triconex Triconsil3!06!11Document4 pagesDatasheet Triconex Triconsil3!06!11Mathivanan AnbazhaganNo ratings yet
- DDBMS Chapter 12 SummaryDocument27 pagesDDBMS Chapter 12 SummaryAlbert SeastresNo ratings yet
- JKSSB admit cards for storekeeper posts examDocument2 pagesJKSSB admit cards for storekeeper posts examRizwaan MughalNo ratings yet
- Kecontact: P30 Charging Station Modbus TCP Programmers Guide V 1.01Document17 pagesKecontact: P30 Charging Station Modbus TCP Programmers Guide V 1.01Mohamed AbdelmalekNo ratings yet
- RF Planning Expert with 12+ Years Experience Managing Global Telecom ProjectsDocument2 pagesRF Planning Expert with 12+ Years Experience Managing Global Telecom ProjectsAnmol MittalNo ratings yet
- Why You Should Sell Your Product in Xfurbish?Document7 pagesWhy You Should Sell Your Product in Xfurbish?devi kiran suvarnaNo ratings yet
- Unify OpenscapeDocument78 pagesUnify OpenscapeCristian QuinteroNo ratings yet
- Best Practice - PS & Office 365 - v1 PDFDocument8 pagesBest Practice - PS & Office 365 - v1 PDFfahmiNo ratings yet
- TSM 94 - TSM 94 B - Digital Remote Display PanelDocument3 pagesTSM 94 - TSM 94 B - Digital Remote Display Panelluat1983No ratings yet
- Ft232 Usb To Rs485-422 Manual v1.0Document4 pagesFt232 Usb To Rs485-422 Manual v1.0famaral_hotmail_com100% (1)
- Exposure To Boilers For Practicing Engineers and Students 1st EditionDocument3 pagesExposure To Boilers For Practicing Engineers and Students 1st EditionAbhijeet A PatilNo ratings yet
- Linux CommandsDocument5 pagesLinux CommandsmrhaqNo ratings yet
- TT-BH046 User ManualDocument10 pagesTT-BH046 User ManualsanyolllNo ratings yet
- Xovis PC-Series 3D People Counting SensorsDocument8 pagesXovis PC-Series 3D People Counting SensorsozapataNo ratings yet
- ReadmeDocument13 pagesReadmeLalo RuizNo ratings yet
- RT-2200A Data SheetDocument2 pagesRT-2200A Data SheetMarco PoloNo ratings yet
- Ieee 802.11E Qos For Wireless LanDocument26 pagesIeee 802.11E Qos For Wireless Lanseriesv2No ratings yet
- Read MeDocument2 pagesRead MeMarlon B. Quinto100% (1)
- Helix Delta-T6 Conveyor Design Program: DefinitionsDocument2 pagesHelix Delta-T6 Conveyor Design Program: DefinitionsZoebairNo ratings yet
- B.pharm Syllabus 2014 15 July 2014Document62 pagesB.pharm Syllabus 2014 15 July 2014kkkNo ratings yet
- PC Hardware Guide: Components, Processors & MoreDocument10 pagesPC Hardware Guide: Components, Processors & MoreShaneVaz100% (1)
- INTERCON 2019 - Universidad Autónoma Del Perú - : Monday August 12thDocument6 pagesINTERCON 2019 - Universidad Autónoma Del Perú - : Monday August 12thAdela ContrerasNo ratings yet
- Dimetra Mts4L Tetra / Lte Base Station: Flexible Migration To Critical Broadband CommunicationDocument2 pagesDimetra Mts4L Tetra / Lte Base Station: Flexible Migration To Critical Broadband CommunicationLeeNo ratings yet
- Continuous and Transparent User Identity Verification For Secure Internet Services.Document9 pagesContinuous and Transparent User Identity Verification For Secure Internet Services.Ajay Tarade0% (1)
- Forouzan 5Document41 pagesForouzan 5Angelo ViniciusNo ratings yet
- IT304 Computer Networks Course OutlineDocument3 pagesIT304 Computer Networks Course OutlineNagendra ChowdaryNo ratings yet
- 840Dsl Operate Commiss Man en-USDocument1,734 pages840Dsl Operate Commiss Man en-USaaaaaaNo ratings yet