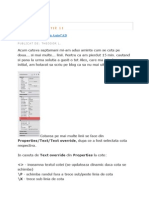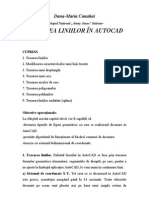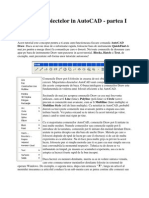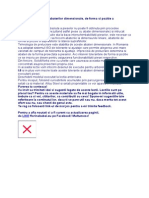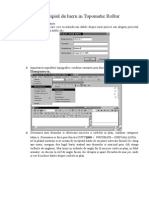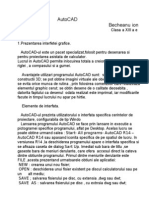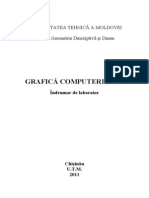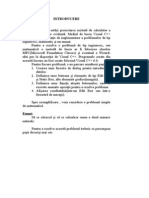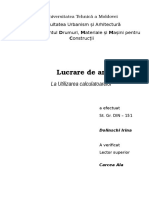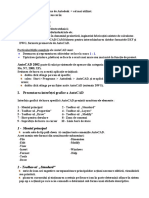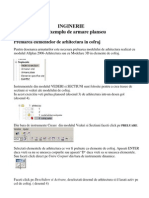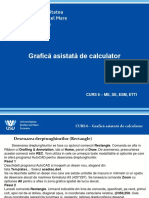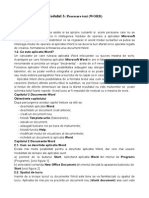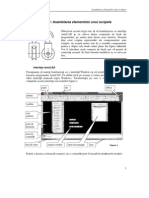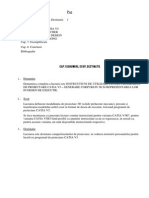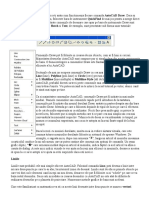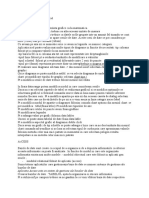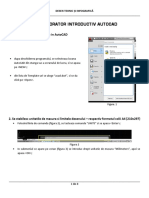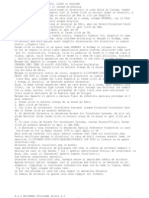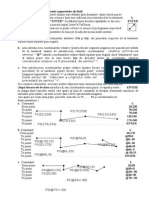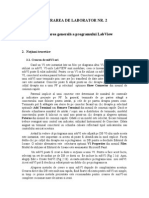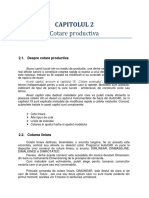Professional Documents
Culture Documents
Scari
Uploaded by
Ionut Narcis IugaOriginal Title
Copyright
Available Formats
Share this document
Did you find this document useful?
Is this content inappropriate?
Report this DocumentCopyright:
Available Formats
Scari
Uploaded by
Ionut Narcis IugaCopyright:
Available Formats
TEHNOLOGIA INFORMATIEI & CONSULTANTA PENTRU PROIECTARE IN CONSTRUCTII
ALLPLAN Scari
Introducere
Daca sunteti gata sa descoperiti un mod eficient pentru proiectare, acest material practic va ofera o descriere pas cu pas a functiilor programului pornind de la schitarea 2D pana la realizarea 3D a unei scari. Acest material va fi un ghid ce va va conduce prin cele mai importante faze ale procesului de desenare a scarilor, prezentandu-va toate functiile de definire a geometriei unei scari. Materialul va faciliteaza o prima acomodare cu elementele programului. Deoarece n acest material practic nu va sunt oferite toate informatiile despre functiile avute la dispozitie va recomandam utilizarea AJU !"U#U$ % pe care il activati prin intermediul tastei F1&.
'
TEHNOLOGIA INFORMATIEI & CONSULTANTA PENTRU PROIECTARE IN CONSTRUCTII
Desenarea conturului 2D al scarii
Mai (os aveti imaginea cu ceea ce veti o)tine in cadrul acestui e*emplu.
+entru inceput veti realiza conturul cu linii 2D al unei scari li)ere in care veti insera un podest. +entru realizarea conturului 2D al scarii veti folosi functiile din modulul Constructii 2D,
Linie, Cerc, Paralele la Elemente, Intersectarea a doua elemente si Stergere segment intre 2 intersectii. -onturul 2D al scarii are dimensiunile de mai (os %valorile sunt e*primate in cm&,
+entru scara li)era este necesar sa desenati 2D si linia pasului. Atentie! .u racordati linia pasului. re)uie sa arate ca in imaginea de mai sus.
2
TEHNOLOGIA INFORMATIEI & CONSULTANTA PENTRU PROIECTARE IN CONSTRUCTII
Realizarea modelului D al scarii
Din modulul Constructii Scari alegeti functia Scara li!era si desenati scara pe conturul 2D realizat anterior. +entru ca scara sa preia automat conturul 2D in Instrumente dinamice tre)uie sa fie selectat Introducere normala linie" +entru a desena conturul scarii este nevoie sa introduceti / puncte ca in imaginea de mai (os,
Dupa ce ati introdus punctele de contur de la 1 la # fie reveniti in primul punct al scarii, fie apasati tasta ESC. Dupa ce ati introdus conturul scarii tre)uie sa definiti pozitia liniei pasului. -onturul liniei pasului se introduce de la treapta de (os in sensul de urcare,
TEHNOLOGIA INFORMATIEI & CONSULTANTA PENTRU PROIECTARE IN CONSTRUCTII
Dupa ce ati introdus conturul liniei pasului apasati tasta 01-. 1e va deschide fereastra de proprietati Contur tre$te%linie $as%inaltime,
#a aceasta scara datorita faptului ca va fi necesar sa introduceti un podest tre)uie ca raza de racordare pentru linia pasului sa fie 2. $ntroduceti valoarea & $entru Arc" 3aceti clic4 pe valoarea afisata la Inaltime 'Inalt"( si va apare urmatoarea fereastra,
$ntroduceti , ) in*erior + &"&& ) su$erior + 2",Numar .re$te + 1Dupa ce ati confirmat setarile facute scara va aparea ca mai (os,
TEHNOLOGIA INFORMATIEI & CONSULTANTA PENTRU PROIECTARE IN CONSTRUCTII
$n fereastra de dialog /eometrie .re$te faceti urmatoarele setari , Latime + &,2#& 0ltima .rea$ta + )11 Nume Scara + SP1 'Scara Parter 11 SP11 $entru ca in liste sa *ie usor sa identi*icati elementele(
1etati 0ltima .rea$ta + )11 pentru ca ultima treapta a scarii sa fie planseul. Daca ati omis sa setati Arc + & in fereastra -ontur repte puteti face acest lucru acum cu a(utorul functiei ARC. Dupa ce ati ales functia Arc faceti clic4 in spatiul de lucru pe arcul de racordare al liniei pasului si introduceti valoarea &"&&" Nota2 0ste important ca arcul de racordare al liniei pasului sa fie 2 pt. ca lungimea podestului se masoara pe linia pasului. Daca linia pasului ramane racordata atunci tre)uie sa masurati lungimea arcului de racordare si segmentele drepte. +entru a insera un podest in scara creata, din fereastra de dialog /eometrie .re$te faceti clic4 pe )utonul Podest" -and inserati un podest intr-o scara in momentul in care introduceti numarul de trepte tre)uie sa luati in calcul si podestul ca si cum ar fi o treapta. Diferenta dintre functiile Pods si Pod3 este urmatoarea,
TEHNOLOGIA INFORMATIEI & CONSULTANTA PENTRU PROIECTARE IN CONSTRUCTII
Alegeti functia Podest, faceti clic4 pe treapta dupa care urmeaza sa introduceti podestul,
+entru lungimea podestului fie alegeti din Instrumente dinamice numarul de pasi %de la ' la 3 7 pt. detalii vezi A4utorul 7 tasta F1& sau introduceti lungimea podesctului ca valoare in )ara de statut. $n acest e*emplu introduceti lungime $odest + ,,5 m %8ezi imaginea de mai (os&,
TEHNOLOGIA INFORMATIEI & CONSULTANTA PENTRU PROIECTARE IN CONSTRUCTII
Modificati unghiurile treptelor folosind functia 0ng6i Fi7 astfel incat sa o)tineti pozitia treptelor ca in imaginea urmatoare,
Nota2 +entru a modifica unghiul unei trepte selectati functia 0ng6i Fi7 si faceti clic4 pe treapta pe care doriti sa o modificati la intersectia cu linia pasului. +rogramul afiseaza in )ara de statut unghiul e*istent pe care il puteti modifica. 3unctia 0/1L permite anularea unui unghi fi*at cu functia 0ng6i Fi7. Daca utilizati aceasta functie atunci unghiul treptei va reveni la unghiul initial. Aceasta functie se utilizeaza la scarile )alansate atunci cand se doreste revenirea la metoda de )alansare propusa de program. 3unctia De*o va permite sa acesati metodele de )alansare standard ale programului. $n continuare faceti clic4 pe comutatorul Param" Elemente si $ro$rietati pentru a putea defini elementele scarii. Alegeti de la Format 2D urmatoarele elemente,
:
TEHNOLOGIA INFORMATIEI & CONSULTANTA PENTRU PROIECTARE IN CONSTRUCTII
Deasemenea este indicat sa organizati pe la;ere elementele scarii in fereastra Format, 2D %vezi imaginea anterioara& astfel, +e #a;er-ul AR8SCARI setati elementele scarii pe care doriti sa le tipariti, reapta, "eprez. reapta inf., Mana interior< +e #a;er-ul AR8SCEL1 setati elementele, -ontratreapta, Montanti $nteriori< +e #a;er-ul AR8SCEL2 setati elementele de structura, "ampa Mi(loc. 3aceti clic4 pe /eometrie, D2
TEHNOLOGIA INFORMATIEI & CONSULTANTA PENTRU PROIECTARE IN CONSTRUCTII
1etati 6asurile pentru reprezentarea in sectiune a scarii iar acolo unde este cazul dezactivati reprezentarea cu hasura, deasemenea puteti seta materialul pentru listele de cantitati. ot in aceasta fereastra va puteti seta modul de reprezentare in animatie definind Su$ra*ata. 1etati elementele scarii pe care le-ati selectat incepand de sus in (os, adica, treapta, cotratreapta, rampa mi(loc, Mana interior, Montanti interiori. $n imginile urmatoare sunt setarile facute pentru aceasta scara. +entru mai multe informatii acesati A4utorul apasand tasta F1.
reapta scara,
TEHNOLOGIA INFORMATIEI & CONSULTANTA PENTRU PROIECTARE IN CONSTRUCTII
-ontratreapta ,
'2
TEHNOLOGIA INFORMATIEI & CONSULTANTA PENTRU PROIECTARE IN CONSTRUCTII
"ampa Mi(loc,
Mana curenta interior,
''
TEHNOLOGIA INFORMATIEI & CONSULTANTA PENTRU PROIECTARE IN CONSTRUCTII
Montanti $nterior,
Nota2 +entru montanti faceti clic4 pe, Preluare intre trea$ta si mana curenta in cazul in care montanti co)oara pana pe treapta %cum se intampla in acest e*emplu&, sau pe Preluare intre 9ang si mana curenta in cazul in care folositi functia :ang iar montantul se opreste pe vang. Dupa ce ati revenit in fereastra /eometrie, D puteti salva setarile pentru scara pe care ati creat-o astfel incat sa le puteti utiliza ulterior la alte scari similare. +entru a salva faceti clic4 pe Sal9are Fisiere Fa9orite si introduceti un nume. Ulterior pentru a accesa setarile faceti clic4 pe Desc6idere Fisiere Fa9orite. Dupa ce ati facut toate setarile necesare reveniti in fereastra /eometrie Scari unde finalizati constructia apasand )utonul Inc6idere. 8a apare mesa(ul de mai (os si apasati ;ES2
Asezati pe ecran eticheta cu numarul de trepte si dimensiunea acestora.
'2
TEHNOLOGIA INFORMATIEI & CONSULTANTA PENTRU PROIECTARE IN CONSTRUCTII
Ultima setare pentru scara va fi reprezentarea pe plan a unei 1ectiuni pt. 1cara. +entru acest lucru selectati functia Sectiune Scara din )ara de instrumente <odi*icare. 3aceti clic4 pe scara realizata si in fereastra care apare faceti setarile ca mai (os,
$ndicati 2 puncte pt. pozitia sectiunii,
+entru o lista de cantitati, %verificati ca toate la;ere-le scarii sunt setate Prelucra!il( faceti clic4 pe functia Iesire lista, la fisier alegeti Scari si lista de care aveti nevoie2 .re$te, Contratre$te, Ram$e scara etc"
'3
TEHNOLOGIA INFORMATIEI & CONSULTANTA PENTRU PROIECTARE IN CONSTRUCTII
Dupa ce ati selecta lista faceti clic4 pe )utonul tot din )ara de Instrumente dinamice, pentru ca programul sa caute toate scarile din desenul activ.
Mai (os aveti un e*emplu de lista de trepte,
#istele pot fi, grafice. $nchide liste de pe ecran. iparite direct Asezate pe desen 1alvate intr-un fisier 0*cel. $n acest caz nu vor fi e*portate reprezentarile grafice si nici sumele finale. 1alvate intr-un fisier te*t. $n acest caz nu vor fi e*portate reprezentarile
Nota, Daca ati salvat %tiparit& o lista si ulterior ati facut modificari asupra elementelor de pe ecran, tre)uie sa generati lista din nou.
'5
TEHNOLOGIA INFORMATIEI & CONSULTANTA PENTRU PROIECTARE IN CONSTRUCTII
+entru plotare din De*inire La=ere modificati statutul la;ere-lor AR8SCEL1 si AR8SCEL2 din Prelucra!il setati-le In9izi!il >locat" 1cara va arata ca in imaginea de mai (os,
'6
You might also like
- Curs AutoCAD 2015Document29 pagesCurs AutoCAD 2015Sh4d0wSt4lk3r1175% (4)
- Trucuri AutoCADDocument41 pagesTrucuri AutoCADiulian1000100% (2)
- Indrumar Grafica Autocad (RO)Document212 pagesIndrumar Grafica Autocad (RO)adrianionescu4u50% (2)
- AutoCAD 2012 - PetrescuDocument42 pagesAutoCAD 2012 - PetrescuIonut AndreiNo ratings yet
- Dana Canahai Trasarea Liniilor in AutocadDocument9 pagesDana Canahai Trasarea Liniilor in AutocadCristi1821No ratings yet
- Curs AutocadDocument165 pagesCurs AutocadDan Nicolae PopNo ratings yet
- Desenarea Obiectelor in AutoCADDocument60 pagesDesenarea Obiectelor in AutoCADRadu Angheluş100% (1)
- Unitati de Masura in AutoCAD - Partea IDocument7 pagesUnitati de Masura in AutoCAD - Partea IStefan DanielNo ratings yet
- Scara in AutoCADDocument8 pagesScara in AutoCADAnonymous klfWGF1No ratings yet
- Carte AutocadDocument36 pagesCarte AutocadElena Gorschi100% (1)
- Auto CadDocument83 pagesAuto CadMircea SurdoiuNo ratings yet
- Curs - 5 - Autocad - Lectia 1Document40 pagesCurs - 5 - Autocad - Lectia 1ioana100% (1)
- AUTOCAD Carte IncepatoriDocument95 pagesAUTOCAD Carte IncepatoriezitentaNo ratings yet
- Trucuri in AutoCADDocument2 pagesTrucuri in AutoCADdi TalapaniniNo ratings yet
- 02.laborator AutoCAD 2DDocument13 pages02.laborator AutoCAD 2DHumelnicu-Ungureanu MihaelaNo ratings yet
- TopoltDocument20 pagesTopoltAndreea TimisNo ratings yet
- Inscrierea Pe Desen A Abaterilor DimensionaleDocument47 pagesInscrierea Pe Desen A Abaterilor DimensionaleIoan JjonyyNo ratings yet
- TCAD L5-Proiectare PCBDocument19 pagesTCAD L5-Proiectare PCBCarina RăduțoiuNo ratings yet
- Extruded Boss 2Document29 pagesExtruded Boss 2DuduleanCristian100% (1)
- 1.desenarea Obiectelor in Autocad P.IDocument4 pages1.desenarea Obiectelor in Autocad P.IPopescu Stefan100% (1)
- RoburDocument11 pagesRoburMihai CondreaNo ratings yet
- Auto CadDocument4 pagesAuto CadBecheanu FlorinNo ratings yet
- Tutorial Modul SCIA in AllplanDocument47 pagesTutorial Modul SCIA in AllplanAlina IugaNo ratings yet
- Grafica Computerizata !!!!!!!!!!!!!!Document56 pagesGrafica Computerizata !!!!!!!!!!!!!!Victor TutuianuNo ratings yet
- Suport Curs AUTOCAD DBDocument19 pagesSuport Curs AUTOCAD DBAlexandru MihaiNo ratings yet
- Proarb 3Document16 pagesProarb 3Mihai EnescuNo ratings yet
- Carte FinDocument167 pagesCarte FinCorina BouNo ratings yet
- Lectii SolidWorks 1a TablaDocument31 pagesLectii SolidWorks 1a Tablavintiloius100% (1)
- AutocadDocument29 pagesAutocadovidiununcaNo ratings yet
- PROIECTARE INFORMATICA 1 Curs 1-7Document35 pagesPROIECTARE INFORMATICA 1 Curs 1-7Balasoiu SimonaNo ratings yet
- Introducere in Autocad, Utilizarea Calculatoarelor 2016Document17 pagesIntroducere in Autocad, Utilizarea Calculatoarelor 2016IretraNo ratings yet
- Pace L8Document9 pagesPace L8Mihai RaduNo ratings yet
- Ababei LectiiDocument57 pagesAbabei Lectiimihai_1957100% (2)
- Statia Fotogrametrica Digitala Delta - DigitalsDocument19 pagesStatia Fotogrametrica Digitala Delta - DigitalsArseniBadarauNo ratings yet
- Soft-Ul AutoCADDocument35 pagesSoft-Ul AutoCADBianca GNo ratings yet
- Laborator 1Document13 pagesLaborator 1LucianNo ratings yet
- All Plan - Armare Placa SimplaDocument11 pagesAll Plan - Armare Placa Simplamiki1222No ratings yet
- Exercitiul 1 Grafica Inginereasca Semestrul I Anul I UPBDocument8 pagesExercitiul 1 Grafica Inginereasca Semestrul I Anul I UPBCristi GheorghiuNo ratings yet
- GAC - Curs 6Document18 pagesGAC - Curs 6AlexNo ratings yet
- Modul 3 WORDDocument54 pagesModul 3 WORDbaticelNo ratings yet
- Lucrari in Autocad 1Document8 pagesLucrari in Autocad 1Cristea NicolaeNo ratings yet
- Help Catia v5Document15 pagesHelp Catia v5ssmileNo ratings yet
- Introducere AutocadDocument44 pagesIntroducere AutocadDan NicNo ratings yet
- GAC - Curs 7Document23 pagesGAC - Curs 7AlexNo ratings yet
- Realizare Diagramelor in XcelDocument6 pagesRealizare Diagramelor in XcelAlexandru VasiiNo ratings yet
- Laborator 9. AutoCADDocument8 pagesLaborator 9. AutoCADNicu ScutaruNo ratings yet
- Compensarea Datelor in CredoDocument9 pagesCompensarea Datelor in CredoMihai LunguNo ratings yet
- Editarea, Comenzi AutoCADDocument62 pagesEditarea, Comenzi AutoCADCristiana Gheorghe PopescuNo ratings yet
- Cap 3 Si 4Document4 pagesCap 3 Si 4Neculai Mihail AlexandruNo ratings yet
- Ajutoare GraficeDocument37 pagesAjutoare GraficeKnejec BellaNo ratings yet
- Manual AX3000-2012Document184 pagesManual AX3000-2012Sisu StefanNo ratings yet
- Trasare Indicator Pe A4Document9 pagesTrasare Indicator Pe A4vitilomaxNo ratings yet
- Comenzile AutoCADDocument23 pagesComenzile AutoCADAlexandra DMNo ratings yet
- CAD - AutoCAD PDFDocument26 pagesCAD - AutoCAD PDFredtfggNo ratings yet
- Lucrarea de Laborator Nr. 2 - Prezentarea Generala A Programului Labview 2008 PDFDocument8 pagesLucrarea de Laborator Nr. 2 - Prezentarea Generala A Programului Labview 2008 PDFVlad VasileNo ratings yet
- AutoCAD Atestat Partea A II-aDocument13 pagesAutoCAD Atestat Partea A II-aAlexandru NeaguNo ratings yet
- Tutorial Elem Arhitectura IngDocument21 pagesTutorial Elem Arhitectura IngAdriana VlasceanuNo ratings yet