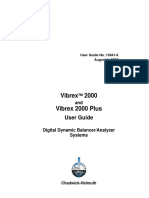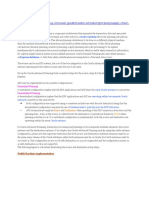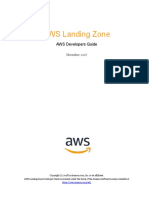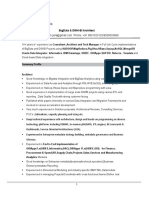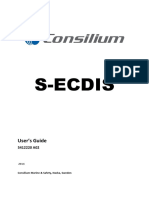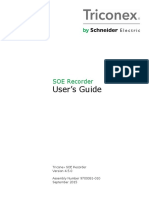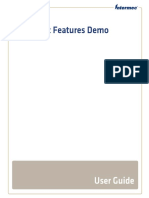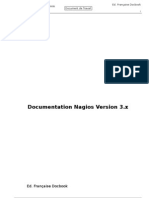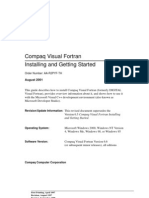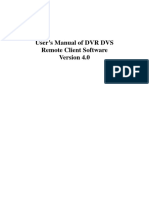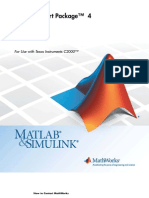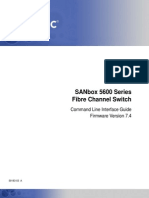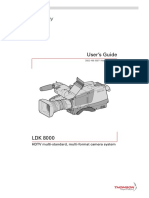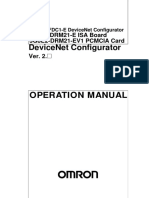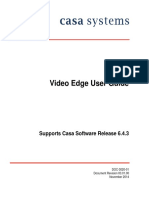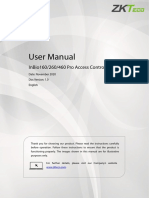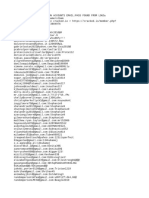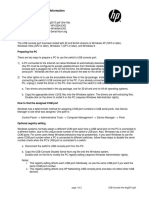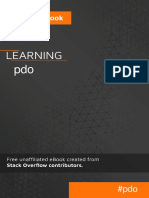Professional Documents
Culture Documents
CCURE 9000 v2 0 Videoedge 4 0 User Guide LT en
Uploaded by
David YHOriginal Description:
Original Title
Copyright
Available Formats
Share this document
Did you find this document useful?
Is this content inappropriate?
Report this DocumentCopyright:
Available Formats
CCURE 9000 v2 0 Videoedge 4 0 User Guide LT en
Uploaded by
David YHCopyright:
Available Formats
6 Technology Park Drive
Westford, MA 01886-3140
http://www.swhouse.com
Fax: 978-577-4392 Phone: 978-577-4000
CCURE 9000
Version 2.0
VideoEdge 4.0 Integration
User Guide
REVISION C0
Copyright and Trademarks
CCURE and Software House are registered trademarks of Tyco International Ltd. and its
respective companies.
The trademarks, logos, and service marks displayed on this document are registered in the
United States [or other countries]. Any misuse of the trademarks is strictly prohibited and
Tyco International Ltd. will aggressively enforce its intellectual property rights to the fullest
extent of the law, including pursuit of criminal prosecution wherever necessary. All
trademarks not owned by Tyco International Ltd. are the property of their respective owners,
and are used with permission or allowed under applicable laws.
Product offerings and specifications are subject to change without notice. Actual products may
vary from photos. Not all products include all features. Availability varies by region; contact
your sales representative.
Software version: 2.0
Document Number: UM-256
Revision Number: C0
Release Date: June, 2011
This manual is proprietary information of Software House. Unauthorized reproduction of any
portion of this manual is prohibited. The material in this manual is for information purposes
only. It is subject to change without notice. Software House assumes no responsibility for
incorrect information this manual may contain.
Copyright 2011 by Tyco International Ltd. and its respective companies.
All Rights Reserved.
CCURE9000 VideoEdge 4.0 Integration User Guide iii
Tabl e of Contents
Preface
How to Use this Manual . . . . . . . . . . . . . . . . . . . . . . . . . . . . . . . . . . . . . . . . . . . . . . . . . . . . . . viii
Find More Information . . . . . . . . . . . . . . . . . . . . . . . . . . . . . . . . . . . . . . . . . . . . . . . . . . . . . . . . . . x
Conventions . . . . . . . . . . . . . . . . . . . . . . . . . . . . . . . . . . . . . . . . . . . . . . . . . . . . . . . . . . . . . . . . . . .xi
Chapter 1 Introduction
Overview . . . . . . . . . . . . . . . . . . . . . . . . . . . . . . . . . . . . . . . . . . . . . . . . . . . . . . . . . . . 1-2
Features . . . . . . . . . . . . . . . . . . . . . . . . . . . . . . . . . . . . . . . . . . . . . . . . . . . . . . . . . . . . . 1-3
Chapter 2 Installation
Installation Overview . . . . . . . . . . . . . . . . . . . . . . . . . . . . . . . . . . . . . . . . . . . . . . . . . 2-2
Before You Begin . . . . . . . . . . . . . . . . . . . . . . . . . . . . . . . . . . . . . . . . . . . . . . . . . . . . . . . . . 2-3
Checking Networks Status . . . . . . . . . . . . . . . . . . . . . . . . . . . . . . . . . . . . . . . . . . . . . 2-3
Checking System Privileges . . . . . . . . . . . . . . . . . . . . . . . . . . . . . . . . . . . . . . . . . . . . 2-3
Database Installation. . . . . . . . . . . . . . . . . . . . . . . . . . . . . . . . . . . . . . . . . . . . . . . . . . 2-3
Installing the VideoEdge 4.0 Integration Interface . . . . . . . . . . . . . . . . . . . . . . . . . 2-4
Running the Setup Program. . . . . . . . . . . . . . . . . . . . . . . . . . . . . . . . . . . . . . . . . . . . 2-4
Starting the Server Components . . . . . . . . . . . . . . . . . . . . . . . . . . . . . . . . . . . . . . . 2-10
Uninstalling the VideoEdge 4.0 Integration Interface . . . . . . . . . . . . . . . . . . . . . 2-11
Chapter 3 VideoEdge 4.0 Server
VideoEdge 4.0 Server Editor Overview . . . . . . . . . . . . . . . . . . . . . . . . . . . . . . . . . . 3-2
Accessing the VideoEdge 4.0 Server Editor . . . . . . . . . . . . . . . . . . . . . . . . . . . . . . . . . . 3-2
Creating a VideoEdge 4.0 Server . . . . . . . . . . . . . . . . . . . . . . . . . . . . . . . . . . . . . . . . . . . 3-3
Deleting a VideoEdge 4.0 Server . . . . . . . . . . . . . . . . . . . . . . . . . . . . . . . . . . . . . . . . . . . 3-3
Configuring an VideoEdge 4.0 Server . . . . . . . . . . . . . . . . . . . . . . . . . . . . . . . . . . . . . . . 3-5
Table of Contents
iv CCURE9000 VideoEdge 4.0 Integration User Guide
VideoEdge 4.0 Server General Tab . . . . . . . . . . . . . . . . . . . . . . . . . . . . . . . . . . . . . .3-6
VideoEdge 4.0 Server General Tab Definitions . . . . . . . . . . . . . . . . . . . . . . . . . . . . . . . 3-6
VideoEdge 4.0 Server Alarms Tab . . . . . . . . . . . . . . . . . . . . . . . . . . . . . . . . . . . . . . .3-9
VideoEdge 4.0 Server Alarms Tab Definitions . . . . . . . . . . . . . . . . . . . . . . . . . . . . . . . 3-10
Examples of Defining Alarms for a VideoEdge 4.0 Server . . . . . . . . . . . . . . . . . . . . . 3-12
VideoEdge 4.0 Server State Images Tab . . . . . . . . . . . . . . . . . . . . . . . . . . . . . . . . .3-15
VideoEdge 4.0 Server State Images Icons . . . . . . . . . . . . . . . . . . . . . . . . . . . . . . . . . . . 3-15
Customizing State Images for a VideoEdge 4.0 Server . . . . . . . . . . . . . . . . . . . . . . . . 3-16
Chapter 4 VideoEdge 4.0 Video Camera
VideoEdge 4.0 Video Camera Overview . . . . . . . . . . . . . . . . . . . . . . . . . . . . . . . . .4-2
Accessing the VideoEdge 4.0 Video Camera Editor . . . . . . . . . . . . . . . . . . . . . . . . . . . 4-2
Importing a Camera . . . . . . . . . . . . . . . . . . . . . . . . . . . . . . . . . . . . . . . . . . . . . . . . . . . . . . 4-3
Creating a Camera . . . . . . . . . . . . . . . . . . . . . . . . . . . . . . . . . . . . . . . . . . . . . . . . . . . . . . . 4-4
Deleting a VideoEdge 4.0 Video Camera . . . . . . . . . . . . . . . . . . . . . . . . . . . . . . . . . . . . 4-5
Configuring an VideoEdge 4.0 Video Camera . . . . . . . . . . . . . . . . . . . . . . . . . . . . . . . . 4-6
VideoEdge 4.0 Video Camera General Tab . . . . . . . . . . . . . . . . . . . . . . . . . . . . . . .4-8
VideoEdge 4.0 Video Camera General Tab Definitions . . . . . . . . . . . . . . . . . . . . . . . . 4-8
Preset Controls . . . . . . . . . . . . . . . . . . . . . . . . . . . . . . . . . . . . . . . . . . . . . . . . . . . . . . . . . . 4-9
Pattern Controls . . . . . . . . . . . . . . . . . . . . . . . . . . . . . . . . . . . . . . . . . . . . . . . . . . . . . . . . 4-10
VideoEdge 4.0 Video Camera Alarms Tab . . . . . . . . . . . . . . . . . . . . . . . . . . . . . . .4-11
VideoEdge 4.0 Video Camera Alarms Tab Definitions . . . . . . . . . . . . . . . . . . . . . . . . 4-12
Defining an Alarm for a Camera . . . . . . . . . . . . . . . . . . . . . . . . . . . . . . . . . . . . . . . . . . 4-14
VideoEdge 4.0 Video Camera State ImagesTab . . . . . . . . . . . . . . . . . . . . . . . . . . .4-16
VideoEdge 4.0 Video Camera State Images Icons . . . . . . . . . . . . . . . . . . . . . . . . . . . . 4-16
Customizing State Images for a VideoEdge 4.0 Video Camera . . . . . . . . . . . . . . . . . 4-17
VideoEdge 4.0 Video Camera Viewer . . . . . . . . . . . . . . . . . . . . . . . . . . . . . . . . . . .4-18
Retrieving a Recorded Video . . . . . . . . . . . . . . . . . . . . . . . . . . . . . . . . . . . . . . . . . . . . . 4-19
Exporting a Video . . . . . . . . . . . . . . . . . . . . . . . . . . . . . . . . . . . . . . . . . . . . . . . . . . . . . . . 4-21
VideoEdge 4.0 Playback Controls . . . . . . . . . . . . . . . . . . . . . . . . . . . . . . . . . . . . . .4-22
Instant Playback Controls . . . . . . . . . . . . . . . . . . . . . . . . . . . . . . . . . . . . . . . . . . . . . . . . 4-23
Playback Controls . . . . . . . . . . . . . . . . . . . . . . . . . . . . . . . . . . . . . . . . . . . . . . . . . . . . . . . 4-24
Table of Contents
CCURE9000 VideoEdge 4.0 Integration User Guide v
Chapter 5 Video View
Video View Overview . . . . . . . . . . . . . . . . . . . . . . . . . . . . . . . . . . . . . . . . . . . . . . . . 5-2
Accessing the Video View Editor . . . . . . . . . . . . . . . . . . . . . . . . . . . . . . . . . . . . . . . . . . . 5-2
Creating a Video View . . . . . . . . . . . . . . . . . . . . . . . . . . . . . . . . . . . . . . . . . . . . . . . . . . . . 5-3
Deleting a Video View . . . . . . . . . . . . . . . . . . . . . . . . . . . . . . . . . . . . . . . . . . . . . . . . . . . . 5-4
Configuring a Video View . . . . . . . . . . . . . . . . . . . . . . . . . . . . . . . . . . . . . . . . . . . . . . . . . 5-5
Video View Editor Field Definitions . . . . . . . . . . . . . . . . . . . . . . . . . . . . . . . . . . . . . . . . 5-6
VideoEdge 4.0 Video View Viewer . . . . . . . . . . . . . . . . . . . . . . . . . . . . . . . . . . . . . 5-7
Chapter 6 Video Tour
Video Tour Overview . . . . . . . . . . . . . . . . . . . . . . . . . . . . . . . . . . . . . . . . . . . . . . . . . 6-2
Accessing the Video Tour Editor . . . . . . . . . . . . . . . . . . . . . . . . . . . . . . . . . . . . . . . . . . . 6-3
Creating a Video Tour . . . . . . . . . . . . . . . . . . . . . . . . . . . . . . . . . . . . . . . . . . . . . . . . . . . . 6-4
Deleting a Video Tour . . . . . . . . . . . . . . . . . . . . . . . . . . . . . . . . . . . . . . . . . . . . . . . . . . . . 6-4
Configuring a Video Tour . . . . . . . . . . . . . . . . . . . . . . . . . . . . . . . . . . . . . . . . . . . . . . . . . 6-5
VideoEdge 4.0 Video Tour General Tab . . . . . . . . . . . . . . . . . . . . . . . . . . . . . . . . . 6-6
VideoEdge 4.0 Video Tour General Tab Definitions . . . . . . . . . . . . . . . . . . . . . . . . . . . 6-6
Preview Window . . . . . . . . . . . . . . . . . . . . . . . . . . . . . . . . . . . . . . . . . . . . . . . . . . . . . . . . 6-7
Chapter 7 VideoEdge 4.0 Journal Messages
CCURE 9000-VideoEdge 4.0 Integration Journal Messages Definitions . . . . . 7-2
Chapter 8 VideoEdge 4.0 Limitations
VideoEdge 4.0 Integration Limitations . . . . . . . . . . . . . . . . . . . . . . . . . . . . . . . . . . 8-2
Index
Table of Contents
vi CCURE9000 VideoEdge 4.0 Integration User Guide
CCURE9000 VideoEdge 4.0 Integration User Guide vii
Preface
The CCURE 9000 VideoEdge 4.0 Integration User Guide is for new and
experienced security system users who want to learn to use the CCURE 9000
VideoEdge 4.0 Integration for the CCURE 9000 Security Management
System.
In this preface
How to Use this Manual ................................................................................................. viii
Find More Information........................................................................................................x
Conventions .........................................................................................................................xi
How to Use this Manual
viii CCURE9000 VideoEdge 4.0 Integration User Guide
How to Use this Manual
This manual contains the following chapters that provide information about
the CCURE 9000 VideoEdge 4.0 Integration. Turn to the appropriate chapter
for the information you need.
Chapter 1, Introduction
Provides an overview of this product.
Chapter 2, Installation
Provides detailed information for installing and uninstalling CCURE 9000
VideoEdge 4.0 Integration software.
Chapter 3, VideoEdge 4.0 Server
Describes how to use the VideoEdge 4.0 Video Server Editor to create a basic
configuration in the CCURE 9000 system.
Chapter 4, VideoEdge 4.0 Video Camera
Provides detailed information about VideoEdge 4.0 Video Camera and how to
use it.
Chapter 5, Video View
Provides the basic information about Video View.
Chapter 6, Video Tour
Provides the basic information about Video Tour.
How to Use this Manual
CCURE9000 VideoEdge 4.0 Integration User Guide ix
Chapter 7, VideoEdge 4.0 Journal Messages
Defines the Journal Messages you receive concerning the VideoEdge 4.0
CCURE 9000.
Find More Information
x CCURE9000 VideoEdge 4.0 Integration User Guide
Find More Information
You can access CCURE 9000 manuals and online Help for more information
about CCURE 9000.
Manuals
CCURE 9000 software manuals and Software House hardware manuals are
available in Adobe PDF format on the CCURE 9000 DVD.
You can access the manuals if you copy the appropriate PDF files from the
CCURE 9000 Installation DVD English\Manuals folder and install the
Adobe Acrobat Reader. Adobe Acrobat Reader can be installed from the
CCURE 9000 Installation DVD English\Reader folder.
The available CCURE 9000 and Software House manuals are listed in the
CCURE 9000 Getting Started Guide and Help section, and appear as
hyperlinks in the online.pdf file on the CCURE 9000 DVD in the
English\Manuals folder.
These manuals are also available from the Software House Member Center
website: http://membercenter.swhouse.com/home/default.aspx.
Online Help
You can access CCURE 9000 Help by pressing F1 or click Help from the
menu bar in the Administration/Monitoring Station applications.
Windows Help
You can get help for the Windows products by selecting Help from the specific
Windows Start menu or by going to the Microsoft website at
www.microsoft.com.
Conventions
CCURE9000 VideoEdge 4.0 Integration User Guide xi
Conventions
This guide uses the following text formats and symbols.
The following items are used to indicate important information.
Convention Meaning
Bold This font indicates screen elements, and also indicates when you
should take a direct action in a procedure.
Bold font describes one of the following items:
A command or character to type, or
A button or option on the screen to press, or
A key on your keyboard to press
A screen element or name
Regular italic font Indicates a new term.
<text> Indicates a variable.
NOTE
Indicates a note. Notes call attention to any item of information that may
be of special importance.
TIP
Indicates an alternate method of performing a task.
Indicates a caution. A caution contains information essential to avoid
damage to the system. A caution can pertain to hardware or software.
Indicates a warning. A warning contains information that advises users
that failure to avoid a specific action could result in physical harm to the
user or to the hardware.
Indicates a danger. A danger contains information that users must know
to avoid death or serious injury.
Conventions
xii CCURE9000 VideoEdge 4.0 Integration User Guide
CCURE9000 VideoEdge 4.0 Integration User Guide 11
1
Introduction
This chapter introduces the VideoEdge 4.0 Integration software that provides
integration between the VideoEdge 4.0 and CCURE 9000.
In this chapter:
Overview........................................................................................................................... 1-2
Features.............................................................................................................................. 1-3
Overview
12 CCURE9000 VideoEdge 4.0 Integration User Guide
Overview
VideoEdge 4.0 integration is a CCURE 9000 integration application which
can configure VideoEdge 4.0 video servers and video cameras. The operator
can display video views, video tours, perform PTZ controls and trigger alarm
events or camera actions when the camera alarm is activated.
Features
CCURE9000 VideoEdge 4.0 Integration User Guide 13
Features
The following is a list of major features supported by this integration:
Live video
Simultaneous live and recorded video views from up to 16 cameras
Audio support
Up to four live video camera windows based on events
Video Export
Playback of pre-recorded video
Video control such as PTZ (domes only)
Audio control
Video views
Video tours
Video alarms
PTZ presets based on events, alarm inputs or video tours
Features
14 CCURE9000 VideoEdge 4.0 Integration User Guide
CCURE9000 VideoEdge 4.0 Integration User Guide 21
2
Installation
This chapter provides instructions for installing the VideoEdge 4.0 Integration
software on a CCURE 9000 server or client system.
In this chapter:
Installation Overview...................................................................................................... 2-2
Installing the VideoEdge 4.0 Integration Interface...................................................... 2-4
Uninstalling the VideoEdge 4.0 Integration Interface ...............................................2-11
Installation Overview
22 CCURE9000 VideoEdge 4.0 Integration User Guide
Installation Overview
Before installing the CCURE 9000 VideoEdge 4.0 Integration software, you
must first install CCURE 9000 software on your target computer. For
information on installing CCURE 9000, see the CCURE 9000 Installation and
Upgrade Guide.
Similar to the CCURE 9000 system, VideoEdge 4.0 Integration has Client and
Server components. You must install the client components on every
computer that runs CCURE 9000 client applications, and you must install the
Server components on the CCURE 9000 server computer. It is recommended
that VideoEdge 4.0 Integration client has at least 4GB memory and enables
3GB model.
Table 2-1 on page 2-2 lists the steps to install and register the CCURE 9000
VideoEdge 4.0 Integration on each computer in your CCURE 9000 system.
Perform these steps in order.
Table 2-1: Standard Installation Tasks
NOTE
VideoEdge 4.0 Integration client dont support Windows 2008.
Task See...
1. Install CCURE 9000. CCURE 9000 Installation and Upgrade
Guide
2. Close any open applications and disable
virus checking software.
3. Perform the pre-installation steps. Before You Begin on page 2-3
Note: Stop the Crossfire servers if CCURE
9000 is already installed.
4. Start the CCURE 9000 VideoEdge 4.0
Integration installation program.
Installing the VideoEdge 4.0 Integration
Interface on page 2-4
5. Verify the license for the VideoEdge 4.0
software by running the License program
on your CCURE 9000 server.
CCURE 9000 Installation and Upgrade
Guide
6. When the Installation and registration are
complete, restart the services.
Installation Overview
CCURE9000 VideoEdge 4.0 Integration User Guide 23
Before You Begin
You may need to perform some pre-installation steps before you install the
CCURE 9000 VideoEdge 4.0 Integration.
Checking Networks Status
If you are installing CCURE 9000 on a corporate network, be sure to
coordinate with your corporate network administrator. Check that the
network is working properly.
Checking System Privileges
To perform the installation, you must have appropriate Windows
permissions. You must be in the local Administrators group, or have
equivalent privileges. See the Microsoft Operating System documentation or
your system administrator for more information.
If you do not have sufficient permissions, the error message is displayed as
shown in Figure 2-1 on page 2-3
Figure 2-1: Privileges Error Message
Database Installation
If you are installing server components of the CCURE 9000 VideoEdge 4.0
Integration, the CCURE 9000 VideoEdge 4.0 Integration adds some tables to
the CCURE 9000 database. Currently, the CCURE 9000 VideoEdge 4.0
Integration does not support installation with CCURE 9000 on an Oracle
Database. Therefore, you must install on a CCURE 9000 system that is using
SQL Server. The CCURE 9000 VideoEdge 4.0 Integration install program
automatically finds the CCURE 9000 database and adds tables and initial
data to it.
Installing the VideoEdge 4.0 Integration Interface
24 CCURE9000 VideoEdge 4.0 Integration User Guide
Installing the VideoEdge 4.0 Integration Interface
You can install the CCURE 9000 VideoEdge 4.0 Integration software on a
local computer either from a local drive or from a shared drive over a
network.
To Install on a Local Computer
1. Log into the server or client with Windows administration privileges.
2. Run CCURE_9000_VideoEdge4.0_Integration.exe from the installation
kit.
3. Follow the instructions, as described in Running the Setup Program on
page 2-4.
To Install over the Network
1. Log into the server or client with the appropriate Windows privileges.
2. Copy the installation kit for the CCURE 9000 VideoEdge 4.0 Integration
to a share on another machine.
3. From your system, map a share to the remote share over the network.
4. Run the CCURE_9000_VideoEdge4.0_Integration.exe from the
installation kit, as described inRunning the Setup Program on page 2-4.
Running the Setup Program
To install the CCURE 9000 VideoEdge 4.0 Integration software, run the
CCURE_9000_VideoEdge4.0_Integration.exe from the installation kit.
To Run the Setup Program
1. Navigate to the installation kit folder.
2. Double-click CCURE_9000_VideoEdge4.0_Integration.exe.
NOTE
For information about share folders, refer to your Microsoft
documentation or see your system administrator.
Installing the VideoEdge 4.0 Integration Interface
CCURE9000 VideoEdge 4.0 Integration User Guide 25
3. The InstallShield Wizard dialog box, shown in Figure 2-2 on page 2-5,
appears.
Figure 2-2: Preparing to Install
The Setup program then checks the system to see if it meets minimum
requirements. If minimum requirements are met, a Welcome dialog box
opens, as shown in Figure 2-3 on page 2-5.
Figure 2-3: Welcome Dialog Box
Installing the VideoEdge 4.0 Integration Interface
26 CCURE9000 VideoEdge 4.0 Integration User Guide
4. Click Next , a warning message is shown on the Welcome dialog box to
inform you that if you install the VideoEdge 4.0 Integration, you will no
longer be able to user VideoEdge 3.0 with CCURE 9000, as shown in
Figure 2-4 on page 2-6.
Figure 2-4: Welcome Dialog Box - Warning Message
5. Click Continue to proceed with the installation. A Custom Setup dialog
box opens, as shown in Figure 2-5 on page 2-6.
Figure 2-5: Custom Setup Dialog Box
Installing the VideoEdge 4.0 Integration Interface
CCURE9000 VideoEdge 4.0 Integration User Guide 27
In the Custom Setup dialog box, you can can choose to install the Server
Component, the Client Component, or both. If you click on a component,
you can choose from the context menu shown in Custom Setup
Selection on page 2-7. If you do not want the Server Component
installed, click under the Server Component. Similarly, if you do not
want to install the Client Component, click under the Client
Component.
Figure 2-6: Custom Setup Selection
Installing the VideoEdge 4.0 Integration Interface
28 CCURE9000 VideoEdge 4.0 Integration User Guide
6. Click Next to continue. The Database Server dialog box opens, as shown
in Database Server Dialog Box on page 2-8, so you can choose the
database server.
Figure 2-7: Database Server Dialog Box
7. After configuration, click Next to open the Ready to Install the Program
dialog box, as shown in Figure 2-8 on page 2-8
Figure 2-8: Ready to Install the Program Dialog Box
Installing the VideoEdge 4.0 Integration Interface
CCURE9000 VideoEdge 4.0 Integration User Guide 29
8. Click Install, the Install Progress dialog box appears, as shown in
Figure 2-9 on page 2-9.
Figure 2-9: Install Progress Dialog Box
After a few minutes, the Installation Complete dialog box appears. See
Figure 2-10 on page 2-9.
Figure 2-10: Installation Complete Dialog Box
9. Click Finish to complete the installation process.
Installing the VideoEdge 4.0 Integration Interface
210 CCURE9000 VideoEdge 4.0 Integration User Guide
Starting the Server Components
Before you can configure a VideoEdge 4.0 video server and video camera, you
must start the VideoEdge 4.0 Integration server component using the
CCURE 9000 Server Management Application Server Components tab.
1. From the Start Menu, select Start>All Programs>Software House
>Server Configuration. The CCURE 9000 Server Management
Application opens.
2. Click Server Component tab.
3. Right-click ConnectedPro.HardwareInterface.VideoEdge 4.0 Integration
Interface and select Start Server Component from the context menu.
Uninstalling the VideoEdge 4.0 Integration Interface
CCURE9000 VideoEdge 4.0 Integration User Guide 211
Uninstalling the VideoEdge 4.0 Integration Interface
This section describes how to uninstall the CCURE 9000 VideoEdge 4.0
Integration software from the Server computer and from each Client
computer in your security system.
The uninstallation process removes all software components that were
installed on the computer by the CCURE 9000 VideoEdge 4.0 Integration
software program.
Once the uninstallation process completes, the computer will be in a clean
state
To Uninstall VideoEdge 4.0 Integration
1. On the Windows Start menu, select Settings>Control panel.
2. Double-click Add/Remove. The Add/Remove Programs dialog box
appears. See Figure 2-11 on page 2-11.
Figure 2-11: Add/Remove Programs
3. Select CCURE 9000 VideoEdge 4.0 Integration from the list.
Uninstalling the VideoEdge 4.0 Integration Interface
212 CCURE9000 VideoEdge 4.0 Integration User Guide
4. Click Change. The Welcome dialog box opens as shown in Figure 2-12 on
page 2-12.
Figure 2-12: Welcome (Uninstall)
5. Click Next to continue. The Program Maintenance dialog box opens, as
shown in Figure 2-13 on page 2-12
Figure 2-13: Program Maintenance Dialog Box
Select Modify if you want to change some of the program features.
Select Repair if you want to repair installation errors in the program.
Select Remove if you want to remove CCURE 9000 VideoEdge 4.0
Integration from your computer.
Uninstalling the VideoEdge 4.0 Integration Interface
CCURE9000 VideoEdge 4.0 Integration User Guide 213
6. Select Remove and click Next. A dialog box appears as shown in
Figure 2-14 on page 2-13 for you to choose whether or not to drop
VideoEdge 4.0 Integration Database. To drop the database, select the
check box. To keep the database, click Next.
Figure 2-14: Dropping Database or not
7. The Remove the Program dialog box opens. See Figure 2-15 on page 2-13.
Click Remove to continue the uninstallation.
Figure 2-15: Remove the ProgramDialog Box
Uninstalling the VideoEdge 4.0 Integration Interface
214 CCURE9000 VideoEdge 4.0 Integration User Guide
8. The Remove Process dialog box appears as shown in Figure 2-16 on
page 2-14.
Figure 2-16: Remove Process Dialog Box
After a few minutes, the Uninstallation Complete dialog box appears.
See Figure 2-17 on page 2-14.
Figure 2-17: Uninstall Finish
9. Click Finish to uninstall the CCURE 9000 VideoEdge 4.0 Integration.
CCURE9000 VideoEdge 4.0 Integration User Guide 31
3
VideoEdge 4.0 Server
This chapter describles how to create and configure VideoEdge 4.0 Server.
In this chapter:
VideoEdge 4.0 Server Editor Overview........................................................................ 3-2
VideoEdge 4.0 Server General Tab................................................................................. 3-6
VideoEdge 4.0 Server Alarms Tab ................................................................................. 3-9
VideoEdge 4.0 Server State Images Tab ...................................................................... 3-15
VideoEdge 4.0 Server Editor Overview
32 CCURE9000 VideoEdge 4.0 Integration User Guide
VideoEdge 4.0 Server Editor Overview
VideoEdge 4.0 Server Editor lets you create VideoEdge 4.0 Server objects, You
can associate the video server objects with camera, alarm and server action
objects.
Accessing the VideoEdge 4.0 Server Editor
To Access the VideoEdge 4.0 Server on the Video Tree
1. In the Navigation pane of the CCURE 9000 Administration Station, click
Video. The Video pane opens.
2. Expand the Video tree. Open the Company Name folder by clicking to
the left of the folder.
3. Right-click the VideoEdge 4.0 that you want to access. Select Edit from the
context menu to open the VideoEdge 4.0 Server Editor with the General
tab available. You can also open a VideoEdge 4.0 Server by double-
clicking its name.
To Access the VideoEdge 4.0 Server Editor in Dynamic View
1. In the Navigation pane of the Administration Station, click Video to open
the Video pane.
2. Select VideoEdge 4.0 Server from the Video pane drop-down list.
3. Click to open a Dynamic View showing all VideoEdge 4.0 objects.
VideoEdge 4.0 Server Editor Overview
CCURE9000 VideoEdge 4.0 Integration User Guide 33
4. Double-click on the VideoEdge 4.0 in the list that you want to access and
select Edit from the context menu. The VideoEdge 4.0 Server editor opens
with the General tab available.
Creating a VideoEdge 4.0 Server
To Create a VideoEdge 4.0 Server
1. In the Navigation pane of the CCURE 9000 Administration Station, click
Video to open the Video pane.
2. Expand the Video tree. Right-click the Company Name folder and select
VideoEdge 4.0 Server->New.
3. The VideoEdge 4.0 Server editor opens allowing you create a
configuration. For more information about configuration, see
Configuring an VideoEdge 4.0 Server on page 3-5.
4. After you finish your configuration, click Save and Close to save and exit.
Alternatively, if you want to save the Video server and then create a new
one, click Save and New. The current Video Server is saved and closed,
but the Video Server Editor remains open to allow you create a new Video
Server.
Deleting a VideoEdge 4.0 Server
To Delete a VideoEdge 4.0 Server on the Video Tree
1. In the Navigation pane of the CCURE 9000 Administration Station, click
Video to open the Video pane.
2. Expand the Video tree. Open the Company Name folder by clicking to
the left of the folder.
3. Right-click the VideoEdge 4.0 that you want to delete, select Delete from
the context menu.
VideoEdge 4.0 Server Editor Overview
34 CCURE9000 VideoEdge 4.0 Integration User Guide
A message box appears stating "Are you sure that you want to delete the
selected VideoEdge 4.0 Server?"
4. Click Yes in the message box to delete the VideoEdge 4.0 Server.
To Delete a VideoEdge 4.0 Server in Dynamic View
1. In the Navigation pane of the Administration Station, click Video to open
the Video pane.
2. Select VideoEdge 4.0 from the Hardware pane drop-down list.
3. Click to open a Dynamic View showing all VideoEdge 4.0 Server
objects.
4. In the list, right-click the VideoEdge 4.0 Server that you want to delete and
select Delete from the context menu.
A message box appears stating "Are you sure that you want to delete the
selected VideoEdge 4.0 Server?"
5. Click Yes in the message box to delete the VideoEdge 4.0 Server.
VideoEdge 4.0 Server Editor Overview
CCURE9000 VideoEdge 4.0 Integration User Guide 35
Configuring an VideoEdge 4.0 Server
To Configure an VideoEdge 4.0 Server
1. Create a new VideoEdge 4.0 Server or open an existing one with the
General tab available. See Creating a VideoEdge 4.0 Server on page 3-3
and Accessing the VideoEdge 4.0 Server Editor on page 3-2.
2. Enter a unique name up to 100 characters long in the Name field.
3. Enter a textual description up to 500 characters for the VideoEdge 4.0
Server in the Description field.
4. Click the Enabled option to establish communication between CCURE
9000 and the VideoEdge 4.0 Server.
5. Make a basic configuration in General tab. See VideoEdge 4.0 Server
General Tab Definitions on page 3-6.
6. Click the Alarms tab to configure alarm for the VideoEdge 4.0 Server. See
VideoEdge 4.0 Server Alarms Tab Definitions on page 3-10.
7. Click the State Images tab to view the state images for VideoEdge 4.0
Server. See VideoEdge 4.0 Server State Images Icons on page 3-15.
8. If you finish editing, click Save and Close to save the configuration.
VideoEdge 4.0 Server General Tab
36 CCURE9000 VideoEdge 4.0 Integration User Guide
VideoEdge 4.0 Server General Tab
The VideoEdge 4.0 Server General tab, see Figure 3-1 on page 3-6, lets you
configure the VideoEdge 4.0 Server basic information, check the video server
connection and open a VideoEdge 4.0 Web page. It also shows the current
Video Protocol.
Figure 3-1: VideoEdge 4.0 Server General Tab
VideoEdge 4.0 Server General Tab Definitions
Table 3-1 on page 3-6 provides definitions for the fields on the VideoEdge 4.0
Server General tab.
Table 3-1: VideoEdge 4.0 Server General Tab
Field & Buttons Description
Name Enter a unique name up to 100 characters long to identify the server.
Description Enter a textual description up to 500 characters for the server.
VideoEdge 4.0 Server General Tab
CCURE9000 VideoEdge 4.0 Integration User Guide 37
Enabled If enabled, CCURE9000 attempts to communicate with the server. If
not enabled CCURE9000 does not attempt to communicate with the
server.
Server ID
Video Protocol Automatically populated with the video protocol: VideoEdge 4.0.
Time zone Not applicable for VideoEdge 4.0. Specify the time zone of the physical
location of the video server.
Import Cameras Imports all camera set up information from video server.
Connect Checks the server connection. If all user credentials are entered and
validated, the server is online.
Online After the connection is successfully established, indicates if the current
video server is online.
Server Info
IP Address Enter the IP Address for the specific video server.
Communication
Port
Displays the communication port number previously configured for
remote communication in the VideoEdge 4.0 Server. The default is 80.
Live Video Port Displays the port number previously configured for live video in the
VideoEdge 4.0 Server. The default value is 554.This field is read only.
Alarm Port Displays the port number previously configured for the alarm trigger in
the VideoEdge 4.0 Server. The default value is 5003.This field is read
only.
Open NVR
Configuration
Open the VideoEdge 4.0 Web page to configure the VideoEdge 4.0.
Domain Not applicable for VideoEdge 4.0.
User Name Enter the user name used to login the VideoEdge 4.0 Server.
Password Enter the password used to login the VideoEdge 4.0 Server.
Re-enter
Password
Re-enter the password.
IP Adress Enter the IP address for the specfied video server.
Table 3-1: VideoEdge 4.0 Server General Tab, continued
Field & Buttons Description
VideoEdge 4.0 Server General Tab
38 CCURE9000 VideoEdge 4.0 Integration User Guide
Event Action Info
Poll Period Indicates how often you want the video server polled for status
information. Range is 0 to 999. The default is 100 seconds.
Comm Fail Delay Not applicable for VideoEdge 4.0.
Pre-second frame
rate tp use during
recording
Not applicable for VideoEdge 4.0.
Time Sync at
hh:mm:ss
Not applicable for VideoEdge 4.0.
Table 3-1: VideoEdge 4.0 Server General Tab, continued
Field & Buttons Description
VideoEdge 4.0 Server Alarms Tab
CCURE9000 VideoEdge 4.0 Integration User Guide 39
VideoEdge 4.0 Server Alarms Tab
The VideoEdge 4.0 Server Alarms tab provides a list of alarms you have
configured for this video server. You must set up server alarms using the
vendor utility on the video server side before the alarms can work in CCURE
9000. See Figure 3-2 on page 3-9.
Figure 3-2: VideoEdge 4.0 Server Alarms Tab
Table 3-2 on page 3-10 contains an example of how an alarm is configured.
VideoEdge 4.0 Server Alarms Tab
310 CCURE9000 VideoEdge 4.0 Integration User Guide
VideoEdge 4.0 Server Alarms Tab Definitions
Table 3-3 on page 3-10 provides definitions for the fields on VideoEdge 4.0
Server Alarms tab.
Table 3-2: Alarms Tab Setting Example
The following Alarms tab settings
Property Value Action Details Schedule
Video Server Alarm Online Activate Event Display_1 Always
Would create the following Event:
Anytime (Always Schedule) the Video Server Alarm (Property) equals Online
(Value), activate the event (Action) named Display_1 (Details).
Display_1 is an event you select in the Event field.
For information about how to create and configure an event, see the CCURE 9000
Software Configuration Guide
Table 3-3: VideoEdge 4.0 Server Alarms Tab Definitions
Field Description
Add Click Add in the Alarms tab to create a new alarm.
Remove Click Remove in the Alarms tab to delete a selected alarm.
Property Click within the Property column, and then click . The Property
browser opens presenting properties available for the server. Click a
Property to select it and add it to the column.
For VideoEdge 4.0 Server, available properties are listed below:
Failover Occurred
Hard Drive Failure
RAID Degraiding
Rebooted
Switched to Backup Server
Video Server Alarm
VideoEdge 4.0 Server Alarms Tab
CCURE9000 VideoEdge 4.0 Integration User Guide 311
Value Click within the Value column to display a drop-down list of Values
associated with the Property that you have selected. Click a Value you
want to include as a parameter for the trigger to assign it to the column.
If you select Failover Occurred, Hard Drive Failure, RAID
Degraiding, Rebooted or Switched to Backup Server property, two
values are available: True and False.To enable the value of True,
select the check box that appears when you click in the field. To change
the value of False, clear the check box.
If you select the property of Video Server Alarm, click within the Value
column to display a drop-down list with two values available for you to
select: Online, offline.
NOTE: You must select the Property before you can select the Value.
Action Click within the Action column to display a drop-down list of valid
actions. Click on Action that you want to include as a parameter for the
trigger to add it to the column. Two types of actions are available:
Activate Event and Video Camera Action.
If you select Activate Event, the lower pane in the Alarm tab displays
an Event field for you to define the Action details. See Activate an
Event on page 3-12.
If you select Video Camera Action, the lower pane displays two sub-
tabs: Camera tab and Action Type tab. See Video Camera Action on
page 3-14.
Details Displays details about how the Action was configured.
Schedule Only the Always schedule is available for VideoEdge 4.0 Server.
Event Allows you select an event for the alarm.
NOTE: Event is available only if Activated an Event was selected in
the Action column drop-down list.
See the CCURE9000 Software Configuration Guide for information
about events.
Camera tab (available if Video Camera Action was selected in the Action field)
Server Specify the server for the action. Click to open a list of predefined
video servers.
NOTE: You must select the server before you can select the camera.
Camera Specify the camera for the action. Click to open a list of predefined
video cameras.
Table 3-3: VideoEdge 4.0 Server Alarms Tab Definitions, continued
Field Description
VideoEdge 4.0 Server Alarms Tab
312 CCURE9000 VideoEdge 4.0 Integration User Guide
Examples of Defining Alarms for a VideoEdge 4.0 Server
Activate an Event
1. From the VideoEdge 4.0 Server Editor dialog box, navigate to the Alarms
tab.
2. Click Add in the Alarms tab to create a new alarm.
3. In the Property column, select Failover Occurred.
Action Type tab (available if Video Camera Action was selected)
Action Type Select the action type, such as Record Camera, Camera Preset
Command and Camera Pattern Command.
NOTE: Only Camera Preset Command and Camera Pattern Command
are available.
Enter the parameters for the action type. The parameters vary
according to the action type selected. See Parameters on page 3-12.
Parameters
Pre Alarm Time Set pre-alarm recording time for the camera when you select Record
Camera as the action type.
Post Alarm Time Set post-alarm recording time for the camera when you select Record
Camera as the action type
Preset Select the preset number to set this preset as the object when you
select Camera Preset Command as the action type.
Pattern Select the pattern number to set this pattern as the object when you
select Camera Pattern Command as the action type.
Schedule Only the Always Schedule is available for VideoEdge 4.0 Server.
Table 3-3: VideoEdge 4.0 Server Alarms Tab Definitions, continued
Field Description
VideoEdge 4.0 Server Alarms Tab
CCURE9000 VideoEdge 4.0 Integration User Guide 313
4. In the Value column, select the check box.
5. In the Action column, select Activate an Event.
6. The lower pane in the Alarm tab displays an Event field for you to define
the Action details.
Click to open the Event dialog box. Select an event (for example,
ViewDisplay Event) that you want to associate with the alarm. Journal
LogBackup Event is an event configured in CCURE 9000 Administration
Station. See the CCURE 9000 Software Configuration Guide for information
about Event.
Once you define the Action details, the Details column displays
information about how the Action has been configured.
7. Click Save and Close to save this setting and exit.
8. When a VideoEdge 4.0 server failover occurs, this alarm is triggered. You
can find the following logs in the CCURE 9000 Monitoring Station.
VideoEdge 4.0 Server Alarms Tab
314 CCURE9000 VideoEdge 4.0 Integration User Guide
Video Camera Action
1. From the VideoEdge 4.0 Server Editor dialog box, navigate to the Alarms
tab.
2. Click Add in the Alarms tab to create a new alarm.
3. Click within the Property column to open the VideoEdge 4.0 Server
dialog box showing Properties available for the server. Select Rebooted.
4. Check the check box within the Value column.
5. Click within the Action column to display a drop-down list of valid
actions and select Video Camera Action. The lower pane in the Alarms
tab displays two sub-tabs: Camera tab and Action Type tab.
6. In the Camera sub-tab, select a server (for example, VideoEdge 4.0 with
the IP address of 10.51.237.105) and a camera (for example, Camera3).
7. In the Action Type sub-tab, select Camera Preset Command as the
Action Type. Select 1 from Preset drop-down list.
8. Click Save and Close to save this setting and exit.
9. When a VideoEdge 4.0 server reboots, the configured alarm is triggered.
You can find the following logs in CCURE 9000 Monitoring Station.
To Remove an Alarm
1. From the VideoEdge 4.0 Server Editor dialog box, navigate to the Alarms
tab.
2. Use to select the row in the Alarms table for the alarm you want to
remove.
3. Click Remove.
4. Click Save and Close to save and exit.
VideoEdge 4.0 Server State Images Tab
CCURE9000 VideoEdge 4.0 Integration User Guide 315
VideoEdge 4.0 Server State Images Tab
The State Images tab, shown in Figure 3-3 on page 3-15, provides a means to
change the default images used to indicate the VideoEdge 4.0 Server states on
the Monitoring Station.
Figure 3-3: Video Server State Images Tab
VideoEdge 4.0 Server State Images Icons
Table 3-4 on page 3-15 lists the name and description of each VideoEdge 4.0
Server State Images icon.
Table 3-4: VideoEdge 4.0 Server State Images Icons
Icon Name Description
Unknown The video server is in unknown state.
Online The video server is online.
VideoEdge 4.0 Server State Images Tab
316 CCURE9000 VideoEdge 4.0 Integration User Guide
Customizing State Images for a VideoEdge 4.0 Server
From the VideoEdge 4.0 Server State Images tab, you can change the images
that appear in the Monitoring Station to represent VideoEdge 4.0 Server.
To Customize VideoEdge 4.0 Server State Images
1. From the VideoEdge 4.0 Server State Images tab, double-click the existing
image. A Windows Open dialog box appears allowing you to browse for
a folder in which you have placed replacement images.
2. When you locate the replacement image, select it and click Open to
replace the default image with this image.
3. When you are done editing the VideoEdge 4.0 Server Editor, click Save
and Close to save the configuration.
Offline The video server is offline.
Hard Drive
Failure
There is a Hard Drive Failure alarm on the video
server.
Rebooted There is a Rebooted alarm on the video server.
RAID
Degrading
There is a RAID Degrading alarm on the video server.
Switched To
Backup Server
There is a Switched To Backup Server alarm on the
video server.
Failover
Occurred
There is a Failover Occurred alarm on the video
server.
Icon Name Description
CCURE9000 VideoEdge 4.0 Integration User Guide 41
4
VideoEdge 4.0 Video
Camera
This chapter provides information about the VideoEdge 4.0 Video Camera
Editor and VideoEdge 4.0 Video Camera Viewer.
In this chapter:
VideoEdge 4.0 Video Camera Overview...................................................................... 4-2
VideoEdge 4.0 Video Camera General Tab................................................................... 4-8
VideoEdge 4.0 Video Camera Alarms Tab...................................................................4-11
VideoEdge 4.0 Video Camera State ImagesTab ......................................................... 4-16
VideoEdge 4.0 Video Camera Viewer ......................................................................... 4-18
VideoEdge 4.0 Video Camera Overview
42 CCURE9000 VideoEdge 4.0 Integration User Guide
VideoEdge 4.0 Video Camera Overview
VideoEdge 4.0 Video Camera Editor lets you associate the VideoEdge 4.0
Video Camera object with camera alarm and camera action objects.
The VideoEdge 4.0 Video Camera Editor has the following configuration tabs:
VideoEdge 4.0 Video Camera General Tab on page 4-8
VideoEdge 4.0 Video Camera Alarms Tab on page 4-11
VideoEdge 4.0 Video Camera State ImagesTab on page 4-16
Accessing the VideoEdge 4.0 Video Camera Editor
To Access the VideoEdge 4.0 Video Camera Editor on the Video Tree
1. In the Navigation pane of the CCURE 9000 Administration Station, click
Video. The Video pane opens.
2. Expand the Video pane. Open the Company Name folder by clicking
to the left of the folder.
3. Expand the VideoEdge 4.0 tree clicking to the left of the folder.
4. In the VideoEdge 4.0 folder, right-click the camera that you want to access,
select Edit from the context menu to open the VideoEdge 4.0 Video
Camera Editor with the General tab available. You can also open the the
camera by double-clicking the camera name.
To Access the VideoEdge 4.0 Video Camera Editor in Dynamic View
1. In the Navigation pane of the Administration Station, click Video to open
the Video pane.
VideoEdge 4.0 Video Camera Overview
CCURE9000 VideoEdge 4.0 Integration User Guide 43
2. Select VideoEdge 4.0 Video Camera from the Video pane drop-down list.
3. Click to open a Dynamic View showing all camera objects.
4. Double-click on the camera in the list that you want to access and select
Edit from the context menu. The VideoEdge 4.0 Video Camera editor
opens with the General tab available.
Importing a Camera
To Import a Camera
1. Open the VideoEdge 4.0 Server panel with the General tab available.
2. In the General tab, click Import Cameras button to import cameras set up
with the current video server.
3. After a while, a message box appears stating The camera import is
complete. Click Save and Close to take effect.
VideoEdge 4.0 Video Camera Overview
44 CCURE9000 VideoEdge 4.0 Integration User Guide
4. Click OK. Click Save and Close. You can see the imported cameras listed
in the VideoEdge 4.0 tree in the left Video pane.
Creating a Camera
To Create a Camera
1. In the Navigation pane of the CCURE 9000 Administration Station, click
Video to open the Video pane.
2. Open the Company Name folder by clicking to the left of the folder.
3. Right-click the VideoEdge 4.0 folder, select VideoEdge 4.0 Video Camera-
>New.
4. The VideoEdge 4.0 Video Camera Editor opens allowing you to configure
the camera.
5. After you have configured the camera, click Save and Close to save and
exit.
Alternatively, if you want to save the video camera and then create a new
one, click Save and Close. The current video camera is saved and closed,
but the Video Camera Editor remains open to allow you create a new
video camera.
NOTE
Sometimes you will see the camera name similar to { cameraname_(n)}.
This happens in the following situation.
The VideoEdge 4.0 server in CCURE 9000 has a camera named such as
FrontDoor. Adds a video camera named as FrontDoor for this
VideoEdge 4.0 server on Web page. Then this newly added camera is
added automatically in CCURE 9000 with a new name FrontDoor_(n).
Here n starts at 2. If the new name {FrontDoor_(n)} is also same as the
existing one, renames it as {FrontDoor_(n+1)} till the name is unique.
NOTE
When VideoEdge 4.0 server changes from offine to online, if the camera
index in CCURE 9000 didnt exist on VideoEdge 4.0 server, this camera
will be deleted automatically.
VideoEdge 4.0 Video Camera Overview
CCURE9000 VideoEdge 4.0 Integration User Guide 45
Deleting a VideoEdge 4.0 Video Camera
To Delete a VideoEdge 4.0 Video Camera on the Video Tree
1. In the Navigation pane of the CCURE 9000 Administration Station, click
Video to open the Video pane.
2. Open the Company Name folder by clicking to the left of the folder.
3. Expand the VideoEdge 4.0 tree by clicking to the left of the folder.
4. In the VideoEdge 4.0 Tree, right-click the camera that you want to delete,
select Delete from the context menu.
A message box appears stating "Are you sure that you want to delete the
selected camera?"
5. Click Yes in the message box to delete the VideoEdge 4.0 Video Camera.
To Delete a VideoEdge 4.0 Video Camera in Dynamic View
1. In the Navigation pane of the Administration Station, click Video to open
the Video pane.
2. Select VideoEdge 4.0 Video Camera from the Video pane drop-down list.
3. Click to open a Dynamic View showing all camera objects.
4. In the list, right-click the camera that you want to delete and select Delete
from the context menu.
VideoEdge 4.0 Video Camera Overview
46 CCURE9000 VideoEdge 4.0 Integration User Guide
A message box appears stating "Are you sure that you want to delete the
selected camera?"
5. Click Yes in the message box to delete the VideoEdge 4.0 Video Camera.
Configuring an VideoEdge 4.0 Video Camera
To Configure a VideoEdge 4.0 Video Camera
1. In the Navigation pane of the Administration Workstation, click Video to
open the Video pane.
2. Select VideoEdge 4.0 from the Video pane drop-down list.
3. Click to open a Dynamic View showing all VideoEdge 4.0 Video
Camera objects.
4. Double-click the VideoEdge 4.0 Video Camera in the list that you want to
configure. The VideoEdge 4.0 Video Camera Editor opens.
5. Type a unique name up to 100 characters in the Name field.
6. Type a textual description up to 500 characters in the Description field.
7. Click the Enabled option to establish communication between CCURE
9000 and the VideoEdge 4.0 Video Camera.
8. Create a basic configuration in General tab. SeeVideoEdge 4.0 Video
Camera General Tab on page 4-8.
9. You can click the Alarms tab to configure Alarms for the VideoEdge 4.0
Video Camera Editor panel. SeeVideoEdge 4.0 Video Camera Alarms
Tab on page 4-11.
10. You can click the State Images tab to view the state images for VideoEdge
4.0 Video Camera Editor panel. See VideoEdge 4.0 Video Camera State
ImagesTab on page 4-16.
VideoEdge 4.0 Video Camera Overview
CCURE9000 VideoEdge 4.0 Integration User Guide 47
11. After you finish editing, click Save and Close to save the configuration.
VideoEdge 4.0 Video Camera General Tab
48 CCURE9000 VideoEdge 4.0 Integration User Guide
VideoEdge 4.0 Video Camera General Tab
The VideoEdge 4.0 Video Camera General tab, see Figure 4-1 on page 4-8, lets
you create basic settings for cameras.
Figure 4-1: VideoEdge 4.0 Video Camera General Tab
VideoEdge 4.0 Video Camera General Tab Definitions
Table 4-1 on page 4-8 provides definitions for the fields on the VideoEdge 4.0
Video Camera General tab.
Table 4-1: VideoEdge 4.0 Video Camera General Tab Definition
Field or Button Description
Name Enter a unique name up to 100 characters long for the VideoEdge 4.0
Video Camera.
Description Enter a general comment up to 500 characters long for the camera.
Enabled Select the Enabled option to establish the communication between the
video camera and CCURE9000.
Camera Type Select the camera type from the drop-down list. Two types are
available: Fixed and Dome.
VideoEdge 4.0 Video Camera General Tab
CCURE9000 VideoEdge 4.0 Integration User Guide 49
Preset Controls
1. Click to open the preset control, as shown below:
2. If you want to create a new preset, select a preset position by using Pan/
Tilt control, then open the preset control and click . The new preset
number is automatically added in the preset drop-down list.
3. If you want to delete an existing preset, select the preset from the preset
drop-down list and click .
4. If you want go to one specifc preset, select the preset from the preset drop-
down list and click .
5. If you want set one specifc preset, select a preset position by using Pan/
Tilt control, then open the preset control, select the preset from the preset
drop-down list and click .
Number The unique channel number used to identify the camera. Once you
enter a new number the live video from that camera displayed on the
video control. The default is 0.
Dome Controls
NOTE:According to the type of dome and recorder being used, the
controls available may vary.
Table 4-1: VideoEdge 4.0 Video Camera General Tab Definition, continued
Field or Button Description
Preset
VideoEdge 4.0 Video Camera General Tab
410 CCURE9000 VideoEdge 4.0 Integration User Guide
Pattern Controls
1. Click to open pattern control, as shown below:
2. If you want to create a new patternt, click . The new pattern number
is automatically added in the pattern drop-down list.
3. If you want to delete an existing pattern, select the pattern from the
pattern drop-down list and click .
4. If you want go to one specifc pattern, select the pattern from the pattern
drop-down list and click .
5. If you want set one specifc pattern, select the pattern from the pattern
drop-down list and click to open the pattern recording control, as
shown below:
Select a position where the pattern will start, then click to begin
recording. Then do operations that this pattern should perform.
Finally, click to end recording.
VideoEdge 4.0 Video Camera Alarms Tab
CCURE9000 VideoEdge 4.0 Integration User Guide 411
VideoEdge 4.0 Video Camera Alarms Tab
The VideoEdge 4.0 Video Camera Alarms tab provides a list of alarms you
have configured for this video camera. You must set up camera alarms using
the vendor utility on the video server side before the alarms can work in
CCURE 9000. See Figure 4-2 on page 4-11.
Figure 4-2: VideoEdge 4.0 Video Camera Alarms Tab
Table 4-2 on page 4-12 contains an example of how an Alarm is configured.
VideoEdge 4.0 Video Camera Alarms Tab
412 CCURE9000 VideoEdge 4.0 Integration User Guide
VideoEdge 4.0 Video Camera Alarms Tab Definitions
Table 4-3 on page 4-12 provides definitions for the fields on VideoEdge 4.0
Video Camera Alarms tab of the VideoEdge 4.0 Video Camera.
Table 4-2: Alarmists Setting Example
The following Alarms tab settings
Property Value Action Details Schedule
Videoloss True Activate Event Display_1 Always
Would create the following Event:
Anytime (Always Schedule) the Videoloss (Property) equals True (Value), activate the
event(Action) named Display_1 (Details).
Display_1 is an event you select in the Action Type pane.
For information about how to create and configure an event, see the CCURE 9000
Software Configuration Guide
Table 4-3: VideoEdge 4.0 Video Camera Tab Definitions
Field Description
Add Click Add in the Alarms tab to create a new alarm.
Remove Click Remove in the Alarms tab to delete an alarm.
Property Click within the Property column, and then click . The Property
browser opens with a list of properties available for the panel. Click a
Property to select it and add it to the column.
Available properties are listed below:
Dry Contact
Video Camera Alarm
User Alarm
Videoloss.
VideoEdge 4.0 Video Camera Alarms Tab
CCURE9000 VideoEdge 4.0 Integration User Guide 413
Value Click within the Value column to display a drop-down list of Values
associated with the Property that you have selected. Click a Value
you want to include as a parameter for the trigger to assign it to the
column.
If you select the property of Dry Contact, click within the Value column
to display a drop-down list with four values available for you to select:
Normal, Motion, Analytics and Alarm.
If you select the property of Video Camera Alarm, click within the
Value column to display a drop-down list with four values available for
you to select: Normal, Motion, Analytics and Alarm.
If you select the property of User Alarm, two values are available: True
and False.To enable the value of True, select the check box that
appears when you click in the field. To change the value of False, clear
the check box.
If you select the property of Videoloss, two values are available: True
and False.To enable the value of True, select the check box that
appears when you click in the field. To change the value of False, clear
the check box.
NOTE: You must select the Property before you can select the Value.
Action Click within the Action column to display a drop-down list of valid
actions. Click on an Action that you want to include as a parameter for
the trigger to add it to the column. Two types of actions are available
now: Activate Event and Video Camera Action.
For more information on Activate Event, please take Activate an
Event on page 3-12 as reference.
For more information on Video Camera Action, see Video Camera
Action on page 3-14.
Details Displays details about how the Action was configured.
Schedule Only the Always Schedule is available for VideoEdge 4.0 Video
Camera.
Event (available if
Activate an Event
was selected in the
Action field)
Allows you select an event for the alarm.
NOTE: Event is available only if Activated an Event was selected in
the Action colum drop-down list.
See the CCure9000 Software Configuration Guide for information
about events.
Table 4-3: VideoEdge 4.0 Video Camera Tab Definitions, continued
Field Description
VideoEdge 4.0 Video Camera Alarms Tab
414 CCURE9000 VideoEdge 4.0 Integration User Guide
Defining an Alarm for a Camera
To Define an Alarm
Camera tab (available if Video Camera Action was selected in the Action
field)
Server Specify the server for the action. Click to open a list of predefined
video servers.
NOTE: You must select the server before you can select the camera.
Camera Specify the camera for the action. Click to open a list of
predefined video cameras.
Action Type tab (available if Video Camera Action was selected)
Action Type Select the action type, such as Record Camera, Camera Preset
Command and Camera Pattern Command.
NOTE: Only Camera Preset Command and Camera Pattern
Command are available now.
Enter the parameters for the action type. The parameters vary
according to the action type selected. See Parameters on page 4-14.
Parameters
Pre Alarm Time Set the pre-alarm recording time for the camera when you select
Record Camera as the action type.
Post Alarm Time Set the post-alarm recording time for the camera when you select
Record Camera as the action type.
Preset Select the preset number as the object when you select Camera
Preset Command as the action type.
Pattern Select the pattern number as the object when you select Camera
Pattern Command as the action type.
Table 4-3: VideoEdge 4.0 Video Camera Tab Definitions, continued
Field Description
NOTE
To define an alarm for a camera, see Examples of Defining Alarms for a
VideoEdge 4.0 Server on page 3-12.
VideoEdge 4.0 Video Camera Alarms Tab
CCURE9000 VideoEdge 4.0 Integration User Guide 415
To Remove an Alarm
1. From the VideoEdge 4.0 Video Camera dialog box, navigate to the Alarms
tab.
2. Use to select the row in the Alarms table for the Alarm you want to
remove.
3. Click Remove.
4. Click Save and Close to save and exit.
VideoEdge 4.0 Video Camera State ImagesTab
416 CCURE9000 VideoEdge 4.0 Integration User Guide
VideoEdge 4.0 Video Camera State ImagesTab
The State Images tab, shown in Figure 4-3 on page 4-16, lets you change the
default images used to indicate the VideoEdge 4.0 Video Camera states on the
Monitoring Station.
Figure 4-3: VideoEdge 4.0 Video Camera State Images Tab
VideoEdge 4.0 Video Camera State Images Icons
Table on page 4-16 lists the name and description of each VideoEdge 4.0
Video Camera State Images icon.
Table 4-4: VideoEdge 4.0 Video Camera State Images Icons
Icon Name Description
Unknown The camera is in unknown state.
Recording The camera is recording.
VideoEdge 4.0 Video Camera State ImagesTab
CCURE9000 VideoEdge 4.0 Integration User Guide 417
Customizing State Images for a VideoEdge 4.0 Video Camera
From the VideoEdge 4.0 Video Camera State Images tab, you can change the
images that appear in the Monitoring Station to represent VideoEdge 4.0
Video Camera.
To Customize VideoEdge 4.0 Video Camera State Images
1. From the VideoEdge 4.0 Video Camera State Images tab, double-click
the existing image. A Windows Open dialog box appears allowing you to
browse for a folder in which you have placed replacement images.
2. When you locate the replacement image, select it and click Open to
replace the default image with this image.
3. When you are done editing, click Save and Close to save the
configuration.
Alarm The camera is in alarm state.
Commloss The communication between camera and video server
is lost.
Table 4-4: VideoEdge 4.0 Video Camera State Images Icons, continued
Icon Name Description
VideoEdge 4.0 Video Camera Viewer
418 CCURE9000 VideoEdge 4.0 Integration User Guide
VideoEdge 4.0 Video Camera Viewer
The VideoEdge 4.0 Video Camera Viewer enables you to view video from all
cameras connected to the VideoEdge 4.0 Server in the Administration
Workstation.
Note: The video server name and camera name displayed on top of the video
stream come from the VideoEdge 4.0 server, not the names configured on
CCURE 9000.
There are three views that can be accessed from the context menu:
View displays the video in a Dynamic View.
Popup View displays the video in a pop-up Window.
View in Current Tab displays the video in the current tab in the content
area.
The Video Camera Viewer has the buttons shown in Table 4-5 on page 4-18.
Table 4-5: Video Viewer Buttons
Click... To...
Display camera information on the top of the video stream and
playback controls on the bottom of the video stream.
Take a snapshot. This function is not available now.
VideoEdge 4.0 Video Camera Viewer
CCURE9000 VideoEdge 4.0 Integration User Guide 419
Retrieving a Recorded Video
To Retrieve a Recorded Video
1. Click to open a Recorded dialog box at the bottom of the window.
Retrieve a recorded video.
Opens a Recorded Video Configuration so that you can select a
certain period of time to retrieve a video. SeeRetrieving a Recorded
Video on page 4-19.
Begin to record a video.
Reconnect the camera.
Export video. See Exporting a Video on page 4-21.
Generate a user alarm.
Camera PTZ Controls. Use horizontal arrows to pan left/right. Use
the vertical arrows to tilt up/down. This function is only available for
PTZ cameras.
Zoom the image in or out. This function is only available for PTZ
cameras.
To access the Camera Preset, click on the arrow near Presets.This
function is only available when PTZ camera already has presets.
To access the Camera Pattern, click on the arrow located at the end
of the top right of the display. This function is only available when
PTZ camera alaready has patterns.
Table 4-5: Video Viewer Buttons, continued
Click... To...
VideoEdge 4.0 Video Camera Viewer
420 CCURE9000 VideoEdge 4.0 Integration User Guide
2. Click Time Range. The Retrieve Recorded Video dialog box opens to
enter the dates and times to retrieve the recorded video.
3. Click Get Video to retrieve the recorded video for the dates and times
specified. You are returned to the VideoEdge 4.0 Video Camera viewer
and the video starts playing immediately, as shown in Figure 4-4 on
page 4-20.
The Retrieve recorded video button turns red when you are
retrieving recorded video.
Click on to launch live video.
Figure 4-4: Playback Recorded Video
VideoEdge 4.0 Video Camera Viewer
CCURE9000 VideoEdge 4.0 Integration User Guide 421
Exporting a Video
Video clips are exported in Native format .ISO, which includes MP4 files. You
can open MP4 files to play recorded videos.
To Export a Video
1. Click to export a pre-recorded video. The Retrieve Recorded Video
dialog box opens to enter the dates and times to retrieve the recorded
video that you want to export.
2. Click Get Video to open the Save as dialog box. Select a folder to save the
exported file in a drop-down list and enter the filename.
3. Click Save. When save is complete, a dialog box opens informing of
completion of export.
VideoEdge 4.0 Playback Controls
422 CCURE9000 VideoEdge 4.0 Integration User Guide
VideoEdge 4.0 Playback Controls
Playback Control provides all of the standard VCR operations (Fast Rewind,
Play reverse, Play, Pause, Play Forward, Fast Forward) as well as Jump
Forward and Jump Back by intervals, giving users total control over a video
stream.
Instant Playback controls are illustrated in Figure 4-5 on page 4-22. These are
the controls available when displaying live video.
Figure 4-5: Instant Playback Controls
Playback controls are illustrated in Figure 4-6 on page 4-22. These are the
controls available when displaying recorded video.
Figure 4-6: Playback Controls (Retrieve)
JumpForward
PlayForwardFast PlayForward
TogglePlay/Pause
PlayinReverse
PlayinReverse Fast JumpinReverse
ToggleAudio/Mute
VolumeControl
Slider
ExitInstantPlayback
SelectDate
JumpForward
PlayForwardFast PlayForward
TogglePlay/Pause
PlayinReverse
PlayinReverse Fast JumpinReverse
ToggleAudio/Mute
VolumeControl
Slider
VideoEdge 4.0 Playback Controls
CCURE9000 VideoEdge 4.0 Integration User Guide 423
Instant Playback Controls
The following Instant Playback controls are available:
Volume Control slider - Use to control volume level.
Toggle Audio/Mute - Use to enable/disable audio on current video
stream.
Exit Instant Playback - Use to exit playback and return to live view.
Jump in Reverse - Use to jump back by defined intervals - 30 secs, 1 min.,
5 min., 10 min., 30 min., 60 min.
Play in Reverse Fast - Use to Play video in reverse at various speeds.
Available speeds are 2x, 3x, 4x.
Play in Reverse - Use to play video 1x in reverse.
Toggle Play/Pause - Use to Pause/Play video.
Play Forward - Use to play video 1x.
Play Forward Fast - Use to play video forward at various speeds.
Available speeds are 2x, 3x,4x.
Jump Forward - Use to jump forward by defined intervals - 30 secs, 1
min., 5 min., 10 min., 30 min., 60 min.
Select Date via Calendar.
NOTE
1. Playback controls is available only selected one or more cameras from
view.
2. Audio is disabled when in instant playback unless you are running at x1
speed forwards. Only one source can be running at any time. For example,
enabling audio on camera 2 will disable it on camera 1.
3. To enable audio when playing back retrieved video, select on the top
right of viewer. The icon turns green. Unless this is selected, the volume
slider and mute controls are disabled.
VideoEdge 4.0 Playback Controls
424 CCURE9000 VideoEdge 4.0 Integration User Guide
Playback Controls
The following Controls are available when viewing recorded video:
Volume Control slider - Use to control volume level.
Toggle Audio/Mute - Use to enable/disable audio on current video
stream.
Jump in Reverse - Use to jump back by defined intervals - 30 secs, 1 min.,
5 min., 10 min., 30 min., 60 min.
Play in Reverse Fast - Use to Play video in reverse at various speeds.
Available speeds are 1x,2x, 3x, 4x.
Play in Reverse - Use to Play video 1x in reverse.
Toggle Play/Pause - Use to Pause/Play video.
Play Forward - Use to play video 1x.
Play Forward Fast - Use to play video forward at various speeds.
Available speeds are 2x, 3x, 4x.
Jump Forward - Use to jump forward by defined intervals - 30 secs, 1
min., 5 min., 10 min., 30 min., 60 min.
Further options are available in paused mode:
Step back multiple frames - Use to jump back a set number of frames
(depending on the framerate the camera is set to)
Step back one frame
Step forward one frame
Step forward multiple frames - Use to jump forward a set number of
frames (depending on the framerate the camera is set to)
CCURE9000 VideoEdge 4.0 Integration User Guide 51
5
Video View
This chapter describles how to create and configure Video View with
VideoEdge 4.0 Video Camera.
In this chapter:
Video View Overview...................................................................................................... 5-2
Video View Overview
52 CCURE9000 VideoEdge 4.0 Integration User Guide
Video View Overview
The Video View Editor lets you create Video View objects. A Video View is a
view from a camera or a group of cameras, which can be VideoEdge 4.0 Video
Cameras. It serves as a building block to construct a video tour. Video View
provides different grid types to display video, as shown in Figure 5-1 on
page 5-2.
Figure 5-1: Video View
Accessing the Video View Editor
To Access the Video View Editor on the Video Tree
1. In the Navigation pane of the CCURE 9000 Administration Station, click
Video to open the Video Pane.
2. Expand the Video tree. Open the Company Name folder by clicking to
the left of the folder.
3. Open the Views folder by clicking to the left of the folder.
Video View Overview
CCURE9000 VideoEdge 4.0 Integration User Guide 53
4. In the Views folder, right-click the Video View that you want to access.
Select Edit from the context menu to open the Video View Editor.
To Access the Video View Editor in Dynamic View
1. In the Navigation pane of the Administration Station, click Video to open
the Video pane.
2. Select Video View from the Video pane drop-down list.
3. Click to open a Dynamic View showing all Video View objects.
4. Double-click on the Video View in the list that you want to access and
select Edit from the context menu. The Video View Editor opens.
Creating a Video View
To Create a VideoEdge 4.0 Video View
1. In the Navigation pane of the CCURE 9000 Administration Station, click
Video to open the Video pane.
2. Open the Company Name folder by clicking to the left of the folder. In
the Company Name folder, right-click the Views and select New.
3. The Video View Editor opens, allowing you create a new view. For more
information about configuration, see Configuring a Video View on
page 5-5.
4. After you finish your configuration, click Save and Close to save and exit.
Video View Overview
54 CCURE9000 VideoEdge 4.0 Integration User Guide
Alternatively, if you want to save the video view and then create a new
one, click Save and Close. The current video view is saved and closed, but
the Video View Editor remains open to allow you create a new video view.
Deleting a Video View
To Delete a Video View on the Video Tree
1. In the Navigation pane of the CCURE 9000 Administration Station, click
Video to open the Video pane.
2. Open the Company Name folder by clicking to the left of the folder.
3. Open the Views folder by clicking to the left of the folder.
4. In the Video Tree, right-click the Video View that you want to delete,
select Delete from the context menu.
A message box appears stating "Are you sure that you want to delete the
selected view?".
5. Click Yes in the message box to delete the view.
To Delete a Video View in Dynamic View
1. In the Navigation pane of the Administration Station, click Video to open
the Video pane.
2. Select Video View from the Video pane drop-down list.
3. Click to open a Dynamic View showing all View objects.
4. In the list, right-click the View that you want to delete and select Delete
from the context menu.
Video View Overview
CCURE9000 VideoEdge 4.0 Integration User Guide 55
A message box appears stating "Are you sure that you want to delete the
selected view object?".
5. Click Yes in the message box to delete the view.
Configuring a Video View
To Configure a Video View
1. Create a new View or open an existed View. SeeCreating a Video View
on page 5-3 , Accessing the Video View Editor on page 5-2.
2. Enter a unique name, up to 100 characters, in the Name field.
3. Enter a textual description, up to 500 characters, in the Description field.
4. Click on the type of grid that you want to use for the Video View.
5. Expand the server folder and select the VideoEdge 4.0 Video Camera that
you want to add to the Video View using drag and drop into the area
below the grid icons. Or, if you want to use all cameras on an VideoEdge
4.0 Server, drag and drop the server into the area below the grid icons.
6. Click Save and Close to save the configuration.
NOTE
It is recommended that only adds VideoEdge 4.0 cameras in one view in
consideration of performance.
NOTE
When You add a VideoEdge 4.0 Camera into the view,only displays
VideoEdge 4.0 server name and VideoEdge4.0 camera name, no video, in
the camera preview window.
Video View Overview
56 CCURE9000 VideoEdge 4.0 Integration User Guide
To Delete a Camera from the View
1. After you successfully add a camera, the camera name and a mark will
appear on the top of the image.
2. To delete the camera from the view, click .
3. Click Save and Close to save and exit.
Video View Editor Field Definitions
Table 5-1 on page 5-6 provides definitions for the fields on VideoEdge 4.0
Video View Editor.
Table 5-1: VideoEdge 4.0 Video View Editor Field Definition
Field Description
Name Enter a unique name up to 100 characters long to identify the
VideoEdge 4.0 Video View.
Description Enter a description up to 500 characters to identify the Video View.
Camera List List all the video hardware starting with the video server and the
cameras connected to it. To add a camera to the view, you must select
a view grid type, and then drag and drop the camera into the
appropriate view grid.
View Grid Type Enables you to select the number of cameras displayed inside the
view. After you select a view grid type, the appropriate view grid
appears in the view area. Each grid is linked to a camera and shows
the video for that camera. Without a link to the camera, the grid
remains blank. You can choose 1x1, 2x2, 3x3, 4x4, 1x5 and 2x8 grid
types.
NOTE: If you create a 1x5 or 2x8 view which only has VideoEdge4.0
Cameras, there may have several seconds latency when open
the view.
VideoEdge 4.0 Video View Viewer
CCURE9000 VideoEdge 4.0 Integration User Guide 57
VideoEdge 4.0 Video View Viewer
Video View Viewer enables you to view a Video View in Administration
Workstation.
There are three ways to view a video view.
Video View displays the video in a Dynamic View
Popup View displays the video in a Popup Window
View in Current Tab displays the video view in the current tab in the
content area
Figure 5-2 shows a Popup View. Table 5-2 describes the buttons. The User
Alarm button is only available for VideoEdge 4.0 camera.
Figure 5-2: Video View Popup View
VideoEdge 4.0 Video View Viewer
58 CCURE9000 VideoEdge 4.0 Integration User Guide
Table 5-2: Video View Viewer buttons specific for VideoEdge 4.0 Camera
NOTE
The Video View buttons are hidden. To view them, move your mouse over
the top of the view.
To keep the buttons visible, click .
Click... To...
Display camera information on the top of the video stream and
playback controls on the bottom of the video stream.
Take a snapshot. This function is not available now.
Retrieve a recorded video.
Opens a Recorded Video Configuration so that you can select a
certain period of time to retrieve a video. SeeRetrieving a Recorded
Video on page 4-19.
Begin to record a video.
Reconnect the camera.
Export video. The funtion is only available for 1*1 view. See
Exporting a Video on page 4-21.
Generate a user alarm.
Camera PTZ Controls. Use horizontal arrows to pan left/right. Use
the vertical arrows to tilt up/down. This function is only available for
PTZ cameras.
Zoom the image in or out. This function is only available for PTZ
cameras.
VideoEdge 4.0 Video View Viewer
CCURE9000 VideoEdge 4.0 Integration User Guide 59
To access the Camera Preset, click on the arrow near Presets.This
function is only available when PTZ camera already has presets.
To access the Camera Pattern, click on the arrow located at the end
of the top right of the display. This function is only available when
PTZ camera alaready has patterns.
Click... To...
VideoEdge 4.0 Video View Viewer
510 CCURE9000 VideoEdge 4.0 Integration User Guide
CCURE9000 VideoEdge 4.0 Integration User Guide 61
6
Video Tour
This chapter describles how to create and configure Video Tour with
VideoEdge 4.0 Video Camera.
In this chapter:
Video Tour Overview...................................................................................................... 6-2
VideoEdge 4.0 Video Tour General Tab ........................................................................ 6-6
Video Tour Overview
62 CCURE9000 VideoEdge 4.0 Integration User Guide
Video Tour Overview
A video tour is a list of views in sequence for a user-defined dwell time in a
Live Video Window. Video Tour Editor, as shown in Figure 6-1 on page 6-2,
lets you add or remove a video view on a video tour and adjust the sequence
of video views.
This feature enables you to view live video from a configured collection of
views that are configured to display different cameras and camera groups in a
time sequence.
Beginning with the first camera, video is displayed for a fixed amount of time
before automatically advancing to the next camera. This process continues
until the last camera in the tour is reached, or indefinitely if looping is
enabled. Looping is the ability for a user to continuously replay the video
tour. In addition, users retain full access to PTZ Camera Control.
Figure 6-1: Video Tour
Video Tour Overview
CCURE9000 VideoEdge 4.0 Integration User Guide 63
Accessing the Video Tour Editor
To Access the Video Tour Editor on the Video Tree
1. In the Navigation pane of the CCURE 9000 Administration Station, click
Video to open the Video pane.
2. Expand the Video tree. Open the Company Name folder by clicking to
the left of the folder.
3. Open the Tours folder by clicking to the left of the folder.
4. In the Tour Tree, right-click the Tour that you want to access, select Edit
from the context menu to open the Video Tour Editor.
To Access the Video Tour Editor in Dynamic View
1. In the Navigation pane of the Administration Station, click Video to open
the Video pane.
2. Select Video Tour from the Video pane drop-down list.
3. Click to open a Dynamic View showing all Video Tour objects.
4. Double-click on the Video Tour in the list that you want to access and
select Edit from the context menu. The Video Tour Editor opens.
Video Tour Overview
64 CCURE9000 VideoEdge 4.0 Integration User Guide
Creating a Video Tour
To Create a Video Tour
1. In the Navigation pane of the CCURE 9000 Administration Station, click
Video to open the Video pane.
2. Open the Company Name folder by clicking to the left of the folder. In
the Company Name folder, right-click the Tours and select New.
3. The Video Tour Editor opens, allowing you create the configuration. For
more information about configuration, see Configuring a Video Tour on
page 6-5.
4. After you finish your configuration, click Save and Close to save and exit.
Alternatively, if you want to save the video tour and then create a new
one, click Save and New. The current video tour is saved and closed, but
the Video Tour Editor remains open to allow you create a new video tour.
Deleting a Video Tour
To Delete a Video Tour on the Video Tree
1. In the Navigation pane of the CCURE 9000 Administration Station, click
Video to open the Video Pane.
2. Open the Company Name folder by clicking to the left of the folder.
3. Open the Tours folder by clicking to the left of the folder.
4. In the Tour Tree, right-click the Tour that you want to delete, select Delete
from the context menu.
A message box appears stating "Are you sure that you want to delete the
selected tour?".
Video Tour Overview
CCURE9000 VideoEdge 4.0 Integration User Guide 65
5. Click Yes in the message box to delete the tour.
To Delete a Video Tour in Dynamic View
1. In the Navigation pane of the Administration Station, click Video to open
the Video pane.
2. Select Video Tour from the Video pane drop-down list.
3. Click to open a Dynamic View showing all Tour objects.
4. In the list, right-click the Tour that you want to delete and select Delete
from the context menu.
A message box appears stating Are you sure that you want to delete the
selected Tour?.
5. Click Yes in the message box to delete the tour.
Configuring a Video Tour
To Configure a Video Tour
1. Create a new tour or open an existed tour. SeeCreating a Video Tour on
page 6-4, Accessing the Video Tour Editor on page 6-3.
2. Enter a unique name, up to 100 characters, in the Name field.
3. Enter a textual description, up to 500 characters, in the Description field.
4. Create a configuration in the General tab. See VideoEdge 4.0 Video Tour
General Tab on page 6-6.
5. Click Save and Close to save the configuration.
VideoEdge 4.0 Video Tour General Tab
66 CCURE9000 VideoEdge 4.0 Integration User Guide
VideoEdge 4.0 Video Tour General Tab
The Video Tour General tab lets you configure the Video Tour properties.
VideoEdge 4.0 Video Tour General Tab Definitions
Table 6-1 on page 6-6 provides definitions for the fields on the Video Tour
General tab.
Table 6-1: Video Tour General Tab definitions.
Field Description
Name Enter a unique name up to 100 characters long to identify the
VideoEdge 4.0 Video Tour.
Description Enter a description up to 500 characters to identify the Video Tour.
Tour looping If you select Tour Looping, the Video Tour continuously starts over
again after the final camera is displayed. If not checked, the tour runs
only once.
Show text overlay If you select Show Text Overlay, predefined text appears over video.
This function is not available now.
Preview Enables you to preview the tour. A separate window is created and
displays all the views of the tour one-by-one in sequence.
Add Open the Video Tours Editor to add a Video View to the tour.
Remove Removes a Video View from the tour.
Move Up In the View list, click the cell to the left of a View to select the View.
Then click Move Up to move the selected video view up in the view
sequence.
Move Down In the View list, click the cell to the left of a View to select the View.
Then click Move Down to move the selected video view down in the
view sequence.
VideoEdge 4.0 Video Tour General Tab
CCURE9000 VideoEdge 4.0 Integration User Guide 67
Preview Window
In the Preview window, as shown in Figure 6-2 on page 6-7, all the views of
the tour are displayed one-by-one.
Figure 6-2: Preview Window
Table 6-2 on page 6-7 provides definition of the buttons on the Preview
window.
Table 6-2: Buttons and Bars on the Preview Window
Buttons &Bars Description
Progress bar. Show the display progress of a video view.
Backward the video.
Pause the video.
Forward the video.
VideoEdge 4.0 Video Tour General Tab
68 CCURE9000 VideoEdge 4.0 Integration User Guide
As videos of the tour display one by one, the slide will automatically
move.
Table 6-2: Buttons and Bars on the Preview Window, continued
Buttons &Bars Description
CCURE9000 VideoEdge 4.0 Integration User Guide 71
7
VideoEdge 4.0 Journal
Messages
This chapter describes the customized Journal messages available from
VideoEdge 4.0 integration.
In this chapter:
CCURE 9000-VideoEdge 4.0 Integration Journal Messages Definitions ............... 7-2
CCURE 9000-VideoEdge 4.0 Integration Journal Messages Definitions
72 CCURE9000 VideoEdge 4.0 Integration User Guide
CCURE 9000-VideoEdge 4.0 Integration Journal Messages
Definitions
The following table lists the Journal Messages that can be reported by the
VideoEdge 4.0 Integration products to the CCURE 9000 database.
In Table 7-1, objects, such as a panel name, point name, or computer name are
represented by the # symbol. The actual value for the object property will
replace the "#" in the Journal.
Table 7-1: Journal Messages Definitions
Message Type Object State Change Message
System Activity SoftwareHouse CrossFire VideoEdge 4.0 Video Driver
Service started on computer {#}.
SoftwareHouse CrossFire VideoEdge 4.0 Video Driver
Service stopped on computer {#}.
System Error SoftwareHouse CrossFire VideoEdge 4.0 Video Driver
Service started failed on computer {#}.
SoftwareHouse CrossFire VideoEdge 4.0 Video Driver
Service stopped failed on computer {#}.
CCURE 9000-VideoEdge 4.0 Integration Journal Messages Definitions
CCURE9000 VideoEdge 4.0 Integration User Guide 73
NetVideo Activity VideoEdge 4.0
Server
Online Server online on Server {#}.
Offline Server offline on Server {#}.
Protection Status:
Failover Occurred
Server failover occurred on Server {#}.
Protection Status:
None
VideoEdge4.0 Server {#} protection status normal.
Storage Status:
Hard Driver Failure
Server Hard Driver Failure on Server {#}.
Storage Status:
RAID is degrading
Server RAID is degrading on Server {#}.
Storage Status:
Switched backup
server
Server Switched backup server on Server {#}.
Storage Status:
Normal
VideoEdge4.0 Server {#} storage status normal.
Unit Status:
Reboot
Server Reboot on Server {#}.
Unit Status:
Normal
VideoEdge4.0 Server {#} recorder state normal.
Table 7-1: Journal Messages Definitions, continued
Message Type Object State Change Message
CCURE 9000-VideoEdge 4.0 Integration Journal Messages Definitions
74 CCURE9000 VideoEdge 4.0 Integration User Guide
NetVideo Activity VideoEdge 4.0
Video Camera
Dry Contact Camera dry contact alarm started on VideoEdge 4.0
Video Camera {#}.
Normal Camera dry contact alarm ended on VideoEdge 4.0
Video Camera {#}.
User Alarm Camera user alarm started on VideoEdge 4.0 Video
Camera {#}.
Normal Camera user alarm ended on VideoEdge 4.0 Video
Camera {#}.
Video loss Camera video loss alarm started on VideoEdge 4.0
Video Camera {#}.
Normal Camera video lossalarm ended on VideoEdge 4.0 Video
Camera {#}.
Motion Camera motion alarm started on VideoEdge 4.0 Video
Camera {#}.
Normal Camera motion alarm ended on VideoEdge 4.0 Video
Camera {#}.
Pattern Pattern cmd on VideoEdge 4.0 Video Camera {#}.
Preset Preset cmd on VideoEdge 4.0 Video Camera {#}.
Table 7-1: Journal Messages Definitions, continued
Message Type Object State Change Message
CCURE9000 VideoEdge 4.0 Integration User Guide 81
8
VideoEdge 4.0
Limitations
This chapter lists the known limitations for this VideoEdge 4.0 Integration
version.
In this chapter:
VideoEdge 4.0 Integration Limitations ......................................................................... 8-2
VideoEdge 4.0 Integration Limitations
82 CCURE9000 VideoEdge 4.0 Integration User Guide
VideoEdge 4.0 Integration Limitations
It is recommended that VideoEdge 4.0 Integration client has at least 4GB
memory and enables 3GB model in 32 bit OS system. Otherwise, It may
prompt the error message about out of memory, and then close the CCURE
9000 Administration Workstation.
VideoEdge 4.0 Integration request a good network environment, since video
streaming requires high bandwidth.
VideoEdge 4.0 Integration client features have not been fully qualified on
Window2008.
View requests a lot of resources (memory and display card), so you cannot
open too many views at the same time (even the view in tour). It is
recommended to open fewer than at the same time. Otherwise, it may
report one D3D error.
It will take a few seconds to open a view for the first time, but subsequent
viewings will load faster.
In a live view with audio enabled, click the "reconnect" button will
deactivate the audio. Click the "audio" button again to stream audio.
In maps, the VideoEdge 4.0 server icon will only change to reflect the
online, offline, unknown states.
The 1x5 and 2x8 views may open slowly.
When you add a VideoEdge 4.0 Camera into a view, only the VideoEdge
4.0 server name and VideoEdge4.0 camera name will be displayed. No
video will stream in the camera preview window.
Video clips are exported in Native format .ISO, which includes MP4 files.
You can open MP4 files to play recorded videos.
In the 1x5 and 2x8 views, if you only add VideoEdge 4.0 cameras in these
views, when you click button, it always pops up the first camera
viewer.
If you upgrade CCURE 9000 1.93 with VideoEdge 4.0 Integration
V1.0.57.0 to CCURE 9000 2.0, and then upgrade the VideoEdge 4.0
Integration from V1.0.57.0 to v1.1.64.0, configured VideoEdge 4.0 servers
will not display in the Video tree. You must uninstall VideoEdge 4.0
V1.0.57.0 first, and then install VideoEdge 4.0 v1.1.64.0 in order for the
servers to display properly.
VideoEdge 4.0 Integration Limitations
CCURE9000 VideoEdge 4.0 Integration User Guide 83
VideoEdge 4.0 Integration client is not supported over remote desktop.
If you install the VideoEdge 4.0 Integration, you will no longer be able to
use VideoEdge 3.0 with CCURE 9000. If you installed VideoEdge 4.0
Integration, then need to use a VideoEdge 3.0 server, you can uninstall the
VideoEdge 4.0 integration and run a repair on the CCURE 9000 in order
to restore VideoEdge 3.0.
If you installed VideoEdge4.0 Integration, and do repair or upgrade
installation of CCURE 9000, the VideoEdge 4.0 Integration will need to
be reinstalled.
VideoEdge 4.0 Integration Limitations
84 CCURE9000 VideoEdge 4.0 Integration User Guide
CCURE9000 VideoEdge 4.0 Integration User Guide Index1
Index
A
Accessing
Video Tour Editor 6-3
Video View Editor 5-2
VideoEdge4.0 Video Server 3-2
VideoEdge4.0 Video Server Editor 3-2
Activate an Event 3-12
B
Before You Begin 2-3
Buttons
Toolbar
Doors 4-18, 5-8
Events 4-18, 5-8
Inputs 4-19, 5-8
Live Video Display 4-19, 5-8
Log Message 4-19, 5-8
Manual Actions 4-19, 5-8
Map 4-19, 5-8
Outputs 4-19, 5-8
Toggle 4-19, 5-8
Up/Down 4-18, 5-8
C
Checking Networks Status 2-3
Checking System Privileges 2-3
Configuring
Video Tour 6-5
Video View 5-5
VideoEdge4.0 Video Camera 4-6
VideoEdge4.0 Video Server 3-5
Creating 6-4
VideoEdge4.0 Video Server 3-3
VideoEdge4.0 Video Tour 6-4
VideoEdge4.0 Video View 5-3
D
Database Installation 2-3
Deleting 6-4
Video Tour 6-4
Video View 5-4
VideoEdge4.0 Video Camera 4-3, 4-4
VideoEdge4.0 Video Server 3-3
E
Examples of Defining Alarm for a VideoEdge4.0
Video Server 3-12
F
Features 1-3
Index
Index2 CCURE9000 VideoEdge 4.0 Integration User Guide
O
Overview 1-2
Video Tour 6-2
Video View 5-2
VideoEdge4.0 Video Camera 4-2
VideoEdge4.0 Video Server Editor 3-2
P
Preview Window 6-7
R
Running the Setup Program 2-4
T
To Install on a Local Computer 2-4
To Install over the Network 2-4
To Remove an Alarm 3-14
To Uninstall VideoEdge4.0 Integration 2-11
U
Uninstalling the VideoEdge4.0 Integration
Interface 2-11
V
Video Camera Action 3-14
VideoEdge4.0 Video Camera
Alarms Tab 4-11
General Tab 4-8
State ImagesTab 4-16
Viewer 4-18, 4-22
VideoEdge4.0 Video Server
Alarms Tab 3-6
General Tab 3-6
State Images Tab 3-15
VideoEdge4.0 Video Tour General Tab 6-6
You might also like
- Audio Plug-Ins GuideDocument446 pagesAudio Plug-Ins GuideSaul HuertasNo ratings yet
- Endpoint SecurityDocument13 pagesEndpoint SecuritysushilNo ratings yet
- Chadwick Helmuth Vibrex 2000 Plus Operation User S Manual 180Document180 pagesChadwick Helmuth Vibrex 2000 Plus Operation User S Manual 180bek re100% (1)
- Axi SV AmbaDocument184 pagesAxi SV AmbaAshwini PatilNo ratings yet
- CompTIA Linux+ Certification Study Guide (2009 Exam): Exam XK0-003From EverandCompTIA Linux+ Certification Study Guide (2009 Exam): Exam XK0-003No ratings yet
- Sierra Atlantic R12 OPM DatasheetDocument2 pagesSierra Atlantic R12 OPM DatasheetVitamin GmatNo ratings yet
- Pivot Table in Excel 2007 TrainingDocument35 pagesPivot Table in Excel 2007 TrainingCristina Nakajima NakanoNo ratings yet
- Higher Nationals in Computing: Unit 2: Website Designe and DevelopmentDocument31 pagesHigher Nationals in Computing: Unit 2: Website Designe and Developmentkhang phan vanNo ratings yet
- Oracle APS Source and Destination SetupDocument23 pagesOracle APS Source and Destination SetupVijaya GaliNo ratings yet
- SecurOS WebView User GuideDocument46 pagesSecurOS WebView User GuideWilliamAlfonsoSanchezPaezNo ratings yet
- System, Installation of SOMARIS 5 VB38 VB39 CSTD CT02-025.805.01 CT02-025.816.04Document58 pagesSystem, Installation of SOMARIS 5 VB38 VB39 CSTD CT02-025.805.01 CT02-025.816.04Eduardo Henrique40% (5)
- Aws Landing Zone Developer GuideDocument31 pagesAws Landing Zone Developer GuidehsitadmNo ratings yet
- Microsoft Windows Server 2008 R2 Administrator's Reference: The Administrator's Essential ReferenceFrom EverandMicrosoft Windows Server 2008 R2 Administrator's Reference: The Administrator's Essential ReferenceRating: 4.5 out of 5 stars4.5/5 (3)
- BigData & DWH-BI Architect ProfileDocument8 pagesBigData & DWH-BI Architect ProfiledharmendardNo ratings yet
- Installbuilder-Step by Step Guide For Installer CreationDocument442 pagesInstallbuilder-Step by Step Guide For Installer CreationYuvaraj MaranNo ratings yet
- Microsoft Virtualization: Master Microsoft Server, Desktop, Application, and Presentation VirtualizationFrom EverandMicrosoft Virtualization: Master Microsoft Server, Desktop, Application, and Presentation VirtualizationRating: 4 out of 5 stars4/5 (2)
- 5412220A02 S - ECDIS User ManualDocument185 pages5412220A02 S - ECDIS User ManualMohamed El SayyadNo ratings yet
- SOE Recorder User's Guide v4.2.0 (Apr 2010)Document126 pagesSOE Recorder User's Guide v4.2.0 (Apr 2010)Christian0% (1)
- DVHardwareDocument148 pagesDVHardwarejamesbeaudoinNo ratings yet
- HD3MDIH User ManualDocument80 pagesHD3MDIH User ManualArnold CabadingNo ratings yet
- 9720081-010 Triconex SOE Recorder Users Guide 4.5.0Document130 pages9720081-010 Triconex SOE Recorder Users Guide 4.5.0jorisanNo ratings yet
- Lateralus Sheet MusicDocument399 pagesLateralus Sheet Musictreylorenzini0% (1)
- Intermec Features Demo: User GuideDocument56 pagesIntermec Features Demo: User GuideAnonymous MYxVaMNo ratings yet
- Intellex Network Client v5 0 User Ra0 LT enDocument124 pagesIntellex Network Client v5 0 User Ra0 LT enRami HermesNo ratings yet
- EVI Perimeter Client Windows User Manual 1.9.0.ru - enDocument51 pagesEVI Perimeter Client Windows User Manual 1.9.0.ru - enmuna eslamiNo ratings yet
- Video Analytics V4 Installation GuideDocument72 pagesVideo Analytics V4 Installation GuideDaniel LopezNo ratings yet
- YT1 1019 001 - HTTPWebViewProtocolSpecsDocument144 pagesYT1 1019 001 - HTTPWebViewProtocolSpecssabzevari100% (1)
- 5300 e UserDocument474 pages5300 e UserMary Treesa JoseNo ratings yet
- Reference Manual PD 8500Document96 pagesReference Manual PD 8500jcontractorNo ratings yet
- 74104-PXR800 User ManualDocument246 pages74104-PXR800 User ManualTjaturNo ratings yet
- FR - FR - Nagios 3.x Beta 8Document406 pagesFR - FR - Nagios 3.x Beta 8erriepnaejNo ratings yet
- Wireless-G Internet Home Monitoring Camera Modelo WVC54GCA Linksys Cisco PDFDocument55 pagesWireless-G Internet Home Monitoring Camera Modelo WVC54GCA Linksys Cisco PDFUmmtaMaldeMoleNo ratings yet
- Compaq Visual Fortran - Getting StartedDocument146 pagesCompaq Visual Fortran - Getting Startedjabora63No ratings yet
- Vdisplay HDI-Pro User GuideDocument88 pagesVdisplay HDI-Pro User Guideahmedkhandba1No ratings yet
- Guía de Usuario Win-PakDocument649 pagesGuía de Usuario Win-PakMgiopDNo ratings yet
- Manual PDFDocument89 pagesManual PDFKarren SVNo ratings yet
- Syrf204b Installguide SC PDFDocument90 pagesSyrf204b Installguide SC PDFHugo GLNo ratings yet
- EM-Remote Client Software v4.0Document60 pagesEM-Remote Client Software v4.0JaisNo ratings yet
- SG 248006Document136 pagesSG 248006Ricardo BispoNo ratings yet
- Tic2000 User's GuideDocument407 pagesTic2000 User's GuidekhanhdtdNo ratings yet
- w100 UserguideDocument119 pagesw100 Userguidevenan93504No ratings yet
- Axis P5532 EDocument55 pagesAxis P5532 EMihaela GhicaNo ratings yet
- Pan/Tilt Network CameraDocument70 pagesPan/Tilt Network CameraedenrealtyNo ratings yet
- ITVFusion 5.7 STB User GuideDocument98 pagesITVFusion 5.7 STB User GuideVilasak ItptNo ratings yet
- Security Virtual Perimeter GSG Vmware PWPDocument82 pagesSecurity Virtual Perimeter GSG Vmware PWPYibrail Veliz PluaNo ratings yet
- W5Install - J2EE Insallation GuideDocument48 pagesW5Install - J2EE Insallation Guiderockers91No ratings yet
- Qlogic SAN CLI GuideDocument408 pagesQlogic SAN CLI Guide김대성No ratings yet
- TIB BC 6.2 InstallationDocument50 pagesTIB BC 6.2 InstallationharanadhcNo ratings yet
- Installation Guide For Windows: Sap Businessobjects Enterprise Document Version: Xi 3.1 Service Pack 7 - 2014-08-06Document92 pagesInstallation Guide For Windows: Sap Businessobjects Enterprise Document Version: Xi 3.1 Service Pack 7 - 2014-08-06Hai Dang DaoNo ratings yet
- User'S Manual: AXIS M7001 Video EncoderDocument46 pagesUser'S Manual: AXIS M7001 Video EncoderKonstantinNo ratings yet
- User's Guide: HDTV Multi-Standard, Multi-Format Camera SystemDocument110 pagesUser's Guide: HDTV Multi-Standard, Multi-Format Camera Systemcriss77No ratings yet
- Mitel AdministrationGuide UCA v5Document109 pagesMitel AdministrationGuide UCA v5JohnTNo ratings yet
- ONU Provisioning and Services Manual v5.0.1Document146 pagesONU Provisioning and Services Manual v5.0.1greg_williams9235100% (1)
- Deko 3000 / Deko 1000: Version 5.3.5 ReadmeDocument38 pagesDeko 3000 / Deko 1000: Version 5.3.5 ReadmeCFNo ratings yet
- EVI Perimeter Client Linux User Manual 1.9.0.ru - enDocument49 pagesEVI Perimeter Client Linux User Manual 1.9.0.ru - enmuna eslamiNo ratings yet
- Building BacNet-2.50 & Up - User GuideDocument118 pagesBuilding BacNet-2.50 & Up - User GuideJohn Carlos Montes GutierrezNo ratings yet
- LDK8000Document110 pagesLDK8000asjoben1002No ratings yet
- CX Motion NCF v.1.9 Manual en 201003Document148 pagesCX Motion NCF v.1.9 Manual en 201003Syed Mohammad NaveedNo ratings yet
- BitDefender ManagementServer AdminsGuide v3 en PDFDocument316 pagesBitDefender ManagementServer AdminsGuide v3 en PDFȚone Florin IrinelNo ratings yet
- BitDefender IS 2009 Userguide enDocument327 pagesBitDefender IS 2009 Userguide enrobertNo ratings yet
- 3ware: Supports The 9000 SeriesDocument126 pages3ware: Supports The 9000 SeriesmaldelreyNo ratings yet
- MvBlueFOX Technical ManualDocument224 pagesMvBlueFOX Technical ManualZeeshan PathanNo ratings yet
- DIGIOP+Connect+V9 0+User+Manual+Document56 pagesDIGIOP+Connect+V9 0+User+Manual+Guillermo BejaranoNo ratings yet
- Neat Video Plugin For After EffectsDocument39 pagesNeat Video Plugin For After EffectsDCNo ratings yet
- Documento 1Document24 pagesDocumento 1sinchis-48cmdciaNo ratings yet
- Devicenet Configurator: Operation ManualDocument186 pagesDevicenet Configurator: Operation ManualSergio Eu CaNo ratings yet
- VideoEdge User GD 11-13-2014Document132 pagesVideoEdge User GD 11-13-2014vevo Entertainment StudiosNo ratings yet
- Viz Pilot Guide 7.2 PDFDocument440 pagesViz Pilot Guide 7.2 PDFyasir96No ratings yet
- Thesis Marius BulacuDocument152 pagesThesis Marius BulacuCHAITALI29No ratings yet
- Oxe Um ALE SoftPhone 8AL90653ENAA 1 enDocument36 pagesOxe Um ALE SoftPhone 8AL90653ENAA 1 enlocuras34No ratings yet
- CoolAutomation CoolMasterDocument2 pagesCoolAutomation CoolMasteralejandro pimientaNo ratings yet
- User Manual: Inbio160/260/460 Pro Access Control PanelDocument40 pagesUser Manual: Inbio160/260/460 Pro Access Control Paneladitya ramadhanNo ratings yet
- Anuja SEDocument2 pagesAnuja SEroshan senaNo ratings yet
- Meaningful Use Business Analyst in Atlanta GA Resume Margaret ChandlerDocument3 pagesMeaningful Use Business Analyst in Atlanta GA Resume Margaret ChandlerMargaretChandlerNo ratings yet
- x5778 AmazonDocument99 pagesx5778 AmazonUSB C:No ratings yet
- Quantiacs Python Toolbox Documentation PDFDocument35 pagesQuantiacs Python Toolbox Documentation PDFdarwin_huaNo ratings yet
- Immediate Hiring Test Analyst (Selenium With UFT) - Hyderabad - Secunderabad - Euclid Innovations Private Limited - 5 To 10 Years of ExperienceDocument3 pagesImmediate Hiring Test Analyst (Selenium With UFT) - Hyderabad - Secunderabad - Euclid Innovations Private Limited - 5 To 10 Years of ExperienceAnand DhanalakotaNo ratings yet
- Compilation For GPU Accelerated Ray Tracing in OptiX PDFDocument70 pagesCompilation For GPU Accelerated Ray Tracing in OptiX PDFthi minh phuong nguyenNo ratings yet
- Stock ScreenerDocument26 pagesStock ScreenerRuhul Amin RaadNo ratings yet
- Implementing LabVIEW Control of Rotary Inverted PendulumDocument21 pagesImplementing LabVIEW Control of Rotary Inverted PendulumDTNo ratings yet
- Ail 605 Assignment 3 Empress Searight Multimedia Project ToolsDocument5 pagesAil 605 Assignment 3 Empress Searight Multimedia Project ToolsEmpress SearightNo ratings yet
- Docu42949 - All VNX CLARiiON Celerra Storage Systems Disk and FLARE OE MatricesDocument142 pagesDocu42949 - All VNX CLARiiON Celerra Storage Systems Disk and FLARE OE MatricesKalaivanan VeluNo ratings yet
- Ensuring Power System Reliability Through Testing and EngineeringDocument27 pagesEnsuring Power System Reliability Through Testing and EngineeringK.RamachandranNo ratings yet
- USB Console Info Aug2013Document2 pagesUSB Console Info Aug2013Monclova XochipilliNo ratings yet
- Sw2015 Datasheet Composer EngDocument4 pagesSw2015 Datasheet Composer EngVictor FdezNo ratings yet
- Solution Programming in Ansi C: Chapter-1: Problem Exercise No 1.1&1.2: Coding of The ProgrammeDocument7 pagesSolution Programming in Ansi C: Chapter-1: Problem Exercise No 1.1&1.2: Coding of The ProgrammeHarshil BhadiyadraNo ratings yet
- D 301233 X 012Document9 pagesD 301233 X 012oscarNo ratings yet
- Oxford Cryo PDFDocument6 pagesOxford Cryo PDFkeineahnungNo ratings yet
- Resident EvilDocument4 pagesResident EvilLak DavisNo ratings yet
- PHP PdoDocument11 pagesPHP PdoSony Aryo WibisonoNo ratings yet