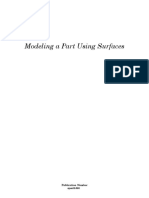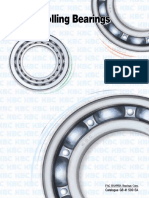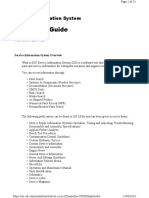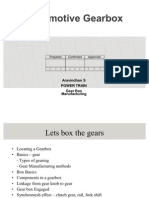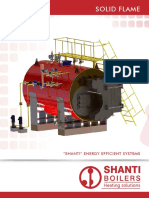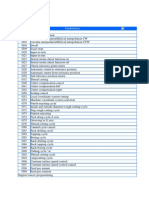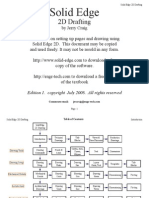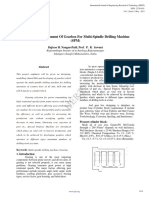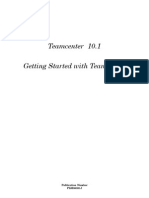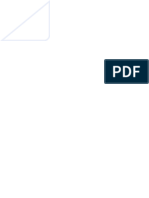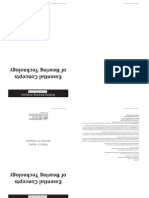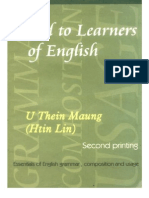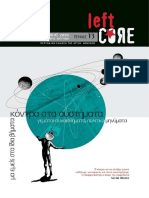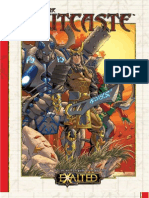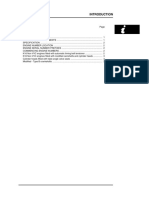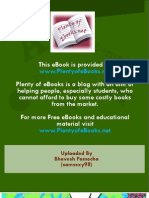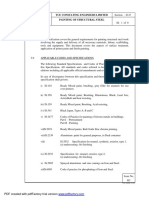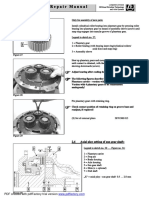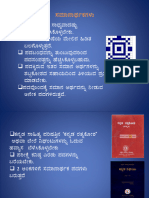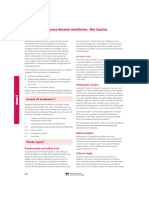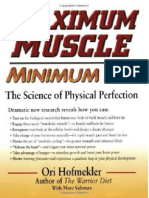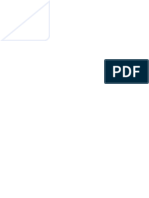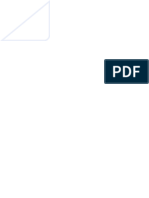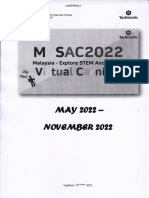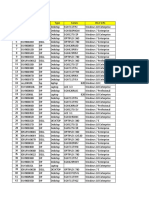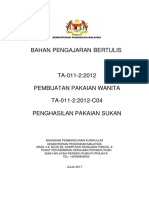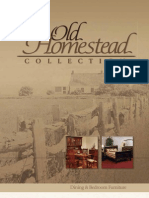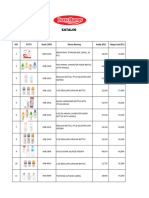Professional Documents
Culture Documents
Solid Edge Modeling Synchronous and Ordered Features 8
Uploaded by
Uroš Roštan0 ratings0% found this document useful (0 votes)
86 views173 pagesCopyright
© Attribution Non-Commercial (BY-NC)
Available Formats
PDF, TXT or read online from Scribd
Share this document
Did you find this document useful?
Is this content inappropriate?
Report this DocumentCopyright:
Attribution Non-Commercial (BY-NC)
Available Formats
Download as PDF, TXT or read online from Scribd
0 ratings0% found this document useful (0 votes)
86 views173 pagesSolid Edge Modeling Synchronous and Ordered Features 8
Uploaded by
Uroš RoštanCopyright:
Attribution Non-Commercial (BY-NC)
Available Formats
Download as PDF, TXT or read online from Scribd
You are on page 1of 173
Proprietary and restricted rights
notice; Trademarks
Proprietary and restricted rights notice
This software and related documentation are proprietary to Siemens Product
Lifecycle Management Software Inc.
© 2018 Siemens Product Lifecycle Management Software Ine.
Trademarks
‘Siemens and the Siemens logo are registered trademarks of Siemens AG. Solid Edge
is a trademark or registered trademark of Siemens Product Lifecycle Management
Software Ine. or its subsidiaries in the United States and in other countries All
other trademarks, registered trademarks, or service marks belong to their respective
holders.
2 Modeling synchronausand ordered features ‘sps001535,
Contents
Propcietary and restricted rights notice; Trademarks .........6..065 2
Inteoduction 6.6.6 6ce cece cece eee eee ee nett eneneeneeee De
Modeling synchronous and ordered features... 4... eeseeeeeeeee Qed
‘Moving ordered features to synchronous 3
Activity: Creating ordered features 4
Activity: Creating both ordered and synchronous features in a model 0
Lesson review 4
Lesson summary 5
Modeling ordered features activities 6.6.6... 6c0eeeeeeeveeneeee Bel
‘Sketching activities 31
Creating ordered base feature activities 3-34
‘Miscellaneous activities 3-75
‘spse01535, Modeling emchronausand ordered features 9
Lesson
‘spse01535,
Introduction
Welcome to Solid Edge self-paced training, This course is designed to educate you
in the use of Solid Bdge. The course is self-paced and contains instruction followed
by activities.
Start with the tutorials
Self-paced training begins where tutorials end, Tutorials are the quickest way for
you to become familiar with the basics of using Solid Edge. If you do not have any
experience with Solid Bdge, please start by working through the tutorials for basic
part modeling and editing before starting self-paced training,
Supported Browsers
* Windows
Internet Explorer $ or 9
Firefox 12 or higher
* UNIX/Linux
0 Firefox 9.x or higher*
* Mac: Safari 5.x or higher
Java Plug In Required for search
‘The search engine requires version 1.6.0 or higher of the Java Plug In installed to
your browser. The plug-in is available (free) in the Java Runtime Environment (JRE)
6.0. Ifyou need to install the JRE, or an equivalent Java environment, visit the Java
download site at http:/Awww,java sun com,
Adobe Flash Player required for videos and simulations
‘To watch videos and simulations, you must have the Adobe Flash Player version 10
or later installed as a plug-in to your browser. You can download the Flash Player
(free) at the http://get adobe.com/flashplayer
Adobe Acrobat Reader
‘Some portions of the help may be delivered as PDF which requires Adobe
Acrobat Reader 7,0 or higher. You can download the reader (free) from
‘http:/iget. adobe. com/reader/
Modeling emnchronsand ordered features 4-4
Lesson14
Introduction
Internet Explorer Caveats
+ IE9 Compatibility View. The HTML deliverables are fully supported when
launched with the http:// protocol or the file:// protocol. However, if you are
viewing the files from a local installation e.g, D:/ you may need to enable
Compatibility View. In IE 9, do the following:
1. Choose Tools/Compatibility View Settings.
2 In the Compatibility View Settings dialog box, select the “Display all
websites’ in Compatibility View check box.
“Firefox Caveats
* Firefox recommends that users update the latest version for security issues
surrounding Java. They do not recommend using older versions of Firefox due to
these issues See: http://support mozilla org/en-US/kb/latest-firefox-issues
* Most customers install and launch our deliverables via http:// protocol which is,
fully supported. However, Firefox has a default security setting that prevents
the help from launching correctly from a UNC path (file://). To change this
setting, you need to change the value of the security fileuri strict_origin_poliey
preference
© In the address bar, type about: config,
o In the Filter field, type security-fileuri, if the value of the
security fileuri strict_origin_policy preference is set to true, set the value to
false, (Double-clicked the value to toggle it.)
o Restart the browser.
42 Modeling eynchronausand ordered features ‘sps001535,
Lesson
‘spse01535,
Modeling synchronous and
ordered features
Ina Solid Edge modeling document, two environments coexist for creating
model features. The two environments are synchronous and ordered. You create
synchronous features in the synchronous modeling environment, You create
ordered features in the ordered modeling environment. A model can contain only
synchronous features, only ordered features, or a combination of both feature types
A synchronous feature is a collection of faces that define the feature shape, There
is no history retained of how a synchronous feature was created, You can edit the
faces of a synchronous feature.
An ordered feature is history based, You can edit an ordered feature by returning to
any step used in the feature creation process, You do not edit faces of an ordered
feature,
Opening a Solid Edge modeling document
* The Solid Bdge Options® Helpers page provides a setting for the modeling
environment to Use when a new document opens. The default setting is
Synchronous modeling
* Ifan existing modeling document contains only synchronous elements, the
document opens in the synchronous environment.
* Ifan existing modeling document contains only ordered elements or a
combination of ordered and synchronous elements, the document opens in the
ordered environment.
Moving between modeling environments
‘You can switch between environments at any time during the modeling process
* Right-click in PathFinder or the graphics window to activate the shortcut menu,
and then choose either Transition to Synchronous or Transition to Ordered,
depending on the environment that is active
* Ifa model contains both synchronous and ordered features, click the Ordered
environment bar or the Synchronous environment bar in PathFinder
* On the ribbon, from the Tools tab® Model group, choose the modeling
environment to transition to
Each environment presents its own set of modeling commands,
Modeling smnchroncssand ordered features 2-4
Lesson2 ‘Modeling synchronous and ordered features
Feature display
In the ordered modeling environment, ordered and synchronous features appear
In the synchronous modeling environment, only synchronous features appear.
Editing features
In ordered modeling, selecting an ordered feature displays the Edit Feature
command bar for ordered editing
In ordered or synchronous modeling, selecting a synchronous body face displays the
steering wheel for synchronous editing,
22 Modeling symchronusand ordered features ‘sps001535,
‘Modeling synchronous and ordered features
Moving ordered features to synchronous
‘spse01535,
‘You can convert ordered features to synchronous features while in a part or
sheet metal modeling file, The conversion performs by moving ordered features
into the synchronous portion of the PathFinder tree. This move results in the
feature geometry consuming into the synchronous body and therefore available
for synchronous editing
‘The move to synchronous workflow occurs only when the file is in the ordered
environment, Single features or any number of features can convert with the Move
to Synchronous command.
‘The ordered conversion is one way only. Synchronous features cannot convert to
ordered features
‘You can also convert ordered features to synchronous features at a file level
with the Convert command. Multiple files can process simultaneously.
Feature conversion must start at the top of the ordered feature tree and be in a
contiguous order All features in the tree above the selected feature include in the
conversion, Mirror and pattern features require both child and parent features
for conversion to be successful. If any of the parents in the select set have a child
relationship to either a mirror or pattern feature, all features above these children
features are in the select set.
Ifa problem occurs in the conversion process, the Undo command is available
A Move to Synchronous dialog displays to alert the users if additional dependencies
are found, and to provide any warning message that may affect the outcome of the
move. This dialog only displays when warnings exist and/or there are additional
dependencies found.
Waming message: Feature dependency found. It is recommended that all
dependencies be moved with the selected feature.
‘You can click the “Selection only” button in the dialog to exclude the dependencies
from the Move operation.
It is recommended to recompute the ordered node, and resolve any possible
warnings or failures before moving the ordered features to synchronous
Moving local dimensions and sketches
When ordered local dimensions move to synchronous, Solid Edge attempts to locate
and bind dimensions to a vertex, If no vertex is found, then the dimensions become
dangling dimensions Once moved, all ordered dimensions, except for dangling
dimensions, display along with the synchronous dimensions in the Dimensions
node of the Synchronous portion of PathFinder. All ordered dimensions that are
driving or driven dimensions move as driven dimensions, When you do a Move to
Syne for a feature at a time,Solid Bdge creates a user defined set each time there
are dangling dimensions.
Synchronous does not support dimensions between a part edge and a
reference plane, Therefore, dimensions placed between an ordered part edge
and a reference plane move to synchronous as dangling dimensions.
Modeling smnchronausand ordered features 2.9
Lesson2 ‘Modeling synchronous and ordered features
Local profile sketches in ordered convert as used sketches when they move to
synchronous, The profile sketch name in synchronous is the same as the ordered
feature name
: Creating ordered features
Activity: Creating ordered features
This activity guides you through the process of creating ordered features. Learn how
to switch between modeling environments
24 Modeling symchronausand ordered features ‘sps001535,
‘spse01535,
‘Modeling synchronous and ordered features
Create a new part document
When creating a new part document, you can control the environment to begin
modeling in. The Solid Edge Options dialog provides a setting to start in the
Synchronous or Ordered environment, The default setting is the Synchronous
environment,
Existing files that contain only synchronous elements, open in the
synchronous environment, Existing files that contain only ordered elements
or a combination of ordered and synchronous elements, open in the ordered
environment
> Start Solid Bdge ST6.
&®
+ On the Startup page, cick the “PY Application button
> Click Solid Edge Options,
> On the Solid Edge Options dialog, click the Helpers page.
> On the Helpers page, under Start Part and Sheet Metal documents using this
environment, click the Ordered button. Click OK.
> On the Start-up page, under Create, click ISO Part
Modeling smnchronausand ordered features 2.5
Lesson2 ‘Modeling synchronous and ordered features
Create an ordered base feature
> Create an extrusion with the cross-section shown, Extend symmetrically at
a distance of 100 mm.
j+ 30-4]
150
26 Modeling symchronausand ordered features ‘sps001535,
‘spse01535,
‘Modeling synchronous and ordered features
Create an ordered cut feature
» Create a cut with the cross-section shown. Extend through all.
D 30
7 ;
Modeling smnchronausand ordered features 2.7
Lesson2
28
‘Modeling synchronous and ordered features
Transition to the Synchronous environment
‘There are three ways to transition to the other environment
1
Right-click in PathFinder or modeling window and choose Transition to
‘Synchronous (or Transition to Ordered).
On the Tools tab® Model group, click the environment to transition to,
If both environments exist, in PathFinder, click the environment bar to
transition to.
An environment bar is only available for selection if features exist in that
environment
‘Transition to the Synchronous environment using a method of your choice
Notice that the ordered features do not appear Only synchronous features
appear in the Synchronous environment, In the Ordered environment, both
synchronous and ordered features appear
Modeling smchronousand ardcred features ‘sps001535,
‘Modeling synchronous and ordered features
Transition to the Ordered environment
» Click the Ordered environment bar to transition back to the Ordered
environment
> Save the file as ordered par.
> Close the file.
‘spse01535, Modeling amnchronsand ordered features 2.9
Lesson2 ‘Modeling synchronous and ordered features
Summary
In this activity you learned how to create ordered features You also learned how to
switch between modeling environments
ity: Creating both ordered and synchronous features in a model
Activity: Creating both ordered and synchronous features in a model
This activity guides you through the process of creating both ordered and
synchronous features in the a model. Learn how to edit both feature types and how
to convert an ordered feature to a synchronous feature,
240 Modeling synchroncusand ordered features ‘sps001535,
‘Modeling synchronous and ordered features
Create a new part document
> Create a new part document,
» Switch to the Synchronous environment, See the previous activity (Creating
ordered features) if you need help switching modeling environments,
‘spse01535, Modeling smnchronusand ordered features 2-14
Lesson2 ‘Modeling synchronous and ordered features
Create a synchronous base feature
» Create an extrusion with the cross-section shown. Extend symmetrically at
a distance of 100 mm.
j—85 >}
242 Modeling synchroncusand ordered features ‘sps001535,
‘Modeling synchronous and ordered features
Create an ordered feature
> ‘Transition to the ordered environment,
> Create an extrusion with the cross-section shown. Extend upward at a distance
of 100 mm. Draw the cross-section on the green face
tft
; tT +H
‘spse01535, [Modeling synchronausana ordered feauree 2-49
Lesson2 ‘Modeling synchronous and ordered features
Edit a synchronous feature face while in the ordered environment
‘Move the green face on the synchronous feature, The ordered feature is colored
orange for clarity only.
> Select the green face, Notice the face has a locked dimension on it. This
dimension migrates from the sketch to the feature, Either delete the dimension
or unlock the dimension,
65)
248 Modeling synchroncusand ordered features ‘sps001535,
‘Modeling synchronous and ordered features
> Select the move handle and drag the face in an area around the ordered feature.
Notice how the ordered feature is recognized during an edit, Press the Esc key to
end the move operation,
> Select the green face, Notice the face has a locked dimension on it, This
dimension migrates from the sketch to the feature, Rither delete or unlock the
(225 mm) dimension,
‘spse01535, [Modeling synchronausana ordered features 2-48
Lesson2 ‘Modeling synchronous and ordered features
Select the move handle and drag the face to the right, Notice how the ordered
feature moves with face. This occurs because the ordered feature sketch was
dimensionally locked to the synchronous feature edge. Press the Bsc key to
end the move operation,
248 Modeling synchroncusand ordered features
‘sps001535,
‘Modeling synchronous and ordered features
Transition to synchronous
» Switch to the synchronous environment, Notice the ordered feature does not
display,
‘spse01535, Modeling smchronaus and ordered features 247
Lesson2 ‘Modeling synchronous and ordered features
Edit the ordered feature
» Switch to the ordered environment,
> Select the ordered feature,
> Click the Dynamic Edit button, Change the 35 mm dimension to 70 mm,
248 Modeling synchroncusand ordered features ‘sps001535,
‘Modeling synchronous and ordered features
Convert the ordered feature to a synchronous feature
An ordered feature converts to a synchronous feature by moving the ordered feature
to the synchronous portion of the PathFinder. Once converted, all dimensions are
dropped. The converted feature can be manipulated as an entire synchronous
feature or have individual face(s) manipulated.
» You must be in the ordered environment to convert ordered features, In
PathFinder, right-click on the ordered protrusion feature
> On the shortcut menu, choose the Move to Synchronous command.
‘spse01535, Modeling smchronaus and ordered features 249
Lesson2 ‘Modeling synchronous and ordered features
Move the converted feature
» In PathFinder, select the converted protrusion.
220 Modeling synchroncusand ordered features ‘sps001535,
‘Modeling synchronous and ordered features
> Click the move handle and move feature to the approximate location shown
and click,
‘spse01535, [Modeling eynchronausand ordered fewturce 2224
Lesson2 ‘Modeling synchronous and ordered features
This completes the activity.
222 Modeling synchroncusand ordered features ‘sps001535,
‘Modeling synchronous and ordered features
Summary
In this activity you learned how to create both ordered and synchronous features in
a single model, You also learned how to edit both feature types and how to convert
an ordered feature to a synchronous feature.
‘spse01535, Modeling smchronaus and ordered features 229
Lesson2 ‘Modeling synchronous and ordered features
Lesson review
Answer the following questions
1 What is an ordered feature?
2. What is a synchronous feature?
3. What are the differences in ordered and synchronous environments?
4, How do you convert ordered features to synchronous features?
5, How do you convert synchronous features to ordered features?
228 Modeling synchroncusand ordered features ‘sps001535,
‘Modeling synchronous and ordered features
Lesson summary
Solid Edge provides environments for modeling either synchronous or ordered
features You work in a single model file with only synchronous features, only
ordered features, or a combination of both features types You can convert ordered
features to synchronous features.
‘spse01535, Modeling smchronaus and ordered feature 228
Lesson
38 Modeling ordered features
activities
‘This section is a collection of activities that focuses on modeling ordered features.
Sketching_activities
Activity: Using IntelliSketch
Activity: Using Intellisketch
Create a sketch in this activity, Apply relationships, dimensions and variables to the
geometry so that you can reliably and predictably change the shape of the profile
by editing dimensions
Objectives
Create an ordered sketch in this activity, You can also perform this activity in the
synchronous environment with a slightly different interface, Apply relationships,
dimensions and variables to the geometry so that you can reliably and predictably
change the shape of the profile by editing dimensions,
‘The sketch is in the shape of a cross-section of an I-beam.
Relationships, dimensions and variables control the width of the web and flanges
of the “T’ shape.
> Create a new part document.
» Make sure you are in the Ordered environment
‘spse01535, Modeling emnchronssand ordered features 3-4
Lesson3
‘Modeling ordered features activities
Draw the sketch
Draw an “T’ shaped sketch.
> On the Home tab® Sketch group, choose the Sketch command,
» Select the reference plane shown.
» In PathFinder, turn off the display of the base coordinate system (1) and turn on
the display of the base reference planes (2).
Qe ots
7 loose neterence anes
Sime
Sint
(2) 1 Front (xz)
» Fit the window and zoom out until the base reference planes appear as shown.
> On the Home tab® IntelliSketch group, choose IntelliSketch options
7 BO
w+ Wx
ms 4
32 Modeling symchronausand evdered features ‘sps001535,
Modeling ordered features activities
> On the Relationships page (1), set the options shown. Click OK
> In the IntelliSketch group, click the Horizontal or Vertical option to make it
recognizable if a line is horizontal or vertical during placement,
+ On he Home tk Draw group choose the Line commana LA
> Draw the first line by positioning the cursor below and left of the reference
planes as shown and click to place the first point of the line.
‘spse01535, Modeling smnchronausand ordered features 93
Lesson3 ‘Modeling ordered features activities
> Place the second point by moving the cursor to the right. When the horizontal
indicator is shown and the line is approximately in the same position as shown
below, click to place the line
—_____+4.
> Continue drawing the “T’ shape with the following considerations. Draw each
segment with the horizontal or vertical indicator displayed. Exact lengths of the
lines are unimportant at this stage.
Note] Ifyou make a mistake, you can delete a line by first clicking the Select,
tool i |, selecting the line, and pressing the Delete key on the
keyboard,
Also by choosing the Undo command a) you can step back through
the creation of the sketch.
34 Modeling symchronausand ordered features ‘sps001535,
Modeling ordered features activities
» Draw the rough shape of the “T’ in a counterclockwise order Use the alignment
indicator to position the endpoint of the next to the last line above the left
endpoint of the first line as shown, To activate the alignment indicator for the
last segment, brush (move the cursor over without clicking) the horizontal line
coo
+
» To place the last segment, click on the endpoint of the first line when the
endpoint indicator is displayed as shown.
‘spse01535, Modeling amnchronausand ordered features 95
Lesson3 ‘Modeling ordered features activities
Add relationships
Add relationships to control the behavior of the shape, When you anticipate the
need to make a shape symmetrical, it is useful to establish relationships between
the geometry of the shape and reference planes, Reference the line segments by
numbers as shown,
Z
10} 4
1 3
1 2
» In the Relate group, choose the Horizontal/Vertical command
> Position the cursor over middle of segment 1, When the midpoint indicator
displays, click
36 Modeling symchronausand evdered features ‘sps001535,
‘spse01535,
Modeling ordered features activities
‘Move the cursor to the top of the vertical reference plane, and when the endpoint
indicator displays, click.
f — t
A relationship applies represented by a dashed line that forces the midpoint of
segment 1 to remain vertically aligned with the endpoint of the reference plane.
Modeling smnchronausand ordered features 97
Lesson3 ‘Modeling ordered features activities
> In the Relate group, choose the Equal command [=]
7
10) |4
11 3
12] 2
1
> Select segment 1, then select segment 7, This applies an equal relationship to
the lines, which keeps their lengths the same while other constraints alter the
shape of the profile. Line segment 1 is equal to line segment 7.
> Continue applying the equal relationship between the following lines:
and 12
Sand 6
Sand 12
Ll and 3
9 and 6
Qand 11
10 and 4
Add dimensions
Add dimensions to control the size of the shape
Zz
10) |4
11 3
12] 2
» In the Dimension group, choose the SmartDimension command [Al
38 Modeling symchronausand ordered features ‘sps001535,
‘spse01535,
Modeling ordered features activities
» Select segment 1, position the dimension below the line, and then click to place it.
» Dimension segment 12 in the same way.
» Choose the Distance Between command [P*4
> Select segment 10, select 4, position the dimension above the’T’ shape, and then
click to place it, Right-click to restart the Distance Between command.
> Dimension the distance between segments 1 and 7 in the same way.
Edit dimension values
Edit the dimensions placed in the previous step. Because of the dimensions and
relationships defined, the shape responds to dimensional changes predictably.
4p
—o—
» Choose the Select Tool command.
Modeling amnchronausand ordered features 99
Lesson3 ‘Modeling ordered features activities
» Select dimension (A), Type 16 and then press the Enter key.
» Select dimension (B) and change the value to 120.
» Select dimension (©) and change the value to 12.
» Select dimension (D) and change the value to 95.
> Practice altering the shape by editing the values of the dimensions (A-D) and
observe how the shape responds. Return the dimension values to those shown
above.
Using dimension variables
Dimensions and relationships make it easier to control the shape of a profile.
Variables are used to make the shape of a profile parametric. Formulas are applied
that define mathematical relationships between variables and dimensions. In this
step, make the width of the web (dimension (C)) 2/3 the thickness of the flange
(dimension (A)), and make the flange height (dimension (B)) 3/4 the flange width
(dimension (D)}
Bach time a dimension is placed, a randomly named variable is created to represent
it, Rename the variables and assign mathematical expressions to further control the
behavior of the shape
» Right-click on the 95 mm dimension. Choose the Edit Formula command on the
shortcut menu, The Edit Formula command bar displays to edit the dimension
name and formula. In the Name: field, change the variable name to D and then
press the Enter key. Click the Select tool to end the dimension edit.
» Repeat the previous step to make the following dimension edits:
15 mm dimension
120 mm dimension
12 mm dimension [Name=C
Note] To enter a formula, click the formula field, type the formula, and press
the Enter key. Basic mathematical operators in formulas can be used:
+ to add
- to subtract
* to multiply
/ to divide
Mathematical functions can be grouped with parenthesis if necessary.
Many functions are available, For more information, see the Variables
Help topic
> Assign a mathematical expression to dimensions named B and D. Right-click
the 120 mm dimension and choose Edit Formula, In the Formula field, enter
3/4*D and press the Enter key.
340 Modeling synchroncusand ordered features ‘sps001535,
Modeling ordered features activities
» Edit the formula for the 12 mm dimension. In the Formula field, enter 2/3*A
and press the Enter key.
» Right-click on a dimension and choose Show All Names, Right-click on a
dimension and choose Show All Formulas Return the display to Show Alll Values
[2F A] |
B=¥6" 0
AtS— [4 —__p.95 ___.|
Using the Variable Table
‘The same operations performed in the previous could also be done using the Variable
Table.
> On the Tools menu® Variables group, choose the Variables command to display
the Variable Table
‘spse01535, Modeling smnchronausand ordered features 3-14
Lesson3
‘Modeling ordered features activities
> Notice the same fields as in the Edit Formula command bar are available, Click
the field to edit, type in the appropriate value and then press the Enter key.
[Note] The shadowed values represent values that cannot be directly changed
because they are controlled by relationships, dimensions or formulas
> Close the variable table by clicking the X in the upper right corner,
> On the sketch, modify the dimension values of (A) and (D) and observe how the
sketch responds
4p
—o—
Save the sketch
> Choose Close Sketch to complete the Sketch.
‘You can also complete the sketch by clicking the checkmark lili located in the
upper left corner of the sketch window
> On the command bar, click Finish,
> Close and save this file as Ishape par. This completes this activity.
summary
In this activity, you learned how to use dimensions and relationships to control
the size and position of 2D geometry in a profile. You also learned how to use
mathematical formulas within the variable table to establish relative behavior
between geometry. This is useful in establishing design intent within a model. Ifa
critical dimension changes, the profile adjusts itself predictably and accordingly.
Activity: Applying sketch relationships (collinear, parallel, equal)
Activity: Applying sketch relationships (collinear, parallel, equal)
In this activity, learn to use more relationships in the profile/sketch environment,
342 Modeling synchroncusand ordered features ‘sps001535,
Modeling ordered features activities
‘This activity covers the collinear, parallel, and equal relationships
Open part file
In this activity, learn to use more relationships in the profile/sketch environment,
This activity covers the collinear, parallel and equal sketch relationships.
> Open sketch_al.par.
Apply relationships
Apply relationships to control the E shape.
No horizontal/vertical relationships are used. This allows the sketch to
rotate at any angle and maintain the E shape
> In Pathfinder, right-click on the sketch named Sketch A. On the short cut menu,
choose the Edit Profile command
» Define the shape by applying parallel relationships The first element you select
is made parallel to the second element selected. In the Relate group, choose
the Parallel command
‘spse01535, Modeling smchronaus and ordered feature 249
Lesson3 ‘Modeling ordered features activities
> Select the line segments as described below
* Click (3), then click (1)
* Click (5), then click (1),
© Click (7), then click (1)
* Click (9), then click (1),
* Click (11), then eliek (1)
Continue adding parallel relationships
Continue to add parallel relationships to the remaining line segments
> Apply the parallel relationships shown’
* Click (10), then click (12)
Click (8), then click (12)
Click (6), then click (12)
Click (4), then click (12)
Click (2), then click (12)
344 Modeling synchroncusand ordered features ‘sps001535,
Modeling ordered features activities
Apply collinear relationships
Apply collinear relationships to align line segments. The first line segment you select
is made collinear to the second line segment selected
+ ohvote the Conca commana EE
+ Select the line segments as shown.
© Click (7), then click (12)
© Click (3), then click (11)
* Click (5), then click (2)
9
ea
Apply equal relationships
Apply equal relationships to control the thickness of the B shape
+ ohsote the Raval command La
‘spse01535, Modeling smchronaus and ordered feature 248
Lesson3 ‘Modeling ordered features activities
> The first line segment you select is made equal to the second line segment
selected.
Click line segment (5), then click line segment (3)
Click line segment (7), then click line segment (3)
Click line segment (9), then click line segment (3)
Click line segment (11), then click line segment (3),
Add dimensional constraints
Add dimensional constraints to complete the E shape.
+ Chowse the SmartDinensoa command EA
+ Dimension the line as shown. The value is not important at this point
3054
+ ohsse the Distance Between commana LEE”
348 Modeling synchroncusand ordered features ‘sps001535,
Modeling ordered features activities
> On the command bar, click the By 2 Points option.
> Dimension the two line segments as shown, Click on the lines (do not click the
endpoints or midpoints),
> Choose the SmartDimension command and dimension the line segment shown,
95.09
Align the sketch
Align the midpoint of the left line segment to the center of the reference planes.
» Choose the Horizontal/Vertical command
‘spse01535, Modeling smchronaus and ordered feature 247
Lesson3 ‘Modeling ordered features activities
+ Click on the midpoint of the left line segment as shown.
9
ssn f
> Click on the midpoint of the reference plane edge as shown.
348 Modeling synchroncusand ordered features spse01598
Modeling ordered features activities
> ‘The midpoint of the left line segment aligns with center of the reference planes.
Edit the dimensions
Edit the dimensions to complete the B shape.
‘spse01535, Modsling synchrancusand ordered feature 3-48
Lesson3 ‘Modeling ordered features activities
» Edit the dimensions as shown,
© Dimension (A)
© Dimension (B
© Dimension (C
Dimension (B)
How to make two dimensions equal
Step 1: Right-click on dimension (0).
Step2: On the shortcut menu, choose the Edit Formula
command,
Step 3: On the Edit Formula command bar, in the Formula field,
type = and then click on dimension (B).
Step 4: Click the Accept button,
Step 5: Click the Select tool to end Edit Formula
> The result should be as shown.
‘Add angular dimensions
Add angular dimensions which controls the shape and orientation relative to the
horizontal reference plane
+ Chonse the Ang Between comma El”
320 Modeling synchroncusand ordered features ‘sps001535,
Modeling ordered features activities
» Place the dimension shown by clicking on the two lines (do not select any
‘keypoints).
> Place an angular dimension between the horizontal reference plane and the
bottom line segment to control the E shape orientation. First right-click to
restart the Angle Between command. Click the horizontal reference plane and
the bottom line segment as shown (again do not click any keypoints).
Edit the angular dimensions
Edit the angular dimensions to observe the control over the shape and orientation.
‘spse01535, Modeling smchronaus and ordered featurce 224
Lesson3 ‘Modeling ordered features activities
> Orientation angle = 45, shape angle = 90
» Orientation angle = 0, shape angle = 60
Click Close Sketch, On the command bay, click Finish,
+ This completes the activity.
summary
In this activity, you learned how to use dimensions and relationships to position a
profile containing interior features, Relationships were used to position various
features relative to each other By varying the dimensions, you are able to control
the size and position of the interior features and maintain design intent.
322 Modeling synchroncusand ordered features ‘sps001535,
Modeling ordered features activities
Activity: Applying sketch relationships (symmetric)
Activity: Applying sketch relationships (symmetric)
In this activity, learn to use symmetric relationships in the profile/sketch
environment,
Open a part file
In this activity, use the symmetric relationships in the profile/sketch environment,
> Open sketch b1 par.
Add construction elements
» Select the sketch in the window and then click the Edit Profile command (1),
G1]
‘spse01535, Modeling smchronaus and ordered features 223
Lesson3 ‘Modeling ordered features activities
> Place the lines as shown, Lines connect to the centers of the circles and center of
the reference planes.
> Change the two lines to construction elements, In the Draw group, choose the
Construction command Select the two lines just placed
328 Modeling synchroncusand ordered features ‘sps001535,
Modeling ordered features activities
» Dimension the circles and lines as shown,
a
O15
40)
Place circle sketch elements
Place six circles in the remaining three quadrants of the main circle.
Place the circles as shown. Position and size do not matter. Be sure not to pick
up any relationships from other geometry while placing the circles. If you have
problems doing this, place a circle outside the main circle and then drag it
inside the main circle
oO
oO
Ola
6/60
Apply symmetric relationships between the circles
e
In the Relate group, choose the Symmetric Relationship commana [2S
‘spse01535, Modeling smchronaus and ordered features 225
Lesson3
‘Modeling ordered features activities
» Click the horizontal reference plane (A), Click circle (1) and then click circle (2)
Circle (1) is now symmetrical to circle (2). Click eirele (3) and then click circle (4).
Circle (3) is now symmetrical to circle (4),
> Apply symmetric relationships to the remaining circles using the vertical
reference plane as the symmetry axis, In order to do this you must select a new
symmetry axis. Choose the Set Symmetry Axis command
> Click the vertical reference plane
» Click the Symmetric Relationship command and then click the remaining circles
to apply symmetry as shown.
Edit dimensions
Edit the dimensions and observe the results,
> Edit the 40 dimension on the angled construction line to 50.
328 Modeling synchroncusand ordered features ‘sps001535,
‘spse01535,
Modeling ordered features activities
» Edit both 25° dimensions to 30°.
> Edit the 16 diameter to 10.
» Choose the Close Sketch command. On the command bar, click Finish.
» Close the file and do not save, This completes the activity.
summary
In this activity, you learned how to use dimensions and relationships to position a
profile containing interior features, Relationships were used to position various
features relative to each other By varying the dimensions, you are able to control
the size and position of the interior features and maintain design intent.
Acti Using construction elements in profiles
Activity: Using construction elements in a profile
In this activity learn to use construction elements when drawing a profile or sketch
in order to capture design intent,
Overview
Overview
In this activity, learn to use construction elements when drawing a profile or sketch
in order to capture design intent,
Objectives
After completing this activity, you are able to’
* Use construction elements to simplify profile or sketch construction,
Modeling smchronaus and ordered feature 227
Lesson3
‘Modeling ordered features activities
* Use the construction elements to drive the resulting geometry (a cutout feature).
In this activity, examine a specific feature within a part, You do not construct the
part in this activity, but you draw the profile for the feature, To simplify profile
creation, use a construction element in the Sketch drawing environment, As
previously mentioned, construction elements aid in profile creation but are ignored
during profile validation checks.
Construction elements serve as skeletal elements that helps drive the other
elements in the profile.
Examining the Problem
Examine the patterned cutout feature (A),
Bach of the four cutouts must sweep 90°. A narrow web of material must
occupy space between each cutout to avoid breakout, Tb create this model, use
construction elements ta locate the cutout, provide the mechanism for the sweep
angle, and provide the distance between each cutout
Create part document
+ Create a new ISO part document.
» Make sure you are in the ordered environment.
Define the sketch plane
» Choose the Sketch command
» In PathFinder, turn off the display of the base coordinate system (1) and turn on
the display of the base reference planes (2).
Q> ote
7 loose neterence anes
Sime
Sint
(2) 1 Front (xz)
328 Modeling synchroncusand ordered features ‘sps001535,
Modeling ordered features activities
» Select the reference plane shown.
I
» On the status bay, click the Pan command LSS Hota the left mouse button at
the center or intersection of the reference planes. Move the cursor from position
1 to the lower right corner of the Sketch window (position 2). This moves the
reference planes out of the way and prevents unwanted relationship placement
between a profile element and a reference plane
Construct a sketch
> Choose the Line command. Draw the three lines as shown in the illustration,
» Add the dimensions and edit their values as shown,
» Make each of the lines construction geometry.
‘spse01535, Modeling smchronaus and ordered feature 2.29
Lesson3 ‘Modeling ordered features activities
In the Draw group, choose the Construction command ll and select each
of the three lines
> ‘The angled lines attach to the horizontal line at its midpoint,
» Using the Equal relationship, make each of the angled lines equal to the
horizontal line
Add lines
Add lines using the Offset command @
» In the Draw group, choose the Offset command.
> Type a value of 10 for the offset distance.
> Set the Chain option in the Offset Select box.
3.90 Modeling synchroncusand ordered features ‘sps001535,
Modeling ordered features activities
> Offset the two angled lines as seen in the illustration below.
> Click the Accept button to confirm selection. Move the cursor to the interior
of the “V’ shape as shown and click
Place two arcs
» Choose the Are by Center commana LM” Place two ares as shown in the
following illustration.
* Both are center point origins are the midpoint of the horizontal construction
line.
* Small are Point-2 is on the left angled line, Point-3 on the right-angled line.
© Large are Point-2 connects to the end point of the left angled line, and Point-3
connects to the end point of the right-angled line.
© Use SmartDimension to dimension the two ares and edit the values of the
dimensions to those shown in the illustration.
‘spse01535, Modeling smchronaus.and ordered featurce 2:34
Lesson3 ‘Modeling ordered features activities
Trim the sketch elements
+ Choos the Trin eammana al
> ‘Trim away the offset lines below the small are, The result of the trim is shown,
100
Relationship assistant
> On the Home tab® Relate group, choose Relationship Assistant, Use the Show
Variability command to verify that the profile has only two degrees of freedom.
332 Modeling synchroncusand ordered features ‘sps001535,
Modeling ordered features activities
> Resolve the two remaining degrees of freedom,
In the Relate group, choose the Connect command and place a Connect
relationship between the midpoint of the horizontal construction line, as seen in
the illustration to the left, and the midpoint of a reference plane, as seen in the
illustration to the right, This anchors the profile and eliminates any remaining
degrees of freedom.
> Edit the dimension values as shown in the illustration and then change them
back to the original values. This sketch is ready to be used in a feature function
such as cutout,
R45 R75
+ This completes the activity. Close the file and save as cutout par.
summary
In this activity, you learned how to use construction elements, dimensions and
relationships to position a profile, Design intent is maintained by positioning the
construction elements. Construction elements do not become a part of the feature
but are handy in controlling the position of the geometry.
‘spse01535, Modeling smchronaus and ordered features 2:39
Lesson3 ‘Modeling ordered features activities
Creating ordered base feature activities
Activity: Constructing ordered features from sketches
Activity: Constructing ordered features from sketches
‘This activity demonstrates how to construct ordered features using sketches.
Open a new part file
>» Open a new ISO part file.
» Switch to Ordered environment
Sketch the initial basic shape
> Choose the Sketch command and select the Base Reference plane Front (xz) as
the sketch plane
» Sketch and add dimensions to create this basic shape. The sketch is vertically
symmetric.
j<—__ 70 ——___»
TYP 54
be 25
» Close the sketch. On the command bar, click Finish,
Create the base feature
> Choose the Extrude command,
> On the command bar, click the Select from Sketch option.
334 Modeling synchroncusand ordered features ‘sps001535,
Modeling ordered features activities
> Select the sketch and right-click to accept the sketch.
> On command bar, type 65 in the distance field,
> Position cursor away from sketch as shown and then click.
> In pathfinder, turn off the display of the sketch,
‘spse01535, [Modeling eynchronausand ordered features 3-95
Lesson3 ‘Modeling ordered features activities
398
>» Click Finish.
Modeling synchroncusand ordered feature
Modeling ordered features activities
Remove material from the base feature
> On the side face of the part, sketch two lines and add dimensions as shown,
10 my pee
35
|
> Close the sketch and click Finish.
> Choose the Cut command. On the Cut command bay, click the Select from
Sketch and the Chain options
‘spse01535, Modeling smchronaus and ordered feature 237
Lesson3 ‘Modeling ordered features activities
308
> Select the two lines. On command bar, click Accept.
> Select the side of the lines towards the front of the part,
+ On command bar, click the Through All option [==
Modeling synchroncusand ordered feature
Modeling ordered features activities
> Click when the direction arrow points to the other side of the part
> Click Finish and turn off the sketch.
‘spse01535, [Modeling synchronauzana ordered features 3-98
Lesson3 ‘Modeling ordered features activities
Remove more material
> On the side face, draw the following sketch.
> Close the sketch and click Finish,
> Choose the Cut command. On the Cut command bar, click the Select option:
Chain. Select the two lines and click when the direction arrow is as shown.
340 Modeling synchroncusand ordered feature
‘sps001535,
Modeling ordered features activities
> Click the Through All extent option. Click when the direction arrow is as shown,
> Click Finish and turn off the sketch.
Note that you could perform the previous two material removals in one step,
combining the curves into a single sketch and performing one cut. Bither
method works fine.
‘spse01535, [Modeling eynchronausand ordered features 44
Lesson3 ‘Modeling ordered features activities
Remove more material
> On the side face, draw and dimension an are and two lines as shown. Convert
the vertical line into a construction line,
> Close the sketch and click Finish,
» Choose the Cut command, Select the horizontal line and are, On command
bar, click Accept, Click when the direction arrow is as shown, Material is to
be removed on this side of the sketch.
> On command bar, click the Through All option.
342 Modeling synchroncusand ordered feature
‘sps001535,
Modeling ordered features activities
> Click when the direction arrow is as shown.
> Click Finish and turn off the sketch.
‘spse01535, [Modeling synchronausana ordered features 3-43
Lesson3 ‘Modeling ordered features activities
More modifications
> On the face shown, draw a 35 mm diameter circle centered on the midpoint of
edge (B) The circle center lies on edge (A). Do not place a connect relationship
for the circle center on line (A). Use a horizontal/vertical relationship with an.
endpoint of edge (A).
35 ZB
_———— |
> Close the sketch and click Finish
> Choose the Extrude command, Click the Select from Sketch option.
> Select the sketch and right-click to acvept,
38 Modeling synchroncusand ordered features ‘sps001535,
Modeling ordered features activities
> On command bar, click the Through Next option. Position direction arrow as
shown and click.
> Click Finish and turn off sketch.
‘spse01535, [Modeling synchronausana ordered features 3-45
Lesson3 ‘Modeling ordered features activities
> Draw a circle of diameter 19 mm concentric with the previous circular feature
and create a cut at a depth of 30 mm,
19 g
> Select the region formed by the circle and remove material at a depth of 30 mm,
>» ‘Turn off all sketches
» Save and close this file
348 Modeling synchroncusand ordered feature
‘sps001535,
Modeling ordered features activities
summary
In this activity you created a new part by using techniques learned on adding and
removing material from a base feature.
-based ordered features activity
‘This activity demonstrates the construction of profile-based ordered features
Construct a revolved protrusion and then add cutouts and secondary protrusions.
Use the following commands to create profile-based features: (revolve, extrude, cut,
revolved cut, select from sketch, parallel plane, profile, mirror, fillet, include, trim).
we
RA
Ai
Open the part file
Overview
This activity demonstrates the construction of profile-based features.
‘spse01535, Modeling smchronaus and ordered featuree 247
Lesson3 ‘Modeling ordered features activities
Objectives
Construct a revolved protrusion and then add cutouts and secondary protrusions.
> Open bell par.
Create a revolved protrusion
Create a revolved protrusion using the sketch provided with the file.
> On the Home tab® Solids group, choose the Revolve command eo
> In the Sketch step, click the Select from Sketch option.
> In the part window, select the sketch and then, click the Accept button.
> For the axis of revolution, select the vertical dashed line
348 Modeling synchroncusand ordered features ‘sps001535,
Modeling ordered features activities
+ On the command bay, click Revolve 360°| @>
> Click Finish
» ‘The sketch and axis of revolution are no longer needed. Turn off their display
Right-click in the part window. Choose Hide All® Sketches and choose Hide
All® Reference Axes
Create an extrusion
Create an extrusion. Draw the profile on a parallel plane
> In the Solids group, choose the Extrude command
> In the Sketch step, click the Parallel Plane option.
» Select the reference plane shown.
‘Throughout this activity, hidden lines and reference planes are removed
from illustrations for clarity.
> ‘Type 82.5 in the Distance box and press the Enter key.
‘spse01535, Modeling smchronaus and ordered features 249
360
Lesson3 ‘Modeling ordered features activities
» Move the cursor to the bottom right of the window, and click to define the location,
of the new parallel reference plane.
> Choose the Fit command
Modeling synchroncusand ordered features ‘sps001535,
Modeling ordered features activities
> In the Draw group, use the Line command to draw the profile shown. Draw the
profile with the same dimensional values and relationships shown below. Notice
the vertical relationship between the midpoint of the vertical reference plane
and the center of the profile arc
Within the line command, press A on the keyboard or click the are
option on the ribbon bar to enter are mode. Once you place the arc, the
command reverts back to line mode. When in are mode, notice the intent
zones available for are placement,
Turn on the Tangent option in IntelliSketch. This applies a tangent relationship
when placing the are.
B/ BO Bi |&
ax Ob
a4
as
RS
> Choose Close Sketch.
‘spse01535, Modeling smchronaus and ordered featurce 254
Lesson3 ‘Modeling ordered features activities
» Move the cursor so that the arrow points as shown and click. This will add
material to the inside of the profile.
Notice the side step on command bar When you use an open profile, you
must specify the side of the profile to add material to
> On command bay, click Through Next,
> Move the cursor so that the arrow points as shown and click.
» Click Finish to complete the protrusion.
352 Modeling synchroncusand ordered features ‘sps001535,
Modeling ordered features activities
Remove material from the base feature
Remove material from the part using an open profile
> Choose the Cut command
> On command bar, click Coincident Plane from the plane type list, Select the
reference plane shown.
> Draw the open profile
ja
=
> Click Close Sketch.
‘spse01535, Modeling smchronaus and ordered feature 259
Lesson3 ‘Modeling ordered features activities
> Position the direction arrow as shown to remove material outside the open profile.
> On command bar, click the Through All extent option, Position the arrow as
shown to remove material in both directions.
354 Modeling synchroncusand ordered features ‘sps001535,
Modeling ordered features activities
> Click Finish.
Mirror the cutout feature
> In the Pattern group, choose the Mirror Copy Feature command on the Mirror
drop down list
> Select the cutout feature.
> On command bar, click the Smart option and then click the Accept button,
‘spse01535, Modeling smchronaus and ordered feature 258
Lesson3 ‘Modeling ordered features activities
> Select the Front (xz) reference plane as the mirror plane
> Click Finish.
Remove material from part
Remove material from the middle of the part using a closed profile
> Choose the Cut command
358 Modeling synchroncusand ordered features ‘sps001535,
Modeling ordered features activities
» Select the reference plane shown.
» Draw the profile. Connect the midpoint of the top line segment to the vertical
reference plane (A).
+2»)
> Click Close Sketch.
‘spse01535, Modeling smchronaus and ordered feature 257
Lesson3 ‘Modeling ordered features activities
Click the Through All extent option. Position the arrow as shown to remove
material in both directions,
> Click Finish.
> Save the file.
Add rounds
Round edges of the cutout features.
‘The Constructing treatment features self-paced course (spse01530) covers
rounding. It is appropriate at this point to add rounds to the part.
+ tate Ste group, coos the Round commant
‘sps001535,
358 Modeling synchroncusand ordered features
‘spse01535,
Modeling ordered features activities
» Select the six edges as shown.
» Type 10 for the radius and then click the Accept button
> Click Preview then click Finish,
Modeling smchronaus and ordered feature 259
Lesson3 ‘Modeling ordered features activities
> Place 19 mm rounds on the two edges shown,
Add a revolved cutout
Add a revolved cutout to the part. To create this cutout, include and offset an
existing part edge.
» Choose the Revolved Cut command
360 Modeling synchroncusand ordered features ‘sps001535,
‘spse01535,
Modeling ordered features activities
Select the reference plane as shown.
In the Draw group, choose the Include command
On the Include Options dialog box, set the Include with offset option and click
ok
Modeling smchronaus.and ordered featurce 264
Lesson3 ‘Modeling ordered features activities
» Select the are shown, and on the command bar click the Accept button,
™
» ‘Type 6.5 in the Distance field and press the Enter key.
» Click inside the are to accept the offset, Notice that the system places a
dimension between the offset element and the are from which it is offset,
» Draw a horizontal line and a vertical line as shown.
|
rt 7-65
+ Choos the Trin eammana al
362 Modeling synchroncusand ordered features ‘sps001535,
Modeling ordered features activities
» ‘Trim away the lines and are to produce the following profile shape, Ifa mistake
is made, click Undo)” and repeat the step.
HA
» Choose the Distance Between command fe: , and place dimensions as shown.
Edit the values of the dimensions to the values shown below
4
(1.
65
op
‘spse01535, Modeling smchronaus and ordered features 269
Lesson3 ‘Modeling ordered features activities
» Click the Axis of Revolution command Gil
‘To define the axis of revolution, select the reference plane labeled (A)
ra
> Click Close Sketch.
» To define the direction of material removal, position the cursor so that the arrow
points to the outside of the part, and click
> On command bar, click the Symmetric Extent button, Type 30 in the Angle field
and then press the Enter key.
364 Modeling synchroncusand ordered features ‘sps001535,
Modeling ordered features activities
> Click Finish to complete the revolved cutout,
» Save and close the file. This completes the activity.
summary
In this activity you learned how to create a base feature and then construct,
additional features to complete the part. The include command used existing
geometry which made the features associative. Because the geometry is associative,
it will respond predictably to modifications An open profile in the Revolved Cut,
command was used to show that the profile adjusts itself to intersect the face of the
protrusion it is cutting
Activity: Creating a loft and swept protrusion
Activity: Creating a loft and swept protrusion
In this activity, construct a solid model using the Loft and Swept Protrusion
commands, Edit end conditions and curves to adjust the overall shape of the model.
‘spse01535, Modeling smchronaus and ordered feature 268
Lesson3 ‘Modeling ordered features activities
Open the part file
Objectives
In this activity, construct a solid model using the Loft (1) and Swept Protrusion (2)
commands, Edit end conditions and curves to adjust the overall shape of the model.
> Open loft,par. This file contains sketches and curves that will be used to model
the part.
Create a loft protrusion
Create a loft protrusion using sketches provided in the file,
365 Modeling synchroncusand ordered features ‘sps001535,
‘spse01535,
Modeling ordered features activities
On the Home tab® Solids group, choose the Loft command in the Add drop down
=|
» Hide the reference planes
Select the sketch (base sketch) at location (A) shown for the first cross-section.
Select the sketch (top sketch) at location (B) shown for the second cross-section,
SAS
SRD
[Wate]
It is important to select the cross-sections at start locations where a twist
will not be introduced in the geometry (or a self intersecting result). If
this condition occurs, an error message displays,
Modeling smchronaus and ordered featuree 267
Lesson3 ‘Modeling ordered features activities
> On the command bar, liek Preview. Do not click Finish.
[Note] The result shown above uses the default end-condition of “Natural’, This
is where the cross-sections connect using a linear vector
Edit end conditions
> On command bar, click the Extent Step
Name: LoftedProtusion,
> Change the end-conditions of both cross-sections You can change the end
condition type by using the tangency control handles (1) or by using the fields,
on the command bar (4), Set both End 1: and End 2: to “Normal to section’
‘This setting creates a lofted feature where the surface starts and ends with
a normal vector to the cross-sections.
368 Modeling synchroncusand ordered features ‘sps001535,
Modeling ordered features activities
‘To use the tangeney control handles, click the drop list (1) for tangency options
‘To use the command bar, click the Show/Hide Tangency Control Handles option
(3).
| Preview | i
3]
Q)| ser: ENomeltesection +] 10m —~ Enc(fcNlewalioSecien |r] 1000 ~
‘spse01535, Modeling smchronaus and ordered features 269
Lesson3 ‘Modeling ordered features activities
» Click Preview and then click Finish. Notice the results: (1) Normal to section,
(2) Natural.
Add guide curves
Add guide curves to further control the overalll shape of the lofted protrusion feature
Edit the definition of the lofted protrusion completed in the previous step,
» Turn on the display of curves. In PathFinder, click the check box on the curves
named side curve 1, mirrored side curve 1, side curve 2 and mirrored side curve 2.
» Click the Select tool and then select the protrusion in the part window.
» Click Edit Definition,
> Select each curve and then click the Accept button. Select and accept only one
curve ata time. The right-mouse button or Enter on the keyboard can also be
used to accept the guide curve
> After selecting all four curves, click the Preview button.
» Notice how the shape of the loft protrusion follows these guide curves.
Dynamically rotate the model to better observe the shape, Click Finish.
370 Modeling synchroncusand ordered features ‘sps001535,
Modeling ordered features activities
Edit the guide curves
Continue to refine the loft protrusion shape by editing the guide curves. When one
curve is edited, the curve on the opposite side will adjust automatically because it
is a mirrored element,
» Click the Select tool.
> Select curve named side curve 1
Click the Dynamic Edit button,
Select the red dot on the curve. This will be the edit point on the curve,
Click the Relative/Absolute Position button, [a] Absolute uses the actual X-¥Z
coordinates for positioning. Relative uses a delta distance for positioning Use
relative positioning.
‘spse01535, Modeling smchronaus and ordered featurce 274
Lesson3 ‘Modeling ordered features activities
» ‘Type 26 in the dX field and press the Enter key. This moves the edit point 25
units in the positive X direction and 0 units in the Y and Z direction, The edit is
made when the Enter key is pressed. Each time the Enter key is pressed after
this point will apply a move again of the values displayed in the ribbon bar
delta fields.
[A #25000 00am 0000
» Click the Select tool.
> Select curve named side curve 2.
» Click the Dynamic Edit button,
372 Modeling synchroncusand ordered features ‘sps001535,
‘spse01535,
Modeling ordered features activities
» Select the red dot on the curve, This will be the edit point on the curve.
> Click the Relative/Absolute Position button.
> Type -25 in the dY field and press the Enter key. This moves the edit point 25
units in the negative Y direction and 0 units in the X and Z direction, The edit is
made when the Enter key is pressed.
dv: -25.00mn + 0.00 nm
> Continue to modify the shape on your own, This completes this portion of the
activity. Close and do not save the file
Create a swept protrusion
> Open sweep,par. This file contains sketches and curves to use to define swept
protrusions
» ‘The curves provided were created using the project curve onto surface command.
‘This command is not be covered in this course, These are the trace curves for
the swept feature. Lines, ares, curves, ete, can be used to define the path trace
for the sweep
Modeling smchronaus and ordered features 273
Lesson3
‘Modeling ordered features activities
On the Home tab® Solids group, choose Swept Protrusion command on the Add
drop down list
On the Sweep Options dialog box, click the Single path and cross section option.
Click OK
Select the curve shown.
Click the Accept button (or right-click) to accept the trace curve.
‘The cross section select step is now active, Select the sketch as shown for the
cross section.
On the command bar, click Finish,
Repeat the previous steps to create a swept protrusion on the opposite side
Hide the curves and sketch, Right-click in the part window and choose Hide All
®. Curves Choose Hide All®, Sketches
This completes the activity. Close the file.
374 Modeling synchronausand ordered features ‘sps001535,
Modeling ordered features activities
Summary
In this activity you learned how to create both a swept protrusion and a lofted
protrusion, To better manage the geometry, sketches were used to define the cross
sections to be swept and lofted. Guide paths were used to control the transition of
geometry between cross sections
Miscellaneous activities
Acti
: Constructing a mouse base
Activity: Constructing a mouse base
In the following activity, construct a computer mouse base, This activity reinforces,
the feature construction techniques you have already learned, and it utilizes
treatment features
Create a new part file
Overview
Construct the computer mouse base shown in the illustration, This activity
reinforces the ordered feature construction techniques you have already learned,
and it utilizes treatment features,
Objectives
In this activity, learn how to:
* Construct a solid model with holes, cutout, and draft,
* Use the Thin Wall command
* Use the Mounting Boss command.
© Use PathFinder to select features
‘spse01535, Modeling smchronaus and ordered feature 278
Lesson3 ‘Modeling ordered features activities
> Create a new ISO part file
+ Make sure you are in the ordered environment
Create the base feature
Create an extrusion as the base feature for the mouse.
> In PathFinder, turn off the base coordinate system display. Turn on the base
reference planes display.
Cb Base
[Base Reference Planes
#
» Choose the Extrude command,
> On the command bar, click the Coincident Plane option, and select the reference
plane shown,
376 Modeling synchroncusand ordered features ‘sps001535,
Modeling ordered features activities
> Draw the profile
RG
R10
» Place Horizontal/Vertical relationships to center the profile on the midpoints of
the reference planes.
Fillets (R 10 and R 16) are in two places with equal relationships applied.
100
> Click Close Sketch.
‘spse01535, Modoling eynchrancusand ordered feature 2-77
Lesson3 ‘Modeling ordered features activities
> Extend the profile upward 20 and click Finish,
» Hide all reference planes
> Change the display of the part, In the Styles group, click the Visible and Hidden
Badges display.
+
aio 4
Create a cutout
Create a cutout on the bottom side of the part.
> Choose the Cut command,
> Use the reference plane used to create the base feature. On command bar, select
the Last Plane option
» Draw the profile and apply the dimensional constraints.
378 Modeling synchroncusand ordered features ‘sps001535,
Modeling ordered features activities
> Click Close Sketch,
> On command bar, click the Finite Extent option, and in the Distance box type 8.
> Project the cutout upward, and finish the feature
> Save the file as mouse par.
Apply draft to the part
» In the Solids group, choose the Draft commana CO)
> For the Draft Plane Step, select the bottom face as shown,
ZA
‘spse01535, Modeling smchronaus and ordered feature 279
Lesson3 ‘Modeling ordered features activities
> For the Select Face Step, select one side face of the mouse base. Alll side faces of
the mouse base should highlight. The default Select option is set to Chain which
selects all chained faces not parallel to the draft plane
—)
» ‘Type 10 in the Draft Angle field, and click the Accept button.
> You can specify different draft angles for multiple faces in the Select Face Step.
Ifno other faces are to be drafted, click Next to leave the Select Face Step
» For the Draft Direction Step, orient the direction as shown so that the draft is
applied outward, and then click.
> Click Finish.
380 Modeling synchroncusand ordered features ‘sps001535,
Modeling ordered features activities
Add a round
Add a round feature to the bottom edge of the part
Choose the Round command
For the Select Step, identify the edges to round, On command bar, in the Select
box, click the Chain option. This lets you select a connected chain of edges with
one click
Select the chain of edges around the bottom face of the part as shown,
» Type 5 in the Radius field and click the Accept button
> Use the default parameters Skip the Round Parameters Step. Click Preview
and then Finish,
» Save the document,
Add draft
Add draft to the cutout feature in the part
» Choose the Draft command.
‘spse01535, Modeling smchronaus.and ordered featurce 284
Lesson3 ‘Modeling ordered features activities
> Use QuickPick to select the bottom face to define the draft plane as shown,
» Select the chain of faces that form the sides of the cutout, Click once to select
the three faces that are tangent to each other, and click once more to select,
the remaining face
» ‘Type 2 in the Draft Angle field and click the Accept button.
> Click Next
> Orient the draft direction as shown, and then click to accept.
> Click Finish.
382 Modeling sychroncusand ordered features ‘sps001535,
Modeling ordered features activities
>» Save the file
Apply a thin wall feature
Use the Thin Wall command to remove the interior material from the part.
> Choose the Thin Wall command.
» For the Common Thickness Step, specify the thickness to apply to all faces of the
part. In the Common Thickness box, type 1 and press the Enter key.
> For the Open Faces Step, select the top face of the part and the top face of the
cutout as the open surfaces,
> Click the Accept button to accept the faces,
> You can apply unique thickness to faces of the part, To skip this step, click.
Preview to process the thin wall. Click Finish to complete the feature placement
> Click the Shaded with Visible Edges display.
Add a cutout
Add a cutout to remove material from the top of the mouse base
> Right-click in the part window and click Show All ® Reference Planes
‘spse01535, Modeling smchronaus and ordered feature 289
Lesson3 ‘Modeling ordered features activities
> Choose the Cut command, and select the reference plane shown,
» Choose the Arc by 3 Points command [i] and place an are that touches the two
sides and is tangent to the top of the part. The command is in the Draw group
on the Tangent Arc drop list.
‘The first and second points define the arc sweep. The third point defines
the radius.
» Place and modify the dimension as shown, Add a Horizontal relationship to
the two endpoints of the are as shown,
R 300
> Click Close Sketch.
384 Modeling synchroncusand ordered features ‘sps001535,
Modeling ordered features activities
> For the Side Step, position the cursor as shown in the illustration and click.
> On command bar, set the Extent to Through All. Position the cursor so that
arrows point from both sides of the profile and click
» Finish the cutout and save the file
+ Hide all reference planes.
Add a cutout and use GoTo
Add another cutout, Since the part is thin walled, the additional cutout is not
thin walled unless it is constructed before the thin wall step. The following steps
‘spse01535, [Modeling synchronauzana ordered features 3-85
Lesson3
‘Modeling ordered features activities
demonstrate how to gp back in the creation process to a point before the thin wall
had been applied and place another cutout,
> Change display to Visible and Hidden Edges,
> Choose the Select Tool
> In PathFinder, right-click on the feature named Cutout 1, and on the shortcut
menu, select the GoTo command.
» Choose the Cut command and use QuickPick to select the reference plane shown.
v
A,
0
x
HK
> Draw the rectangular profile
385 Modeling synchroncusand ordered features ‘sps001535,
Modeling ordered features activities
> Click Close Sketch and project the cutout upward 5 using the Finite Extent
option.
> Click Finish.
Since this cutout was placed before the thin wall feature, use the GoTo
command to apply the thin wall to the new cutout,
» Choose the Select Tool.
» Right-click on the last feature listed in Feature PathFinder, and select the
Gol option from the shortcut menu. The part returns to the thin wall state
‘The cutout just constructed has thin wall sides because it was placed before
the thin wall feature
Add mounting boss features
» In the Solids group, choose the Mounting Boss command |
drop list.
> On the Mounting Boss command bar, click the Parallel Plane option.
‘spse01535, Modeling smchronaus and ordered feature 287
Lesson3 ‘Modeling ordered features activities
+ Select the bottom plane as shown.
> On the command bar, type 10 in the Distance field. Position the parallel plane
above the bottom plane as shown and click.
388 Modeling synchroncusand ordered features ‘sps001535,
Modeling ordered features activities
> On the command bar, click the Mounting Boss Options button and set the
‘Mounting Boss Options as shown and click OK
3)
eisai
Saved settings:
Settings
Bess dameter:
founing hale
Hole diameter
Hole depth:
tiferina bs:
arise:
Gia:
Enter
Tape:
Thickness:
Cadd date
Draft angle: 200
(Ded rounds and ile
Pos [ize atk
» Position the bosses as shown and then click Close Sketch.
‘spse01535, Modeling smchronaus and ordered featuree 289
Lesson3 ‘Modeling ordered features activities
> Define the extent direction as shown,
> Click Finish.
> Save the document and close the file. This completes the activity,
Summary
In this activity you learned how to add draft to some of the faces of a molded part, You
learned how use the GoTo command to insert a feature at a desired location within
Feature Pathfinder, You learned to place bosses using the Mounting Boss command
Activity: Embossing text
Activity: Embossing text on a part
This activity covers the procedure of embossing text characters onto a simple model
ofa casting,
390 Modeling synchroncusand ordered features ‘sps001535,
Modeling ordered features activities
Open part file
Overview
This activity covers the procedure of embossing text characters onto a simple model
ofa casting,
>» Open support par.
Create a sketch containing the text profile
‘To emboss text on a part, create a sketch containing the text profile,
» Choose the Sketch command id,
‘spse01535, [Modeling eynchronausand ordered fexturce 294
Lesson3 ‘Modeling ordered features activities
» Select the face shown for the sketch plane,
> On the Tools tab® Insert group, choose the Text Profile command TP
» In the Text dialog box, set the values as shown. In the Font field (A), choose
‘Tahoma. In the Seript field (B), choose Arabic, In the Font size control fields (C),
set the values shown, In the Text box (D), type ACME MFG. and click OK
382 Modeling synchroncusand ordered features ‘sps001535,
Modeling ordered features activities
> Position the text in the approximate position shown, and click
> Click Close Sketch to complete the profile,
> Click Finish
Cut the text profile from part
Use the Cut command and the text sketch created in the previous step to remove
material from the part.
> Choose the Cut command,
> On command bar, click the Select from Sketch option.
» Select the sketch (text) and click the Accept button,
> In the distance box, type 2 and press the Enter key.
> Click below the profile to extend the text into the part.
> Click Finish to complete the cutout,
Hide all sketches
> Save the file as myblock par.
‘spse01535, [Modeling synchronausana ordered features 3-99
Lesson3
‘Modeling ordered features activities
+ Close the file. This completes the activity.
Summary
In this activity you learned how to create and add embossed text to a part
Activity: Modeling a machined part
Activity: Modeling a machined part
This activity uses treatment feature commands, cutouts, rounds, patterns, mirror
copied features, ribs, lip and hole, This activity is advanced and it might take a while
to complete, There is a stopping point in the activity you can decide to continue or
finish later Pay careful attention to the instructions and illustrations
Open a new part file
Overview
This activity uses ordered treatment feature commands, cutouts, rounds, patterns,
mirror copied features, ribs, lip and hole, This activity is advanced and it might take
awhile to complete, There is a stopping point in the activity where the you can decide
to continue or finish later. Pay careful attention to the instructions and illustrations
> Opena new ISO part file, Save the file as machineO1 par.
> Make sure you are in the ordered environment,
Create the base feature
Begin the activity by creating a rectangular extrusion as the base feature for this
part,
384 Modeling synchroncusand ordered features ‘sps001535,
Modeling ordered features activities
> In PathFinder, turn off the display of the base coordinate system. Turn on the
display of the base reference planes.
> Choose the Extrude command
> For the plane step, select the reference plane shown.
» Draw the profile and center the profile at the intersection of the default reference
planes
> Choose Close Sketch.
‘spse01535, Modeling smchronaus and ordered feature 298
Lesson3 ‘Modeling ordered features activities
» Extrude the profile 50 mm below the reference plane and click Finish
Add a cutout to the base feature
> Choose the Cut command
» Select the Coincident Plane option and orient the plane as shown,
398 Modeling synchroncusand ordered features
‘sps001535,
Modeling ordered features activities
> On the right side of the part, draw the profile,
®
5 2
30°
> Choose Close Sketch.
» Click as shown for direction to remove material.
‘spse01535, Modeling smchronaus and ordered feature 297
Lesson3 ‘Modeling ordered features activities
> For the Extent step, on the command bay, select the Through All option and
click the direction as shown,
> Click Finish.
Create a cutout
Create a second cutout on a side face created by the cutout in the previous step. The
cutout looks like the one shown,
> Choose the Cut command,
398 Modeling synchroncusand ordered features ‘sps001535,
Modeling ordered features activities
» For the profile plane, select the right surface shown using the Coincident Plane
option on the command bar.
> Draw the open profile
A
ay
> Choose Close Sketch.
‘spse01535, Modeling smchronaus.and ordered features 299
Lesson3 ‘Modeling ordered features activities
» For the Side step, position the cursor so the arrow points to the inside of the
profile, as shown, and click.
> For the Extent Step, on the command bar, click the From/To Extent button.
‘Make the depth of the cutout from surface (A) to surface (B).
®
B®
> Click Finish.
|
: a
34100 Modeling synchranausand ordered features ‘sps001535,
Modeling ordered features activities
Mirror cutouts
Mirror the cutouts created in the previous two steps about reference plane (A). Using
this reference plane, which lies at the center of the part, ensures that the two cutouts
are mirrored symmetrically on the opposite side of the part.
®
> In the Pattern group, on the Mirror drop list, choose the Mirror Copy Feature
command
> On command bar, click the Smart button,
> Select the two cutout features in PathFinder and click the Accept button.
%
© [2] BaseReference Planes
CO by pase
(Ordered
[ng Protrusion 1
[Cacutout,
[acutout2
Modeling emnchronaxisand ordered features 3-404
Lesson3 ‘Modeling ordered features activities
» For the plane to mirror about, select reference plane (A).
®
> Click Finish.
Create a cutout
Create a cutout using two profiles created in a single profile step. This allows
removing or adding material of a complex shape in a single step,
> Choose the Cut command
» Select the reference plane shown.
3402 Modeling synchranausand ordered features ‘sps001535,
Modeling ordered features activities
> Draw and dimension the two profiles as shown, The top and bottom lines
are coincident with the part edges Notice that lines A and B have equal
relationships applied.
9441
an
> Click Close Sketch.
> For the extent step, use the Through All extent and click the Symmetric Extent
button. Type 108 in the Distance field and press Enter
> Click Finish.
Construct a rib
Construct a rib to strengthen the interior of the part,
» In the Solids group, on the Thin Wall drop list, choose the Rib command i
> On command bay, click the Parallel Plane option
‘spse01535, Modeling smnchronceisand ordered features 3-403
Lesson3 ‘Modeling ordered features activities
» Select the top face as shown.
> On the command bay, type 3 and position the cursor so the parallel plane is
placed below the top face and click.
> Draw the rib profile. Looking down from the top of the model, the profile
endpoints are connected to the cutout edges.
> Choose Close Sketch.
» On the command bay, type 3 for rib thickness,
3408 Modeling synchranausandl ordered features ‘sps001535,
Modeling ordered features activities
» Select the direction shown.
> Click Finish.
Create a groove
Create a groove around the top inside edge of the part. Use the Lip command. Use
this command to add material to create lips or remove material to create grooves.
» On the Thin Wall drop list, choose the Lip command
‘spse01535, Modeling amnchronceisand ordered features 3-405
Lesson3 ‘Modeling ordered features activities
» Select the four edges shown and then click the Accept button,
a
On the command bay, type 4 for the width and 3 for the height. Use the Zoom
command to adequately see this rectangle. This rectangle defines whether
material will be added to create a lip or removed to create a groove, Position the
rectangle as shown to create the groove
3mm
4 mom
3408 Modeling synchranausand ordered features ‘sps001535,
Modeling ordered features activities
> Click Finish.
Create circular cutout
Create a circular-shaped cutout and remove a finite amount of material from the
part, The Hole command could be used here, however in this step the Cut command
and a circular profile is used
> Choose the Cut command
» Select the profile plane as shown.
‘spse01535, Modeling smnchroncxisand ordered featurce 407
Lesson3 ‘Modeling ordered features activities
Draw and dimension the profile, Center the circle on midpoint of line (A)
&
30 o30
> Choose Close Sketch.
In the Distance box, type 40 for the extent and position the cutout into the part.
> Click Finish.
Construct a hole
Construct a hole at the rear of the cutout created in the previous step,
2]
» Choose the Hole command
3408 Modeling synchranausandl ordered features ‘sps001535,
Modeling ordered features activities
» Select the profile plane as shown.
» On the command bay, click the Hole Options button =| ‘Type 6.36 for the
Diameter, select the Finite extent and Hole Depth of § Click OK
Paes
Saved settings
Settings
Type:
Unit
Diameter
Extents
ale
Hole dept
-eo.00mm
COW Betc se)
(oon
yon
‘spse01535, Modeling smnchroncxisand ordered features 3-408
Lesson3 ‘Modeling ordered features activities
» Place the hole centered on circle (A),
@)
2
> Choose Close Sketch.
» Position the extent to the right as shown and click.
: —
> Click Finish.
Create a cutout
Create another cutout on the part. This cutout will surround the circular cutout
created earlier.
> Choose the Cut command
3410 Modeling synchroncusand ordered features ‘sps001535,
Modeling ordered features activities
» Select the profile plane as shown.
» Draw and dimension the profile, Use Horizontal/Vertical and Equal relationships
to center the square profile around the circular cutout from the previous step
1B
> Choose Close Sketch.
> Click the Finite Extent button, and type 3 in the Distance field.
‘spse01535, Modeling emchronausand ordered featurce 3-444
Lesson3 ‘Modeling ordered features activities
» Position the cursor so that material is removed from the part and click
> Click Finish.
‘Add rounds
Add rounds to the cutout,
» Choose the Round command.
+ Select the four edges as shown.
> ‘Type 3 in the Radius field, and then click the Accept button
3412 Modeling synchroncusand ordered features ‘sps001535,
Modeling ordered features activities
» Click Preview and Finish.
Add holes
Add a series of holes to the surface created by the rectangular cutout,
» Choose the Hole command.
» Select the profile plane as shown.
‘spse01535, Modeling smchronaus and ordered feature 2449
Lesson3 ‘Modeling ordered features activities
Click the Hole Options button and set the options as shown. Click OK
olen
Saved settings
Settings
> Type © Stade thet
O Staite tread
O Tapeted pipe tread
Unit
Diameter
Hole depth
Taper ande!
Throsd (M3
® ©Tohole esters
Fite eter Nop
» Place four holes as shown (B). Center the holes on the rounds you created in the
previous step. The dashed line around the hole profile indicatés a threaded hole
> Choose Close Sketch.
414 Modeling synchroncusand ordered features
‘sps001535,
Modeling ordered features activities
> Position the direction arrow to point towards the interior of the part and click
Create a pattern of features
Pattern the five features, which include the circular cutout, single hole, square
cutout, rounds, and series of four holes.
» Choose the Pattern command and on the command bar, click the Smart option.
‘spse01535, Modeling smchronaus and ordered feature 2415
Lesson3 ‘Modeling ordered features activities
» Select the features shown below to pattern,
Obs Base
[hp Protrusion 1
[Cacutout 1
i
BG
CoG
CED
ie Hore?
iS
» Click the Accept button.
> Select the pattern reference plane as shown.
> On the command bar, type the following patterning parameter values.
2 45.00mm yy: 1 2540 mm ~ Weeth [000mm >) Height 000 mm
3418 Modeling eynchroncusand ordered features ‘sps001535,
Modeling ordered features activities
> Define the pattern profile by selecting the first point in the center of the small
hole and then position the rectangle as shown,
> Choose Close Sketch.
> Click Finish.
Create an extrusion
‘Use the Extrusion command to add material in the corner of the part. It serves
as a boss for the model
> Choose the Extrude command
‘spse01535, Modeling smchronaus and ordered featurce 2417
Lesson3 ‘Modeling ordered features activities
» Select the profile plane as shown.
> Draw and dimension the profile
‘ i
6
> Choose Close Sketch.
> Position the direction arrow as shown and click.
3418 Modeling synchroncusand ordered features ‘sps001535,
Modeling ordered features activities
For the extent step, on the command bar, click the Through Next button. Position
the cursor so that the material is added below the profile as shown and click.
=
> Click Finish.
Hy
Apply a round
Apply a round to the material added in the previous step.
» Choose the Round command.
» Select the edge shown.
y
> ‘Type 3 in the Radius field, and then click the Accept button
‘spse01535, Moding smchronaus and ordered featurce 2419
Lesson3 ‘Modeling ordered features activities
» Click Preview and Finish.
Add a threaded hole
» Choose the Hole command.
» Select the profile plane as shown.
3420 Modeling synchranausand ordered features ‘sps001535,
Modeling ordered features activities
» Click the Hole Options button and set the options as shown. Click OK
eas
Saved sang
Settings
“+ Type © stander et
© sua pie tread
© rapeted pe tea
Unit
Diameter
Entente
=|
Hole depth
800mm
Taper ange: 25)
Three (M3 [¥ bottom ane:
OTohole estert joan:
“POFinte eter: 000m yon
» Place the hole concentric with the are
&
> Choose Close Sketch.
‘spse01535, Modeling smnchronaeisand ordered features 2-424
Lesson3 ‘Modeling ordered features activities
» Position the cursor so that the extent is defined as shown and click,
»Y
> Click Finish.
y
Mirror features
Mirror the features created in the previous steps, These include the rectangular
boss, round, and hole.
» Choose the Mirror Copy Feature command.
» Click the Smart button.
3422 Modeling synchranausand ordered features ‘sps001535,
Modeling ordered features activities
» In PathFinder, select the last three features constructed, protrusion, round and
hole. Click the Accept button.
by Base
ca (1G Base Rererence rtanes
Sowers
Ti Proton 1
Treutout 1
Creatout2
Ghent
Teieutout 5
rina
glint
CiCutout 6
Hole 1
(cutout 7
(Gi Round 1
Hole2
Pattern L
iin
Cue
(oo
> Select the reference plane shown as the plane to mirror the features about,
‘spse01535, Modeling smnchroncxisand ordered features 3-423
Lesson3 ‘Modeling ordered features activities
» Choose the Mirror Copy Feature command.
» Click the Smart button.
> In the PathFinder, select the protrusion, round, hole and mirror features, Click
the Accept button
OO bypase
<2 ©) Sloase Retree Panes
a
Te Protuson 1
Creutout 1
Ciewtout2
hearer 1
(Cutout 5
(Rib
Supt
Crettout s
Hole 1
Ceatout7
(G Round 1
tawote2
es Patten 1
wan
GUE
acm
3428 Modeling synchranausand ordered features ‘sps001535,
Modeling ordered features activities
> Select the reference plane shown as the plane to mirror the features about,
> Click Finish.
In order to save time, you may stop at this point. The remainder of the
activity covers adding more rounds and holes. Save the file at this point
and finish later.
Add rounds to the inside edges
» Choose the Round command.
‘spse01535, Modeling amchronceisand ordered features 3-125
Lesson3 ‘Modeling ordered features activities
+ Select the edges shown.
» ‘Type 3 in the Radius field, Click the Accept button.
> Click Preview and Finish.
Add rounds
Add rounds to more of the interior edges of the part.
» Choose the Round command.
3428 Modeling synchranausand ordered features spse01598
Modeling ordered features activities
+ Select the edges shown.
» ‘Type 6 in the Radius field, Click the Accept button.
» Click Preview and Finish.
Add holes to the part
» Choose the Hole command.
‘spse01535, Modeling smnchronceisand ordered featurce 427
Lesson3 ‘Modeling ordered features activities
» Select the profile plane as shown.
» On the Main toolbar, click Fit
» Click the Hole Options button, Type 6.35 for the hole diameter and click OK
» Place and dimension four holes.
[o+o
[Oro
> Choose Close Sketch.
» Click the Through All button,
3428 Modeling synchranausandl ordered features ‘sps001535,
Modeling ordered features activities
> Position the cursor so that the direction arrow is displayed as shown, and click
> Click Finish.
> Close and save the file. This completes the activity.
.
summary
In this activity you modeled a machined part that included cutouts, rounds, patterns,
mirror copied features, ribs, lip and holes. In this activity, non profile based features
were used to more efficiently model the machined part.
‘spse01535, Modeling smnchroncxisand ordered features 3-128
Lesson3 ‘Modeling ordered features activities
Actiivty: Construct
g a bracket
Activity: Constructing a bracket
In this activity, construct a solid model and create holes, chamfer, and pattern
features
Open a new part file
Objectives
In this activity you will construct a solid model and create holes, chamfer, and
pattern features
> Create a new ISO part file
> Make sure you are in the ordered environment,
Construct the base feature
Create an L-shaped extrusion as the base feature, In subsequent steps, use
additional features to create the final part shown above
» Choose the Extrude command,
> Turn on the display of the base reference planes
3.430 Modeting eynchranausandl ordered features ‘sps001535,
Modeling ordered features activities
> Set the Create-from option to Coincident Plane, and select the reference plane
shown.
» Hide all reference planes
> Draw the profile
a
120
> Use an equal relationship, as shown above, to make the two shorter lines equal
to one another,
> Choose Close Sketch to complete the profile
> On command bar. click the Symmetric Extent button. Type 200 in the Distance
field and press the Enter key.
> Fit the view
‘spse01535, Modeling smnchronaeisand ordered features 434
Lesson3 ‘Modeling ordered features activities
> Click Finish.
Add a chamfer feature
Add a chamfer treatment feature to the base feature
In the Solids group, on the Round drop list, choose the Chamfer command.
> Select the two short vertical edges on the front of the part as shown.
On the command bar, type 20 in the Setback field and click the Accept button.
> Click Finish
3.432 Modeling synchronausand ordered features
‘sps001535,
Modeling ordered features activities
Add chamfer feature
Change the chamfer option settings and add another set of chamférs with an angle
and setback.
> Choose the Chamfer command.
» On command bar, click the Chamfer Options button. Click the Angle and setback:
option and then click OK
> Notice that after setting the Angle and Setback option, the command bar
changes to include the Select Face step
» Select the top face and then on the command bar click the Accept button.
Select the short edge on each end of the top face
‘Type 30 in the Setback field and type 16 in the Angle field,
‘spse01535, Modeling smnchronceisand ordered features 3-439
Lesson3 ‘Modeling ordered features activities
> Click the Accept button to apply these values
> Click Finish.
» Save the file as angle par.
Construct a cutout
Construct a cutout on the front horizontal face shown.
> Choose the Cut command,
» Select the horizontal face shown to define the reference plane.
3438 Modeling synchranausand ordered features ‘sps001535,
Modeling ordered features activities
> Draw the profile, Use the Line command and toggle between the Line and Are
modes
R10
> Choose Close Sketch.
> On command bay, click the Through Next option, and position the cursor to
project the cutout downward.
> Click Finish.
Add a chamfer
Add a chamfer to the cutout constructed in the previous step.
> Choose the Chamfer command.
> On command bar, change the chamfer setting to Equal setbacks
‘spse01535, Modeling amchronaeisand ordered features 3-496
Lesson3 ‘Modeling ordered features activities
» Select the top and bottom edges of the cutout.
» In the Setback box, type 3 and click the Accept button.
> Click Finish
SS
Pattern features
Pattern the cutout and chamfer. Since the cutout is the parent feature of the
chamfer, the cutout must be patterned with the chamfer.
» Choose the Pattern command and on command bar, click the Smart option.
> On PathFinder, select Cutout 1 and Chamfer 3 as the features to pattern, Click
the Accept button,
Ov,b0e
TL Ease Reference Planes
3 Eee
TB Protusion 1
Oi chamter
Si chanter2
CIEE
3.436 Modeling synchranausandl ordered features ‘sps001535,
Modeling ordered features activities
» Select the reference plane to place the pattern on. Use the same profile plane
that was used for the Cutout feature.
» In the Features group, click the Rectangular Pattern command.
> Set the Pattern Type to Fixed. Set the X count to 3 and the Y count to 2, Type 50
for the X spacing and 46 for the Y spacing. Press the Enter key.
> Click the center of the arc in the bottom of the cutout to define the start point
of the pattern profile (1), and then position the rectangle defining the pattern
up and to the right (2)
@
‘spse01535, Modeling smnchronceisand ordered featurce 437
Lesson3 ‘Modeling ordered features activities
> Choose Close sketch.
> Click Finish to complete the feature.
> Save the file.
Add hole features
Add holes to the vertical front face of the part.
» Choose the Hole command.
» Select the front vertical face of the bracket as shown,
3438 Modeling synchronausand ordered features ‘sps001535,
‘spse01535,
Click the Hole Options button and set the options shown and click OK,
aeons
Saved satngs
Settins
Type: [Counterbore
Unit, [mn
Diameter: 12mm
CCourterbore diameter
Countebee dep
CAV ottom anal:
CD Theat:
Modeling ordered features activities
Standard thead
Sttaght pps tread
oT of
17000
5.0mm
82.00°
Tri2e3
Tohok ester
Firte extent
2.00 0m
1
eu EOI
fle deh
rm
bottom anale
(000°
oy
Place a hole centered over each slot. Align the holes as shown.
+
+
Or e+e
+
Modeling synchroncusand ordered features
3199
Lesson3 ‘Modeling ordered features activities
» Dimension the location of the holes as shown,
| e+ O+@
l} 4 + 4+
> Choose Close Sketch.
» Specify the extent direction shown in the illustration,
> Click Finish
» Save and close this file. This completes the activity.
summary
In this activity you learned how to create a chamfer feature and to create a pattern
consisting of more than one feature. You used the hole command to create the
counterbored holes in the bracket.
3440 Modeling synchranausandl ordered features ‘sps001535,
You might also like
- Solid Edge Vs SolidWorksDocument1 pageSolid Edge Vs SolidWorksManish ShahNo ratings yet
- Modeling A Part Using Surfaces: Publication Number Spse01560Document341 pagesModeling A Part Using Surfaces: Publication Number Spse01560buva034No ratings yet
- Rolling Bearings GuideDocument245 pagesRolling Bearings GuideMiloradRadnovicNo ratings yet
- mt01413 S 1000Document522 pagesmt01413 S 1000masyraf_1No ratings yet
- SIS User's Guide: Service Information SystemDocument31 pagesSIS User's Guide: Service Information SystemKeith McCannNo ratings yet
- Advance Machine Design Data Hand BookDocument55 pagesAdvance Machine Design Data Hand BookAthith DNo ratings yet
- GearboxDocument21 pagesGearboxAravindhan SivaramanNo ratings yet
- BasicFEA 2022Document30 pagesBasicFEA 2022abdel dalilNo ratings yet
- Selection of Bearing ArrangementDocument2 pagesSelection of Bearing Arrangementprajakt_pieNo ratings yet
- Ebook Spaceclaim Cad Modeling SoftwareDocument11 pagesEbook Spaceclaim Cad Modeling SoftwarebehipiluwuNo ratings yet
- 2 Catalog Solid FlameDocument4 pages2 Catalog Solid FlamenitantharaniNo ratings yet
- Siemens PLM Solid Edge Portfolio BR 75631 A18Document12 pagesSiemens PLM Solid Edge Portfolio BR 75631 A18ajay1989singhNo ratings yet
- Mt11065 - NX6 9 2008 Fixed Axis Techniques Student Guide PDFDocument172 pagesMt11065 - NX6 9 2008 Fixed Axis Techniques Student Guide PDFVũ Thanh Hùng ĐặngNo ratings yet
- Development of Die & Mould Making Industry in Sri Lanka Through Tripartite Collaboration of University-Industry-GovernmentDocument2 pagesDevelopment of Die & Mould Making Industry in Sri Lanka Through Tripartite Collaboration of University-Industry-GovernmentAmal SenevirathneNo ratings yet
- Open Learning Book CadDocument348 pagesOpen Learning Book CadLoughton BtyNo ratings yet
- FANUC G Code of LatheDocument25 pagesFANUC G Code of LatheHùng LêNo ratings yet
- SolidEdge 2D TextbookDocument107 pagesSolidEdge 2D TextbookamarjitsamraNo ratings yet
- Series: The Reliable Brand!Document6 pagesSeries: The Reliable Brand!Cristian J. MejíaNo ratings yet
- PowerPack+brochure+ (V1 0)Document2 pagesPowerPack+brochure+ (V1 0)Khánh VũNo ratings yet
- CATIA (Drawing Generation)Document394 pagesCATIA (Drawing Generation)At MuluNo ratings yet
- Sheet Design Solid DesignDocument710 pagesSheet Design Solid DesignRoyal Ritesh SharmaNo ratings yet
- Mechanical Freeform Modeling: Student Guide October 2012 MT10035-S - NX 8.5Document369 pagesMechanical Freeform Modeling: Student Guide October 2012 MT10035-S - NX 8.5Isaque SilvaNo ratings yet
- Hol Belt English SODocument176 pagesHol Belt English SOMuthu Raja SekarNo ratings yet
- Internal GearsDocument4 pagesInternal GearsBranislav DjordjevicNo ratings yet
- Design of Gears For Drilling MachineDocument10 pagesDesign of Gears For Drilling MachineRohan Julian FrancisNo ratings yet
- The Wood-Mizer LT-15: Sawmill ReviewDocument9 pagesThe Wood-Mizer LT-15: Sawmill ReviewAna Nedeljkovic100% (1)
- Solid Edge Moving and Rotating Faces 4Document142 pagesSolid Edge Moving and Rotating Faces 4Uroš RoštanNo ratings yet
- Spse01515 S 1050 - enDocument123 pagesSpse01515 S 1050 - enReinaldo Side JuniorNo ratings yet
- Solid Edge Creating Detailed Drawing's 12Document183 pagesSolid Edge Creating Detailed Drawing's 12Uroš RoštanNo ratings yet
- Teamcenter Start Guide TCMDocument146 pagesTeamcenter Start Guide TCMSenna KesavanNo ratings yet
- Change Manager2Document210 pagesChange Manager2NarenNo ratings yet
- Spse01692 S 1050 - enDocument75 pagesSpse01692 S 1050 - endarroyo77No ratings yet
- NZ Summary Offences Act 1981Document50 pagesNZ Summary Offences Act 1981spagmonstaNo ratings yet
- Essential Concepts of BearingDocument188 pagesEssential Concepts of BearingamrandconanNo ratings yet
- BOC320 - Crystal Reports PDFDocument449 pagesBOC320 - Crystal Reports PDFArturo Sanchez AsvNo ratings yet
- Leftcore 12Document56 pagesLeftcore 12Katerina NikolatouNo ratings yet
- ဦးသိန္းေမာင္ - Aid To English LearnersDocument146 pagesဦးသိန္းေမာင္ - Aid To English LearnersTun Lin MaungNo ratings yet
- Ancient History by Mahantesh KambarDocument69 pagesAncient History by Mahantesh KambarChandru HPNo ratings yet
- The UMTS Network and Radio Access - Air Interface Techniques For FutureDocument380 pagesThe UMTS Network and Radio Access - Air Interface Techniques For Futureo.elmajdoub3645No ratings yet
- Math Review Monomials and PolynomialsDocument22 pagesMath Review Monomials and PolynomialsClariza Ann EnriquezNo ratings yet
- Leftcore No13Document88 pagesLeftcore No13Βασίλης Καλλιακμάνης100% (1)
- Champ Freeman and Haslag 2011 Modeling Monetary Economiesc Chap1Document16 pagesChamp Freeman and Haslag 2011 Modeling Monetary Economiesc Chap1AntonioNo ratings yet
- Exalted - OutcasteDocument162 pagesExalted - OutcasteDaniel Martinez75% (4)
- K SeriesDocument135 pagesK SeriesPatrick HorvathNo ratings yet
- Chapter 29: Punching Shear Checks Orion Documentation Page 527Document7 pagesChapter 29: Punching Shear Checks Orion Documentation Page 527StevenNo ratings yet
- 1001 Unbelievable FactsDocument211 pages1001 Unbelievable FactsMuhammad Umer Mukhtar AhmedNo ratings yet
- NTA NET English Paper 2 Sep 2016Document13 pagesNTA NET English Paper 2 Sep 2016Rajni Ravi DevNo ratings yet
- UPSC SyllabusDocument8 pagesUPSC SyllabusArghya MondalNo ratings yet
- GlassLine Planning Manual - BALARDODocument152 pagesGlassLine Planning Manual - BALARDOHugo NunesNo ratings yet
- Airfix Catalog 2010 Battle of Britain 70th AnniversaryDocument120 pagesAirfix Catalog 2010 Battle of Britain 70th AnniversaryJMMPdos100% (1)
- PDF Created With Pdffactory Trial VersionDocument8 pagesPDF Created With Pdffactory Trial VersionmahendraNo ratings yet
- Control Valve SelectionDocument3 pagesControl Valve Selectionishita.brahmbhattNo ratings yet
- EntertainmentDocument1 pageEntertainmentChetan UniyalNo ratings yet
- Modern German Grammar WorkbookDocument153 pagesModern German Grammar Workbooksitizulaika275No ratings yet
- MTL3065 - 75 - II Axle Repair Manual BDocument51 pagesMTL3065 - 75 - II Axle Repair Manual BJose Carmona100% (1)
- II PUC SamanarthakaluDocument6 pagesII PUC Samanarthakalunithyashree.hebbarNo ratings yet
- Understanding Evidence Based Medicine - AUS PharmacyDocument5 pagesUnderstanding Evidence Based Medicine - AUS Pharmacyhiroko1No ratings yet
- Forensic Human IdentificationDocument500 pagesForensic Human IdentificationJose 'GarciaNo ratings yet
- Ori Hofmekler - Maximum Muscle Minimum Fat - The Secret Science Behind Physical Transformation - 2003 PDFDocument166 pagesOri Hofmekler - Maximum Muscle Minimum Fat - The Secret Science Behind Physical Transformation - 2003 PDFrosskirk24100% (1)
- Maximum Muscle, Minimum Fat - The Secret Science Behind Physical Transformation - Ori Hofmekler, Marty GallagherDocument166 pagesMaximum Muscle, Minimum Fat - The Secret Science Behind Physical Transformation - Ori Hofmekler, Marty GallagherLuís Dinis100% (4)
- Control of Aircraft MotionsDocument43 pagesControl of Aircraft MotionsjameelahmadNo ratings yet
- y y y y y l l l l l n n n n n: β p r δr δa δr δa δr δaDocument1 pagey y y y y l l l l l n n n n n: β p r δr δa δr δa δr δaUroš RoštanNo ratings yet
- 4-0338-00 Bigblock: GrosupljeDocument1 page4-0338-00 Bigblock: GrosupljeUroš RoštanNo ratings yet
- ICEM-Intro 14.0 WS3.2 Wingbody ShellDocument11 pagesICEM-Intro 14.0 WS3.2 Wingbody ShellrewmarineNo ratings yet
- Aerodynamic Analysis of Aircraft Wing Using CFDDocument8 pagesAerodynamic Analysis of Aircraft Wing Using CFDUroš RoštanNo ratings yet
- Solid Edge Treatment Features 6Document94 pagesSolid Edge Treatment Features 6Uroš RoštanNo ratings yet
- Solid Edge Modeling Assembly's 11Document148 pagesSolid Edge Modeling Assembly's 11Uroš RoštanNo ratings yet
- Solid Edge Moving and Rotating Faces 4Document142 pagesSolid Edge Moving and Rotating Faces 4Uroš RoštanNo ratings yet
- Solid Edge Moving and Rotating Faces 4Document142 pagesSolid Edge Moving and Rotating Faces 4Uroš RoštanNo ratings yet
- Solid Edge Constructing Base Feature 3Document121 pagesSolid Edge Constructing Base Feature 3Uroš RoštanNo ratings yet
- Solid Edge Creating Detailed Drawing's 12Document183 pagesSolid Edge Creating Detailed Drawing's 12Uroš RoštanNo ratings yet
- Solid Edge Modeling Synchronous and Ordered Features 8Document173 pagesSolid Edge Modeling Synchronous and Ordered Features 8Uroš RoštanNo ratings yet
- Solid Edge Constructing Base Feature 3Document121 pagesSolid Edge Constructing Base Feature 3Uroš RoštanNo ratings yet
- Solid Edge Creating Detailed Drawing's 12Document183 pagesSolid Edge Creating Detailed Drawing's 12Uroš RoštanNo ratings yet
- Solid Edge Creating Detailed Drawing's 12Document183 pagesSolid Edge Creating Detailed Drawing's 12Uroš RoštanNo ratings yet
- Prop Calc - Drive Shaft CalculationDocument13 pagesProp Calc - Drive Shaft CalculationAnonymous QiMB2lBCJLNo ratings yet
- Solid Edge Modeling Assembly's 11Document148 pagesSolid Edge Modeling Assembly's 11Uroš RoštanNo ratings yet
- Solid Edge Modeling Synchronous and Ordered Features 8Document173 pagesSolid Edge Modeling Synchronous and Ordered Features 8Uroš RoštanNo ratings yet
- Solid Edge Working With Relationship's 5Document132 pagesSolid Edge Working With Relationship's 5Uroš RoštanNo ratings yet
- Solid Edge Modeling Synchronous and Ordered Features 8Document173 pagesSolid Edge Modeling Synchronous and Ordered Features 8Uroš RoštanNo ratings yet
- Draft AeronauticalJournalDocument35 pagesDraft AeronauticalJournalElam LozaNo ratings yet
- Introduction To Composites: Dutch Aeroplane Company VOF Introduction To Comp. Version 2Document48 pagesIntroduction To Composites: Dutch Aeroplane Company VOF Introduction To Comp. Version 2Andre BeaudNo ratings yet
- Solie Edge Constructing Procedural Feature 7Document265 pagesSolie Edge Constructing Procedural Feature 7Uroš RoštanNo ratings yet
- Solid Edge Constructing Base Feature 3Document121 pagesSolid Edge Constructing Base Feature 3Uroš RoštanNo ratings yet
- Read MeDocument2 pagesRead MeUroš RoštanNo ratings yet
- NX 8.5 MachiningKnowledgeEditorDocument233 pagesNX 8.5 MachiningKnowledgeEditorIgor Ortiz100% (5)
- Introduction To Structural Dynamics & Aeroelasticity PDFDocument176 pagesIntroduction To Structural Dynamics & Aeroelasticity PDFRicardo GómezNo ratings yet
- 01 Propellers&WindTurbines 4A1629Document48 pages01 Propellers&WindTurbines 4A1629Martina RichardNo ratings yet
- Lampiran Program Malaysia-Explore Stem and CodingDocument6 pagesLampiran Program Malaysia-Explore Stem and CodingsheelaNo ratings yet
- Modern Luxury Interiors California201404 PDFDocument148 pagesModern Luxury Interiors California201404 PDFNelu NeacsuNo ratings yet
- LMS Analisa SZ Qbig Semester 1 2021Document55 pagesLMS Analisa SZ Qbig Semester 1 2021Muhammad Nur HanifanNo ratings yet
- Bài tập Tiếng Anh cơ bản và nâng cao lớp 3 UNIT 14Document6 pagesBài tập Tiếng Anh cơ bản và nâng cao lớp 3 UNIT 14Phạm VĩnhNo ratings yet
- FURNITURE HargaDocument24 pagesFURNITURE HargasalesNo ratings yet
- Motivation Letter: Masters in Industrial Design Engineering at Chalmers UniversityDocument2 pagesMotivation Letter: Masters in Industrial Design Engineering at Chalmers Universityosmanrb100% (2)
- Call 08823937292: Kamal HardwareDocument5 pagesCall 08823937292: Kamal HardwareARIHANT ASSOCIATESNo ratings yet
- Intelligent Business: Elementary Review Tests Unit 4: OfficesDocument1 pageIntelligent Business: Elementary Review Tests Unit 4: OfficeselizabethdfNo ratings yet
- Laptop Holder ReportDocument38 pagesLaptop Holder ReportZumuruDa Al HashliNo ratings yet
- Funiture Manufacturers-List in EuropeDocument2 pagesFuniture Manufacturers-List in EuropebellaNo ratings yet
- An Interactive Architectural Design Approach Inspired by Industrial DesignDocument17 pagesAn Interactive Architectural Design Approach Inspired by Industrial DesignMc Son MarasiganNo ratings yet
- Tarea de Ingles. 11ma Semana.Document6 pagesTarea de Ingles. 11ma Semana.Darwin DSNo ratings yet
- Dear Butter Indoor Booth Gamker - 29 Mar 2021Document11 pagesDear Butter Indoor Booth Gamker - 29 Mar 2021stephanus KhoNo ratings yet
- Luoyang Blue Whale Office Furniture Co.,Ltd: To:REAL Marketing Limited. From:CarolynDocument1 pageLuoyang Blue Whale Office Furniture Co.,Ltd: To:REAL Marketing Limited. From:CarolynRoo VidNo ratings yet
- Elective PPT Product DesignDocument9 pagesElective PPT Product Design10Aboli MahajanNo ratings yet
- Living Room WorksheetsDocument4 pagesLiving Room WorksheetsNurul Jannah MokhtarNo ratings yet
- Century Chair 2013Document226 pagesCentury Chair 2013Cuauhtemoc Arellanes LuzanillaNo ratings yet
- In The Living Room Furniture Prepositions of Place CLT Communicative Language Teaching Resources Fun - 89740Document17 pagesIn The Living Room Furniture Prepositions of Place CLT Communicative Language Teaching Resources Fun - 89740Cristina CrisanNo ratings yet
- Inventory ChecklistDocument9 pagesInventory ChecklistHadiid Pratama HerdaNo ratings yet
- Potocco CatalogueDocument436 pagesPotocco CatalogueCasa Bella100% (1)
- Kashyap ResumeDocument2 pagesKashyap ResumetanviNo ratings yet
- Detailed Drawing Exercises: Solidworks EducationDocument51 pagesDetailed Drawing Exercises: Solidworks EducationMajd HusseinNo ratings yet
- Sport Wear Making Guide KPMDocument128 pagesSport Wear Making Guide KPM흔ㅣ장미No ratings yet
- 3D PrintingDocument26 pages3D PrintingRalucaJulaNo ratings yet
- Factors of Successful Wooden Furniture Design ProcessDocument4 pagesFactors of Successful Wooden Furniture Design ProcessEdith MunteanuNo ratings yet
- Diseño de ProductoDocument27 pagesDiseño de ProductoJuan Karlos Alberca AlfaroNo ratings yet
- Collection: Dining & Bedroom FurnitureDocument28 pagesCollection: Dining & Bedroom FurniturenmclaughNo ratings yet
- Product Design Statement of Purpose - Improve Lives Through Creative SolutionsDocument2 pagesProduct Design Statement of Purpose - Improve Lives Through Creative Solutionsengr_saifNo ratings yet
- Katalog Jastip Imbex 2023-1Document15 pagesKatalog Jastip Imbex 2023-1Lenny hadiNo ratings yet
- Innovation and New Product DevelopmentDocument6 pagesInnovation and New Product DevelopmentVivek MishraNo ratings yet