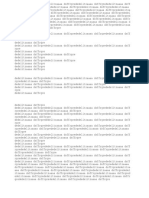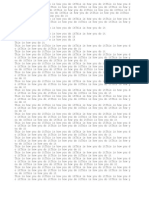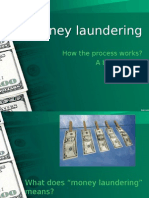Professional Documents
Culture Documents
201101100903210.the Complete Windows 7 Shortcuts Ebook by Nitin Agarwal
Uploaded by
Hasanul Hariz JamilOriginal Title
Copyright
Available Formats
Share this document
Did you find this document useful?
Is this content inappropriate?
Report this DocumentCopyright:
Available Formats
201101100903210.the Complete Windows 7 Shortcuts Ebook by Nitin Agarwal
Uploaded by
Hasanul Hariz JamilCopyright:
Available Formats
The Complete Windows 7 Shortcuts eBook
The Complete Windows 7 Shortcuts eBook
Nitin Agarwal
TheWindowsClub Publications
Page | - 2 -
The Complete Windows 7 Shortcuts eBook The Complete Windows 7 Shortcuts eBook
Published by
The Windows Club www.thewindowsclub.com Copyright 2010 reserved to Nitin Agarwal Legal Policy This book is free to download and distribute all over the world but no part of this book can be reproduced without the prior information and permission of author & publisher. You are free to copy the content of the book but with the proper actions. Mention the name and link of the book wherever you use the content of the book. All the trademarks and logos used in this eBook are the property of their respective owners. Windows 7, Microsoft, Windows 7 logo & icons are either registered trademarks or trademarks of Microsoft Corporation in US & rest of the world. Uses of these trademarks in this eBook are for educational or reference purpose only. For more information on distribution and legal policies, visit www.thewindowsclub.com
Page | - 3 -
The Complete Windows 7 Shortcuts eBook
About the Author
The author of this eBook, Nitin Agarwal is an independent technology analyst for Windows IT Pro and other Microsoft products. He writes about Windows 7 and gives tech updates on his blog, known as Windows Lifestyle (www.windowslifestyle.com). He is an active member of Microsoft forums & communities. TheWindowsClub is his favorite Windows discussion forum. He is Microsoft Certified Professional and also completed various courses, Clinics & certifications conducted by Microsoft eLearning Website. He also attended several of Webcasts, Podcasts & Virtual Techdays sessions conducted by Microsoft MVPs, Professionals & Windows Experts. He regularly tweets at @nitinagarwal198
About the Publisher
TheWindowsClub is a Microsoft Featured community which helps people to find answers of their tech problems, especially related to PCs and Microsoft technologies. The main objective of the community is to help people and make their computing life easier and let them enjoy the wonderful world of Windows 7. The Club has also released various software and utilities to tweak and fix Windows easily.
Visit:
Blog written by Anand Khanse @ www.thewindowsclub.com, @ www.winvistaclub.com Forum page @ http://forum.thewindowsclub.com Twitter updates @TheWindowsClub
Page | - 4 -
The Complete Windows 7 Shortcuts eBook
Contents
# Preface # Introduction
What is Keyboard & how to use it? How the keys are organized on a standard Keyboard Typing & editing the text using Keyboard I-VI 7-9 7 8 9 10-11 10 10 11 12-15 12 13 14 15 16-21 16 16 18 19 20 22-41 22 24
Page | - 5 -
# Using Keyboard Shortcuts
Find program shortcuts Choose menus, commands, and options Some useful shortcuts
# Using the keyboard extras
Using navigation keys Using the numeric keypad Three odd keys Other Keys
# Some Useful Tips
Use your keyboard safely Create keyboard shortcuts to open programs Make the keyboard easier to use Type without using the keyboard (On-Screen Keyboard) Set On-Screen Keyboard to use for various handy tasks
# The Shortcuts Collection
General Windows functions keyboard shortcuts Dialog box keyboard shortcuts
The Complete Windows 7 Shortcuts eBook
Windows logo key keyboard shortcuts Windows Explorer keyboard shortcuts Ease of Access keyboard shortcuts Magnifier keyboard shortcuts Remote Desktop Connection keyboard shortcuts Keyboard shortcuts for MS Paint Keyboard shortcuts for WordPad Keyboard shortcuts for Calculator Windows Journal keyboard shortcuts Windows Help viewer keyboard shortcuts Windows Media Player keyboard shortcuts Internet Explorer keyboard shortcuts Windows Media Center keyboard shortcuts
24 26 26 27 27 28 29 30 32 32 33 35 39 42 43
Summary Disclaimer
Page | - 6 -
The Complete Windows 7 Shortcuts eBook
Introduction
Windows 7 includes a lot of new keyboard shortcuts that are unknown for a new user. This eBook comprises of more than 200 keyboard shortcuts containing almost all the keyboard shortcuts that are available in Windows 7 and its default programs. Keyboard shortcuts are amalgamation of two or more keys that when pressed together performs a task that would typically require a mouse or other pointing device. Keyboard shortcuts can make it easier to interact with your computer, saving your time and effort when you work with Windows and other programs. Most programs also provide accelerator keys that can make it easier to work with menus and other commands available in the program for users. Check the menus of programs for accelerator keys. If a letter is underlined in a menu item, which usually means that pressing the Alt key in combination with the underlined key will have the same effect as clicking that menu item. Pressing the Alt key in some programs, such as Paint, WordPad or MS Office 2007 shows commands that are labeled with additional keys that you can press to use them.
What is Keyboard & how to use it?
Whether you have to write anything like a letter or have to calculate numerical data, your keyboard is the main way to enter information into your computer. But did you know you can also use your keyboard to control your computer? Learning just a few simple keyboard commands (Shortcuts to your computer programs) can help you work more efficiently. This key book explains the basics of keyboard operation and gets you started with keyboard commands. Now lets discuss about the fundamental aspects of a Keyboard.
Page | - 7 -
The Complete Windows 7 Shortcuts eBook
How the keys are organized on a standard Keyboard
The keys on your keyboard can be divided into several groups based on their functions:
Typing (alphanumeric) keys: These keys include the letter, number, punctuation, and symbol keys that we use mostly in our daily life. Control keys: These keys are used alone or in combination with other keys to perform certain actions. The most frequently used control keys are Ctrl, Alt, the Windows logo key, and Esc. Function keys: The function keys are used to perform specific tasks. They are labeled as F1, F2, F3, and so on, up to F12. The functionality of these keys differs from program to program. Navigation keys: These keys are used for navigate in a long window pane such as documents or webpages and editing text. They include the arrow keys, Home, End, Page Up, Page Down, Delete, and Insert. Numeric keypad: The numeric keypad is handy for entering numbers quickly. The keys are grouped together in a block like a conventional calculator or an adding machine.
The following picture shows how these keys are arranged on a typical keyboard. Your keyboard layout might be different.
Page | - 8 -
The Complete Windows 7 Shortcuts eBook
Typing & editing the text using Keyboard
Whenever you need to type something in a program, e-mail message or text box typing keys of a keyboard are used. You can move the cursor by clicking in the desired location with the mouse, or by using the navigation keys present on the keyboard. In addition to letters, numerals, punctuation marks, and symbols, the typing keys also include Shift, Caps Lock, Tab, Enter, the Spacebar, and Backspace keys. Key name Shift How to use it Press Shift in combination with a letter to type an uppercase letter. Press Shift in combination with another key to type the symbol shown on the upper part of that key. Press Caps Lock once to type all letters as uppercase. Press Caps Lock again to turn this function off. Your keyboard might have a light indicating whether Caps Lock is on. Press Tab to move the cursor several spaces forward. You can also press Tab to move to the next text box on a form. Press Enter to move the cursor to the beginning of the next line. In a dialog box, press Enter to select the highlighted button. Press the Spacebar to move the cursor one space forward. Press Backspace to delete the character before the cursor, or the selected text.
Caps Lock
Tab Enter Spacebar Backspace
Page | - 9 -
The Complete Windows 7 Shortcuts eBook
Using keyboard shortcuts
Keyboard shortcuts are ways to perform actions by using your keyboard. They're called shortcuts because they help you work faster. In fact, almost any action or command you can perform with a mouse can be performed faster using one or more keys on your keyboard. In this key book, a plus sign (+) between two or more keys indicates that those keys should be pressed in combination. For example, Ctrl+A means to press and hold Ctrl and press A. Ctrl+Shift+A means to press and hold Ctrl and Shift and then press A.
Find program shortcuts
You can do things in most programs by using the keyboard. To see which commands have keyboard shortcuts, open a menu. The shortcuts (if available) are shown next to the menu items.
Choose menus, commands, and options
You can open menus and choose commands and other options using your keyboard. In a program that has menus with underlined letters, press Alt and an underlined
Page | - 10 -
The Complete Windows 7 Shortcuts eBook
letter to open the corresponding menu. Press the underlined letter in a menu item to choose that command. For programs that use the Ribbon, such as Paint and WordPad, pressing Alt overlays (rather than underlines) a letter that can be pressed.
This trick works in dialog boxes too. Whenever you see an underlined letter attached to an option in a dialog box, it means you can press Alt plus that letter to choose that option.
Some useful shortcuts
Press this Windows logo key Alt+Tab Alt+F4 Ctrl+S Ctrl+C Ctrl+X Ctrl+V Ctrl+Z Ctrl+A F1 Windows key +F1 Esc Application key (near to right Ctrl key) To do this Open the Start menu Switch between open programs or windows Close the active item, or exit the active program Save the current file or document (works in most programs) Copy the selected item Cut the selected item Paste the selected item Undo an action Select all items in a document or window Display Help for a program or Windows Display Windows Help and Support Cancel the current task Open a menu of commands related to a selection in a program. Equivalent to right-clicking the selection.
Page | - 11 -
The Complete Windows 7 Shortcuts eBook
Using the keyboard extras
Except the traditional keys, a keyboard has many extra useful keys on it. Modern keyboards even have dedicated application keys like for starting calculator, controlling Windows Media Player functions or Internet browsing functions. Here is the list of some most common extra keys.
Using navigation keys
The navigation keys allow you to move the cursor, move around in documents and webpages, and edit text. The following is the list stating some common functions of these keys. Press this Left Arrow, Right Arrow, Up Arrow, or Down Arrow Home End Ctrl+Home Ctrl+End Page Up Page Down Delete To do this Move the cursor or selection one space or line in the direction of the arrow, or scroll a webpage in the direction of the arrow Move the cursor to the beginning of a line or move to the top of a webpage Move the cursor to the end of a line or move to the bottom of a webpage Move to the top of a document Move to the bottom of a document Move the cursor or page up one screen Move the cursor or page down one screen Delete the character after the cursor, or the selected text; in Windows, delete the selected item and move it to the Recycle Bin Turn Insert mode off or on. When Insert mode is on, text that you type is inserted at the cursor. When Insert mode is off, text that you type replaces existing characters.
Insert
Page | - 12 -
The Complete Windows 7 Shortcuts eBook
Using the numeric keypad
The numeric keypad arranges the numerals 0 to 9, the arithmetic operators + (addition), - (subtraction), * (multiplication), and / (division), and the decimal point as they would appear on a calculator or adding machine. These characters are duplicated elsewhere on the keyboard, of course, but the keypad arrangement allows you to rapidly enter numerical data or mathematical operations with one hand.
Numeric keypad
To use the numeric keypad to enter numbers, press Num Lock. Most keyboards have a light that indicates whether Num Lock is on or off. When Num Lock is off, the numeric keypad functions as a second set of navigation keys (these functions are printed on the keys next to the numerals or symbols). You can use your numeric keypad to perform simple calculations with Calculator.
Page | - 13 -
The Complete Windows 7 Shortcuts eBook
Three odd keys
So far, we've discussed almost every key you're likely to use. But for the truly inquisitive, let's explore the three most mysterious keys on the keyboard: PrtScn, Scroll Lock, and Pause/Break.
PrtScn (or Print Screen)
A long time ago, this key actually did what it saysit sent the current screen of text to your printer. Nowadays, pressing PrtScn captures an image of your entire screen (a "screen shot") and copies it to the Clipboard in the computer's memory. From there you can paste it (Ctrl+V) into Microsoft Paint or another image editing program and, if you want you can print it from that program. More obscure is SYS RQ, which shares the key with PrtScn on some keyboards. Historically, SYS RQ was designed to be a "system request," but this command is not enabled in Windows.
Tip
Press Alt+PrtScn to capture an image of just the active window, instead of the entire screen.
ScrLk (or Scroll Lock)
In most programs, pressing Scroll Lock has no effect. In few programs, pressing Scroll Lock changes the behavior of the arrow keys and the Page Up and Page Down keys; pressing these keys causes the document to scroll without changing the position of the cursor or selection. Your keyboard might have a light indicating whether Scroll Lock is on.
Page | - 14 -
The Complete Windows 7 Shortcuts eBook
Pause/Break
This key is rarely used. In some older programs, pressing this key pause s the program or, in combination with Ctrl, stops it from running like what Alt+F4 do now.
Other keys
Some modern keyboards also called as Multimedia keyboards come with "hot keys" or buttons that give you quick, one-press access to programs, files, or commands like calculator. Many models have volume controls, scroll wheels, zoom wheels, and other gadgets. For details about these features, check the information that came with your keyboard or computer, or go to the manufacturer's website.
Page | - 15 -
The Complete Windows 7 Shortcuts eBook
Some Useful Tips
Since many of us are addicted to the computes and they are now integral part of our life. So, to avoid any type of stress, bad conditions, time wastage or body pain give a read to some of these tips.
Use your keyboard safely
Using your keyboard properly can help avoid distress or injury to your wrists, hands, and arms, particularly if you use your computer for long periods of time. Here are some tips to help you avoid problems:
Place your keyboard at elbow level. Your upper arms should be relaxed at your sides.
Center your keyboard in front of you. If your keyboard has a numeric keypad, you can use the spacebar as the centering point.
Type with your hands and wrists floating above the keyboard, so that you can use your whole arm to reach for distant keys instead of stretching your fingers.
Avoid resting your palms or wrists on any type of surface while typing. If your keyboard has a palm rest, use it only during breaks from typing.
While typing, use a light touch and keep your wrists straight. When you're not typing, relax your arms and hands. Take short breaks from computer use every 15 to 20 minutes.
Create keyboard shortcuts to open programs
You can also create keyboard shortcuts to open programs. Opening programs this way is often simpler than opening them using your mouse or other pointing device. Before you get started, you need to create a shortcut for the program to which you
Page | - 16 -
The Complete Windows 7 Shortcuts eBook
want to assign a keyboard shortcut. To do this, open the folder that contains the program, right-click the program's executable file, and then click Create Shortcut. Follow these simple to create keyboard shortcut to open a program: 1. Locate the shortcut to the program for which you want to create a keyboard shortcut. 2. Right-click the shortcut and then click Properties. 3. In the Shortcut Properties dialog box, click the Shortcut tab. 4. Click in the Shortcut key box, press the key on your keyboard that you want to use in combination with Ctrl+Alt (keyboard shortcuts automatically start with Ctrl+Alt), and then click OK. If you are prompted for an administrator password or confirmation, type the password or provide confirmation.
Page | - 17 -
The Complete Windows 7 Shortcuts eBook
Notes
The word none appears in the Shortcut key box until you press a key; then it's replaced with Ctrl+Alt+the key that you pressed. The new shortcut might not work for programs that have their own keyboard shortcuts. You cannot use the Esc, Enter, Tab, Spacebar, PrtScn, Shift, or Backspace keys to create a keyboard shortcut. You can also create keyboard shortcuts to open files and folders.
Make the keyboard easier to use
You can use your keyboard to control the mouse and make it easier to type certain key combinations. Windows 7 make it much easier to control every bit of your computer, you can also adjust these settings to make the keyboard easier to use, follow the steps to do so: 1. Go to Control Panel and open Ease of Access Center. 2. Select the options that you want to use:
Turn on Mouse Keys: This option sets Mouse Keys to run when you log on to Windows. Instead of using the mouse, you can use the arrow keys on your keyboard or the numeric keypad to move the pointer.
Turn on Sticky Keys: This option sets Sticky Keys to run when you log on to Windows. Instead of having to press three keys at once (such as when you must press the Ctrl, Alt, and Delete keys together to log on to Windows), you can use one key by turning on Sticky Keys and adjusting the settings. This way, you can press a modifier key and have it remain active until another key is pressed.
Turn on Toggle Keys: This option sets Toggle Keys to run when you log on to Windows. Toggle Keys can play an alert each time you press the
Page | - 18 -
The Complete Windows 7 Shortcuts eBook
Caps Lock, Num Lock, or Scroll Lock keys. These alerts can help prevent the frustration of inadvertently pressing a key and not realizing it.
Turn on Filter Keys: This option sets Filter Keys to run when you log on to Windows. You can set Windows to ignore keystrokes that occur in rapid succession, or keystrokes that are held down for several seconds unintentionally.
Underline keyboard shortcuts and access keys: This option makes keyboard access in dialog boxes easier by highlighting access keys for the controls in them.
Prevent windows from being automatically arranged when moved to the edge of the screen: This option prevents windows from automatically resizing and docking along the sides of your screen when you move them there.
Type without using the keyboard (On-Screen Keyboard)
Instead of relying on the physical keyboard to type and enter data, you can use OnScreen Keyboard. On-Screen Keyboard displays a visual keyboard with all the standard keys. You can select keys using the mouse or another pointing device, or you can use a single key or group of keys to cycle through the keys on the screen.
Page | - 19 -
The Complete Windows 7 Shortcuts eBook
1. Go to Control Panel, open Ease of Access center and select On-Screen Keyboard. 2. To use the On-Screen Keyboard, select the mode you want, following modes are available: Typing mode Click on keys Hover over keys Description In clicking mode, you click the on-screen keys to type text. In hovering mode, you use a mouse or joystick to point to a key for a predefined period of time, and the selected character is typed automatically. In scanning mode, On-Screen Keyboard continually scans the keyboard and highlights areas where you can type keyboard characters by pressing a keyboard shortcut, using a switch input device, or using a device that simulates a mouse click.
Scan through keys
Notes
If you're using either hovering mode or scanning mode and accidently minimize On-Screen Keyboard, you can restore it by pointing to it in the taskbar (for hovering mode) or by pressing the scan key (for scanning mode). If you're using a mouse click to select a key in the Scan through keys mode, the mouse pointer must be located over On-Screen Keyboard. The keyboard layout changes in On-Screen Keyboard depending on the language displayed in the active program.
Set On-Screen Keyboard to use for various handy tasks:
1. Open On-Screen Keyboard. 2. On-Screen Keyboard make an audible click when a key is pressed Click Options, select the Use click sound check box, and then click OK. 3. Use a numeric key pad to enter numbers with On-Screen Keyboard. Click Options, select the Turn on numeric key pad check box, and then click OK. 4. When text prediction is enabled, as you type, On-Screen Keyboard displays a list of words that you might be typing. Click Options, select the Use Text Prediction check box, and then click OK.
Page | - 20 -
The Complete Windows 7 Shortcuts eBook
If you don't want to automatically add a space after you insert a word using text prediction, clear the Insert space after predicted words check box, and then click OK.
Notes
Text prediction is only available in English, French, Italian, German, and Spanish. To enable text prediction in a specific language, you must first install additional language files for that language. Text prediction isn't included in Windows 7 Home Basic.
Page | - 21 -
The Complete Windows 7 Shortcuts eBook
The Shortcuts Collection
Now, its time to read all the Windows 7 shortcuts. The shortcuts are categorized in different lists according to their use or function. Some shortcut keys are also mentioned according to the reference of the programs in which they are widely or only used.
General Windows functions keyboard shortcuts
Press this key F1 Ctrl+C Ctrl+X Ctrl+V Ctrl+Z Ctrl+Y Delete Shift+Delete F2 Ctrl+Right Arrow Ctrl+Left Arrow Ctrl+Down Arrow Ctrl+Up Arrow Ctrl+Shift with an arrow key Shift with any arrow key Ctrl with any arrow key+Spacebar Ctrl+A F3 Alt+Enter Alt+F4 Alt+Spacebar To do this Display Help Copy the selected item Cut the selected item Paste the selected item Undo an action Redo an action Delete the selected item and move it to the Recycle Bin Delete the selected item without moving it to the Recycle Bin first Rename the selected item Move the cursor to the beginning of the next word Move the cursor to the beginning of the previous word Move the cursor to the beginning of the next paragraph Move the cursor to the beginning of the previous paragraph Select a block of text Select more than one item in a window or on the desktop, or select text within a document Select multiple individual items in a window or on the desktop Select all items in a document or window Search for a file or folder Display properties for the selected item Close the active item, or exit the active program Open the shortcut menu for the active window
Page | - 22 -
The Complete Windows 7 Shortcuts eBook
Ctrl+F4 Alt+Tab Ctrl+Alt+Tab Ctrl+Mouse scroll wheel Windows logo key +Tab Ctrl+Windows logo key +Tab Alt+Esc F6 F4 Shift+F10 Ctrl+Esc Alt+underlined letter Alt+underlined letter F10 Right Arrow Left Arrow F5 Alt+Up Arrow Esc Ctrl+Shift+Esc Shift when you insert a CD
Close the active document (in programs that allow you to have multiple documents open simultaneously) Switch between open items Use the arrow keys to switch between open items Change the size of icons on the desktop Cycle through programs on the taskbar by using Aero Flip 3-D Use the arrow keys to cycle through programs on the taskbar by using Aero Flip 3-D Cycle through items in the order in which they were opened Cycle through screen elements in a window or on the desktop Display the address bar list in Windows Explorer Display the shortcut menu for the selected item Open the Start menu Display the corresponding menu Perform the menu command (or other underlined command) Activate the menu bar in the active program Open the next menu to the right, or open a submenu Open the next menu to the left, or close a submenu Refresh the active window View the folder one level up in Windows Explorer Cancel the current task Open Task Manager Prevent the CD from automatically playing
Page | - 23 -
The Complete Windows 7 Shortcuts eBook
Dialog box keyboard shortcuts
Press this key Ctrl+Tab Ctrl+Shift+Tab Tab Shift+Tab Alt+underlined letter Enter Spacebar Arrow keys F1 F4 Backspace To do this Move forward through tabs Move back through tabs Move forward through options Move back through options Perform the command (or select the option) that goes with that letter Replaces clicking the mouse for many selected commands Select or clear the check box if the active option is a check box Select a button if the active option is a group of option buttons Display Help Display the items in the active list Open a folder one level up if a folder is selected in the Save As or Open dialog box
Windows logo key keyboard shortcuts
Press this key Windows logo key Windows logo key +Pause Windows logo key +D Windows logo key +M Windows logo key +Shift+M Windows logo key +E Windows logo key +F Ctrl+Windows logo key +F Windows logo key +L Windows logo key +R Windows logo key +T Windows logo key +number Shift+Windows logo key To do this Open or close the Start menu. Display the System Properties dialog box. Display the desktop. Minimize all windows. Restore minimized windows to the desktop. Open Computer. Search for a file or folder. Search for computers (if you're on a network). Lock your computer or switch users. Open the Run dialog box. Cycle through programs on the taskbar. Start the program pinned to the taskbar in the position indicated by the number. If the program is already running, switch to that program. Start a new instance of the program pinned to the
Page | - 24 -
The Complete Windows 7 Shortcuts eBook
+number Ctrl+Windows logo key +number Alt+Windows logo key +number Windows logo key +Tab Ctrl+Windows logo key +Tab Ctrl+Windows logo key +B Windows logo key +Spacebar Windows logo key +Up Arrow Windows logo key +Left Arrow Windows logo key +Right Arrow Windows logo key +Down Arrow Windows logo key +Home Windows logo key +Shift+Up Arrow Windows logo key +Shift+Left Arrow or Right Arrow Windows logo key +P Windows logo key +G Windows logo key +U Windows logo key +X
taskbar in the position indicated by the number. Switch to the last active window of the program pinned to the taskbar in the position indicated by the number. Open the Jump List for the program pinned to the taskbar in the position indicated by the number. Cycle through programs on the taskbar by using Aero Flip 3-D. Use the arrow keys to cycle through programs on the taskbar by using Aero Flip 3-D. Switch to the program that displayed a message in the notification area. Preview the desktop. Maximize the window. Maximize the window to the left side of the screen. Maximize the window to the right side of the screen. Minimize the window. Minimize all but the active window. Stretch the window to the top and bottom of the screen. Move a window from one monitor to another. Choose a presentation display mode. Cycle through gadgets. Open Ease of Access Center. Open Windows Mobility Center.
Page | - 25 -
The Complete Windows 7 Shortcuts eBook
Windows Explorer keyboard shortcuts
Press this key Ctrl+N Ctrl+Shift+N End Home F11 Num Lock+Asterisk (*) on numeric keypad Num Lock+Plus Sign (+) on numeric keypad Num Lock+Minus Sign (-) on numeric keypad Left Arrow Alt+Enter Alt+P Alt+Left Arrow Right Arrow Alt+Right Arrow Alt+Up Arrow Ctrl+Mouse scroll wheel Alt+D Ctrl+E To do this Open a new window Create a new folder Display the bottom of the active window Display the top of the active window Maximize or minimize the active window Display all subfolders under the selected folder Display the contents of the selected folder Collapse the selected folder Collapse the current selection (if it's expanded), or select the parent folder Open the Properties dialog box for the selected item Display the preview pane View the previous folder Display the current selection (if it's collapsed), or select the first subfolder View the next folder View the parent folder Change the size and appearance of file and folder icons Select the address bar Select the search box
Ease of Access keyboard shortcuts
Press this key Right Shift for eight seconds Left Alt+Left Shift+PrtScn (or PrtScn) Left Alt+Left Shift+Num Lock Shift five times Num Lock for five seconds Windows logo key+U To do this Turn Filter Keys on and off Turn High Contrast on or off Turn Mouse Keys on or off Turn Sticky Keys on or off Turn Toggle Keys on or off Open the Ease of Access Center
Page | - 26 -
The Complete Windows 7 Shortcuts eBook
Magnifier keyboard shortcuts
Press this key Windows logo key + Plus Sign or Minus Sign Ctrl+Alt+Spacebar Ctrl+Alt+F Ctrl+Alt+L Ctrl+Alt+D Ctrl+Alt+I Ctrl+Alt+arrow keys Ctrl+Alt+R Windows logo key + Esc To do this Zoom in or out Show the mouse pointer Switch to full-screen mode Switch to lens mode Switch to docked mode Invert colors Pan in the direction of the arrow keys Resize the lens Exit Magnifier
Remote Desktop Connection keyboard shortcuts
Press this key Alt+Page Up Alt+Page Down Alt+Insert Alt+Home Ctrl+Alt+Break Ctrl+Alt+End Alt+Delete Ctrl+Alt+Minus Sign (-) on the numeric keypad Ctrl+Alt+Plus Sign (+) on the numeric keypad To do this Move between programs from left to right. Move between programs from right to left. Cycle through programs in the order that they were started in. Display the Start menu. Switch between a window and full screen. Display the Windows Security dialog box. Display the system menu. Place a copy of the active window, within the client, on the Terminal server clipboard (provides the same functionality as pressing Alt+PrtScn on a local computer). Place a copy of the entire client window area on the Terminal server clipboard (provides the same functionality as pressing PrtScn on a local computer). Tab out of the Remote Desktop controls to a control in the host program (for example, a button or a text box). Useful when the Remote Desktop controls are embedded in another (host) program. Tab out of the Remote Desktop controls to a control in the host program (for example, a button or a text box). Useful when the Remote Desktop controls are embedded in another (host) program.
Ctrl+Alt+Right Arrow
Ctrl+Alt+Left Arrow
Note
Ctrl+Alt+Break and Ctrl+Alt+End are available in all Remote Desktop sessions, even when you've set up the remote computer to recognize Windows keyboard shortcuts.
Page | - 27 -
The Complete Windows 7 Shortcuts eBook
Keyboard shortcuts for MS Paint
Press this key Ctrl+N Ctrl+O Ctrl+S F12 Ctrl+P Alt+F4 Ctrl+Z Ctrl+Y Ctrl+A Ctrl+X Ctrl+C Ctrl+V Right Arrow Left Arrow Down Arrow Up Arrow Esc Delete Ctrl+B Ctrl++ Ctrl+Ctrl+I Ctrl+U Ctrl+E Ctrl+W Ctrl+Page Up Ctrl+Page Down F11 Ctrl+R Ctrl+G F10 or Alt Shift+F10 F1 To do this Create a new picture Open an existing picture Save changes to a picture Save the picture as a new file Print a picture Close a picture and its Paint window Undo a change Redo a change Select the entire picture Cut a selection Copy a selection to the Clipboard Paste a selection from the Clipboard Move the selection or active shape right by one pixel Move the selection or active shape left by one pixel Move the selection or active shape down by one pixel Move the selection or active shape up by one pixel Cancel a selection Delete a selection Bold selected text Increase the width of a brush, line, or shape outline by one pixel Decrease the width of a brush, line, or shape outline by one pixel Italicize selected text Underline selected text Open the Properties dialog box Open the Resize and Skew dialog box Zoom in Zoom out View a picture in full-screen mode Show or hide the ruler Show or hide gridlines Display keytips Show the current shortcut menu Open Paint Help
Page | - 28 -
The Complete Windows 7 Shortcuts eBook
Keyboard shortcuts for Wordpad
Press this key Ctrl+N Ctrl+O Ctrl+S F12 Ctrl+P Alt+F4 Ctrl+Z Ctrl+Y Ctrl+A Ctrl+X Ctrl+C Ctrl+V Ctrl+B Ctrl+I Ctrl+U Ctrl+= Ctrl+Shift+= Ctrl+L Ctrl+E Ctrl+R Ctrl+J Ctrl+1 Ctrl+2 Ctrl+5 Ctrl+Shift+> Ctrl+Shift+< Ctrl+Shift+A Ctrl+Shift+L Ctrl+D Ctrl+F F3 Ctrl+H Ctrl+Left Arrow Ctrl+Right Arrow Ctrl+Up Arrow Ctrl+Down Arrow Ctrl+Home Ctrl+End Ctrl+Page Up Ctrl+Page Down Ctrl+Delete F10 Shift+F10 F1 To do this Create a new document Open an existing document Save changes to a document Save the document as a new file Print a document Close WordPad Undo a change Redo a change Select the entire document Cut a selection Copy a selection to the Clipboard Paste a selection from the Clipboard Make selected text bold Italicize selected text Underline selected text Make selected text subscript Make selected text superscript Align text left Align text center Align text right Justify text Set single line spacing Set double line spacing Set line spacing to 1.5 Increase the font size Decrease the font size Change characters to all capitals Change the bullet style Insert a Microsoft Paint drawing Find text in a document Find the next instance of the text in the Find dialog box Replace text in a document Move the cursor one word to the left Move the cursor one word to the right Move the cursor to the line above Move the cursor to the line below Move to the beginning of the document Move to the end of the document Move up one page Move down one page Delete the next word Display keytips Show the current shortcut menu Open WordPad Help
Page | - 29 -
The Complete Windows 7 Shortcuts eBook
Keyboard shortcuts for Calculator
Press this key Atl+1 Alt+2 Alt+3 Alt+4 Ctrl+E Ctrl+H Ctrl+U Alt+C F1 Ctrl+Q Ctrl+P Ctrl+M Ctrl+R Ctrl+L % F9 / * + R @ 0-9 = . Backspace Esc Del Ctrl+Shift+D F2 Up Arrow key Down Arrow key Esc Enter F3 F4 F5 I D Ctrl+S Ctrl+O Ctrl+T ( To do this Switch to Standard mode Switch to Scientific mode Switch to Programmer mode Switch to Statistics mode Open date calculations Turn calculation history on or off Open unit conversion Calculate or solve date calculations and worksheets Open Calculator Help Press the M- button Press the M+ button Press the MS button Press the MR button Press the MC button Press the % button Press the +/ button Press the / button Press the * button Press the + button Press the button Press the 1/ button Press the square root button Press the number buttons (0-9) Press the = button Press the . (decimal point) button Press the backspace button Press the C button Press the CE button Clear the calculation history Edit the calculation history Navigate up in the calculation history Navigate down in the calculation history Cancel editing the calculation history Recalculate the calculation history after editing Select Degrees in Scientific mode Select Radians in Scientific mode Select Grads in Scientific mode Press the Inv button in Scientific mode Press the Mod button in Scientific mode Press the sinh button in Scientific mode Press the cosh button in Scientific mode Press the tanh button in Scientific mode Press the ( button in Scientific mode
Page | - 30 -
The Complete Windows 7 Shortcuts eBook ) N ; S O T M P V X Q Y # L ! Ctrl+Y Ctrl+B Ctrl+G F5 F6 F7 F8 F12 F2 F3 F4 K J < > % ( ) | ^ ~ & A-F Spacebar A Ctrl+A S Ctrl+S T Ctrl+T D Press the ) button in Scientific mode Press the ln button in Scientific mode Press the Int button in Scientific mode Press the sin button in Scientific mode Press the cos button in Scientific mode Press the tan button in Scientific mode Press the dms button in Scientific mode Press the pi button in Scientific mode Press the F-E button in Scientific mode Press the Exp button in Scientific mode Press the x^2 button in Scientific mode Press the x^y button in Scientific mode Press the x^3 button in Scientific mode Press the log button in Scientific mode Press the n! button in Scientific mode Press the yx button in Scientific mode Press the 3x button in Scientific mode Press the 10x button in Scientific mode Select Hex in Programmer mode Select Dec in Programmer mode Select Oct in Programmer mode Select Bin in Programmer mode Select Qword in Programmer mode Select Dword in Programmer mode Select Word in Programmer mode Select Byte in Programmer mode Press the RoR button in Programmer mode Press the RoL button in Programmer mode Press the Lsh button in Programmer mode Press the Rsh button in Programmer mode Press the Mod button in Programmer mode Press the ( button in Programmer mode Press the ) button in Programmer mode Press the Or button in Programmer mode Press the Xor button in Programmer mode Press the Not button in Programmer mode Press the And button in Programmer mode Press the A-F buttons in Programmer mode Toggles the bit value in Programmer mode Press the Average button in Statistics mode Press the Average Sq button in Statistics mode Press the Sum button in Statistics mode Press the Sum Sq button in Statistics mode Press the S.D. button in Statistics mode Press the Inv S.D. button in Statistics mode Press the CAD button in Statistics mode
Page | - 31 -
The Complete Windows 7 Shortcuts eBook
Windows Journal keyboard shortcuts
Press this key Ctrl+N Ctrl+O Ctrl+S Ctrl+Shift+V Ctrl+P Alt+F4 Ctrl+Z Ctrl+Y Ctrl+A Ctrl+X Ctrl+C Ctrl+V Esc Delete Ctrl+F Ctrl+G F5 F5 F6 Ctrl+Shift+C F11 F1 To do this Start a new note Open a recently used note Save changes to a note Move a note to a specific folder Print a note Close a note and its Journal window Undo a change Redo a change Select all items on a page Cut a selection Copy a selection to the Clipboard Paste a selection from the Clipboard Cancel a selection Delete a selection Start a basic find Go to a page Refresh find results Refresh the note list Toggle between a note list and a note Display a shortcut menu for column headings in a note list View a note in full-screen mode Open Journal Help
Windows Help viewer keyboard shortcuts
Press this key Alt+C Alt+N F10 Alt+Left Arrow Alt+Right Arrow Alt+A Alt+Home Home End Ctrl+F Ctrl+P F3 To do this Display the Table of Contents Display the Connection Settings menu Display the Options menu Move back to the previously viewed topic Move forward to the next (previously viewed) topic Display the customer support page Display the Help and Support home page Move to the beginning of a topic Move to the end of a topic Search the current topic Print a topic Move the cursor to the search box
Page | - 32 -
The Complete Windows 7 Shortcuts eBook
Windows Media Player keyboard shortcuts
Most features and buttons in Windows Media Player are also accessible using the keyboard. The Player provides a variety of keyboard shortcuts for the more commonly used commands and buttons for controlling the Player. The following table shows the various keyboard shortcuts for the Player.
Note
Some keyboard shortcuts only work when the Player is in a certain mode or when you play certain media types. For example, the shortcuts for changing the video size only work when you are viewing videos or pictures in Now Playing mode.
To do this Video size 50% Video size 100% Video size 200% Toggle display for full-screen video Retrace your steps back through your most recent views in the Player Retrace your steps forward through your most recent views in the Player Switch to Player Library Switch to skin mode Switch to Now Playing mode Add to play list Add to burn list Add to sync list Previous (item or chapter) In the Player Library, put the cursor in the search box Next (item or chapter)
Use this keyboard shortcut Alt+1 Alt+2 Alt+3 Alt+Enter Alt+Left Arrow
Alt+Right Arrow Ctrl+1 Ctrl+2 Ctrl+3 Ctrl+7 Ctrl+8 Ctrl+9 Ctrl+B Ctrl+E Ctrl+F
Page | - 33 -
The Complete Windows 7 Shortcuts eBook Turn shuffle on or off Eject CD or DVD (this doesn't work on computers equipped with two or more CD or DVD disc drives) In the Player Library, show or hide the menu bar Create a new playlist Open a file Play or pause playing Stop playing Turn repeat on or off Specify a URL or path to a file Close or stop playing a file Restart video Turn captions and subtitles on or off Fast-forward through video or music Use a fast play speed Play at normal speed Use a slow play speed Display Windows Media Player Help Edit media information on a selected item in the Player Library Switch the view of items in the details pane Increase the size of album art Decrease the size of album art Mute the volume Decrease the volume Increase the volume Ctrl+H Ctrl+J Ctrl+M Ctrl+N Ctrl+O Ctrl+P Ctrl+S Ctrl+T Ctrl+U Ctrl+W Ctrl+Shift+B Ctrl+Shift+C Ctrl+Shift+F Ctrl+Shift+G Ctrl+Shift+N Ctrl+Shift+S F1 F2 F4 F6 Shift+F6 F7 F8 F9
Page | - 34 -
The Complete Windows 7 Shortcuts eBook
Internet Explorer keyboard shortcuts
You can access any feature of Internet Explorer using only the keyboard. In addition, Internet Explorer provides a variety of keyboard shortcuts so that navigating with the keyboard is easier.
Viewing and exploring webpages
To do this Display Help Toggle between full-screen and regular views of the browser window Move forward through the items on a webpage, the Address bar, or the Favorites bar Move back through the items on a webpage, the Address bar, or the Favorites bar Start Caret Browsing Go to your home page Go to the next page Go to the previous page Display a shortcut menu for a link Move forward through frames and browser elements (only works if tabbed browsing is disabled) Move backward between frames (only works if tabbed browsing is disabled) Scroll toward the beginning of a document Scroll toward the end of a document Scroll toward the beginning of a document in larger increments Scroll toward the end of a document in larger increments Move to the beginning of a document Move to the end of a document Find on this page Refresh the current webpage Refresh the current webpage, even if the time stamp for the web version and your locally stored version are the same Stop downloading a page Open a new website or page Open a new window Open a new InPrivate Browsing window Press this F1 F11 Tab Shift+Tab F7 Alt+Home Alt+Right Arrow Alt+Left Arrow or Backspace Shift+F10 Ctrl+Tab or F6 Ctrl+Shift+Tab Up Arrow Down Arrow Page Up Page Down Home End Ctrl+F F5 Ctrl+F5 Esc Ctrl+O Ctrl+N Ctrl+Alt+P
Page | - 35 -
The Complete Windows 7 Shortcuts eBook Duplicate tab (open current tab in a new tab) Close the current window (if you only have one tab open) Save the current page Print the current page or active frame Activate a selected link Open Favorites Open History Open Feeds Open the Page menu Open the Tools menu Open the Help menu Ctrl+K Ctrl+W Ctrl+S Ctrl+P Enter Ctrl+I Ctrl+H Ctrl+J Alt+P Alt+T Alt+H
Working with tabs
To do this Open links in a new tab in the background Open links in a new tab in the foreground Open a new tab in the foreground Switch between tabs Close current tab (or the current window if tabbed browsing is disabled) Open a new tab in the foreground from the Address bar Switch to a specific tab number Switch to the last tab Close other tabs Toggle Quick Tabs (thumbnail view) on or off Press this Ctrl+click Ctrl+Shift+click Ctrl+T Ctrl+Tab or Ctrl+Shift+Tab Ctrl+W Alt+Enter Ctrl+n (where n is a number between 1 and 8) Ctrl+9 Ctrl+Alt+F4 Ctrl+Q
Using zoom
To do this Increase zoom (+ 10%) Decrease zoom (- 10%) Zoom to 100% Press this Ctrl+Plus Sign Ctrl+Minus Sign Ctrl+0
Using search
To do this Go to the search box Open your search query in a new tab Open the search provider menu Press this Ctrl+E Alt+Enter Ctrl+Down Arrow
Page | - 36 -
The Complete Windows 7 Shortcuts eBook
Using Print Preview
To do this Set printing options and print the page Change paper, headers and footers, orientation, and margins for this page Display the first page to be printed Display the previous page to be printed Type the number of the page you want displayed Display the next page to be printed Display the last page to be printed Specify how you want frames to print (this option is available only if you are printing a webpage that uses frames) Close Print Preview Press this Alt+P Alt+U Alt+Home Alt+Left Arrow Alt+A Alt+Right Arrow Alt+End Alt+F Alt+C
Using the Address bar
To do this Select the text in the Address bar Display a list of addresses you've typed When in the Address bar, move the cursor left to the next logical break in the address (period or slash) When in the Address bar, move the cursor right to the next logical break in the address (period or slash) Add "www." to the beginning and ".com" to the end of the text typed in the Address bar Move forward through the list of AutoComplete matches Move back through the list of AutoComplete matches Press this Alt+D F4 Ctrl+Left Arrow Ctrl+Right Arrow Ctrl+Enter Up Arrow Down Arrow
Opening Internet Explorer toolbar menus
To do this Open the Home menu Open the Print menu Open the RSS menu Open the Tools menu Open the Safety menu Open the Help menu Press this Alt+M Alt+R Alt+J Alt+O Alt+S Alt+L
Page | - 37 -
The Complete Windows 7 Shortcuts eBook
Working with feeds, history and favorites.
To do this Add the current page to your favorites (or subscribe to the feed when in feed preview) Delete browsing history Open an InPrivate Browsing window Open the Organize Favorites dialog box Move selected item up in the Favorites list in the Organize Favorites dialog box Move selected item down in the Favorites list in the Organize Favorites dialog box Open Favorites Center and display your favorites Open Favorites Center and display your history Open Favorites Center and display your feeds Open and dock the Favorites Center and display your feeds Open the Add to Favorites menu (or open Subscribe to feed when in feed preview) Open the Favorites menu from the menu bar Display all feeds (when in feed view) Mark a feed as read (when in feed view) Put the cursor in search box in feed view Press this Ctrl+D Ctrl+Shift+Del Ctrl+Shift+P Ctrl+B Alt+Up Arrow Alt+Down Arrow Alt+C Ctrl+H Ctrl+J Ctrl+Shift+J Alt+Z Alt+A Alt+I Alt+M Alt+S
Shortcuts used when editing webpages.
To do this Remove the selected items and copy them to the Clipboard Copy the selected items to the Clipboard Insert the contents of the Clipboard at the selected location Select all items on the current webpage Open Internet Explorer Developer Tools Press this Ctrl+X Ctrl+C Ctrl+V Ctrl+A F12
Using the Information bar
To do this Move focus to the Information bar Click the Information bar Press this Alt+N Spacebar
Page | - 38 -
The Complete Windows 7 Shortcuts eBook
Windows Media Center keyboard shortcuts
You can access any feature in Windows Media Center using only the keyboard. In addition, Media Center provides a variety of keyboard shortcuts so that navigating with the keyboard is easier.
Use shortcuts for basic navigation
To do this Open Media Center or return to the Media Center start screen Accept a selection Go back to the previous screen Go to the first item in a list Go to the last item in a list Move left, right, up, or down Go in or go out of full-screen mode Use this key or keyboard shortcut Windows logo key+Alt+Enter Enter Backspace Home End Arrow keys Alt+Enter
Use shortcuts to control audio
To do this Mute or unmute volume Turn down volume Turn up volume Go to the Music library page Play a song Stop playing a song Pause or resume a song Go to the beginning of the current song Skip to the next song Fast forward a song Rip a CD Display the shortcut menu Use this key or keyboard shortcut F8 F9 F10 Ctrl+M Ctrl+Shift+P Ctrl+Shift+S Ctrl+P Ctrl+B Ctrl+F Ctrl+Shift+F Ctrl+R Ctrl+D
Page | - 39 -
The Complete Windows 7 Shortcuts eBook
Use shortcuts to watch and record TV
To do this Go to Recorded TV Go to the Guide Go to live TV Change the screen aspect ratio (zoom) Record a TV show Pause or resume live TV or recorded TV Stop recording or stop playing a TV show Resume playing a TV show Rewind live TV or recorded TV Fast forward live TV or recorded TV Skip back Skip forward Display the shortcut menu Go to the next channel Go to the previous channel Use this key or keyboard shortcut Ctrl+O Ctrl+G Ctrl+T Ctrl+Shift+Z Ctrl+R Ctrl+P Ctrl+Shift+S Ctrl+Shift+P Ctrl+Shift+B Ctrl+Shift+F Ctrl+B Ctrl+F Ctrl+D Page Up Page Down
Use shortcuts to view pictures
To do this Go to pictures Zoom in on a picture Play a slide show Stop a slide show Pause or resume a slide show Skip back to the previous picture Skip forward to the next picture Display the shortcut menu Use this key or keyboard shortcut Ctrl+I Enter Ctrl+Shift+P Ctrl+Shift+S Ctrl+P Up Arrow or Left Arrow Down Arrow or Right Arrow Ctrl+D
Page | - 40 -
The Complete Windows 7 Shortcuts eBook
Use shortcuts to play videos
To do this Go to Videos Play a video Pause or resume a video Stop a video Rewind a video Fast forward a video Skip back Skip forward Change the screen aspect ratio (zoom) Use this keyboard shortcut Ctrl+E Ctrl+Shift+P Ctrl+P Ctrl+Shift+S Ctrl+Shift+B Ctrl+Shift+F Ctrl+B Ctrl+F Ctrl+Shift+Z
Use shortcuts to play DVDs
To do this Go to the DVD menu Play a DVD Pause or resume a DVD Stop a DVD Rewind a DVD Fast forward a DVD Go to the previous chapter Go to the next chapter Change the screen aspect ratio (zoom) Change the DVD audio selection Use this key or keyboard shortcut Ctrl+Shift+M Ctrl+Shift+P Ctrl+P Ctrl+Shift+S Ctrl+Shift+B Ctrl+Shift+F Ctrl+B Ctrl+F Ctrl+Shift+Z Ctrl+Shift+A
Note
Some of the keyboard shortcuts listed here might not be available depending on your computer hardware or the type of media that you're playing. For example, you won't be able to show the Guide if you haven't set up a TV tuner.
Page | - 41 -
The Complete Windows 7 Shortcuts eBook
Summary
Microsoft Windows 7 introduced various new features and with them lots of new shortcuts to increase your productivity and to save your time. In this book I have covered every single new shortcut which I came across. These shortcuts will surely help you a lot; use this guide everytime you wish to work fast with Windows 7 Applications because its hard to keep every shortcut in mind everytime.
Page | - 42 -
The Complete Windows 7 Shortcuts eBook
Disclaimer
The information contained in this eBook represents the views on Microsoft Windows 7 and on its Applications. The publisher and author cannot guarantee the accuracy of any information presented or added after the date of publication in the operating system. This eBook is for informational purposes only. TheWindowsClub MAKES NO WARRANTIES, EXPRESS OR IMPLIED, IN THIS SUMMARY. Complying with all applicable copyright laws is the responsibility of the user. Without limiting the rights under copyright, no part of this document may be reproduced, stored in or introduced into a retrieval system, or transmitted in any form, by any means (electronic, mechanical, photocopying, recording or otherwise), or for any purpose, without the express written permission of Publisher and Author or mentioning the eBook as source properly with the correct page number in reference. Registered Trademarks, Logos and Icons used in this eBook are the property of their respective owners. Microsoft, Windows 7 logos & icons are either registered Trademarks or Trademarks of Microsoft Corporation in USA and rest of the world. Unless otherwise noted, the example companies, organizations, products, domain names, email addresses, logos, people, places, and events depicted herein are fictitious, and no association with any real company, organization, product, domain name, e-mail address, logo, person, place, or event is intended or should be inferred. 2010 Nitin Agarwal. All rights reserved.
Thanks for reading the eBook. If you enjoy this release, then dont forget to subscribe to our feeds and email subscription for further notifications. Book Cover designed by Nirbhay (member of TWC). Thanks for helping me. For any further queries or suggestions mail me at nitin.agarwal.1988@hotmail.com or visit: http://www.windowslifestyle.com or http://www.thewindowsclub.com
{ Thank You }
Page | - 43 -
You might also like
- The Subtle Art of Not Giving a F*ck: A Counterintuitive Approach to Living a Good LifeFrom EverandThe Subtle Art of Not Giving a F*ck: A Counterintuitive Approach to Living a Good LifeRating: 4 out of 5 stars4/5 (5794)
- The Little Book of Hygge: Danish Secrets to Happy LivingFrom EverandThe Little Book of Hygge: Danish Secrets to Happy LivingRating: 3.5 out of 5 stars3.5/5 (399)
- Aka Aka AkaDocument21 pagesAka Aka AkaGordon FlorinNo ratings yet
- CabraddadaDocument27 pagesCabraddadaGordon FlorinNo ratings yet
- PacpacstaniDocument12 pagesPacpacstaniGordon FlorinNo ratings yet
- But OfcDocument3 pagesBut OfcGordon FlorinNo ratings yet
- AbracadaDocument1,536 pagesAbracadaGordon FlorinNo ratings yet
- To Eat or Not To EatDocument3 pagesTo Eat or Not To EatGordon FlorinNo ratings yet
- Aka Aka DedeDocument20 pagesAka Aka DedeGordon FlorinNo ratings yet
- Loki HujhDocument9 pagesLoki HujhGordon FlorinNo ratings yet
- But of CourseDocument4 pagesBut of CourseGordon FlorinNo ratings yet
- To Do or Not To Do.Document2 pagesTo Do or Not To Do.Gordon FlorinNo ratings yet
- Time ManagementDocument1 pageTime ManagementLuthfiyah FiaNo ratings yet
- To Be or Not To BeDocument2 pagesTo Be or Not To BeGordon FlorinNo ratings yet
- Money LaunderingDocument12 pagesMoney LaunderingGordon FlorinNo ratings yet
- Ac Deer e WrreDocument3 pagesAc Deer e WrreGordon FlorinNo ratings yet
- The Complete Windows 7 Shortcuts - AsdfDocument43 pagesThe Complete Windows 7 Shortcuts - AsdfGordon FlorinNo ratings yet
- ASC SefredDocument6 pagesASC SefredGordon FlorinNo ratings yet
- Business of Banking (Volumul I)Document355 pagesBusiness of Banking (Volumul I)tamasraduNo ratings yet
- A Heartbreaking Work Of Staggering Genius: A Memoir Based on a True StoryFrom EverandA Heartbreaking Work Of Staggering Genius: A Memoir Based on a True StoryRating: 3.5 out of 5 stars3.5/5 (231)
- Hidden Figures: The American Dream and the Untold Story of the Black Women Mathematicians Who Helped Win the Space RaceFrom EverandHidden Figures: The American Dream and the Untold Story of the Black Women Mathematicians Who Helped Win the Space RaceRating: 4 out of 5 stars4/5 (894)
- The Yellow House: A Memoir (2019 National Book Award Winner)From EverandThe Yellow House: A Memoir (2019 National Book Award Winner)Rating: 4 out of 5 stars4/5 (98)
- Shoe Dog: A Memoir by the Creator of NikeFrom EverandShoe Dog: A Memoir by the Creator of NikeRating: 4.5 out of 5 stars4.5/5 (537)
- Elon Musk: Tesla, SpaceX, and the Quest for a Fantastic FutureFrom EverandElon Musk: Tesla, SpaceX, and the Quest for a Fantastic FutureRating: 4.5 out of 5 stars4.5/5 (474)
- Never Split the Difference: Negotiating As If Your Life Depended On ItFrom EverandNever Split the Difference: Negotiating As If Your Life Depended On ItRating: 4.5 out of 5 stars4.5/5 (838)
- Grit: The Power of Passion and PerseveranceFrom EverandGrit: The Power of Passion and PerseveranceRating: 4 out of 5 stars4/5 (587)
- Devil in the Grove: Thurgood Marshall, the Groveland Boys, and the Dawn of a New AmericaFrom EverandDevil in the Grove: Thurgood Marshall, the Groveland Boys, and the Dawn of a New AmericaRating: 4.5 out of 5 stars4.5/5 (265)
- The Emperor of All Maladies: A Biography of CancerFrom EverandThe Emperor of All Maladies: A Biography of CancerRating: 4.5 out of 5 stars4.5/5 (271)
- On Fire: The (Burning) Case for a Green New DealFrom EverandOn Fire: The (Burning) Case for a Green New DealRating: 4 out of 5 stars4/5 (73)
- The Hard Thing About Hard Things: Building a Business When There Are No Easy AnswersFrom EverandThe Hard Thing About Hard Things: Building a Business When There Are No Easy AnswersRating: 4.5 out of 5 stars4.5/5 (344)
- Team of Rivals: The Political Genius of Abraham LincolnFrom EverandTeam of Rivals: The Political Genius of Abraham LincolnRating: 4.5 out of 5 stars4.5/5 (234)
- The Unwinding: An Inner History of the New AmericaFrom EverandThe Unwinding: An Inner History of the New AmericaRating: 4 out of 5 stars4/5 (45)
- The World Is Flat 3.0: A Brief History of the Twenty-first CenturyFrom EverandThe World Is Flat 3.0: A Brief History of the Twenty-first CenturyRating: 3.5 out of 5 stars3.5/5 (2219)
- The Gifts of Imperfection: Let Go of Who You Think You're Supposed to Be and Embrace Who You AreFrom EverandThe Gifts of Imperfection: Let Go of Who You Think You're Supposed to Be and Embrace Who You AreRating: 4 out of 5 stars4/5 (1090)
- The Sympathizer: A Novel (Pulitzer Prize for Fiction)From EverandThe Sympathizer: A Novel (Pulitzer Prize for Fiction)Rating: 4.5 out of 5 stars4.5/5 (119)
- Her Body and Other Parties: StoriesFrom EverandHer Body and Other Parties: StoriesRating: 4 out of 5 stars4/5 (821)