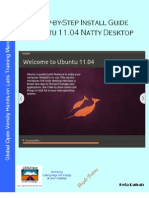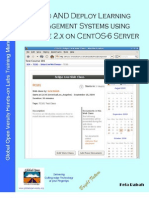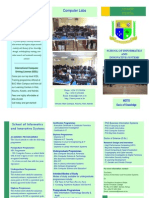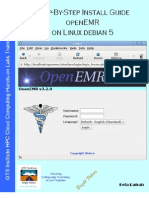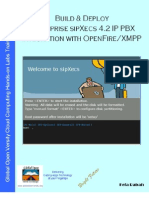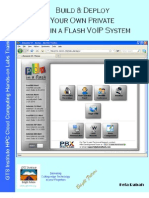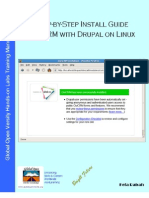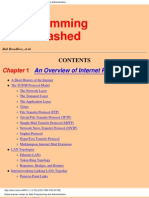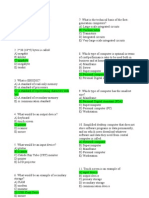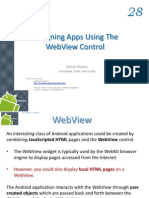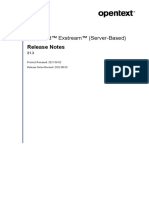Professional Documents
Culture Documents
Web Browsing & Web Search Tutorial v1.1
Uploaded by
Kefa RabahOriginal Title
Copyright
Available Formats
Share this document
Did you find this document useful?
Is this content inappropriate?
Report this DocumentCopyright:
Available Formats
Web Browsing & Web Search Tutorial v1.1
Uploaded by
Kefa RabahCopyright:
Available Formats
ICT100 – Introduction to Computer Applications Module 10 - IE Web Browsing & searching v1.
Module 10 - Web Browsing & Searching
An extract from
Global Open Versity, Course: ICT100 – Introduction to Computer Applications
A GOV Open knowledge Access Academic Lecture Series Publication
Table of Contents Page No.
MODULE 10 3
WEB BROWSING & SEARCHING 3
10.0 Introduction: 3
10.1 Definitions 3
10.1 Opening Microsoft Internet Explorer: 4
10.2 Basic Layout of Program – the Menu bar: 5
10.2.1 The File Menu 6
10.2.3 Edit Menu 7
10.2.4 View Menu 8
10.2.5 The Favorites Menu 9
10.2.6 The Tools Menu 9
10.1.1 The Toolbars: 10
10.1.2 Standard Buttons 11
10.2.3 The Address Bar 12
10.3 Activating a Link 12
10.3.1 Setting your home page: 14
10.3.2 How to Initiate a Link to a Web Page: (www.globalopenversity.org) 14
10.3.3 Exiting Internet Explorer 15
10.4 Connecting to a Web Site with a URL 15
10.4.1 How to Connect to a Web Page using a URL: 18
10.4.2 Aborting a Connection to a Website 18
10.4.2.1 How to Abort a Connection 19
10.4.3 Attempt to Connect to a Defunct (Obsolete) Site 19
10.4.4 Attempt to Connect to a Nonexistent Site 19
10.5 Browsing the Web Pages 20
10.5.1 Downloading & Saving Files: 21
10.5.2 Editing a Webpage: 22
10.5.3 Finding text on a page: 22
10.6 Printing a Web Page 22
10.7 Getting Online Help 25
10.7.1 How to Get Online Help 25
1
April 2007, Kefa Rabah, Global Open Versity, Vancouver Canada
www.globalopenversity.org Global Open Versity, Course: ICT100 – Introduction to Computer Applications
ICT100 – Introduction to Computer Applications Module 10 - IE Web Browsing & searching v1.1
10.8 Using a Navigational Guide 29
10.9 Using the Back and Forward Lists to Browse the Web 30
10.9.1 How to use the Back and Forward Lists: 30
10.9.2 Using the Address List 31
10.10 Using the History Explorer Bar 32
10.11 Organizing Favorite Pages in Folders 33
10.11.1 Adding a Page to the Favorites Folder 33
10.11.2 Accessing your Favorites Folder 34
10.12 Managing Favorites Folders 34
10.12.1 Organizing your Favorites Folders 35
10.13 Dangers of Navigating Linked Pages 35
10.14 The Web Cache: 36
10.14 Searching the Web- The Search Engine 36
10.14.1 Performing a Simple Web Search 37
10.14.2 Tips for Searching the Web 38
END-MOD.10 41
2
April 2007, Kefa Rabah, Global Open Versity, Vancouver Canada
www.globalopenversity.org Global Open Versity, Course: ICT100 – Introduction to Computer Applications
ICT100 – Introduction to Computer Applications Module 10 - IE Web Browsing & searching v1.1
Module 10
Web Browsing & Searching
Kefa Rabah, Global Open Versity, Vancouver Canada
Email: karabah@globalopenversity.org
10.0 Introduction:
This course module covers web browsing and searching using IE7 and greater. Microsoft Internet
Explorer (IE) has become the overwhelming standard for browsing web pages online with 55%
usage. All Windows-based computers come pre-installed with Internet Explorer, and versions
appear on other platforms. This prevalence (along with speed, stability, and ease of use) is what
has led to IE being the preferred web browser for both creators and users of the World Wide Web
(WWW). However, there are other good alternative browsers out there too that you can equally
use to surf the web, e.g., Apple’s Safari (~7%), Mozilla Firefox (~23%), Opera (~3%), Google
Chrome (~1%) and many more.
Note: before you fire that browser, do ensure that you a good antivirus and firewall solutions on
your computer to protect yourself from viruses. Also be warned that the web is like a Wild West
– the bad guys (hackers & cyber-criminals) lie in waiting like a lethal venomous green snake in
the grass – and can hit any time while you’re out & about there!
10.1 Definitions
These are some terms commonly used to reference objects on the internet or within Internet
Explorer.
• URL: - Stands for Uniform Resource Locator. It is the address to a particular webpage.
For example, the URL to Google search: http://www.ggogle.com
• Homepage: - The homepage is the very first page that is displayed when Internet
Explorer launches.
• Address Bar: - The field that displays the URL of the current page. A user can type in a
desired URL to display a specific page.
• Shortcut: - A shortcut is a quick way to access a file or webpage. Usually a shortcut will
appear as an icon on the desktop or in a menu.
• Link: - A link is similar to a shortcut except links are objects within a webpage. This is
an example link to this page.
• Clipboard: - The clipboard is a temporary storage place for content. A user can copy to
the clipboard within one program and paste from the clipboard in another program.
• Cookies: Cookies are bits of information a website may store on a user's computer.
Typical information that is stored include, items in a shopping cart, what links a user has
followed, and other information the website may need in order to customize their site to a
particular user.
3
April 2007, Kefa Rabah, Global Open Versity, Vancouver Canada
www.globalopenversity.org Global Open Versity, Course: ICT100 – Introduction to Computer Applications
ICT100 – Introduction to Computer Applications Module 10 - IE Web Browsing & searching v1.1
• Icon: An icon is a small picture associated with a program. Internet Explorer's icon
is
®
• Field: - A field is a place to type some information. Here is an example of a field:
Sample Field: You can type something here
10.1 Opening Microsoft Internet Explorer:
Start >> Programs >> Internet Explorer, or look for the Internet Explorer icon on the
desktop or quick launch.
Fig. 10.1: Click Start > IE icon
4
April 2007, Kefa Rabah, Global Open Versity, Vancouver Canada
www.globalopenversity.org Global Open Versity, Course: ICT100 – Introduction to Computer Applications
ICT100 – Introduction to Computer Applications Module 10 - IE Web Browsing & searching v1.1
Fig. 10.2: Web page layout.
Figure 10.2 shows the screenshot of the Microsoft Internet Explorer browser window – the main
part of the window is taken up by the web page. If you wish to learn how to navigate around a
web page please visit the Navigation section of this lesson.
The web browser has various tools located above the displayed web page, these are known as
Toolbars, there are additional tools available on the left hand side of the browser called the
Explorer bar, and at the bottom of the web page is the status bar.
We will start by looking at the Toolbars, as you will see when looking at the toolbars there
operation is inter-linked with the Explorer bar.
10.2 Basic Layout of Program – the Menu bar:
The Menu bar is normally located at the very top of the web browser, as you can see it has
various sections - File, Edit, View, Favorites, Tools and Help, see Fig. 10.3. When you
left click on each of these menu sections a drop down menu appears enabling you to do various
5
April 2007, Kefa Rabah, Global Open Versity, Vancouver Canada
www.globalopenversity.org Global Open Versity, Course: ICT100 – Introduction to Computer Applications
ICT100 – Introduction to Computer Applications Module 10 - IE Web Browsing & searching v1.1
actions as follows. (Note that not all functions are mentioned – some functions are not normally
required when navigating the World Wide Web - however the major functions are all discussed.)
Fig. 10.3: Menu bar.
• File - The file menu deals with the current open document, from here you can open a new
document such as another web page, save the web page, alter the page setup, print the web
page, send the web page by email and find out the properties of the web page.
• Edit - The edit page enables you to copy details from a web page to your clipboard (The
clipboard saves the details so you can paste the copied material into another document). The
edit section also allows you to find (on this page) - this allows you to look for a certain word
on a web page.
• View - The view section enables you to change some browser settings; you can select what
toolbars you wish to display. For example you can decide not to show the radio toolbar if you
don’t use it. From this section you can also amend the text size of the web page.
• Favorites - From here you can create a list of favorite web sites, the chances are that your
Internet Service Provider has already given you a starting list of web sites. If you wish to add
more to your favorites you can do it simply in this section.
• Tools - The tools section provides some other useful tools, one of the most important sections
here is the Internet Options - from this area you can control your security settings.
• Help - The help sections gives you various help functions and version details.
10.2.1 The File Menu
Fig. 10.4: The File menu
6
April 2007, Kefa Rabah, Global Open Versity, Vancouver Canada
www.globalopenversity.org Global Open Versity, Course: ICT100 – Introduction to Computer Applications
ICT100 – Introduction to Computer Applications Module 10 - IE Web Browsing & searching v1.1
• New: - Opens a submenu with some items that can be created. A new window will open
another instance of Internet Explorer.
• Open: - Allows the user to view a website or a folder on the user's computer. This method
is identical to typing in the address in the address bar.
• Save As: -Allows a user to save the current page locally to the hard drive.
• Page Setup: - Opens up a setup window with options for customizing the look of a
printout of the page.
• Print: - Prints the current page with the constraints given in page setup. (Default settings
are usually fine)
• Print Preview: - Opens a window that will display what a printout will look like before a
user prints.
• Send: - Send is a submenu with options that allow a user to email the current page, a link
to the page, or create a shortcut on the desktop.
• Close: - Closes this instance of Internet Explorer.
10.2.3 Edit Menu
Fig. 10.5: The Edit menu
• Copy: Copies the selected contents to the clipboard.
• Select All: - Selects all contents on the page.
• Find on this page: - Opens a search box to search for some text on the current page.
7
April 2007, Kefa Rabah, Global Open Versity, Vancouver Canada
www.globalopenversity.org Global Open Versity, Course: ICT100 – Introduction to Computer Applications
ICT100 – Introduction to Computer Applications Module 10 - IE Web Browsing & searching v1.1
10.2.4 View Menu
Fig. 10.6: The View menu
The view menu has a number of functions tailored to the look of Internet Explorer.
• Toolbars: - A submenu with options for showing different toolbars. Experiment with the
different choices to see what each option does. Placing a check next to each option
enables them and makes them visible. Those options that are not checked are not enabled
and not visible. Just remember to re-check the options that were originally checked.
• Status Bar: - The status bar is at the bottom of the window. It displays information about
various aspects of Internet Explorer. For example, when a user clicks on a link, the
number of images left to download is displayed along with what page is loading.
• Explorer Bar: - A submenu with various explorer options. Search opens a search box to
search the internet. Favorites opens a window of all the user's saved favorites. History
opens a list of all the websites a user has visited in the last few weeks.
• Go to: - A submenu for jumping to a previously viewed page. Identical functions to the
back and forward buttons in the navigation bar.
• Stop: - Stops the current page from loading. Identical to the stop button in the navigation
bar.
• Refresh: - Reloads the current page. Identical to the refresh button on the navigation bar.
• Text Size: - Makes the size of the text on a current page larger or smaller. Experiment
with the different options to see their effects.
• Encoding: - Allows the user to pick a language that may be displayed on the page.
Usually the best option is auto select.
• Source: - Shows the source HTML code for the current page.
• Full Screen: - Puts Internet Explorer into kiosk mode. Try it now to see what it looks
like. Remember to press "F11" on your keyboard to return to normal mode. Sometimes
8
April 2007, Kefa Rabah, Global Open Versity, Vancouver Canada
www.globalopenversity.org Global Open Versity, Course: ICT100 – Introduction to Computer Applications
ICT100 – Introduction to Computer Applications Module 10 - IE Web Browsing & searching v1.1
users accidentally hit the "F11" key just above the backspace button and are unable to get
Internet Explorer back to normal.
10.2.5 The Favorites Menu
Fig. 10.7: The Favorite menu
The favorites menu provides a means of saving websites that a user finds useful or interesting.
When the user wants to re-visit that site at a later date, they can simply click on the saved favorite
and it will go directly to the corresponding page.
• Add To Favorites: - Opens up a box asking where to save a favorite for the currently
displayed page. The user may opt to categorize their favorites into subfolders.
• Organize Favorites: - A box for moving favorites to various sub folders within the
favorites menu.
10.2.6 The Tools Menu
Within the tools menu is an option called Internet Options.
The Internet Options window is split up into 7 tabs.
• General Tab: - Has options to set the user's homepage, clear out temp files, and clear the
history cache.
• Security Tab: - Has many different security settings. Settings set too low may leave a
user vulnerable to attack by hackers, settings too high may render some sites non-
functional. As a rule of thumb, the default of medium is a safe place to leave this setting.
• Privacy Tab: - Has a slider setting for the handling of cookies. Cookies are generally
harmless and a setting of medium is a good rule of thumb for the security tab.
• Content Tab: - Contains settings for content filtering. Some organizations, like schools,
will have additional filtering software to filter out inappropriate materials. Auto complete
9
April 2007, Kefa Rabah, Global Open Versity, Vancouver Canada
www.globalopenversity.org Global Open Versity, Course: ICT100 – Introduction to Computer Applications
ICT100 – Introduction to Computer Applications Module 10 - IE Web Browsing & searching v1.1
is another option on the content tab. Auto complete is designed to save information typed
in text fields like login information so that a user does not have to type it in every time.
To turn this feature on or off, check or uncheck the boxes for the different types of text
fields.
• Connections: - Stores information pertaining to how a computer connects to the internet.
• Programs: - Stores which programs Internet Explorer will use for each internet service.
• Advanced: Has settings pertaining to various aspects of the web. A good rule of thumb
here is the default settings.
Fig. 10.8: The Tools menu
10.1.1 The Toolbars:
- The "Standard Buttons" toolbar is the primary way to navigate back and forth between
pages, as well as refreshing and stopping the loading of pages. It has the familiar Back,
Forward, Refresh, Home buttons.
- The "Address Bar" is the primary entry for URLs (uniform resource locators) to browse to
pages
- The "Links" bar contains preset links to websites, and can be altered for one-click access to
your favorite sites.
10
April 2007, Kefa Rabah, Global Open Versity, Vancouver Canada
www.globalopenversity.org Global Open Versity, Course: ICT100 – Introduction to Computer Applications
ICT100 – Introduction to Computer Applications Module 10 - IE Web Browsing & searching v1.1
Fig. 10.9: The Toolbars.
10.1.2 Standard Buttons
The next toolbar is the Standard Buttons toolbar and it should look like the shown in Fig. 10.11.
Fig. 10.11: Standard buttons.
Going from Left to Right the functions are:-
Table: 10.1: Standard buttons and their functions
Standard
Description of heir functions
buttons
Left pointing arrow - This will move you to the web page previously visited, if you
select the down arrow next to this a list will appear of the previously visited pages - you
are able to select any of these pages.
Right Pointing arrow - This will move you forward a web page if you have moved
back.
The Favorites button - This will open the Explorer bar to the left of the web browser -
the explorer bar will contain your favorites.
Add Favorite button - Allows you to add your favorite websites to your favorites.
History - Located under the Favorite button - will open the History of the browser in the
Explorer bar. It will include previously visited web sites to enable you to go back to
them
Go To button - The Go button is only displayed while you type a new URL in the Address
bar in place of the Refresh button in Internet Explorer. It allows you to jump to the
current URL displayed in the Address bar.
The Revolving Arrows (Refresh) button- This will download the current web page
again, in case it has not download properly or it may have been updated (EG A page
displaying latest sports scores)
The X button - This will stop the current web page from being loading or downloaded
Search button - When click – it allows you to search the web for the keyword(s)
entered in Google search bar.
The Picture of a House - This will take you to your home page.
Feeds – Allows you to link to your favorite web feed (or news feed). A web feed is a
data format used for providing users with frequently updated web contents.
11
April 2007, Kefa Rabah, Global Open Versity, Vancouver Canada
www.globalopenversity.org Global Open Versity, Course: ICT100 – Introduction to Computer Applications
ICT100 – Introduction to Computer Applications Module 10 - IE Web Browsing & searching v1.1
Print button - Allows you to print web page(s) of interest
Page button - Allows you to manipulate the current web page e.g., email it friends etc.
Tools button - The tools section provides some other useful tools, one of the most
important sections here is the Internet Options - from this area you can control your
security settings.
Tab button - Allows you to quickly access another website on the current browser
without the need to open another separate web browser.
10.2.3 The Address Bar
The address bar details what page on the Web or even your local computer is being displayed.
The address bar is the quickest way to navigate to a website if you know the website address.
Simply type in the address hit the ENTER key or click the icon to launch the website or to
cancel, see Fig. 10.12.
Fig. 10.12: The Address bar
10.3 Activating a Link
A hypertext link on the Web, like a link in a chain, connects two points. Links can appear in two
ways: as text that you click or as a graphic that you click. A text link is a word or phrase that
usually appears in a different color or underlined, e.g., a link to Google Home page. A graphic
link is a graphic image that you click to jump to another location, e.g., click the home icon to
jump to Google home page . When you aren't sure whether text or a graphic image is a link,
point to it with the mouse pointer. When you move the mouse pointer over a text or graphic link,
it changes shape from to . The pointer indicates that when you click, you will activate
that link and jump to the new location. The destination of the link appears in the status bar, and
for some graphic links a small identification box appears next to your pointer.
As shown above, the text links are usually underlined and colored. Each link gives Internet
Explorer the information needed to locate the page. When you activate a link, you jump to a new
location, called the target of the link. The target can be either another location on the active
Web page (for example, the bottom of a Web page often contains a link that targets the top), a
different document or file on your computer, or a Web page stored on a remote Web server
anywhere in the world. The amount of time necessary to link to the target, called the response
time, varies, depending upon the number of people trying to connect to the same site, the number
of people on the Internet at that time, speed of your internet connection and the site design.
Activating a link starts a multi-step process. Although Internet Explorer does the work for you,
following the sequence of events is important: it helps you recognize problems when they occur
and understand how to resolve them.
12
April 2007, Kefa Rabah, Global Open Versity, Vancouver Canada
www.globalopenversity.org Global Open Versity, Course: ICT100 – Introduction to Computer Applications
ICT100 – Introduction to Computer Applications Module 10 - IE Web Browsing & searching v1.1
Figure 10.13 illustrates the string of events that occur when you link to a site, e.g., click the
following link to: Global Open Versity home page. When you point to a link, the status bar
displays the address of the link's target. When you click a link, the activity indicator
animates, and the status bar displays a series of messages and progress bar indicating that Internet
Explorer is connecting to the file targeted by the link, is transferring data, and finally, is fully
done.
Fig. 10.13: Sequence of web page loading
From Figure 10.13, you can observe how the Web page is build as Internet Explorer transfers
information to your screen in multiple passes as can visualized in the Status progress bar display.
The first wave brings a few pieces to the page; with each subsequent pass, Internet Explorer fills
in more details until the Web page is complete. The progress bar fills in to indicate how much of
the Web page has transferred. The vertical scroll box scrolls up as Internet Explorer adds more
information and detail to the page. Although you don't need to wait until the page is complete
before scrolling or clicking another link, it might be difficult to determine links and other
information until the page is mostly filled in.
13
April 2007, Kefa Rabah, Global Open Versity, Vancouver Canada
www.globalopenversity.org Global Open Versity, Course: ICT100 – Introduction to Computer Applications
ICT100 – Introduction to Computer Applications Module 10 - IE Web Browsing & searching v1.1
10.3.1 Setting your home page:
To set your home page, do the following:
1. Select Tools > Internet Options, Fig. 10.14(a).
Fig. 10.14: Setting your Home page in IE
2. From the Internet Options dialog box Fig. 10.14(b), click Use current button, and then click
OK to exit.
3. To go to your Home-page after a web surfing session, just click the Home icon .
10.3.2 How to Initiate a Link to a Web Page: (www.globalopenversity.org)
1. Point to the “About Global Open Versity” link. Notice that the pointer changes shape from
to indicating that you are pointing to a hypertext link. The status bar shows the target for
that link, as shown in Fig. 10.15.
Fig. 10.15: Initiating a web link
14
April 2007, Kefa Rabah, Global Open Versity, Vancouver Canada
www.globalopenversity.org Global Open Versity, Course: ICT100 – Introduction to Computer Applications
ICT100 – Introduction to Computer Applications Module 10 - IE Web Browsing & searching v1.1
2. Click to activate the link. The status bar notes the progress of the link, although this might
happen so fast that you can't see it. When the status bar displays, "Done," the link is
complete and the Web page that is the target of the link appears.
If a message dialog box opens, the link was not successful. Click the OK button to close the dialog
box, and repeat Steps 1 and 2. After you click the hypertext link, be sure not to click anywhere
else on the page until Internet Explorer completes the link.
Note: You connected to a Web page with a single click. Using hypertext links is a simple way to
move from one Web page to another. Internet Explorer displays text links you've already visited,
or activated, in a different color so you know which links you've already tried.
10.3.3 Exiting Internet Explorer
To exit an Internet Explorer we page, do the following:
• Click the Close button to close Internet Explorer.
When connecting from home, if you are prompted to choose whether or not to stay connected to
the Internet, click the Stay Connected button because if you don’t click that you will be
disconnected from the internet and you need to redial in again to be connected.
10.4 Connecting to a Web Site with a URL
Clicking a hypertext link is just one way of connecting to a Web page. Clicking links, often
called "surfing," or Web browsing – is an easy way to navigate the Web when you don't have
a specific destination in mind and just want to follow links. To connect to a particular site,
however, you need to know its address, called its Uniform Resource Locator or URL. A URL
is composed of a protocol identifier, a server address, and a file pathname. If the file is stored in a
folder, the folder name appears as part of the file pathname, as shown in Fig. 10.16, for an
example.
Fig. 10.16: Connecting to a web site
Web servers that serve Web pages, as shown in Fig. 10.16, use standardized procedures, called
protocols, to transmit files. Web documents travel between sites using HyperText Transfer
Protocol or HTTP, so the URL (address) for a Web page usually begins with "http://" to
15
April 2007, Kefa Rabah, Global Open Versity, Vancouver Canada
www.globalopenversity.org Global Open Versity, Course: ICT100 – Introduction to Computer Applications
ICT100 – Introduction to Computer Applications Module 10 - IE Web Browsing & searching v1.1
identify its type. Another common protocol you might see is File Transfer Protocol, or FTP,
a protocol that facilitates transferring files over the Internet.
The server address contains the domain name and tells the exact location of the Internet server
and the type of organization that owns and operates it. For example, in the domain name
"www.greenafrica.org" the "www" indicates that the server is on the World Wide Web, "org"
indicates the name of the organization that owns the server (Assumption greenafrica), and "org"
indicates that it's an Not-for-profit site. The entire domain name tells you that
GREENAFRICAAFRICA is a non-governmental organization site on the Web. Outside the
United States, domain name types sometimes include a two-letter country code. For example,
".ke" identifies a server located in Kenya. Table 10.2 lists some common domain name types.
Table 10.2: Domain name Types
Domain Description Domain Description
.com Commercial sites .uk United Kingdom
.org Nonprofit organizations .ke Kenya
.net Networking organizations .fr France
.edu Educational organizations .ca Canada
.gov Government agencies .jp Japan
.mil US Military agencies .au Australia
The filename extension for Web pages is usually ".html" (or just ".htm"), which stands for
hypertext markup language. The greeafrica file for the Partnerships program, for example, is
named "Partnerhsip_main.htm" and is located in the Partnerships folder on the www server.
Remembering two important facts about a URL makes using a URL to access an Internet site
significantly easier:
• Some servers are case-sensitive, and they might interpret the URL
http://www.mydomain.com differently from http://www.Mydomain.com. If the server
cannot interpret case-sensitive addresses, it cannot locate a URL whose characters' cases
have been incorrectly entered. Whether you copy a URL from a magazine article or
receive it from a friend, do ensure to copy and type the characters and their cases exactly
in the Address bar.
• Internet sites continuously undergo name and address changes. A network server might
have changed names, the previously visited webpage link might be stored in a different
folder, or the page you want may no longer be available. Remember no one person or
organization controls the Internet. Organizations and individuals can add, rename, and
delete folders and files at will. Often when a URL changes, you can find the forwarding
address (URL) at the old URL. Other sites will simply vanish from servers, leaving no
forwarding information.
For example, clicking the link shown in Fig. 10.17 leads to a page not found – indicating
a broken link, page moved or deleted – and is usually displayed with "HTTP Not Found"
page display, as shown in Fig. 10.18.
16
April 2007, Kefa Rabah, Global Open Versity, Vancouver Canada
www.globalopenversity.org Global Open Versity, Course: ICT100 – Introduction to Computer Applications
ICT100 – Introduction to Computer Applications Module 10 - IE Web Browsing & searching v1.1
Fig. 10.17: Initiating a web link
Fig. 10.18: Broken link page
Before you actually enter a URL in the Address bar, you should be aware of the Internet Explorer
AutoComplete feature, which remembers Web addresses and other information that you
previously entered. When you type a URL you've entered before, Internet Explorer attempts to
complete it for you. As you type, a list of suggested matches appears. If no suggestions match the
address you want to enter, for now simply ignore the suggestion list and continue typing the
URL.
Internet Explorer also attempts to complete URLs that you only partially type. For example, if
you type the incomplete URL "www.nasa.gov" Internet Explorer connects you to
http://www.nasa.gov/missions/index.html, the NASA- Missions page at the NASA Web
site.
Remember to access an Web site, ensure to enter the correct URL, i.e.,
• Type a URL into the Address box, and click the Go icon .
or
• Type a URL into the Address box, and press Enter key on your keyboard.
17
April 2007, Kefa Rabah, Global Open Versity, Vancouver Canada
www.globalopenversity.org Global Open Versity, Course: ICT100 – Introduction to Computer Applications
ICT100 – Introduction to Computer Applications Module 10 - IE Web Browsing & searching v1.1
10.4.1 How to Connect to a Web Page using a URL:
1. Launch Internet Explorer and be sure the Standard and Address toolbars are visible and the
buttons display icons with text labels.
2. Click the Address box to highlight the current entry, which should be the URL for your home
page.
3. Type http://www.nasa.gov/missions/index.html in the Address box. Do ensure to type
the URL exactly. Notice that two forward slashes always follow the http protocol identifier.
4. Click the Go icon. Internet Explorer connects you to the Web page at the address you typed.
The status bar tracks the progress of the connection and informs you when the page finishes
loading.
5. Locate any link on the page and click it to access the target page or site. Now use all your
previous negation you learned earlier to browse the website to find out what the site is all
about.
10.4.2 Aborting a Connection to a Website
When you enter a URL or click a link that targets a Web page, three outcomes are possible:
1. You successfully reach your target page. Internet Explorer contacts the server, locates the
file, transfers it from the server to your computer, and displays it on your screen.
2. The server is busy and perhaps overwhelmed with too many requests. You get a server
busy display alert page. You'll need to try again later.
3. The URL targets a file that doesn't exist or has been moved. Documents that become
obsolete are often removed from Web servers or moved to new locations. You get a
"HTTP Not Found" display on your screen. There are many reasons for this type of cases:
The links that point to those documents are not always updated. Web hosts are also
sometimes taken out of service. Some inactive sites supply an informational page that
tells you the site is no longer active; others let you know that the URL has changed and
provide the new URL; still others supply no forwarding information.
Like an expressway, the Internet sometimes becomes so congested that the paths cannot support
the number of users at peak times. When this happens, traffic backs up and slows to a halt, in
effect closing the road. In such cases, aborting, or interrupting, a connection is like taking
the next exit ramp on the Internet. When the response time seems too slow (longer than a few
minutes) or nothing seems to be happening, you have no way of knowing how long connection
will take. You can tell that a link is stalled when the activity indicator is animated, but the status
bar makes no progress. Rather than wait for a site that has a long queue or is so busy it cannot
respond to your request, you can abort the connection.
18
April 2007, Kefa Rabah, Global Open Versity, Vancouver Canada
www.globalopenversity.org Global Open Versity, Course: ICT100 – Introduction to Computer Applications
ICT100 – Introduction to Computer Applications Module 10 - IE Web Browsing & searching v1.1
10.4.2.1 How to Abort a Connection
To abort the connection, do the following:
• Enter the URL or click the link whose target you want to open.
• If the target does not open and the status bar shows no progress, click the Stop button .
10.4.3 Attempt to Connect to a Defunct (Obsolete) Site
If Internet Explorer cannot find the necessary Domain Name System information to locate the
server indicated by the URL, it terminates the connection and informs you that it cannot find the
page with a "HTTP Not Found" display on your screen.
10.4.4 Attempt to Connect to a Nonexistent Site
1. Enter the address www.collins.rockwell.com. This is the old Rockwell Collins web
address. You should see details regarding the location of a new address,
www.rockwellcollins.com, a shown in Fig. 10.19. This is an example of a site which no
longer uses a particular address and has left provision for letting others know of the new
address.
Fig. 10.19: Redirected website from old site to a new one.
19
April 2007, Kefa Rabah, Global Open Versity, Vancouver Canada
www.globalopenversity.org Global Open Versity, Course: ICT100 – Introduction to Computer Applications
ICT100 – Introduction to Computer Applications Module 10 - IE Web Browsing & searching v1.1
2. In the next example, enter the address http://www.greenafrica.com/. You should see an
error message stating that - The webpage "www.greenafrica.com" cannot be found.
This is an example of a nonexistent web site, see Fig. 10.20.
Fig. 10.20: You reached a no-existed website
10.5 Browsing the Web Pages
In Internet Explorer, you can flip through Web pages you've visited in a session as though they
were pages in a magazine – this is also known Web browsing or surfing. Rather than
memorizing and retyping URLs of sites you have visited, you can use toolbar buttons to move
back one page at a time through the pages, move forward again one page at a time, or return to
the "front cover" of your home page. Internet Explorer "remembers" which pages you've
visited during your current Web session and provides navigation buttons on the Standard toolbar
so that you can easily move through those pages, see Table 10.3.
Table 10.3: Web browsing navigation tools
Button Icon Description
Returns you to the Web page you were most recently viewing. If you click
Back arrow twice, you return to the page you were viewing before that, and
Back so on, until you reach the first page you viewed in the current session. This
button is active only when you have viewed more than one Web page in the
current session.
Reverses the effect of the Back button, sending you forward to the page
Forward from which you just clicked the Back button. This button is active only after
you use the Back button.
Retrieves your home page, the first page that Internet Explorer displays
Home
when you begin a session.
Displays previously visited web-pages or websites, allowing to quickly
History
access and visit them again at random
You can also quickly jump randomly to recently visited pages using the Recent Pages visited
drop-down button, . Or client the History button to access older previously visited site,
see Page 10.21.
20
April 2007, Kefa Rabah, Global Open Versity, Vancouver Canada
www.globalopenversity.org Global Open Versity, Course: ICT100 – Introduction to Computer Applications
ICT100 – Introduction to Computer Applications Module 10 - IE Web Browsing & searching v1.1
Fig. 10.21: Recent visited page links
To visit and then browse among visited Web pages, do the following:
1. Enter the address "www.nasa.gov, and then hit the Enter key to access "NASA - Home"
page.
2. Now click on the "MISSIONS" button on the top menu on the web page.
3. Next click on the "Current Mission" menu option on the left side of the web page.
4. Click the Back button to take you to the "NASA - Home" main page.
5. Now click the Forward button to take you back to the "Current Mission" page.
6. Click other links on the NASA’s website and browse around to check out what’s NASA
up to these days!
10.5.1 Downloading & Saving Files:
One of the first things to understand while browsing the
web is that each page you go to is, in actuality, just a file
like any image, song, or program you have on your
computer. It can be viewed, edited, and downloaded off
the web to your own computer. All HTML files, images,
etc. online can be downloaded. To download a file, click
the right mouse button over the link (again, be it an
image, HTML file / web page, etc.), and click "Save
Target As", as shown in Fig. 10.22. A Save Webpage
Fig.10.22: Downloading a webpage
dialog box should pop up prompting you to save the file
to a desired location.
21
April 2007, Kefa Rabah, Global Open Versity, Vancouver Canada
www.globalopenversity.org Global Open Versity, Course: ICT100 – Introduction to Computer Applications
ICT100 – Introduction to Computer Applications Module 10 - IE Web Browsing & searching v1.1
10.5.2 Editing a Webpage:
Rather than downloading and saving a webpage with the
above method, there are two other ways to get right into
editing the current page in your browser. The first is to
simply select File > Edit with MSWord, see Fig.
10.23. This will open the page in MSWord for editing in
a WYSIWYG (What You See Is What You Get) style.
You can also use MS FrontPage, MS Publisher, Adobe
Dreammeaver and many others Web Editors that you can Fig. 10.23: Editing a webpage
download and use for free.
10.5.3 Finding text on a page:
It is possible that you will come across long pages of text. To
search for a key word or phrase you are interested in, select Edit
> Find (or Ctrl+F) and enter in what you wish to search for as
shown in Fig. 10.24. The first instance of the text will be
highlighted on the page. You can continue searching for more
instances on the same page.
Fig. 10.24: Finding text
10.6 Printing a Web Page
Although reducing paper consumption is an advantage of browsing for information online,
sometimes you'll find it useful to print a Web page. To print a Web page, click File > Print
(a) to access the Print dialog box (), as shown in Fig. 10.25.
Fig. 10.25: Accessing page Print dialog box. (b)
22
April 2007, Kefa Rabah, Global Open Versity, Vancouver Canada
www.globalopenversity.org Global Open Versity, Course: ICT100 – Introduction to Computer Applications
ICT100 – Introduction to Computer Applications Module 10 - IE Web Browsing & searching v1.1
Web pages can be any size; however, printers tend to use 8 1/2" X 11" or A4 paper. When you
print, Internet Explorer automatically reformats the Web page text to fit the page dimensions.
Because lines may break at different places or text size may change, the printed Web page may
be longer than you expect. You can specify the number of pages you want to print in the Print
dialog box, Fig. 10.25b.
You can also specify header text to appear at the top of the printed page or footer text to appear at
the bottom. The header and footer can contain information such as the URL, the date, the current
page number, the total pages number, and any text you want to add. You enter header and footer
text in the Page Setup dialog box. You indicate the text you want to include by typing codes like
those shown in Table 10.3.
Table 10.3: Header and Footer Codes
Code Description
&w Window title
&u URL
&d Date
&t Time
&p Current page number
&P Total number of pages
&b Centers text immediately following these characters
Centers text immediately following the first three characters, and right-justifies
&b&b
text following the second &b.
Note: The Print dialog box also gives you the option to print all linked documents and a table of
links, which lists all links in the document.
To Print a Web Page, perform the following procedure:
1. Fire your browser and enter the following URL in the Address bar
http://www.greenafrica.org./Africa.htm, and hit Enter or click Go arrow
2. Next, chick File > Page Setup, to access the Page Setup dialog box. Notice whether
header and footer information appears in the Header and Footer boxes, see Fig. 10.26.
23
April 2007, Kefa Rabah, Global Open Versity, Vancouver Canada
www.globalopenversity.org Global Open Versity, Course: ICT100 – Introduction to Computer Applications
ICT100 – Introduction to Computer Applications Module 10 - IE Web Browsing & searching v1.1
Fig. 10.26: Page Setup dialog
If not, type &w&bPage &p of &P in the Header box and &u&b&d in the Footer box. This
instructs Internet Explorer to print the window title, current page number, and
total pages number in the header, and the URL and date in the footer, see Fig. 10.26.
3. Click OK to close the Page Setup dialog box.
4. Click File >Print to access the Print dialog box, see Fig. 10.26. Notice the available
printing options, especially the Print Range default setting of All. If the Web page were
longer and you wanted to print only the first page, you could click the Pages option
button, and enter 1 in both the from and to boxes.
5. From Print dialog box, click the Options tab. Ensure that the Print all linked documents
and Print table of links check boxes are deselected, see Fig. 10.27.
24
April 2007, Kefa Rabah, Global Open Versity, Vancouver Canada
www.globalopenversity.org Global Open Versity, Course: ICT100 – Introduction to Computer Applications
ICT100 – Introduction to Computer Applications Module 10 - IE Web Browsing & searching v1.1
Fig. 10.27
6. Click the Print button to print the Web page.
You can also print a page quickly by clicking the Print button on the toolbar. However, the
Print button bypasses the Print dialog box and prints using default settings, so use the Print
button only when you don't need to limit the number of pages, choose a different printer, or
change any other print settings.
10.7 Getting Online Help
Internet Explorer's Help system is an online reference. You can open the Help window from the
Help menu or click the Help buttons found in certain dialog boxes. The Help system provides
Table of Contents, Index, and Search tabs. Similar to a book's, Internet Explorer's Table of
Contents tab lists the main topics and subtopics in the Help system, grouped by topic. The Index
tab, like a book's index, lists Help topics alphabetically. You can type a topic in the Index box to
jump to indexed topics on that entry. Finally, the Search tab lets you type a keyword and then
locates all topics containing that keyword.
After you find the Help topic you want, it "floats" on top of the screen so you can refer to the
suggested steps as you work. You can click the Hide button on the Help toolbar to reduce the
Help window's size.
10.7.1 How to Get Online Help
To access the IE Help window, do the following:
1. Fire up your IE browser
25
April 2007, Kefa Rabah, Global Open Versity, Vancouver Canada
www.globalopenversity.org Global Open Versity, Course: ICT100 – Introduction to Computer Applications
ICT100 – Introduction to Computer Applications Module 10 - IE Web Browsing & searching v1.1
2. Click Help menu > Contents and Index (Fig.10.28) then click Contents tab and then Index.
The Help window opens.
Fig. 10.28
3. If necessary, click the Index tab, see Fig. 10.29.
Fig. 10.29: Windows IE Help dialog box
4. Type images in the box, a Topics Found dialog box pops dialog box with options topics
to choose from. Select "Saving pictures or text from a webpage" then click the
Display button, see Fig. 10.30.
26
April 2007, Kefa Rabah, Global Open Versity, Vancouver Canada
www.globalopenversity.org Global Open Versity, Course: ICT100 – Introduction to Computer Applications
ICT100 – Introduction to Computer Applications Module 10 - IE Web Browsing & searching v1.1
Fig. 10.30: Topics Found dialog box
5. Next, wait until you see the word "images" highlighted in the Index list. Notice that the
Help system scrolls to match the letters as you type them. Read the text to learn how to
“Save pictures from a webpage”, see Fig. 10.31.
Fig. 10.31: Help topic on how to save pictures from a webpage.
27
April 2007, Kefa Rabah, Global Open Versity, Vancouver Canada
www.globalopenversity.org Global Open Versity, Course: ICT100 – Introduction to Computer Applications
ICT100 – Introduction to Computer Applications Module 10 - IE Web Browsing & searching v1.1
6. Next type "get.. and select the desired topic from the matched topics that comes up, see
Fig. 10.32. Click the entry hiding to "getting started with Internet Explorer"
from the Index topics.
Fig. 10.32: Help topic on how to get started with IE.
Now assume that we’re interested to dig more on the working security features available
in IE that we can use to protect ourselves hackers and ID theft cyber-criminals. In the
second listed topic on the right pane, just fits the bill – so go ahead click “Help protect
yourself from fraudulent websites (by using Phishing Filter)” link. Now take time to careful read
what is Phishing and how you can protect yourself against attacks, see Fig. 10.33.
28
April 2007, Kefa Rabah, Global Open Versity, Vancouver Canada
www.globalopenversity.org Global Open Versity, Course: ICT100 – Introduction to Computer Applications
ICT100 – Introduction to Computer Applications Module 10 - IE Web Browsing & searching v1.1
Fig. 10.33: Help topic on how to protect yourself against Phishing attacks.
7. Next the Options button. Notice that a menu appears, giving you the opportunity to print
the Help topic if so you wish.
8. Once you’re done browsing and reading the topics of interest then click the close button
in the help window to close Help dialog box.
9. Click to close the Internet Explorer
10.8 Using a Navigational Guide
Most well-developed Web sites include a table of contents on their home pages that gives an
overview of the site’s contents. Some sites also include a site map, a graphical layout of all
resources available at the site, checkout NASA’s site at: wwww.nasa.gov as shown in Figure
10.34.
29
April 2007, Kefa Rabah, Global Open Versity, Vancouver Canada
www.globalopenversity.org Global Open Versity, Course: ICT100 – Introduction to Computer Applications
ICT100 – Introduction to Computer Applications Module 10 - IE Web Browsing & searching v1.1
Fig. 10.34: Website with site content links.
10.9 Using the Back and Forward Lists to Browse the Web
Recall that the Back and Forward buttons each contain arrows that you can click to open Back and
Forward lists, which show all pages going back to a certain point in time and all pages going
forward to a certain point in time. This option lets you return randomly to pages you viewed
earlier in the session with a single click. Although you can click the Back button repeatedly to
return to a page, the Back or Forward list is usually quicker if you've navigated multiple Web
pages. If you haven't yet navigated any pages in the current session, however, the Back and
Forward buttons are gray, indicating they are unavailable.
10.9.1 How to use the Back and Forward Lists:
1. Click the Recent Pages drop-down menu arrow con immediately to the right of the
Forward button. The Recent Pages visited are listed, as shown in Figs. 10.35. Your Recent
visited web-pages list will differ, depending on which sites you visited.
Fig. 10.35: Lists of recently visited pages.
2. From the display list, click a site you visited to revisit it again, see Fig. 10.36. It will checked
market and highlighted to indicate that it’s your current page.
30
April 2007, Kefa Rabah, Global Open Versity, Vancouver Canada
www.globalopenversity.org Global Open Versity, Course: ICT100 – Introduction to Computer Applications
ICT100 – Introduction to Computer Applications Module 10 - IE Web Browsing & searching v1.1
Fig. 10.36
10.9.2 Using the Address List
Any time you type an address in the Address box, Internet Explorer remembers it so you don't
have to type it again. You can click the Address list arrow on the Address bar to view the
Address list. Only sites, whose addresses you typed or visited earlier appear on the Address list,
see Fig.10.37.
Fig. 10.37
To return to the www.globalopenversity.org site using the address list:
31
April 2007, Kefa Rabah, Global Open Versity, Vancouver Canada
www.globalopenversity.org Global Open Versity, Course: ICT100 – Introduction to Computer Applications
ICT100 – Introduction to Computer Applications Module 10 - IE Web Browsing & searching v1.1
1. On the Address Bar click the Address list arrow to open the Address list and click the
www.globalopenversity.org, see Fig.10.37.
2. Alternatively, you can enter in the Address bar www.globalopenversity.org and click
the Go button
10.10 Using the History Explorer Bar
The Back and Forward lists only recall the sites you most recently visited in the current session
(the number of sites on the menu depends on your browser's settings). To view information on all
recently visited links, including those you visited in previous sessions, you can view the History
Explorer bar. Explorer bars appear on the left of your screen and contain lists of links that help
you find the pages you want. Internet Explorer offers four Explorer bars: Search, Favorites, and
History, all accessible from the View menu. The History Explorer bar provides a list of the
servers you've visited each day for the number of days specified in your browser's settings.
Locating a previously visited page
• Click the History button on the Standard toolbar located under the Favorite icon, see Fig.
10.38.
Fig. 10.38: Shows the History button (a), and History drop down list (b)
• You can choose to view by: By Date, Site, By Most Visited, By Order Visited,
or Search History (b)
• Let’s select to view By Date, so go ahead and click it, which should result in Fig. 10.39.
You should see different display depending on your today’s-date.
Fig. 10.39
• Now click any of the desired listed days, and browse the sites and web-pages you visited
that day.
• Click the link you want to view. This will open the requested web site on the right side of
the history panel.
• You may now close the History panel by clicking on the Close button.
32
April 2007, Kefa Rabah, Global Open Versity, Vancouver Canada
www.globalopenversity.org Global Open Versity, Course: ICT100 – Introduction to Computer Applications
ICT100 – Introduction to Computer Applications Module 10 - IE Web Browsing & searching v1.1
10.11 Organizing Favorite Pages in Folders
While surfing or browsing the Web, you might find an interesting or unusual site to which you
want to return. Rather than trying to remember the site's URL, you can add it to your list of
favorite pages using Add Favorites icon . You can access the pages in your Favorites folder
from the Favorites menu on the Start menu or from within Internet Explorer, via the Favorites
button or menu.
10.11.1 Adding a Page to the Favorites Folder
Adding a page to the Favorites folder is helpful when you want to return to a specific Web site,
try other links on that page, or show someone a certain site. You can add any Web page to your
Favorites folder by using the Add to Favorites option.
How to Add a Page to the Favorites Folder:
1. In the browser window, display the page you want to add, say: www.nasa.gov.
2. Click Favorites on the menu bar, or just click the Favorites icon (a), to access the Add
a Favorite dialog box (b), then click the Add button to add the site, see Fig. 10.40
Fig. 10.40: Click the Add to Favorites icon to access the Add a Favorite dialog box
3. From Add a Favorite dialog box you have the option to add it directly to Favorites folder,
under a different folder, which you can access by clicking the drop down arrow .
Alternatively, you can place your new favorite webpage under a new folder. To do this click
the New Folder button to access the Create a Folder dialog box (a), name the new folder say,
Assignment, then click the Create button. Next, from the Add a Favorite (b) click the Add
button to add it your Assignment folder, and that’s it, see Fig. 10.41.
33
April 2007, Kefa Rabah, Global Open Versity, Vancouver Canada
www.globalopenversity.org Global Open Versity, Course: ICT100 – Introduction to Computer Applications
ICT100 – Introduction to Computer Applications Module 10 - IE Web Browsing & searching v1.1
Fig. 10.41: Creating a new Favorite folder to organize our favorite’s sites.
10.11.2 Accessing your Favorites Folder
To access your Favorites folder, do the following:
1. Click Favorites on the menu bar, or just click the Favorites icon .
2. Next, click E-Commerce folder, and the click Sign Up – PayPal, see Fig. 10.42
Fig. 10.42
10.12 Managing Favorites Folders
Most browser users organize their favorite pages into folders grouped by category so finding a
certain page is easier. The Favorites collection included with Internet Explorer comes with
several folders that contain a variety of interesting links, but you can add your own folders. This
window lists folders, indicated by and favorite Web pages, indicated by their custom icon or the
Standard toolbar, depending on how Internet Explorer was installed on your computer.
34
April 2007, Kefa Rabah, Global Open Versity, Vancouver Canada
www.globalopenversity.org Global Open Versity, Course: ICT100 – Introduction to Computer Applications
ICT100 – Introduction to Computer Applications Module 10 - IE Web Browsing & searching v1.1
10.12.1 Organizing your Favorites Folders
To organize your Favorites folders, do the following:
1. Click Favorites on the menu bar, and then click Organize Favorites (a), to access the Organize
Favorite dialog box (b), as shown in Fig. 10.43.
Fig. 10.43: Click Favorites > Organize Favorites... to manage your Favorites folders.
2. You can use this option to create folders, rename a link to be more descriptive, move a link
into a different folder, and delete folders or links.
3. Press Close when done.
10.13 Dangers of Navigating Linked Pages
Recall that web pages will generally contain "links," which when clicked, bring you either to a
different portion of the site, a file to view, or to a different site all together. A link can be either
text or an image; links will generally be noted by blue text or an underline, or will change colors
if the cursor is placed over it. By simply placing your cursor over a link (without yet clicking it),
you will notice in the bottom left-hand corner of IE, the address of the file linked to will appear
35
April 2007, Kefa Rabah, Global Open Versity, Vancouver Canada
www.globalopenversity.org Global Open Versity, Course: ICT100 – Introduction to Computer Applications
ICT100 – Introduction to Computer Applications Module 10 - IE Web Browsing & searching v1.1
as text (for example, on the Green Africa Network home page, by placing the cursor over the
words "Projects" in the "Site Info" section, you will see the link pointing to
"http://www.greenafrica.org./Projects/Projects_main.htm"). By clicking that link, the browser
will then open the file you have clicked.
Links that go to files with extensions such as .htm, .html, .shtml, .jhtml, .php, .asp and their
variants will bring you to another web page. Notice what the file extension of a link is before you
click it; any files can be linked to online.
Viruses Warning!
Note: While the vast majority of links will be other web pages (and images), you may come
across files such as .zip, and .exe. Hence, be aware of what it is, exactly, that you are clicking;
you might unintentionally click a link containing viruses which could harm your computer. For
more information, search the web on information relating with viruses, and how to defend against
them.
10.14 The Web Cache:
While viewing web pages, Internet Explorer will save files to a "Temporary Internet Files" folder
on your computer. This helps speed up the loading of pages that you visit on a regular basis.
However, this may also cause you to miss regular updates on a web page. If refreshing the page
does not work, you may wish to clear the cache of these temporary internet files.
To clear your browser cache, do the following:
• In the Tools > Internet Options window, under the section for "Temporary Internet files",
you can delete these files and start with a fresh load, see Fig. 10.46.
Fig. 10.46: Deleting cache from the Temporary Internet files.
10.14 Searching the Web- The Search Engine
To successfully search the web you need a good Search Engine. Some of the best search engines
are: Google Search, Yahoo Search, MS Bing Search and etc. There are other more specialized
web search tools like Craigslist, which great for classified ads search for jobs, apartments,
volunteer, sell/buy, and just about anything over the sun. So the next question you may is: What's
the best search engine? The one you learn to use well.
Search engines can help you find information on the World Wide Web, but you'll get more chaff
than wheat unless you learn general search strategies and the particular search syntax for your
36
April 2007, Kefa Rabah, Global Open Versity, Vancouver Canada
www.globalopenversity.org Global Open Versity, Course: ICT100 – Introduction to Computer Applications
ICT100 – Introduction to Computer Applications Module 10 - IE Web Browsing & searching v1.1
favorite search engine. In this tutorial we’ll stick with Google Search Engine, which you can
access by typing: www.google.com in your browser Address bar, as shown in Fig. 10.47
Fig. 10.47: Google Search Engine
So the next question you may ask is; how can I maximize my search results:
• Many people think that the value of a search engine is this: Put in a little information and
you get a lot in return.
• But the best searching is based on this principle: Put in a lot, and you might just get back
what you want.
• To learn the lingo for your favorite search tool, look for "Help" or "search tips" on its
main page.
10.14.1 Performing a Simple Web Search
Now let’s start by performing a simple web search, so go ahead and type “UFO” in the Toolbar
search and click the search icon , as shown in Fig. 10.48. As you can observer, we have both
37
April 2007, Kefa Rabah, Global Open Versity, Vancouver Canada
www.globalopenversity.org Global Open Versity, Course: ICT100 – Introduction to Computer Applications
ICT100 – Introduction to Computer Applications Module 10 - IE Web Browsing & searching v1.1
images/pictures and text links for information on UFOs. Now browse the listed sites and enjoying
learning about UFOs.
Fig. 10.48: Google Search Engine: Search “UFO” keyword.
10.14.2 Tips for Searching the Web
1. Be Natural
Type in what you want to know, rather than a list of synonyms. Websites are written in
flowing language, and search engines are being taught to understand the same.
• If you would've asked a fellow human "is jogging and walking healthy?"
• Then query the search engine "jogging and walking" AND health rather than jogging walking healthy
38
April 2007, Kefa Rabah, Global Open Versity, Vancouver Canada
www.globalopenversity.org Global Open Versity, Course: ICT100 – Introduction to Computer Applications
ICT100 – Introduction to Computer Applications Module 10 - IE Web Browsing & searching v1.1
2. Use Rare Words
The more unusual or uncommon the keywords you use are, the more specific the results will
be. Taking a moment to think of a valid yet uncommon word is a valuable technique. You
may also use enclose your keyword(s) with " " to be more specific.
• UFO turned 37,500,00 hits
• Apartheid fetched 47,700
• Kefa Rabah fetched 2,754
• And it narrows down to 1,520 hits when you enter “Kefa Rabah” with quotes.
• It even gets better when you enter “Rabah Kefa” which returns only 166 hits
Note: For a few engines the word order is important, so always enter the rare word first. And
interchanging the order of keywords could lead to better or worse results!
3. Exclude Words
This can be achieved by using a "-" to filter out unnecessary hits.
Assume that you intend to visit London this summer. You also know that there’s a great Sharon Stone
hairdressing salon downtown. So you decide to search the homepage of Sharon Stone.
Keyword: Sharon Stone gives 14,400,000 hits; Sharon Stone Hairdressing (914,000);
Sharon Stone Hairdressing London (351,000)
Now let’s try be more specific to avoid all the millions of unnecessary pages dedicated to the American actress
film star, use this:
"Sharon Stone" hairdresser AND London -"Sharon Stone Actress" -movies -superstar –pictures
will result in a manageable 1,220 hits
Note: You can add or remove phrases to improve your search experience.
4. Spell It Right
Incorrect spelling can lead to tremendous loss of information and a waste of your precious
time. Assume you intend to head to the tropical equatorial heat of the coastal city of
Mombasa Kenya. So let’s search Mombassa instead
Mombassa – 266,900 hits
Mombasa – 3,350,000 (Correct spelling) hits
Note: It’s also important that you be aware of the difference between UK and American
English spelling, e.g., Program and Programme. This is very important when doing a job
search. In this case: Program Manager (American) and Programme Manager (UK) are but
the same thing. The only exception is in computer application where the spelling is the same.
In some cases, Google will prompt you for the correct spelling.
39
April 2007, Kefa Rabah, Global Open Versity, Vancouver Canada
www.globalopenversity.org Global Open Versity, Course: ICT100 – Introduction to Computer Applications
ICT100 – Introduction to Computer Applications Module 10 - IE Web Browsing & searching v1.1
5. Recognize Stop Words
Avoid using common words in your keyword(s) search. Several hundreds of extremely
common words are deemed to be "stop words". They vary from search engine to engine, but
always contain words like: the, of, who, where, about etc. Therefore, in most cases Search
Engines filters these words in order to save disk space or to speed up search results. It doesn't
matter whether they are embedded in a phrase or if they have a + before them, they will not
be included in the search. However, you can still use them, but it is smart to be aware of the
process.
Note: Google will find complete phrases, including stop words, when the phrase is "within
quotes". However, a phrase without quotes will ignore the stop words
For example, "surf the web" contains two stop words: the & web.
- Consequently the search engine will only look for "surfing".
- If you are aware of this, you can add a more specific keyword to narrow your search, like: "surfing lessons"
Note: Google will let you know of any words it has excluded
6. Reverse Questions
In most cases, search engines will look for pieces of text that match your query. Web pages
are more likely to contain answers than questions - so search for the answer. Therefore, it is
important that you phrase your query how you would expect the answer to read - the
difference appears slight, but it makes a huge difference.
• "Why do volcanoes erupt?" instead of "Volcanoes erupt because"
• "UNEP stands for" rather than "What does UNEP stand for?"
• "When did WWII end?" rather than "WWII ended in"
7. Dead Link Solutions
Locate that hidden file on the web. Try shortening the URL to the next subheading to see if
you can access that elusive folder containing wanted file. Keep doing so until you get to the
point that works. Then browse from there to see if you can track down the file that you want.
• If http://www.mycompany.com/research/rd/superproduct.html returns an error,
• try http://www.mycompany.com/research/rd/
• and if you still get an error, try http://www.mycompany.com/research/
• keep trying until reach the root domain http://www.mycompany.com/
Note: Google has most of the web cached. If a link is dead, clicking on the Cached link will
bring up how it looked when it was indexed
You can also get help from: The Wayback Machine to find historical copies of web pages.
40
April 2007, Kefa Rabah, Global Open Versity, Vancouver Canada
www.globalopenversity.org Global Open Versity, Course: ICT100 – Introduction to Computer Applications
ICT100 – Introduction to Computer Applications Module 10 - IE Web Browsing & searching v1.1
8. Not So Useful Huge Pages
At times while surfing the web, you might come across web-pages that appear at the top of
your search result, but may or may yield that useful information you so desired. In some
instances, the reason a page appears in the results is because it is one very long page of text,
briefly mentioning hundreds of subjects or most searched keywords. Sometimes these are
useful, for example, in genealogical searches. Often they are not...
• In general, the most useful pages will be between 10k and 80k
• To locate the text or phrase within a huge page, with IE browser click from menu "Edit >
Find on this page..." then enter the phrase to find.
Note: Google results list a maximum size of 101k. Many of such huge pages will be much,
much larger and take forever to download.
9. Boolean Algebra
Named after an Irishman tradesman George Boole; a man with great gifted studious character
and active mind. Boolean phrases (algebra) are a system of logical combinations, using words
like AND, OR & NOT. When used, it is best to always capitalize them.
Boolean Description
Orange AND Mangoes AND Quaver
AND or "+" Orange + Mangoes + Quaver
AND requires the word to be present
Cola OR Tea
OR
OR allows either word to be present
Cola NOT Juice
Cola – Juice
NOT or "-"
NOT excludes words. In this example results should display sites about
communism and not comedy.
NEST THEM You can nest the above Booleans to improve your web search experience!
Now you’re a fully equipped web surfing savvy whiz! And thanks for staying to the end.
Enjoy Web Browsing and take great precaution to surf the web carefully – the web is like a Wild
Wild West – the bad guys (hackers & cyber-criminals) lie in waiting like a lethal venomous green
snake in the green-grass – and can hit any time while you’re out & about there!
So to better protect yourself – do ensure that you have a good Antivirus and Firewall solutions on
your computer. You can buy one from any computer store, or you can opt to use the free personal
version of commercial ones, from the reputable vendors’ site. However, do a careful research as
to which one is good for you before you get one, commercial or free version!
END-MOD.10
41
April 2007, Kefa Rabah, Global Open Versity, Vancouver Canada
www.globalopenversity.org Global Open Versity, Course: ICT100 – Introduction to Computer Applications
You might also like
- Step-By-Step Guide On Deploying Revenue Sharing Blockchain Smart Contracts Using Remix-IDE On WindowsDocument27 pagesStep-By-Step Guide On Deploying Revenue Sharing Blockchain Smart Contracts Using Remix-IDE On WindowsKefa RabahNo ratings yet
- Build Your Own Multimedia Production Studio With Ubuntu StudioDocument32 pagesBuild Your Own Multimedia Production Studio With Ubuntu StudioKefa RabahNo ratings yet
- Step-By-Step Guide Writing & Testing Real-World Crowdsale Contracts On EthereumDocument24 pagesStep-By-Step Guide Writing & Testing Real-World Crowdsale Contracts On EthereumKefa Rabah100% (1)
- Step-By-Step Guide On Deploying Blockchain Voting Smart ContractsDocument21 pagesStep-By-Step Guide On Deploying Blockchain Voting Smart ContractsKefa RabahNo ratings yet
- Install Guide Linux Ubuntu 11.04 Natty DesktopDocument8 pagesInstall Guide Linux Ubuntu 11.04 Natty DesktopKefa RabahNo ratings yet
- Build and Deploy Your Own ERP Powered by Apache OfBiz ERP On Fedora 17 Server v1.0Document17 pagesBuild and Deploy Your Own ERP Powered by Apache OfBiz ERP On Fedora 17 Server v1.0Kefa Rabah100% (1)
- Step-By-Step Guide Building & Deploying A Private Blockchain Network On WindowsDocument22 pagesStep-By-Step Guide Building & Deploying A Private Blockchain Network On WindowsKefa RabahNo ratings yet
- Developing Smart Contract On Ethereum Blockchain Using Truffle FrameworkDocument11 pagesDeveloping Smart Contract On Ethereum Blockchain Using Truffle FrameworkKefa RabahNo ratings yet
- Step-By-Step Guide Build & Deploy Ethereum Blockchain Smart ContractDocument44 pagesStep-By-Step Guide Build & Deploy Ethereum Blockchain Smart ContractKefa Rabah100% (1)
- Build and Deploy Your Own Learning Management Systems Using Moodle 2.x On CentOS-6 Server v1.0Document11 pagesBuild and Deploy Your Own Learning Management Systems Using Moodle 2.x On CentOS-6 Server v1.0Kefa RabahNo ratings yet
- Mara Research JournalsDocument7 pagesMara Research JournalsKefa RabahNo ratings yet
- Step-By-Step Install Guide OpenEMR On Ubuntu 10.04 LTSDocument27 pagesStep-By-Step Install Guide OpenEMR On Ubuntu 10.04 LTSKefa RabahNo ratings yet
- Step-By-Step Guide Installing Ethereum & Building A Blockchain On Ubuntu 16.04 Linux ServerDocument10 pagesStep-By-Step Guide Installing Ethereum & Building A Blockchain On Ubuntu 16.04 Linux ServerKefa Rabah0% (1)
- Jaramogi Oginga Odinga University of Science and Technology, Kenya - BSC Computer Security & Forensics MSC IT Security & Audit, PHD IT Security & AuditDocument2 pagesJaramogi Oginga Odinga University of Science and Technology, Kenya - BSC Computer Security & Forensics MSC IT Security & Audit, PHD IT Security & AuditKefa Rabah100% (1)
- Step-By-Step Install Guide Enterprise Application Servers With Proxmox VE ClusterDocument19 pagesStep-By-Step Install Guide Enterprise Application Servers With Proxmox VE ClusterKefa Rabah100% (1)
- Install Guide Ubuntu 10.04 Lucid Lynx On Proxmox VE ServerDocument12 pagesInstall Guide Ubuntu 10.04 Lucid Lynx On Proxmox VE ServerKefa RabahNo ratings yet
- Step-By-Step Install Guide Ubuntu 9.10 Karmic ServerDocument36 pagesStep-By-Step Install Guide Ubuntu 9.10 Karmic ServerKefa RabahNo ratings yet
- Step-By-Step Install Guide CentOS-5 On Proxmox VEDocument12 pagesStep-By-Step Install Guide CentOS-5 On Proxmox VEKefa Rabah100% (1)
- Step-By-Step Install Guide Debian 5 Lenny ServerDocument10 pagesStep-By-Step Install Guide Debian 5 Lenny ServerKefa RabahNo ratings yet
- Step-By-Step Install Guide Ubuntu 9.04 Jaunty ServerDocument29 pagesStep-By-Step Install Guide Ubuntu 9.04 Jaunty ServerKefa RabahNo ratings yet
- Step-By-Step Install Guide Mandriva Linux 2010 Spring v1.0Document46 pagesStep-By-Step Install Guide Mandriva Linux 2010 Spring v1.0Kefa Rabah100% (2)
- Step-By-Step Install Guide OpenEMR On Linux Debian 5 ServerDocument24 pagesStep-By-Step Install Guide OpenEMR On Linux Debian 5 ServerKefa Rabah100% (1)
- Deploy Private Document Management System With KnowledgeTree DMS On Windows 7Document27 pagesDeploy Private Document Management System With KnowledgeTree DMS On Windows 7Kefa RabahNo ratings yet
- Using Samba 3 Client Technology and Kerberos For Win2k8 AD-Based Identity ManagementDocument16 pagesUsing Samba 3 Client Technology and Kerberos For Win2k8 AD-Based Identity ManagementKefa RabahNo ratings yet
- Build and Deploy Enterprise SipXecs 4.2 IP PBX Integration With Openfire/XMPPDocument15 pagesBuild and Deploy Enterprise SipXecs 4.2 IP PBX Integration With Openfire/XMPPKefa Rabah100% (1)
- Step-By-Step Build and Deploy Xen Hypervisor Virtualization On Linux OpenSUSE 11.3 ServerDocument11 pagesStep-By-Step Build and Deploy Xen Hypervisor Virtualization On Linux OpenSUSE 11.3 ServerKefa RabahNo ratings yet
- Build and Deploy Your Own Private PIAF-GOLD With Asterisk VoIP Telephony SystemDocument15 pagesBuild and Deploy Your Own Private PIAF-GOLD With Asterisk VoIP Telephony SystemKefa RabahNo ratings yet
- Step-By-Step Install Guide CiviCRM With Drupal CMS On LinuxDocument21 pagesStep-By-Step Install Guide CiviCRM With Drupal CMS On LinuxKefa RabahNo ratings yet
- Step-By-Step Install Guide VtigerCRM On Linux v1.0Document31 pagesStep-By-Step Install Guide VtigerCRM On Linux v1.0Kefa RabahNo ratings yet
- Step-By-Step Install Guide Mahara Eportfolio & Integration With Moodle LMS v1.0Document9 pagesStep-By-Step Install Guide Mahara Eportfolio & Integration With Moodle LMS v1.0Kefa Rabah0% (1)
- Shoe Dog: A Memoir by the Creator of NikeFrom EverandShoe Dog: A Memoir by the Creator of NikeRating: 4.5 out of 5 stars4.5/5 (537)
- Grit: The Power of Passion and PerseveranceFrom EverandGrit: The Power of Passion and PerseveranceRating: 4 out of 5 stars4/5 (587)
- Hidden Figures: The American Dream and the Untold Story of the Black Women Mathematicians Who Helped Win the Space RaceFrom EverandHidden Figures: The American Dream and the Untold Story of the Black Women Mathematicians Who Helped Win the Space RaceRating: 4 out of 5 stars4/5 (890)
- The Yellow House: A Memoir (2019 National Book Award Winner)From EverandThe Yellow House: A Memoir (2019 National Book Award Winner)Rating: 4 out of 5 stars4/5 (98)
- The Little Book of Hygge: Danish Secrets to Happy LivingFrom EverandThe Little Book of Hygge: Danish Secrets to Happy LivingRating: 3.5 out of 5 stars3.5/5 (399)
- On Fire: The (Burning) Case for a Green New DealFrom EverandOn Fire: The (Burning) Case for a Green New DealRating: 4 out of 5 stars4/5 (73)
- The Subtle Art of Not Giving a F*ck: A Counterintuitive Approach to Living a Good LifeFrom EverandThe Subtle Art of Not Giving a F*ck: A Counterintuitive Approach to Living a Good LifeRating: 4 out of 5 stars4/5 (5794)
- Never Split the Difference: Negotiating As If Your Life Depended On ItFrom EverandNever Split the Difference: Negotiating As If Your Life Depended On ItRating: 4.5 out of 5 stars4.5/5 (838)
- Elon Musk: Tesla, SpaceX, and the Quest for a Fantastic FutureFrom EverandElon Musk: Tesla, SpaceX, and the Quest for a Fantastic FutureRating: 4.5 out of 5 stars4.5/5 (474)
- A Heartbreaking Work Of Staggering Genius: A Memoir Based on a True StoryFrom EverandA Heartbreaking Work Of Staggering Genius: A Memoir Based on a True StoryRating: 3.5 out of 5 stars3.5/5 (231)
- The Emperor of All Maladies: A Biography of CancerFrom EverandThe Emperor of All Maladies: A Biography of CancerRating: 4.5 out of 5 stars4.5/5 (271)
- The Gifts of Imperfection: Let Go of Who You Think You're Supposed to Be and Embrace Who You AreFrom EverandThe Gifts of Imperfection: Let Go of Who You Think You're Supposed to Be and Embrace Who You AreRating: 4 out of 5 stars4/5 (1090)
- The World Is Flat 3.0: A Brief History of the Twenty-first CenturyFrom EverandThe World Is Flat 3.0: A Brief History of the Twenty-first CenturyRating: 3.5 out of 5 stars3.5/5 (2219)
- Team of Rivals: The Political Genius of Abraham LincolnFrom EverandTeam of Rivals: The Political Genius of Abraham LincolnRating: 4.5 out of 5 stars4.5/5 (234)
- The Hard Thing About Hard Things: Building a Business When There Are No Easy AnswersFrom EverandThe Hard Thing About Hard Things: Building a Business When There Are No Easy AnswersRating: 4.5 out of 5 stars4.5/5 (344)
- Devil in the Grove: Thurgood Marshall, the Groveland Boys, and the Dawn of a New AmericaFrom EverandDevil in the Grove: Thurgood Marshall, the Groveland Boys, and the Dawn of a New AmericaRating: 4.5 out of 5 stars4.5/5 (265)
- The Unwinding: An Inner History of the New AmericaFrom EverandThe Unwinding: An Inner History of the New AmericaRating: 4 out of 5 stars4/5 (45)
- The Sympathizer: A Novel (Pulitzer Prize for Fiction)From EverandThe Sympathizer: A Novel (Pulitzer Prize for Fiction)Rating: 4.5 out of 5 stars4.5/5 (119)
- Her Body and Other Parties: StoriesFrom EverandHer Body and Other Parties: StoriesRating: 4 out of 5 stars4/5 (821)
- Oracle Enterprise Performance Management System 11.2.1.0.000 Installation and Configuration ReadmeDocument9 pagesOracle Enterprise Performance Management System 11.2.1.0.000 Installation and Configuration ReadmeEric CedargrenNo ratings yet
- EXo Administrator Guide 4.3Document171 pagesEXo Administrator Guide 4.3hans09No ratings yet
- Mastering OpenLayers 3 - Sample ChapterDocument29 pagesMastering OpenLayers 3 - Sample ChapterPackt PublishingNo ratings yet
- Email App InstallDocument8 pagesEmail App InstallMostafaEl-sayedNo ratings yet
- Tomtomheaven Explorer DownloadDocument2 pagesTomtomheaven Explorer DownloadMohamed MaacheNo ratings yet
- Readme CrXIwin Sp4Document159 pagesReadme CrXIwin Sp4devsaviorNo ratings yet
- Web Client - Quick Start 7.0 PDFDocument26 pagesWeb Client - Quick Start 7.0 PDFRicardo FonsecaNo ratings yet
- SuiteScript+Pre-class Setup Guide v2011.1Document20 pagesSuiteScript+Pre-class Setup Guide v2011.1Nagendra VenkatNo ratings yet
- Ebook - Web Programming UnleashedDocument1,121 pagesEbook - Web Programming Unleashedadytzul89No ratings yet
- Installing Hortonworks Sandbox 2 On Windowsusing VBDocument11 pagesInstalling Hortonworks Sandbox 2 On Windowsusing VBmigert83No ratings yet
- File and registry cleanup reportDocument16 pagesFile and registry cleanup reportMOORTHY.KENo ratings yet
- DocumentDocument214 pagesDocumentAlem MezgeboNo ratings yet
- Managing Microsoft 365 IdentityDocument46 pagesManaging Microsoft 365 IdentityRuben Dario Pinzón ErasoNo ratings yet
- m2m Ethernet En-GbDocument30 pagesm2m Ethernet En-GbAnthony Flores ValeraNo ratings yet
- Kmaxi B GBDocument16 pagesKmaxi B GBtystar_21No ratings yet
- KB Articles-XPDocument83 pagesKB Articles-XPluv2lakshyaNo ratings yet
- 100 Questions (EN)Document10 pages100 Questions (EN)Madina SuleimenovaNo ratings yet
- Panelview Plus PDFDocument244 pagesPanelview Plus PDFdilipNo ratings yet
- Android Chapter28 WebViewDocument15 pagesAndroid Chapter28 WebViewLeTuyenNo ratings yet
- 0 0 Filtertrie IntermediateDocument33 pages0 0 Filtertrie Intermediatey1900sNo ratings yet
- Lab Exercise - Lesson 4Document6 pagesLab Exercise - Lesson 4Maria Elena Arsenio Tomlod0% (1)
- IManager U2000 Web LCT User Guide - (V200R014C50 - 02)Document139 pagesIManager U2000 Web LCT User Guide - (V200R014C50 - 02)Đức NguyễnNo ratings yet
- How To Connect To EPRS - (Updated)Document33 pagesHow To Connect To EPRS - (Updated)Mondeh Albero100% (1)
- Fortios v5.2.13 Release NotesDocument24 pagesFortios v5.2.13 Release NotesAndrew WebbNo ratings yet
- Exstream (Server-Based) Release 21.3 Release Notes 2Document25 pagesExstream (Server-Based) Release 21.3 Release Notes 2dd ddNo ratings yet
- Camara DCS 2100+Document137 pagesCamara DCS 2100+alfredoxxxxNo ratings yet
- Project Server 2003 Installation GuideDocument259 pagesProject Server 2003 Installation GuideSandeep Kumar PradhanNo ratings yet
- XwebDocument111 pagesXwebcongacon3aNo ratings yet
- SSL-VPN Service: End User GuideDocument19 pagesSSL-VPN Service: End User Guideumer.shariff87No ratings yet
- Accessdata: Registry Quick Find ChartDocument17 pagesAccessdata: Registry Quick Find Chartcristian solarteNo ratings yet