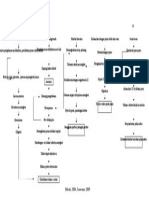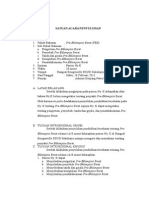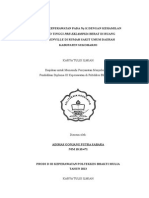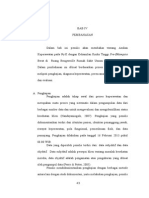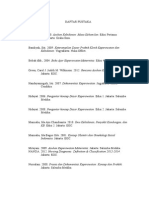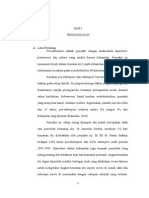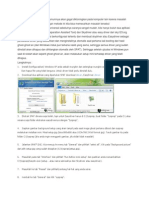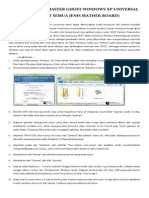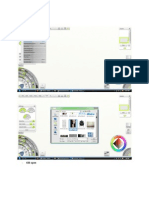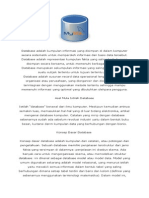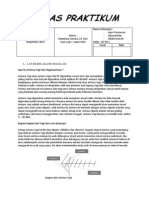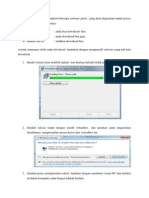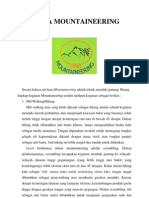Professional Documents
Culture Documents
Cara Install Windows XP
Uploaded by
Ahmad RifaiOriginal Title
Copyright
Available Formats
Share this document
Did you find this document useful?
Is this content inappropriate?
Report this DocumentCopyright:
Available Formats
Cara Install Windows XP
Uploaded by
Ahmad RifaiCopyright:
Available Formats
CARA INSTALL ULANG WINDOWS XP SP2
Berikut adalah tutorial cara install ulang Windows XP SP2, disertakan pula gambar dari tahapan-tahapan proses installasi agar lebih mudah di pahami. Berikut langkah - langkah mudah yang dilengkapi dengan gambar : 1. Pertama, Anda harus sudah mempunyai master windows yang ingin Anda install. Master windows biasanya diperoleh saat Anda membeli laptop maupun pc desktop satu paket dengan sistim operasi windows. 2. Langkah kedua adalah menyiapkan driver dari motherboard yang Anda gunakan. 3. Masuklah ke sistem BIOS komputer Anda untuk mengatur agar prioritas utama boot adalah CD-Room. Hal ini bertujuan agar pada saat komputer maupun laptop Anda direstart langsung mendeteksi CD master windows XP. cara pengaturannya adalah : a. pilih CD-Room drive pada pilihan First boot priority, dan b. Second boot priority isikan dengan HDD (Hardisk). c. Setelah itu save dan restart komputer Anda (F10). Atau anda mungkin lebih simple lagi, yaitu dengan menekan tombol BOOT MENU pada saat start up bios. Tombol di sesuaikan dengan masing-masing main boad (F8, F9, F10, F11, F12) dan pilih booting yang mengarah ke CD-Room. 4. Setelah tunggu beberapa saat hingga muncul tulisan "Press any key to boot from CD..." Tekanlah sembarang tombol agar komputer memproses cd instalasi windows xp nya.
Proses Boot CD Master
5. Setelah itu akan muncul tampilan windows setup seperti pada gambar di bawah ini.
Halaman Windows Setup
6. Tunggulah beberapa saat dan jangan tekan tombol apapun hingga muncul tampilan seperti pada gambar dibawah. Kemudian ada pilihan untuk melanjutkan install Windows XP dan pilihan untuk memperbaiki Windows XP. Tekan Enter untuk meng install ulang Windows XP.
Pilihan Install atau Repair Windows XP
7. Setelah Anda menekan Enter, kemudian akan muncul halaman seperti gambar di bawah ini. Setelah itu tekan F8 untuk menyetujui proses install ulang.
Halaman Lisensi Agreement
8. Setelah menekan F8 maka Anda akan dibawa ke halaman daftar partisi hardisk. Apabila Anda belum pernah partisi hardisk Anda, maka hanya akan tampil drive C: saja. Namun apabila Anda pernah melakukan partisi pada hardisk, maka Anda akan mendapati drive selain C:. Tergantung berapa partisi yang telah Anda buat.
Halaman List Partisi Hardisk
9. Untuk install Windows XP, sebaiknya Anda memilih drive C: kemudian tekan Enter. Jika Anda ingin partisi hardisk tekan tombol C, maka akan muncul tampilan seperti pada gambar.
Halaman Partisi Hardisk
10. Ketiklah kapasitas yang ingin Anda buat. Bila kapasitas hardisk 80 GB dan Anda ingin membuat 2 partisi maka tulislah dalam satuan MB bukan GB.
11. Setelah Anda yakin dengan partisi yang Anda buat, tekanlah Enter. Maka akan muncul tampilan seperti dibawah.
Pilihan Lokasi Install Windows XP
12. Setelah itu akan muncul pilihan drive yang akan Anda ingin install Windows XP nya. Pilihlah drive C:. Setelah itu tekan Enter maka komputer akan melakukan format drive C:. Tampilannya akan seperti gambar di bawah ini.
. 13. Ada pilihan Format the partition using the NTFS file system (Quick) dan Format the partition using the NTFS file system. Pilihlah salah satu kemudian tekan Enter maka akan muncul tampilan seperti dibawah. Recommended pilih yang Quick
Proses Format Hardisk Drive C:
14. Setelah proses format selesai, komputer akan melakukan transfer data dari CD master ke hardisk komputer, tepatnya pada drive C:. Prosesnya seperti pada gambar dibawah.
Proses Copy dari CD Master ke Hardisk
15. Setelah proses pemindahan data selesai, maka komputer akan merestart dengan sendirinya. Atau bila ingin lebih cepat tekan Enter.
Restart Komputer
16. Tunggulah sampai komputer Anda restart. Jangan menyentuh tombol apapun hingga muncul tampilan logo Windows XP.
Logo Windows XP
17. Kemudian barulah proses install dimulai.
Proses Install Windows XP
18. Anda tinggal menunggu selama proses instalasi berlangsung.
Halaman Seting Bahasa dan Regional
19. Setelah itu Anda tinggal mengikuti instruksi yang diberikan, klik Next.
Halaman Nama dan Organisasi
20. Pada kolom nama dan organisasi, isikan nama Anda atau terserah Anda. Setelah itu akan muncul halaman registrasi.
Halaman Registrasi
21. Masukkan serial number windows xp. Biasanya tertera pada cover Master CD. Setelah berhasil maka akan muncul halaman Admin dan password. Isikan sesuai dengan keinginan. Setelah itu klik next dan akan muncul halaman tanggal dan waktu. Untuk zona waktu pilihlah GMT+7.
Zona Waktu
22. Setelah selesai maka akan muncul halaman seperti dibawah ini.
Proses Install
23. Setelah itu Anda tinggal menunggu kurang lebih 30 - 45 menit tergantung kecepatan prosesor komputer yang Anda pakai. Tunggulah hingga muncul seperti pada gambar.
Halaman Seting Network
24. Pada gambar diatas, hendaknya Anda memilih Typical settings agar lebih mudah. Setelah klik Next maka Anda akan dibawa ke halaman seperti yg terlihat pada gambar.
Pilihan Koneksi Domain
25. Jika Anda ingin menghubungkan komputer Anda dengan domain yang sudah Anda miliki maka isilah nama domain pada kolom yang sudah disediakan. Pilih radio button jika tidak ingin menghubungkan dengan domain. Setelah itu tekan Next.
26. Akan muncul halaman Display Setting. Tinggal klik OK.
Adjust Screen
27. Setelah Anda klik OK, maka windows akan memunculkan tampilan optimal pada komputer Anda, pilih OK.
Seting Resolusi Monitor
28. Kemudian akan tampil logo windows xp yang pasti sudah tidak asing lagi bagi Anda.
Gambar Logo Windows XP
29. Sekarang tinggal mengatur beberapa setingan lagi untuk mengaktifkan windows xp yang baru saja Anda install. Anda tinggal tekan Next hingga muncul ucapan selamat datang (welcome) pada layar monitor.
Halaman Welcome
30. Langkah terakhir, tinggal menginstall driver dari CD Motherboard, sound, vga, maupun driver perangkat pendukung windows xp lainnya.
Halaman Desktop Windows XP
Sampai disini Install ulang Windows Xp SP2 sudah selesai, sekarang terserah anda mau di install apa saya software yang anda butuhkan.
You might also like
- PathwaysDocument1 pagePathwaysAhmad RifaiNo ratings yet
- Membuat Presentasi Dengan Menggunakan Macromedia Flash MX 2004Document25 pagesMembuat Presentasi Dengan Menggunakan Macromedia Flash MX 2004Witri H'yatiNo ratings yet
- SAP Pre EklampsiaDocument7 pagesSAP Pre EklampsiaAhmad RifaiNo ratings yet
- PrakataDocument9 pagesPrakataAhmad RifaiNo ratings yet
- Membuat Presentasi Dengan Menggunakan Macromedia Flash MX 2004Document25 pagesMembuat Presentasi Dengan Menggunakan Macromedia Flash MX 2004Witri H'yatiNo ratings yet
- PMK No. 46 Tahun 2013 Tentang Registrasi Tenaga KesehatanDocument18 pagesPMK No. 46 Tahun 2013 Tentang Registrasi Tenaga KesehatanDedelNo ratings yet
- Bab IvDocument21 pagesBab IvAhmad RifaiNo ratings yet
- Daftar PustakaDocument3 pagesDaftar PustakaAhmad RifaiNo ratings yet
- Bab VDocument3 pagesBab VAhmad RifaiNo ratings yet
- Keyboard: Piranti Masukan dan Keluaran Utama KomputerDocument21 pagesKeyboard: Piranti Masukan dan Keluaran Utama Komputerozzhy57% (7)
- Bab IiDocument13 pagesBab IiAhmad RifaiNo ratings yet
- Ebook Tutorial ClearOS 5.2 IndonesiaDocument80 pagesEbook Tutorial ClearOS 5.2 Indonesianobility87No ratings yet
- Bab IiiDocument15 pagesBab IiiAhmad RifaiNo ratings yet
- Bab IDocument6 pagesBab IAhmad RifaiNo ratings yet
- ADSL-KELEBIHANDocument13 pagesADSL-KELEBIHANAhmad RifaiNo ratings yet
- Membuat Presentasi Dengan Menggunakan Macromedia Flash MX 2004Document25 pagesMembuat Presentasi Dengan Menggunakan Macromedia Flash MX 2004Witri H'yatiNo ratings yet
- Membuat Image Ghost Universal dengan SPAT dan EasyDriverDocument6 pagesMembuat Image Ghost Universal dengan SPAT dan EasyDriverAhmad RifaiNo ratings yet
- Cara Membuat Master Ghost Windows XP UniversalDocument5 pagesCara Membuat Master Ghost Windows XP UniversalAhmad RifaiNo ratings yet
- Tutorial Simlpe ArtRage by Choiruddin LeoboysDocument5 pagesTutorial Simlpe ArtRage by Choiruddin LeoboysAhmad RifaiNo ratings yet
- Pengertian Database WebDocument4 pagesPengertian Database WebAhmad RifaiNo ratings yet
- Membuat Presentasi Dengan Menggunakan Macromedia Flash MX 2004Document25 pagesMembuat Presentasi Dengan Menggunakan Macromedia Flash MX 2004Witri H'yatiNo ratings yet
- Tugas Tik Kelas VIIDocument6 pagesTugas Tik Kelas VIIAhmad RifaiNo ratings yet
- Tugas Praktikum Antena YagiDocument8 pagesTugas Praktikum Antena YagiAhmad RifaiNo ratings yet
- Virtual BoxDocument6 pagesVirtual BoxAhmad RifaiNo ratings yet
- ADSL-KELEBIHANDocument13 pagesADSL-KELEBIHANAhmad RifaiNo ratings yet
- Cara Cepat Membaca Morse Metode TabelDocument3 pagesCara Cepat Membaca Morse Metode TabelAhmad RifaiNo ratings yet
- Effect PlasticDocument4 pagesEffect PlasticAhmad RifaiNo ratings yet
- Penanggulangan Bencana AlamDocument25 pagesPenanggulangan Bencana AlamAhmad RifaiNo ratings yet
- Materi Krida MountaineeringDocument6 pagesMateri Krida MountaineeringAhmad RifaiNo ratings yet