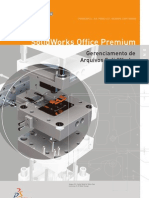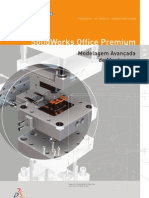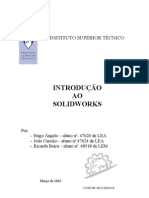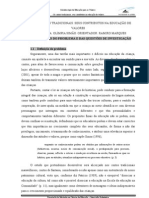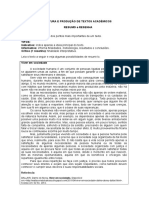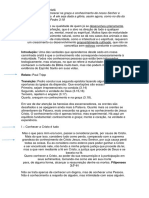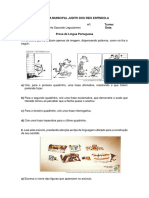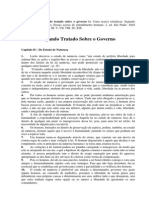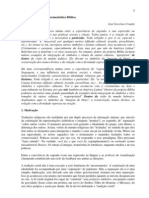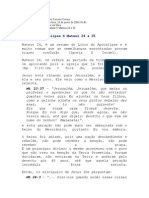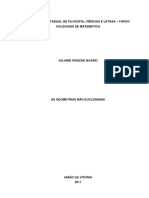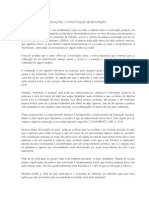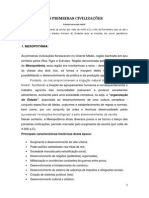Professional Documents
Culture Documents
Apostila de Treinamento de Solidworks 2007 - Avan - Ado
Uploaded by
Heleur Alexandre de OliveiraOriginal Title
Copyright
Available Formats
Share this document
Did you find this document useful?
Is this content inappropriate?
Report this DocumentCopyright:
Available Formats
Apostila de Treinamento de Solidworks 2007 - Avan - Ado
Uploaded by
Heleur Alexandre de OliveiraCopyright:
Available Formats
Mcce|cmenIc, mcnIcgem e ceIc|hcmenIc
Apostila do SolidWorks
2007
AVANADO
TREINAMENTO
Av. Joo Correa, 933/503 So Leopoldo RS CEP: 93020-690
Fone/Fax: 589-3449 Email: max3d@max3d.com.br
ndice
2
PARTE I: LIES
Lio 10 Opes de Edio
Edio de Peas 8
Tpicos de Edio 9
Check Sketch for Feature 12
Comando Mirror Part 18
Informaes de um modelo 20
Mudanas no Projeto 26
Entidades de Bibliotecas 35
Lio 11 Multibody Solids
Criando um multibody 49
Tcnicas 50
Operaes Locais 53
Move/Copy Body 59
Split Part 65
Lio 12 Modelamento Avanado I: Sweep
Estudo de Caso: Garrafa 69
Comando Sweep 71
Arredondamento com Raio Varivel 82
O que um loop? 83
Modelando Fillets de Rosca 86
Sketches 3D 92
ndice
3
Lio 13 Modelamento Avanado II: Lofts
Criao Bsica de Lofts 99
Unindo um Multibody com o Loft 102
Usando Sketches Derivados e Copiados 103
Comando Split Curve 110
Outras Tcnicas 113
Mirror All 116
Lio 14 Modelamento de Chapas
Mtodos de Chapas Metlicas 119
Projetando com Entidades de Chapas Metlicas 119
Comando Base Flange 120
Entidades de Chapa Metlica 122
Comando Miter Flange 123
Comando Edge Flanges 124
Adicionando um Tab 127
Planificao 128
Cortes 130
Ferramenta de Conformao de Chapas Metlicas 133
Peas de Chapa Metlica em Desenhos de Detalhamento 140
Cantos Fechados e Miter Flanges 141
Projetando no Plano 143
Arredondamentos Existentes 146
Lofted Bends 147
Lio 15 Convertendo Peas em Chapas Metlicas
Convertendo Peas de Chapas Metlicas Herdadas 151
Mtodo de Reconhecimento de Dobras 152
Abrindo o Arquivo IGES 153
Usando a Entidade Rip 155
Adicionando Dobras no Lugar de Cantos Vivos 156
Entidades de Chapa Metlica 157
Fazendo Mudanas 158
Desenrolando Cones e Cilindros 162
Processo de Dobra 165
ndice
4
Lio 16 Trabalhando com Superfcies
Cortando Superfcies 172
Criando o Slido 174
Offset de Superfcies 180
Superfcie Estendida 181
Curvas de Interseco e Clines 185
Preenchendo Vazios 190
Consertando Superfcies Importadas 193
Superfcie Mdia 194
Lio 17 Montagem Top-Down
Modelamento de Montagens Top-Down 198
Construindo Peas em Contexto 203
Adicionando uma Pea na Montagem 204
Construindo Peas em uma Montagem 205
Padro de Repetio em Montagens 210
Quebrando as Referncias Externas 214
Editando as Entidades 217
Lio 18 Trabalhando com Montagens
Trabalhando com Montagens 223
Atalhos de Posicionamento 224
SmartMates 225
Adicionando referncias de Posicionamento 229
Peas do Feature Palette 230
Limitaes do SmartMates 232
Resumo: Inserindo e Posicionando Componentes 233
Configuraes em uma Montagem 235
Adicionando Novas Configuraes de Montagens 236
Tabelas de Projetos de Montagens 239
Propriedades das Configuraes 244
Alterando relaes de Posicionamento de Componentes 245
Layout de Sketches na Montagem 249
Componentes Lightweight 206
Opes de Edio
5
Lio 10
Opoes de Ediao
Liao 10
Opes de Edio
6
Lio 10
Edio de Peas
O SolidWorks fornece a possibilidade de editar virtualmente qualquer coisa, a qualquer hora.
Para enfatizar isto, as principais ferramentas para edio de peas so cobertas e revistas aqui
nesta lio.
Estgios no Processo
Alguns estgios no processo de modificao desta pea so mostrados na lista a seguir. Cada
um destes tpicos compreende uma seo nesta lio.
Adicionar e apagar relaes
s vezes, as relaes em um sketch devem ser apagadas ou mudadas devido a mudanas no
projeto.
What's Wrong?
Quando erros ocorrem, a opo What's Wrong pode ser usada para investigar e apontar o
problema.
Check Sketch for Feature
Check Sketch pode verificar problemas em sketches, verificando sua interao para o uso
em uma entidade.
Edit Sketch
Mudanas de geometrias e relaes de qualquer sketch podem ser feitas atravs de Edit
Sketch.
Edit Definition
Mudanas em como uma entidade foi criada so feitas atravs de Edit Definition. A mesma
caixa de dilogo usada para criar uma entidade usada para edit-la.
Edit Sketch Plane
Desenhar no Front ao invs do Top? Use Edit Sketch Plane para transferir o sketch do
plano corrente para um plano ou face diferente.
Reordenar
Entidades que foram criadas em na ordem errada podem ser reordenadas pelo simples arrastar
na FeatureManager.
Rollback
Retornar e avanar a barra de rolagem (Rollback) usado para visitar estgios anteriores do
modelo. Isto deixa voc ver o modelo na sua verso inicial e adicionar nele entidades que
faltaram.
Mudar o Valor da Dimenso
Esta provavelmente uma das mais tpicas mudanas. Se as intenes de projeto foram
capturadas, mudanas nas dimenses causam mudanas no tamanho de entidades individuais e
por ltimo em todo o modelo.
Apagar e renomear entidades
A tecla Delete uma das mais diretas ferramentas de edio. Renomear entidades usado
para uso posterior da mesma pea.
Opes de Edio
7
Lio 10
Relaes de Parentesco (Parent/Child Relationships)
As relaes de parentesco ditam dependncias. Uma entidade filha no pode existir antes da
entidade que a originou (pai), e no pode ser reordenada para antes dela. Apagando a entidade
pai voc apagar as entidades filhas.
Tpicos de Edio
A edio cobre uma vasta gama de tpicos desde consertar sketches com problema at
reordenar itens na FeatureManager. Estes tpicos podem ser resumidos em reparo de erros,
interrogaes sobre a pea, e mudanas no projeto da pea. Cada um descrito a seguir.
Informaes do Modelo
Testes no destrutivos de um modelo podem produzir noes muito importantes de como o
modelo foi criado, as relaes que foram estabelecidas e mudanas que podem ser incorporadas.
Esta seo focar no uso das ferramentas de edio em conjunto com a barra de rolagem para
"interrogar" o modelo.
Mudanas no Projeto
Fazer mudanas no projeto de um modelo pode ser simples como mudar o valor de uma cota,
ou difcil como remover referncias externas. Esta seo passa atravs de uma srie de
mudanas para um modelo. O foco esta na edio de entidades ao invs de apag-las e inseri-las
de novo depois. Editar permite que voc mantenha referncias com detalhamentos, montagens
ou outras peas que sero perdidas se voc apagar a entidade.
Encontrando e Reparando Problemas
Encontrar e consertar problemas em uma pea uma habilidade chave em modelagem slida.
Muitas mudanas que so feitas em uma dada pea (Edit Definition, Edit Sketch e Reorder,
para nomear alguns) podem causar falhas nas entidades. Apontar o problema e encontrar a
soluo ser discutido nesta seo.
Problemas podem ocorrer em sketches ou quaisquer outras entidades da pea. Embora existam
muitos tipos de erros, h alguns que ocorrem mais freqentemente que outros. Dimenses e
relaes "Dangling" so muitos comuns, medida que so geometrias externas aos sketches.
Usando algumas das ferramentas existentes no SolidWorks, problemas podem ser facilmente
diagnosticados e consertados.
Abrir uma pea que tem erros pode ser confuso. Um erro prximo ao incio da pea
geralmente causa falhas nas entidades a seguir. Consertar um erro de incio pode consertar todos
os outros erros. Alguns consertos sero feitos neste modelo antes de interrog-lo e mud-lo.
1. Abra a pea Editing CS.
Esta pea foi construda e salva com
inmeros erros.
Erros de Reconstruo.
Depois de abrir, o sistema mostra esta
mensagem, etiquetada com o nome da
pea e a frase Rebuild Errors. Cada erro
listado pelo nome da entidade na
interface da caixa de dilogo.
Opes de Edio
8
Lio 10
A tela desta caixa de dilogo controlada pela opo Show errors every rebuild no menu
Tools, Options, System Options, General. Esta opo deve ser habilitada para esta
mensagem aparecer.
Se voc decidir que no quer ver a caixa de erros a cada reconstruo da pea, voc pode
deslig-la de duas maneiras:
Atravs da caixa de dilogo Tools, Options.
Atravs da mensagem na prpria caixa de dilogo.
Mensagem Completa
Voc notar na caixa de dilogo de erro que havia uma caixa de verificao Display full
message atrs da caixa de dilogo. Se esta opo est ligada (padro), o dilogo mostra um
texto completo da mensagem de erro. Se a opo est desligada, a mensagem dada de forma
abreviada. Duplo clique na mensagem abreviada mostrar o texto completo.
2. Mostrar as mensagens abreviadas.
Desligue o boto Display full message.
3. Texto da Mensagem
Completa
Duplo clique no texto da mensagem
Sketch2.
A Full message mostrada em uma janela separada e inclui dicas e sugestes de como e o que
resolver o problema. Clique OK e Close para aceitar e fechar Rebuild Errors.
Opes de Edio
9
Lio 10
FeatureManager.
A rvore de projeto lista muitos erros indicadas com marcaes
circulares. O melhor lugar para comear na primeira feature com
erro, no caso o Base_Plate.
What's Wrong?
A opo What's Wrong? usada para destacar uma mensagem de erro para uma entidade
selecionada. Clique com o BDM a entidade Base_Plate, e selecione a What's Wrong?. A
mensagem indica se o sketch no pode ser usado para a entidade porque ela contm... algo.
4. Mensagem Completa.
Duplo clique no texto para mostrar a
mensagem total. Ou mude para Display
full message e leia a mensagem
movendo-a na janela.
Clique OK para fechar esta janela e clique Close para fechar a caixa de dilogo What's
Wrong?
Opes de Edio
10
Lio 10
5. Edite o sketch.
A mensagem What's Wrong? indica que o sketch (Sketch1 ) tem um problema. Edite o
sketch da entidade base.
Check Sketch for Feature
Check Sketch for Feature permite que voc verifique a validade de um sketch para us-lo
em uma entidade. Isto pode ser feito antes da entidade ser criada ou como neste exemplo,
depois. J que entidades diferentes tm diferentes necessidades -- por exemplo, uma entidade de
revoluo precisa de uma linha de centro - voc seleciona o tipo de entidade para o qual o
sketch deve ser avaliado. Qualquer geometria que impede a criao daquela entidade ser
destacada. Ele tambm verificar geometrias perdidas ou inapropriadas.
Do menu, selecione Tools, Sketch Tools, Check Sketch for Feature....
6. Verificao do Sketch.
O comando Check Sketch for Feature procura por geometrias incorretas no sketch,
comparando com o que preciso para o Contour Type. Neste caso o Feature Usage
configurado para Base Extrude porque este o tipo de entidade qual este sketch
pertence. O Countour Type determinado a partir do tipo de entidade. Clique Check.
7. Mensagem.
A mensagem aparece enunciando a
mesma mensagem que ns recebemos do
What's Wrong? e o sistema destaca a
geometria problemtica, neste caso, uma das trs linhas que
compartilham uma extremidade comum. Clique OK para
fechar a caixa de dilogo.
8. Apague a geometria salientada.
Quando voc fecha a caixa de mensagem, a geometria usada permanece salientada e voc
pode apag-la. Entretanto, no h garantia que o sistema ter "adivinhado" corretamente o
que precisa ser apagado. Talvez em alguns casos voc deva querer apagar uma das outras
duas linhas. Neste caso, voc deve selecionar a linha que quer apagar e pressionar a tecla
Delete.
Opes de Edio
11
Lio 10
9. Verifique-a de novo.
Check Sketch for Feature somente detecta um erro de cada vez, portanto sempre verifique
de novo aps o conserto do erro. Esta vez a mensagem indica o perfil correto para o tipo de
entidade no qual ele usado. Clique OK nesta mensagem e Feche a caixa de dilogo
principal. Saia do sketch.
10. Erros restantes.
Todos os erros e avisos restantes so listados em uma caixa de dilogo. Ento, para que voc
no veja esta mensagem a cada correo, desmarque a opo Display errors at every
rebuild.
11. Prximos erros.
O erro do topo da lista para o Sketch2 da entidade Vertical_Plate. Ele contm
Dangling sketch entities de acordo com a mensagem. Dangling sketch entities so
encontradas quando dimenses e relaes referenciam coisas que no existem mais.
Opes de Edio
12
Lio 10
12. Edite o sketch
Edite o sketch da entidade
Vertical_Plate. Veja que a cota de
85mm est com uma cor diferente das
outras. Esta a cor usada para as
dimenses e relaes "dangling". A
dimenso est tentando anexar
geometria algo que no existe mais e,
portanto, considerada "dangling".
Reconectando Dimenses
Dimenses e relaes "dangling" podem ser facilmente consertadas reconectando-as ao
modelo.
13. Selecione a dimenso.
Clique na cota 85mm para ver os
manipuladores. A extremidade
marcada em vermelho a extremidade
"dangling". Relaes dangling na
geometria so marcadas com um estilo
similar.
14. Arraste e Solte.
Arraste o manipulador vermelho e solte-o na
aresta inferior da pea quando o cursor de aresta
aparece. Se voc solt-lo em um local
inapropriado, o cursor mostrar o smbolo .
Ambas geometrias e relaes retornam cor
normal. Os valores das dimenses atualizam
para refletir o tamanho da geometria. Se voc
precisar mudar a dimenso, duplo clique nela.
Saia do sketch para reconstruir o modelo.
15. Erros restantes.
Restam dois erros/avisos. A entidade
Rib_Under ser a prxima trabalhada.
Edite o sketch daquela entidade.
Opes de Edio
13
Lio 10
16. Relaes Dangling.
Uma linha do sketch mostrada na cor
dangling. Clique nela para selecion-la e
mostrar seus manipuladores. O
manipulador vermelho pode ser usado
com arrastar e soltar, similar ao que foi
feito com a dimenso dangling.
Quando voc clicou na linha, suas
relaes so mostradas no Property
Manager. A relao que est dangling codificada a mesma
cor da prpria entidade do sketch.
Se voc der duplo clique na entidade
dangling, caixas aparecem na janela grfica.
17. Reconecte.
Arraste o manipulador vermelho para cima da
linha vertical desta entidade. O sistema transfere
a relao colinear da entidade perdida (o plano
apagado) da aresta do modelo. O sketch no est
mais dangling.
18. Mostre as relaes.
Duplo clique na linha do sketch para mostrar
as caixas.
Opes de Edio
14
Lio 10
Reparando Relaes usando o Display/Delete Relations.
Algumas relaes, como pontos coincidentes, podem ser somente reparadas atravs do comando
Display/Delete Relations. Essa opo permite voc classificar todas as relaes em um sketch.
Introduzindo: Display/Delete Relations
Display/Delete Relations fornece um meio de analisar sistematicamente todas as entidades em
um sketch. Alm disto, voc pode exibir as relaes baseadas em um critrio como dangling e
overdefined. Voc pode tambm usar o Display/Delete Relations para reparar dangling
relations.
19. Desfazer
Clique em Undo para desfazer a ltima ao, o reparo da relao dangling.
20. Display/Delete Relations
Clique com o boto direito e selecione
Display/Delete Relations.
No Filtro selecione Dangling. Esta mostra
somente as relaes dangling.
Selecione a relao Collinear.
21. Seo das entidades
Veja a seo inferior da PropertyManager. Esta uma lista de
entidades usadas por esta relao. Uma entidade tem um status
Fully Defined e outra Dangling.
Selecione a entidade marcada como Dangling.
Opes de Edio
15
Lio 10
22. Substituio
Selecione a aresta vertical do
Base_Plate.
Clique em Replace ento
clique em OK.
23. Mostrando as relaes
Duplo clique na linha do sketch para mostrar as callouts.
24. Saia do Sketch
Saia do sketch para ver os erros restantes. O marcador colocado na entidade
Rib_Fillet. Use What's Wrong? na entidade Rib_Fillet.
Salientando reas Problemticas
Certas mensagens de erro so prefixadas com os caracteres **. Se voc clicar no texto da
mensagem da caixa Rebuild Error, o sistema salientar a rea do problema no modelo. Se voc
usar What's Wrong? diretamente na entidade, ela automaticamente salientar a rea do
problema.
Opes de Edio
16
Lio 10
25. Saliente a mensagem.
Clique no texto da mensagem para
mostrar a rea na qual o erro ocorre.
26. Mostra grfica do erro
A rea onde o erro ocorre salientada com
uma grade. O arredondamento est incorreto
nesta rea. Feche a mensagem da caixa de
dilogo.
27. Mude o valor.
Usando o grfico e as informaes do texto
fornecidas pelo sistema, fica claro que o problema o valor do raio do arredondamento.
Duplo clique na entidade na FeatureManager e configure o valor para algo menor, por
exemplo 5mm, e reconstrua.
28. Reconstrua o modelo.
O modelo est agora reconstrudo sem qualquer erro ou aviso.
Comando Mirror Part
Visto que voc no pode representar verses esquerda e direita de uma pea usando
configuraes. Isto requer uma tcnica diferente: um tipo especial de pea derivada chamada
pea espelhada.
Introduzindo: Mirror Part
Mirror Part cria uma nova pea que uma imagem espelhada da pea escolhida. A pea
espelhada uma pea derivada, com o mesmo resultado de Insert, Base Part. A diferena
que toda a geometria foi espelhada.
Selecione o plano de espelhamento, depois clique Insert, Mirror Part...
Opes de Edio
17
Lio 10
Modelo Padro
J que este comando cria uma nova pea, voc tem a opo de especificar um modelo ou
permitir que o sistema use um "modelo padro". Esta escolha determinada atravs de Tools,
Options, System Options, Default Templates.
Muitas peas tm verses esquerda e direita. O descanso para braos em um automvel um
exemplo.
A verso oposta desta pea tem
uma salincia circular na
esquerda.
29. Plano de espelhamento.
Selecione o plano de referncia Right na
FeatureManager. Ele ser usado para o espelhamento.
Clique Insert, Mirror Part.
A Insert Part PropertyManager aparecer. Este permite
transferir referencias geomtrica como planos e eixos em
adio para o corpo slido.
Clique em OK.
Resultado.
O sistema cria uma pea derivada que uma imagem espelhada da pea escolhida.
Opes de Edio
18
Lio 10
30. Listagem das Referncias Externas.
Na pea espelhada, clique com o BDM o cone mais acima na FeatureManager, e selecione List
External References.
Se a pea originria tem configuraes, elas podem ser escolhidas atravs da parte Use named
configuration desta caixa de dilogo.
31. Alternar de volta.
Use Ctrl+Tab para voltar para a pea Editing CS. Deixe a pea espelhada aberta.
Informaes de um
Modelo
A pea tem alguns problemas de
construo. A pea e a seqncia
de entidades so mostradas
direita. Estes problemas se
tornaro evidentes quando chegar
a hora de fazer uma mudana no projeto. Para entender a
maneira que esta pea foi construda, ns caminharemos atravs
de passos de construo e introduziremos algumas das
ferramentas que sero usadas. As intenes de projeto da pea
sero reveladas medida que as entidades so reconstrudas
uma de cada vez.
Opes de Edio
19
Lio 10
A ferramenta Rollback tambm usada quando edita grandes peas para limitar a reconstruo.
Volte a barra de rolagem para a posio aps a entidade que voc est editando. Quando a
edio estiver completa, a pea reconstruda somente acima da barra de rolagem. Isto previne
que a pea inteira seja reconstruda.
32. Volte a barra de rolagem at o incio.
Usando Rollback, coloque a barra na primeira entidade da FeatureManager. Isto coloca a
barra de rolagem aps a entidade Base_Plate. Ela pode depois ser rolada adiante uma
entidade de cada vez.
33. Entidade Base_Plate.
A entidade base foi criada de um retngulo extrudado.
Para investigar isto, use Edit Definition na entidade.
34. Edite a definio.
O grfico mostra a geometria do sketch e a pr-
visualizao. Cancele a caixa de dilogo.
Role uma entidade para frente arrastando o marcador ou
movendo-o para baixo com as setas do teclado.
35. Entidade Base Fillet
Arredondamentos de raio igual so adicionados aos
cantos desta entidade.
Arraste a barra de rolagem para frente.
36. Entidade Vertical_Plate.
Esta entidade foi desenhada na face das costas do
modelo e extrudada em direo frente.
Opes de Edio
20
Lio 10
37. Edite o sketch.
Edite o sketch da entidade Vertical_Plate
para ver a geometria e seus pontos de coneco.
Visualizao das Relaes
Ns j vimos como voc pode pesquisar a
geometria de um sketch para mostrar suas relaes
geomtricas - ou um clique ou um duplo clique nela.
Entretanto, s vezes voc quer interrogar todas as geometrias do sketch, e com sketches mais
complexos, clicando em cada entidade do sketch no muito eficiente.
Introduzindo: Display/Delete Relations
Display/Delete Relations fornece uma maneira de sistematicamente pesquisar a todas as
entidades em um sketch. Adicionalmente, voc pode mostrar as relaes baseadas em critrio
tais como dangling, ou sobre definido. Voc tambm pode usar Display/Delete Relations para
consertar relaes dangling.
Clique Tools, Relations, Display/Delete...
Clique com o BDM no sketch, e selecione Display/Delete Relations do menu de atalho.
Clique na barra de ferramentas Sketch Tools.
32. Mostrar/apagar Relaes.
Para mostrar as relaes de entidades de sketch como linhas, arcos, etc, simplesmente clique
com o BEM sobre ela. Aparecero caixas ligas s entidades, com o nome da relao.
Para apagar as relaes, clique sobre a caixa com o nome da relao e pressione a tecla
DELETE.
33. Geometria de sketch.
Para ver a geometria de sketch mais claramente, clique com o BDM o Sketch2, e
selecione Show. Usando Hidden Lines Removed,
a posio dos sketches limpa.
Arraste a barra de rolagem para frente.
Opes de Edio
21
Lio 10
Circular_Plane.
O plano foi criado para desenhar a prxima
entidade, uma extruso circular. Ele est
posicionado atrs do Sketch2.
34. Relaes de parentesco
Verifique as relaes no plano. Selecione o
plano e clique Parent/Child... do menu do
BDM. O Parent-(Pai) deste plano a
entidade Base_Plate - o plano
dependente dela. As Children-(Filhas) so
Sketch3 e a Circular_Boss, elas so
dependentes do plano.
Clique Close e arraste a barra de rolagem
para frente.
35. Entidade Circular_Boss.
Circular_Plane foi usada para desenhar
Circular_Boss. O sketch foi extrudado
atravs da pea das costas.
Arraste a barra de rolagem para frente.
Entidade Rib_Under.
Opes de Edio
22
Lio 10
Esta entidade foi desenhada como um retngulo e extrudada para dentro da
Circular_Boss.
36. Edite o plano de sketch.
Expanda a entidade Rib_Under e selecione seu sketch.
Use a opo Edit Sketch Plane do menu do BDM para
determinar quais planos de sketch foram usados. A face
salientada identifica o plano de sketch.
Clique Cancel e arraste a barra de rolagem para frente.
37. Entidade Wall_Thickness.
O modelo recebeu casca e foram deixadas
ambas faces circulares e a face inferior abertas.
Veja a seo direita para mais detalhes.
Arraste a barra de rolagem para frente.
38. Entidade CounterBore.
O Hole Wizard foi usado para criar um furo
CounterBore no topo da face plana. De
qualquer forma, devido espessura da parede,
ele aparece como um furo simples.
Arraste a barra de rolagem para frente.
Opes de Edio
23
Lio 10
39. Entidade copiada
O CounterBore foi copiado usando um padro de repetio linear, L Pattern1.
Arraste a barra de rolagem para frente.
40. Entidade Rib_Fillet.
A entidade Rib_Fillet cria grandes
arredondamentos onde Rib_Under juntam-se a
Circular_Boss e Base_Plate.
Arraste a barra de rolagem para frente.
41. Entidade Circ_Fillet.
Esta entidade cria pequenos arredondamentos em
ambos lados do Vertical_Plate.
Arraste a barra de rolagem para o final da
FeatureManager.
Mudanas no Projeto
Algumas mudanas tm de ser feitas no modelo. Algumas mudaro a estrutura dela, outras,
apenas o valor das cotas.
Opes de Edio
24
Lio 10
Mudanas Requeridas
As mudanas no modelo so as seguintes:
A salincia circular centrada sobre o
reforo.
O reforo arredondado at o final.
A salincia circular tangente aresta
direita.
Um corte com furos adicionado
base.
Ambos furos tem raio igual.
A casca aplicada somente base.
Remoes
Qualquer entidade pode ser apagada do
modelo. Consideraes devem ser feitas para que outras entidades no sejam apagadas juntas. A
caixa de dilogo Confirm Delete lista os Dependent Items que sero apagados junto com a
entidade selecionada. Os sketches da maioria das entidades no so apagados automaticamente.
Entretanto os sketches associados com Hole Wizard so automaticamente apagados quando o
furo apagado. Para outras entidades dependentes, apagar a entidade pai apagar a filha.
42. Apague a entidade.
Selecione e apague a entidade CounterBore.
A caixa de dilogo indica que a entidade
LPattern1 tambm ser apagada porque ela
filha (dependente) da CounterBore.
Clique Yes para confirmar.
43. Tente reordenar.
Tente reordenar a entidade casca,
Wall_Thickness, para uma posio imediatamente aps a Base_Fillet. A caixa de
dilogo aparece dizendo que voc no pode reorden-la por causa da relao de parentesco.
Voc no pode reordenar uma entidade filha para antes da entidade pai. Clique OK.
Relaes de
Parentesco
Opes de Edio
25
Lio 10
Os pais e filhos de qualquer entidade determinam suas relaes. Pais so usados para criar a
entidade, a entidade dependente dela. Filhas so dependentes de uma entidade, usando-a como
um pai. Esta caixa de informao pode fornecer uma grande ajuda para entender melhor as
intenes de projeto de um modelo.
44. Parent/Child.
Selecione a entidade Wall_Thickness e clique Parent/Child... Do menu de atalho do
BDM. A caixa mostra que os pais da Wall_Thickness so Base_Plate e
Circular_Boss. As referncias da Circular_Boss precisam ser removidas para que
possamos reordenar a entidade. Clique Close.
Edit Definition
Edit Definition permite que voc mude a entidade usando a mesma caixa e interface usadas
para cri-la. Mudanas simples, como valores de dimenses ou direes, podem ser feitas, bem
como mais complexas como remoes ou adies de selees.
45. Edit Definition.
Clique a entidade
Wall_Thickness com o
BDM, e selecione Edit
Definition.
Selecione ambas faces
circulares destacadas. A
caixa listar Faces to
Remove com uma nica
face.
Quando voc clicar uma face j selecionada, ela ser desmarcada.
Como uma alternativa, voc clica em um item na lista de seleo e desmarque-a pressionando
Delete no teclado. s vezes isto pode ser confuso porque voc pode no saber qual face est
etiquetada Face<2>.
Opes de Edio
26
Lio 10
Reordenando
Reordenar considera mudanas na seqncia das entidades no
modelo. Mudanas na seqncia so limitadas pelas relaes de
parentesco existente.
46. Reordenar.
Arraste a entidade Wall_Thickness e reordene-a para aps a
Base_Fillet.
Resultados.
Agora a operao de casca afeta somente a primeira e a segunda entidade da pea.
Edit Sketch
Edit Sketch abre o sketch da entidade para mudanas nas
dimenses, nos valores das dimenses, e relaes. Alm disso, geometrias podem ser removidas
ou adicionadas ao sketch.
Opes de Edio
27
Lio 10
47. Editando o sketch
Edite o sketch da Vertical_Plate.
48. Apagar dimenso.
Apague a cota linear horizontal. Isto
deixar o sketch sub definido.
49. Adicionando novas relaes.
Selecione a linha vertical direita e o arco. Adicione uma relao Tangent entre eles.
Saia do sketch.
50. Modelo resultante.
Isto move o Circular_Boss sobre a outra aresta tangente da entidade base. Os
arredondamentos atualizam-se para as novas posies.
Opes de Edio
28
Lio 10
51. Edite o sketch Rib_Under
O sketch Rib_Under est ainda amarrado s suas relaes originais, a aresta externa da
entidade base.
Edite o sketch.
52. Relaes.
Mostre todas as relaes geomtricas no sketch usando a opo All in this sketch. Na ordem
para reposicionar o reforo, a maioria das relaes deve ser apagada.
Usando o boto Delete, remova estas relaes:
Relao Collinear para a aresta vertical
da Base_Plate;
Ambas relaes de Distance (as duas
dimenses);
Manter a relao Collinear para a
Vertical_Plate e a relao Vertical na
linha da esquerda.
53. Nova geometria.
Apague a linha inferior do retngulo e
adicione um arco tangente. Dimensione o
sketch como mostrado.
Opes de Edio
29
Lio 10
54. Relao vertical
Apagar a relao Collinear deixa a linha vertical sem
qualquer relao para mant-la vertical. Para fixar
isto, adicione uma relao Vertical na linha mais
direita.
55. Grficos temporrios.
Mostre os Temporary Axes (eixos temporrios) e
relacione o centro do arco ao eixo temporrio. Isto
centrar o reforo na salincia circular.
Dica: Voc pode tambm, prender o centro do crculo
no eixo, arrastando-o e procurando pelo cursor . Isto
automaticamente adiciona uma relao Coincident.
Resultado.
A entidade Rib_Under agora centrada com a
Circular_Boss. Ela tem uma aresta frontal
arredondada e tambm um pequeno arredondamento na
aresta inferior do reforo.
Edio do Plano de Sketch
A opo Edit Sketch Plane deixa voc mudar o plano de
um sketch de um plano para outro. O novo plano no tem
que ser paralelo ao original.
56. Edite o plano do Sketch.
Expanda a lista da entidade Circular_Boss e
selecione o sketch. Escolha a opo Edit Sketch Plane
do menu do BDM.
Voc no tem que editar o sketch.
Opes de Edio
30
Lio 10
57. Seleo de face ou plano.
O plano corrente usado no sketch salientado junto
com a geometria do sketch. Voc pode agora escolher
o novo plano do sketch.
Selecione a face de trs do modelo e clique Apply.
Plano de sketch editado.
A entidade Circular_Boss foi editada. O sketch
agora est referenciado a face do modelo ao invs do
plano.
58. Apague o plano.
O Circular_Plane agora no tem
filhos (dependentes).
Apague o plano.
59. Edit Definition.
Edite a definio da Circ_Fillet. Adicione
a aresta mostrada e clique Apply.
Opes de Edio
31
Lio 10
Resultado.
As arestas adicionais so arredondadas como parte da entidade Circ_Fillet.
Rollback
Rollback uma ferramenta que tem muitos usos. Previamente, ela foi usada para "caminhar
atravs" do modelo, mostrando os passos que foram seguidos para constru-lo. Ela tambm
usada para adicionar entidades a um ponto especfico na histria da pea.
60. Retorne para antes da casca.
Volte a barra de rolagem para uma posio entre as
entidades Base_Fillet e Wall_Thickness.
Para isso clique com o BDM sobre a feature
Wall_Thickness e escolha Rollback.
61. Sketch.
Selecione o topo da face do modelo como plano de sketch. Crie um retngulo simtrico com
as dimenses mostradas, anexadas a aresta frontal.
62. Extrude um corte.
Crie um corte do tipo blind, 10mm para dentro do modelo.
Renomeie a entidade Hole_Mtg.
Opes de Edio
32
Lio 10
63. Adicione mais cortes.
Abra um sketch na nova face e adicione um par de
crculos de dimetro igual. Depois os posicione e
cote-os como mostrado. Extrude os cortes com o
tipo Through All.
Renomeie para Thru_Holes.
64. Arraste a barra de rolagem para frente.
Avance a barra de rolagem para o modelo total. Veja que os furos passantes foram usados na
operao casca, e criaram faces adicionais, no necessrias.
65. Reordenar.
Reordene a entidade Thru_Holes para uma posio
aps a entidade Wall_Thickness. O resultado que
a entidade Thru_Holes no afetada pela casca.
66. Mude a espessura da parede.
Mude a espessura para 6mm e reconstrua
completamente o modelo.
Opes de Edio
33
Lio 10
Entidades de Bibliotecas
Podem ser criadas do zero ou de peas "emprestadas". Se a entidade desejada ou alguma similar
a ela, j existir em outra pea, geraremos o arquivo da entidade de biblioteca a partir dela.
Neste exemplo, uma entidade existente foi pega de outra pea e transformada em uma Entidade
de Biblioteca. Ela ento, se tornar uma Palette Feature, acessvel da janela Feature Palette.
67. Pea existente.
Abra a pea shaft. A pea contm uma entidade que pode ser
usada como library/palette feature.
Entidade corte.
O corte chamado D cut ser usado como uma entidade de biblioteca, especificamente um
palette feature.
Entidades de Biblioteca
Entidades de Biblioteca deixa voc reutilizar dados. Entidades comuns que so usadas
freqentemente devem ser consideradas como entidades de bibliotecas. Voc pode usar
entidades de bibliotecas para adicionar cortes, adies ou sketches a uma pea. So duas as
maneiras de inserir entidades de biblioteca:
O Feature Palette
O comando Insert, Library Feature
Opes de Edio
34
Lio 10
Embora palette features sejam um tipo de entidades de biblioteca, a entidade de biblioteca
regular um pouco diferente. A entidade de biblioteca:
inserida usando diferentes mtodos.
Podem ter mltiplas Mandatory References Referncias Mandatrias. Palette
features podem ter somente uma.
Podem ser inseridas em planos de referncia. Palette features podem somente ser
inseridas em faces planas.
Referncias de Entidades de Bilioteca
Quando voc inserir Library Features Entidades de Biblioteca, voc geralmente ver dois
tipos de referncias:
Mandatria
Esta a referncia sem a qual a entidade no pode ser criada. Ela estabelece a definio do
plano da entidade. Voc deve identificar a referncias mandatrias correspondente a pea
destinada. Outros exemplos de referncias obrigatrias incluem: arestas para arredondamentos e
chanfros ou a superfcie na qual uma extruso termina, no caso do tipo Up to Surface.
Opcional
Estas so relativas as referncias externas da prpria entidade de biblioteca que no so
necessrias para criar a entidade. Se ns no identificarmos a referncia opcional quando
inserirmos a entidade de biblioteca, a relao vir em dangling. Entretanto, a entidade ainda ser
criada e facilmente consertaremos a relao dangling.
Referncias de Palette Feature
Embora palette features possam ter muitas referncias opcionais, elas so limitadas para uma
referncia mandatria. A referncia o plano de referncia do sketch sobre o qual a entidade
solta. Neste exemplo uma referncia mandatria aceitvel. A palette feature ser criada.
Criando uma Entidade de Biblioteca
O procedimento geral para a criao de uma
entidade de biblioteca mostrado nos passos
seguintes.
68. Salvar Como *.sldlfp.
Selecione a entidade D cut e clique File,
Save As. Mude o Save as type para
arquivos Lib Feat Part Files(*.sldlfp).
Nomeie a entidade de biblioteca Dhole e
clique Save.
Opes de Edio
35
Lio 10
Mensagem.
Uma mensagem aparece informando que SolidWorks simplificar a entidade de biblioteca,
removendo geometrias desnecessrias. A geometria reduzida para a entidade selecionada e a
entidade base somente. Clique Yes.
Nota:Voc pode marcar as entidades que so partes de uma entidade de biblioteca mudando a
sua cor.
Arquivo da pea de Entidade de Biblioteca.
A entidade selecionada usada para formar a entidade de biblioteca
Dhole. Note que a entidade base no tem o cone de biblioteca, ela
no faz parte da entidade que inserida.
Palette Features
Palette Features so uma forma de Entidades de Bibliotecas que so acessadas atravs de um
menu especial, o Feature Palette.
Introduzindo: Feature Palette
A janela Feature Palette
um menu configurado
dedicado a armazenar e
facilmente restaurar as
entidades de biblioteca,
Opes de Edio
36
Lio 10
formando ferramentas e pedaos de peas.
As setas Back/Forward movem voc atravs da estrutura do diretrio.
Reload renova a janela com as mudanas que tenham sido feitas pasta desde que foi
aberta.
Home leva voc de volta a pasta Palette Home conforme definida em Tools, Options,
External References.
Do menu Tools escolha: Feature Palette...
Usando a Janela Feature Palette
A janela Feature Palette usada para acessar e guardar entidades de bibliotecas usadas
comumente, ferramentas de conformao para chapas metlicas e peas. Feature Palette
Features so Entidades de Biblioteca Library Features, e podem ser adicionadas a uma pea
simplesmente arrastando e soltando-as na face do modelo. Todo o posicionamento feito
durante o comando, incluindo resolver conflitos, tais como dimenses dangling.
Essncia do Uso da Janela Feature Palette
Obter todas as vantagens da janela Feature Palette requer um entendimento das estruturas de
arquivo e seus usos. Embora algumas entidades de biblioteca e peas venham com o
SolidWorks, a real fora da janela Feature Palette esta em criar
e usar suas prprias pastas e bibliotecas.
Estrutura do Diretrio Principal
Usando Explorer, procure a pasta Sldworks e abra a
pasta data. Esta pasta contm trs principais pastas para a
janela Feature Palette: Palette Features, Palette
Forming Tools e Palette Parts.
Opes de Edio
37
Lio 10
Palette Features
O diretrio Palette Features contm todas as entidades
de biblioteca que so colocadas na janela Feature Palette.
Existem inmeros sub-diretrios, incluindo Holes, Machined,
Shaft, Shapes, e Sheetmetal, os quais so usados para
guardar os arquivos e criar separadores com os mesmos nomes.
Todas as entidades devem ser arquivos *.sldlfp.
Palette Parts
Palette parts colocadas na janela Feature Palette so
encontradas em sub-diretrios localizados abaixo da pasta
Palette Parts. Cada pasta cria um separador correspondente
na janela Feature Palette. Todos estes devem ser arquivos
*.sldprt.
Palette Assemblies
Palette assemblies colocadas na janela Feature Palette so
encontradas em sub-diretrios localizados abaixo da pasta
Palette Assemblies. Todos estes devem ser arquivos
*.sldasm.
Palette Forming Tools
Para peas chapa metlica, o SolidWorks fornece um conjunto
de Forming Tools. Estas incluem vrias ferramentas para
deformao de chapas metlicas. Estes arquivos devem ser
arquivos *.sldprt.
Adicionando s Pastas
Opes de Edio
38
Lio 10
Voc pode adicionar qualquer entidade de biblioteca ou pea a essas pastas e elas aparecero
na janela Feature Palette. Elas aparecero com cones mostrando suas figuras pr-visualizadas.
Voc pode arrastar e soltar os arquivos para a Feature Palette de arquivos abertos ou do
Explorer. Pressione a tecla delete para remov-los do pallete.
Sub-pastas e Separadores
Cada sub-pasta, tais como lances, guardam os tipos
apropriados de arquivos (*.sldprt neste caso). O nome da
pasta aparece na janela Feature Palette. Os arquivos
aparecem como cones em pginas individuais.
Voc tambm pode adicionar suas prprias sub-pastas em um dos
diretrios Palette Features e Palette Parts. Estas aparecero
como separadores na janela Feature Palette, com a condio de que elas
contenham um arquivo com no mnimo um arquivo do tipo apropriado.
cones
Os grficos do cone so pegos automaticamente da ltima imagem salva da entidade
biblioteca ou da pea. Eles podem ser imagens shaded ou wireframe, mas voc deve ajust-las
na tela de modo apropriado para obter os melhores resultados de visualizao.
O nome do cone provm do nome da entidade de biblioteca ou pea como ela aparece dentro
da pasta. Ele pode ser mudado clicando nele.
Definindo um Novo Separador
A janela Feature Palette vem com inmeros separadores pr-configurados, cada um contendo
vrias entidades de bibliotecas ou peas. Voc pode adicionar mais arquivos para estes
separadores existentes, ou criar seus prprios. Os separadores so criados pela adio de pastas
ao diretrio estrutura Sldworks/data, ou configurando um caminho de busca para suas
prprias bibliotecas.
Opes de Edio
39
Lio 10
Organizando as suas bibliotecas
Voc pode controlar onde o SolidWorks procura por suas bibliotecas configurando um
caminho para a busca em Tools, Options, System Options, File Locations.
Pastas
Na lista Folders voc pode configurar o caminho da busca:
Palette forming tools
Palette parts
Palette features
Blocos
Documentos modelos - Document templates
Tabelas de dobras - Bend tables
Modelos de folhas - Sheet format
Diversos caminhos podem ser configurados para cada categoria.
Duas Escolas de Pensamento
Existem duas escolas filosficas relativas a criao de entidades de biblioteca. Uma para
incluir as posies das dimenses necessrias e referncias nas entidades de biblioteca e depois
"consert-las" quando ela apresentar problemas aps ser tirada do palette. A outra aproximao
para no incluir referncias externas na entidade de biblioteca e depois adicionar o necessrio
durante parte do comando Edit Sketch. Neste exemplo, h uma relao externa que tem que ser
consertada.
Opes de Edio
40
Lio 10
69. Abra o Feature Palette
Clique Tools, Feature Palette e d um duplo clique na pasta padro palette features. Abra a
pasta Holes.
70. Solte no palette.
Selecione a entidade mais do topo da
pea e arraste-a para o Feature Palette.
71. Nome.
Nomeie o palette feature. Voc pode dar a ele um
nome diferente daquele da entidade de biblioteca.
Nomeie o arquivo D shaped hole.
Clique Save.
Palette feature adicionada.
A entidade de biblioteca D shaped hole adicionada a
Palette Features na pasta Holes.
O tamanho da entidade pego diretamente do arquivo
escolhido.
Editando Palette Features
Palette features podem ser abertas e editadas diretamente da janela Feature Palette. Mudanas
que so feitas afetaro todas as futuras cpias da entidade, mas no aquelas j inseridas.
Opes de Edio
41
Lio 10
72. Editando o Item do palette
Qualquer item do palette (pea, entidade ou ferramenta de forma) pode ser aberto para
edio. Clique o cone com o BDM, e selecione Edit Palette Item do menu de atalho. A
entidade de biblioteca ou pea ser aberta para edio.
Controle de Dimenses
Voc pode controlar o acesso para as dimenses na
entidade de biblioteca. Usando Edit Dimension Access,
dimenses podem ser marcadas como Internal ou User
Dimensions. Para fazer isto, use o menu do BDM e Edit
Dimension Access quando estiver editando a entidade de
biblioteca.
Internal Dimensions no
aparecem na entidade inserida,
somente na original.
User Dimensions
aparecem na entidade inserida e
podem ser mudadas.
Use as setas nicas ou duplas
para mover uma ou todas as
dimenses entre as colunas.
73. Edite o Item do Palette D
shaped hole.
Opes de Edio
42
Lio 10
Mostre todas as cotas com o clique do BDM na pasta Annotations e escolha Show
Feature Dimensions.
74. Renomeie a dimenso.
Clique com o BDM a cota 0.313", e selecione Properties. Mude o Name para D1 to
D_flat.
Este nome aparecer na caixa Change Dimensions quando inserir a palette feature. Clique
OK.
Note que o Full name Nome completo no pode ser mudado nesta caixa de dilogo.
75. Oculte as dimenses da entidade.
Clique com o BDM, a pasta Annotations, e desselecione Show Feature Dimensions.
76. Feche.
Feche e Salve as mudanas para o palette feature.
Inserindo Palette Features
A melhor qualidade do palette feature a sua praticidade. Inser-lo um caso de arrastar e
soltar, editar o sketch e modificar dimenses. Todas essas operaes so feitas atravs de um
assistente que guia voc atravs do processo.
77. Arraste e Solte.
Arraste e solte a entidade D shaped hole para cima da face circular do modelo.
Opes de Edio
43
Lio 10
78. Edite o Sketch
O sketch do palette feature precisa ser posicionado e consertado. No clique Next at que o
sketch esteja totalmente
definido.
Relaes Dangling.
Como explicado na Lio 6 - Paredes Finas, relaes dangling so as que perdem uma ou mais
referncias. Neste caso, h uma referncia perdida na relao Concentric.
Muitas condies dangling, tais como estas podem ser consertadas com um nico
procedimento de arrastar e soltar.
79. Conserto.
Arraste o manipulador vermelho at a aresta circular e solte-o. A relao consertada e o
sketch totalmente definido.
Clique Next.
Opes de Edio
44
Lio 10
80. Mude as Dimenses.
O passo final no processo definir os tamanhos da entidade. A dimenso renomeada
D_flat, aparece na lista.
81. Tamanhos.
Mude as dimenses D_diam e D_flat como mostrado e clique Finish para completar o
processo.
Entidade completada.
A palette feature completa chamada D shaped hole1.
Opes de Edio
45
Lio 10
Mudando a Palette Feature
Uma vez inserido palette features comporta-se como qualquer outra entidade. J que ele foi
copiado, voc pode livremente mudar qualquer aspecto dele.
82. Edite a Definio.
Clique com o BDM a entidade DHole1 e Edit
Definition. Mude a condio de Blind para Through
All.
83. Pea espelhada
Alterne para a pea espelhada para ver como as mudanas para a pea de origem
propagaram-se para a derivada, a pea espelhada.
Multibody Solids
46
Lio 11
Slidos Nulticorpos
Liao 11
Multibody Solids
47
Lio 11
Multibody Solids
Slidos Multicorpos ocorrem quando existe mais de um slido no mesmo arquivo part. Muitas vezes,
tcnicas de mltiplos corpos so teis para esboar peas que exigem uma distncia especfica para a
separao das features. Estes corpos podem ser acessados e modificados separadamente e mais tarde unir
em um nico slido.
Criando um Multibody
Mltiplos corpos slidos so criados de vrias maneiras. Os seguintes comando tem a opo de criar
mltiplos corpos slidos de uma nica feature:
Bosses e cortes Extrudados (incluindo thin features)
Bosses e cortes Revolucionados (incluindo thin features)
Bosses e cortes em sweep (incluindo thin features)
Cortes em Loft
Cortes espessurados
Cavidades
A maneira mais utilizada para criar mltiplos corpos slidos limpando a
caixa Merge result para as features especficas.
Esta opo no aparecer para a primeira feature.
1
2
3
Multibody Solids
48
Lio 11
Tcnicas de mltiplos corpos
Existem algumas classes de peas que so bem adaptadas para trabalhar no ambiente de slido
de mltiplos corpos. Para completar com sucesso o projeto de mltiplos corpos, ns iremos
explorar as seguintes tcnicas:
Ligao
Operaes Locais
Operaes Boleanas
Corpo Ferramenta
Simetria
Soldas
Multibody Solids
49
Lio 11
Ligao
A tcnica de ligao usada para construir um conectando geometrias entre mltiplos. Esse
exemplo cria um slido multicorpo onde mltiplos corpos so conectados e fundem por uma
nova boss feature.
1. Nova pea
Crie uma nova pea com as unidades definidas para
polegadas.
2. Crie um segundo corpo
Crie um segundo cilindro e limpe a caixa Merge
Results.
Nota: Quando uma entidade boss criada sem intersecionar a primeira feature, elas sero salvas
como mltiplos corpos. A caixa Merge result, fica checada por padro, e os corpos se
fundiro se atravs de uma ltima modificao.
Introduzindo:
Pastas de Corpos Slidos
A pasta Solid Bodies guarda todos os corpos slidos na pea. Cada corpo slido pode ser
escondido na pasta. Os nomes so capturados da ltima feature adicionada para aquele corpo,
por padro, mas pode ser alterado posteriormente.
Multibody Solids
50
Lio 11
Onde encontra-lo:
No feature Manager (rvore) expanda a pasta Solid Bodies.
3. Explore a pasta Solid Bodies.
O segundo causa a criao de outro corpo slido. No
FeatureManager, expanda a pasta SolidBodies para visualizar
estas features.
Se a pea contm um slido, a pasta conter um feature simples.
4. Crie a ligao
Crie um boss usando as arestas de cada cilindro
Extrude o Sketch 0.375 e marque a caixa Merge Results
A pastas Solid Bodies agora mostra somente um slido,
Extrude3
5. Acabe a pea
Complete a pea por adio das seguintes features:
Fillets = 0.125
Cortes = 1.5 e 1 de dimetro
Chanfros = 0.0625x45
Multibody Solids
51
Lio 11
Operaes Locais
As tcnicas de operaes locais so usadas para fazer modificaes especficas em um corpo
sem afetar o outro. Um exemplo comum dessa tcnica a variao na operao de Shell. Esta
operao, por padro, afeta todas features do corpo slido que antecede ela. Neste exemplo, a
operao de Shell ser solucionada usando Merge result e Combine.
1. Abra a pea
Abra a pea LocalOpertations.
2. Crie uma vista em seo
Crie um plano Offset 42mm do plano Front.
Use Section View e esse novo plano para mostrar
como o Shell padro afeta pea inteira
3. Deixe a pea oca
Adicione um Shell de 4mm que remova a face de
baixo.
4. Modifique cada extruso
Edite a definio das 3 extruses:
Vertical_Plate, Circular_Boss e
Rib_Under.
Limpe a caixa Merge result em cada extruso e
aperte Ok.
5. Explore os corpos slidos
Depois de limpar a caixa Merge results para cada extruso, o
modelo quebra em 4 slidos.
Sem o comando Shell Com o comando Shell
Multibody Solids
52
Lio 11
Expanda a pasta Solid bodies para visualizar.
6. Esconda os corpos slidos
Segure Shift e selecione: Rib_Under, D_Hole(1) e
D_Hole(2).
Clique com o boto direito do mouse e selecione
Hide Bodies.
O corpo Shell ficar visvel.
Corpos combinados
Ferramenta Combine
A tcnica de corpos combinados usada para criar um nico slido por adio, subtrao ou
interseco de volumes de corpos slidos.
A ferramenta Combine usada para combinar o volume de mltiplos corpos slido em um
nico corpo slido. Os corpos slidos podem ser combinados em diferentes maneiras usando
diferentes operaes. A ferramenta combine possui trs opes:
Add
A operao Add usa a lista Bodies to Combine para unir os corpos em um nico slido pela
adio de todos os volumes. Esta operao tambm conhecida como union em outros sistemas.
Subtract
A operao Subtract usa a lista Main Body e Bodies to Combine para unir os corpos em
um nico slido pela subtrao dos corpos para combinar e o corpo principal.
Common
A operao Common usa a lista Bodies to Combine para unir os corpos em um nico
arquivo slido pelo encontro do volume que comum a todos.
Esta operao tambm conhecida como intersection em outros sistemas.
Onde encontra-lo
Na barra de ferramentas
Features escolha a ferramenta
Combine .
Ou clique em Insert,
Features, Combine....
7. Una os corpos slidos
Clique na ferramenta Combine na
barra de ferramentas Features.
Use a opo Add para o Operation Type.
Multibody Solids
53
Lio 11
Selecione todos os quatro corpos da pasta Solid Bodies para a lista Bodies to combine.
Clique em Show Preview e OK.
8. Explore o slido
A pea existe agora como um
nico corpo slido Combine1.
O nome assumido da ltima
feature adicionada ao corpo.
Dica
Features como fillets, usando as arestas formadas por corpos slidos unidos, poder falhar se Merge
results est desmarcado em uma operao posterior.
O seguinte erro de reconstruo ir aparecer:
Fillet1: Multiple bodies not supported for this feature.
Exemplos de Slidos Combinados
A seguinte tabela mostra os resultados de vrias tcnicas de unio disponvel ao usurio.
Multibody Solids
54
Lio 11
Add
Subtract
Common Dois corpos se interseccionando
Common 3 corpos se interseccionando
Multibody Solids
55
Lio 11
Common Bodies
Existe uma variedade de modos para combinar mltiplos corpos em um nico corpo slido. Este
exemplo usa uma de muitas opes interessantes.
1. Abra a pea
Abra a pea Combine1.
2. Crie um sketch
Usando o plano de referncia Right, desenhe o perfil como
mostrado.
3. Crie um boss extrusion
Extrude o sketch usando a condio final Up To
Surface para cada direo.
Verifique se a caixa de seleo Merge result
esteja desmarcada.
4. Una os corpos slidos
Clique na ferramenta Combine na barra de
ferramentas Features.
Use a opo Common para Operation Type e
selecione ambos corpos.
Clique em Show Preview e Ok.
Multibody Solids
56
Lio 11
5. Complete a pea
Adicione arredondamentos de 1/16 para completar a pea.
Focalizando na Feature
Features em foco
Considere uma pea onde a posio dos furos e a origem de extrema importncia. Neste exemplo o
plate de que os furos removem volume so baseados em sua posio.
1. Abra a pea
Abra a pea Focus Features.
A pea contm mltiplos corpos slidos.
2. Una os corpos slidos
Usando a base como o Main Body e o restante
dos corpos slidos como o Bodies to Subtract,
uma com a operao Subtract.
Tool Body
A tcnica Tool Body usada para adicionar ou remover volume do modelo usando peas.
Introduzindo Insert Part
Voc pode usar a ferramenta Insert Part para adicionar um ou mais corpos slidos em uma pea
ativa. As peas inseridas so ento orientadas usando as opes Locate Part.
Multibody Solids
57
Lio 11
Onde encontrar
Clique em Insert, Part...
Introduzindo: Move/Copy Body
Utilize Move/Copy Body para orientar corpos slidos dentro da pea. As opes copy, rotate e
translate esto disponveis. Este dilogo o mesmo do Locate Part.
Onde encontrar
Clique em Insert, Features, Move/Copy.
Ou na barra de ferramentas Features escolha a ferramenta Features, Move/Copy .
1. Abra a pea
Abra a pea Cover without Tabs.
Faa um rollback antes da feature Fillet1.
2. Insira uma pea
Clique em Insert, Part... e selecione a pea Tool Body
Tab.
Certifique-se que a caixa de seleo Launch Move Dialog
esteja marcada e clique em OK.
A pea que est sendo introduzida simplesmente um
arquivo part padro.
A ferramenta Insert Part insere uma instancia da pea
dentro de outra pea. Mltiplas peas e/ou mltiplas
instancias da mesma pea pode ser inserida dentro da pea.
3. Rotacione a pea
Ajuste o X Rotation Angle para 90 e
clique em OK.
Multibody Solids
58
Lio 11
4. Mova a pea
Clique em Insert, Features, Move/Copy... e
mova a pea para o local indicado.
5. Explore os corpos slidos
Um segundo corpo slido listado na pasta.
Padro de repetio de Corpos
Cada pattern feature pode ser usada para criar instncias de corpos slidos. O campo Bodies usado
para ajustar um corpo ou corpos que podero ser copiados.
O campo Bodies existe nas seguintes ferramentas de repetio:
Linear
Circular
Mirror
Table Driven
Sketch Driven
Curve Driven
6. Espelhando um corpo
Insira um Mirror pattern usando o plano de referencia Front e Tool
Body Tab como o corpo para
espelhar.
Deixe a caixa de seleo Merge
solids desmarcada.
Clique em OK.
Multibody Solids
59
Lio 11
7. Espelhe novamente
Espelhe ambas argolas, desta vez usando o plano de referencia
Right como mostrado.
8. Una os corpos slidos
Una os corpos slidos em um usando Add.
Symmetry
A tcnica Symmetry usada para ajudar a criar peas rapidamente pelo uso de repeties. Neste
exemplo, corpos slidos preferivelmente com features so copiados e
combinados.
1. Abra a pea
Abra a pea Symmetry.
Ela contm a pea PowerCordEnd como uma feature.
2. Insira uma pea
Insira a pea PowerBlock.
Por padro a pea inserida em cima da origem.
3. Crie um padro de repetio linear
Usando a ferramenta Linear Parttern, crie 4 instancias do
corpo slido PowerBlock com 40mm de separao.
Multibody Solids
60
Lio 11
4. Insira e aloque a pea
Insira a pea PowerSwitchEnd e mova ela 210mm dentro da posio.
5. Combine os corpos slidos
Una os corpos slidos em um usando Combine Add.
Soldas
Uma solda um objeto composto de vrias peas soldadas juntas. Embora seja realmente uma
montagem, muitos preferem representar isso em uma nica pea para objetivo de BOM. Para
alcanar isto, ns usamos a tcnica de Weldments (soldagem) pela insero, posicionamento e
mltiplas combinaes de vigas em um slido. H um nmero de meios que uma solda pode ser
criada mas neste exemplo algumas peas so inseridas em uma e unida.
1. Nova pea
Crie uma nova pea com unidades ajustadas em polegadas. Salve como Weldment.
2. Insira uma pea
Insira a pea C5 na posio padro.
3. Insira e posicione a pea
Insira a pea W4 e posicione usando um vetor Translation.
Multibody Solids
61
Lio 11
4. Mova o corpo
Use Move/Copy... para finalizar a posio da pea W4 pela translao.
Ajuste Delta Y = -2 and Delta Z = -1.
5. Copie o corpo
Usando Move/Copy... novamente, selecione o corpo
C5 e marque a caixa Copy.
Ajuste o centro da rotao em:
X Rotation Origin = -2
Z Rotation Origin = -2,5
Rotacione o corpo:
Y Rotation Angle = 180
Clique em OK.
6. Una os corpos slidos
Finalize a pea pela unio dos corpos slidos individuais em um.
Multibody Solids
62
Lio 11
Feature Scope
A opo Feature Scope determina a influencia das features criadas depois dos corpos slidos
estarem presentes. Esta opo permite selecionar qual corpo ser afetado pela feature.
O campo Feature Scope existe nas seguintes ferramentas:
Extrude
Revolve
Sweep
Loft
Thicken
1. Abra a pea
Abra a pea FeatureScopeCuts.
2. Crie um corte
Crie um sketch e um corte
Through All.
3. Modifique a
feature
Edite a definio do
corte e modifique a
Feature Scope
desmarcando o
corpo W4.
Clique em OK.
Multibody Solids
63
Lio 11
Usando a feature Split para criar uma montagem
Um caso especial da ferramenta Split ocorre quando corpos slidos esto presentes. Desde ento os
corpos so separados em slidos, a ferramenta gera uma nova pea para cada corpo slido. Pode
tambm combinar as peas e uma nova montagem.
Onde encontrar
Clique em Insert, Features, Split.
Na FeatureManager clique com o boto direito na feature e escolha Create na
Assembly.
4. Split Part
Clique em Insert, Features, Split.
As etiquetas do corpo aparecero
automaticamente.
5. Nome dos Corpos
Duplo clique nas etiquetas dos corpos da seo Resulting Bodies na
Property Manager.
Mantenha o prefixo padro Body para cada pea salva.
Os seguintes novos arquivos so criados:
Body 1
Body 2
Body 3
Body 4
Body 5
Clique em Show Bodies e em Ok.
Multibody Solids
64
Lio 11
6. Crie uma montagem
Clique com o boto direito na feature resultante Split1 da
FeatureManager e escolha Create na Assembly.
Clique em Browse e renomeie a nova montagem como
split_assy.
Clique em Ok.
7. Explore a nova montagem
Uma nova montagem usando peas separadas criada.
Nunhum mate criado, os componentes so fixos.
8. Feche e salve a montagem
Usando o Cut para criar mltiplos corpos
Certamente features cut podero dividir uma pea em mltiplos
corpos slidos. Se um corte causa a separao de slidos, a caixa
de dilogo Bodies to Keep aparecer e permitir controlar como
dividir a pea.
1. Abra a pea
Abra a pea Cut into Bodies.
Multibody Solids
65
Lio 11
2. Crie mltiplos corpos
Usando Sketch4, crie um cut Through All com a opo All bodies.
3. Explore os corpos slidos
O corte cria dois corpos slidos.
4. Divida a pea
Clique em Insert, Features,
Split... e crie as seguintes
peas:
Clamp top
Clamp bottom
Clique Show bodies e em OK.
5. Crie uma montagem
Crie uma nova montagem da feature split e renomeie ela como clamp_aasy.
Modelamento Avanado I
66
Lio 12
Nodelamento Avanado !
Liao 12
Modelamento Avanado I
67
Lio 12
Estudo de caso: Garrafa
Modelar formas livres requer algumas tcnicas para criar entidades que
so completamente diferentes de extrudar ou revolucionar formas. Este
exemplo ir, atravs de passos, criar a garrafa plstica mostrada ao lado.
Processo
Alguns dos estgios-chave no processo de modelamento desta pea so dados na seguinte
lista:
Crie a forma inicial da garrafa
Faremos pelo comando sweep numa elipse de tal modo que o maior e o menor eixo sero
controlados por duas curvas guia.
Contorno do rtulo
Desenharemos o sketch do contorno da rea do rtulo e ento a projetaremos na superfcie da
garrafa. Esta curva projetada ser usada como caminho para o sweep.
Gargalo
Este uma simples salincia extrudada no topo do corpo.
Coloque raio no fundo da garrafa
O raio no fundo da garrafa varia de 0.375" para os dois lados at 0.25" do centro das faces
frontal e traseira.
Espessura das paredes
A garrafa tem duas espessuras diferentes para as paredes. O pescoo deve ter espessura de
(.060") por causa dos filetes da rosca. O corpo tem espessura de (.020").
Filetes da rosca
Esta outra operao do comando sweep. Porm, agora utilizaremos um caminho em forma
de hlice.
Modelamento Avanado I
68
Lio 12
Utilizando o comando sweep e o comando loft: Qual a
diferena?
Ambos os comandos so capazes de criar muitas formas complexas. A
ferramenta que voc dever usar para fazer uma pea depende,
primeiramente, das informaes do desenho que voc tem para trabalhar.
Existem, tambm algumas diferenas gerais entre os comando sweep e
loft que influenciaro em qual mtodo usar:
O comando sweep usa um nico perfil.
O comando loft usa mltiplos perfis.
Considere a entidade bsica da garrafa de plstico como mostrado na figura abaixo. Se as
informaes do desenho que voc est trabalhando consiste de duas curvas que descrevem o
contorno da garrafa vista de frente e de lado, e a seo transversal similar em toda a pea, voc
pode criar a entidade usando sweep, com curvas guias que controlem os eixos da seo elptica.
Se as informaes do desenho que voc est trabalhando consiste de seces transversais,
voc pode usar loft para fazer a pea. Isto usado especialmente quando as seces no so
semelhantes, embora no seja o caso deste exemplo.
Comeando assim?
Use sweep.
Comeando assim?
Use loft.
Modelamento Avanado I
69
Lio 12
Comando sweep
O raio do volante da ilustrao a direita produzido usando um sketch
2D como caminho e uma elipse para a seo do sweep. A seo do
sweep no tem variao ao longo do caminho.
O comando sweep pode ser muito mais complexo do que neste
exemplo. As entidades feitas com sweep tambm podem incorporar curvas
tridimensionais ou arestas dos modelos como caminhos, e a seo do sweep
pode ser feita com variaes ao longo de curvas guias.
Componentes do comando
Abaixo est uma lista dos principais componentes do comando
sweep, incluindo descries das suas funes.
Seco do sweep (Section)
Este o perfil. O comando sweep suporta somente um sketch.
Ele no deve conter interseo entre seus contornos.
Curvas guias (Guide Curves)
O sweep pode conter mltiplas guias que so usadas para formar o
slido. As curvas guias devem estar associadas ao perfil com a
relao Pierce. Como o perfil usado no sweep, as curvas guia
controlam sua forma. Uma maneira de pensar sobre as curvas guia
visualiz-las controlando um parmetro como um raio. Nesta
ilustrao, a curva guia anexada ao perfil. Como o perfil usado
pelo sweep ao longo do caminho, o raio do crculo muda, seguindo a
forma da guia.
Caminho (Path)
O caminho ajuda a determinar o tamanho do sweep por seus pontos extremos. Isto significa
que se o caminho menor que as guias, o sweep terminar no final do caminho.
O sistema tambm usa o caminho para posicionar as seces intermedirias ao longo do
sweep. Assumindo que o plano do perfil normal ao caminho:
No controle Orientation/Twist a opo Follow Path significa que as seces
intermedirias sempre ficaro normais ao caminho.
Se a opo Keep Normal Constant usada, as sees intermedirias ficaro paralelas
ao plano do perfil.
Modelamento Avanado I
70
Lio 12
Criando uma curva atravs de um conjunto de pontos
Curve Through Free Points habilita voc a criar uma curva tridimensional atravs de
coordenadas X, Y e Z. Voc pode entrar com estas posies diretamente na caixa de dilogo ou
voc pode l-las de um arquivo de texto ASCII. O arquivo deve ter extenso *.SLDCRV ou
*.txt. A curva passar atravs dos pontos na mesma ordem que eles so digitados ou
listados no arquivo.
Clique em Insert, Curve, Curve Through Free
Points.
Clique na barra de ferramentas Curves.
Entrando com pontos "aleatrios"
Se voc no criou um arquivo de texto contendo as localizaes anteriormente, voc pode entrar
com as coordenadas X, Y e Z diretamente na caixa de dilogo Curve File. Uma vez que voc
tenha feito isto, pode-se salvar a lista de pontos como um arquivo para reutiliz-los. Para fazer
isto, siga este procedimento:
As curvas so criadas fora de um sketch. Por esta razo, os pontos X, Y e Z so interpretados
com respeito ao sistema de coordenadas do Plane1 (Front).
D um clique duplo na clula superior esquerda (linha superior, abaixo do ttulo Point) e o
sistema abrir a linha para o primeiro ponto da coordenada usando o valor padro de X=0.0,
Y=0.0, e Z=0.0.
Digite os valores apropriados. Use a tecla Tab no teclado para mover de uma clula para outra
ou apenas d um clique duplo em cada clula a ser modificada.
D um clique duplo na clula abaixo de Point#1 para adicionar mais linhas.
Caso necessite, voc pode inserir uma linha no meio da lista. Selecione a linha com um clique
na coluna do ponto e clique no boto Insert.
Se voc espera usar esta informao outra vez, voc pode salv-la para um arquivo, usando o
boto Save. Se voc est usando um arquivo existente, Save sobrescrever o arquivo original;
Save As salvar uma cpia do mesmo.
Lendo informao de um arquivo
Ao invs de entrar diretamente com as informaes dos pontos,
ns procuraremos um arquivo e leremos as informaes dele.
Modelamento Avanado I
71
Lio 12
Os arquivos usados aqui devem ser arquivos de texto do tipo ASCII. Voc pode usar espaos
ou tabulaes entre as colunas das coordenadas X, Y e Z. Um mtodo fcil de criar o arquivo
usar o acessrio Notepad que vem com o Windows.
Lembrando: a curva criada fora de um sketch. Portanto, X, Y e Z so interpretados com
respeito ao sistema de coordenadas do plano Front.
Editando a Curva
Se voc precisa modificar as informaes dos pontos associados com uma curva criada atravs
de um conjunto de pontos, use Edit Definition, o mesmo que voc usa para qualquer entidade.
Quando editar a definio da curva, voc ter vrias opes:
Procurar por outro arquivo para substituir o original.
Editar a lista de pontos existente.
Editar o arquivo original e l-lo novamente.
1. Abra o template Part_IN.
2. Insira a curva
Clique , ou no menu Insert, clique Curve,
Curve Through Free Points.
3. Selecione o arquivo.
Clique em Browse... e selecione o arquivo Bottle from Front.sldcrv
do diretrio. O contedo do arquivo lido dentro da caixa de dilogo e separado
em colunas.
Nota: A procura pode ser configurada para pesquisar por Curves (*.SLDCRV) ou
Text Files (*.txt ).
4. Adicione a Curva.
Clique OK para adicionar a curva para a pea. Uma curva suave criada usando
os pontos contidos no arquivo como mostra a figura da direita numa vista
Front. O nome da entidade Curve1 aparece no FeatureManager.
5. Insira a segunda curva guia
Clique , ou no menu Insert, clique Curve, Curve Through Free Points...
Clique em browser, selecione o arquivo Bottle from Side.sldcrv e
clique Open. Clique OK para criar a segunda curva guia. Esta curva representa a
forma da garrafa quando vista de lado.
A ilustrao da direita apresenta ambas as curvas guias numa vista
trimtrica.
Modelamento Avanado I
72
Lio 12
6. Caminho para o sweep
Selecione o plano de referncia Front e abra um sketch. Desenhe uma
linha vertical comeando na origem. Cote esta linha para um
comprimento de 9.125 polegadas.
Introduzindo: Inserir Elipse.
Desenhar uma elipse semelhante a desenhar um crculo. Voc posiciona o cursor onde voc
quer o centro e arrasta o mouse para estabelecer o comprimento do eixo maior. Ento libere o
boto do mouse. Em seguida, arraste o contorno da elipse para estabelecer o comprimento do
eixo menor.
Para definir completamente uma elipse voc deve cotar ou restringir os comprimentos dos
eixos maior e menor. Voc deve tambm restringir a orientao de um dos dois eixos. Uma
maneira de fazer isto com a relao Horizontal entre o centro da elipse e a extremidade do
eixo maior.
Clique no menu Tools, Sketch Entity, Ellipse.
Ou, da barra de ferramentas Sketch Tools, clique na ferramenta:
7. Seo do Sweep.
Selecione o plano de referncia Top e abra um sketch. Na barra de ferramentas Sketch
Tools, clique na ferramenta Ellipse e desenhe uma elipse com o centro na Origem.
8. Relacionando a seo do sweep com as curvas guias.
O perfil do sweep tem que ser relacionado com as curvas guias
usando a relao Pierce. Deste modo, as curvas devem ser criadas
antes do perfil.
Abra a caixa de dilogo Add Geometric Relations. Selecione o ponto
da extremidade do eixo maior e ento selecione a primeira curva guia.
Adicione uma relao Pierce. Repita este procedimento para o eixo
menor e a segunda curva guia.
Quando adicionar uma relao Pierce, voc deve escolher primeiro o
ponto e ento selecionar a curva que atravessa a seo.
Modelamento Avanado I
73
Lio 12
Completamente definida.
J que a relao Pierce no eixo maior define o seu tamanho e orientao, ns no precisamos
restringi-lo. Se ns tivssemos usado uma cota para controlar o tamanho do eixo maior, ns
precisaramos controlar a orientao do eixo maior de algum modo.
9. Saia do sketch
A seo do sweep est agora completamente definida e voc pode sair do sketch. Estamos
agora prontos para aplicar o comando sweep.
Diferente de extrudar ou revolucionar entidades, a entidade de sweep no pode ser criada
enquanto o sketch estiver ativo. Voc deve sair do sketch primeiro. Isto porque a entidade
de sweep requer vrios sketches que voc identifica individualmente.
Utilizando o Comando Sweep
A opo sweep cria um corte ou uma adio de material que usa pelo menos duas geometrias,
um perfil e um caminho. O perfil (geralmente um sketch fechado) a forma da seo que
impulsionado ao longo do caminho. O caminho (geralmente um sketch de contorno aberto ou
uma curva) usado para orientar o perfil no espao. Outros componentes podem ser
adicionados para ajudar a definir o sweep. Uma ou mais curvas guias podem ser usadas para
formar o perfil nos movimentos ao longo do caminho. Existem vrias opes para o perfil do
sketch.
Contorno Fechado Mltiplos Contornos Entidade com Espessura Fina
Introduzindo: Insert, Boss, Sweep
Insert, Boss, Sweep cria uma entidade de dois sketches: uma seo de sweep
e um caminho. A seo movimentada ao longo do caminho, criando a
entidade.
Clique na barra de ferramentas Features.
No menu Insert, clique Base/Boss/Cut, Sweep...
Caixa de dilogo do comando sweep
A caixa de dilogo Sweep contm lista de seleo para vrios tipos de
objetos: Sections, Paths e Guides. Ela tambm tem opes para determinar
como o sistema orienta as sees quando estiver criando a entidade de sweep.
A caixa de dilogo est dividida em cinco sees ou caixas de grupos:
Profile and Path
Options
Guide Curves
Start/End Tangency
Thin Feature
Modelamento Avanado I
74
Lio 12
10. PropertyManager do Sweep.
Clique , ou clique Insert, Base, Sweep... para acessar o
PropertyManager do sweep que est mostrado na pgina anterior.
11. Selecione o perfil e o caminho
Tenha a certeza de que a caixa Profile est ativa, e selecione a elipse.
Clique na caixa Path e selecione a linha vertical. Indicadores aparecem
na rea grfica em cada seleo.
12. Curvas guias.
Expanda a caixa de grupo das Guide Curves. Clique na
lista de seleo, e selecione as duas curvas indicadas.
Nota: Normalmente, apenas um indicador aparece para as
curvas guias - na ltima que voc selecionou. Indicadores so
apresentados aqui em ambas as curvas apenas para ilustrao.
Mostrando sees intermedirias
Quando fizer um sweep de forma complexa, voc poder pr-
visualizar como as sees intermedirias sero geradas clicando
na opo Show Sections. Quando o sistema calcular as sees,
ele mostrar um spin box com o nmero de perfis. Voc pode
mover para cima e para baixo com as setas, para mostrar qualquer um deles.
13. Mostrando Sees.
Clique o boto Show Sections e use spin box para
mostrar as seces intermedirias.
Observe como a forma da elipse dirigida pela relao com
as curvas guias.
Modelamento Avanado I
75
Lio 12
14. Opes
Ative a caixa de grupo Options, e tenha a certeza de que o
padro Follow path est selecionado.Clique OK.
Sweep terminado.
A forma do rtulo
A forma do rtulo criada usando um sketch que projetado numa face da garrafa. A curva
que gerada ser usada como um caminho de outra entidade de sweep. O sketch j foi
construdo e foi armazenado como uma entidade da biblioteca.
Entidades de biblioteca
Entidades de biblioteca so usadas para adicionar cortes, bosses (entidades de adio de
material. Ex.: Sweep, Loft, extrude, etc.) ou sketches em uma pea. Embora palette features
sejam um tipo de Entidades de Biblioteca, uma Entidade de Biblioteca normal um pouco
diferente. A Entidade de Biblioteca inserida:
inserida usando um mtodo diferente.
Pode ter mltiplas referncias obrigatrias (Mandatory References). Uma entidade da
Palette Feature pode ter apenas uma.
Pode ser inserida num plano de referncia. Entidades da Palette Features podem somente
ser inserido em faces planas.
Referncias da Entidade de Biblioteca
Quando voc insere entidades de biblioteca, voc normalmente ver dois tipos de referncias:
Obrigatria
Esta uma referncia sem a qual a entidade no pode ser criada. Esta estabelece a definio
do plano da entidade. Voc deve identificar a referncia correspondente na pea de destino.
Outros exemplos de referncias obrigatrias incluem: arestas para arredondamentos e
chanfrados ou a superfcie terminal em caso de um tipo de extruso Up to Surface.
Modelamento Avanado I
76
Lio 12
Opcional
Estas se referem a referncias fora da entidade de biblioteca, que no so requeridas para criar
a entidade. Se ns no identificamos a referncia opcional quando estivermos inserindo a
entidade de biblioteca, a relao de coincidncia ir ficar pendente. De qualquer modo, a
entidade ainda ser criada e fcil reparar a relao pendente.
Referncias da Palette Feature
Apesar de que a palette feature possa ter muitas referncias opcionais, elas so limitadas por
uma referncia obrigatria. A referncia o plano de referncia do sketch que a entidade
inserida. Neste exemplo, uma referncia obrigatria aceitvel. Um feature palette ser criado:
Escolha no menu: Insert, Library Feature.
15. Insira Library Feature
Clique Insert, Library Feature e selecione o nome da entidade do browser. Clique Open
para comear o procedimento.
16. Mltiplas Janelas
A seleo Mandatory
(obrigatria) um plano, o
plano da pea de destino
que corresponder com o
plano do sketch da entidade
de biblioteca.
Modelamento Avanado I
77
Lio 12
17. Selees
Selecione a referncia Plane (plano) e clique o plano
Front da pea de destino.
Selecione a referncia Sketch Point e clique na
origem da pea de destino. Apesar de que esta
referncia no requerida, selecionando-a evita
termos que reparar a relao pendente. Clique OK.
Resultados
A entidade da biblioteca inserida na pea, relacionada com o plano Front e
com a origem.
O sketch est completamente definido. Se a referncia opcional no tivesse sido
colocada, o sketch teria uma relao pendente.
A pasta da Entidade de Biblioteca
O sketch aparece no FeatureManager com o nome de LibFeat1. O sketch atual no pode
ser usado desta forma, e deve ser removido da pasta da entidade de biblioteca.
Introduzindo: Decompor a Biblioteca de Entidade.
Dissolve Library Feature usada para decompor a pasta LibFeat.
Isto remove o cone da entidade de biblioteca e resulta que as entidades contidas so listadas
individualmente no Feature Manager.
18. Dissolver.
Clique com o boto direito do mouse na entidade de
biblioteca, e selecione Dissolve Library Feature do menu
de atalho.
A pasta LibFeat1 removida e o sketch contido nela
listado individualmente no Feature Manager. Ele pode
agora ser usado para criar uma curva projetada.
Trabalhando com caminho no-plano
Existem vrias tcnicas para criar caminhos no-planos. Durante o restante deste exemplo
examinaremos as duas tcnicas:
Projetando um sketch numa superfcie.
Criando uma hlice.
Modelamento Avanado I
78
Lio 12
Projetando um Sketch numa Superfcie
Na prxima parte deste exemplo, criaremos uma curva projetada para
usar como caminho do sweep que far o contorno do rtulo na garrafa.
Faremos isto projetando um sketch 2D numa superfcie curvada na
garrafa. O sketch foi criado usando uma Library Feature.
Introduzindo: Curva Projetada
O comando Projected Curve projeta um sketch numa face ou faces do modelo.Quando estas
faces so curvadas, o resultado uma curva tridimensional.
Dica: Este comando pode tambm ser usado para unir dois sketches
ortogonais numa curva 3D.
Clique na barra de ferramentas Curves.
Do menu selecione: Insert, Curve, Projected
Curve.
19. Caixa de Dilogo Projected Curve e pr-
visualizao.
Clique ou no menu Insert clique Curve,
Projected Curve.
Como padro, o sistema projeta o sketch normal ao plano do
sketch (ao longo do eixo Z, positivo). Se voc quer projetar a curva
na face de trs da garrafa, clique Reverse. Clique OK.
Curva projetada
O sistema projeta o sketch na face frontal da garrafa. Esta curva ser usada
como um caminho para criar o contorno da rea do rtulo da garrafa.
Modelamento Avanado I
79
Lio 12
20. Desenhe o Perfil.
Mude para a vista Right e selecione o plano de referncia Right. Abra um sketch e
desenhe um crculo em qualquer posio.
21. Relao pierce
Adicione a relao pierce entre o centro do crculo e a
curva projetada para definir a posio do crculo.
Dimensione o dimetro do crculo para 0.125".
A curva projetada atravessa o sketch em dois lugares: no
topo e no fundo. O sistema escolhe o ponto mais prximo
de onde voc selecionou a curva. Se voc quer posicionar
o crculo no topo, selecione a curva projetada prximo do
topo.
22. O slido do contorno do rtulo
Saia do sketch. Clique . Selecione o crculo como Profile e a curva
projetada como Path.
Clique OK.
Note que o sistema no tem dificuldade para fazer o Sweep com o perfil
posicionado no meio de um caminho fechado.
23. Adicione o pescoo.
Selecione a face topo da entidade base e abra um sketch. Use Convert
Entities para copiar esta aresta para dentro do sketch ativo. Use o
comando Extrude, para cima, no sketch com uma distncia de 0.625".
Modelamento Avanado I
80
Lio 12
Arredondamento com raio varivel
Um arredondamento com raio varivel percorre o fundo da garrafa. Arredondamentos com
raio varivel so definidos especificando-se um valor de raio para cada vrtice ao longo da
aresta arredondada.
24. Adicione um arredondamento
Clique no cone Fillet ou Insert, Features,
Fillet/Rounds. Na janela Fillet Type ative Variable
Radius e selecione a aresta da base da garrafa. Note
que surgiram 4 pontos na aresta da base.
25. Selecionando os pontos
Clicando em cima do 4 pontos eles aparecero na janela Variable
Radius Parameters como mostrado ao lado:
Adicione os valores a cada ponto do arredondamento conforme a
figura. Esta porcentagem que aparece nos callout, representam a
posio dos pontos ao longo da aresta.
N. de pontos para o
controle do arredondamento = 3
Resultado
O resultado do raio varivel mostrado direita. O arredondamento forma
um "loop" fechado variando suavemente de 0.375" para 0.25" para 0.375"
para 0.25" e retornando para 0.375" no incio.
Modelamento Avanado I
81
Lio 12
Arredondando contorno do rtulo
O prximo passo criar um arredondamento nas arestas internas e externas do
contorno da etiqueta, mostrado aqui em vermelho.
Selecionando arestas
O arredondamento depende de selecionar arestas. H diferentes maneiras de
selecionar arestas. Voc pode:
Selecionar arestas individuais. Se Tangent Propagation est habilitado, selecionando
uma aresta selecionar outras arestas que formam uma cadeia tangente.
Selecionar uma face. Selecionando uma face, arredondar todas as arestas daquela face.
Selecionando um loop.
Considere os exemplos abaixo:
Face
Selecionada
Aresta
Selecionada
Loop
Selecionado
Loop Selecionado
Clique no manipulador (setas) para
selecionar as arestas adjacentes de uma
face.
O que um Loop?
Um loop um grupo de arestas ligadas em uma face. Num slido, uma aresta sempre o
limite entre duas faces. Ento, quando voc usa o mtodo de seleo loop numa aresta, sempre
existir dois resultados possveis. Um manipulador de pontos para a em face de qual as arestas
esto sendo selecionadas. Clicando o manipulador seleciona as arestas da face adjacente.
Introduzindo: Selecione Loop
Select Loop pode ser usado para selecionar mltiplas arestas ligadas
que constituem um loop da face.
Clique com o boto direito do mouse na aresta, e selecione
Select Loop do menu de atalho.
Modelamento Avanado I
82
Lio 12
Arredondamento do contorno da etiqueta
Faa um arredondamento de raio 0.060" ao longo das arestas internas e externas das linhas de
contorno do rtulo. Este arredondamento, mostrado aqui em vermelho, deve ser adicionado
antes de a garrafa estar oca. (antes de usar o comando shell).
Experimente selecionar as arestas de diferentes maneiras para serem arredondadas:
Selecionando arestas tangentes
Selecionando uma face
Selecionando um loop
Mltiplas Espessuras para Shell (Casca)
O comando Shell Feature oferece a voc a opo de criar uma casca com vrias espessuras,
na qual algumas paredes so mais espessas (ou mais delgadas) que outras. Voc deve decidir
quais espessuras representam os casos usuais, que aplicado maioria das faces. Ento voc
deve determinar que espessura representa as excees, aplicando para menos faces. No caso da
garrafa, todas as faces so de espessura 0.020" exceto o pescoo que 0.060".
26. Aplicando o comando shell garrafa
Crie uma casca com mltiplas espessuras,
removendo o topo do pescoo da garrafa. Use a
parede de 0.060" para o pescoo da garrafa e
0.020" para todas as outras faces.
27. O comando Shell
Clique na barra de ferramentas Features ou clique Insert, Features, Shell... Coloque
Thickness para 0.020" como padro.
Para Faces To Remove selecione a face do topo do pescoo da garrafa.
28. Mltiplas espessuras
Expanda a seo Multi Thickness Settings. A seleo de faces aqui no ser com a
espessura padro.
29. Selecione as faces mais espessas
Clique no campo Multi-thickness Faces e
selecione a face externa do pescoo da
garrafa. Coloque a espessura de 0.060".
Clique OK para criar a casca (shell).
Modelamento Avanado I
83
Lio 12
Os resultados so mostrados na vista em corte.
29. Salve seu trabalho.
Consideraes de desempenho
Quando trabalhamos numa pea como esta, o desempenho tende a diminuir
a velocidade, j que a geometria fica mais complexa. Sweeps, lofts,
arredondamentos de raios variveis e cascas de mltiplas espessuras em
particular tm um impacto nos recursos do sistema e desempenho. Porm, h
alguns passos que voc pode fazer para diminuir o impacto e otimizar o
desempenho do sistema.
Suprimindo entidades
Suprimir uma entidade faz com que o sistema a ignore durante alguns
clculos. Ela no somente removida da rea grfica, o sistema trata a
entidade suprimida como se ela no existisse mais. Isto melhorar
significativamente as respostas do sistema e o desempenho quando se
trabalhar com peas complexas.
Relaes de parentesco
Relaes de Parentesco afetam entidades suprimidas. Se voc suprimir uma entidade, os
"filhos" dela sero automaticamente suprimidos tambm. Quando voc dessuprimir uma
entidade (voltar atrs novamente) voc tem a opo de manter os "filhos" suprimidos ou no.
A segunda implicao das relaes de parentesco e entidades suprimidas que voc no pode
acessar ou referenciar qualquer geometria da entidade suprimida. Por essa razo, voc precisa
ter cuidado com a tcnica de modelamento quando suprimir algo. No suprima uma entidade se
voc precisar referenci-la geometricamente depois.
Acessando o comando supress
Existem vrias maneiras de acessar o comando Suppress:
Da barra da ferramentas Features, voc pode escolher a ferramenta
Do menu superior: Edit, Suppress
Do menu de atalho (boto direito do mouse): Feature Properties...
Do menu de atalho (boto direito do mouse): Suppress
Modelamento Avanado I
84
Lio 12
30. Suprimindo entidades
No FeatureManager, selecione as entidades do contorno do rtulo (Sweep2 ), o
arredondamento de raio varivel ( VarFillet1 ), o arredondamento ao longo do
contorno do rtulo ( Fillet1 ), e a casca de mltiplas espessuras ( Shell1 ).
Do menu Edit, clique Suppress. As entidades so removidas da rea grfica e ficam em
tons de cinza no FeatureManager.
Modelando Filetes de Rosca
Os modelos podem ter dois tipos de filetes de rosca: padro ou filetes "cosmetic" e filetes no
padronizados. Filetes padro no so modelados na pea. Em vez disto, eles so representados
no modelo e no desenho usando smbolos de filetes de rosca, anotaes de desenhos e notas.
Filetes de rosca no padronizados devero ser modelados. Estes filetes, como os filetes do
pescoo desta garrafa, no podem simplesmente ser especificados por uma nota no desenho.
preciso modelar esta geometria porque aplicaes em mquinas NC, prototipagem rpida e FEA
requerem-na.
Criando uma hlice
Um filete de rosca modelado com um perfil de sweep ao longo de um caminho helicoidal. A
hlice pode tambm ser usada para modelar molas e fusos.
Os principais passos para modelar filetes de rosca so:
Criar uma hlice
A hlice baseada num crculo desenhado (convertido) do dimetro do pescoo.
Criar o sketch da seo transversal da rosca
O sketch orientado pela hlice e penetra o pescoo.
Use Sweep no sketch ao longo do caminho (hlice), escolhendo uma entidade boss ou cut. Aqui
usaremos boss.
Introduzindo: Helix
Insert, Curve, Helix/Spiral cria uma curva helicoidal 3D baseada num crculo e valores de
definio como passo e nmero de revolues. A curva pode ento ser
usada como caminho para o sweep.
Clique na barra de ferramentas Curves.
Do menu escolha: Insert, Curve, Helix/Spiral
Procedimento
Modelamento Avanado I
85
Lio 12
No restante deste exemplo, iremos fazer os filetes de rosca no pescoo da garrafa, como
mostrado direita.
31. Offset do plano.
Crie um plano de referncia de offset 0.10" abaixo do topo do
pescoo da garrafa. onde os filetes de rosca comearo.
32. Insira o Sketch
Com este plano selecionado, abra um novo sketch.
33. Copie a aresta.
Copie a aresta do pescoo da garrafa para o sketch ativo, usando
Convert Entities . Este crculo determinar o dimetro da hlice.
34. Crie a hlice.
Clique . A caixa de dilogo Helix Curve usada
para especificar as definies da hlice. Os filetes de
rosca tm um Pitch (passo) de 0.15" para 1.5
Revolutions (1,5 revolues). Os filetes so
Clockwise (sentido horrio) vo abaixo do pescoo de
um Starting Angle de 0.
medida que voc muda os parmetros da hlice, a pr-
visualizao grfica atualiza para mostrar o resultado.
Clique OK para criar a hlice.
35. Inserir um sketch.
Usando outra entidade de biblioteca, insira o sketch
usado para o perfil do filete da rosca. Insira a
entidade de biblioteca thread.sldlfp no plano
de referncia Right.
Decomponha a entidade de biblioteca e edite o
sketch.
Modelamento Avanado I
86
Lio 12
36. Relaes.
Crie uma relao colinear entre a linha de
centro horizontal do sketch e o plano Plane1.
Use uma aresta de silhueta para adicionar uma
relao colinear entre a linha de centro vertical e
a aresta externa do modelo. O sketch agora est
completamente definido.
37. Crie os filetes da rosca
Clique . Selecione o sketch como a seo do
sweep, e a hlice como o caminho.Clique OK.
Nota: Se voc quer saber porque a opo Align with End Faces usada, estaremos
explicando seu propsito num simples exemplo depois de terminarmos a garrafa.
Resultado.
Adicionando os detalhes finais.
Uma maneira fcil de arredondar os finais dos filetes criar uma entidade revolucionada. Faa
isto para ambas extremidades dos filetes.
Dica: Um caminho fcil para criar a linha de centro que preciso para
revolucionar a entidade usar Convert Entities para copiar a aresta onde o
filete o corpo do pescoo. Ento mude as propriedades das linhas para
Construction Line e voc ter sua linha de centro.
Modelamento Avanado I
87
Lio 12
A garrafa terminada
A garrafa nesta ilustrao tem uma aba adicionada ao redor da base do pescoo. Esta uma
simples salincia extrudada. Muitas garrafas tm esta aba para prover
um aperto seguro da tampa e de selos, que so to comuns.
Alinhamento das faces finais
Voc provavelmente quer saber para que a opo Align with End Faces
usada. Considere este exemplo simples. Supondo-se que voc quer criar um
corte com um perfil de sweep ao longo da aresta de um modelo como
ilustrado direita.
Se voc usar Align with End Faces, o corte continua todo o caminho atravs
das faces finais do modelo. Isto similar ao Through All, condio usada numa
entidade extrudada. Isto geralmente desejvel e por isso esta opo
selecionada como padro.
Se voc no usar Align with End Faces, o corte termina quando o perfil
alcanar o fim do caminho, deixando uma pequena aba de material no cortado.
Modelamento Avanado I
88
Lio 12
A razo de no usarmos Align with End Faces quando fizemos os filetes de rosca porque
no havia nenhuma face final para ser alinhada com o perfil. Usando-a naquele caso foraria o
sistema a dar um resultado incorreto. Ento, Align with End Faces desmarcado por padro
quando usamos boss sweep.
Fazendo sweep ao longo das arestas do modelo
H outra coisa que este exemplo mostra: arestas do modelo so entidades vlidas para um
caminho do sweep. Elas podem ser selecionadas diretamente, sem copi-las para dentro do
sketch.
Propagando ao longo de arestas tangentes
Quando voc seleciona uma aresta do modelo como um caminho para o
sweep, uma opo adicional fica disponvel na caixa de dilogo Sweep. Esta
opo Tangent propagation e ela tem funo similar ao que usado para
arredondamento. Se voc selecionar um nico segmento de uma aresta, esta
opo faz com que o sweep continue ao longo de arestas adjacentes e
tangentes.
O comando sweep somente permite a voc selecionar uma nica entidade
para o caminho. Por esta razo, voc no pode usar a opo Select
Tangency do menu de atalho do boto direito do mouse.
O que fazer se as arestas no so tangentes?
Considerar a situao onde voc quer fazer uma entidade de sweep ao
longo de um nmero de arestas, onde nem todas so tangentes. A caixa de
seleo Sweep Path somente aceita uma seleo. No h maneira de
selecionar mltiplas arestas. E se as arestas no so tangentes, elas no
propagaro.
Introduzindo: Curva Composta
Uma Curva Composta habilita voc a combinar curvas de referncia,
geometria de sketch, e arestas do modelo dentro de uma nica curva. Esta
curva pode ento ser usada como guia ou caminho quando aplicarmos o
comando sweep ou o comando loft.
No menu Insert, clique Curve, Composite.
Ou na barra de ferramentas Curves, clique .
Modelamento Avanado I
89
Lio 12
1. Caixa de dilogo Composite Curve.
Clique para abrir a caixa de dilogo Composite Curve.
Introduzindo: Select Tangency
Select Tangency usado para selecionar uma cadeia contnua
de arestas tangentes.
Clique com o boto direito do mouse numa aresta, e
escolha Select Tangency do menu de atalho.
2. Selecione as arestas.
Clique com o boto direito do mouse numa das arestas laterais e escolha Select
Tangency. Todas as arestas tangentes so escolhidas.
3. Selecione as arestas restantes.
Faa o mesmo para o outro lado e adicione arestas nicas.
4. Crie a curva.
Clique OK para criar a curva composta. A curva listada no
FeatureManager com seu cone. Voc pode editar a definio
da curva para adicionar ou remover arestas.
5. O corte com o comando Sweep
Use Insert, Cut, Sweep e selecione o crculo como Sweep Section. Selecione a curva
composta para o Sweep Path. Clique OK.
Modelamento Avanado I
90
Lio 12
Sketches 3D
Voc pode criar sketches 3D desenhando em planos de referncia
ou faces planas de um modelo ou montagem. Neste exemplo, o
sketch 3D ser usado como caminho num comando sweep.
Sketches 3D podem conter linhas, pontos, linhas de centro,
splines, entidades convertidas e arredondamentos de sketch. Esta
geometria tambm pode ser cortada e estendida.
Plano por ngulo
Um plano inclinado ser criado usando a opo Plane At Angle. Note que
faces planas do modelo ou coordenadas do sistema definidas pelo usurio
tambm podem ser usadas, como este plano, para orientar a geometria do
sketch 3D.
1. Nova pea
Abra uma nova pea usando o modelo Part_IN.
2. Configurao da geometria.
Abra o sketch no plano de referncia Right e crie uma linha de centro horizontal de
qualquer comprimento. Esta linha ser usada para formar o plano inclinado. Saia do
sketch.
3. Plano Inclinado
Clique na ferramenta Plane e selecione a opo At Angle .
4. Geometria
Selecione o plano de referncia Right e a linha de centro.
Configure Angle para 35e clique Reverse Direction.
Clique em Ok.
5. Novo plano de referncia
Nomeie o novo plano de referncia Angle.
Modelamento Avanado I
91
Lio 12
Introduzindo: Sketch 3D
O 3D Sketch usa a ferramenta linha para desenhar a forma bsica, e permite a voc
adicionar arredondamentos ou quebrar curvas posteriormente. Os objetos so desenhados
em planos, faces planas e sistemas de coordenadas.
Relaes so adicionadas para definir completamente o
sketch.
No menu Insert, clique 3D Sketch.
Ou clique a ferramenta na barra de ferramentas
Sketch.
6. Abra um novo Sketch 3D
Clique a ferramenta 3D Sketch para iniciar um
novo sketch.
Mude a vista para Isometric.
7. Desenhando uma linha.
Clique a ferramenta Line e inicie desenhando na Origem do
sketch. Arraste a linha usando o marcador X para mant-lo no eixo X do plano padro XY.
Crie uma linha de aproximadamente 40 polegadas de comprimento.
8. Troca de planos do Sketch.
Com a ferramenta linha ainda ativa, pressione a tecla Ctrl e
clique no plano angle do FeatureManager.
Quando voc comear a desenhar a prxima linha, o plano
XY ser alinhado com o plano de referncia nomeado
Angle.
9. Continue desenhando.
Desenhe a prxima linha com extremidade na Origin e
mova ao longo do eixo do plano selecionado. Faa a linha
de 14 polegas de comprimento.
Nota: Dependendo de como o plano Angle foi definido, voc
estar desenhando ao longo do eixo X ou do eixo Y. Na
ilustrao direita, a linha desenhada ao longo do eixo Y.
10. Continue a desenhar no plano.
Continue a desenhar as linhas no plano de referncia
Angle. A linha horizontal dever ter comprimento de 25
polegadas.
Modelamento Avanado I
92
Lio 12
Pare a ltima linha mais ou menos alinhada com a linha de centro.
11. Relao.
Adicione a relao de coincidente entre a extremidade da linha e a
linha de centro.
12. Troque o plano do Sketch.
Pressione a tecla Ctrl e selecione o plano Top.
Clique a ferramenta linha novamente e desenhe ao
longo do eixo X do plano Top, parando prximo da
extremidade da primeira linha.
Dica: Para trocar entre os planos padres (Top, Front e
Right) voc tambm pode pressionar a tecla Tab.
13. Relao ao longo de Z.
Adicione uma relao entre as extremidades da primeira linha e da
ltima linha. Use a relao Along Z porque ambas as linhas
deveriam ser alinhadas ao
longo do eixo Z do plano
padro Front.
14. Cotas.
Adicione as cotas como mostrado. Cote os
comprimentos reais das trs linhas. Por causa das
relaes o sketch estar completamente definido.
Modelamento Avanado I
93
Lio 12
15. Arredondamentos.
Adicione arredondamentos para o conjunto de linhas usando
a ferramenta de sketch fillet. Adicione dois pares de
arredondamentos de raio 5 e 10 polegadas, como mostrado
na figura.
16. Saia do Sketch 3D.
Mltiplos contornos num sweep
No comando sweep pode-se usar um sketch de mltiplos contornos como perfil. As regras so
similares s usadas para uma extruso.
Nota: Voc tambm pode usar a opo Thin Feature, dentro do comando sweep para fazer
com que a pea seja diretamente criada com uma espessura de parede especificada.
17. Perfil.
Crie um plano no final da linha do sketch e crie
dois crculos para representar o Di e o De do
tubo.
18. Comando Sweep.
Faa um sweep, usando os crculos como perfil
e o sketch 3D como caminho.
Modelamento Avanado I
94
Lio 12
Utilizando o Hole Wizard em faces irregulares
O Hole Wizard usado para criar furos no formulrio de furos padro. Isso pode ser tambm
aplicado a faces irregulares com um 3D Sketch.
19. Zoom in
Faa um zoom na extremidade esquerda do modelo.
Selecione a face cilndrica.
20. Hole Wizard
Clique em Hole Wizard e ajuste as
propriedades para o counterbore como
mostrado.
Clique em Next.
21. Centro do furo
Um ponto localizado na face do modelo,
Coincidente a ele. O sketch um 3D Sketch.
Modelamento Avanado I
95
Lio 12
22. Localizao
Coloque o ponto Coincident no plano de referencia
Top e localize 1 da extremidade.
Nota
No 3D Sketch voc pode dimensionar diretamente para
faces e arestas do modelo. Para criar a dimenso,
dimensione entre o ponto e a face plana.
Clique em Finish.
23. Salve e feche o arquivo
Modelamento Avanado II
96
Lio 13
Nodelamento Avanado !!
Liao 13
Modelamento Avanado II
97
Lio 13
Criao bsica de Lofts
Lofts permitem que voc crie features as quais so definidas por sketches
mltiplos. O sistema constri a feature qualquer extruso ou corte entre dois
sketches. Ns estamos dando as dimenses da base e do topo da pea to como
sua altura. Ns comearemos criando dois sketches uma na base e outra no
topo. O sketch de topo ser desenhado num plano projetado da base. Esta
projeo da altura da extruso.
Estgios no processo
Os maiores passos nesta operao so:
Crie o sketch do incio e fim.
Para melhores resultados eles tm que ser formados do mesmo nmero de entidades e voc deve
raciocinar como as entidades se projetaro uma sobre a outra durante o loft.
Opcionalmente crie curvas guias.
Curvas guias podem opcionalmente podem ser usadas com o loft para dar mais controle sobre as
transies entre os perfis.
Faa o Loft entre os perfis.
Onde voc seleciona cada perfil e a ordem a qual voc os seleciona importante.
Exemplo
A caracterstica crtica neste exemplo a construo na superfcie de topo da base. O desenho abaixo
mostra uma inteno as dimenses da base e do topo da extruso so dadas, to como a altura do
mesmo.
O modo como o desenho dimensionado faz com que haja uma escolha bvia. Se a extruso for
dimensionada com os ngulos dos lados, ns podemos seguir uma estratgia diferente. Dando
dimenses angulares, ns podemos extrudar um simples retngulo e aplicar draft em seus lados.
Procedimento
Considere o seguinte procedimento:
1. Desenhe o primeiro perfil.
Selecione a face de cima da base e desenhe o perfil
inferior da salincia angulada usando as cotas
fornecidas.
Modelamento Avanado II
98
Lio 13
2. Defina um plano por offset
Crie um plano por offset 45mm acima da face da base.
Neste plano desenhe o perfil do top da salincia
angulada usando as cotas fornecidas.
Introduzindo: Insert Loft
Insert Loft cria uma extruso ou um corte usando perfis e
opcionalmente, linhas guia. O loft criado entre os perfis. As
guias opcionais do um controle adicional a respeito da forma entre os perfis
que sero gerados.
Saia do sketch.
Na barra de ferramentas Features, escolha Loft .
No menu escolha: Insert, Base/Boss/Cut, Loft...
3. Boss Loft
No menu Insert, escolha Boss, Loft..., ou clique na barra de
ferramentas Features.
4. PropertyManager de Loft.
Clique na lista Profiles e selecione os dois sketches na janela
grfica. Voc deve clicar aproximadamente as mesmas posies nas
entidades correspondentes em cada sketch.
Nota: Quando o loft tem somente dois sketches, a ordem no importa. Ela s importante
quando o loft tem trs ou mais perfis que tenham uma seqncia prpria. Se os perfis no esto
na ordem correta na lista, voc pode reposicion-los usando as setas para cima e para baixo.
5. Pr-visualizao.
Quando voc seleciona os sketches, o sistema gera uma linha
de pr-visualizao mostrando quais vrtices nos sketches
sero conectados durante o loft. Preste ateno a esta pr-
visualizao porque ela mostrar se o loft ir torcer. Um
indicador tambm aparece para identificar o perfil.
Modelamento Avanado II
99
Lio 13
Clique OK para criar a entidade.
O resultado mostrado direita.
Controle de tangncia
Quando fizer o loft, voc pode controlar como a entidade
construda usando opes que influenciam como o sistema inicia e
termina o loft para os perfis iniciais e finais. Voc pode tambm controlar o comprimento e
direo da influncia a cada final.
Dado o desenho original, a opo de tangncia no necessria aqui. Entretanto, esta uma
hora oportuna para ilustrar como elas podem afetar os resultados.
6. Editar a definio.
Edite a definio da entidade loft. Expanda a caixa Start/End
Tangency. Pelo padro, opes sem tangncias especiais foram
aplicadas ao incio e fim do loft.
7. Normal ao perfil.
Selecione a opo Normal to Profile para
ambos, incio e final do loft.
Deixe os valores Start e End Tangent Length no padro 1. As setas
vetores tangentes devem apontar nas direes mostradas. Se no esto,
clique para reverter a direo. Clique OK.
Resultados
O resultado que a forma do loft alterada para que as faces da
entidade iniciem e terminem normais (perpendiculares) ao plano do
perfil dos sketches.
8. Aumente a influncia.
Use edit definition de novo para aumentar a
influncia da
tangncia de 1 para 2.
Modelamento Avanado II
100
Lio 13
Dica: Voc pode mudar os valores Tangent Length escrevendo ou arrastando a seta vetor
vermelha tangente.
9. Salve e feche a pea.
Unindo um Multibody com o Loft
A caixa de seleo Merge Result pode ser usada em qualquer boss feature com exceo da primeira
feature. Nesse exemplo, criaremos criar
uma entidade transicional da cabea de um
taco de golfe at o cabo usando um
multbody
1. Abra a pea Lofted Merge.
A pea contm dois corpos slidos que
no esto unidos.
2. Insira um loft.
Insira uma feature loft entre as faces planas dos dois
corpos. Selecione as faces nas reas similares.
3. Start/End tangencies
As duas opes de tangenciamento usadas so:
Normal to Profile para a seleo no shaft e All
faces para a seleo na cabea.
O boto Next Face usado para resolver qualquer
incerteza quanto a qual face ser usada.
Merge result deve tambm estar marcado.
4. Merged feature
Uma vez que a feature adicionada, a pea ter
somente um corpo slido.
Modelamento Avanado II
101
Lio 13
Usando sketches derivados e copiados
Entidades loft podem ter muitos sketches para descrever os
perfis, curvas guias ou linhas de centro. Muitos dos sketches
podem ser similares ou exatamente os mesmos. Sketches
derivados e copiados podem ajudar a reduzir o nmero de
sketches necessrios.
Derived Sketches so duplicatas exatas do sketch
original e retm o vnculo do original para o derivado. Eles
podem somente ser posicionados, no mudados.
Copied Sketches tambm so duplicatas do sketch
original mas podem ser mudados de qualquer maneira. No h
vnculos com o original.
Considere uma forma decorativa como o mostrado na ilustrao. Dois sketches do loft so os
mesmos (os sketches original e derivado) enquanto o terceiro
similar, mas no idntico.
1. Sketch original.
Abra a pea Derive&Copy. Ela contm um nico
sketch chamado Source.
Copiando um sketch
Para criar outro perfil ou forma similar, copie e cole o sketch existente no plano de sketch
desejado. Sketches copiados podem ser editados de qualquer maneira e no so vinculados ao
original. Neste exemplo, o sketch Source ser copiado para o plano Right e editado.
2. Selecione o sketch.
Selecione o sketch Source. A geometria do sketch ser salientada na tela.
3. Copie.
Usando Ctrl+C, ou Edit, Copy ou a ferramenta Copy na barra de ferramentas Standard,
copie o sketch para o clipboard.
4. Selecione o plano e cole.
Selecione o plano Right no FeatureManager e clique
Ctrl+V, ou Edit, Paste ou a ferramenta Paste na
Sketch derivado
Modelamento Avanado II
102
Lio 13
barra de ferramentas Standard. O sketch ser colado do clipboard para o plano selecionado.
Ele aparecer na tela na orientao do plano.
5. Edite o sketch.
Selecione o novo sketch e Edit Sketch. Use
Modify Sketch para rotacionar e mover a
geometria do sketch. Relaes e cotas sero
necessrias para definir totalmente o sketch.
6. Relaes.
Adicione relaes Collinear e Coincident entre
os perfis. O sketch est totalmente definido.
7. Mudanas.
Faa algumas mudanas para as cotas no sketch. Mude as cotas mostradas em negrito,
vermelhas e sublinhadas. Note que duas delas so tambm mudadas para cotas Diameter.
Saia do sketch e renomeie Copied.
Modelamento Avanado II
103
Lio 13
Sketches derivados
Um Derived Sketch usado para criar uma cpia do sketch Source num plano e localizao
diferentes. O sketch derivado ser um filho do sketch original.
Introduzindo: Insert Derived Sketch
Insert Derived Sketch tambm usado para criar uma cpia de um sketch. Sketches derivados
so dependentes do original para tamanho e formato mas no para posio e uso. Voc no pode
editar a geometria ou dimenses de um sketch derivado. Voc pode somente posicion-lo em
respeito ao modelo. Mudanas para o sketch original propagam-se para as cpias derivadas.
No menu Insert, escolha Derived Sketch.
Criando um sketch derivado
Crie o sketch derivado no plano Top. J que foi copiado, o sketch pode ser rotacionado e
reposicionado se estiver numa orientao errada.
8. Sketch e plano.
Segure Ctrl e selecione o sketch Source e o plano que voc
quer copi-lo para (Top). O sketch ser copiado para o plano
selecionado no prximo passo.
9. Insert Derived Sketch.
Clique Insert, Derived Sketch. O sketch inserido no plano
selecionado, mas ele est sub definido.
Diferente de Copy e Paste, o sistema automaticamente
coloca voc no modo Edit Sketch. Tambm, note que os
sketches derivados so identificados pelo sufixo derived
anexado a seus nomes no FeatureManager.
Posicionando um sketch derivado
Sketches derivados so inseridos sub definidos e
freqentemente fora da orientao.
10. Modifique o sketch.
Clique Modify Sketch . Posicione o cursor sobre o
smbolo de origem preto como indicado. Clique com o BDM
para espelhar o sketch.
11. Arraste.
Mova o sketch para a direita e feche o dilogo Modify Sketch.
12. Defina totalmente.
Antes
Depois
Modelamento Avanado II
104
Lio 13
Adicione relaes Collinear e Coincident similares quelas usadas no passo 6.
13. Loft.
Clique . Faa o loft para os trs perfis sem usar curvas guias ou linhas de centro.
14. Sketch.
Crie um novo sketch no plano Front. Adicione um
semi-crculo de raio 15mm.
Extruso em duas direes
Extruses so normalmente criadas em uma nica direo.
Elas podem ser em direes opostas com condies finais
completamente diferentes para cada direo.
15. Direo 1.
Modelamento Avanado II
105
Lio 13
Para Direction 1 a condio final Up To Surface com a face selecionada do modelo.
16. Direo 2.
Clique Direction 2 e escolha Blind com uma
profundidade de 30mm.
17. Salve e feche.
Opcionalmente adicione um arredondamento de 15mm na aresta entre o loft e a extruso.
Salve e feche a pea.
Modelamento Avanado II
106
Lio 13
Loft avanado
A pea mostrada na direita um protetor contra calor
que ir sobre uma tubulao de gs quente. Ela consiste de
inmeros formatos - um semi-crculo, um retngulo, e meia
elipse - os quais todos devem estar suavemente misturados
juntos. J que o formato bsico o resultado da mistura de
dois ou mais perfis, o loft a melhor escolha.
1. Abra uma pea existente.
Abra a pea Heat Shield. Para poupar
tempo, comearemos com esta pea que j tem a
geometria bsica definida.
Preparao dos perfis
Quando usamos o loft, voc tem que considerar o modo que voc desenha os perfis e,
tambm, como voc, subseqentemente, os seleciona no comando Loft. Em geral, existem duas
regras que voc deve seguir para obter bons resultados:
Clique no mesmo lugar em cada perfil. O sistema conecta os
pontos que voc clicar. Se voc for descuidado, o resultado do loft ser o
seguinte:
Se os perfis so crculos, no existem pontos finais para clicar
como existem em retngulos. Isto faz com que voc clique em pontos
correspondentes de modo que fique o melhor possvel. Nesta situao,
insira um ponto em cada crculo e clique-os quando voc for selecionar
os perfis.
Cada perfil dever ter o mesmo nmero de segmentos. No
exemplo direita, realizou-se um loft do semicrculo (2 segmentos)
com um retngulo (4 segmentos). Como voc pode ver, o sistema
extrudou um lado do retngulo at uma parte do arco, outro lado at o
resto do arco, e assim por diante. Isto no pode ser considerado um bom resultado.
No entanto, se voc subdividir o arco, voc pode controlar
exatamente qual poro de arco corresponde com cada lado do
retngulo.
Modelamento Avanado II
107
Lio 13
2. Insira Loft.
Clique , ou clique Insert, Base, Loft.
3. Pr-visualizao.
Selecione os dois perfis e veja a pr-visualizao. Tenha o cuidado de clicar os mesmos cantos
relativos.
Dica: Por causa da importncia de onde voc clica nos perfis, no geralmente uma boa idia
selecionar na FeatureManager.
4. Linha de centro.
Expanda a caixa grupo Centerline
Parameters.
Selecione a linha de centro (Sketch3).
Clique OK para criar a entidade.
Resultados.
5. Redesenhe o sketch.
Antes de usar loft na segunda pea, ns precisamos criar um
novo sketch porque o original foi absorvido na entidade base.
Selecione a face plana e abra o sketch. Clique Convert
Entities para criar cpias do arco e a linha da aresta no
sketch.
Modelamento Avanado II
108
Lio 13
Introduzindo: Split Curve
Split Curve quebra uma nica curva sketch em vrias partes
em posies selecionadas.
Na barra de ferramentas Sketch Tools clique a
ferramenta split curve .
No menu escolha: Tools, Sketch Tools, Split
Curve...
Comando Split Curve.
Divida o arco em trs partes usando Split Curve em duas
posies ao longo de seu comprimento. Posicione as quebras em lados diferentes do centro.
Todos os trs arcos esto com a relao coradial, porm ainda esto sub definidos.
6. Dimenses angulares.
Cote os arcos a 35usando uma dimenso angular em 3
pontos. Se voc quiser, voc pode vincular os valores dos
ngulos para que quando um valor for alterado o outro
tambm seja.
7. Saia do sketch.
Loft.
Crie uma segunda linha de centro loft entre os
dois sketches de quatro lados usando a linha de
centro em curva restante.
Resultado.
O segundo loft funde-se com o
primeiro, formando um nico slido.
Modelamento Avanado II
109
Lio 13
8. Arredondamento.
Faa um arredondamento de 25mm nas duas arestas do segundo
loft. Faa um de 55mm de raio na aresta entre os dois lofts. Voc
pode usar um arredondamento de raios mltiplos se quiser, ou
criar dois arredondamentos separados.
Nota: Arredondamentos so mostrados em outra cor para maior
clareza.
9. Offset plane
Crie um plano por offset de 100mm do plano de referncia Top. Este ser usado para desenhar
o perfil de passagem de um tubo retangular.
10. Perfil do sketch.
Desenhe um perfil retangular como mostrado. Arredonde
os cantos no sketch. O perfil est centrado da esquerda
para direita com relao Origem.
11. Extrude.
Extrude o perfil usando a condio
Up to Next, e use um ngulo de 5com Outward Draft.
Modelamento Avanado II
110
Lio 13
12. Arredondamento.
Faa um arredondamento de raio 12.5mm em torno da base da extruso.
13. Shell.
Use shell na pea na direo para dentro, com uma espessura de
parede de 1.5mm.
Modelamento Avanado II
111
Lio 13
Outras tcnicas
s vezes a melhor aproximao para modelar uma forma livre no usar sweep ou loft.
Considere, por exemplo, as duas peas montadas a seguir. Isto uma capa de duto eltrico
resistente a condies climticas.
A capa apresenta um interessante problema de modelamento. Vamos dar uma olhada em
somente sua forma bsica a qual mostrada a seguir em um detalhamento simplificado.
Ns podemos ver no detalhamento que o forma definida por dois perfis "gota" que esto
misturados juntos ao longo dos caminhos mostrados na vista frontal.
Estgios no processo
Alguns dos estgios chaves no processo de modelamento desta pea so dados na seguinte lista:
Modelamento Avanado II
112
Lio 13
Extrude at a superfcie
Tendo definido o perfil bsico e o plano inclinado, ns extrudaremos at o plano.
Arredondamento avanado
Ns usaremos algumas tcnicas avanadas para arredondar a pea criando uma suave transio
misturando os dois formatos gota.
Simetria
Dada a simetria da pea, ns usaremos a vantagem do espelhamento. Ns modelaremos a
metade dela e depois espelharemos tudo usando Bodies.
Shell
Aps espelhar o formato bsico, ns usaremos shell para fazer a espessura de parede desejada.
Comece abrindo uma pea existente.
1. Abra a pea.
Abra a pea cover_sketches. H trs sketches usados
para formar os perfis do formato "gota". O plano Up To
gerado de trs extremidades de sketches e portanto
inclinada.
2. Extruso Up to Surface.
Usando Sketch1, crie uma extruso Up To Surface
usando o plano Up To como a superfcie.
Isto faz a forma bsica. Agora ns temos que arredondar
a aresta.
Arredondamentos avanados por face
Um arredondamento face blend difere de um arredondamento de aresta porque ao invs de
selecionar uma aresta, voc seleciona dois conjuntos de faces. As opes avanadas habilitam
voc a usar geometrias para definir o raio do arredondamento ao invs de especificar um valor
numrico de raio. Isto muito poderoso.
Introduzindo: Advanced Face Fillet
O comando Fillet tem uma caixa de grupos Fillet Options, onde uma Hold Line pode ser
definida para definir as arestas ou contornos tangentes dos arredondamentos. Definindo o
contorno do arredondamento definimos o raio do arredondamento. Neste caso
a aresta inferior da entidade base ser usada.
Face Fillet est localizado no Fillet PropertyManager.
3. Insira arredondamentos.
Clique . Na caixa do grupo Fillet Type, escolha a opo Face Fillet.
Nota: J que a Hold line definir o raio, voc no precisa digitar um valor.
Tambm, quando voc expandir a caixa do grupo Fillet Options e selecionar
Hold lines, o campo raio desaparece.
Modelamento Avanado II
113
Lio 13
4. Selecione as faces.
Verifique se a lista de seleo de conjunto de faces 1 est ativa
(a lista tem borda verde) e selecione a face de cima da pea.
Ative a lista de selees do conjunto de faces 2 (a lista tem
borda vermelha) e selecione uma das trs faces do lado. Com a
condio padro Tangent propagation habilitada, clicar uma
face selecionar todas as trs.
5. Opes de arredondamento
Expanda a caixa do grupo Fillet Options. Clique na
lista de selees Hold line, e selecione as trs arestas
como mostrado na ilustrao.
Clique OK para criar o arredondamento.
Resultados.
As trs faces verticais (conjunto de faces 2) so
completamente removidas. O arredondamento criado com
um raio varivel definido para que o arredondamento termine
exatamente nas hold lines.
6. Converta e arraste.
Troque para a vista Front e abra um novo sketch no plano
de referncia Front. Selecione e converta as duas arestas
retas da entidade base.
Embora as arestas convertidas estejam totalmente
definidas, voc pode arrastar as extremidades, tornando as
linhas mais longas e ento, sub definidas.
7. Offset da geometria do sketch.
Clique Offset Entities , e selecione uma das duas
arestas convertidas.
Modelamento Avanado II
114
Lio 13
Defina o valor do offset para 12.7 e use Select chain para fazer o
offset de ambas arestas conectadas. Clique OK.
8. Cotas.
Adicione linhas para fechar as extremidades e cote-as para
definir totalmente o sketch.
9. Saia do sketch.
10. Plano de Offset.
Crie um plano por offset 2.5mm do plano Up To que foi
usado para a base da extruso.
Este plano servir como a superfcie onde a extruso terminar.
11. Extrude Up to Surface.
Extrude o sketch at o plano do offset.
12. Fillet.
Arredonde os dois extremos usando a mesma tcnica
Face Fillet que foi usada no passos 3-5.
Nota: Arredondamentos face blend no funcionam sobre
faces no contnuas. Ento, voc ter que criar estes
arredondamentos em duas operaes, uma para cada.
Introduzindo: Bodie
No contando espelhamentos dentro de sketches, h trs tipos de espelhamento no SolidWorks:
Mirror Feature: Cria uma cpia de uma entidade (ou vrias entidades), espelhadas sobre
um plano.
Mirror Part: Cria uma nova pea que a imagem no espelho de uma pea previamente
construda (e salva). A cpia tem uma referncia externa voltada para a original (como uma
derived part) para que as mudanas na original propaguem-se para a cpia.
Mirror Bodie: Cria uma pea simtrica pelo espelhamento de uma metade existente com
relao a uma face plana.
J que a pea simtrica, ns espelharemos tudo criado at aqui usando Mirror All.
No menu Insert, clique Pattern/Mirror, Mirror All.
Modelamento Avanado II
115
Lio 13
13. Mirror
No menu Insert, escolha Pattern/Mirror, Mirror All e selecione a face plana para espelhar
sobre. Clique OK.
14. Shell.
Remova as duas faces planas usando o comando shell, a pea ter uma espessura de parede
de 2.5mm.
Concluso:
As features restantes so proporcionalmente simples e bsicas de modo
que ns no gastaremos tempo para detalh-las aqui. De fato, se ns
fssemos completar a construo desta pea, ns deveramos
provavelmente postergar a operao de espelhamento para o final. Isto
iria simplificar o processo de criao de arredondamentos, furos e
extruses no outro lado.
Modelamento de Chapas
116
Lio 14
Nodelamento de Chapas Netalicas
Liao 1+
Modelamento de Chapas
117
Lio 14
Mtodos de Chapas Metlicas
Fundamentalmente, h dois acessos para construo de peas de chapa metlica:
Modelar a pea como chapa metlica desde o incio, comeando coma a primeira
entidade -- a entidade base flange. Este mtodo tem a vantagem de todas as
funcionalidades e ferramentas, comandos e opes especializadas na aplicao de
chapas metlica. Este o mtodo preferido para quase todas as peas que essa lio
cobre.
Transformar uma pea que foi construda convencionalmente em chapa metlica
para que ela possa ser planificada, e para que as entidades especficas possam ser
aplicadas a ela. Converter uma pea importada em chapa metlica um exemplo
tpico de quando esta aproximao faz sentido.
Estgios no Processo
Alguns estgios no processo de modelamento so dados na lista a seguir. Cada um destes
tpicos compreende uma seo da lio.
Projetando com entidades de chapa metlica
Entidades que so especficas de chapa metlica so usadas para criar peas. Estas incluem
inmeros tipos de flanges (abas), separadores, dobras adicionadas e ferramentas de planificao.
Usando ferramentas de forma
Use ferramentas de forma para conformar peas de chapa metlica. As ferramentas podem ser
usadas como so, modificadas, ou criadas do zero.
Desenhos de chapa metlica
A criao de desenhos de detalhamento usando uma pea de chapa metlica tem algumas
opes nicas.
Usando simetria
Modelos simtricos podem ser criados como modelos parciais e espelhados usando Bodie.
Arredondamentos existentes
Sketches que contm cantos arredondados so processados pela entidade base flange e
convertidos em dobras.
Projetando no estado planificado
Peas de chapa metlica podem ser projetadas em seu estado planificado e dobradas depois.
Barra de Ferramentas Sheet Metal
A barra de ferramentas Sheet Metal contm atalhos para todos os comandos. Estes tambm
podem ser acessados via menu Insert, Features, Sheet Metal.
Projetando com Entidades de Chapas Metlicas
Peas de chapa metlica constituem um tipo muito especfico de modelo slido. Elas tm
caractersticas de ser peas de paredes finas com cantos arredondados. A espessura da parede
constante atravs do modelo e as dobras so aplicadas usando um valor de raio selecionado.
Modelamento de Chapas
118
Lio 14
Quando um alvio necessrio, ele automaticamente adicionado. SolidWorks cuida desses
requerimentos quando voc usa ferramentas especficas de chapa metlica.
Flanges
A entidade fundamental de chapas metlicas a flange. Neste exemplo, diferentes tipos de
flanges sero usados para construir uma pea de chapa metlica. Segue uma descrio de
diferentes tipos de flanges.
Uma chapa metlica do SolidWorks tem quatro tipos diferentes de flanges que podem ser
usadas para criar peas. As flanges adicionam material com espessuras predefinidas de
diferentes maneiras.
Base
Flange
A Base Flange usada para criar a entidade base para a pea
sheet metal. Ela trabalha semelhante ao Base Extrude mas
automaticamente adiciona dobras usando um raio de dobra
especfico Bend Radius.
Miter
Flange
O Miter Flange usado para criar flanges que se conectam em
ngulo a arestas existentes do modelo. Ele tem opes para seguir
um conjunto de arestas tangentes e criar rasgos quando
necessrio.
Edge
Flange
Uma Edge Flange adiciona material para criar uma nica flange
a um ngulo numa aresta existente. O ngulo e o perfil do sketch
podem ser modificados.
Tab (Boss
Flange)
Um Tab pode ser usado para adicionar uma aba que tem sempre a
mesma espessura do modelo. A tab desenhada em uma face
existente.
O modelo a ser criado a capa para um receptor estreo. Ele usa todos
os quatro tipos de flanges, bem como cortes e ferramentas do Palette
Forming Tools.
Comando Base Flange
O Base Flange a entidade base de uma pea de chapa metlica. Ele cria o slido inicial e
define parmetros que so usados para as demais entidades de chapa metlica. A entidade uma
variao da extruded boss.
Modelamento de Chapas
119
Lio 14
1. Nova pea.
Crie nova pea com unidades polegadas. Nomeie a pea como Cover.
2. Sketch.
Desenhe um retngulo usando o plano Front.
Mude a linha inferior para geometria de
construo. Relacione a linha inferior com a
Origem usando uma relao Midpoint.
Introduzindo: Base Flange
A Base Flange usada para criar a entidade base de uma pea de chapa metlica. A flange
criada como uma extruso com valor de espessura (Thickness) e raio de dobra (Bend Radius).
Um contorno aberto tratado como uma extruso de entidade fina. Um contorno fechado
tratado como um contorno de placa planificada. Isto til se voc quer projetar peas de chapa
metlica de um modelo planificado.
Do menu escolha: Insert, Features, Sheet Metal, Base Flange...
Ou, clique na barra de ferramentas Sheet
Metal.
3. Base Flange.
Clique a Base Flange e mude as definies.
End Condition = Blind
(Depth) = 9.5"
(Thickness) = 0.0359"
(Bend Radius) = 0.1"
Verifique se a espessura est aplicada para fora do sketch. Se no est, use Reverse Direction
para mud-la.
Clique OK para criar a flange.
4. Base flange completada.
A base flange listada na FeatureManager como Base-
Flange. Note que duas outras entidades foram
Modelamento de Chapas
120
Lio 14
adicionadas: Sheet-Metal1 e Flat-Pattern1. Estas entidades sero explicadas nas
prximas pginas.
Entidades de Chapa Metlica
Certas entidades especializadas que so geradas com a Base Flange s ocorrem somente para
peas sheet metal. Elas so usadas por configuraes padro e controle da pea.
Entidades Sheet-Metal
A entidade Sheet-Metal contm as definies usadas para a pea.
Isto inclui o raio de dobra padro, a espessura do material, como a
deduo da dobra calculada e como o alvio de dobra automtico
calculado. A informao vem das escolhas feitas na base flange e
outras definies padro. Use Edit Definition para mud-las.
Explicando parmetros de dobra
Para a Bend Allowance existem trs opes:
Tabela de Dobras uma tabela de materiais especficos (ao,
alumnio, etc.) que contm clculos de dobra baseados na
espessura e raio de dobra. Tabelas de dobra so arquivos Excel e
tem extenso *.xls. Use Insert, Bend Table, From File ou New
para adicionar uma. Ela pode tambm ser escolhida em Use bend
table da caixa de dilogo Sheet-Metal.
Voc pode criar suas prprias Tabelas de Dobras usando um dos
exemplos de arquivo e Excel. Exemplos podem ser encontrados
abaixo do diretrio de instalao:
lang\<linguagem>\Sheetmetal Bend Tables. H duas
pastas de trs exemplos de arquivos cada uma para os mtodos
Bend Allowance e Bend Deduction.
K-Factor uma constante usada nos clculos de dobra. Ela a
razo que representa a posio de uma chapa neutra, medida de
dentro, com respeito a espessura da chapa metlica.
Bend Allowance permite que voc defina valores baseados em suas experincias e
prticas de fbrica.
Examinando as opes de auto alvio
Para Auto Relief existem trs opes:
Rectangular (figura do topo) cria um corte de formato retngular em
volta das arestas que precisam de alvio de dobra.
Tear (figura do meio) cria um rasgo que cria arestas e faces rasgadas, mas
sem corte.
Obround (figura abaixo) cria um corte com final arredondado nas arestas
que precisam de alvio de dobra.
O Offset Ratio relaciona o tamanho do corte de um alvio retangular ou
obround espessura do material. A razo padro de 0.5 significa que o alvio
ser 1/2 da espessura do material. Por exemplo, se a espessura da pea sheet
Modelamento de Chapas
121
Lio 14
metal 0.5mm, o corte do alvio ser 0.25mm. Nas ilustraes da direita, o Offset Ratio foi
configurado para 1.0 para que os cortes de alvio possam ser melhor vistos.
Fixed edge or face: seleo que identifica a face ou aresta que fica fixa durante a planificao.
Esta seleo o blank de quando voc constri uma pea chapa metlica usando a entidade base
flange. Ela somente usada em casos especiais tais como desenrolar um cone ou cilindro ou
converter uma pea convencional para uma pea de chapa metlica. Veja para mais
informaes.
Entidade Flat-Pattern
Esta entidade usada para trocar entre os estados dobrados e planificada de um modelo. Ela
suprimida por padro.
Suprimida = a pea mostrada no estado dobrado.
Dessuprimida = a pea mostrada no estado planificado.
Comando Miter Flange
A Miter Flange usada para adicionar flanges que conectam e automaticamente criam os
rasgos necessrios nos cantos. Voc tem que desenhar o perfil da flange num plano que seja
normal aresta.
Exemplos de Miter Flange
5. Gire a pea para cima.
Segure a tecla Shift, e pressione a seta para cima duas vezes.
D zoom na rea indicada.
6. Desenhe normal curva.
Normalmente, voc tem que criar um plano normal a curva, e
depois abrir um sketch naquele plano. Entretanto, h um atalho.
Selecione a aresta exterior e clique Insert, Sketch. Um sketch
automaticamente criado normal ao extremo mais prximo. Quando
voc sai do sketch, o sistema cria o plano e adiciona-o na
FeatureManager.
7. Perfil da flange.
Desenhe uma linha horizontal de comprimento 0.625" anexada ao
vrtice externo. Este o perfil da miter flange.
Nota: Note que o sketch pode ser mais complexo do que uma nica
Modelamento de Chapas
122
Lio 14
linha. Entretanto, ele deve formar um perfil aberto.
Introduzindo: Miter Flange
A Miter Flange usada para criar uma ou mais flanges interconectadas. As flanges podem ser
anexadas a mltiplas arestas e so automaticamente rasgadas para deixar planificar a pea.
Definies permitem que as flanges sejam colocadas para dentro ou para fora do modelo.
Do menu escolha: Insert, Features, Sheet Metal, Miter Flange...
Ou, clique na barra de ferramentas Sheet Metal.
8. Propagao de Flange.
Clique a ferramenta Miter Flange e a pr-visualizao da
flange aparece. Clique o marcador Propagate para
automaticamente selecionar arestas tangentes e continuar a
flange em volta das arestas da pea.
O marcador Propagate atua como liga/desliga. Ele fica azul
quando est desligado. Ele fica amarelo quando ligado.
9. Definies da Miter flange.
No PropertyManager, defina o seguinte:
Use default radius = On
Flange position =
Gap distance = 0.01"
Clique OK para criar a miter flange.
Posies da Flange Existem trs opes para posicionar a flange:
Material Inside
Material Outside
Bend Outside
10. Miter flange completada.
O comando Miter Flange cria as flanges e dobras.
Embora ela seja uma nica entidade, cada dobra pode ser
desdobrada individualmente.
Espaamentos e alvios de dobras so criados quando as
flanges encontram-se.
Comando Edge Flange
A ferramenta Edge Flange pode ser usada dinamicamente para
adicionar flanges s arestas da chapa metlica. Uma aresta selecionada
pode ser arrastada para configurar o tamanho e direo da flange. As
Modelamento de Chapas
123
Lio 14
definies permitem que voc mude:
Perfil da aresta da flange
ngulo
Comprimento da flange
Posio da flange
Definies padro para o Relief type e Bend radius podem ser substitudas.
Existem muitas variaes no uso da Edge Flange. Aqui esto algumas.
Exemplos de Edge Flange
Introduzindo: Edge Flange
A Edge Flange adiciona um nico flange para uma aresta.
Do menu escolha: Insert, Features, Sheet Metal, Edge Flange...
Ou, clique na barra de ferramentas Sheet
Metal.
11. Mude a vista.
Retorne para a vista Isometric.
D zoom na rea indicada.
12. Direo da flange.
Selecione a aresta vertical de fora e clique Edge Flange . Arraste o
cursor para a esquerda e clique com o BEM para mostrar a pr-
visualizao.
13. Parmetros da flange.
Configuraes para Angle e Flange Position so feitas atravs do
PropertyManager.
Angle = 90
Flange position = Material outside
Flange length = Medida a partir do Canto Virtual Interno
Modelamento de Chapas
124
Lio 14
A Flange length ser Blind e o formato ser determinado pelo uso da opo Edit flange
profile.
A opo Trim side bends usada quando uma aresta do flange entra em contato com outra
flange existente. A opo est desligada para o exemplo a esquerda; ligada para o da direita.
14. Perfil da flange.
Clique Edit flange profile para mudar o formato retangular
padro. A caixa de dilogo Profile Sketch aparece.
15. Defina totalmente o sketch.
Arraste a geometria e adicione cotas e
arredondamentos para defini-la
totalmente como mostrado.
16. Continue.
Clique Back na caixa Profile Sketch. Isto tira voc fora do modo de edio do sketch,
deixando o PropertyManager aberto para que voc possa configurar qualquer outro
parmetro para a flange. Clique OK para criar a flange e feche o PropertyManager.
Nota: Se voc clicar Finish na caixa Profile Sketch, ela automaticamente sair do sketch,
criar a flange, e fechar o PropertyManager. Se voc ento precisar fazer mudanas para
outros parmetros da flange, clique a flange com BDM, e selecione Edit Definition.
17. Flange da aresta completada.
Como qualquer entidade SolidWorks, a flange da aresta pode ser editada usando
Edit Definition.
18. Segunda flange.
Adicione outra Edge Flange no lado oposto da
pea usando o mesmo procedimento. Veja que a
posio do perfil um pouco diferente.
Modelamento de Chapas
125
Lio 14
Adicionando um Tab
O Tab ou Boss Flange usado para adicionar uma aba que desenhada na face e extrudado
com a espessura da chapa metlica. No h caixa de dilogo porque a direo de extruso e
espessura so conhecidos.
Introduzindo: Tab
O Tab adiciona uma aba a uma face.
Do menu escolha: Insert, Features, Sheet Metal, Tab...
Ou, clique na barra de ferramentas Sheet Metal.
19. Novo sketch.
Selecione a face de cima formada pela miter flange e insira um sketch.
20. Perfil Circular
Desenhe um crculo que tenha o centro coincidente com a aresta da
flange. Cote-o como mostrado.
21. Tab.
Clique na ferramenta Tab para criar a entidade
tab. A direo de extruso e profundidade so
definidas pelo modelo.
Planificao
O estado planificado pode ser visto a qualquer hora
durante o processo de modelamento. Simplesmente dessuprima a ltima entidade na
FeatureManager -- a entidade Flat-Pattern1.
22. Dessuprima Flat-Pattern1.
Dessuprimir uma entidade pode ser feito de vrias maneiras. Uma maneira clicar com o
BDM a entidade Flat-Pattern1, e escolher Unsuppress do menu de atalho.
Nota:A ferramenta Flattened pode ser usada para executar o mesmo procedimento
dessuprimir/suprimir.
Modelamento de Chapas
126
Lio 14
23. Modelo planificado.
O modelo planificado completo com linhas de dobra, aparece em tamanho e formato real na
orientao da vista Top.
24. Suprima.
Volte para o modelo dobrado pela supresso da entidade Flat-
Pattern1.
Opes de planificao
A feature Flat-Pattern inclui algumas opes para a aparncia e o tratamento da pea planificada.
Corner treatment
Quando voc planifica uma chapa pela opo unsupress da
feature Flat-Pattern, tratamento de cantos so automaticamente
aplicados para uma chapa metlica limpa.
O tratamento de cantos aplicado assim o estado planificado
correto para a fabricao.
Se voc limpar esta caixa de dilogo, a planificao dada sem
o tratamento de cantos.
Merge faces
Quando a opo Merge faces est selecionada, faces que so
planas e coincidentes na planificao so unidas. Quando voc
selecionar esta caixa nenhuma aresta mostrada nas regies
das dobras.
Se voc limpar esta caixa de seleo, as arestas tangentes das
dobras planificadas aparecer.
Adicionar Corner-Trim
Selecionando a caixa Add Corner-Trim adiciona uma nova feature para a
rvore, posicionando depois da feature Flat-Pattern e dependente dela.
Esta feature pode ser usada para adicionar quebra de cantos e opes
de alvios para a pea planificada.
Modelamento de Chapas
127
Lio 14
25. Flat pattern options
Clique com o boto direito do mouse na feature Flat-Pattern1 e selecione Edit Definition.
Existem trs opes que so selecionadas por
padro:
Merge faces
Simplify Bends
Corner Treatment
Clicando em Add Corner-Trim aparecer as opes
Break Corners e Relief Types.
26. Corner-Trim
Editando definio da feature Corner-Trim1 permite a voc alterar
individualmente as arestas.
Break Corners
Quebra as arestas selecionadas com arredondamentos ou chanfros e
opcionalmente filtra Internal corners only.
Relief Options
Ajuste o formato da aresta. O tipo disponvel so Circular, Square
ou Bend Waist.
27. Suppress
Volte para o modelo dobrado pela supresso da feature Flat-Pattern1.
Modelamento de Chapas
128
Lio 14
Cortes
At aqui, todas as ferramentas que ns usamos tm criado flanges e adicionado material a pea.
Cortes podem ser feitos nas verses "dobrada" e "plana" do modelo.
Cortes no modelo dobrado
Cortes que so feitos para o modelo dobrado podem ser feitos a
qualquer face do modelo. Nenhuma precauo especial
necessria.
28. Face para o sketch.
Selecione a face indicada e clique Insert, Sketch.
29. Sketch.
Desenhe um crculo de 0.25" de dimetro, concntrico com a
aresta circular.
30. Corte normalmente.
Crie um corte Blind usando a opo padro Normal cut
com Link to thickness. Estas opes asseguram que o
corte normal chapa metlica e tem a mesma espessura
que o material.
Nota: A condio final Through All talvez corte atravs de
outras reas do modelo, criando um resultado indesejado.
Dobrando e Planificando
Qualquer corte que deva ocorrer no modelo planificado precisar de um par de entidades
adicionais. Os comandos Unfold e Fold precedem e seguem a entidade corte. Isto permite que a
pea seja desdobrada localmente, cortada e depois redobrada.
Introduzindo: Unfold
Unfold usado para planificar uma ou mais dobras. Ele usado em conjunto com Fold para
temporariamente, planificar uma parte do modelo.
Do menu escolha: Insert, Features, Sheet Metal, Unfold...
Ou, clique na barra de ferramentas Sheet Metal.
Modelamento de Chapas
129
Lio 14
As entidades Unfold e Fold so usadas na etapa de projeto do modelo. Para entidades que so
especialmente para manufatura do modelo (tais como tratamentos de cantos) use a entidade
Flat-Pattern.
Dessuprima Flat-Pattern e adicione a entidade especfica de manufatura. As entidades
sero adicionadas depois da entidade e sero filhas (dependentes) dela. Suprimir a Flat-
Pattern de novo, suprimir as entidades adicionadas tambm.
31. Desdobrando.
Clique a Unfold , e selecione a Fixed face. Clique em
Bends to unfold e selecione a dobra indicada.
Clique OK.
32. Resultado.
A curva selecionada planificada, mantendo a face escolhida como
fixa na sua posio
33. Desenhe e corte.
Desenhe na face fixa usando as cotas mostradas.
34. Corte.
Extrude o sketch com Blind usando Link to thickness.
Modelamento de Chapas
130
Lio 14
]
Introduzindo: Fold
Fold usada para redobrar uma ou mais dobras planificadas. Ela geralmente usada em
conjunto com Unfold.
Do menu escolha: Insert, Features, Sheet Metal, Fold...
Ou, clique na barra de ferramentas Sheet Metal.
35. Dobrando
Refaa a dobra usando Fold. Selecione a mesma Fixed face que foi
usada na operao. Ao invs de selecionar cada dobra, clique Collect
All Bends para o sistema identificar as dobras.
Clique OK.
36. Corte resultante.
O corte foi feito cruzando a dobra depois da chapa
redobrada.
Cortes cruzando as dobras podem ser feitos sem
desdobr-las. Se o corte no requer que o modelo
esteja no estado planificado durante o corte, ele
pode ser desenhado diretamente na face do
modelo.
Neste exemplo, um corte retangular feito a partir
de uma flange atravs da dobra.
O modelo planificado processa o corte e planifica-
o.
Modelamento de Chapas
131
Lio 14
Ferramentas de Conformao de Chapas Metlicas
Ferramentas de forma so usadas para dobrar, estirar ou de outro jeito formar a chapa metlica.
O SolidWorks fornece um nmero de exemplos de ferramentas no Feature Palette. Alm disso,
voc pode editar ferramentas ou criar outras mais.
A janela Feature Palette foi introduzida no curso Essncia do SolidWorks: Peas, Montagens e
Desenhos, quando usamos uma palette feature para criar um rasgo arredondado na tampa do
mouse. Ferramentas de forma so usadas em estilo similar e ficam no mesmo palette.
Ferramentas padro
Um conjunto delas est includo com o SolidWorks. Este conjunto
inclui embosses, extruded flanges, louvers, ribs e
lances. Voc pode adicionar mais projetados por voc.
Usando uma ferramenta de forma padro
Entidades padro referem-se a aquelas que vem com o software, elas so peas ou entidades de
biblioteca. Neste exemplo, uma ferramenta de conformao de chapa metlica ser adicionada
sua pea.
As ferramentas de forma individuais so peas especialmente projetadas para usar na criao de
entidades de forma. Elas so pensadas para serem usadas como outras palette features: com
"arrastar e soltar" at a face de um modelo. De qualquer modo, as ferramentas de forma podem
somente ser usadas em peas de chapa metlica.
Em geral, h cinco passos para adicionar uma ferramenta de conformao usando a janela
Feature Palette :
1. Arraste a ferramenta da janela Feature Palette para a face apropriada do modelo.
2. Use a tecla Tab para reverter a direo da forma, se necessrio.
3. Solte a ferramenta, soltando o boto do mouse.
4. Edite o sketch. Isto inclui reparos em relaes/cotas dangling ou adicionar novas
relaes/cotas. O sketch geralmente totalmente definido ao fim deste estgio.
5. Entidades de forma no so dimensionadas interativamente quando os adiciona ao
modelo. Aps editar o sketch, eles so adicionados em seus tamanhos padres. Voc
pode editar a definio para mudar suas dimenses.
Como elas funcionam
Ferramentas de forma atuam como se estivessem cunhando aquela dobra, estiramento ou outra
deformao da chapa metlica. A face na qual voc aplica a ferramenta de conformao
corresponde a superfcie que barra a prpria ferramenta. Por definio, a ferramenta move-se
para dentro em direo a face. O material deformado quando a ferramenta bate na face onde
solta.
Arrastando e Soltando
A operao "arrastar e soltar" muito simples. Somente arraste a entidade da janela Feature
Palette para a face da pea ativa e solte-a. Uma pr-visualizao da entidade na face mostrada
no cursor.
Modelamento de Chapas
132
Lio 14
Empurrar ou puxar?
Entidades de forma podem ser empurradas atravs da face na qual foram soltas ou puxadas para
o lado oposto do material. Por definio, o SolidWorks as empurrar para dentro da face na qual
ela foi solta. Se voc pressionar a tecla Tab antes de soltar a entidade ela ser puxada para fora.
Pressionando a tecla Tab repetidamente alternar este comportamento com a pr-visualizao
grfica atualizando de acordo. Observe a pr-visualizao enquanto alterna a direo.
37. Ferramentas de forma de chapa metlica.
Clique a pasta Palette Forming Tools na janela
Feature Palette para ver as pastas disponveis. Duplo clique
na pasta embosses.
38. Arraste e solta.
Arraste o counter sink emboss para a face do modelo.
Verifique a orientao da entidade. J que ns queremos
empurrar a entidade de conformao para a face
alvo, no necessrio pressionar a tecla Tab.
Insira a entidade soltando o boto do mouse.
39. Edite o sketch.
Voc est agora no modo Edit Sketch. Uma caixa de
mensagem aparece perguntando a voc pela posio da
entidade de conformao. O perfil da entidade e duas
linhas de centro (para o posicionamento) aparecem.
No clique Finish ainda.
40. Posicionamento.
Posicione o sketch a partir das arestas do modelo usando as cotas mostradas.
Clique Finish na caixa de dilogo Position form feature.
41. Entidade de conformao completa.
A entidade de conformao adicionada ao modelo na direo
escolhida.
Modelamento de Chapas
133
Lio 14
Copie e modifique uma ferramenta de forma
As ferramentas de forma existentes cobrem uma grande linha de tipos mas voc no pode
interativamente editar seu tamanho quando inseri-las. Aps serem adicionadas, as cotas podem
ser mudadas para redimension-la. Se a ferramenta de conformao ser usada muitas vezes,
melhor fazer uma verso modificada com as dimenses corretas. Geralmente mais fcil de
modificar uma cpia de uma ferramenta do que criar uma nova do zero.
42. Edite o item do Palette.
Para abrir e editar o item do palette, clique no cone com o BDM, e
escolha Edit Palette Item. Neste exemplo, escolha a pasta
Louvers e a entidade louver.
43. Save As.
Salve a cpia da louver como LongLouver. Por
padro, a nova pea salva na mesma pasta da original.
Clique Save.
Para renovar a Feature Palette para que possa ver a
LongLouver, clique na barra de ferramentas na Feature
Palette.
44. Unidades.
Mude as unidades para polegadas.
45. Edite o sketch.
Edite Layout Sketch e redimensione o comprimento e
largura. Saia do sketch.
Faa a base entidade ( Base-Extrude ) grande o bastante
para incluir o sketch.
46. Arredondamento.
Mude o raio de arredondamento para 0.10" e reconstrua o
modelo. Salve e Feche a pea modificada.
Modelamento de Chapas
134
Lio 14
47. Feature Palette.
Renove o palette usando o boto . A imagem atualizada da
ferramenta de conformao modificada, LongLouver, aparece.
48. Use arrastar e soltar para a face.
Arraste a LongLouver do Feature Palette para o topo da face
da pea.
Use a tecla Tab para assegurar que a abertura da pea louver est
para cima da face de topo.
49. Modifique o Sketch.
Use Modify Sketch para rotacionar o sketch de modo que a
aresta reta do sketch fique para trs do modelo.
Voc pode rotacionar o sketch entre 270ou -90.
50. Cotas.
Cotas e relaes podem ser usadas para definir
totalmente o sketch. Use as geometrias de construo
dentro do sketch para orient-lo e posicion-lo.
Clique Finish para completar o processo.
Entidade de forma completa.
A pea mostra a entidade de conformao posicionada na
face de cima.
Nota: Diferente do palette feature, as cotas de uma
ferramenta de conformao podem somente ser mudadas
aps seu completo processo de insero.
Para mudar as cotas de uma entidade de conformao aps ser aplicada, duplo clique a entidade,
na janela grfica ou no FeatureManager. As cotas disponveis aparecero. Mude seus valores e
reconstrua a pea.
Modelamento de Chapas
135
Lio 14
51. Repita - Pattern.
Crie um padro de repetio do louver usando 1" de
espaamento e um total de 4 cpias.
Criando uma ferramenta de Conformao Customizada
A face na qual voc aplica a ferramenta de conformao corresponde superfcie que barra a
prpria ferramenta. A direo do movimento da ferramenta normal a superfcie que a pra.
Quando voc cria uma ferramenta de conformao, voc deve lembrar destes fatos.
A ferramenta de conformao criada pela construo de uma pea especializada que
representa a forma do puno. O plano horizontal (plano de referncia Top ) desta pea a
superfcie que pra a ferramenta de conformao. A direo do curso da ferramenta de
conformao junto a um eixo vertical, normal ao plano Top. Quando voc constri um
puno, a ferramenta inteira deve encostar-se a um dos lados da superfcie que o pra.
Finalmente, pense um pouco na relao entre o puno e a origem da pea na qual voc o
construiu. A origem determina onde na face da chapa metlica a ferramenta solta, quando
voc a aplica na pea chapa metlica.
52. Abra a pea PartialFormFeat.
A pea contm um slido e fillets features.
Importante!
Quando adicionamos arredondamentos, lembre-se que o raio mnimo de curvatura da ferramenta de
conformao deve ser maior que a espessura da chapa metlica para que a ferramenta seja aplicada.
Para determinar o raio mnimo da curvatura utilize Tools, Check.
53. Split Line
Crie um sketch para a funo Split Line. Utilize o sketch para dividir e criar uma nova face. Esta
nova face ser marcada para representar um corte na feature.
Modelamento de Chapas
136
Lio 14
54. Cor da face.
A cor da nova face vermelha (255, 0, 0). Isto indica para o SolidWorks que esta face
perfura a chapa metlica onde aplicada.
55. Remova geometria base.
Usando um corte, remova a geometria da entidade base do
modelo.
Dica:Uma maneira fcil de remover a base selecionar a face de
parada do puno -- a face de cima da ferramenta de conformao -
- abrir um sketch e clicar Convert Entities. Extrude o corte para baixo da ferramenta, usando
a condio final Through All.
56. Sketch de posicionamento.
Uma caracterstica til o sketch de posicionamento que mostre o
contorno do puno e use linhas de centro para marcar as direes
positivas dos eixos vertical e horizontal da entidade. Isto deve ajudar
a posicionar e orientar a entidade.
Dica: Um mtodo para criao da posio do sketch abrir um sketch na face da ferramenta e
usar Convert Entities para fazer uma cpia do contorno da entidade.
Outra dica: Uma boa idia : (a) renomear o sketch de posicionamento e (b) ocultar o sketch
de posicionamento para que ele no aparea na imagem da ferramenta mostrada na Feature
Palette.
57. Salve.
Salve a pea como Keyhole na pasta sldworks\data\Palette Forming
Tools\embosses. Esta uma da pastas padro que so criadas e
usadas pelo SolidWorks.
58. "Arraste e Solte".
Arraste e solte a Keyhole da pasta embosses para o modelo.
Modelamento de Chapas
137
Lio 14
59. Orientao, relaes e cotas.
Use Modify Sketch para orientar a entidade. Mostre o sketch
da counter sink-emboss1 e adicione uma relao
Collinear entre as linhas de centro das duas entidades.
Adicione uma cota para definir totalmente o sketch.
60. Entidade terminada.
Clique Finish para completar a adio da keyhole.
61. Espelhando a entidade.
Espelhe as entidades counter sink emboss1 e LongLouver1
usando o plano Right.
62. Salve a pea.
ngulos de Dobra
Como voc edita as dobras na pea depende de como elas
foram criadas. Por exemplo, considere as dobras nesta pea:
Dobra A: Estes ngulos so controlados pelo sketch da Base
Flange. Para mudar o ngulo, edite o sketch. Se ele foi
desenhado com relaes horizontal, vertical ou similares, voc
deve apag-las e adicionar uma cota angular no lugar.
Dobra B: O ngulo desta dobra determinado pelo fato que ns criamos uma Edge Flange. Por
padro a flange perpendicular face do topo da pea, ento seu ngulo definido em 90. Mas
pode ser mudado para qualquer valor.
Dobra C: Os trs flanges que compreendem a Miter
Flange dependem do ngulo do sketch usado. Para
mudar o ngulo, edite o sketch.
Modelamento de Chapas
138
Lio 14
Peas de Chapa Metlica em Desenhos de Detalhamento
Peas de Sheet Metal podem ser desdobradas a qualquer hora durante o projeto. Alm disso,
quando voc cria um desenho de uma pea de chapa metlica, o sistema automaticamente cria
uma configurao da pea planificada. Esta configurao pode ser usada para fazer uma vista do
modelo planificado.
63. Novo desenho.
Crie um desenho tamanho A-Landscape com
formato. A escala deve ser 1:5.
64. 3 vistas.
Insira as 3 vistas padro da Cover.
65. Vista do modelo planificado.
Adicione uma vista Named no desenho. Escolha a
vista Flat Pattern. Esta escolha
automaticamente usa a configurao DefaultSM-
Flat-Pattern que foi criada pelo software.
Dica: Se voc no gosta da orientao da vista do
modelo planificado, voc pode facilmente rotacionar a
vista. Um mtodo selecionar uma aresta que deve ser orientada horizontalmente, e clique
Tools, Align Drawing View, Horizontal Edge.
66. Cotas referncia.
Cotas podem ser importadas ou adicionadas como dimenses
"driven" (cotas de referncia).
Nota :Linhas de dobra podem se cotadas como qualquer outra
aresta do modelo.
Modelamento de Chapas
139
Lio 14
67. Vista adicional.
Vistas adicionais tais como detalhes, corte ou vistas
recortadas podem ser adicionadas.
Cantos Fechados e Miter Flanges
Adicionar uma Miter Flange deixa um espaamento entre os flanges individuais. Embora a
distncia do espaamento possa ser definida dentro da caixa de dilogo da miter flange, alguma
quantia de espaamento dever ser criada.
Estes espaamento podem ser fechados usando a caixa de dilogo Closed Corner. Ela permite
trs tipos de cantos para serem criados a partir espaamento.
68. Base Flange.
Crie um retngulo centrado na origem e cote-o como
mostrado. Use-o para inserir uma Base Flange com
1mm de espessura.
Nota: Quando fazemos uma base flange de um contorno fechado,
somente a opo espessura acessvel.
69. Entidade de Chapa Metlica.
O Bend Radius sugeriu um valor padro.
Edite a definio da entidade Sheet-Metal1. Defina Default
bend radius para 1.5mm.
Clique OK.
Modelamento de Chapas
140
Lio 14
70. Plano e sketch.
Crie um novo plano e desenhe normal a
aresta do modelo slido. Desenhe uma
nica linha para o miter flange.
Arestas individuais com um Miter Flange
Como os arredondamentos, a miter flange pode ser feita para propagar-se atravs das arestas
tangentes. Quando arestas no so tangentes, mas so contnuas, elas podem ser selecionadas
individualmente.
71. Selees para a Miter.
Selecione trs arestas conectadas do modelo para continuar o
caminho da miter flange em torno dos dois cantos vivos.
Defina a Gap distance para 1mm.
Use Material Outside para a posio do flange, e clique OK.
72. Cantos.
Os cantos criados entre as miter flanges usam a definio do
espaamento.
Fechando um canto
A opo para fechar cantos muda os cantos abertos para fechado
estendendo uma ou ambas faces existentes e cortando-as de acordo com canto. Voc pode
escolher um dos trs possveis resultados:
Butt
Overlap
Underlap
Introduzindo: Closed Corner
Closed Corner usado para estender uma ou ambas faces para um canto terico.
Do menu escolha: Insert, Features, Sheet Metal, Closed
Corner...
Ou, clique na barra de ferramentas Sheet Metal.
73. Selecione face.
Selecione uma face plana no canto e defina o Corner type para Butt
.
Clique OK.
Modelamento de Chapas
141
Lio 14
74. Canto completado.
Projetando no plano
Muitas vezes desejvel para o projeto que a pea de chapa metlica
esteja planificada ao invs de dobrada. Por exemplo, considere,
suporte curvado mostrado a direita. Se ns estamos com o modelo no
seu estado dobrado, o modelo plano deve parecer algo como:
Pela modelagem dela em plano ns podemos simplificar o
formato do blank, reduzindo os custos de fabricao. Ns
estamos aptos isto porque o SolidWorks deixa voc
trabalhar no material de uma pea plana, adicionando
dobras quando voc sai. Este exemplo mostrar o mtodo
usado para projetar em planificados e desenvolver o
modelo dobrado.
1. Abra a pea.
Abra a pea sheet metal flat. Ela
contm um sketch.
2. Base flange.
Selecione o sketch e use Insert Base Flange
com a thickness de 4mm.
3. Entidade Chapa Metlica.
Edite a definio da entidade Sheet-
Metal1. Defina Default bend radius
para 4mm.
Clique OK.
Modelamento de Chapas
142
Lio 14
4. Primeira linha de dobra.
Crie um novo sketch no topo da face e adicione uma linha de dobra no modelo planificado.
Use uma linha vertical cotada da aresta do modelo
Nota: Linhas de dobra podem ser adicionadas a qualquer pea de chapa metlica da mesma
maneira. Mltiplas linhas de dobra podem ser usadas mas todas as dobras so feitas na
mesma direo.
Introduzindo: Sketched Bends
Sketched Bend usado para adicionar uma dobra atravs de uma linha de dobra em uma
poro plana da pea de chapa metlica. Um sketch existente com uma ou mais linhas de dobra
devem ser usadas.
Do menu escolha: Insert, Features, Sheet Metal, Sketched
Bend...
Ou, clique na barra de ferramentas Sheet Metal.
5. Sketched Bend.
Clique Sketched Bend .
6. Sketched bend.
Dada uma placa retangular com uma
linha de dobra dividindo-a, quais das
duas faces ficam imveis? Escolher
uma face fixa determina isto.
Modelamento de Chapas
143
Lio 14
7. Definies.
Selecione a menor rea como Fixed face.
Defina o ngulo de dobra para 75. A seta
indica a direo da dobra. Use o boto para
reverter a direo da dobra, se desejado.
Defina a Bend position para Bend centerline
e marque Use default radius. Clique OK.
Dobra.
A parte selecionada da face fica imvel com a outra
dobra direcionada num ngulo de 75.
8. Segunda dobra.
Adicione uma linha de dobra.
Selecione o setor central como Fixed face e use o mesmo ngulo, raio e posio de dobra de
antes. Dobre na direo oposta.
Modelamento de Chapas
144
Lio 14
Resultado.
A dobra complementar fora o setor central para ser
angulado e o final para ser horizontal.
9. Saia da pea.
Voc pode salvar ou no as mudanas, como quiser.
Arredondamentos existentes
Se um sketch tem arcos nele, o SolidWorks os converter
para dobras de chapa metlica para planific-los. O valor
do raio do arco usado no lugar do valor Bend Radius.
10. Flange base
A Base Flange usa um contorno aberto
padro para a extruso.
Se o sketch contm formatos de arco, eles so
interpretados como dobras.
As dobras so planificadas da mesma maneira que foram criadas dos cantos vivos.
.
Usando Simetria
Peas que so simtricas podem ser criadas como "meio-modelos" e completadas usando Insert,
Pattern/Mirror, Mirror All. A Flat Pattern reconhecer as entidades espelhadas.
Metade do modelo:
Modelamento de Chapas
145
Lio 14
Modelo completo:
Lofted Bends
A ferramenta Lofted Bends usado para criar uma chapa metlica atravs de um processo de loft. A
pea resultante pode ser planificada e dobrada.
Esta feature possui as seguintes limitaes:
Somente contornos abertos podem ser usados como perfis de sketch.
No permito mais que dois perfis.
Curvas guias no so suportadas.
Linhas de centro no so suportadas.
Introduzindo: Lofted Bends
Lofted Bends utiliza dois perfis para criar uma chapa metlica.
Onde encontr-lo
Na barra de ferramentas Sheet Metal escolha a ferramenta Lofted Bends .
Ou clique em Insert, Sheet Metal, Lofted Bends....
1. Abra a pea Lofted Bends
A pea Lofted Bends consiste em dois sketches e um
plano de referencia.
Modelamento de Chapas
146
Lio 14
2. Lofted Bends
Selecione o perfil entre pontos comuns para
orientar o loft. Ajuste a Thickness para 4mm.
Clique em OK.
3. Feature completa
A feature completa formada como um loft de paredes finas.
Bend Deviation
Geralmente, lofted bends cria deformaes em pea planificadas. Voc pode medir estas
deformaes na Bend Deviation PropertyManager. A Bend Deviation PropertyManager mostra a
rea superficial e o comprimento da curva da dobra do loft.
4. Unsupress
Clique com o boto direito do mouse em Flat-Pattern-1 na FeatureManager e selecione
Unsupresss.
Modelamento de Chapas
147
Lio 14
5. Bend Deviation
Clique com o boto direito do mouse em Flatten-
<FreeForm Bend>1 e selecione Bend Deviation.
Na rea grfica, o valor correspondente mostrado
para o tangenciamento da dobra de cada aresta.
O Bend Deviation PropertyManager aparecer e mostrar o seguinte:
Bend Surface Area
Folded: rea superficial da lofted bend quando em estado
dobrado.
Flat: rea superficial da lofted bend quando em estado
planificado.
Deviation: Valor negativo Flat e valor Folded.
Percentage change (%): Valor Deviation dividido pelo
valor Folded e multiplicado por 100.
Curve Lenghts
Max Deviation Only: Selecione esta caixa para mostrar
somente o desvio mximo para cada aresta.
6. Clique em OK.
Voc pode salvar ou descartar as alteraes como voc preferir.
Convertendo Peas em Chapas Metlicas
148
Lio 15
Convertendo Peas em chapas Metlicas
Convertendo Peas em Chapas Metlicas
149
Lio 15
Estgios no Processo
Alguns estgios do processo de modelamento so mostrados na lista a seguir. Cada um destes
tpicos compreende uma seo nesta lio.
Converter peas de chapas metlicas herdadas
Peas de chapa metlica criadas antes do SolidWorks 2001 contm diferentes entidades
daquelas criadas com a Base Flange, mas elas podem ser convertidas. Este mtodo usado para
peas que foram criadas com cascas, cilindros ou cones.
Arquivos IGES
Quando um arquivo IGES aberto no SolidWorks, ele convertido para um modelo slido se
possvel. O modelo um slido "burro" que feito de uma nica entidade monoltica sem dados
paramtricos.
Entidade Rasgo
A ferramenta Rip quebra um slido ao longo de um canto para adequ-lo a adio de dobras.
Reconhecendo dobras
O mtodo de reconhecimento de dobras pega um slido existente e converte-o a uma pea de
chapa metlica. Feito isto dobras so adicionadas ao modelo.
Convertendo Peas de Chapa Metlica Herdadas
Peas SolidWorks que foram construdas antes do SolidWorks 2001 usavam um diferente
mtodo de representar as entidades de chapa metlica. Estas peas podem ser convertidas para o
mtodo SolidWorks 2001 pela simples adio de uma entidade de chapa metlica especfica tais
como edge ou miter flange. Planificao ser controlada depois pela entidade .
Cada pea herdada contm trs entidades especficas: Sheet-Metal, Flatten-Bends e
Process-Bends. Estas entidades controlam os estados "cantos vivos", "planificado" e
"dobrado" do modelo.
Nota O mtodo Recognize Bends ser discutido em detalhes na seo seguinte.
1. Abra a LegacySM.
A pea LegacySM foi criada como uma pea de chapa
metlica usando o mtodo de reconhecimento de dobras.
2. Adicione uma Edge Flange.
Adicione uma Edge Flange ao modelo. O tamanho
e posio no so importantes agora.
Convertendo Peas em Chapas Metlicas
150
Lio 15
3. FeatureManager.
Duas entidades so adicionadas ao modelo: Edge-Flange1 e Flat-
Pattern1. Todas as dobras na pea foram convertidas e esto listadas
abaixo da entidade Flat-Pattern1. As duas dobras existentes so
listadas com o sufixo SharpBend.
4. Planificao.
Agora as peas planas foram convertidas e elas podem ser planificadas pela dessupresso da
entidade Flat-Pattern1.
Prticas recomendadas
J que as peas herdadas foram convertidas para o formato SolidWorks 2007, elas tm algumas
coisas que voc deve, e no deve, fazer quando modific-la.
1. Adicionar mais dobras: Embora voc possa fazer isto pela edio do Flat-Sketch1 o
qual est posicionado abaixo da entidade Process-
Bends1, isto no recomendado. Primeiro, porque editando
a Flat-Sketch1 voltando a pea para antes da edge
flange, faz com que a representao planificada da pea fique
incompleta. Segundo, porque o desempenho reduzido
porque voc tem que esperar pela operao rollback.
Prtica recomendada: Use a entidade Sketched Bend para
adicionar mais dobras.
2. Editando raios de dobra herdados: As dobras que
existem na pea, da pea herdada, so controladas pela
entidade SharpBend que foram embutidas abaixo de
Flatten-Bends1.
Prtica recomendada: Edite a definio da
SharpBend que voc quer mudar.
Mtodo de Reconhecimento de Dobras
Outro mtodo de criao de peas de chapa metlica o mtodo de Recognize Bends. Este
mtodo existe desde a verso SolidWorks 97 e usa trs entidades de chapa metlica padro para
controlar os estados do processo de chapa metlica. Os modelos nunca comearam como peas
de chapa metlica, eles foram convertidos depois.
Este mtodo ainda adaptvel para:
Importar geometrias para chapa metlica
Convertendo Peas em Chapas Metlicas
151
Lio 15
Peas SolidWorks com cascas para chapa metlica
Peas loft SolidWorks parts para chapa metlica
Peas de chapa metlica SolidWorks herdadas (antes-SolidWorks 2007) podem ser convertidas
para o formato SolidWorks 2007 como foi mostrado no exemplo anterior. A adio de uma
entidade de chapa metlica (Edge Flange, Miter Flange, etc.) completa a converso
automaticamente.
Importao
No prximo exemplo, importaremos um formato neutro de arquivo (IGES) e modificaremos
para que ele possa ser processado como uma pea de chapa metlica. A seguir esto os
principais passos deste processo:
Abrir o arquivo IGES.
Usar a entidade RIP.
Reconhecer as dobras.
Pea de chapa metlica.
Alvio automtico.
Adio de entidades.
Dobras adicionais.
Abrindo o Arquivo IGES
Arquivos criados em outros formatos podem ser abertos no SolidWorks e editados. SolidWorks
usa a caixa de dilogo padro Open para acessar esses arquivos. Este exemplo usa um formato
IGES que consiste de superfcies que so destinadas a criar um slido.
1. Abra o arquivo IGES.
Clique File, Open, e defina Files of
type em IGES File
(*.igs;*iges).
Selecione o arquivo IGESimport.
2. Opes.
Clique o boto Options e assegure-se que
Surface/solid entities esteja selecionado. Clique
em Try forming solid(s) e selecione Perform
full entity check and repair errors.
Clique OK.
3. Abra.
Convertendo Peas em Chapas Metlicas
152
Lio 15
Clique Open para abrir o arquivo como uma pea SolidWorks.
A janela Progress... aparece e a mensagem Processing 29 Trimmed Surfaces e
Creating Model so mostradas.
Modelo de Documento
Importar um arquivo IGES cria um novo documento de pea SolidWorks. De certo modo, o
sistema tem como determinar quais modelos usar. H duas escolhas:
1. Voc ser perguntado para selecionar um modelo, tal que se voc estivesse abrindo
um novo documento pea.
2. Ou o sistema usa um modelo pr-determinado.
Quais destes eventos ocorrem controlado em Tools, Options, System Options, Default
Templates.
Arquivos de Relatrio
Sempre que um arquivo importado para SolidWorks, dois arquivos so gerados: um Error File
(Arquivo de Erro) ( nome do arquivo.ERR ) e um Report File (Arquivo de Relatrio)
(nome do arquivo.RPT ). Eles so arquivos de texto e podem ser lidos em qualquer editor de
texto.
Os exemplos a seguir so de um arquivo IGES que foi aberto no SolidWorks mas falhou ao
construir o slido.
Contedo do Arquivo de Erro
O Error File (Arquivo de Erro) listar qualquer erro que ocorreu durante o processo de
abertura. Sugestes e configuraes so tambm listadas.
Um erro deve tipicamente ter uma linha como a seguinte:
WARNING: Unable to create solid from trimmed surfaces.
Contedo do Arquivo de Relatrio
O Report File (Arquivo de Relatrio) contm listas de entidades convertidas por tipo:
Entities Converted Successfully:
Trimmed parametric surface............(144) 28
Total Number of Entities Converted...... 28
4. Slido importado.
As superfcies foram costuradas em um nico slido. A entidade nica
listada como Imported1.
O slido considerado um slido
"burro", porque ele no contm
informaes paramtricas ou
entidades individuais. De qualquer
forma voc pode ainda adicion-las a
ele usando sketches e entidades
SolidWorks.
Usando a Entidade Rip
Convertendo Peas em Chapas Metlicas
153
Lio 15
A entidade Rip (rasgo) pode ser usada para abrir uma caixa pelo corte dos
cantos do slido com um espaamento muito pequeno(0.05 vezes a espessura do material)
deixando a pea ser planificada como uma pea de chapa metlica. A entidade rip pode criar
trs tipos de cantos: encurtando cada parede ou ambas na aresta onde ela aplicada.
Introduzindo: Inserir Rip
Insert Rip usado para rasgar as arestas do modelo. Rasgos podem tambm ser criados de
dentro do comando Insert Bends.
No menu, clique Insert, Features, Sheet Metal, Rip.
Na barra de ferramenta Features, clique a
ferramenta Insert Rip .
5. Seleo de arestas.
Clique a ferramenta Rip e selecione as arestas
identificadas a direita.
Note que todas as arestas so arestas de dentro do
modelo.
6. Definies.
Use as definies padro na caixa de dilogo. Note que o boto de
mudana de direo usado para trocar entre os trs tipos de junta.
O padro "both" ("ambas") ser usado.
Clique OK.
Rasgos resultantes.
As arestas selecionadas so rasgadas, com ambos os
flanges encurtados para um canto comum.
Adicionando Dobras no lugar de cantos vivos
Convertendo Peas em Chapas Metlicas
154
Lio 15
O prximo passo ser adicionar dobras aos cantos vivos da pea. Durante este
processo voc determinar como a compensao do raio de dobra calculada e especificar o
raio de dobra padro.
Introduzindo: Insert Bends
Insert Bends cria uma pea de chapa metlica de uma entidade fina ou pea com casca. As
entidades Sheet Metal, Flatten Bend e Process Bend so adicionadas por este
comando. Estas entidades fazem a edio das dobras e planificam o modelo se possvel.
No menu escolha: Insert, Features, Sheet Metal, Bends...
Ou, clique na barra de ferramenta Features.
7. Definies da chapa metlica.
Clique em Bends para acessar a caixa de dilogo e definir as opes
para chapa metlica. As definies usadas so as seguintes:
Bend Radius = 2mm
Bend allowance = k-factor de 0.5
Auto Relief = On
Rectangular
Offset ratio = 0.5mm
8. Face fixa.
Quando o sistema desdobra a pea de chapa
metlica, as outras faces sero rotacionadas para
deit-las no plano da face estacionria
selecionada. Selecione a face indicada como a
Fixed face.
Clique OK.
9. Mensagem.
Os cantos criados pelo rasgo precisam ser aliviados
para serem dobrados. O sistema adiciona alvios
automaticamente onde eles so necessrios.
Convertendo Peas em Chapas Metlicas
155
Lio 15
Resultado.
Trs entidades ( Sheet-Metal1, Flatten-Bends1 e Process-
Bends1 ) foram adicionadas pea. Elas sero explicadas na seo
seguinte.
Dica: H um separador na caixa Flatten-Bends chamado Rip. Ele tem
a mesma funo do comando Rip. Isto significa que voc pode rasgar os
cantos de uma pea e inserir as dobras em uma s operao.
Entidades de Chapa Metlica
A pea importada foi processada ou convertida de uma pea sheet metal. Para continuar
trabalhando com ela, h umas poucas coisas que deve saber. Especificamente, o que a entidade
especializada de chapa metlica, e o que ela faz?
Cantos vivos so convertidos para uma sub-entidade SharpBend, usando o valor padro Bend
Radius. Dobras existentes so convertidas em sub-entidades RoundBend, usando seus raios
correntes. Ambos tipos de dobra so encontrados em baixo da entidade FlattenBends.
Novas Entidades
Como um resultado da operao Insert Bends, inmeras novas
entidades aparecem na FeatureManager. Isto representa o que pode ser
pensado no planejamento de uma pea de chapa metlica. O sistema
aplica duas operaes distintas para a pea de chapa metlica. Primeiro,
so calculadas as dobras e criado o modelo planificado. Depois
redobrado o modelo plano para produzir a representao dobrada da pea.
Esta entidade representa a operao Insert Bends. Voc usa Edit Definition
nesta entidade para recuperar o acesso caixa de dilogo Sheet Metal e fazer
qualquer mudana no raio de dobra padro,
mtodo do clculo do raio de dobra, tipo de
alvio de dobra ou mudar qualquer face ou
aresta restante fixa durante a planificao e
dobra.
Esta entidade representa a pea planificada.
onde o sistema armazena informaes
relacionadas com a "converso" dos cantos
vivos e arredondados em dobras. Se voc
Convertendo Peas em Chapas Metlicas
156
Lio 15
expandir a listagem desta entidade, ver entidades para cada
uma das dobras que substituram os cantos vivos e arredondados.
Editar a definio da Sharp Bend d acesso caixa de dilogo Bend From
Sharp onde voc pode substituir os parmetros de dobra padro.
Isto representa a transformao do modelo planificado para, a pea dobrada
finalizada.
Alternando Entre Estados
H duas maneiras para mover por dentro da cronologia do processo de chapa metlica e alternar
entre os estados canto vivo, planificado e processado da pea.
Use Rollback : Arrastando a barra para antes da entidade
representa a pea em seu estado canto vivo. Voltando at antes da
entidade representa a pea em seu estado planificado.
Use as ferramentas da barra de ferramenta Features. A ferramenta
volta a pea para seu estado canto vivo. A ferramenta volta a pea para o estado
planificado. O bom destas ferramentas que elas atuam alternando-se. Clicando-a uma
vez volta o estado da pea. Clicando uma segunda vez, a pea retorna.
Fazendo mudanas
Esta pea precisa de algumas modificaes.
Quando voc tem que fazer mudanas em uma
pea de chapa metlica herdada, h uma regra
simples que voc tem que seguir:
Regra: Faa as mudanas que utilizam as novas
entidades de chapa metlicas primeiro. Por
exemplo, na ilustrao da direita, adicione a edge
flange antes tentando fazer o corte retangular
cruzando as dobras. Isto converte a pea para o
novo formato de chapa metlica e torna a criao do corte retangular muito fcil.
10. Edge flange.
Insira uma Edge Flange. Edite o sketch do perfil do flange
como mostrado.
Definies para Angle e Flange Position so feitas atravs
do PropertyManager.
Angle = 90
Flange position = Material inside
O Flange Length ser Blind. Entretanto, note
que o boto Reverse Direction e o campo
Length esto ausente do PropertyManager.
Isto porque estes aspectos do flange so
agora controlados pela cota 35mm no sketch
do perfil da flange.
Resultados.
Convertendo Peas em Chapas Metlicas
157
Lio 15
O sistema cria a flange e adiciona os alvios de dobra apropriados.
Alm disso, o sistema converte a pea para o novo formato de chapa metlica. Isto evidente
pela apario da entidade .
11. Abra um sketch.
Insira um sketch na
face indicada.
12. Sketch.
Troque para a vista Top, e desenhe um retngulo
usando as cotas mostradas.
13. Corte.
Extrude o corte usando a condio Through All.
14. Planifique.
Clique para mostrar a pea em seu estado
planificado. Porque a pea foi convertida para o
novo formato de chapa metlica, o corte
automaticamente posicionado na posio correta
na FeatureManager e representado no modelo
planificado.
Convertendo Peas em Chapas Metlicas
158
Lio 15
Redobre a pea.
15. Medida.
Aproxime-se da orelha dobrada e mea a distncia
entre ela e a aresta de cima da pea.
A distncia normal 10mm.
Clique Close.
16. Desenhe uma linha de dobra.
Aproxime-se da orelha com um furo. Abra um sketch na face de dentro
da face da pea, e desenhe a linha como mostrado.
17. Dobra a partir de sketch.
Clique a ferramenta Sketched Bend. Use o raio padro. Selecione a
face de dentro da pea como Fixed face.
Para a Bend position, clique, Material Inside. Isto significa que aps
a etiqueta ser dobrada, sua face superior ou de fora alinhar com a
linha de dobra desenhada.
18. Resultado.
Use Tools, Measure para verificar que a orelha
est de fato, 10mm acima da aresta de cima da
pea.
Pea terminada.
A ilustrao da direita mostra a pea
terminada aps as trs modificaes
terem sido feitas.
Convertendo Peas em Chapas Metlicas
159
Lio 15
19. Salve e feche a pea.
Desenrolando Cones e Cilndros
Para "desenrolar" um formato cnico ou cilndrico, o mtodo Recognize Bends deve ser
usado. Um corte de uma espessura mnima deve ser feito na direo do centro do eixo do cone,
atravs da parede. A "face fixa" deve ser uma aresta para a operao de desenrolamento
funcionar.
1. Abra a pea Unroll.
A pea Unroll contm um arco que foi extrudado
como uma entidade fina. O arco tem um espaamento
de 1, criando um espaamento na parede do cilindro.
2. Reconhecimento de dobras.
Clique a ferramenta Insert Bends e selecione a aresta
do modelo indicada. Esta a Fixed edge or face. As
opes Bend radius e Auto Relief no tm uso neste
exemplo.
Clique OK.
3. Planificado.
Clique para mostrar a pea em seu estado
planificado. Note que a pea foi recuada para
antes da entidade Process-Bends1.
4. Copie um sketch.
Abra a pea Pattern Sketch. Ela contm
um sketch que ser usado para um padro de
repetio dirigido por sketch.
Selecione o sketch e copie-o para a rea de
transferncia do Windows. Voc pode usar
Edit, Copy, ou pressionar Ctrl+C.
5. Cole o sketch.
Volte para a janela da pea
cilindro desenrolado.
Mude para a vista Front.
Clique na face planificada, e cole o sketch.
Convertendo Peas em Chapas Metlicas
160
Lio 15
6. Edite o sketch.
Adicione uma relao Midpoint entre o extremo mais a esquerda da linha horizontal e a
aresta mais a esquerda da pea.
7. Apague as cotas.
Apague as duas cotas. Arraste um dos pontos do sketch para entender quais relaes
geomtricas esto presentes, e como o sketch comporta-se.
8. Relacione com Midpoint e cote.
Adicione uma relao Midpoint entre a extremidade vertical mais a direita e a aresta vertical
mais da direita da pea.
Adicione uma cota linear como mostrado. O sketch est totalmente definido.
9. Saia do sketch.
10. Sketch.
Selecione a face plana da pea e
Convertendo Peas em Chapas Metlicas
161
Lio 15
insira um novo sketch. Desenhe um crculo e cote-o como mostrado.
11. Corte.
Extrude o crculo como um corte. Use Link to thickness.
12. Padro de Repetio.
Clique Insert, Pattern/Mirror, Sketch Driven Pattern.
Para Features to Pattern, clique o corte que voc fez no passo anterior. Clique na lista
Selections, e selecione o sketch do passo 9.
Clique OK.
13. Resultado.
Oculte o sketch do padro de repetio, e clique
para enrolar de novo a pea.
Convertendo Peas em Chapas Metlicas
162
Lio 15
14. Salve e feche.
Processo de Dobra
Adicionar configuraes pea de chapa metlica permite que voc suprima ou dessuprima
uma ou mais dobras ao mesmo tempo.
Dobras
Entidades de dobra so criadas em muitas entidades de chapa metlica. Elas esto listadas como
ou Bends ou Flange-Bends na FeatureManager.
1. Onde esto as dobras?
Abra a pea ProcessPlan.
Expanda as entidades para encontrara as entidades de dobra.
As dobras Bend1 e Bend2 criadas abaixo da entidade Base-Flange
so cantos vivos convertidos.
A dobra abaixo da Edge-Flange1 chamada Flange-Bend1
uma dobra adicional colocada pela ferramenta Edge Flange.
Bend3 foi criada durante o procedimento Sketched Bend.
As dobras so ligadas a aquelas listadas abaixo da entidade Flat-
Pattern1. As setas mostram que a Bend1 a mesma dobra que a da
entidade Flatten-<Bend1>1.
Configuraes
Configuraes so usadas para capturar diferentes representaes de
uma pea de chapa metlica.
2. Configuraes.
A nica configurao na pea FOLDED.
3. Faa uma nova configurao.
Adicione uma configurao e chame-a de FLAT.
4. Planifique a pea.
Clique em para planificar a pea. Isto dessuprime
a entidade Flat-Pattern1. H agora duas
configuraes -- FLAT e FOLDED.
Convertendo Peas em Chapas Metlicas
163
Lio 15
5. Copie a configurao FLAT.
Faa trs copias da configurao FLAT. Chame-as:
Passo1
Passo2
Passo3
6. Crie o Passo 1.
Ative a configurao Passo 1. A pea deve
ainda estar em seu estado planificado.
Suprima a entidade Flatten-<Bend1>1.
7. Crie o Passo2.
Ative a configurao Passo2.
Suprima:
Flatten-<Bend1>1
Flatten-<Bend2>1
8. Crie o Passo3.
Ative a configurao Passo 3.
Suprima:
Flatten-<Bend1>1
Flatten-<Bend2>1
Flatten-<Flange-Bend1>1
Trabalhando com Superfcies
164
Lio 16
Trabalhando com Superficies
Liao 16
Trabalhando com Superfcies
165
Lio 16
Trabalhando com superfcies
Existe um nmero de diferentes situaes
onde se necessrio trabalhar com
superfcies. Uma quando voc importa
informao de outro sistema de CAD e o
resultado um conjunto de superfcies, no
um modelo slido. Outra situao quando
a forma que voc quer criar modelada
melhor usando superfcie de formas livres
que so ento unidas para formar um slido.
Neste estudo de caso iremos usar superfcies
para modelar uma forma - um capacete - que
seria difcil modelar usando-se somente
tcnicas de modelamento slido.
O que so superfcies?
A camada externa de um modelo slido composta de superfcies. So as superfcies que
definem a forma das faces de um slido - se elas so planas ou curvadas. A diferena entre um
modelo de superfcie e um modelo slido inteligncia e perfeio. Modelos slidos so sempre
fechados. No h nenhum vazio ou arestas sobrepostas. Modelos de superfcie podem ser
abertos. Superfcies mltiplas podem no se encontrar ao longo de suas extremidades. Elas
poderiam sobrepor ou ficar em desnvel.
Modelos slidos so inteligentes. O sistema sabe o que so vazios falsos dentro e fora do
modelo. Modelos de superfcie no tm inteligncia. Voc pode considerar uma superfcie como
sendo resultado de uma "thin feature". Ela tem uma forma, mas no espessura. Quando
mltiplas superfcies so colocadas juntas de forma que todas as extremidades se encontrem e
no tenham vazios, o resultado pode ser "preenchido", transformando isto em um slido.
Estgios no Processo
Alguns dos estgios chave no processo de modelamento desta pea so dados na seguinte lista:
Modele a viseira
Esta feita completamente de superfcies - revolucionadas, com sweep, e planas - que so
cortadas, unidas, e ento transformadas em um slido.
Arredondamento Avanado
Usaremos algumas tcnicas de arredondamento avanado para arredondar as extremidades da
viseira.
Extrude e Sweep
O corpo principal do capacete feito usando-se duas entidades: uma boss extrudado e um boss
feito com sweep.
Offset de Superfcies
Vrias outras entidades so construdas usando tcnicas de superfcies como offset e extenso.
As superfcies tambm so usadas de maneiras mais convencionais como condies de fim Up
to Surface para entidades extrudadas.
Mais arredondamentos
Conseguir os resultados desejados quando se aplica o comando fillet uma questo de constru-
los na ordem apropriada.
Trabalhando com Superfcies
166
Lio 16
Casca
Uma vez que a forma completa do capacete terminada, aplica-se shell no modelo inteiro. Um
pequeno nmero de arredondamentos finais ento adicionados.
Barra de Ferramentas Surfaces
A barra de ferramentas Surfaces contm atalhos para todos os comandos de superfcie. Estes
comandos tambm podem ser acessados pelo menu Insert, Surface.
Comece abrindo uma pea existente.
1. Abra a pea nomeada Helmet.
Para economizar tempo em aula, esta pea j contm vrios
sketches que sero usados para criar as superfcies e outras
entidades. Os trs sketches mostrados direita so os esquemas
para o topo, fundo e as vistas laterais da viseira. Esses sketches so
usados para controlar outros sketches atravs de relaes
geomtricas. Os outros sketches esto ocultos.
Introduzindo: Revolved Surface
Criar uma superfcie revolucionada exatamente como criar um boss ou um corte
revolucionado. Voc deve ter uma linha de centro para definir o eixo de rotao voc pode
especificar o ngulo de revoluo.
Clique Insert, Surface, Revolve
2. Edite o sketch nomeado Visor top profile.
Selecione a linha de centro como mostrado na ilustrao direita. Ela serve como eixo de
rotao.
3. Superfcie revolucionada.
Clique ou clique Insert, Surface, Revolve. Defina o
Anglo para 20, e clique OK.
Resultados.
Os resultados da superfcie revolucionada so
mostrados na figura direita.
Linha de Centro
Trabalhando com Superfcies
167
Lio 16
4. Mova a feature.
Arraste e solte a feature Surface-Revolve1 abaixo no sketch
Visor layout top na FeatureManager.
5. Ocultar e mostrar sketches
Oculte os trs sketches do
esquema.
Mostre os seguintes sketches:
Visor front path
Visor front profile
Visor front guide
sketch
6. Curva projetada.
Pressione a tecla Ctrl e selecione a superfcie e o sketch Visor
front guide sketch.
Clique Insert, Curve, Projected para projetar o sketch na
superfcie.
Esta curva ser usada como uma curva guia para fazer uma superfcie com sweep.
7. Mova a feature.
Arraste e solte a feature Curve1 abaixo do plano Visor
front plane na FeatureManager.
Trabalhando com Superfcies
168
Lio 16
8. Defina o sketch.
Edite o sketch Visor front profile e defina-o
completamente adicionando uma relao de Pierce entre o
ponto e a curva projetada.
9. Comando Sweep.
Clique Insert, Surface, Sweep, ou clique a
ferramenta na barra de ferramentas
Surfaces.
Aplicar sweep numa superfcie exatamente
como se aplica num slido. As caixas de dilogo
so idnticas. Somente o resultado difere - voc
obtm uma superfcie ao invs de um slido.
10. Mostrar sketches.
Oculte os sketches usados para fazer o sweep da frente da viseira. Mostre os seguintes
sketches.
Visor left path
Visor left guide
Visor left profile
Parte Final
De fato, voc no precisa mostrar os sketches
para fazer o sweep. Voc pode simplificar,
usando o FeatureManager para selecion-los.
Aplicar sweep para o lado esquerdo da
viseira.
O resultado do sweep para o lado esquerdo da
viseira mostrado na figura.
Utilize o Mirror para espelhar a superfcie
utilizando o plano Right.
Nota: Voc poderia espelhar superfcies utilizando Insert, Pattern Mirror, Mirror....
Mesmo que os lados direito e esquerdo sejam espelhos um do outro,
voc deve criar as superfcies individualmente para propsitos de
didtica.
Trabalhando com Superfcies
169
Lio 16
Cortando Superfcies
Quando voc adiciona entidades em um modelo slido, todas as faces sobrepostas so
automaticamente cortadas. Quando voc trabalha com um modelo de superfcie, o corte tem que
ser feito manualmente.
Introduzindo: Trim Surface
As superfcies podem ser cortadas pelas suas interseces com outras superfcies, faces de um
slido ou planos de referncia. Adicionalmente voc pode selecionar um sketch que ser usado
para projetar numa superfcie, para criar o contorno de corte. O sistema destaca as vrias
solues da operao de corte e voc seleciona a parte ou as partes que voc quer manter.
Clique em Insert, Surface, Trim.
Clique a ferramenta na barra de ferramentas Surfaces.
11. Corte Mtuo.
Clique Insert, Surface, Trim ou no cone
.
Em Type, clique Mutual trim.
Na lista Trimming surfaces, selecione
todas as quatro superfcies.
Clique na lista Pieces to keep e identifique
as partes das quatro superfcies que voc
quer manter.
12. Parte Final
Rotacionando a vista, usando o boto do meio do mouse, fica mais fcil de selecionar as
partes das superfcies que voc quer manter.
Clique OK para completar a operao de corte.
Abra nos dois lados.
A superfcie cortada uma coleo de 4 faces, uma
de cada superfcie original. Quando a vista
rotacionada de forma que voc pode ver o lado de
baixo das superfcies, voc percebe que ela uma
casca aberta.
rvore de projeto FeatureManager
A operao de corte cria uma superfcie cortada, no
quatro superfcies individuais. O sistema automaticamente une as faces
individuais numa nica entidade: Surface-Trim1.
Certos tipos de entidades de superfcie - cortadas e costuradas particularmente
- so tratadas um pouco diferente, no FeatureManager, das entidades slidas.
Trabalhando com Superfcies
170
Lio 16
Embora as quatro superfcies individuais sejam usadas para criar a superfcie cortada, elas no
so absorvidas da mesma maneira que curva projetada (Curve1) foi absorvida dentro de
Surface-Sweep1.
Introduzindo: Planar Surfaces
Voc pode criar uma superfcie plana de um contorno fechado, contorno nico, sketch sem
interseco, ou um conjunto de arestas planas fechadas.
Clique Insert, Surface, Planar.
Clique , na barra de ferramentas Surfaces.
Introduzindo: Curve Through Reference Points
Onde encontrar
Clique em Insert, Curve, Curve Through Reference Points...
Ou clique no cone 3D Curve na barra de ferramentas Curves.
13. Curve Through Reference Points
Clique em 3D Curve . Selecione os dois vrtices
mostrados, criando um spline.
14. Superfcie Plana.
Clique Insert, Surface, Planar ou clique na
barra de ferramentas Surfaces. Selecione a curva
que voc acabou de criar e as trs arestas abertas
da superfcie trimada como mostrado na
ilustrao.
Clique OK.
Resultados.
A superfcie plana resultante aparece exatamente no lado aberto da superfcie cortada.
Trabalhando com Superfcies
171
Lio 16
15. Outra superfcie plana.
Clique novamente em e selecione as quatro arestas
planas das superfcies - uma da superfcie recm criada e
as outras trs da superfcie cortada.
No um slido - Ainda
Apesar do conjunto de superfcies parecer um slido, no . vazio. Para transformar estas
superfcies num slido, mais dois passos so requeridos:
1. Todas as superfcies devem ser combinadas numa nica superfcie composta.
2. O resultado da superfcie composta deve ser preenchido para fazer um slido.
Criando uma superfcie costurada
Knit Surface usado para combinar ou costurar vrias superfcies numa superfcie composta.
Se a superfcie unida fecha um volume completo, sem vazios, ela pode ser preenchida para
tornar-se um slido.
Introduzindo: Knit Surface
Use Knit Surface para combinar duas ou mais superfcies de referncia ou faces em uma. As
arestas das superfcies ou faces devem ser adjacentes e no sobrepostas.
Do menu Insert, clique Surface, Knit Surface.
Clique na barra de ferramentas Surfaces.
16. Costurar superfcies.
Clique Insert, Surface, Knit ou clique na barra de
ferramentas Surfaces. Selecione a superfcie cortada e as duas
superfcies planas clicando nelas na rea grfica ou no
FeatureManager.
Clique OK.
Criando o Slido
Similar a uma entidade fina, voc pode aumentar uma superfcie adicionando material num
lado, ou igualmente, em ambos os lados. Se no existem entidades slidas no modelo, a
espessura da superfcie deve ser um boss, ou mais especificamente, uma entidade base. Se a
superfcie que voc selecionar uma superfcie unida que fecha um volume completo, voc tem
a opo de preencher o volume completamente.
Introduzindo: Thicken Feature
Uma entidade de superfcie tornada espessa pode ser criada como um boss feature ou um cut
feature.
Clique Insert, Base/Boss, Thicken.
17. Entidade espessa.
Clique Insert, Base, Thicken. Selecione a superfcie unida. Clique
Create solid from knitted surface. Clique OK.
Trabalhando com Superfcies
172
Lio 16
Resultados.
O resultado da superfcie que foi preenchida
no parece muito diferente da superfcie
unida. Entretanto, o FeatureManager indica
que um slido, entidade base agora existe na
pea.
A pasta Surface Bodies tornou-se na
pasta Solid Bodies.
Renomeie a entidade para Visor.
Arredondamento Avanado
O prximo passo no processo de modelamento
arredondar as arestas do Visor. Quando fazemos isto,
exploramos algumas das mais avanadas opes de
arredondamento.
18. Arredondamento de raio constante - nico.
Adicione um arredondamento de raio 0.25" nas
cinco arestas, como mostrado.
Arredondamento de Mltiplos raios
Arredondamentos de mltiplos raios permitem que voc crie uma nica entidade de
arredondamento com diferentes raios para diferentes arestas. Isto pode ser bastante poderoso.
Em lugar de arredondar cada aresta separadamente com raios diferentes, e
preocupar-se com a ordem dos arredondamentos, voc pode arredond-los
todos de uma s vez.
Clique a opo Multiple-radius fillet na caixa de dilogo Fillet
Feature.
19. Arredondamento de Mltiplos raios.
Edite a definio do arredondamento e clique Multiple-radius fillet.
Mude o raio da aresta da frente para 0.5". Note que o valor
pode ser mudado por um duplo-clique e alterando o valor no
indicador.
Clique OK.
Resultados.
- O resultado uma nica entidade de arredondamento com
raios diferentes em diferentes arestas. Esta tcnica pode provar
Trabalhando com Superfcies
173
Lio 16
que bastante valiosa quando tentamos arredondar cantos complexos. Em lugar de tentar
descobrir qual extremidade arredondar primeiro, selecione as arestas, d os valores dos raios e
deixe o sistema fazer o trabalho.
Arredondamento avanado de arestas
As opes na pgina Advanced Edge Fillet permitem voc controlar a forma do canto
especificando como ser a transmisso do arredondamento das arestas para o
canto.
20. Arredondamento avanado de aresta.
Edite a definio do arredondamento novamente.
Expanda a caixa de opes Setback Parameters. Clique em Setback
Vertices , e selecione os dois vrtices que formam os cantos frontais
da viseira.
A Distncia (Distance) deve ser definida para 0.25".
Clique Set Unassigned e o sistema preenche a lista Setback Distances
com as arestas ( E1, E2, etc.) que se encontro nos vrtices selecionados.
Cada aresta tem um recuo de distncia 0.25". Embora tenha somente cinco
arestas arredondadas, h seis transies de distncias - trs para cada vrtice.
21. rea grfica.
Cada valor mostrado como um
indicador que pode ser modificado
diretamente
Clique OK.
Detalhe do resultado do canto
arredondado.
A habilidade para especificar uma distncia de transio diferente
onde cada aresta encontra um vrtice d sutilmente a voc um grande
controle de como os raios arredondaro o canto.
22. Mude o raio das duas arestas frontais.
Melhor que usar Edit Definition, dar um duplo-clique no
arredondamento. O sistema mostra os valores de raios
individuais e as distncias de transio. O raio aparece no
meio das arestas arredondadas.
Mude o raio das duas arestas frontais para 0.375". No
mude as distncias de transio.
Trabalhando com Superfcies
174
Lio 16
Detalhe do Canto.
A ilustrao da direita mostra uma vista de detalhe do resultado do
canto arredondado.
23. Extrudar.
Selecione o sketch Base sketch e extrude com comprimento
(Depth) de 1.25" e um ngulo (Draft angle) de 1.
24. Offset do plano.
Crie um plano com offset de 4" da superfcie superior da
extruso.
Nomeie o plano para Top of Helmet.
25. Desenhe o caminho.
Selecione o Plane2 e abra um novo sketch. Plane2
paralelo ao plano Front e passa pelo centro da elipse que
foi usada para extrudar a salincia.
Desenhe uma linha como segue:
Vertical.
A extremidade inferior Coincidente com a face
superior da extruso.
A extremidade superior Coincidente com o plano
Top of Helmet.
26. Colinear com o plano Right.
Saia do sketch e nomeie-o para Helmet path.
27. Desenhe a primeira curva guia.
Em Plane2, desenhe um quarto de uma elipse, como mostra a
figura. A dimenso 0.1" medida da aresta de contorno da
extruso.
Saia do sketch e nomeie-o Helmet guide1.
28. Desenhe a segunda guia
No plano Right, desenhe um quarto de elipse, como mostra a
figura ao lado.
Saia do sketch e nomeie-o Helmet guide2.
29. Desenhe a seo do sweep.
Na face superior da extruso, desenhe uma elipse, como segue:
Trabalhando com Superfcies
175
Lio 16
O centro Coincidente com a extremidade inferior do caminho.
O eixo menor relacionado com a primeira guia, com a relao Pierce.
O eixo maior relacionado com a segunda guia, com uma relao Pierce.
Saia do sketch e nomeie-o Helmet section.
30. Sweep com curvas guia.
Crie o corpo principal do capacete com o comando sweep.
31. Crie a aba ao redor do capacete.
Abra um sketch usando a face plana inferior do capacete, como
plano do sketch.
Crie um offset de 0.375" do sketch Base sketch.
32. Extrude a aba.
Extrude o sketch com 0.09375".
Renomeie a entidade para Lip.
33. Arredondamento.
Coloque um arredondamento de 0.125" ao longo da
aresta da extruso.
34. Outro arredondamento
Coloque um segundo arredondamento de 0.125" como segue:
Ao longo da aresta onde o arredondamento anterior se
encontra com o corpo do capacete.
Ao longo da aresta onde a viseira se encontra com a
salincia extrudada.
35. Arredonde a aba.
Trabalhando com Superfcies
176
Lio 16
Coloque um arredondamento de 0.375" ao longo da aresta onde a aba se encontra com a
extruso.
Desligue Propagate to tangent faces.
Nomeie a entidade como Lip fillet.
Propagar para faces tangentes
Porque neste caso importante desligar esta opo? Porque do
arredondamento entre a viseira e o corpo do capacete, a aba ser "ao redor"
das faces tangentes. Isto causar uma distoro na geometria que forma as
arestas da aba
Com Propagate to tangent faces desligado, o arredondamento da aba
termina muito nitidamente. A interseco entre a aba e a viseira ser
arredondada num passo posterior.
36. Sketch.
Abra um sketch no plano Front. Crie o
sketch como mostra a figura direita. A linha
de centro para simetria, e Colinear com o
plano de referncia Right. As dimenses
0.875" e 2.625" so referenciadas ao plano de
referncia Top.
37. Linha de diviso.
Crie uma linha de diviso projetada numa nica
direo para a frente do capacete. Esta divide a face
em duas partes. Precisamos dividir somente o corpo
principal do capacete. No precisamos dividir os
arredondamentos da viseira.
Offset de Superfcies
Usar offset um bom caminho para criar a forma que inteligentemente relatada para a
geometria original. Isto no se aplica somente para fazer offset num sketch, mas para fazer um
offset de uma superfcie, tambm.
Introduzindo: Offset Surface
Trabalhando com Superfcies
177
Lio 16
Voc pode criar um offset de uma superfcie ou da face de um slido. possvel fazer um offset
de uma superfcie com distncia zero. Esta uma maneira de fazer uma cpia de uma face do
modelo, assim voc pode trabalhar com ela como uma superfcie.
Do menu Insert, clique Surface, Offset.
Clique na barra de ferramentas Surfaces.
38. Offset de Superfcie.
D um offset da face criada pela linha de diviso com uma distncia de
0.3" para fora do capacete.
Resultados.
O resultado do offset da superfcie mostrado na ilustrao
direita.
Porque estamos fazendo isto?
Ns estamos criando uma cpia do sketch que usamos para fazer a
linha de diviso e extrud-lo para criar uma salincia. Usaremos a
superfcie criada com offset para a condio de fim Up to Surface numa operao de extrudar.
Porque s no uso offset de superfcie?
Boa pergunta. Existe uma diferena entre extrudar at um
offset de superfcie e usar a condio de fim Offset from
Surface.
Na ilustrao direita, ambas as colunas so posicionadas
abaixo de duas superfcies de referncia semi-circulares
idnticas. Ambas as colunas so extrudadas como que o topo
de cada uma 1.5" abaixo das superfcies de referncia. A
coluna da esquerda foi extrudada com a opo Offset from
Surface. A coluna da direita foi extrudada at uma superfcie que foi criada com offset
separadamente.
A opo Offset from Surface na caixa de
dilogo Extrude define a condio de fim por
linearidade transladando uma cpia da
superfcie na direo da extruso. A superfcie
com offset criada na projeo normal
superfcie original. Conseqentemente os
resultados so diferentes..
Superfcie Estendida
Para condio de fim Up to Surface trabalhar corretamente,
o sketch inteiro deve interceptar a superfcie. Porque a linha
Trabalhando com Superfcies
178
Lio 16
de baixo do sketch est abaixo da aresta inferior da superfcie criada com offset, a operao de
extrudar no ter sucesso. Para evitar isto, estenderemos a aresta inferior da superfcie.
Introduzindo: Extend Surface
Voc pode fazer uma grande superfcie estendendo-a ao longo de arestas selecionadas, ou todas
as arestas. A extenso pode ser uma extrapolao da superfcie existente, ou uma superfcie
rolada que tangente superfcie existente.
Do menu Insert, clique Surface, Extend.
Clique na barra de ferramentas Surfaces.
Ocultar/mostrar corpos
Quando voc est trabalhando com superfcies, s vezes tem
dificuldade para ver o que est fazendo, porque uma superfcie
obstrui sua viso de outra. Por exemplo, quando ns estendemos
a aresta mais debaixo da superfcie feita com offset, ns no
somos capazes de ver o que estamos fazendo porque a extenso
ser "enterrada" dentro do corpo slido do capacete. Hide/Show
Bodies habilita-nos ocultar o capacete e ento ns podemos
claramente ver a superfcie.
Introduzindo: View, Hide/Show Bodies
Hide/Show Bodies usado para temporariamente desligar a exibio de um slido ou um
corpo de superfcie.
Do menu View selecione Hide/Show Bodies.
39. Copiar o sketch..
Abra um novo sketch no plano Front. Selecione o sketch que
foi absorvido pela entidade Split Line e clique Convert
Entities .
40. Saia do sketch.
Voc no pode estender a superfcie enquanto estiver dentro do
sketch.
41. Oculte o capacete.
Clique View, Hide/Show Bodies. Selecione o capacete clicando na janela grfica. Os
objetos selecionados aparecem transparentes.
Clique OK no Property Manager.
Trabalhando com Superfcies
179
Lio 16
Resultados.
Tudo que visvel a superfcie feita com offset e o sketch.
Certas operaes no esto disponveis enquanto o corpo slido est oculto. Por exemplo, voc
no pode usar o sketch para criar uma entidade slida. Antes de voc poder extrudar o sketch,
voc deve tornar o corpo slido visvel novamente.
42. Estender.
Clique Insert, Surface, Extend ou clique na barra de
ferramentas Surfaces.
Selecione a aresta mais baixa da superfcie. Uma seta vermelha
aparece na aresta selecionada.
Selecione Same surface como o Extension type.
Arraste a seta para estender a superfcie uma distncia entre 0.625" e 0.7". A quantia exata
no crtica conquanto que seja suficiente para estender abaixo da linha inferior no sketch.
Trocando para a vista Front pode ficar mais fcil de regular distncia.
Clique OK para criar a superfcie estendida.
43. Mostre o corpo do capacete.
Clique View, Hide/Show Bodies. Uma imagem secundria
transparente do capacete que estava oculto aparece. Clique nela e
ento clique OK no Property Manager.
44. Extrudar.
Selecione o sketch que voc copiou. Clique Insert, Boss,
Extrude. Escolha Up to Surface como condio de fim e selecione a superfcie estendida.
Clique OK e nomeie a entidade de Nameplate.
45. Oculte a superfcie.
Clique com o boto direito do mouse na superfcie
estendida, e selecione Hide Surface Body do menu de
atalho.
Resultados.
Trabalhando com Superfcies
180
Lio 16
Os resultados so mostrados na ilustrao direita.
46. Adicione ngulo.
Adicione 5 de ngulo para os trs lados da entida de
Nameplate como mostra a figura. Use ngulo Parting
Line e selecione o plano Front para definir a Direction
of Pull. Use as arestas frontais do Nameplate como as
linhas de fechamento.
47. Arredondamento em Nameplate
Adicione arredondamentos para
Nameplate como mostra a ilustrao
direita.
48. Shell.
Remova a face inferior para criar uma casca no
capacete usando uma parede de 0.09375".
49. Retoques finais.
Coloque um arredondamento de 0.03" na aresta
superior da aba.
Trabalhando com Superfcies
181
Lio 16
50. Outro arredondamento.
Coloque um arredondamento de raio
0.125" em ambos os lados, onde a viseira
se encontra com o corpo principal do
capacete.
51. ltimo arredondamento.
Coloque um arredondamento de 0.03" ao
redor da aresta inferior do capacete.
Terminado
Isto completa o capacete.
Curvas de Interseco e Clines
Uma das chaves para qualquer operao de sweep criar as curvas requeridas para usar como
caminho ou guias. Neste exemplo, a pea decorativa de ferro forjado modelada por sweep de
um crculo ao longo de um caminho curvo. O caminho criado pela interseco encontrada
entre duas superfcies de referncia.
Estgios no Processo
Os passos mais importantes desta operao so:
Trabalhando com Superfcies
182
Lio 16
Criar uma superfcie revolucionada
Isto usar uma spline desenhada.
Criar uma superfcie helicoidal
Isto feito com sweep de uma linha ao longo de uma reta, com curva guia helicoidal.
Gerar curva de interseco
Encontrar a interseco entre as duas superfcies de referncia. Isto o caminho para o sweep
torcido.
Fazer sweep de um dos "raios"
Num perfil circular aplicado sweep ao longo da curva de interseco.
Padro de repetio dos "raios"
Um padro de repetio circular das entidades de sweep completa a pea.
Inteno do projeto
Algumas intenes do projeto so:
1. O dimetro da hlice deve ser igual ou maior que o dimetro da superfcie
revolucionada.
2. A altura da hlice e a altura da superfcie revolucionada tm que ser iguais.
3. A hlice definida pela sua altura e pelo nmero de revolues. O sistema calcular
o passo.
Introduzindo: Spline
Splines so usadas para desenhar curvas que no so arcos, ou sees cnicas como elipses ou
parbolas. As Splines so definidas por uma srie de pontos interpolados. Pontos interpolados
significam que a curva passa pelos pontos. Voc pode modificar uma spline adicionando ou
apagando pontos, movendo os pontos, dimensionando os pontos ou adicionando relaes
geomtricas.
Clique na barra de ferramentas Sketch Tools
Ou clique Tools, Sketch Entity, Spline
Para ganharmos tempo, iremos comear abrindo uma pea existente.
1. Pea existente.
Abra a pea nomeada Wrought Iron. Ela
representa a base de um objeto ornamental,
como a base de uma luminria.
2. Oculte o slido
Clique com o boto direito do mouse na
entidade base, e selecione Hide Solid Body.
3. Abra um sketch
Insira um novo sketch no plano Front.
Trabalhando com Superfcies
183
Lio 16
4. Linha de centro.
Desenhe uma linha de centro vertical de tamanho 8".
5. Spline.
Clique e desenhe uma spline de forma aproximada com a mostrada na ilustrao ao
lado. A spline deve ter 7 pontos interpolados.
6. Adicionar relaes
Adicione relaes de Vertical entre os seguintes pares de pontos:
O primeiro e o stimo.
O segundo e o sexto.
O terceiro e o quinto.
Adicione relaes de Horizontal entre os seguintes:
O ponto debaixo da spline com o ponto debaixo da linha de centro.
O ponto de cima da spline com o ponto de cima da linha de centro.
7. Linhas de centro.
Desenhe duas linhas de centro Verticais, uma em cada extremidade da
spline, como mostrado.
8. Controle de tangncia
Adicione relao de Tangent entre cada linha de centro e a spline.
9. Ponto mdio
Desenhe uma linha de centro do Ponto Mdio (Midpoint) da linha de centro para o quarto
ponto (o meio) na spline. Adicione a relao de Horizontal para esta linha de
centro.
10. Dimensionamento.
Use dimenses ordenadas para dimensionar os pontos da spline. Para manter a
simetria na spline, voc pode ligar os valores dos pares de dimenses ordenadas
verticais.
11. Superfcie revolucionada
Selecione a linha de centro vertical e clique na barra de ferramentas
Surfaces. Defina o ngulo para 360.
Clique OK.
Trabalhando com Superfcies
184
Lio 16
12. Crculo para a hlice.
Abra um sketch no plano de referncia Top, e desenhe um crculo.
Dimensione de forma que seja maior que o dimetro da superfcie
revolucionada.
Nota: Uma equao pode ser usada para assegurar que o dimetro do
crculo seja sempre maior que o dimetro da superfcie revolucionada.
13. Hlice.
Insira uma hlice com os seguintes
parmetros:
Esta hlice ser usada como a curva guia
para fazer a superfcie com sweep.
Nota: Uma equao pode ser usada para configurar a altura da hlice
igual altura da superfcie revolucionada.
14. Desenhe o caminho do sweep.
Abra um novo sketch no plano de referncia Front. Mostre o sketch
da superfcie revolucionada. Selecione a linha de centro vertical e
clique Convert Entities para copi-lo para dentro do sketch.
15. Saia do sketch
Desenhe o perfil do sweep.
Abra um novo sketch no plano de referncia Top. Desenhe uma
linha da extremidade inferior do caminho do sweep at a extremidade da
hlice.
Importante: Esteja seguro de adicionar uma relao de Pierce entre a
extremidade da linha e a hlice.
16. Saia do sketch.
17. Use sweep para fazer uma superfcie
Faa uma superfcie com Saurface sweep usando o caminho, a seo e a guia, como
mostrado abaixo.
Trabalhando com Superfcies
185
Lio 16
Introduzindo: Intersection Curve
Intersection Curve gera geometria, num sketch 2D ou 3D, que representa a interseco de
planos, superfcies e slidos.
As interseces podem ser entre duas superfcies, entre uma superfcie
ou plano e uma face do modelo ou uma pea inteira.
Do menu Tools, Sketch Tools, Intersection Curve.
Ou, da barra de ferramentas Sketch Tools, clique .
18. Curva de interseco.
Pressione Ctrl e selecione as duas superfcies. Clique .
O sistema gera a interseco num sketch 3D, e automaticamente
coloca voc no modo Edit Sketch.
19. Saia do sketch.
Saia do sketch 3D e oculte os dois corpos de superfcie.
20. Mostre o corpo slido.
Isto necessrio porque voc no pode adicionar entidades
slidas enquanto o corpo slido est oculto.
21. Desenhe o perfil do sweep
Crie um plano normal ao topo da curva de interseco, e
desenhe um crculo de 0.25".
22. Sweep.
Quando criar a slido com o comando sweep, use a opo
Align with end faces para estar certo de que o sweep se funde completamente com a
entidade base.
23. Padro de repetio Circulares
Crie um padro de repetio circular (Circular
Pattern) com seis "raios" espaados igualmente.
Trabalhando com Superfcies
186
Lio 16
24. Salve e feche.
Salve e feche o arquivo.
Preenchendo Vazios
Existem situaes onde ferramentas especiais so necessrias para preencher reas de um
modelo com superfcies. Por exemplo:
Trabalhando com Superfcies
187
Lio 16
Consertando vazios ou geometrias incorretas de superfcies importadas.
s vezes, superfcies importadas esto imperfeitas ou precisam ser transformadas em slidos.
Nestas situaes uma ferramenta necessria para preencher superfcies perdidas.
Misturando formas
s vezes, a forma que voc precisa no pode ser criada facilmente usando arredondamentos,
sweeps ou lofts.
Fechando furos numa pea.
Na preparao para modelar um macho e cavidade de um molde, furos passantes na pea tm
que ser fechados. So usadas superfcies para isto. Entretanto, quando as arestas de um furo no
so planas, criar uma superfcie de remendo requer uma ferramenta especial.
Introduzindo: Fill Surface
A entidade Fill Surface constri uma superfcie de remendo com qualquer nmero de lados,
sem um contorno definido por arestas existentes no modelo, sketches, ou curvas.
Clique na barra de ferramentas Surfaces
Clique Insert, Surface, Fill...
Abra uma pea existente.
1. Abra a pea Crane Hook.sldprt.
Esta pea contm um slido criado com sweep onde foi
usado um perfil, um caminho, e uma curva guia.
Arredondando a extremidade
Arredondar a extremidade do gancho representa um pouco de desafio. As ferramentas de
modelamento slido no so bem aplicadas tarefa. Superfcies, porm, providenciam um
pouco de capacidade adicional.
2. Aplique sweep como uma superfcie.
Apague o slido e faa uma superfcie com sweep, usando o
mesmo perfil, caminho e curva guia.
3. Preenchendo a superfcie.
Trabalhando com Superfcies
188
Lio 16
Aproxime a extremidade do
gancho.
Clique Fill Surface .
Selecione a aresta aberta da
superfcie.
Para Edge settings, selecione
Tangent e clique Apply to all
edges.
Clique OK.
Clique na lista Constraint
Curves e selecione o sketch
Constraint Curve do
FeatureManager. Clique OK.
Dica: No flyout FeatureManager fcil selecionar um sketch que est oculto.
4. Superfcie plana.
Crie uma superfcie plana para fechar a extremidade
maior da superfcie feita com sweep.
5. Costure e d espessura.
Trabalhando com Superfcies
189
Lio 16
Selecione as trs superfcies: a plana uma que voc
criou, a superfcie preenchida e a superfcie feita com
sweep, e costure-as.
Clique Insert, Base, Thicken para criar um slido do
modelo de superfcie.
Gancho terminado.
Uma vez que a entidade base est criada, outras
entidades slidas podem ser adicionadas.
6. Salve e feche a pea.
Trabalhando com Superfcies
190
Lio 16
Consertando superfcies importadas
Este prximo exemplo representa uma situao onde um modelo importado de um formato
neutro perde uma ou mais superfcies. Fill Surface pode ser usada para reparar a superfcie
perdida.
1. Importe um arquivo IGES.
Clique File, Open, ou clique . Configure Files of type: para IGES Files
(*.igs;*.iges).
Selecione o arquivo Missing Surface.IGS e clique Open.
Costurando as superfcies.
O sistema une as superfcies, mas no consegue criar um slido porque
uma superfcie est faltando. O vazio salientado em verde na ilustrao
direita.
2. Preencher superfcie
Clique Fill Surface . Defina Edge settings para Tangent.
Limpe a caixa Apply to all edges.
3. Seleo de arestas.
Clique com o boto direito do mouse numa das arestas do espao
aberto, e selecione Select Open Loop.
Trabalhando com Superfcies
191
Lio 16
4. Condies de tangncia.
Desde que Tangent foi selecionada com as arestas configuradas, ela
automaticamente ampliada para todas as arestas. Porm, a aresta
salientada que est adjacente face plana no dever ter condio de
tangente.
5. Condio de contato.
Com Edge<1> salientada, troque a definio da aresta para
Contact.
Clique OK.
Resultados.
O resultado da superfcie de remendo mostrado em cinza na ilustrao da
direita.
6. Costure e adicione espessura.
Agora que o vazio foi preenchido, as superfcies podem ser costuradas e ento
transformadas em um slido.
7. Salve e feche o arquivo.
Superfcie mdia
A ferramenta Mid Surface cria superfcies que ficam entre pares de superfcie do modelos. Os
pares podem ser selecionados ou detectados no modelo.
Por qu?
A ferramenta mid surface til para criar
geometria de superfcie paramtrica requerida
pelos aplicativos FEM/FEA.
Trabalhando com Superfcies
192
Lio 16
Clique na barra de ferramentas Surfaces.
Clique Insert, Surface, Mid Surface.
1. Abra a pea MidSurf. -
Abra a pea MidSurf.
2. Ferramenta Mid Surface.
Clique Insert, Surface, Mid Surface e no boto Find Face
Pairs. O sistema detecta pares relacionados de faces de um
modelo e lista-os na lista Face pairs.
Defina Position para 50%.
Clique OK
3. Superfcies resultantes
Oculte o corpo slido para que voc possa ver as superfcies.
As superfcies so geradas entre os pares. Entidades Surface-MidSurface so
adicionadas ao FeatureManager. Superfcies indesejadas podem ser deletadas do modelo ou
ocultadas.
Montagem Top-Down
193
Lio 17
Nontagem Top-Down
Liao 17
Montagem Top-Down
194
Lio 17
Modelamento de montagens Top-Down
Esta seo comea na montagem das
peas MouseCover e
MouseBottom inseridas e
posicionadas. Primeiro, o
MouseBottom editado e uma
entidade que usa a geometria do
MouseCover criada. Relaes
sero estabelecidas entre as peas
quando a nova entidade for criada. Na
segunda pea, o Button, ser criado
em contexto da montagem, criando
mais relaes deste tipo.
Estgios no processo
Os principais estgios no processo esto listados a seguir:
Adicionar novas peas dentro de uma montagem
Quando voc adiciona um novo componente a uma montagem, voc tem que dar a ele um nome
e selecionar um plano (ou face plana). O nome usado como o nome da pea enquanto o plano
orienta o plano de referncia Front da nova pea.
Construir peas em uma montagem
Assim que a nova pea est criada, a face/plano selecionada torna-se o sketch ativo e a pea est
no modo Edit Part. A pea criada usando mtodos padro e referncias com outras geometrias
na montagem.
Criar entidades em contexto
Quando voc referencia geometrias em outras peas enquanto cria uma entidade, voc est
criando o que chamamos, uma entidade em contexto. Por exemplo, referenciando a aresta de
uma coluna quando fazemos sua relao a um furo em outra pea cria uma relao entre a
coluna e o furo. Uma mudana no dimetro da coluna deve causar uma correspondente mudana
no dimetro do furo.
Repeties em conjuntos
Componentes podem ser copiados na montagem usando padres de repetio existentes em
peas ou padres de repetio circulares ou lineares exclusivos para a montagem.
Quebrando referncias externas
Peas e entidades em contexto criam muitas referncias externas. Para quebrar estas referncias
e manter a pea intacta, inmeras tcnicas so usadas.
Entidades em contexto
Entidades em contexto so usadas para criar geometrias na pea ativa pela abertura do sketch,
converso, offsetting ou cotagem de geometrias em relao a outras peas componentes. A
entidade que criada chamada In-context Feature uma entidade com referncias externas.
Montagem Top-Down
195
Lio 17
Neste exemplo, uma extruso circular ser criada no MouseBottom que conecta com uma
extruso circular no MouseCover.
Inteno de projeto: Entidades em contexto
As intenes de projeto desta feature so listadas a seguir.
Ele sempre acompanhar a geometria da extruso
circular do MouseCover.
O dimetro do lado de fora sempre ser igual ao da
extruso relacionada.
Os furos sempre sero levemente menores que os furos na extruso relacionada.
1. Abra uma montagem existente.
Abra a montagem TopDownAssy. Ela contm dois
componentes que esto relacionados e totalmente
definidos.
2. Edite a pea
Enquanto voc est dentro de uma montagem, voc pode
trocar entre editar a montagem -- adicionando relaes de
posicionamento, inserindo componentes, etc. Editando uma pea enquanto numa montagem
em contexto lhe d as vantagens de usar as geometrias e cotagens de outros componentes
para a criao de relaes ou entidades relacionadas. Usar geometrias de fora da pea cria
referncias externas (External References) e entidades em contexto (In-context Features).
Dois comandos, Edit Part e Edit Assembly, so usados para trocar entre a edio de um
componente em uma montagem e edio da prpria montagem. Quando voc est no modo de
edio de uma pea, tem acesso a todos os comandos e funes de pea do SolidWorks. Mais,
voc tem acesso a outras geometrias na montagem. Neste exemplo, ns usaremos Edit Part para
fazer mudanas para a pea MouseBottom enquanto est em contexto da montagem.
Introduzindo: Edit Part e Edit Assembly
Edit Part/Edit Assembly usado para trocar entre editar a pea, e editar a prpria montagem.
O menu do BDM mostrar o comando apropriado.
Selecione a pea que voc deseja editar. Depois:
Escolha Edit, Part or Edit, Assembly.
Ou, no menu do BDM, selecione o Nome Edit Part ou Edit Assembly.
Ou, na barra de ferramentas Assembly, clique .
3. Edit Part.
Selecione o componente MouseBottom e clique a ferramenta Edit Part. O componente e
sua representao no FeatureManager mudam de cor. A cor usada a cor corrente do Edit
Part in Assembly, a qual por padro uma cor salmo.
A ferramenta um alternador. Ele troca entre o modo de edio da pea e de edio da
montagem. Ele tambm atua como um indicador visual de qual modo voc est. Ele
comprimido ou pressionado quando est no modo de edio da pea.
Montagem Top-Down
196
Lio 17
Outros indicadores de que voc est no modo de edio da pea so a barra de status na qual l-
se Editing Part, e o ttulo da janela, a qual v-se como esta:
.
4. Vista de Corte - Section View.
Use a Section View com o plano Front para cortar a montagem.
Mova o plano de corte na direo do cilindro cnico.
5. Plano de sketch.
O plano do sketch usado para posicionar o cilindro cnico a face inferior
da extruso do MouseCover. Selecione-a e clique Insert Sketch.
6. Converta.
Selecione a outra aresta circular da extruso e clique Convert Entities.
Mudanas para a entidade original sero transmitidas para este novo
sketch.
7. Up To Next.
A posio do plano do sketch em cima da prpria pea, ento a extruso deve ir em
direo ao MouseBottom.
Use a condio final Up To Next com 3de ngulo, inclinado Outward.
Clique OK.
Nota: O comando Section View est ainda ligado.
8. Oculte o componente.
Clique a , ou Hide Component para ocultar o MouseCover.
Montagem Top-Down
197
Lio 17
O FeatureManager lista a nova entidade como Boss-Extrude3 ->. O smbolo seta, ->,
indica uma ou mais referncias externas.
As referncias externas criadas entre componentes so listadas como entidades no inferior do
FeatureManager . Elas so chamadas Update Holders.
A visualizao dos Update Holders pode ser alternada entre ligada e desligada. Dentro do
modo Edit Assembly, clique com o BDM o cone da montagem mais de cima , e selecione
Hide Update holders no menu de atalho.
9. Renomear entidade
Renomeie a extruso para cir_boss.
10. Abra a pea.
Clique com o BDM o MouseBottom, e selecione Open MouseBottom.sldprt no
menu de atalho.
11. Arredondamento.
Adicione um arredondamento de 1mm em torno da
base da extruso para complet-la.
12. Retorne montagem.
Pressione Ctrl+Tab para trocar do documento da pea de volta para o documento da
montagem.
Mais nova entidade em
contexto
Montagem Top-Down
198
Lio 17
13. Atualize.
Quando a janela montagem torna-se ativa, a
mudana para o MouseBottom detectada
e SolidWorks pergunta se voc quer
reconstruir a montagem. Clique Yes.
Geralmente, se as mudanas so menores e a montagem pequena, clique Yes. Se h
numerosas mudanas feitas, e a montagem muito grande, voc deve clicar No e adiar a
reconstruo at quando todas as mudanas estiverem completas.
14. Mostre a pea MouseCover.
Use Show Component para ver o MouseCover.
Mudanas
Automaticamente propagar mudanas uma das qualidades mais fortes das entidades em
contexto. Neste exemplo, voc mudar o comprimento da extruso circular no MouseCover
para forar uma mudana no MouseBottom.
15. Abra MouseCover.
Clique com o BDM no MouseCover. Selecione
Open MouseCover.sldprt no menu de atalho.
Isto abrir o documento pea separado da montagem.
16. Edite o plano.
Selecione o plano BossPl e Edit Definition. Este o plano usado
para o sketch da feature
TaperBoss. Ambas Distance e
Entity Selected sero mudadas.
17. Seleo da face.
Clicar com o BDM, e selecionar
Clear Selections removem as faces
selecionadas. Substitua pela seleo
da face indicada.
Dica: Usando o filtro de seleo Face tornar mais fcil a seleo da face estreita.
18. Distncia.
Montagem Top-Down
199
Lio 17
Defina a distncia para 1mm e clique Reverse direction para que o plano esteja dentro da
casca. A extruso revisada deve estar inteiramente
dentro da casca. Clique Finish
19. Salve e feche.
Salve as mudanas para o MouseCover e feche o
arquivo. As mudanas propagaro para a montagem.
Resultado.
A extruso no MouseBottom atualiza de acordo.
20. Desligue a Section View.
21. Edite a montagem.
Clique para voltar para o modo Edit Assembly.
<
Uma nota de precauo
Uma das coisas a considerar antes de decidir por modelar uma pea em contexto da montagem
onde a pea ser usada. Peas e entidades em contexto so melhores usadas para "um-tipo-de"
peas que somente sero usadas na montagem onde elas so modeladas. Peas que sero usadas
em mais do que uma montagem no deve ser modeladas em contexto. A razo para isto, so as
referncias externas que so criadas pelas entidades em contexto.
Considere o MouseBottom como nosso modelo terminado. Se o MouseBottom for ser
usado em outra montagem, a altura da extruso em contexto pode mudar inesperadamente. Se
algum for mudar a TaperBoss no MouseCover, aquela mudana deve propagar-se para o
MouseBottom, independente de onde ele est sendo usado. Ento, para a deciso de modelar
uma pea em contexto deve ser dada uma cuidadosa considerao.
Se uma pea em contexto precisa ser reutilizada em outras montagens, isto possvel, com
algum trabalho, fazer uma cpia da pea e remover todas as referncias externas. O
procedimento para fazer isto ser discutido depois nesta sesso.
Construindo peas em contexto
Peas podem ser criadas e construdas de dentro da montagem. Estas peas podem ser inseridas
dentro da montagem usando referncias do modelo e tcnicas padro. O Button ser criado
desta maneira.
Inteno de projeto: Button
As intenes de projeto deste modelo esto listadas a
seguir.
Montagem Top-Down
200
Lio 17
As arestas do Button tm uma folga a partir de furos existentes no MouseCover.
A espessura da casca constante.
O Button projeta-se 2mm para fora, acima da face do MouseCover.
A aresta da pea coincidente com a face interna da casca.
Furos no Button alinham-se com os pinos existentes no MouseCover.
22. Escondendo componentes.
J que o MouseBottom no uma pea da criao do Button, oculte-o para melhorar a
visibilidade.
Adicionando uma nova pea na montagem
Novas peas podem ser adicionadas montagem se necessrio. Estas novas peas podem ser
criadas em contexto da montagem, usando a geometria e posies das peas existentes para ser
construdas com relao a elas. Elas aparecero no FeatureManager como componentes, com a
listagem total de suas entidades.
Introduzindo: Insert Component
Insert, Component, New Part cria uma nova pea e componente na montagem. A nova pea
nomeada e depois posicionada com o plano ou face plana de uma pea existente na montagem.
No menu escolha: Insert, Component, New Part...
23. Modelo padro
J que este comando cria novos documentos de peas, voc tem a opo de especificar um
modelo ou deixar o sistema usar o modelo padro. Esta escolha determinada atravs de
Tools, Options, System Options, Default
Templates.
24. Caixa de dilogo Save As.
Clique Insert, Component, New Part... e digite o
nome Button no campo File name. Voc pode
tambm criar e mudar diretrio para colocar o arquivo
nele, se necessrio.
Clique Save.
25. O cursor face/plano.
Um novo cursor aparece, indicando que um plano ou
face plana deve ser selecionado. No prximo passo, uma
face plana ser selecionada.
26. Seleo da face.
Selecione a face plana do meio onde est o furo do boto. Embora voc no precise neste
caso, voc pode usar Select Other para selecionar a face que no visvel daquela direo.
Montagem Top-Down
201
Lio 17
Resultados de Insert, Component, New Part
Quando uma nova pea inserida na montagem, vrias coisas acontecem:
A nova pea criada.
A nova pea aparece no FeatureManager como um componente da montagem.
O plano de referncia Front da nova pea feito coincidente coma a face ou plano
que voc selecionou.
Voc est alternando para o modo de edio da pea.
Um novo sketch aberto na face selecionada.
Uma nova relao, chamada InPlace1, adicionada definindo totalmente o
componente.
27. Pea inserida.
J que a pea est vazia, a nica evidncia visvel
dela o smbolo Origin na face selecionada.
Automaticamente, voc est editando a nova pea em um
novo sketch. O plano do sketch a face que voc
selecionou. A cor da pea e do texto do Feature Manager
mudada para indicar que a pea est sendo editada.
Relao in place.
Peas criadas em contexto, tais como estas, automaticamente recebem uma nica relao. Esta
relao chamada Inplace1 e ela define totalmente a nova pea.
Construindo peas em uma montagem
Quando estiver construindo peas em contexto da montagem, voc pode ter vantagem de usar
outras peas que j existem. Voc pode copiar geometrias, fazer offset delas, adicionar relaes
de sketch a elas, ou simplesmente med-las. Neste exemplo, o furo do boto e pinos sero
usados para criar o Button.
Usando Offsets a partir de peas na montagem
O Button ser criado para que esteja ajustado, com alguma folga, dentro do furo do boto
fornecido. A entidade base desta pea ser este formato ovalado principal. Usando as arestas
existentes do furo do boto, a folga pode ser criada usando Offset Entities.
Desenhando a entidade
Quando voc constri peas em contexto de uma montagem, desenhar idntico como quando
se est no modo pea com os benefcios que voc pode ver e referenciar as geometrias das peas
ao redor. Neste exemplo, a entidade base criada como uma extruso fazendo offset das arestas.
Por padro, j estamos editando o Button. A ferramenta pode ser usada para alternar Edit
Part entre ligado e desligado. Ns continuaremos editando o Button.
Montagem Top-Down
202
Lio 17
28. Offset.
Usando Offset Entities em uma face com mais de um
contorno requer uma tcnica especial.
Clique . Defina a Offset Distance para 0.5mm.
Clique com o BDM uma das arestas do furo do boto, e
selecione Select Loop do menu de atalho.
Clique Reverse para que o offset seja para dentro do
furo. Clique OK.
29. Offset criado.
O offset criado para dentro das arestas.
Nota: Neste caso especfico voc podia tambm ter usado
Select Tangency, porque as arestas do boto so
tangentes. De qualquer forma, Select Loop a soluo
mais geral.
30. Criando uma entidade base extrudada
Usando o sketch criado com o offset, a entidade base ser criada como uma extruso. A
extruso estender o sketch de dentro da pea MouseCover para fora, formando o
principal formato do Button.
Suas intenes de projeto so para que o Button projete-se 2mm alm da face de fora do
MouseCover. A melhor maneira de fazer isto usar a condio final Offset From Surface.
Desta maneira ns no precisamos lembrar da espessura da casca, como tambm no temos que
nos preocupar com o que acontece se ocorrer alguma mudana naquela espessura.
31. Extruso da base.
Crie a entidade base como uma extruso do sketch.
Clique Insert, Base, Extrude, e escolha Offset From
Surface como a condio final.
Clique na lista e selecione a face de fora do MouseCover
(salientada).
Defina o Offset para 2mm e alterne Reverse Direction e
Reverse Offset. ( Reverse Offset necessrio para que a extruso termine 2mm acima da
superfcie ao invs de abaixo dela.) Adicione 3para Draft e clique OK para criar a entidade.
32. Entidade completada.
A entidade base no Button est completa.
Abra a pea Button
Montagem Top-Down
203
Lio 17
Qualquer componente em uma montagem pode ser aberto. Abrir o Button significa que o
prprio arquivo da pea aberto como um documento separado, deixando a montagem aberta
tambm. Neste exemplo vrias entidades que no precisam de informaes da montagem sero
adicionadas.
Qualquer mudana feita aqui automaticamente aparecer na
montagem.
33. Abra a pea Button.
Clique com o BDM o Button na janela grfica ou no
FeatureManager, e selecione Open Button.sldprt do menu
de atalho.
Note que a Origem da pea e o plano de referncia padro no
passam atravs do centro da geometria.
34. Plano centrado
Insert, Component, New Part no deixa voc escolher uma posio para o centro da
Origin da nova pea. Um plano que est centrado na geometria pode comprovar sua
utilidade em desenhos em sketches ou na criao de relaes de posicionamento. Tal plano
ser criado aqui.
35. Mostre o sketch.
Expanda a pasta da entidade base e, com o BDM clique Show no seu sketch. O
sketch contm linhas, arcos e pontos de centro.
36. Plano centrado.
O plano Right passa no centro do slido. Renomeie para Centering.
37. Retorne montagem.
Volte para a montagem sem fechar a pea.
Clique Window, Button -in- TopDownAssy ou pressione Ctrl+Tab para alternar
entre os documentos abertos no SolidWorks.
Se perguntado, clique Yes para reconstruir a montagem.
A entidade Plate
A entidade plate forma a base do boto e previne-o de
movimentos fora do MouseCover. Ela seguir o contorno das
arestas de dentro do MouseCover.
38. Novo sketch.
Selecione o plano chamado Centering e abra o
novo sketch.
39. Converta arestas.
Montagem Top-Down
204
Lio 17
Selecione trs arestas do modelo como mostrado, e clique Convert Entities. As arestas do
modelo so convertidas para linhas de sketch e um arco.
40. Complete o perfil.
Complete o sketch adicionando
cotas. Cote-as usando Temporary
Axes.
41. Entidade fina.
Extrude o sketch como uma Thin Feature. Use a condio final
Mid Plane. Defina Depth para 14mm.
Para os parmetros da Thin Feature, use 1mm de espessura em
One-Direction, aplicado para o lado de dentro do MouseCover.
42. Adicione arredondamento e casca.
Volte para a pea Button e adicione um arredondamento de 2mm
na aresta do topo. Adicione uma casca de 0.5mm, removendo a face
de baixo.
43. ngulo.
Montagem Top-Down
205
Lio 17
Adicione 3 de inclinao s faces da plate usando Insert Draft. Usando Neutral Plane,
selecione as faces indicadas para Neutral Plane e Faces to Draft.
Para maior clareza, esta ilustrao foi retocada para mostrar as caixas em todas as quatro faces a
serem inclinadas.
Este detalhe mostra que a inclinao ocorreu muito tarde no
FeatureManager, para afetar as faces de dentro criadas pela
casca. Reorden-las cuidar disto.
44. Reordene.
Arraste e solte a entidade Draft1 para que ela fique
antes da entidade Shell no FeatureManager. A
inclinao agora afetar a interna e as outras faces da
casca.
45. Cor.
Selecione o cone da pea mais no topo da lista do
FeatureManager, e clique . Mude a cor do Button.
No uma boa idia escolher a cor do modo Edit Part.
46. Feche.
Salve o Button e feche o arquivo, retorne a montagem.
47. Atualize a montagem.
Mudanas para a pea so mostradas na montagem.
48. Copie por Offset o contorno dos pinos.
Continue editando o Button. Selecione a nova face interna
do Button com casca, para plano de sketch. Crie dois
offsets, um ao redor de cada pino existente. Ambos contornos
sero cortados na mesma entidade.
Montagem Top-Down
206
Lio 17
Extrude o sketch como um corte Through All.
49. Edite a montagem.
Clique para alternar para o modo de edio da montagem.
Padro de repetio em montagens
Um padro de repetio em um componente de uma montagem pode ser usado para copiar
outros componentes em uma montagem. Neste exemplo, o padro de repetio que foi usado no
MouseCover para criar os furos do boto ser usado para copiar o Button.
Introduzindo: Insert Component Pattern
Insert Component Pattern usa padres existentes de peas para copiar componentes em uma
montagem.
No menu escolha: Insert, Component Pattern...
50. Caixa de dilogo Pattern.
Clique Insert, Component Pattern... para acessar a caixa de
dilogo.
Clique Use an existing feature pattern (Derived).
Clique Next para continuar.
51. Selecione o componente a ser copiado.
Assegure-se que o campo Seed Component(s) est ativo, e
selecione o Button no FeatureManager ou na janela grfica.
Este o componente que ser copiado.
52. Selecione a pattern feature existente.
Clique na caixa Pattern Feature e selecione o pattern
feature Sketch-Pattern1 de dentro do
MouseCover no FeatureManager.
Clique Finish.
Cpia terminada.
O padro de repetio que foi usado para criar os furos
usado copiar os componentes da montagem.
Montagem Top-Down
207
Lio 17
Nota As cpias no padro de repetio herdam a cor do componente.
Visualizao no FeatureManager.
Dentro do FeatureManager, algumas novas entidades foram
adicionadas. As entidades Update referem-se a cada vez que
uma geometria foi criada baseada em outro componente. Cada
referncia externa tem uma entidade Update correspondente.
As entidades DerivedSketchPattern so criadas com o
comando de cpia de componentes. Listados abaixo da entidade
esto os componentes que foram adicionados: Button<2> e
Button<3>.
53. Escondendo os update holders.
Clique com o BDM no cone mais acima na montagem , e
selecione Hide update holders. Isto ocultar todos os update
holders na montagem. Para mostr-los de novo, clique com o BDM
no cone da montagem, e selecione Show update holders.
54. Montagem completa.
Aps mostrar o MouseBottom, a montagem inteira
fica visvel.
55. Salve.
Salve a montagem e suas peas associadas.
Propagando mudanas
Como mencionado anteriormente, o poder das peas e
entidades em contexto sua habilidade de mudar quando as geometrias referncias mudam. Na
prxima parte desta lio, ns exploraremos como mudanas no formato do Button Hole
sero propagadas atravs do MouseCover, a montagem do mouse e do prprio Button. Ns
tambm veremos aquelas condies de quando uma alterao no deveria propagar e o que fazer
sobre isso.
56. Mudanas.
Na montagem, localize a entidade Button Hole no
MouseCover. Esta entidade no final das contas
controla o tamanho do Button.
Mude as cotas do Button Hole para aquelas
mostradas na ilustrao da direita e reconstrua a
montagem. As mudanas propagam-se para os
padres de repetio do furo e da prpria pea
Button.
57. Salve e feche.
Salve e feche todos os documentos abertos.
Montagem Top-Down
208
Lio 17
58. Abra o MouseCover.
O MouseCover aparece exatamente como ele estava quando ns o salvamos.
59. Mude o Button Hole.
Faa outro conjunto de mudanas para as cotas do
Button Hole e reconstrua a pea.
60. Abra a pea Button.
O Button no reflete as mudanas feitas somente para
o Button Hole. Porqu?
Fora do contexto
A pea Button foi modelada em contexto da montagem. Porque a montagem no est aberta, o
Button est fora do contexto. Ento, qualquer mudana para o MouseCover no est
habilitada a propagar para o Button. Mudanas para o MouseCover propagam-se atravs da
montagem para o Button. A montagem tem que estar aberta para isto ocorrer.
Olhe os smbolos de referncias externas. Voc ver a notao " ->? " anexada a muitas das
entidades e sketches. O ? indica que as referncias externas esto fora do contexto.
Trazendo uma pea de volta ao contexto
Para colocar uma pea fora de contexto de volta para em contexto, abra as referncias externas
do documento. Existe uma maneira fcil de fazer isto.
Introduzindo: Edit in Context
Edit in Context automaticamente abre o documento que est referenciado por uma referncia
externa. Isto representa uma grande economia de tempo j que voc no tem que perguntar
entidade para identificar o arquivo referncia, procurar at localiz-lo e abr-lo manualmente.
Montagem Top-Down
209
Lio 17
Clique com o BDM a entidade com as referncias externas, e selecione Edit in Context no
menu de atalho.
61. Edite em contexto.
Clique com o BDM a entidade fora do contexto, neste caso,
Extrude-Thin1, e selecione Edit in Context. Isto
abrir o documento das referncias externas, as quais neste
caso o TopDownAssy.
62. Mensagem.
O sistema pode perguntar se voc quer reconstruir a
montagem. Clique Yes.
possvel suprimir esta mensagem atravs de Tools,
Options, System Options, Performance. A opo Rebuild
assemblies on load tem trs configuraes. So elas Prompt,
Always (sempre), e Never (nunca). Esta mensagem aparece
somente se Prompt est selecionada.
No me pergunte mais
Se voc clicar Don't ask me again, uma de duas coisas
acontecer. Se voc depois clicar Yes, a configurao Rebuild
assemblies on load ser mudada para Always. Se voc
depois clicar no, a configurao Rebuild assemblies on
load ser mudada para Never.
Tudo est atualizado.
Quando a montagem abre, o Button, que um
componente na montagem, atualiza para refletir as novas
dimenses Button Hole.
63. Troque para a janela Button.
Use Ctrl+Tab para trazer a janela do
documento Button para frente.
Note que a geometria est correta.
Marcadores de referncia.
Agora a montagem est aberta, os marcadores de referncia externa do
Button devem aparecer como ->, indicando que as entidades esto em
contexto. Se eles no aparecerem desta maneira, um simples Rebuild
renovar a tela do FeatureManager.
Quebrando as referncias externas
As referncias externas estabelecidas pelas peas e entidades criadas em
contexto permanecem com a pea. Mudanas na pea aparecero em todo lugar que a pea
Montagem Top-Down
210
Lio 17
usada; montagens ou detalhamentos. Pela mesma lembrana, mudanas para a pea que ela
referencia tambm causaro a ela mudar. Como ns dissemos, quando o tamanho do Button
Hole no MouseCover muda, o Button muda tambm.
Se voc quer reutilizar a pea em contexto em outra montagem, ou mesmo us-la como ponto
de incio para um projeto semelhante, deve remover as referncias externas. Copiando e
editando a pea em contexto, voc cria uma pea duplicada que no est amarrada com a
montagem.
64. Salve a copia do Button.
Clique File, Save As. A mensagem diz a voc que Save As trocar o documento, enquanto
Save As Copy no. Clique OK.
Este dilogo aparece somente quando o documento (a
montagem) est aberto.
65. Save As Copy.
Salve como cpia a pea e nomeie como
FreeButton. Assegure-se de ter verificado a
opo Save As Copy. Clique Save.
FreeButton.
Salve e feche a atual pea ( Button ) e abra a cpia --
FreeButton.
66. Entidades derivadas..
Olhe o FeatureManager para procurar por referncias externas. Voc ver a notao " ->?
" anexada a muitas das entidades e sketches, denotando alguns tipos de
referncias externas.
O smbolo significa:
-> A pea ou entidade foi criada em contexto, ou deriva de algum outro
lugar.
? A referncia est atualmente fora do contexto porque a montagem no
est ativa. Se a montagem estivesse ativa quando a pea foi aberta, o
marcador apareceria como " -> ".
Cada uma das entidades e sketches assinaladas deve ser editada para
remover a referncia. Note que em alguns casos, somente o sketch
derivado, no a prpria entidade. Nestes casos, ambos sketch e a entidade
relacionada mostraro o marcador.
Lista de referncias externas.
Montagem Top-Down
211
Lio 17
Uma maneira de determinar se a entidade ou sketch (ou ambas) tem referncias externas list-
las. Clique com o BDM o cone do nome da pea no FeatureManager, e selecione List External
Refs... A caixa de dilogo abaixo aparece.
Relatrio de referncias externas
Esta caixa de dilogo lista as seguintes informaes:
Assembly -- A montagem na qual as referncias externas foram criadas.
Feature -- Cada entidade ou sketch no modelo que contm uma referncia externa.
Data -- Qual tipo de relao ou seleo foi feita para criar as referncias externas.
Status -- Se a entidade est ou no em contexto.
Referenced Entity -- O nome da aresta, face, plano ou loop selecionada usada para
gerar a referncia externa. A sintaxe tambm lista a pea dentro da qual a entidade
existente. Edge of MouseCover<1> significa que ela uma aresta na primeira
cpia do componente MouseCover.
Feature's Component -- O componente no qual a referncia externa existe.
Esta caixa de dilogo mostra que trs sketches; Sketch2, Sketch3 e Sketch4 contm
referncias externas. Ele tambm lista a entidade, Main, como tendo uma. Estas so as
entidades e sketches que devem ser editados.
No confunda o comando List External References com File, Find References. Em um
documento pea, o comando File, Find References somente lista o nome dos documentos
referenciados externamente, se eles existirem. Ele no fornece feature, dados, status, entidades,
ou informao de componente. Por exemplo, File, Find References deve dizer isto a voc:
O documento de pea para uma pea criada usando Base Part ou Mirror Part.
O documento de montagem para qualquer pea com referncias em contexto. Isto
inclui uma pea criada usando Derive Component Part, ou uma pea que tenha
uma cavidade ou entidade join, ou uma pea que tenha sido editada no contexto de
uma montagem para referenciar a geometria de outros componentes.
Quebrando e congelando referncias externas
Montagem Top-Down
212
Lio 17
Quando o dilogo List External References est ativo, existem opes acessveis para
quebrar todas ou travar todas as referncias. Estas opes permitem voc mudar as relaes
entre as peas em contexto e arquivos referenciados.
Break All
O boto Break All usado para quebrar todas as referncias com os arquivos de controle. Clicar
este boto abre a mensagem que indica que a mudana no reversvel aps clicar OK.
O FeatureManager lista as referncias quebradas com o smbolo" ->x " no lugar de " ->? ".
Mudanas no mais sero propagadas para o FreeButton.
J que as referncias esto quebradas, elas podem somente ser listadas usando a caixa de
verificao List Broken References.
Lock All
O boto Lock All usado para travar ou congelar as referncias at elas serem destravadas mais
tarde usando Unlock All. Diferente da opo Break All, estas mudanas so reversveis aps
OK ser clicado. At as referncias estarem destravadas, mudanas no sero propagadas para o
FreeButton.
O FeatureManager lista as referncias travadas com o smbolo " ->* " no lugar de " ->? ".
Usando Unlock All depois restaurar o smbolo ->?.
Nenhuma referncia externa adicional pode ser criada enquanto a pea estiver no estado
"travado".
67. Quebrando todas as referncias externas.
A pea FreeButton pode ser usada em outras montagens se as referncias externas esto
quebradas. No dilogo List External References clique Break All e OK.
Montagem Top-Down
213
Lio 17
A pea no mais forada a mudar devido a mudanas na pea mouse cover.
Editando as entidades
Est tudo bem que temos as referncias externas
quebradas. Ento, o que acontece quando ns
queremos mudar as dimenses das entidades no
FreeButton? Por exemplo, as nicas
dimenses associadas com a entidade base so o
offset e a cota de ngulo. Como podemos mudar o
comprimento ou largura da extruso?
Todas as entidades que contm o smbolo " ->x " podem ser editadas para mudar a maneira na
qual a geometria restrita. Embora as relaes tenham sido quebradas, a geometria ainda
criada usando peas referncias. Estas referncias podem ser removidas pela edio de sketches
e entidades nas peas as quais tm o efeito de mudar as intenes de projeto das entidades.
Montagem Top-Down
214
Lio 17
Comece com a ltima entidade primeiro e trabalhe subindo pelo FeatureManager para prevenir
que pea torne-se Disjoint, significando que o slido tem entidades que no esto em contato
com as outras.
Recortes para os pinos
A ltima entidade, Cut-Extrude2 foi criada pelo offset das arestas do modelo do
MouseCover. O sketch contm o offset da geometria e cotas.
68. Edite o Cut-Extrude1.
Selecione e edite o sketch da entidade Cut-Extrude1.
69. Apague as cotas.
As cotas carregam as relaes de offset. Apag-las,
apagar ambas cotas e relaes enquanto mantm intacto
tamanho e posio da geometria. Delete as cotas e clique
Yes para remover as relaes.
70. Defina totalmente o sketch.
Trabalhando no lado de baixo do button onde o sketch foi criado,
adicione o seguinte:
Uma linha de centro no ponto mdio da aresta.
Uma relao Symmetric entre os crculos e a linha de centro.
Cotas como mostrado a direita.
71. Saia do sketch.
O marcador das referncias externas foi removido do sketch e da
entidade.
Base para o boto
A placa que forma a base do Button foi criada pela converso e offset da geometria que estava
no MouseCover. As relaes deste sketch sero mudadas.
72. Edite o sketch.
Edite o sketch do Extrude-Thin1.
Montagem Top-Down
215
Lio 17
73. Display/Delete Relations.
Clique em Display/Delete Relations para ver as relaes que
existem neste sketch.
Reduza a pesquisa escolhendo External para o Criteria. Esta
listagem mostra somente aquelas relaes que contm uma External
Reference.
Clique Delete All para apagar todas as referncias externas.
Clique Close.
Nota: Geometrias criadas pela converso ou offset tm como base para
seu posicionamento e orientao estritamente na aresta sendo
referenciada. Quando as relaes Offset ou On Edge so removidas, a
geometria no contm outras relaes como de tangncia, horizontal,
vertical ou colinear.
74. Reparos.
Estas relaes perdidas devem ser
adicionadas. Conserte o sketch
adicionando:
Uma relao colinear entre a linha do
sketch e a aresta inferior da entidade base.
Relaes de tangncia entre as duas
linhas e o arco.
Cotas como mostrado.
75. Saia do sketch.
A entidade reconstri sem qualquer referncia externa.
Entidade base
O sketch da entidade base foi formado pelo offset das arestas do furo do boto no
MouseCover. O sketch foi depois extrudado usando uma condio final Offset from Surface.
Isto criou duas diferentes definies de referncias externas -- uma associada com o sketch e
outra associada com a feature. Ambas referncias externas devem ser removidas.
76. Edite o sketch.
Edite o sketch da entidade base. As relaes neste sketch so todas offsets.
77. Delete All.
Outro mtodo para lidar com relaes usar Delete All seguido de Constrain All.
Montagem Top-Down
216
Lio 17
Delete All remove todas as relaes no sketch e Constrain All adiciona de volta aquelas que
podem ser deduzidas devido a posio da geometria.
Clique Display/Delete Relations e depois Delete All.
Clique Close.
78. Constrain All.
O comando Constrain All s trabalha quando no h relaes
em todos o sketch.
Clique Tools, Relations, Constrain All.
79. Mensagem.
Constrain All adicionou 6 relaes baseadas na posio e orientao da geometria.
Clique OK.
80. Cotas e relaes.
Adicione cotas para definir totalmente o sketch. Adicione uma relao
Coincident entre o ponto do centro do arco de cima e a Origem. Esta relao
pode tambm ser criada arrastando e soltando o ponto do centro na Origem.
81. Saia do sketch.
O sketch no tem mais uma referncia externa, mas ainda tem Base-
Extrude.
Face de referncia
A referncia externa restante uma face de referncia
que foi criada durante a extruso. Remova as referncias
mudando a condio final da extruso.
82. Measure distance.
Mea a distncia entre a face do topo do button e a
face de cima do plate. A distncia 4mm.
83. Edit Definition.
Edite a definio da entidade Base-Extrude e mude
Type para Blind, com o Depth de 4mm.
Clique OK para completar a mudana.
Montagem Top-Down
217
Lio 17
84. Salve.
Salve as mudanas para a pea completada FreeButton.
85. Feche todos os documentos.
Trabalhando com Montagens
218
Lio 18
Trabalhando com Nontagens
Liao 18
Trabalhando com Montagens
219
Lio 18
Trabalhando com montagens
Montagens podem ser eficientes se so criadas corretamente. Hbitos pobres de trabalho no
nvel de modelagem de pea so propagadas a um nvel da montagem, resultando em pobres
desempenhos de montagem. Grandes ou pequenas, h melhores prticas que podem ser usadas
para assegurar que a montagem opere da maneira mais eficiente possvel. Geralmente, estes
mtodos comeam no nvel pea e so carregados atravs da montagem e detalhamento.
Tpicos desta lio
A seguir esto alguns dos tpicos que sero cobertos nesta lio:
Montagens eficientes
Um resumo de dicas para modelamento de montagens eficientes comea nesta lio.
Atalhos para relaes de posicionamentos
Como a montagem, est sendo formada a partir da unio de peas, SmartMates, Mate
References e o Feature Palette so importantes para economizarmos tempo para a adio e
relao de componentes.
Padres de repetio de componentes
Padres de repetio de componentes economizam tempo em uma montagem.
Configuraes de uma montagem
Configuraes so essenciais para montagens eficientes. explorado o uso de peas, sub-
montagens, e a configurao da montagem principal.
Componentes lightweight
Montagens abrem mais rapidamente usando componentes lightweight.
Montagens eficientes
Independentemente se sua montagem grande ou pequena, existem melhores prticas para
seguir por montagens mais eficientes e rpidas. Mais rpido significa ambos abrir rpido e
editar rpido, os dois contribuem para uma reduo no tempo total gasto no trabalho com o
SolidWorks.
Cada um destes tpicos ser introduzido aqui e a discusso com mais detalhes depois na
prxima lio.
Projetando com sub-montagens
SolidWorks permite a voc criar uma montagem e adicion-la a outra
montagem. A que foi adicionada torna-se uma sub-montagem, e
tratada como um componente.
Trabalhando com Montagens
220
Lio 18
melhor prtica ter a maioria de suas peas dentro de sub-montagens, significando que o
FeatureManager da montagem mostre mais sub-montagens, e menos componentes no nvel
principal.
Algumas vantagens so:
Menos componentes no nvel principal
Mais sub-montagens significa que menos peas componentes esto visveis no
FeatureManager da montagem. Isto faz o FeatureManager mais controlvel e
acessar componentes individuais facilmente.
Reutilizao da informao
Sub-montagens so usadas para agrupar peas relacionadas (e montadas) juntas. O "grupo" pode
depois ser facilmente reutilizado em outras montagens, carregado com suas prprias
configuraes internas de relaes.
Opes em edio
A sub-montagem pode ser editada de dentro de grandes montagens ( Edit sub-assembly ) ou
aberta com sua prpria montagem e editada. Componentes podem ser movidos para dentro ou
fora da sub-montagem quando trabalhamos em grandes montagens.
Acesso rpido
Voc pode ter um acesso rpido aos componentes atravs da sub-montagem. Quebrando a
montagem em menores sub-montagens significa que cada uma menor e menos complicada
que a montagem principal.
Facilidades do ambientes de projeto multiuso
Quando uma montagem grande quebrada em menores, sub-montagens mais controlveis,
membros separados da equipe de projeto podem trabalhar em sub-montagens individuais. Se
todos os componentes esto na montagem principal, um s membro da equipe de projeto pode
acessar a montagem a qualquer momento. Isto torna o trabalho colaborativo mais difcil.
Configuraes
Configuraes da montagem e sub-montagem podem ser usadas para criar diferentes verses de
um produto. A verso pode diferir pelo nmero de componentes, a visibilidade dos
componentes ou a configurao deles. Uma configurao de montagem pode conter
configuraes simplificadas de peas. Selecionando a configurao seleciona todas as
configuraes de peas contidas dentro dela.
Atalhos de posicionamento
Posicionamentos de componentes uma habilidade fundamental usada na criao de
montagens. A ferramenta Insert, Mate usada para criar todos as relaes entre os
componentes, removendo alguns ou todas os seus graus de liberdade. Para criar as duas mais
comuns relaes, Concentric e Coincident, existem atalhos.
SmartMates
Trabalhando com Montagens
221
Lio 18
SmartMates permite a voc criar mltiplas relaes dinamicamente quando voc adiciona
componentes a montagem. Eles podem criar relaes Coincident e/ou Concentric e so a
maneira mais fcil de criar relaes.
Referncias de posicionamento
Uma referncia de posicionamento pode ser adicionada em uma pea para que o SmartMates
possa ser usado quando arrastar e soltar uma pea do Explorer ou da janela Feature Palette.
Neste exemplo, uma pea ser modificada para ter uma referncia de posicionamento e ser salva
no Feature Palette. A cpia no Feature Palette depois ser arrastada para a montagem usando
SmartMates.
SmartMates
SmartMates podem ser usados para facilmente criar relaes Coincident ou Concentric. Elas
podem ser usadas de um documento de pea aberto ou dentro do documento de montagem.
De um documento aberto
Usar um documento aberto para SmartMates faz duas coisas de uma vez: ele adiciona o
componente montagem e a posiciona. A tcnica padro "arrastar e soltar" empregada para
isto. Dependendo de qual geometria escolhida, uma, duas ou trs relaes podem ser
adicionadas.
Alm disso, peas que contm entidades de padro de repetio compatveis, flanged pipe
fittings por exemplo, podem ser rotacionadas enquanto so posicionadas.
1. Abra a montagem SmartMates.
Esta montagem contm um nico componente.
2. Abra a pea a ser rotacionada.
Abra a pea RoundCoverPl. Organize as janelas para que ambos
documentos possam ser vistos.
Trabalhando com Montagens
222
Lio 18
3. Smart mate concentric e coincident.
Arraste a aresta circular do RoundCoverPl para a montagem e solte-o na
aresta circular da ModifiedHousing. O cursor aparece como um "pino
num furo" , indicando que relaes Concentric e Coincident sero
criados. No solte o boto do mouse ainda.
Pressione a tecla Tab para rotacionar a plate, colocando a orelha para baixo.
Solte o componente para adicion-lo na montagem com suas relaes.
Trabalhando com Montagens
223
Lio 18
Resultado.
Junto com o componente inserido, trs relaes foram adicionadas
usando este mtodo: duas relaes concntricas e uma coincidente.
Outros usos: SmartMates podem tambm ser adicionados de uma
face outra e de um vrtice a outro. Ambas tcnicas geram uma nica
relao. No caso geral (SmartMates sem um grupo de furos)
pressionando Tab alterna entre as condies Anti-aligned e Aligned.
4. Adicione o segundo componente.
Usando o mesmo mtodo, adicione outra cpia
no outro lado.
5. Feche a RoundCoverPl.
SmartMates dentro da montagem
O uso das SmartMates estende-se para componentes que j residem na montagem. Pela seleo
da ferramenta SmartMates , o componente e as faces relacionadas, uma relao Concentric
ou Coincident pode ser adicionada. Este mtodo requer duplo-clique para identificar a face,
aresta ou vrtice para ser relacionado.
Trabalhando com Montagens
224
Lio 18
Introduzindo: SmartMates Tool
SmartMates podem ser usados para automaticamente relacionar componentes que j esto na
montagem. Dependendo da face selecionada, relaes Concentric ou Coincident podem ser
adicionadas.
Clique SmartMates na barra de ferramentas Assembly.
No Move Component PropertyManager, clique .
6. Insira Offset Shaft.
Insira a pea Offset Shaft dentro da montagem usando Insert,
Component, From File.
7. Ferramenta SmartMates.
Clique a ferramenta SmartMates na barra de ferramentas Assembly. A
SmartMates PropertyManager abre.
Nota: Clicar Move Component e clicar tem o mesmo efeito.
8. Componente e face.
Duplo-clique a face cilndrica do componente Offset Shaft. Isto faz duas
coisas. Ele:
Identifica o componente a ser relacionado.
Identifica a face relacionada.
O componente torna-se transparente com a face selecionada destacada (em verde).
9. Relacionando a face.
Selecione a face de dentro do furo a ser relacionada usando um dos:
Um clique simples na face.
"Arraste e solte" para a face.
10. Resultado.
Uma nica relao Concentric adicionada entre as duas faces cilndricas.
11. Select Other com SmartMates
Ao invs de clicar a face, voc pode usar Select Other. Isto faz a mesma
coisa que duplo-clique. Ele:
Identifica o componente a ser relacionado.
Identifica a face relacionada.
O componente torna-se transparente com a face selecionada destacada (em verde).
Trabalhando com Montagens
225
Lio 18
Indicao dos cursores
Quando voc usa "arrastar e soltar", o cursor muda para indicar o tipo de entidades sendo
relacionadas.
indica que uma aresta circular est sendo relacionada. As arestas no precisam ser
crculos completos. Relaes Concentric e Coincident so adicionadas.
indica faces cilndricas sendo relacionadas. Voc tambm pode relacionar faces
cnicas (se os ngulos de cone fornecidos so iguais), e eixos. Uma relao Concentric
adicionada.
indica que planos ou faces planas esto sendo relacionadas. A relao Coincident
adicionada.
indica que a aresta linear est sendo relacionada. Voc tambm pode relacionar
eixos, ou um eixo e uma aresta linear. A relao Coincident adicionada.
indica que vrtices esto sendo relacionados. A relao
Coincident adicionada.
12. Selees de faces.
Clique , e use Select Other para escolher a face circular plana do
Offset Shaft. Clique a face circular plana do ModifiedHousing
para completar a relao.
Nota: O mtodo anterior da escolha da aresta circular deve tambm
funcionar nesta situao.
Adicionando referncias de posicionamento
At aqui ns temos usado o SmartMates tanto com peas abertas ou na montagem. Em ambas
situaes ns temos que manualmente identificar a geometria que estamos relacionando. Mas
quanto a arrastar e soltar uma pea do Windows Explorer ou do Feature Palette? Como o
sistema saber qual aresta, face ou vrtice relacionar?
Referncias de posicionamento permitem a voc realizar os benefcios do SmartMates sem a
necessidade de ter a pea que voc quer relacionar aberta. Pela identificao de uma face, aresta
ou vrtice nas peas como referncia da relao, voc pode usar SmartMates enquanto arrasta e
solta a pea do Explorer ou do Feature Palette.
Referncias primrias, secundrias e tercirias
Quando voc insere a pea com a relao referncia, o software identifica potenciais relaes
parceiras para a entidade especificada. Se a primeira entidade no vlida seu cursor fica
desligado, depois a segunda entidade usada. Quando nem a primeira ou a segunda entidades
est vlidas, ento a terceira entidade usada.
Quando voc move o cursor na janela da montagem, o cursor muda e a pr-visualizao aparece
no lugar quando potenciais parceiros de relao so encontrados.
Trabalhando com Montagens
226
Lio 18
Introduzindo: Mate Reference
Mate Reference identifica uma face, aresta ou vrtice selecionado
para ser usado com SmartMates.
No menu Insert, escolha Mate Reference...
13. Adicionando uma Referncia de posicionamento.
Abra a pea Shaft e clique Insert, Mate Reference. Selecione a
aresta circular para o campo Primary Reference Entity e clique
OK.
Adicione a referncia secundria para a
face cilndrica e escolha Concentric para
o tipo de posicionamento.
Adicione a referncia terciria para a face
plana e escolha o tipo de posicionamento
Coincident.
Clique em OK.
14. Entidade.
A entidade MateReference adicionada ao FeatureManager.
A pea pode agora ser adicionada a montagem do Explorer usando
SmartMates. Entretanto, vamos a um passo adiante.
Peas do Feature Palette
A janela Feature Palette usada para acessar e guardar entidades de biblioteca, punes para
chapas metlicas e peas comumente usadas. Peas do Feature Palette podem ser soltas dentro
de montagens como componentes, ou dentro de peas como peas base
derivadas.
15. Abra a janela Feature Palette.
Clique Tools, Feature Palette para acessar o palette. Duplo clique na
pasta Parts. Depois duplo clique na pasta Hardware.
Dica: Voc pode navegar atravs de vrias peas usando os dois
botes setas.
16. "Arraste e solte".
Trabalhando com Montagens
227
Lio 18
Arraste e solte o cone mais acima da Shaft para dentro da janela Feature Palette. Aps ela ser
solta, o dilogo Save As aparece deixando voc nomear a cpia da pea.
17. Nome.
Voc pode renomear a pea no palette ou manter o mesmo
nome clicando Save.
Resultado.
O Shaft copiado para dentro da pasta Hardware do Feature Palette.
Clique Reload para renovar o palette.
Agora, Por causa da relao referncia, quando voc arrasta e solta a Shaft
dentro de uma montagem, voc pode ter as vantagens do SmartMates.
18. Feche o arquivo Shaft.
19. "Arraste e solte".
Arraste e solte a Shaft para dentro da montagem. Solte a pea na aresta circular da
RoundCoverPl.
A cor do shaft foi mudada para verde para uma melhor
visualizao.
20. Configurao.
Porque a pea contm mais do que uma configurao, a lista
aparece.
Escolha S-102 da lista, e clique OK.
Trabalhando com Montagens
228
Lio 18
21. Completada.
O Shaft adicionado com duas relaes, uma concntrica e
uma coincidente. Ela pode ainda girar.
22. Oculte o componente.
Oculte o Offset Shaft para aumentar a visibilidade
para o prximo passo.
23. Relao concentric.
Abra a pea Worm Gear e arrume as janelas. Use
SmartMates para arrastar e soltar Worm Gear na
Shaft. Uma relao concntrica criada.
Limitaes do SmartMates
SmartMates e Mate References no podem ser usados para todas as relaes que voc precisa,
somente concntricas e coincidentes. Para todos os outros tipos de relaes, use Insert, Mate.
24. Posicionamento plano com plano.
Ns temos visto relaes entre geometrias slidas, mas Planos de
referncia tambm so usados. Expanda os componentes
ModifiedHousing e Worm Gear. Selecione o plano de
referncia Front de cada uma.
25. Posicione.
Trabalhando com Montagens
229
Lio 18
Clique Insert, Mate e adicione uma relao Coincident entre os
planos. Isto centraliza o Worm Gear dentro do ModifiedHousing.
26. Mostre o componente.
Mostre o Offset Shaft.
27. Salve e feche.
Salve e feche todos os documentos.
Resumo: Inserindo e posicionando componentes
H inmeras maneiras para inserir componentes em uma montagem. Relaes podem tambm
ser criadas de inmeras diferentes maneiras. Algumas relaes podem ser criadas quando o
componente inserido, outras somente aps o componente ser adicionado. Para o propsito
referenciado, as tabelas nas duas pginas seguintes resumem as maneiras que cada operao
pode ser feita.
Inserindo o primeiro componente
O primeiro componente adicionado a qualquer montagem automaticamente fixado.
Componentes soltos na Origem da montagem na janela grfica, sendo o primeiro ou no,
tambm so fixados no espao.
Mtodo Descrio
Insert, Component, From
File
Solte o componente numa posio livre ou solte-o na Origem da
montagem.
"Arraste e solte" o arquivo
do Explorer
Arraste o arquivo do Explorer e solte-o na janela grfica da
montagem, numa posio livre ou na Origem.
"Arraste e solte" de um
documento aberto
Arraste o cone mais de cima do FeatureManager da pea e solte-o
em uma posio livre ou na Origem da montagem.
Inserindo componentes adicionais
Trabalhando com Montagens
230
Lio 18
J que h pelo menos uma cpia de um componente na montagem, mais podem ser adicionadas
sem olhar fora da montagem.
Mtodo Descrio
"Arraste e solte" de dentro da
janela grfica
Selecione um componente do grfico, segure Ctrl e arraste e
solte outra cpia dela.
"Arraste e solte" do
FeatureManager
Selecione um cone do componente no FeatureManager, e
pressione Ctrl arraste e solte outra cpia dela dentro da janela
grfica.
Copie e cole o componente do
FeatureManager para a janela
grfica
Selecione um cone de componente do FeatureManager e copie-
o para o clipboard. Clique na rea grfica e cole-o. O
componente ser colado na Origem da montagem ainda que
no ser fixado.
Copiar pode ser feito com Ctrl+C, ou Edit, Copy, ou .
Colar pode ser feito com Ctrl+V, ou Edit, Paste, ou .
Copie e cole o componente
grfico
Selecione um componente na rea grfica e copie-o. Clique na
rea grfica e cole-o. Ele ser colado na Origem.
Inserindo e posicionando simultaneamente
Inserir e posicionar um componente ao mesmo tempo. Todas as opes so limitadas a relaes
Concentric e Coincident.
Mtodo Descrio
SmartMates
Arraste um componente de um documento aberto
selecionando uma face, aresta ou vrtice e soltando-a na face,
aresta ou vrtice apropriado na montagem.
Usando uma Referncia de
posicionamento de um
documento aberto
Arraste o componente de um documento aberto e solte na
face, aresta ou vrtice apropriado na montagem.
Usando um Mate Reference do
Explorer
Arraste o arquivo do Explorer e solte na face, aresta ou
vrtice apropriado na montagem.
Usando um Mate Reference do
Feature Palette
Arraste o cone do Feature Palette e solte o e componente na
face, aresta ou vrtice apropriado na montagem.
Posicionando componentes existentes
Trabalhando com Montagens
231
Lio 18
Relaes de componentes que j esto inseridos na montagem.
Mtodo Descrio
Use o comando Insert,
Mates ou o Mate
Adicione relaes entre qualquer par dos seguintes objetos: faces,
arestas, vrtices, eixos, eixos temporrios, planos, origens, linhas de
sketch ou pontos. Qualquer tipo de relao pode ser criada.
Use as SmartMates
Limitadas a tipos de relaes Concentric e Coincident.
Configuraes em uma montagem
Exatamente como peas, montagens
tambm tm configuraes que so criadas
manualmente ou atravs de uma tabela de
projeto. Enquanto configuraes de peas
enfocam nas entidades, montagens foram
nos componentes, relaes ou entidades de
montagem. Configuraes de montagem
podem ser usadas para controlar:
Entidades de montagem
Peas componentes e sub-montagens
Relaes e relaes de cotas
Reviso de terminologia
Alguns dos termos usados quando
discutimos e trabalhamos com configuraes so revistos abaixo.
Suppress/Unsuppress
Suppress usado para temporariamente remover um componente. Quando um componente
est suprimido, o sistema trata-o como se ele no existisse. Isto significa que outros
componentes e relaes que esto dependentes dele sero suprimidas tambm. Alm disso,
componentes suprimidos so removidos da memria, liberando recursos do sistema.
Componentes suprimidos podem ser dessuprimidos a qualquer hora.
Hide/Show
Hide usado para ocultar um componente do grfico sem remov-lo ou seus dependentes.
Relaes associadas com componentes ocultos so ainda avaliadas. Componentes ocultos ficam
na memria. Componentes ocultos podem ser mostrados a qualquer hora.
Design Tables
Design Tables so outra maneira de criar configuraes. Elas podem ser usadas para controlar
valores de dimenses para relaes de distncia e ngulos, entidades de montagens, o estado de
Trabalhando com Montagens
232
Lio 18
supresso ou visibilidade dos componentes e as configuraes de componentes dentro das
montagens. Elas so discutidas em detalhes mais tarde nesta lio.
Adicionando novas configuraes de montagem
Novas configuraes podem ser criadas pela simples adio dela no ConfigurationManager.
Voc tambm pode copiar e colar configuraes. Se voc criou uma tabela de projeto para uma
montagem, ela tambm criar configuraes.
Neste exemplo, ns veremos novamente a montagem da junta universal que foi construda no
curso SolidWorks Essentials, e trabalharemos com configuraes. Ns criaremos uma segunda
verso da montagem onde trs peas da sub-montagem handle so trocadas por uma nica pea.
28. Abra a montagem chamada assy with configs.
A montagem semelhante a uma criada na lio bottom-up do curso bsico.
29. Configuration Manager.
Clique o separador Configuration Manager
. Somente a configurao chamada
Default listada.
30. Adicione uma nova configurao.
Posicione o cursor sobre o cone mais a cima.
Escolha Add Configuration no menu do BDM
e crie a configurao Version2. Clique OK
para adicionar a configurao e faz-la a ativa.
Configurao ativa.
A configurao ativa salientada em amarelo na
lista. Ela tambm aparece na Configuration
Manager e FeatureManager entre parnteses.
Suprimindo a sub-montagem.
Ns suprimiremos alguns componentes e adicionaremos
outros para definir esta nova configurao. Neste exemplo
ns suprimiremos a sub-montagem e adicionaremos uma
nica pea no seu lugar.
31. Suprimindo componentes.
Trabalhando com Montagens
233
Lio 18
Clique com o BDM na sub-montagem full_crack-assy e edite Component
Properties. Clique em Suppressed e OK.
O componente suprimido nesta configurao, mas no na chamada Default.
Nota: Editar as propriedades do componente somente outra maneira de suprimir um objeto.
Voc poderia tambm ter usado Edit, Suppress, clicado a ferramenta na barra de
ferramentas Features ou clicar o componente com o BDM e selecionar Suppress no menu de
atalho.
Hide e Show Component podem ser usados no lugar de suprimir/dessuprimir para
simplesmente ocultar ou mostrar grficos.
32. Adicione uma pea substituta.
Arraste One Piece Crank para a montagem do Explorer. Esta
nica pea ser usada no lugar da sub-montagem nesta verso.
33. Relacione One Piece Crank com a yoke_male.
Aps adicionar uma relao Concentric, selecione as duas
faces planas para uma relao Parallel.
Como uma relao Distance, relaes Parallel tm mltiplas
solues. Voc deve usar Preview antes de clicar Apply.
Pergunta:Porque no usar SmartMates para relacionar as One
Piece Crank com a yoke da universal joint?
Resposta: SmartMates devem ser usados para relaes Concentric. Entretanto, para todas as
relaes da One Piece Crank, relaes Parallel e Distance tambm so necessrias. Estes
tipos de relaes no so acessveis usando SmartMates.
Trabalhando com Montagens
234
Lio 18
34. Pr-visualize a relao Parallel.
As faces esto paralelas mas alinhadas opostas direo desejada.
35. Usar Anti-Aligned.
A direo da relao revertida usando a opo Anti-Aligned.
Clique Preview de novo para confirmar o resultado. Clique OK
quando ela estiver correta.
36. Adicione uma relao Distance de 1mm.
Est relao criada entre a face do topo da bracket e a face inferior
do One Piece Crank.
Configurao completa.
A sub-montagem handle a qual
consiste de trs peas separadas que
foram trocadas por uma nica pea
handle.
37. Renomeie a configurao Default.
Acesse as Properties da configurao Default do
menu do BDM. Renomei-a para Version1.
Clique OK.
38. Alterne as configuraes.
Alterne para Version1.
Suprima o componente adicionado
A nova pea nica crank que foi adicionada configurao Version2 tambm aparece em
todas as outras configuraes. Ela deve agora ser suprimida na configurao Version1.
Trabalhando com Montagens
235
Lio 18
39. Suprima.
Selecione o componente One Piece Crank e suprima-o nesta configurao.
Note que suprimir a One Piece Crank tambm suprime as trs relaes
associadas a ela.
40. Alterne entre as configuraes.
Voc pode agora alternar facilmente entre as duas configuraes da montagem
U-joint.
41. Movendo componentes por configurao
A medida que voc alterna entre as duas configuraes, voc notar que os
cranks esto 180 fora da fase. H uma maneira de tornar as configuraes
mais agradveis visualmente. Quando usar Move ou Rotate Component,
h uma opo para ter o resultado do movimento guardado pela
configurao ativa somente.
42. Mova o componente.
Alterne para a Version2 e clique Move Component. Clique a caixa de verificao This
configuration e arraste a Yoke_Male para a posio mostrada.
43. Padro.
Troque para Version1. Use Move Component com a opo This
configuration para rotacionar a handle para uma posio similar.
Tabelas de projeto de montagens
Tabelas de projeto em montagens podem controlar peas componentes, entidades de montagem
e dimenses de relaes de posicionamento. O estado, visibilidade e configurao de uma pea
componente podem ser configuradas. O estado de uma entidade de montagem pode ser
controlado. Tambm, o valor de uma distncia ou ngulo podem ser arrumados para cada
configurao.
O que elas podem fazer
Tabelas de projeto podem ser usadas para:
Configurar o estado de supresso de uma pea
Configurar a visibilidade da pea
Escolher uma configurao de uma pea
Controlar entidades de montagem
Controlar parmetros de valores para distncia e ngulos de relao
Trabalhando com Montagens
236
Lio 18
Adicionar comentrios tabela
Considere uma simples montagem que tem vrias verses. A verso difere pelo tamanho de
alguns componentes e posio de outros. Eles so suporte de estruturas usadas para diferentes
alturas e posies. Cada verso pode ser considerada uma configurao da montagem.
Especificando componentes
Todas as funes da tabelas de projeto que permitem voc especificar nomes de componentes a
seguinte sintaxe. Neste tabela, comp o nome do componente e n e m so nmeros de cpias.
comp<n> comp<*> comp<n-m> comp<n,m>
Afeta somente a cpia
especfica n do comp.
Afeta todas as
cpias do comp.
Afeta cpias do comp
com a da faixa n-m.
Afeta as cpias do
comp na lista n,m.
Controlando componentes
Componentes so muito versteis em tabelas de projeto. Eles podem ter suas configuraes,
estado de supresso e visibilidade configuradas atravs da tabela de projeto. importante notar
que a pea e nome da configurao so sensitivos letras minsculas e maisculas.
Sintaxe para cabealho da
coluna
Valores permitidos na clula
Padro se a clula
deixada em branco
$CONFIGURATION@
componente<instncia>
Nomes de configurao vlidos.
Nota: Nomes so sensitivos
minsculas/maisculas.
No permitido.
$STATE@
componente<instncia>
Resolved, R
Supressed, ou S
Resolved.
$SHOW@
componente<instncia>
Yes, No, Y ou N No.
Controlando entidades de montagens e relaes de posicionamento
Entidades de montagem e relaes de posicionamento podem ser suprimidas e dessuprimidas
usando uma tabela de projeto. Alm disso, cotas de entidades de montagens e relaes de
posicionamento podem ser controladas pela tabela de projeto. Nota: Somente relaes Angle e
Distance tm cotas associadas a elas.
Trabalhando com Montagens
237
Lio 18
Sintaxe para cabealho de coluna
Valores permitidos
nas clulas
Padro se a clula deixada
em branco
$STATE@
nome da entidade de
montagem
$STATE@nome da relao de
posicionamento
Supressed, ou S
Unsupressed, ou U
Unsupressed.
$DIMENSION@
nome da entidade de
montagem
$DIMENSION@nome da
relao de posicionamento
Qualquer valor
decimal legal para a
cota.
Zero (gerar um erro se zero no
um valor legal para aquela
cota).
Comentrios e outros cabealhos
Inmeras colunas (e linhas) cabealho so usadas para comentrios e configuraes BOM. So
elas:
Sintaxe para cabealho de coluna Valores permitidos nas clulas
Padro se a clula
deixada em
branco
$COMMENT Qualquer srie de texto. Vazia.
$PARTNUMBER Qualquer srie de texto.
O nome da
configurao.
$USER_NOTES
Nota: isto pode ser usado como ou
cabealho de coluna ou linha.
Qualquer srie de texto. No avaliado.
$NEVER_EXPAND_IN_BOM
Yes (nunca expande).
No (permite expandir).
No (permite
expandir).
$COLOR
32-bit integer specifying RGB (red,
green, blue) color.
Nota: Para informaes sobre como
calcular a cor 32-bit, v colors,
parameter in design tables no
SolidWorks on-line help.
Zero (preto).
Criando e inserindo tabelas de projetos
Tabelas de projeto de montagem podem ser criadas usando os mesmos dois mtodos usados
para a tabela de projeto de peas. Elas podem ser criadas "ao vivo" Insert, New Design Table,
ou criadas no Excel e inseridas usando Insert, Design Table.
Insert, New Design Table usa mtodo de duplo clique para adicionar cabealhos a tabela.
Se voc der duplo clique isto adicionado a tabela de Contedo padro da clula
Trabalhando com Montagens
238
Lio 18
nisto... projeto abaixo do cabealho
Componente chamado
comp<7>
$STATE@comp<7>
Estado atual: Suprimido ou
resolvido
Entidade de montagem
chamada AF1
$STATE@AF1
Estado atual: Suprimido ou
resolvido
Cota de entidade de
montagem
D1@Cut2
Valor atual
Relao chamada
Concentric5
$STATE@Concentric5
Estado atual: Suprimido ou
resolvido
Dimenso de relao D3@Distance5 Valor atual
Outros cabealhos como CONFIGURATION, SHOW, COLOR, COMMENT, e USER_NOTES no
podem ser adicionados por duplo clique. Eles devem ser escritos dentro da tabela de projeto.
1. Abra a montagem.
Abra a montagem SUBASSY CONFIGS. Ela consiste de
quatro componentes, duas cpias de ANGLE, uma cpia de
cada POST e BASE PLATE.
Planilha
Uma planilha do Excel usada para a tabela de projeto da
montagem. Esta a mesma que para as tabelas de projeto de
peas.
2. Planilha.
Abra uma planilha Excel e configure as linhas e colunas
como mostrado. A informao em cada coluna explicada a seguir na planilha.
Esta planilha existe como ASSY-DT-LAB.xls na mesma pasta para montagens e peas.
Trabalhando com Montagens
239
Lio 18
A opo Insert, New Design Table est tambm disponvel para montagens. Na montagem, se
voc duplo clicar em um componente na janela grfica, o sistema automaticamente adiciona
$STATE@Component<n> ao cabealho da coluna e adiciona Resolved clula abaixo
dela.
$CONFIGURATION@POST<1>
Quatro das configuraes de montagem usam a configurao
de pea LEN-26. As restantes usam LEN-30.
$STATE@ANGLE<2>
A segunda cpia do componente ANGLE suprimida em todas
as configuraes exceto DOUBLE.
D1@EDGE_OFFSET
O valor da relao distance listado aqui. O valor 3"
centra a pea e 0" faz ele coincidente ao plano do lado.
A cota 1" adicionada somente para posicionamento.
Ele ser suprimido pela prxima coluna em algumas
configuraes.
$STATE@EDGE_OFFSET
Configure o estado da relao EDGE_OFFSET para
suprimido para a cota de posio 1" e unsuppressed
para todas as outras. A relao suprimida porque a relao distance no pode aceitar um valor
negativo necessrio para a posio do componente ANGLE<1>. Aps a tabela de projeto estar
completa, uma nova relao ser adicionada a aquelas configuraes nas quais a relao
EDGE_OFFSET est suprimida.
D1@TOP_OFFSET
A relao distance at o topo tem um valor de 1" para
todas as configuraes exceto DOUBLE. Para DOUBLE
ela configurada para 0" fazendo o componente
ANGLE alinhar-se com o topo do POST.
3. Insira a tabela de projeto.
Insira a tabela de projeto dentro da montagem ativa.
4. Configuration Manager.
Sete novas configuraes sero adicionadas. As
Trabalhando com Montagens
240
Lio 18
novas configuraes da montagem so listadas quando voc clica o Configuration Manager.
Propriedades das configuraes
A Configuration Properties pode ser usada para
controlar como novas montagens, relaes e componentes
so tratados quando eles so adicionados a montagem. J
que somente uma configurao pode ser estar ativa de
cada vez, ela importante saber como novos itens
inseridos sero manipulados nas configuraes que no
esto ativas.
Suppress features and mates
Novas relaes e entidades de montagem sero
automaticamente suprimidas nas configuraes a menos
que ela seja a configurao ativa.
Hide components models
Quando esta opo habilitada, novos componentes sero adicionadas a esta configurao em
um estado oculto a menos que esta seja a configurao ativa.
Suppress components models
Verificar esta opo significa que novos componentes sero adicionados a esta configurao em
um estado suprimido a menos que esta seja a configurao ativa.
Neste exemplo, importante assegurar que a opo Suppress features and mates est
habilitada para todas as configuraes. Isto assegurar que quaisquer novas relaes que sejam
adicionadas afetaro somente a configurao ativa.
Alterando relaes de posicionamento de
componentes
Componentes podem ser relacionados diferentemente em
configuraes diferentes. Isto efetuado suprimindo algumas
relaes e adicionando outras na configurao individual.
5. Configurao LONG-C.
Alterne para a configurao LONG-C. Esta configurao tem o
valor da relao EDGE_OFFSET configurada para 1" e a relao
suprimida.
Trabalhando com Montagens
241
Lio 18
O componente ANGLE<1> livre para deslizar.
6. Nova relao.
Adicione uma nova relao
Coincident entre os componentes
angle<1> e post<1>.
Esta relao ser suprimida em todas
as configuraes menos nesta.
7. Repita para SHORT-C.
Execute a mesma operao de
adio para a configurao SHORT-C. Note que a relao
adicionada no passo anterior aparece no FeatureManager,
mas ela foi automaticamente suprimida nesta configurao.
Configuraes completas
As sete configuraes da montagem esto completas. Elas so
de novo mostradas e etiquetadas.
Componentes de sub-montagens em uma montagem
Como componentes de peas, componentes de sub-montagens podem ser configurados para
uma configurao especfica. O nome no FeatureManager contm a configurao usada pela
sub-montagem.
A forma : subassy<n>[config].
Layout de sketches na montagem
Sketches criados na montagem podem ser usados para posicionar componentes criados usando o
mtodo bottom-up. Neste exemplo, componentes peas existentes sero relacionados
geometria do sketch.
1. Abra a montagem chamada main assy.
A montagem consiste de um sketch na montagem e cinco
cpias do componente SUBASSY CONFIGS.
Diferentes configuraes da sub-montagem podem ser
Trabalhando com Montagens
242
Lio 18
usadas em uma nica montagem.
2. Mudando as configuraes.
Usando Component Properties,
voc pode mudar qualquer cpia da
sub-montagem para uma
configurao diferente.
3. Mude de configuraes.
Usando a caixa de dilogo Component
Properties, mude trs das cpias da
configurao Default.
Adicionando configuraes de sub-montagens
Componentes sub-montagem podem ser adicionados montagem usando alguns dos mesmos
mtodos que foram usados para os componentes peas. H, entretanto, algumas diferenas.
4. Arraste de um documento aberto
De um documento aberto, voc pode arrastar o componente mais acima para dentro da
montagem e solt-lo. Isto inserir uma cpia da sub-montagem com a configurao ativa
como o Use named configuration.
Como componentes de peas, voc pode tambm arrastar e soltar o nome da configurao
dentro da montagem. Este mtodo adiciona a configurao da montagem que foi arrastada para
dentro, se ela est ativa ou no.
Trabalhando com Montagens
243
Lio 18
Do Explorer
Arrastar e soltar sub-montagens do Explorer faz exatamente
o mesmo que para as peas componentes. Quando o arquivo
solto, uma caixa de dilogo aparece para que voc possa
selecionar quais configuraes devem ser soltas.
5. Do menu Insert
Usando a opo Insert, Component, From File permitir a voc selecionar a configurao
da lista Configuration.
Certifique-se que a caixa de seleo Advanced esteja selecionada e clique em Open.
A caixa de dilogo Configure Document
aparecer. Open curretly selected configuration
a escolha padro.
Clique em Ok.
6. Instncia adicional
Para criar outra cpia de um componente que j existe na montagem, pressione Ctrl e arraste
e solte a cpia do FeatureManager ou da janela grfica. Se voc quiser copiar a configurao
tambm, arraste a configurao que voc desejar.
7. Insira sub-montagens.
Trabalhando com Montagens
244
Lio 18
Insira outra cpia da sub-montagem SUBASSY CONFIGS usando o mtodo Ctrl e arraste.
Arraste a configurao doubled existente para criar uma da mesma configurao.
8. Posicione a instncia.
Posicione a nova cpia do componente
SUBASSY CONFIGS da montagem.
Use relaes entre os planos do
componente e os planos da montagem
e as geometrias do sketch.
9. Mude as cotas do layout.
Duplo clique no Sketch1, mude as cotas e
reconstrua.
A vantagem de relacionar as sub-montagens
com o sketch do layout a facilidade com a qual
voc pode mudar as posies dos componentes.
Veja como fcil ter uma montagem com unidade (ps) e os componentes com diferentes
unidades (polegadas).
10. Arraste o sketch.
Clique Move/Size Features e arraste a
parte sub definida do sketch (linha de
centro angulada). A posio dos
componentes atualizar imediatamente.
11. Saia de todos os arquivos.
Componentes lightweight
O estado de componente Lightweight pode ser usado para aumentar o desempenho de grandes
montagens. Ele faz isto somente carregando a informao selecionada sobre o componente para
a memria.
Trabalhando com Montagens
245
Lio 18
O componente lightweight pode:
Acelerar o trabalho em montagens
Manter intactas as relaes de posicionamento
Manter o posicionamento
Manter a orientao
Ser movido e rotacionado
Componentes Lightweight no podem:
Ser editados
Ter suas arestas, faces ou vrtices selecionados ou relacionados
Ser mostrados nos modos hidden line ou wireframe
Mostrar suas entidades no FeatureManager
Ter Mass Properties ou Interference Detection executadas com elas
Ser mostrados em um detalhamento
O oposto de Lightweight chamado Resolved.
Criando componentes lightweight
Somente montagens que foram salvas no modo de vista shaded pode ser aberta como
Lightweight.
Existem duas maneiras para abrir montagens como Lightweight :
Pela mudana da configurao no separador Performance em Tools, Options, System
Options.
A opo Check out-of-date
lightweight parts pode ser configurada
para Don't check, Indicate ou Always
Resolve. Esta configurao controla
como as peas lightweight so tratadas
quando elas foram mudadas desde que a
montagem foi salva.
A opo Resolve lightweight parts
pode ser configurada para Always e Prompt. Estas configuraes determinam o que acontece
quando voc executa uma operao como clculos de propriedade de massa numa montagem
que contm componentes lightweight.
Pelo clique em Lightweight na caixa de dilogo File, Open.
Aps a montagem estar aberta
Trabalhando com Montagens
246
Lio 18
Uma vez que a montagem est aberta, componentes lightweight podem ser resolvidos, ou
carregados para memria. Do mesmo modo, componentes resolvidos podem ser mudados para
lightweight. H inmeras maneiras para fazer isto.
Set Lightweight to Resolved Set Resolved to Lightweight
Selecione o componente na rea grfica. Ele
automaticamente ser resolvido. Melhor
maneira.
Clique com o BDM no componente, e
selecione Set to Resolved no menu de atalho.
Clique com o BDM o componente, e selecione
Set to Lightweight no menu de atalho.
Selecione o componente no FeatureManager, e
clique Edit, Resolve.
Selecione o componente, e clique Edit,
Lightweight.
Clique com o BDM o componente mais acima
da montagem, e selecione Set Lightweight to
Resolved. Isto resolve todos os componentes
lightweight, incluindo aqueles nas sub-
montagens.
Clique com o BDM o componente mais acima
da montagem, e selecione Set Resolved to
Lightweight. Isto configura todos os
componentes resolvidos para lightweight,
incluindo aqueles nas sub-montagens.
Prtica recomendada
Use montagens lightweight. Configure suas opes do sistema para que as montagens sejam
abertas como lightweight por padro. Desta maneira voc automaticamente obter os benefcios
de trabalhar com componentes lightweight. Naquelas poucas ocasies que voc quiser abrir uma
montagem como resolvida, voc pode sempre desmarcar a caixa de verificao Lightweight no
dilogo File, Open.
12. Configure para Lightweight.
Sem nenhuma montagem aberta, clique Tools, Options, System Options, Performance.
Clique a opo Automatically load parts lightweight, e clique OK.
13. Abra uma montagem existente.
Clique File, Open. Procure pela
montagem SmartMates. Note
que a opo Lightweight est
marcada por padro. Clique Open.
Trabalhando com Montagens
247
Lio 18
A montagem abre mais facilmente com todos os componentes configurados para
lightweight.
Indicadores do estado lightweight
Quando uma montagem carregada como lightweight,
todas as peas so listadas com o status lightweight. Isto
inclui todas as peas dentro de qualquer sub-montagem.
Componentes lightweight so indicados com um smbolo
de uma pena sobre o cone do componente no
FeatureManager. O mesmo smbolo aparecer no cursor
como se flutuasse sobre o componente na tela.
248
.
Treinamento
SolidWorks
2007
Avanado
You might also like
- Apostila Soldagem TubulacoesDocument160 pagesApostila Soldagem Tubulacoesjcscobucci100% (33)
- Apostila Do Curso de CaldeireiroDocument177 pagesApostila Do Curso de CaldeireiroDarlan94% (17)
- Solid Works Office Premium 2006 - Gerenciamento de Arquivos Solid WorksDocument173 pagesSolid Works Office Premium 2006 - Gerenciamento de Arquivos Solid WorksRoberto Carlos TeixeiraNo ratings yet
- 2-SolidWorks Essential DesenhosDocument445 pages2-SolidWorks Essential DesenhosKarina BrenzinkNo ratings yet
- SolidWorks Office Premium 2006 - Modelagem Avançada de PecasDocument365 pagesSolidWorks Office Premium 2006 - Modelagem Avançada de Pecasailsoncamargo100% (12)
- Apostila SolidWorks Office Premium 2008 - Chapas Metalicas e Soldas PDFDocument218 pagesApostila SolidWorks Office Premium 2008 - Chapas Metalicas e Soldas PDFAirton GustavoNo ratings yet
- SolidWorks Office Premium 2006 - Modelagem Avançada de MontagensDocument285 pagesSolidWorks Office Premium 2006 - Modelagem Avançada de Montagensailsoncamargo100% (13)
- 3995 Apostila de Solidworks (Autocad)Document47 pages3995 Apostila de Solidworks (Autocad)ThIaGoM100% (17)
- Apostila SolidworksDocument182 pagesApostila Solidworksvolneibs100% (4)
- Resolução 1010-05 ConfeaDocument7 pagesResolução 1010-05 ConfeaJosianeMarioNo ratings yet
- Comunicacao de Dados Via Rede Eletrica - PLCDocument65 pagesComunicacao de Dados Via Rede Eletrica - PLCSideparNo ratings yet
- AutoCAD 2002 AvançadoDocument81 pagesAutoCAD 2002 AvançadohoracioferrazNo ratings yet
- Contos Tradicionais e Educação de ValoresDocument28 pagesContos Tradicionais e Educação de ValoresramiromarquesNo ratings yet
- Viver em sociedade: a necessidade humana de depender uns dos outrosDocument4 pagesViver em sociedade: a necessidade humana de depender uns dos outrosFábio SilveiraNo ratings yet
- Crescer em Cristo e na GraçaDocument3 pagesCrescer em Cristo e na GraçaArlei VelosoNo ratings yet
- Prova 7 AnoDocument5 pagesProva 7 AnoCarlos Alberto Saucedo LeguizamonNo ratings yet
- Estado, Governo, Sociedade: para Uma Teoria Geral Da PolíticaDocument3 pagesEstado, Governo, Sociedade: para Uma Teoria Geral Da PolíticaBruno Sampaio100% (1)
- Matemática básica para a PRFDocument140 pagesMatemática básica para a PRFRicardo ArielNo ratings yet
- Segundo Tratado Sobre o GovernoDocument6 pagesSegundo Tratado Sobre o GovernoFlávio EstevãoNo ratings yet
- Introdução às notas naturais e acidentais no ukuleleDocument3 pagesIntrodução às notas naturais e acidentais no ukuleleJuan FernandesNo ratings yet
- Símbolos Culturais e Hermenêutica BíblicaDocument8 pagesSímbolos Culturais e Hermenêutica BíblicaMarcius Tiberius Soares FalcãoNo ratings yet
- Bingo Matemático 2Document6 pagesBingo Matemático 2Lucimar Andrade0% (1)
- Romantismo No BrasilDocument23 pagesRomantismo No BrasilMarco OliveiraNo ratings yet
- Ação de Anulação de Exclusão de SócioDocument7 pagesAção de Anulação de Exclusão de SócioFlávia Prado100% (2)
- Eutanásia e Suicídio: O direito de escolhaDocument196 pagesEutanásia e Suicídio: O direito de escolhaAna Cecília SouzaNo ratings yet
- Vesi Yoga - Aprendiz de AstrologiaDocument3 pagesVesi Yoga - Aprendiz de AstrologiaSergio SouzaNo ratings yet
- Apocalipse X Mateus 24 e 25Document4 pagesApocalipse X Mateus 24 e 25Mateus RaulNo ratings yet
- Limitações Constitucionais ao Poder de TributarDocument181 pagesLimitações Constitucionais ao Poder de TributarKarolina HällerNo ratings yet
- As Geometrias Não EuclidianasDocument57 pagesAs Geometrias Não EuclidianasJoao Raimundo FerreiraNo ratings yet
- Maximizando o Seu PotencialDocument107 pagesMaximizando o Seu Potencialuser12345675% (4)
- Aula 02Document82 pagesAula 02wastanford69No ratings yet
- 1º Teste 21 NovDocument7 pages1º Teste 21 NovMariana CarvalhoNo ratings yet
- Código de Ética Dos Profissionais de EFDocument7 pagesCódigo de Ética Dos Profissionais de EFJunior HocamaNo ratings yet
- HISTÓRIA DAS IDÉIAS PENAIS NA ALEMANHA DO PÓS-GUERRA HassemerDocument35 pagesHISTÓRIA DAS IDÉIAS PENAIS NA ALEMANHA DO PÓS-GUERRA HassemeradvbarcellosNo ratings yet
- Estética em Ortodontia Parte I. Diagrama de Referências Estéticas Dentais (DRED)Document18 pagesEstética em Ortodontia Parte I. Diagrama de Referências Estéticas Dentais (DRED)Leonardo Lamim100% (1)
- Motivação Nas OrganizaçõesDocument21 pagesMotivação Nas OrganizaçõesAbolchanNo ratings yet
- Bioconstruções rurais: princípios e benefíciosDocument28 pagesBioconstruções rurais: princípios e benefíciosTatiane Martinazzo PortzNo ratings yet
- IndexaçãoDocument48 pagesIndexaçãoDaniele Labanian100% (2)
- Atividade Avaliativa II - FilosofiaDocument10 pagesAtividade Avaliativa II - FilosofiaJoão Ricardo100% (2)
- Buda Mantrasepreces 140822125210 Phpapp01Document6 pagesBuda Mantrasepreces 140822125210 Phpapp01vlkxuNo ratings yet
- As Primeiras CivilizaçõesDocument4 pagesAs Primeiras CivilizaçõesProf. Elicio LimaNo ratings yet