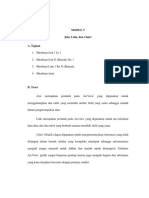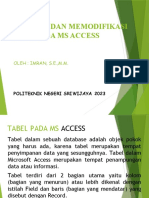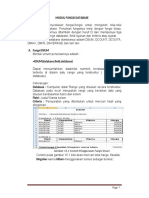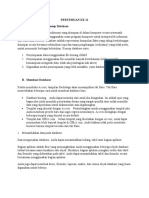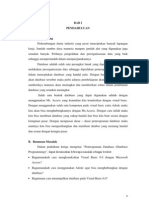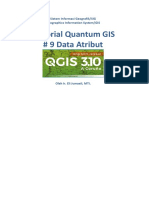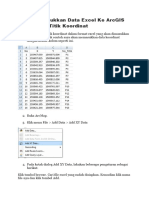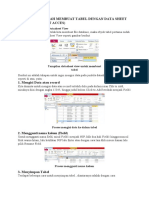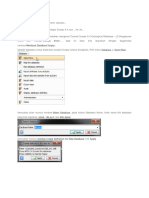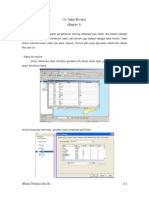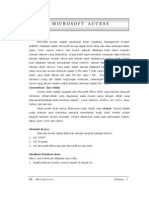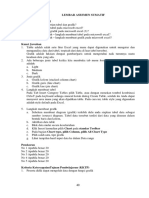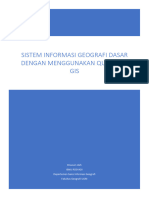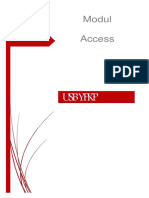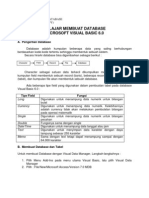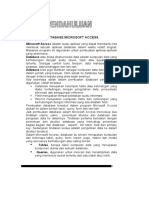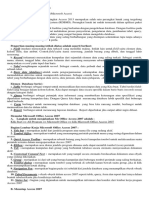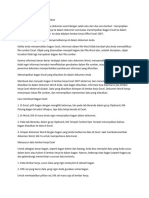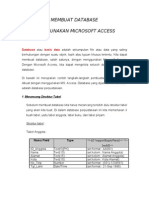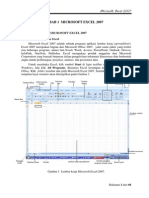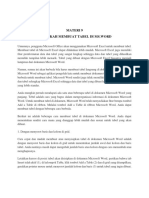Professional Documents
Culture Documents
Input Data Tabular
Uploaded by
Bagus SusenoCopyright
Available Formats
Share this document
Did you find this document useful?
Is this content inappropriate?
Report this DocumentCopyright:
Available Formats
Input Data Tabular
Uploaded by
Bagus SusenoCopyright:
Available Formats
PENDAHULUAN Informasi tabular merupakan dasar dari fitur geografis, yang memungkinkan untuk melakukan visualisasi, query, dan
analisis data. Dalam istilah sederhana, tabel terdiri dari baris dan kolom dan semua baris memiliki kolom yang sama. Dalam ArcGis baris disebut record dan kolom disebut field. Masing-masing field dapat menyimpan data yang spesifik, seperti angka, tanggal atau berupa teks. Fitur kelas sesungguhnya adalah tabel dengan field khusus yang mengandung informasi tentang geometri dari suatu fitur. Bentuk geometri ini meliputi bentuk-bentuk yang berupa titik, garis, dan poligon. Beberapa field seperti angka identitas yang unik (ObjectID) dan Shape secara otomatis ditambahkan ke dalam tabel.
ArcGis memungkinkan anda untuk mengasosiasikan record dalam satu tabel direkam ke tabel lain melalui suatu field, yang dinamakan sebagai kunci. Asosiasi dapat dilakukan dengan beberapa cara meliputi : joining dan relating. Sumber data tabular tersedia pada banyak program yang umum digunakan, ArcGis dapat mengambil keuntungan dari berbagai format yang diberikan dari sumber data tabular tersebut. Informasi tabular dapat disimpan sebagai tabel pada folder atau database, file teks, query pada database dan sebagainya. Selain itu jika anda mempunyai data spasial, anda mungkin sudah memilki atribut tabular yang menggambarkan fitur-fitur geografis. Tabel berbasis file disimpan dalam folder yang ada pada disk. Beberapa contoh dari tabel berbasis file adalah : dBase, format ikutan dalam shapefile INFO, Format yang digunakan dengan Coverage File teks, seperti yang dibuat dalam suatu teks editor, misalnya notepad dan lain sebagainya. Dan banyak jenis tabel yang lainnya, termasuk yang dihasilkan oleh program-program lainnya seperti Microsoft Excel, yang dapat diakses langsung oleh ArcGis.
MEMBUAT TABEL DI ARCCATALOG Pembuatan dbase table (*.dbf) di ArcCatalog adalah sebagai berikut : Buka ArcCatalog
Pilih folder yang akan ditempati file tabel, kemudian klik kanan
Beri/ganti nama defaulnya sesuai yang diinginkan
Untuk membuat field dan record nya klik ganda pada file tabel tersebut.
Pada baris yang masih kosong isi field baru, tentukan tipe datanya (misal text, tentukan jumlah karakternya, misal 20)
Lanjut buat field yang lainnya yang sudah direncanakan, misalnya sebagai berikut :
Untuk menghapus field yang tidak kita inginkan (misal Field1), klik pada sel sebelum field1
Tekan tombol Del
Klik OK, maka pembuatan tabel telah selesai. Untuk mengisi recordnya dapat dilakukan pada ArcMap dengan memasukan file tabel tersebut ke Arcmap.
Buka ArcMap kemudian kemudian klik Add Data, tambahkan data tabel pada tabel of contents
Setelah dimasukkan file tabel menjadi sebagai berikut :
Buka tabel dengan cara klik kanan kemudian pilih Open
Untuk menambah record aktifkan toolbar Editor (klik Editor)
Pada editor pilih Start Editing,
Tampilan tabel akan seperti berikut
Isi record, misalnya sebagai berikut :
Stop editing pada jendela editor dan pilih Save
MEMBUAT TABEL DENGAN XTOOLPRO Untuk membuat tabel pada Xtoolpro Dilakukan sebagai berikut : Buka ArcMap Aktifkan toolbar Xtoolpro
Klik ikon Create Featur Class/Table (
), maka akan muncul jendela :
Pada Type pilih Table; Sedangkan pada Path tentukan folder tempat penyimpanan dan beri nama filenya.
Klik Next
Klik Add Field, pada Field Parameter ganti sesuai yang diinginkan
Untuk Menambah Field baru klik kembali Add Field
Apabila field sudah selesai dibuat semua, klik Next
Klik Finish, maka secara otomatis tabel akan ditambahkan pada Table of Contents Untuk menambah record, lakukan dengan editing tabel seperti penambahan tabel pada tabel yang dibuat pada ArcCatalog.
IV. MEMBUAT TABEL DENGAN EXCEL Banyaknya tabel yang dibuat pada Microsoft Excel tergantung jumlah sheet dalam satu workbook. Satu sheet akan menjadi satu buah tabel. Kolom pada baris pertama akan menjadi field sedangkan baris kedua dan seterusnya meupakan record. Contohnya adalah sebagai berikut :
Dari workbook data_tabel_excel terdapat dua sheet, yaitu : kecamatan dan kabupaten. Untuk memasukkan tabel tiap sheet ke ArcMap adalah sebagai berikut : Buka ArcMap Klik ikon Add Data, dan telusur ke tempat file excel yang akan dibuka.
Pilih salah satu sheet, misalnya kabupaten
Klik Add, maka tabel akan masuk pada Table Of Contents
Untuk melihat isi tabel, lakukan klik kanan pada kadipaten$ dan pilih Open.
Untuk membuka sheet yang lain, ulangi seperti hal di atas Apabila anda menginginkan tabel tersebut dapat diolah di ArcGis, data tersebut dapat di export menjadi format *.dbf, lakukan klik kanan pada tabel yang akan dijadikan ektensi .dbf.
Arahkan ke Data kemudian pilih Export.
Pilih tempat, dan format penyimpanan kemudian klik OK
Kemudian ada konfirmasi apakah tabel yang sudah berektensi dbf ini akan ditambahkan ke Tabel of Content (TOC). Apabila ya, klik yes
You might also like
- Microsoft Access Tugas Tik Kelompok 3Document39 pagesMicrosoft Access Tugas Tik Kelompok 3Indah Permata SariNo ratings yet
- Modul 5Document15 pagesModul 5Ruinz SamaNo ratings yet
- 2 Membuat Dan Memodifikasi Tabel Pada Access 2007Document13 pages2 Membuat Dan Memodifikasi Tabel Pada Access 2007Much RidwanNo ratings yet
- Cara Lengkap Export Data DWG Ke SHPDocument3 pagesCara Lengkap Export Data DWG Ke SHPNaufal Hafidz AmrullohNo ratings yet
- Pertemuan - 8 Membuat Dan Memodifikasi Tabel Pada MS AccessDocument32 pagesPertemuan - 8 Membuat Dan Memodifikasi Tabel Pada MS AccessDoNNNo ratings yet
- Modul Fungsi Database Excel2020Document23 pagesModul Fungsi Database Excel2020faishal FadhilahNo ratings yet
- Pertemuan Ke 12Document15 pagesPertemuan Ke 12nadya wiguna shafiraNo ratings yet
- Materi Basdat 11Document9 pagesMateri Basdat 11DennyNo ratings yet
- Microsoft AccessDocument12 pagesMicrosoft AccessNur Laili AkhsaniNo ratings yet
- Laporan Praktikum Pemograman Komputer, Final Project, Teknik FisikaDocument130 pagesLaporan Praktikum Pemograman Komputer, Final Project, Teknik FisikaRizky PongdatuNo ratings yet
- Pengenalan Software Basis DataDocument23 pagesPengenalan Software Basis DataononekoyoikiNo ratings yet
- 09 Tutorial-QGIS Data AtributDocument26 pages09 Tutorial-QGIS Data AtributCacyngg CuteNo ratings yet
- Cara Memasukkan Data Excel Ke ArcGIS Untuk Data Titik KoordinatDocument10 pagesCara Memasukkan Data Excel Ke ArcGIS Untuk Data Titik KoordinatIsmiweningwijiartiNo ratings yet
- ArcGIS 9x - Input Data Koordinat Menggunakan MS ExcelDocument7 pagesArcGIS 9x - Input Data Koordinat Menggunakan MS Excelinoe78No ratings yet
- Komuter Materi 11Document29 pagesKomuter Materi 11Saed Al khudoriNo ratings yet
- LangkahDocument2 pagesLangkahArya KannaNo ratings yet
- Cara Memasukkan Data Excel Ke ArcGIS Untuk Data Titik KoordinatDocument10 pagesCara Memasukkan Data Excel Ke ArcGIS Untuk Data Titik KoordinatRikiPranintaBangun100% (1)
- Cara Menggunakan Microsoft Access (LTD Cindy Subagio X BDP 1)Document12 pagesCara Menggunakan Microsoft Access (LTD Cindy Subagio X BDP 1)Erni SukmawatiNo ratings yet
- 3.8. Kegiatan Belajar 1 - Obyek Utama Tabel Pada DBMSDocument13 pages3.8. Kegiatan Belajar 1 - Obyek Utama Tabel Pada DBMSNgurah EndraNo ratings yet
- Tutor Database Geologi NikelDocument16 pagesTutor Database Geologi NikelmaulanasanitaryadjieNo ratings yet
- 4-Atribut Table IDocument6 pages4-Atribut Table IM SyaifudinNo ratings yet
- Tips Konversi Attribut Spasial Ke MS ExcelDocument4 pagesTips Konversi Attribut Spasial Ke MS Excelinoe78No ratings yet
- Logika Dan Operasi Perhitungan Data.2Document21 pagesLogika Dan Operasi Perhitungan Data.2Tri LudfiNo ratings yet
- LSP 3 - Mengelola DatabaseDocument67 pagesLSP 3 - Mengelola DatabaseAdel AdelNo ratings yet
- Catatan Ms AccessDocument36 pagesCatatan Ms AccessAiy LovaNo ratings yet
- Panduan Access 2007Document38 pagesPanduan Access 2007Arief KurniawanNo ratings yet
- Petunjuk Singkat QGIS 2.18Document25 pagesPetunjuk Singkat QGIS 2.18GandalfNo ratings yet
- Dasar Dasar ExcelDocument13 pagesDasar Dasar ExcelEL Keken PrakosoNo ratings yet
- Sisa ModulDocument59 pagesSisa ModulAditia Gon NaldiNo ratings yet
- MA - Mengoperasikan Aplikasi Pengolah Angka - Spreadsheet - Asessment 5Document2 pagesMA - Mengoperasikan Aplikasi Pengolah Angka - Spreadsheet - Asessment 5Muhiman MNo ratings yet
- F24757edece94f4c8416Document37 pagesF24757edece94f4c8416FaridHidayatullah JamilNo ratings yet
- Review Materi UTS P.Sistem Informasi ManajemenDocument24 pagesReview Materi UTS P.Sistem Informasi ManajemenFebriandi SitumorangNo ratings yet
- HarionopDocument19 pagesHarionophariono 7deNo ratings yet
- Modul ExcelDocument17 pagesModul ExcelCU Sang Timur BanyuwangiNo ratings yet
- Makalah TabelDocument12 pagesMakalah Tabelamirul hadiNo ratings yet
- Bahan Ajar 3 MS ExcellDocument15 pagesBahan Ajar 3 MS Excellmariana dwi nurmaelaNo ratings yet
- Buku Modul Access 10Document30 pagesBuku Modul Access 10Gresia SitanggangNo ratings yet
- Laporan Microsoft AccessDocument18 pagesLaporan Microsoft AccessSyea LeeNo ratings yet
- Bahan Ajar 5 CP 6Document17 pagesBahan Ajar 5 CP 6mariana dwi nurmaelaNo ratings yet
- 4 Modul Prak Foxpro PBD Pertemuan-04Document12 pages4 Modul Prak Foxpro PBD Pertemuan-04Cingcai 276No ratings yet
- Belajar Membuat DatabaseDocument7 pagesBelajar Membuat DatabaseEsa HolmesNo ratings yet
- Bahan SQL & VBDocument33 pagesBahan SQL & VBWahyu HasibuanNo ratings yet
- Modul Microsoft ExcelDocument9 pagesModul Microsoft ExcelMal BarNo ratings yet
- BUKU MODUL ACCESS 07-DikonversiDocument43 pagesBUKU MODUL ACCESS 07-DikonversiindraNo ratings yet
- Konsep Database Pengenalan AccessDocument13 pagesKonsep Database Pengenalan AccessrezenteNo ratings yet
- Rangkuman Microsoft AccessDocument11 pagesRangkuman Microsoft AccessAdy PremsNo ratings yet
- Rangkuman Bab 1Document2 pagesRangkuman Bab 1atulluluk432No ratings yet
- Membuat DatabaseDocument9 pagesMembuat DatabaseMelinda Ayu PrimadaniNo ratings yet
- Cara Membuat Grafik Batang Di ExcelDocument2 pagesCara Membuat Grafik Batang Di ExcelGaza AbdillahNo ratings yet
- Luthfi Yusuf 211341015 LAPORAN PRAKTIKUM 1Document97 pagesLuthfi Yusuf 211341015 LAPORAN PRAKTIKUM 1Luthfi YusufNo ratings yet
- Modul Excel 2007Document66 pagesModul Excel 2007Nita Fitria TauhidNo ratings yet
- Materi 9Document9 pagesMateri 9Muhamad RamadanNo ratings yet
- Chapter 3 Lembaran KerjaDocument130 pagesChapter 3 Lembaran KerjaHoliday LimNo ratings yet
- Bekerja Dengan Tabel AttributDocument11 pagesBekerja Dengan Tabel AttributIrwan PwkNo ratings yet