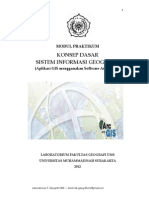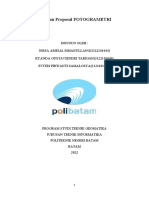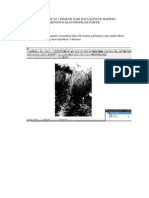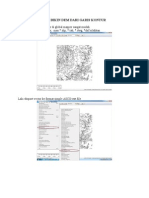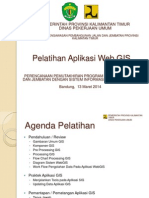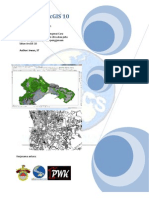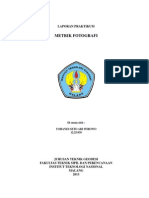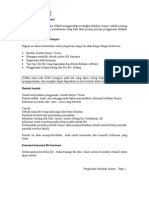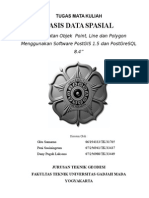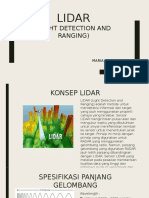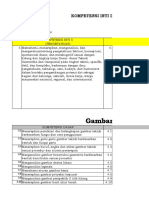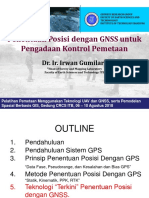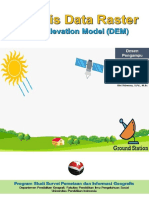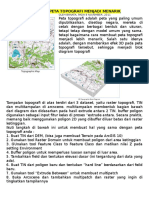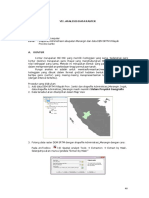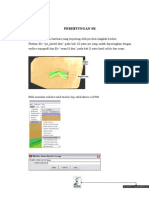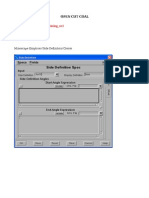Professional Documents
Culture Documents
Mengolah Data SRTM
Uploaded by
Toddy SamuelOriginal Title
Copyright
Available Formats
Share this document
Did you find this document useful?
Is this content inappropriate?
Report this DocumentCopyright:
Available Formats
Mengolah Data SRTM
Uploaded by
Toddy SamuelCopyright:
Available Formats
GISTutorial.
NET
http://www.gistutorial.net
Mengolah Data DEM SRTM
Dengan ArcGIS
Versi May 2011
Apa itu SRTM
Download DEM SRTM
Membuka dan Menyiapkan DEM SRTM (ASCII)
Membuat Kelas Lereng dengan ArcMap
Membuat Kelas Ketinggian dengan ArcMap
Interpolasi Kontur
Menampilkan DEM SRTM dalam 3D
Tutorial ini boleh disebarluaskan dalam bentuk apa pun
sepanjang tidak membuang nama GISTutorial.NET dan nama Author
Author :
Beni Raharjo
beni.raharjo@gmail.com
GISTutorial.NET - 1
1. Apa itu SRTM
Shuttle Radar Topography Mission (SRTM) adalah suatu projet pememetaan topography
menggnakan Radar yang menghasilkan suatu Digital Elevation Model (DEM SRTM) yang hampir
mencakup seluruh permukaan bumi dengan latitud maksimal sekitar sekitar 60 LU/LS. Misi ini
dilakukan selama 11 hari pada bulan Februari 2000. Meskipun sudah cukup lama, data tersebut masih
cukup relevan untuk digunakan pada daerah-daerah yang topografinya relative konstan.
Data DEM SRTM ini bisa didownload secara gratis dari berbagai repositories. Data DEM SRTM
adalah berupa data raster grid dengan resolusi spasial 1 arc second (~30 m) untuk United State, dan 3
arc second (~90 m) untuk selain United State. Oleh karena itu, untuk wilayah Indonesia, kita hanya
bisa mengakses data dengan ukuran pixel 90m.
Selain DEM SRTM, terdapat juga DEM yang gratis seperti ASTER GDEM dengan resolusi 30m.
Namun, karena ASTER GDEM belum mencakup areal yang global dan masih terdapat pengisian data
menggunakan DEM lain (termasuk DEM SRTM), maka DEM SRTM tetap masih sangat relevan
untuk digunakan dalam berbagai analisa.
GISTutorial.NET - 2
2. Download DEM SRTM
Terdapat beberapa tipe data SRTM yang bisa didownload. Perbedaan antar tipe data adalah dalam hal
versi pengolahan dan ukuran mosaik. Sampai saat tulisan ini dibuat, sudah terdapat banyak versi
SRTM. Yang terakhir adalah SRTM versi 4.1. Tidak ada perbedaan data awal antar versi SRTM,
yang membedakan adalah pengolahannya semisal pengisian NoData, penggabungan dengan data
bathymetry, dan sebagainya.
Download DEM SRTM dapat dilakukan lewat beberapa repositories. Silakan googling dengan
keywords download srtm atau sejenisnya. Khusus wilayah Indonesia, GISTutorial.NET sudah
menyediakan link download DEM SRTM versi 4 yang sudah dioleh dan dimosaik oleh CGIAR
dengan ukuran lembar 5 derajat dengan format ASCII. Silakan kunjungi link berikut
http://www.gistutorial.net/download-srtm
Gambar 1. Indeks DEM SRTM yang tersedia di website http://www.gistutorial.net
GISTutorial.NET - 3
3. Membuka dan Menyiapkan Data SRTM (ASCII)
Data SRTM hampir bisa dibuka dengan menggunakan seluruh perangkat lunak GIS. Beberapa format
yang biasanya digunakan adalah HGT, ASCII, dan TIFF. Baca terlebih dahulu informasi mengenai
data tersebut yang biasanya ada di file README.TXT atau semacamnya
Berikut adalah screenshot data hasil download dalam format ASCII terkompresi.
Gambar 2. File data DEM SRTM hasil download dalam format ASCII terkompresi
Untuk membuka format ASCII terkompresi dengan perangkat lunak ArcGIS 10, yang perlu dilakukan
hanyalah mengekstrak file terkompresi tersebut dan kemudian ditambahkan ke ArcMap. Format
ASCII (.ASC) sudah langsung dikenali oleh ArcGIS. Berikut adalah contoh tampilan data SRTM
srtm_58_14.ASC.
GISTutorial.NET - 4
Gambar 3. Data DEM SRTM srtm_58_14.ASC
Beberapa tahapan penting yang (mungkin) harus dilakukan sebelum DEM SRTM dianalisa adalah
Proyeksikan DEM SRTM ke proyeksi dengan satuan meter misalnya UTM atau TM-3
Clip DEM SRTM hanya pada Area of Interest saja.
3.1. Mendefinisikan DEM SRTM ke SUTM 48 dengan ArcGI S 10
Data SRTM srtm_58_14.ASC akan diproyeksikan ke SUTM 48. Salah satu caranya adalah dengan
mendefinisikan proyeksi dan kemudian mengekspor data ke data raster baru.
a
d
GISTutorial.NET - 5
a. Buka jendela ArcCatalog (di samping kanan)
b. Cari data srtm_58_14.ASC
c. Klik kanan > Properties pada data srtm_58_14.ASC
d. Cari Spatial Reference, Edit
Bagi pengguna ArcGIS 9.x mungkin perlu membuka jendela ArcCatalog untuk melakukan
mendefinisikan sistem proyeksi karena secara standar tidak ada jendela ArcCatalog on-the-fly di
ArcMap.
e. Mungkin yang muncul adalah Unknown
f. Klik pada Select
g. Cari di Coordinate Systems > Geographic Coordinate Systems > World
h. Pilih WGS 1984.prj
i. Klik Ok, terus OK sampai muncul jendela View di ArcMap
GISTutorial.NET - 6
3.2. Set Sistem Koordinate Data Frame menjadi SUTM 48
a. Double Click pada layer
b. Cari tab Coordinate System
c. Cari sistem koordinat Predifined > Projected Coordinate Systems > UTM > WGS 1984 >
Southern Hemisphere > WGS 1984 UTM Zona 48S
d. Klik OK dan OK
e. Tampilan pada ArcMap sudah menampilkan satuan meter meskipun data DEM SRTM dalam
geografis
3.3. Clip dengan AOI yang diinginkan
Clip data raster DEM SRTM dapat dilakukan salah satunya dengan cara sebagai berikut
a. Tambahkan data yang AOI
GISTutorial.NET - 7
b. Buat kotak dengan toolbar drawing. Kotak dibuat asal saja yang penting tidak lebih kecil
dari AOI (Catatan: Untuk Clip yang lebih persis bisa dilakukan konversi terlebih dahulu
dari fitur ke drawing, atau clip langsung data raster dengan fitur. Cara tersebut tidak
termasuk scoope tutorial ini)
c. Pastikan kotak dalam status terpilih
GISTutorial.NET - 8
d. Klik kanan pada layer DEM SRTM > Data > Export Data
e. Set Extent ke Selected Graphics (Clipping); agar data yang diekspor hanya pada AOI saja
f. Set Spatial Reference ke Data Frame (Current); agar data yang diekspor langsung dalam
SUTM 48, sesuai dengan data frame (Langkah 3.2)
g. Ukuran Cell dan lain-lain sebaiknya dibiarkan saja
h. Set Location; yaitu folder (sebaiknya) kosong tempat dimana DEM SRTM akan disimpan
i. Set Format, misalnya GRID
j. Pengaturan lain silakan dimodifikasi jika tahu dan perlu
k. Klik Save; Jika ada dialog pertanyaan pilih YES saja.
Output yang diharapkan dari tahapan ini adalah diperolehnya DEM SRTM yang sudah diproyeksikan
ke SUTM 48 dan sudah di clip sesuai AOI yang diinginkan.
GISTutorial.NET - 9
4. Membuat Kelas Lereng dengan ArcMap
Sebelum melakukan analisa kelas lereng, perlu disiapkan
Data DEM SRTM (atau DEM lainnya)
Data DEM sudah diproyeksikan sehingga memiliki satuan meter
Ekstensi 3D Analyst sudah aktif; Untuk ArcGIS 10, tool-tool 3D analyst tidak lagi
terdapat dalam jendela tool 3D Analyst, melainkan ada di dalam ArcToolbox
ArcMap yang perlu disiapkan kira-kira sebagai berikut
4.1. Menurunkan Data Slope dari DEM SRTM
a. Jalankan fungsi Slope pada ArcToolbox (Untuk ArcGis versi 9.x tool ini juga ada di
dalam drop-down menu tool 3D Analyst)
b. Tentukan Input Raster; dalam hal ini srtm_58_14 (yang sudah diproyeksikan dan
diclip)
GISTutorial.NET - 10
c. Tentukan Output raster; nama raster output. Disarankan untuk menyimpan data-data
sementara di folder temporary (TMP, atau TEMP)
d. Output Measurement; tentukan apakah kelerengan dalam satuan derajat atau persen.
Dalam contoh pilih persen
e. Z factor biarkan 1 (tidak ada exagerasi vertikal)
f. Klik OK untuk menjalankan tool
g. Berikut adalah contoh hasil perhitungan slope (persen)
Gambar. Hasil perhitungan slope
Catatan:
Banyak kekeliruan mengkonversikan nilai slope dalam persen dan derajat. Sering dikira bahwa nilai slope 100% adalah 90
o
.
Padahal, nilai slope 100% adalah sama dengan 45
o
. Para akademisi pun sering sekali salah mengkonversikan nilai slope ini.
Mohon berhati-hati.
GISTutorial.NET - 11
4.2. Mengklasifikasikan Data Kelas Lereng
Sering sekali yang diperlukan bukanlah nilai riil kelerengan melainkan
pengelompokan data-data kelerengan ke dalam kelas-kelas tertentu. Oleh karena itu
diperlukan klasifikasi data kelas lereng yang bisa dilakukan sebgai berikut.
a. Cari tool Reclassifiy dalam ArcToolbox. (Untuk ArcGis versi 9.x tool ini juga ada
di dalam drop-down menu tool 3D Analyst)
b. Tentukan input raster; dalam hal ini data slope hasil tahapan 4.1
c. Edit tabel reclassifify. Pada gambar di atas, kita akan mengkelaskan data slope
kedalam 5 kelas yang berkisar antara 0 8, 8 15, 15 25, 25 40, dan 40 up.
Angka 133.46347 bisa diisi apa saja (misalkan 1000), asalkan memiliki nilai lebih
besar daripada slope maksimal. Pada contoh, nilai maksimal tersebut dijadikan batas
atas kelas. Batas atas suatu kelas harus sama dengan batas bawah kelas di atasnya.
Jadi, jangan membuat kelas seperti ini 0 8, 9 15, dan seterusnya.
d. Ingat baik-baik, kalau perlu ditulis, NEW VALUES pada setiap kelas. Misalnya
angka 1 berarti 0 -8, angka 2 berarti 8 15, dan seterusnya.
e. Klik OK untuk menjalankan klasifikasi
f. Berikut hasil klasifikasi kelerengan
GISTutorial.NET - 12
4.3. Menghitung Luas Kelas Lereng Dalam Polygon
AOI yang sudah kita buat bukan polygon, melainkan hanya
alat untuk memotong data raster yang besar menjadi hanya
pada area interest kita saja. AOI biasanya dibuat sedikit lebih
besar daripada polygon interest.
Setelah klasifikasi kelas lereng dibuat, pertanyaan
selanjutnya mungkin adalah Berapa luasan per kelas lereng
dalam daerah aliran sungai (DAS) X?
Beberapa analys mungkin lebih memilih untuk
mengkonversi data kelas lereng tersebut ke dalam format
vektor (shapefile) dan kemudian melakukan geoprocessing
clip dan perhitungan luas dalam vektor. Namun, kita bisa
juga melakukan analisa clip dan perhitungan luas dalam format grid.
a. Siapkan data raster hasil klasifikasi data kelerengan (Langkah 4.2)
b. Siapkan polygon DAS
c. Cari tool Spatial Analyst Tools > Extraction > Extract by Mask; Jalankan
GISTutorial.NET - 13
d. Input raster adalah raster yang akan diclip
e. Input raster or feature mask data adalah shapefile (atau raster) untuk memotong input
raster; dalam hal ini adalah batas
f. Output raster; tempat menyimpan hasil analisa
g. Jalankan dengan Klik OK
h. Kelas lereng sudah diclip dengan menggunakan polygon batas DAS
i. Cari dengan pasti berapa ukuran 1 pixel dalam GRID kelas lereng (slope_cls) dengan
cara Double-Click pada layer slope_clip > tab Source
GISTutorial.NET - 14
j. Dari gambar di atas terlihat bahwa 1 pixel (1 sel) berukuran 92,72673485
2
sehingga
satu pixel memiliki luas 0.859824735631311 ha. Jangan terlalu pusing dengan
jumlah angka di belakang koma, lakukan pembulatan jika perlu atau biarkan MS
Excel menangani data ini.
k. Klik OK untuk keluar dari dialog Layer Properties.
l. Klik kanan pada data slope_clip > Open Attribute Tabel
m. Lakukan sedikit perhitungan dengan MS Excel dengan mengalikan jumlah pixel pada
kelas tertentu dengan ukuran pixel tersebut di atas.
GISTutorial.NET - 15
5. Membuat Kelas Ketinggian dengan ArcMap
Menghitung kelas ketinggian memiliki tahapan yang sama seperti pada Membuat Kelas
Lereng dengan ArcMap. Perbedaanya jika pada penghitungan kelas lereng, data DEM SRTM
dikonversi dulu ke dalam lereng (slope), sedangkan dalam penghitungan kelas ketinggian,
data DEM SRTM langsung diklasifikasikan, diclip, dan dihitung luasnya.
Silakan mencoba membuat kelas ketinggian sendiri misalnya dengan kelas 500 750, 750 -
1000, 1000 1250, 1250 1500, 1500 1750, 1750 2000, dan 2000 up
Berikut hasil contoh klasifikasi kelas ketinggian dengan ArcMap
GISTutorial.NET - 16
6. Interpolasi Kontur
6.1. ArcToolbox >Contour
Interpolasi kontur dari data DEM SRTM bisa dilakukan dengan tahapan sebagai berikut:
a. Siapkan data DEM SRTM (srtm_58_14)
b. Cari tool Contour pada ArcToolbox
c. Input Raster; tentukan data DEM SRTM
d. Output polyline features; data vektor garis kontur
e. Contour interval; interval garis kontur, misalnya 25 (untuk 25m)
f. Base contour; Isi dengan 0
g. Z factor; Isi dengan 1
h. Klik OK untuk menjalanakn tool Contour
i. Berikut contoh hasil interpolasi (setelah dizoom)
GISTutorial.NET - 17
6.2. Menghaluskan Kontour
Menghaluskan garis kontur hasil interpolasi diperlukan untuk mempercantik garis kontour,
bukan sebagai bagian dari tahapan yang harus dilakukan. Menghaluskan garis kontour dapat
dilakukan dengan tahapan sebagai berikut.
a. Cari tool Smooth Line pada ArcToolbox
b. Jalankan tool Smooth Line
GISTutorial.NET - 18
c. Input Features; isikan dengan garis kontour hasil interpolasi
d. Output feature Class; isikan dengan feature output
e. Smoothing Algorithm; misal pilih PEAK
f. Smoothing Tolerance; misal isikan 100 (m)
g. Jalankan tool Smooth Line dengan Klik OK
Berikut perbandingan garis kontur yang belum di haluskan dan yang sudah dihaluskan
Sebelum dihaluskan sesudah dihaluskan
GISTutorial.NET - 19
7. Menampilkan DEM SRTM dalam 3D
Menampilkan DEM SRTM dalam 3D pada ArcGIS dilakukan dengan ArcScene. Dalam
anlisa, sangat jarang sekali DEM ditampilkan dalam 3D. Tampilan 3D biasanya digunakan
untuk display atau analisa visual saja.
7.1. Menampilkan DEM SRTM dalam ArcScene
a. Buka ArcScene
b. Tambahkan data DEM SRTM (yang sudah diclip oleh AOI)
c. Double-Click pada layer srtm_58_14
d. Pilih tab symbology dan atur penampakan; Misalnya seperti di bawah ini.
GISTutorial.NET - 20
e. Pilih tab Base Heights.
f. Tentukan Elevation from surface dengan layer srtm_58_14 itu sendiri.
g. Set pembesaran vertikal ke faktor 3. Seringkali topografi terlalu datar untuk bisa
ditampilkan dalam 3D, sehingga diperlukan pembesaran vertikal agar perbedaan
ketinggian lebih tampak. Jika diisikan angka 1 berarti tidak ada pembesaran vertikal
sama sekali. Hal ini menyebabkan relief terlihat lebih bervariasi dari kondisi
sebenarnya.
GISTutorial.NET - 21
h. Klik OK untuk konfirmasi. Hasilnya seperti terlihat pada gambar berikut
7.2. Draping Image dan Data Vektor
Drape image dan data vektor ke DEM SRTM dilakukan saat ingin menampilkan image dan
vektor dalam 3D.
GISTutorial.NET - 22
Draping image dan data vektor dilakukan dengan contoh
sebagai berikut
a. Buka ArcScene.
b. Tambahkan data DEM SRTM. Sebaiknya sudah
diclip dalam AOI.
c. Tambahkan Citra Landsat. Sebaiknya juga sudah
diclip dalam AOI.
d. Tambahkan Batas DAS (polyline).
e. Double-Clik pada layer Citra Landsat untuk mengakses property
f. Set Elevation from surface ke data SRTM
g. Set factor ke angka berapa saja, misalnya 2
h. Lakukan langkah yang sama untuk polyline batas DAS (das_pl)
GISTutorial.NET - 23
Berikut hasil draping Citra Landsat dan Batas Das (polyline) terhadap data DEM SRTM
GISTutorial.NET - 24
Penutup
DEM SRTM adalah data sudah banyak digunakan untuk berbagai keperluan. Tutorial ini hanya
mengupas sedikti contoh penggunaan DEM SRTM. Masih banyak lagi operasional yang sering
dilakukan dalam memanfaatkan DEM SRTM seperti membuat profile, membuat 3D semu di
ArcMap, analisa hidrologi dan sebagainya.
Khusus analisa hidrologi dengan menggunakan data DEM SRTM akan dibahas pada tutorial terpisah.
Selesai
You might also like
- Ekstraksi Garis Pantai Dengan Citra Satelit LandsatDocument15 pagesEkstraksi Garis Pantai Dengan Citra Satelit LandsatRifqi OktaviantoNo ratings yet
- Modul Latihan SoftwareDocument23 pagesModul Latihan SoftwareIzzan Ferdi Andrian100% (1)
- Modul SIGDocument63 pagesModul SIGD'ony GazeRock100% (2)
- DRONE PETADocument13 pagesDRONE PETAAhmad Sholih100% (1)
- Modul Pelatihan ArcGis 10.3 - 080817Document54 pagesModul Pelatihan ArcGis 10.3 - 080817Geon SatriaNo ratings yet
- Modul Dasar Pengolahan Data Pemetaan Menggunakan Wahana Tanpa AwakDocument34 pagesModul Dasar Pengolahan Data Pemetaan Menggunakan Wahana Tanpa AwakAlfrediAnugrahNo ratings yet
- Laporan Proposal FOTOGRAMETRI (AutoRecovered)Document13 pagesLaporan Proposal FOTOGRAMETRI (AutoRecovered)Mel IaNo ratings yet
- 3D Mapinfo & SurferDocument19 pages3D Mapinfo & SurferFirdausNo ratings yet
- Pengolahan Data Peta Dengan Qgis Rev0Document27 pagesPengolahan Data Peta Dengan Qgis Rev007523381No ratings yet
- Modul MapInfo Tingkat DasarDocument39 pagesModul MapInfo Tingkat DasarHanick Syafrina100% (1)
- Modul Pengolahan Photo Citra Drone Dengan AgisoftokDocument17 pagesModul Pengolahan Photo Citra Drone Dengan AgisoftokLa Vanter DebatarajaNo ratings yet
- Modul Dasar Arcgis 10Document128 pagesModul Dasar Arcgis 10Haris Djaafar80% (5)
- DEMBIKINDARIGARISKONTURDocument7 pagesDEMBIKINDARIGARISKONTURAom Krisdinar-Dindin100% (1)
- Panduan Agisoft PT. SGTDocument34 pagesPanduan Agisoft PT. SGTLalu Novan Satria Utama100% (1)
- Modul ArcGISDocument68 pagesModul ArcGISTRINURHIDAYAH50% (2)
- VOLUME NETTDocument6 pagesVOLUME NETTcarrloos125No ratings yet
- Pelatihan Aplikasi WebGISDocument21 pagesPelatihan Aplikasi WebGISAlan TeaNo ratings yet
- Tutorial Mapinfo Pembuatan PetaDocument17 pagesTutorial Mapinfo Pembuatan PetaMuhammad Rofi100% (1)
- Penggunaan Softwere Agisoft Dengan Drone Untuk Monitoring Tinggi Dan Penurunan Timbunan Serta Mendapatkan Volume Timbunan Pada Proyek Tol Balikpapan Sdamarinda Seksi 4Document12 pagesPenggunaan Softwere Agisoft Dengan Drone Untuk Monitoring Tinggi Dan Penurunan Timbunan Serta Mendapatkan Volume Timbunan Pada Proyek Tol Balikpapan Sdamarinda Seksi 4Chairul OXcrackersNo ratings yet
- CARA DIGITASI ON SCREEN DENGAN ARCGIS 10Document29 pagesCARA DIGITASI ON SCREEN DENGAN ARCGIS 10Mohamad Damba PutrabanggaNo ratings yet
- Analisis Data LidarDocument6 pagesAnalisis Data LidarZia Ul MaksumNo ratings yet
- Laporan Metrik FotografiDocument85 pagesLaporan Metrik FotografiSeto Ari Wibowo100% (2)
- SIG-PENGERTIANDocument10 pagesSIG-PENGERTIANMaghfirah BurhanNo ratings yet
- Editing ArcMap MCRMPDocument77 pagesEditing ArcMap MCRMPhendrawan.ladongiNo ratings yet
- Modul Praktikum Arcgis OkeDocument129 pagesModul Praktikum Arcgis OkeIqbal Rondo100% (6)
- Karakteristik Umum Citra Satelit Resolusi Sangat TinggiDocument7 pagesKarakteristik Umum Citra Satelit Resolusi Sangat Tinggikomarudin2010No ratings yet
- Pengolahan Citra Modis Dengan EnviDocument7 pagesPengolahan Citra Modis Dengan EnviAji Putra Perdana50% (2)
- SurpacDocument41 pagesSurpacMc Hunt100% (1)
- Basis Data Spasial - PostGISDocument37 pagesBasis Data Spasial - PostGISshin_conanNo ratings yet
- Manual Magnet Filed HIPER V, GR-5Document40 pagesManual Magnet Filed HIPER V, GR-5Rin AldiNo ratings yet
- Sig 1Document104 pagesSig 1Ayip NurNo ratings yet
- GEOLOGI PETADocument35 pagesGEOLOGI PETAIpankNo ratings yet
- Praktik Bekerja Dengan GeodatabaseDocument70 pagesPraktik Bekerja Dengan Geodatabasecatarino soaresNo ratings yet
- ArcGIS PetaDocument16 pagesArcGIS PetaEdy Hafid0% (1)
- Modul Praktikum MapinfoDocument11 pagesModul Praktikum MapinfoTaslim MalanoNo ratings yet
- Analisis Data Rinex 003 029Document16 pagesAnalisis Data Rinex 003 029Elfadinda ShawolastingNo ratings yet
- LidarDocument17 pagesLidargiovaniNo ratings yet
- Orthorektifikasi dan Deskripsi GCP dan ICPDocument25 pagesOrthorektifikasi dan Deskripsi GCP dan ICPOke Joko HaniloNo ratings yet
- Peta Persebaran Titik Bor dan Volume PertambanganDocument16 pagesPeta Persebaran Titik Bor dan Volume PertambanganyoannanitaNo ratings yet
- Skkni Ig PDFDocument423 pagesSkkni Ig PDFmohammadyunus1992100% (4)
- KD K13 Revisi GeomatikaDocument12 pagesKD K13 Revisi GeomatikaRUSLINo ratings yet
- Flight PlanningDocument11 pagesFlight PlanningNainNo ratings yet
- TUTORIAL_MAPBOOKDocument14 pagesTUTORIAL_MAPBOOKMunajat Nursaputra100% (1)
- Pak Irwan GumilarDocument137 pagesPak Irwan Gumilarpembangunan gedungNo ratings yet
- DESAIN DISPOSALDocument19 pagesDESAIN DISPOSALDwi Larasati MelliningrumNo ratings yet
- Tutorial Ilwis 3Document9 pagesTutorial Ilwis 3avisenicNo ratings yet
- Tip ArcGISDocument20 pagesTip ArcGISrovidakamal100% (2)
- Cara Membuat Peta dari Surpac ke AutocadDocument29 pagesCara Membuat Peta dari Surpac ke AutocadMario Yuven100% (1)
- DTM PENGOLAHANDocument19 pagesDTM PENGOLAHANAudita WidyaNo ratings yet
- Modul - Analisis Data Raster DEMDocument8 pagesModul - Analisis Data Raster DEMSyifa Rifda SayyidahNo ratings yet
- Minggu - 8 - Analisis Terrain Pada ArcGISDocument7 pagesMinggu - 8 - Analisis Terrain Pada ArcGISEfendi HidayatNo ratings yet
- FishnetDocument16 pagesFishnetBudi Krisnawan100% (1)
- Cara Membuat Peta Dari Surpac Ke AutocadDocument27 pagesCara Membuat Peta Dari Surpac Ke AutocadMc Hunt100% (1)
- MEMBUAT PETA 3D DENGAN TINDocument267 pagesMEMBUAT PETA 3D DENGAN TINYuliasD.Mia0% (1)
- Praktikum 1 SIP - Eksplorasi Data RasterDocument17 pagesPraktikum 1 SIP - Eksplorasi Data Rasternur azizahNo ratings yet
- Tutorial Download Citra Resolusi Tinggi Google Earth Dan Transformasi Koordinat Data Raster Dengan ArcMap 10.1Document7 pagesTutorial Download Citra Resolusi Tinggi Google Earth Dan Transformasi Koordinat Data Raster Dengan ArcMap 10.1candra_aries100% (7)
- SGEMSDocument15 pagesSGEMSDedy Margianmoko100% (2)
- Analisis Data RasterDocument9 pagesAnalisis Data RasterAbdul AzizNo ratings yet
- Analisis KrigingDocument12 pagesAnalisis KrigingSayid SimbaddaNo ratings yet
- KecBantimurung2017Document91 pagesKecBantimurung2017awienizefNo ratings yet
- Perhitungan SRDocument3 pagesPerhitungan SRawienizefNo ratings yet
- Open Cut CoalDocument64 pagesOpen Cut Coalawienizef100% (1)
- ER Mapper PDFDocument8 pagesER Mapper PDFawienizefNo ratings yet
- Contoh LPJDocument4 pagesContoh LPJawienizefNo ratings yet
- SURPAC Block ModelDocument30 pagesSURPAC Block ModelawienizefNo ratings yet
- Arc InfoDocument40 pagesArc InfoawienizefNo ratings yet