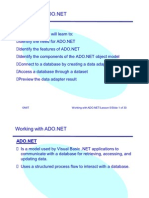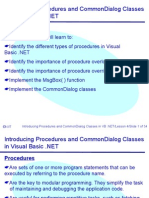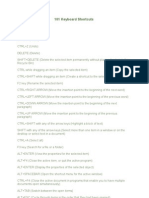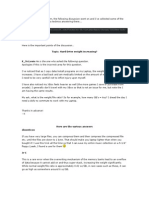Professional Documents
Culture Documents
VB .Net Tutorial - 16
Uploaded by
mathes999948402020 ratings0% found this document useful (0 votes)
1K views28 pagesOriginal Title
VB .net tutorial - 16
Copyright
© Attribution Non-Commercial (BY-NC)
Available Formats
PPS, PDF, TXT or read online from Scribd
Share this document
Did you find this document useful?
Is this content inappropriate?
Report this DocumentCopyright:
Attribution Non-Commercial (BY-NC)
Available Formats
Download as PPS, PDF, TXT or read online from Scribd
0 ratings0% found this document useful (0 votes)
1K views28 pagesVB .Net Tutorial - 16
Uploaded by
mathes99994840202Copyright:
Attribution Non-Commercial (BY-NC)
Available Formats
Download as PPS, PDF, TXT or read online from Scribd
You are on page 1of 28
Deploying .
NET Applications
Objectives
In this lesson, you will learn to:
☛Identify different types of deployment projects
☛Create a deployment project
☛Use editors in a deployment project
☛Deploy an application
☛Deploy a component
☛Deploy a Web service
©NIIT Deploying .NET Applications/Lesson 16/Slide 1 of 28
Deploying .NET Applications
Visual Studio .NET Deployment
☛Is a process of distributing the files that make up an
application to install it on target computers.
☛Involves the task of packaging all files and components and
creating a setup program that
✓ Copies all the necessary files to the target computer.
✓ Stores files in appropriate folders.
✓ Creates the necessary registry entries.
✓ Creates a Start menu item and an icon on the desktop
of a user computer to provide easy access to the
application.
©NIIT Deploying .NET Applications/Lesson 16/Slide 2 of 28
Deploying .NET Applications
Setup and Deployment Projects
☛Provide a number of templates for deploying different types
of applications depending on the type of application that
needs to be deployed and the mode of deployment. They
are:
✓ Setup Project
✓ Merge Module Project
✓ Web Setup Project
✓ Cab Project
✓ Setup Wizard
©NIIT Deploying .NET Applications/Lesson 16/Slide 3 of 28
Deploying .NET Applications
Setup Project Template
☛Is used to package all application files and create a
Windows Installer (.msi) file.
Web Setup Project Template
☛Is used to install a Web-based application.
☛Is similar to a setup project.
Merge Module Project Template
☛Is used to create a single package that contains all files,
resources, registry entries, and the setup logic necessary for
deploying a component.
©NIIT Deploying .NET Applications/Lesson 16/Slide 4 of 28
Deploying .NET Applications
☛Is similar to a dynamic link library (DLL), which allows
applications to share code with a difference that it allows
various Windows Installers to share the installation code.
☛Resolves any version-related problems by identifying all the
dependencies for a component and ensuring that the
correct versions of the components are installed.
Cab Project Template
☛Is used to package components that can be downloaded
from a Web server to a Web browser.
☛Is typically used when you want a component to execute on
a client computer instead of a Web server.
©NIIT Deploying .NET Applications/Lesson 16/Slide 5 of 28
Deploying .NET Applications
Deployment Project Editors
☛Can be used to specify the files that needs to be included in
the project and the registry entries to be made for the
application that has to be deployed.
☛Can also be used to customize the user interface.
☛Are of the following types:
✓ File System
✓ Registry
✓ File Types
✓ User Interface
✓ Custom Actions
✓ Launch Conditions
©NIIT Deploying .NET Applications/Lesson 16/Slide 6 of 28
Deploying .NET Applications
The File System Editor
☛Is displayed by default.
☛Displays a standard set of folders that represent the folder
structure on the target computer.
☛Contains the navigation pane and the details pane. The
navigation pane displays a list of folders. When you select a
folder, the files and shortcuts in the folder are displayed in
the details pane.
☛Can be used to add subfolders, special folders, or
custom folders to a deployment project. Special folders
represent some predefined Windows folders.
©NIIT Deploying .NET Applications/Lesson 16/Slide 7 of 28
Deploying .NET Applications
The File System Editor (Contd.)
☛Allows adding project outputs (such as .exe and .dll files)
and additional files (such as readme.txt) to a
deployment project.
☛Allows specifying the folders on the target computers to
which the application files are to be copied.
©NIIT Deploying .NET Applications/Lesson 16/Slide 8 of 28
Deploying .NET Applications
The Registry Editor
☛Provides a hierarchical representation of the registry on the
target computer.
☛Has a layout similar to that of the Windows Registry editor.
☛Is used to add registry keys and values to the registry on
the target computer.
☛Contains two panes, the navigation pane and the detail
pane. The navigation pane displays a standard set of
registry keys that correspond to the registry keys on the
target computer. They are:
✓ HKEY_CLASSES_ROOT
✓ HKEY_USERS
✓ HKEY_CURRENT_USER
✓ HKEY_LOCAL_MACHINE
©NIIT Deploying .NET Applications/Lesson 16/Slide 9 of 28
Deploying .NET Applications
The File Types Editor
☛Allows you to specify file types and file associations on a
target computer.
©NIIT Deploying .NET Applications/Lesson 16/Slide 10 of 28
Deploying .NET Applications
The User Interface Editor
☛Displays the dialog boxes that are automatically added by
Visual Studio.NET when you create a deployment project.
☛Is used to provide customized dialog boxes.
☛Contains a list of dialog boxes, which are divided into two
sections:
✓ Install
✓ Administrative Install
☛Categorizes dialog boxes as follows:
✓ Start dialog boxes
✓ Progress dialog boxes
✓ End dialog boxes
©NIIT Deploying .NET Applications/Lesson 16/Slide 11 of 28
Deploying .NET Applications
The Custom Actions Editor
☛Is used to add custom actions to a deployment project.
These actions must be compiled into a .dll or an .exe file
and added to the deployment project by using the File
System editor.
©NIIT Deploying .NET Applications/Lesson 16/Slide 12 of 28
Deploying .NET Applications
The Launch Conditions Editor
☛Is used to ensure that the version of the operating system
on the target computer is appropriate for running your
application or search the target computer for a
particular file or a key in the registry.
☛Can be used to add a number of launch conditions. These
conditions are:
✓ File launch condition
✓ Registry launch condition
✓ Windows Installer launch condition
✓ .NET Framework launch condition
✓ Internet Information Services launch condition
©NIIT Deploying .NET Applications/Lesson 16/Slide 13 of 28
Deploying .NET Applications
Just a Minute…
Which of the following deployment editors can be used to
specify Control Panel settings on the target computer?
a) File Systems editor
b) Launch Conditions editor
c) Registry editor
d) User Interface editor
©NIIT Deploying .NET Applications/Lesson 16/Slide 14 of 28
Deploying .NET Applications
Problem Statement 16.D.1
The development of the Call Center module for Diaz
Telecommunications is complete. The application now needs
to be shipped to the client so that it can be installed on user
computers. The installation process should perform the
following tasks:
☛Copy all application files to a user computer.
☛Create a shortcut on the desktop of a computer for starting
the application.
When a user begins installation, a license agreement should
be displayed to the user. The process of installation should
proceed only when a user accepts the license agreement.
©NIIT Deploying .NET Applications/Lesson 16/Slide 15 of 28
Deploying .NET Applications
Task List
☛Identify the type of deployment project to be used for
creating the installer.
☛Identify the editors to be used in the deployment project.
☛Create a deployment project.
☛Add the application files to the deployment project.
☛Create a shortcut for the application.
☛Add a dialog box to the deployment project.
☛Build the solution.
☛Execute the installer.
©NIIT Deploying .NET Applications/Lesson 16/Slide 16 of 28
Deploying .NET Applications
Task 1: Identify the type of deployment project to be
used for creating the installer.
Result:
☛In the given scenario, a Windows-based application is to be
installed. For this, you can use the Setup and Deployment
Projects project type and the Setup Project template.
©NIIT Deploying .NET Applications/Lesson 16/Slide 17 of 28
Deploying .NET Applications
Task 2: Identify the editors to be used in the
deployment project.
Result:
☛The following table lists the tasks to be performed by the
installation package and the editor that can be used to
perform the task:
Task Editor
Copy all files to the target computer File System editor
Create a shortcut for the application on File System editor
the desktop of a computer
Create a shortcut for the application on File System editor
the Programs menu
Display a license agreement to a user User Interface editor
©NIIT Deploying .NET Applications/Lesson 16/Slide 18 of 28
Deploying .NET Applications
Task 3: Create a deployment project.
Task 4: Add the application files to the deployment
project.
Task 5: Create a shortcut for the application.
Task 6: Add a dialog box to the deployment project.
Task 7: Build the solution.
Task 8: Execute the installer.
©NIIT Deploying .NET Applications/Lesson 16/Slide 19 of 28
Deploying .NET Applications
Deploying Components
☛COM components suffer from various problems relating to
deployment such as:
✓ Registration
✓ Versioning
☛The .NET platform solves the issues relating to the
deployment of components by using assemblies. An
assembly has the following features:
✓ Is self-describing.
✓ Records version information and enforces it at run time.
✓ Provides the ability to work with side-by-side
components.
©NIIT Deploying .NET Applications/Lesson 16/Slide 20 of 28
Deploying .NET Applications
Deploying Components
☛The process of deploying components involves the following
steps:
✓ Creating an assembly
➤ Single-file Assembly
➤ Multi-file Assembly
✓ Deploying an assembly
©NIIT Deploying .NET Applications/Lesson 16/Slide 21 of 28
Deploying .NET Applications
Just a Minute…
Consider the following files:
☛CalcDisc.VB
☛ProductDet.VB
List the steps that you will follow to create a single deployable
unit containing these two files.
©NIIT Deploying .NET Applications/Lesson 16/Slide 22 of 28
Deploying .NET Applications
Deploying Web Services
☛Is done simply by copying the .asmx file corresponding to
the Web service and the assemblies used by the Web
service to the destination computer that has Internet
Information Services (IIS) 4.0 or later installed on it.
☛Can also be done by using a Web Setup deployment
project.
©NIIT Deploying .NET Applications/Lesson 16/Slide 23 of 28
Deploying .NET Applications
Summary
In this lesson, you learned that:
☛Deployment is the process of distributing the files that
constitute an application.
☛To help you create a setup program for your application,
Visual Studio .NET provides a special project type called
Setup and Deployment Projects. This project type provides
a number of templates for deploying different types of
applications.
☛Visual Studio .NET provides four templates for deployment
projects. These are:
✓ Setup Project: Allows you to package all application files
and create a Windows Installer (.msi) file.
©NIIT Deploying .NET Applications/Lesson 16/Slide 24 of 28
Deploying .NET Applications
Summary (Contd.)
✓ Merge Module Project: Allows you to create a single
package that contains all files, resources, registry
entries, and the setup logic necessary for deploying a
component.
✓ Web Setup Project: Allows you to package all files of a
Web application or a Web service.
✓ Cab Project: Allows you to package components that
can be downloaded from a Web Server to a Web
browser.
☛Visual Studio .NET provides the following six editors in
deployment projects:
✓ File System: Allows you to add special folders, custom
folders, subfolders, and files to a deployment project.
©NIIT Deploying .NET Applications/Lesson 16/Slide 25 of 28
Deploying .NET Applications
Summary (Contd.)
✓ Registry: Allows you to add registry keys and values to
a deployment project.
✓ File Types: Allows you to specify file associations in a
deployment project.
✓ User Interface: Allows you to add and remove dialog
boxes from a deployment project.
✓ Custom Actions: Allows you to add custom actions to
the deployment project.
✓ Launch Conditions: Allows you to specify launch
conditions in a deployment project.
☛To solve the problems of registration and version pertaining
to the deployment of COM components, Microsoft has
introduced assemblies in its .NET platform.
©NIIT Deploying .NET Applications/Lesson 16/Slide 26 of 28
Deploying .NET Applications
Summary (Contd.)
☛An assembly has the following features:
✓ It is self-describing.
✓ It records version information and enforces it at run
time.
✓ It provides the ability to work with side-by-side
components.
☛An assembly may be embedded within a single DLL file.
Such an assembly is called a single-file assembly.
☛You can create a single-file assembly by using Visual
Studio .NET or the vbc compiler.
©NIIT Deploying .NET Applications/Lesson 16/Slide 27 of 28
Deploying .NET Applications
Summary (Contd.)
☛An assembly made up of multiple files is called a multi-file
assembly. In case of a multi-file assembly, at least one
of the files in the assembly must contain the assembly
manifest.
☛You can create a multi-file assembly by using the Al.exe
utility.
☛After creating an assembly for a component, you can create
a deployment project to deploy the component.
☛You can deploy a Web service simply by copying the .asmx
file corresponding to the Web service and the
assemblies used by the Web service to the destination
computer.
☛You can also use a Web Setup deployment project to
deploy a Web service.
©NIIT Deploying .NET Applications/Lesson 16/Slide 28 of 28
You might also like
- Introducing User Controls and Managing Components: ObjectivesDocument16 pagesIntroducing User Controls and Managing Components: Objectivesmathes99994840202No ratings yet
- VB .Net Tutorial - 13Document19 pagesVB .Net Tutorial - 13mathes99994840202No ratings yet
- VB Net Tutorial 15Document28 pagesVB Net Tutorial 15malecsandrescuNo ratings yet
- VB .Net Tutorial - 7Document25 pagesVB .Net Tutorial - 7mathes99994840202No ratings yet
- Providing Application Assistance: ObjectivesDocument19 pagesProviding Application Assistance: Objectivesmathes99994840202No ratings yet
- VB Net Tutorial 6Document33 pagesVB Net Tutorial 6Khaled Salahul DenNo ratings yet
- VB Net Tutorial 8Document26 pagesVB Net Tutorial 8malecsandrescuNo ratings yet
- Accessing XML Documents Using DOM: ObjectivesDocument23 pagesAccessing XML Documents Using DOM: Objectivesmathes99994840202No ratings yet
- VB .Net Tutorial - 3Document48 pagesVB .Net Tutorial - 3mathes99994840202No ratings yet
- VB Net Tutorial 5Document30 pagesVB Net Tutorial 5Khaled Salahul DenNo ratings yet
- VB .Net Tutorial - 4Document34 pagesVB .Net Tutorial - 4mathes99994840202No ratings yet
- XML - Lesson 6Document45 pagesXML - Lesson 6mathes99994840202No ratings yet
- 101 Keyboard ShortcutsDocument6 pages101 Keyboard Shortcutslittle cute gurlz100% (4)
- Microsoft Answers ForumDocument4 pagesMicrosoft Answers Forummathes99994840202No ratings yet
- XML - Lesson 5Document46 pagesXML - Lesson 5mathes99994840202No ratings yet
- Creating Groups of Elements and Attributes in An XML Schema: ObjectivesDocument28 pagesCreating Groups of Elements and Attributes in An XML Schema: Objectivesmathes99994840202No ratings yet
- XML - Lesson 3Document36 pagesXML - Lesson 3mathes99994840202No ratings yet
- Google Talk Tips and TricksDocument6 pagesGoogle Talk Tips and Tricksmathes99994840202No ratings yet
- Libertarian PapersDocument3 pagesLibertarian Papersmathes99994840202100% (2)
- The Dating Black BookDocument11 pagesThe Dating Black Bookmathes99994840202100% (2)
- Hidden Figures: The American Dream and the Untold Story of the Black Women Mathematicians Who Helped Win the Space RaceFrom EverandHidden Figures: The American Dream and the Untold Story of the Black Women Mathematicians Who Helped Win the Space RaceRating: 4 out of 5 stars4/5 (895)
- The Subtle Art of Not Giving a F*ck: A Counterintuitive Approach to Living a Good LifeFrom EverandThe Subtle Art of Not Giving a F*ck: A Counterintuitive Approach to Living a Good LifeRating: 4 out of 5 stars4/5 (5794)
- Shoe Dog: A Memoir by the Creator of NikeFrom EverandShoe Dog: A Memoir by the Creator of NikeRating: 4.5 out of 5 stars4.5/5 (537)
- Grit: The Power of Passion and PerseveranceFrom EverandGrit: The Power of Passion and PerseveranceRating: 4 out of 5 stars4/5 (588)
- The Yellow House: A Memoir (2019 National Book Award Winner)From EverandThe Yellow House: A Memoir (2019 National Book Award Winner)Rating: 4 out of 5 stars4/5 (98)
- The Little Book of Hygge: Danish Secrets to Happy LivingFrom EverandThe Little Book of Hygge: Danish Secrets to Happy LivingRating: 3.5 out of 5 stars3.5/5 (400)
- Never Split the Difference: Negotiating As If Your Life Depended On ItFrom EverandNever Split the Difference: Negotiating As If Your Life Depended On ItRating: 4.5 out of 5 stars4.5/5 (838)
- Elon Musk: Tesla, SpaceX, and the Quest for a Fantastic FutureFrom EverandElon Musk: Tesla, SpaceX, and the Quest for a Fantastic FutureRating: 4.5 out of 5 stars4.5/5 (474)
- A Heartbreaking Work Of Staggering Genius: A Memoir Based on a True StoryFrom EverandA Heartbreaking Work Of Staggering Genius: A Memoir Based on a True StoryRating: 3.5 out of 5 stars3.5/5 (231)
- The Emperor of All Maladies: A Biography of CancerFrom EverandThe Emperor of All Maladies: A Biography of CancerRating: 4.5 out of 5 stars4.5/5 (271)
- Devil in the Grove: Thurgood Marshall, the Groveland Boys, and the Dawn of a New AmericaFrom EverandDevil in the Grove: Thurgood Marshall, the Groveland Boys, and the Dawn of a New AmericaRating: 4.5 out of 5 stars4.5/5 (266)
- The Hard Thing About Hard Things: Building a Business When There Are No Easy AnswersFrom EverandThe Hard Thing About Hard Things: Building a Business When There Are No Easy AnswersRating: 4.5 out of 5 stars4.5/5 (345)
- On Fire: The (Burning) Case for a Green New DealFrom EverandOn Fire: The (Burning) Case for a Green New DealRating: 4 out of 5 stars4/5 (74)
- The World Is Flat 3.0: A Brief History of the Twenty-first CenturyFrom EverandThe World Is Flat 3.0: A Brief History of the Twenty-first CenturyRating: 3.5 out of 5 stars3.5/5 (2259)
- Team of Rivals: The Political Genius of Abraham LincolnFrom EverandTeam of Rivals: The Political Genius of Abraham LincolnRating: 4.5 out of 5 stars4.5/5 (234)
- The Unwinding: An Inner History of the New AmericaFrom EverandThe Unwinding: An Inner History of the New AmericaRating: 4 out of 5 stars4/5 (45)
- The Gifts of Imperfection: Let Go of Who You Think You're Supposed to Be and Embrace Who You AreFrom EverandThe Gifts of Imperfection: Let Go of Who You Think You're Supposed to Be and Embrace Who You AreRating: 4 out of 5 stars4/5 (1090)
- The Sympathizer: A Novel (Pulitzer Prize for Fiction)From EverandThe Sympathizer: A Novel (Pulitzer Prize for Fiction)Rating: 4.5 out of 5 stars4.5/5 (121)
- Her Body and Other Parties: StoriesFrom EverandHer Body and Other Parties: StoriesRating: 4 out of 5 stars4/5 (821)