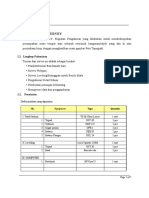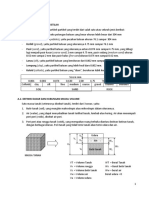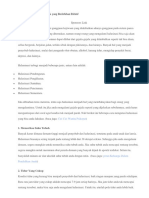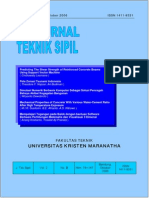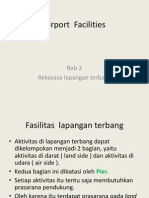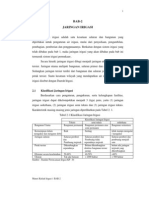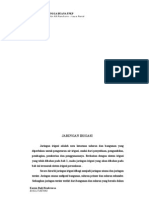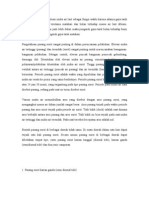Professional Documents
Culture Documents
03-Pemodelan Objek Pena Cantik 3D
Uploaded by
Elina PutriCopyright
Available Formats
Share this document
Did you find this document useful?
Is this content inappropriate?
Report this DocumentCopyright:
Available Formats
03-Pemodelan Objek Pena Cantik 3D
Uploaded by
Elina PutriCopyright:
Available Formats
DISCLAIMER
Seluruh dokumen E-Trik di dalam CD ini dapat digunakan dan disebarkan secara bebas untuk tujuan belajar bukan komersial (non-prot), dengan syarat tidak menghapus atau merubah atribut penulis dan pernyataan copyright yang disertakan dalam dokumen. Tidak diperbolehkan melakukan penulisan ulang, kecuali mendapatkan ijin tertulis terlebih dahulu dari Penerbit Maxikom.
E-Trick 3ds max
Pemodelan Objek Pena Cantik 3D
Amir Hamzah Okky Ragil
e-mail: oki_ragil@yahoo.co.id
Objek Pena Cantik 3D
Tutorial berikut ini akan membahas cara pembuatan objek pena 3D, lihat Gambar 1. Proses pembuatan objek pena 3D ini cukup sederhana dimana Anda hanya memerlukan objek dasar Tube dan Cylinder.
Gambar 1. Objek Pena Cantik 3D
A. Pemodelan Bentuk Pena 3D
a. Pengaturan Vertex
Gambar 2. Pengaturan vertex
Objek Pena Cantik 3D dengan 3ds max
1. klik Create 2. klik Geometry
3. klik Tube
Gambar 3. Lokasi objek Tube 1. 2. 3. 4. Aktifkan tab Create pada command-panel. tab Geometry command-panel.
Berikutnya Anda aktifkan
Dalam rollout Object Type, Anda klik Tube. Langkah pertama Anda sekarang adalah membuat objek Tube pada Top vieport, dengan ukuran sembarang.
Catatan: Untuk membuat objek Tube, Anda klik tahan pada pusat Top viewport, geser ke arah kanan bawah, lepaskan klik jika jarak sudah di anggap proporsional. Geser mouse Anda hingga jarak mendekati pusat Top viewport klik jika ukuran di anggap proporsional, kemudian geser mouse ke atas, klik jika ukuran di anggap proporsional.
1. ubah jadi 2 2. ubah jadi 5 3. ubah jadi 125 4. ubah jadi 9 5. ubah jadi 1 6. ubah jadi 30
Gambar 4. Mengubah ukuran objek Tube 5. Perhatikan Gambar 4. Ubah ukuran Tube dari rollout Parameters ubah ukuran nilai Radius1= 2, nilai Radius 2=5, Height =25, Height Segments = 9, Cap Segments =1, dan Sides =30.
Objek Pena Cantik 3D dengan 3ds max
1. klik combo ini
2. pilih Edit Mesh
Gambar 5. Mengaplikasikan modifier Edit Mesh 6. 7. Aktifkan tab Modify . Perhatikan Gambar 5. Anda aplikasikan modifier Edit Mesh pada objek tube. Caranya pertama-tama Anda buka combo modifier, setelah itu pilih Edit Mesh.
pilih vertex
Gambar 6. Lokasi rollout selection 8. Perhatikan Gambar 6. Klik vertex tion. yang terdapat pada rollout Selec-
P1
P2
Gambar 7. Memilih vertex baris tiga dan empat dari bawah 9. Klik Select and Move.
10. Perhatikan Gambar 7. Dalam Front viewport Anda seleksi vertex baris tiga dan empat dari bawah. Caranya klik pada posisi P1 dan drag ke P2.
Objek Pena Cantik 3D dengan 3ds max
ubah jadi -7
Gambar 8. Jendela Move Transfrom Type-In 11. Kemudian tekan F12 pada keyboard, untuk menampilkan jendela Move Trasfrom Type-in seperti pada Gambar 8. 12. Pada group Offset:Screen, isi nilai Y = -7 dan tekan Enter keyboard. Anda tutup jendela Move Transform Type-In.
Gambar 9. Hasil penggeseran vertex baris dua dan tiga 13. Pilih vertex baris lima dari bawah drag dari P1 ke P2.
P1
P2
Gambar 10. Posisi Vertex nomor lima dari bawah 14. Tekan F12, isi nilai Y pada group Offset:Screen dengan nilai = -3 dan tekan Enter keyboard. Tutup jendela Move Transform Type-In.
Objek Pena Cantik 3D dengan 3ds max
Gambar 11. Hasil penggeseran vertex ke lima 15. Seleksi vertex dua dan tiga dari atas seperti Gambar 12. Drag dari P1 ke P2 dengan menggunakan
P1
Select and Move.
P2
Gambar 12. Posisi vertex dua dan tiga dari atas 16. Tekan F12, isi nilai Y pada group Offset:Screen dengan nilai = 7. Tekan Enter lalu Close. Lihat hasil pada Gambar 13.
Gambar 13. Hasil penggeseran Vertex ke dua dan tiga 17. Seleksi vertex enam dari bawah seperti pada Gambar 14. Drag dari P1 ke P2 dengan menggunakan Select and Move.
Objek Pena Cantik 3D dengan 3ds max
P1
P2
Gambar 14. Posisi vertex enam dari bawah 18. Tekan F12, isi nilai Y pada group Offset:Screen dengan nilai = -9. Tekan Enter lalu Close. Lihat hasil pada Gambar 15.
Gambar 15. Hasil penggeseran vertex ke enam
b. Pemodelan Bentuk Pena
Gambar 16. Pemodelan bentuk pena 1. Klik Window / Crossing untuk mengaktifkan hingga menjadi .
Objek Pena Cantik 3D dengan 3ds max
2. Perhatikan Gambar 17. Klik tahan tombol lalu pilih .
klik tahan
hingga keluar tiga pilihan
pilih ini
Gambar 17. Merubah Select and Uniform menjadi Select and Non-uniform
P1
P2
Gambar 18. Posisi vertex bagian bawah 3. Perhatikan Gambar 18. Pastikan Window / Crossing dan Select and Non-Uniform Scale dalam keadaan aktif, kemudian seleksi vertex paling bawah, drag dari P1 ke P2. Kerjakan pada Front viewport.
ubah 20
Gambar 19. Merubah ukuran pada vertex paling bawah 4. Perhatikan Gambar 19. Tekan F12 pada keyboard, untuk menampilkan jendela Scale Transfrom Type-in, isi nilai X dan Z pada group Offset:Screen dengan nilai = 20. Tekan Enter lalu Close. Lihat hasil pada Gambar 20.
Objek Pena Cantik 3D dengan 3ds max
Gambar 20. Perubahan pada vertex bagian bawah 5. Seleksi kembali vertex bagian tiga dan empat, pastikan ing dan P1 ke P2, lihat Gambar 21. Window / Cross-
Select and Non-Uniform Scale dalam keadaan aktif. Drag dari
P1
P2
Gambar 21. Posisi vertex bagian tiga dan empat 6. Tekan kembali F12, isi nilai X dan Z pada group Offset:Screen dengan nilai =120. Tekan Enter lalu Close jika selesai. Lihat hasil pada Gambar 22.
Gambar 22. Perubahan Radius pada vertex
Objek Pena Cantik 3D dengan 3ds max
P1
P2
Gambar 23. Perubahan Radius pada vertex 7. 8. Perhatikan Gambar 23. Pilih vertex keenam dari bawah, dengan cara-cara yang sama sebelumnya. Tekan kembali F12, isi nilai X dan Z pada group Offset:Screen dengan nilai =80. Tekan Enter lalu Close. Hasil pada Gambar 24.
Gambar 24. Perubahan Radius pada vertex 9. Pilih vertex paling atas. Lihat Gambar 25.
P1 P2
Gambar 25. Posisi vertex paling atas 10. Tekan F12, isi nilai X dan Z pada group Offset:Screen dengan nilai =80. Tekan Enter lalu Close. Hasil pada Gambar 26.
10
Objek Pena Cantik 3D dengan 3ds max
Gambar 20. Perubahan pada vertex bagian bawah 5. Seleksi kembali vertex bagian tiga dan empat, pastikan ing dan P1 ke P2, lihat Gambar 21. Window / Cross-
Select and Non-Uniform Scale dalam keadaan aktif. Drag dari
P1
P2
Gambar 21. Posisi vertex bagian tiga dan empat 6. Tekan kembali F12, isi nilai X dan Z pada group Offset:Screen dengan nilai =120. Tekan Enter lalu Close jika selesai. Lihat hasil pada Gambar 22.
Gambar 22. Perubahan Radius pada vertex
11
Objek Pena Cantik 3D dengan 3ds max
P1
P2
Gambar 23. Perubahan Radius pada vertex 7. 8. Perhatikan Gambar 23. Pilih vertex keenam dari bawah, dengan cara-cara yang sama sebelumnya. Tekan kembali F12, isi nilai X dan Z pada group Offset:Screen dengan nilai =80. Tekan Enter lalu Close. Hasil pada Gambar 24.
Gambar 24. Perubahan Radius pada vertex 9. Pilih vertex paling atas. Lihat Gambar 25.
P1 P2
Gambar 25. Posisi vertex paling atas 10. Tekan F12, isi nilai X dan Z pada group Offset:Screen dengan nilai =80. Tekan Enter lalu Close. Hasil pada Gambar 26.
12
Objek Pena Cantik 3D dengan 3ds max
P1 P2 P3
Gambar 31. Poin yang akan di Extrude
ubah jadi 1
Gambar 32. Memberi nilai pada Extrude 9. Perhatikan Gambar 32. Pada rollout Edit Geometry, isi Extrude dengan nilai = 1, kemudian tekan Enter.
10. Isi kembali Extrude dengan nilai = 1, kemudian tekan Enter. 11. Klik Maximize Viewport Toggle lagi untuk kembali ke tampilan awal. Lihat hasil dari Top viewport, perhatikan Gambar 33.
Gambar 33. Hasil Extrude Top viewport
13
Objek Pena Cantik 3D dengan 3ds max
P1 P2
Gambar 34. Posisi P1dan P2 12. Pastikan Polygon dalam keadaan aktif. Perhatikan Gambar 34. Pada Prespective viewport, Klik P1 dan P2 diiringi tombol Ctrl pada keyboard. Catatan: Untuk mudahkan proses pemberian polygon, Anda dapat memutar Prespective viewport dengan menggunakan Arc Rotate untuk memberi poin pada arah yang berlawanan.
13. Beri nilai 1 pada Extrude di bagian rollout Edit Geometry, kemudian Enter. lihat hasil pada Gambar 35.
Gambar 35. Hasil Extrude pada kedua sisi
14
Objek Pena Cantik 3D dengan 3ds max
P1 P2 P3 P4 P5
Gambar 36. Posisi P1, P2, P3, P4 dan P5 14. Perhatikan Gambar 36. Pada Top viewport Klik P1, P2, P3, P4 dan P5, diiringi tombol Ctrl. 15. Beri nilai 1 pada Extrude. Tekan Enter setelah itu.
P1 P2 P3 P4 P5
Gambar 37. Posisi P1, P2, P3, P4 dan P5 16. Perhatikan Gambar 37. Putar dengan menggunakan menggunakan Arc Rotate pada Perspective viewport, hingga hasil seperti pada Gambar 37, kemudian klik pada P1, P2, P3, P4 dan P5 sesuai pada Gambar 37 di iringi tombol Ctrl. 17. Beri nilai pada Extrude = 28, Enter setelah itu. Untuk hasil Extrude lihat Gambar 38.
Gambar 38. Hasil Extrude P1, P2, P3, P4 dan P5
15
Objek Pena Cantik 3D dengan 3ds max d. Pemodelan Karet pada Pena
Gambar 39. Pemodelan karet pada pena 1. 2. 3. 4. Klik tab Create. tab Geometry.
Berikutnya Anda aktifkan
Pada rollout Object Type Anda pilih Tube. Buatlah Tube pada Top viewport, Kemudian atur ukuran Tube pada rollout Parameters Radius 1= 6.2, Radius 2 = 4, Height = 30, Height Segments = 3, Cap Segments = 1, Sides = 30. Pastikan Tube masih dalam keadaan aktif. Klik tab Modify. Kemudian dalam combo Modifier List, Anda pilih Mesh Smooth.
5. 6.
Gambar 40. Posisi Tube 7. Aturlah posisi seperti pada Gambar 40. Pindahkan objek menggunakan Select and Move dan letakan pada badan pena.
16
Objek Pena Cantik 3D dengan 3ds max
B. Pemodelan Isi Pena
a. Pengaturan Vertex
Gambar 41. Pengaturan vertex
1. 2. 3. 4.
Klik
tab Create pada command-panel. tab Geometry command-panel.
Berikutnya Anda aktifkan
Dalam rollout Object Type Anda pilih Cylinder. Buatlah Cylinder dengan ukuran yang Telah di kira-kira, buatlah di luar badan pena. Kerjakan pada Top viewport. Atur ukuran Cylinder pada rollout Parameters, dengan ketentuan sebagai berikut. Radius = 0.5, Height = 135, Height Segments = 6, Cap Segments = 1, Sides = 18. Pastikan Cylinder masih dalam keadaan aktif. Klik Pilih Edit Mesh. Klik Aktifkan vertex yang terdapat pada rollout Selection. Select and Move, tab Modify.
5.
6. 7. 8. 9. 9.
Seleksi vertex baris kedua dari bawah caranya drag dari P1 ke P2. Kerjakan pada Front viewport. Lihat Gambar 42.
17
Objek Pena Cantik 3D dengan 3ds max
P1
P2
Gambar 42. Posisi vertex baris kedua dari bawah 10. Tekan F12, isi nilai Y pada group Offset:Screen dengan nilai = -20.8. Tekan Enter lalu Close. Lihat hasil pada Gambar 43.
Gambar 43. Hasil penggeseran vertex
P1
P2
Gambar 44. Posisi vertex nomor tiga dari atas 11. Perhatikan Gambar 44. Seleksi vertex baris ketiga dari atas. Drag dari P1 ke P2. 12. Tekan F12, isi nilai Y pada group Offset:Screen dengan nilai = 20.8. Tekan Enter lalu Close. Lihat hasil pada Gambar 45.
18
Objek Pena Cantik 3D dengan 3ds max
Gambar 45. Hasil penggeseran vertex
P1
P2
Gambar 46. Posisi vertex baris ketiga dari bawah 13. Perhatikan Gambar 46. Seleksi vertex baris ketiga dari bawah. Drag dari P1 ke P2. 14. Tekan F12, isi nilai Y pada group Offset:Screen dengan nilai = -38. Tekan Enter lalu Close. Lihat hasil pada Gambar 47.
Gambar 47. Hasil penggeseran vertex nomor tiga dari bawah.
19
Objek Pena Cantik 3D dengan 3ds max b. Pemodelan Isi Pena
Gambar 48. Pemodelan Pena
P1
P2
Gambar 49. Posisi vertex paling bawah 1. 2. Klik Zoom Region. Perhatikan Gambar 50. Seleksi objek dari P1 ke P2. Kerjakan pada Front viewport.
P1
P2
Gambar 50. Posisi vertex paling bawah
3.
Perhatikan Gambar 50. Pastikan
Window / Crossing dan
Select
20
Objek Pena Cantik 3D dengan 3ds max
and Non-Uniform Scale dalam keadaan aktif, kemudian seleksi vertex paling bawah, drag dari P1 ke P2. Kerjakan pada Front viewport. Tekan F12 pada keyboard, untuk menampilkan jendela Scale Trasfrom Typein, isi nilai X dan Z pada group Offset:Screen dengan nilai = 10. Tekan Enter lalu Close. Lihat hasil pada Gambar 51.
4.
Gambar 51. Meruncingkan vertex
P1
P2
Gambar 52. Posisi vertex paling atas dan nomor dua dari atas 5. 6. 7. Geser Front viewport menggunakan Pan View, hingga vertex bagian atas tampak seperti pada Gambar 52. Seleksi kembali vertex paling atas dan nomor dua dari atas, klik dari P1 ke P2. Tekan F12, isi nilai X dan Z pada group Offset:Screen dengan nilai = 500. Tekan Enter lalu Close. Lihat hasil pada Gambar 53.
Catatan: Biarkan isi pena tetap berada di luar badan pena. Tujuannya untuk memudahkan Anda pada saat memberikan material pada isi pena.
21
Objek Pena Cantik 3D dengan 3ds max
Gambar 53. Perubahan Radius Cylinder bagian atas
C. Aplikasi Material Pena
a. Material Pada Badan Pena
Gambar 54. Material pada badan pena
klik ini
Gambar 55. Jendela Material Editor
22
Objek Pena Cantik 3D dengan 3ds max
1. 2. 3. Klik Select Object, klik pada badan pena untuk mengaktifkan badan pena. Tekan tombol M pada keyboard, untuk menampilkan jendela Material Editor. Perhatikan Gambar 55. Klik Material / Map Browser. Get Material, untuk menampilkan jendela
klik ganda pada Raytrace
Gambar 56. Jendela Material / Map Browser 4. Perhatikan Gambar 56. Klik ganda pada Raytrace, lalu klik tombol Close pada jendela Material / Map Browser.
1. Assign Material to selection 3. klik tanda cek
2. Show Map in viewport
5. klik tanda cek 4. klik tanda cek
Gambar 57. Jendela Material / Map Browser
23
Objek Pena Cantik 3D dengan 3ds max
5. 6. 7. Klik Klik Assign Material to Selection. Lihat Gambar 57. Show Map in Viewport. Lihat Gambar 57.
Hilangkan cek pada kotak kecil di barisan Ambient, Reflect, Transparency.
1. ubah jadi 50 4. klik di sini 2. ubah jadi 10 3. ubah jadi 50
Gambar 58. Mengatur Material Perhatikan Gambar 58. Pada rollout Raytrace Basic Parameters, ubah nilai Ambient menjadi 50. 9. Ubah nilai Reflect menjadi 10. 10. Beri nilai 50 Pada Transparency. 11. Klik kotak bewarna abu-abu pada barisan Diffuse untuk menampilkan jendela Collor Selector : Diffuse. 8.
ubah jadi 130 ubah jadi 108 ubah jadi 245
Gambar 59. Mengatur warna 12. Ubah nilai Red = 130, Green = 108, Blue 245, klik Close yang terdapat di bawah kotak Hue. 13. Ubah nama 01 - Default menjadi Badan. Caranya ketik badan pada kotak yang bernama 01 - Default Lihat pada Gambar 60. 14. Klik Close pada jendela Material Editor. Hasil tampak pada Gambar 54.
24
Objek Pena Cantik 3D dengan 3ds max
ketik nama 01Default menjadi badan
Gambar 60. Mengubah nama Default
b. Material Pada Karet Pena
Gambar 61. Material pada Karet Pena
1. 2.
Klik Select Object, klik pada karet pena untuk mengaktifkannya. Tekan tombol M pada keyboard untuk menampilkan jendela Material Editor.
klik pada sample slot yang masih kosong
Gambar 62. Memilih Sample Slot yang masih kosong 3. Perhatikan Gambar 59. Klik untuk memilih Sample Slot yang masih kosong.
25
Objek Pena Cantik 3D dengan 3ds max
4. 5. 6. 7. 8. Klik Klik Assign Material to Selection. Show Map in Viewport.
Klik kotak bewarna abu-abu pada barisan Diffuse untuk menampilkan jendela Collor Selector : Diffuse. Pada jendela Collor Selector : Diffuse, isi nilai Red = 10, Green = 10 dan Blue =10. Close jika selesai. Ubah nama 02 - Default menjadi Karet. Close pada jendela Material Editor hasil tampak pada Gambar 61.
c. Material Pada Isi Pena
Gambar 63. Material pada isi pena
1. 2. 3. 4. 5. 6. 7. 8.
Aktifkan
Select Object masih dalam keadaan aktif.
Aktifkan isi pena. sebaiknya kerjakan pada Front viewport. Tekan Tombol M. Pilih Sample Slot yang masih kosong. Klik Klik Assign Material to Selection. Show Map in Viewport.
Klik kotak bewarna abu-abu pada barisan Diffuse lalu ubah nilai Red = 255, Green = 255, Blue = 255. Dalam rollout Blinn Basic Parameters, Perhatikan bagian Self - Illumination. Berilah tanda cek pada kotak kecil yang berada pada di belakang Color. Untuk lebih jelasnya perhatikan Gambar 64.
26
Objek Pena Cantik 3D dengan 3ds max
Klik disini
Gambar 64. Memberi cek pada kotak di belakang Color
Klik disini
Gambar 65. Mengubah warna
9.
Perhatikan Gambar 65. Klik kotak bewarna Hitam Pada barisan Color, setelah tampil jendela Color Selector: Self - Illum Color ubah nilai Red = 35, Green = 35 dan Blue = 35. Close jika selesai. 10. Berilah nama dasar. Klik tombol Close pada jendela Material Editor. 11. Pastikan 12. Aktifkan Select Object masih dalam keadaan aktif. Window / Crossing.
13. Klik isi pena, Untuk mengaktifkannya. 14. Klik tab Modify. Polygon.
P1
15. Aktifkan
P2
Gambar 66. Memberikan Material pada isi pena
27
Objek Pena Cantik 3D dengan 3ds max
16. Perhatikan Gambar 66. Seleksi bagian atas pena drag dari P1 ke P2. 17. Tekan Ctrl pada keyboard, secara Bersamaan drag juga Bagian tengah isi pena dari P1 ke P2, untuk lebih jelasnya perhatikan Gambar 67.
P1
P2
Gambar 67. Memberikan Material pada isi pena 18. Tekan tombol M pada keyboard.
4. Klik Close 1. Klik disini
2. Klik Assign Material toSelectioni
3. Klik Show Map in Viewport
Gambar 68. Memilih Sample Slot karet
19. Perhatikan Gambar 68. Pilih Sample Slot karet. 20. Klik 21. Klik Assign Material to Selection. Show Map in Viewport.
22. Klik Close.
28
Objek Pena Cantik 3D dengan 3ds max
D. Rendering
a. Mengatur Posisi Pena
Gambar 69. Posisi pena
1.
Klik
tab Create.
Gambar 70. Posisi Pena 2. Klik Select and Move, letakan isi pena dengan menggunakan Select and Move. Atur posisi seperti pada Gambar 70.
29
Objek Pena Cantik 3D dengan 3ds max
3. 4. 5. 6. 7. 8. Tekan Ctrl + A pada keyboard, untuk melakukan perintah Select All. Klik menu Group | Group. Klik OK jika Tampil jendela Group. Aktifkan Perspective viewport. Klik Maximize Viewport Toggle. Atur posisi pena sesuai keinginan Anda.
b. Mengatur Cahaya dan Render
Gambar 71. Mengatur cahaya
1. Klik Create 2. Klik Lights
3. Klik Omni
Gambar 72. Lokasi Omni 1. 2. 3. 4. Klik Klik tab Create. tab Lights.
Dalam rollout Object Type, klik Omni. Klik sembarang pada Top viewport.
30
Objek Pena Cantik 3D dengan 3ds max
5. 6. Pastikan Omni masih dalam keadaan Aktif. Klik tab Modify.
1. Klik disini 2. Klik Add
Gambar 73. Lokasi Atmospheres & Effect 7. 8. Perhatikan Gambar 73. Klik rollout Atmospheres & Effect. Dalam rollout Atmospheres & Effect, Klik tombol Add untuk menampilkan jendela Add Atmosphere or Effect.
1. Klik disini
2. Klik OK
Gambar 74. Lokasi Jendela Add Atmospheres & Effect Perhatikan Gambar 74. Klik Volume Light dalam list Add Atmospheres & Effect. 10. Klik OK 11. Perhatikan Gambar 75. Klik Volume Light 12. Klik Setup untuk menampilkan jendela Environment and Effects. 9.
31
Objek Pena Cantik 3D dengan 3ds max
1. Klik disini
2. Klik Setup
Gambar 75. Mengaplikasikan Omni
Gambar 76. Mengatur Background
13. Perhatikan Gambar 76. Klik kotak bewarna hitam pada bagian color untuk menampilkan jendela Color Selector: Background. 14. Ubah warna menjadi putih dengan memberi nilai Red = 255, Green = 255, Blue = 255. Close setelah itu. 15. Klik Close pada jendela Environment and Effects. 16. Hapus omni caranya, pastikan Omni masih dalam keadaan aktif, tekan Delete pada keyboard untuk menghapusnya. 17. Tekan F9 untuk melakukan Rendering.
32
You might also like
- Modul-1 - Pengawasan Pengeboran Geoteknik PDFDocument32 pagesModul-1 - Pengawasan Pengeboran Geoteknik PDFKurnia Budi Hendrawan100% (1)
- Methodology Topography SurveyDocument5 pagesMethodology Topography SurveyKurnia Budi HendrawanNo ratings yet
- Memulai Autocad Civil 3dDocument27 pagesMemulai Autocad Civil 3dRen G'mesza83% (6)
- Methodology Real Time Kinematic - RTK - PDFDocument3 pagesMethodology Real Time Kinematic - RTK - PDFKurnia Budi HendrawanNo ratings yet
- Methodology Real Time Kinematic - RTK - PDFDocument3 pagesMethodology Real Time Kinematic - RTK - PDFKurnia Budi HendrawanNo ratings yet
- Mekanika Tanah-1Document27 pagesMekanika Tanah-1Kurnia Budi HendrawanNo ratings yet
- PPK DemensiaDocument4 pagesPPK DemensiaKurnia Budi HendrawanNo ratings yet
- Zona Tsunami Indonesia JurnalDocument78 pagesZona Tsunami Indonesia JurnalKurnia Budi HendrawanNo ratings yet
- PPK Demensia PDFDocument158 pagesPPK Demensia PDFPutriIffahNo ratings yet
- Mekanika Tanah-1Document27 pagesMekanika Tanah-1Kurnia Budi HendrawanNo ratings yet
- Bab 2 Airport FacilitiesDocument11 pagesBab 2 Airport FacilitiesKurnia Budi HendrawanNo ratings yet
- Analisis Volumetrik Terhadap Kontur SurferDocument17 pagesAnalisis Volumetrik Terhadap Kontur Surfergemc9950% (2)
- PP No 18 Tahun 1999 TG Pengelolaan Limbah B3Document66 pagesPP No 18 Tahun 1999 TG Pengelolaan Limbah B3Nia Pramiova FauzeinNo ratings yet
- Irigasi1 Bab 2 Jaringan IrigasiDocument12 pagesIrigasi1 Bab 2 Jaringan IrigasiCyclone JoukkaNo ratings yet
- HernawanDocument20 pagesHernawanRiris Tida NababanNo ratings yet
- 01-Deteksi Waktu WindowsDocument10 pages01-Deteksi Waktu Windowsarachman297988No ratings yet
- Zona Tsunami Indonesia JurnalDocument78 pagesZona Tsunami Indonesia JurnalKurnia Budi HendrawanNo ratings yet
- 02-Membuat Program StartUpDocument18 pages02-Membuat Program StartUpAdi Cipta PratamaNo ratings yet
- Paper Konstruksi Knockdown RMH MinahasaDocument12 pagesPaper Konstruksi Knockdown RMH MinahasaKurnia Budi HendrawanNo ratings yet
- 02 JavaAppletDocument12 pages02 JavaAppletElina PutriNo ratings yet
- 04-Pemodelan Objek Monitor 3DDocument25 pages04-Pemodelan Objek Monitor 3DmydydraNo ratings yet
- Irigasi1 Bab 2 Jaringan Iri0gasiDocument14 pagesIrigasi1 Bab 2 Jaringan Iri0gasiKurnia Budi HendrawanNo ratings yet
- Pasang Surut Adalah Fluktuasi Muka Air Laut Sebagai Fungsi Waktu Karena Adanya Gaya Tarik BendaDocument6 pagesPasang Surut Adalah Fluktuasi Muka Air Laut Sebagai Fungsi Waktu Karena Adanya Gaya Tarik BendaKurnia Budi HendrawanNo ratings yet
- Pasang Surut Adalah Fluktuasi Muka Air Laut Sebagai Fungsi Waktu Karena Adanya Gaya Tarik BendaDocument6 pagesPasang Surut Adalah Fluktuasi Muka Air Laut Sebagai Fungsi Waktu Karena Adanya Gaya Tarik BendaKurnia Budi HendrawanNo ratings yet