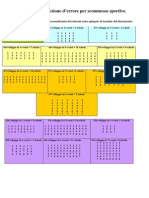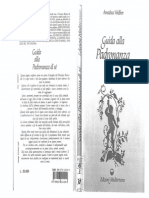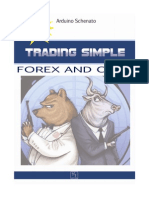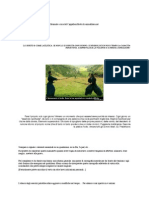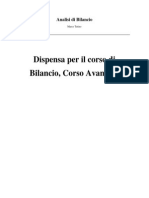Professional Documents
Culture Documents
Doccomplete Prorealtime
Uploaded by
alefor32Original Title
Copyright
Available Formats
Share this document
Did you find this document useful?
Is this content inappropriate?
Report this DocumentCopyright:
Available Formats
Doccomplete Prorealtime
Uploaded by
alefor32Copyright:
Available Formats
INDICE
Introduzione___________________________________________________________ Personalizza i caratteri__________________________________________________ Grafici________________________________________________________________
Creazione grafici................................................................................................................................. 17 1. Passiamo ad una curva che collega le chiusure alle candele giapponesi................................22 2. Introduciamo una media mobile di 5 giorni, 20 giorni di ollinger e lo standard Parabolico !"# sul grafico !P$I ............................................................................................................................... 2% %. "ggiungiamo un $"C& 12 2' ( e un #elative !trength Inde) a 1* giorni...............................25 *. Invertiamo le finestre del+#elative !trength Inde)+ e del $"C&..............................................27 ,ista e durata..................................................................................................................................... 2( $en- a tendina di sinistra. definisce il numero di /uotazioni da caricare......................................2( $en- a tendina centrale . rappresentazione di ogni candela o bar0chart......................................%0 $etodo di calcolo.......................................................................................................................... %0 Creazione multi grafici........................................................................................................................ %1 "pertura di grafici multipli.............................................................................................................. %1 1egare o slegare i grafici secondari al grafico principale...............................................................%2 Configurare grafici multipli............................................................................................................. %%
Oggetti_______________________________________________________________
Introduzione al disegno...................................................................................................................... %* 2racciato di linee........................................................................................................................... %* "ggiungi commenti....................................................................................................................... %* $odifica......................................................................................................................................... %* "ttrezzi disegno.................................................................................................................................. %5 ". $odo Cursore 3Predefinito4...................................................................................................... %5 . Creare un allarme..................................................................................................................... %5 C. 5oom sul grafico....................................................................................................................... %5 &. 2racciare un segmento o una linea..........................................................................................%5 6. 1ivelli di 7ibonacci.................................................................................................................... %' 7. !crivere un testo....................................................................................................................... %' 8. Copiare un oggetto................................................................................................................... %' 9. !postare un oggetto................................................................................................................. %' I. Cancellare un oggetto................................................................................................................ %' :. $odificare le opzioni di un oggetto............................................................................................%'
Liste__________________________________________________________________
Caricare titoli....................................................................................................................................... %7 ,isualizzazione del grafico di un valore incluso in una delle tue liste............................................%( ,isualizzazione del grafico di un valore gi; caricato.....................................................................%( Creazione liste.................................................................................................................................... *0 Personalizzare le colonne delle liste.............................................................................................*0 Cambiare l<ordine delle colonne.................................................................................................... *1
=rdinare le colonne....................................................................................................................... *2 Creare, rinominare o cancellare una lista......................................................................................*2 "ggiungere dei titoli alle liste......................................................................................................... *%
Allarmi________________________________________________________________
Creazione allarmi................................................................................................................................ ** Crea "llarme !$!.............................................................................................................................. 51 Cancella "llarme !$!.................................................................................................................. 55 #iattiva "llarme !$! basato sul prezzo.......................................................................................5'
Migliori&Peggiori_______________________________________________________
Candele giapponesi............................................................................................................................ 57 #icerca delle candele......................................................................................................................... '2 Indice a tendina di estrema sinistra . scelta del mercato...............................................................'% Indice a tendina di centro0sinistra . selezione della figura in candele giapponesi.........................'% Indice a tendina di centro0destra. 7igura di Candela in corso o chiusa.........................................'% $en- a tendina di destra. scelta della risoluzione del tempo........................................................'% Personalizzare le colonne della tabella......................................................................................... '% =rdinare le colonne....................................................................................................................... '*
Sal a! Stam"a! Email____________________________________________________
!alvare le modifiche........................................................................................................................... '5 !alvare i parametri............................................................................................................................. '' =pzioni disponibili......................................................................................................................... '7 $en- "iuto.................................................................................................................................... '( Propriet; dei grafici....................................................................................................................... 70 6sempi.......................................................................................................................................... 71 !alva>stampa il grafico....................................................................................................................... 75
Creazione s"reads______________________________________________________ Order #oo$ % Lista &ic$__________________________________________________
&ati 2ic? per 2ic?................................................................................................................................ @7 =rder boo?......................................................................................................................................... @@
Modulo Pa"er&rading___________________________________________________
Posiziona ordini.................................................................................................................................. (0 =rdini 2ipo..................................................................................................................................... (0 Immetti ordini dall<=rder oo?....................................................................................................... (1 "ssocia ordini agli "llarmi............................................................................................................. (2 6sempio.................................................................................................................................... (2 Immetti ordini dalle 1iste e dai 8rafici........................................................................................... (% ,alidazione ordini e parametri....................................................................................................... (5
=rdini 2ipo.......................................................................................................................................... (5 Crea o modifica =rdini 2ipo........................................................................................................... (' Immetti un ordine usando gli =rdini 2ipo.....................................................................................100 8rafica degli ordini............................................................................................................................ 101 =rdini disponibili............................................................................................................................... 10% =rdini !ingoli............................................................................................................................... 10% " prezzo di mercato................................................................................................................ 10% =rdine 1imite........................................................................................................................... 10% =rdine !top............................................................................................................................. 10* $ar?et if touched.................................................................................................................... 10* !top con protezione 1imite...................................................................................................... 105 2railing !top 3fisso o in percentuale4.......................................................................................105 =rdini multipli.............................................................................................................................. 10' Ano Cancella l<"ltro 3=C=4..................................................................................................... 10' Ano "ttiva l<"ltro 3=2=4........................................................................................................... 10' PortafogliB1ista =rdini...................................................................................................................... 107 Performance di trading sul grafico.............................................................................................. 107 7inestra Portafogli....................................................................................................................... 10@ 1ista =rdini.................................................................................................................................. 110
Modulo Pro'eal&rend___________________________________________________
,isualizza supporti e resistenze orizzontali.......................................................................................111 ,isualizza canali e supporti e resistenze obli/ui...............................................................................112 Personalizza ogni tipo di linea Pro#eal2rend...................................................................................11% Incrocia i risultati di Pro#eal2rend con i tuoi studi............................................................................11* Imposta "llarmi................................................................................................................................. 115 Pro#eal2rend &etection................................................................................................................... 11'
Modulo Pro#uilder______________________________________________________
Indicatore $C#!I.............................................................................................................................. 121
Modulo Proscreener____________________________________________________
$odulo Proscreener......................................................................................................................... 122 Come fare una ricerca con Pro!creener.....................................................................................122 Creazione assistita........................................................................................................................... 12% Creare un Pro!creener con la Programmazione "ssistita..........................................................12% &efinisci le condizioni.............................................................................................................. 12% Criterio di selezione................................................................................................................ 12* 8enerazione del codice.......................................................................................................... 125 6sempi di codici................................................................................................................................ 12' "pplica le condizioni alla barra precedente.................................................................................127 #aggruppare le condizioni in un unico Pro!creener...................................................................12@
Modulo Pro#ac$test____________________________________________________
Es"ortazione dati DDE___________________________________________________
Cos<D il Pro#eal2ime &&6 E............................................................................................................. 1*0 Come installare il plugin Pro#eal2ime &&6 E..................................................................................1*1 Come esportare i dati....................................................................................................................... 1*2 Innanzitutto, apri la lista che contiene il flusso da esportare.......................................................1*2 In seguito, seleziona l<informazione da esportare.......................................................................1*2 6sportare verso il softFare esterno.............................................................................................1*%
Scorciatotie di tastiera___________________________________________________
Cartella............................................................................................................................................. 1** ,isualizza......................................................................................................................................... 1** Piani di lavoro................................................................................................................................... 1** 1iste.................................................................................................................................................. 1** 8rafici............................................................................................................................................... 1** 7inestre............................................................................................................................................ 1*5
Introduzione
Introduzione
Guesta presentazione permetter; di capire le basi della Piattaforma com"leta in pochi minuti. 6< possibile visualizzare varie finestre completamente personalizzabili . Il ri(uadro "rinci"ale porta il nome +Pro#eal2ime+ e permette di controllare tutte le finestre e le opzioni della piattaforma.
In /uesta sezione si trova la lista della #arra degli strumenti , che permette di disegnare gli oggetti sui grafici ed effettuare delle modifiche.
1 > 1*5
Introduzione
0 la finestra )Liste) permette di creare, modificare o cancellare le liste.
0 la finestra )S"reads) permette di creare>pubblicare>modificare>cancellare gli spreads. !i puH per esempio creare lo spread tempo reale come indicato nell<esempio /ui sotto e visualizzare delle candele rappresentative della differenza per il giorno in corso.
2 > 1*5
Introduzione
0 la finestra )Migliori e Peggiori) mostra una selezione di titoli basata sulle vostre condizioni.
0 la finestra )Gestione conta*ile) permette di riprodurre e registrare le posizioni prese e di monitorare la tua performance di trading direttamente in Pro#eal2ime.
% > 1*5
Introduzione
0 la finestra grafica permette di visualizzare e parametrare i grafici. !i puH aprire un numero illimitato di finestre grafiche.
0 la finestra )Stato Allarmi) permette di visualizzare lo status dei tuoi allarmi.
* > 1*5
Introduzione
0 la finestra )dettagli cursore) permette di visualizzare le informazioni legate alla posizione del cursore.
Per attivare o disattivare l<aiuto contestuale, apri la finestra +"iuto+ e selezionate o deselezionate l<opzione +"iuto Contestuale+. #icordati che /uando la funzione di "iuto Contestuale D attiva, potrai far apparire la finestra illustrata /ui sotto lasciando il mouse immobile su un punto /ualsiasi della piattaforma.
5 > 1*5
Personalizza i caratteri
Personalizza i caratteri
Per personalizzare i caratteri della piattaforma completa, vai al men- +=pzioni+ e seleziona +Caratteri+. Iella finestra +Caratteri+ avrai due possibilit;. modificare tutti i testi oppure solo i testi riferiti alle liste, ai grafici e ai bottoni>men-.
' > 1*5
Personalizza i caratteri
Cominciamo col visualizzare dei caratteri di piccola taglia.
7 > 1*5
Personalizza i caratteri
=ra confronta l<immagine in alto con l<immagine sottostante che utilizza caratteri di grande dimensione.
@ > 1*5
Personalizza i caratteri
9ai la possibilit; di selezionare altri tipi di caratteri per i grafici.
( > 1*5
Personalizza i caratteri
CosJ come per ogni altro componente .
10 > 1*5
Personalizza i caratteri
Per personalizzare i colori della piattaforma completa, bisogna semplicemente visualizzare il men=pzioni poi scegliere l<opzione +Colori...+.
6cco * laCout standard che proponiamo.
#icorda che puoi personalizzare la tua propria atmosfera K !cegli i colori dell<interfaccia generale, delle liste, delle tabelle o dei colori del lampeggiamento.
11 > 1*5
Personalizza i caratteri
#luis+ *lac$,
12 > 1*5
Personalizza i caratteri
Golden *lac$,
1% > 1*5
Personalizza i caratteri
#lue,
1* > 1*5
Personalizza i caratteri
#ianco,
15 > 1*5
Personalizza i caratteri
6< possibile cambiare il colore dello sfondo dei grafici fra i giorni pari e dispari.
1' > 1*5
Grafici
Grafici
Creazione grafici
I grafici possono essere totalmente personalizzati. D possibile cambiare colore, stile, tipo di scala, aggiungere e permutare indicatori, cambiarne i parametri e ridimensionare le finestre. Clicca sul tasto destro del mouse e selezionate +Propriet; 8rafico+.
6< possibile visualizzare i giorni pari e dispari con colori diversi, aggiustare l<intervallo tra i numeri visibili sulla scala verticale e visualizzare>nascondere le /uadrettature orizzontali e verticali. 6< inoltre possibile applicare /ueste scelte alla finestra in corso o all<insieme delle finestre grafiche.
17 > 1*5
Grafici
1<immagine sottostante mostra come cambiare il colore dello sfondo fra i giorni pari e dispari.
1@ > 1*5
Grafici
1<immagine in basso spiega come visualizzare o nascondere i titoli dei tuoi indicatori.
1( > 1*5
Grafici
1<immagine sottostante mostra come impostare il tipo di scala che D possibile visualizzare.
20 > 1*5
Grafici
Gui sotto vengono riportati alcuni esempi di personalizzazione. Cominciamo con un grafico 72!6$I in /uotazione di chiusura su % mesi senza nessun indicatore.
21 > 1*5
Grafici
-. Passiamo ad una cur a c+e collega le c+iusure alle candele gia""onesi Ci sono 2 possibilit;. cliccare con il tasto destro sulla curva e selezionare +Propriet; prezzo+ oppure cliccare sull<oggetto contornato /ui sotto in giallo. 1e due azioni aprono la finestra +Propriet; Prezzo+.
22 > 1*5
Grafici
In seguito clicca sul menu< a tendina +!tile+ e scegliete +Candela+. !i noti che D possibile scegliere il colore da attribuire alle candele in rialzo e in ribasso, come indicato nella figura sottostante.
/. Introduciamo una media mo*ile di 0 giorni! /1 giorni di #ollinger e lo standard Para*olico SA' sul grafico SPMI# "pri la finestra +Impostazioni prezzo+ e clicca sul men- a tendina +"ggiungi+ per includerli uno a uno. ,erifica di avere nel lato sinistro della finestra +Propriet; Prezzo+. $edia $obile, Prab !"# e 3 oll up oll doFn oll middle4. Clicca su $edia $obile e scegli +Iumero Periodi+ 5. #icorda che puoi ugualmente modificare altri parametri.
2% > 1*5
Grafici
6cco un esempio con una linea un po< pi- spessa, un colore azzurro e un metodo di calcolo esponenziale 3$edia $obile 6sponenziale4 .
2* > 1*5
Grafici
Per ridimensionare la scala orizzontale, clicca come indicato nel rettangolo giallo sottostante e sposta il mouse a sinistra o a destra lasciando sempre il tasto premuto. Ioterai che D possibile ridimensionare la scala verticale. clicca con il mouse sul rettangolo contornato /ui sotto in giallo e, mantenendo il tasto premuto, sposta il mouse verso l<alto o verso il basso. 1<intervallo cambier; di conseguenza. &a notare che puoi personalizzare l<intervallo fra due numeri visualizzati sulla scala verticale, cliccando con il mouse sulla scala e spostandovi verso l<alto o verso il basso, fino ad ottenere la visione desiderata.
Per tornare indietro e visualizzare la vista ottimizzata clicca sul bottone 2. Aggiungiamo un MACD -/ /3 4 e un 'elati e Strengt+ Inde5 a -6 giorni Clicca col tasto sinistro sull<icona +Indicatori > ac?test+ situata in alto a destra del grafico. !cegli l<$"C& nella lista degli +Indicatori+ ed in seguito clicca su +"ggiungi indicatore+. #ipeti /uesta procedura per l<indicatore 7orza #elativa. "desso vediamo insieme come cambiare la vista Istogramma del $"C& in una vista $"C& a due linee 3e non pi- una sola linea rappresentante la differenza del $"C& e del !egnale4. Clicca sullo strumento a forma di chiave, contornato /ui sotto in giallo, per cambiare le propriet; del $"C&. !eleziona $"C&0signal, poi clicca sul menu< a tendina +!tile+ e seleziona +invisibile+. In seguito seleziona !egnale, clicca sul menu< a tendina +!tile+ e seleziona +000000+ Infine, seleziona $"C& e clicca sul menu< a tendina +!tile+ e seleziona +000000+
25 > 1*5
Grafici
E' possibile scegliere di visualizzare o meno il nome ogni indicatore. Selezionare"mai" ne nasconde il nome; "Con cursore mouse", il nome si visualizza solo quando il cursore passa sulla la finestra e "Sempre" (modo predefinito permette di visualizzarlo in modo permanente.
Per impostare questa configurazione per tutti gli indicatori, clicca su "!pplica a tutti i grafici", situato sopra il tasto C"iudi della finestra "Propriet# $rafico".
2' > 1*5
Grafici
6. In ertiamo le finestre del)'elati e Strengt+ Inde5) e del MACD Clicca sull<indicatore +#elative !trength Inde)+, contornato /ui sotto in giallo, e sposta il mouse verso l<alto mantenendo il tasto premuto, fino a /uando non apparir; il rettangolo con la scritta. !L"P $"C&0 #elative !trength Inde).
27 > 1*5
Grafici
!i noti che si puH ugualmente ingrandire la dimensione della finestra +#elative !trength Inde)+ cliccando sulla zona bianca che separa la finestra +Prezzo+ dalla finestra +#elative !trength Inde)+ e spostando il mouse verso l<alto mantenendo il tasto premuto.
2@ > 1*5
Grafici
7ista e durata
6< possibile selezionare i tre parametri seguenti . il numero di /uotazioni da scaricare 3<&urata<4, la risoluzione 3<,ista<4e il tipo di scala 3<2ipo di !cala<4.
Men8 a tendina di sinistra, definisce il numero di (uotazioni da caricare Guest<opzione D disponibile sia in modo +IntradaC+ che in modo <6nd of &aC<. &efinisce la /uantit; di dati da scaricare. Per esempio, per scaricare 2 anni di /uotazioni borsistiche, selezionare <2 anni< nell<indice a tendina <&urata<. Cambiare il valore visualizzato, modifica la scelta della /uantit; di dati da scaricare . nello stesso esempio, caricate 2 anni di /uotazioni per un titolo ,odafone, poi passa ad un altro valore, ad esempio $icrosoft. 2i saranno mostrati 2 anni di /uotazioni per /uesto nuovo valore. Il tempo necessario per caricare delle /uotazioni D direttamente legato alla /uantit; di /uotazioni selezionata nel menu< a tendina . un giorno di /uotazioni richiede meno tempo per caricarsi che 5 anni di /uotazioni. !i noti che D anche possibile selezionare la /uantit; di /uotazioni in +unit;+. An< unit; corrisponde alle /uotazioni di un giorno. Guindi,50 unit; corrispondono a 50 giorni di /uotazioni o 10 settimane in giorni lavorativi, ovviamente di /uotazioni. Suggeriamo di creare almeno due Piani di lavoro (vai alla sezione corrispondente . %n primo piano di lavoro c"e utilizza poc"i dati e si carica pi& rapidamente e un secondo piano c"e utilizza pi& quotazioni per effettuare degli studi pi& approfonditi.
2( > 1*5
Grafici
Men8 a tendina centrale , ra""resentazione di ogni candela o *ar9c+art $odificare la risoluzione temporale muta direttamente il significato di ogni candela 3o di ogni bar chart, o di tutt<altra rappresentazione scelta nell<indice a tendina <stile< dell<indice <I $iei Indicatori<4. 1a risoluzione temporale definisce il numero di unit; di tempo che una candela contiene. =sserviamo per esempio, l<indice a tendina chiamato +,ista+. !i puH scegliere tra una risoluzione per minuto, per ora, per settimana, per mese e per anno. 1<opzione <tic? per tic?< D una nuova funzione della piattaforma e permette di visualizzare le /uotazioni in tempo reale.
Metodo di calcolo Iella rappresentazione settimanale per esempio, le /uotazioni di apertura, di chiusura, le /uotazioni massime e le minime sono rispettivamente /uelle dell<apertura il lunedJ e della chiusura il venerdJ, il massimo e il minimo della settimana. Il volume di /uesto metodo di rappresentazione D la somma dei volumi dei 5 giorni di /uotazioni. #icorda che la modificazione della risoluzione temporale si adatta automaticamente a tutti i grafici, tutti gli indicatori e tutte le linee tracciate. Puoi ugualmente visualizzare la :uotazione ;)&ic$ "er &ic$) che permette di osservare lo scorrere delle transazioni giornaliere di un /ualsiasi titolo in tempo reale. 1e colonne possono essere ordinate con un clic? destro del mouse sull<intestazione.
%0 > 1*5
Grafici
Creazione multi grafici
A"ertura di grafici multi"li "pri la finestra <1iste<. Cliccando sull<icona , verr; aperto un grafico in una finestra separata,
senza sostituire la finestra principale. 1<icona appare in ogni finestra che visualizza una lista di valori.
%1 > 1*5
Grafici
Legare o slegare i grafici secondari al grafico "rinci"ale Ioterai che, all<inizio di una sessione, il primo grafico porta sempre l<icona concatenata barrata da una croce rossa, che indica che si tratta del grafico principale. !e apri un secondo grafico, esso porter; per default l<icona. .
CiH significa che il grafico non D legato al principale, dun/ue non subisce le variazioni apportate a /uest<ultimo. !e invece vuoi rendere dipendenti dal grafico principale, i grafici successivi al primo, clicca sull<icona del concatenamento, che si trasformer; nell<icona seguente .
!i noti che il primo grafico visualizzato sar; sempre il grafico principale. Il grafico principale D il solo grafico ad avere l<icona . 1a croce rossa indica che l<icona di incatenamento non serve.
%2 > 1*5
Grafici
Configurare grafici multi"li I multigrafici ti permettono di realizzare degli studi rapidi, utilizzando diverse viste simultaneamente. Per capire come utilizzare /ueste risoluzioni e /uesti indicatori, vai alla sessione corrispondente, +,ista e durata+.
%% > 1*5
Oggetti
Oggetti
Introduzione al disegno
Guesta sessione illustra % esempi di utilizzazione dell<interfaccia di disegno +"ttrezzi disegno+. !i prega di farvi riferimento per leggere una descrizione completa degli strumenti di disegno disponibili. &racciato di linee &elle linee di supporto, di resistenza e di canali possono essere tracciate. Per farlo, seleziona l<attrezzo di disegno appropriato nella finestra +"ttrezzi+ in/uadrata /ui sotto. Clicca per definire il primo punto della linea. !posta il mouse e clicca nuovamente per definire il secondo punto della linea. 1a linea D tracciata.
Aggiungi commenti I commenti possono essere aggiunti utilizzando l<icona +2+ nella finestra principale come si vede sopra. Modifica 1a piattaforma Pro#eal2ime ti permette di modificare e gestire ogni impostazione, parametro o elemento. Per farlo clicca col tasto destro del mouse sull<elemento corrispondente.
%* > 1*5
Oggetti
Attrezzi disegno
1a descrizione seguente permette di capire l<utilizzo dei diversi attrezzi situati nella finestra +attrezzi+. =gni attrezzo D analizzato in seguito, cominciando dal primo attrezzo a sinistra per poi spostarsi verso destra. &i", !e si clicca sul tasto destro del mouse utilizzando /ualsiasi strumento descritto in /uesta sezione l<effetto sar; di cancellare l<ultima azione. Guesto D utile /uando si clicca sul grafico per errore, avendo prima cliccato sull<icona di un oggetto.
A. Modo Cursore <Predefinito= 1<icona rappresenta il $odo Cursore !tandard che D attivo per default. Clicca in un punto
/ualsiasi sul grafico e sposta il mouse continuando a mantenere il tasto premuto. #. Creare un allarme 1<icona permette di creare un allarme cliccando sul grafico su cui si desidera impostarlo. !i
veda la sezione +Creazione allarmi+ per maggiori dettagli. C. >oom sul grafico 1<icona rappresenta la funzione zoom. Cliccando sull<icona, potete definire la prima data
dell<arco di tempo sul /uale zoomare. !posta il mouse verso destra e clicca di nuovo per definire la seconda data. Puoi utilizzare la barra di scorrimento orizzontale per visualizzare, con lo stesso zoom, le /uotazioni di altre date. D. &racciare un segmento o una linea 1<icona permette di disegnare dei segmenti. Clicca sul punto a partire dal /uale vuoi che parta
il segmento, /uindi clicca su un secondo punto che sar; l<altra estremit; del segmento che verr; automaticamente tracciato. 1<icona permette di tracciare delle linee. Il metodo per tracciare delle linee D simile al metodo
di tracciamento di un segmento . clicca per definire i due punti di inizio e fine della linea. 1<icona 1<icona permette di disegnare delle linee orizzontali permette di tracciare linee verticali
Astuzia: la piattaforma ti assiste nel tracciare le linee' ('assistenza al tracciato pu) essere attivata nella finestra "Preferenza" * una volta aperta, seleziona la casella "!ssistenza al +racciato". Strumento per tracciare linee di supporto e resistenza* ponendo il mouse in un punto specifico (ma,, min, c"iusura... o su un indicatore, questo punto sar# automaticamente il punto di partenza della linea. ('assistenza al disegno ti aiuter# poi a trovare il secondo punto.
%5 > 1*5
Oggetti
E. Li elli di ?i*onacci !eleziona l<icona relativa ai livelli di 7ibonacci e clicca su 2 punti del grafico per definire le
estremit; dei livelli di 7ibonacci. Ana successione di linee orizzontali D tracciata ai livelli di 7ibonacci di 0.0M, 2%.'M, %@.2M, 50M, '1.@M e 100M della linea di tendenza. I livelli di 7ibonacci sono parametrabili utilizzando l<opzione di configurazione delle caratteristiche di un oggetto, accessibile a partire della finestra principale. attuale fino a /uando non verr; modificata la scala verticale. ?. Scri ere un testo Cliccare sul tasto permette di aggiungere del testo sui grafici. Guando il tasto D premuto, clicca . 1e linee conserveranno il loro livello
in /ualsiasi punto all<interno del grafico principale per scrivere dei commenti. Ana finestra si apre automaticamente, permettendo di scegliere i caratteri, la dimensione, lo stile e il colore del testo. #icordati che puoi modificare la localizzazione del testo 3riferirsi al paragrafo @4 e le opzioni di stile del testo 3vedi paragrafo A4. G. Co"iare un oggetto 1<icona rappresenta 2 linee parallele. Guesto tasto permette in effetti di copiare ogni linea, ma
anche ogni elemento di testo del grafico. Clicca sull<oggetto da copiare e clicca in un altro punto del grafico per incollarlo. !i noti che selezionando un oggetto con il mouse, /uesto ne trasforma il suo colore in azzurro chiaro , indicando che si puH subito cliccare per selezionarlo N ciH evita di dover centrare precisamente un oggetto potendo scegliere un piano pi- largo nel /uale cliccare per selezionare l<oggetto. @. S"ostare un oggetto 1<icona D molto simile a /uella precedente, ma invece di copiare un oggetto, lo sposta. 6< una
funzione molto simile al <copia e incolla< di Ford. I. Cancellare un oggetto Clicca sul tasto sar; cancellato. !i noti che avvicinando il mouse ad un oggetto, /uesto diventa color azzurro chiaro. CiH indica che D possibile cliccare subito con il tasto sinistro del mouse per cancellarlo. A. Modificare le o"zioni di un oggetto 1<icona permette di modificare le opzioni di un oggetto, sia un elemento del test sia una linea. ed in seguito su un oggetto all<interno del tuo grafico 3testo o linea4. 1<oggetto
Clicca sull<oggetto da modificareN cosJ facendo si aprir; una finestra dove scegliere le propriet; da attribuire a /uesto oggetto . stile, carattere, dimensione e colore del testo, spessore, colore, stile e limiti per una linea.
%' > 1*5
Liste
Liste
Caricare titoli
Per cercare un titolo, digitatene il nome o il codice nella zona dal contorno giallo nell<immagine in basso. Clicca /uindi sull<icona per avviare il motore di ricerca. I risultati trovati verranno
visualizzati in una finestra in cui potrai selezionare il titolo ricercato.
%7 > 1*5
Liste
Puoi limitare la ricerca ad un mercato particolare o ad un tipo di /uotazione utilizzando i due men- a tendina che visualizzano la /uotazione di un valore presente in una delle liste delle opzioni seguenti.
%@ > 1*5
Liste
7isualizzazione del grafico di un alore incluso in una delle tue liste " partire dalla lista, clicca su un valore che desideri consultare 3esempio immagine. Iasda/4. Il tempo necessario per caricare il grafico dipende dai parametri impostati, come !torico dati e 2imeframe 3per maggiori informazioni, puoi consultare la sezione +,ista e durata+4.
7isualizzazione del grafico di un alore giB caricato 6< possibile ritornare rapidamente al titolo selezionato, visualizzando la finestra +1iste+ e selezionando +,alori Caricati+ 3evidenziato in giallo nell<immagine /ui sotto4.
%( > 1*5
Liste
Creazione liste
Personalizzare le colonne delle liste I valori sono visualizzati in tabelle, le cui colonne sono modificabili. An clic sull<oggetto contornato /ui sotto in giallo, apre una finestra che indica tutte le colonne disponibili.
1e caselle spuntate corrispondono alle colonne visualizzate nelle liste. #icordati che la possibilit; di personalizzare le colonne, vale anche per le finestre <1iste<, <$igliori e peggiori< o <Portafogli<. Clicca sull<icona +!trumenti+ e scegli le colonne che desideri visualizzare.
*0 > 1*5
Liste
Il significato dei dati in ogni colonna D spiegato /ui sotto . Cltimo 0 Altima /uotazione. D7ar 0 Percentuale di variazione fra l<ultima /uotazione del giorno e la chiusura del giorno precedente. 7ar 0 &ifferenza tra la /uotazione del giorno attuale e la /uotazione della chiusura del giorno precedente.
7olume 0 ,olume degli ordini in migliaia 3O4 o in millioni 3$4. Ca"itale 0 ,olume ) Altima /uotazione. Cltimo &ic$ 0 2empo dell<ultimo tic?, visualizzato in formato hh.mm.ss.
A"ertura 0 Guotazione di apertura del giorno. Massimo 0 1a pi- alta /uotazione del valore del giorno. Minimo 0 $inimo raggiunto dal titolo durante il giorno attuale. 7igilia 0 Guotazione di chiusura del giorno prima.
A(uisto 0 Prezzo all<ac/uisto. Ac( 7ol 0 ,olume degli ordini in ac/uisto. Ac( n* 0 Iumero d<ordini all<ac/uisto.
7endita 0 Guotazioni alla vendita. 7ol Ac( 0 ,olume degli ordini alla vendita. 7en N* 0 Iumero d<ordini alla vendita.
&i"o 0 Iatura dello strumento finanziario 3bond, azione, valuta, fondo, future, indice, opzione o Farrant4. ISIN 0 6< il codice assegnato dall<Afficio Cambi allo strumento finanziario, si tratta di un criterio univoco per identificare esattamente i titoli, ognuno dei /uali ha, per l<appunto, il proprio codice I!II. Codice 0 Codice del valore composto da % caratteri. Mercato 0 $ercato finanziario in cui il titolo D /uotato.
Cam*iare l;ordine delle colonne Puoi modificare la posizione delle colonne. 6< sufficiente cliccare mantenendo premuto sull<intestazione della colonna e spostare il mouse verso destra o verso sinistra continuando a mantenere il tasto premuto. Per esempio, clicca sulla casella +Altimo+ e sposta il mouse verso destra mantenendo il tasto premuto.
*1 > 1*5
Liste
Ordinare le colonne 8li oggetti delle liste possono essere ordinati dalla " alla 5 o dalla 5 alla ". Per commutare da un ordine a un ordine contrario, clicca sulla testa di colonna da selezionare.
6sempio. cliccare sulla colonna +Iome+, permetter; di ordinare la colonna da " a 5, e cliccare una seconda volta sull<intestazione della colonna ordina la colonna da 5 a ".
Creare! rinominare o cancellare una lista Cliccando su +8estione liste+ si apre una finestra in cui D possibile creare, cancellare o rinominare delle liste. Inoltre, si possono aggiungere o togliere titoli dalle liste create.
*2 > 1*5
Liste
Aggiungere dei titoli alle liste Puoi aggiungere dei titoli nelle tue liste personalizzate cliccando sul bottone +"ggiungi valore+. Puoi inoltre aggiungere dei valori in una lista /uando essi sono mostrati in un grafico. Per farlo, clicca con il tasto destro del mouse su una zona bianca del grafico e seleziona +"ggiungi a lista+ come mostrato di seguito.
*% > 1*5
Al l arm i
Allarmi
Creazione allarmi
Puoi creare degli allarmi su. An prezzo specifico di un valore An prezzo specifico di un indicatore personalizzato !ull<incrocio di una linea di tendenza con un indicatore /ualun/ue !ull<incrocio di un indicatore personalizzato con un indicatore /ualun/ue
An allarme puH attivarsi /uando si verifica una sola condizione, oppure /uando si verificano varie condizioni contemporaneamente
In poche parole, tutti i tipi d<allarmi grafici sono possibili K
Guesti sono i passi per creare un allarme. Per creare un allarme, clicca sull<icona figura sottostante. situata nella finestra +!trumenti+ come viene indicato nella
** > 1*5
Al l arm i
Poi clicca sul grafico del valore che sar; messo in allarme. Per esempio, se desideri creare un<allarme sulle /uotazioni del 60mini Iasda/ 100, dovrai cliccare sulla zona gialla evidenziata /ui sotto.
*5 > 1*5
Al l arm i
!i aprir; allora una nuova finestra nella /uale D possibile definire l<insieme delle caratteristiche di un allarme. per esempio essere avvertito del superamento della soglia dei 17%2,0' punti del 60mini Iasda/ 100.
*' > 1*5
Al l arm i
Proviamo ora a creare un altro allarme basato su due condizioni . che il prezzo del future !P$I sia sotto la sua media mobile a 20 giorni 3Condizione 1, /ui sotto in giallo4 6 che l<$"C& 12 2' ( diventi negativo 3Condizione 24 Per creare la condizione 1, riproduci la tappa 1 /ui sotto e scegli +$edia $obile 1+ nel menu< a tendina come D indicato nella figura sottostante.
Per creare la Condizione 2, clicca sul tasto +"ggiungi una condizione+ 3immagine /ui sotto4, poi clicca sulla zona del grafico $"C& visibile e inserisci il valore 0 nella casella evidenziata /ui sotto in giallo. Clicca infine sul tasto +Installa allarme+.
*7 > 1*5
Al l arm i
*@ > 1*5
Al l arm i
Proviamo ora, a titolo di esempio, a creare un altro allarme, /uesta volta sull<indicatore stocastico. vogliamo essere avvertiti /uando la MO !tocastico incrocia la linea rossa tracciata /ui sotto. Clicca su , poi sulla linea rossa.
*( > 1*5
Al l arm i
1e caratteristiche dell<allarme sono automaticamente riempite come indica la figura sottostante, si deve solo cliccare su +Installa allarme+.
Se si modifica una retta c"e - usata come allarme, le caratteristic"e di quest'allarme cambieranno di conseguenza. Si noti c"e si pu) modificare il grafico incluso nella finestra qui sotto come se fosse una finestra di un grafico normale. (modificare scale, spostare linee... 1a finestra "llarmi permette di visualizzare lo stato degli allarmi che abbiamo creato. 1a finestra "llarmi si avvia a partire del menu< a tendina +,isualizza+ della finestra principale. 1a figura sottostante riporta i % allarmi 3idP0N1N24 creati insiemeN si notino le 2 condizioni dell<allarme idP1. !i noti inoltre la differenza fra gli allarmi visualizzati e /uelli non ancora scattati.
Con poche e semplici operazioni possono essere create diverse serie di allarmi personalizzatiK
50 > 1*5
Al l arm i
Crea Allarme SMS
8li allarmi !$! offrono la possibilit; di ricevere allarmi in tempo reale e di seguire gli investimenti anche lontani dal proprio computer. Come gli allarmi normali, si possono scegliere degli allarmi !$! basati su criteri multipli. un prezzo specifico un orario determinato gli indicatori standard di analisi tecnica "ttenzione. a causa della regolamentazione vigente, non D possibile creare un allarme !$! che informi in tempo reale sui livelli di Prezzo e di ,olume per valori appartenenti a mercati diversi dal 7ore). &i conseguenza, allo scattare dell<"llarme !$!, riceverai il messaggio +1ivello di "llarme raggiunto+, per indicare che il livello di Prezzo o di ,olume D stato superato.
Astuzia, 6< possibile specificare il tipo di segnale associato all<allarme . 6ntra 1ong, 6ntra !hort, 6sci con profitto o 6sci con perdite 3stop loss4.
6< possibile creare allarmi basati su una sola condizione, oppure fino a * condizioni contemporanee per un allarme !$!. 8li allarmi creati sono registrati sui nostri server. &i conseguenza, scatteranno anche se la tua piattaforma D chiusa. Iel momento di cui l<allarme scatta, riceverai un allarme !$! sul numero di cellulare fornito e, se la piattaforma D aperta, vedrai anche la finestra di !tato "llarmi apparire per segnalare il verificarsi delle condizioni.
Per evitare di sprecare il credito !$!, ogni Allarme SMS scattato sarB in seguito automaticamente disatti ato. 6< possibile riattivare oppure cancellare l<allarme in seguito alla sua creazione.
Guesti sono i passi per creare un allarme.
Per creare un "llarme, clicca innanzitutto su nella figura sottostante.
situata nella finestra +!trumenti+ come viene indicato
In seguito, clicca sul grafico del titolo che desideri tenere sotto controllo. Per esempio, per creare un allarme sul prezzo del &"Q, bisogna cliccare sulla zona evidenziata /ui sotto.
51 > 1*5
Al l arm i
"pparir; una nuova finestra in cui puoi definire tutte le caratteristiche del tuo allarme. Proviamo ad impostare un allarme per un valore &a) superiore a 555*.' utilizzando i comandi che appaiono nello spazio in giallo evidenziato /ui sotto.
52 > 1*5
Al l arm i
1<allarme D abitualmente definito come normale 3non !$!4. Per creare un "llarme !$!, spunta la casella corrispondente Allarme /6+%/6 tramite SMS. Poi, assicurati che il +Iumero di Cellulare+ sia corretto. la prima casella deve contenere il prefisso internazionale 3esempio. %( per l<Italia4N la seconda casella deve contenere il numero di telefono, digitato dome se si chiamasse dall<estero 3esempio. %*7 '5 *% 2%*4. Per creare un "llarme !$! D necessario avere del credito !$! disponibile sul proprio conto Pro#eal2ime. Il tuo accesso al tempo reale comprende 2 SMS offerti il primo giorno di ogni mese finchR il tuo abbonamento al tempo reale rimane attivo. Puoi comprare un pac? !$! cliccando sul lin? della finestra mostrata sopra. Clicca in seguito sul lin? e scegli il pac? !$!.
!i noti come le funzioni evidenziate in giallo /ui sotto, vengono modificate automaticamente /uando si seleziona l<opzione +"llarme 2*h>2* tramite !$!+.
Ana volta che tutte le condizioni necessarie sono state impostate, clicca sul tasto +Crea "llarme !$!+ per attivarloK
5% > 1*5
Al l arm i
!e l<allarme D stato creato su un livello di prezzo specifico, sul grafico comparir; una linea orizzontale caratterizzata da una icona a forma di campanella, in corrispondenza del livello di prezzo determinato in fase di creazione di "llarme.
Per creare un "llarme !$! su condizioni multi"le, clicca sul <"ggiungi condizione+ e impostale. Il percorso D descritto in modo esauriente nella sezione +Creazione allarmi+ e la stessa procedura si applica per gli "llarmi !$!.
,edrai il nuovo allarme apparire nella finestra +"llarme+.
Per vedere la lista di tutti gli allarmi creati oppure dei soli "llarmi !$!, clicca sulla sezione corrispondente. Guando un "llarme !$! scatta, un allarme scatter; anche sulla piattaforma. Puoi scegliere di attivare le stesse opzioni di un allarme non !$!, /uando un allarme !$! scatta. una finestra pop0up un segnale sonoro una freccia sul grafico 6< possibile attivare>disattivare /ueste opzioni a partire dal men- +=pzioni+ nella finestra principale. 1o stato di un "llarme !$! puH essere verificato in ogni momento a partire dalla finestra +!tato "llarmi+.
5* > 1*5
Al l arm i
#iceverai una notifica via !$! delle condizioni costituenti l<allarme.
Cancella Allarme SMS In seguito, puoi decidere di cancellarlo. Per farlo, clicca sulla linea dell<allarme da cancellare, nella finestra +!tato "llarmi+, e la finestra seguente apparir;.
55 > 1*5
Al l arm i
6< anche possibile cancellare un "llarme !$! cliccando sull<icona sul grafico rappresenta l<allarme.
, in seguito sulla linea che
'iatti a Allarme SMS *asato sul "rezzo Per gli allarmi sul prezzo. per posizionare un allarme su un livello di prezzo differente senza modificarne gli altri "arametri, sposta semplicemente la linea orizzontale. Clicca dun/ue sull<icona , poi sulla linea che rappresenta l<"llarme !$! sul grafico.
Clicca sulla linea per selezionarla e poi in /ualsiasi altro punto del grafico per selezionare il livello di prezzo desiderato.
5' > 1*5
Migliori&Peggiori
Migliori&Peggiori
Candele gia""onesi
In /uesta sezione si trova la lista delle candele che Prorealtime puH scovare per te . "bandoned babC evening star "bandoned babC morning star
earish doSi star
earish engulfing lines
9arami ribassista
earish harami cross
lac? evening star
lac? gravestone > inverted hammer
57 > 1*5
Migliori&Peggiori
lac? hanging man > hammer
lac? line Fithout upper shadoF
lac? marubozu
lac? morning star
ullish doSi star
ullish engulfing lines 3"vvallamento rialzista4
ullish harami
ullish harami cross
5@ > 1*5
Migliori&Peggiori
&ar? cloud cover
&oSi
&oSi evening star
&oSi morning star
&oFnside gap
&oFnside 2asu?i gap
&ragon0flC doSi
8ravestone doSi
5( > 1*5
Migliori&Peggiori
8rip bottom and hammer
8rip bottom e piercing line
8rip top and dar? cloud cover
8rip top and gravestone
1ong blac? line
1ong Fhite line
Piercing line
2hree blac? croFs 32re corvi4
'0 > 1*5
Migliori&Peggiori
2hree Fhite soldiers
Apside gap
Apside 2asu?i gap
Lhite evening star
Lhite gravestone > inverted hammer
Lhite hanging man > hammer
Lhite line Fhithout loFer shadoF
Lhite marubozu
Lhite morning star
'1 > 1*5
Migliori&Peggiori
'icerca delle candele
!i puH individuare ogni tipo di candela dalla finestra +$igliori e peggiori+. Ana volta arrivati in /uesta finestra bisogna cliccare sull<opzione +Candele+. Guesto strumento visualizza una lista di titoli di un mercato dove l<evoluzione del prezzo ha creato delle candele che corrispondono a dei criteri di ricerca impostati. In /uesta sezione esponiamo come potresti rintracciare lo schema pi- popolare di candele 3che include addirittura l<attuale o l<ultima versione completa4 su molteplici unit; di tempo. 1a personalizzazione del +2op $overs+ di LindoFs D la stessa di /uella per le +1iste+. !i prega di far riferimento a +Creazione liste+ per saperne di pi- a tal proposito.
Clicca sulla linguetta +Candele+. * men- a tendina permettono di configurarlo.
'2 > 1*5
Migliori&Peggiori
Indice a tendina di estrema sinistra , scelta del mercato !elezionando un mercato specifico in /uesto men- a tendina, la ricerca dei migliori e peggiori verr; applicata al solo mercato scelto. Indice a tendina di centro9sinistra , selezione della figura in candele gia""onesi Pi- di *0 figure in candele giapponesi sono disponibili in /uesto indice a tendina. Puoi recarti nella nostra sezione Candele giapponesi per saperne di pi-. Indice a tendina di centro9destra, ?igura di Candela in corso o c+iusa Puoi scegliere di individuare. figure in corso che includono l<ultima candela in corso di formazione. !i noti che le figure in corso possono sparire in ogni momento dai migliori e peggiori perchR l<ultima candela puH cambiare di forma con i tic?s futuri. figure chiuse che non prendono in conto l<ultima candela in corso di formazione ma la precedente. Gueste figure includono solo candele che non cambieranno forma nel tempo. Men8 a tendina di destra, scelta della risoluzione del tem"o 1a risoluzione definisce il tempo di riferimento rispetto al /uale vengono calcolate le variazioni. Per esempio, selezionando +%0 minuti+, viene visualizzato automaticamente il calcolo di variazioni fra la /uotazione attuale e la /uotazione %0 minuti prima. Personalizzare le colonne della ta*ella Clicca sull<oggetto in giallo. Ana finestra si apre e indica le colonne che possono essere visualizzate.
'% > 1*5
Migliori&Peggiori
#icorda che appena intravedi una tabella nel pannello di sinistra 3sia nei <,alori<, <$igliori e peggiori< o <Portafogli<4, puoi cliccare per aggiungere o cancellare delle colonne visualizzate. Gueste colonne appariranno e scompariranno ad ogni clic?.
I dati in ogni colonna sono descritti in basso . Cltimo 0 Altima /uotazione. D 7ar 0 ,ariazione percentuale fra la /uotazione attuale e la chiusura del giorno precedente. 7ar 0 &ifferenza tra la /uotazione del giorno attuale e la /uotazione della chiusura del giorno precedente.
7olume 0 ,olume degli ordini in migliaia 3O4 o in milioni 3$4. Ca"itale 0 ,olume ) Altima /uotazione.
A"ertura 0 Guotazione di apertura del giorno. Ma5 0 $assimo raggiunto da un valore durante il giorno. Min 0 $inimo raggiunto dal valore durante il giorno attuale. 7igilia 0 Guotazione di chiusura del giorno prima.
&i"o 0 Iatura dello strumento finanziario 3bond, azione, valuta, fondo, future, indice, opzione o Farrant4. ISIN 0 6< il codice assegnato dall<Afficio Cambi allo strumento finanziario, si tratta di un criterio univoco per identificare esattamente i titoli, ognuno dei /uali ha, per l<appunto, il proprio codice I!II. Codice 0 Codice composto da % caratteri.
Ordinare le colonne 8li oggetti delle liste possono essere ordinati dalla " alla 5 o dalla 5 alla ". Per commutare da un ordine a un ordine contrario, clicca sulla testa di colonna da selezionare.
6sempio. cliccare sulla colonna +Iome+, permetter; di ordinare la colonna da " a 5, e cliccare una seconda volta sull<intestazione della colonna ordiner; la colonna da 5 a ".
'* > 1*5
Sal a! Stam"a! Email
Sal a! Stam"a! Email
Sal are le modific+e
6< possibile salvare tutte le liste e i commenti creati o modificati nel corso della sessione cliccando su +!alva+.
Clicca su +7ile+ e +!alva+ come mostrato /ui sotto.
In ogni caso, una finestra pop0up ti ricorder; di salvare le modifiche effettuate al momento della chiusura della piattaforma, come mostrato /ui sotto.
'5 > 1*5
Sal a! Stam"a! Email
Sal are i "arametri
Il tuo piano di lavoro salva le dimensioni e le posizioni delle finestre, gli indicatori visualizzati, le loro caratteristiche e le loro dimensioni, la personalizzazione delle liste, dei portafogli, dei migliori e peggiori e le opzioni scelte nella finestra +Piani di lavoro+. !e desideri salvare un nuovo piano di lavoro, clicca sul +Piani di lavoro+ e poi su +salva o cancella...+. "pparir; allora una piccola finestra che ti permetter; di scegliere il nome del piano di lavoro che potrai decidere di utilizzare successivamente.
Il piano ora D salvato per la sessione attuale. Per salvarlo per le sessioni successive, ricorda di cliccare sul tasto +!alva+ in +file+ nella finestra +Pro#eal2ime+. ,ai alla sezione +!alvare le modifiche+ per maggiori informazioni. Guando un piano di lavoro D salvato puH essere riaperto ogni volta. 6< possibile aprire i diversi piani di lavoro uno dopo l<altro. Come indicato /ui sopra, i piani di lavoro salvano la dimensione e la posizione di tutte le finestre, tutte le caratteristiche dei grafici e delle liste ma anche le opzioni scelte.
I paragrafi seguenti riportano degli esempi di operazioni possibili in /ueste opzioni.
'' > 1*5
Sal a! Stam"a! Email
O"zioni dis"oni*ili
Adatta tutte le finestre allo sc+ermo 0 Atile /uando si lavora su computer diversi e si vuole adattare automaticamente le finestre alla nuova risoluzione dello schermo.
'iduci tutte le finestre 0 &ev<essere attivato se desideri ridurre tutte le finestre ogni volta che minimizzi una singola finestra. &eve invece essere disattivato se desideri minimizzare ogni finestra separatamente.1a finestra principale consiste in un caso specifico. che l<opzione sia attiva o meno, la riduzione della finestra principale chiuder; simultaneamente tutte le finestre Pro#eal2ime.
&i"o cursore 0 !celta del tipo di cursore fra . la freccia classica 3selezionare <cerchi<4, la linea verticale 3<linea<4, le linee incrociate 3<Croce<4 e nessun cursore 3<Iessuno<4.
Modo cursore do"o ogni tracciato 0 Ana volta tracciato l<oggetto 3linea, testo, 7ibonacci...4, selezionando /uesto modo la piattaforma ritorner; automaticamente in modo cursore. !ar; /uindi possibile traslare il grafico cliccando con il mouse e mantenendone il tasto premuto. !e invece /uesta opzione non D selezionata, si potranno tracciare pi- linee di seguito, senza dovere cliccare ogni volta sul bottone +linea+ della barra degli strumenti.
Aiuto al tracciato 0 Guest<opzione aiuta a tracciare delle linee. appena si avvicina il mouse a un punto particolare del grafico 3estremo, /uotazione di chiusura o di apertura4, il primo punto utilizzato per il tracciato della linea sar; /uesto punto specifico. Il secondo punto utilizzato per il tracciato della linea sar; di preferenza un altro punto particolare del grafico 3estremo, /uotazione di chiusura o di apertura4.
'7 > 1*5
Sal a! Stam"a! Email
'i"orta linee in time frame inferiori 0 =gni volta che tracci una linea, puoi riportarla nella visualizzazione inferiore selezionando /uesta opzione. Per esempio, tutti i tracciati effettuati in vista 6nd of &aC saranno visualizzati ugualmente in IntradaC. 1a piattaforma include un modulo di riporto unico che garantisce la /ualit; dei riporti da una vista ad un<altra.
Grafici corretti ris"etto ai di idendi 0 #iguarda i grafici sulle azioni. In caso di dividendi, spuntare /uesta opzione cambier; automaticamente il prezzo secondo i dividendi versati.
Es"ortazione dati DDE 0 #iferirsi alla sezione +6sportazione dati &&6+ per saperne di pi- su /uesta opzione
Suono allarmi 0 Guesta opzione apre una piccola finestra in cui si puH associare agli allarmi un /ualsiasi suono contenuto nel proprio computer. !i possono associare % suoni diversi a seconda che l<allarme sia di tendenza rialzista, ribassista o indefinito. Per far /uesto, basta cliccare su <Cerca< in una delle opzioni, selezionare il suono e premere <=O<.
Allarme e Pro#ac$test segnalati da suono 0 !puntalo se desideri visualizzare una zona di commenti in ciascuna delle finestre grafiche. Ion dimenticare di salvare tutti i tuoi commenti cliccando sul menu +7ile+ poi +salvare+.
Allarme e Pro#ac$test segnalati da "o"u" 0 !puntalo se desideri essere avvertito da una finestra popup ogni volta che un allarme scatta.
?reccia su allarmi & Pro*ac$test 0 !puntalo se desideri visualizzare il periodo di attivazione degli allarmi attraverso una freccia nella finestra corrispondente del grafico.
7isualizza ;dettagli cursore; su grafico 0 &elle piccole caselle appaiono sui grafici per indicare i valori presi da ogni indicatore. Gueste caselle appaiono appena si lascia il mouse immobile per /ualche istante. 1<immagine seguente D un esempio di una casella di valore di /uesto tipo.
'@ > 1*5
Sal a! Stam"a! Email
7isualizza oggetti 0 !puntalo se vuoi mostrare tutte le trendlines, gli oggetti e commenti disegnati sul grafico. "stuzia. se perdi le tue modifiche in molti casi D perchD non hai spuntato /uesta opzione. Guindi spuntala ancora per avere ciH che hai modificato. 7isualizza commenti 0 !puntalo per mostrare uno spazio in ogni finestra grafica dove inserire i tuoi commenti e salvarli. Ion dimenticare di salvare i tuoi commenti cliccando sul men- <7ile>salva< nella finestra principale. ?ascia e fuso orario grafici intradaE 0 Guesta opzione permette di impostare la visualizzazione dell<orario di apertura e chiusura dell<attivit; del mercato, o semplicemente di lasciare /uelle reali del mercato di appartenenza. !i puH inoltre regolare l<ora adattandola al fuso orario del mercato o cambiandola a piacimento. In fine si puH decidere se visualizzare o meno i dati del fine settimana nei mercati che restano operativi 3come il 7ore)4. Men8 Aiuto
Aiuto contestuale 0 !e la casella D selezionata, una finestra di aiuto appare appena si lascia il mouse immobile per circa un secondo su un elemento della piattaforma.
CiH permette di capire l<utilizzo degli oggetti o di verificare il significato di un indicatore tecnico. Aiuto interatti o 0 Guesta opzione porta ai video di presentazione dove sono riportati degli esempi dettagliati sull<utilizzo della piattaforma. Aiuto Generale 0 Propone un lin? verso la pagina principale del $anuale del nostro sito Feb. In caso di "ro*lemi 0 !e incontri dei problemi nella piattaforma, /uesta opzione ti permette di contattare direttamente il supporto clienti per chiederne la risoluzione.
'( > 1*5
Sal a! Stam"a! Email
Pro"rietB dei grafici ,i sono diversi parametri di settaggio per i grafici. 1e varie propriet; possono essere definite per ogni singolo grafico cliccando sull<icona evidenziata in giallo che D presente in ogni finestra grafica.
70 > 1*5
Sal a! Stam"a! Email
Sfondo grafici 0 Il menu< a tendina permette di scegliere il colore dello sfondo dei grafici. 2i suggerisco di scegliere colori differenti dello sfondo per i vari grafici. !i prega di fare riferimento alla sezione +Creazione grafici+ per saperne di pi- sul cambiamento dei colori dei grafici e indicatori.
7isualizza titoli degli indicatori 0 !elezionandolo, i grafici mostreranno tutti i titoli delle finestre degli indicatori.
:uadrettatura orizzontale 0 $ostra o nasconde le griglie sui grafici.
:uadrettatura erticale 0 $ostra o nasconde delle griglie verticali sui grafici.
A""lica a tutti i grafici 0 !e si seleziona, il colore di sfondo dello schermo, la griglia e lo stato dell<indicatore dei titoli saranno gli stessi per tutte le finestre grafiche.
Esem"i Guesti sono alcuni esempi di piani di lavoro di default 3con risoluzione 102*)7'@4. Ion esitare a creare i tuoi K
Piano di 1avoro predefinito
71 > 1*5
Sal a! Stam"a! Email
"zioni
7ore)
72 > 1*5
Sal a! Stam"a! Email
7uture
$ulti07utures
7% > 1*5
Sal a! Stam"a! Email
Portafogli
Chart !tCle
7* > 1*5
Sal a! Stam"a! Email
Sal a%stam"a il grafico
6< possibile salvare o stampare un grafico in due modi diversi. -= 'ice ere il grafico ia email o s"edirlo a "i8 "ersone contem"oraneamente +i consigliamo di scegliere questa funzione se desideri inviare i tuoi studi nei forum o se desideri inviare i tuoi studi a diversi contatti contemporaneamente.
Per inserire la tua tabella in una mail, clicca sopra l<icona contornata di giallo /ui sotto.
75 > 1*5
Sal a! Stam"a! Email
Innanzitutto, D necessario creare una lista di contatti. Puoi per esempio cominciare aggiungendo il tuo indirizzo e0mail e poi gli indirizzi dei tuoi contatti come indicato /ui sotto.
7' > 1*5
Sal a! Stam"a! Email
Ana volta che un indirizzo email D salvato puH essere utilizzato per invii futuri. 6< possibile scegliere nella lista gli indirizzi cui inviare il grafico, cliccando sugli indirizzi corrispondenti. 8li indirizzi selezionati appaiono nel /uadro +&estinatari+ in alto a sinistra come indicato /ui sotto. 1<esempio sottostante mostra l<invio a "ngelo e :ulio.
77 > 1*5
Sal a! Stam"a! Email
!cegli il titolo della mail, la larghezza e l<altezza dell<immagine oltre al commento eventuale da aggiungere.
Il grafico verr; inviato ad ogni persona inserita nella casella di sinistra.
7@ > 1*5
Sal a! Stam"a! Email
!i noti che D ugualmente possibile visualizzare diversi grafici dello stesso titolo nella stessa immagine. Per farlo, verifica che l<insieme dei grafici da stampare siano ben visualizzati 31 vista del valore per ogni grafico4 e seleziona +Invia tutti i grafici di /uesto valore+ nella finestra +Invia l<analisi grafica per e0 mail+ mostrata nell<immagine sottostante.
Per esempio, se apri varie finestre nel modo illustrato di seguito e selezioni +Invia tutti i grafici di /uesto valore+, l<e0mail che sar; generata riporter; i grafici come illustrato /ui di seguito.
7( > 1*5
Sal a! Stam"a! Email
@0 > 1*5
Sal a! Stam"a! Email
/= Stam"are il tuo studio grafico Per salvare o stampare i grafici, clicca sull<icona in/uadrata /ui sotto in giallo.
!cegli la larghezza e l<altezza dell<immagine e poi salvala o stampala. In entrambi i casi si aprir; una nuova finestra.
@1 > 1*5
Sal a! Stam"a! Email
!e vuoi salvare il grafico nel disco rigido, clicca sull<icona +!tampa+ e scegli +!alva+ nella finestra che si aprir; in seguito.
@2 > 1*5
Creazione s"reads
Creazione s"reads
Guesta funzione permette di mettere in evidenza la differenza di prezzo fra 2 valori. 8li spreads sono principalmente utilizzati nei mercati derivati. "lcune strategie consistono nell<ac/uistare>vendere un valore e vendere>ac/uistare simultaneamente un altro valore. 1o spread puH permettere di evidenziare delle condizioni anomale fra i 2 valori.
Con Prorealtime puoi visualizzare ogni spread in visione a candele e /uindi migliorare la tua analisi. Compariamo ogni giorno i tic? di due titoli per poterti offrire il minimo ed il massimo del tuo spread in una vista a candele. Per accedere a /uesta funzionalit;, vai su +,isualizza+ e clicca su +!preads+ come mostrato /ui sotto.
Ana nuova finestra vuota appare. 6ssa assomiglia alla finestra +1iste+.
Clicca sul tasto +8estione spreads+ per aprire la finestra sottostante. In /uesta finestra puoi creare il tuo primo spread.
@% > 1*5
Creazione s"reads
Guesta finestra permette di selezionare i due valori che comporranno lo spread grazie al tasto +#icerca+. "d esempio, clicchiamo innanzitutto sul tasto +Cerca valore 1+ /ui in alto 3zona gialla4 poi scegliamo !P$I . !i puH cercare un titolo inserendo parte del suo nome, il suo codice o l<I!II, oppure scegliendolo direttamente a partire da una delle liste personali o una lista predefinita.
@* > 1*5
Creazione s"reads
&opo aver selezionato !P$I , clicca su +cerca valore 2+ 3selezionato sotto in giallo4 e seleziona &"Q Performance Inde).
=ra possiamo definire i coefficienti dei 2 valori e anche l<operazione aritmetica che li lega. Iel nostro caso, una sottrazione.
"pplichiamo coeff1 P 2.5 e coeff2 P 1
Infine, cliccando sul tasto +"ggiungi+ si visualizzer; lo spread sia nella finestra +spreads+ che nella finestra +gestione spreads+.
@5 > 1*5
Creazione s"reads
Iota che puoi cambiare il nome dello spread scrivendone il nome nella casella in alto a destra <Iome<.
Puoi creare /uanti spreads vuoi. "llo stesso modo, se vuoi cancellare uno spread, apri l<indice +visualizza+, poi gli +!preads+ e infine il tasto +8estione spreads+. !eleziona lo spread da cancellare e clicca sul tasto + Cancella+.
@' > 1*5
Order #oo$ % Lista &ic$
Order #oo$ % Lista &ic$
Dati &ic$ "er &ic$
Con Pro.eal+ime - possibilie visualizzare tutti i tic/ di un titolo scelto '
Per aprire la finestra 2ic? per 2ic?, puoi sia cliccare sull<icona +2ic?+ come indicato /ui sotto 3punto 14 sia cliccare sul tasto destro del mouse su una zona vuota del grafico per far apparire l<indice sottostante e selezionare +2ic? per 2ic?...+ 3punto 24. Potrai in seguito cliccare su una intestazione di colonna 3=ra, Prezzi, ,olume4 per scegliere la lista secondo i tuoi criteri. Puoi visualizzare simultaneamente tutte le finestre +2ic? per 2ic?+ che vuoi. 1<esempio sottostante mostra il +2ic? per 2ic?+ di !P$I a fine sessione che comporta pi- di 5000 linee e che si visualizza in pochissimi secondi K
@7 > 1*5
Order #oo$ % Lista &ic$
Order *oo$
! seconda del mercato in cui il titolo - quotato, - possibile visualizzare un order boo/ a 0 livello oppure a 1 livelli.
Per /uesto, clicca sull<icona messa in evidenza /ui sotto 3punto 14 oppure clicca con il tasto destro del mouse su una zona vuota del grafico e seleziona +=rder boo?...+ 3punto 24.
@@ > 1*5
Order #oo$ % Lista &ic$
Cliccando nella finestra /ui sotto, potrai modificare le caratteristiche del tuo order boo? 3esempio sottostante4. 6< possibile visualizzare tanti order boo? /uanti titoli aperti.
Puoi configurare l<order boo? 3visualizzazione, e/uitC, colonne dell<order boo?4 in +Propriet; =rder oo?+ accessibile cliccando nell<icona /uadrata in giallo.
!i puH anche ridimensionare a piacere la finestra dell<order boo?.
@( > 1*5
M o d u l o P a " e r &r a d i n g
Modulo Pa"er&rading
Attenzione Il $odulo Paper2rading D un simulatore di trading. =gni utente D consapevole del fatto che non permette in alcun caso di passare veri ordini. &i conseguenza, ogni profitto o perdita deve essere considerata fittizia. Il $odulo Paper2rading non costituisce un aiuto alla decisione. =gni utente resta il solo responsabile delle operazioni eseguite e della gestione del suo portafoglio.
Posiziona ordini
Il $odulo Paper2rading introduce una ampia variet; di icone nella maggior parte delle finestre della piattaforma, creando una interfaccia integrata per la simulazione di ordini. PoichR il $odulo Paper2rading mira a creare un ambiente di simulazione in condizioni di vero mercato, D esclusivamente disponibile con l<accesso ai dati intradaC. Ordini &i"o Il modo pi- rapido per posizionare un ordine consiste nell<utilizzare la sezione +=rdini 2ipo+, che appare in alto a destra del grafico 3la zona evidenziata in giallo nell<immagine sottostante4. 8li =rdini 2ipo permettono di immettere un ordine predefinito con un semplice clic? sul grafico. Ana serie di ordini predefiniti D gi; presente sulla tua piattaforma. Puoi personalizzarli o cancellarli per creare =rdini 2ipo pi- consoni al tuo stile di trading.
Per saperne di pi- sugli =rdini 2ipo, clicca /ui.
(0 > 1*5
M o d u l o P a " e r &r a d i n g
Immetti ordini dall;Order #oo$ !e il Paper2rading D attivo, la finestra =rder ordini. oo? include una sezione per l<inserimento degli
!eleziona innanzitutto il tipo di ordine 31imite o !top4 ed definisci tramite l<apposito selettore la /uantit; di titoli o contratti associati. Per le azioni, D anche possibile definire il volume in termini di capitale. Clicca in seguito su per inserire un ordine di ac/uisto, oppure su per inserire un ordine di vendita.
" seconda del tipo di ordine scelto 3!top o 1imite4, le colonne denaro e lettera proporranno automaticamente l<icona "c/uisto o ,enditaN per esempio, un ordine stop implica una vendita dal lato denaro 3bid4 ed un ac/uisto dal lato della lettera 3as?4.
" seconda del valore scelto, un =rder oo? puH illustrare 1, 5 oppure 10 linee di idB"s? 3se il tempo reale D attivo4. Per garantire la massima precisione nel posizionare gli ordini, attraverso l<apposito selettore D possibile aumentare il numero di linee visibili. Potrai dun/ue inserire un ordine vicino al migliore idB"s?, oppure lontano dall<ultimo prezzo.
=gni ordine D illustrato sia sull<=rder oo? che sul grafico. !e un ordine viene eseguito, l<ordine scompare dall<=rder oo? e rester; visibile solo sul grafico.
1<icona
permette di nascondere o visualizzare la sezione Paper2rading.
(1 > 1*5
M o d u l o P a " e r &r a d i n g
Associa ordini agli Allarmi Clicca sull<icona dalla finestra principale Pro#eal2ime per attivare gli "llarmi. $uovi in seguito
il cursore sul grafico o avvicinalo ad un preciso oggetto e clicca . si aprir; dun/ue la finestra "llarmi.
!e il Paper2rading D attivo, sarai in grado di associare un ordine ad un allarme, attivando la casella corrispondente evidenziata nell<immagine.
Innanzitutto, imposta le condizioni che compongono l <allarme usando i men- a tendina proposti, poi clicca su +"ssocia ordine+ e definisci le impostazioni . !cegli se ac/uistare o vendere al verificarsi della condizione "ssocia all<ordine la /uantit;
=gni ordine associato ad un allarme D un ordine +" prezzo di mercato+, che sar; posizionato solo se le condizioni sono rispettate e se l<allarme scatta. Guesta funzione D molto utile per associare un ordine ad un indicatore e per creare un ordine basato su condizioni multiple.
Esem"io
"mmettiamo che il prezzo si vicino alla resistenza di un canale discendente e che l<#!I 31*4 sia inferiore al valore 70. Possiamo impostare un allarme che apra una posizione short se il prezzo incrocia la resistenza e se l<#!I TP70
8li ordini associati agli allarmi non sono visibili dal mercato 3cosiddetti +ordini soft+4. 2ali ordini saranno cancellati se non eseguiti alla chiusura della piattaforma.
(2 > 1*5
M o d u l o P a " e r &r a d i n g
Immetti ordini dalle Liste e dai Grafici Il $odulo Paper2rading introduce l<icona "c/uisto finestre Pro#eal2ime, /uali. 8rafico del prezzo Pro!creener Pro#eal2rend &etection $igliori B Peggiori e l<icona ,endita nella maggior parte delle
&i conseguenza, potrai aprire un grafico o selezionare il valore da una lista e cliccare sulle suddette icone per posizionare un ordine. 1a finestra Iuovo =rdine apparir; e ti permetter; di scegliere i vari tipi di ordini che possono essere associati 3vedi immagine4.
Crea il tuo ordine scegliendo "c/uisto o ,endita, la validit; ed il tipo. In caso non si tratti di ordini a prezzo di mercato, baster; scrivere il prezzo da associare all<ordine e cliccare su =O. l<ordine verr; immediatamente visualizzato sul grafico selezionato.
(% > 1*5
M o d u l o P a " e r &r a d i n g
6< inoltre possibile creare ordini composti da due o tre ordini collegati. Per far ciH, clicca su +=rdini $ultipli+ e ti verr; proposto di scegliere tra tre possibilit; illustrate nell<immagine sottostante.
!eleziona un ordine multiplo e clicca su =O. 1a finestra <Iuovo =rdine< includer; ora due o tre sezioni 3a seconda dell<opzione scelta4. definisci un ordine per sezione e poi clicca su =O. 8li ordini appariranno direttamente sul grafico.
1a finestra <Iuovo =rdine< offre le stesse possibilit; degli =rdini 2ipo, con le seguenti differenze. I parametri degli ordini non vengono salvati per un uso successivo 8li ordini sono immessi manualmente 3invece di cliccare sul grafico4
6< a tua disposizione una dettagliata descrizione degli ordini inclusi nel $odulo Paper2rading.
(* > 1*5
M o d u l o P a " e r &r a d i n g
7alidazione ordini e "arametri " partire dalla finestra <,alidazione e parametri ordini< R possibile definire il montante massimo oppure la /uantit; massima di azioni 3o contratti4 che puH essere associata ad ogni ordine. Per accedere alla finestra, clicca sul men- 2rading della finestra principale Pro#eal2ime, poi clicca su <Preferenze<.
" partire dalla stessa finestra D anche possibile modificare i parametri delle notifiche legate agli ordini.
Conformandosi alle pi- strette regole di mercato, Pro#eal2ime propone una configurazione di default per la /uale ogni azione richiede una convalida 3con un popup4. aster; dun/ue attivare o disattivare i parametri utili per la tua simulazione di trading.
Ordini &i"o
8li =rdini 2ipo permettono di immettere ordini predefiniti, personalizzati per investimenti in azioni, futures o 7ore), attraverso un semplice clic? sul grafico. !i tratta del modo pi- semplice per immettere un ordine. &iversi =rdini 2ipo sono gi; stati creati per te e puoi accedervi a partire dal men- in alto a destra del grafico 3ri/uadro giallo nell<immagine4. Puoi personalizzarli o cancellarli per creare degli =rdini 2ipo piappropriati al tuo stile di trading.
(5 > 1*5
M o d u l o P a " e r &r a d i n g
Crea o modifica Ordini &i"o Per creare un =rdine 2ipo personalizzato o per modificare un ordine esistente, clicca sull<icona sulla barra =rdini 2ipo ed una nuova finestra apparir;. Innanzitutto, seleziona il tipo di strumento finanziario per il /uale creare l<ordine. 1e sezioni in alto a sinistra della finestra permettono una personalizzazione per . "zioni 7utures 7ore) Clicca su tasto <"ggiungi =rdine 2ipo< e attribuisci un nome. !ar; listato nel rettangolo sottostante, insieme agli ordini gi; esistenti.
!ul lato destro della finestra, puoi definire le opzioni da associare all<ordine. Possiamo distinguere * categorie . -. &aglia :uantitB, inserisci il numero di azioni o di contratti che desideri associare ad ogni ordine 3volume4. Puoi inserire il numero direttamente oppure utilizzare i tasti su e gi-. Montante, opzione disponibile solo per le azioni. Permette di impostare il montante da investire 3nella valuta del mercato in cui D /uotata l<azione4. 1a /uantit; dell<ordine sar; pari al massimo numero di azioni che possono essere ac/uistate con tale montante.
(' > 1*5
M o d u l o P a " e r &r a d i n g
/. 7alido fino Senza limite, l<ordine non scadr; automaticamente e sar; eseguito non appena le condizioni associate saranno soddisfatte. ?ine giornata, l<ordine sar; cancellato automaticamente se non eseguito prima della chiusura del mercato. Per il 7ore) mezzanotte 8$2 D considerata la chiusura del mercato. Data, definisce una data cliccando sul calendario. 1<ordine sar; cancellato automaticamente alla fine del giorno specificato, se non eseguito.
2. &i"o 1imite !top $ar?et if touched " prezzo di mercato !top con protezione 1imite 2railing stop 3M4 3solo per azioni4 2railing stop 3unit;4
6. Ordine Multi"lo Ana volta creato l<ordine principale a partire dalla sezione <2ipo<, D possibile associarvi uno o piordini, che si eseguiranno a catena o alternativamente. An =rdine $ultiplo D utilizzato comunemente per definire un obiettivo e un livello di protezione, una volta presa una posizione sul mercato.
(7 > 1*5
M o d u l o P a " e r &r a d i n g
Per creare un ordine multiplo, clicca sulla relativa casella e le opzioni sottostanti diventeranno disponibili. Puoi scegliere tra due possibilit;. Cno CANCELLA l;altro 3=rd1 o =rd24 &efinisce un ordine che sar; eseguito in alternativa al primo. !e un ordine viene eseguito, l<altro viene cancellato. Il men- a tendina sottostante permette di definire l<=rdine 2 3poichR il primo ordine R definito nella sezione 2ipo4
Clicca su <Chiudi< e l<intero ordine sar; direttamente disponibile nel men- a tendina in alto a destra del grafico, pronto ad essere immesso. =ppure, puoi cliccare su <Iuovo ordine 2ipo< per creare altri ordini.
Ord- A&&I7A, &efinisce un ordine composto da due o tre ordini correlati. Ana volta che l<ordine principale D eseguito 3definito nella sezione 2ipo a sinistra4, uno o due ordini alternativi vengono messi a mercato, per definire un obiettivo di ac/uisto o uno stop di protezione. Per impostare invece un ordine obiettivo, attiva la casella +Crea ordine obiettivo 32"O6 P#=7I24 e una nuova finestra ti permetter; di inserire i parametri .
(@ > 1*5
M o d u l o P a " e r &r a d i n g
Nome, dai un nome al tuo ordine e, se desideri, associa una abbreviazione per identificarlo rapidamente a partire dal grafico.
Determina il "rezzo, definisci il modo in cui desideri impostare il tuo obiettivo. Puoi scegliere tra immettere l<ordine a partire dal grafico, cliccando su un livello di prezzo, oppure definire un valore fisso. Il montante sar; automaticamente espresso nell<unit; di misura del prodotto finanziario corrispondente 3capitale per azioni, punti per futures, pips per 7ore)4. Clicca su =O per salvare. 1<ordine potr; essere modificato in /ualsiasi momento cliccando attraverso l<icona a forma di chiave inglese, e sar; disponibile per un futuro utilizzo. Per inserire uno stop di protezione, clicca sulla casella <Crea ordine di protezione 3!2=P4< e la seguente finestra apparir;. 6< composta da tre zone principali. Nome, dai un nome al tuo stop e, se desideri, associa una abbreviazione per identificarlo rapidamente a partire dal grafico. Determina il "rezzo, definisci il modo in cui desideri immettere l<ordine di protezione. Puoi scegliere tra immettere l<ordine a partire dal grafico, cliccando su un livello di prezzo, oppure definire un valore fisso. Il montante sar; automaticamente espresso nell<unit; di misura del prodotto finanziario corrispondente 3capitale per azioni, punti per futures, pips per 7ore)4. &i"o, a seconda dell<opzione scelta in precedenza, /uesta sezione illustra il tipo di ordine disponibile. 1e opzioni proposte variano in particolare a seconda del prodotto finanziario e del metodo di immissione scelti.
Clicca =O per finire. 1<ordine di protezione potr; essere modificato in /ualsiasi momento cliccando attraverso l<icona a forma di chiave inglese, e sar; disponibile anche per un futuro utilizzo.
Puoi creare un<ampia /uantit; di =rdini 2ipo, adatti alla varie strategie di trading. Ana volta finito, baster; cliccare sul tasto <Chiudi< per ritrovarli nel rispettivo men- a tendina sul grafico.
(( > 1*5
M o d u l o P a " e r &r a d i n g
Immetti un ordine usando gli Ordini &i"o 8li =rdini 2ipo disponibili sono accessibili a partire dal men- a tendina 3vedi immagine4.
Per immettere un ordine, clicca sul primo men- e seleziona l<ordine da usare 314. !e necessario, puoi modificare il volume associato all<ordine, grazie alla casella volume 324. 1e icone a destra 3%4 permettono di immettere l<ordine cliccando direttamente sul grafico.
2ranne che per gli ordini <" prezzo di mercato<, gli =rdini 2ipo includono un assistente che definisce automaticamente il senso dell<ordine, comparando la posizione del cursore del mouse all<ultimo prezzo /uotato.
Esem"io, ammettiamo di aver selezionato un ordine limite e che l<ultimo prezzo considerato sia 10U. !e il cursore del mouse R sotto 10U, verr; proposto un ordine di ac/uisto limiteN se il cursore si trova sopra 10U, verr; proposto un ordine di vendita limite. " seconda dei parametri dell<=rdine 2ipo creato, verranno proposte icone diverse. Possiamo distinguere tre grandi categorie . -. Ordini Mercato, Clicca sull<icona immediatamente. Clicca sull<icona immediatamente. /. Ordini orizzontali <"rezzo fisso=, Clicca sull<icona per immettere un ordine a livello di prezzo fisso. Poi muovi il cursore per immettere un ordine di ,endita. 1<ordine D inviato al mercato per immettere un ordine di "c/uisto. 1<ordine D inviato al mercato
sul grafico e clicca sul livello di prezzo per il /uale vorresti che il tuo ordine fosse eseguito. 1<assistente integrato riconoscer; se l<ordine deve essere di ac/uisto o di vendita, a seconda del livello di prezzo scelto. Clicca sull<icona per immettere consecutivamente ordini strategici ad un livello di prezzo
fisso. 1<assistente integrato riconoscer; se l<ordine deve essere di ac/uisto o di vendita, a seconda del livello di prezzo scelto. Clicca sul primo livello di prezzo per immettere l<=rdine 1. Clicca una seconda volta per immettere l<=rdine 2 Clicca una terza volta per immettere l<=rdine % 3se definito4. 1<=rdine % R sempre uno stop di protezione.
100 > 1*5
M o d u l o P a " e r &r a d i n g
2. Ordini o*li(ui <"rezzo e ol ente=, Clicca sull<icona per impostare un ordine con un prezzo evolvente. !i tratta di ordini
+soft+N saranno dun/ue cancellati se non eseguiti prima della chiusura della piattaforma. 1<assistente integrato riconoscer; se l<ordine D di ac/uisto o di vendita. !uccessivamente, devi disegnare una linea obli/ua. Clicca per definire il primo punto della linea obli/ua. Clicca per definire il secondo punto e creare la linea.
Grafica degli ordini
Il $odulo Paper2rading permette di visualizzare e modificare gli ordini direttamente sul grafico. CiH rende il trading pi- facile e permette una migliore gestione delle posizioni e degli ordini.
=gni ordine inserito D rappresentato graficamente da una linea tracciata in corrispondenza del livello di prezzo stabilito. Il colore e lo spessore della linea cambiano a seconda dello stato dell<ordine. Ana linea grigia D usata per gli ordini in attesa Ana s"essa linea *lu rappresenta il livello di prezzo di una posizione aperta, oppure il prezzo medio nel caso di una posizione composta da pi- ordini.
101 > 1*5
M o d u l o P a " e r &r a d i n g
"lla sinistra di ogni ordine, un rettangolo illustra le informazioni pi- importanti a riguardo dell<ordine. Colore , verde per ordini di ac/uisto, rosso per ordini di vendita, grigio per ordini in corso di trattamento 7olume e "rezzo, indicati come /uantit; V 3all<4 ultimo prezzo 3il prezzo puH evolvere nel caso di ordini obli/ui4 L;occ+io rappresenta lo stato dell<ordine. 1<ordine D visibile dal mercato ed D disponibile nelle linee del bid > as? dell<order boo?. 2ali ordini sono registrati sui nostri server e possono essere processati anche a piattaforma chiusa. 1<ordine non D visibile dal mercato 3definiti +ordini soft+, per esempio gli ordini obli/ui e gli ordini associati agli allarmi4. 2ali ordini saranno cancellati nel caso non siano eseguiti prima della chiusura della piattaforma. &i"o di ordine, "c/uisto > ,endita e !top > 1imit, sono menzionati solo se l<ordine D in attesa. Profitto Latente, il plusvalore o la perdita della posizione aperta. Croce rossa, permette di uscire rapidamente da una posizione aperta oppure di cancellare un ordine in attesa. 7aliditB dell;ordine , un punto giallo viene inserito sulla barra sulla /uale viene inserito l<ordine. Per un ordine in attesa, la lunghezza della linea rappresenta la validit; dell<ordine. a fine giornata, ad una data specifica, nessun limite. Modifica , l<icona permette di modificare il livello di prezzo di un ordine in attesa. Clicca
sull<icona e la linea seguir; il cursore del mouse fino al secondo clic?. 1<ordine sar; dun/ue immesso sul nuovo livello di prezzo, mentre i suoi parametri rimarranno invariati.
6< inoltre possibile modificare un ordine cliccando con il tasto destro del mouse sulla linea e selezionando in seguito <$odifica<. Ana nuova finestra 3vedi immagine4 ti permetter; di cambiare la /uantit; e il prezzo dell<ordine in attesa.
102 > 1*5
M o d u l o P a " e r &r a d i n g
1e linee degli ordini possono essere curve o dritte. Puoi scegliere il modo di rappresentazione dal men- <2rading<, cliccando su <Preferenze< e poi su <Inserisci dettagli su grafico< 3vedi immagine sottostante4
!cegli l<icona di sinistra per rappresentare il livello di prezzo con delle linee curve. !cegli l<icona di destra per rappresentare il livello di prezzo con linee curve e angoli retti.
Ordini dis"oni*ili
Il modulo Paper2rading include una vasta scelta di ordini, dal pi- semplice al pi- sofisticato. Iella presente sezione, proponiamo una descrizione degli ordini inclusi nel Paper2rading, sulla base della comune conoscenza dell<analisi tecnica. Ordini Singoli
A "rezzo di mercato 6< un ordine di ac/uisto o di vendita al prezzo di mercato. 1<esecuzione D /uasi immediata.
1<unica condizione D la presenza di un sufficiente volume in denaro e in lettera, se il mercato /uota. Il prezzo di esecuzione sar; il miglior prezzo disponibile sul mercato.
Ordine Limite 6< un ordine di ac/uisto o di vendita ad un prezzo specifico o migliore. An ordine limite definisce un livello al di sotto o al di sopra del /uale l<ordine non deve essere eseguito.
In caso di ac/uisto, l<ordine limite D inferiore all<ultimo prezzo. In caso di vendita, l<ordine limite D invece superiore. 8li ordini limite vengono utilizzati per prevenire un prezzo di esecuzione indesiderato, in particolare in caso di gap di prezzo.
10% > 1*5
M o d u l o P a " e r &r a d i n g
6sempio. posizioniamo un ordine limite al prezzo di 1'U. 1<ordine sar; eseguito al miglior prezzo disponibile sotto il livello di 1'U, rappresentato dalla zona verde dell<immagine sottostante.
Ordine Sto"
!i tratta di un ordine che sar; eseguito se il mercato raggiunge uno specifico prezzo. In tal caso, verr; inviato un ordine a prezzo di mercato. sar; dun/ue eseguito al miglior prezzo disponibile, ma non necessariamente al prezzo definito dallo stop. 6sempio. immettiamo un ordine stop al prezzo di 1'U. 1<ordine scatter; solo se il prezzo raggiunge tale livello, ma sar; eseguito verosimilmente nella zona rossa /ui di seguito. An ordine stop puH essere considerato all<opposto di un ordine limite. Per tale ragione, cambiando il tipo di ordine nella maschera dell<order boo?, le icone ac/uisto e vendita vengono invertite sulle colonne denaro>lettera.
Mar$et if touc+ed
6< un ordine di ac/uisto o di vendita di una certa /uantit; a prezzo di mercato, che sar; eseguito solo dopo che un prezzo viene raggiunto. &i conseguenza, il prezzo dell<ordine ed il prezzo di esecuzione possono essere diversi. An ordine di vendita +$ar?et if touched+ viene posizionato sopra l<ultimo prezzo, mentre un ordine di ac/uisto +$ar?et if touched+ viene posizionato sotto l<ultimo prezzo.
10* > 1*5
M o d u l o P a " e r &r a d i n g
Sto" con "rotezione Limite
!i tratta di un ordine stop che include una protezione supplementare costituita da un ordine limite. Guando l<ordine stop viene toccato, invia a mercato un ordine limite, per evitare un prezzo di esecuzione che fuoriesca dalla zona delimitata. 8li ordini stop con protezione limite sono utilizzati in particolare per valori che presentano una alta volatilit;, ma bassi volumi. 6sempio. abbiamo una posizione long aperta. Inseriamo uno stop con protezione limite di cui lo stop si trova a 1'.(0U e il limite si trova a 1'.@5U. !e il prezzo scende al di sotto di 1'.@5U , per esempio a 15U, manteniamo la posizione poichR prevediamo che il prezzo salir; di nuovo rapidamente. il nostro ordine non verr; eseguito. !e avessimo messo uno stop semplice, la nostra posizione sarebbe stata chiusa a 15U, e avremmo dun/ue perso 2U, dun/ue una somma superiore a /uanto inizialmente stabilito.
&railing Sto" <fisso o in "ercentuale=
!i tratta di uno stop impostato ad una distanza specifica 3fissa o percentuale4 dal prezzo di mercato 3o dal punto di apertura della posizione4. Per una posizione, se il mercato sale, il trailing stop si muove verso l<alto, per mantenere la distanza stabilita. !e il prezzo invece scende, lo stop resta fermo, per chiudere la posizione se il prezzo viene a toccarlo. An trailing stop permette ad un trader di impostare un limite massimo di perdita, ma senza limitare il guadagno potenziale.
105 > 1*5
M o d u l o P a " e r &r a d i n g
Ordini multi"li Il $odulo Paper2rading permette di combinare due o pi- ordini singoli illustrati nella sezione precedente. In /uesta sezione, descriviamo alcuni dei pi- classici esempi di ordini multipli, ma ricorda che il loro utilizzo D pi- vasto di /uanto verr; illustrato . puoi usarlo per piramidare una posizione oppure per strategie pi- complesse. Iella piattaforma, tali ordini vengono chiamati +=rdini $ultipli+.
Cno Cancella l;Altro <OCO= !i tratta di un ordine composto da due ordini separati, collegati dall<associazione logica =#. Guando uno dei due ordini viene eseguito, l<altro viene cancellato. 6sempio. immaginiamo di avere una posizione aperta a 1'.(5U. $ettiamo un ordine di vendita limite a 17.05U. Per evitare delle perdite importanti, decidiamo di mettere un ordine di protezione stop a 1'.(0U. 1a nostra posizione verr; chiusa dall<ordine limite 3obiettivo4 o dallo stop 3protezione4. "ll<esecuzione dell<uno, l<altro verr; cancellato.
Cno Atti a l;Altro <O&O=
6< una strategia composta da un ordine principale e uno o due ordini subordinati. !olo se il primo ordine viene eseguito totalmente, gli ordini subordinati vengono immessi a mercato. An ordine =2= R di solito composto da un ordine principale, che apre la posizione, da un ordine obiettivo e da una protezione. 6sempio. creiamo una strategia composta da un ordine principale ad un prezzo limite di 1'.@5U, un ordine obiettivo a 1'.(5U ed un trailing stop di protezione a 1'.@0U. Guando l<ordine principale scatter;, i due ordini consecutivi verranno posizionati. mi baster; dun/ue lasciare che il prezzo evolva finchR la strategia non verr; eseguita oppure annullata.
10' > 1*5
M o d u l o P a " e r &r a d i n g
Portafogli&Lista Ordini
Performance di trading sul grafico 1e statistiche pi- importanti legate alla tua attivit; di trading sono visibili direttamente sul grafico. 6< possibile selezionare tali informazioni cliccando su <2rading< nella finestra principale Pro#eal2ime, poi su <Preferenze< ed infine su <Inserisci dettagli sul grafico< 3vedi immagine sottostante4.
107 > 1*5
M o d u l o P a " e r &r a d i n g
"vrai a disposizione le seguenti opzioni. 7alore Portafoglio, il valore attuale del portafoglio. 2ale valore D aggiornato in tempo reale ed include i profitti e le perdite potenziali relative alle posizioni in corso. Include inoltre le commissioni ed D espresso nella valuta definita al momento creazione del portafoglio. Ordini in attesa, /uantit; di ordini non ancora eseguiti per il valore in /uestione. Profitto Latente, mostra il profitto o la perdita per la posizione corrente Profitto Giorno, mostra il profitto o la perdita cumulati sul valore per il giorno in corso 7alore, solo per le azioni, rappresenta il controvalore della posizione in corso 3valore esposto al rischio di mercato4. 6< calcolato come ultimo prezzo W /uantit; Posizione, la taglia delle posizione in corso 3numero di azioni o di contratti4 1<icona a forma di croce rossa situata vicino a <=rdini in attesa< e a <Posizione< permette di cancellare rapidamente gli ordini in attesa oppure di chiudere l<intera posizione a prezzo di mercato. ?inestra Portafogli Il Portafoglio permette di avere una visione esaustiva dell<evoluzione della tua attivit; di trading. Il capitale iniziale, le commissioni e la leva possono essere definiti nella sezione +Il $io Paper2rading+ disponibile nell<area $embri del nostro sito. "l primo utilizzo del Paper2rading, verr; attribuito un portafoglio predefinito. puoi modificarne i parametri oppure cancellarlo. !e cancelli il Portafoglio, la tua performance e la lista degli =rdini saranno cancellati. 2i consigliamo dun/ue di stamparle utilizzando l<icona di stampa oppure facendo un drag<n<drop 3verso applicativi esterni /uali Iotepad, 6)cel..4 6< ammesso un solo portafoglio per volta. !e il capitale si esaurisce o assume valore negativo, le posizioni vengono automaticamente chiuse e sar; necessario creare un nuovo portafoglio. 1a finestra <Portafogli< D composta da una sezione che permette di avere una vista d<insieme della performance 314 e una sezione che indica i valori inclusi nel portafoglio 324.
10@ > 1*5
M o d u l o P a " e r &r a d i n g
Puoi personalizzare le colonne visibili, cliccando sulla icona a chiave inglese e scegliere tra. 7alore Portafogli, il valore attuale del portafoglio. 2ale valore D aggiornato in tempo reale ed include i profitti e le perdite potenziali relative alle posizioni in corso. Include inoltre le commissioni ed D espresso nella valuta definita al momento creazione del portafoglio Profitto Latente, mostra il profitto o la perdita per la posizione in corso Profitto Giorno, mostra il profitto o la perdita cumulati per il giorno in corso Li(uiditB, il valore della li/uidit; in portafoglio 3capitale non investito4 In estito, mostra il valore attualmente investito, di conseguenza il controvalore attualizzato del capitale esposto al rischio. InvestitoX1i/uidit; P ,alore Portafogli &i"i di alori, mostra il controvalore degli investimenti segmentandolo nei vari tipi di prodotti finanziari 3e). 7uture, !toc?, 7ore)...4
1a seconda sezione dell<immagine precedente illustra i valori che compongono il tuo Portafoglio Paper2rading. Come per ogni altra lista della piattaforma Pro#eal2ime, puoi selezionare le informazioni da visualizzare.
1e colonne disponibili sono. Prezzo Cnit di Ac(, prezzo medio pagato per azione o contratto 3utile in caso di ordini multipli4. Prende in conto le commissioni Prezzo &ot di Ac(, costo di ac/uisto della posizione 3Guantit; W Costo "c/ AnitarioX Commissioni4 Ac(uisto Giorno, numero di azioni o contratti comprati oggi 7endita Giorno, numero di azioni o contratti venduti oggi Contro alore, rappresenta il valore della posizione in corso per il titolo 3ultimo prezzo W IY azioni o contratti4 Ac(u. in attesa, numero di azioni 3o contratti4 in ac/uisto, in attesa di essere processate 7end. in attesa, numero di azioni 3o contratti4 in vendita, in attesa di essere processate
10( > 1*5
M o d u l o P a " e r &r a d i n g
Lista Ordini " partire dal men- <2rading< della finestra principale Pro#eal2ime D possibile accedere alla finestra <1ista =rdini< dove ritrovare tutti gli ordini immessi.
1a finestra D divisa in 5 sezioni. Ordini in attesa, riporta la lista completa degli ordini non ancora eseguiti. Ordini eseguiti, riporta la lista degli ordini passati a mercato. 1a lista riporta ordini correlati ad una posizione aperta oppure a posizioni precedenti. Ordini rifiutati, riporta la lista degli ordini scaduti oppure non accettati dal mercato. Ordini Multi"li, lista gli ordini strategici immessi. &utti gli ordini, mostra la lista esaustiva degli ordini delle categorie precedenti.
110 > 1*5
M o d u l o P r o ' e a l &r e n d
Modulo Pro'eal&rend
7isualizza su""orti e resistenze orizzontali
Clicca sull<icona Pro#eal2rend orizzontale per visualizzare i seguenti livelli.
1inee di supporto e resistenza orizzontali maggiori 1inee di supporto e resistenza orizzontali intermedie 1inee di supporto e resistenza orizzontali minori
I livelli orizzontali sono disponibili nelle viste 6nd =f &aC. I clienti #eal02ime beneficiano di livelli supplementari nelle viste intradaC e 3)4tic?s.
1e linee Pro#eal2rend sono automaticamente aggiornate con le analisi pi- recenti.
111 > 1*5
M o d u l o P r o ' e a l &r e n d
7isualizza canali e su""orti e resistenze o*li(ui
Clicca sull<icona Pro#eal2rend obli/ua per visualizzare i seguenti livelli.
1inee di supporto e resistenza obli/ue maggiori 1inee di supporto e resistenza obli/ue minori 1e linee obli/ue sono disponibili in timeframe 6nd of &aC. I clienti #eal02ime avranno accesso a livelli e)tra, disponibili nelle viste intradaC.
1e linee Pro#eal2rend sono automaticamente aggiornate con le analisi pi- recenti.
112 > 1*5
M o d u l o P r o ' e a l &r e n d
Personalizza ogni ti"o di linea Pro'eal&rend
1e linee Pro#eal2rend, proprio come gli oggetti di Pro#eal2ime, sono altamente personalizzabili. Per configurare le tue analisi Pro#eal2rend, clicca sull<icona <Propriet; linee Pro#eal2rend<, a partire dal men- <=pzioni< della finestra principale.
Im"osta la densitB , /uantit; di linee da visualizzare 3bassa, intermedia, alta4 &efinisci colore! s"essore e stile per ogni tipo di linea ,isualizza le ;@ot >ones; che si avvicinano alle linee Pro#eal2rend Aggiungi una zona di testo indicando il timeframe cui la linea si riferisce Aggiorna automaticamente le analisi Pro#eal2rend con le linee appena calcolate
11% > 1*5
M o d u l o P r o ' e a l &r e n d
Incrocia i risultati di Pro'eal&rend con i tuoi studi
6< possibile visualizzare le linee Pro#eal2rend ed i tuoi studi contemporaneamente o individualmente.
1. Per visualizzare le linee Pro#eal2rend, clicca sulle icone Pro#eal2rend corrispondenti.
2. Per nascondere o visualizzare gli oggetti disegnati manualmente, clicca su <,isualizza oggetti< dal men- <=pzioni< della finestra principale.
11* > 1*5
M o d u l o P r o ' e a l &r e n d
Im"osta Allarmi
6< possibile impostare "llarmi sui supporti e le resistenze Pro#eal2rend, proprio come se fossero le tue linee. Ana volta l<allarme impostato, le linee Pro#eal2rend diventano linee standard 3come un =ggetto Pro#eal2ime4. Iascondere le linee Pro#eal2rend non cancella gli allarmi.
115 > 1*5
M o d u l o P r o ' e a l &r e n d
Pro'eal&rend Detection
Con Pro#eal2rend &etection puoi effettuare una ricerca del mercato intero e trovare /uei valori che si avvicinano ai livelli Pro#eal2rend. I risultati della ricerca sono aggiornati in tempo reale, proprio come il Pro!creenerK ,isualizza la finestra <Pro#eal2rend &etection< cliccando su <,isualizza< nella finestra principale.
Puoi configurare lo strumento di scan, definendo i criteri che corrispondono al tuo stile di trading. Mercati, passa al setaccio mercati interi 7ista, mensile, settimanale, giornaliero, orario, 15 min, 5 min A icinamento e rottura, maggiori>tutti supporti e resistenze di canali, triangoli o linee
11' > 1*5
Modulo Pro#uilder
Modulo Pro#uilder
Pro uilder D il linguaggio di programmazione di Pro#eal2ime ed D la base per la creazione degli indicatori, predefiniti o personalizzatiK Che gli indicatori siano semplici o complessi saranno aggiornati in tempo reale, con una precisione tic?0bC0tic?.
!carica il nuovo $anuale di Programmazione Pro uilder, per imparare ad utilizzare il linguaggio Pro uilder. Il manuale D composto da spiegazioni teoriche ed esempi pratici che ne renderanno l<uso accessibile anche ai principianti.
"ttraverso l<icona Indicatori> ac?test in alto a destra del grafico, D possibile accedere alla lista degli indicatori predefiniti proposti per default da Pro#eal2ime. 6ssi non possono essere cancellati dalla piattaforma e i loro codici non possono essere modificati, ma si possono parametrare alcuni dei loro parametri 3e). numero dei periodi4.
Per creare un nuovo indicatore, clicca su <Iuovo<. Iell<immagine seguente, gli indicatori personalizzati sono indicati in corsivo.
117 > 1*5
Modulo Pro#uilder
11@ > 1*5
Modulo Pro#uilder
Ana nuova finestra appare.
Iella nuova finestra che compare, si possono distinguere * zone principali.
1a zona in *lu permette di definire il nome dei nuovi indicatori.
1a zona in rosso permette di scrivere il codice in linguaggio Pro uilder. 6< possibile cliccare sul tasto +Inserisci funzione+ per accedere alla biblioteca delle funzioni Pro uilder.
11( > 1*5
Modulo Pro#uilder
$li indicatori esistenti possono essere usati come funzioni per dei nuovi indicatori. (e possibilit# sono infinite ' 1a zona in erde corrisponde alla sezione +Parametri+. Per esempio, lo stocastico utilizza i parametri MO e M&. !i puH dun/ue aggiungere nell<indicatore tutti i parametri desiderati grazie al tasto +"ggiungere+. Ion vi D limite al numero dei parametri. Cliccando su /uesto bottone apparir; una finestra come mostrato in basso, dove D possibile configurare i parametri in diversi modi come . il nome attribuito alla variabile all<interno del codice 3di solito nomi brevi come +$"+,+b+,+ I&+...4, il nome che desideriamo visualizzare sull<interfaccia parametri 3per esempio, +numero giorni+ o +"pplicato a+ o +periodo+...4, il tipo di parametro 3 Intero,&ecimale, ooleno,...4. positivo, negativo.
120 > 1*5
Modulo Pro#uilder
1a zona in giallo permette di inserire l<aiuto associato al nuovo indicatore. "ppare nella parte destra della finestra Indicatori come indicato nell<immagine in alto di /uesta pagina.
Pro uilder include un motore di programmazione in analisi tecnica molto evoluto . la tua fantasia non avr; pi- limiti grazie alle numerose funzioni disponibili. 6cco /ualche esempio di indicatori disponibili per una lettura o una modifica nella +piattaforma completa+.
Indicatore ME'SI
121 > 1*5
Modulo Proscreener
Modulo Proscreener
Modulo Proscreener
Pro!creener D un potente strumento dedicato ai mercati delle azioni e del 7ore), che effettua una completa ricerca di mercato per identificare i valori che corrispondono ai tuoi criteri di ricerca. In tem"o reale, con una precisione tic? bC tic? Composti da condizioni multi"le "ersonalizzate 3indicatori, prezzo, pattern4 Per uno oppure "er multi"li timeframe 3es. 1 minuto ed 1 ora4 Pro!creener include un assistente alla "rogrammazione che ti aiuter; a costruire i filtri senza scrivere una sola linea di codice. "ltrimenti, potrai consultare direttamente il nostro $anuale di Programmazione Pro!creener, che illustra in dettaglio i vari comandi e propone esempi concreti. Come fare una ricerca con ProScreener Puoi accedere a Pro!creener cliccando sul men- +,isualizza+ nella finestra principale Pro#eal2ime, ed in seguito su +Pro!creener+, come illustrato di seguito 3puoi anche utilizzare C2#1X64. 1a finestra Pro!creener permette di selezionare i filtri gi; creati 3predefiniti oppure personalizzati4. asta cliccare sul men- a tendina e selezionare un filtro dalla lista. Pro!creener presenter; fino a %0 opportunit; di investimento che corrispondono ai criteri impostati.
Ana volta ottenuto il risultato, puoi cliccare sul nome di un valore per aprirne il grafico in /uanto grafico principale, oppure puoi cliccare sull<icona per aprirlo in un grafico separato. Per saperne di pi-, consulta il video correlato.
122 > 1*5
Modulo Proscreener
Per creare un filtro di mercato, clicca su +Crea+ ed in seguito su +Iuovo+. ,erranno allora proposti due modi di programmazione. Creazione assistita consiste in un assistente che permette di creare filtri semplicemente cliccando sul grafico. 8uarda il video oppure vai direttamente alla sezione dedicata. Creazione "er "rogrammazione permette di procedere alla programmazione diretta, oppure di modificare un codice esistente. "ccederai inoltre direttamente alla finestra principale Pro!creener, dove potrai impostare il timeframe, il mercato e aggiungere dei commenti.
Creazione assistita
Creare un ProScreener con la Programmazione Assistita Prima di cominciare ad illustrare la Programmazione "ssistita, ti suggeriamo di preparare un grafico esem"io in cui saranno inseriti gli indicatori sui /uali poggiano le condizioni che andremo ad impostare. Il titolo utilizzato non ha importanza, ci interessano solo gli indicatori illustrati. Per esempio, apri un grafico ed inserisci la $edia $obile ed un #!I, se desideri che /uesti due indicatori siano alla base dei tuoi criteri. Clicca innanzitutto su +8estione Pro!creener+ ed in seguito su +Iuovo+ e seleziona il modo +Programmazione assistita+. !ar; allora necessario seguire le tre semplici tappe descritte /ui in seguito.
Definisci le condizioni
Clicca su +Condizioni Pro!creener+ per definire i criteri di ricerca ed una nuova finestra apparir; 3vedi immagine sottostante4.
Clicca su +"ggiungi condizione+ e muovi il cursore verso il grafico esempio preparato. clicca sulla zona del grafico relativa alla prima condizione.
12% > 1*5
Modulo Proscreener
1<assistente determina automaticamente gli elementi illustrati nella zona e li presenta attraverso dei men- a tendina. &ue men- a tendina riportano gli indicatori presenti nel grafico su cui hai cliccato. An men- a tendina propone invece la scelta della condizione da impostare 3es. T, P, TP, ...4. An /uarto men- offre la possibilit; di riferirsi al valore del secondo indicatore rispetto alla barra in corso oppure alla barra precedente 3per maggiori possibilit;, consulta la sezione successiva del manuale4. Esem"io, ricerchiamo i valori con $edia $obile crescente Ana $edia $obile D crescente /uando il suo valore attuale R superiore al valore precedente. Per impostare tale condizione, dobbiamo selezionare +$edia $obile+ nel primo men- a tendina, il simbolo +T+, poi ancora +$edia $obile+ ed infine +Periodo precedente+. Per creare un ProScreener a condizioni multi"le , clicca su +"ggiungi condizione+ e procedi come appena spiegato, cliccando sul grafico che contiene gli indicatori di tuo interesse. An nuovo men- a tendina apparir; e ti offrir; la possibilit; di definire se Pro!creener deve trovare valori che soddisfino tutte oppure anche una sola delle condizioni impostate. =gni condizione D listata nella zona di sinistra. Per modificare o cancellare una condizione, seleziona il nome e applica le modifiche oppure clicca su +Cancella condizioni+. Crea un filtro multi9timeframe . apri un secondo +grafico esempio+ dello stesso valore, con un timeframe diverso rispetto al primo +grafico esempio+. Clicca su +"ggiungi condizione+ e muovi il cursore verso il secondo grafico per selezionare un indicatore. 1e condizioni impostate si riferiranno solo al timeframe del grafico selezionato. Puoi anche guardare il video come impostare un Pro!creener multi0timeframe Ana volta impostate le condizioni, clicca su =O e sarai riportato alla finestra principale della Creazione "ssistita.
Criterio di selezione
An Pro!creener puH estrarre fino a %0 risultati. nel caso esista un maggior numero di risultati, /uesti verranno filtrati utilizzando dei criteri di selezione ulteriori. Clicca su +Criterio di selezione+ e una nuova finestra illustrer; tre +indicatori+ che possono essere utilizzati per filtrare e mettere nell<ordine i tuoi risultati. ,ariazione rispetto al giorno precedente ,ariazione rispetto alla barra precedente 3se si lavora in timeframe giornaliero, non c<D differenza tra le due opzioni4 Il valore di un indicatore a scelta. In tal caso, puoi scegliere l<indicatore nello stesso modo in cui hai impostato in precedenza le condizioni del Pro!creener. Clicca su =O per finire e ritornerai alla finestra principale della Programmazione "ssistita.
12* > 1*5
Modulo Proscreener
Generazione del codice
Clicca su +=O+ e accederai alla finestra Creazione per Programmazione, dove ritroverai il codice generato attraverso l<assistente.
!e non sei abituato alla programmazione, puoi limitarti a considerare tre elementi della presente finestra 3vedi immagine sottostante4. Puoi anche consultare il nostro video come modificare i parametri del Proscreener.
Seleziona lista, scegli il mercato oppure la lista che il Pro!creener dovr; filtrare. Puoi scegliere tra liste personalizzate e liste predefinite. !e desideri applicare Pro!creener ad una lista personalizzata, devi assicurarti che tutti i valori che compongono la lista appartengano allo stesso mercato.
125 > 1*5
Modulo Proscreener
Seleziona "eriodo, definisci il timeframe in cui le condizioni devono essere verificate. Il timeframe impostato D importante poichR le condizioni ricercate possono presentarsi solo in determinati timeframe.
!e hai creato un Pro!creener multi0timeframe, il tuo codice conterr; 2I$67#"$63&67"A124. In tal caso, l<opzione +!eleziona periodo+ si riferir; solo alla parte di codice che si riferisce al primo +grafico esempio+ costruito 3appunto &efault4.
Criterio di selezione, concerne l<ordine di rappresentazione dei risultati. Pro!creener ordina i risultati basandosi sul criterio impostato nella tappa due dell<assistente. 6< possibile scegliere se visualizzare i risultati. con il pi- alto valore del +Criterio di selezione+ con il pi- basso valore del +Criterio di selezione+
Esem"io, Prendiamo l<esempio di un Pro!creener che ricerchi le azioni Iasda/ il cui volume sia superiore a 20000 in vista giornaliera. Il numero di risultati sar; ovviamente superiore a %0. &urante la creazione del codice, possiamo dun/ue definire il volume come criterio di selezione e scegliere di ottenere i %0 valori scegliendoli tra /uelli con il pi- alto volume oppure con il pibasso volume. I risultati proposti corrisponderanno innanzitutto alle condizioni del Pro!creener e saranno eventualmente filtrati sulla base di /uesti criteri.
1a sezione +Condividi il tuo Pro!creener+ permette di definire se desideri condividere il codice nella sezione !trategie del nostro sito.
Clicca su +Convalida+ e il tuo Pro!creener sar; pronto a partire.
Esem"i di codici
1a sezione +Creazione per Programmazione+ D dedicata agli utenti che desiderano programmare direttamente una ricerca di mercato. Ana descrizione dettagliata dei comandi disponibili D inclusa nel $anuale di Programmazione Pro!creener. "nche se non hai mai scritto una sola linea di codice, ti suggeriamo di utilizzare la finestra +Creazione per programmazione+ per migliorare dei filtri di mercato creati attraverso l<assistente alla programmazione. &i seguito, ti illustreremo degli esempio che sarai in grado di riprodurre facilmente, anche senza essere un programmatore esperto. Puoi anche dare un<occhiata alla nostra !ezione !trategie, dove puoi scaricare una variet; di codici pubblicati dai nostri programmatori o da altri membri della nostra comunit;.
12' > 1*5
Modulo Proscreener
A""lica le condizioni alla *arra "recedente Prima di cominciare, fai attenzione al comportamento seguente . "ggiungendo le "arentesi (uadre ad un elemento del codice, puoi richiamare le informazioni di una barra precedente. 1a barra in corso D Z0[, la penultima D Z1[, la precedente D Z2[ e cosi< via. =sserva l<immagine seguente.
Creiamo uno scan di mercato che ricerchi i valori la cui $edia $obile abbia un trend positivo, cioD un valore crescente dell<indicatore stesso. Con la Programmazione "ssistita di Pro!creener, possiamo innanzitutto comparare la barra in corso alla barra precedente.
indicator1 P "verageZ20[3close4 indicator2 P "verageZ20[3close4 c1 P 3indicator1 T indicator2Z1[4 !C#66I6#Zc1[ 3,ariation "! +M Prev bar+4
Possiamo ora modificare il codice ed impostare regole pi- stringenti. vogliamo che il trend positivo sia verificato sulle due ultime barre 3o periodi4.
PerciH, duplichiamo la linea c1 per creare una seconda condizione, che chiameremo c2. Inseriamo rispettivamente Z1[ dopo indicator1 e Z2[ dopo indicator2. In ultimo inseriamo c2 tra le parentesi /uadre che seguono !C#66I6#.
indicator1 P "verageZ20[3close4 indicator2 P "verageZ20[3close4 c1 P 3indicator1 T indicator2Z1[4 c2 P 3indicator1Z1[ T indicator2Z2[4 !C#66I6#Zc1 "I& c2[ 3,ariation "! +M arre prec+4
127 > 1*5
Modulo Proscreener
'aggru""are le condizioni in un unico ProScreener Iella presente sezione, vedrai come poter gestire i criteri di un Pro!creener in modo non permesso dalla creazione assistita. Per esempio, ammettiamo di voler ricercare. i valori con un #!IT70 ed un trend di prezzo positivo ed i valori con un #!I\%0 ed un trend di prezzo negativo
Iell<impostare le condizioni multiple con la Creazione "ssistita, possiamo scegliere tra +2utte le condizioni+ o +"lmeno una condizione+, ma non possiamo chiedere di ricercare due condizioni a rialzo oppure due condizioni a ribasso. Possiamo invece ottenere /uesto risultato tramite una piccola modifica del codice. Innanzitutto, creiamo un Pro!creneer basato sulle condizioni precedenti ed impostiamo l<#!I come criterio di selezione. Il codice sar; il seguente.
indicator1 P #!IZ1*[3close4 c1 P 3indicator1 T 70.04 c2 P 3close T open4 indicator2 P #!IZ1*[3close4 c% P 3indicator2 \ %0.04 c* P 3close \ open4 criteria P #!IZ1*[3close4 !C#66I6#Zc1 "I& c2 "I& c% "I& c*[ 3criteria "! +#!I+4
Iel codice seguente, c1 e c2 rappresentano le condizioni a rialzo, mentre c% e c* rappresentano le condizioni a ribasso. Possiamo raggrupparle nella linea !C#66I6# per ottenere un filtro che ricerchi i valori che incontrino 2 condizioni a rialzo e due condizioni a ribasso.
indicator1 P #!IZ1*[3close4 c1 P 3indicator1 T 70.04 c2 P 3close T open4 indicator2 P #!IZ1*[3close4 c% P 3indicator2 \ %0.04 c* P 3close \ open4 criteria P #!IZ1*[3close4 !C#66I6#Z3c1 "I& c24 =# 3c% "I& c*4[ 3criteria "! +#!I+4
12@ > 1*5
Modulo Proscreener
1a finestra Pro!creener riporter; i risultati utilizzando il valore dell<#!I come criterio di selezione. 6saminando il valore dell<#!I, potrai facilmente vedere se un valore rientra nelle condizioni a rialzo o nelle condizioni a ribasso.
12( > 1*5
Modulo Pro#ac$test
Modulo Pro#ac$test
Per studiare ed utilizzare al meglio tutte le possibilit; offerte da Pro ac?test, consulta il nuovo $anuale di Programmazione Pro ac?2est. Il modulo Pro ac?test D accessibile cliccando sul tasto +Indicatori > ac?test+, in alto a destra di /ualun/ue finestra grafica. 6< sufficiente in seguito cliccare sulla linguetta + ac?tests+ situata in alto a sinistra. "nzitutto clicca sul bottone +Iuovo+. "pparir; /uesta finestra .
!iamo in un modo di +Creazione "ssistita+ che permette di creare una strategia senza dover scrivere una sola linea di codice KK !i noti che D possibile ugualmente programmare una strategia personalizzata cliccando su +Creazione per programmazione+ della finestra mostrata /ui sopra.
1a finestra +Creazione "ssistita+ D composta da diversi tasti 3"c/uisto, ,endita, ,endita allo scoperto, #iac/uisto4 che ti permettono di definire le condizioni di ac/uisto e di vendita. Potrai poi definire il moneC management associato alla tua strategia cliccando sul tasto + 8estione capitale+ ed in seguito sul tasto +!tops+. Infine, cliccare sul tasto +=O+ permette di generare il programma associato alla tua strategia K
1%0 > 1*5
Modulo Pro#ac$test
Esem"io, Creiamo una strategia sull<indice 72!6 $ib future basata sull<indicatore stocastico. ,isualizziamo innanzitutto, su %0 anni con candele /uotidiane, una media mobile a 150 giorni e ugualmente l<indicatore stocastico di default.
Clicchiamo sul tasto +Indicatori > ac?test+. Poi sulla linguetta +Pro ac?test+ situata in alto a sinistra poi sul tasto +Iuovo+ e sul tasto +"c/uisto+ per definire le condizioni di ac/uisto del sistema. Infine, clicchiamo sul grafico +stocastico+. 1a finestra sottostante appare .
1%1 > 1*5
Modulo Pro#ac$test
!cegliamo +MO 1+ +Incrocio al rialzo+ +M& 1+.
Poi aggiungiamo una nuova condizione cliccando sul tasto +"ggiungi una condizione+. Clicchiamo /uesta volta sul grafico dei prezzi. 1a finestra seguente appare.
!elezioniamo +Prezzo 1+ +TP+ +$edia mobile 1+.
Infine clicca su +=O+
&efiniamo le condizioni delle nostre posizioni di ac/uisto cliccando sul tasto +,endita+ poi sul grafico stocastico. !cegliamo +MO 1+ +Incrocio al ribasso+ +M& 1+ e clicchiamo sul tasto +=O+.
1%2 > 1*5
Modulo Pro#ac$test
Clicchiamo ora sul tasto +8estione Capitale+ e optiamo per i parametri sottostanti.
1%% > 1*5
Modulo Pro#ac$test
Per definire la nostra strategia di stop, clicchiamo sul tasto +stop+ e scegliamo i valori per il nostro stop loss.
Clicca su +=O+ e poi ancora su +=O+ della +finestra della creazione assistita+.
1%* > 1*5
Modulo Pro#ac$test
CongratulazioniK Il programma D installato, ora devi solo dare un nome al tuo programma.
1%5 > 1*5
Modulo Pro#ac$test
Il rapporto dettagliato si visualizza .
1%' > 1*5
Modulo Pro#ac$test
Come si puH constatare, i risultati non sono molto buoni. Clicchiamo sull<icona dell<6/uitC curve messa in evidenza /ui sotto 3in giallo4 poi sul tasto +$odifica Probac?test+ .
1%7 > 1*5
Modulo Pro#ac$test
Creiamo un parametro al posto del valore 150 della media mobile. =ra cancella il numero +150+ del programma e scrivi al suo posto +numero+. Poi clicca sul tasto +"ggiungi+ della finestra +Parametri da ottimizzare+ e scegli i parametri sottostanti.
ora clicca sul tasto +=O+. Infine, clicca sul tasto +,alidare Programma+. 1<ottimizzazione si effettua in /ualche secondo e un rapporto di ottimizzazione si visualizza con i migliori sistemi secondo differenti criteri come i +Profitti Ietti+, il +&raF&oFn+ massimo, la M di trades vincenti...
1%@ > 1*5
Modulo Pro#ac$test
I risultati della nostra ottimizzazione non sono eccellenti ma potremmo ugualmente aggiungere delle nuove condizioni come, per esempio, confermare i nostri segnali di ac/uisto solamente /uando il MO D al di sotto di un certo livello chiamato +1ivello"c/uisto+, livello che puH essere ottimizzato per esempio fra 15 e *0...
Con Pro ac?test, tutte le idee possono essere soddisfatte K Iella +Creazione per programmazione+,si possono introdurre delle nozioni pi- evolute 3di gestione di stop condizionali, di piramide...4. 8razie alla nostra biblioteca diverse funzioni sono disponibili a partire del tasto +Inserisci funzione+ come mostra la figura /ui sotto.
Ana finestra appare con tutte le funzioni disponibili nel modulo Pro ac?test e gli aiuti corrispondenti. Cliccando sul tasto +"ggiungi+ puoi inserire nel codice la funzione scelta, nel posto dove si trova il cursore del mouse.
Per studiare ed utilizzare al meglio tutte le possibilit; offerte da Pro ac?test, consulta il nuovo $anuale di Programmazione Pro ac?2est.
1%( > 1*5
Es"ortazione dati DDE
Es"ortazione dati DDE
Cos;F il Pro'eal&ime DDE G
Il plugin Pro#eal2ime &&63prortdde.e)e4 D un utile strumento che permette di esportare in tempo reale i valori di una lista aperta nella piattaforma Pro#eal2ime. Per tale motivo D riservato ai membri che dispongono del tempo reale.
Pro#eal2ime &&6 D 100M gratuito ed assicura il corretto e)port dei dati verso softFare esterni compatibili con $icrosoft &&6 3&Cnamic &ata 6)change, come 6)cel, notepad etc..4. 1e informazioni che possono essere esportate per ogni lista sono illustrate di seguito.
1*0 > 1*5
Es"ortazione dati DDE
Come installare il "lugin Pro'eal&ime DDE G
1. Innanzitutto, chiudi la piattaforma. 2. Crea una nuova cartella sul des?top e chiamala +prortdde+. %. !carica il +prortdde+ dal lin? sottostante. !cegli in seguito l<opzione <!alva< e seleziona la cartella di destinazione +prortdde+, creata in precedenza. !carica il plugin +prortdde.e)e+ *. In seguito, clicca con il tasto destro su ogni lin? riportato /ui sotto e salva i file nella cartella +prortdde+. !alva +msFinsc?.inf+ !alva +msFinsc?.oc)+ !alva +mscomctl2.e)e+ 5. Per installare i file, apri la cartella +prortdde+ e segui attentamente la procedura /ui sotto. Se il tuo sistema o"erati o F HindoIs 7ista, 7ai doppio clic? sul file +mscomctl2.e)e+ e segui la procedura di installazione. Clicca con il tasto destro sull<icona +prortdde.e)e+ e seleziona <6seguire in /uanto amministratore<. Guesto passaggio D richiesto solo al primo avvio. 7ai doppio clic? sull<icona +prortdde.e)e+ per avviare l<e)port &&6. Se il tuo sistema o"erati o F HindoIs JP o "recedente, Clicca con il tasto destro del mouse sul file +msFinsc?.inf+ e seleziona +Installa+. &oppio clic? sul file +mscomctl2.e)e+ e segui la procedura di installazione. &oppio clic? su +prortdde.e)e+ per avviare l<e)port dati &&6. '. =ra avvia la piattaforma Pro#eal2ime, su cui avrai precedentemente attivato il tempo reale. 7. Clicca sul men- =pzioni dalla finestra principale Pro#eal2ime e verifica che +6sporta &&6+ sia attivo. !e il &&6 Pro#eal2ime D stato correttamente installato, una nuova finestra +Pro#eal2ime &&6 !tream+ apparir; 3vedi immagine sottostante4.
1*1 > 1*5
Es"ortazione dati DDE
In contemporanea, una nuova icona apparir; sulla barra in basso di LindoFs. /uesto significa che il &&6 Pro#eal2ime D attivo e funzionante.
Come es"ortare i dati
Innanzitutto! a"ri la lista c+e contiene il flusso da es"ortare Il &&6 esporta il flusso relativo ai valori inclusi nella lista visibile nella finestra +1iste+. 6< possibile visualizzare una sola lista per volta, contenente ognuna un massimo di 50 valori. Per tale motivo, 50 D il numero massimo di valori che possono essere esportati in tempo reale. In seguito! seleziona l;informazione da es"ortare &al men- +CopC &&6 lin?+ nella finestra +Pro#eal2ime &&6 !tream+, puoi selezionare il tipo di informazione da esportare nel softFare esterno compatibile con il &&6. Puoi scegliere tra una configurazione di default, che esporta il tic?er, il nome e l<ultimo prezzo, oppure +"ll Items in 6)cel+, che esporta i valori listati nell<immagine sottostante.
1*2 > 1*5
Es"ortazione dati DDE
Es"ortare erso il softIare esterno 7acciamo il caso di utilizzo del softFare $icrosoft 6)cel. "pri e clicca nel campo in cui vuoi esportare i valori selezionati. In seguito, inserisci +P+ e clicca sul men- +$odifica+ e scegli +Incolla+. 1a casella illustrer; una funzione 3vedi immagine sottostante4. premi +Invio+ per validarla.
"stuzia. puoi anche utilizzare lo short0cut di tastiera C2#1X, per incollare in 6)cel, ma ricordati di inserire sempre +P+ prima di incollare.
1*% > 1*5
Scorciatotie di tastiera
Scorciatotie di tastiera
Per utilizzare in modo veloce e semplice la piattaforma completa, utilizza le nostre scorciatoie di tastiera.
Cartella
!alvare Ascire CtrlX! CtrlXG
7isualizza
1iste !preads $igliori>peggiori 1 $igliori>peggiori 2 Pro!creener Portafogli !tatus allarmi &ettagli del cursore CtrlX1 CtrlX# CtrlX1 CtrlX2 CtrlX6 CtrlXP CtrlX" CtrlX&
Piani di la oro
!alva>Cancella Piano di lavoro personale 1 Piano di lavoro personale 2 Piano di lavoro personale J CtrlXL CtrlX71 CtrlX72 CtrlX7J
Liste
Per passare da un valore a un altro in +1iste+, +Portafogli+ o +$igliori e peggiori+, utilizzare i tasti "lto> asso della tastiera o la rotella del mouse.
Grafici
Per zoomare, puoi cliccare sui tasti ] della tastiera. Per zoomare lentamente nel grafico, usa la rotella del mouse /uando la finestra del grafico D selezionata, utilizzando i tasti ] della tastiera.
1** > 1*5
Scorciatotie di tastiera
?inestre
6< sufficiente ridurre una delle finestre della piattaforma per ridurre l<insieme delle finestre. Premere i tasti "ltX7* per chiudere la finestre attiva. Puoi premere 6sc ogni volta che vorrai cliccare sul tasto +Cancella+.
Puoi anche vedere le scorciatoie tastiera nel menu della finestra principale.
1*5 > 1*5
You might also like
- (Ebook - ITA) Come Interpretare Il Bilancio (Sole 24 Ore) PDFDocument172 pages(Ebook - ITA) Come Interpretare Il Bilancio (Sole 24 Ore) PDFLuca Alberti100% (1)
- Guide For Metastock ITADocument0 pagesGuide For Metastock ITADorestrovNo ratings yet
- Orione Magazine5 PDFDocument108 pagesOrione Magazine5 PDFLuca AlbertiNo ratings yet
- 40 Sistemi Per Scommesse SportiveDocument4 pages40 Sistemi Per Scommesse SportiveLuca Alberti0% (1)
- Amadeus Voldben - Guida Alla Padronanza Di Sã© PDFDocument113 pagesAmadeus Voldben - Guida Alla Padronanza Di Sã© PDFLuca Alberti100% (1)
- Joe Ross - Spread Trading E-Trading Stagionale ItalianoDocument284 pagesJoe Ross - Spread Trading E-Trading Stagionale ItalianoLuca Alberti100% (16)
- Pattern PscanDocument43 pagesPattern PscanLuca AlbertiNo ratings yet
- (Trading Ebook) - G.migliorino - Daytrade2Document100 pages(Trading Ebook) - G.migliorino - Daytrade2Luca AlbertiNo ratings yet
- Ebook Forex CFD Arduino SchenatoDocument21 pagesEbook Forex CFD Arduino SchenatoLuca Alberti100% (1)
- Dispense CNDocument124 pagesDispense CNLuca AlbertiNo ratings yet
- Esercizi SpiritualiDocument87 pagesEsercizi SpiritualiLuca AlbertiNo ratings yet
- Testo Legge Stabilita TabelleDocument204 pagesTesto Legge Stabilita TabelleLuca AlbertiNo ratings yet
- Contabilità e Ragioneria PubblicaDocument84 pagesContabilità e Ragioneria Pubblicastexo92No ratings yet
- Analisi Open Interest OroDocument7 pagesAnalisi Open Interest OrointermarketandmoreNo ratings yet
- Dispensa BilancioDocument45 pagesDispensa BilancioducatipNo ratings yet
- Zen e La Via Del Trader SamuraiDocument217 pagesZen e La Via Del Trader SamuraiAntonio Marcegaglia89% (9)
- Scheda Valore Prodotto OpzioniDocument12 pagesScheda Valore Prodotto OpzionimarioNo ratings yet