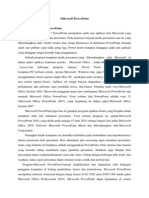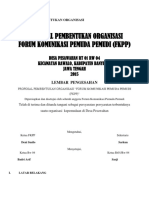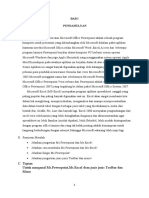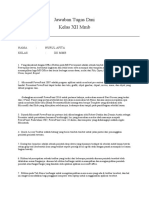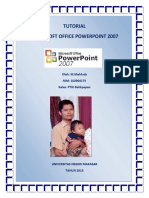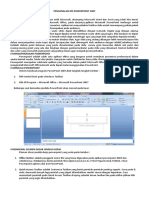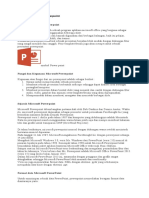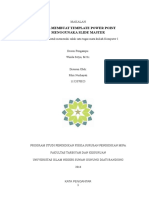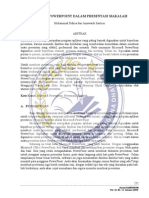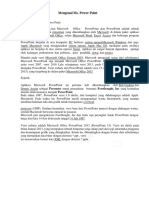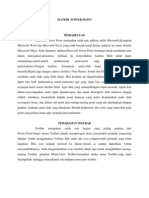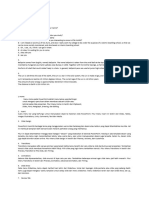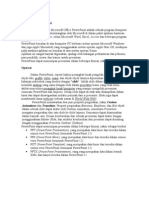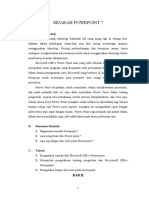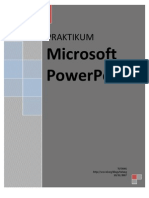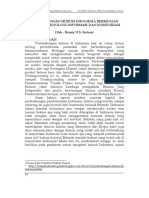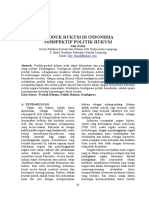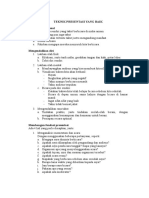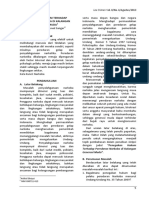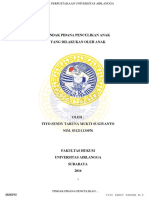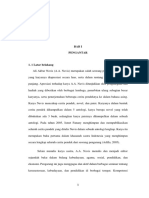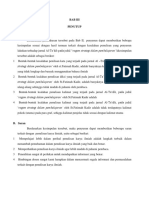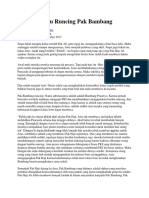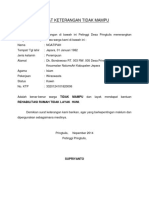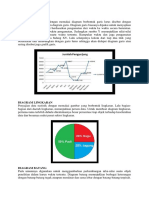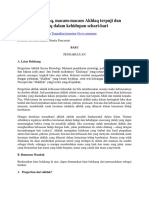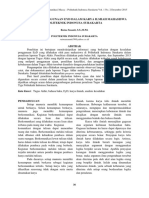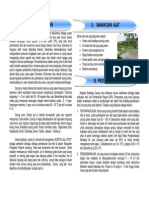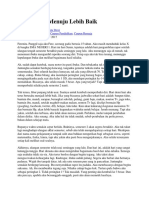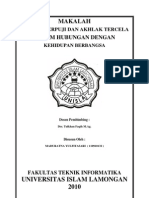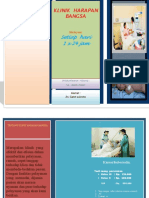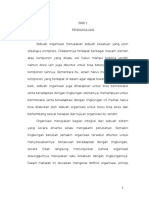Professional Documents
Culture Documents
Makalah Pembelajaran Ms
Uploaded by
cornmaleCopyright
Available Formats
Share this document
Did you find this document useful?
Is this content inappropriate?
Report this DocumentCopyright:
Available Formats
Makalah Pembelajaran Ms
Uploaded by
cornmaleCopyright:
Available Formats
MAKALAH PEMBELAJARAN Ms.
POWER POINT 2003
BAB I PENDAHULUAN Microsoft PowerPoi t atau Microsoft Office PowerPoi t adalah sebuah program komputer untuk presentasi yang dikembangkan oleh Microsoft di dalam paket aplikasi kantoran mereka, Microsoft Office, selain Microsoft Word, Excel, Access dan beberapa program lainnya. PowerPoint ber alan di atas komputer P! berbasis sistem operasi Microsoft Windows dan uga Apple Macintosh yang menggunakan sistem operasi Apple Mac O", meskipun pada awalnya aplikasi ini ber alan di atas sistem operasi #enix. Aplikasi ini sangat banyak digunakan, apalagi oleh kalangan perkantoran dan pebisnis, para pendidik, siswa, dan trainer. $imulai pada %ersi Microsoft Office "ystem &''(, Microsoft mengganti nama dari sebelumnya Microsoft PowerPoint sa a men adi Microsoft Office PowerPoint. )ersi terbaru dari PowerPoint adalah %ersi *& +Microsoft Office PowerPoint &'',-, yang tergabung ke dalam paket Microsoft Office "ystem &'',. Microsoft Power Point merupakan salah satu aplikasi milik Microsoft, disamping Microsoft Word dan Microsoft Excel yang telah banyak kenal. .etiga aplikasi ini la/im disebut Microsoft Office. Pada dasarnya, aplikasi Microsoft Power Point berfungsi untuk membantu user dalam menya ikan presentasi. Aplikasi ini menyediakan fasilitas "lide untuk dapat menampung pokok0pokok pembicaraan point0point yang akan disampaikan pada Audience. $engan fasilitas, Animation, suatu slide dapat dimodifikasi dengan menarik. 1egitu uga dengan adanya fasilitas2 3ont Picture, "ound dan Effect dapat dipakai untuk membuat suatu slide yang lebih bagus. 1ila keadaan ini dapat disa ikan, maka para pendengar dapat kita tarik perhatiannya untuk menerima apa yang ingin kita sampaikan. "etiap lembar tayangan berisi materi disebut "lide. Agar slide yang sedang dibangun dapat menarik, tu uan kita dalam menyampaikan suatu topik dapat tercapai, dan dapat dimengerti oleh audience dengan efektif, sebaiknya buat terlebih dahulu point bahasan yang perlu dicantumkan pada slide secara garis besar, dan diikuti sub point dari masing0masing point yang ada dan lengkapi dengan gambar, karikatur pada slide yang
dimaksud. 1erilah bullet, font, dan color yang menyolok pada point yang paling utama agar men adi pusat perhatian.
BAB II PEMBAHA!AN Microsoft PowerPoi t atau Microsoft Office PowerPoi t adalah sebuah program komputer untuk presentasi yang dikembangkan oleh Microsoft di dalam paket aplikasi kantoran mereka, Microsoft Office, selain Microsoft Word, Excel, Access dan beberapa program lainnya. PowerPoint ber alan di atas komputer P! berbasis sistem operasi Microsoft Windows dan uga Apple Macintosh yang menggunakan sistem operasi Apple Mac O", meskipun pada awalnya aplikasi ini ber alan di atas sistem operasi #enix. Aplikasi ini sangat banyak digunakan, apalagi oleh kalangan perkantoran dan pebisnis, para pendidik, siswa, dan trainer. $imulai pada %ersi Microsoft Office "ystem &''(, Microsoft mengganti nama dari sebelumnya Microsoft PowerPoint sa a men adi Microsoft Office PowerPoint. )ersi terbaru dari PowerPoint adalah %ersi *& +Microsoft Office PowerPoint &'',-, yang tergabung ke dalam paket Microsoft Office "ystem &'',. !e"#r#$ Aplikasi Microsoft PowerPoint ini pertama kali dikembangkan oleh 1ob 4askins dan $ennis Austin sebagai Prese ter untuk perusahaan bernama %oret$o&'$t( I c yang kemudian mereka ubah namanya men adi PowerPoi t. Pada tahun *56,, PowerPoint %ersi *.' dirilis, dan komputer yang didukungnya adalah Apple Macintosh. PowerPoint kala itu masih menggunakan warna hitam7putih, yang mampu membuat halaman teks dan grafik untuk transparansi overhead projector +O8P-. "etahun kemudian, %ersi baru dari PowerPoint muncul dengan dukungan warna, setelah Macintosh berwarna muncul ke pasaran. Microsoft pun mengakuisisi 3orethought, 9nc dan tentu sa a perangkat lunak PowerPoint dengan harga kira0kira *: ;uta dolar pada tanggal (* ;uli *56,. Pada tahun *55', %ersi Microsoft Windows dari PowerPoint +%ersi &.'- muncul ke pasaran, mengikuti e ak Microsoft Windows (.'. "e ak tahun *55', PowerPoint telah men adi bagian standar yang tidak terpisahkan dalam paket aplikasi kantoran Microsoft Office "ystem +kecuali 1asic Edition-.
)ersi terbaru adalah Microsoft Office PowerPoint &'', +PowerPoint *&-, yang dirilis pada bulan <o%ember &''=, yang merupakan sebuah lompatan yang cukup auh dari segi antarmuka pengguna dan kemampuan grafik yang ditingkatkan. "elain itu, dibandingkan dengan format data sebelumnya yang merupakan data biner dengan ekstensi *.ppt, %ersi ini menawarkan format data #M> dengan ekstensi *. A. PEMAHAMAN TOOLBAR ?oolbar merupakan salah satu bagian yang paling penting dari Power Point. 3ungsi utama ?oolbar adalah mempercepat akses kese umlah perintah yang sering dipakai. @ntuk menggunakan ?oolbar, klik salah satu icon yang mewakili perintah yang Anda inginkan. 1ila icon tampak tertekan ke dalam, berarti ia sedang diaktifkan. @ntuk menonaktifkannya, Anda tinggal menekan icon tersebut sekali lagi. @ntuk mengaktifkan masing0masing ?oolbar, gunakan Menu )iew, ?oolbar, kemudian tandai nama ?oolbar yang ingin ditampilkan, sehingga muncul tanda cek didepan nama enis toolbar. B. PEN))UNAAN MENU Pada kondisi $efault, Menu 1ar Power Point terdiri dari sembilan kelompok menu. Mulai dari 3ile di u ung kiri sampai 8elp di u ung kanan. @ntuk mengakses perintah pada salah satu menu, cukup klik nama perintah yang diinginkan. Pada layar akan muncul kotak dialog yang berhubungan dengan perintah tersebut *. MEMULAI POWER POINT @ntuk memulai Power Point ada beberapa tahap yang harus dilakukan, yaitu2 a. 1uka "tart Menu, dan pilih Programs, Microsoft Power Point +>ihat gambar (-. "etelah itu akan muncul kotak dialog Power Point, yang mana nantinya akan diberikan : pilihan, dan kita dapat memilih salah satu options tersebut2 Auto !ontent Wi/ard, ?emplate, 1lank Presentation, atau Open Existing Presentation. b. "etelah kita pilih salah satu, klik O. atau tekan Enter. "elan utnya, akan muncul layar <ew "lide dan tentukan Auto>ayout yang kita inginkan. c. Pilih O. atau tekan Enter.
D. TAMPILAN JENDELA POWER POINT "etelah kita melakukan kesemua hal di atas, kita akan melihat layar Power Point dan mulailah untuk membuat Presentasi yang kita inginkan. Keter# '# + Kot#, P-#ce$o-.er, untuk meletakkan aneka ob ek presentasi. Kot#, .i#-o'( kotak yang muncul pada layar bila kita mengaktifkan salah satu menu. .ita bisa mengatur berbagai pilihan yang tersedia di dalamnya. !t#t&s B#r( pada bagian ini ditemukan dua indikator. $ari kiri kekanan adalah indikator tampilan slide, dan indikator template. Me & B#r( disebut uga dengan Pull $own Menu. 1ila kita mengklik salah satu menu maka akan terbuka sekelompok menu lain yang berhubungan dengannya. !croo- Bo/( yaitu %ertikal sisi kanan layar dan hori/ontal di sisi bawah layar. Too-0#r, seperangkat icon yang berfungsi untuk menggantikan perintah0perintah yang terdapat pada menu 1ar. E. MEN1IMPAN DAN MENUTUP POWERPOINT Me 2i34# Prese t#si "aat pertama kali menyimpan presentasi, gunakan menu 3ile, "a%e As. Aplikasi akan menampilkan kotak dialog "a%e As. .etikkan nama file yang kita inginkan pada bagian 3ile <ame. .etikkan nama file yang kita inginkan pada bagian 3ile <ame. Pilih atau ubah dri%e penyimpanan pada Menu "a%e in. .lik O. untuk mengakhiri penyimpanan.
Me &t&4 Prese t#si "etelah selesai beker a dengan sebuah presentasi dan menyimpannya, .ita tentu ingin menutup presentasi tersebut. 4unakan menu 3ile, !lose atau mengklik tombol bergambar pada sudut kanan atas endela.
Me30&,# Prese t#si "aat PowerPoint di alankan, kotak dialog PowerPoint akan muncul pada layar. Ada empat pilihan pada kotak dialog ini, meliputi ?emplate, 1lank Presentation, Auto!ontent Wi/ard, dan Open Existing Presentation. ?ampilan kotak dialog pada gambar = di atas digantikan dengan penggunaan ?askPane pada %ersi PowerPoint yang lebih tinggi. 1ila kita ingin memakai file0file presentasi yang sudah disediakan oleh PowerPoint, pilih ?emplate. 1ila ingin membuat presentasi dari halaman AkosongA tanpa warna atau style, pilih 1lank Presentation. "ementara bila kita membutuhkan panduan tahap demi tahap selama pembuatan, pilihlah Auto!ontent Wi/ard. Pi-i$# A&toco te t Wi5#r. 1ila kita memilih ini, pada layar akan muncul secara berurutan enam buah kotak dialog dengan berbagai pilihan dan kotak isian di dalamnya, beserta langkah sistematisnya. "elan utnya tinggal memilih wi/ard yang sesuai dengan kebutuhan presentasi yang sedang disiapkan Pi-i$# Te34-#te 1ila kita menggunakan ini untuk membuat presentasi baru, kita tinggal mengklik ganda salah satu icon template yang tersedia pada kotak dailog <ew Presentation. Ada empat kelompok template, yaitu2 B 4eneral berisi presentasi kosong. B Presentation $esign berisi lebih dari &' design template profesional B Presentations berisi template presentasi yang siap diatur dan memiliki tema khusus. B Web Pages berisi template presentasi untuk keperluan publikasi dalam 9nternet. @ntuk memilih ?emplate, klik menu 3ormat, Apply $esign ?emplate.
Pi-i$# B-# , Prese t#tio 1ila kita memilih ini, pada kotak dialog PowerPoint akan muncul kotak dialog <ew "lide. .ita bisa memilih salah satu tata letak presentasi yang tersedia. ?ata letak slide dapat diubah setiap saat, caranya klik menu 3ormat, "lide >ayout atau dengan menekan tombol "lide >ayout pada status bar. "etelah slide dibuat, kita bisa menyisip slide baru dengan mengklik menu 9nsert, <ew "lide atau dengan mengklik tombol <ew "lide pada ?oolbar standard. Pilihan Open An Existing Presentation "elain membuat presentasi baru, kita uga bisa membuka file0file yang telah dibuat sebelumnya yang tersimpan pada 8arddisk dan $isket. Pada layar akan muncul kotak dialog Open. .ita bisa mencari file presentasinya. %. BEKERJA DEN)AN TEK! Me 'eti,,# Te,s @ntuk mengisikan teks kedalam slide, kita cukup mengganti teks contoh +!lik to Addyang berada pada kotak0kotak placeholder. Pada saat kita mengklik kotak placeholder, sebuah bingkai akan muncul mengelilinginya. 9ni menandakan kotak tersebut telah dipilih dan siap untuk diisi teks. Pada saat yang sama teks contoh akan lenyap, ketikkan teks yang akan ditampilkan pada kotak tersebut. "etelah teks diketikkan, klik ruang kosong diluar bingkai untuk kembali ketampilan semula. Atau bisa uga dengan mengklik tombol ?ext 1ox pada ?oolbar $rawing untuk menyisipkan kotak teks. Mulailah mengetikkan teks yang kita inginkan. MEM%ORMAT TEK! Per#t## Te,s $idalam slide PowerPoint, pengertian perataan teks adalah posisi teks pada kotak Placeholder. Cata pada pinggir kirikah, rata pinggir kanankah, dan seterusnya. 3ormat semacam ini diperlukan untuk teks0teks tertentu misalnya udul document memakai teks yang berada diposisi tengah. @ntuk mengatur perataan teks ikuti langkah0langkah sebagai berikut2
a- Pilih teks yang akan diatur perataannya, lalu klik menu 3ormat, Alignment. b- Pada menu yang tampil, klik salah satu pilihan. >eft berarti rata kiri, Cight berarti rata kanan, !entered berarti rata tengah, dan ;ustify berarti rata kedua sisi. %or3#t H&r&f Pilih teks yang akan diubah format hurufnya, lalu klik menu 3ormat, 3ont. >angkah selan utnya, kita atur pilihan0pilihan yang disediakan kotak dialog %o t. $apat uga kita mengatur format huruf dengan menggunakan tombol0tombol pada toolbar 3ormatting. J#r#, B#ris .# P#r#'r#f ;arak baris merupakan arak antara suatu baris teks diatas serta di bawahnya. $i sini kita bebas mengatur arak baris secara bebas. ;arak Paragraf merupakan arak antara suatu paragraf dengan paragraf di bawah dan di atasnya. @ntuk menentukan arak baris dan paragraf dapat kita lakukan dengan memilih teks atau paragraf yang akan diubah, kemudian klik 3ormat, >ine "pacing. .lik tanda panah pada kotak >ine "pacing, 1efore paragraf dan After paragraf. Atau bisa uga dengan mengetikkan langsung pada kotak tersebut untuk mengubah arak baris 7 paragraf keukuran yang diinginkan. B&--et Adalah suatu peneomoran dengan menggunakan bentuk0bentuk geometris seperti lingkaran, bu ur sangkar, garis, panah, dan lain0lain. @ntuk memformat 1ullet, pilih teks yang akan diberi bullet, lalu klik menu 3ormat, 1ullet. .otak dialog akan muncul dilayar. Pada kotak 1ullets 3rom, pilih enis huruf yang ingin dipakai sebagai bullet. .ita uga bisa memilih warna dari kotak !olor. $an untuk mengubah ukuran bullet, atur kotak "i/e. Te,s Efe, K$&s&s 1eberapa bagian slide membutuhkan penanganan khusus. Agar lebih menarik perhatian, format huruf dekoratif bisa dipakai untuk menulis teks. PowerPoint menyediakan fasilitas
WordArt untuk hal ini. @ntuk mengaktifkannya, klik menu )iew, ?oolbars, WordArt. ?oolbar WordArt akan tampil dilayar. @ntuk menyisipkan teks, klik tombol 9nsert WordArt. .otak dialog akan muncul dilayar. Pilih salah satu efek yang diinginkan, lalu klik O.. ). MEN1I!IPKAN )AMBAR DAN %OTO Me30&#t )#30#r @ntuk mulai menggambar, klik menu )iew, "lide dan klik menu )iew, ?oolbars, $rawing ?oolbars. PowerPoint telah menyediakan fasilitas pembuatan gambar, caranya klik tombol Auto"hapes pada ?oolbar $rawing. Ada enam pilihan bangun, yaituD >ines +macam0macam garis-, 1asic "hapes +bangun sederhana-, 1lock Arrows +macam0macam panah-, 3lowchart +simbol0simbol diagram alir-, "tars and 1anners +bintang dan banner-, dan !allouts +kotak keterangan gambar-. Arahkan pointer kemasing0masing pilihan untuk melihat isinya. Me '#t&r Posisi O0"e, P#.# !-i.e .ita bisa menggunakan fasilitas ini dengan mengklik tombol $raw, Align or $istribute +1ila menu ini nonaktif, klik pilihan Celati%e to "lide untuk mengaktifkannya-. .lik tombol yang sesuai dengan keinginan kita. Me 2isi4,# %oto .ita dapat langsung menyisipkan foto kedalam slide, caranya2 tempatkan pointer mouse kebagian document yang ingin disisipi, kemudian klik menu 9nsert, Picture, 3rom 3ile. Me 2isi4,# Me.i# A&.io 6is&#Media audio %isiual seperti mo%ie, sound, lagu, animasi dan atau suara yang langsung bila hardware komputer yang tersedia memungkinkan. >angkah penyisipan melalui tandar toolbar 9nsert sebagai berikut "elain ob ek penyisipan tersebut di atas, masih terdapat banyak ob ek lain yang dapat disisipkan dalam slide PowerPoint seperti terlihat pada pilihan menu 9nsert gambar &*.
Ob ek lain yang dapat disisipkan diantaranya adalah, Organisation !hart, ?abel, $iagram, !hart dan sebagainya. "isipan dokumen lain dapat dilakukan pula dari Ms Word dan atau Ms Exel melalui menu 9nsert, Ob ect dan klik pilihan ob ek sumber lain yang diinginkan.
BAB III I!I Microsoft presentasi PowerPoint tertentu dipergunakan yang akan Program dari
untuk membuat program "lide atau ditampilkan pada pro ektor, ataupun dengan peralatan lainnya. Aplikasi ini adalah produk
Microsoft !o. yang terpaketkan dalam satu produk bernama Microsoft Office. 8ingga saat ini Microsoft PowerPoint telah mencapai )ersi 5 atau yang dikenal dengan )ersi &'''. Penuntun ini bersifat bimbingan ringkas yang hendaknya dihadapi anda sebagai pembaca pada perangkat komputernya secara langsung. 9kuti langkah0langkah yang diberikan pada setiap tahapan yang ada, dan selamat mencoba.
A.
Me3&-#i Pro'r#3.
@ntuk memulai program Microsoft PowerPoint, langkah0langkah yang harus anda lakukan adalah sebagai berikut 2 +*+&+(.lik menu !t#rt 3 Pro'r#3 3 Microsoft PowerPoi t "ehingga anda akan men umpai kotak dialog berikut 2 Pada kotak dialog tersebut anda dihadapkan pada beberapa pilihan, yaitu 2 A&to*o te tWi5#r. +untuk membuat presentasi dengan dibantu oleh program-, Desi' Te34-#te +untuk membuat presentasi dengan menggunakan kerangka presentasi yang
telah disediakan oleh program-, B-# , 4rese t#tio +untuk membuat presentasi kosong atau baru menurut kehendak anda-, dan O4e # e/isti ' 4rese t#tio +untuk
membuka file presentasi yang pernah anda simpan atau anda buat-. Pilih salah satu yang anda inginkan, misalnya B-# , Prese t#sio . +:@ntuk mengakhiri bagian ini maka anda dapat mengklik button OK untuk menyetu ui pilihan anda atau button *# ce- untuk membatalkan pilihan anda. >angkah selan utnya silahkan anda ikuti petun uk pada bagian berikutnya dari lembar penuntun ini . B. Me3i-i$ Be t&, T#34i-# !-i.e
Pemilihan bentuk tampilan slide ini hanya akan tampil bila anda memilih pembuatan presentasi baru dengan menggunakan pilihan B-# , Prese t#tio seperti yang telah saya sampaikan pada bahasan terdahulu. Adapun tampilan pemilihan bentuk slide tersebut adalah seperti berikut ini 2 Pada pilihan tersebut tampak ada beberapa pilihan bentuk tampilan "lide yang telah disediakan oleh program, antara lain 2 Tit-e !-i.e( B&--ete. List( 2 *o-&3 Te/t( T#0-e( Te/t 7 *$#rt( *$#rt 7 Te/t( Or'# 5#tio *$#rt( *$#rt( Te/t 7 *-i4 Art( *-i4 Art 7 Te/t( Tit-e O -2( dan B-# ,. Pilihlah salah satu sesuai dengan bentuk slide presentasi
yang anda inginkan, bila telah terpilih maka kliklah button OK. "ebagai contoh kita akan memilih Tit-e !-i.e sebagai slide awal presentasi kita. *. Me 2isi4,# !-i.e B#r&. 1ila kita telah melakukan pembuatan suatu slide, dan kita ingin membuat atau menyisipkan suatu slide baru, maka langkah0langkah pelaksanaannya adalah sebagai berikut 2 +*- .lik menu I sert 3 New !-i.e, atau menekan tombol keyboard !?C> E M. +&- "elan utnya anda kembali akan dihadapkan pada kotak dialog <ew "lide seperti yang anda lihat pada pen elasan bagian 99 tadi. D. Me 2i34# %i-e Prese t#si. @ntuk menyimpan file presentasi yang telah anda buatkan slide0slidenya, maka langkah0 langkah yang anda laksanakan adalah sebagai berikut 2 +*- .lik menu %i-e 3 !#8e atau tekan tombol !?C>E" atau klik icon "a%e +&- 1ila file yang disimpan adalah baru pertama kali atau belum ada namanya, maka pada tahap ini anda ketikan nama filenya, misalnya 2 Presentasi 8arry , lalu anda tekan tombol E<?EC. E. Me '#,$iri Pro'r#3. @ntuk mengakhiri program Microsoft PowerPoint yang sedang aktif, maka langkah0langkah yang anda laksanakan adalah sebagai berikut 2 +*- .liklah menu %i-e 3 E/it, atau klik icon !lose. +&- 1ila anda belum menyimpan file presentasi yang dibuat maka akan muncul kotak dialog seperti berikut. Pada pilihan yang disediakan kliklah button 1es untuk menyimpan file presentasi, atau klik button No untuk tidak menyimpanya, atau *# ce- untuk membatalkan proses mengakhiri program Microsoft PowerPoint ini. %. Me30&,# %i-e Prese t#si 1# ' A.#
@ntuk membuka file presentasi yang telah anda simpan sebelumnya, langkah0langkah yang anda laksanakan adalah sebagai berikut 2 +*.liklah menu %i-e 3 O4e atau tekan tombol !?C> E O atau klik icon Open.
+&+(-
1erikutnya anda klik file presentasi yang ada pada kotak dialog Open, atau ketik
nama file presentasinya pada textbox %i-e #3e. .lik button O4e atau tekan tombol E<?EC. ). Me30&#t B#c,'ro& . !-i.e
@ntuk membuat background atau gambar latar dari slide yang dibuat maka langkah0 langkahnya adalah sebagai berikut 2 +*+&+(.lik kanan tombol mouse pada posisi pointer dibagian kosong dari slide, sehingga muncul menu pop0up seperti gambar disebelah ini. >alu pilihlah pilihan 1ackground, atau tekan tombol Alt E k, sehingga akan muncul kotak dialog seperti berikut ini >alu klik combo box yang ada untuk kemudian pilihlah warna yang ada, atau klik pilihan More *o-ors( atau %i-- Effects +untuk menentukan background dengan efek0efek tertentu-. Pada pemilihan efek0efek tertentu maka anda akan men umpai kotak dialog seperti berikut ini 2
Pilihlah tabulasi )r#.ie t untuk memberikan warna dengan gaya gradasi warna tertentu, atau pilih tabulasi Te/t&re untuk memilih gambar texture tertentu, atau pilih tabulasi P#tter untuk memilih gaya arsiran tertentu, atau pilih tabulasi Pict&re untuk memilih file foto atau gambar sebagai gambar latar. 1ila sudah terpilih maka kliklah button OK. +:@ntuk menerapkannya pilihan latar yang dipilih, kliklah button A44-2 untuk hanya pada slide yang diedit, dan A44-2 to A-- untuk semua slide yang dibuat. H. Me30&#t A i3#si 4#.# O02e,. @ntuk membuat animasi pada obyek langkah0langkah yang anda laksanakan adalah sebagai berikut 2 +*+&.lik kanan obyek yang bersangkutan, sehingga akan muncul menu Pop@p seperti berikut ini. "elan utnya pilihlah pilihan *&sto3 A i3#tio sehingga muncul kotak dialog *&sto3 A i3#tio seperti gambar disebelahnya.
+(+:+F-
Pada tabulasi Effects yang ada pilihlah efek animasi yang tersedia, dan bila perlu suara yang akan disertakan pada saat efek sedang berfungsi. @ntuk mengotomatiskan atau mengatur waktu penampilan animasi obyek maka pilihlah tabulasi Or.er 7 Ti3i ' dan tentukan !t#r A i3#tio 0nya. @ntuk menerapkan animasi yang telah terpilih beserta pengaturannya pada obyek tersebut, maka kliklah button OK( tetapi bila ingin melihat dulu bagaimana hasilnya kliklah button Pre8iew. I. Me '#t&r Tr# sisi A t#r !-i.e .# Pe #2# '# !-i.e. @ntuk mengatur perubahan antar slide +slide transition) ikuti petun uk berikut 2
+*+&+(+:-
Pada slide yang muncul, kliklah menu !-i.e !$ow. "elan utnya pilihlah pilihan !-i.e Tr# sitio 9. 1erikutnya tentukanlah Efek transisinya, otomatisasi slide dan waktunya, serta "ound atau suara yang menyertai proses perpindahan slide. 1ila akan diterapkan pada hanya satu slide, maka kliklah button A44-2. 1ila anda akan menerapkan pengaturan transisi pada semua slide kliklah button A44-2 to A--. @ntuk mengatur Penayangan "lide +Set Up Show), maka kliklah menu !-i.e !$ow, lalu diikuti dengan mengklik pilihan !et U4 !$ow. "elan utnya aturlah pilihan pengaturan yang ada, dan bila sudah selesai kliklah button OK.
You might also like
- Membuat Aplikasi Bisnis Menggunakan Visual Studio Lightswitch 2013From EverandMembuat Aplikasi Bisnis Menggunakan Visual Studio Lightswitch 2013Rating: 3.5 out of 5 stars3.5/5 (7)
- Virtualisasi Server Berbasis Proxmox VEFrom EverandVirtualisasi Server Berbasis Proxmox VERating: 5 out of 5 stars5/5 (1)
- Panduan Cara Menginstall Linux Mint Untuk Pemula Lengkap Dengan GambarFrom EverandPanduan Cara Menginstall Linux Mint Untuk Pemula Lengkap Dengan GambarRating: 3 out of 5 stars3/5 (1)
- Tips & Trik Microsft Office 2010 (Power Point)Document41 pagesTips & Trik Microsft Office 2010 (Power Point)CallMy NameIs Adip100% (1)
- Ilmu NegaraDocument124 pagesIlmu NegaraDwi Prasetyo Pujo Wibowo100% (1)
- Mikrosoft PowerPointDocument11 pagesMikrosoft PowerPointHikmaPujiatiNo ratings yet
- OPTIMIZED TITLEDocument16 pagesOPTIMIZED TITLEMekar MeinaNo ratings yet
- Hangout Perangkat Lunak Presentasi RevisiDocument23 pagesHangout Perangkat Lunak Presentasi RevisiAyu RinjaniNo ratings yet
- Karang Taruna Duryudhana MudaDocument2 pagesKarang Taruna Duryudhana Mudacornmale77% (13)
- Proposal Pembentukan OrganisasiDocument5 pagesProposal Pembentukan Organisasicornmale33% (3)
- REZADocument8 pagesREZAsugicakep84No ratings yet
- PPT Bab 3Document24 pagesPPT Bab 3Kku Anyu0% (1)
- Bab IDocument21 pagesBab IRahmat LeeNo ratings yet
- Modul Microsoft Power Point 2013Document13 pagesModul Microsoft Power Point 2013nono heryanaNo ratings yet
- MENGETAHUI POWERPOINTDocument17 pagesMENGETAHUI POWERPOINTNora Dwi PurwantiNo ratings yet
- Jawaban Tugas Dmi Kelas XII MmbDocument3 pagesJawaban Tugas Dmi Kelas XII MmbvionikaNo ratings yet
- (4.2) - Bab 3-4 DindaDocument10 pages(4.2) - Bab 3-4 Dindaanggikar7No ratings yet
- Materi KKPI Kelas XIDocument5 pagesMateri KKPI Kelas XIrobby gunawanNo ratings yet
- Nama: Valentina Tumewu Nim:210101020 Prodi:PAK /CDocument13 pagesNama: Valentina Tumewu Nim:210101020 Prodi:PAK /CInka RibkaNo ratings yet
- OPTIMASI POWER POINTDocument23 pagesOPTIMASI POWER POINTRendy AnggaraNo ratings yet
- Microsoft PowerPoint 2007 TutorialDocument8 pagesMicrosoft PowerPoint 2007 TutorialRicki GushendrioNo ratings yet
- Modul: Menguraikan Cara Mengoperasikan Dan Mengoperasikan Microsoft Power PointDocument38 pagesModul: Menguraikan Cara Mengoperasikan Dan Mengoperasikan Microsoft Power PointRigia GrabNo ratings yet
- Tugas Dmi ARIFDocument3 pagesTugas Dmi ARIFvionikaNo ratings yet
- Tugas Dmi NURULDocument3 pagesTugas Dmi NURULvionikaNo ratings yet
- Adoc - Pub Tutorial Microsoft Office Powerpoint 2007Document22 pagesAdoc - Pub Tutorial Microsoft Office Powerpoint 2007Chris KerenNo ratings yet
- Modul Microsoft Power Point 2013Document13 pagesModul Microsoft Power Point 2013aswitoNR100% (1)
- Makalah Teknologi Informasi dan Komunikasi PowerPointDocument9 pagesMakalah Teknologi Informasi dan Komunikasi PowerPointAfif FahruroziNo ratings yet
- Materi PwrPoint - 1Document15 pagesMateri PwrPoint - 1Alghiffari FajriNo ratings yet
- Makalah Power PointDocument8 pagesMakalah Power Pointaiyub_fajriNo ratings yet
- Pengenalan M1Document13 pagesPengenalan M1Sukaji BruthNo ratings yet
- Apa Itu Mikrosoft PowerpointDocument8 pagesApa Itu Mikrosoft PowerpointAngelus MoreNo ratings yet
- Makalah Ms Power PointDocument10 pagesMakalah Ms Power PointIin Indri RahasyaNo ratings yet
- Makalah Slide Master-Fikri NurhayatiDocument16 pagesMakalah Slide Master-Fikri NurhayatiFikri NurhayatiNo ratings yet
- 903F1-OK-Jurnal26-MD-MR-Manfaat PowerPOin-New PDFDocument24 pages903F1-OK-Jurnal26-MD-MR-Manfaat PowerPOin-New PDFNanaJaeNo ratings yet
- ModulDocument40 pagesModuleri.eeaNo ratings yet
- Materi & Tugas (MSDocument25 pagesMateri & Tugas (MSPratista FidyaNo ratings yet
- Kel 1 Sistem Informasi ManajemenDocument24 pagesKel 1 Sistem Informasi ManajemenHerdianaNo ratings yet
- Kelompok 3 - Makalah MS PowerPointDocument14 pagesKelompok 3 - Makalah MS PowerPointAcca ArsyadNo ratings yet
- Pembuatan Presentasi PowerPointDocument6 pagesPembuatan Presentasi PowerPointHENANo ratings yet
- RangkumanDocument14 pagesRangkumanEko Prasetiyo0% (1)
- Membuat Animasi Matematika Dengan Microsoft PowerpointDocument24 pagesMembuat Animasi Matematika Dengan Microsoft PowerpointImelda RimoNo ratings yet
- Materi Ajar Ms. Power Point 2007Document30 pagesMateri Ajar Ms. Power Point 2007Just StatueNo ratings yet
- Materi Pengenalan Dasar MS Power Point Kelas 2Document8 pagesMateri Pengenalan Dasar MS Power Point Kelas 2Mazaya Azkayra AlhafizaNo ratings yet
- Cara Membuat PresentasiDocument28 pagesCara Membuat Presentasiaiyub_fajriNo ratings yet
- Power PointDocument7 pagesPower PointJun KazamaNo ratings yet
- MAKALAHDocument31 pagesMAKALAHLinda Ratna12No ratings yet
- Materi 2 Kelas 6Document66 pagesMateri 2 Kelas 6veniNo ratings yet
- BismillahDocument2 pagesBismillahZuhdiana ElNo ratings yet
- Tugas Tik Kelas XiDocument13 pagesTugas Tik Kelas XiAdinda Aura FaradhisaNo ratings yet
- Ebook Panduan Belajar Powerpoint 2007Document65 pagesEbook Panduan Belajar Powerpoint 2007Dony Rukmana Putra100% (2)
- Pengertian Power PointDocument4 pagesPengertian Power PointFha ChAyank Cmua67% (3)
- Makalah Kkpi Software PresentasiDocument11 pagesMakalah Kkpi Software PresentasiRita Wahyu Nurdayanti50% (2)
- Tik PowerpointDocument11 pagesTik PowerpointMuhammad Sufri Hasbi MK100% (1)
- Power Point 2010Document6 pagesPower Point 2010housepeace4No ratings yet
- SEJARAH POWERPOINTDocument10 pagesSEJARAH POWERPOINTPelita CarolineNo ratings yet
- Pengenalan Microsoft PowerpointDocument3 pagesPengenalan Microsoft PowerpointNofianNo ratings yet
- SEJARAH POWERPOINTDocument6 pagesSEJARAH POWERPOINTKenzieYanataSuryanidanNatanNo ratings yet
- Wida WidayatiDocument4 pagesWida WidayatiSELVINA WIDIANTINo ratings yet
- Power PointDocument69 pagesPower PointJames VincentNo ratings yet
- MS POWERPOINT TIPSDocument6 pagesMS POWERPOINT TIPSFauzan100% (1)
- Materi TIK Kelas 9 Power PointDocument17 pagesMateri TIK Kelas 9 Power PointSudarmonoNo ratings yet
- Panduan Menginstall Windows Vista Sp2 Edisi Bahasa InggrisFrom EverandPanduan Menginstall Windows Vista Sp2 Edisi Bahasa InggrisRating: 5 out of 5 stars5/5 (1)
- 894 ID Perkembangan Hukum Indonesia Berkenaan Dengan Teknologi Informasi Dan KomunikasiDocument12 pages894 ID Perkembangan Hukum Indonesia Berkenaan Dengan Teknologi Informasi Dan KomunikasicornmaleNo ratings yet
- ID NoneDocument11 pagesID NonecornmaleNo ratings yet
- Teknik Presentasi Yang BaikDocument4 pagesTeknik Presentasi Yang BaikcornmaleNo ratings yet
- KEWARGANEGARAAN GANDADocument9 pagesKEWARGANEGARAAN GANDAAri ApriantoNo ratings yet
- PEMBAHASAN HUKUM NARKOBADocument9 pagesPEMBAHASAN HUKUM NARKOBAcornmaleNo ratings yet
- TUGAS KELOMPOK Pih2Document14 pagesTUGAS KELOMPOK Pih2cornmaleNo ratings yet
- Syahrain Fatharany 2009230034Document9 pagesSyahrain Fatharany 2009230034cornmaleNo ratings yet
- 23 86 1 PBDocument5 pages23 86 1 PBcornmaleNo ratings yet
- SMK UNAS 2017Document13 pagesSMK UNAS 2017cornmaleNo ratings yet
- Halaman DepanDocument104 pagesHalaman Depancornmale100% (1)
- S3 2015 274634 Chapter1Document20 pagesS3 2015 274634 Chapter1cornmaleNo ratings yet
- Soal Bahasa IndonesiaDocument10 pagesSoal Bahasa IndonesiacornmaleNo ratings yet
- Bab IiiDocument3 pagesBab IiicornmaleNo ratings yet
- Cerita Bambu Runcing Pak BambangDocument6 pagesCerita Bambu Runcing Pak BambangcornmaleNo ratings yet
- Surat Keterangan Tidak MampuDocument1 pageSurat Keterangan Tidak MampucornmaleNo ratings yet
- Diagram GarisDocument3 pagesDiagram GariscornmaleNo ratings yet
- AKHLAK DALAM KESEHARIANDocument13 pagesAKHLAK DALAM KESEHARIANcornmaleNo ratings yet
- Vol 1 2 2015 KESALAHAN PENGGUNAAN EYD DALAM KARYA ILMIAH MAHASISWA Ratna PDFDocument17 pagesVol 1 2 2015 KESALAHAN PENGGUNAAN EYD DALAM KARYA ILMIAH MAHASISWA Ratna PDFcornmaleNo ratings yet
- Budiaya Cacing SutraDocument3 pagesBudiaya Cacing SutraKomasudinNo ratings yet
- Perjuangan Menuju Lebih BaikDocument2 pagesPerjuangan Menuju Lebih BaikcornmaleNo ratings yet
- Senam GymnasticsDocument22 pagesSenam GymnasticscornmaleNo ratings yet
- Akhlak Terpuji Dan Akhlak Tercela Dalam Hubungan Dengan Kehidupan Berbangsa 1Document20 pagesAkhlak Terpuji Dan Akhlak Tercela Dalam Hubungan Dengan Kehidupan Berbangsa 1Yenkz NovlNo ratings yet
- OPTIMALKAN MEDIADocument7 pagesOPTIMALKAN MEDIAReynanda ApriliaNo ratings yet
- Brosurklinikkebidanan6 131101124232 Phpapp01Document2 pagesBrosurklinikkebidanan6 131101124232 Phpapp01cornmaleNo ratings yet
- Reformasi DK PBBDocument4 pagesReformasi DK PBBcornmaleNo ratings yet
- Brosurklinikkebidanan2 131101124943 Phpapp01Document2 pagesBrosurklinikkebidanan2 131101124943 Phpapp01cornmaleNo ratings yet
- MAKALAH ORGANISASI FinalDocument57 pagesMAKALAH ORGANISASI FinalcornmaleNo ratings yet