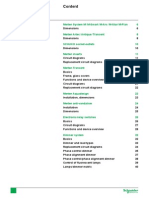Professional Documents
Culture Documents
Lab 13: Labview DSP Module Examples: Digital Signal Processing System-Level Design Using Labview
Uploaded by
iky77Original Title
Copyright
Available Formats
Share this document
Did you find this document useful?
Is this content inappropriate?
Report this DocumentCopyright:
Available Formats
Lab 13: Labview DSP Module Examples: Digital Signal Processing System-Level Design Using Labview
Uploaded by
iky77Copyright:
Available Formats
Digital Signal Processing System-Level Design Using LabVIEW
Lab 13: LabVIEW DSP Module Examples
This lab includes three examples showing how the LabVIEW DSP Module can be used to run DSP graphical codes directly on a DSP target board without performing any C programming. These examples correspond to the waveform generation, digital filtering, and adaptive filtering labs covered in the previous chapters. As stated earlier, to begin designing DSP systems by using the LabVIEW DSP Module, double-click on the LabVIEW Embedded Edition icon on the Windows desktop. After the appearance of the main dialog, select a proper target from the
Execution Target pull-down menu. Throughout this lab, the C6713 DSK is used with
the consideration that all the codes for DSK 6713 can also be run on the C6711 DSK and the SPEEDY-33 board without the need to make any modifications.
L13.1 Waveform Generation and Frequency Analysis The first example consists of waveform generation and frequency analysis. Create a blank VI and locate a Simulate Signal VI (Functions Embedded Signal Generation
Simulate Signal) in the BD to generate a waveform. Then, double-click on the VI to
configure its parameters. In the configuration dialog, change the parameters as indicated in Figure 13-1. To observe the frequency characteristics of the generated signal, place a Spectral Measurements Express VI (Functions Signal
Processing Frequency Domain Spectral Measurements) in the BD and configure it as
illustrated in Figure 13-2. Next, locate an Analog Output function (Functions
LabVIEW DSP Module Examples
Elemental I/O Analog Output) and wire it to the output of the Simulated Signal
VI. This function writes data from the DSP board in the form of an analog signal through the codec on the board. Double-click on the Analog Output function to change its configuration as shown in Figure 13-3. Now, toggle to the FP and place two Waveform Graphs (Controls Graph
Waveform Graph) and a Horizontal Pointer Slide (Controls Numeric Horizontal Pointer Slide). Each of these waveform graphs is wired to the simulated signal
output and the spectral measurement output. The slide control is wired to the Frequency node of the Simulate Signal VI in order to change the frequency of the signal. As the final step, locate a While Loop and enclose all the BD objects to run the graphical code continuously. The completed BD of the VI is illustrated in Figure 13-4. Notice that the DSP board label is displayed at the bottom left corner of the BD and FP.
Digital Signal Processing System-Level Design Using LabVIEW Lab 13
Figure 13-1. Configuration dialog of Simulate Signal Express VI.
Figure 13-2. Configuration dialog of Spectral Measurements Express VI.
LabVIEW DSP Module Examples
(a)
(b) Figure 13-3. Configuration dialog of Elemental I/O function: (a) output type (b) sampling frequency.
10
Digital Signal Processing System-Level Design Using LabVIEW Lab 13
Figure 13-4. BD of Waveform & FFT VI.
By clicking the Run button, the VI gets compiled, downloaded, and executed on the DSP target. Also, a LabVIEW DSP Module Status Monitor window is brought up displaying the status of the code. One should be able to see the FP shown in Figure 13-5. Connect a speaker to the Line Out port of the DSK board in order to hear the generated tone signal. However, one hears ticks coming out of the speaker instead of the tone signal. This is due to the slow communication speed between the DSK and the host PC in updating the FP. To resolve this, check the Disconnect Front Panel box on the LabVIEW DSP Module Status Monitor window, see Figure 13-6. This allows the graph update on the FP to be disabled and the tone signal to be properly heard through the speaker.
11
LabVIEW DSP Module Examples
Figure 13-5. FP of Waveform & FFT VI.
Figure 13-6. Disconnect Front Panel.
12
Digital Signal Processing System-Level Design Using LabVIEW Lab 13
The frequency control on the FP can be adjusted to alter the tone frequency while the VI is running. Note that the FP controls and indicators/graphs can get updated by clicking the SnapShot button. L13.2 Digital Filtering This section provides two approaches for implementing a digital filtering system using the LabVIEW DSP Module.
L13.2.1 Digital Filtering Using Filter Express VI
One approach involves modifying the Waveform & FFT VI presented in the previous section by adding the Filter Express VI (Functions Signal Processing Filters
Filter), see Figure 13-7.
Figure 13-7. Digital Filtering using Filter Express VI.
13
LabVIEW DSP Module Examples
As an example, let us design a lowpass filter with the cut-off frequency of 2200 Hz. In the configuration window of the Express VI, the specification of the filter can be adjusted in an interactive graphical way, see Figure 13-8.
Figure 13-8. Configuration dialog of Filter Express VI.
Two instances of the generated input and output signals are shown in Figure 13-9. Figure 13-9 (a) illustrates the passband input signal, the 500 Hz signal, and its
14
Digital Signal Processing System-Level Design Using LabVIEW Lab 13
filtered version, while Figure 13-9 (b) illustrates the stopband input signal, the 3000 Hz signal, and its filtered version.
(a) (b) stopband.
(b)
Figure 13-9. BD of Waveform & FFT VI: input and output signal in (a) passband
Next, instead of using a simulated signal, the above filtering system is modified to process an incoming signal originating from the input port of the DSK board. This requires replacing the waveform simulation portion of the BD with an Analog
Input function (Functions Elemental I/O Analog Input). Configure the Elemental
I/O function as shown in Figure 13-10. The BD incorporating this modification is shown in Figure 13-11. By connecting a microphone or a signal source to the MIC In port of the DSK board, the filtering can be done by the DSP on the board.
15
LabVIEW DSP Module Examples
Figure 13-10. Configuration dialog of Elemental I/O function.
16
Digital Signal Processing System-Level Design Using LabVIEW Lab 13
Figure 13-11. Filtering system with input and output signals.
L13.2.2
Digital Filtering using DFD Filter Express VI
The second approach of implementing digital filters involves using the DFD Filter Express VI of the LabVIEW DSP Module, which utilizes the Digital Filter Design toolkit. Let us begin by designing the lowpass filter covered in Lab 4. Use the regular LabVIEW, not the LabVIEW Embedded Edition, in order to design the filter with the DFD toolkit. In a blank VI, locate the DFD Classical Filter Design Express VI (Functions All Functions Digital Filter Design Filter Design DFD Classical Filter
Design) and configure it as shown in Figure 13-12. Place the DFD Save to File VI
(Functions All Functions Digital Filter Design Utilities DFD Save to File) and wire the filter in node of the VI to the filter out node of the DFD Classical
Filter Design Express VI, refer to Figure 13-13.
17
LabVIEW DSP Module Examples
Figure 13-12. Configuration dialog of DFD Classical Filter Design Express VI.
Figure 13-13. Filter Design with DFD toolkit.
18
Digital Signal Processing System-Level Design Using LabVIEW Lab 13
Upon running the VI, a window is brought up which asks the file path for saving the designed filter. Type filter.fds as the filename.
Figure 13-14. Save a designed filter.
Now, close all the windows associated with LabVIEW and run the Embedded Edition to build the filter by using the DFD Filter Express VI of the LabVIEW DSP Module. Replace the Filter Express VI in Figure 13-7 with the DFD Filter Express VI and double-click on it to configure the file path of the filter. If the filter is successfully linked, its response should appear as shown in Figure 13-15. The complete BD of the filtering system based on the DFD Filter Express VI is shown in Figure 13-16.
19
LabVIEW DSP Module Examples
Figure 13-15. Configuration dialog of DFD Filter Express VI.
Figure 13-16. Filtering system using DFD Filter Express VI.
20
Digital Signal Processing System-Level Design Using LabVIEW Lab 13
L13.3 Adaptive Noise Cancellation The adaptive noise cancellation system covered in Lab 6 is repeated here using the LabVIEW DSP Module. The BD of the adaptive noise cancellation system is illustrated in Figure 13-17. Let us briefly mention the VIs and functions of this BD.
Figure 13-17. Filtering system using DFD Filter Express VI.
The EMB Uniform White Noise Waveform VI (Functions Embedded
Signal Generation EMB Uniform White Noise Waveform) is used to generate a white noise
signal which is then added to an input signal. Before adding the noise signal, a delay, say 10, is introduced by using the Sample Delay VI (Functions Signal Processing
Time Domain Sample Delay). This is done to simulate an ideal channel which causes
a time delay with no gain or frequency change. The input signal consists of a chirp
21
LabVIEW DSP Module Examples
signal whose frequency sweeps between two frequencies. This is implemented by using the Frequency Sweep Generator Express VI (Functions Embedded Signal
Generation Frequency Sweep Generator). The configuration of this VI is shown in
Figure 13-18. Note that the default values are used for all the fields. This signal and the delayed noise signal are summed together to construct the signal to be processed.
Figure 13-18. Filtering system using DFD Filter Express VI.
Next, add the LMS Adaptive Filter VI (Functions Signal Processing
Filters LMS Adaptive Filter) to the BD. Wire the noise signal to the LMS input0 node
of the VI to act as the reference signal and wire the summed signal to the LMS input1
22
Digital Signal Processing System-Level Design Using LabVIEW Lab 13
node. Also, wire the numeric constants for the filter order and convergence factor to the LMS Adaptive Filter VI. Notice that the output of the LMS Adaptive
Filter VI corresponds to the estimated noise. Thus, the output of the LMS filter
needs to be subtracted from the summed signal to obtain the de-noised signal. Place the function Select to compare the noise corrupted input signal and the de-noised output signal. Either of these signals can be wired to the Waveform
Graph and Analog Output function for sending out data through the codec output
port. Figure 13-19 shows the noise corrupted input signal and the de-noised output signal.
(a)
(b)
Figure 13-19. Adaptive Noise Cancellation signals.
23
You might also like
- The Subtle Art of Not Giving a F*ck: A Counterintuitive Approach to Living a Good LifeFrom EverandThe Subtle Art of Not Giving a F*ck: A Counterintuitive Approach to Living a Good LifeRating: 4 out of 5 stars4/5 (5794)
- Merten Tech Info 2008 EncgbfgnbxcDocument102 pagesMerten Tech Info 2008 EncgbfgnbxcMoisii PaulNo ratings yet
- The Little Book of Hygge: Danish Secrets to Happy LivingFrom EverandThe Little Book of Hygge: Danish Secrets to Happy LivingRating: 3.5 out of 5 stars3.5/5 (399)
- Fabrication Process Electrostatic-LegtenbergDocument8 pagesFabrication Process Electrostatic-LegtenbergMoisii PaulNo ratings yet
- A Heartbreaking Work Of Staggering Genius: A Memoir Based on a True StoryFrom EverandA Heartbreaking Work Of Staggering Genius: A Memoir Based on a True StoryRating: 3.5 out of 5 stars3.5/5 (231)
- C. Mike Waits ARMY LaboratoryDocument34 pagesC. Mike Waits ARMY LaboratoryMoisii PaulNo ratings yet
- Hidden Figures: The American Dream and the Untold Story of the Black Women Mathematicians Who Helped Win the Space RaceFrom EverandHidden Figures: The American Dream and the Untold Story of the Black Women Mathematicians Who Helped Win the Space RaceRating: 4 out of 5 stars4/5 (894)
- 06lecture 02 PolymumpsDocument23 pages06lecture 02 PolymumpsMoisii PaulNo ratings yet
- The Yellow House: A Memoir (2019 National Book Award Winner)From EverandThe Yellow House: A Memoir (2019 National Book Award Winner)Rating: 4 out of 5 stars4/5 (98)
- 2004 Haptic MicroroboticsDocument30 pages2004 Haptic MicroroboticsMoisii PaulNo ratings yet
- Shoe Dog: A Memoir by the Creator of NikeFrom EverandShoe Dog: A Memoir by the Creator of NikeRating: 4.5 out of 5 stars4.5/5 (537)
- Cursuri MT MasterDocument22 pagesCursuri MT MasterMoisii PaulNo ratings yet
- Elon Musk: Tesla, SpaceX, and the Quest for a Fantastic FutureFrom EverandElon Musk: Tesla, SpaceX, and the Quest for a Fantastic FutureRating: 4.5 out of 5 stars4.5/5 (474)
- Never Split the Difference: Negotiating As If Your Life Depended On ItFrom EverandNever Split the Difference: Negotiating As If Your Life Depended On ItRating: 4.5 out of 5 stars4.5/5 (838)
- Grit: The Power of Passion and PerseveranceFrom EverandGrit: The Power of Passion and PerseveranceRating: 4 out of 5 stars4/5 (587)
- Devil in the Grove: Thurgood Marshall, the Groveland Boys, and the Dawn of a New AmericaFrom EverandDevil in the Grove: Thurgood Marshall, the Groveland Boys, and the Dawn of a New AmericaRating: 4.5 out of 5 stars4.5/5 (265)
- The Emperor of All Maladies: A Biography of CancerFrom EverandThe Emperor of All Maladies: A Biography of CancerRating: 4.5 out of 5 stars4.5/5 (271)
- On Fire: The (Burning) Case for a Green New DealFrom EverandOn Fire: The (Burning) Case for a Green New DealRating: 4 out of 5 stars4/5 (73)
- The Hard Thing About Hard Things: Building a Business When There Are No Easy AnswersFrom EverandThe Hard Thing About Hard Things: Building a Business When There Are No Easy AnswersRating: 4.5 out of 5 stars4.5/5 (344)
- Team of Rivals: The Political Genius of Abraham LincolnFrom EverandTeam of Rivals: The Political Genius of Abraham LincolnRating: 4.5 out of 5 stars4.5/5 (234)
- The Unwinding: An Inner History of the New AmericaFrom EverandThe Unwinding: An Inner History of the New AmericaRating: 4 out of 5 stars4/5 (45)
- The World Is Flat 3.0: A Brief History of the Twenty-first CenturyFrom EverandThe World Is Flat 3.0: A Brief History of the Twenty-first CenturyRating: 3.5 out of 5 stars3.5/5 (2219)
- The Gifts of Imperfection: Let Go of Who You Think You're Supposed to Be and Embrace Who You AreFrom EverandThe Gifts of Imperfection: Let Go of Who You Think You're Supposed to Be and Embrace Who You AreRating: 4 out of 5 stars4/5 (1090)
- The Sympathizer: A Novel (Pulitzer Prize for Fiction)From EverandThe Sympathizer: A Novel (Pulitzer Prize for Fiction)Rating: 4.5 out of 5 stars4.5/5 (119)
- Her Body and Other Parties: StoriesFrom EverandHer Body and Other Parties: StoriesRating: 4 out of 5 stars4/5 (821)