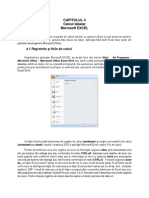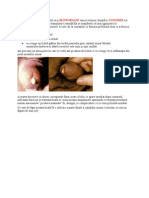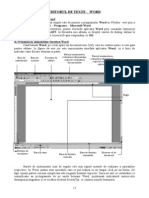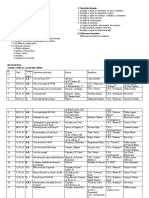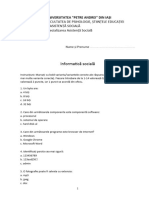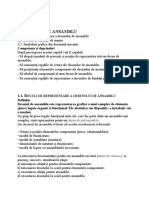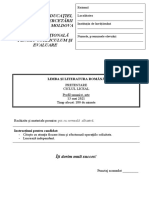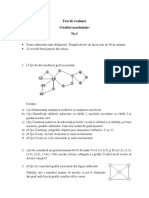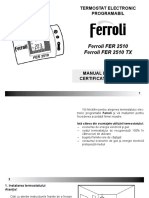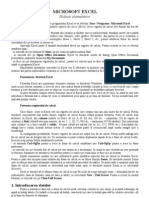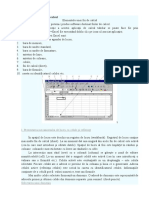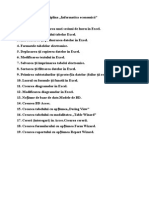Professional Documents
Culture Documents
Lucr 01
Uploaded by
Munteanu RalucaOriginal Title
Copyright
Available Formats
Share this document
Did you find this document useful?
Is this content inappropriate?
Report this DocumentCopyright:
Available Formats
Lucr 01
Uploaded by
Munteanu RalucaCopyright:
Available Formats
INTRODUCERE IN PROGRAMUL EXCEL ACHIZITII DE DATE SI REPREZENTARI GRAFICE
A. Scopul lucrarii:
Se urmareste realizarea urmatoarelor obiective: - prezentarea software-ului specializat Excel; - prezentarea datelor (text si grafic); - realizarea unei aplicaii;
B. Notiuni de baza:
Un program de calcul tabelar puternic, usor de utilizat este programul Excel, parte a programelor din Microsoft Office, alaturi de Word, PowerPoint, Access si Outlook. Excel poate fi folosit pentru realizarea de analize, diagrame si grafice impresionante, pentru bazele de date si pentru partajarea informatiilor cu alte programe. 1. Prezentarea ferestrei Excel 1.1 Componentele ferestrei Excel Dupa cum se vede din figura 1.1, fereastra Excel are numeroase elemente comune cu fereastrele Windows: - bara de meniuri (de unde puteti selecta comenzi); - bara de stare (care indica starea activitatii curenta); - bara cu instrumente (care contine butoane si liste derulante prin care obtineti un acces rapid la comenzile si facilitatile utilizate frecvent).
Office Assistant Selector Capetele coloanelor
Bara de meniuri Bara cu instrumente standard si de formatare Bara cu formule Capetele coloanelor
Suprafata foii de calcul
Bara de stare
Fig.1.1:Elementele ferestrei Excel
Lucrarea 1
In plus, fereastra contine cateva elemente unice in Excel, dintre care: - bara de formule- Formula bar (cind introduce-ti informatii intr-o celula, tot ceea ce scrieti apare pe bara de formule; tot pe aceasta bara este indicata si pozitia celulei); Celula poate fi definita astfel: orice pagina dintr-un registru de calcul este o foaie de calcul separata, iar fiecare foaie de calcul contine o grila formata din randuri i coloane avand fiecare o litera si trei randuri numerotate. Locul de intersectie a unui rand cu o coloana reprezinta o caseta numita celula. Orice celula are o adresa formata din litera coloanei si numarul randului (A1, B3, C4, etc.).Pentru a crea foi de calcul trebuie sa inrtoduceti date si formule in celule. - fereastra registrului de calcul (orice fisier creat cu Excel este un registru de calcul care contine una sau mai multe foi de calcul; Se pot deschide mai multe fisiere/ registre de calcul, fiecare avand propria fereastra); - capete de coloana- Column headings (literele din partea superioara a foii de calcul, prin care sunt identificate coloanele foii de calcul) - capete de rand- Row headings (numerele din stanga foii de calcul, prin care sunt identificate randurile foii de calcul); - selector (conturul care indica celula activa, cea in care va aflati) 1. 2 Deplasarea de la o foaie de calcul la alta In configuratia prestabilita, fiecare registru de calcul are initial trei foi de calcul, putandu-se adauga alte foi sau sterge din ele. Datorita acestei configuratii este necesara o metoda de deplasare rapida de la o foaie de calcul la alta, existand posibilitatile: - Ctrl+ PgDn- pentru a trece la foaia de calcul urmatoare; - Ctrl+PgUp- pentru a trece la pagina anterioara. 1.3 Deplasarea in cadrul foii Dupa ce este adusa pe ecran foaia de calcul in care doriti sa lucrati,.este nevoie de o metoda de deplasare de la o celula a foii de calcul la alta (fragmentul din foaia de calcul afisata pe ecran este numai o mica parte din foaia de calcul propriu-zisa). Pentru a realiza deplasarile utilizand tastatura, puteti apela la combinatiile de taste prezentate in tabelul 1.1. Tab.1.1 Ctrl + sau Ctrl + Ctrl + sau Ctrl + PgUp PgDn Home Ctrl+ Home Ctrl+ End End +, End + End + , End + - O celula in directia sagetii; - La inceputul sau sfarsitul zonei de date ori la prima sau la ultima celula din coloana, in cazul in care coloana este goala; - In celula din extrema stanga sau dreapta a zonei de date, ori la prima sau ultima celula din rand, daca randul este gol; - Un ecran mai sus; - Un ecran mai jos; - Celula din extrema stanga a unui rand - Coltul din stanga- sus a foii de calcul; - Coltul din dreapta- jos a foii de calcul; - Daca celula activa este goala, indirectia sagetii in prima celula care contine date. Daca celula ctiva contine o intrare, in directia sagetii in ultima celula care contine o intrare.
Utilizand mouse- ul, puteti folosi barele de derulare pentru a va deplasa in zona de pe ecran ce contine celula in care vreti sa lucrati, prin executia clic pe celula, aceasta fiind activata. Se mai pot intalni situatiile:
Introducere in programul Excel. Achizitii de date si reprezentari grafice
- derulare rapida (in cazul derularii unui anumit rand dintr-o foaie de calcul mare, apasati tasta Shift in timp ce trageti caseta de derulare); - salt la o anumita celula (pentru a sari rapid la o anumita celula dintr-o foaie de calcul, introduce-ti adresa celulei respective in caseta Name la capatul din stanga al barei de formule si apasati tasta Enter. 1.4 Modificarea aspectului foii de calcul Exista numeroase moduri in care puteti modifica aspectul foii de calcul in fereastra Excel, prin influentarea aspectului nefiind modificat modul in care va arata foaia de calcul la tiparire, insa se obtine o alta perspectiva asupra foii si se pot vedea mai bine datele introduse. Spre exemplu: - se pot mari sau micsora dimensiunile textului, pentru a vedea mai mult sau mai putin din foaia de calcul; pentru aceasta folositi functia Zoom si selectati procentul de marire, spre exemlu 25% sau 200%; pentru marirea unei anumite zine din foaia de calcul, selectati mai intai zona, apoi deschideti meniul Zoom si selectati Selection. Afisarea foii de calcul astfel incat sa ocupe intregul ecran (eliminand barele cu instrumente, bara de formule, bara de setare s.a.m.d.) presupune deschiderea meniului View si selectiei Full Screen; pentru a reveni la modul normal, executati clic pe Close Full Screen. - se pot ingheta capetele randurilor sau ale coloanelor, pentru a sti unde va aflati atunci cand derulati o foaie de calcul mare. Pentru aceasta efectuati pasii urmatori: clic pe celula din dreapta capetelor de rand si/sau sub capetele de coloana, celulele respective fiind astfel evidentiate, urmand deschiderea meniului Window si selectia Freeze Panes. - se pot diviza foile ce calcul, cazul in care este necesara vizualizarea simultana a doua parti diferite ale foii, pentru a compara datele. In acest caz, efectuati urmatorii pasi: Clic fie pe bara de divizare verticala, fie pe cea orizontala, trageti bara de divizare in fereastra foii de calcul; eliberand bara de divizare, Excel va imparti fereastra in locul respectiv, in momentul derularii foii, cele doua panouri efectuand derularea sincronizat. Eliminarea barei de divizare se realizeaza prin tragerea acesteia inapoi, in pozitia initiala de pe bara de derulare. 2. Operatii de baza 2.1 Introducerea datelor; introducerea textului, numerelor, datelor calendaristice Pentru a introduce date intr-o celula, este necesar in primul rand sa selectati celula dorita, in momentul tastarii, datele aparand in celula activa precum si in linia formulei. In celula puteti introduce text, numere, date calendaristice, ore sau formule.
3 1+2 4
Datele intoduse apar in celula activa i in linia formulei
Fig.1.2: Introducerea textului, numerelor, datelor calendaristice
Lucrarea 1
Unde: 1- executati clic asupra celulei in care doriti sa intoduceti textul/ numarul/ data/ora 2- tastati textul/ numarul/ data/ora 3- executati clic pentru a accepta textul/ numarul/ data/oraintroduse (sau apasati tasta Enter) 4- executati clic pentru a renunta la introducerea datelor (sau apasati tasta Esc) Indicatii: - apasati tastele Ctrl+; (punct i virgula) pentru a introduce data curenta (formatele acceptate sunt: 11/15/95, 15-Nov, 15-Nov-95, Nov-95 i November 15, 1995); - apasati tastele Ctrl+ Shift+; (punct i virgula) pentru a introduce ora curenta (formatele acceptate pentru ora sunt: 10:15, 10:15:00, 10:15 PM i 10:15:00 PM). 2.2 Utilizarea facilitatilor de anulare a unor comenzi (Undo) Excel este prevazut cu o facilitate interna de protectie care va permite anularea celor mai recent efectuate operatii i aducerea foii de calcul la starea precedenta. Avertisment: - Excel retine doar ultima operaie sau comanda executata; comanda de anulare Undo va trebui lasata imediat dupa operatia sau comanda gresita); - comanda Undo nu este disponibila pentru toate operatiile i comenzile existente; de exemplu daca veti selecta optiunea Delete Sheet (Stergere foaie) din cadrul meniului Edit, pentru a sterge o foaie de calcul, in meniul Edit va apare mesajul "Can't Undo" (Nu se poate anula).
Executati clic asupra butonului Undo (Anulare)
Continutul celulei care contine o greseala de tastare
Continutul al celulei readus la starea precedenta
Fig.1.3: Anularea efectului unor greseli 2.3 Selectarea datelor In multe dintre comenzile Excel, pentru a copia un grup de celule sau a aplica un format de celula unui ntreg grup de celule, va trebui in primul rand sa selectati grupul de celule asupra carora va avea efect comanda. Selectia celulelor poate fii facuta atat cu mouse-ul cat i cu ajutorul tastaturii, vezi figura 1.4.
Introducere in programul Excel. Achizitii de date si reprezentari grafice
Executati clic asupra primei celule din grup; mentineti apasat butonul mouse-ului
Deplasati mouse-ul la sfarsitul grupului pe care l doriti selectat
Fig.1.4: Selectarea unui grup de celule Indicatie: - pentru a itroduce date intr-un grup de celule, selectati mai intai grupul de celule; dupa ce introduceti datele in prima celula, apasati tasta Enter pentru a trece la urmatoarea celula din grup.
2 4
Fig.1.5: Selectarea celulelor din doua locatii; Selectarea mai multor grupuri In cazul selectarii mai multor grupuri de celule (fig. 1.5), se parcurg pasii: 1- selectati prima celula din grup; 2- deplasati indicatorul mouse-ului pe ultima celula care trebuie selectata; 3- mentineti apasata tasta Shift i executati clic cu mouse-ul; 4- selectati primul grup de celule;
10
Lucrarea 1
5- mentineti apasata tasta Ctrl, apoi executati clic i deplasati mouse-ul selectatnd urmatorul grup de celule.
Fig.1.6: Selectarea unui rand; Selectarea unei coloane; Selectarea intregii foi Pentru selectia unui rand sau a unei coloane, (fig.1.6), pasii parcursi sunt: 1- executati clic pe numarul de rand; 2- executati clic pe numele coloanei; 3- executati clic in acest loc pentru a selecta intreaga foaie (cand estye selectata intreaga foaie de calcul, orice comanda sau operaie pe care o veti executa va afecta intreaga foaie; ex: daca este apasata tasta Del cand este selectata foaia de calcul, veti sterge in intragime datele de pe aceasta). 2.3.1 Selectarea grupurilor utilizand tastatura Combinatiile de taste posibile pentru selectrea grupurilor sunt prezentate in tabelul 1.2: Tab.1.2 Tasta Shift+ Shift+ Shift+ Shift+ Shift+ Spatiu Shift+ Ctrl Shift+ Ctrl+ Spatiu Efectul Selecteaza celula din stanga Selecteaza celula din dreapta Selecteaza celula de deasupra Selecteaza celula de dedesubt Selecteaza randul curent Selecteaza coloana curenta Selecteaza intreaga foaie
2.4 Pozitionarea in foaia de calcul Pentru a introduce date in celule, a selecta grupuri i a vizualiza doar anumite zone din foaia de calcul, trebuie in primul rand sa deplasati indicatorul de celula, asupra aceleia pe care doriti sa o manipulati. Celula activa din foaia de calcul este indicata prin evidentierea chenarului acesteia. In Excel puteti deplasa indicatorul de celula atat cu mouse-ul cat i prin intermediul tastaturii.
Introducere in programul Excel. Achizitii de date si reprezentari grafice
11
Astfel, avem situatiile prezentate in figura 1.7 i tabelul 1.3:
Executati clic asupra celulei pe cere o doriti activata
Fig.1.7: Pozitionarea indicatorului in celula utilizand mouse-ul Pozitionarea indicatorului de celula utilizand tastatura, se poate face utilizand combinatiile: Tab.1.3 Tasta Efectul Deplaseaza indicatorul in jos cu un rand Deplaseaza indicatorul in sus cu un rand Deplaseaza indicatorul o coloana la dreapta Deplaseaza indicatorul o coloana la stanga Deplaseaza indicatorul in jos cu un rand Enter Deplaseaza indicatorul in sus cu un rand Shift + Enter Deplaseaza indicatorul o coloana la dreapta Tab Deplaseaza indicatorul o coloana la stanga Shift + Tab Deplaseaza indicatorul cu un ecran in jos Page Down Deplaseaza indicatorul cu un ecran in sus Page Up Deplaseaza indicatorul cu un ecran la dreapta Alt+ Page Down Deplaseaza indicatorul cu un ecran la stanga Alt+ Page Up Deplaseaza indicatorul pe prima celula din randul curent Home Deplaseaza indicatorul pe celula A1 di foaia de calcul curenta Ctrl+ Home Deplaseaza indicatorul in coltul din dreapta jos al foii de calcul curente End+ Home Ctrl+ Page Down Deplaseaza indicatorul pe urmatoarea foaie de calcul din caiet Deplaseaza indicatorul pe foaia de calcul precedenta din caiet Ctrl+ Page Up
D8
Fig.1.8: Pozitionarea indicatorului intr-o anumita celula
12
Lucrarea 1
In figura 1.8, este prezentata posibilitatea pozitionarii indicatorului intr-o anumita celula i anume: 1- selectati optiunea Go To din cadrul meniului Edit (sau tastele Ctrl+G); 2- Introduceti adresa celulei; 3- Executati clic pe butonul ok. 2
3 4
Row:5
5 1 6 7
Fig.1.9: Utilizarea barei de derulare pentru pozitionare In cazul utilizarii optiunii prezentate in figura 1.9, parcurgem pasii: 1- executati clic pe bara de derulare pentru a vizualiza o alta portiune din foaia de calcul; 2- executati clic pentru a deplasa foaia de calcul cu un rand in sus; 3- executati clic deasupra dreptunghiului indicator pentru a deplasa foaia de calcul cu un ecran mai sus; 4- executati clic i deplasati mouse-ul pentru a deplasa foaia de calcul cu cate randuri doriti, in sus sau in jos; 5- randul curent 6- executati clic dedesubtul dreptunghiului indicator pentru a deplasa foaia de calcul cu un ecran mai jos; 7- executati clic pentru a deplasa foaia de calcul cu un rand in jos. 3. Grafice 3.1 Crearea graficelor Graficele permit prezentarea datelor unei foi de calcul intr-o forma grafica. Cand creati un grafic, foaia de calcul utilizata este interconectata cu aceasta. La modificarea datelor din foaia de calcul, graficul este actualizat, astfel incat va reflecta modificrile fcute. In Excel este posibila adaugarea unui grafic direct pe foaia de calcul sau poate fi utilizata o foaie separata pentru aceasta. Astfel, parcurgem urmatorii pasi (exemplificati in cadrul figurilor fig.1.a, b): 1- selectati datele pe care doriti sa le reprezentati grafic; 2- executati clic asupra butonului ChartWizard (Asistent pentru grafice); 3- selectati tipul de grafic dorit; 4- selectati formatul graficului; 5- executati clic asupra butonului Next (Mai departe); 6- definirea datelor pe care doriti sa le reprezentati grafic; 7- model de grafic; 8- executati clic asupra butonului Next (Mai departe);
Introducere in programul Excel. Achizitii de date si reprezentari grafice
13
9- efectuati modificrile pe care le considerati necesare (titlul graficului, eticheta axei x, eticheta axei y, eticheta legendei, etc); 10- executati clic asupra butonului Next (Mai departe); 11- determinati locatia reprezentarii grafice; 12- executati clic asupra butonului Finish (Terminare).
1
Fig.1.10, a: Crearea unui grafic cu ajutorul asistentului ChartWizart
4 3 5 7
10
6 8
11
12
Fig.1.10, b: Crearea unui grafic cu ajutorul asistentului ChartWizart Graficul astfel creat va fi afisat in cadrul foii de calcul (in cazul alegerii afisarii acestuia in cadrul foii de calcul i nu pe o foaie separata), in figura 1.10, c fiind prezentata aceasta optiune.
14
Lucrarea 1
Fig.1.10, c: Afisarea unui grafic creat cu ajutorul asistentului ChartWizart 3.2 Selectarea, activarea, modificarea i manipularea graficelor Odata ce ati adaugat un grafic unei foi de calcul, acesta va trebui selectat pentru a se putea efectua modificari asupra sa, cum ar fi aplicarea unui anumit font sau a unei anumite culori i adaugarea unui titlu sau a unei legende. Pentru a selecta un grafic executati clic oriunde in interiorul chenarului graficului (daca pe ecran nu apare bara cu instrumente pentru grafice, executati clic asupra barei standard cu instrumente, utilizand butonul din dreapta al mouse-ului i apoi alegeti optiunea Chart). Activarea unui grafic presupune executarea unui dublu clic in interiorul chenarului graficului.
1 2 3 4 5
Fig.1.11: Selectarea, activarea, modificarea i manipularea graficelor Exista astfel in orice moment posibilitatea modificrii tipului de grafic pentru a reprezenta un alt tip de date (de exemplu puteti afisa graficele sub forma unor linii frante, a unor bare sau a unor sectoare de cerc). La modificarea tipului de grafic, Excel retine i va utiliza datele introduse la crearea graficului. Observatie: Asigurati-va ca folositi un tip de grafic adecvat pentru datele pe care doriti sa le reprezentati, astfel: - graficele de tip bara (Bar Charts) ilustreaza valori individuale la momente de timp specifice;
Introducere in programul Excel. Achizitii de date si reprezentari grafice
15
graficele de tip linie (Line Charts) prezint printr-un mare numar de valori, modificrile survenite intr-o anumita perioada de timp; - graficele de tip sectoare de cerc (Pie Charts) arata relatiile dintre partile componente ale intregului. Cand adaugati un grafic unei foi de calcul acesta este tratat ca un obiect grafic, astfel aveti posibilitatea mutarii graficului intr-o alta zona a foii de calcul, ca de exemplu langa datele pe care acesta le reprezinta (selectati graficul, executati clic i apoi deplasati graficul in noua pozitie). Puteti de asemenea modifica dimensiunile graficului (selectati graficul, pozitionati indicatorul mouse-ului pe unul din punctele de manuire, executati clic i apoi deplasati mouse-ul pentru a redimensiona graficul). Una din etapele importante ale creerii unui grafic este adaugarea informatiilor explicative pentru datele reprezentate de acesta. Excel va permite adaugarea titlurilor i a legendelor precum i includerea numelor datelor care sunt reprezentate, pentru ca cei carora le este destinat graficul, sa inteleaga continutul acestuia, (vezi figura 1.10, a, b, c). De asemenea este permisa in orice moment adaugarea unor siruri de date precum i modificarea ordinii acestora in cadrul reprezentarii grafice, figura 1.12. -
3 4 5 1 2
Fig.1.12: Adaugarea unor siruri de date; modificarea ordinii sirurilor de date 3.3 Formatarea unui grafic Excel ofera multe optiuni i comenzi care permit imbunatatirea aspectului graficelor realizate; puteti de exemplu, sa adaugati culori i atribute de text, precum i sa modificati alinierea titlurilor graficului. In cazul formatarii culorilor i a adaugarii chenarelor (spre exemplu) urmati pasii: 1- executati dublu clic (sau clic dreapta mouse) asupra graficului; 2- selectati obiectul pe care doriti sa-l formatati; 3- adugare culoare: selectati culoarea pentru chenar; 4- formatare chenar: selectati tipul de chenar; selectati culoarea pentru chenar; selectati grosimea liniei chenarului; 5- executati clic asupra butonului ok.
16
Lucrarea 1
Fig.1.13, a: Adaugarea culorilor; adaugarea chenarelor In cazul formatarii textului (fig.1.13, b), parcurgeti etapele: 1- executati dublu clic asupra graficului; 2- executati dublu clic asupra obiectului pe care doriti sa-l formatati; 3- executati clic asupra titlului Font; 4- selectati fontul; 5- selectati stilul de scriere; 6- selectati marimea fonturilor; 7- selectati un stil de subliniere; 8- selectati culoarea de scriere; 9- modificarea alinierii: 1+2+executati clic asupra titlului Algnament; selectati modul de aliniere pe directie orizontala (Horizontal); selectati modul de aliniere pe directie verticala (Vertical); selectati orientarea textului; 10- executati clic asupra butonului ok.
3 9 4 5 6 1 7
8 10
Fig.1.13, b: Formatarea textului; modificarea alinierii textului
Introducere in programul Excel. Achizitii de date si reprezentari grafice
17
In figura 1.13, c avem: 1- executati dublu clic asupra graficului; 2- executati dublu clic asupra scalei axei dorite; 3- executati dublu clic asupra titlului Scale (Scala); 4- Introduceti valorile scalei; 5- Formatarea scalei graficului: 1+2+executati clic asupra ttitlului Number (Numar); selectati categoria in care se incadreaza valorile scalei; selectati numarul de zecimale care vor fi afisate; bifati optiunea pentru a folosi separatori pentru mii; 6- executati clic asupra butonului ok.
3 4
5 1
Fig.1.13, c: Adaptarea la cerinte a axelor graficului; modificarea i formatarea scalei graficului 3.4. Utilizarea facilitatii de auto-formatare (AutoFormat) Odata ce ati formatat un grafic, veti putea salva tipul i informatiile de formatare ale acestuia, intr-un fiier "AutoFormat", (fig.1.14).
1 3 4
Fig.1.14: Executia unei auto-formatari;crearea unui stil de auto-formatare
18
Lucrarea 1
Ulterior cand veti dori utilizarea aceluiasi tip de grafic i ale acelorasi informatii de formatare, va trebui doar sa executati comanda "AutoFormat" pentru a aplica automat sabloanele anterior salvate. Pentru aceasta este necesar sa parcurgeti pasii: 1- executati dublu clic asupra graficului; selectati tipul de grafic; selectati formatul; 2- selectati optiunea Custom Types (Adaptare la cerintele clientului); selectati User-defined (definit de utilizator); 3- executati clic asupra butonului Ad (Adugare); introduceti numele formatului; introduceti descrierea acestui format; 4- executati clic asupra butonului ok. 4. Tabele 4.1 Inserarea coloanelor, randurilor i a celulelor Pentru crearea spatiului necesar introducerii unor date suplimentare intr-o foaie de calcul, Excel va permite inserarea a noi coloane, linii i grupuri de celule. Cand este inserata o coloana, cele existente sunt deplasate catre dreapta; cand este inserat un rand, cele existente sunt deplasate in jos; cand inserati un grup de celule, puteti alege deplasarea celulelor existente catre dreapta sau in jos. In figura 1.15 se exemplifica inserarea unei coloane.
Fig.1.15: Inserarea unei coloane; inserarea unui rand; inserarea unui grup de celule Pasii necesari fiind: 1- executati clic asupra numelul coloanei unde doriti sa apara o alta noua, utilizand butonul din dreapta al mouse-ului; 2- selectati optiunea Insert (Inserare); (pentru a insera rapid o coloana, executati clic asupra numelui acesteia i apoi executati clic asupra butonului Insert Column); 3- noua coloana; 4- coloanele existente se deplaseaza catre dreapta. Pentru inserarea unui rand: 1- executati clic asupra numelul randului unde doriti sa apara altul nou, utilizand butonul din dreapta al mouse-ului;
Introducere in programul Excel. Achizitii de date si reprezentari grafice
19
2- selectati optiunea Insert (Inserare); (pentru a insera rapid un rand, executati clic asupra numelui acestuia i apoi executati clic asupra butonului Insert Row); (randurile existente se deplaseaza in jos). Pentru inserarea unui grup de celule: 1- selectati grupul de celule pe care doriti sa le inserati; 2- executati clic asupra grupului de celule selectat, utilizand butonul din dreapta al mouseului; 3- selectati optiunea Insert (Inserare); 4- alegeti directia in care se vor deplasa celulele; 5- executati clic asupra butonului ok. 4.2 Stergerea coloanelor, randurilor i a celulelor La fel de bine cum este posibila inserarea coloanelor, randurilor i a grupurilor de celule pentru a crea spatiul necesar introducerii a noi date, este de asemenea posibila i inlaturarea coloanelor, randurilor i a grupurilor de celule care nu mai sunt necesare; la stergerea unei coloane, celelalte se vor deplasa spre stanga; la stergerea unui rand, celelalte se vor deplasa in sus; la stergerea unui grup de celule, puteti alege deplasarea celorlalte spre stanga sau in sus.
3 1 2 4
Fig.1.16: Stergerea unei coloane; stergerea unui rand; stergerea unui grup de celule In figura 1.16 se exemplifica stergerea unui grup de celule, unde, pasii descrisi sunt: 1- selectati grupul de celule pe care doriti sa-l stergeti; 2- executati clic asupra grupului de celule selectat, utilizand butonul din dreapta al mouseului; 3- selectati optiunea Delete (Stergere); 4- alegeti directia in care se vor deplasa celulele ramase; 5- executati clic asupra butonului ok. Pentru stergerea unei coloane: 1- executati clic asupra numelui coloanei pe care doriti sa o stergeti, utilizand butonul din dreapta al mouse-ului; (pentru a sterge rapid o coloana, executati clic asupra numelui acesteia i apoi executati clic asupra butonului Delete Column); 2- selectati optiunea Delete (Stergere);
20
Lucrarea 1
Pentru stergerea unui rand: 1- executati clic asupra numelui randului pe care doriti sa l stergeti, utilizand butonul din dreapta al mouse-ului; (pentru a sterge rapid un rand, executati clic asupra numelui acestuia i apoi executati clic asupra butonului Delete Row); 2- selectati optiunea Delete (Stergere); 4.3 Dimensionarea randurilor i a coloanelor Daca textul pe care l introduceti intr-o celula a unei foi de calcul apare trunchiat sau daca valorile sunt afisate prin simboluri care atesta doar tipul de data, atunci ar trebui sa modificati latimea coloanei astfel incat datele sa se incadreze in intregime in celule. In Excel se poate defini latimea standard a tuturor coloanelor din foaia de calcul dar exista i posibilitatea ajustarii manuale, individuale; in plus, se poate stabili latimea unei coloane astfel ca cea mai lunga data din cadrul coloanei sa incapa in celula.
3 4
5 Fig.1.17: Modificarea latimii standard a coloanelor; modificarea latimii unei coloane; restabilirea latimii unei coloane
Pasii necesari dimensionarii coloanelor, (fig.1.17), sunt: 1- selectati comanda Format, Column, Standard With (Formatare, Coloana, Latime standard); 2- introduce-ti noua latime a coloanei; 3- executati clic asupra butonului ok. 4- + 5- Stabilirea latimii coloanelor dupa cea mai lunga data introdusa: executati clic asupra numelui coloanei de date; selectati comanda Format, Column, AutoFit Selection (Formatare, Coloana, Auto-incadrare) (puteti de asemenea sa executati dublu clic asupra marginii din dreapta a coloanei pentru a stabili latimea coloanei dupa cea mai lunga data introdusa). Inaltimea unui rand se regleaza automat dupa dimensiunea celui mai mare font utilizat in cadrul respectivului rand, Excel permite insa i o ajustare manuala a inaltimii randurilor, daca doriti mai mult spatiu liber in celule. De asemenea este posibila i stabilirea dimensiunii astfel incat indiferent de tipul datelor, datele sa incapa in celula, intalnindu-se aceeasi pasi ca in cazul anterior, i anume: 1- executati clic asupra numrului randului dorit; 2- selectati comanda Format, Row, AutoFit (Formatare, Rand, Auto-incadrare). In cazul executarii manuale a acestei dimensionari, (fig.1.18), se parcurg pasii:
Introducere in programul Excel. Achizitii de date si reprezentari grafice
21
1- pozitionarea indicatorului mouse-ului pe marginea randului; indicatorul mouse-ului apare ca o sageata cu doua varfuri; 2- executati clic i deplasati pentru a redimensiona randul; apare inaltimea randului curent; linia intrerupta indica inaltimea randului.
Fig.1.18: Modificarea manuala a inaltimii unui rand (metoda aplicabila i in cazul modificrii dimensiunilor unei coloane) 4.4. Ascunderea coloanelor i a randurilor Uneori s-ar putea sa se iveasca necesitatea ascunderii anumitor date din foaia de calcul. De exemplu, daca ati creat o foaie de calcul pe care o vor vedea mai multe persoane, s-ar putea sa doriti ca anumite informatii confidentiale sa nu fie atasate sau modificate. Excel permite ascunderea atat a coloanelor cat i a randurilor pe care nu doriti sa le afisati.
1 2 3 4
Fig.1.19: Ascunderea unei coloane; reafisarea unei coloane ascunse Pasii parcursi, prezentati in figura 1.19, sunt:
22
Lucrarea 1
1- executati clic asupra titlului coloanei pe care doriti sa o ascundeti, utilizand butonul din dreapta al mouse-ului; 2- selectati optiunea Hide (Ascundere); (coloanele ramase I-i pastreaza numele, astfel ca se poate observa lipsa coloanei ascunse urmarindu-se denumirile acestora); 3- reafisarea unei coloane ascunse: selectati coloanele intre care se afla cea ascunsa; executati clic asupra coloanelor selectate, utilizand butonul din dreapta a mouse-ului; 4- selectati optiunea Unhide (Reafisare) De asemenea procedeul se poate aplica i in cazul unui rand, astfel ca: 1- executai clic asupra numrului randului pe care doriti sa-l ascundeti, utilizand butonul din dreapta al mouse-ului; 2- selectati optiunea Hide (Ascundere); (randurile isi pastreaza denumirea); 3- reafisarea unui rand ascuns: selectati randurile intre care se afla cel ascuns; executati clic asupra randurilor selectate utilizand butonul din dreapta al mouse-ului; selectati optiunea Unhide (Reafisare). Cand lucrati cu foi de calcul foarte mari, in mod normal, la deplasarea indicatorului de celula titlurile foilor se deruleaza pana ce nu le mai puteti vedea pe ecran. Excel, va permite imobilizarea unei zone din fereastra de afisare, delimitarea prin selectia randurilor i coloanelor, astfel incat aceasta va ramane tot timpul vizibila, indiferent cat de mult derulati foaia de calcul, (fig.1.20).
2 1 3
Fig.1.20: Imobilizarea unei zone din fereastra de afisare; eliberarea unei zone din ferastra, anterior imobilizata Unde: 1- pozitionati indicatorul de celula la intersectia randului i a coloanei care delimiteaza zona de fereastra pe care doriti sa o imopbilizati; 2- selectati comanda Window, Freeze Panes (Fereastra, Imobilizare zona); pentru a imobiliza rapid o zona din fereastra de afisare, pozitionati indicatorul de celula i apoi executati clic asupra butonului Freeze Panes;
Introducere in programul Excel. Achizitii de date si reprezentari grafice
23
3- eliberarea unei zone din fereastra, anterior imobilizata: selectati comanda Window, Unfreeze Panes (Fereastra, Eliberare zona imobilizata). In afara de imobilizarea unei zone din fereastra de afisare, Excel permite separarea unei foi de calcul in doua parti, ceea ce faciliteaza vizualizarea simultana a doua zone diferite din cadrul aceleiasi foi de calcul, (fig.1.21); la separarea unei foi de calcul, vor aparea bare de derulare adiionale, care vor putea fi folosite pentru derularea independenta a celor doua zone nou formate.
2 3
1
Fig.1.21: Separarea unei foi de calcul dupa o directie orizontala; Separarea unei foi de calcul dupa o directie verticala; Restabilirea unei foi de calcul anterior separate Pasii necesari realizarii acestei optiuni sunt: 1- selectati prima celula a randului de la care doriti separarea foii de calcul; 2- selectati comanda Window, Split (Fereastra, Separare); ecranul este impartit in doua zone; 3- bara de derulare aditionala; 4- restabilirea unei foi de calcul anterior separate: selectati comanda Window, Remove Split (Fereastra, Inlaturarea separarii). In cazul separarii unei foi dupa o directie verticala se repeta pasii anteriori, i anume: 1- selectati prima celula a coloanei de la care doriti separarea foii de calcul; 2- selectati comanda Window, Split (Fereastra, Separare); ecranul este impartit in doua zone pe verticala; 3- bara de derulare aditionala; 4- restabilirea unei foi de calcul anterior separate: selectati comanda Window, Remove Split (Fereastra, Inlaturarea separarii). 5. Modificarea datelor 5.1. Suprascrierea si stergerea partiala a unei date existente Odata ce ati introdus date intr-o celula a foii de calcul, aveti posibilitatea modificarii acestora; puteti inlocui in intregime continutul unei celule sau puteti modifica doar partial datele introduse.
24
Lucrarea 1
Astfel in cazul, suprascrierii datelor: selectati celula care contine datele pe care doriti sa le suprascrieti; tastati noul continut al celulei; executati clic pentru a accepta noile date introduse (sau apasati tasta Enter); In cazul stergerii partiale a unei date existente: executati dublu clic asupra celulei al carei continut doriti sa-l modificati; executati clic si deplasati mouse-ul pentru a evidentia portiunea pe care doriti sa o stergeti; apasati tasta Delete si apasati tasta Enter pentru a accepta modificarea adusa. Combinatiile de taste folosite pentru modificarea continutului celulelor sunt: Tab.1.4 Stergere un caracter la stanga Backspace Stergere un caracter la dreapta Delete Sterge tot continutul celulei Esc Muta cursorul la inceputul continutului celulei Home Muta cursorul la sfarsitul continutului celulei End Muta cursorul cu un caracter la stanga Muta cursorul cu un caracter la dreapta Muta cursorul la inceputul cuvantului anterior Ctrl+ Muta cursorul la inceputul cuvantului urmator Ctrl+ Observatie: Excel va permite modificarea datelor direct in celula dorita sau puteti face acest lucru in cadrul linie formulei. Daca preferati modificarea datelor cu ajutorul liniei formulei, puteti dezactiva facilitatea de modificare a datelor in celula, figura 1.21:
1 3 4
Fig.1.22: Modificare datelor; Optiuni Pasii parcursi sunt: 1- folositi comanda Tools, Options (Instrumente, Optiuni); 2- selectati titlul Edit (Modificare); 3- modificati semnul de bifare din dreptul optiunii Edit Directly in Cell (Modificare direct in celula). 5.2. Stergerea si copierea datelor In afara modificarii datelor din celule, aveti de asemenea posibilitatea stergerii continutului acestora, (fig.1.23).
Introducere in programul Excel. Achizitii de date si reprezentari grafice
25
2 3 4
Fig.1.23: Modificarea datelor; Optiuni Unde: 1- evidentiati grupul de celule al caror continut doriti sa-l stergeti; 2- executati clic asupra grupului selectat, utilizand butonuldin dreapta al mouse-ului; 3- selectati comanda Clear Contents (Stergere continut); pentru a sterge rapid continutul unor celule, selectati grupul de celule dorit si apoi apasati tasta Delete; 4- continutul celulei este sters; formatul celulei ramane insa intact; Cand doriti utilizarea aceluiasi grup de date in mai multe zone ale foii de calcul, este mult mai simplu sa copiati grupul de celule dorit si apoi sa il lipiti in celelalte zone, decat sa reintroduceti toate datele in noile zone; in Excel puteti opta intre copierea exclusiv a continutului celulelor si copierea atat a continutului cat si a formatului acestora. In cazul copierii datelor utilizand tehnica de deplasare si plasare (Drag and Drop), se vor executa urmatorii pasi: 1- selectati datele pe care doriti sa le copiati; 2- pozitionati indicatorul mouse-ului pe marginea grupului selectat; 3- mentineti apasata tasta Ctrl, executati clic si apoi deplasati grupul selectat in noua zona; linia intrerupta ce va aparea pe spatiul foii indica locul unde vor fi plasate datele copiate. Copierea datelor utilizand comenzile Copy (Copiere) si Paste (Lipire), presupune: 1- selectati datele pe care doriti sa le copiati; 2- executati clic asupra butonului Copy; 3- selectati prima celula din grupul de celule destinatie; 4- executati clic asupra butonului Paste sau apasati tasta Enter; pentru a lipi doar continutul celulelor, executati clic asupra butonului Paste Special (Lipire speciala), vezi figura 1.24. De asemenea selectand aceasta optiune se observa posibilitatile oferite de aceasta si anume, spre exemplu optiunea copierii formatului celulelor (5). Observatie: La folosirea comenzii Copy (Copiaza) pentru a copia date, Excel stocheaza datele in Clipboard; in acest fel este posibila lipirea mai multor copii ale datelor in cadrul foii de calcul.
26
Lucrarea 1
1 4
Fig.1.24: Copierea datelor; doar continutul celulelor 5.3 Mutarea, cautarea si inlocuirea datelor; verificarea ortografiei foii de calcul Mutarea datelor se realizeaza in acelasi mod in care se copiaza- adica utilizand tehnica de deplasare si plasare (Drag and Drop) si comenzile de Cut (Decupare) si Paste (Lipire), datele se pot muta dintr-o locatie a foii de calcul in alta; cind sunt mutate datele, Excel le sterge din locatia initiala si le plaseaza in noua zona dorita. Cand doriti sa actualizati numele sau formulele din foaia de calcul, puteti folosi comenzile Find (Cautare) si Replace (Inlocuire), pentru a localiza rapid si a inlocui un sir de date cu altul; puteti alege inlocuirea automata a tuturor aparitiilor unui sir selectat in cadrul foii de calcul, sau puteti confirma fiecare inlocuire in alta parte.
5 1 4 2
Fig.1.25: Cautarea datelor In cazul cautarii datelor, (fig.1.25), pasii parcursi sunt: 1- selectati grupul de celule in care doriti sa efectuati cautarea; pentru a cauta in intreaga foaie de calcul, selectati o singura celula; 2- selectati comanda Edit, Find (Modificare, Cautare); 3- introduceti datele pe care doriti sa le cautati; 4- selectati optiunile de cautare (locatie, etc..); 5- executati clic asupra butonului Find Next (Cautarea urmatoarei aparitii) ;
Introducere in programul Excel. Achizitii de date si reprezentari grafice
27
6- executati clic asupra butonului Close (Inchidere) cand operatia s-a incheiat. In cazul inlocuirii datelor executati pasii descrisi in figura 1.26.
6 1 5 2
Fig.1.26: Inlocuirea datelor Unde : 1- selectati grupul de celule in care doriti sa efectuati cautarea; pentru a cauta in intreaga foaie de calcul, selectati o singura celula; 2- selectati comanda Edit, Replace (Modificare, Inlocuire); 3- introduceti datele cu care doriti sa le cautati; 4- introduceti datele pe care doriti sa le inlocuiti pe cele gasite; 5- selectati optiunile de cautare (locatie, etc..); 6- executati clic asupra butonului Find Next (Cautarea urmatoarei aparitii) ; 7- executati clic asupra butonului Close (Inchidere) cand operatia s-a incheiat.
2 1
4
Fig.1.27: Verificarea ortografiei foii de calcul; folosirea facilitatii de auto-corectare Pentru a va asigura ca nu exista nici o eroare de ortografie in cadrul foii de calcul, puteti folosi comanda Speling (Ortografie), pentru a localiza rapid si a corecta eventualele greseli. In plus, comanda AutoCorrect (Autocorectie), corecteaza automat greselile de tastare frecvente, chiar in momentul aparitiei lor, (vezi figura 1.27), unde:
28
Lucrarea 1
1- selectati comanda Tools, Spelling (Instrumente, Ortografie); puteti de asemenea sa apasati tasta F7 pentru a incepe verificarea ortografiei; 2- selectati una dintre alternativele de inlocuire sugerate; 3- selectati optiunea dorita; 4- (in cazul folosirii facilitatii de auto-corectare) selectati comanda Tools, AutoCorrect Options (Instrumente, Optiuni de Auto-corectare); se introduc optiunile dorite, introduceti sirul pe care il doriti corectat automat si sirul de inlocuire, executati clic asupra butonului Add (Adaugare) si executati clic asupra butonului ok cand operatia s-a incheiat. 5.4. Protectia datelor Daca este necesara utilizarea foii de calcul in comun cu alte persoane, puteti preveni modificarea continutului anumitor celule prin activarea protectiei foii de calcul; puteti restrictiona accesul la un anumit fisier, prin desemnarea unei parole asociate acestuia.
4 5
3 7
9 1 6 2 8
10
Fig.1.28: Protectia datelor; activarea protectiei pentru celule; activarea protectiei pentru foaia de calcul Se poate realiza activarea protectiei datelor atat pentru celule cat si pentru foaia de calcul, (fig. 1.28), parcurgand pasii: 1- selectati grupul de celule pe care doriti sa le deblocati; executati clic dreapta mouse asupra celulelor selectate; 2- selectati optiunea Format Cells (Formatare celule); 3- executati clic asupra titlului Protection (Protectie); 4- executati clic pentru a inlatura semnul de bifare a optiunii Locked (Blocate); 5- executati clic asupra butonului ok; Observatie: Cand activati protectia foii de calcul, Excel blocheaza toate celulele acesteia; din aceasta cauza, inainte de a proteja o foaie de calcul, va trebui sa selectati grupul celulelor care sa ramana deblocate. 6- selectati comanda Tools, Protection (Instrumente, Protejare); 7- selectati optiunea dorita: Protect Sheet (Protejare foaie); 8- selectati optiunea dorita; Indicatie: pentru a preveni modificarea continutului foii de calcul, bifati optiunea Contents (Continut); pentru a preveni modificarea obiectelor din cadrul foii de calcul, bifati optiunea Objects (Obiecte); pentru a preveni modificarea scenariilor, bifati optiunea Scenarios (Scenarii); s.a.m.d. 9- introduceti o parola; Avertisment: nu uitati parola pe care ati ales-o; in cazul in care nu va mai amintiti parola, nu veti mai putea sa lucrati niciodata cu foaia de calcul respectiva.
Introducere in programul Excel. Achizitii de date si reprezentari grafice
29
10- executati clic asupra butonului ok. Dezactivarea protectiei foii de calcul presupune parcurgerea urmatorilor pasii: 1- selectati comanda Tools, Protection, Unprotect Sheet (Instrumente, Protectie, Dezactivare protectie); 2- introduceti parola; 3- executati clic asupra butonului ok cand operatia s-a incheiat. 6. Formatarea 6.1 Alinierea datelor; modificarea formatului de afisare al numerelor; modificarea fonturilor si a atributelor Excel alinieaza automat datele introduse in celule, in functie de tipul acestora; daca introduce-ti un text, Excel il va alinia la marginea din stanga a celulei; daca introduce-ti valori numerice, acestea vor fi aliniate la marginea din dreapta a celulei. Aveti astfel posibilitatea optarii pentru alinierea la dreapta, la stanga si in centrul celulei, indiferent de tipul datelor; in plus, aveti posibilitatea alinierii datelor in spatiul mai multor celule alaturate, (fig.1.29).
6 1 2 3 4
Fig.1.29: Alinierea datelor Pentru aceasta se parcurg pasii: 1- selectati datele pe care doriti sa le aliniati; 2- executati clic asupra butonului Align Right (Aliniere la dreapta), cazul alinierii la dreapta; 3- executati clic asupra butonului Center (Aliniere pe centru) in cazul centarii datelor; In cazul alinierii centrata a datelor in spatiul mai multor coloane, avem: 4- selectati grupul de celule dorit; 5- selectati optiunea Format, Cells (Formatare, Celule); 6- selectati optiunea Alignment, Center Across Selection (Aliniere centrata pe mai multe coloane); sau executati clic asupra butonului Center Across Selection (Aliniere centrata pe mai multe coloane). La introducerea valorilor numerice in celule Excel le afiseaza automat intr-un format numeric prestabilit; puteti modifica aspectul acestor valori numerice, de exemplu puteti aduga un simbol monetar, un semn indicator al procentelor sau puteti modifica numarul de zecimale afisate, prin aplicarea unui format numeric diferit. In plus, aveti posibilitatea creerii unor formate numerice proprii, adaptate cerintelor dumneavoastra, (fig.1.30).
30
Lucrarea 1
1 3 4 6 7 8
10
11
Fig.1.30: Modificarea formatului de afisare al numerelor Unde: 1- selectati datele pe care doriti sa le formatati; 2- selectati optiunea Format, Cells (Formatare, Celule) sau executati clic in interiorul grupului selectat, utilizand butonul din dreapta al mouseu-lui i selectati optiunea Format, Cells (Formatare Celule); 3- executati clic asupra titlului Number (Numere); 4- selectati categoria- Number (Numere); 5- selectati numarul de zecimale dorit; 6- bifati aceasta optiune pentru a folosi separatori pentru mii; 7- selectati modul de afisare a numerelor negative; 8- executati clic asupra butonului ok la sfarsitul operatiei; In cazul creerii unui format pentru afisarea numerelor, adaptat propriilor cerinte: 9- selectati categoria Custom (Adaptat cerintelor); 10- selectati un format existent; selectati caseta de dialog Type (tip) i modificati formatul selectat; 11- executati clic asupra butonului ok. In cazul modificrii fonturilor i a atributelor, Excel va ofera mai multe optiuni de formatare pentru a modifica aspectul datelor introduse; de exemplu puteti selecta un font diferit, puteti modifica dimensiunea fontului selectat i puteti aplica diferite atribute celulelor din foaia de calcul. Toate acestea se pot realiza selectand in cadrul optiunii Format, Cells (Formatare, Celule), titlul Font (Font). 6.2 Umbrirea celulelor, adaugarea chenarelor si aplicarea culorilor; utilizarea stilurilor Utilizarea facilitatii de auto-formatare Exact in acelasi mod in care fonturile i atributele pot imbunatatii aspectul foii dumneavoastra de calcul, chenarele, culorile i efectele de umbrire pot accentua semnificatia i pot aduga culoare prezentarii datelor. Toate acestea se pot realiza selectand in cadrul optiunii Format, Cells (Formatare, Celule), titlurile: Font - Font Color (Culoare fonturi), Border (Chenare), Patterns (Tipare). Daca aplicati mereu aceleasi atribute datelor dumneavoastra, va puteti economisi timpul prin salvarea acestora intr-un fiier de tip "stil" (Style); apoi cand veti dori sa executati formatarea datelor conform cu stilul respectiv, veti aplica tot setul de atribute printr-o singura comanda (puteti crea un stil care se bazeaza pe altul existent sau puteti crea un stil in intregime nou).
Introducere in programul Excel. Achizitii de date si reprezentari grafice
31
6 2 3 5 4
1
Fig.1.31: Crearea unui stil prin exemplu; crearea unui nou stil; modificarea unui stil Figura 1.31 exprima aceasta optiune, pasii descrisi fiind: 1- selectati celula care contihne formatarea dorita; 2- selectati optiunea Format, Style (Formatare, Stil); 3- introduceti numele noului stil (in cazul creerii unuia nou); 4- executati clic asupra butonului Add (Adugare); 5- in cazul modificarii unui stil existent, executati clic asupra butonului Modify (Modificare), selectati apoi titlul corespunzator atributelor pe care doriti sa le modificati (Number, Alignment, Font, ) i selectati atributele; Observatie: la modificarea unui stil, celulele al caror format utiliza respectivul stil, vor fi actualizate i vor reflecta modificrile efectuate. 6- executati clic asupra butonului ok, pentru a salva stilul creat/modificat. Pentru a aplica una nume stil, selectati datele carora doriti sa le aplicati stilul respectiv, selectati optiunea Format, Style (Formatare, Stil), selectati stilul i executati clic asupra butonului ok. La stergerea unui stil (ce presupune selectarea optiunii Format, Style (Formatare, Stil), selectarea stilului pe care doriti sa-l stergeti i apoi executia asupra butonului Delete (Stergere), incheind cu executia butonului ok), celulelor al carui format utiliza respectivul stil, li se va atribui automat formatul standard, prestabilit, al programului Excel. Daca nu sunteti siguri ce culor sau ce formate se potrivesc mai bine, atunci va poate fi de ajutor facilitatea de auto-formatare oferita de catre programul Excel. Comanda AutoFormat (Auto-formatare), va pune la dispozitie o lista de alternative de formate prestabilite; aceste sabloane, sunt combinatii de formate numerice, tipuri de alinieri i alte optiuni de formatare. Indicatie: daca doriti aplicarea unui anumit format in mod repetat dar nu considerati necesara salvarea acestuia ca stil, atunci puteti folosi optiunile Copy (Copiere) i Paste Special (Lipire speciala), unde alegem optiunile dorite pentru a copia formatul de la un grup de celule la altul. 7. Imagini grafice Pentru a spori impactul vizual al foii dumneavoastra de calcul, puteti crea obiecte desenate folosind instrumentele de desenare ale programului Excel; este de asemenea posibila imbunatatirea aspectului foii de calcul prin adaugarea liniilor, sagetiilor indicatoare i a casetelor de text. Toate acestea se pot utiliza prin selectarea optiunii Insert (Adugare), Picture (Imagini), care pot fii: Clip Art..(Ilustratii), From Files.. (Ilustratii din fisiere..), Auto Shapes (Auto-formate),
32
Lucrarea 1
Organization Chart (Grafice de organizare..), WordArt (Scrieri artistice..); de asemenea mai pot fi adaugate harti (Map) i obiecte (Object..). Odata ce ati adaugat in foaia de calcul un obiect desenat, acesta poate fi manipulat in mai multe moduri; de exemplu, puteti redimensiona obiecte, puteti grupa mai multe obiecte ca fiind unul singur, le puteti muta, le puteti sterge. Pentru a mute un obiect executati clic asupra sa i apoi deplasati chenarul acestuia pana in noua locatie. Pentru a copia un obiect pozitionati indicatorul mouse-ului pe marginea acestuia, mentineti apasata tasta Ctrl i apoi deplasati copia sa in noua locatie. Pentru a selecta multiple obiecte, selectati primul dintre acestea, mentineti apasata tasta Shift i apoi selectati-l pe urmatorul. De asemenea, obiectelor selectate in cadrul foii de calcul, le puteti aduga culori, le puteti aplica anumite tipare, le puteti imbunatatii aspectul prin adaugarea chenarelor i le puteti modifica tipul de linie, (vezi cazurile de formatare de mai sus). 8. Liste Una din utilizarile cele mai des intalnite ala programului Excel, este aceea de administrator al listelor de date. O lista reprezinta o colectie de inregistrari (date) de acelasi tip, (cum este de exemplu cartea de telefon). Cand informatiile sunt organizate intr-o lista, veti avea posibilitatea sortarii, selectarii i reorganizarii acestora. Excel va permite crearea listelor direct in foaia de calcul sau folosind formulare pentru introducerea rapida a datelor. Pentru crearea unei liste se parcurg pasii (vezi figura 1.32): 1- introduceti numele campurilor pe acelasi rand; 2- introduceti datele direct, sub numele campurilor, cate o inregistrare pe fiecare rand; Adaugarea inregistrarilor prin intermediul unui formular de date, presupune: 3- pozitionati indicatorul de celula in lista; 4- selectati optiunea Data, Form (Date, Formular); 5- in caseta de dialog deschisa executati clic asupra butonului New (Nou); 6- introduceti datele in fiecare caseta de text; executati clic asupra butonului New (Nou), pentru a inscrie in lista datele din formular i a putea introduce o noua inregistrare; (pentru a sterge datele curente din formular, executati clic asupra butonului Restore); 7- executati clic asupra butonului Close (Inchidere) cand terminati de introdus datele;
4 1
Fig.1.32: Crearea unei liste; adaugarea inregistrarilor prin intermediul unei formular de date Excel va permite organizarea datelor din lista astfel incat sa va fie indeplinite cerintele; puteti sorta datele in ordine alfabetica sau numerica, crescator sau descrescator; puteti de
Introducere in programul Excel. Achizitii de date si reprezentari grafice
33
asemenea, selecta datele unei liste, astfel incat sa fie afisate doar cele dorite. Astfel, se vor urma pasii: 1- pozitionati indicatorul de celula in interiorul listei; 2- selectati comanda Data, Sort (Date, Sortare); (pentru a sorta doar inregistrarrile selectate dintr-o lista, evidentiati inregistrarile dorite i apoi selectati comanda Data, Sort (Date, Sortare); 3- selectati campul dupa care se va face sortarea, selectati ordinea de sortare i apoi executati clic asupra butonului ok. De asemenea este posibila o selectie a inregistrarilor, aceasta presupunand executia pasilor: 1- pozitionati indicatorul de celula in interiorul listei; 2- selectati comanda Data, Filter, AutoFilter (Date, Selectie, Selectie automata); 3- se creaza butoane in dreptul fiecrui camp al listei/ titlul coloanei; executati clic asupra acestor butoane i selectati datele in functie de care doriti realizarea selectiei, selectand articolelel pe care doriti sa le vizualizati; pentru a dezactiva vizualizarea exclusiv a articolelor selectionate i respectiv a afisa din nou intreaga lista, selectati comanda Data, Filter, Show All/ AutoFilter (Date, Selectare, Prezentare in intregime/Selectie automata). Cand doriti localizarea anumitor date din lista, puteti folosi formularul de date pentru a le gasi; trebuie sa introduceti criteriile de cautare iar Excel va gasi toate inregistrarile care le indeplinesc. Astfel, pentru parcurgerea formularelor de date, sunt necesare: 1- pozitionati indicatorul de celula in interiorul listei/ selectati lista; 2- selectati comanda Data, Form (Date, Formular); 3- in interiorul casetei care s-a deschis, executati clic asupra butonului Find Next (Cautarea urmatoarei), pentru a vizualiza urmatoarea inregistrare; executati clic asupra butonului Find Prev (Cautarea precedentei), pentru a vizualiza precedenta inregistrare; In cazul cautarii inregistrarilor cu ajutorul formularului de date: 4- executati clic, in caseta de dialog, asupra butonului Criteria (Criterii); 5- introduceti criteriile de cautare; executati clic asupra butonului Find Next (Cautarea urmatoarei) 6- executati clic asupra butonului Close (Inchidere), cand terminati. Cand doriti stergerea unor inregistrari dintr-o lista, puteti efectua aceasta operaie direct in foaia de calcul (selectand inregistrarea pe care doriti sa o stergeti i optiunea Edit, Delete (Editare, Stergere)), sau puteti folosi formularul de date, pentru a localiza i respectiv a sterge anumite inregistrari (selectand comanda Data, Form (Date, Formular) i executand clic in caseta de dialog asupra butonului Delete (Stergere)). 9. Macrouri Daca aveti de executat suite lungi i plictisitoare de operatii in foaia de calcul, in mod repetat, puteti automatiza indeplinirea sarcinulor prin creere unui macro. Veti folosi facilitatea programului Excel de a inregistra toate operatiile pe care le executati i veti stoca apoi respectiva inregistrare a tastelor apasate intr-un macro, (fig.1.33); urmatoarea data cand va trebui sa executati aceeasi succesiune de operatii, veti putea rula macro-ul anterior salvat. Astfel: 1- selectati comanda Tools, Macro, Record New Macro (Instrumente, Macro, Inregistrare nou macro); 2- introduceti numele pentru noul macro i executati clic asupra butonului ok la incheierea acestei operatii; executati succesiunea de operatii pe care doriti sa o inregistrati in macro,iar cand terminati selectati comanda Tools, Macro, Stop Recording (Instrumente, Macro, Incheierea inregistrarii);
34
Lucrarea 1
3- vizualizarea continutului unui macro se realizeaz selectand optiunea Tools, Macro, Macros..(Instrumente, Macro, Macro-uri..) executand clic in caseta de dialog ce se deschide asupra butonului Edit (Editare); 4- odata ce ati creat un macro i puteti asocia o combinatie de taste pentru rulare rapida sau chiar un buton; veti putea apoi sa rulati macro-ul conform cu optiunea aleasa. Astfel, selectati comanda Tools, Macro (Instrumente, Macro), selectati numele macroului i executati clic asupra butonului Options (Optiuni); 5- bifati optiunile dorite, bifati optiunea Shortcut Key (Comanda rapida), introduceti caracterul pentru comanda rapida; 6- executati clic asupra butonului ok;
5 2 3 1
Fig.1.33: Inregistrarea unui macro; vizualizarea continutului unui macro In cazul asocierii unui buton pentru rularea unui macro este necesara executia butonului ce presupune parcurgerea urmatorilor pasii: 1- executati clic asupra optiunii Insert, Picture, AutoShapes (Adugare, Imagini, Autoformate), executati clic asupra instrumentului de creare a butoanelor i desenati un buton in foaia de calcul; 2- selectati numele macroului, executati clic aspra butonului ok i introduceti un nume pentru butonul asociat macro-ului; Odata ce ati creat un macro, l veti putea rula pentru a executat succesiunea de comenzi memorata in acesta; puteti rula un macro din cadrul meniului Tools, Macro, Macros (Instrumente, Macro, Macro-uri..), executand clic in casuta de dialog care s-a deschis asupra optiunii Run (Rulare), sau utilizand combinatia de taste pentru comenzi rapide (pe care am efectuat-o anterior), sau o alata modalitate poate fi actionarea asupra butonului asociat acestuia. 10. Foi de calcul In loc de a utiliza mai multe caiete cu foi de calcul, excel ofera posibilitatea creerii foilor de calcule adiionale, in cadrul aceluiasi caiet, (fig.1.34); puteti insera sau inlatura foarte usor, una sau mai multe foi de calcul in cadrul caietului. Pentru a insera o foaie de calcul: 1- executati clic asupra titlului foii de calcul, la dreapta locului unde doriti sa apara o noua foaie, utilizand butonul din dreapta al mouse-ului; 2- selectati optiunea Insert (Inserare);
Introducere in programul Excel. Achizitii de date si reprezentari grafice
35
3- selectati tipul de foaie pe care doriti sa o inserarti i executati clic pe butonul ok al casutei de dialog care s-a deschis;
4 2 6 5 8 7
1 3 9
Fig.1.34: Inserarea foii de calcul; stergerea foii de calcul; copierea si mutarea foilor de calcul; modificarea numrului prestabilit de foi de calcul Pentru a sterge o foaie de calcul: 4- executati clic asupra titlului foii de calcul pe care doriti sa o stergeti i selectati optiunea Delete (Stergere); In afara de inserarea a noi foi, Excel va permite rearanjarea celor existente, prin copierea sau mutarea acestora in alte locatii ale caietului cu foi de calcul; pentru a deplasa i plasa o foaie intr-o noua locatie, executati clic asupra titlului foii, mentinand apasat butonul mouseului, apoi deplasati foaia in noua pozitie dorita; pentru a copia o foaie, mentineti apasata tasta Ctrl, in timp ce deplasati i plasati foaia respectiva. O alta posibilitate este oferita de parcurgerea urmatorilor pasii: 5- executati clic asupra titlului foii de calcul pe care doriti sa o mutati, utilizand butonul din dreapta al mouse-ului, selectati optiunea Move or Copy (Mutare sau copiere), selectati foaia in locul careia doriti sa o plasati pe cea mutata, (bifati optiunea Create a Copy (Creare copie), pentru a muta doar o copie a foii active) i executati clic asupra butonului ok la terminarea operatiei. Fiecare foaie din cadrul unui caiet este denumita automat Sheet1 (Foaia1), Sheet2 (Foaia2), etc.; aveti insa posibilitatea atribuirii unor nume mai sugestive foilor dumneavoastra de calcul, i anume: 6- executati dublu clic asupra titlului foii pe care doriti sa o redenumiti, introduceti noul nume al acesteia i executati clic asupra butonului ok. Observatie: urmtoarele caractere nu pot fi utilizate pentru numele foilor: paranteze, doua puncte, virgula, bara inclinata, asterisc, semn de intrebare). Titlurile foilor, situate la marginea de jos a acestora, faciliteaza comutarea intre foile de calcul; pentru a va deplasa intr-o foaie, executati clic asupra titlului acesteia; daca aveti mai multe foi de calcul in cadrul caietului, pentru a activa una dintre cele care nu sunt vizibile, le puteti rasfoi (aceasta realizandu-se cu ajutorul butoanelor de control, aflate in partea de jos, stanga a paginii). Fiecare nou caiet are prestabilit un numar de 3 foi de calcul; puteti modifica acest numar predefinit, dandu-I o valoare mai mare sau mai mica; daca efectuati modificarea, aceasta se va regasi in fiecare caiet cu foi de calcul nou creat. Aceasta presupune:
36
Lucrarea 1
7- selectati comanda Tools, Options (Instrumente, Optiuni); selectati titlul General (generalitati) din cadrul casetei de dialog care se deschide; 8- introduceti numarul prestabilit de foi de calcul dintr-un caiet pe care l doriti; 9- executati clic asupra butonuluii ok. 11. Tiparirea Inainte de a tipari o foaie de calcul, utilizati comanda Print Prewiew (Vizualizare Prealabila), pentru a vedea cum va arata foaia de calcul cand va fi tiparita. Dup ce ati vizualizat foaia de calcul ce urmeaza fii tiparita, utilizati comanda Print (tiparire), din cadrul meniului File, pentru a trimite datele catre imprimanta. Puteti tipari selectiv un grup de celule, un grafic, sau intreaga foaie de calcul. In plus, daca tipariti mereu aceeasi zona din foaia de calcul, puteti defini respectivul grup de celule ca fiind suprafata de tiparit. Astfel veti putea trimite datele le imprimanta, de fiecare data cand doriti acest lucru, fara a mai specifica mereu zona de tiparit. Pe langa tiparirea foilor de calcul, Excel permite de asemenea, tiparirea graficelor pe care leati adaugat foii de calcul. Pentru a tiparii un grafic: 1- selectati graficul pe care doriti sa-l tipariti; 2- selectati optiunea File, print (Fiier, Tiparire), selectatnd in caseta de dialog care se deschide optiunea All, Selected Chart (Intreaga informatie, Graficul selectat). Excel va permite definirea parametrilor de configurare ai paginii in vederea tiparirii, prin intermediul comenzii File, Page Setup (Fiier, Setarea paginii). Puteti modifica orientarea paginii, distantele de la marginile acesteia, modul de aliniere a datelor in pagina i puteti introduce titluri pentru foaia de calcul. Puteti aduga informatii in partea de sus sau de jos a paginii tiparite; aceste putand fii data sau ora curenta, numele fisierului care contine foaia de calcul sau numarul paginii. Excel va pune la dispozitie un set de antete i de subsoluri predefinite, permitandu-va de asemenea crearea unora adaptate propriilor cerinte.
2 11 12
13 8 9 10
4 14
Fig.1.35: Adaugarea unui antet i/sau a unui subsol propriu Astfel, pentru crearea unui antet sau subsol propriu, (fig.1.34), se pacurg urmatorii pasi: 1- selectati comanda File, Page Setup (Fiier, Modificareparametri de configurare ai paginii); 2- executati clic asupra titlului Header.Footer (Antet/Subsol) in casuta de dialog care se deschide;
Introducere in programul Excel. Achizitii de date si reprezentari grafice
37
3- pentru adaugarea unui antet/subsol existent exista posibilitatea selectarii din cadrul listei afisate a antetului dorit; 4- executati clic asupra butonului Custom Header (Antet propriu) sau Custom Footer (Subsol Propriu); 5- in casetele de dialog cere se deschid, introduceti datele pe care le doriti afisate in antet, respectiv in subsol; Avand: 6- fontul; 7- numarul paginii; 8- numarul total de pagini; 9- data curenta; 10- ora curenta; 11numele fisierului; 12- numele foii de calcul; 12- executati clic asupra butonului ok, al casetei Custom Header/Footer; 13- executati clic asupra butonului ok, la finalizarea operatiei. La vizualizarea prealabila a foii de calcul precum i la tiparirea acestora, Excel stabilete automat saltul la pagina noua; totusi aveti posibilitatea inserarii i alaturarii unor delimitatori de pagina, in orice punct dorit din foaia de calcul. Inserarea unui delimitator de pagina, de exemplu pe verticala presupune: 1- executati clic asupra titlului coloanei situate imediat la stanga locului de unde doriti sa inceapa o noua pagina; 2- selectati optiunea Insert, Page Break (Inserare, Delimitator de pagina); linia intrerupta care va aparea indica un salt la pagina noua; Stergerea delimitatorilor presupune: 3- selectati o celula adiacenta delimitatorului de pagina i selectati comanda Insert, Remove Page Break (Inserare, Stergere delimitator de pagina); Indicatie: pentru a inlatura toti delimitatorii de pagina din cadrul unei foi de calcul, executati clic asupra butonului Select All (selectare in intregime), situau in coltul din stanga sus a foii de calcul i apoi selectati comanda Insert, Remove Page Break (Inserare, Stergere delimitator de pagina).
C. Desfasurarea lucrarii:
1. Tema: Utilizand software-ul de specialitate Excel, prezentat, tema propune: - realizarea unui raport de evaluare al aniilor de studiu precedenti, ceea ce presupune introducerea datelor primare de tip text i numar: materii i note, i reprezentarea grafica a datelor de tip numar (a notelor), astfel incat sa fie posibila analizarea evolutiei studentilor pe parcursul anilor universitari promovati. 2. Prelucrarea rezultatelor: In scopul realizarii temei propuse sunt necesari parcurgerea urmatorilor pasi: 1- Introducerea datelor de tip text: 1- executati clic asupra celulei in care doriti sa intoduceti textul; 2- tastati textul; 3- executati clic pentru a accepta textul introdus (sau apasati tasta Enter); 4- executati clic pentru a renunta la introducerea datelor (sau apasati tasta Esc). 2- Introducerea datelor de tip numar: 1- executati clic asupra celulei in care doriti sa intoduceti numarul; 2- tastati numarul; 3- executati clic pentru a accepta numerele introduse (sau apasati tasta Enter); 4- executati clic pentru a renunta la introducerea datelor (sau apasati tasta Esc). Observatie: In acest caz se pot utiliza optiunile oferite de software-ul de specialitate Excel, i anume: - utilizarea facilitatii de pozitionare in foaia de calcul;
38
Lucrarea 1
formatarea datelor( alinierea, modificarea formatului de afisare, modificarea fonturilor i a atributelor); - mutarea, cautarea i inlocuirea datelor, verificarea ortografiei foii de calcul; - protectia datelor; - dimensionarea randurilor i coloanelor; - utilizarea facilitatii de auto-formatare; - umbrirea celulelor, adaugarea chenarelor i aplicarea culorilor; - utilizarea stilurilor; - introducerea imaginilor grafice; - utilizarea facilitatilor oferite de administrarea listelor de date; 3- Reprezentarea grafica a sirului de date de tip numere: 1- selectati datele pe care doriti sa le reprezentati grafic; 2- executati clic asupra butonului ChartWizard (Asistent pentru grafice); 3- selectati tipul de grafic dorit; 4- selectati formatul graficului; 5- executati clic asupra butonului Next (Mai departe); 6- definirea datelor pe care doriti sa le reprezentati grafic; 7- model de grafic; 8- executati clic asupra butonului Next (Mai departe); 9- efectuati modificrile pe care le considerati necesare (titlul graficului, eticheta axei x, eticheta axei y, eticheta legendei, etc); 10- executati clic asupra butonului Next (Mai departe); 11- determinati locatia reprezentarii grafice; 12- executati clic asupra butonului Finish (Terminare). Atentie: asigurati- va ca folositi tipul de grafic adecvat pentru datele pe care doriti sa le reprezentati (graficele de tip linie (Line Charts) prezint printr-un mare numar de valori, modificrile survenite intr-o anumita perioada de timp). Observatie: In acest caz se pot utiliza optiunile oferite de software-ul de specialitate Excel, i anume: - selectarea, activarea i manipularea greficelor; - formatarea graficelor (adaugarea culorilor, adaugarea chenarelor, formatarea textului utilizat in cazul notelor, titlurilor , modificarea alinierii textului); - utilizarea facilitatii de auto-formatare (executia unei auto-formatari, crearea unui stil de auto-formatare); 4- Adaugarea in cadrul raportului a antetelor i a subsolurilor proprii fiecrui student: - selectati comanda File, Page Setup (Fiier, Modificareparametri de configurare ai paginii); - executati clic asupra titlului Header.Footer (Antet/Subsol) in casuta de dialog care se deschide; - pentru adaugarea unui antet/subsol existent exista posibilitatea selectarii din cadrul listei afisate a antetului dorit; - executati clic asupra butonului Custom Header (Antet propriu) sau Custom Footer (Subsol Propriu); - in casetele de dialog cere se deschid, introduceti datele pe care le doriti afisate in antet: - Universitatea, Facultatea, Catedra- toate cu aliniere in partea stanga; - respectiv in subsol: - Anul i grupa- cu aliniere in partea stanga; - Nume, Prenume- cu aliniere in partea dreapta. -
Introducere in programul Excel. Achizitii de date si reprezentari grafice
39
executati clic asupra butonului ok, al casetei Custom Header/Footer; executati clic asupra butonului ok, la finalizarea operatiei.
D. Prezentarea rezultatelor:
Rezultatele vor fi prezentate sub forma unui raport (vezi Anexa1), care cuprinde: - sirul de date de tip text: materiile parcurse in anii de studii; - sirul de date de tip numere: notele obtinute in anii de studii; - reprezentarea grafica a sirului de date de tip numere; - adaugarea in cadrul raportului a antetelor i a subsolurilor proprii fiecrui student;
E. Bibliografie:
[1] [2] [3] Bulgaru, M., Bolboaca, L., Ingineria calitatii.Mangementul calitatii, statistica i control, masurari in 3D, Alma Mater, Cluj-Napoca 2001, isbn 973-85153-0-0. Cathy, K., EXCEL pentru Windows tm 95 in 503 imagini, Teora, Bucuresti, 1999, ISBN 973-601-457-6 Faithe, W., Microsoft Office 97 Professional 6in 1, Teora, Bucuresti, 1998, ISBN 973601-907-1
You might also like
- Microsoft ExcelDocument7 pagesMicrosoft ExcelirinaolenitchiNo ratings yet
- Documentatie EXCELDocument46 pagesDocumentatie EXCELVasile Buzila Monica FlorentinaNo ratings yet
- SCULAMENTULDocument10 pagesSCULAMENTULsoranulucian100% (1)
- Transformarea AFN În AFDDocument5 pagesTransformarea AFN În AFDStefan ManeaNo ratings yet
- Organizarea, Reprezentarea Si Interpretarea Datelor in EXCELDocument29 pagesOrganizarea, Reprezentarea Si Interpretarea Datelor in EXCELBogdan RizescuNo ratings yet
- Curs - Cap 1 - Prezentare Hardware Si Software PDFDocument27 pagesCurs - Cap 1 - Prezentare Hardware Si Software PDFCorina LovinNo ratings yet
- Functii ExcelDocument12 pagesFunctii Exceldana100% (1)
- Declaratie AngajareDocument1 pageDeclaratie AngajareclatrNo ratings yet
- 2023 Ghid Eforms Ofertant - Participant La Procedura de AchizitieDocument27 pages2023 Ghid Eforms Ofertant - Participant La Procedura de Achizitieana padNo ratings yet
- Adunarea Și Scăderea Numerelor EXCELDocument4 pagesAdunarea Și Scăderea Numerelor EXCELIonut IonutuNo ratings yet
- Cum Ne Pregatim Pentru Un DiscursDocument2 pagesCum Ne Pregatim Pentru Un DiscursIunieta SanduNo ratings yet
- 2 Adresare FormuleDocument8 pages2 Adresare FormuleclaudiuracuNo ratings yet
- Excel Lectia 3 Utilizarea DiagramelorDocument22 pagesExcel Lectia 3 Utilizarea DiagramelorCloșcă Marius-CătălinNo ratings yet
- Curs WordDocument44 pagesCurs WordPopescu VladNo ratings yet
- Ipssm - Tencuieli in ConstructiiDocument3 pagesIpssm - Tencuieli in ConstructiiSuru PanaiteNo ratings yet
- Curs Seminar EDDP 2018-2019Document43 pagesCurs Seminar EDDP 2018-2019Alexutzu AlexNo ratings yet
- Registrul Avizelor de Verificare A Proiectelor 2016Document240 pagesRegistrul Avizelor de Verificare A Proiectelor 2016SPC ChișinăuNo ratings yet
- Outlook 2010Document125 pagesOutlook 2010Alin OlteanuNo ratings yet
- Grafice ExcelDocument9 pagesGrafice Excelpaulllla100% (1)
- Conducerea Unei Mașini Pentru Începători. Instrucțiuni de Conducere (Curs Video) - Porniți Din MersDocument29 pagesConducerea Unei Mașini Pentru Începători. Instrucțiuni de Conducere (Curs Video) - Porniți Din MersqdarioNo ratings yet
- Crearea Unei Liste Verticale DintrDocument66 pagesCrearea Unei Liste Verticale DintrDascalu OvidiuNo ratings yet
- 0 Echilibrul de TranslatieDocument20 pages0 Echilibrul de TranslatieRaluca AndreeaNo ratings yet
- Curs CCIA Anul 3Document120 pagesCurs CCIA Anul 3inginerupuliiNo ratings yet
- Lectie BAC-Ed FizicaDocument6 pagesLectie BAC-Ed FizicaCristiana KikiNo ratings yet
- A. MecanicĂ Subiectul IDocument1 pageA. MecanicĂ Subiectul Imstyle1No ratings yet
- Catalog Aqua CleanDocument54 pagesCatalog Aqua CleanSterea LilianaNo ratings yet
- Turnare Placa EtajDocument19 pagesTurnare Placa EtajyoyovidiuNo ratings yet
- Anexa 1 Cerere MetodistiDocument1 pageAnexa 1 Cerere MetodistiCatalin C.No ratings yet
- Erori de Masurare in Statistic ADocument11 pagesErori de Masurare in Statistic AeggoryoNo ratings yet
- Proiect StakeholderilorDocument8 pagesProiect StakeholderilorBORFOINo ratings yet
- Cursa Carelor de LuptăDocument11 pagesCursa Carelor de LuptăMadalin StefanelNo ratings yet
- Test - Informatica Sociala 2024Document3 pagesTest - Informatica Sociala 2024catying100% (1)
- Obligatii Conducatorii AutoDocument7 pagesObligatii Conducatorii AutoAlynush161No ratings yet
- Standardizare NationalaDocument48 pagesStandardizare NationalaCaragheorgheopol CristinaNo ratings yet
- Reguli de Reprezentare A Desenului de AnsambluDocument5 pagesReguli de Reprezentare A Desenului de Ansamblughimpu3daniela0% (1)
- Referat Dispozitive HapticeDocument7 pagesReferat Dispozitive HapticeEduard George UngureanuNo ratings yet
- Cerere EONDocument1 pageCerere EONDin MihaiNo ratings yet
- Functii StatisticeDocument6 pagesFunctii StatisticeroscasilviuiulianNo ratings yet
- 12 Llro Test U pr21Document8 pages12 Llro Test U pr21Vitalina SimerețchiiNo ratings yet
- 1ce Este Un Document EconomicDocument5 pages1ce Este Un Document EconomicttyuNo ratings yet
- Ghid Montaj Retro Panel FINALDocument16 pagesGhid Montaj Retro Panel FINALSofi GîrdaNo ratings yet
- Motoare Termice Ivan IonutDocument25 pagesMotoare Termice Ivan IonutIonut Ivan100% (1)
- Probleme Circuite de c.c-1Document3 pagesProbleme Circuite de c.c-1garamia alexandruNo ratings yet
- Test Grafuri Neorientate NR 1Document2 pagesTest Grafuri Neorientate NR 1Adelina PopescuNo ratings yet
- Cerere Certificat UrbanismDocument2 pagesCerere Certificat UrbanismzexethecatNo ratings yet
- Sistem Gips-Carton CasetatDocument26 pagesSistem Gips-Carton CasetatOvidiu HolocNo ratings yet
- Excel1-Operatii de Baza in Foaia de CalculDocument13 pagesExcel1-Operatii de Baza in Foaia de CalculpentrucaNo ratings yet
- Colectia - CADvent Tips&TricksDocument42 pagesColectia - CADvent Tips&TricksMirela PaulNo ratings yet
- Curs ZidarieDocument33 pagesCurs ZidarieMarcu AdrianNo ratings yet
- Ferroli FER 2510 Ferroli FER 2510 TX - ComstalDocument22 pagesFerroli FER 2510 Ferroli FER 2510 TX - Comstaloctavian pavelNo ratings yet
- Microsoft ExcelDocument18 pagesMicrosoft Exceldumitru002No ratings yet
- ECDL Modul 4 Excel Calcul TabelarDocument42 pagesECDL Modul 4 Excel Calcul TabelarpoparamonaNo ratings yet
- Informatica EconomicaDocument9 pagesInformatica EconomicaAlexandrina FocşaNo ratings yet
- Elementele Unei Foi de Calcul EXELDocument6 pagesElementele Unei Foi de Calcul EXELDraguțan ValeriaNo ratings yet
- Intrebari Si Raspunsuri La Examenul Informatica Economica. (Conspecte - MD)Document17 pagesIntrebari Si Raspunsuri La Examenul Informatica Economica. (Conspecte - MD)Mandy AguilarNo ratings yet
- Excel ReferatDocument6 pagesExcel ReferatIrina Catrinescu100% (3)
- Modulul 2 - TIC-TA - Tabele Si Grafice in MS Excel 2013Document43 pagesModulul 2 - TIC-TA - Tabele Si Grafice in MS Excel 2013Diana SascaNo ratings yet
- Excel Lectia 1 GeneralitatiDocument24 pagesExcel Lectia 1 GeneralitatiCloșcă Marius-CătălinNo ratings yet
- Concluzie 4Document6 pagesConcluzie 4MariaNo ratings yet
- Pornirea Si Terminarea Unei Sesiuni de Lucru in Excel. (Conspecte - MD)Document4 pagesPornirea Si Terminarea Unei Sesiuni de Lucru in Excel. (Conspecte - MD)Andreea TomoianuNo ratings yet