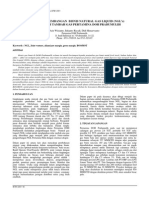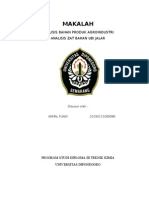Professional Documents
Culture Documents
PR Catatan Computer
Uploaded by
Akmal_FuadiOriginal Title
Copyright
Available Formats
Share this document
Did you find this document useful?
Is this content inappropriate?
Report this DocumentCopyright:
Available Formats
PR Catatan Computer
Uploaded by
Akmal_FuadiCopyright:
Available Formats
CATATAN KOMPUTER ~Dekstop 1. Klik kanan , pilih propertis 2.
Klik dekstop , pilih salah satu biground lalu klik apply
~Screen Saver 1. Klik kanan , pilih propetis 2. Klik screen saver , lalu pilih salah satu screen saver selanjutnya klik apply
~Untuk menghilangkan dan menapilkan shortcut ~cara menampilkan shortcut 1. Klik kanan , pilih arrange icons by kasih centang /klik show dekstop icons
~cara memunculkan folder dekstop 1. Klik kanan , pilih new selanjutnya klik folder ~untuk mengganti nama folder 1. Klik new folder tadi klik kanan pilih rename 2. Klik cename ganti nama lalu enter ~Cara menentukan batas halaman 1. 2. 3. 4. 5. 6. 7. 8. 9. Klik menu file selanjutnya pilih page setup Klik tab margin Tentukan batas atas halaman ( top ) Tentukan batas bawah halaman ( bottom ) Tentukan batas kiri ( left ) Tentukan batas kanan halaman ( right ) Apabila memperlukan perubahan ukuran kertas klik tap paper Pilih jenis kertas pada kotak paper size Jika menginginkan ukuran kertas tertentu , tentukan ukuran lebar kertas pada kotak width dan lebar kertas pada hight 10. Setelah selesai mengatur batas halaman klik ok ~Mengatur perataan halaman 1. Blok bagian naskan yang akan ditambahkan efek letak 2. Klik salah satu icons perataan pada toolbar fornating
~Mengatur bentuk paragraf 1. Blok paragraf yang akan diatur 2. Klik menu format lalu klik paragraf 3. Pilih bentuk paragraf ~Mengatur spasi baris dan spasi paragraf 1. Blok bagian naskah yang akan diatur 2. Klik icon , lalu pilih spasi yang diinginkan (1 lines, 1.5 lines , 2 lines) ~Menambahkan Dropcap 1. Drocap adalah bentuk huruf dengan ukuran besar yang terdapat didalam paragraf 2. Cara membuat dropcap : -tempatkan krusor dibelakang huruf yang akan dijadikan dropcap -klik menu format lalu klik dropcap -pilih bentuk dropped -tentukan jumlah baris dropcap pada bagian lines todrop -klik ok ~Membuat objek wordart Wordart adalah teks dengan bentuk antistik caranya : 1. Klik menu insert lalu klik picture lalu dilanjutkan 2. Pilih salah satu wordart lalu klik ok 3. Ketik teks yang akan dijadikan wordart lalu klik ok ~Menambahkan clipart Clipart adalah obyek gambar kartun yang menjadi bagian dalam microcofword caranya : 1. 2. 3. 4. Tempat krusor pada posisi obyek clipart yang dinginkan Klik menu insert lalu klik picture dilanjutkan clipart Pada taks panes klik clipart klik kategori gambar Setelah memilih gambar klik ok
~Membuat header and footer Header biasanya selalu tampil dibagian atas sedangkan footer biasanya tampil di bagian bawah pada setiap halaman . Caranya untuk microsoft office 2003 klik view lalu klik header and footer . ~Membuat bullet and numbering Bullet and numbering biasanya digunakan untuk membuat no urut dan simbol.
-Cara membuat bullet ( simbol ) : 1. 2. 3. 4. blok naskah yang akan diberi bullet klik menu format lalu klik bullet and numbering klik tab bulleteb pilih bullet yang diinginkan
-Cara untuk memilih bullet yang lain : 1. 2. 3. 4. klik customize klik tombol karakter/picture tentukan tipe bullet pada kotang found pilih salah satu bentuk bullet lalu klik ok
-Cara membuat numbering 1. 2. 3. 4. blok bagian yang akan diberi numbering klik menu format lalu klik bullet and numbering klik tab numberet pilih tipe numbering yang diinginkan , lalu klik ok
~Membuat kolom koran Langkah langkah untuk membuat kolom koran : 1. 2. 3. 4. blok naskah yang akan dijadikan kolom koran klik menu format lalu klik columen tentukan jumlah kolom koran yang diinginkan jika ingin menampilkan garis pemisah diantara kolom koran maka beri tanda centang pada opsi line beethween lalu klik ok
~Cara menggunakan footnote -footnote adalah catatan kaki -footnote digunakan untuk menuliskan sumber kutipan naskah -footnote selalu terletak dibagian akhir naskah -yang dineri catatan kaki Adapun caranya : 1. 2. 3. 4. tempatkan krusor diakhir naskah yang akan ditambahkan footnote klik menu insert lalu klik references lalu klik footnote klik tombol insert ketik sumber kutipan naskah
~Cara membuat tabel : 1. tempatkan krusor pada posisi tabel
2. 3. 4. 5.
klik menu table lalu klik insert selanjutnya klik table tentukan jumlah kolom pada number off volumen tentukan jumlah kolom pada number of rows klik ok
~Merubah garis border 1. 2. 3. 4. 5. tempatkan krusor didalam tabel. Klik menu format laku klik border shading klik tab border pilih all : untuk mengganti garis dalam dan garis luar tabel pilih saja bentuk gripe : untuk mengganti garis luar tabel pilih bentuk garis border pada kotak stile lalu klik ok
~Menambahkan arsiran bagian tabel Caranya : 1. 2. 3. 4. 5. blok bagian tabel yang diberi arsiran klik menu format lalu klik border and shading klik tab shading pilih warna arsiran lalu klik ok
You might also like
- Dampak PLTU Tanjung Jati B Ke LingkunganDocument27 pagesDampak PLTU Tanjung Jati B Ke LingkunganAkmal_FuadiNo ratings yet
- 2001 40Document7 pages2001 40Amirzá PrabowskîNo ratings yet
- PT Kmi Bab IvDocument18 pagesPT Kmi Bab IvAkmal_FuadiNo ratings yet
- Form Isian Calon KaryawanDocument5 pagesForm Isian Calon KaryawanAkmal_Fuadi100% (1)
- Pra Rancang Pabrik Bioetanol Dari MolaseDocument16 pagesPra Rancang Pabrik Bioetanol Dari MolaseAkmal_FuadiNo ratings yet
- Baku Mutu Udara Ambien Di Propinsi Jawa TengahDocument6 pagesBaku Mutu Udara Ambien Di Propinsi Jawa TengahAkmal_FuadiNo ratings yet
- UAS BAHASA JAWA Kelas 6 SMT 1 10 11Document3 pagesUAS BAHASA JAWA Kelas 6 SMT 1 10 11Akmal_FuadiNo ratings yet
- HIDROLISADocument7 pagesHIDROLISAAkmal_FuadiNo ratings yet
- Contoh Naskah Drama 3 Orang Tentang PersahabatanDocument5 pagesContoh Naskah Drama 3 Orang Tentang PersahabatanApriyani75% (8)
- Identitas Nasional Dan Identitas Nasional IndonesiaDocument42 pagesIdentitas Nasional Dan Identitas Nasional IndonesiaAkmal_Fuadi80% (5)
- Analisis GravimetriDocument5 pagesAnalisis GravimetriThea Widi IndianiNo ratings yet
- Makalah Ubi Jalar Udah JadiDocument26 pagesMakalah Ubi Jalar Udah JadiAkmal_FuadiNo ratings yet