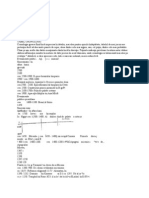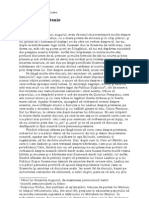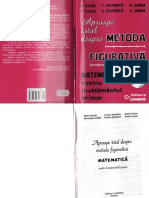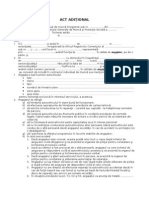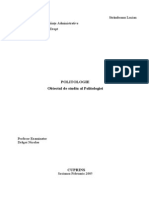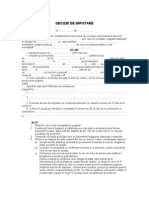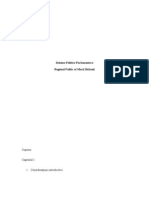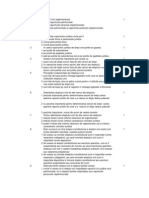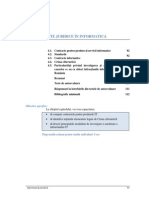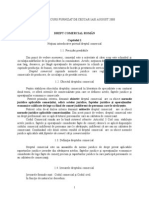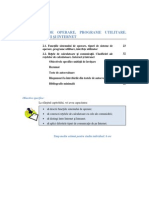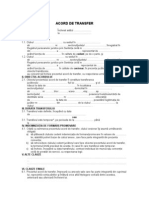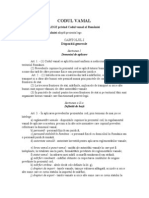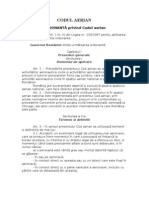Professional Documents
Culture Documents
Informatica Juridica Unitatea III
Uploaded by
Ionuţ NucăCopyright
Available Formats
Share this document
Did you find this document useful?
Is this content inappropriate?
Report this DocumentCopyright:
Available Formats
Informatica Juridica Unitatea III
Uploaded by
Ionuţ NucăCopyright:
Available Formats
3.
BIROTIC
Obiective specifice:
La sfritul capitolului, vei avea capacitatea:
s performezi programul in vederea editrii de text;
s operezi cu elemente precum fontul, paragraful, alimentarea,
spaierea;
s ntocmete sistemul de note si bibliografia conform standardelor;
s alctuieti tabele si slide-uri cu ajutorul programelor Excel si
Power Point.
Timp mediu estimat pentru studiu individual: 8 ore
3.1. Microsoft Office. Interfaa i principiile de baz ale
programelor editoare de text
48 48
3.2. Alegerea paginilor suport al textului final. Fixarea
marginilor. Gestionarea spaiului pe hrtie
55
3.3. Fonturi i modaliti de afiare 56
3.4. Paragrafe; alinieri, spaieri, etc. 58
3.5. Tabele i modaliti de aranjare a datelor n tabele 59
3.6. Antetul si subsolul, note de subsol 63
3.7. Scrierea pe coloane 64
3.8. Inserarea de imagini n interiorul unui document 67
3.9. Crearea, salvarea, tiprirea unui document 68
3.10. Principiile de baz ale programelor de calcul tabelar 72
3.11. Introducere i modificare date n tabele. Formule simple de
calcul
73
3.12. Diagrame (grafice) n Excel 81
3.13. Principiile de baz ale programelor de construire prezentri 82
3.14. Obiecte ce pot fi introduse ntr-o prezentare 83
Obiectivele specifice unitii de nvare
Rezumat 87
Teste de autoevaluare 87
Rspunsuri la ntrebrile din testele de autoevaluare 87
Lucrare de verificare 88
Bibliografie minimal 89
Viorel Ariton Birotic
Informatic juridic 48
3.1. Microsoft Office. Interfaa i principiile de baz ale programelor
editoare de text
3.1.1. Interfaa programelor Microsoft Office versiunea 2007
Noile variante ale programelor din pachetul Office prezint o interfa
schimbat major fa de versiunile precedente. Astfel, interfaa Office
Fluent, nlocuiete sistemul de meniuri i bare cu instrumente de lucru
specifice majoritii programelor actuale, cu un mecanism ce se dorete a fi
mai eficient. (Este necesar o perioad de adaptare la noul stil de dialog).
Imaginile din acest modul sunt preluate din programul Word, dar prezint
elemente comune programelor din pachetul Office.
Lansarea n execuie a programului
Word are drept rezultat afiarea
urmtoarei imagini:
Figura 3.1. Imaginea standard la
pornirea programului WORD
Lansarea n execuie a programului
Excel are drept rezultat afiarea
urmtoarei imagini:
Figura 3.2. Imaginea standard la
pornirea programului Excel
Lansarea n execuie a programului Power Point are drept rezultat afiarea
urmtoarei imagini:
Prima schimbare major n dialog: a disprut opiunea File din meniul
orizontal. Microsoft Office Button (Butonul Microsoft Office), indicat de
sgeata roie nlocuiete opiunea File. Cursorul mouse-ului peste acest buton i
schimb culoarea acestuia, n orange i afieaz o imagine ca n figurile de mai
jos.
Viorel Ariton Birotic
Informatic juridic 49
Figura 3.3. Butonul Microsoft Office
Figura 3.4. Cursorul mouse-ului peste butonul Microsoft Office
Butonul are un coninut personalizat pentru fiecare din aplicaiile din Microsoft
Office. La apsarea pe buton se deschide o fereastr cu urmtorul coninut:
Figura 3.5. Lista ultimilor fiiere accesate
n dreapta butonului se afieaz o list util cu ultimele fiiere utilizate. Un
simplu click pe denumirea fiierului i acesta se deschide. De remarcat
pictogramele, de-acum clasice, ce permit manevre cu fiiere. De asemenea se
pot remarca vrfurile de sgeat spre dreapta, ce semnific prezena unor
opiuni suplimentare.
Urmtoarele pictograme adaug funcii noi. Astfel:
Convert permite conversia fiierelor obinute cu versiuni vechi n
formatul actual al programului;
Send permite expedierea fiierului prin e-mail sau pe un fax conectat la
Internet;
Publish ofer opiuni pentru distribuirea fiierului ctre alte persoane;
Prepare permite pregtirea fiierului pentru distribuire.
Viorel Ariton Birotic
Informatic juridic 50
n partea de jos, dreapta, sunt dou butoane. Unul permite setarea opiunilor
proprii programului n care ne aflm (similar opiunii Options din meniul
Tools, n variantele anterioare). Cellalt buton permite terminarea execuiei
programului. n Figura 3.5 se prezint imaginea ferestrei de opiuni din
programul Word. Dar i celelalte programe din pachet au un coninut similar.
Fereastra este mprit n dou zone. Coloana din stnga conine un numr de
opiuni ce permit personalizri ale programelor.
Popular d posibilitatea precizrii autorului documentelor, a schemei
de afiare coninut ferestre, etc.
Customize permite personalizarea barei de acces rapid (Quick Access
Toolbar), a se vedea figura 26
Resources conine opiuni ce permit accesarea resurselor online
Microsoft.
Figura 3.6. Bara de acces rapid
Figura 3.7. Buton 1, personalizare bar instrumente acces rapid
Noiuni noi n varianta 2007: Ribons(Panglic), Tabs(Tab-uri) i Group(Grup).
Figura 3.8. Organizarea dialogului ntre program i utilizator
Meniul orizontal este nlocuit de tab-uri. La selectarea unui tab se afieaz
dedesubt panglica corespunztoare. Fiecare panglic este mprit n mai
multe grupuri ce conin diferite comenzi simbolizate cu ajutorul unor
pictograme, cunoscute din versiunile anterioare. Accesul la toate comenzile
specifice unui grup, atunci cnd acestea nu sunt reprezentate, toate, se face cu
ajutorul butonului de acces la fereastra de dialog. Spre exemplu accesnd
butonul din grupul Font, se deschide fereastra cu imaginea din Figura 3.10.
Viorel Ariton
Informatic juridic
Figura 3.9
Utilizatorii obinui
acestea. De altfel, schimbarea dialogului reprezint
opiuni, ntr-o alt form
adus i noi funcii.
n toate programele enumerate n acest modul am putea mp
etape: introducerea con
delimitare strict a acestor dou
poate aranja coninutul n momentul introducerii acestuia. Personal, recomand
desfurarea strict
Punei n lucru programele Word, Excel, Power Point. Activa
prin acionarea pe butonul Office. Examina
stnga a ferestrei de dialog.
Identificai opiunile ce pot fi setate. Seta
selectnd pe rnd: Popular, Color scheme
derulant. nchide
propuse alegei
Selectai pe rnd toate tab
Scriei pe o foaie numele tuturor tab
9. Coninutul ferestrei de dialog accesat
nuii cu versiunile precedente pot remarca acelai con
De altfel, schimbarea dialogului reprezint o alt aranjare a vechilor
o alt form grafic mai accesibil. Desigur c aceast
ii.
n toate programele enumerate n acest modul am putea mpri lucrul n dou
etape: introducerea coninutului i aranjarea coninutului. Nu exist
a acestor dou etape. n funcie de dorina utilizatorului se
poate aranja coninutul n momentul introducerii acestuia. Personal, recomand
urarea strict a activitilor specifice celor dou etape precizate.
Sarcina de lucru 1
i n lucru programele Word, Excel, Power Point. Activai dialogul deschis
ionarea pe butonul Office. Examinai fiecare opiune din coloana din
stnga a ferestrei de dialog. Selectai apoi butonul Nume program Options.
i opiunile ce pot fi setate. Setai pe rnd schemele de culoare,
selectnd pe rnd: Popular, Color scheme i apoi variantele propuse n lista
. nchidei fereastra. Dup experimentarea, pe rnd a schemelor
propuse alegei-o pe cea care v place.
i pe rnd toate tab-urile programelor.
i pe o foaie numele tuturor tab-urilor, din programele enumerate.
Birotic
51
i coninut ca n
aranjare a vechilor
aceast versiune a
i lucrul n dou
inutului. Nu exist o
a utilizatorului se
inutul n momentul introducerii acestuia. Personal, recomand
etape precizate.
i n lucru programele Word, Excel, Power Point. Activai dialogul deschis
iune din coloana din
i apoi butonul Nume program Options.
i pe rnd schemele de culoare,
i apoi variantele propuse n lista
e rnd a schemelor
urilor, din programele enumerate.
Viorel Ariton Birotic
Informatic juridic 52
3.1.2. Principiile de baz ale programelor editoare de texte
Calculatorul personal poate fi transformat ntr-o veritabil main de scris,
chiar ntr-o minitipografie cu ajutorul unei clase de programe specializate,
numite EDITOARE sau PROCESOARE DE TEXTE.
Principalul obiectiv al editoarelor de texte l constituie preluarea unui text
introdus de la tastatur, supunerea acestuia unui ir de operaii de prelucrare i
apoi tiprirea lui la imprimant.
Editoarele de texte ofer numeroase faciliti prin care se pot obine documente
ce corespund celor mai nalte exigene, cum sunt de exemplu: utilizarea
diverselor stiluri de scriere - ngroat (bold), nclinat (italic), subliniat
(underline), apoi desenarea tabelelor i scrierea ecuaiilor matematice,
includerea n text a unor grafice, desene, imagini, crearea unui antet de pagin,
a notelor de subsol, numerotarea paginilor, elaborarea automat a tabelei de
cuprins, etc.
Un text introdus se poate corecta pe loc (fie prin aplicarea automat a unor
reguli, fie la iniiativa utilizatorului), se pot aplica automat regulile de
desprire n silabe hyphening i de corectare a greelilor de ortografie, sau se
poate corecta ntr-o fraz distinct ulterioar.
Funciile unui editor de texte
Editoarele de texte, indiferent de denumire sau de productor, constituie o
categorie distinct de programe cu funcii i faciliti comune. Funciile unui
editor de texte se concretizeaz n ansamblul de comenzi grupate pe
submeniuri ale meniului principal. n consecin putem spune c principalele
funcii ale unui editor de texte sunt:
1) crearea de documente;
2) editarea documentelor;
3) gestiunea documentelor supori de memorare;
4) analiza lexical a documentelor;
5) formatarea paginii textului;
6) scrierea stilizat;
7) captarea i prelucrarea imaginilor;
8) generarea i prelucrarea tabelelor;
9) procesarea ecuaiilor;
10) tiprirea documentelor;
11) asisten pe parcursul procesrii (help).
Acestora li se pot aduga i funcii speciale proprii anumitor procesoare de
texte.
Crearea unui document nseamn preluarea ntr-o zon de memorie RAM a
unui text, pe msur ce este introdus de la tastatur, iar la sfrit salvarea
acestuia sub forma unui fiier ASCII pe un suport de memorare.
Viorel Ariton Birotic
Informatic juridic 53
Editarea unui document desemneaz ansamblul operaiilor de corectare i
actualizare a textului unui document. Am fi tentai s credem c editarea
nseamn tiprirea textului, dar n informatic termenul are accepiunea pe care
am precizat-o mai sus, aceea de corectare, de modificare a ceva existent.
n categoria operaiilor de corectare se includ: tergerea, mutarea, copierea, sau
adugarea de cuvinte, propoziii, i/sau fraze n cadrul textului; cutarea i
nlocuirea unor cuvinte cu altele.
Dup actualizare avem posibilitatea de a opta pentru pstrarea sau pentru
tergerea fiierului vechi. Este bine s pstrm i vechea form a textului,
pentru mai mult siguran. Unele procesoare i realizeaz automat periodic,
copii, amprente, dup fiierul pe care-l prelucrm, pentru a preveni pierderea
integral a textului n cazul unor incidente, ntreruperea alimentrii de la reea,
manevre greite etc.
Gestiunea documentelor pe suporii de memorare permite operatorului s
lanseze comenzi uzuale asupra fiierelor, fr a prsi sesiunea de lucru. Astfel,
se poate afia lista subdirectorilor i a fiierelor din directorul curent, se pot
salva, regsi sau tipri fiiere, se poate schimba driverul(discul) sau directorul
curent.
In plus, orice procesor de texte poate lucra cu dou sau mai multe documente
deschise simultan, fiind posibil transferarea informaiilor ntre aceste fiiere.
La un moment dat, numai unul din documente este considerat document curent,
pentru c numai textul din acest document se afieaz pe ecran, urmnd a fi
nlocuit, desigur, atunci cnd ne comutm pe un alt document dintre cele
deschise simultan.
Analiza lexical este funcia prin care editorul de texte poate controla i corecta
scrierea unui text - spelling, i opional poate realiza automat desprirea n
silabe - hyphenation. Pot fi verificate nu numai textele redactate n limba
englez dar i cele n romn pentru care exist un tezaur de cuvinte integrat
pachetului de programe realizat de Microsoft.
Formatarea/paginarea textului desemneaz ansamblul de operaii prin care se
aranjeaz textul n pagin. Vom include n aceast categorie de operaii
urmtoarele:
a) dimensionarea paginii, prin stabilirea marginilor stnga, dreapta,
jos, sus i stabilirea numrului de linii pe pagin, respectiv a
numrului de caractere pe linie; n acest fel se dimensioneaz
pagina fizic, real, ce va apare la imprimant i pagina logic cu
care lucreaz operatorul; unele procesoare de texte lucreaz direct
n sistemul WYSIWYG (What You See is What You Get), astfel c
ceea ce se vede pe ecran este exact ceea ce se va tipri la
imprimant;
b) alinierea, centrarea, textului pe pagin, numerotarea paginilor,
eventual i a capitolelor i paragrafelor;
c) scrierea la un rnd, la dou rnduri, scrierea normal sau scrierea pe
coloane a textului;
Viorel Ariton Birotic
Informatic juridic 54
d) inserarea antetului de pagin, a notelor de subsol, pregtirea textului
pentru realizarea automat a tabelei de cuprins i a tabelei de
referine ncruciate.
Scrierea stilizat se refer la facilitile oferite pentru alegerea corpului de
liter, numit n mod curent "font", pentru stabilirea mrimii caracterelor, a
modului de tiprire (ngroat, nclinat sau subliniat), pentru utilizarea indicilor
i a exponenilor n text, pentru ncadrarea unei poriuni de text n chenar,
umbrirea textului i altele.
Editoarele de texte evoluate, ofer i modele de paginare i stilizare a unui text.
Utilizatorul poate opta pentru un anume model, dintr-o bibliotec de modele
numit "style gallery". Setrile corespunztoare modelului ales se atribuie
documentului n curs de prelucrare.
Captarea i prelucrarea imaginilor include operaiile prin care utilizatorul poate
insera n textul documentului figuri grafice, imagini. Aceste imagini pot fi
preluate dintr-o bibliotec proprie, numit "ClipArt Gallery" sau pot fi
importate din alte programe. Ele pot fi create i de ctre utilizator, apoi prin
"captarea imaginii" de pe ecran, acestea sunt depuse temporar ntr-o zon de
memorie numit "clipboard" de unde pot fi copiate i ncadrate n text.
Pot fi importate de asemenea grafice i tabele create cu un program de calcul
tabelar (spreadsheet) de tipul LOTUS sau EXCEL.
Figurile grafice pot fi supuse unor operaii de prelucrare n sensul de a fi
mrite, micorate, rotite, ncadrate de text etc.
Generarea i prelucrarea tabelelor este funcia concretizat de ansamblul de
operaii prin care utilizatorul poate defini un tabel prin simpla precizare a
numrului de linii i coloane ale tabelului. Se pot modifica dimensiunile
implicite ale coloanelor i rndurilor, pot fi adugate sau eliminate rnduri i
coloane. Se pot introduce formule pentru calcule pe orizontal i vertical ntr-
un tabel.
Procesarea ecuaiilor este o funcie complex realizat de ctre o component
specializat numit "editorul de ecuaii".
Pentru lucrul cu editorul de ecuaii utilizatorul are la dispoziie o bibliotec
bogat de simboluri matematice i operatori cu care se pot redacta texte
tiinifice. Ecuaiile pot fi mrite, micorate, sau stilizate i inserate n text,
unde dorim.
Tiprirea documentelor este una din funciile cele mai importante oferind
numeroase faciliti de tiprire a unui document.
Afiarea pe imprimant este controlat printr-un set de parametri de control i
opiuni stabilite de utilizator i care se refer n principal la:
a) tiprirea integral sau selectiv a documentului;
b) numrul de copii tiprite;
c) calitatea imprimrii, normal-draft, medie sau superioar;
d) modul de aezare a textului n pagin: A4, normal, pe lungime,
PORTRAIT, sau pe lime, LANDSCAPE.
Viorel Ariton
Informatic juridic
Toate editoarele de texte pot s
modelul de imprimant
rspndite mrci de imprimante.
naintea tipririi textul poate fi previzualizat pe ecran, n forma sa real
aezare n pagin.
Dac nu ne convine modul de aranjare n pagin
coreciile de rigoare
Ce operaii pot fi f
3.2. Alegerea paginilor suport al textului final. Fixarea marginilor.
Gestionarea spaiului pe hrtie
Punerea n lucru a programului Word se poate face n
moduri:
a) dublu click, dac
b) click pe butonul de start, All Programs, Microsoft Office, Microsoft
Office Word 2007.
Ecranul standard la pornirea execu
n mod implicit cursorul de pe ecran este situat pe primul rnd n stnga sus. Se
poate ncepe dactilografierea textului.
Pentru a crea un document se pot identifica dou
a) Crearea i corectarea con
b) Aranjarea con
Cele dou etape nu trebuiesc privite ca fiind complet distincte. n func
i de experien se poate lucra la aranjarea obiectelor n con
momentul creerii documentului.
n continuare voi prezenta
document.
Pentru alegerea paginii pe care se va ob
tab-ul Page Layout.
De reinut c toate caracteristicile paginii pot fi fixate de la nceput, sau n orice
alt moment al lucrului la documentul respectiv. Se recomand
nceput a caracteristicilor, deoarece dup
a acestora poate duce la o stricare a aranjamentului ini
Toate editoarele de texte pot s-i selecteze tipul de imprimant
modelul de imprimant, dintr-o list destul de cuprinztoare cu c
rci de imprimante.
ririi textul poate fi previzualizat pe ecran, n forma sa real
nu ne convine modul de aranjare n pagin a textului, evident vom face
iile de rigoare i abia dup aceea vom tipri textul.
Sarcina de lucru 2
ii pot fi fcute asupra imaginilor?
Alegerea paginilor suport al textului final. Fixarea marginilor.
iului pe hrtie
Punerea n lucru a programului Word se poate face n unul din urm
dublu click, dac pictograma programului este pe desktop;
click pe butonul de start, All Programs, Microsoft Office, Microsoft
Office Word 2007.
Ecranul standard la pornirea execuiei programului este prezentat n figura 20.
mod implicit cursorul de pe ecran este situat pe primul rnd n stnga sus. Se
poate ncepe dactilografierea textului.
Pentru a crea un document se pot identifica dou etape:
i corectarea coninutului documentului;
Aranjarea coninutului conform cerinelor sau viziunii proprii autorului.
etape nu trebuiesc privite ca fiind complet distincte. n func
se poate lucra la aranjarea obiectelor n con
momentul creerii documentului.
n continuare voi prezenta principalele manevre necesare alc
Pentru alegerea paginii pe care se va obine n final documentul se va folosi
ul Page Layout.
toate caracteristicile paginii pot fi fixate de la nceput, sau n orice
al lucrului la documentul respectiv. Se recomand fixarea de la
nceput a caracteristicilor, deoarece dup o aranjare a coninutului, o schimbare
a acestora poate duce la o stricare a aranjamentului iniial.
Birotic
55
i selecteze tipul de imprimant, marca i
toare cu cele mai
ririi textul poate fi previzualizat pe ecran, n forma sa real de
a textului, evident vom face
Alegerea paginilor suport al textului final. Fixarea marginilor.
unul din urmtoarele
click pe butonul de start, All Programs, Microsoft Office, Microsoft
iei programului este prezentat n figura 20.
mod implicit cursorul de pe ecran este situat pe primul rnd n stnga sus. Se
elor sau viziunii proprii autorului.
etape nu trebuiesc privite ca fiind complet distincte. n funcie de caz
se poate lucra la aranjarea obiectelor n coninut n
principalele manevre necesare alctuirii unui
ine n final documentul se va folosi
toate caracteristicile paginii pot fi fixate de la nceput, sau n orice
fixarea de la
inutului, o schimbare
Viorel Ariton Birotic
Informatic juridic 56
Figura 3.10. Tab-ul Page Layout i grupul specific Page Setup
Uzual se vor folosi:
Margins: care permite fixarea dimensiunilor marginilor. Exist un numr de
apte dimensiuni prestabilite de ctre program. Dar exist i posibilitatea
precizrii dimensiunilor dorite de utilizator Custom Margins...
Orientation: care permite precizarea modului de aezare a hrtiei, n una din
cele dou poziii standard: Portrait sau Landscape. De reinut c la aezarea
Landscape, la imprimare, hrtia rmne poziionat normal n imprimant. Este
problema sistemului de operare s aeze coninutul respectiv.
Size: afieaz o list numeroas de mrimi consacrate n lucru, att pentru
hrtii ct i pentru plicuri. Dac totui nu poi gsi mrimea de foaie dorit,
More Paper Sizes... deschide o fereastr de dialog n care poi trece
dimensiunile dorite.
Columns: permite selectarea numrului de coloane n care se dorete
introducerea coninutului.
Butonul 1 din Figura 3.11 permite afiarea unei ferestre de dialog n care se pot
fixa primele trei opiuni menionate mai sus.
Dup fixarea aezrii paginii, a mrimii ei i a mrimii marginilor, rmne, s-i
zicem, partea util a foii, n care se poate introduce coninutul dorit.
3.3. Fonturi i modaliti de afiare
Tab-ul Home conine grupul Font. Font-urile reprezint diferite corpuri de
litere. De remarcat faptul c se utilizeaz denumiri specifice activitii de
tipografiere. Se poate alege orice tip de caractere pentru textul care se
introduce n document. De reinut c sunt situaii n care numele font-ului i
mrimea acestuia este impus.
Viorel Ariton Birotic
Informatic juridic 57
Figura 3.11. Comenzile principale din grupul Font
Figura 3.12. Coninutul ferestrei de dialog Font
Butonul 1 din Figura 3.12 deschide o fereastr de dialog ce permite alegerea
font-ului, a diferite modaliti de afiare o palet mai bogat dect cele cteva
prezente ca butoane n grup. De remarcat fereastra de Preview din aceast
fereastr de dialog ce permite a se vedea att modul n care apar caracterele, ct
i diferitele modaliti de afiare. Figura 3.13 ilustreaz aceste lucruri. De
asemenea, aceast fereastr de dialog permite, prin alegerea tab-lui Character
Spacing, modificare spaierii ntre litere.
Efectele fiind definite prin butoane de tip comutator pot fi activate/dezactivate
n orice combinaie. Se poate astfel concluziona c se pot aplica mai multe
efecte simultan unui text.
Viorel Ariton Birotic
Informatic juridic 58
Sarcina de lucru 3
Alegei pagina format A5, orientarea Portrait i fixai marginile astfel:
Top i Bottom 2 cm, Left 3 cm i Right 1 cm.
Observaie: dac nu avei dimensiunile n cm(centimetri) ci implicit n
inches(), setai unitatea de msur centimetri, parcurgnd paii urmtori,
cu ajutorul mouse-ului: Office Button, Word Options, Advanced,
Display, Show measurements in Units of: centimeters.
Setai fontul Times New Roman, mrimea 12.
3.4. Paragrafe; alinieri, spaieri, etc.
n accepiunea programelor editoare de texte, un paragraf ncepe pe un rnd
nou(eventual cu un aliniat) i se termin pe rndul pe care s-a apsat tasta
<Enter>. A nu se uita c programul mut automat cuvintele ce depesc
marginea din dreapta pe rndul urmtor. Unui paragraf i se poate aplica unul
din urmtoarele tipuri de alinieri ale rndurilor: aliniere stnga(alinierea
implicit), aliniere centrat, aliniere la dreapta i aliniere ntre margini. Figura
3.13 exemplific aceste variante. Desenul fiecrui tip de aliniere este suficient
de sugestiv, privitor la modul n care textul se aliniaz.
Figura 3.13. Moduri de aliniere paragrafe
Se poate remarca i butonul de spaiere ntre rnduri. Sunt posibile spaierile
standard: 1 rnd, 1 rnduri i 2 rnduri, dar i spaieri personalizate. Click pe
respectivul buton deschide fereastra de dialog ce permite fixarea spaierii
dorite.
Viorel Ariton Birotic
Informatic juridic 59
3.5. Tabele i modaliti de aranjare a datelor n tabele
Programul permite introducerea unor date n tabele. Pentru a putea introduce
date ntr-un tabel acesta trebuie mai nti inserat. Deci se selecteaz tab-ul
Insert. A doua grup din stnga spre dreapta din panglica corespunztoare este
numit Table.
Figura 3.14. Inserarea unui tabel
Figura 3.15. Meniul de introducere tabel
Click pe butonul Table deschide meniul din figura 36. Pentru introducerea
unui tabel de maxim 10 coloane i 8 rnduri se poate utiliza desenul din partea
notat cu 1. Se poziioneaz cursorul mouse-ului n ptratul 2, ca n Figura
3.16. Chenarul ptratului respectiv i modific culoarea n orange. Trgnd
mouse-ul n una din direciile 3, 4 sau 5 fr a bloca butonul stnga, se vor
modifica chenarele ptratelor peste care mouse-ul trece, iar n partea din stnga
sus a zonei 1 vor apare scrise dimensiunile tabelului sub forma numr coloane
x numr linii Table. n exemplul din figur 3x4 Table. Dup fixarea
numrului de coloane i linii dorite se execut click cu mouse-ul. Drept
rezultat, la poziia cursorului pe ecran, se va desena un tabel cu dimensiunile
Viorel Ariton Birotic
Informatic juridic 60
precizate. Toate coloanele tabelului au aceeai lime i toate liniile au aceeai
nlime. Locul de intersecie dintre o linie i o coloan poart numele de celul
(cell). Cursorul poate fi poziionat n orice celul. ntr-o astfel de locaie
urmeaz ca utilizatorul s introduc ceea ce dorete, adic s completeze
tabelul.
Figura 3.17 exemplific execuia comenzii prezentate n Figura 3.16.
Figura 3.16. Tabel cu 3 coloane i 4 linii
De remarcat modificarea aspectului rigletei. Poziionarea cursorului mouse-ului
n zona 1, ca n Figura 3.17, i modific aspectul, transformndu-l n dou
sgei spre stnga i spre dreapta. Blocnd butonul stnga i trgnd n una din
direciile sugerate de sgeat se modific dinamic limea coloanei. La
eliberarea butonului coloana rmne la dimensiunea respectiv.
Pentru o dimensionare exact a liniilor i coloanelor se va utiliza o alt metod.
Cnd cursorul mouse-ului se afl ntr-o celul a tabelului, adic tabelul este
activat, apar dou tab-uri noi n sistemul de dialog: Design i Layout.
Coninutul acestora se poate vedea n figurile 4.18 i 4.19.
Figura 3.17. Tab-ul Design
Figura 3.18. Tab-ul Layout
Tab-ul Design are trei grupe ce permit modificarea stilului de afiare.
Tab-ul Layout are ase grupe ce permit obinerea unor tabele complexe. n
rndurile urmtoare voi exemplifica construcia unui tabel cu un cap de tabel
complex. Nu este singura modalitate de realizare, dar este o soluie. Las
plcerea de a gsi alte variante, drept studiu individual. Iat forma final a
tabelului:
A
B C
B1 B2 B3
C1 C2
B11 B12 B21 B23 B31 B32
Figura 3.19. Model Tabel
Viorel Ariton Birotic
Informatic juridic 61
Sarcina de lucru 4
Creai tabelul din Figura 3.20, odat cu parcurgerea textului care urmeaz.
Mai nti se numr liniile i coloanele. Modul n care se face aceast
numrtoare poate fi observa n Figura 3.21:
Figura 3.20. Numrul de linii i coloane
Figura 3.21. pictograma Inserare tabel
Se selecteaz Insert, Table i apoi se trage de mouse astfel nct s rezulte un
tabel 9x6 Table. Vezi Figura 3.22.
Rezult tabelul din Figura 3.23, n care toate coloanele au aceeai lime.
Figura 3.22. Inserarea tabelului
Viorel Ariton Birotic
Informatic juridic 62
Se fixeaz cursorul mouse-lui pe penultima linie vertical, socotind de la
stnga spre dreapta, astfel nct imaginea acestui cursor s fie ca n Figura 3.24.
Figura 3.23. Forma cursorului plasat pe o linie vertical
Se va bloca butonul din stnga i se va trage spre dreapta pentru a ajusta
limea coloanei, ca n tabelul din Figura 3.20. Se va proceda la fel cu toate
liniile verticale, n ordine de la dreapta la stnga, spre dreapta, astfel nct
tabelul din Figura 3.23 s aib urmtoarea form:
1 2 3 4 5 6 7 8 9
11 12 13 14 15 16 17 18 19
21 22 23 24 25 26 26 28 29
Figura 3.24. Tabelul din Figura 3.23, dup ce s-au ajustat dimensiunile
coloanelor
Numrtoarea celulelor nu rezult dup ajustarea mrimii coloanelor, am fcut-
o pentru a putea explica mai uor manevrele urmtoare. Pentru a realiza forma
dorit a tabelului se vor uni (merge) o serie de celule, care mai nti vor fi
selectate. Selecia se va face n modul urmtor: se va executa click n celula cu
numrul specificat, se va ine apsat butonul din stnga i se va trage de mouse
peste celulele indicate de numere. Drept rezultat celulele respective vor aprea
pline pe un fond albastru. n acest mod se selecteaz celulele 1, 11 i 21. Dup
selecie, pstrnd cursorul peste zona selectat, se va apsa butonul dreapta al
mouse-ului care deschide meniul contextual ca n Figura 3.26. Din acest meniu
se selecteaz opiunea Merge Cells. Va rezulta tabelul conform figurii 4.27:
Figura 3.25. Meniul contextual dup selecie grup de celule
Figura 3.26. Tabelul dup unirea celulelor 1, 11 i 21
1
11
21
2 3 4 5 6 7 8 9
12 13 14 15 16 17 18 19
22 23 24 25 26 26 28 29
Viorel Ariton
Informatic juridic
n continuare se vor selecta celulele 2, 3, 4, 5, 6
Apoi se vor selecta separat
17, 18 i 28 i la final 19
unire- Merge Cells. Dac
Figura 38.
1
11
21
Figura 3.27
Dac ai ncercat s
tabelul dorit. Dac
acum nu trebuie dect s
dou ori manevrele de selectare
selecie posibil ncep
termin n celula cu numerele 19
selecie ncepe n celula 22
<Del>.
Dac este necesar ca o celul
acea celul i apoi se face apel la opera
Se va deschide o fereastr
numrul de coloane
Pentru a introduce textul capului de tabel se va activa fiecare celul
i se va scrie coninutul dorit. n fiecare celul
dorit. Pentru a accesa alinierea se activeaz
afiarea tab-ului Layout. Se selecteaz
cele nou imagini din stnga a grupului Alignment. Alinierile precizate n
desene iau n considerare att l
3.6. Antetul i subsolul, note de subsol
Notele de subsol sunt acele noti
cuvnt din text, care reprezint
preluat citatul, fie alte texte suplimentare, l
Cuvintele la care se ata
de ctre program. Un num
not de subsol, ca indice superior, iar n josul paginii apare automat acela
numr, urmat de cursor, deci se poate introduce textul ce reprezint
corespunztoare. Dup
click n zona de text
continua lucrul la documentul cur
Dac prin diferite manevre de inserare obiecte noi n text,
mutare de obiecte, spa
n continuare se vor selecta celulele 2, 3, 4, 5, 6 i 7 i apoi se vor uni.
Apoi se vor selecta separat perechile de celule 8 i 9, 12 i 13, 14
i la final 19 i 29. Dup fiecare selecie se execut
Merge Cells. Dac ai executat corect manevrele va rezulta un tabel ca n
2 3 4 5 6 7
12 13 14 15 16 17
22 23 24 25 26 26
27. Tabelul dup efectuarea selectrilor i unirii celulelor
ai ncercat s faci exerciiul urmnd paii sugerai trebuie s
dorit. Dac pentru a face exerciiul ai numerotat celulele ca n manual,
acum nu trebuie dect s tergi numerele. Pentru aceasta va trebui s
ori manevrele de selectare i de tergere a coninutului selec
ncepe din colul stnga sus(celula cu numerele 1, 11, 21)
n celula cu numerele 19 i 29. Apoi aps pe tasta <Del>. A doua
ie ncepe n celula 22 i se termin n celula 26, apoi, iar
este necesar ca o celul s fie divizat n mai multe celule, se selecteaz
i apoi se face apel la operaie Split Cells din meniul contextual.
Se va deschide o fereastr de dialog ce va invita utilizatorul s
rul de coloane i de linii n care s se fac aceast divizare.
Pentru a introduce textul capului de tabel se va activa fiecare celul
i se va scrie coninutul dorit. n fiecare celul se poate aplica tipul de aliniere
dorit. Pentru a accesa alinierea se activeaz celula dorit, care are dr
ului Layout. Se selecteaz acest tab i apoi se selecteaz
imagini din stnga a grupului Alignment. Alinierile precizate n
desene iau n considerare att limea ct i inlimea celulei.
ote de subsol
Notele de subsol sunt acele notie situate n partea de jos a paginii, ata
cuvnt din text, care reprezint fie datele autorului i a lucrrii din care este
preluat citatul, fie alte texte suplimentare, lmuritoare relativ la
Cuvintele la care se ataeaz note de subsol (footnote) se numeroteaz
tre program. Un numr se ataeaz cuvntului la care introducem aceast
de subsol, ca indice superior, iar n josul paginii apare automat acela
rmat de cursor, deci se poate introduce textul ce reprezint
toare. Dup terminarea dactilografierii coninutului notei, se execut
click n zona de text i cursorul revine n aceast zon i astfel se poate
continua lucrul la documentul curent.
prin diferite manevre de inserare obiecte noi n text, tergere de obiecte,
mutare de obiecte, spaieri, cuvntul care are ataat o not de subsol se mut
Birotic
63
i apoi se vor uni.
i 13, 14 i 15, 16 i
ie se execut comanda de
ai executat corect manevrele va rezulta un tabel ca n
8 9
17 18 19
26 28 29
i unirii celulelor
i trebuie s fi obinut
iul ai numerotat celulele ca n manual,
tergi numerele. Pentru aceasta va trebui s execui de
inutului seleciei. Prima
ul stnga sus(celula cu numerele 1, 11, 21) i se
pe tasta <Del>. A doua
n celula 26, apoi, iari aps tasta
n mai multe celule, se selecteaz
ie Split Cells din meniul contextual.
de dialog ce va invita utilizatorul s precizeze
Pentru a introduce textul capului de tabel se va activa fiecare celul individual
se poate aplica tipul de aliniere
, care are drept rezultat
i apoi se selecteaz una din
imagini din stnga a grupului Alignment. Alinierile precizate n
e situate n partea de jos a paginii, ataate unui
rii din care este
muritoare relativ la acel cuvnt.
(footnote) se numeroteaz automat
cuvntului la care introducem aceast
de subsol, ca indice superior, iar n josul paginii apare automat acelai
rmat de cursor, deci se poate introduce textul ce reprezint nota
inutului notei, se execut
i astfel se poate
tergere de obiecte,
de subsol se mut pe
Viorel Ariton Birotic
Informatic juridic 64
o alt pagin, n mod automat programul mut nota de subsol corespunztoare
n aceast nou pagin n care se afl cuvntul. Notele de subsol pot fi
introduse n orice ordine, programul renumerotnd automat toate notele de
subsol introduse pn n acel moment. Dac se terge o not de subsol, iari,
n mod automat programul renumeroteaz notele de subsol rmase.
Introducerea unei note de subsol se face apelnd la tab-ul References, grupul
Footnotes, butonul Insert Footnote, ca n Figura 3.29.
Figura 3.28. Introducerea unei note de subsol
Notele pot fi introduse i la sfritul lucrrii, butonul Insert Endnote fiind cel
care trebuie selectat. Butonul 1 din Figura 3.29 deschide o fereastr de dialog
ce permite personalizarea numrtorii notelor.
ntr-un document se pot introduce antete i/sau subsoluri de pagin. Antetul de
pagin se introduce n zona de sus a paginii, ntre marginea fizic a foii i
marginea de sus a prii utile a paginii. n mod simetric se introduce subsolul
de pagin, adic ntre marginea fizic de jos a paginii i marginea de jos. Nota
de subsol se introduce n partea util a paginii, adic deasupra marginii de jos,
nu n zona de subsol.
Antetul i subsolul de pagin(Header i Footer) pot fi introduse i/sau
modificate apelnd la tab-ul Insert, grupul Header&Footer, ca n figura 50.
Figura 3.29. Introducerea unui antet i/sau subsol de pagin
Antetul i/sau subsolul se introduc o singur dat, programul ntroducnd
automat pe orice nou pagin aceste dou elemente. Este posibil s introducem
antete difereniate pe pagini pare sau impare.
3.7. Scrierea pe coloane
Este posibil scrierea pe coloane, coloane de ziar. Ce nseamn acest lucru?
Dac sunt, de exemplu dou coloane, textul ncepe n coloana din stnga, sus,
se continu n jos, iar cnd ajunge pe ultimul rnd, continuarea se face pe
coloana a doua, adiacent, ncepnd de sus. Pentru a scrie ntr-un document n
acest mod, se va selecta tab-ul Page layout, grupul Page Setup, butonul
Columns, ca n Figura 3.31.
Viorel Ariton Birotic
Informatic juridic 65
Figura 3.30. Alegerea modului de scriere pe coloane
Figura 3.31. Precizarea locului din care se dorete scrierea pe coloane
Este posibil alternarea zonelor de scriere normal i pe coloane ntr-un
document. Pentru a realiza acest lucru se va selecta opiunea More columns,
care va deschide o imagine ca n Figura 3.32.
Din fereastra derulant Apply to: se va alege opiunea dorit. De remarcat c n
aceast fereastr de dialog este posibil fixarea unor dimensiuni dorite ale
coloanelor.
Sarcina de lucru 5
Incepei dactilografierea unui text pe o coloan. Dup ce introducei 5
rnduri setai scrierea pe dou coloane, din locul respectiv spre sfritul
documentului. Setai alinierea ntre margini i mrimea fontului 18.
Dactilografiai n continuare pn cnd textul trece(cteva rnduri) i n
coloana a doua, din dreapta.
Viorel Ariton Birotic
Informatic juridic 66
3.8. Inserarea de imagini n interiorul unui document
Inserarea sau introducerea unor imagini n interiorul unui document se poate
face n orice moment, adic de la nceput pe msur ce se genereaz
documentul, sau ulterior introducerii textului. De aceea ATENIE, inserarea se
va face ntotdeauna la poziia curent a cursorului n pagin. Dar chiar dac
imaginea a fost introdus greit ca poziie n document, ea poate fi mutat prin
selectare apoi drag&drop. Se mai poate face mutarea i prin manevra de tiere
apoi lipire n locul dorit.
Se va selecta tab-ul Insert, n grupul Illustrations. Butonul Picture deschide o
fereastr de dialog ce permite selectarea fiierului dorit. Butonul Clip Art
deschide n partea dreapt a ferestrei de lucru fereastra Clip Art.
Figura 3.32. Dialogul pentru inserarea unei imagini
Figura 3.33. Fereastra Clip Art
Un clik pe imaginea dorit n fereastra Clip Art i aceasta este introdus n
coninutul documentului. Dac se selecteaz imaginea, prin click deasupra ei,
se afieaz un meniu suplimentar, Picture Tools i tab-ul Format, care permite
efectuarea de modificri ale imaginii.
Shapes deschide o fereastr de forme, care pot fi introduse n document prin
click deasupra imaginii dorite.
Viorel Ariton
Informatic juridic
Introducei un text format din dou
introducei o imagine grafic
Dup al doilea paragraf introduce
butonul Shapes.
3.9. Crearea, salvarea, tip
n paragraful 4.2 am precizat cum se
etape pentru crearea unui document. n cele ce urmeaz
despre aceste etape.
Trebuie reinut c
modificat n orice moment. Prin obiect n
tip, tabele. Mai trebuie re
situaie nedorit, poat
Undo, prezent n Quick Access Toolbar, vezi figura 55.
Prin selectarea butonul se refac napoi toate modific
precedenta operaie, deci se ajunge la starea dinainte.
Titlurile, cel mai adesea sunt centrate pe rndul n care apar. O solu
se scrie tot textul cu alinierea stabilit
stnga. i la final s
alinierea dorit.
Orice modificare a unui obiect ntr
existent pe ecran, presupune mai nti selectarea obiectului respectiv.
Selecia unui cuvnt se poate face, cel ma
cuvntul respectiv. Pentru un paragraf, un triplu click va face aceast
Pentru un rnd ntreg se plaseaz
marginea foii i marginea din stnga. Vei remarca schimbarea f
cursorului. Un click
selectat pe fond albastru.
Dup selecie se poate schimba orice: tipul de font, modalitatea de afi
mrimea fontului, alinierea(n cazu
Sarcina de lucru 6
Introducei un text format din dou paragrafe. ntre cele dou
introducei o imagine grafic dintr-un fiier.
al doilea paragraf introducei o imagine grafic selectat
butonul Shapes.
salvarea, tiprirea unui document
.2 am precizat cum se lanseaz programul Word
etape pentru crearea unui document. n cele ce urmeaz voi preciza detalii
despre aceste etape.
inut c orice element (obiect) existent ntr-un document poate fi
modificat n orice moment. Prin obiect neleg: text, imagini grafice de orice
tip, tabele. Mai trebuie reinut c orice modificare ce are drept rezultat o
, poate fi remediat cu mare uurin fcnd apel la butonul
Undo, prezent n Quick Access Toolbar, vezi figura 55.
Figura 3.34. Butonul Undo
Prin selectarea butonul se refac napoi toate modificrile executate la
precedenta operaie, deci se ajunge la starea dinainte.
Titlurile, cel mai adesea sunt centrate pe rndul n care apar. O solu
se scrie tot textul cu alinierea stabilit ntre margini, sau modul implicit la
i la final s se selecteze pe rnd fiecare titlu, paragraf
Orice modificare a unui obiect ntr-un document, sau orice modificare a ceva
existent pe ecran, presupune mai nti selectarea obiectului respectiv.
ia unui cuvnt se poate face, cel mai rapid, printr-un dublu click pe
cuvntul respectiv. Pentru un paragraf, un triplu click va face aceast
Pentru un rnd ntreg se plaseaz mouse-ul n partea stng a rndului, ntre
i marginea din stnga. Vei remarca schimbarea f
cursorului. Un click i ntreg rndul va fi selectat. Programul va afi
pe fond albastru.
ie se poate schimba orice: tipul de font, modalitatea de afi
rimea fontului, alinierea(n cazul rndului sau al paragrafului) etc.
Birotic
67
paragrafe. ntre cele dou paragrafe
selectat din
programul Word i cele dou
voi preciza detalii
un document poate fi
eleg: text, imagini grafice de orice
orice modificare ce are drept rezultat o
cnd apel la butonul
rile executate la
Titlurile, cel mai adesea sunt centrate pe rndul n care apar. O soluie este s
ntre margini, sau modul implicit la
e rnd fiecare titlu, paragraf i s se fac
un document, sau orice modificare a ceva
existent pe ecran, presupune mai nti selectarea obiectului respectiv.
un dublu click pe
cuvntul respectiv. Pentru un paragraf, un triplu click va face aceast operaie.
a rndului, ntre
i marginea din stnga. Vei remarca schimbarea formei
i ntreg rndul va fi selectat. Programul va afia zona
ie se poate schimba orice: tipul de font, modalitatea de afiare,
etc.
Viorel Ariton
Informatic juridic
Se recomand corectarea con
s vrem se pot strecura erori. Pentru a face acest lucru se face apel la bara de
defilare vertical, aflat
se trage de cursor sus
ATENIE. Orice manevr
de defilare vertical
coninut, va fi urmat
n locul respectiv. n orice program se poate interveni pe ecran, doar la pozi
curent a cursorului.
Pentru efectuarea unei corecturi ntr
locul n care s-a strecurat eroarea. Se
funcie de poziionarea cursorului. Se adaug
zon de text ce se dore
mutat n noua pozi
Cut din tab-ul Home, grupul Clipboard. Se plaseaz
destinaie i se execut
Clipboard. Se poate executa mutarea
selectat. O zon poate fi copiat
apoi click pe butonul Copy din tab
cursorul n locul destina
Home, grupul Clipboard. Aceast
transportul de date dintr
document. Se execut
schimb destinaia selectnd nt
minimizat), sau noul document
execut apoi opera
Un document care a fost creat, cel mai adesea se va salva, pentru o viitoare
utilizare a lui. Pentr
Quick Access Toolbar, sau click pe butonul Office
Oricare din variante deschide fereastra de dialog
corectarea coninutului unui document, dup introducere. F
vrem se pot strecura erori. Pentru a face acest lucru se face apel la bara de
, aflat n dreapta ferestrei de lucru. Prin manevra drag&drop
rsor sus i astfel se poziioneaz la nceputul documentului.
IE. Orice manevr de poziionare n document (prin intemediul barei
de defilare vertical i/sau orizontal), dup care este necesar o interven
inut, va fi urmat de un click n acea zon. n acest mod se aduce cursorul
n locul respectiv. n orice program se poate interveni pe ecran, doar la pozi
a cursorului.
efectuarea unei corecturi ntr-un text se plaseaz cursorul, cu un click, n
strecurat eroarea. Se terge, cu una din tastele de
ionarea cursorului. Se adaug caracterul/caracterele omise. O
de text ce se dorete a fi plasat n alt parte n text va fi selectat
n noua poziie. Mutarea se poate executa prin tierea textului selectat,
ul Home, grupul Clipboard. Se plaseaz apoi cursorul n locul
i se execut click pe butonul Paste din acelai tab Home, grupul
Clipboard. Se poate executa mutarea i prin manevra drag&drop cu zona
poate fi copiat ntr-un alt loc din document prin selec
apoi click pe butonul Copy din tab-ul Home, grupul Clipboard. Se mut
cursorul n locul destinaie i iari click pe butonul Paste din acela
upul Clipboard. Aceast manevr de copiere poate fi aplicat
transportul de date dintr-un program n altul sau dintr-un document n alt
document. Se execut selecia i copierea obiectului n fiierul surs
destinaia selectnd nti noul program(care eventual a fost
minimizat), sau noul document i se plaseaz cursorul n locul destina
apoi operaia de lipire (paste).
Un document care a fost creat, cel mai adesea se va salva, pentru o viitoare
utilizare a lui. Pentru a face aceast operaie se face click pe butonul Save din
Quick Access Toolbar, sau click pe butonul Office i apoi op
Oricare din variante deschide fereastra de dialog ca n Figura 3.36.
Figura 3.35. Fereastra de dialog de salvare
Birotic
68
introducere. Fr
vrem se pot strecura erori. Pentru a face acest lucru se face apel la bara de
n dreapta ferestrei de lucru. Prin manevra drag&drop
la nceputul documentului.
ionare n document (prin intemediul barei
o intervenie n
. n acest mod se aduce cursorul
n locul respectiv. n orice program se poate interveni pe ecran, doar la poziia
cursorul, cu un click, n
terge, cu una din tastele de tergere, n
caracterul/caracterele omise. O
parte n text va fi selectat apoi
ierea textului selectat,
apoi cursorul n locul
i tab Home, grupul
ag&drop cu zona
un alt loc din document prin selecie,
ul Home, grupul Clipboard. Se mut apoi
i click pe butonul Paste din acelai tab
de copiere poate fi aplicat i la
un document n alt
ierul surs apoi se
i noul program(care eventual a fost
cursorul n locul destinaie. Se
Un document care a fost creat, cel mai adesea se va salva, pentru o viitoare
ie se face click pe butonul Save din
i apoi opiunea Save.
6.
Viorel Ariton Birotic
Informatic juridic 69
Se va selecta discul, directorul n care se dorete a se face aceast salvare, n
modul explicat n modulul 2. La rubrica File name se va scrie numele
fiierului, nume care se recomand a preciza coninutul fiierului. La o
deschidere ulterioar a fiierului primul lucru care se vede este acest nume, este
sugestiv, l gsim rapid i-l putem deschide, altfel cutarea este mai
costisitoare, ca timp. Doar la prima salvare se solicit introducerea destinaiei
i numele fiierului. Orice alt salvare, fiierul nefiind nc nchis, nu va mai
solicita dialogul de mai sus. Se recomand a se efectua salvri intermediare, la
cel puin o pagin nou de document. O pan de curent poate duce la pierderea
coninutului. Dac se dorete o salvare suplimentar, adic o copie de siguran
n acelai loc(ca disc i director) se execut click pe Office Button i apoi Save
As... Se deschide fereastra din figura 56 i se s un alt nume noului fiier. Dac
copia de siguran se dorete a se face ntr-o alt locaie pe disc, atunci la
manevra precizat mai sus nti se schimb discul i directorul implicit i apoi
se introduce numele fiierului, care poate fi diferit sau acelai. Aceast copie de
siguran poate fi obinut i prin copiere de fiier, aa cum s-a explicat n
modulul 2.
Odat salvat fiierul, se poate nchide, fie prin nchiderea programului, cnd nu
se mai dorete a se lucra cu el, fie apelnd la Office Button, apoi Close. n
ultimul caz se nchide fiierul curent, dar programul Word rmne deschis.
Dac se dorete a se ncepe lucrul la un nou document se va selecta Office
Button apoi New i se va alege Blank Document, apoi butonul Create.
Dac se dorete a se lucra la un document deja existent i care a fost salvat,
nti acesta va trebui deschis. Pentru a realiza acest lucru se poate proceda n
unul din urmtoarele moduri:
a) se pornete execuia programului Word. Click pe Office Button. Dac
fiierul se afl n lista Recent Documents, un click pe denumire i
coninutul este afiat. Dac nu este n list dup apsarea pe Office Button
se execut click pe pictograma Open, care deschide o fereastr de dialog ca
n Figura 3.37.
b) se pune n lucru programul Computer, sau My Computer, se schimb discul
i directorul implicit i n fereastra din dreapta se execut dublu click pe
numele fiierului. Se pornete astfel programul Word care afieaz
coninutul fiierului respectiv.
Figura 3.36. Fereastra deschide fiier
Viorel Ariton Birotic
Informatic juridic 70
Figura 3.37. Listarea unui document
Pentru tiprirea unui fiier document, acesta trebuie s fie deschis. Se execut
click pe Office Button, apoi Print. Se deschide o fereastr ca n Figura 3.38.
Se recomand nti a se examina coninutul documentului prin opiunea
Preview. Se poate vedea astfel coninutul fiierului nainte de a fi tiprit.
Eventuale erori descoperite n coninut sau erori de aranjare n pagin vor putea
fi remediate. Se va nchide fereastra Preview i se va selecta nc odat
opiunea Print.
Opiunea Quick Print va tipri ntregul document, pe imprimanta implicit.
Opiunea Print va deschide o alt fereastr de dialog cu multiple opiuni. Figura
59 prezint coninutul acestei ferestre.
Figura 3.38. Fereastra Print
n fereastra derulant 1 se poate alege imprimanta pe care s se efectueze
tiprirea. Butoanele radio din zona 2 permit selectarea paginilor care s se
tipreasc:
a) All toate paginile
b) Current page pagina curent, adic pagina n care se afl cursorul
c) Pages paginile specificate.
Ultima opiune este foarte util pentru c permite listarea(tiprirea) numai
anumitor pagini. n procesul de imprimare sunt posibile incidente care s
Viorel Ariton Birotic
Informatic juridic 71
compromit coninutul anumitor pagini. Sau poate este necesar a se lista doar
unumite pagini. ntr-o astfel de situaie se selecteaz a treia opiune i se
introduc n fereastra alturat acesteia numele de pagin, separate prin virgul,
ca orice niruire. Dac paginile acoper un interval, atunci se poate specifica
primul numr de pagin, semnul - i apoi ultima pagin a intervalului.
Zona 3 permite precizarea numrului de exemplare n care se dorete obinerea
documentului respectiv.
Dup introducerea opiunilor dorite se selecteaz butonul de comand OK. Se
nchide fereastra Print i se revine n fereastra de lucru. Tiprirea se execut
asincron, deci se poate continua lucrul n document.
3.10. Principiile de baz ale programelor de calcul tabelar
Programele de calcul tabelar sunt acele programe ce permit manevrarea datelor
ce se constituie n tabele. Pentru c tabelele sunt construite din linii i coloane,
toate programele afieaz aceste linii i coloane n partea util a ferestrei n
care se execut. La intersecia dintre acestea se gsesc celulele (cells). n celule
pot fi introduse aceleai tipuri de date ca i n afara calculatorului, adic texte i
valori numerice. Spre deosebire de tabelele din afara calculatorului unde pentru
efectuarea unor calcule trebuie s apelm la calculatoare de buzunar, la
efectuarea calculelor mintal sau la instrumente de calcul, n toate programele
din aceast categorie putem introduce formule de calcul (formule matematice
obinuite) i/sau funcii. Odat terminate introducerea acestor formule i/sau
funcii, n celula respectiv se va afia rezultatul evalurii acestora. Se poate
concluziona c programele din aceast categorie ofer toate facilitile n
privina alctuirii tabelelor i a efecturii calculelor necesare. n ceea ce
privete calculele paleta de funcii este numeroas i variat, acoperind toate
necesitile de calcul: financiare, dat calendaristic i moment de timp,
matematice i trigonometrice, statistice, baze de date, etc. n afara acestor
funcii se pot introduce expresii matematice orict de complicate, care pot
conine i funcii. Se ofer i posibilitatea generrii de diagrame sau grafice ce
au la baz datele din tabel. Facilitatea cea mai spectaculoas este aceea c la
efectuarea de modificri ale valorilor numerice din celule se recalculeaz
automat toate funciile i/sau expresiile introduse n tabel, regenerndu-se
automat i graficele ataate. Tabelele i graficele ataate pot fi exportate n alte
programe, pot fi salvate, pot fi tiprite.
Pentru introducerea datelor sau a formulelor i/sau funciilor se activeaz nti
celula. Un click n interiorul celulei o va activa, iar chenarul acesteia va deveni
mai gros, marcnd astfel celula activ. Dup activare se pot introduce: text,
numere i funcii i/sau formule de calcul. Se pstreaz alinierea standard:
textele n stnga celulei iar valorile numerice n dreapta.
Viorel Ariton Birotic
Informatic juridic 72
Sarcina de lucru 7
Cum se anuleaz un document trimis deja ctre imprimant ?
3.11. Introducere i modificare date n tabele. Formule simple de calcul
n Figura 3.40 se pot vedea principalele componente ale ferestrei afiate de
programul Excel.
Figura 3.39. Componentele principale ale ferestrei Excel
La deschiderea unui fiier nou programul Excel afieaz imaginea din figura 60
n care se afl trei foi electronice de calcul (Sheet1, Sheet2 i Sheet3). n mod
implicit se poate lucra n prima foaie. Printr-un click se poate activa oricare din
celelalte foi. De asemenea se poate cere deschiderea orictor alte foi.
n fiecare foaie se poate introduce un alt tabel.
Se poate observa c liniile sunt numerotate iar coloanele identificate prin litere.
Dup literele A, B, , Z coloanele se identific prin combinaii de litere: AA,
AB, AC, .a.m.d. Numrul maxim de linii i coloane este n funcie de
memoria disponibil maxim 1.048.576 linii i 16.384 coloane. Pentru
rezolvarea tabelelor uzuale numrul este mai mult dect suficient.
Orice celul se identific prin specificarea coloanei urmat imediat de numrul
liniei pe care aceasta se afl. Aceast identificare mai poart numele i adresa
celulei. n ceea ce privete adresa, aceasta poate fi: adres relativ sau adres
absolut. Adresa relativ este adresa format din litera (literele) coloanei i
Viorel Ariton Birotic
Informatic juridic 73
numrul liniei. Adresa absolut este adresa relativ la care naintea celor dou
componente ale adresei se introduce caracterul $.
Exemplu:
B3 adresa relativ, $B$3 adresa absolut
3.11.1. Crearea unui tabel
Crearea unui tabel, fie el i un tabel simplu, necesit parcurgerea a cel puin
dou etape:
- proiectarea tabelului;
- introducerea datelor.
Proiectarea tabelului se face la masa de lucru n funcie de natura problemei de
rezolvat, de algoritmii pe care i vom utiliza n calcule, de grafica imaginii pe
ecran i alte considerente.
Introducerea datelor este partea operaional, ea se va repeta ori de cte ori
vom folosi foaia de calcul.
3.11.2. Proiectarea tabelului
Proiectarea tabelului este prima etap n procesul de creare a unui tabel. Un
tabel, n accepiunea programelor de calcul tabelar se definete prin dou
elemente:
- structur;
- coninut.
Structura unui tabel are n vedere elemente generale i stabile ale tabelului i
anume:
- titlul tabelului;
- denumirile coloanelor sau capul de tabel;
- denumirile rndurilor;
- formulele i/sau funciile de calcul;
Aceste elemente se stabilesc clar de la nceput i se introduc ca elemente fixe
ale tabelului.
Coninutul este reprezentat de datele propriu-zise. Ele sunt elementele
variabile dintr-un tabel, n sensul c se schimb n mod firesc atunci cnd
relum programul de calcul; stocurile, facturile, salariile, se prelucreaz lunar,
sau zilnic, deci mereu se reiau calculele dar cu alte seturi de date ns pe
aceeai structur de tabel.
n funcie de natura datelor de intrare i firesc a rezultatelor, trebuie stabilite
nc din etapa de proiectare o serie de parametri. Operaiile de stabilire a
acestor parametri sunt numite setri i se refer la:
Viorel Ariton Birotic
Informatic juridic 74
- dimensiunea coloanelor;
- alinierea datelor n cadrul unei celule sau pe ntreaga coloan;
- poziia mrcii zecimale;
- opiuni speciale de afiare a rezultatelor.
Putem lucra cu setrile implicite ale programului conform crora:
- celula are o mrime standard de 9 caractere;
- alinierea textului se face implicit la stnga, iar a numerelor implicit la
dreapta;
- numrul de zecimale implicit este doi, etc.
Schimbarea acestor setri se poate face prin selectarea celulelor, apoi click
dreapta i Format Cells, ca n Figura 3.41.
Fereastra de dialog care se deschide la selectarea opiunii este prezentat n
Figura 3.42.
Figura 3.40. Formatarea celulelor
Figura 3.41. Fereastra Format Cells
Viorel Ariton Birotic
Informatic juridic 75
Am ales categoria (Category) Number (numere) care permite setarea modului
de afiare a valorilor numerice. Se poate observa opiunea Decimal places, cu
valoarea implicit 2, care reprezint numrul de zecimale de afiat. De
asemenea comutatorul Use 1000 separator (,) care activeaz/dezactiveaz
afiarea unui separator ntre grupele de trei cifre n cazul unor numere cu mai
multe cifre. Click pe butonul OK va avea drept efect afiarea setrilor fixate.
De reinut c zerourile nesemnificative de la partea zecimal nu sunt afiate n
mod implicit, doar la setarea corespunztoare a numrului de zecimale de
afiat.
Introducerea tuturor elementelor posibile ntr-o celul se va termina prin una
din urmtoarele posibiliti, aciunea fiind urmat de activarea altei celule:
- apsarea pe tasta <Enter>, care n mod implicit activeaz celula aflat pe
aceeai coloan, dar pe rndul urmtor;
- apsarea pe una din tastele sgei, care are drept rezultat activarea celulei
imediat adiacente, n direcia indicat de sgeat;
- click ntr-o alt celul, care activeaz celula respectiv.
Dup terminarea introducerii, n condiiile alinierii implicite, textele vor
rmne nscrise ca atare n celul, iar numerele se vor alinia n dreapta celulei.
Sarcina de lucru 8
Pentru o mai uoar nelegere i propun s parcurgi practic introducerea
tabelului urmtor, conform specificaiilor. Genereaz apoi graficul
exemplificat.
Tabel 4.1. Cheltuieli de cltorie
Iarna Primvar Var Toamn TOTAL %
Echipament 100 150 200 100
Transport 120 200 400 100
Cazare 300 400 500 200
Hran 150 150 350 200
Divertisment 200 250 600 150
TOTAL
Valorile numerice nu reprezint neaprat valorile reale, sunt doar exemple.
Rubricile de TOTAL nu au fost completate deoarece calculele corespunztoare
vor fi efectuate de ctre programul Excel. Se vor nsuma pe orizontal i pe
vertical valorile numerice din celulele respective.
Viorel Ariton Birotic
Informatic juridic 76
Pentru realizarea tabelului pornete programul Excel i activeaz celula E5 n
care introdu titlul: Cheltuieli de cltorie. Vei observa c textul va depi
marginea din dreapta a celulei. ntotdeauna un text mai lung va acoperi celulele
adiacente spre dreapta dac n acestea nu se afl nimic introdus. Activeaz apoi
celula C7 n care introdu anotimpul Iarna. Apoi activnd celulele de pe linia 7
spre dreapta introdu celelalte texte din capul de tabel, aa cum este Tabel 1.
Selecteaz apoi toate celulele ce fac parte din capul de tabel (click n C7, blocat
butonul din stnga i tras spre dreapta, pstrnd linia, pn n celula H7
inclusiv), apoi click pe butonul de aliniere centrat din Home, grupul
Alignment. Apoi activeaz celula B8 i ncepe s introduci etichetele aa cum
sunt n Tabel 1. Pentru trasarea liniilor ce marcheaz tabelul selecteaz-l (click
n B7, blocat butonul din stnga i tras pn cnd cursorul mouse-ului ajunge n
celula H13. Apoi selecteaz butonul 1 ca n Figura 3.43 i opiunea All
Borders.
Figura 3.42. Butoane de alinieri i chenare
Figura 3.43. Tabelul 1 n foaia de calcul tabelar din Excel
Se va activa n continuare C8, apoi, pe rnd celelalte celule i se vor introduce
valorile numerice ca n Tabel 1. Va rezulta un coninut ca n Figura 3.44.
Totalul din G8 va fi reprezentat de suma valorilor numerice din celulele C8,
D8, E8 i F8. Pentru c aceste celule sunt adiacente una celeilalte exist
posibilitatea de a scrie compact, sub forma unui grup de celule: C8-F8. i
pentru c rezultatul dorit n celula G8 este suma celulelor precizate mai sus, se
poate cere programului s efectueze calculul n una din modalitile:
1) =c8+d8+e8+f8 (ca formul de calcul);
Viorel Ariton
Informatic juridic
2) =sum(c8: f8) (ca func
respectiv);
3) prin selectarea func
Dac se procedeaz
ca n Figura 3.46.
La selectarea func
=SUM(C8:F8) prin c
spre stnga, pe linia activ
numerice, cu care ar putea opera. Ceea ce g
trecut, pe video invers, dec
se nconjoar cu un chenar n mi
mictoare). Cu alte cuvinte, programul propune un grup de celule cu a c
coninut s se efectueze nsumarea. Dac
de fa, atunci nu ne r
<Enter>. Indiferent de modul n care introducem formula de calcul sau func
la terminare, dup ap
rezultat n urma evalu
fcut putem dactilografia direct celulele cu care dorim s
calculele. Dac celulele nu formeaz
ir, desprite prin caract
n formule i/sau func
cror coninut s se efectueze calculele.
Dup afiarea rezultatului n celula G8, se activeaz
apsrii pe <Enter>. n ac
ca cea din linia precedent
=sum(c8: f8) (ca funcie introdus prin dactilografiere n celula
);
prin selectarea funciei de nsumare, ca n Figura 3.45.
se procedeaz conform celei de-a treia posibiliti, va rezulta o imagine
Figura 3.44. Selectarea funciei de nsumare
Figura 3.45. Selectarea funciei de nsumare
La selectarea funciei, programul Excel introduce automat n celula activ
) prin cutarea pe direcia n sus pe coloana activ sau pe direc
spre stnga, pe linia activ a unui grup de celule care s con
numerice, cu care ar putea opera. Ceea ce gsete, ca grup de celule, este
trecut, pe video invers, deci selectat, n parantez iar grupul de celule n tabel
cu un chenar n micare (marching ants = ir de furnici
toare). Cu alte cuvinte, programul propune un grup de celule cu a c
se efectueze nsumarea. Dac suntem de acord, i acesta este cazul
, atunci nu ne rmne de fcut dect s confirmm prin ap
<Enter>. Indiferent de modul n care introducem formula de calcul sau func
la terminare, dup apsarea pe <Enter>, n celula respectiv va ap
n urma evalurii calculului. Dac nu suntem de acord cu selec
putem dactilografia direct celulele cu care dorim s se efectueze
celulele nu formeaz un grup compact le putem introduce ca un
ite prin caracterul ,, ca orice enumerare.
i/sau funcii se vor introduce ntotdeauna adresele celulelor cu a
se efectueze calculele.
area rezultatului n celula G8, se activeaz automat G9, ca urmare a
rii pe <Enter>. n aceast celul ar trebui s introducem o aceea
ca cea din linia precedent. Atunci, se poate utiliza opiunea de copiere celule.
Birotic
77
prin dactilografiere n celula
i, va rezulta o imagine
iei, programul Excel introduce automat n celula activ
sau pe direcia
conin valori
te, ca grup de celule, este
iar grupul de celule n tabel
care (marching ants = ir de furnici
toare). Cu alte cuvinte, programul propune un grup de celule cu a cror
i acesta este cazul
m prin apsarea pe
<Enter>. Indiferent de modul n care introducem formula de calcul sau funcia,
va aprea valoarea
nu suntem de acord cu selecia
se efectueze
un grup compact le putem introduce ca un
ii se vor introduce ntotdeauna adresele celulelor cu a
automat G9, ca urmare a
introducem o aceeai formul
iunea de copiere celule.
Viorel Ariton Birotic
Informatic juridic 78
Se va activa din nou celula G8 n care se afl funcia, se va plasa cursorul
mouse-lui n punctul de control al umplerii acestei celule, ca n Figura 3.47.
Figura 3.46. Mouse-ul peste punctul de control al umplerii unei celule
Remarc forma cursorului, un plus. Se blocheaz butonul din stnga i se trage
n jos pn cnd toate celulele, G8, G9,G10, G11 i G12 sunt selectate, grupul
apare ncadrat ntr-un dreptunghi. La eliberarea butonului n toate celulele apar
rezultatele evalurii calculelor pe liniile respective. Se ntmpl aa pentru c
n procesul de copiere pe vertical se las neschimbat coloana pe care se face
aceast operaiune, modificndu-se numrul liniei, conform locului n care se
face copierea. Astfel se va putea observa (prin activarea celulelor respective) c
de exemplu n celula G9 se afl funcia: =SUM (C9:F9). Ajustarea adresei n
procesul de copiere se face deoarece adresele introduse sunt relative.
n mod similar se va introduce n celula C13 funcia de nsumare, care va fi:
=SUM (C8:C12). Se va efectua copierea formulei spre dreapta, n toate
coloanele D, E, F i G. n mod evident coninutul celulei G13 este totalul
general.
Pentru a corecta coninutul unei celule se va activa celula respectiv. Apoi se
poate introduce noua valoare, sau noul text sau noua formul i/sau funcie.
Noul coninut va nlocui vechiul coninut. Aceast modalitate nu este
convenabil n cazul unui coninut mai lung, cnd trebuie corectat doar o mic
parte din acesta. ntr-o astfel de situaie se va executa dublu click n celula
respectiv, manevr ce va plasa cursorul n interiorul acesteia. Se deplaseaz
cursorul cu tastele sgei n locul dorit i se efectueaz corectura. Dac ai
remarcat c la activarea unei celule coninutul acesteia apare i n bara de
formule, atunci se poate rezolva problema corecturii i prin plasarea cursorului,
click cu mouse-ul, n aceast bar. Mai departe se procedeaz ca n cazul
precedent. Orice modificare se termin prin apsarea pe <Enter> sau prin click
n alt celul.
Pentru calculul valorilor procentuale, adic ct la sut din totalul cheltuielilor
reprezint totalul pe orizontal de pe un rnd, se va ine cont de regula de trei
simpl, care conduce la a scrie n celula H8 urmtoarea formul: =G8/G13.
Rezultatul va fi numrul: 0,11411. Deoarece valoarea reprezint un procent
vom formata celula pentru a afia rezultatul ca procent, fcnd apel la butonul
1, apoi la butonul 2, apsnd de dou ori pentru a afia 2. n Figura 3.48 pot fi
observate butoanele.
Viorel Ariton Birotic
Informatic juridic 79
Figura 3.47. Butoane de formatare afiare coninut celule
Figura 3.48. Tabelul final
Atenie, manevrele precizate mai sus trebuiesc efectuate avnd selectat celula
H8. Acum vom copia formula din aceast celul n jos, pentru a calcula astfel
i celelalte procente. Atenie, cu aceast ocazie se va copia i formatarea
celulei, ceea ce este n avantajul nostru. Dac vei efectua copierea celulei vei
obine n cele patru celule de dedesubt (H9, H10, H11 i H12) o eroare,
#DIV/0!, care se traduce prin ncercarea de a mpri la 0. De reinut c un
calculator nu tie s opereze dect aa cum opereaz omul. A greit
profesorul, vei exclama cu vdit satisfacie! Eronat. S vedem cum s-a fcut
copierea. Click n H9 ne afieaz n bara de formule: =G9/G14. Reamintesc c
la copierea celulelor cu formule n jos, se modific numrul liniilor. Atunci iat
c formula iniial =G8/G13 se va modifica n =G9/G14, ceea ce este foarte
corect. Prin copierea n jos cu un rnd G8 s-a transformat n G9, iar G13 n
G14. Dar n celula G14 nu se afl nimic, ceea ce din punct de vedere numeric
este echivalent cu numrul 0. i atunci este evident c avem de-a face cu o
eroare. Se pune ntrebarea: nu putem copia n acest caz? Putem face acest lucru
cu ajutorul adresei absolute. Modificm coninutul celulei H8 astfel:
=G8/$G$13. Executm acum copierea i rezultatul va fi cel dorit, asta pentru c
n procesul de copiere a unei formule ce conine adrese absolute, acestea nu se
modific. Astfel n celulele H9, H10, H11 i H12 formulele vor fi =G9/$G$13,
=G10/$G$13, =G11/$G$13 i respectiv =G12/$G$13, iar tabelul va arta ca n
Figura 3.49.
Viorel Ariton Birotic
Informatic juridic 80
Sarcina de lucru 9
Descriei paii necesari pentru aplicarea unei formule
3.12. Diagrame (grafice) n Excel
Un grafic este un obiect ce se va plasa n interiorul unei ferestre ce se afieaz
n foaia electronic de calcul i n consecin va putea fi plasat n alt poziie
prin mutare, sau micorat, mrit, ori eliminat din foaia de calcul. ntr-un grafic
se reprezint sub forma unui desen, ce depinde de tipul i subtipul ales, valorile
numerice selectate. Pentru acelai set de date selectat se pot genera mai multe
grafice.
Activarea unui grafic, selecia sa, n vederea efecturii unor modificri, ca de
exemplu: schimbarea tipului de grafic, a titlului sau a altor elemente
constitutive, se face cu un click n interiorul chenarului ce ncadreaz graficul.
Graficele se pot tipri fr nici o problem odat cu tabelul surs.
Exist mai multe tipuri de grafice: coloane, sector circular(pie), linii, bare, etc.
Fiecare tip este specific unui anumit tip de analiz. Astfel, pentru a compara
ntre ele un set de date, cel mai adesea se utilizeaz tipul de grafic coloane sau
bare. Pentru a vedea evoluia n timp a unui set de valori, tipul linie este cel mai
indicat. Pentru a analiza ponderea unor valori ntr-un ntreg (similar
procentelor calculate n exemplu) se recomand tipul pie.
Pentru realizarea unui grafic se selecteaz nti setul de valori numerice cu care
se dorete a se genera acesta.
Voi exemplifica generarea unui grafic plecnd de la dorina de a putea face o
comparaie ntre toate valorile cheltuielilor n toate anotimpurile. Pentru
aceasta voi selecta toate datele, inclusiv capul de tabel i etichetele, adic
grupul de celule: B7:F12. n continuare click pe tab-ul Insert. n grupul Charts
exist butoanele pentru tipurile de grafice cele mai utilizate: Column, Line, Pie,
Bar, Scatter. n Figura 3.50 se pot observa aceste elemente.
Click pe tipul de grafic coloane va avea drept rezultat coninutul din Figura
3.51.
Viorel Ariton Birotic
Informatic juridic 81
Figura 3. 49 Alegerea unui tip de grafic
Figura 3. 50 Graficul comparativ al tuturor valorilor
Pentru a modifica sau pentru a completa graficul cu alte elemente observai c
dac fereastra corespunztoare este selectat, apar trei tab-uri noi grupate n
Chart Tools, n sistemul de dialog, ca n Figura 3.52.
Figura 3.51. Tab-urile specifice graficelor
Salvarea rezultatului prelucrrii se va face ntr-un mod similar salvrii
prezentate n programul Word, 3.10.
3.13. Principiile de baz ale programelor de construire prezentri
Programele de construire prezentri utilizeaz diapozitivele (slides) ca suport
pe care se afl datele i informaiile ce se doresc a fi comunicate unui auditoriu.
Dac n sistemul clasic pe diapozitive se introduceau doar texte i imagini, la
momentul actual ntr-un diapozitiv electronic se pot introduce toate tipurile de
obiecte: text, imagini grafice, sunet i filme.
Viorel Ariton Birotic
Informatic juridic 82
ntr-o prezentare pot fi introduse oricte diapozitive. Pe fiecare diapozitiv se
pot introduce oricte obiecte i n orice combinaie. Obiectele se introduc n
ferestre, i de aici se poate concluziona c acestea pot fi aranjate i mutate
oriunde n spaiul diapozitivului, precum i ajustate ca mrime. Oricnd poate
fi schimbat ordinea diapozitivelor prin manevra drag&drop. Obiectelor le pot
fi ataate diverse animaii, astfel nct la proiecia diapozitivelor s aib loc
adevrate spectacole de sunet i lumin.
La expunerea diapozitivelor parcurgerea acestora se poate face n orice sens, de
la nceput spre final i invers, precum i pe srite, n funcie de ndeplinierea
unor condiii. Versiunile mai noi permit i introducerea unor obiecte de
interaciune cu Internetul.
O prezentare este proiectat, realizat i apoi expus. Proiectarea presupune a
stabili titlul temei ce se dorete a fi prezentat, numrul de diapozitive i
coninutul acestora.
Realizarea presupune completarea coninutului fiecrui diapozitiv cu obiectele
stabilite la proiectare, cu aplicarea diferitelor animaii i apoi stabilirea modului
de tranziie de la un diapozitiv la altul. Obiectele incluse n orice diapozitiv pot
fi oferite de ctre programul respectiv, prin selectare din sistemul de dialog, sau
pot fi aduse prin manevra copy-paste din alte surse (documente, tabele din
programe de calcul tabelar, grafice din aceeai categorie de programe,
diapozitive din alte prezentri, din pagini Web, etc.)
Sarcina de lucru 10
Dati exemple de trei tipuri de grafice i modalitatea de a le apela
din bara de meniu.
3.14. Obiecte ce pot fi introduse ntr-o prezentare
La punerea n execuie a programului n mod implicit se introduce un
diapozitiv care are ca structur dou obiecte de tip caset de text, una pentru
titlu i alta pentru subtitlu. Se poate observa acest lucru n figura 23.
Imaginea implicit are n partea util a ferestrei, sub panglic, dou zone. Cea
din stnga este mprit n dou tab-uri. n Slides se vizualizeaz diapozitivele
unele dup altele, cu coninutul lor redus la scar. Tab-ul Outline din aceeai
zon afieaz diapozitivele unele dup altele, coninutul fiind redus la un
dreptunghi mic, nsoit de listarea titlului i a subtitlului fiecrui diapozitiv
(dac acestea exist). n zona din dreapta a ferestrei se afieaz coninutul
Viorel Ariton Birotic
Informatic juridic 83
diapozitivului curent. n aceast imagine se introduc i se modific obiectele ce
se plaseaz n coninutul unui diapozitiv.
Introducerea tuturor diapozitivelor, conform proiectrii se poate face de la
nceput sau pe msur ce se realizeaz fiecare diapozitiv. Pentru introducere se
utilizeaz butonul 1 sau 2, din Figura 3.53.
Figura 3.52. Modaliti de adugare diapozitive noi
Figura 3.53. Grupurile tab-ului Insert
Apsarea pe butonul 1 are drept rezultat adugarea n continuarea
diapozitivului curent a unui nou slide, implicit de tipul Title and Content.
Apsarea pe butonul 2, adic vrful de sgeat din butonul 1, deschide fereastra
Office Theme, din care poi selecta orice alt tip de diapozitiv.
Introducerea obiectelor n diapozitiv se face prin selectarea tab-ului Insert,
Figura 3.54. Numele obiectelor ce pot fi introduse sunt uor de neles.
Opiunea Object din grupul Text este cea care ofer posibilitatea introducerii
oricrui tip obiect. Figura 3.55 ilustreaz acest fapt.
Figura 3.54. Obiecte ce pot fi introduse ntr-un diapozitiv
Viorel Ariton Birotic
Informatic juridic 84
Fereastra din stnga ofer posibilitatea selectrii unui obiect din fereastra de tip
list Object type. Fereastra din dreapta, corespunztoare opiunii Create from
file ofer generalitate maxim n ceea ce privete tipul de obiect ce poate fi
introduc ntr-un diapozitiv. Prin comanda Browse (Rsfoire) se poate alege
fiierul dorit. Rezultatul este introducerea coninutului fiierului ca obiect n
diapozitiv, astfel nct acesta poate fi activat prin utilizarea aplicaiei care l-a
creat.
Sarcina de lucru 11
Lanseaz n execuie programul Power Point. Adaug un diapozitiv
blank. Selecteaz tab-ul Insert. Execut click pe toate opiunile din grupurile
acestui tab. Identific astfel tipurile de obiecte corespunztoare
pictogramelor. Hyperlink i Action din grupul Links nu sunt active deoarece
eventuala legtur sau aciune trebuie ataat unui obiect. i atta vreme ct
nu este introdus un obiect sau nu este selectat, opiunile sunt inactive.
Introdu o caset de text, ca n figura 76, pentru a putea experimenta
tipurile de efecte speciale ce pot fi ataate obiectelor. Caseta de text fiind
selectat ncearc pe rnd toate posibilitile de animaii oferite de program.
Introducerea de efecte speciale asupra obiectelor dintr-un diapozitiv se face
prin selectarea tab-ului Animations. Figura 3.56 prezint starea de pornire n
experimentarea opiunilor oferite de program.
Figura 3.55. Aplicarea de efecte speciale unui obiect dintr-un diapozitiv
Opiunea Custom Animation deschide fereastra din dreapta cu acelai nume,
iar fereastra derulant Add Effect precizeaz aceste efecte. Odat aplicat un
efect unui obiect acesta este reinut n fereastra din dreapta. Unui obiect i se pot
ataa cte animaii dorim, fiecare animaie fiind numerotat. Se poate selecta
orice animaie dintre cele aplicate i, la dorin, poate fi teas prin utilizarea
butonului Remove.
Viorel Ariton Birotic
Informatic juridic 85
Aplicai, pe rnd urmtoarele animaii:
Figura 3.56. Rezultatul aplicrii animaiilor
Rezultatul acestor selectri este ilustrat n Figura 3.57.
Pentru a verifica modul de execuie a opiunilor selectate apsai butonul Play,
marcat n figura 77, dreapta jos. n acest mod v recomand ncercarea tuturor
posibilitilor oferite de program. Aplicarea acestor posibiliti ine de partea
artistic a unei prezentri, pentru care utilizatorul are, desigur, o viziune
proprie.
Dup ce toate diapozitivele au fost completate cu obiectele stabilite la
proiectarea prezentrii se poate vizualiza ntreaga prezentare prin selectarea
tab-ului Slide Show, opiunea From Beginning, sau tasta funcional F5.
Vizualizarea setul de diapozitive poate fi efectuat n orice moment al realizrii
prezentrii. Exist astfel controlul permanent a ceea ce realizm. Orice
imperfeciune sau eroare strecurat n realizare poate fi remediat cu uurin,
selectnd diapozitivul i acionnd apoi asupra obiectului care nu corespunde
dorinei utilizatorului.
Salvarea prezentrii se face ntr-un mod similar salvrii unui document Word.
Salvarea implicit este sub forma Power Point Presentation. Dup punerea la
punct a prezentrii se recomand salvarea sub forma Power Point Show.
La deschiderea fiierului salvat n formatul implicit Power Point Presentation,
se intr n aa numitul mod de lucru editare, modul de lucru precizat n acest
paragraf. Pentru pornirea expunerii trebuie s cerem programului acest lucru n
mod expres, n modul precizat mai sus.
Viorel Ariton
Informatic juridic
Dac salvm n modul Power Point Show, pentru expunerea prezent
suficient dublu click pe numele fi
Test de autoevaluare
1) Precizai cte tab
2) Precizai cte tab
3) Precizai cte tab
4) Cte tab-uri sunt comune programelor Word, Excel
5) Unde se afl op
6) Unde se afl
anterioare n noul format?
7) Unde se afl bara cu comenzi rapide n sistemul de dialog dintre programe
i utilizator?
Rspunsuri la
1) 9.
2) 7.
3) 7.
4) 4. Acestea sunt: Home, Insert, Review
5) n meniul deschis la ac
bara de comenzi rapide(simbolul diskettei).
6) n meniul deschis la ac
Rezumat
Sistemul de dialog se bazeaz
noua variant formeaz
selectarea unei op
pe orizontal, ce grupeaz
versiune const tocmai n g
grupurilor din cadrul panglicilor. n acest modul ai aflat cum se introduc
principalele obiecte ntr
document. n ce prive
forme de prezentare
ce au un cap de tabel mai complex. Nu n ultimul rnd ai nv
documentele i s
efectuarea de calcule simple, uzuale, s
alctuieti prezent
n care se pot introduc
un diapozitiv i se pot ata
m n modul Power Point Show, pentru expunerea prezent
suficient dublu click pe numele fiierului.
Test de autoevaluare
i cte tab-uri sunt n interfaa din programul Word.
i cte tab-uri sunt n interfaa din programul Excel.
i cte tab-uri sunt n interfaa din programul Power Point.
uri sunt comune programelor Word, Excel i Power Point?
opiunea ce permite salvarea fiierelor?
Unde se afl opiunea ce permite conversia fiierelor din versiuni
anterioare n noul format?
bara cu comenzi rapide n sistemul de dialog dintre programe
la ntrebrile din testele de autoevaluare
4. Acestea sunt: Home, Insert, Review i View.
deschis la acionarea butonului Microsoft Office Button
bara de comenzi rapide(simbolul diskettei).
n meniul deschis la acionarea butonului Microsoft Office Button.
Sistemul de dialog se bazeaz tot pe existena unui meniu orizontal, care n
formeaz tab-urile. Meniul vertical ce se desf
selectarea unei opiuni din meniul orizontal s-a transformat ntr
, ce grupeaz diferite comenzi. Dificultatea de adaptare la noua
versiune const tocmai n gsirea vechilor opiuni n interiorul tab
grupurilor din cadrul panglicilor. n acest modul ai aflat cum se introduc
principalele obiecte ntr-un document. Ai nvat s aranjezi obiectele n
document. n ce privete obiectele de tip text ai nvat s aplici diferite
forme de prezentare i marcare a unor texte. Ai nvat s construie
ce au un cap de tabel mai complex. Nu n ultimul rnd ai nv
i s le listezi. Ai nvat s introduci date n tabele, s
efectuarea de calcule simple, uzuale, s generezi diagrame. Ai nv
ti prezentri. Prezentrile sunt alctuite dintr-o grup de diapozitive
n care se pot introduce obiecte de cele mai diverse tipuri. Obiectelor dintr
un diapozitiv i se pot ataa diferite animaii.
Birotic
86
m n modul Power Point Show, pentru expunerea prezentrii este
a din programul Power Point.
i Power Point?
r din versiuni
bara cu comenzi rapide n sistemul de dialog dintre programe
rile din testele de autoevaluare
ionarea butonului Microsoft Office Button i n
ionarea butonului Microsoft Office Button.
a unui meniu orizontal, care n
urile. Meniul vertical ce se desfoar la
a transformat ntr-un meniu
ite comenzi. Dificultatea de adaptare la noua
iuni n interiorul tab-urilor i a
grupurilor din cadrul panglicilor. n acest modul ai aflat cum se introduc
ranjezi obiectele n
aplici diferite
construieti tabele
ce au un cap de tabel mai complex. Nu n ultimul rnd ai nvat s salvezi
introduci date n tabele, s solicii
generezi diagrame. Ai nvat s
o grup de diapozitive
e obiecte de cele mai diverse tipuri. Obiectelor dintr-
Viorel Ariton Birotic
Informatic juridic 87
7) n dreapta butonului Microsoft Office, care este poziionat n stnga
sus.
Lucrare de verificare
Introducei urmtoarele texte i tabele cu programul Word. Aranjai
documentele dup cum sunt prezentate n aceste pagini.
1.
CAPITOLUL 1
Aspecte ale evoluiei economiei naionale
i influenta asupra regimului de impozitare n Romnia
n perioada de tranziie la economia de pia, restructurarea i
stabilizarea sunt ngreunate de pierderile din activitatea de comer exterior,
datorate aprovizionrii cu materii prime la preurile pieei mondiale i a
scderii volumului exporturilor. n decursul procesului de reform 3 elemente
sunt supuse ajustrilor: cursul valutar, rata dobnzii i preurile. Aceste msuri
pot s genereze perturbri ale fluxurilor financiare cu implicaii directe asupra
bugetului. Dac aceste efecte nu sunt prompt atenuate s-ar putea ajunge la o
destabilizare accentuat a economiei.
2.
CAPITOLUL 10
Aspecte ale evoluiei economiei naionale
i influena asupra regimului de impozitare n Romnia
La noi, s-a trecut n ritm rapid la mutaii profunde privind cadrul
instituional i organizatoric prin renunarea la vechiul sistem, n condiiile n
care nu existau precizate principiile noului sistem. De aceea, mecanismul
economic actual al Romniei continu s aib o structur eterogen i o
funcionare foarte greoaie.
Forele politice care i-au asumat conducerea rii, au promovat o
politic de lichidare a mecanismului economic supercentralizat i de trecere la
un mecanism economic preponderent spontan, prin liberalizarea excesiv a
vieii economice. Ca urmare, dezechilibrele n cadrul economiei naionale s-au
accentuat i s-a extins rapid anarhia n toate domeniile vieii economice.
3.
Situaia vnzrilor n perioada srbtorilor de iarn
Nr.crt. Oraul Magazinele Total
Billa Winkmart Altele
1 Bucureti 156.000 120.000 325.450
2 Brila 98.000 140.000 215.600
3 Galai 102.000 189.600 290.670
Total
4.
Viorel Ariton
Informatic juridic
Situa
Nr.
crt.
Nume
prenume
1 Avram Dorin
2 Baciu Daniela
3 Codreanu Cristina
4 David Viorel
Medie pe disciplin
Cu ajutorul programului Power Point alc
cu urmtorul coninut:
Diapozitivul 1. Numele
Diapozitivul 2. Unul din textele propuse ca exerci
Diapozitivul 3. Unul dintre tabelele propuse ca exerci
Bibliografie minimal
Ariton, V. (1999). Re
Brookshear, J. G. (1998).
Cowart, R. & Knittel
Teora.
Davis, C. et al. (Eds) (1983).
Engineering. North Holland.
Gralla, P. (1998).
Publishing.
Jacobson, I.; Ericsson
process engineering with object technology
Odgescu, I.; Smeurean I.
calculatoarelor personale.
Rumbaugh J., et al. (1991).
Int., Englewood Cliffs.
Scholtz-Reiter B., et al. (1996).
Schreiber, G.; Wielinga, B. &
to Knowledge-Based System Development.
Stroustrup, B. (1991).
Tardieu, H., et al. (1986).
dorganisation.
Wilson, D. A. (1998).
Zorkoczy P., Heap N. (1995).
Publishing.
Situaia colar la sfritul sesiunii de examene
Nume i
prenume
Disciplinele
Matema-
tica
Informa-
tic
Manage-
ment
Marketing
Avram Dorin 8 6 7 9
Baciu Daniela 8 5 8 6
Codreanu Cristina 6 8 9 10
6 7 5 9
disciplin
Cu ajutorul programului Power Point alctuii o prezentare din trei
torul coninut:
Diapozitivul 1. Numele i prenumele.
Diapozitivul 2. Unul din textele propuse ca exerciii mai sus.
Diapozitivul 3. Unul dintre tabelele propuse ca exerciiu.
Bibliografie minimal
Reele de calculatoare. Galai: Editura Evrika.
J. G. (1998). Introducere n Informatic. Bucureti: Ed. Teora.
Knittel, B. (2002). Microsoft Windows Professional. Bucure
C. et al. (Eds) (1983). Entity-Relationship approach to Software
North Holland.
P. (1998). How Intranets Work. ZD PRESS Macmillan Computer
Ericsson, M. & Jacobson, A. (2001). The Object Advantage: business
process engineering with object technology. Addison-Wesley.
Smeurean I. & tefnescu I. (1993). Programarea avansat
calculatoarelor personale. Bucureti: Ed. Militar.
Rumbaugh J., et al. (1991). Object Oriented modeling and design. Prentice Hall
Int., Englewood Cliffs.
et al. (1996). Business Process Modelling. Heidelberg, Springer.
; Wielinga, B. & Breuker, J. (1993). KADS: A Principled Approach
Based System Development. London: Academic Press.
B. (1991). The annotated C++ Reference manual. Addison Wesley.
H., et al. (1986). La methode MERISE. Principes et outils
D. A. (1998). Managing Information. Butterworth-Heinemann.
Zorkoczy P., Heap N. (1995). Information Technology an introduction
Birotic
88
Medie
pe
student
Marketing
i o prezentare din trei diapozitive,
ti: Ed. Teora.
. Bucureti: Ed.
oach to Software
. ZD PRESS Macmillan Computer
The Object Advantage: business
Programarea avansat a
. Prentice Hall
. Heidelberg, Springer.
KADS: A Principled Approach
London: Academic Press.
. Addison Wesley.
La methode MERISE. Principes et outils. Les editions
Heinemann.
ntroduction. Pitman
You might also like
- Zeii Si Eroii Greciei AnticeDocument4 pagesZeii Si Eroii Greciei AnticeIonuţ NucăNo ratings yet
- Arta Greaca Si RomanaDocument4 pagesArta Greaca Si Romanaflorin100% (6)
- Intemeierea Tarii RomanestiDocument4 pagesIntemeierea Tarii RomanestiIonuţ NucăNo ratings yet
- Tactica CriminalisticaDocument346 pagesTactica CriminalisticaIonuţ NucăNo ratings yet
- F. Chamoux - Civilizatia Greaca (Vol. 1)Document108 pagesF. Chamoux - Civilizatia Greaca (Vol. 1)Ionuţ NucăNo ratings yet
- Codul Deontologic Al Magistratilor Ghid de AplicareDocument240 pagesCodul Deontologic Al Magistratilor Ghid de Aplicaremarinela100% (4)
- Arthur Schopenhauer - Lumea Ca Vointa Si Reprezentare Vol 1Document623 pagesArthur Schopenhauer - Lumea Ca Vointa Si Reprezentare Vol 1ciprian620090% (21)
- F. Chamoux - Civilizatia Greaca (Vol. 2)Document92 pagesF. Chamoux - Civilizatia Greaca (Vol. 2)Ionuţ NucăNo ratings yet
- Cicero-Despre PrietenieDocument24 pagesCicero-Despre PrietenieElenyta100% (14)
- RomanizareaDocument2 pagesRomanizareaClaudia PetcuNo ratings yet
- Formarea Principatului TransilvanieiDocument6 pagesFormarea Principatului TransilvanieiCristian LunguNo ratings yet
- Formarea Statului Roman Din TransilvaniaDocument6 pagesFormarea Statului Roman Din TransilvaniaIonuţ NucăNo ratings yet
- Proiect de Fuziune Societati ComercialeDocument3 pagesProiect de Fuziune Societati ComercialesorinaNo ratings yet
- Carti - Metoda Figurativa (Matematica Pentru Invatamantul Primar) - Ed - Carminis - TEKKENDocument59 pagesCarti - Metoda Figurativa (Matematica Pentru Invatamantul Primar) - Ed - Carminis - TEKKENfanica_ghilea100% (15)
- Raspunderea Internationala A StatelorDocument9 pagesRaspunderea Internationala A StatelorIonuţ NucăNo ratings yet
- Act Aditional Conducatori Auto La Contractul Individual de MDocument2 pagesAct Aditional Conducatori Auto La Contractul Individual de M13TdiNo ratings yet
- Polito LogieDocument17 pagesPolito LogieIonuţ NucăNo ratings yet
- Model Decizie de ImputareDocument2 pagesModel Decizie de Imputarebiank_no1100% (1)
- Viata in SocietateDocument5 pagesViata in SocietateIonuţ NucăNo ratings yet
- Sisteme Politice Parlamentare - Marea BritanieDocument20 pagesSisteme Politice Parlamentare - Marea BritanieCipri HodaianNo ratings yet
- Dr. Civil Aprofundat 2009Document236 pagesDr. Civil Aprofundat 2009Ionuţ NucăNo ratings yet
- Informatica Juridica Unitatea IVDocument0 pagesInformatica Juridica Unitatea IVIonuţ NucăNo ratings yet
- Suport Curs Drept Comercial 2008 CECCAR IASIDocument92 pagesSuport Curs Drept Comercial 2008 CECCAR IASIIonuţ NucăNo ratings yet
- Informatica Juridica Unitatea IIDocument0 pagesInformatica Juridica Unitatea IIIonuţ NucăNo ratings yet
- Sinteza DR Civ AprofundatDocument0 pagesSinteza DR Civ AprofundatIonuţ NucăNo ratings yet
- Acord de TransferDocument2 pagesAcord de TransferIonuţ NucăNo ratings yet
- Informatica Juridica Unitatea IDocument0 pagesInformatica Juridica Unitatea IIonuţ NucăNo ratings yet
- Codul VamalDocument26 pagesCodul VamalIonuţ NucăNo ratings yet
- Codul AerianDocument24 pagesCodul AerianDaniellaNo ratings yet