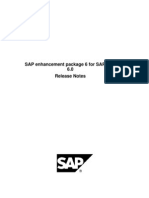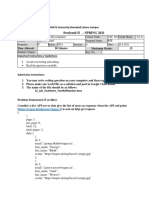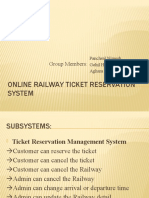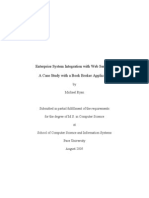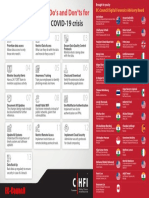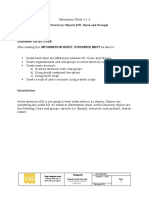Professional Documents
Culture Documents
FusionApps ExtendOracleFusionCRMwithComposers Inst
Uploaded by
Omar MinettoOriginal Description:
Copyright
Available Formats
Share this document
Did you find this document useful?
Is this content inappropriate?
Report this DocumentCopyright:
Available Formats
FusionApps ExtendOracleFusionCRMwithComposers Inst
Uploaded by
Omar MinettoCopyright:
Available Formats
Fusion Applications:
Extend Oracle
Fusion CRM with
Composers Ed 2
TOD
Lab Environment
Connectivity Guide &
Instructions
D81205GC20
J
u
a
n
B
l
a
n
c
a
s
(
a
l
f
r
e
d
o
b
l
a
n
c
a
s
@
c
o
s
i
c
o
m
m
x
)
h
a
s
a
n
o
n
-
t
r
a
n
s
f
e
r
a
b
l
e
l
i
c
e
n
s
e
t
o
u
s
e
t
h
i
s
S
t
u
d
e
n
t
G
u
i
d
e
U
n
a
u
t
h
o
r
i
z
e
d
r
e
p
r
o
d
u
c
t
i
o
n
o
r
d
i
s
t
r
i
b
u
t
i
o
n
p
r
o
h
i
b
i
t
e
d
C
o
p
y
r
i
g
h
t
2
0
1
3
,
O
r
a
c
l
e
a
n
d
/
o
r
i
t
s
a
f
f
i
l
i
a
t
e
s
Copyright 2013, Oracle and/or its affiliates. All rights reserved. 2
Important Note:
Throughout the class you will be logging in to the application as an Administrative user
with the ability to make changes to various facets of the application and its behavior. There
will be cases where you are asked to make changes to things like Profile Options; in most of
these circumstances you will also be asked to change those settings back toward the end of
the practice. There will be other times when you are asked to simply explore/inspect the
value of a profile option, lookup, or setting but not actually make any change.
As there potentially could be multiple students working independently within the same
environment on any given week, it is important out of respect and consideration for other
learners not to make changes to the environment that could impede their learning and
ability to complete practices as written.
Therefore, please DO NOT make changes to the application that have not been requested
via the Practice/Activity Guide and be sure to set things back when requested to do so.
You will note that a few practices have been written as Instructor Demos throughout the
guide. This has been done for areas where a central administrator would be completing
these tasks and where it is not practical to have multiple students attempting to complete
simultaneously. As this level of concurrency is unlikely in a Training On Demand scenario,
students are asked to carefully complete the practices described as Instructor-Only
Demos.
--------------------------------------------------------------------------------------------------
This document provides instructions to connect to the Fusion Applications Lab Environment
using RDP : Remote Desktop Protocol (For Windows OS)
Note:
There is a Virtual Desktop and a Fusion Applications server assigned for you to
complete the practices.
You will first need to access the Virtual Desktop, and then use the Firefox 10.0.4
browser from the Virtual Desktop, to access the Fusion Applications Server
Steps to access the Virtual Desktop:
Establishing the connection to the Virtual Desktop is a two step connection process:
1. OUVPN
2. RDP
J
u
a
n
B
l
a
n
c
a
s
(
a
l
f
r
e
d
o
b
l
a
n
c
a
s
@
c
o
s
i
c
o
m
m
x
)
h
a
s
a
n
o
n
-
t
r
a
n
s
f
e
r
a
b
l
e
l
i
c
e
n
s
e
t
o
u
s
e
t
h
i
s
S
t
u
d
e
n
t
G
u
i
d
e
U
n
a
u
t
h
o
r
i
z
e
d
r
e
p
r
o
d
u
c
t
i
o
n
o
r
d
i
s
t
r
i
b
u
t
i
o
n
p
r
o
h
i
b
i
t
e
d
C
o
p
y
r
i
g
h
t
2
0
1
3
,
O
r
a
c
l
e
a
n
d
/
o
r
i
t
s
a
f
f
i
l
i
a
t
e
s
Copyright 2013, Oracle and/or its affiliates. All rights reserved. 3
Establishing OUVPN connection
1. To access OUVPN navigate to any of the following URLs (depending on your location)
https://ouvpn-in.oracle.com (Asia-Pacific) or https://ouvpn-uk.oracle.com (Europe, Middle-
East and Africa) or https://ouvpn-us.oracle.com (North and South America)
2. You will be prompted for OUVPN username and password.
a. Enter the OUVPN Username and OUVPN Password provided to you in the Labs >
Access Your Lab section
3. Click "Click here to make Connection". Once started, the system will download and
install an ActiveX ArrayVPN software and connect to the OU network.
J
u
a
n
B
l
a
n
c
a
s
(
a
l
f
r
e
d
o
b
l
a
n
c
a
s
@
c
o
s
i
c
o
m
m
x
)
h
a
s
a
n
o
n
-
t
r
a
n
s
f
e
r
a
b
l
e
l
i
c
e
n
s
e
t
o
u
s
e
t
h
i
s
S
t
u
d
e
n
t
G
u
i
d
e
U
n
a
u
t
h
o
r
i
z
e
d
r
e
p
r
o
d
u
c
t
i
o
n
o
r
d
i
s
t
r
i
b
u
t
i
o
n
p
r
o
h
i
b
i
t
e
d
C
o
p
y
r
i
g
h
t
2
0
1
3
,
O
r
a
c
l
e
a
n
d
/
o
r
i
t
s
a
f
f
i
l
i
a
t
e
s
Copyright 2013, Oracle and/or its affiliates. All rights reserved. 4
4. Once connected, the message box will disappear and a small red "A" icon will appear in
the taskbar at the bottom of the desktop.
Now you have a SSL/VPN connection ready and you can connect to the
assigned Virtual Desktop!!!
Important! Don't close the browser connection labeled Welcome. You can simply minimize
it.
Steps to access the Virtual Desktop via RDP
After establishing an OU VPN connection, you can then proceed with the following steps to
connect with Windows Remote Desktop Connection (RDP).
1. From your computer: Click Start > All Programs > Accessories > Communications
> Remote Desktop Connections
2. Alternatively, Click Start > Run then type: mstsc.exe and hit Enter.
a. This will open the Remote Desktop Connection window
J
u
a
n
B
l
a
n
c
a
s
(
a
l
f
r
e
d
o
b
l
a
n
c
a
s
@
c
o
s
i
c
o
m
m
x
)
h
a
s
a
n
o
n
-
t
r
a
n
s
f
e
r
a
b
l
e
l
i
c
e
n
s
e
t
o
u
s
e
t
h
i
s
S
t
u
d
e
n
t
G
u
i
d
e
U
n
a
u
t
h
o
r
i
z
e
d
r
e
p
r
o
d
u
c
t
i
o
n
o
r
d
i
s
t
r
i
b
u
t
i
o
n
p
r
o
h
i
b
i
t
e
d
C
o
p
y
r
i
g
h
t
2
0
1
3
,
O
r
a
c
l
e
a
n
d
/
o
r
i
t
s
a
f
f
i
l
i
a
t
e
s
Copyright 2013, Oracle and/or its affiliates. All rights reserved. 5
b. Type in the information of the Virtual Desktop provided to you in the Labs >
Access Your Lab section. Example: eg####.us.oracle.com or ed#####
c. Click the Connect button
d. Enter the RDP Credentials, Username and Password, provided to you in the Labs
> Access Your Lab section.
J
u
a
n
B
l
a
n
c
a
s
(
a
l
f
r
e
d
o
b
l
a
n
c
a
s
@
c
o
s
i
c
o
m
m
x
)
h
a
s
a
n
o
n
-
t
r
a
n
s
f
e
r
a
b
l
e
l
i
c
e
n
s
e
t
o
u
s
e
t
h
i
s
S
t
u
d
e
n
t
G
u
i
d
e
U
n
a
u
t
h
o
r
i
z
e
d
r
e
p
r
o
d
u
c
t
i
o
n
o
r
d
i
s
t
r
i
b
u
t
i
o
n
p
r
o
h
i
b
i
t
e
d
C
o
p
y
r
i
g
h
t
2
0
1
3
,
O
r
a
c
l
e
a
n
d
/
o
r
i
t
s
a
f
f
i
l
i
a
t
e
s
Copyright 2013, Oracle and/or its affiliates. All rights reserved. 6
e. This will connect you to the Virtual Desktop like the one below
Steps to access the Fusion Applications Server:
1. From the Virtual Desktop that you are connected to, open Firefox browser. (IE is not to
be used,) Open the Fusion Applications Server URL provided to you in the Labs >
Access Your Lab section.
2. Enter the Fusion Account credentials provided to you in the Labs > Access Your Lab
section.
3. Click Agree
Running the CRM Session Warm Up Script
1. Run Session Warm Up Script. Warm up scripts cache information from the server to the
machine running the browser by executing reports against the server.
a. Open a new tab on the Firefox browser.
c. Navigate to the Assigned Fusion Application Server Index page by appending
/index.html to the Fusion Server URL provided to you in the Labs > Access
Your Lab section
d. Click on the Session Warmer available under the Others section.
J
u
a
n
B
l
a
n
c
a
s
(
a
l
f
r
e
d
o
b
l
a
n
c
a
s
@
c
o
s
i
c
o
m
m
x
)
h
a
s
a
n
o
n
-
t
r
a
n
s
f
e
r
a
b
l
e
l
i
c
e
n
s
e
t
o
u
s
e
t
h
i
s
S
t
u
d
e
n
t
G
u
i
d
e
U
n
a
u
t
h
o
r
i
z
e
d
r
e
p
r
o
d
u
c
t
i
o
n
o
r
d
i
s
t
r
i
b
u
t
i
o
n
p
r
o
h
i
b
i
t
e
d
C
o
p
y
r
i
g
h
t
2
0
1
3
,
O
r
a
c
l
e
a
n
d
/
o
r
i
t
s
a
f
f
i
l
i
a
t
e
s
Copyright 2013, Oracle and/or its affiliates. All rights reserved. 7
e. A small browser window will open to run through the script. Once it runs to
completion the window will close automatically. Once closed you can close
the new tab window and return to Fusion Application Server browser accessed
in step 1 above.
Note: While performing the labs, allow the page to be load completely before initiating the
next action, else the connection to the server may hang.
You are now ready to start with the practices for this class.
If you have not already done so, download the Activity Guide, which contains instructions
for performing all the courses practices. Select the View eKit tab at the top of your
courses Training On Demand page, then click the View button for the document.
Questions? Please Write to tod-support_ww@oracle.com
J
u
a
n
B
l
a
n
c
a
s
(
a
l
f
r
e
d
o
b
l
a
n
c
a
s
@
c
o
s
i
c
o
m
m
x
)
h
a
s
a
n
o
n
-
t
r
a
n
s
f
e
r
a
b
l
e
l
i
c
e
n
s
e
t
o
u
s
e
t
h
i
s
S
t
u
d
e
n
t
G
u
i
d
e
U
n
a
u
t
h
o
r
i
z
e
d
r
e
p
r
o
d
u
c
t
i
o
n
o
r
d
i
s
t
r
i
b
u
t
i
o
n
p
r
o
h
i
b
i
t
e
d
C
o
p
y
r
i
g
h
t
2
0
1
3
,
O
r
a
c
l
e
a
n
d
/
o
r
i
t
s
a
f
f
i
l
i
a
t
e
s
You might also like
- A Heartbreaking Work Of Staggering Genius: A Memoir Based on a True StoryFrom EverandA Heartbreaking Work Of Staggering Genius: A Memoir Based on a True StoryRating: 3.5 out of 5 stars3.5/5 (231)
- The Sympathizer: A Novel (Pulitzer Prize for Fiction)From EverandThe Sympathizer: A Novel (Pulitzer Prize for Fiction)Rating: 4.5 out of 5 stars4.5/5 (121)
- Grit: The Power of Passion and PerseveranceFrom EverandGrit: The Power of Passion and PerseveranceRating: 4 out of 5 stars4/5 (588)
- Never Split the Difference: Negotiating As If Your Life Depended On ItFrom EverandNever Split the Difference: Negotiating As If Your Life Depended On ItRating: 4.5 out of 5 stars4.5/5 (838)
- The Little Book of Hygge: Danish Secrets to Happy LivingFrom EverandThe Little Book of Hygge: Danish Secrets to Happy LivingRating: 3.5 out of 5 stars3.5/5 (400)
- Devil in the Grove: Thurgood Marshall, the Groveland Boys, and the Dawn of a New AmericaFrom EverandDevil in the Grove: Thurgood Marshall, the Groveland Boys, and the Dawn of a New AmericaRating: 4.5 out of 5 stars4.5/5 (266)
- The Subtle Art of Not Giving a F*ck: A Counterintuitive Approach to Living a Good LifeFrom EverandThe Subtle Art of Not Giving a F*ck: A Counterintuitive Approach to Living a Good LifeRating: 4 out of 5 stars4/5 (5794)
- Her Body and Other Parties: StoriesFrom EverandHer Body and Other Parties: StoriesRating: 4 out of 5 stars4/5 (821)
- The Gifts of Imperfection: Let Go of Who You Think You're Supposed to Be and Embrace Who You AreFrom EverandThe Gifts of Imperfection: Let Go of Who You Think You're Supposed to Be and Embrace Who You AreRating: 4 out of 5 stars4/5 (1090)
- The World Is Flat 3.0: A Brief History of the Twenty-first CenturyFrom EverandThe World Is Flat 3.0: A Brief History of the Twenty-first CenturyRating: 3.5 out of 5 stars3.5/5 (2259)
- The Hard Thing About Hard Things: Building a Business When There Are No Easy AnswersFrom EverandThe Hard Thing About Hard Things: Building a Business When There Are No Easy AnswersRating: 4.5 out of 5 stars4.5/5 (345)
- Shoe Dog: A Memoir by the Creator of NikeFrom EverandShoe Dog: A Memoir by the Creator of NikeRating: 4.5 out of 5 stars4.5/5 (537)
- The Emperor of All Maladies: A Biography of CancerFrom EverandThe Emperor of All Maladies: A Biography of CancerRating: 4.5 out of 5 stars4.5/5 (271)
- Team of Rivals: The Political Genius of Abraham LincolnFrom EverandTeam of Rivals: The Political Genius of Abraham LincolnRating: 4.5 out of 5 stars4.5/5 (234)
- Hidden Figures: The American Dream and the Untold Story of the Black Women Mathematicians Who Helped Win the Space RaceFrom EverandHidden Figures: The American Dream and the Untold Story of the Black Women Mathematicians Who Helped Win the Space RaceRating: 4 out of 5 stars4/5 (895)
- Elon Musk: Tesla, SpaceX, and the Quest for a Fantastic FutureFrom EverandElon Musk: Tesla, SpaceX, and the Quest for a Fantastic FutureRating: 4.5 out of 5 stars4.5/5 (474)
- On Fire: The (Burning) Case for a Green New DealFrom EverandOn Fire: The (Burning) Case for a Green New DealRating: 4 out of 5 stars4/5 (74)
- The Yellow House: A Memoir (2019 National Book Award Winner)From EverandThe Yellow House: A Memoir (2019 National Book Award Winner)Rating: 4 out of 5 stars4/5 (98)
- The Unwinding: An Inner History of the New AmericaFrom EverandThe Unwinding: An Inner History of the New AmericaRating: 4 out of 5 stars4/5 (45)
- Sap Bom TablesDocument14 pagesSap Bom TablesthakkardhNo ratings yet
- Sisense Technical Documentation V8.0Document1,531 pagesSisense Technical Documentation V8.0Ranjita Satyanarayana YajiNo ratings yet
- Reference For PPT RADTAC ABC2011 Designing and Implementing A Successful Agile TransformationDocument48 pagesReference For PPT RADTAC ABC2011 Designing and Implementing A Successful Agile Transformationabirami.narayanan857No ratings yet
- Programming in Java: ArraysDocument40 pagesProgramming in Java: ArraysAjayNo ratings yet
- Getting Access To SAP Trial SystemsDocument28 pagesGetting Access To SAP Trial SystemsjayantpietNo ratings yet
- Edpms Complete GuideDocument75 pagesEdpms Complete Guidesheryl GuillermoNo ratings yet
- Lab 1 - Getting Started With Azure Data FactoryDocument5 pagesLab 1 - Getting Started With Azure Data FactoryJuan Guillermo Palma CeronNo ratings yet
- Manual Ib Nas4220 B EngDocument82 pagesManual Ib Nas4220 B EngcconiacNo ratings yet
- Core Lab LIMS: Quick Reference GuideDocument20 pagesCore Lab LIMS: Quick Reference GuideSreedhu SugunanNo ratings yet
- 10 Reln Ehp6 SD enDocument29 pages10 Reln Ehp6 SD enChang Hee Kevin Kim100% (1)
- Dahua TechnologyDocument2 pagesDahua TechnologyPJNo ratings yet
- 2018 EMEAR CCX Lab UCCX Email Chat Context Service 116Document69 pages2018 EMEAR CCX Lab UCCX Email Chat Context Service 116gabeNo ratings yet
- A Case For Parallelism in Data Warehousing and OLAP: Adatta@loochi - Bpa.arizona - Edu Bkmoon@cs - Arizona.eduDocument6 pagesA Case For Parallelism in Data Warehousing and OLAP: Adatta@loochi - Bpa.arizona - Edu Bkmoon@cs - Arizona.eduwildflower.out46951No ratings yet
- 19 Teradata Interview Questions and Answers For ExperiencedDocument3 pages19 Teradata Interview Questions and Answers For ExperiencedHakkeem Kajamaideen Syed AbdulNo ratings yet
- Sadsjryjtc74tv8Document3 pagesSadsjryjtc74tv8Fahad Qamar ParachaNo ratings yet
- C HANATEC 1 Sample ItemsDocument4 pagesC HANATEC 1 Sample ItemsDorin MateiuNo ratings yet
- Online Railway Ticket Reservation SystemDocument17 pagesOnline Railway Ticket Reservation SystemdineshNo ratings yet
- Database Programming With PL/SQL 9-5: Practice Activities: Review of Object PrivilegesDocument3 pagesDatabase Programming With PL/SQL 9-5: Practice Activities: Review of Object PrivilegesMiroslava Melgares0% (1)
- Ryan MichaelDocument156 pagesRyan MichaelkatherineNo ratings yet
- CH 14Document47 pagesCH 14Thành TrầnNo ratings yet
- Cloud Computing ConceptsDocument17 pagesCloud Computing ConceptsKuljit Kaur100% (1)
- Secure Coding - PHP v.1.1Document137 pagesSecure Coding - PHP v.1.1Bond JamesNo ratings yet
- Cyber Do's and Don'tDocument1 pageCyber Do's and Don'tEthio FanaNo ratings yet
- ISU Master Data Creation Tool - SAPSPOTDocument13 pagesISU Master Data Creation Tool - SAPSPOTsurajit biswasNo ratings yet
- Compilar Un Programa Desde El Código Fuente: 1.-Desempaquetar El ProgramaDocument21 pagesCompilar Un Programa Desde El Código Fuente: 1.-Desempaquetar El ProgramaKL JurNo ratings yet
- Software Project Model For: Library Management SystemDocument7 pagesSoftware Project Model For: Library Management SystemMaria AsifNo ratings yet
- Crystal Reports-XI R2Document143 pagesCrystal Reports-XI R2amitshenoyNo ratings yet
- 3.1-3 Active Directory Objects (OU, Users and Groups)Document26 pages3.1-3 Active Directory Objects (OU, Users and Groups)Gurleeyh VillsNo ratings yet
- HP-UX PVID TDocument11 pagesHP-UX PVID TliuylNo ratings yet
- Pharas Ram Rai - Denodo Admin - AutodeskDocument2 pagesPharas Ram Rai - Denodo Admin - Autodeskabdulafsar586No ratings yet