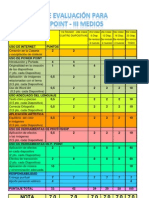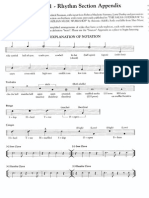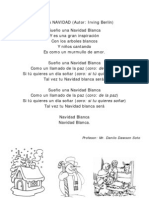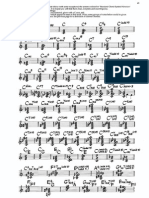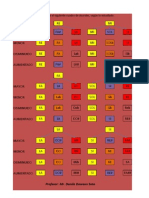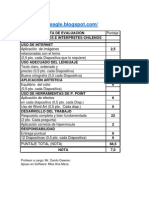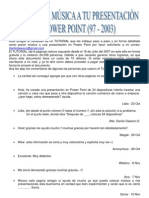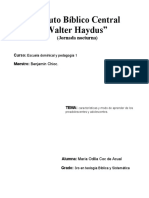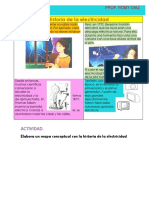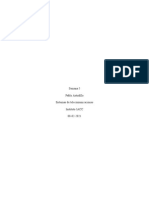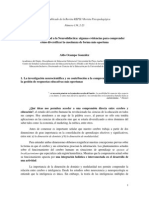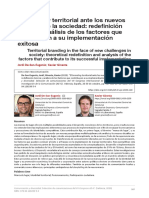Professional Documents
Culture Documents
Trabajo en Power Point - Iii Medios
Uploaded by
Danilo Dawson Soto100%(17)100% found this document useful (17 votes)
9K views3 pagesGuia para trabajar con Power Point.
Original Title
TRABAJO EN POWER POINT - III MEDIOS
Copyright
© Attribution Non-Commercial (BY-NC)
Available Formats
PDF or read online from Scribd
Share this document
Did you find this document useful?
Is this content inappropriate?
Report this DocumentGuia para trabajar con Power Point.
Copyright:
Attribution Non-Commercial (BY-NC)
Available Formats
Download as PDF or read online from Scribd
100%(17)100% found this document useful (17 votes)
9K views3 pagesTrabajo en Power Point - Iii Medios
Uploaded by
Danilo Dawson SotoGuia para trabajar con Power Point.
Copyright:
Attribution Non-Commercial (BY-NC)
Available Formats
Download as PDF or read online from Scribd
You are on page 1of 3
Colegio Eagle School
Dpto. Artes Musicales
TRABAJO EN POWER POINT – ARTES MUSICALES III MEDIO
Para que este trabajo sea provechoso y significativo te solicito que sigas
las instrucciones al pie de la letra.
1. Crea una carpeta en el escritorio con tu nombre, el de tu compañero(a) y
tu curso. Recuerda que en todas las clases debes llevarte un
RESPALDO DE TU TRABAJO en un pendrive u otro dispositivo.
2. Debes buscar el texto de la canción asignada en Internet y luego
copiarlo en Word.
3. Analiza el texto junto a tu compañero(a) y busca en Internet imágenes
que reflejen el contenido de la canción.
4. Las imágenes que encuentres cópialas y pégalas en la carpeta que
creaste en el escritorio, sin pasar por ningún otro programa. Debes
juntar a lo menos 30 imágenes.
5. Abre Power Point y crea (Ctrl+M) a lo menos 16 diapositivas, cada una
debe tener lo siguiente:
a) Fondo creado con la combinación de a lo menos dos colores, en ningún
caso puede ser un fondo predeterminado (plantilla). Para crear el fondo
haz clic sobre la diapositiva con el botón derecho del mouse, luego en el
rectángulo inferior y después en “Efectos de relleno….”
Aparecerá el siguiente cuadro:
Elige dos colores y selecciona el efecto de sombreado que más te
agrade. Finalmente haz clic en Aceptar y luego en Aplicar.
b) Dos o tres líneas del texto para cada diapositiva, con letra en WordArt.
De preferencia una línea en la parte superior de la diapositiva y la otra
en la parte inferior, (cada una debe tener un WordArt distinto).
c) Pega imágenes relacionadas con el texto de la diapositiva, recuerda que
las imágenes las debes retocar o modificar con Photoshop.
d) Coloca el texto sobre las imágenes; para esto haz clic con el botón
derecho del mouse sobre el WordArt y selecciona ordenar y luego traer
al frente.
6. Asigna efectos de entrada a cada imagen y texto, por diapositiva creada.
Selecciona en la barra de menús Presentación luego Personalizar
animación, a continuación haz clic sobre un elemento (imagen o texto)
y selecciona el efecto que vas a agregar.
7. Coloca un tiempo de transición a cada diapositiva, esto se logra
desplegando el menú de Presentación, luego selecciona Transición de
diapositiva.
8. En el cuadro de la derecha haz clic en Automáticamente después de,
y coloca un valor en segundos en el cuadro inferior. Esto debes hacerlo
por cada diapositiva que creaste.
Finalmente inserta la música y sincroniza con las diapositivas creadas.
(Se entregará guía de cómo insertar la música, para facilitar el término del
trabajo)
Guarda tu trabajo asignando un nombre y selecciona en Guardar como
tipo “Presentación con diapositiva de Power Point”
Profesor: Mr. Danilo Dawson Soto
Eagle School - 2007
You might also like
- La Ética de Los Medios de Comunicación: Miguel NúñezDocument22 pagesLa Ética de Los Medios de Comunicación: Miguel NúñezDirección General de Ética e Integridad Gubernamental100% (2)
- Ventas MillonariasDocument140 pagesVentas MillonariasMiguel100% (1)
- Cálculo líneas carga roldanasDocument26 pagesCálculo líneas carga roldanasAlejandro ZuñigaNo ratings yet
- Seguridad ante todo: los 4 elementos clave de la seguridad en operaciones contra incendiosDocument140 pagesSeguridad ante todo: los 4 elementos clave de la seguridad en operaciones contra incendiosjulio carrillo100% (1)
- Utilidades para El Calculo de Protecciones en BTDocument44 pagesUtilidades para El Calculo de Protecciones en BTAmilcar RodriguezNo ratings yet
- Pauta de Cotejo Power PointDocument1 pagePauta de Cotejo Power PointDanilo Dawson Soto100% (10)
- La Filosofia de Gilles DeleuzeDocument303 pagesLa Filosofia de Gilles DeleuzeCR TrujilloNo ratings yet
- Notación Ritmica LatinaDocument1 pageNotación Ritmica LatinaDanilo Dawson Soto100% (1)
- Blanca NavidadDocument3 pagesBlanca NavidadDanilo Dawson SotoNo ratings yet
- Tabla de AcordesDocument1 pageTabla de AcordesDanilo Dawson SotoNo ratings yet
- Folleto Bases 2013Document12 pagesFolleto Bases 2013Silvia RamosNo ratings yet
- El SonidoDocument4 pagesEl SonidoDanilo Dawson SotoNo ratings yet
- Acordes Aumentados 2Document1 pageAcordes Aumentados 2Danilo Dawson SotoNo ratings yet
- Acordes Mayores para Teclado (2da Parte)Document1 pageAcordes Mayores para Teclado (2da Parte)Danilo Dawson SotoNo ratings yet
- PSU 2012 - Puntajes Nacionales ChilenosDocument11 pagesPSU 2012 - Puntajes Nacionales ChilenosDanilo Dawson SotoNo ratings yet
- Acordes Mayores para Teclado (1ra Parte)Document1 pageAcordes Mayores para Teclado (1ra Parte)Danilo Dawson SotoNo ratings yet
- Acordes Aumentados para Piano o TecladoDocument1 pageAcordes Aumentados para Piano o TecladoDanilo Dawson SotoNo ratings yet
- Cuestionario MusicalDocument5 pagesCuestionario MusicalDanilo Dawson Soto33% (3)
- Himno Eagle School (En Am)Document1 pageHimno Eagle School (En Am)Danilo Dawson Soto100% (1)
- CONTONTENIDOS PRUEBAS DE SÍNTESIS 1ro Medio - 2009Document1 pageCONTONTENIDOS PRUEBAS DE SÍNTESIS 1ro Medio - 2009Danilo Dawson SotoNo ratings yet
- Acordes Mayores, Menores, Disminuidos y AumentadosDocument2 pagesAcordes Mayores, Menores, Disminuidos y AumentadosDanilo Dawson Soto86% (14)
- Partituras Hechas A PedidoDocument3 pagesPartituras Hechas A PedidoDanilo Dawson Soto100% (2)
- Partituras A PedidoDocument5 pagesPartituras A PedidoDanilo Dawson Soto100% (6)
- Pauta de Cotejo Compositores Power Point 8º BásicoDocument1 pagePauta de Cotejo Compositores Power Point 8º BásicoDanilo Dawson Soto100% (5)
- Como Poner Música A Tu Presentación en Power Point 97 - 2003Document2 pagesComo Poner Música A Tu Presentación en Power Point 97 - 2003Danilo Dawson Soto100% (7)
- Manual Teléfono Anexo PDFDocument180 pagesManual Teléfono Anexo PDFnanoruizparNo ratings yet
- Antecedentes de La Medicina AlternativaDocument12 pagesAntecedentes de La Medicina AlternativaDaniel DanNo ratings yet
- 1.1. Vision de La PlaneaciónDocument35 pages1.1. Vision de La Planeaciónxavier castañedaNo ratings yet
- Diferencia Entre Microscopio Compuesto y Microscopio de DisecciónDocument2 pagesDiferencia Entre Microscopio Compuesto y Microscopio de DisecciónPool CastañedaNo ratings yet
- Manual Exteriores LoganDocument15 pagesManual Exteriores LogancamapamaNo ratings yet
- Cómo enseñar a preadolescentes y adolescentes en la escuela dominicalDocument6 pagesCómo enseñar a preadolescentes y adolescentes en la escuela dominicalFrancisco Acual100% (1)
- Planlector ElectricidadDocument2 pagesPlanlector ElectricidadBrigitte Quispe EscobedoNo ratings yet
- Material y Metodos AmbientalDocument5 pagesMaterial y Metodos AmbientalJuanPercyMonzonDavilaNo ratings yet
- Ficha Técnica Ósmosis PurikorDocument3 pagesFicha Técnica Ósmosis PurikorAccel Alejandro ZamarripaNo ratings yet
- Análisis de La Película El Hombre Mirando Al SuresteDocument3 pagesAnálisis de La Película El Hombre Mirando Al SuresteCamila MoralesNo ratings yet
- Control 5 TDocument5 pagesControl 5 TPablo Astudillo Villablanca100% (1)
- ACQyD INE 159 2023 PES 676 2023Document108 pagesACQyD INE 159 2023 PES 676 2023Adriana Leonel de Cervantes AscencioNo ratings yet
- B01982 01982Document1 pageB01982 01982Huayapa MarlenyNo ratings yet
- Silabo Envases y EmbalajesDocument8 pagesSilabo Envases y EmbalajesLiliana ChamorroNo ratings yet
- Programa Teoria Del Guio - N. Coral Cruz (2014-15)Document6 pagesPrograma Teoria Del Guio - N. Coral Cruz (2014-15)Gemma CBNo ratings yet
- Catalogo TrimbleDocument17 pagesCatalogo TrimbleDAVIDNo ratings yet
- De La Neurodiversidad A La Neurodidactica. Prof. Aldo Ocampo GonzalezDocument22 pagesDe La Neurodiversidad A La Neurodidactica. Prof. Aldo Ocampo GonzalezAnonymous PaxF8KppVNo ratings yet
- Guia Patrones Ritmicos y NumericosDocument6 pagesGuia Patrones Ritmicos y Numericosevelyn riverosNo ratings yet
- Aplicacion SEIS SIGMADocument21 pagesAplicacion SEIS SIGMAMarioIvánNo ratings yet
- Lengua Clase Ndeg9 Del 11 de Junio de 2022Document4 pagesLengua Clase Ndeg9 Del 11 de Junio de 2022María de los Ángeles Pérez BlancoNo ratings yet
- Articulo El Branding Territorial Ante Los Nuevos Desafios de La SociedadDocument12 pagesArticulo El Branding Territorial Ante Los Nuevos Desafios de La SociedadOrlando M Vega CNo ratings yet
- Material de Apoyo RCADocument51 pagesMaterial de Apoyo RCALUZ KARIME CHIQUILLO ACOSTA ESTUDIANTE ACTIVONo ratings yet
- Entrevista de Etica Personal y ProfesionalDocument2 pagesEntrevista de Etica Personal y ProfesionalJimmyNo ratings yet
- Taller Panel de ControlDocument16 pagesTaller Panel de ControlAnonymous 9f9ODWYpNo ratings yet