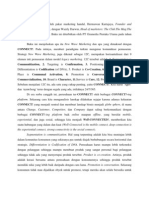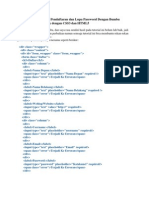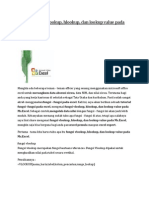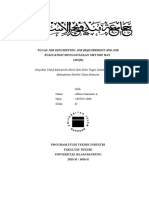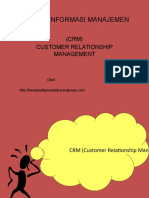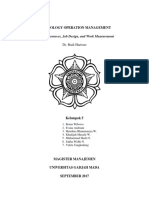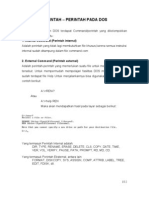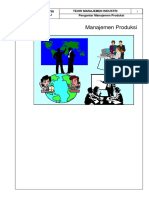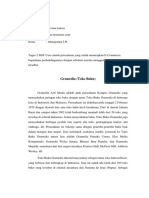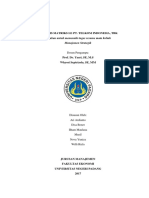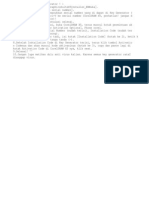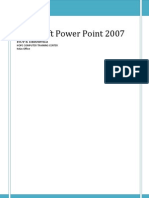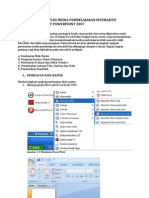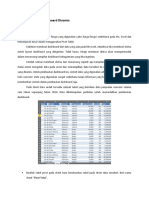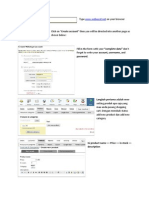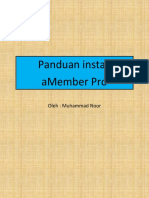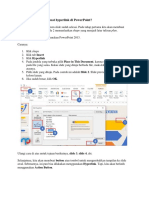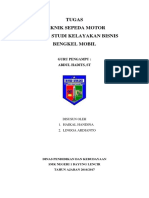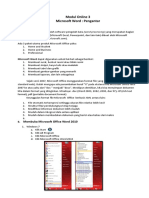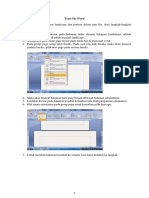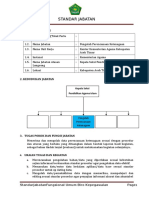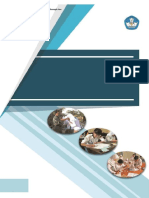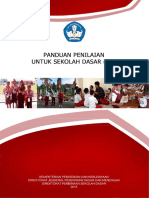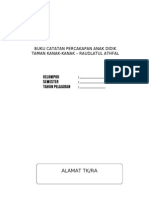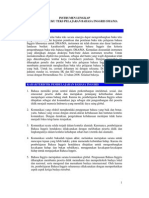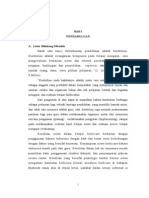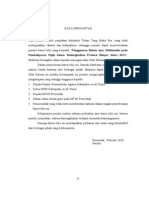Professional Documents
Culture Documents
Cara Menyisipkan Nama File Dan Folder Pada Header Atau Footer Ms Excel
Uploaded by
Muhammad IsaOriginal Description:
Copyright
Available Formats
Share this document
Did you find this document useful?
Is this content inappropriate?
Report this DocumentCopyright:
Available Formats
Cara Menyisipkan Nama File Dan Folder Pada Header Atau Footer Ms Excel
Uploaded by
Muhammad IsaCopyright:
Available Formats
Cara Menyisipkan Nama File dan Folder Pada Header atau Footer Ms Excel
Saat mencetak draft dokumen kadang kita mencetak beberapa kali dengan nama yang berbeda. Sehingga ketika kita diminta untuk menampilkan atau mencetak kembali sebuah rancangan dokumen kita mengalami kebingungan karena kita tidak tahu atau lupa lagi nama file untuk dokumen tersebut. Sebenarnya hal tersebut tidak perlu terjadi jika saja kita menambahkan nama file pada rancangan dokumen yang kita buat. Nama file tersebut bisa kita letakkan di header atau footer dokumen, dan ukuran font yang digunakan juga tidak perlu terlalu besar, yang penting bisa kita baca.
Untuk menambahkan nama file pada header atau footer excel kita bisa melakukannya denga ncara berikut : 1. Ubah View Microsoft Excel menjadi Page Layout terlebih dahulu, caranya klik ribbon View lalu klik tombol Page Layout yang terletak pada grup Workbook Views 2. Lalu klik pada bagian header atau footer dokumen tempat nama file akan diletakkan. Misalnya klik area pada header. Jika anda ingin meletakkan nama file pada footer maka scroll ke bawah dan klik pada area footer
Document1
3. Ribbon Design akan ditampilkan otomatis oleh Microsoft excel 4. Klik tombol File Path untuk menyisipkan nama folder dan file pada header dokumen, atau klik tombol File name hanya untuk menyisipkan nama file excel saja. 5. Kini dokumen anda sudah dipasangi nama file pada header dokumen. Klik di luar area header/footer untuk keluar dari mode pengeditan Header dan footer
Document1
Masukkan file di footer dokumen Word 2007
1. Buka Word 2007 2. Klik Tab Insert lalu klik Footer, pilih Blank dari menu drop down. 3. Setelah muncul Anda akan melihat bahwa Header dan Footer muncul berbarengan dan Anda akan langsung berpindah ke tab desain. 4. Arahkan pada Insert di tab design, lalu klik Quick Parts, setelah itu klik Field 5. Kotak Field dialog akan muncul di layar. Dibawah kategori pilih Document Information. Dibawah File Names pilih FileName, kemudian di paling kanan berikan tanda centang pada kotak checkbox Add Path to File Name. Klik OK. 6. Sekarang anda seharusnya sudah memiliki nama file atau path di footer dari dokumen Anda. Arahkan kursor mouse dan sorot path file yang baru dimasukkan. 7. Sekarang kembali ke tab Insert dan sekali lagi klik Footer. Dibagian bawah pilih Save Selection to Footer Gallery. 8. Anda akan diminta mengisi kotak dialog yang muncul. Pada bagian Name, Ketik nama yang Anda inginkan dan klik OK. 9. Sekarang Anda akan melihat daftar drop-down building block/bangunan blok dengan nama yang Anda berikan di bagian bawah Footer. Klik kapanpun Anda ingin memasukkan informasi ke dalam footer dari dokumen. 10. Terakhir, setelah keluar dari Word, Anda akan diminta untuk menyimpan perubahan ke building blocks. Klik YES dan hasil yang disimpan bukan merupakan building blocks permanen, namun Anda dapat memasukkan path file ke dalam footer dokumen. (Ditulis untuk PC Media-News)
Document1
You might also like
- New Wave Marketing CONNECTDocument5 pagesNew Wave Marketing CONNECTdie_mustNo ratings yet
- Membuat Form Login, Pendaftaran Dan Lupa Password Dengan Bumbu Animasi Jquery Diracik Dengan CSS3 Dan HTML5Document11 pagesMembuat Form Login, Pendaftaran Dan Lupa Password Dengan Bumbu Animasi Jquery Diracik Dengan CSS3 Dan HTML5siejuelekNo ratings yet
- A. Pengertian DevOpsDocument5 pagesA. Pengertian DevOpsyl prabowoNo ratings yet
- Bahan Ajar IPS SD Kelas VIDocument12 pagesBahan Ajar IPS SD Kelas VIMuhammad Isa50% (2)
- Belajar ExcelDocument29 pagesBelajar ExcelAndySetiawanNo ratings yet
- Kelompok 2 Penjualan Sepatu Pada Zacciano Shoes UAS Pertemuan9Document29 pagesKelompok 2 Penjualan Sepatu Pada Zacciano Shoes UAS Pertemuan9Annisa AgustinaNo ratings yet
- Tutorial Editing Menggunakan Divi BuilderDocument79 pagesTutorial Editing Menggunakan Divi BuilderHoror GamingNo ratings yet
- OracleDocument78 pagesOraclewibowo_aldiNo ratings yet
- Cara Membuat Template Website Dengan NotepadDocument13 pagesCara Membuat Template Website Dengan NotepadAndri HerdianaNo ratings yet
- Modul Praktikum e CommerceDocument34 pagesModul Praktikum e CommerceZulkifliNo ratings yet
- JDQR Dan Job Evaluation Menggunakan Metode HayDocument20 pagesJDQR Dan Job Evaluation Menggunakan Metode HayAftina DamasariNo ratings yet
- Sistem Informasi Manajemen CRMDocument16 pagesSistem Informasi Manajemen CRMnaufalenNo ratings yet
- Skripsi Toko Online - Desain Dan Analisis Sistem Informasi Penjualan Komputer Berbasis WebDocument24 pagesSkripsi Toko Online - Desain Dan Analisis Sistem Informasi Penjualan Komputer Berbasis WebBunafit Nugroho, S.Kom100% (1)
- 5 6134325888491192356 PDFDocument6 pages5 6134325888491192356 PDFLastari Apt100% (1)
- Contoh Pendahuluan LaporanDocument6 pagesContoh Pendahuluan LaporanMuhamadWahyudi100% (1)
- Bab 12 Memulai Sebuah Usaha BaruDocument23 pagesBab 12 Memulai Sebuah Usaha BaruIhsan OutsidersNo ratings yet
- Paket Service - Astra MotorDocument2 pagesPaket Service - Astra Motorpradnyana_94No ratings yet
- Soal UAS Inovasi Juli 2019 KelasDocument8 pagesSoal UAS Inovasi Juli 2019 KelasIchwan Fariz Ashiddieqy50% (2)
- Pt. Parin (Imelda & Iqbal) PDFDocument36 pagesPt. Parin (Imelda & Iqbal) PDFimelda khairunnisaNo ratings yet
- SISTEM INFORMASI DELIVERY ORDER HOKA-HOKA BENTO (Kayanya)Document32 pagesSISTEM INFORMASI DELIVERY ORDER HOKA-HOKA BENTO (Kayanya)Arya PujiantoNo ratings yet
- Apa Itu DmaicDocument4 pagesApa Itu Dmaicfajar_rukmoNo ratings yet
- Company Profile AxiooDocument11 pagesCompany Profile AxiooGeSaputraNo ratings yet
- NascarDocument6 pagesNascarHenrikus Bhanutanaya WNo ratings yet
- Kumpulan Perintah Dos Beserta Penjelasan Nya (Sumber: Gunadarma)Document12 pagesKumpulan Perintah Dos Beserta Penjelasan Nya (Sumber: Gunadarma)alttea123No ratings yet
- Pt. Long Rich Indonesia: Shoes ManufacturerDocument2 pagesPt. Long Rich Indonesia: Shoes ManufacturerandrianaNo ratings yet
- Form PT Multi Spunindo Jaya PDFDocument8 pagesForm PT Multi Spunindo Jaya PDFshankara sankaraNo ratings yet
- MAKALAH-text Dan HypertextDocument15 pagesMAKALAH-text Dan HypertextIhfad M Cah CityharjoNo ratings yet
- MODUL TEORI Manajemen PRODUKSI PDFDocument43 pagesMODUL TEORI Manajemen PRODUKSI PDFAri Purwanto AgungNo ratings yet
- Segmentasi PasarDocument11 pagesSegmentasi PasarAazMHafidzAzisNo ratings yet
- Company Profile (Starindo)Document4 pagesCompany Profile (Starindo)Suyanti Suyantithh7No ratings yet
- VisiDocument20 pagesVisiPemdes MunggugiantiNo ratings yet
- PPIC Manajemen ProduksiDocument37 pagesPPIC Manajemen Produksialibutok220% (1)
- Flce PDFDocument54 pagesFlce PDFAldino PratamaNo ratings yet
- Analisis Toko Buku GramediaDocument3 pagesAnalisis Toko Buku GramediaErvin Vivin Ingin JeniousztNo ratings yet
- Dyandra Academy - 1 - Digital Marketing & Content MarketingDocument37 pagesDyandra Academy - 1 - Digital Marketing & Content MarketingKetut KemahyasaNo ratings yet
- Financial Modelling and Business SimulationDocument5 pagesFinancial Modelling and Business SimulationMuhammad ReyhanNo ratings yet
- IE MatriksDocument7 pagesIE MatriksWilliy RizlaNo ratings yet
- Cara Menggunakan Key GeneratorDocument1 pageCara Menggunakan Key GeneratorBezo RockNo ratings yet
- Modul PowerPoint 2007Document88 pagesModul PowerPoint 2007امام البخارىNo ratings yet
- Perilaku Konsumen Jasa Jual Beli Game Dan TopDocument8 pagesPerilaku Konsumen Jasa Jual Beli Game Dan TopRajhaNo ratings yet
- Tutorial Media Pembelajaran Interaktif Dengan PowerPoint-MAN NganjukDocument25 pagesTutorial Media Pembelajaran Interaktif Dengan PowerPoint-MAN NganjukJihan RifqinajwaNo ratings yet
- SWOT UsahaDocument3 pagesSWOT Usahadicky putra100% (1)
- Excel Membuat Dashboard DinamisDocument27 pagesExcel Membuat Dashboard DinamisMeylenia WavikaNo ratings yet
- Perusahaan HijabDocument11 pagesPerusahaan HijabFatra Hadi KurniawanNo ratings yet
- Cara Membuat Toko Online Dan Shopping Cart Pada BloggerDocument9 pagesCara Membuat Toko Online Dan Shopping Cart Pada BloggerTomy Gumilar, S.SNo ratings yet
- Panduan Amember Pro Bahasa IndonesiaDocument15 pagesPanduan Amember Pro Bahasa IndonesiaArdi Arizona0% (1)
- Praktek HTML5Document20 pagesPraktek HTML5vickendaNo ratings yet
- Tugas Prunt 1Document22 pagesTugas Prunt 1saya bayaNo ratings yet
- Bagaimana Cara Membuat Hyperlink Di PowerPointDocument3 pagesBagaimana Cara Membuat Hyperlink Di PowerPointvilan muex'sNo ratings yet
- Proposal Studi Kelayakan Bisnis Bengkel MobilDocument8 pagesProposal Studi Kelayakan Bisnis Bengkel MobilTum-tum RizlaNo ratings yet
- VBA ExcelDocument21 pagesVBA ExcelDyan Prawita SariNo ratings yet
- Modul TIK Dasar Microsoft Office Word Part 2 - ProDigiDocument7 pagesModul TIK Dasar Microsoft Office Word Part 2 - ProDigiAzlin ManurungNo ratings yet
- Cara Membuat Website Sederhana Dengan HTML 5Document9 pagesCara Membuat Website Sederhana Dengan HTML 5Hestri AvelNo ratings yet
- Profil Perusahaan OK Handphone Kel2Document14 pagesProfil Perusahaan OK Handphone Kel2mbutarNo ratings yet
- Bab 6 & 7Document16 pagesBab 6 & 7Widya AyurahmawatiNo ratings yet
- Makul Apresiasi System Komputer 1-14Document52 pagesMakul Apresiasi System Komputer 1-14Sinau Ngaji OfficialNo ratings yet
- Materi Kedua Ms. WordDocument50 pagesMateri Kedua Ms. Wordwindy chintiaNo ratings yet
- 4 7572 Esa121 032019Document16 pages4 7572 Esa121 032019Witra MuhammadNo ratings yet
- Footer Dan HeaderDocument9 pagesFooter Dan HeaderSalsa UlayyaNo ratings yet
- Modul Praktek Tab InsertDocument18 pagesModul Praktek Tab InsertcrusitaNo ratings yet
- Teori MC WordDocument8 pagesTeori MC Wordandri jawahirNo ratings yet
- Lampiran PMA Nomor 165 Tahun 2014Document318 pagesLampiran PMA Nomor 165 Tahun 2014elsyzuriyaniNo ratings yet
- Analisis JAbatanDocument3 pagesAnalisis JAbatanMuhammad IsaNo ratings yet
- Panduan Penilaian Untuk SmaDocument11 pagesPanduan Penilaian Untuk SmaMuhammad IsaNo ratings yet
- Paparan Model Penilaian Di Kemenag. 2016Document31 pagesPaparan Model Penilaian Di Kemenag. 2016Muhammad IsaNo ratings yet
- Panduan Penilaian Untuk SDDocument11 pagesPanduan Penilaian Untuk SDMuhammad Isa100% (1)
- Cover Proposal TesisDocument3 pagesCover Proposal TesisMuhammad Isa100% (1)
- Buku Catatan PercakapanDocument3 pagesBuku Catatan PercakapanMuhammad IsaNo ratings yet
- RaportDocument1 pageRaportFirda Faishal FuadNo ratings yet
- 2014.1 Format Data Profil SMPN 3 RDDocument40 pages2014.1 Format Data Profil SMPN 3 RDMuhammad IsaNo ratings yet
- Anjab GuruDocument13 pagesAnjab GuruMuhammad Isa82% (17)
- Pedoman BSM APBN-P 2013 BARUDocument38 pagesPedoman BSM APBN-P 2013 BARUma_nasruddinNo ratings yet
- 1 Instrumen Lengkap Penilaian Buku Teks Pelajaran Bahasa Inggris ...Document12 pages1 Instrumen Lengkap Penilaian Buku Teks Pelajaran Bahasa Inggris ...Andang Ismail100% (1)
- Materi Latihan Dasar Kepemimpinan OsisDocument5 pagesMateri Latihan Dasar Kepemimpinan OsisKang Abrori Sobat Padi91% (11)
- Bab IDocument3 pagesBab IMuhammad IsaNo ratings yet
- ISI KTSP MAN PRLDocument38 pagesISI KTSP MAN PRLMuhammad IsaNo ratings yet
- Buku Anekdotal RecordDocument3 pagesBuku Anekdotal RecordMuhammad IsaNo ratings yet
- Bab IvDocument4 pagesBab IvMuhammad IsaNo ratings yet
- Materi Latihan Dasar Kepemimpinan OsisDocument5 pagesMateri Latihan Dasar Kepemimpinan OsisKang Abrori Sobat Padi91% (11)
- Makalah 1Document16 pagesMakalah 1Muhammad IsaNo ratings yet
- Kata Pengantar MAkalahDocument2 pagesKata Pengantar MAkalahMuhammad IsaNo ratings yet
- Makalah 1Document16 pagesMakalah 1Muhammad IsaNo ratings yet
- Bab IiiDocument8 pagesBab IiiMuhammad IsaNo ratings yet
- ArtikelDocument10 pagesArtikelMuhammad IsaNo ratings yet
- Panduan PADAMU Untuk PTKDocument26 pagesPanduan PADAMU Untuk PTKMuhammad IsaNo ratings yet
- Rkam 2011 2012Document151 pagesRkam 2011 2012Muhammad IsaNo ratings yet
- Bahan Ajar Fiqih MTsDocument20 pagesBahan Ajar Fiqih MTsMuhammad Isa78% (9)
- Modul Pembelajaran Bahasa InggrisDocument5 pagesModul Pembelajaran Bahasa InggrisMuhammad Isa100% (2)
- Modul Pembelajaran Bahasa InggrisDocument5 pagesModul Pembelajaran Bahasa InggrisMuhammad Isa100% (2)