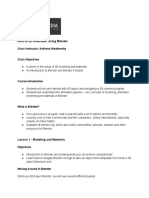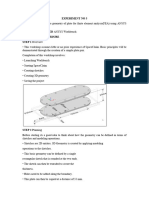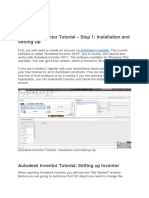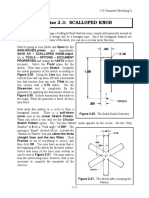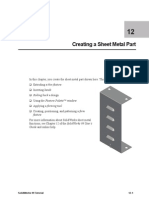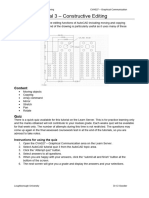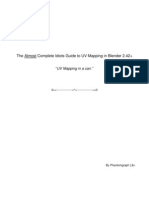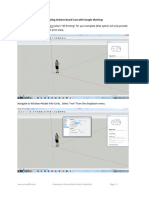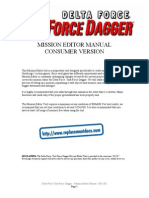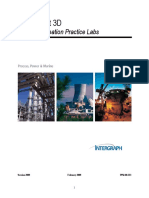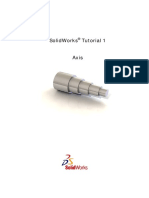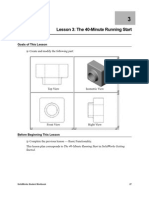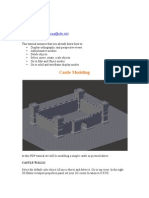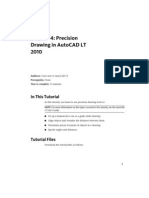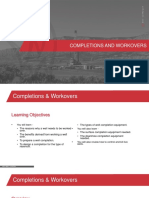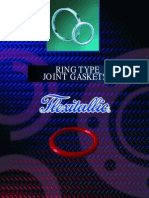Professional Documents
Culture Documents
ACAD 2011 - Control Workplane
Uploaded by
Robert Stefan GheorgheCopyright
Available Formats
Share this document
Did you find this document useful?
Is this content inappropriate?
Report this DocumentCopyright:
Available Formats
ACAD 2011 - Control Workplane
Uploaded by
Robert Stefan GheorgheCopyright:
Available Formats
Control the Workplane
This tutorial outlines the procedures to understand and control the user coordinate system (UCS). You can realign and reorient the UCS to create and modify 3D objects on 2D workplanes and rotate objects in 3D. Audience: Users new to 3D modeling in AutoCAD 2010 Prerequisites: Working knowledge of 2D drafting Time to complete: 15 minutes
Objectives
Understand the use of coordinates in 3D Reorient the UCS to rotate objects Save, rename, restore, and delete a named UCS Work with the dynamic UCS
Tutorial Files
All necessary files for this tutorial are located at http://www.autodesk.com/autocad-tutorials.
Recommended: Before starting the tutorials 1 Download the control_workplane.zip from http://www.autodesk.com/autocad-tutorials/. 2 Unzip control_workplane.zip to C:\My Documents\Tutorials.
Before Starting This Tutorial
To switch to a 3D Modeling workspace 1 On the status bar, at the bottom of the drawing area, click the Workspace Switching button.
2 On the Workspace menu, click 3D Modeling.
The 3D Modeling workspace is displayed. The Workspaces icon in the status bar indicates that you are now in the 3D Modeling workspace. In this workspace, you can access the various commands and tools needed for creating 3D drawings. NOTE For more information about switching workspaces, see the AutoCAD Users Guide or refer to the AutoCAD 2009 tutorial: Switching Workspaces in AutoCAD 2009.
Lesson 1: Work with Coordinates
The coordinates of the world coordinate system(WCS) define the location of all objects and the standard views of AutoCAD drawings. However, WCS are permanent and invisible. It cannot be moved or rotated.
2 | Control the Workplane
AutoCAD provides a movable coordinate system called the user coordinate system(UCS). The XY plane of the UCS is called the workplane. In a drawing, by default WCS and UCS have the same orientation. When you create and modify objects in a 3D environment, you can move and reorient the UCS in 3D modeling view. Use the right-hand rule to determine the positive axis direction of the Z axis. By rotating your hand, see how the X, Y, and Z axes rotate as you change the UCS.
In this lesson, you will learn how to:
Align the workplane with the face of an object Create and modify objects on the workplane of the current UCS
File Name: 41 stand.dwg
Lesson 1: Work with Coordinates | 3
To align the workplane with the face of a 3D object
The left image shows the user coordinate system not aligned to the face plate of the 3D object and the right image shows the user coordinate system aligned to the face plate of the 3D object.
To construct objects on the face of the desk stand in the sample file, align the XY plane (workplane) of the UCS with the face of the desk stand.
1 Click
Open.
2 In the Select File dialog box, browse to C:\ My Documents\Tutorials and select 41 Stand.dwg. 3 Click Open. The UCS icon is displayed at the origin (0,0,0) of the current coordinate system.
4 | Control the Workplane
By convention, the X axis is red, the Y axis is green, and the Z axis is blue. The crosshairs uses the same colors to represent the directions of the axes.
4 On the left half of the status bar, click the Dynamic UCS button to turn it off.
5 On the ribbon, click View tab Coordinates panel 3-Point.
6 On the left half of the status bar, click Object Snap button to enable object snap mode. 7 Right-click the object snap button and click Endpoint to turn it on. The endpoint option should now have a box around its icon which indicates the object snap enabled
Lesson 1: Work with Coordinates | 5
8 At the prompt, specify the endpoint of the lower-left corner of the face plate as the new origin point.
9 At the prompt, specify the lower-right corner of the face plate.
6 | Control the Workplane
10 At the prompt, specify the endpoint of the upper-left corner of the face plate.
TIP You can use Zoom on the SteeringWheels tool to magnify the edges of the model that are in close proximity to each other. For more information on SteeringWheels, see the AutoCAD User's Guide or refer to the AutoCAD 2009 tutorial: Navigating a Model with Steering Wheels. The XY plane (workplane) of the UCS is now aligned to the face of the desk stand with the origin point (0,0,0) located in the bottom-left corner.
Lesson 1: Work with Coordinates | 7
To create and modify objects when the workplane is aligned to the face of a 3D object On the same drawing 41 Stand.dwg. do the following: 1 On the left half of the status bar, click Ortho to turn it on.
2 Right-click the Object Snap button and click Endpoint, Midpoint, Intersection, and Center to turn them on.
8 | Control the Workplane
The selected options should now have a box around its icon which indicates the object snap enabled. 3 On the ribbon, click Home tab Draw panel Line.
4 To specify first point, select the midpoint of the top edge of the face plate.
Lesson 1: Work with Coordinates | 9
5 At the prompt, enter @30<270 and press Enter. NOTE To change the color of the line to red, select the line, right-click and click Properties. In the Properties palette, under General, select Color and change it to red.
6 At the Command prompt, enter @35<180 and press Enter. This creates a 35 mm line that extends to the left at a 180-degree angle.
10 | Control the Workplane
7 Press Enter to end the command. 8 On the ribbon, click Home tab Draw panel Circle drop-down Center, Diameter.
Lesson 1: Work with Coordinates | 11
9 Select the intersection between the 30mm and the 35mm line as the center point for circle.
10 At the prompt, enter 20 as the diameter of circle and press Enter.
NOTE Coordinate values, such as those of the center of the circle, are measured from the new UCS origin. 11 On the ribbon, click Home tab Draw panel Rectangle.
12 | Control the Workplane
12 Select the center point of the circle as the first corner point.
13 At the prompt, enter @35,5 and press Enter.
Lesson 1: Work with Coordinates | 13
14 On the ribbon, click Home tab Modify panel Rotate.
15 Select The rectangle and press Enter. TIP If you cannot select the rectangle with the pickbox, enter L and press Enter to select the last object drawn.
14 | Control the Workplane
16 Click the endpoint of the lower-right corner of the rectangle.
17 At the prompt, enter -30 to specify the rotation angle and press Enter.
Lesson 1: Work with Coordinates | 15
NOTE The rectangle was rotated on the workplane - the axis of rotation is always perpendicular to the Z axis of the UCS. 18 On the ribbon, click Home tab Modify panel Mirror.
19 Select the rectangle and press Enter.
16 | Control the Workplane
20 Select the top endpoint of the 30mm line to specify the first point of the mirror line.
21 Select the bottom endpoint of the 30mm line to specify the second point of the mirror line.
Lesson 1: Work with Coordinates | 17
22 At the prompt, enter n (for No) and press Enter. A mirror image of the first rectangle is created and aligned to the face of the desk stand.
18 | Control the Workplane
NOTE Objects created and modified on the face of the desk stand are automatically aligned to the workplane of the current UCS.
Summary: In this lesson, you learned how to
Align the workplane of the UCS to the face of a 3D solid object Create and modify objects that are aligned to the face of the solid object you selected
Lesson 2: Reorient the UCS to Rotate Objects
There are several methods to manipulate the UCS in 3D. You can move and reorient the UCS to rotate objects. Point your right thumb in the positive direction of the UCS Z axis and curl your fingers. Your fingers indicate the positive rotation in a counter-clockwise direction.
File Name: 42 Toy House.dwg
Lesson 2: Reorient the UCS to Rotate Objects | 19
To align the Z axis of the UCS to rotate objects
The positive Z axis of the UCS is aligned perpendicular to the plane in which the object was originally created. The following steps explain how to align the Z axis of the UCS to rotate objects.
1 Click
Open.
2 In the Select File dialog box, browse to C:\ My Documents\Tutorials and select 42 Toy House.dwg. 3 Click Open. 4 On the ribbon, click View tab Coordinates panel Z-Axis Vector.
5 Click the endpoint on the top-left outside edge of the red door to specify the new origin point.
20 | Control the Workplane
6 Click the endpoint on the top-right outside edge of the red door to specify point on positive portion of Z axis.
The UCS origin is moved to the first specified point and its positive Z-axis passes through the second specified point.
7 On the ribbon, click Home tab Modify panel Rotate.
Lesson 2: Reorient the UCS to Rotate Objects | 21
8 Click the red door and press Enter.
9 Click the midpoint on the outside edge at the top of the red door to specify the base point.
10 At the prompt, enter -15 as the rotation angle and press Enter.
22 | Control the Workplane
You have aligned and rotated the Z axis of the UCS to open the door. Summary: In this lesson, you learned how to align the axis of the UCS to rotate objects
Lesson 3: Create an Object on the Face of a 3D Object with Dynamic UCS
To align objects on a 3D object, use the dynamic UCS feature to temporarily and automatically align the XY plane of the UCS with the face located under the crosshairs. After you finish the command, the UCS returns to its previous location and orientation. File Name: 42 Toy House.dwg To align the XY plane with the dynamic UCS feature
Lesson 3: Create an Object on the Face of a 3D Object with Dynamic UCS | 23
The following steps explain how to use dynamic UCS to draw a circle to the face of a 3D solid object.
1 Click
Open.
2 In the Select File dialog box, navigate to c:\My Documents\Tutorials and select 42 Toy House.dwg. 3 Click Open. 4 On the status bar, click the Dynamic UCS button to turn it on.
5 On the ribbon, click Home tab Draw panel Circle drop-down Center, Radius.
6 Move the crosshairs over the midpoint of the green door of the toy house to specify the center point of the circle. 7 At the prompt, enter .6 as the radius of circle and press Enter.
24 | Control the Workplane
NOTE The workplane aligns with each visible face as the crosshairs passes over it. 8 To create more circles as shown in the illustration, right-click the drawing and click Repeat Circle.
9 Specify points anywhere on each plane to create more circles as shown in the illustration.
NOTE that after you exit the circle command, the UCS returns to its previous location and orientation automatically.
Lesson 3: Create an Object on the Face of a 3D Object with Dynamic UCS | 25
Summary: In this lesson, you learned how to align the UCS with the face of a 3D object using Dynamic UCS. Congratulations! You have defined custom UCSs for use with 3D models. For more information, see the AutoCAD Users Guide.
26 | Control the Workplane
You might also like
- Simple Step of Creating 3D Drawings in AutocaddDocument3 pagesSimple Step of Creating 3D Drawings in AutocaddFarhan ShaikhNo ratings yet
- NURBS - Sailboat On OceanDocument82 pagesNURBS - Sailboat On OceancockybundooNo ratings yet
- AutoCAD Tutorial - 3DDocument17 pagesAutoCAD Tutorial - 3DAnghel AdrianNo ratings yet
- Truongmill Lesson 13Document34 pagesTruongmill Lesson 13TruonglanaNo ratings yet
- Week 7 - Activity 4 SnapsDocument16 pagesWeek 7 - Activity 4 SnapsJatin MidhaNo ratings yet
- How To Make A Logo: Step 1: Creating The Sun Rays BackgroundDocument18 pagesHow To Make A Logo: Step 1: Creating The Sun Rays BackgroundAnna FaithNo ratings yet
- Create a picture holder in SolidWorksDocument24 pagesCreate a picture holder in SolidWorksI-zad MJ100% (1)
- ECOTECT - General Modeling: Left Click Selection Right Click (Hold)Document22 pagesECOTECT - General Modeling: Left Click Selection Right Click (Hold)Sahil GuptaNo ratings yet
- 3d Printing Workshop-TinerkadDocument18 pages3d Printing Workshop-TinerkadPrabha TNo ratings yet
- Castle ModelingDocument142 pagesCastle Modelingp offNo ratings yet
- Intro To 3D Animation Using Blender Curriculum PDFDocument7 pagesIntro To 3D Animation Using Blender Curriculum PDFroland timothNo ratings yet
- Introduction To Autocad 2012: Chapter 12 Exercise 1Document13 pagesIntroduction To Autocad 2012: Chapter 12 Exercise 1Michael susanthNo ratings yet
- Solids Lesson 4Document32 pagesSolids Lesson 4camb2270No ratings yet
- Art of Illusion InstructionsDocument11 pagesArt of Illusion InstructionsMichael Sturgeon, Ph.D.100% (2)
- Tutorial Cylinder Refined MeshDocument9 pagesTutorial Cylinder Refined MeshShawn WaltzNo ratings yet
- Introduction to Solidworks 2016Document4 pagesIntroduction to Solidworks 2016Manuel SanchezNo ratings yet
- Development of A Sample Tutorial For Metal Forming Using Advanced Computer Aided Engineering ToolsDocument21 pagesDevelopment of A Sample Tutorial For Metal Forming Using Advanced Computer Aided Engineering ToolsraghuNo ratings yet
- Experiment No 3Document10 pagesExperiment No 3pranja07No ratings yet
- Autodesk Inventor Tutorial - Step 1: Installation and Setting UpDocument16 pagesAutodesk Inventor Tutorial - Step 1: Installation and Setting UpavgpaulNo ratings yet
- In-Class Exam 2aDocument3 pagesIn-Class Exam 2aRajib BaruaNo ratings yet
- Solid WorksDocument9 pagesSolid WorksGeorgiana DumitruNo ratings yet
- Truong Mill11Document32 pagesTruong Mill11TruonglanaNo ratings yet
- FreeCAD 3D Printing TutorialDocument10 pagesFreeCAD 3D Printing Tutorialjefe_e578726100% (1)
- Tutorials For 123D DesignDocument9 pagesTutorials For 123D Designcromac'hNo ratings yet
- Tutorial 3 - CVA027Document11 pagesTutorial 3 - CVA027tjmwinterNo ratings yet
- Tutorial on inserting freeform faceDocument8 pagesTutorial on inserting freeform faceFinito TheEndNo ratings yet
- The Almost Complete Idiots Guide To UV Mapping in Blender 2.42+Document17 pagesThe Almost Complete Idiots Guide To UV Mapping in Blender 2.42+Nyi Nyi LwinNo ratings yet
- Creating Arduino Board Case With Google SketchupDocument27 pagesCreating Arduino Board Case With Google SketchupbelagioukNo ratings yet
- COM 215 Computer Packages II Practical BookDocument18 pagesCOM 215 Computer Packages II Practical Bookabdulqudus abdulakeemNo ratings yet
- Introduction To 3D Studio Max: Lectures by Jeffrey Abouaf (Fall 2000) Transcribed and Illustrated by Blue BactolDocument24 pagesIntroduction To 3D Studio Max: Lectures by Jeffrey Abouaf (Fall 2000) Transcribed and Illustrated by Blue Bactolmurthass6183No ratings yet
- Shaft Design FEM AnalysisDocument18 pagesShaft Design FEM Analysisr3155No ratings yet
- Intermediate 3D Modeling in TinkercadDocument24 pagesIntermediate 3D Modeling in TinkercadMiguel ValdebenitoNo ratings yet
- GC - Exercice SWMM: 1. Example Study AreaDocument16 pagesGC - Exercice SWMM: 1. Example Study Areamaya ben mahmoudNo ratings yet
- Delta Force 4 - Task Force Dagger - Mission Editor Manual - PCDocument34 pagesDelta Force 4 - Task Force Dagger - Mission Editor Manual - PCJames YuNo ratings yet
- Drawings Creation Practice LabsDocument27 pagesDrawings Creation Practice LabsJavier GarcíaNo ratings yet
- Circular viewport in AutoCADDocument12 pagesCircular viewport in AutoCADDanny ArimaNo ratings yet
- Proe TutorialDocument15 pagesProe TutorialRajumhaveri HaveriNo ratings yet
- Solid Ders 1Document20 pagesSolid Ders 1VeLuisNo ratings yet
- AutoCAD 3rdDocument27 pagesAutoCAD 3rdhamzaNo ratings yet
- CVEN 2235 - ASSIGNMENT 2 SUBMISSION INSTRUCTIONSDocument6 pagesCVEN 2235 - ASSIGNMENT 2 SUBMISSION INSTRUCTIONSvrb126No ratings yet
- Chapter 3-The 40 Minute Running StartDocument26 pagesChapter 3-The 40 Minute Running Startamolnaphade100% (1)
- Introduction To Sketching Tutorial Summary: Task 1Document33 pagesIntroduction To Sketching Tutorial Summary: Task 1Sarthak AroraNo ratings yet
- Blender Tutorial: Castle ModelingDocument96 pagesBlender Tutorial: Castle ModelingHibariaNo ratings yet
- SCP 3 V1.1Document13 pagesSCP 3 V1.1Leopard RougeNo ratings yet
- MasterCam Sample-Mill-Lesson-9Document17 pagesMasterCam Sample-Mill-Lesson-9pptmnlt100% (3)
- Tutorial 4: Precision Drawing in Autocad LT 2010Document14 pagesTutorial 4: Precision Drawing in Autocad LT 2010Edward LopezNo ratings yet
- Basic Surface ModelingDocument17 pagesBasic Surface ModelingVinu KrishnanNo ratings yet
- Dice PDFDocument33 pagesDice PDFSenik Ekawati0% (1)
- Lab Manual: Cad 3DDocument25 pagesLab Manual: Cad 3DnaveenNo ratings yet
- 4.precision Drawing LTDocument13 pages4.precision Drawing LTmariasuperqNo ratings yet
- Autocad 2012: Instructor: Yasser M SiddiqiDocument41 pagesAutocad 2012: Instructor: Yasser M SiddiqiWaqar BajwaNo ratings yet
- NX 9 for Beginners - Part 2 (Extrude and Revolve Features, Placed Features, and Patterned Geometry)From EverandNX 9 for Beginners - Part 2 (Extrude and Revolve Features, Placed Features, and Patterned Geometry)No ratings yet
- Capital Drilling EquipmentDocument15 pagesCapital Drilling EquipmentiswantmachooNo ratings yet
- CF Diverter Product Line: Diverter Solutions For Jackups and FloatersDocument4 pagesCF Diverter Product Line: Diverter Solutions For Jackups and FloatersiswantmachooNo ratings yet
- Hydril - GK BopDocument66 pagesHydril - GK Bopnkk1790% (10)
- APV (Austrian Pipe Valve)Document36 pagesAPV (Austrian Pipe Valve)iswantmachooNo ratings yet
- Bell NippleDocument12 pagesBell NippleiswantmachooNo ratings yet
- Bell NippleDocument12 pagesBell NippleiswantmachooNo ratings yet
- WU BOP Specifications and Dimensional DataDocument28 pagesWU BOP Specifications and Dimensional DataSebastianRomeroBeizaga100% (1)
- Bell NippleDocument12 pagesBell NippleiswantmachooNo ratings yet
- Cameron MBO Multi-Bowl Wellhead SystemDocument6 pagesCameron MBO Multi-Bowl Wellhead SystemiswantmachooNo ratings yet
- Cameron SSMC WellheadDocument8 pagesCameron SSMC Wellheadtongsabai80% (5)
- APV (Austrian Pipe Valve)Document36 pagesAPV (Austrian Pipe Valve)iswantmachooNo ratings yet
- Cameron-MBS-Multi-Bowl Wellhead System - CedipDocument6 pagesCameron-MBS-Multi-Bowl Wellhead System - CedipiswantmachooNo ratings yet
- Casing Hanger Cameron No. 2Document6 pagesCasing Hanger Cameron No. 2Matthew HillNo ratings yet
- Cameron Mudline Suspension SystemDocument10 pagesCameron Mudline Suspension SystemAbdelhalim BoutelliNo ratings yet
- Cameron-CSW-Conductor Sharing WellheadDocument6 pagesCameron-CSW-Conductor Sharing Wellheadiswantmachoo100% (1)
- Cameron Conventional WellheadDocument25 pagesCameron Conventional WellheadQaiser Hafeez100% (4)
- Ring Type Joint Gaskets Styles: R, RX, BXDocument2 pagesRing Type Joint Gaskets Styles: R, RX, BXiswantmachooNo ratings yet
- OMS Conventional WellheadDocument16 pagesOMS Conventional Wellheadiswantmachoo100% (1)
- United States Patent (19) : 11 Patent Number: 4,828,024 45) Date of Patent: May 9, 1989Document18 pagesUnited States Patent (19) : 11 Patent Number: 4,828,024 45) Date of Patent: May 9, 1989iswantmachooNo ratings yet
- United States Patent (19) : SN A. DrainDocument8 pagesUnited States Patent (19) : SN A. DrainiswantmachooNo ratings yet
- Reda Max Cables PsDocument2 pagesReda Max Cables PstotovasiNo ratings yet
- CF Diverter Product Line: Diverter Solutions For Jackups and FloatersDocument4 pagesCF Diverter Product Line: Diverter Solutions For Jackups and FloatersiswantmachooNo ratings yet
- Chemola Desco Catalog: Valve Lubricants, Sealants and PackingDocument8 pagesChemola Desco Catalog: Valve Lubricants, Sealants and PackingiswantmachooNo ratings yet
- United States Patent ToDocument18 pagesUnited States Patent ToiswantmachooNo ratings yet
- Hydril MSP 29-500 ManualDocument26 pagesHydril MSP 29-500 ManualTitanBOP100% (1)
- API 6D Pipeline Gate Valves: Slab & Expanding DesignsDocument16 pagesAPI 6D Pipeline Gate Valves: Slab & Expanding DesignsiswantmachooNo ratings yet
- Completions and WorkoverDocument309 pagesCompletions and WorkoverFan Jack67% (3)
- ANSI Valve StandardDocument5 pagesANSI Valve StandardsandystaysNo ratings yet
- Chemola Desco Catalog: Valve Lubricants, Sealants and PackingDocument8 pagesChemola Desco Catalog: Valve Lubricants, Sealants and PackingiswantmachooNo ratings yet
- Ring Joint Catalog 1Document20 pagesRing Joint Catalog 1guttykNo ratings yet