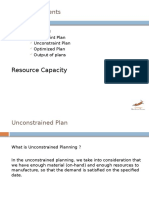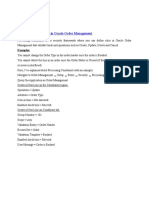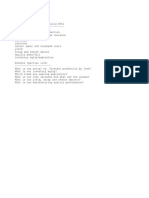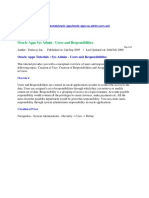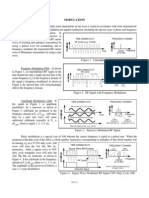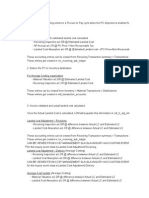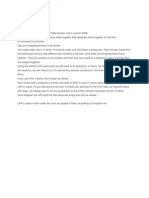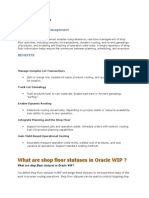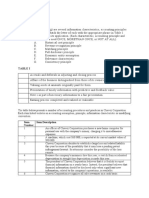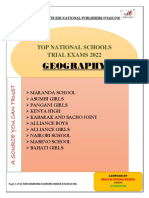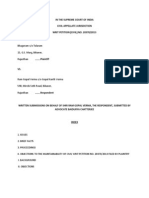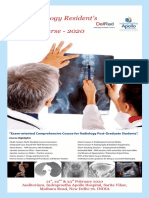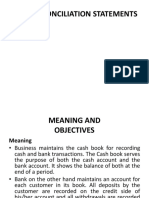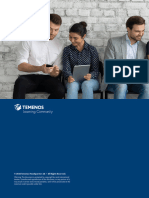Professional Documents
Culture Documents
Oracle Applications 11i - Procue To Pay Cycle - V1
Uploaded by
Ramesh GarikapatiOriginal Title
Copyright
Available Formats
Share this document
Did you find this document useful?
Is this content inappropriate?
Report this DocumentCopyright:
Available Formats
Oracle Applications 11i - Procue To Pay Cycle - V1
Uploaded by
Ramesh GarikapatiCopyright:
Available Formats
www.erpstuff.
com
Oracle Applications 11i
Procure to Pay Cycle (P2P) in Oracle EBS
R.Ramakrishna M.C.A
Oracle Apps Functional Consultant
www.erpstuff.com
1/17
www.erpstuff.com
PURCHASE ORDERS
STANDARD PURCHASE ORDER
You generally create standard purchase orders for one-time purchase of various items. You create
standard purchase orders when you know the details of the goods or services you require,
estimated costs, quantities, delivery schedules, and accounting distributions.
CREATING STANDARD PURCHASE ORDER
1. NTTF Purchasing users
Purchase orders
Purchase orders
2. Select the type as standard purchase agreement
3. Select the supplier.
4. Select the Ship-to and Bill-To location.
5. Enter description.
6. In Items tab
i. Click on Num column.
ii. Select the Type.
->Goods
->Outside processing (For subcontract items)
2/17
www.erpstuff.com
->Services
iii. Select the Item.
iv. Enter the Quantity.
vi. Select Promise Date and Need by Date.
NB: Always make sure that the transaction is done at the inventory organization level
and not in master Inventory Organization level.
7. Click on Shipments button.
8. Click on Distributions button.
i. Select Deliver-To and Sub inventory.
Use the purchase order Distributions window to enter distribution information for
purchase order shipments or to view distributions that Purchasing has automatically
created for you. You can enter multiple distributions per shipment line
3/17
www.erpstuff.com
9. Save the purchase order.
PO-number will be generated, note down the number.
10. Click on Approve button.
4/17
www.erpstuff.com
11. Select the forward check button and send it for approval clicking Ok button.
Blanket Purchase Order
You create blanket purchase agreements when you know the detail of the goods or services you
plan to buy from a specific supplier in a period, but you do not yet know the detail of your delivery
schedules. You can use blanket purchase agreements to specify negotiated prices for your items
before actually purchasing them.
CREATING BLANKET PURCHASE ORDER
1. NTTF purchasing users
Purchase orders
Purchase orders
2. Select the type as Blanket purchase agreement
3. Select the supplier.
4. Select the Ship-to and Bill-To location.
5. Enter description.
6. In Items tab
i. Click on Num column.
ii. Select the Type.
->Goods
->Outside processing
5/17
www.erpstuff.com
->Services
iii. Select the Item.
iv. Enter the price.
v. Save the purchase order.
7. Click on Approve button and send it for approval.
CREATING RELEASES FOR BLANKET PURCHASE ORDER
1. NTTF purchasing users
Purchase orders
Releases
2. Enter PO number in po,rev.
3. Click on Num.
4. Select Line, Ship-To, Quantity, Promise Date, Need BY Date, Tax code
6/17
www.erpstuff.com
5. Click on Distributions button.
i. Select Deliver-To and Subinventory
6. Save the Releases.
7. Click on Approve Button and send it for approval.
7/17
www.erpstuff.com
RECEIPTS (Item being received in Inventory)
1. NTTF Purchasing Users
Receiving
Receipts
2. Enter purchase order number.
Find
3. Enter Packing Slip number if any
8/17
www.erpstuff.com
3. Enter quantity for which you want to make receipt and save it.
RECEIVING PURCHASED ITEMS
1. NTTF Purchasing Users
Receiving
Receiving Transactions
2. Enter Receipt number.
Find
9/17
www.erpstuff.com
3. Enter quantity of items which you have received.
3. Click on Inspect button.
4. Enter how much quantity accepted and rejected while Inspection.
10/17
www.erpstuff.com
5. Save your work.
INVOICE
Types of Invoices
Credit Memo: A negative amount invoice you receive from a supplier representing a credit
for goods or services purchased.
11/17
www.erpstuff.com
Debit Memo: A negative amount invoice you send to notify a supplier of a credit you
recorded for goods or services purchased.
Expense Report: An invoice you enter to record business-related employee expenses.
Mixed: A Standard or Credit/Debit Memo invoice for which you can enter both positive and
negative amounts and perform both positive and negative matching.
PO Default: A trade invoice you want to automatically match to a specified purchase order
and then manually match to the individual shipments on the purchase order. After you use
this invoice type to complete the match, the invoice will become a Standard type invoice.
Prepayment: An advance payment you make to a supplier or employee. If you enter
Temporary for the Prepayment Type field, then you can later apply prepayment to an
invoice.
QuickMatch: A trade invoice you want to automatically match to all the shipments of a
specified purchase order.
Standard: A trade invoice you receive from a supplier.
Withholding Tax: An invoice you have generated to pay to tax authority.
CREATING INVOICE
1. NTTF Peenya Payables (Super User)
Invoices
Entry
Invoices
2. Enter Supplier name, Invoice number, Invoice amount.
12/17
www.erpstuff.com
4. Match the invoice with PO number or with receipt number or with packing slip.
4. Enter the quantity for which you want to create invoice.
Save your work.
13/17
www.erpstuff.com
5. Click on Action button and select Validate and Force approval.
OK
6.Again click on action button select Create Accounting.
OK
14/17
www.erpstuff.com
PAYMENTS
TYPES OF PAYMENTS
Manual: Manual payment, which you use to record a payment you have made outside of
Payables. For example, a typed check or wire transfers.
Quick: Quick payment, which is a single computer-generated check.
Refund: A payment you receive from a supplier or employee to return funds for an invoice
payment you made. Refund payments pay a debit balance, and are always entered as
negative amount payments.
Batch: A payment created by payment batch processing. You can see the batch name in
the Batch Name field.
Creating Payments
1. NTTF Peenya Payables (Super User)
Payments
Entry
Payments
2. Select Type, Bank account, Document, Supplier, Maturity date.
Maturity Date: If you are creating a future dated payment with a Quick payment or a manual
payment, enter the date on which your bank disburses funds for the payment. You can enter a
15/17
www.erpstuff.com
value here only if the Future Dated Payment check box is checked. If the Future Dated
Payment check box is checked you must enter a value.
5. Click on Enter/Adjust Invoices button.
4. Select Invoice for which you want to make payment and save your work.
6. Click on Actions button in payment window.
7. Select Format and Create Accounting check box.
OK
16/17
www.erpstuff.com
6. Note down the Quick Payment ID which is displayed in Batch Name field of payment window.
Later Generate the Report : Remittance Advice Report.
This is the full life cycle of P2p concept.
Good Luck.
For Suggestion and improvement mail to me .ram.sindu@gmail.com.
17/17
You might also like
- The Subtle Art of Not Giving a F*ck: A Counterintuitive Approach to Living a Good LifeFrom EverandThe Subtle Art of Not Giving a F*ck: A Counterintuitive Approach to Living a Good LifeRating: 4 out of 5 stars4/5 (5794)
- The Little Book of Hygge: Danish Secrets to Happy LivingFrom EverandThe Little Book of Hygge: Danish Secrets to Happy LivingRating: 3.5 out of 5 stars3.5/5 (399)
- Cogs Dcogs Detailed 1Document14 pagesCogs Dcogs Detailed 1Ramesh GarikapatiNo ratings yet
- Build Simple Search Page in OADocument30 pagesBuild Simple Search Page in OARamesh GarikapatiNo ratings yet
- Types of Costing in OracleDocument4 pagesTypes of Costing in OracleRamesh GarikapatiNo ratings yet
- Types of Plan: Constraint Plan Unconstraint Plan Optimized Plan Output of PlansDocument30 pagesTypes of Plan: Constraint Plan Unconstraint Plan Optimized Plan Output of PlansRamesh GarikapatiNo ratings yet
- Oracle Negotiation/Quote Process: Rajashri HDocument24 pagesOracle Negotiation/Quote Process: Rajashri HRamesh GarikapatiNo ratings yet
- Cycle COuntDocument9 pagesCycle COuntRamesh GarikapatiNo ratings yet
- Oracle Apps Forms Personalization - (Demonstrated Example - (Shipping and Transaction Form) - Using Zooming, Global Variables, Local Variables, Passing Parameters Etc.,)Document23 pagesOracle Apps Forms Personalization - (Demonstrated Example - (Shipping and Transaction Form) - Using Zooming, Global Variables, Local Variables, Passing Parameters Etc.,)Balamurugan Packirisamy100% (75)
- Types of Plan: Constraint Plan Unconstraint Plan Optimized Plan Output of PlansDocument30 pagesTypes of Plan: Constraint Plan Unconstraint Plan Optimized Plan Output of PlansRamesh GarikapatiNo ratings yet
- Processing Constraints in Oracle Order ManagementDocument47 pagesProcessing Constraints in Oracle Order ManagementRamesh Garikapati100% (1)
- Oracle Process Manufacturing KPIsDocument1 pageOracle Process Manufacturing KPIsRamesh GarikapatiNo ratings yet
- Sys Admin - Users - ResponsibilityDocument11 pagesSys Admin - Users - ResponsibilityRamesh GarikapatiNo ratings yet
- Oracle Apps Cost ManagementDocument6 pagesOracle Apps Cost ManagementRamesh GarikapatiNo ratings yet
- Accounting Entires For Oracle Apps R12 PDFDocument14 pagesAccounting Entires For Oracle Apps R12 PDFRamesh GarikapatiNo ratings yet
- Setting Up Engineering 257805736.doc Effective Mm/dd/yy Page 1 of 20 Rev 1Document20 pagesSetting Up Engineering 257805736.doc Effective Mm/dd/yy Page 1 of 20 Rev 1Ramesh GarikapatiNo ratings yet
- FormulasDocument10 pagesFormulasRamesh GarikapatiNo ratings yet
- Tayuauiau: Invalid Inventory Item ID 49028Document1 pageTayuauiau: Invalid Inventory Item ID 49028Ramesh GarikapatiNo ratings yet
- DispensingDocument19 pagesDispensingRamesh GarikapatiNo ratings yet
- OPM Financials - Steps For Item CostingDocument1 pageOPM Financials - Steps For Item CostingannurbalaNo ratings yet
- Modulate MMMMMMMMMMMMMDocument3 pagesModulate MMMMMMMMMMMMMSumit Raj ShahNo ratings yet
- LCM EntriesDocument12 pagesLCM EntriesRamesh GarikapatiNo ratings yet
- Standalone Oracle EAM - A White PaperDocument35 pagesStandalone Oracle EAM - A White PaperRamesh GarikapatiNo ratings yet
- What Is LPN in OracleDocument1 pageWhat Is LPN in OracleRamesh GarikapatiNo ratings yet
- Understanding The Primary Differences Between OPM and Discrete ProcessesDocument2 pagesUnderstanding The Primary Differences Between OPM and Discrete ProcessesRamesh GarikapatiNo ratings yet
- PurchasingDocument22 pagesPurchasingRamesh GarikapatiNo ratings yet
- Maths PlaneDocument1 pageMaths PlaneRamesh GarikapatiNo ratings yet
- Eco and MRP LinkDocument4 pagesEco and MRP LinkdipakdkulkarniNo ratings yet
- What Is Oracle Shopfloor ManagementDocument7 pagesWhat Is Oracle Shopfloor ManagementRamesh GarikapatiNo ratings yet
- 5 StoresDocument7 pages5 StoresRamesh GarikapatiNo ratings yet
- A Heartbreaking Work Of Staggering Genius: A Memoir Based on a True StoryFrom EverandA Heartbreaking Work Of Staggering Genius: A Memoir Based on a True StoryRating: 3.5 out of 5 stars3.5/5 (231)
- Hidden Figures: The American Dream and the Untold Story of the Black Women Mathematicians Who Helped Win the Space RaceFrom EverandHidden Figures: The American Dream and the Untold Story of the Black Women Mathematicians Who Helped Win the Space RaceRating: 4 out of 5 stars4/5 (894)
- The Yellow House: A Memoir (2019 National Book Award Winner)From EverandThe Yellow House: A Memoir (2019 National Book Award Winner)Rating: 4 out of 5 stars4/5 (98)
- Shoe Dog: A Memoir by the Creator of NikeFrom EverandShoe Dog: A Memoir by the Creator of NikeRating: 4.5 out of 5 stars4.5/5 (537)
- Elon Musk: Tesla, SpaceX, and the Quest for a Fantastic FutureFrom EverandElon Musk: Tesla, SpaceX, and the Quest for a Fantastic FutureRating: 4.5 out of 5 stars4.5/5 (474)
- Never Split the Difference: Negotiating As If Your Life Depended On ItFrom EverandNever Split the Difference: Negotiating As If Your Life Depended On ItRating: 4.5 out of 5 stars4.5/5 (838)
- Grit: The Power of Passion and PerseveranceFrom EverandGrit: The Power of Passion and PerseveranceRating: 4 out of 5 stars4/5 (587)
- Devil in the Grove: Thurgood Marshall, the Groveland Boys, and the Dawn of a New AmericaFrom EverandDevil in the Grove: Thurgood Marshall, the Groveland Boys, and the Dawn of a New AmericaRating: 4.5 out of 5 stars4.5/5 (265)
- The Emperor of All Maladies: A Biography of CancerFrom EverandThe Emperor of All Maladies: A Biography of CancerRating: 4.5 out of 5 stars4.5/5 (271)
- On Fire: The (Burning) Case for a Green New DealFrom EverandOn Fire: The (Burning) Case for a Green New DealRating: 4 out of 5 stars4/5 (73)
- The Hard Thing About Hard Things: Building a Business When There Are No Easy AnswersFrom EverandThe Hard Thing About Hard Things: Building a Business When There Are No Easy AnswersRating: 4.5 out of 5 stars4.5/5 (344)
- Team of Rivals: The Political Genius of Abraham LincolnFrom EverandTeam of Rivals: The Political Genius of Abraham LincolnRating: 4.5 out of 5 stars4.5/5 (234)
- The Unwinding: An Inner History of the New AmericaFrom EverandThe Unwinding: An Inner History of the New AmericaRating: 4 out of 5 stars4/5 (45)
- The World Is Flat 3.0: A Brief History of the Twenty-first CenturyFrom EverandThe World Is Flat 3.0: A Brief History of the Twenty-first CenturyRating: 3.5 out of 5 stars3.5/5 (2219)
- The Gifts of Imperfection: Let Go of Who You Think You're Supposed to Be and Embrace Who You AreFrom EverandThe Gifts of Imperfection: Let Go of Who You Think You're Supposed to Be and Embrace Who You AreRating: 4 out of 5 stars4/5 (1090)
- The Sympathizer: A Novel (Pulitzer Prize for Fiction)From EverandThe Sympathizer: A Novel (Pulitzer Prize for Fiction)Rating: 4.5 out of 5 stars4.5/5 (119)
- Her Body and Other Parties: StoriesFrom EverandHer Body and Other Parties: StoriesRating: 4 out of 5 stars4/5 (821)
- Cape Work Sheet Module OneDocument4 pagesCape Work Sheet Module OneNIS TTNo ratings yet
- Pdic Vs GidwaniDocument12 pagesPdic Vs GidwaniCamille GrandeNo ratings yet
- Survey of IT systemsDocument8 pagesSurvey of IT systemsulb_com_prof9226No ratings yet
- Bust Top Schools Trial ExamsDocument54 pagesBust Top Schools Trial ExamsGeoffrey ObongoNo ratings yet
- Order Form RenunciationDocument2 pagesOrder Form RenunciationnandanpathakNo ratings yet
- Written Submission PDFDocument4 pagesWritten Submission PDFBaidurya ChatterjeeNo ratings yet
- 10th Radiology Residents HOT SEAT Review CourseDocument8 pages10th Radiology Residents HOT SEAT Review CourseLajja Parikh PatelNo ratings yet
- California Commercial Code 3603Document1 pageCalifornia Commercial Code 3603Freeman Lawyer100% (1)
- Para Banking Services With Reference To HDFC BankDocument90 pagesPara Banking Services With Reference To HDFC Bankcharu100% (1)
- Internship ReportDocument18 pagesInternship ReportSofonias MenberuNo ratings yet
- Cash handling proceduresDocument5 pagesCash handling proceduresFinance LanbellNo ratings yet
- Agency Program Coordinator GuideDocument42 pagesAgency Program Coordinator Guidenate mcgradyNo ratings yet
- Application For Approval: of Aircraft Type Training CourseDocument5 pagesApplication For Approval: of Aircraft Type Training Courseali4957270No ratings yet
- Account Statement For Account:0491000500000038: Branch DetailsDocument3 pagesAccount Statement For Account:0491000500000038: Branch DetailsNIDHI SINGH100% (1)
- Latest CircularDocument2 pagesLatest CircularBazeeth Ahamed K MNo ratings yet
- VisafaqDocument32 pagesVisafaqRegina MillerNo ratings yet
- Canadian Payment - CRA 2.2 Rule - h6-1Document45 pagesCanadian Payment - CRA 2.2 Rule - h6-1W8No ratings yet
- Bank Reconciliation Statement - A Practical Legal ApproachDocument21 pagesBank Reconciliation Statement - A Practical Legal Approachsanya sumanNo ratings yet
- PA Dept of HUMAN SERVICES ID NO. 360234927 STAN J. CATERBONE SNAP BENEFITS APPLICATION July 18, 2017Document100 pagesPA Dept of HUMAN SERVICES ID NO. 360234927 STAN J. CATERBONE SNAP BENEFITS APPLICATION July 18, 2017Stan J. CaterboneNo ratings yet
- I Bet You Thought - Ny FedDocument36 pagesI Bet You Thought - Ny FedK100% (2)
- DDD DDDD DDDDDocument79 pagesDDD DDDD DDDDSangeetaLakhesarNo ratings yet
- Nism Ii B - Registrar - Practice Test 4Document19 pagesNism Ii B - Registrar - Practice Test 4HEMANSH vNo ratings yet
- Bank Reconciliation 1Document32 pagesBank Reconciliation 1MussaNo ratings yet
- (SWD-Fresher11) ATM Sytem - Team HLDDocument63 pages(SWD-Fresher11) ATM Sytem - Team HLDcuongtv_abcNo ratings yet
- TLC Online Learning Packs Brochure March 2022 EUR EditionDocument55 pagesTLC Online Learning Packs Brochure March 2022 EUR Editionmohammed omarNo ratings yet
- Support HandbookDocument123 pagesSupport HandbookOleg Pyatnica100% (1)
- Payment processing overview at HSBC GermanyDocument6 pagesPayment processing overview at HSBC GermanyDiana GrajdanNo ratings yet
- Audit Documentation GuideDocument12 pagesAudit Documentation Guideagnymahajan100% (1)
- Create, Validate & Pay Invoices in Oracle APDocument3 pagesCreate, Validate & Pay Invoices in Oracle APGuru PrasathNo ratings yet
- Emirates NBD RatesDocument1 pageEmirates NBD Ratesmanish450inNo ratings yet