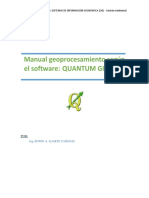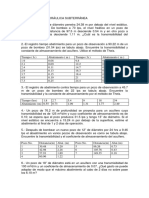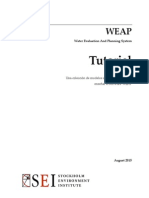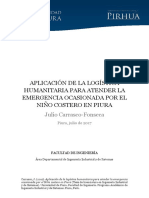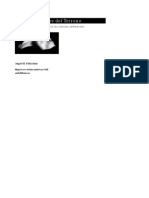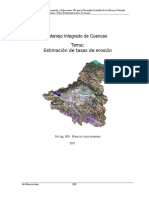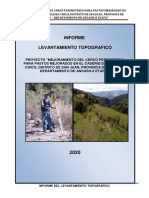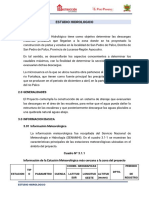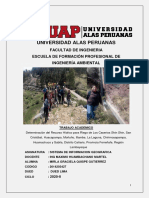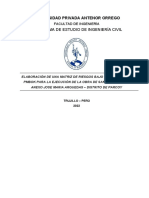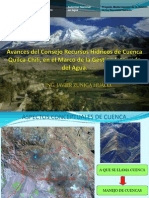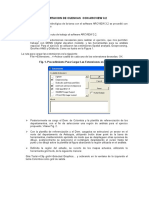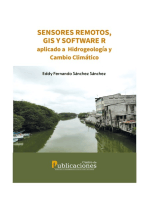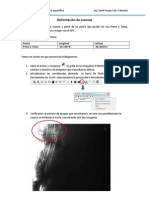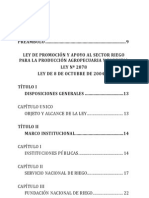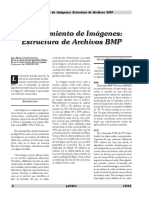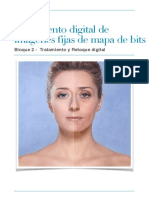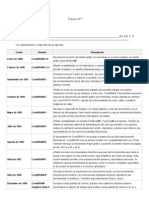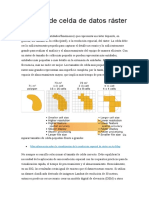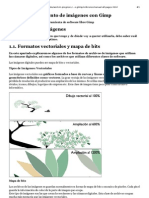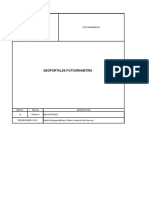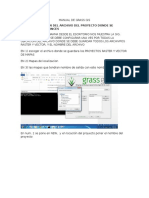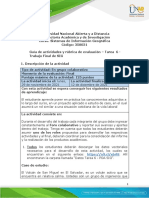Professional Documents
Culture Documents
Curso HidroSig
Uploaded by
jamilicoCopyright
Available Formats
Share this document
Did you find this document useful?
Is this content inappropriate?
Report this DocumentCopyright:
Available Formats
Curso HidroSig
Uploaded by
jamilicoCopyright:
Available Formats
CURSOS DE CAPACITACIN HIDROSIG 4.
0 - MAPWINDOW
UNIVERSIDAD NACIONAL DE COLOMBIA SEDE MEDELLN
1.
MDULO No.1: Ambientacin
1.1
CONTENIDO
Instalacin de MapWindow
Herramientas bsicas de MapWindow
Adquisicin de nuevos Plug-ins, adquisicin actualizacin
Instalacin de HidroSIG 4.0
MATERIAL DE TRABAJO
CURSO_CAPACITACION\Modulo_01_Ambientacion
Antes de empezar a realizar este taller, el lector debe tener claros los conceptos de informacin
raster y vectorial, adems del manejo que requiere la elaboracin de esa informacin en
plataformas como ArcGIS, AutoCAD, IDRISI entre otros.
Si hay falencias en alguno(s) de estos puntos, queda como tarea del lector el estudio de estos
conceptos y del manejo del software complementario.
1.2
INSTALACIN DE MAPWINDOWS GIS
En la pgina http://www.mapwindow.org/download.php?show_details=1 puede
descargarse el
instalador del MapWindow. Instale MapWindow46SR.exe. Se debe tener en cuenta que el
desarrollo realizado en HidroSIG 4.0 se hizo para la versin 4.6 de MapWindow.
Finalizado el proceso de instalacin podr accederse a la plataforma MapWindow a travs del
acceso directo ubicado en el escritorio de su equipo:
1.3
HERRAMIENTAS BSICAS
Antes de manipular algunas de las herramientas ofrecidas por MapWindow GIS, en la Figura 1. se
sealan los principales entornos de la aplicacin.
CURSOS DE CAPACITACIN HIDROSIG 4.0 - MAPWINDOW
UNIVERSIDAD NACIONAL DE COLOMBIA SEDE MEDELLN
Barras de herramientas
Visualizacin de
objetos
Lista de
objetos en la
vista
Figura 1.
Entornos fundamentales de MapWindow
A continuacin se describen algunas de las opciones correspondientes al men principal de la
aplicacin.
1.4
MENU FILE
En este men se encuentran todas herramientas generales de abrir, crear, guardar e imprimir
proyectos, Figura 2..
New Project Nuevo Proyecto
Representa la misma funcionalidad del cono de la barra de herramientas que se presenta en la
Figura 3.. Este comando permite la creacin de un proyecto nuevo, retirando de la aplicacin todas
las capas abiertas, para que el usuario pueda empezar a agregar las capas que formarn su
proyecto.
CURSOS DE CAPACITACIN HIDROSIG 4.0 - MAPWINDOW
UNIVERSIDAD NACIONAL DE COLOMBIA SEDE MEDELLN
Figura 2.
Figura 3.
Men File
Nuevo proyecto
Open Project Abrir proyecto
Abre un proyecto guardado anteriormente (archivos con extensin .mwprj). El proyecto no
contiene las capas como tal sino las direcciones de stas, lo que significa que si en algn momento
es borrada alguna de las capas en disco, el archivo del proyecto no funcionara de la manera
esperada, Figura 4..
Figura 4.
Abrir proyecto
File Open Project.
En la carpeta de trabajo busque el proyecto Colombia.mwprj.
En este proyecto puede observarse el compuesto por un archivo raster, correspondiente al modelo
de elevacin digital del terreno (MED) de Colombia y el archivo vector de lmites polticos y
administrativos de departamentos Colombianos.
CURSOS DE CAPACITACIN HIDROSIG 4.0 - MAPWINDOW
UNIVERSIDAD NACIONAL DE COLOMBIA SEDE MEDELLN
Save Project Guardar el Proyecto
Permite guardar el proyecto sobre el que se est trabajando, la primera vez que se haga clic a ste
botn, se presenta la opcin al usuario de elegir la ruta de destino. El asterisco que aparece en la
parte superior de la ventana al lado del nombre del proyecto, indica que el mapa fue modificado y
no ha sido guardado, Figura 5..
Figura 5.
1.5
Guardar proyecto
MEN VIEW
MapWindow permite trabajar con capas (correspondientes a tipo raster o vector), por lo tanto los
proyectos se crean con la superposicin de stas. En este men se encuentran las operaciones
correspondientes al manejo de las capas con las que se trabaja en pantalla (Figura 6.).
Figura 6.
Men View
CURSOS DE CAPACITACIN HIDROSIG 4.0 - MAPWINDOW
UNIVERSIDAD NACIONAL DE COLOMBIA SEDE MEDELLN
Nota!
Dentro de los formatos raster que son compatibles con MapWindow se tienen: .asc, .bgd, .aux,
.tif, .grd, .img, entre otros. De los mencionados uno de los ms usados por su estructura plana
y soportado por todos los GIS es el formato ESRI ascii (Figura 7.), que est compuesto por:
Nmero de columnas
ncol
Nmero de filas
nfil
Coordenadas X y Y del elemento correspondiente a la esquina inferior izquierda de la matriz de
datos.
Tamao de la celda o pxel
Valor asignado a las celdas sin informacin
Matriz de datos (ncol, nfil). Cada elemento de la matriz representa el atributo de un pxel o
celda. Por ejemplo, en un MDE (Modelo Digital de Elevacin) cada elemento representa la
elevacin de su celda correspondiente.
Figura 7.
Estructura del formato ascii.
En el botn layers se tiene un men desplegable (Figura 8.) desde donde se puede agregar y
remover una o ms capas (Add Layer, Remove Layer y Clear Layers).
CURSOS DE CAPACITACIN HIDROSIG 4.0 - MAPWINDOW
UNIVERSIDAD NACIONAL DE COLOMBIA SEDE MEDELLN
Figura 8.
Men desplegable del botn Capas
Add Layer Agregar capa
Adiciona una capa nueva desde una unidad de almacenamiento (disco duro, memoria extrable,
etc.) al espacio llamado Legend, donde se almacena la lista de capas en pantalla. El procedimiento
se puede repetir cuantas veces se requiera, agregando una capa encima de la otra.
-
View Add Layer.
De la carpeta de trabajo seleccione el archivo municipios.shp y Deptos.shp (archivo
vector).
De la carpeta de trabajo seleccione el archivo Colombia30.asc (archivo raster).
Se observar en la zona de trabajo el MED de Colombia con los departamentos y la red de drenaje
Para guardar el proyecto:
-
File Save.
En el directorio de trabajo guarde el proyecto con el nombre Proyecto_col.mwprj
Nota!
Si los archivos base del proyecto se conservan en la ruta original, al abrirlo nuevamente, se
conservarn las propiedades y la vista.
Remove Layer Quitar capa
Permite quitar la capa que se encuentra seleccionada en la lista de objetos; si despus de
removida la capa se guarda el cambio, la capa se remover del proyecto.
-
Seleccione Deptos de la lista de objetos en la vista
View Remove Layer.
CURSOS DE CAPACITACIN HIDROSIG 4.0 - MAPWINDOW
UNIVERSIDAD NACIONAL DE COLOMBIA SEDE MEDELLN
El layer Deptos desaparecer de la vista en la zona de trabajo
1.6
MEN PLUG-INS
Las principales herramientas ofrecidas por MapWindow, como Sistema de Informacin Geogrfica
que es, se encuentran en el men Plug-ins. Los plug-ins son el mecanismo por el cual es posible
agregarle funcionalidad a MapWindow, al desarrollar mdulos independientes que pueden ser
acoplados a la interfaz bsica.
En este men se encuentran las funcionalidades ofrecidas por la plataforma MapWindow desde su
instalacin y a aquellas que se adquieran posteriormente en http://www.mapwindow.org
/download.php. Una vez adquirido un nuevo plugin basta con ubicarlo en la carpeta C:\Archivos de
programa\MapWindow\Plugins, asumiendo que la aplicacin fue instalada en C:\Archivos de
programa\. Para refrescar los nuevos Plug-ins sin necesidad de reiniciar MapWindow:
-
Plug-ins Edit Plug-ins.
Presione Refresh List.
Ejemplo:
-
C:\CURSO_CAPACITACION\Modulo_01_Ambientacion\Nuevos_PlugIns\DXFtoShapefileBinariesOnly
Copie el contenido de la carpeta
Pegue la copia en el directorio C:\Archivos de programa\MapWindow\Plugins
Plug-ins Edit Plug-ins.
Presione Refresh List.
De la lista de Plug-ins en el cuadro Loaded Plug-ins, seleccione el AutoCAD dxf Importer.
OK.
Tres de las principales utilidades que pueden encontrarse en el men Plug-ins se describe a
continuacin.
1.6.1
GIS Tools
Esta herramienta permite realizar operaciones con objetos raster y vector,
CURSOS DE CAPACITACIN HIDROSIG 4.0 - MAPWINDOW
UNIVERSIDAD NACIONAL DE COLOMBIA SEDE MEDELLN
Figura 9.
Men Plug-ins GIS Tools
Raster:
Dentro de las operaciones (Figura 10.) que se pueden realizar con archivos tipo raster se tienen:
Figura 10. GIS Tools Raster
Asignacin de proyeccin
-
Active el plugin GIS Tools en Plug-ins GIS Tools. El men GIS Tools aparecer como
un elemento ms en le men principal de MapWindow.
Abra GIS Tools Raster Assign Projection to Grids.
Busque el archivo Colombia30.asc (este comando se puede ejecutar con cualquiera de los
formatos raster soportados por MapWindow) y elija Abrir en el cuadro de dilogo y
posteriormente OK.
A continuacin se debe especificar la proyeccin del .asc especificando, para este caso
particular
Projected Coordinate Systems en el campo Category
Nacional Grids en el campo Group
Colombia Bogota Zone en el campo Name.
Finalmente abra View AddLayer, Busque el archivo Colombia30.asc y elija Abrir. El
mapa ser cargado inmediatamente a la vista.
CURSOS DE CAPACITACIN HIDROSIG 4.0 - MAPWINDOW
UNIVERSIDAD NACIONAL DE COLOMBIA SEDE MEDELLN
Reproyeccin del raster
-
Para reproyectar un mapa tipo raster es necesario que este tenga asignada una
proyeccin. La reproyeccin solo se puede hacer desde disco, no es posible ejecutar este
comando si el mapa se encuentra en la lista de objetos.
Abra GIS Tools Raster Reproject Grids.
Busque el archivo Colombia30.asc (mapa con proyeccin asignada en el ejercicio anterior)
y elija Abrir en el cuadro de dilogo y posteriormente OK.
En la ventana aparecer la proyeccin actual del mapa. A continuacin se debe especificar
la nueva proyeccin del mapa especificando, para este caso particular:
Geographic Coordinate Systems en el campo Category
World en el campo Group
WGS 1984 en el campo Name.
Abra View AddLayer, Busque el archivo Colombia.asc y elija Abrir. El mapa ser
cargado inmediatamente a la vista.
Cambio de formatos del raster
-
Abra GIS Tools Raster Change Grid Formats.
Busque el archivo Colombia30s.bgd (formato raster de MapWindow) y elija Abrir en el
cuadro de dilogo y posteriormente OK.
En la ventana (Figura 11.) aparecern las caractersticas de salida del mapa, se debe
especificar las caractersticas del raster de salida, para este caso:
ASCII (*.asc) en el campo Output File Format
Double Precision Float (8 bytes) en el campo Output Data Type.
[C:Datos] Seleccione donde guardar el mapa resultado en el campo Output Path
Haga clic en OK.
El archivo ser convertido al formato especificado y el nombre ser el mismo del archivo
original.
Este comando permite escalar los valores del raster, para lo cual se podr colocar un valor
diferente de 1.0 en el campo Multiply Values by Constant.
Si desea ver el mapa en el nuevo formato en pantalla seleccione la opcin Add output
MapWindow.
CURSOS DE CAPACITACIN HIDROSIG 4.0 - MAPWINDOW
UNIVERSIDAD NACIONAL DE COLOMBIA SEDE MEDELLN
Figura 11. Ventana para cambio de formato del mapa raster
Remuestreo de mapa raster
-
Abra GIS Tools Raster Resample Grids.
Busque el archivo Colombia30.asc y elija Abrir en el cuadro de dilogo y posteriormente
OK.
En la ventana (Figura 12.) aparecer el tamao de pxel del raster que se desea
remuestrear, para el campo New Cell Size digite el nuevo valor del tamao del pxel, para
este ejercicio 500 m y presione OK
En la ventana de salida del raster remuestreado, selecciones el formato que desea (Figura
11.). OK.
Figura 12. Ventana para el remuestreo de un Raster
Corte
-
Abra GIS Tools Raster Clip Grid With polygon.
En Select a Gris to Clip (Figura 13.), Busque el archivo Colombia30.asc (raster que desea
cortar) y elija Abrir en el cuadro de dilogo.
10
CURSOS DE CAPACITACIN HIDROSIG 4.0 - MAPWINDOW
UNIVERSIDAD NACIONAL DE COLOMBIA SEDE MEDELLN
En Select a Polygon Shapefile to Clip With, Busque el archivo Deptos.shp (polgono con el
que desea cortar el raster) y elija Abrir en el cuadro de dilogo.
Presione Select Shapes, y en la vista, o bien en la tabla de atributos, seleccione el shape
correspondiente. Una vez seleccionado, se debe presionar de nuevo el botn Done.
En File to save Results to, busque el directorio de trabajo, y asgnele el nombre
Colombiaclip.asc.
Seleccione Add Results to Map, para visualizar el raster cortado en pantalla.
Finalmente presione OK:
Figura 13. Ventana para cortar un raster con un polgono
Generacin de contornos
-
Abra GIS Tools Raster Generate a Contour Shapefile.
En Input Raster (Figura 14.), Busque el archivo Colombia30.asc. Este se puede cargar
desde el layer o seleccionar de un directorio especfico.
En Output Shapefile, seleccione el directorio de trabajo y nmbrelo contornos.shp, donde
se almacenaran los contornos.
Defina en Use contour interval, 500 m, valor que corresponde al intervalo de generacin de
los contornos, que en este caso corresponden a curvas de nivel, dado que se generaron a
partir de un MDT.
Presiones Generate.
11
CURSOS DE CAPACITACIN HIDROSIG 4.0 - MAPWINDOW
UNIVERSIDAD NACIONAL DE COLOMBIA SEDE MEDELLN
Figura 14. Ventana generacin de contornos a partir de un raster
Vector:
Las funcionalidades que se encuentran en el men Vector de GIS Tools, son semejantes a las
explicadas anteriormente para el manejo de los mapas raster, las proyecciones y reproyecciones
requieren la misma informacin de los ejercicios realizados en el numeral anterior.
Figura 15. GIS Tools Vector
A continuacin se plantean ejemplos sobre la unin de Shapes y Shapefiles.
12
CURSOS DE CAPACITACIN HIDROSIG 4.0 - MAPWINDOW
UNIVERSIDAD NACIONAL DE COLOMBIA SEDE MEDELLN
Merge Shapes
Permite unir los shapes deseados (polgonos) en un solo shapefile.
-
Abra GIS Tools Vector Merge Shape.
En Source 1 (Figura 16.), busque el archivo Deptos.shp. (Si los shape estuvieran cargados
en la pantalla de trabajo, podra seleccionarse desplegando los combo box). Seleccione
con el puntero del Mouse los polgonos (Presionando ctrl. Para seleccionar varios) del
departamento de Antioquia y la Amazona del Shapefile seleccionado. Done
En Source 2 (Figura 16.), busque el archivo Deptos.shp. Seleccione con el puntero del
Mouse el polgono del departamento de la Guajira. Done
En File to save results to, seleccione la carpeta de trabajo y nombre el archivo como
Ant_Ama_Gua.shp. OK
Merge Shapefiles
Si se desean unir 2 shapefile diferentes, el procedimiento a seguir es:
-
Abra GIS Tools Vector Merge Shapefiles.
En Add Shapefiles (Figura 17.), busque los archivos Ant_Ama_Gua.shp y municipios.shp,
los cuales se van a unir en un nico shapefile.
Seleccione Filter Duplicates by Geometry para evitar que la informacin duplicada en los
archivos vector, quede duplicada en el nuevo shapefile.
En Save output to, selecciones el directorio de trabajo y nombre el archivo
Deptos_mun.shp. Finalmente presione Merge Shapefiles.
Figura 16. Ventana para unir 2 Shapes
13
CURSOS DE CAPACITACIN HIDROSIG 4.0 - MAPWINDOW
UNIVERSIDAD NACIONAL DE COLOMBIA SEDE MEDELLN
Figura 17. Ventana para combinar mltiples shapes
1.6.2
ACAD Exporter y AutoCad DXF Importer
Permiten interactuar con informacin proveniente de AutoCAD, sea importando informacin o
exportndola. Los principales formatos de informacin Vector suelen encontrarse en formatos .dxf
o .dwg, correspondientes a objetos provenientes de programas como AutoCAD, o en formatos
.shp altamente utilizados en plataformas como ArcGIS, ArcView, Surfer, etc.
Para importar un archivo .dxf se sigue el siguiente procedimiento
-
Active el plugin AutoCad DXF Importer en Plug-ins. El men Importers aparecer como un
elemento ms en el men principal de MapWindow.
Abra Importers Import Autocad DXF File. Un cuadro de dilogo aparecer ante usted.
En el campo Input File busque el archivo Red_hidrica_col.dxf y en el campo Ouput File
indique la localizacin del archivo de salida con nombre Rios.shp.
No olvide especificar el tipo de vector que est importando (Punto, Lnea o Polgono), para
ste caso seleccione la opcin de Polgono (Polyline).
Finalice el proceso oprimiendo el botn Convert.
1.6.3
Shapefile Editor
Permite realizar creacin, edicin y manipulacin de archivos tipo vector (Figura 18.).
14
CURSOS DE CAPACITACIN HIDROSIG 4.0 - MAPWINDOW
UNIVERSIDAD NACIONAL DE COLOMBIA SEDE MEDELLN
En este curso se presentarn ejemplos sobre las herramientas ms tiles de este Plug ins, para
las funcionalidades de HidroSIG.
Figura 18. Men Shapefile Editor
Crear nuevo Shapefile
-
Active el plugin Shapefile Editor en Plug-ins. La barra de herramientas de activar en
pantalla.
Presione el cono Create new shapefile (Figura 19.).
Seleccione la ruta de trabajo coloque el nombre Nuevo_shape.shp en Filename (Figura
20.). En Shapefile Type escoja Polygon. OK
Figura 19. Crear nuevo Shapefile
Figura 20. Men para creacin de nuevo Shapefile
Para agregar un polgono regular con dimensiones definidas:
-
Presione el cono Add a new regular shape to current shapefile (Figura 21.), para agregar
un polgono regular al Shapefile.
Selecciones la opcin rectngulo (Figura 22.) y en Initial Width coloque 25 y en Initial
Height 30. Haga clic en la coordenada donde desea ubicar el centro del polgono. Done.
Para agregar un polgono irregular:
-
Presione el cono Add new shape to current shapefile (Figura 23) y trace el polgono
deseado.
Presione el clic derecho.
15
CURSOS DE CAPACITACIN HIDROSIG 4.0 - MAPWINDOW
UNIVERSIDAD NACIONAL DE COLOMBIA SEDE MEDELLN
Figura 21. Agregar un shape de forma regular
Figura 22. Agregar un shape de forma regular.
Figura 23. Agregar un shape de forma irregular
Para borrar al departamento de la Guajira, del shapefile Depto.shp:
-
Seleccione con el puntero el polgono correspondiente al departamento de la Guajira.
Presione el cono Remove shapes (Figura 24.).
En la ventana Confirm delete, presiones OK, Figura 25..
Figura 24. Remove shapes
Figura 25. Borrar shape de un shapefile.
16
You might also like
- Imagen satelital de TurrialbaDocument68 pagesImagen satelital de TurrialbaSergio VelasquezNo ratings yet
- Practica Delimitacion de CuencasDocument29 pagesPractica Delimitacion de CuencasdolascoagavNo ratings yet
- Construcción de Terrazas en Cusco. FAODocument5 pagesConstrucción de Terrazas en Cusco. FAOluis taboada0% (1)
- Manual QGIS SIG Gestión AmbientalDocument27 pagesManual QGIS SIG Gestión AmbientalyNo ratings yet
- Disponibilidad hídrica módulo 5Document6 pagesDisponibilidad hídrica módulo 5JamilSergioLenzSalomónNo ratings yet
- Cálculo de socavación mediante métodos, programas e instrumentosDocument5 pagesCálculo de socavación mediante métodos, programas e instrumentossuperillanesNo ratings yet
- Zonas de Vida de Costa RicaDocument19 pagesZonas de Vida de Costa RicaRashany100% (1)
- Tutorial Del Archydro Tools TraducidoDocument13 pagesTutorial Del Archydro Tools TraducidoJhan CaballeroNo ratings yet
- HydrognomonV4ManualGR Vdehc EspañolDocument131 pagesHydrognomonV4ManualGR Vdehc EspañolRodrigo Puga Calderon100% (3)
- Tesis Doctoral Ing LunaDocument293 pagesTesis Doctoral Ing LunaLourdes JacquelineNo ratings yet
- Problemas de hidráulica subterráneaDocument9 pagesProblemas de hidráulica subterráneaPaoloNo ratings yet
- Estudio de Amenaza Por Inundación en La Cabecera Municipal Del Municipio de Garzón-Huila, Mediante El SDocument122 pagesEstudio de Amenaza Por Inundación en La Cabecera Municipal Del Municipio de Garzón-Huila, Mediante El SIngenieria Civil UCAPNo ratings yet
- Land Cover Datasets in Google Earth EngineDocument21 pagesLand Cover Datasets in Google Earth EngineOsvaldo Daniel CardozoNo ratings yet
- Modelamiento Hidrobiologico Rio Zarumilla - SenahmiDocument40 pagesModelamiento Hidrobiologico Rio Zarumilla - SenahmiOscaraugustoNo ratings yet
- WEAP Tutorial SpanishDocument279 pagesWEAP Tutorial SpanishMax Steven Pajuelo HenostrozaNo ratings yet
- Metodos de BatimetriaDocument11 pagesMetodos de BatimetriaGerardo ChavarríaNo ratings yet
- Ajuste Entre Imagenes TRMM y Estaciones PluviometricasDocument131 pagesAjuste Entre Imagenes TRMM y Estaciones PluviometricasJosé Hitoshi Inoue VelardeNo ratings yet
- Logística humanitaria para El Niño en PiuraDocument177 pagesLogística humanitaria para El Niño en PiuraJesús RamirezNo ratings yet
- Model Digital de TerrenosDocument122 pagesModel Digital de TerrenosDexterNo ratings yet
- Estimación tasas erosión suelosDocument11 pagesEstimación tasas erosión suelosElar Harry ValdezNo ratings yet
- Libro Labsid AcquaNetDocument54 pagesLibro Labsid AcquaNetGrover A ChNo ratings yet
- La Geomatica Como Herramienta de GestionDocument37 pagesLa Geomatica Como Herramienta de GestionAlejandro Gargurevich LeonNo ratings yet
- Informe TopografiaDocument18 pagesInforme TopografiaFernando EmeNo ratings yet
- Análisis de Cuencas Hidrográficas en ArcGISDocument9 pagesAnálisis de Cuencas Hidrográficas en ArcGISLuichageo AcuñaNo ratings yet
- ArcMAP Delimitar Cuenca HidrográficaDocument26 pagesArcMAP Delimitar Cuenca HidrográficaVictor Raul Caruanambo CortezNo ratings yet
- Informe hidrológico de la quebrada El BarcinoDocument46 pagesInforme hidrológico de la quebrada El BarcinoCarlos Mario Causil SanchezNo ratings yet
- Metodos para Calcular Laminacion de AvenidasDocument7 pagesMetodos para Calcular Laminacion de AvenidasBrian AlquingaNo ratings yet
- Manual Estudio Hidrologico e HidraulicoDocument11 pagesManual Estudio Hidrologico e HidraulicoKevin Perez MenesesNo ratings yet
- Guia 1 Analisis de AmenazaDocument110 pagesGuia 1 Analisis de AmenazaAnonymous 5RR5mPHS1No ratings yet
- 1,-Diseño Agronomico - TurnosDocument36 pages1,-Diseño Agronomico - TurnosMario Fernando Quintanilla ZuritaNo ratings yet
- Calculo de SedimentosDocument27 pagesCalculo de SedimentosgonzaloNo ratings yet
- Cruce de calles con ángulos diferentesDocument260 pagesCruce de calles con ángulos diferentesKarol Cáceres MendozaNo ratings yet
- Modelamiento Hidrológico Jequetepeque - SENAHMIDocument51 pagesModelamiento Hidrológico Jequetepeque - SENAHMIOscaraugustoNo ratings yet
- 10.03 Estudio Hidrologico - PavimentoDocument13 pages10.03 Estudio Hidrologico - PavimentoMichael Martínez BelliNo ratings yet
- Unidad 10 - Estimación Caudales Máximos PDFDocument38 pagesUnidad 10 - Estimación Caudales Máximos PDFJose Luis AlmandozNo ratings yet
- Determinación del Recurso Hídrico para Riego de Caseríos en Cañaris, LambayequeDocument53 pagesDeterminación del Recurso Hídrico para Riego de Caseríos en Cañaris, LambayequeMirla QuispeNo ratings yet
- Ejemplo de Elaboracion de Una Matriz de Riesgos de Riesgos-1Document46 pagesEjemplo de Elaboracion de Una Matriz de Riesgos de Riesgos-1JOSE ANTONIO SALAZAR PAREDESNo ratings yet
- El Sistema de Monitoreo y Evaluacion de La Gestion Ambiental Por Cuenca HidrograficaDocument218 pagesEl Sistema de Monitoreo y Evaluacion de La Gestion Ambiental Por Cuenca HidrograficaDibucho IngenierosNo ratings yet
- TFG HydrognomonDocument122 pagesTFG HydrognomonLuigi Rafael Quispe YanapaNo ratings yet
- Determinación de La ProfundidadDocument30 pagesDeterminación de La ProfundidadJoelDeLaCruzGonzalesNo ratings yet
- Tubara HistoriaDocument50 pagesTubara HistoriaJavier Rojano UlloaNo ratings yet
- Hec Hms 4Document23 pagesHec Hms 4oscar ochoaNo ratings yet
- Informe de Evaluacion Del Riesgo de Desastres Por Deslizamiento en La Zona de Reglamentacion Especial Zrecu10 A Distrito Provincia y Departamento CuscDocument112 pagesInforme de Evaluacion Del Riesgo de Desastres Por Deslizamiento en La Zona de Reglamentacion Especial Zrecu10 A Distrito Provincia y Departamento CuscJose Antonio Peralta MuñozNo ratings yet
- Contador PDFDocument4 pagesContador PDFagricola123No ratings yet
- Captación Mediante DrenesDocument10 pagesCaptación Mediante DrenesFernando Arancibia CarvalloNo ratings yet
- Avances en La Gestion Integrada de Los R.HDocument44 pagesAvances en La Gestion Integrada de Los R.HSantiago Ordoñez JuradoNo ratings yet
- TesisDocument108 pagesTesisHEINER CERVERANo ratings yet
- TDR PARA ELABORACIÓN DE UN ESTUDIO DE RRSSDocument4 pagesTDR PARA ELABORACIÓN DE UN ESTUDIO DE RRSSJorge Luis Guillén PríncipeNo ratings yet
- Cómo Crear Cuencas Hidrográficas Con QGISDocument19 pagesCómo Crear Cuencas Hidrográficas Con QGISJim CortvargNo ratings yet
- m11-08 Formato Adelanto de Materiales 1 t83crdmDocument1 pagem11-08 Formato Adelanto de Materiales 1 t83crdmNicolei Randall Marlon Portillo PaulinoNo ratings yet
- Analisis de ConsistenciaDocument40 pagesAnalisis de ConsistenciaE Yhosmil CYNo ratings yet
- La Esmeralda EncantadaDocument3 pagesLa Esmeralda EncantadaomikronizNo ratings yet
- Metrados EjecutadosDocument50 pagesMetrados Ejecutadoseduinx10661No ratings yet
- Modulo de Cartografía DigitalDocument72 pagesModulo de Cartografía DigitalJose NavarroNo ratings yet
- Cuencas HidrograficasDocument54 pagesCuencas HidrograficasDiego cruzNo ratings yet
- Delimitacion de CuencasDocument5 pagesDelimitacion de CuencasppinedabNo ratings yet
- Sensores remotos, GIS y software R aplicado a Hidrogeología y Cambio ClimáticoFrom EverandSensores remotos, GIS y software R aplicado a Hidrogeología y Cambio ClimáticoNo ratings yet
- 1 AmbientacionDocument16 pages1 AmbientacionLuzbel AyalaNo ratings yet
- Jasplata - Practica QGISDocument7 pagesJasplata - Practica QGISMaría HerreraNo ratings yet
- Tarea 6Document18 pagesTarea 6GuadalupeNo ratings yet
- RiesgosDocument8 pagesRiesgosjamilicoNo ratings yet
- Digita 1Document6 pagesDigita 1jamilicoNo ratings yet
- Practicas Arcgis 2 PDFDocument5 pagesPracticas Arcgis 2 PDFjamilicoNo ratings yet
- Delimitación de Cuencas PDFDocument9 pagesDelimitación de Cuencas PDFjamilicoNo ratings yet
- Practicas Arcgis 1 PDFDocument10 pagesPracticas Arcgis 1 PDFjamilicoNo ratings yet
- Delimitación de Cuencas PDFDocument9 pagesDelimitación de Cuencas PDFjamilicoNo ratings yet
- UH Bolivia Mapa2conbolivia PDFDocument1 pageUH Bolivia Mapa2conbolivia PDFjamilicoNo ratings yet
- UH Bolivia Mapa1conbolivia PDFDocument1 pageUH Bolivia Mapa1conbolivia PDFjamilicoNo ratings yet
- LEY #1333: Ley de Medio AmbienteDocument26 pagesLEY #1333: Ley de Medio AmbienteAlfredo Ruben Tapia VelasquezNo ratings yet
- Manual PDFDocument35 pagesManual PDFjamilicoNo ratings yet
- Ley de Riego 2878 PDFDocument141 pagesLey de Riego 2878 PDFjamilico100% (1)
- Estructura BMP: Formato de Archivo para ImágenesDocument3 pagesEstructura BMP: Formato de Archivo para ImágenesErubey Hernández OsornioNo ratings yet
- Espagnol Pro 2014Document198 pagesEspagnol Pro 2014pisignatus123No ratings yet
- Características graficas .NETDocument7 pagesCaracterísticas graficas .NETCxmilo AndresNo ratings yet
- Syllabus de Arcgis I - Ii PDFDocument3 pagesSyllabus de Arcgis I - Ii PDFPierik Vilca MullisacaNo ratings yet
- UD - 3 - TRATAMIENTO IMAGENES MAPA DE BITS-bloque2 - 15-16 PDFDocument52 pagesUD - 3 - TRATAMIENTO IMAGENES MAPA DE BITS-bloque2 - 15-16 PDFrafaNo ratings yet
- CG Modelado Visualización IngenierosDocument6 pagesCG Modelado Visualización IngenierosFNo ratings yet
- IDEPDocument26 pagesIDEPJesus Aldair DURAND OBIAGANo ratings yet
- Arcgis 2019Document7 pagesArcgis 2019juliocfcNo ratings yet
- Evolución de Corel 2Document3 pagesEvolución de Corel 2JuanNo ratings yet
- Manual QGIS Segundo CorteDocument140 pagesManual QGIS Segundo CorteJulian CaceresNo ratings yet
- ArcGIS. Tamaño de Celda de Datos RásterDocument5 pagesArcGIS. Tamaño de Celda de Datos RásterNormand AlbertoNo ratings yet
- Resumen Medios 1Document29 pagesResumen Medios 1Lara BayerchusNo ratings yet
- Curso de Tratamiento de Imágenes Con GimpDocument110 pagesCurso de Tratamiento de Imágenes Con GimpEl_DanielNo ratings yet
- Manual NeobookDocument41 pagesManual Neobookyatiri2No ratings yet
- Sig Ambiental 5 - 16oct21Document42 pagesSig Ambiental 5 - 16oct21Mathias Serpa ArceNo ratings yet
- Las Aventuras de Sofia.Document67 pagesLas Aventuras de Sofia.Alfonso VelásquezNo ratings yet
- Sesión 13 Sistema de CoordenadasDocument7 pagesSesión 13 Sistema de CoordenadasJosé LlanosNo ratings yet
- Teoria07 DEMsDocument16 pagesTeoria07 DEMsWilly MerloNo ratings yet
- Guía Creación Mapas Raster para Garmin 1.1 - PilPilDocument43 pagesGuía Creación Mapas Raster para Garmin 1.1 - PilPilMiguelNo ratings yet
- Estudio Hidrologico Q - Las AnimasDocument125 pagesEstudio Hidrologico Q - Las AnimasClaudia Patricia MuneraNo ratings yet
- Producto Academico DosDocument5 pagesProducto Academico DosFABIO LUJAN RODAS100% (1)
- Fotogrametria GeoportalesDocument31 pagesFotogrametria GeoportalesALLISON VANESSA DIAZ GUERRERONo ratings yet
- Ortorectificacion y Generación de MosaicosDocument6 pagesOrtorectificacion y Generación de MosaicosAron Vargas YucraNo ratings yet
- Caracterización y Delimitación de La Subcuenca Hidrográfica Del Río LenguarucoDocument9 pagesCaracterización y Delimitación de La Subcuenca Hidrográfica Del Río LenguarucoMaria Fernanda Quintero AlbarracinNo ratings yet
- Manual de Grass GisDocument13 pagesManual de Grass GisFrAnklin Alfredo Gutierrez CuroNo ratings yet
- Sistema de Información GeográficaDocument3 pagesSistema de Información GeográficazuenboNo ratings yet
- Curso Básico de Photoshop Orientado A Fotografía DigitalDocument70 pagesCurso Básico de Photoshop Orientado A Fotografía Digitaloest_andres3071100% (2)
- Guia de Actividades y Rúbrica de Evaluación - Tarea 6 - Trabajo Final de SIGDocument15 pagesGuia de Actividades y Rúbrica de Evaluación - Tarea 6 - Trabajo Final de SIGMauricio RodrigezNo ratings yet
- Apunte Representación Gráfica - 2022v.2Document124 pagesApunte Representación Gráfica - 2022v.2dem priceNo ratings yet
- Diseño Digital Photoshop CS5 - ProfesorDocument140 pagesDiseño Digital Photoshop CS5 - ProfesorFrancisco Javier PlascenciaNo ratings yet