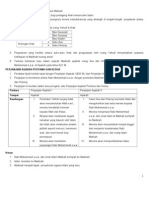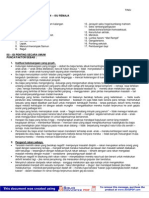Professional Documents
Culture Documents
Tutorial Software Lecture Maker PDF
Uploaded by
Ultraman ToyepCopyright
Available Formats
Share this document
Did you find this document useful?
Is this content inappropriate?
Report this DocumentCopyright:
Available Formats
Tutorial Software Lecture Maker PDF
Uploaded by
Ultraman ToyepCopyright:
Available Formats
Tutorial Software Lecture Maker
Software Lecture maker merupakan salah satu software multimedia yang banyak diaplikasikan untuk media pembelajaran. Kelebihan dari software ini adalah dapat dieksekusi dalam bentuk presentasi, CD interaktif dan online melalui web. Software Lecturer maker dilengkapi dengan program pembuatan audio video, sehingga sangat memungkinkan untuk multimedia interaktif. Fitur Lecturre maker ditunjukkan pada Gambar 3.
Gambar 3. Fitur software Lecture Maker Tampilan halaman utama lecture maker ditunjukkan pada Gambar 4. Halaman utama Lecture Maker terdiri dari : 1. Tombol Lecture Maker : Digunakan untuk mengakses fitur new, open, save, print dan sebagainya. 2. Quick Access Toolbar: Menyediakan beberapa menu untuk akses langsung, seperti Save, Undo Edit, Redo Edit, dan sebagainya. Quick Access Toolbar dapat ditambah melalui tombol option. 3. Menu Bar: Menunjukkan nama file yang sedang diakses.
ReniFitrisia,S.Pd SMKN2Bukittinggi
Page1
Gambar 4. Halaman utama software Lecture Maker
4.
Menu tombol kontrol : memuat menu Minimize, maximize atau keluar dari jendela Lecture Maker
5.
Menu ribbon, terdiri dari : a. Tab: Home, Insert, Control, Design, View and Format. b. Group: Clipboard, Slide, Font, Paragraph, Draw, Edit dan sebagainya. c. Command: Paste, Cut, Copy, Attribute, dan sebagainya.
6. 7. 8. 9.
Jendela slide : Memperlihatkan slide yang sedang aktif View Button: berfungsi untuk menambah dan mengurangi slide dan menu lainnya. Slide: Area kerja slide. Object List: Menunjukkan list objek yang sedang aktif.
10. Status Bar: Memberikan informasi tentang lokasi dan jumlah slide 11. Scale Up/Down : berfungsi untuk memperbesar atau memperkecil tampilan jendela Lecture Maker Lecture Maker menyediakan banyak toolbar yang akan mempermudah kita dalam mendesain multimedia interaktif. Toolbar yang terdapat pada Lecture Maker antara lain home, insert, kontrol, desain view dan format. Gambar 5 menunjukkan fitur toolbar Lecture Maker.
ReniFitrisia,S.Pd SMKN2Bukittinggi
Page2
ToolbarHome
ToolbarInsert
ToolbarControl
ToolbarDesain
ToolbarView
Gambar 5. Toolbar software Lecture Maker
Toolbar Home menyediakan fungsi control dasar dan opsi format yang mencakup jenis dan ukuran font, warna, menambah slide baru, text boxes dan menggambar diagram yang sederhana. Toolbar insert memberikan akses untuk memasukkan gambar, video, audio, flash dan dokumen. Toolbar insert juga digunakan untuk menambahkan formula, shape, grafik, tabel dan penyempurnaan gambar. Toolbar control digunakan untuk memasukkan konfigurasi multimedia, seperti pause, perpindahan slide, konversi video dan sound serta efek transisi. Toolbar desain berfungsi untuk mengatur properties slide yang mencakup ukuran, layout dan template. Toolbar View berfungsi untuk mengatur master slide and dan melihat slide dan juga digunakan untuk mengaktifkan tags HTML untuk web. Satu lagi tool bar yang terdapat pada Lecture Maker adalah toolbar format, yang terdiri dari format teks, video, audio, picture, tombol dan sebagainya. Gambar 6 menunjukkan toolbar format software Lecture Maker.
ReniFitrisia,S.Pd SMKN2Bukittinggi
Page3
Formatteks
Formatpicture
Formatvideo
Formataudio
Formatbutton
Gambar 6. Toolbar format software Lecture Maker
Format text digunakan untuk pengaturan teks boxes yang mencakup alignment, efek output dan hyperlink, pengaturan garis dan warna. Format picture digunakan untuk pengaturan gambar yang mencakup transparansi warna, efek tansformasi dan output, lokasi dan ukuran gambar. Format video digunakan untuk pengaturan video yang mencakup playback dan Format audio digunakan untuk pengaturan file audio yang mencakup opsi sound dan order play. Format button digunakan untuk pengaturan buttons yang mencakup opsi button dan order play. Format draw digunakan untuk pengaturan gambar yang mencakup kecerahan gambar, ketajaman gambar, transparansi warna, putaran dan ukuran. Pengaturan play dan efek animasi juga disediakan pada tool bar ini. Format browser digunakan untuk pengaturan web browser yang mencakup URL, scroll bar, jumlah browser.
ReniFitrisia,S.Pd SMKN2Bukittinggi
Page4
Langkah-langkah Pembuatan Model dengan Software Lecture Maker
Langkah-langkah pembuatan model dengan software lecture sebagai berikut : 1. Membuat master slide Untuk membuat master slide, pilih New pada button Lecture Maker, sehingga muncul tampilan seperti Gambar 7
Gambar 7. Tampilan slide master
2. Mendesain slide Untuk memperindah tampilan, maka slide perlu didesain. Dalam desain slide kita dapat memilih background, layout dan template yang sudah tersedia pada Lecture Maker. Kita juga bisa mendesain sendiri background, layout sesuai dengan keinginan. Gambar 8 menunjukkan hasil desain untuk slide master.
Gambar 8. Desain slide master
ReniFitrisia,S.Pd SMKN2Bukittinggi Page5
3. Membuat bodi slide Bodi slide berisikan bahan ajar dan tutorial autocad. Dalam membuat bodi slide fitur Lecture maker yang digunakan adalah text boxes, memasukkan gambar, video, record sound, sinkronisasi sound dan tampilan, tombol navigasi dan sebagainya Untuk memasukkan gambar dapat dilakukan dengan membuka tab insert kemudian pilih image. Masukkan gambar sesuai dengan yang diinginkan. Untuk mengedit gambar dapat dilakukan dengan mengklik gambar dua kali, sehingga muncul tampilan seperti Gambar 9.
Gambar 9. Toolbar edit gambar
Image group: transformasi gambar ke dalam berbagai bentuk. Order group: sorts, hides and shows gambar. Animation group: Gambar animasi. Set group: Penggunaan photoshop untuk filter gambar. Style group: setting outline dan fill gambar. Untuk memasukkan video dapat dilakukan dengan memilih tab insert, video lalu
open, sehingga muncul tampilan seperti Gambar 10.
Gambar 10. Memasukkan file video.
ReniFitrisia,S.Pd SMKN2Bukittinggi
Page6
Untuk mengedit video pada software Lecture Maker dapat dilakukan dengan mengklik video dua kali sehingga muncul toollbar video seperti Gambar 11.
Gambar 11. Edit video Video Option Group: setting properties playback video yang mencakup sinkronisasi dan kompres file Order Group: sorts, hides and show video. Style group: setting outline dan fill gambar video.
Langkah yang sama juga dapat dilakukan untuk memasukkan file yang lain seperti audio, pdf, ppt, html dan yang lainnya. Lecture Maker juga dilengkapi dengan tombol navigasi yang berfungsi untuk mengatur tampilan. Untuk memasukkan tombol navigasi dapat dilakukan dengan memilih tab insert, button navigasi lalu ok. Disini tersedia tombol navigasi untuk home, previus, end, exit, repeat dan next. Gambar 12 tampilan box tombol navigasi. Lecture Maker menyediakan beberapa bentuk tombol navigasi yang dapat diaplikasikan ke slide.
ReniFitrisia,S.Pd SMKN2Bukittinggi
Page7
Gambar 12. Tombol navigasi
Untuk merekam suara dapat dilakukan dengan memilih tab insert lalu pilih record sound, sehingga muncul tampilan seperti Gambar 13. Untuk merekam suara harus menggunakan mikrofon. Untuk memulai rekaman pilih rekaman pilih dan untuk melihat isi rekaman pilih , untuk menghentikan
. Sebelum rekaman dimulai
tentukan nama file rekaman, BPS, chanel dan frekuensi.
ReniFitrisia,S.Pd SMKN2Bukittinggi
Page8
Gambar 13. Record sound
Untuk memasukkan file audio, pilih tab insert lalu pilih sound, sehingga muncul tampilan seperti Gambar 14.
Gambar 14. Memasukkan file audio
ReniFitrisia,S.Pd SMKN2Bukittinggi
Page9
Setelah muncul tampilan seperti Gambar 14, pilih file audio yang diinginkan lalu open. Untuk sinkronisasi antara tampilan dengan audio dapat dilakukan dengan klik kanan pada file audio, lalu pilih objek properti, sehingga muncul tampilan seperti Gambar 15.
Gambar 15. Sinkronisasi audio dengan tampilan
Dari Gambar 15, pilih syn setup, sehingga muncul tampilan seperti Gambar 16. Atur waktu untuk masing-masing tampilan
Gambar 16. Setting waktu audio untuk tampilan
ReniFitrisia,S.Pd SMKN2Bukittinggi
Page10
Pada saat file Lecture maker di simpan, maka akan terbentuk file dalam format lecture maker. File ini dapat diubah dalam bentuk flash player atau dalam bentuk HTML untuk dimuat di web. Untuk mengubahnya dapat dilakukan dengan memilih save as, pilih save as web. Pada save as web tersedia dua pilihan, yaitu simpan dalam bentuk HTML atau dalam bentuk flash player, seperti yang ditunjukkan pada Gambar 17.
Gambar 17. Model penyimpanan file Lecture Maker
Gambar 18 menunjukkan hasil penyimpanan dalam format HTML dan format flashplayer. Untuk publikasi di web, materi yang diberikan sudah dalam bentuk HTML dan flash player.
Gambar 18. Konversi file ke dalam bentuk HTML dan flash player
ReniFitrisia,S.Pd SMKN2Bukittinggi
Page11
You might also like
- K.spi Bil 3-1981Document2 pagesK.spi Bil 3-1981Sylvaen WswNo ratings yet
- Sejarah Tingkatan 2 (Summary)Document9 pagesSejarah Tingkatan 2 (Summary)Sylvaen WswNo ratings yet
- Bab 5 Kerajaan Islam Di MadinahDocument13 pagesBab 5 Kerajaan Islam Di MadinahSylvaen WswNo ratings yet
- Karangan Isu Remaja2Document4 pagesKarangan Isu Remaja2700626No ratings yet