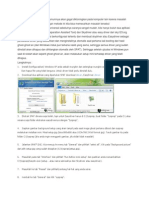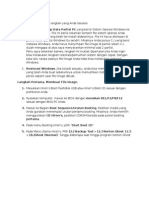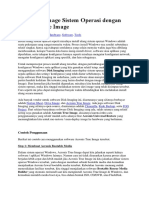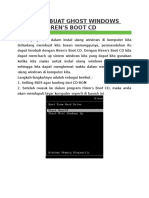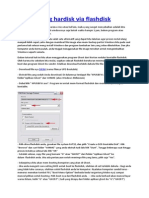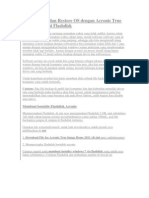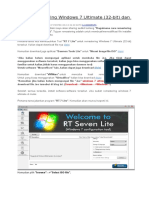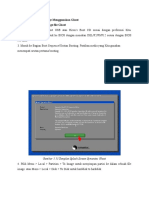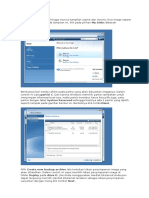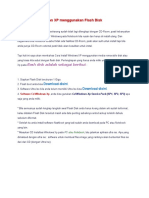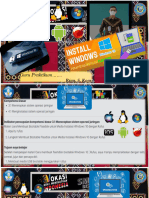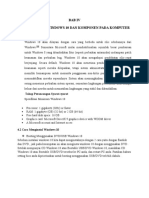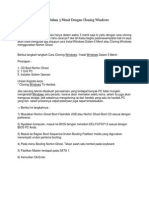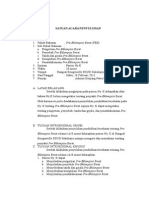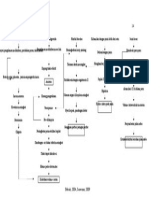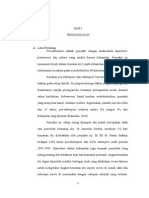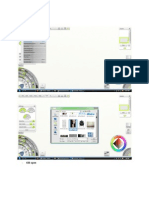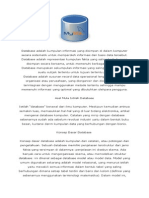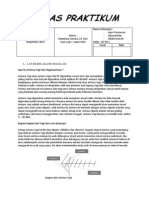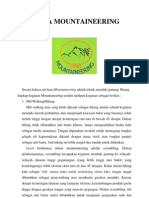Professional Documents
Culture Documents
Cara Membuat Master Ghost Windows XP Universal
Uploaded by
Ahmad RifaiOriginal Title
Copyright
Available Formats
Share this document
Did you find this document useful?
Is this content inappropriate?
Report this DocumentCopyright:
Available Formats
Cara Membuat Master Ghost Windows XP Universal
Uploaded by
Ahmad RifaiCopyright:
Available Formats
CARA MEMBUAT MASTER GHOST WINDOWS XP UNIVERSAL (SUPPORT SEMUA JENIS MATHER BOARD)
Ghost Windows XP normal umumnya akan gagal dikloningkan pada komputer lain karena masalah hardware / driver, namun dengan metode ini kita bisa memecahkan masalah tersebut Untuk membuat image ghost universal sebetulnya caranya sangat mudah, kita hanya butuh dua aplikasi utama yaitu SPAT (System Preparation Assisted Tool) dan Skydriver atau easy driver dari sky123.org SPAT akan membuat Windows berkonfigurasi tertentu dan membuat skydriver atau Easydriver sebagai pendeteksi driver yang dibutuhkan dan menginstallnya otomatis saat pertama kali booting dari hasil ghost-ghost an (dan Windows induk pun terkena nasib yang sama, sehingga semua driver yang sudah diinstall akan dihapus dan dihilangkan otomatis oleh SPAT). Sehingga setelah ujicoba ini Windows pun saat di restart akan seperti ghost-ghost an, akan melakukan setup mini terhadap driver yang telah dihapus. Langkahnya: : 1. Install (konfigurasikan) Windows XP anda sebaik mungkin dan selengkap mungkin seperti yang anda inginkan. Dan hapus file yang tidak berguna. Untuk driver tidak perlu diinstall dulu. 2. Download dua aplikasi yang diperlukan SPAT download dimari, EasyDriver dimari.
3. Ekstrak SPAT dimana saja boleh, tapi untuk Easydriver harus di C:\Sysprep, buat folder "Sysprep" pada C:\ atau rename saja folder ekstrakan easydrivernya dengan "Sysprep". 4. Siapkan gambar background setup yang akan tampil pada saat image ghost pertama diboot dan sysprep melakukan installasi mini. Misal setup.jpg (bisa 800x600 atau 1024x768 24 bit format jpg). Taruh gambar itu pada folder C:\Sysprep (jika anda ingin mengganti gambar, jika tidak tidak masalah) 5. Jalankan SPAT*.EXE. Kita menuju ke menu tab "General" dan pilihlah "select all". Klik pada "Background picture" dan pilih setup.jpg yang sudah disiapkan (C:\Sysprep\setup.jpg). 6. Masuklah pada tab "Interface" dan pilihlah "Run before mini-setup" dan pastikan anda menambahkan C:\Sysprep\Easydrv.exe (setup.atau nama semisalnya dari Skydriver atau easydriver). 7. Masuklah ke tab "Reseal" dan pilihlah/centang hal-hal yang anda sukai. 8. Kembali ke tab "General" dan klik "sysprep". 9. Sysprep akan bekerja 2 - 5 menit, biarkan hingga berhenti sendiri dan window nya hilang sendiri. Setelah selesai tunggu sekira 1 menit, lalu Shutdownlah Windows anda. Siapkan booting dari CD atau USB yang ada Norton Ghost atau aplikasi kloning lainnya (misal Hiren'sboot cd atau True image ). 10. Pada saat itu posisi drive C:\ siap di kloning dan simpan hasilnya pada drive lain. Image ghost nya bisa dijadikan master windows semua pc dan laptop / netboot yang mendukung Windows.
CARA MEMBUAT FILE IMAGE DENGAN NORTON GHOST
1. Masukkan Hirens Boot Flashdisk USB atau Hirens Boot CD sesuai dengan preferensi Anda. 2. Nyalakan komputer, masuk ke BIOS dengan menekan DEL/F2/F8/F12 sesuai dengan BIOS PC Anda. 3. Masuk ke Bagian Boot Sequence/Urutan Booting. Pastikan media yang Anda gunakan menempati urutan pertama booting sesuai pilihan yang anda gunakan. 4. Pada menu Booting Hirens, pilih Start Boot CD 5. Pada Menu Utama Hirens, Pilih [2.] Backup Tool > [2.] Norton Ghost 11.5 > [8.]Ghost (Normal). Tunggu beberapa saat hingga program Norton Ghost berjalan. Klik [OK]
6. Pilih Menu > Local > Partition > To Image untuk menyimpan partisi ke dalam sebuah file image.
7. Pilih Harddisk Fisik yang akan di backup. Biasanya Windows ada pada Local (1) seperti pada contoh, [OK].
8. Pilih Partisi Harddisk yang akan di backup. Biasanya Windows ada pada Primary Drive seperti pada contoh, [OK]. Perhatikan atribut lainnya seperti File System (NTFS/FAT32), Label, Ukuran dsb. Pastikan Anda memilih drive yang tepat. 9. Tentukan Partisi Harddisk mana yang akan digunakan untuk menyimpan file backup image. Beri nama pada file, misalnya Backup_1 kemudian klik [SAVE]. Perhatikan bahwa harddisk ditulis dalam urutan seperti berikut; D:1.2:[DATA] FAT, artinya adalah: D: = Drive D: 1.2: = merupakan Harddisk Fisik Pertama Partisi Kedua [DATA] = label DAAT
10. Selanjutnya akan muncul dialog kompresi Image File, pilih salah satu berdasarkan keterangan berikut: No = Pilih ini jika Anda tidak ingin mengubah file image dari ukuran file windows sebenarnya FAST = Pilihan kompresi cepat, hasilnya kurang lebih 30% dari ukuran file sebenarnya HIGH = Pilihan kompresi tingi, hasilnya bisa sampai 60% dari ukuran file asli meski prosesnya akan sedikit lebih lambat. Saya anjurkan Anda memilih pilihan ini untuk menghemat space harddisk. Toh Norton Ghost tidak mengubah isi file image, hanya ukuran filenya saja yang dipadatkan. Persis seperti yang dilakukan oleh WinZIP ato WinRAR.
11.
Ketika muncul dialog box Procesed with partition image creation? Pilih [YES]
12. Tunggu beberapa saat hingga proses selesai dan muncul Image Box Image Creation Completed Successfully, klik [Continue]. Klik [Quit] untuk keluar Program. Sampai di sini Anda sudah punya satu file image dari sistem operasi Anda yang sewaktu-waktu bisa dipanggil kembali untuk melakukan restorasi. Anda bisa menggunakan Flashdisk atau Media DVD untuk menyimpan file Image ini, hanya untuk berjaga-jaga.
Nah, suatu saat jika ada masalah dengan Windows, Anda tinggal melakukan langkah restorasi berikut ini. Cara Restorasi Windows XP dari File Image: 1. Boot dari Hirens Boot CD atau Hirens Boot USB Flashdisk. 2. Pada menu Booting Hirens, pilih Start Boot CD. 3. Pada Menu Utama Hirens, Pilih [2.] Backup Tool > [2.] Norton Ghost 11.5 > [8.]Ghost (Normal). Tunggu beberapa saat hingga program Norton Ghost berjalan. Klik [OK]. 4. Pilih Menu > Local > Partition > From Image untuk me-restore partisi dari file image yang tadi telah kita buat.
5. Temukan file Image dengan ekstensi .GHO pada drive penyimpanan Anda. Pilih, dan akhiri dengan Open.
6. Pilih Partisi sumber/Source file image kemudian klik [OK].
7. Pilih Harddisk fisik tujuan/Destination Restorasi Windows, [OK].
8. Pilih Partisi Harddisk tujuan/Destination Restorasi. Pilih Primary [OK].
9. Ketika Muncul Dialog Box Prosses With Partition Restore? klik [Yes]. 10. Tunggu hingga selesai 100%. 11. Klik [Reset Computer] untuk me-restart Komputer.
You might also like
- Membuat Image Ghost Universal dengan SPAT dan EasyDriverDocument6 pagesMembuat Image Ghost Universal dengan SPAT dan EasyDriverAhmad RifaiNo ratings yet
- Tutorial Hirens PDFDocument6 pagesTutorial Hirens PDFfuadsholikiNo ratings yet
- Install Windows Dengan Cepat Menggunakan GhostDocument4 pagesInstall Windows Dengan Cepat Menggunakan GhostDany RizaldiNo ratings yet
- Membuat File Image Ghost WindowsDocument9 pagesMembuat File Image Ghost WindowsRaisahNo ratings yet
- Instal Windows DG GhostDocument2 pagesInstal Windows DG GhostAcenk TaofikhidayatNo ratings yet
- Cara Mudah Mengembalikan Instalasi Windows Dengan Norton Ghost - GuntingbatukertasDocument20 pagesCara Mudah Mengembalikan Instalasi Windows Dengan Norton Ghost - GuntingbatukertasRaden Bagoes Darul AsroriNo ratings yet
- Cara Mudah Ghost - Clone Windows XP Dengan Norton Ghost - Media TeknologiDocument5 pagesCara Mudah Ghost - Clone Windows XP Dengan Norton Ghost - Media TeknologiAli JayaNo ratings yet
- Belajar Norton GhostDocument13 pagesBelajar Norton GhostKomunitas TKJNo ratings yet
- Install Windows Dengan Cepat Menggunakan GhostDocument5 pagesInstall Windows Dengan Cepat Menggunakan GhostAong LiuNo ratings yet
- instal win 7 mnggunakan ghostDocument5 pagesinstal win 7 mnggunakan ghostMuhammad Iqbal SyahputraNo ratings yet
- GHOST-INSTALLDocument6 pagesGHOST-INSTALLAldi FebriansyahNo ratings yet
- Tutorial Backup Dan Restore Windows Dengan Norton Ghost 15Document21 pagesTutorial Backup Dan Restore Windows Dengan Norton Ghost 15andreNo ratings yet
- Membuat Ghost XP UniversalDocument2 pagesMembuat Ghost XP UniversalnurdiyantiNo ratings yet
- Modifikasi Tampilan PCDocument82 pagesModifikasi Tampilan PCSyahrir kasimNo ratings yet
- Manual Install Workstation Dengan ACRONISDocument5 pagesManual Install Workstation Dengan ACRONISnvnwarrior.gNo ratings yet
- GHOST_XPDocument3 pagesGHOST_XP'Muji Anto'No ratings yet
- Prinsip Kerja Norton GhostDocument13 pagesPrinsip Kerja Norton Ghostmasykur8dNo ratings yet
- DEPLOY_IMAGEDocument21 pagesDEPLOY_IMAGEdiditNo ratings yet
- Cloning SystemDocument3 pagesCloning SystemspujanggaNo ratings yet
- SYSPREP GHOSTDocument3 pagesSYSPREP GHOSTAndi GunawanNo ratings yet
- Cara Membuat Ghost Windows Dengan HirenDocument6 pagesCara Membuat Ghost Windows Dengan HirenLuckyNo ratings yet
- Cara Booting Window Dari FlasdiskDocument28 pagesCara Booting Window Dari FlasdiskAri PmdsNo ratings yet
- Bab Iii PembahasanDocument15 pagesBab Iii Pembahasanbayuktb555No ratings yet
- CEPAT_MUDAHDocument6 pagesCEPAT_MUDAHWidura GoezNo ratings yet
- Cara Cloning Hardisk Via FlashdiskDocument4 pagesCara Cloning Hardisk Via FlashdiskIllusio UtereNo ratings yet
- Backup Windows Dengan Aplikasi GhostDocument3 pagesBackup Windows Dengan Aplikasi Ghostagus ecNo ratings yet
- Cara Membuat File Image Pada ActiveDocument5 pagesCara Membuat File Image Pada ActiveNizarNo ratings yet
- MEMPERMUDAH INSTALASI XPDocument30 pagesMEMPERMUDAH INSTALASI XPBaihaqi Nur RamadhanNo ratings yet
- Instalasi Windows 10Document14 pagesInstalasi Windows 10DhanNo ratings yet
- MENGINSTALL WINDOWS XP DARI MINIPE FLASH DISKDocument5 pagesMENGINSTALL WINDOWS XP DARI MINIPE FLASH DISKk1ng51No ratings yet
- Tugas Modul 3Document7 pagesTugas Modul 3Ian_vistaNo ratings yet
- Tutorial AcronisDocument6 pagesTutorial Acronisarie_sppNo ratings yet
- Cara Membuat System Image di Windows 7Document6 pagesCara Membuat System Image di Windows 7Mike Gate'sNo ratings yet
- Cara Backup dan Restore Windows dengan Hiren's Boot CD Norton GhostDocument1 pageCara Backup dan Restore Windows dengan Hiren's Boot CD Norton GhostBoril PratamaNo ratings yet
- REMAS7Document6 pagesREMAS7sahrul budimanNo ratings yet
- Langkah Langkah Cara Install Ulang WindoDocument53 pagesLangkah Langkah Cara Install Ulang WindoYusril Isha MahendraNo ratings yet
- Tambahan Cloning Dan Restore Image Menggunakan GhostDocument11 pagesTambahan Cloning Dan Restore Image Menggunakan GhostyoungNo ratings yet
- Langkah Langkah Cara Install Ulang Windows 71 PDFDocument53 pagesLangkah Langkah Cara Install Ulang Windows 71 PDFYoga HidayatNo ratings yet
- Panduan AntiVirusDocument5 pagesPanduan AntiVirusTulus SampurnoNo ratings yet
- Cara Instal Windows 7 Dari USB FlashdiskDocument28 pagesCara Instal Windows 7 Dari USB FlashdiskCapten RockkNo ratings yet
- Cara Kloning Window Dengan Acronis True ImageDocument14 pagesCara Kloning Window Dengan Acronis True Imagesahrul budimanNo ratings yet
- Bab IvDocument9 pagesBab IvSiti nur asiyahNo ratings yet
- Cara Instal Windows 10Document5 pagesCara Instal Windows 10Parman Abdullah100% (1)
- BAB IV - Praktik Kerja Dan PembahasanDocument33 pagesBAB IV - Praktik Kerja Dan PembahasanRizki PratamaNo ratings yet
- Cara Install Windows XP Menggunakan Flash DiskDocument4 pagesCara Install Windows XP Menggunakan Flash DiskImaful HansaNo ratings yet
- Backup Dan Restore System Dengan Hirens Boot CDDocument19 pagesBackup Dan Restore System Dengan Hirens Boot CDadnanbrianNo ratings yet
- Langkah Langkah Cara Install Ulang WindowsDocument77 pagesLangkah Langkah Cara Install Ulang WindowsNathifa KomputerNo ratings yet
- Membuat USB Flashdisk Menjadi Bootable Untuk Menginstall Windows 7Document8 pagesMembuat USB Flashdisk Menjadi Bootable Untuk Menginstall Windows 7difal computerNo ratings yet
- Tutorial Cara Instal Windows 7 Dari FlasDocument10 pagesTutorial Cara Instal Windows 7 Dari FlasAde Dian HardiansyahNo ratings yet
- BELAJAR_WINDOWSDocument18 pagesBELAJAR_WINDOWSzakariaNo ratings yet
- Buat Multi BootDocument22 pagesBuat Multi BootbahrudinNo ratings yet
- Tutorial LengkapDocument6 pagesTutorial LengkapYiyin ApriantiNo ratings yet
- Belajar Meng-Clone Dan Me-Restore System Dengan ClonezillaDocument8 pagesBelajar Meng-Clone Dan Me-Restore System Dengan ClonezillaiwingNo ratings yet
- Instalasi OsDocument14 pagesInstalasi OsRian m1No ratings yet
- Bab Iv 1Document8 pagesBab Iv 1lab tkjNo ratings yet
- Membuat Bootable CDDocument4 pagesMembuat Bootable CDDeni NurmawanNo ratings yet
- Cara Install Windows XP Pada Harddisk SATA Dengan Bantuan NliteDocument6 pagesCara Install Windows XP Pada Harddisk SATA Dengan Bantuan NliteAndik BintoroNo ratings yet
- Cara Menginstal Linux Debian Dan Windows 7Document22 pagesCara Menginstal Linux Debian Dan Windows 7Hero HandoyoNo ratings yet
- Cara Instal Windows Dalam 5 Menit Dengan Cloning WindowsDocument8 pagesCara Instal Windows Dalam 5 Menit Dengan Cloning WindowsTengkuHidayatRamadhanIIINo ratings yet
- Panduan Menginstall Windows Vista Sp2 Edisi Bahasa InggrisFrom EverandPanduan Menginstall Windows Vista Sp2 Edisi Bahasa InggrisRating: 5 out of 5 stars5/5 (1)
- SAP Pre EklampsiaDocument7 pagesSAP Pre EklampsiaAhmad RifaiNo ratings yet
- PrakataDocument9 pagesPrakataAhmad RifaiNo ratings yet
- PathwaysDocument1 pagePathwaysAhmad RifaiNo ratings yet
- Bab IDocument6 pagesBab IAhmad RifaiNo ratings yet
- ADSL-KELEBIHANDocument13 pagesADSL-KELEBIHANAhmad RifaiNo ratings yet
- Daftar PustakaDocument3 pagesDaftar PustakaAhmad RifaiNo ratings yet
- Bab VDocument3 pagesBab VAhmad RifaiNo ratings yet
- Bab IiDocument13 pagesBab IiAhmad RifaiNo ratings yet
- Bab IvDocument21 pagesBab IvAhmad RifaiNo ratings yet
- Bab IiiDocument15 pagesBab IiiAhmad RifaiNo ratings yet
- Keyboard: Piranti Masukan dan Keluaran Utama KomputerDocument21 pagesKeyboard: Piranti Masukan dan Keluaran Utama Komputerozzhy57% (7)
- PMK No. 46 Tahun 2013 Tentang Registrasi Tenaga KesehatanDocument18 pagesPMK No. 46 Tahun 2013 Tentang Registrasi Tenaga KesehatanDedelNo ratings yet
- Tutorial Simlpe ArtRage by Choiruddin LeoboysDocument5 pagesTutorial Simlpe ArtRage by Choiruddin LeoboysAhmad RifaiNo ratings yet
- Membuat Presentasi Dengan Menggunakan Macromedia Flash MX 2004Document25 pagesMembuat Presentasi Dengan Menggunakan Macromedia Flash MX 2004Witri H'yatiNo ratings yet
- Membuat Presentasi Dengan Menggunakan Macromedia Flash MX 2004Document25 pagesMembuat Presentasi Dengan Menggunakan Macromedia Flash MX 2004Witri H'yatiNo ratings yet
- Cara Cepat Membaca Morse Metode TabelDocument3 pagesCara Cepat Membaca Morse Metode TabelAhmad RifaiNo ratings yet
- Membuat Presentasi Dengan Menggunakan Macromedia Flash MX 2004Document25 pagesMembuat Presentasi Dengan Menggunakan Macromedia Flash MX 2004Witri H'yatiNo ratings yet
- Membuat Presentasi Dengan Menggunakan Macromedia Flash MX 2004Document25 pagesMembuat Presentasi Dengan Menggunakan Macromedia Flash MX 2004Witri H'yatiNo ratings yet
- Virtual BoxDocument6 pagesVirtual BoxAhmad RifaiNo ratings yet
- Tugas Tik Kelas VIIDocument6 pagesTugas Tik Kelas VIIAhmad RifaiNo ratings yet
- Cara Install Windows XPDocument9 pagesCara Install Windows XPAhmad RifaiNo ratings yet
- Ebook Tutorial ClearOS 5.2 IndonesiaDocument80 pagesEbook Tutorial ClearOS 5.2 Indonesianobility87No ratings yet
- ADSL-KELEBIHANDocument13 pagesADSL-KELEBIHANAhmad RifaiNo ratings yet
- Pengertian Database WebDocument4 pagesPengertian Database WebAhmad RifaiNo ratings yet
- Effect PlasticDocument4 pagesEffect PlasticAhmad RifaiNo ratings yet
- Tugas Praktikum Antena YagiDocument8 pagesTugas Praktikum Antena YagiAhmad RifaiNo ratings yet
- Materi Krida MountaineeringDocument6 pagesMateri Krida MountaineeringAhmad RifaiNo ratings yet
- Penanggulangan Bencana AlamDocument25 pagesPenanggulangan Bencana AlamAhmad RifaiNo ratings yet