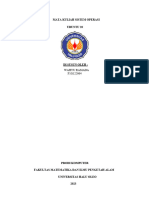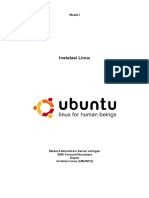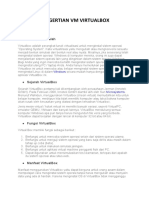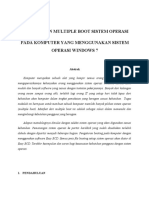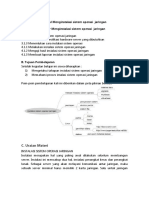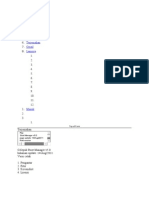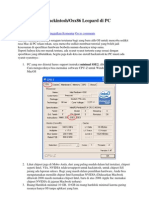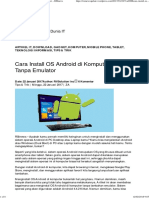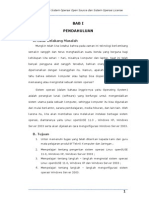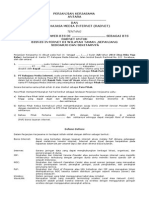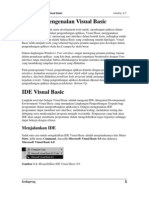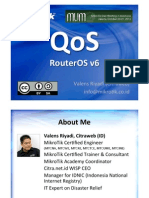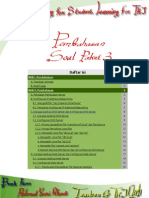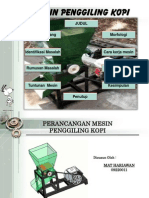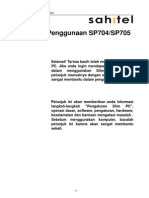Professional Documents
Culture Documents
Presentasi Instalasi Ubuntu 1
Uploaded by
JerichoCopyright
Available Formats
Share this document
Did you find this document useful?
Is this content inappropriate?
Report this DocumentCopyright:
Available Formats
Presentasi Instalasi Ubuntu 1
Uploaded by
JerichoCopyright:
Available Formats
Pra-Instalasi dan Instalasi Distro Ubuntu
Pada bab ini akan mempelajari tentang : Persiapan instalasi Linux Ubuntu Single atau Dual Boot? WUBI (Windows-based UBuntu Installer) Instalasi Permanen pada Partisi Harddisk
BAB
Dibutuhkan waktu sekitar 10 menitan untuk melakukan instaling ubuntu 8.04. Ada beberap tahap untuk menginstall Ubuntu di PC anda, sebagai berikut : 1. Download ISO image di URL
http://www.ubuntu.com/getubuntu/download, dan burning di CD dengan software yang anda sukai, misalnya Nero, CDBurnerXP, Roxio. 2. Masukkan ke CD Drive anda, restart PC anda. Set BIOS nya agar pertama kali yang dibaca adalah CD Drive
Instalasi Ubuntu dapat dilakukan dengan cara seperti cara nomer 2 diatas dengan langsung melakukan proses instalasi atau dapat juga hanya menggunakan ubuntu tanpa melakukan instlasi (Linux Live CD). Untuk menghindari terjadinya hal-hal yang menyulitkan, misalnya ketidak cocokan perangkat keras sehingga tidak bisa berjalan dengan baik lebih disarankan menjalankan Linux Live-CD terlebih dahlu sebelum melakukan instalasi.
Proses instalasi adalah proses pemasangan sistem operasi pada komputer anda sehingga sistem tersebut dapat berjalan dan anda dapat
Bab 3 : Pra-Instalasi dan Instalasi Distro Ubuntu menggunakannya untuk melakukan pekerjaan sehari-hari. Untuk dapat melakukan proses instalasi, pastikan anda telah memiliki desktop CD distribusi Ubuntu pada praktek ini menggunakan Ubuntu 8.04 Hardy Heron). Distribusi tersebut berisi file sistem dan program-program lain yang dibutuhkan selama proses instalasi berlangsung.
Instalasi Ubuntu desktop sangat mudah dilakukan karena sepenuhnya menggunakan mode grafik. Namun demikian anda harus tetap memperhatikan prosedur yang dilakukan dan memastikan tidak ada masalah berkaitan dengan perangkat keras atau faktor-faktor lain yang berpeluang mengganggu proses instalasi secara keseluruhan.
Agar dapat berjalan secara optimal, Ubuntu 8.04 membutuhkan spesifikasi perangkat keras (hardware) PC desktop minimal sebagai berikut: Prosesor x86-based dengan clock speed minimal 500 Mhz. Memori (RAM) 256 MB Harddisk berkapasitas minimal 4 GB. VGA (Graphic Card) dengan kemampuan 3D Acceleration dan Xgl seperti NVIDIA dan ATI, jika anda ingin mengaktifkan fitur desktop effect dengan Compiz atau Beryl. Ubuntu tetap dapat berjalan normal tanpa menggunakan kartu grafis dengan spesifikasi tersebut, namun hanya akan menjalankan tampilan desktop sederhana dan tanpa efek khusus (basic setting). Koneksi internet (bersifat opsional guna memperlancar proses instalasi aplikasi-aplikasi tambahan yang anda butuhkan dari software repository secara online). Jika tidak memiliki koneksi internet untuk menginstall aplikasi tambahan, anda dapat mencari alternatif menggunakan DVD repositori, yakni DVD berisi koleksi aplikasi-aplikasi Ubuntu dari repositori yang dapat anda peroleh dari komunitas Ubuntu atau pihak-pihak lain. Informasi
2-2
Pelatihan Linux September 2008 selengkapnya harap dilihat pada lampiran (dokumentasi dan komunitas Ubuntu).
Sebelum melakukan prosedur instalasi, pastikan anda telah melakukan hal-hal berikut sebagai persiapan: Backup/buat cadangan semua file-file penting yang tersimpan dalam hardisk komputer anda. Kita tentu tidak ingin berspekulasi. Dengan membuat backup, risiko kehilangan data penting karena kesalahan teknis maupun non teknis saat instalasi dapat diminimalkan. Backup dapat dilakukan dengan mengkopi semua file-file penting ke dalam media penyimpanan data berkapasitas besar seperti CD-R atau DVD-R, flash drive, dan sebagainya. Defragment hardisk anda. Gunakan tool disk defragmenter yang terdapat pada menu Control Panel Windows Ubah setting first boot device pada BIOS menjadi CD ROM, sehingga pada saat komputer loading atau restart sistem akan membaca drive CD ROM terlebih dahulu (namun jika anda menginstall Ubuntu pada Windows melalui aplikasi Wubi installer, anda belum perlu mengubah setting first boot devices tersebut). Ada baiknya selama beberapa hari/minggu sebelum melakukan instalasi permanen, anda jalankan Ubuntu melalui Wubi. Fasilitas Wubi dirancang sebagai program simulasi atau demo untuk memungkinkan anda membiasakan diri dan berlatih
menggunakan menu-menu yang terdapat pada Ubuntu melalui sistem operasi Windows anda. Dengan demikian, pada saat Ubuntu telah terinstall secara permanen, anda sudah terbiasa dan tidak lagi merasa canggung saat menjalankannya.
Prepared by OSSC STIKOM 2008
1-3
Bab 3 : Pra-Instalasi dan Instalasi Distro Ubuntu Single atau Dual Boot?
Bagi kebanyakan pengguna Windows, sungguh tidak mudah mengambil keputusan untuk menjatuhkan talak tiga kepada sistem yang nyaman dan empuk tersebut dan beralih ke sistem operasi baru yang tidak mereka kenal dengan baik. Hal ini dapat dimengerti, karena mengganti sistem operasi otomatis harus diikuti dengan konsekuensi untuk belajar kembali dari dasar, sebuah proses yang memakan waktu serta melelahkan.
Untuk anda yang masih diliputi rasa ragu, tersedia pilihan instalasi yang cukup menarik, yakni instalasi dual boot. Dengan instalasi dual boot, di dalam komputer anda terdapat dua sistem operasi sekaligus, yakni Windows dan Ubuntu. Anda dapat memilih sistem mana yang akan dijalankan pada saat startup. Namun demikian anda harus menyadari konsekuensi dari pilihan dual boot, karena menjalankan dual boot memiliki kelebihan dan kekurangan masing-masing.
Kelebihan dual boot: Anda dapat mengevaluasi sistem operasi Ubuntu sembari tetap memiliki akses ke sistem Windows. Anda tetap dapat melakukan menjalankan Windows jika
membutuhkan aplikasi-aplikasi tertentu yang hanya dapat berjalan pada Windows Anda dapat berpindah-pindah sistem dengan cepat (hanya dalam hitungan menit) Kekurangan dual boot: Keberadaan dua sistem operasi sekaligus akan memakan banyak ruang harddisk (Namun hal ini sebenarnya bersifat subyektif. Untuk hardisk dengan kapasitas penyimpanan yang cukup besar lebih dari 80 GB - barangkali tidak menjadi persoalan)
2-4
Pelatihan Linux September 2008 Proses upgrading Windows (misalnya dari Windows XP ke Vista) dapat membuat konfigurasi dual boot menjadi berantakan.
Pertimbangkan dengan baik apakah anda akan mengupgrade sistem Windows anda. Jika ya, sebaiknya lakukan hal tersebut terlebih dahulu sebelum memulai opsi dual boot. Waktu yang diperlukan untuk melakukan startup menjadi sedikit lebih lama Menjalankan dual boot lebih rumit dibandingkan menjalankan single boot Apapun pilihan instalasi anda, pastikan untuk tetap memperhatikan prosedur teknis yang harus dilakukan guna menghindari kesalahan fatal. Melakukan instalasi Ubuntu bukan hal yang sulit, namun seringkali masalah muncul justru karena faktor kesalahan yang sepele.
Setelah semua persiapan fisik dan mental dilakukan, kini tinggal selangkah menuju tahapan krusial: praktek instalasi Ubuntu.
Instalasi Ubuntu pada Windows Umenu dan Wubi adalah dua solusi yang ditambahkan pada Hardy Heron untuk membantu anda menjalankan prosedur instalasi Ubuntu melalui Windows anda. Jika anda ingin mengurangi sejumlah kerepotan dalam prosedur instalasi dan memilih langkah mudah, manfaatkan kedua tool yang berguna ini. Umenu (Ubuntu CD Menu) merupakan program launcher yang berjalan pada Windows. Untuk menjalankan umenu, nyalakan komputer lalu tunggu proses boot-up sistem Windows anda seperti biasa. Setelah Windows berjalan, masukkan desktop CD Ubuntu pada drive CD ROM. Jendela Ubuntu CD Menu secara otomatis akan terbuka.
Prepared by OSSC STIKOM 2008
1-5
Bab 3 : Pra-Instalasi dan Instalasi Distro Ubuntu Terdapat tiga pilihan pada Ubuntu CD Menu. 1. Demo and full Installation. Pilihan Demo and Full Installation digunakan jika anda ingin menjalankan Live CD atau melakukan instalasi Ubuntu secara permanen, baik instalasi penuh (membuang sistem Windows anda) maupun dual boot (dus sistem dalam satu komputer, yakni Ubuntu dengan Windows). Untuk mulai menjalankan Live CD atau melakukan instalasi permanen, tandai pilihan Reboot now dan klik Finish. Komputer akan melakukan restarting dan me-load desktop CD Ubuntu anda. (Catatan: Setting BIOS harus disetel untuk menjalankan CD ROM sebagai first boot devices. Cara melakukan setting boot devices harap dilihat pada bagian Instalasi melalui boot-up screen) 2. Install inside Windows. Pilihan Install inside Windows akan menginstall Ubuntu pada sistem operasi Windows (tanpa membutuhkan partisi tersendiri), sehingga Ubuntu terlihat seolah-olah sebagai aplikasi dari Windows. 3. Learn More. Pilihan ini akan mengarahkan (directing) anda ke halaman situs web Ubuntu (http://www.ubuntu.com), di mana anda dapat belajar lebih lanjut atau mencari informasi lebih banyak tentang sistem operasi Ubuntu.
WUBI (Windows-based UBuntu Installer)
WUBI (Windows-based UBuntu Installer) adalah program installer Ubuntu yang berjalan pada sistem Windows. Wubi dirancang untuk memandu pengguna sistem operasi Windows yang belum memahami Linux untuk mencoba Ubuntu tanpa risiko kehilangan data karena kesalahan dalam proses formatting atau saat mempartisi harddisk.
Wubi tidak menginstall Ubuntu pada partisi tersendiri, namun menginstallnya ke dalam sistem operasi Windows sehingga seolah-olah Ubuntu berjalan sebagai aplikasi dari Windows. Hal ini dimungkinkan karena Wubi
2-6
Pelatihan Linux September 2008 akan menambahkan entri pada boot menu Windows yang memungkinkan pengguna menjalankan Linux. Selain itu Wubi akan menempatkan diri pada file sistem Windows dan mengambil tempat pada direktori
C:\wubi\disks\system.virtual.disks. Linux akan melihat file ini sebagai partisi harddisk tersendiri.
Jendela Wubi akan muncul saat anda mengambil pilihan Install Inside Windows pada Ubuntu CD Menu. Namun untuk dapat menjalankan Wubi, komputer anda harus memiliki kapasitas RAM sedikitnya 256 MB (di luar memori yang di-shared untuk memori grafik apabila anda tidak memiliki VGA card internal).
Terdapat sejumlah menu pada Wubi installer. Menu pertama adalah Installation Drive. Angka dalam tanda kurung adalah besar memori bebas/kosong yang dapat digunakan pada drive tersebut. Anda tidak harus menggunakan keseluruhan memori kosong untuk menginstall Ubuntu pada Windows.
Menu kedua adalah Installation Size. Anda harus menentukan besar memori yang akan digunakan untuk menginstall Ubuntu. Jika tidak tahu pasti besarnya alokasi memori yang mesti digunakan, tentukan saja sebesar 4 GB (kebutuhan ruang minimal untuk Ubuntu).
Pilihan desktop environment biarkan saja apa adanya (Ubuntu), atau dapat pula memilih desktop environment lain (KDE/Kubuntu, Xfce, dan
sebagainya).
Pada pilihan bahasa, anda dapat menentukan bahasa instalasi yang akan digunakan.
Prepared by OSSC STIKOM 2008
1-7
Bab 3 : Pra-Instalasi dan Instalasi Distro Ubuntu Pada kotak pengisian username, tentukan username anda (nama anda, atau nama lain apapun yang anda suka, misalnya administrator).
Pada kotak pengisian password isikan password sesuka anda, yang mudah diingat namun sulit ditebak orang lain. Ulangi sekali lagi password tersebut pada kotak persis di bawahnya. Jangan sampai terlupa, karena password tersebut harus digunakan untuk login dan menjalankan pekerjaan-pekerjaan administratif saat Ubuntu telah terinstall nantinya.
Setelah semua form terisi, klik tombol Install. Kini serahkan semua urusan pada komputer anda. Tunggu hingga proses instalasi selesai dan muncul tampilan untuk me-reboot komputer anda. Klik Finish:
Instalasi Permanen pada partisi tersendiri
Apakah BIOS anda sudah disetting untuk menjalankan CD ROM sebagai first boot device? Kalau belum, caranya gampang. Pada saat proses bootup Windows berjalan, tekan tombol delete atau F2 pada keyboard. Anda akan masuk ke halaman BIOS Setup. Arahkan pilihan pada menu Advanced BIOS Setup, lalu atur pilihan first boot devices ke CD ROM. Pada second boot devices, setting ke hardisk anda. Setelah perubahan setting anda lakukan, tekan tombol F10 (Save and Exit).
Komputer akan melanjutkan boot-up dan masuk ke sistem Windows seperti biasa. Masukkan desktop CD Ubuntu ke dalam drive CD ROM. Pada jendela Ubuntu CD menu launcher yang terbuka secara otomatis, klik tombol Demo and full Installation, lalu pada jendela berikutnya pilih Reboot now dan klik Finish. Sistem secara otomatis akan merestart komputer anda dan me-load materi CD Ubuntu.
2-8
Pelatihan Linux September 2008 Pada tampilan pertama akan terlihat pilihan bahasa yang akan digunakan selama proses instalasi. Pilih bahasa yang akan anda gunakan, lalu tekan [enter].
Untuk memulai proses instalasi, arahkan highlight dan pilih option: Install Ubuntu lalu tekan tombol [enter]. Anda akan segera melihat tampilan progress bar sebagai indikator kalau Ubuntu tengah memulai proses Live Session.
Live Session memang menjadikan proses instalasi Ubuntu berjalan sedikit lebih lambat dari instalasi Windows, namun percayalah, sekali Ubuntu terinstall pada komputer, dia akan berlari jauh lebih cepat.
Menu Instalasi Setelah proses loading selesai, Layar Live Session akan tampil. Live session merupakan demo dari Ubuntu yang dijalankan dengan Live CD (desktop CD Ubuntu sekaligus juga dapat berfungsi sebagai Live CD). Anda dapat mencoba-coba sistem Ubuntu melalui Live Session tanpa
mempengaruhi sistem komputer anda sebelum memutuskan untuk menginstall Ubuntu secara permanen. Untuk memulai proses instalasi, dobel klik pada ikon Install.
Proses instalasi Ubuntu terdiri atas tujuh langkah, dan dimulai dengan langkah pertama yakni munculnya jendela selamat datang dan pilihan bahasa. Klik pada salah satu bahasa yang tersedia, lalu klik tombol Forward:
Dimanakah anda berada? Ubuntu ingin tahu tempat tinggal anda. Beritahu dia lokasi tempat tinggal anda dengan mengklik salah satu titik (kota) pada peta dunia untuk memberi tahu lokasi anda (pilihan ini menentukan setting waktu yang akan dibuat Ubuntu untuk sistem anda).
Prepared by OSSC STIKOM 2008
1-9
Bab 3 : Pra-Instalasi dan Instalasi Distro Ubuntu Apa keyboard yang anda pakai? Jika tidak tahu pasti, pilih saja US English (standar internasional), lalu klik forward:
Mengatur Partisi Inilah tahap yang paling krusial. Sebuah kesalahan kecil dapat merusak sistem secara keseluruhan. Namun jangan panik. Ubuntu telah
menyediakan beberapa pilihan untuk menghindari situasi yang tidak diinginkan tersebut.
Anda akan ditawari tiga opsi untuk mempartisi hardisk:
Guided resize IDE1 master, partition #x (hdax) and use free space. Gunakan pilihan ini jika anda ingin menjalankan dual boot: menginstall Ubuntu, sekaligus membiarkan Windows anda tetap utuh Guided (Keterangan: #x adalah urutan partisi harddisk anda) use entire disk. Jika anda benar-benar ingin
menceraikan Microsoft Windows, inilah pilihan terbaik anda! Windows beserta seluruh data dan aplikasinya akan terhapus total dari hardisk, dan digantikan sistem operasi Ubuntu Linux 8.04 Hardy Manual. Kecuali kemampuan kungfu Linux anda sudah mumpuni, hindari pilihan ini. Pilihan manual akan mempersilakan anda mengatur sendiri jumlah dan besar masing-masing partisi Linux pada hardisk. Kemerdekaan yang diberikan besar, namun risikonya juga tinggi. Umumnya kesalahan fatal para pemula adalah mengutak-atik partisi NTFS yang dihuni file sistem Windows. Akibatnya jelas: Ubuntu urung didapat, Windows malah berantakan. Sekali lagi, hindari pilihan ini jika anda masih berstatus pendatang baru di Linux. Heron. Lebih muda dan menggoda.
Khusus tentang opsi manual. Jika anda memilih opsi ini, jendela Prepare partition akan terbuka, berisi tabel partisi yang menunjukkan informasi
2-10
Pelatihan Linux September 2008 partisi yang terdapat pada harddisk anda. Anda dapat mengedit, menambah atau menghapus partisi pada tabel tersebut.
Ubuntu minimal membutuhkan dua partisi, yakni partisi untuk filesystem (partisi berformat ext3, dengan mount point / (root)) dan satu partisi swap. Sebagai pilihan, anda dapat memperbanyak jumlah partisi sebanyak yang anda inginkan dan menempatkan mount point untuk setiap satu direktori filesystem yang anda anggap penting secara tersendiri pada masingmasing partisi tersebut.
Setelah pilihan anda jatuhkan pada salah satu opsi, kini Ubuntu mulai menjalankan proses pembuatan partisi sesuai pesanan.
Selanjutnya, anda akan dipandu untuk melakukan proses migrasi dokumen dan berbagai setting dari Windows ke Ubuntu.
Anda dipersilakan memilih dokumen dan setting apa saja yang akan disalin ke Ubuntu. Lalu membuat user account (hafalkan password anda dan jangan berikan ke orang lain, untuk menjamin keamanan data dan sistem anda kelak).
Sentuhan akhir Sebelum instalasi berjalan, jendela konfirmasi akan keluar. Jika tidak ada lagi informasi yang ingin diubah, tarik napas panjang dan tekan tombol Install.
Minum kembali kopi anda yang mulai mendingin. Juga nikmati sepiring cemilan yang telah anda siapkan, karena proses instalasi akan berjalan cukup lama, antara 20 menit hingga lebih dari satu jam (tergantung spesifikasi dan kinerja PC yang anda miliki tentunya).
Prepared by OSSC STIKOM 2008
1-11
Bab 3 : Pra-Instalasi dan Instalasi Distro Ubuntu Proses intalasi berakhir setelah muncul gambar berikut ini :
Voila! inilah yang ditunggu-tunggu. Kini anda memiliki Hardy Heron dalam komputer anda! Klik tombol Restart Now jika ingin segera menjajal sistem yang baru anda install.
Setiap kali login, anda harus memasukkan username dan password ke dalam kotak yang tersedia pada login screen sebelum dapat menggunakan sistem Ubuntu anda.
Tampilan standar desktop Ubuntu 8.04 Hardy Heron adalah sebuah tampilan layar desktop dengan dominasi warna coklat-krem lembut dan artwork yang membentuk sketsa vignet bergambar burung bangau (hardy heron = bangau yang tabah) akan menyambut anda, lengkap dengan dua panel memanjang yang mengapit bagian atas dan bawah desktop.
2-12
You might also like
- Kelebihan Dan Kekurangan Linux Ubuntu Tugas SOBJDocument28 pagesKelebihan Dan Kekurangan Linux Ubuntu Tugas SOBJAndi Irma PaduwaiNo ratings yet
- Pedoman Instalasi GNU/Linux Untuk Masyarakat IndonesiaDocument13 pagesPedoman Instalasi GNU/Linux Untuk Masyarakat IndonesiaademalsasaakbarNo ratings yet
- Instalasi KomputerDocument23 pagesInstalasi Komputerbaitu asmaul lazfiNo ratings yet
- Modul Praktik 3Document5 pagesModul Praktik 3Choiril MangiriNo ratings yet
- Instalasi Linux Ubuntu 10.04 LTSDocument13 pagesInstalasi Linux Ubuntu 10.04 LTSkapal61No ratings yet
- BT5R3 INSTALASIDocument12 pagesBT5R3 INSTALASIRedhoSatriaIllahinsyahNo ratings yet
- Tutorial Mengistal Linux Di Virtual BoxDocument14 pagesTutorial Mengistal Linux Di Virtual BoxRandy Marzan100% (1)
- Kelebihan + Kekurangan UbuntuDocument3 pagesKelebihan + Kekurangan UbuntuComrade Reinhazen VlatzkovitchNo ratings yet
- Instalasi Linux Ubuntu VirtualBOx (Laporan)Document16 pagesInstalasi Linux Ubuntu VirtualBOx (Laporan)Aris Mastri L100% (1)
- INSTALASI UBUNTUDocument15 pagesINSTALASI UBUNTUYutta Nandiya PutriNo ratings yet
- Install Ubuntu FreelibDocument48 pagesInstall Ubuntu FreelibsuperwafiNo ratings yet
- MENGINSTALASI SISTEM OPERASIDocument13 pagesMENGINSTALASI SISTEM OPERASInofalNo ratings yet
- 01 Jobsheet-Instalasi Debian 8 - Rev1Document14 pages01 Jobsheet-Instalasi Debian 8 - Rev1Ian Setiawan0% (1)
- Ubuntu 13.10Document22 pagesUbuntu 13.10RikaNo ratings yet
- Tugas Armin Sistem OperasiDocument16 pagesTugas Armin Sistem OperasiWahyu RamadanNo ratings yet
- Modul I Instalasi LinuxDocument12 pagesModul I Instalasi Linuxmardi nugroNo ratings yet
- Muhammad Theo Ramandhani XII TKJ 2Document12 pagesMuhammad Theo Ramandhani XII TKJ 2M A SNo ratings yet
- Makalah Linux 12.04 Tkj2Document11 pagesMakalah Linux 12.04 Tkj2Ar FianNo ratings yet
- Pemasangan Multiple Boot Sistem OperasiDocument8 pagesPemasangan Multiple Boot Sistem Operasielva yulinarNo ratings yet
- MENGINSTAL_LINUX_KE_HDD_EKSTERNALDocument5 pagesMENGINSTAL_LINUX_KE_HDD_EKSTERNALArie RastaNo ratings yet
- Install Ubuntu 18.04Document7 pagesInstall Ubuntu 18.04id.pemulaNo ratings yet
- LKPD-1 Soj SiswaDocument32 pagesLKPD-1 Soj SiswaKxz RoseNo ratings yet
- Ubuntu 18.04Document8 pagesUbuntu 18.04id.pemulaNo ratings yet
- Sistem Operasi BaruDocument7 pagesSistem Operasi Barumega mawarniNo ratings yet
- Laporan Prakerin TKJDocument9 pagesLaporan Prakerin TKJMuhammad Yunus TjappaiNo ratings yet
- KD 1 Menerapkan Dan Menginstalasi Sistem Operasi JaringanDocument29 pagesKD 1 Menerapkan Dan Menginstalasi Sistem Operasi Jaringanabdul manapNo ratings yet
- Membuat Media Instalasi USB Bootable Dengan RufusDocument18 pagesMembuat Media Instalasi USB Bootable Dengan RufusSaiful AkbarNo ratings yet
- BARTPE DAN PE BUILDERDocument4 pagesBARTPE DAN PE BUILDERAprianto Dou DoankNo ratings yet
- Cara Mudah Membuat Bootable USB Drive Dengan RufusDocument2 pagesCara Mudah Membuat Bootable USB Drive Dengan RufusRyan UcNo ratings yet
- Langkah LangkahremasteringDocument15 pagesLangkah LangkahremasteringNurdiin_Itu_En_9525No ratings yet
- Modul Linux UbuntuDocument8 pagesModul Linux UbuntusedypNo ratings yet
- Ubuntu PDFDocument186 pagesUbuntu PDFSeya ArfNo ratings yet
- Modul Pelatihan Linux BasicDocument53 pagesModul Pelatihan Linux BasicWilda DeswitaNo ratings yet
- Menginstalasi Sistem Operasi JaringanDocument29 pagesMenginstalasi Sistem Operasi Jaringantkj752No ratings yet
- Makalah Sistem Operasi AnggiDocument21 pagesMakalah Sistem Operasi AnggimeitaamyluhurNo ratings yet
- Instalasi LinuxDocument14 pagesInstalasi LinuxNabilah IsyraqNo ratings yet
- Soal Dan Jawaban Modul 3Document8 pagesSoal Dan Jawaban Modul 3Dwi_AdmadinataNo ratings yet
- TUgas PTI 1 JAmilDocument14 pagesTUgas PTI 1 JAmil_hamidNo ratings yet
- Boot ManagerDocument63 pagesBoot ManagerNiieOctaviiaNo ratings yet
- Hackintosh InstalasiDocument17 pagesHackintosh InstalasiErwiin SweenNo ratings yet
- Cara Remastering Linux Ubuntu 14.04 LTS Dengan SytembackDocument14 pagesCara Remastering Linux Ubuntu 14.04 LTS Dengan SytembackJupri IstomoNo ratings yet
- BOOTABLEDocument5 pagesBOOTABLEDimas AjiyastaNo ratings yet
- Tugas MakalahDocument27 pagesTugas Makalahfifi gayNo ratings yet
- Cara Instal Windows 7 Dari USB FlashdiskDocument28 pagesCara Instal Windows 7 Dari USB FlashdiskCapten RockkNo ratings yet
- Cara Install OS Android Di Komputer Tanpa Emulator - RSInewsDocument8 pagesCara Install OS Android Di Komputer Tanpa Emulator - RSInewsandreNo ratings yet
- Pendahuluan + Uraian Materi + PenutupDocument61 pagesPendahuluan + Uraian Materi + PenutupRizki PratamaNo ratings yet
- Laporan Sistem Operasi Devi Wahyuni 2TEADocument19 pagesLaporan Sistem Operasi Devi Wahyuni 2TEANoer RamadhanNo ratings yet
- Modul Ubuntu Server 14.04 Tingkat BasicDocument42 pagesModul Ubuntu Server 14.04 Tingkat Basicignas hulir100% (1)
- Instalasi Linux Ubuntu Server - Kelompok 2 - SOBJ-LDocument16 pagesInstalasi Linux Ubuntu Server - Kelompok 2 - SOBJ-LDitaNo ratings yet
- Instal Debian 7 CLIDocument15 pagesInstal Debian 7 CLIMuhammad MisbahuddinNo ratings yet
- Laporan Remastering Ubuntu 141-1Document20 pagesLaporan Remastering Ubuntu 141-1Faris AlwanNo ratings yet
- Laporan RemasteringDocument7 pagesLaporan RemasteringBima D. KurniantoNo ratings yet
- Laporan Praktikum Penginstalan Sistem Operasi Linux (Ubuntu)Document18 pagesLaporan Praktikum Penginstalan Sistem Operasi Linux (Ubuntu)Ulul Azmi Ayuning Rinanti92% (13)
- Laporan RemasteringDocument47 pagesLaporan RemasteringBi BiNo ratings yet
- Panduan Cara Menginstall Linux Mint Untuk Pemula Lengkap Dengan GambarFrom EverandPanduan Cara Menginstall Linux Mint Untuk Pemula Lengkap Dengan GambarRating: 3 out of 5 stars3/5 (1)
- Panduan Menginstall Windows Vista Sp2 Edisi Bahasa InggrisFrom EverandPanduan Menginstall Windows Vista Sp2 Edisi Bahasa InggrisRating: 5 out of 5 stars5/5 (1)
- Panduan Cara Partisi Hardisk & SSD Dengan Windows 10 Untuk Pemula Lengkap Dengan GambarFrom EverandPanduan Cara Partisi Hardisk & SSD Dengan Windows 10 Untuk Pemula Lengkap Dengan GambarRating: 3 out of 5 stars3/5 (2)
- Buku Saku UN, FinalDocument22 pagesBuku Saku UN, Finalsonic_goodboyNo ratings yet
- Buku Arduino Programming (BLM Jadi)Document97 pagesBuku Arduino Programming (BLM Jadi)Malik Muchamad100% (5)
- LKPD - Kelompok - PEMBUATAN VIDEO PENDEKDocument3 pagesLKPD - Kelompok - PEMBUATAN VIDEO PENDEKMuchammad Ichiya' UlumuddinNo ratings yet
- 2143-P2-SPK-Teknik Komputer Dan Jaringan - K13Document4 pages2143-P2-SPK-Teknik Komputer Dan Jaringan - K13Muchammad Ichiya' UlumuddinNo ratings yet
- 3.1 Ungkapan Saran Dan TawaranDocument16 pages3.1 Ungkapan Saran Dan TawaranMuchammad Ichiya' Ulumuddin100% (1)
- Draft Kerjasama Pemanfaatan BTS Dengan RadnetDocument4 pagesDraft Kerjasama Pemanfaatan BTS Dengan RadnetMuchammad Ichiya' Ulumuddin100% (1)
- Draf02 Skkni Jarkom Sisadmin 03Document232 pagesDraf02 Skkni Jarkom Sisadmin 03Elsahara ChandraNo ratings yet
- Draf02 Skkni Jarkom Sisadmin 03Document232 pagesDraf02 Skkni Jarkom Sisadmin 03Elsahara ChandraNo ratings yet
- Pengenalan JarkomDocument17 pagesPengenalan JarkomMuchammad Ichiya' UlumuddinNo ratings yet
- 9 RoutingDocument6 pages9 RoutingrahmanfiqNo ratings yet
- C2-KI-KD Komputer Dan Jaringan DasarDocument4 pagesC2-KI-KD Komputer Dan Jaringan DasarNi Luh Putu Kurniawati0% (1)
- Dasar Pemrograman Visual BasicDocument189 pagesDasar Pemrograman Visual Basicagus100% (1)
- Kunci Jawaban Try Out 3 Teori Produktif SMK YPM 03 April 2014Document1 pageKunci Jawaban Try Out 3 Teori Produktif SMK YPM 03 April 2014Muchammad Ichiya' UlumuddinNo ratings yet
- 1 ValensDocument54 pages1 ValensRizqi Chandra MoertiNo ratings yet
- brosur-RB750G 20140515Document1 pagebrosur-RB750G 20140515Muchammad Ichiya' UlumuddinNo ratings yet
- Pengetahuan Dasar Overclocking 1210621700796798 8Document39 pagesPengetahuan Dasar Overclocking 1210621700796798 8Muchammad Ichiya' UlumuddinNo ratings yet
- Panduan PKM 2014Document153 pagesPanduan PKM 2014BEMFPUNUD100% (1)
- Pembelajaran Menggunakan Netsupport SchoolDocument4 pagesPembelajaran Menggunakan Netsupport SchoolYonando WibowoNo ratings yet
- Pembahasan Soal Paket 3Document68 pagesPembahasan Soal Paket 3Muchammad Ichiya' UlumuddinNo ratings yet
- Ebook Panduan ClearOS 6 by AndimicroDocument63 pagesEbook Panduan ClearOS 6 by AndimicroAsep SudirmanNo ratings yet
- Arduino PengenalanDocument24 pagesArduino PengenalanAsep Widodo50% (2)
- BIG - Indonesia Laptop & Gadget Catalogue - Vol2Document52 pagesBIG - Indonesia Laptop & Gadget Catalogue - Vol2Muchammad Ichiya' UlumuddinNo ratings yet
- Presentation 2Document13 pagesPresentation 2Muchammad Ichiya' UlumuddinNo ratings yet
- Perancangan Mesin Pengupas Kulit KopiDocument97 pagesPerancangan Mesin Pengupas Kulit KopiMuchammad Ichiya' Ulumuddin50% (2)
- Ind MANUAL 704 705Document19 pagesInd MANUAL 704 705Muchammad Ichiya' UlumuddinNo ratings yet
- Pengarahan Se YPMDocument29 pagesPengarahan Se YPMMuchammad Ichiya' UlumuddinNo ratings yet
- Welcome To The JungleDocument10 pagesWelcome To The JungleMuchammad Ichiya' UlumuddinNo ratings yet
- Cover Tugas AkhirDocument4 pagesCover Tugas AkhirMuchammad Ichiya' UlumuddinNo ratings yet
- Dasar PemrogramanDocument80 pagesDasar PemrogramanRayendraNo ratings yet
- Ictw InternetsehatDocument90 pagesIctw InternetsehatandiazkaNo ratings yet