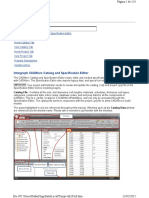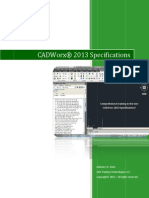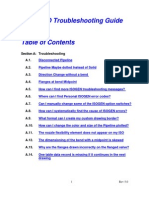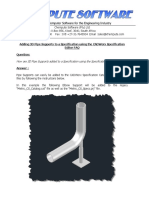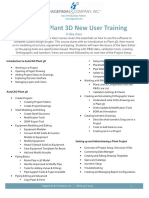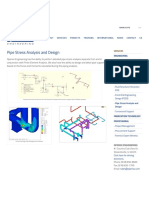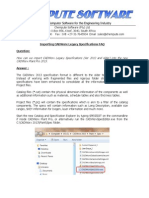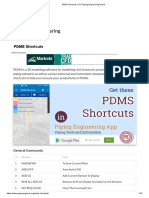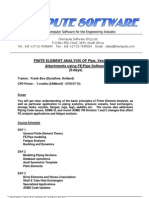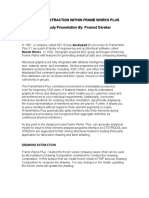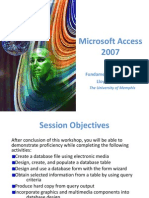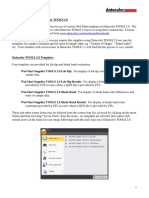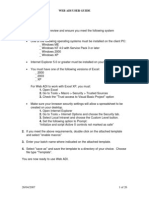Professional Documents
Culture Documents
Creating CADWorx 2013 Specifications and Adding Components To The Specification
Uploaded by
Avimiled Manosalva Rincón0 ratings0% found this document useful (0 votes)
8 views29 pagesOriginal Title
Creating CADWorx 2013 Specifications and Adding Components to the Specification
Copyright
© Attribution Non-Commercial (BY-NC)
Available Formats
PDF, TXT or read online from Scribd
Share this document
Did you find this document useful?
Is this content inappropriate?
Report this DocumentCopyright:
Attribution Non-Commercial (BY-NC)
Available Formats
Download as PDF, TXT or read online from Scribd
0 ratings0% found this document useful (0 votes)
8 views29 pagesCreating CADWorx 2013 Specifications and Adding Components To The Specification
Uploaded by
Avimiled Manosalva RincónCopyright:
Attribution Non-Commercial (BY-NC)
Available Formats
Download as PDF, TXT or read online from Scribd
You are on page 1of 29
Chempute Software (Pty) Ltd
P.O.Box 856, Kloof, 3640, South Africa
Tel : Intl +27-31-7646840 Fax : Intl +27-31-7645934 Email :sales@chempute.com
Creating CADWorx 2013 Specifications and Adding Components to the
Specification FAQ
Question:
How are components added to User Created Specifications in CADWorx 2013?
Answer :
Components can easily be added to the CADWorx 2013 Specification Catalogues and
Projects by following the instructions below.
Please note that we are going to be creating an Industry HDPE Specification Catalog and
Project and adding a Buttweld Elbow Component containing the following sizes and
dimensions to the newly created Catalogue.
Open the specification editor and click on the Spec Editor Beach Ball and click on the
New Catalogue option as seen below.
Next, create a name for either a Global or Industry Catalog to which the HDPE components
will be added and select the correct Unit Type and click on OK as seen below.
Next, click on the Size Table command, to add a new Size Table to the Company Catalog
as seen below.
Insert a suitable name for the Size Table as well as a description (if required) and a Part
Number. Fill in the required information and click on OK as seen below.
Next, double click on the newly created Size Table to open it. Right click in an open space
inside the size table and click on Add Standard Size option as seen below.
Reference information from the Specification Data Sheets to add all the Standard Sizes
found in the relevant tables.
Check the referenced Standard Sizes that will be available for this particular Industry
Catalog as seen below and once completed, click on the OK once completed.
The Non Standard Sizes now need to be added accordingly. In the HDPE_Sizes table right
click and click on the Add New Size table as seen below.
Again information from the Specification Data Sheets to add all the Non Standard Sizes
found in the relevant tables.
Using this method, add all the Non Standard Sizes that will be available in this Industry
Catalog.
The Actual OD, Description and Part Numbers for each of the added sizes can be
inserted accordingly as seen below.
A similar procedure can then be followed to add and edit Material Tables. Create a Material
Table template by clicking on the Material Table command as seen below.
A name now needs to be created for your Material Table as seen below.
Open the Material Table and right click in an open space. Click on the Insert Row option
as seen below.
Using this method, Material Data can then be added to the Material Table. Materials can
also be assigned to specific Component Types as seen below.
Next, click on the Schedule Table command to add a new Schedule table to the Industry
Catalog as seen below.
A name now needs to be created for your Schedule Table as seen below.
Open the Schedule Table and right click on an open space. Click on the Add Schedule
option as seen below.
Standard Schedules and Non Standard Schedules can now be added to the Schedule Table
by either clicking on the Move Right button or by clicking on the New Button as seen
below.
In this case the Non Standard Schedules can be referenced from the Specification Data
Sheets and added to the Schedule Table as seen below.
Next, click on the Thickness Table command to add a new thickness table to the
Company Catalog as seen below.
A name will then be required for the Thickness Table. The Thickness Table is built up using
information from selected Size Tables and Schedule Tables as seen below. Select the
relevant tables and on the OK button once complete.
The Thicknesses can then be added by referencing the relevant Schedules and Nominal
Bore Sizes from the Specification Data Sheets as seen below.
End Type Table templates can be created by clicking on the End type Table command as
seen below.
A Name and End Type will then need to be assigned for this End Type Table. The Type of
End Type selected will determine what columns will be made available in the Table. The
relevant Size table will then need to be selected and the available sizes that this End Type
will apply to can be filtered by clicking on the button next to the Size Table option as seen
below.
This End Type Table can be made available for specific Sizes by checking or unchecking
Sizes as seen below.
The dimensional data for this End Type can now be inserted into the End Type Table
accordingly. In cases similar to this example, the CADWorx Spec Editor will accept 0
values in this table.
Next, click on the Category Table command to add a component Category to the Table
Tables folder as seen below.
As an Elbow is being added to this Catalog, an Elbow Category needs to be selected as
seen below. Click on OK once selected.
Click on the Data Table command to add an Elbow Data Table to the Elbow Category as
seen below.
A Name, Type and relevant Size Table will then need to be set for this component. Once
the Size Table has been selected click on the icon next to the Size Table field to select in
which sizes this Elbow will be made available as seen below.
Check the required sizes and click on OK as seen below.
End Type Tables and Part Numbers can now be added to the component if required. Once
complete click on OK as seen below.
Column Names can be referenced by accessing the Properties palette to ensure that the
correct dimensional values are placed in the correct columns. This can be done by clicking
on the View ribbon and checking the Properties check box as seen below.
Column names can also, optionally be customized to match the columns in the
Specification Data Sheets as seen below. This will minimize the chance of error in any
future or current customization for this component.
The dimensional and weight data of the Component can now be added to the Data Table
by referencing the Specification Data Sheets as seen below.
Using the same steps as above a catalog can be built up of many different components.
Once the catalog has been built up correctly, use the Spec Editor Beach Ball to save the
current Specification Project file as seen below.
Components from the catalog can now be inserted into a specification Project which can
be created by going to the Spec Editor Beach Ball and clicking on the New Project
option as seen below.
A Name will need to be given to the Specification Project and newly created HDPE Catalog
file will need to be specified as the Default Catalog as seen below. Automated Long
Description and Part Number attributes can also be defined by clicking on the Long Desc
Format and Part Number Format buttons. Click OK once this menu has been
completed correctly.
A Specification can now be added to the Project file by clicking on the Add Specification
button as seen below.
Information pertaining to this Specification can then be added and selected as seen below.
Click on the OK button as seen below.
Materials can also be assigned to specific components in this Specification by clicking on
the Material Assignment Setup button in the Properties palette as seen below.
Schedules can be assigned to specific sizes in the Specification by clicking on the Schedule
Assignment Setup button in the Properties palette as seen below.
Double click on the newly created Specification to open it. Tables and information from the
Default Catalog can now be selected and inserted in the Edit Component. Once all the
relevant information has been selected and specified click on the Add button to add the
component to the specification.
Complete Specifications can be created by adding components and information from the
Default Catalog. Lastly use the Spec Editor Beach Ball to save the current Specification
Project file as seen below.
Close the Spec Editor and load the Project file into the CADWorx Setup Menu as seen
below.
The added component can now be placed off the Spec View Palette as seen below.
CADWorx will use the Data File dimensions from the Catalog to model in the component as
seen below.
The Intelligent Data Specified in the Specification will be stored within the component and
can later be extracted to a Bill of Material or Isometric Drawing.
Using a similar process as described above, a multitude of Intelligent Components can be
added and to Specification Catalogs and Projects ensuring CADWorx meets all Specification
and Company standards.
Chempute Software (Durban)
Tel: 031-764 6840
Fax: 031 764 5934
Chempute Software (Johannesburg)
Tel: 011 803 6559
Fax: 011 803 6569
http://chemputesoftware.blogspot.com/
www.chempute.com
You might also like
- Assignment - ACCESSDocument19 pagesAssignment - ACCESSTeyhaNo ratings yet
- Tutorial CadworksDocument32 pagesTutorial Cadworksoscarhdef100% (1)
- How to add components to CADWorx 2013 specificationsDocument0 pagesHow to add components to CADWorx 2013 specificationsAngel Andres Olano MendozaNo ratings yet
- CADWorx 2015 PDFDocument303 pagesCADWorx 2015 PDFluqueae0% (1)
- Cable Tray IntroductionDocument8 pagesCable Tray IntroductionPulkit SethiNo ratings yet
- 2015-Xii. P&id PDFDocument71 pages2015-Xii. P&id PDFFitria Nur HayatiNo ratings yet
- Adding Custom Pipe Supports To The CADWorx Specification EditorDocument15 pagesAdding Custom Pipe Supports To The CADWorx Specification Editordannilosky100% (1)
- Butt Weld Stainless Steel FittingsDocument16 pagesButt Weld Stainless Steel Fittingsbayu susiloNo ratings yet
- CLASS 600 Weld Neck Flanges WeightDocument1 pageCLASS 600 Weld Neck Flanges WeightAwais IftikharNo ratings yet
- AutoCAD 2016 and AutoCAD LT 2016 No Experience Required: Autodesk Official PressFrom EverandAutoCAD 2016 and AutoCAD LT 2016 No Experience Required: Autodesk Official PressRating: 4 out of 5 stars4/5 (1)
- CADWorx Spec Export Template GuideDocument13 pagesCADWorx Spec Export Template GuideMiguel100% (1)
- Tutorial Cadworx 2Document124 pagesTutorial Cadworx 2salazarafael100% (1)
- CADWorx - Importing Legacy Specifications PDFDocument10 pagesCADWorx - Importing Legacy Specifications PDFsonnyciataia100% (1)
- CEASAR and PDMS SoftwareDocument10 pagesCEASAR and PDMS Softwarehayatmdazhar100% (1)
- CADWorx 2013 SpecificationsDocument97 pagesCADWorx 2013 SpecificationsMahdi DalyNo ratings yet
- Cadworx Customising Backing SheetDocument27 pagesCadworx Customising Backing Sheetalan172081100% (1)
- ISO Troubleshooting Guide for Stress AnalysisDocument31 pagesISO Troubleshooting Guide for Stress AnalysisDarren Kam100% (1)
- Adding Custom Top Works To A CADWorx Specification FAQDocument12 pagesAdding Custom Top Works To A CADWorx Specification FAQdannilosky100% (1)
- Pipe Hanger Design-05Document82 pagesPipe Hanger Design-05kjsvonb100% (4)
- AutoCAD Plant 3D 2016 - Equipment Models Part 1 PDFDocument5 pagesAutoCAD Plant 3D 2016 - Equipment Models Part 1 PDFKarel Sanchez HernandezNo ratings yet
- Adding 3D Pipe Supports To A Specification Using The CADWorx Specification Editor PDFDocument19 pagesAdding 3D Pipe Supports To A Specification Using The CADWorx Specification Editor PDFangel gabriel perez valdez100% (1)
- How To Add and Customize User Defined Title Blocks in An Isogen Style FAQ PDFDocument16 pagesHow To Add and Customize User Defined Title Blocks in An Isogen Style FAQ PDFwill_street100% (1)
- Spec Editor Pipe SupportsDocument18 pagesSpec Editor Pipe SupportsGerry100% (1)
- AutoCAD Plant 3D New User TrainingDocument1 pageAutoCAD Plant 3D New User TrainingMecanichal SteelNo ratings yet
- Process Plant Layout and Piping Design: Fundamentals ofDocument4 pagesProcess Plant Layout and Piping Design: Fundamentals ofSolakhudin Al Ayubi100% (1)
- Basics of Pipe For Oil & Gas EngineerDocument12 pagesBasics of Pipe For Oil & Gas EngineerMannuddin KhanNo ratings yet
- Pipe Stress Analysis & Design Services - Openso EngineeringDocument2 pagesPipe Stress Analysis & Design Services - Openso EngineeringAmit Sharma100% (1)
- Civil 3D TutorialsDocument840 pagesCivil 3D TutorialsRebecca ZodinpuiiNo ratings yet
- Piping Lesson Five Part OneDocument13 pagesPiping Lesson Five Part OnedharmeshkherNo ratings yet
- CADWorx Plant 2016 Capability Review - Spec Export-Import Using ExcelDocument23 pagesCADWorx Plant 2016 Capability Review - Spec Export-Import Using Excelkad-7100% (1)
- Pipe Fittings PDFDocument164 pagesPipe Fittings PDFjlvega18No ratings yet
- Isogen LessonDocument40 pagesIsogen LessonDxtr Medina50% (2)
- Piping Mat - L SpecificationDocument56 pagesPiping Mat - L SpecificationCua TranNo ratings yet
- Triforma PDFDocument4 pagesTriforma PDFDeepak Selvarasu100% (1)
- Caesar II FaqsDocument18 pagesCaesar II FaqsVolodymyr Pryz100% (1)
- Oracle Quality Setup DocumentDocument15 pagesOracle Quality Setup Documentaartigautam100% (1)
- Texto Guía Del Curso Integraph Cadworx 2016Document20 pagesTexto Guía Del Curso Integraph Cadworx 2016adolfocles100% (1)
- CADWorx - Importing Legacy Specifications FAQDocument10 pagesCADWorx - Importing Legacy Specifications FAQHoracio RodriguezNo ratings yet
- How To Add and Customize User Defined Title Blocks in An Isogen Style FAQ PDFDocument16 pagesHow To Add and Customize User Defined Title Blocks in An Isogen Style FAQ PDF이동우No ratings yet
- How To Create User Isogen Symbols Using Symbols Editor 2 FAQDocument9 pagesHow To Create User Isogen Symbols Using Symbols Editor 2 FAQIsraelNo ratings yet
- LWN FlangesDocument8 pagesLWN Flangesfranckx1960No ratings yet
- Autocad ShortcutsDocument20 pagesAutocad ShortcutsKing YungNo ratings yet
- PDMS Shortcuts - The Piping Engineering WorldDocument10 pagesPDMS Shortcuts - The Piping Engineering WorldsanmiteNo ratings yet
- Autocad Plant 3d IsometricosDocument24 pagesAutocad Plant 3d IsometricosDiaz JorgeNo ratings yet
- FE Analysis Pipe Vessels Attachments using FE/Pipe SoftwareDocument5 pagesFE Analysis Pipe Vessels Attachments using FE/Pipe SoftwareMuhammad Enam ul Haq0% (1)
- Drawing Extraction Within Framework PlusDocument6 pagesDrawing Extraction Within Framework PlusShahfaraz AhmadNo ratings yet
- Mechanical Drafting and DesignDocument21 pagesMechanical Drafting and DesignVinod BhaskarNo ratings yet
- PDMS Commands Design PDFDocument19 pagesPDMS Commands Design PDFerlifieNo ratings yet
- PDSInstall ChecklistDocument41 pagesPDSInstall ChecklistKannaphat Wattanaphan100% (1)
- Autocad Plant3d Quick Reference GuideDocument2 pagesAutocad Plant3d Quick Reference GuideashrafNo ratings yet
- 3-Modeling 3D EquipmentDocument14 pages3-Modeling 3D EquipmentAdnen GuedriaNo ratings yet
- Exercise 3 - Pipework Design PdmsDocument7 pagesExercise 3 - Pipework Design PdmsLorenzo SantanaNo ratings yet
- Autocad Plant 3D: Link LinkDocument1 pageAutocad Plant 3D: Link Linkaateka02No ratings yet
- Access 2007Document24 pagesAccess 2007Tashi DawNo ratings yet
- Pivot Table: Organize The DataDocument2 pagesPivot Table: Organize The Datanikita bajpaiNo ratings yet
- Database Creation: Table: EmployeeDocument15 pagesDatabase Creation: Table: EmployeeabhijeetNo ratings yet
- Walmart Process For Datacolor Tools 2.0 2Document10 pagesWalmart Process For Datacolor Tools 2.0 2datacarebdNo ratings yet
- Getting Started with Web ADIDocument26 pagesGetting Started with Web ADInyon_csduNo ratings yet
- CATIA ThreadDocument25 pagesCATIA ThreadWolelaw EndalewNo ratings yet
- ITDBS Lab Session 03Document8 pagesITDBS Lab Session 03WaqarNo ratings yet
- Access 2007 Help CardDocument2 pagesAccess 2007 Help CardDiana-K-GNo ratings yet
- Manage Project Databases in KogeoDocument9 pagesManage Project Databases in KogeoRamdan YassinNo ratings yet
- Broch Spec Spectacle BlindDocument1 pageBroch Spec Spectacle BlindAngel Andres Olano MendozaNo ratings yet
- 400e 3DCDocument4 pages400e 3DCAngel Andres Olano MendozaNo ratings yet