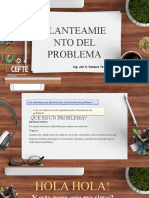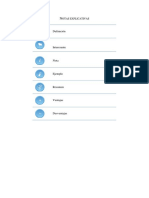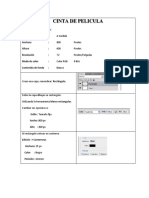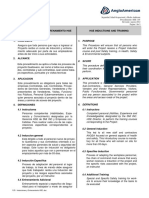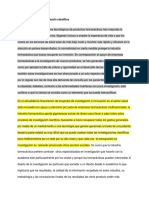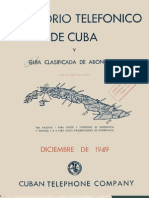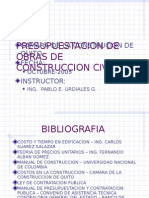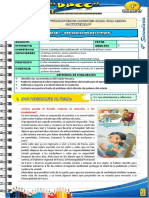Professional Documents
Culture Documents
Instalación de ArcGIS 9
Uploaded by
Juan SalvadorCopyright
Available Formats
Share this document
Did you find this document useful?
Is this content inappropriate?
Report this DocumentCopyright:
Available Formats
Instalación de ArcGIS 9
Uploaded by
Juan SalvadorCopyright:
Available Formats
Instalacin de ArcGIS 9.
3 en Windows 7 de 64 bits
Instalar ArcGIS 9.3 en Windows 7 tanto de 32 como de 64 bits
Nota: En Windows 7 Started no se puede instalar el software ya que la cantidad de privilegios con los que cuenta son mnimos y por lo tanto no es posible realizar los procesos previos a lainstalacin de ArcGIS 9.3
Preparar el Equipo para la instalacin de ArcGIS 9.3
Verificar si el equipo donde se instalara ArcGIS 9.3 no tenga una versin anterior del software, en el caso de que esto ocurra en el men de instalacin de ArcGIS 9.3 aparece laopcin Uninstall Existing ArcGIS Software que desinstalara la versin anterior de ArcGIS.Adems se debe tener en cuenta un espacio libre de 2,4 GB en el disco duro y comomnimo 1 GB de memoria RAM (Recomendable es una memoria RAM de 2 GB).
1.PASO 1: Activar el equipo como Administrador.
Inicio -> Todos los Programas -> Accesorios -> Smbolo de Sistema (Smbolo de Sistema es lo mismo que Command Prompt) Ejecutar como administrador Ya en Smbolo de Sistema (Ejecutado como Administrador)Para Activar la Cuenta de Administrado ejecutamos el comando: net user administrador /active:yes (si tu windows est en ingls escribe administrator en vez de administrador) Revisar bien los espacios y los caracteres ya que tiene aparecer Se ha completado el comando correctamente. Reiniciamos el PC y elegimos el usuario ADMINISTRADOR al elegir una sesin. Inicio -> Todos los Programas -> Accesorios -> Smbolo de Sistema Ejecutar como administrador Para llegar hasta el disco C ejecutamos 2 veces el comando: cd.. Y para finalizar el PASO 1 ejecutamos el comando: bcdedit.exe /set nx alwaysoff Revisar bien los espacios y los caracteres ya que tiene aparecer Se ha completado el
comando correctamente. Ahora el PC est listo para la instalacin de ArcGIS (Seria recomendable reiniciar nuevamente e lPC y entrar en la sesin de ADMINISTRADOR.)
2.PASO 2: Instalar License Manager (9.x)
Dentro del DVD, o la carpeta del programa debe contener un Crack o similar donde se encuentreel License Manager el cual debera contener estos archivos: ARCGIS.EXE LICENSE.LIC LMGRD.EXE LMSETUP.EXE LMTOOLS.EXE LMUTIL.EXE DEBUG.LOG En el caso de tenerlo en un DVD copiar la carpeta que los contiene al disco C. El archivo license.lic es necesario abrirlo con el block de notas. Desticar el usar siempre el programa seleccionado para abrir este tipo de archivos.Y reemplazar con el nombre del equipo que se puede revisar aqu Panel de control -> Sistema y Seguridad -> Sistema Donde aparece AQU NOMBRE DEL EQUIPO, reemplazando por el del PC. Esto es en la primera lnea del block de notas, despus de donde dice "SERVER" y antes de donde dice "ESRI_SENTINEL_KEY...", para luego guardar los cambios. Ahora ejecutamos LMSETUP.EXE -> I received the license file by email and have saved it to adisk y luego sobre el botn Browse para buscar la licencia que editamos con el nombre del PC. Y seguimos el proceso, el cual pedir reiniciar, lo cual no se debe hacer aun, por lo tanto rechazarla propuesta. NO REINICIAR Porque es necesario copiar estos archivos en la carpeta de la licencia ARCGIS.EXE LICENSE.LIC LMGRD.EXE LMTOOLS.EXE LMUTIL.EXE DEBUG.LOG Ahora si podemos reiniciar.
3.PASO 3: Echar a correr la Licencia
Inicio -> Todos los programas -> ArcGIS -> License Manager (9.x)
Seleccione la pestaa Config Services Path to the Lmgrd.exe file pulse sobre Browse y busque el archivo LMgrd.exe (por defecto debe estar ubicado en C:\Archivos de programa\ESRI\License\arcgis9x\lmgrd.exe) Path to the license file pulse sobre Browse y busque el archivo license.lic (por defecto debe estar ubicado en C:\Archivos de programa\ESRI\License\arcgis9x\license.lic) Path to the debug log file pulse sobre Browse y busque el archivo debug.log (por defecto debe estar ubicado en C:\Archivos de programa\ESRI\License\arcgis9x\debug.log) Verifique que las casillas Start Server at power up y Use services estn activadas. Presione Save Service para guardar los cambios realizados. Selecione la pestaa Start/Stop/Reread Presione Stop Server para verificar la detencin el servicio, luego presione Start Server (verifique observando en la barra de status del programa la aparicin de la opcin Server StartSucessful) y Cierra el programa License Manager. !!!!AHORA YA PUEDES INSTALAR ARCGIS EN TU COMPUTADOR
4. PASO 4: Instalar ArcGIS 9.3
Se instala como cualquier programa sin ninguna complejidad ya que el interfaz es muy amigable. Yo seleccion Instalacin Completa.
5. PASO 5: Quitar la sesin de Administrador.
Inicio -> Todos los Programas -> Accesorios -> Smbolo de Sistema Ejecutar como administrador Ejecutar el Comando: net user administrador /active:no Luego cerramos el Smbolo de sistema y lo volvemos a abrir como Administrador, ejecutamos elcomando "cd.." 2 veces y ejecutamos finalmente: bcdedit.exe /set nx optin Luego Reiniciamos.
6. Paso 6: Configurar el Administrador de Escritorio de ArcGIS
iniciar Administrador de Escritorio desde Inicio / Programas / ArcGis / Administrador de Escritorio y puede modificarlo como sigue: * Producto de software, seleccione ArcInfo (flotante) * License Manager: cambiar a localhost (vaya a su ordenador) * Disponibilidad: seleccione Desktop ArcInfo (flotante) Guardar y listo Esto es una modificacin de los tutoriales http://es.scribd.com/doc/94146829/Instalacion-de-ArcGIS-en-Windows-7-32-y-64-Bits http://es.scribd.com/doc/70441138/Como-Instalar-El-Arcgis-9-3-windows-7 que por separado no me funcionaron, as que tuve que usar el primero entero y con pequeas modificaciones y el final del segundo
You might also like
- Planteamiento Del ProblemaDocument15 pagesPlanteamiento Del ProblemaJuan SalvadorNo ratings yet
- Redes InalambricasDocument36 pagesRedes InalambricasJuan SalvadorNo ratings yet
- Cinta de PeliculaDocument3 pagesCinta de PeliculaJuan SalvadorNo ratings yet
- Analisis Diseño SistemasDocument5 pagesAnalisis Diseño SistemasJuan SalvadorNo ratings yet
- VMware Manual de Instalación y Configuración de Este Programa de VirtualizaciónDocument29 pagesVMware Manual de Instalación y Configuración de Este Programa de VirtualizaciónJuan SalvadorNo ratings yet
- Clase 11 Cuidados de Enfermería en El Paciente Politraumatizado. Trauma Torácico y AbdominalDocument42 pagesClase 11 Cuidados de Enfermería en El Paciente Politraumatizado. Trauma Torácico y AbdominalpiaNo ratings yet
- Stack HeapDocument6 pagesStack HeapMynor MirandaNo ratings yet
- Inverisones e Instrumentos FinancierosDocument8 pagesInverisones e Instrumentos FinancierosauroraNo ratings yet
- Te QueremosDocument1 pageTe QueremosRoy Flores CastilloNo ratings yet
- Inducciones y Entrenamiento HSEDocument5 pagesInducciones y Entrenamiento HSEIván R. Cruz FloresNo ratings yet
- GUIA SISTEMAS DE PROTECCIONES VFDocument59 pagesGUIA SISTEMAS DE PROTECCIONES VFClauu DureNo ratings yet
- Investigación ExplorativaDocument7 pagesInvestigación ExplorativaraulNo ratings yet
- Ventajas Comp(s) y Diferenciacion Red BullDocument2 pagesVentajas Comp(s) y Diferenciacion Red BullYesenia Brenda Salas Janampa0% (1)
- Inyectores Semana 4Document48 pagesInyectores Semana 4Roy Enrrique Julca PaucarNo ratings yet
- Catálogo de Equipos Industriales y Repuestos - Parmex Automatización - SRLDocument66 pagesCatálogo de Equipos Industriales y Repuestos - Parmex Automatización - SRLAntonioNo ratings yet
- Fundamentos de Riego PDFDocument76 pagesFundamentos de Riego PDFChristian Tamayo100% (1)
- Informe Final de Dilemas EticosDocument3 pagesInforme Final de Dilemas EticosANDRES FELIPE SORIANO GUERRERONo ratings yet
- Directorio Telefonico de Cuba 1949 - Cuban Telephone DiretoryDocument850 pagesDirectorio Telefonico de Cuba 1949 - Cuban Telephone DiretoryNasturcio100% (7)
- Diarios de Sesiones de La Cámara de Diputados - Sesión 27.a Extraordinaria en Martes 27 de Noviembre de 1956Document140 pagesDiarios de Sesiones de La Cámara de Diputados - Sesión 27.a Extraordinaria en Martes 27 de Noviembre de 1956Xavier MontesNo ratings yet
- Trichosporon Asahii Caso ClinicoDocument4 pagesTrichosporon Asahii Caso ClinicoMilber Enrique Fuentes radaNo ratings yet
- ReciboDigital 19042022Document2 pagesReciboDigital 19042022Glenn Alexander Perez CarbajalNo ratings yet
- Presupuestacion de Obras de Construccion CivilDocument119 pagesPresupuestacion de Obras de Construccion CivilGus Tavo Granja100% (1)
- Vilcabamba Water Sergio 11Document16 pagesVilcabamba Water Sergio 11Jon AltamiranoNo ratings yet
- 4° DPCC - Actv.02-Unid.2 Sem 2Document4 pages4° DPCC - Actv.02-Unid.2 Sem 2juan diego zapata mauricioNo ratings yet
- Taller Sobre Sociedades ComercialesDocument2 pagesTaller Sobre Sociedades ComercialesEchavarria Maicol AndresNo ratings yet
- 160848-Alfredo - Mesa Conclusiones - SDS I Foro DANA 21-01-20 - DefDocument8 pages160848-Alfredo - Mesa Conclusiones - SDS I Foro DANA 21-01-20 - DefFrancisco LopezNo ratings yet
- Actividad 7Document5 pagesActividad 7Monica Katerine GARCIA CASTILLONo ratings yet
- Artes Graficas RioplatensesDocument8 pagesArtes Graficas RioplatensesEzequiel SalasNo ratings yet
- 2-Analisis de Muda y Balance de CargasDocument34 pages2-Analisis de Muda y Balance de CargasElba Margarita Cruz RiosNo ratings yet
- Derecho BursatilDocument4 pagesDerecho BursatilMaricela Flores100% (7)
- Actividad Cap 3 PDFDocument10 pagesActividad Cap 3 PDFalaitz2905No ratings yet
- Estadistica Aplicada Los Negocios Mauricio LefcovichDocument7 pagesEstadistica Aplicada Los Negocios Mauricio LefcovichMycas MycasNo ratings yet
- BioMason - El Ladrillo Biológicamente CultivadoDocument2 pagesBioMason - El Ladrillo Biológicamente CultivadogabrielNo ratings yet
- Proyecto Aceite de Ajo. ExtraccionDocument131 pagesProyecto Aceite de Ajo. ExtraccionRamiroJSisa100% (1)