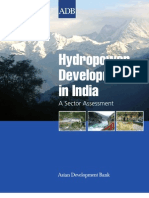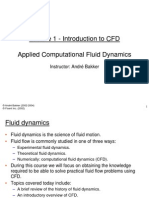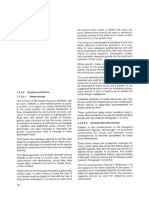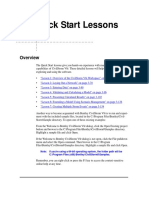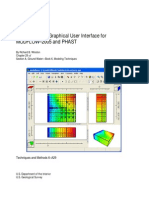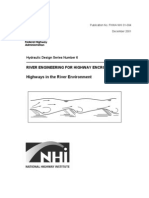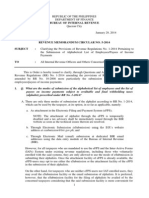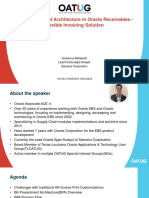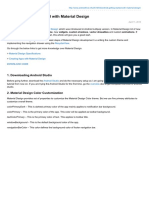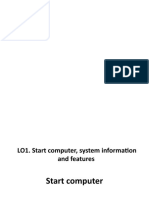Professional Documents
Culture Documents
Quick Start ENVI5
Uploaded by
Hector Mayol NovoaOriginal Description:
Original Title
Copyright
Available Formats
Share this document
Did you find this document useful?
Is this content inappropriate?
Report this DocumentCopyright:
Available Formats
Quick Start ENVI5
Uploaded by
Hector Mayol NovoaCopyright:
Available Formats
ENVI 5 Tutorial: A Quick Start to ENVI 5
Table of Contents
A Quick Start to ENVI 5 ............................................................................................................................. 3 Opening an Image and Applying a Contrast Stretch ................................................................................. 4 Loading an Image to the ENVI Display ....................................................................................................... 5 Opening and Linking Multiple Views ......................................................................................................... 8 Applying a Color Table ............................................................................................................................. 11 Overlaying and Working with Vectors ..................................................................................................... 13
A Quick Start to ENVI 5
This Quick Start tutorial is aimed at providing a newer ENVI user with a brief introduction to the graphical user interface and basic capabilities of ENVI 5. Files Used in this Tutorial: The files used in this tutorial are the same as those used for the ENVI Classic tutorial: A Quick Start to ENVI Classic. You can download these data files from the Exelis website.
File Can_tmr.img Can_tmr.hdr Can_v1.evf Can_v2.evf Can_v3.evf Can_v4.evf
Description Caon City, CO, TM Data ENVI header for above ENVI vector file 1 ENVI vector file 2 ENVI vector file 3 ENVI vector file 4
Getting Started with ENVI 5
Ensure that ENVI 5 is properly installed and licensed before starting the application. Familiarizing Yourself with the ENVI 5 Interface: When ENVI 5 opens, the graphical user interface will be displayed. This interface contains various functionality panes which will allow you to analyze imagery and interact with the display.
The ENVI main menu includes File, Edit, Display, Views, and Help at the top of the interface. The icon bars below contain options for opening images and interacting with the display, including zoom, image stretch, transparency, and cursor options. This area also contains icons for vector creation and editing. The three large panes are, from left to right, the Layer Manager, the display, and the Toolbox. When an image is displayed, it will be listed as a layer in the Layer Manager while the image itself will appear in the display. The Toolbox allows you to access ENVIs suite of analysis tools and is searchable by using the white search field at the top of the pane.
Opening an Image and Applying a Contrast Stretch
Open a multispectral Landsat Thematic Mapper (TM) data file representing Caon City, Colorado, USA. 1. From the ENVI 5 main menu bar, select File > Open. 2. Navigate to your tutorial files directory and select can_tmr.img, then click Open By default, the image will open as True Color in the display without a contrast stretch applied. To apply a stretch, click on the stretch menu and select Linear 1%.
The result:
Loading an Image to the ENVI Display
1. From the ENVI main menu, select File > Data Manager. This is also available via the corresponding icon on the icon bar.
The Data Manager contains all of the bands in all of the files that are open in the current session of ENVI, even if they are not currently loaded into a layer in the display. 2. Select TM Band 4 and click Load Data. This will display Band 4 as a grayscale image in the ENVI display. You can also display the grayscale by right-clicking on Band 1 and selecting Load Grayscale. Apply a Linear 1% stretch. 3. Select in order Band 4, Band 3, then Band 2. You will notice that each band selected has a color square to its left in the Data Manager. The order in which you select the three bands youd like to display corresponds to the color order red, green, blue. This band combination will display a color infrared image. Click Load Data. Apply a Linear 1% stretch.
All three images previously loaded are currently available in the display. However, because they are co-located, only the top layer in the Layer Manager is currently visible. You can turn layers off or on by clicking the check box next to the layer in the Layer Manager. If you wish to completely remove a layer from the display, right click on that layer in the Layer Manager and select Remove or select Edit > Remove Selected Layer from the ENVI main menu.
You can also change the brightness, contrast, sharpness, and transparency of the layer highlighted in the Layer Manager by using the slider controls on the lower icon bar. 6
4. Right-click on the color infrared layer [red=Band 4, green=Band 3, blue=Band2] in the Layer Manager and select Remove.
Opening and Linking Multiple Views
In order to view multiple images side by side rather than overlaying them, multiple views can be opened in the ENVI display. 1. Select Views > Create New View from the ENVI main menu.
A new view is created on the right side of the display as well as in the Layer Manager. The active or selected view is highlighted in blue. Any layer loaded will be displayed in the active view. 2. In the Data Manager, right click on can_tmr.img and select Load CIR. Then apply a Linear 1% stretch. 3. From the ENVI main menu select Views > Link Views. In the dialog that opens click Link All, then OK.
Because can_tmr is not georeferenced, Geo Link is unavailable. Pixel Link will link the images based on sample and line number. In order for this to work, images in both views must have the same number of samples and lines. 4. Back in the main ENVI display, use Pan ( ) to move the grayscale image within its view. The CIR image moves as well and the same area is depicted in both views. 5. Use Zoom ( ) to zoom in on a bright red area in the CIR image by clicking on the image and
dragging an outline of the area. To turn Zoom off, click the Select icon ( ). You can see that red areas in the CIR image correspond to light or white areas in the Band 4 grayscale image. 6. Turn on Cursor Value ( ) and hover the cursor over the white area of the grayscale image.
The cursor value dialog (here pictured at the bottom left) shows pixel values for each layer under the cursor. In this case, values for both the grayscale image and underlying true color image are displayed. 7. Close the cursor value dialog. Then close the right-hand view by right-clicking on the second View in the layer manager and selecting Remove View. Remove the RGB image from the remaining view.
8. Right-click on the remaining grayscale image and select Zoom to Layer Extent.
10
Applying a Color Table
By default, ENVI displays single band images using a grayscale color table. You can apply a pre-defined color table to an image or select a color table from a list. 1. In the Layer Manager, right click on the grayscale image and select Change Color Table > More
Some predefined color tables are available above More for your convenience. 2. An extended list of predefined color tables is available in the Load IDL Color Table drop down list. Select a color table from this list. The image in the ENVI display changes to reflect this color table and is essentially a preview. You can preview different color tables and clicking OK will accept the color table currently displayed. Clicking Cancel will cause the image in the display to revert to grayscale. Choose a color table of your liking and click OK.
11
You can also define your own color table using the interactive tools in the Change Color Table dialog. 3. To remove the color table, right click on the image in the Layer Manager and select Change Color Table > Grayscale.
12
Overlaying and Working with Vectors
ENVI provides a full suite of vector viewing and analysis tools, including input of shapefiles, vector editing, and vector querying. 1. From the ENVI main menu bar, select File > Open or click the Open ( ) button just below. Navigate to your tutorial files directory and select the four .evf files, then click Open. You can select multiple files by holding the Control key while you click. The vectors should display automatically.
2. Click on the arrow next to File Information in the Data Manager to display information about the vector files. 3. Right-click on a vector layer in the Layer Manager and select Properties. The dialog that opens will allow you to change the color, line style, line thickness, and fill properties of the vector layer. Close the Properties dialog. 4. The red box outline around a vector layer symbol in the Layer Manager indicates the active layer. You can change the active layer by right-clicking on another vector layer and selecting Set as Active Layer. The following steps will work only on the layer that is set as active at a given time. 5. Click the Vector Edit button ( ) on the upper icon bar. You may wish to zoom in so that you can see the vector records more clearly. Then click on a vector record in the active layer. The 13
vector should be highlighted. Then right-click the selected vector to display the vector editing options such as Delete, Remove Holes, Smooth, Rectangulate, Merge, Group, and others. You can experiment with these editing options or click outside of the menu to dismiss it. 6. To edit individual vertices, click the Vertex Edit button ( ) on the upper icon bar. Then click on a vector within the active layer. Right-click on the vertex you wish to edit to display the editing options. You can experiment with these editing options or click elsewhere in the display to dismiss the menu.
7. You can close your ENVI session by selecting File > Exit from the menu bar.
14
You might also like
- Shoe Dog: A Memoir by the Creator of NikeFrom EverandShoe Dog: A Memoir by the Creator of NikeRating: 4.5 out of 5 stars4.5/5 (537)
- Grit: The Power of Passion and PerseveranceFrom EverandGrit: The Power of Passion and PerseveranceRating: 4 out of 5 stars4/5 (587)
- 109 128 s3 Idioms PDFDocument20 pages109 128 s3 Idioms PDFanginehsarkisianNo ratings yet
- Hydro Power Devt IndiaDocument84 pagesHydro Power Devt Indiashilpanpatel127No ratings yet
- Longman Communication 3000: A Core Vocabulary List for English LearnersDocument16 pagesLongman Communication 3000: A Core Vocabulary List for English LearnersSarvin1999100% (3)
- Aave Is Not Se With MistakesDocument20 pagesAave Is Not Se With MistakesSabine Mendes MouraNo ratings yet
- Hydropower GraphsDocument37 pagesHydropower GraphsHector Mayol NovoaNo ratings yet
- Lecture 1 - Introduction To CFD Applied Computational Fluid DynamicsDocument36 pagesLecture 1 - Introduction To CFD Applied Computational Fluid DynamicsSrilakshmi ShunmugarajNo ratings yet
- HAMMER QuickStart 9116 PDFDocument41 pagesHAMMER QuickStart 9116 PDFn_zeinounNo ratings yet
- d5 - Design Workflow With Bentley Water SoftwareDocument21 pagesd5 - Design Workflow With Bentley Water SoftwareHector Mayol NovoaNo ratings yet
- Bentley CulvertMaster Readme installation requirementsDocument6 pagesBentley CulvertMaster Readme installation requirementsHector Mayol NovoaNo ratings yet
- Intake DesignDocument10 pagesIntake DesignHector Mayol NovoaNo ratings yet
- Open Channel Flow - HendersonDocument273 pagesOpen Channel Flow - HendersonIrmak Ünal100% (4)
- Chapter 5 Hydropower - Arun KumarDocument60 pagesChapter 5 Hydropower - Arun KumarSu Crez No AtmajaNo ratings yet
- CivilStorm QuickStartDocument117 pagesCivilStorm QuickStartHector Mayol Novoa100% (1)
- Bernoulli EquationDocument2 pagesBernoulli EquationHector Mayol NovoaNo ratings yet
- Hydrogeology and Groundwater Modeling, by Nevin KresicDocument6 pagesHydrogeology and Groundwater Modeling, by Nevin KresicHector Mayol Novoa0% (1)
- Tm6A29 ModelMuse ManualDocument59 pagesTm6A29 ModelMuse Manualpo.bernardNo ratings yet
- Galdi Navier Stokes NotesDocument87 pagesGaldi Navier Stokes Notesignacio7pazNo ratings yet
- 5-MM SimpleDocument5 pages5-MM SimpleHector Mayol NovoaNo ratings yet
- FV Navier StokesDocument109 pagesFV Navier Stokesbillyman0505No ratings yet
- Dewatering and Groundwater ControlDocument158 pagesDewatering and Groundwater ControlskilmagNo ratings yet
- A Guide To UK Mini-Hydro Development v3Document37 pagesA Guide To UK Mini-Hydro Development v3methos40No ratings yet
- PDE of Mathematica PhysicsDocument107 pagesPDE of Mathematica PhysicsAminSatlikhNo ratings yet
- Handbook For Developing Micro Hydro in British Columbia: March 23, 2004Document69 pagesHandbook For Developing Micro Hydro in British Columbia: March 23, 2004Armand Doru DomutaNo ratings yet
- Hecras MicrostationDocument10 pagesHecras MicrostationHector Mayol NovoaNo ratings yet
- 3D Numerical Simulation of Transient Processes in Hydraulic TurbinesDocument10 pages3D Numerical Simulation of Transient Processes in Hydraulic TurbinesHector Mayol NovoaNo ratings yet
- HEC-18 Bridge ScourDocument380 pagesHEC-18 Bridge ScourAnthony Alvarado100% (1)
- Highways in The Coastal EnvironmentDocument250 pagesHighways in The Coastal Environmentprejtman100% (1)
- HDS-6 River EngineeringDocument646 pagesHDS-6 River EngineeringAnthony AlvaradoNo ratings yet
- Hydropower GraphsDocument37 pagesHydropower GraphsHector Mayol NovoaNo ratings yet
- Hidden Figures: The American Dream and the Untold Story of the Black Women Mathematicians Who Helped Win the Space RaceFrom EverandHidden Figures: The American Dream and the Untold Story of the Black Women Mathematicians Who Helped Win the Space RaceRating: 4 out of 5 stars4/5 (894)
- The Yellow House: A Memoir (2019 National Book Award Winner)From EverandThe Yellow House: A Memoir (2019 National Book Award Winner)Rating: 4 out of 5 stars4/5 (98)
- The Little Book of Hygge: Danish Secrets to Happy LivingFrom EverandThe Little Book of Hygge: Danish Secrets to Happy LivingRating: 3.5 out of 5 stars3.5/5 (399)
- On Fire: The (Burning) Case for a Green New DealFrom EverandOn Fire: The (Burning) Case for a Green New DealRating: 4 out of 5 stars4/5 (73)
- The Subtle Art of Not Giving a F*ck: A Counterintuitive Approach to Living a Good LifeFrom EverandThe Subtle Art of Not Giving a F*ck: A Counterintuitive Approach to Living a Good LifeRating: 4 out of 5 stars4/5 (5794)
- Never Split the Difference: Negotiating As If Your Life Depended On ItFrom EverandNever Split the Difference: Negotiating As If Your Life Depended On ItRating: 4.5 out of 5 stars4.5/5 (838)
- Elon Musk: Tesla, SpaceX, and the Quest for a Fantastic FutureFrom EverandElon Musk: Tesla, SpaceX, and the Quest for a Fantastic FutureRating: 4.5 out of 5 stars4.5/5 (474)
- A Heartbreaking Work Of Staggering Genius: A Memoir Based on a True StoryFrom EverandA Heartbreaking Work Of Staggering Genius: A Memoir Based on a True StoryRating: 3.5 out of 5 stars3.5/5 (231)
- The Emperor of All Maladies: A Biography of CancerFrom EverandThe Emperor of All Maladies: A Biography of CancerRating: 4.5 out of 5 stars4.5/5 (271)
- The Gifts of Imperfection: Let Go of Who You Think You're Supposed to Be and Embrace Who You AreFrom EverandThe Gifts of Imperfection: Let Go of Who You Think You're Supposed to Be and Embrace Who You AreRating: 4 out of 5 stars4/5 (1090)
- The World Is Flat 3.0: A Brief History of the Twenty-first CenturyFrom EverandThe World Is Flat 3.0: A Brief History of the Twenty-first CenturyRating: 3.5 out of 5 stars3.5/5 (2219)
- Team of Rivals: The Political Genius of Abraham LincolnFrom EverandTeam of Rivals: The Political Genius of Abraham LincolnRating: 4.5 out of 5 stars4.5/5 (234)
- The Hard Thing About Hard Things: Building a Business When There Are No Easy AnswersFrom EverandThe Hard Thing About Hard Things: Building a Business When There Are No Easy AnswersRating: 4.5 out of 5 stars4.5/5 (344)
- Devil in the Grove: Thurgood Marshall, the Groveland Boys, and the Dawn of a New AmericaFrom EverandDevil in the Grove: Thurgood Marshall, the Groveland Boys, and the Dawn of a New AmericaRating: 4.5 out of 5 stars4.5/5 (265)
- The Unwinding: An Inner History of the New AmericaFrom EverandThe Unwinding: An Inner History of the New AmericaRating: 4 out of 5 stars4/5 (45)
- The Sympathizer: A Novel (Pulitzer Prize for Fiction)From EverandThe Sympathizer: A Novel (Pulitzer Prize for Fiction)Rating: 4.5 out of 5 stars4.5/5 (119)
- Her Body and Other Parties: StoriesFrom EverandHer Body and Other Parties: StoriesRating: 4 out of 5 stars4/5 (821)
- Audials OneDocument83 pagesAudials OnealwinNo ratings yet
- Wxpythoncookbook SampleDocument23 pagesWxpythoncookbook SampleBranko PetrovićNo ratings yet
- Quick Introduction To CANalyzerDocument11 pagesQuick Introduction To CANalyzerIonut Bogdan PopNo ratings yet
- RMC No 5-2014 - Clarifying The Provisions of RR 1-2014Document18 pagesRMC No 5-2014 - Clarifying The Provisions of RR 1-2014sj_adenipNo ratings yet
- Analyzing Focus Groups With MAXQDADocument36 pagesAnalyzing Focus Groups With MAXQDAAna CatarinaNo ratings yet
- Solidworks Motion Tutorial - Hjsiii, 190213: 1) Your MechanismDocument4 pagesSolidworks Motion Tutorial - Hjsiii, 190213: 1) Your MechanismSherlock HolmesNo ratings yet
- Template Editor: Tekla Structures 11.0 Basic Training April 21, 2005Document39 pagesTemplate Editor: Tekla Structures 11.0 Basic Training April 21, 2005AnaviNo ratings yet
- Configuring and Extending BenefitsDocument54 pagesConfiguring and Extending BenefitsmohamedNo ratings yet
- Nokia Full MMI Command With DetailDocument9 pagesNokia Full MMI Command With DetailAccount_holder10% (1)
- The Implementation Handling of Multiple Microsoft Chatbot ModulesDocument79 pagesThe Implementation Handling of Multiple Microsoft Chatbot ModulesEdward Rafael Gomez AsencionNo ratings yet
- TwonkyServerInstallationGuide v6 enDocument25 pagesTwonkyServerInstallationGuide v6 enPatrick AlvesNo ratings yet
- Documentation CloudCompare Version 2 1 EngDocument68 pagesDocumentation CloudCompare Version 2 1 EngSilvia ChioreanNo ratings yet
- Unity 3D Platform TutorialDocument122 pagesUnity 3D Platform Tutorialkloyzter88100% (1)
- Aspen HYSYS WorkshopDocument15 pagesAspen HYSYS WorkshopCaptEnaiNo ratings yet
- Flexible Invoicing with Oracle BPADocument42 pagesFlexible Invoicing with Oracle BPAsrees_15No ratings yet
- Dropbox User Guide - Essential Features in 40 CharactersDocument10 pagesDropbox User Guide - Essential Features in 40 Charactersfade2black11No ratings yet
- BCM CRM Integration-7-Configuration GuideDocument126 pagesBCM CRM Integration-7-Configuration GuideA CNo ratings yet
- HCI Essay (Krevelen 1063421)Document25 pagesHCI Essay (Krevelen 1063421)Bryam Jesus Arias CuellarNo ratings yet
- Underground Ring DesignDocument52 pagesUnderground Ring DesignBlank Kusuma100% (1)
- The Unity Asset Store Complete Publisher's Manual PDFDocument25 pagesThe Unity Asset Store Complete Publisher's Manual PDFIancu Constantin100% (1)
- Sim Guideline Wib 1 3 Equipped Sim Cards PDFDocument69 pagesSim Guideline Wib 1 3 Equipped Sim Cards PDFatalasa-1No ratings yet
- TMEIC Crane Control IndustryDocument32 pagesTMEIC Crane Control IndustryBoy AlfredoNo ratings yet
- RMC No 5-2014 Clarification RR 1-2014Document18 pagesRMC No 5-2014 Clarification RR 1-2014cherish belle calubNo ratings yet
- SJCAM SJ4000 1080P HD Action Camera User Manual: WarningDocument7 pagesSJCAM SJ4000 1080P HD Action Camera User Manual: WarningVicctor PiñaNo ratings yet
- Vijeo XL Training Manual PDFDocument280 pagesVijeo XL Training Manual PDFPandaGendut100% (1)
- HCI Lec#8Document20 pagesHCI Lec#8shiraz aliNo ratings yet
- The Developers Magazine: Incorporating The Dotnet Developers Group and The Delphi Developers GroupDocument20 pagesThe Developers Magazine: Incorporating The Dotnet Developers Group and The Delphi Developers GroupangdrakeNo ratings yet
- Androidhive - Info-Android Getting Started With Material DesignDocument35 pagesAndroidhive - Info-Android Getting Started With Material DesignMahesh CeeNo ratings yet
- Controller Editor Ableton Live Template Manual EnglishDocument114 pagesController Editor Ableton Live Template Manual EnglishdavidNo ratings yet
- Applay Mobile HealthDocument32 pagesApplay Mobile HealthderejeNo ratings yet